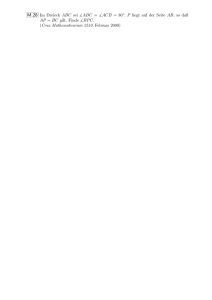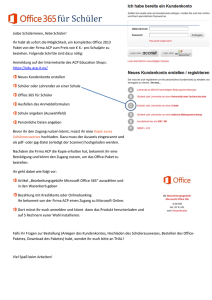1. Einleitung 2. Hardware
Werbung
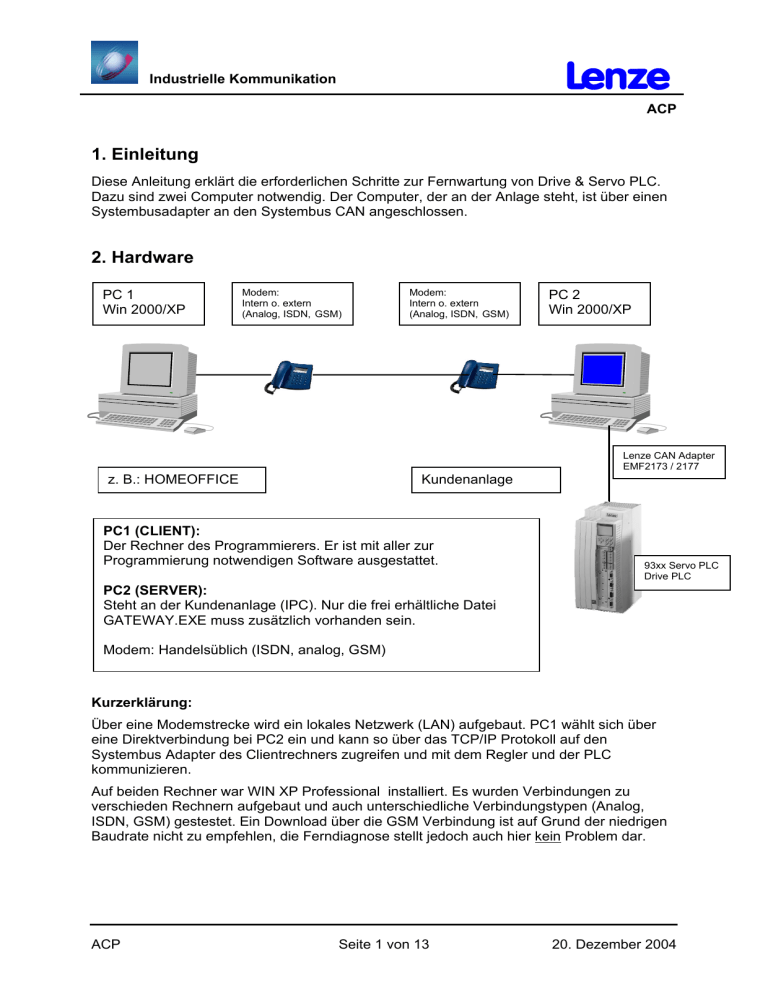
Industrielle Kommunikation ACP 1. Einleitung Diese Anleitung erklärt die erforderlichen Schritte zur Fernwartung von Drive & Servo PLC. Dazu sind zwei Computer notwendig. Der Computer, der an der Anlage steht, ist über einen Systembusadapter an den Systembus CAN angeschlossen. 2. Hardware PC 1 Win 2000/XP Modem: Intern o. extern (Analog, ISDN, GSM) Modem: Intern o. extern (Analog, ISDN, GSM) PC 2 Win 2000/XP Lenze CAN Adapter EMF2173 / 2177 z. B.: HOMEOFFICE Kundenanlage PC1 (CLIENT): Der Rechner des Programmierers. Er ist mit aller zur Programmierung notwendigen Software ausgestattet. 93xx Servo PLC Drive PLC PC2 (SERVER): Steht an der Kundenanlage (IPC). Nur die frei erhältliche Datei GATEWAY.EXE muss zusätzlich vorhanden sein. Modem: Handelsüblich (ISDN, analog, GSM) Kurzerklärung: Über eine Modemstrecke wird ein lokales Netzwerk (LAN) aufgebaut. PC1 wählt sich über eine Direktverbindung bei PC2 ein und kann so über das TCP/IP Protokoll auf den Systembus Adapter des Clientrechners zugreifen und mit dem Regler und der PLC kommunizieren. Auf beiden Rechner war WIN XP Professional installiert. Es wurden Verbindungen zu verschieden Rechnern aufgebaut und auch unterschiedliche Verbindungstypen (Analog, ISDN, GSM) gestestet. Ein Download über die GSM Verbindung ist auf Grund der niedrigen Baudrate nicht zu empfehlen, die Ferndiagnose stellt jedoch auch hier kein Problem dar. ACP Seite 1 von 13 20. Dezember 2004 Industrielle Kommunikation ACP 2. Konfiguration der Rechner: 2.1. PC1 (Clientrechner) WIN XP - Lokaler Rechner: DFÜ Verbindung anlegen: => Settings => Network connections => New connection Wizard • ACP Verbindungstyp auswählen: Seite 2 von 13 20. Dezember 2004 Industrielle Kommunikation ACP • Modem auswählen: (hier internes analoges Modem) ACP Seite 3 von 13 20. Dezember 2004 Industrielle Kommunikation ACP ACP • Namen der Verbindung eintragen • Nummer des Telefonanschlusses, an dem der Fernrechner angeschlossen ist, eintragen. Seite 4 von 13 20. Dezember 2004 Industrielle Kommunikation ACP • Rechte für die verschiedenen Computernutzer: • Namen der Verbindung eintragen und „Fertig stellen“ ACP Seite 5 von 13 20. Dezember 2004 Industrielle Kommunikation ACP 2.2 PC2 (Serverrechner) WIN XP - Fernrechner: DFÜ Verbindung anlegen: => Settings => Network connection =>.New network Wizard ACP • Verbindungstyp auswählen: • Aktivieren der erweiterten Verbindungsoptionen Seite 6 von 13 20. Dezember 2004 Industrielle Kommunikation ACP • ACP Modem auswählen: Seite 7 von 13 20. Dezember 2004 Industrielle Kommunikation ACP ACP • VPN Verbindung freigeben: • Benutzer einrichten, der diese Verbindung nutzen darf: Seite 8 von 13 20. Dezember 2004 Industrielle Kommunikation ACP • TCP/IP Protokoll einstellen: • IP Adressen (Beispiel) FIX einstellen und freigeben!!! • ACP „Fertig stellen“ Seite 9 von 13 20. Dezember 2004 Industrielle Kommunikation ACP 2.3. Einwahl ACP • => Einstelllungen => Netzwerkverbindungen… => sehen Unter Sie nun ihre angelegte Verbindung. • Benutzername (für das erstellte Konto auf dem Fernrechner) eingeben und „Wählen“. • Der Verbindungsaufbau läuft voll automatisch ab. Nach erfolgter Anmeldung ist folgendes in der Statusleiste (rechts unten) zu sehen: Seite 10 von 13 20. Dezember 2004 Industrielle Kommunikation • ACP Die PCs sind nun online miteinander verbunden und es kann mit der Fernwartung begonnen werden. 3. Lenze-System a) Fernrechner Die Datei GATEWAY.EXE starten. - Sinnvoll ist es, diese Datei in das Autostartverzeichnis zu ziehen, dann wird diese automatisch bei jedem Rechnerstart mitgestartet. b) Lokaler Rechner • DDS Starten • Projekt öffnen • Kommunikationsparameter einstellen: Verbindungstyp TCP/IP einstellen und über die Auswahl Gateway, die IP Adresse (wie oben selbst vorgegeben) einstellen. Mit „OK“ bestätigen. Jetzt kann ohne weitere Eingriffe auf den Regler über Modem zugegriffen werden. ACP Seite 11 von 13 20. Dezember 2004 Industrielle Kommunikation ACP Da die DFÜ Verbindungen nur einmal konfiguriert werden müssen, sind bei den zukünftigen Verbindungsaufbauten nur folgende Schritte notwendig: 1. Anwahl über DFÜ. 2. DDS Starten und Kommunikationsparameter prüfen. Ergebnis: Vorteile: • Schnelle Hilfe bei Softwareproblemen oder Programmänderungen vom Homeoffice, Hotel, etc. möglich. • keine zusätzlichen Lizenzkosten • keine Updates auf dem Fernrechner notwendig. (wäre jedoch über Modem möglich) • kein LAN erforderlich, sondern einfache Telefonleitung • Trotz Modemverbindung keine merkliche Zeitverzögerung • Sehr einfache Konfiguration der DFÜ Verbindungen. • Fernrechner muss nach der Konfiguration nur manuell eingeschalten werden. • Diagnose und Programmdownload mit DDS möglich Nachteile: • ein PC an der Anlage ist erforderlich mit Windows Betriebssystem WIN 200 / XP 4. Tipps 4.1 Wo erfahre ich die verwendete IP Adresse des Rechners ? Die IP Adresse des Rechners kann sehr einfach angezeigt werden. => Programme => Zubehör=> Eingabehilfen Es erscheint ein DOS Fenster auf dem Bildschirm. Nach Eingabe der Textzeile „ipconfig“ wird die IP Adresse des Rechners angezeigt. In diesem Beispiel hatte der Rechner die IP Adresse 192.168.0.21 für die Modem-Modem Verbindung. ACP Seite 12 von 13 20. Dezember 2004 Industrielle Kommunikation ACP 4.1 Wie kann auf einfachstem Wege geprüft werden ob eine Netzwerkverbindung vorhanden ist? Die IP Adresse des Zielrechners muss bekannt sein. => Programme => Zubehör => Eingabehilfen Es erscheint ein DOS Fenster auf dem Bildschirm. Nach Eingabe der Textzeile „ping < ip adresse>“ wird diese Adresse angesprochen und wenn Sie im Netzwerk vorhanden ist antwortet Sie darauf. In diesem Beispiel wurde der Rechner mit der IP-Adresse 192.168.0.11 angesprochen und antwortet ordnungsgerecht. Wäre diese IP-Adresse im Netzwerk nicht vorhanden würde folgende Meldung erscheinen „Request Time Out“. ACP Seite 13 von 13 20. Dezember 2004