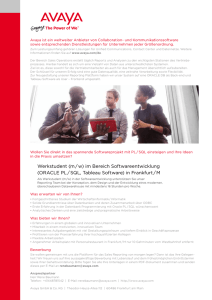Verwenden der Avaya IP Office Contact Center
Werbung

Verwenden der Avaya IP Office Contact Center-Module „Konfiguration“ und „UIKonfiguration“ Version 10.0 Ausgabe 1 November 2016 © 2014-2016, Avaya, Inc. Alle Rechte vorbehalten. Hinweis Es wurden angemessene Anstrengungen unternommen, um sicherzustellen, dass die in diesem Dokument enthaltenen Informationen vollständig und korrekt sind. Avaya Inc. übernimmt jedoch keine Haftung für eventuelle Fehler. Avaya behält sich das Recht vor, die in diesem Dokument enthaltenen Informationen ohne entsprechende Mitteilung an eine Person oder Organisation zu ändern und zu korrigieren. Haftungsausschluss für Dokumentation (ii) Der Begriff „Dokumentation” bezeichnet veröffentlichte Informationen in unterschiedlichen Medien; hierzu können Produktinformationen, Bedienungsanleitungen und Leistungsspezifikationen gehören, die Endbenutzern von Produkten allgemein verfügbar sind. Der Begriff „Dokumentation“ schließt Marketingmaterial aus. Avaya haftet nur dann für Änderungen, Ergänzungen oder Streichungen der ursprünglich veröffentlichten Fassung dieser Dokumentation, wenn diese Änderungen, Ergänzungen und Streichungen von Avaya vorgenommen wurden. Der Endnutzer erklärt sich einverstanden, Avaya sowie die Handlungsbevollmächtigten, Angestellten und Beschäftigten von Avaya im Falle von Forderungen, Rechtsstreitigkeiten, Ansprüchen und Urteilen auf der Grundlage von oder in Verbindung mit nachträglichen Änderungen, Ergänzungen oder Streichungen in dieser Dokumentation zu entschädigen und von jeglicher Haftung freizustellen, sofern diese Änderungen, Ergänzungen oder Streichungen vom Endnutzer vorgenommen worden sind. Haftungsausschluss für Links Avaya haftet nicht für die Inhalte und die Zuverlässigkeit der Websites ab, auf die auf dieser Website oder in der von Avaya bereitgestellten Dokumentation verwiesen (verlinkt) wird. Avaya haftet nicht für die Verlässlichkeit von auf diesen Websites enthaltenen Informationen, Aussagen oder Inhalten und unterstützt nicht notwendigerweise die Produkte, Dienstleistungen oder Informationen, die auf diesen beschrieben oder angeboten werden. Avaya kann nicht garantieren, dass diese Links jederzeit funktionieren, und hat keinen Einfluss auf die Verfügbarkeit dieser Websites. Gewährleistung Avaya gewährt eine eingeschränkte Gewährleistung für Hardware und Software von Avaya. Die Bedingungen der eingeschränkten Gewährleistung können Sie Ihrem Kaufvertrag entnehmen. Darüber hinaus stehen die Standardgewährleistungsbedingungen von Avaya sowie Informationen über den Support für dieses Produkt während der Gewährleistungszeit auf der Avaya-SupportWebsite https://support.avaya.com/helpcenter/getGenericDetails? detailId=C20091120112456651010 unter dem Link „Warranty & Product Lifecycle” bzw. einer von Avaya bekannt gegebenen Nachfolgeseite allen Avaya-Kunden und Dritten zur Verfügung. Beachten Sie hierbei: Wenn die Produkte von einem AvayaChannel Partner außerhalb der Vereinigten Staaten und Kanada erworben werden, wird die Gewährleistung von diesem Channel Partner und nicht direkt von Avaya erbracht. UND GELTEN FÜR ALLE PERSONEN, DIE DEN GEHOSTETEN DIENST AUFRUFEN ODER NUTZEN. INDEM SIE DEN GEHOSTETEN DIENST AUFRUFEN ODER NUTZEN ODER ANDERE DAZU AUTORISIEREN, STIMMEN SIE IN IHREM NAMEN UND IM AUFTRAG IHRER ORGANISATION (NACHFOLGEND „SIE” ODER DER „ENDBENUTZER”) DEN NUTZUNGSBEDINGUNGEN ZU. WENN SIE DEN NUTZUNGSBEDINGUNGEN IM NAMEN EINES UNTERNEHMENS ODER EINER ANDEREN JURISTISCHEN PERSON ZUSTIMMEN, GARANTIEREN SIE, DASS SIE AUTORISIERT SIND, DIESE ENTITÄT AN DIE VORLIEGENDEN NUTZUNGSBEDINGUNGEN ZU BINDEN. WENN SIE DAZU NICHT BEFUGT SIND ODER SIE DIESEN NUTZUNGSBESTIMMUNGEN NICHT ZUSTIMMEN MÖCHTEN, DÜRFEN SIE NICHT AUF DEN GEHOSTETEN DIENST ZUGREIFEN ODER DIESEN NUTZEN UND NIEMANDEN AUTORISIEREN, AUF DEN GEHOSTETEN DIENST ZUZUGREIFEN ODER IHN ZU NUTZEN. Lizenzen DIE LIZENZBESTIMMUNGEN FÜR DIE SOFTWARE, DIE AUF DER AVAYA-WEBSITE UNTER HTTPS:// SUPPORT.AVAYA.COM/LICENSEINFO UNTER DEM LINK „AVAYA SOFTWARE LICENSE TERMS (Avaya Products)” BZW. EINER VON AVAYA BEKANNT GEGEBENEN NACHFOLGESEITE AUFGEFÜHRT SIND, GELTEN FÜR ALLE PERSONEN, DIE SOFTWARE VON AVAYA HERUNTERLADEN, NUTZEN BZW. INSTALLIEREN, WELCHE IM RAHMEN EINES KAUFVERTRAGS MIT AVAYA BZW. EINEM AUTORISIERTEN AVAYA-CHANNEL PARTNER VON AVAYA INC., EINEM VERBUNDENEN UNTERNEHMEN VON AVAYA BZW. EINEM AUTORISIERTEN AVAYA-CHANNEL PARTNER BEZOGEN WURDE. SOFERN NICHT ANDERWEITIG VON AVAYA SCHRIFTLICH BESTÄTIGT, VERLÄNGERT AVAYA DIESE LIZENZ NICHT, WENN DIE SOFTWARE NICHT ÜBER EINE DER OBEN GENANNTEN OFFIZIELLEN QUELLEN BEZOGEN WURDE. AVAYA BEHÄLT SICH DAS RECHT VOR, GEGEN SIE ODER DRITTE, WELCHE DIE SOFTWARE OHNE LIZENZ VERWENDEN ODER VERKAUFEN, GERICHTLICHE SCHRITTE EINZULEITEN. MIT DER INSTALLATION, DEM DOWNLOAD ODER DER NUTZUNG DER SOFTWARE BZW. MIT DEM EINVERSTÄNDNIS ZUR INSTALLATION, DEM DOWNLOAD ODER DER NUTZUNG DURCH ANDERE AKZEPTIEREN SIE IN IHREM EIGENEN NAMEN UND IM NAMEN DES UNTERNEHMENS, FÜR DAS SIE DIE SOFTWARE INSTALLIEREN, HERUNTERLADEN ODER NUTZEN (NACHFOLGEND ALS „SIE” UND „ENDBENUTZER” BEZEICHNET), DIESE NUTZUNGSBEDINGUNGEN UND GEHEN EINEN RECHTSGÜLTIGEN VERTRAG MIT AVAYA INC. ODER DEM BETREFFENDEN AVAYA-PARTNER EIN („AVAYA”). Der Begriff „gehostete Dienste” bezeichnet das Abonnement eines gehosteten Diensts, das Sie von Avaya oder (falls zutreffend) einem autorisierten Avaya-Channel Partner erworben haben und das in SAS- oder sonstigen Servicebeschreibungen bezüglich des betreffenden gehosteten Diensts näher beschrieben wird. Wenn Sie ein Abonnement eines gehosteten Diensts erwerben, ist die oben genannte eingeschränkte Gewährleistung gegebenenfalls nicht gültig, Sie haben jedoch möglicherweise Anspruch auf Support-Leistungen in Verbindung mit dem gehosteten Dienst. Dies ist in den Dokumenten der Servicebeschreibung für den betreffenden gehosteten Dienst näher beschrieben. Setzen Sie sich mit Avaya oder (ggf.) mit dem Avaya-Channel Partner in Verbindung, wenn Sie weitere Informationen hierzu wünschen. Avaya gewährt Ihnen eine Lizenz im Rahmen der unten beschriebenen Lizenztypen mit Ausnahme der Heritage NortelSoftware, deren Lizenzrahmen ebenfalls weiter unten beschrieben wird. Wenn die Bestellunterlagen nicht ausdrücklich einen Lizenztyp nennen, gilt eine zugewiesene Systemlizenz als geltende Lizenz. Grundsätzlich wird für jeweils eine (1) Geräteeinheit eine (1) Lizenz vergeben, sofern keine andere Anzahl von Lizenzen oder Geräteeinheiten in der Dokumentation oder anderen Ihnen zur Verfügung stehenden Materialien angegeben ist. „„Software“” sind Computerprogramme in Objektcode, die von Avaya oder einem Avaya Channel Partner als unabhängiges Produkt oder vorinstalliert auf einem HardwareProdukt bereitgestellt werden, sowie jegliche Upgrades, Aktualisierungen, Fehlerbehebungen oder geänderte Versionen dieser Programme. Der Begriff „designierter Prozessor ”bezeichnet ein einzelnes unabhängiges Computergerät. Der Begriff „Server” bezeichnet einen designierten Prozessor, der eine Softwareanwendung für mehrere Benutzer bereitstellt. Der Begriff „Instanz” bezeichnet eine einzelne Kopie der Software, die zu einem bestimmten Zeitpunkt (i) auf einem physischen Rechner; oder (ii) auf einer bereitgestellten virtuellen Maschine („VM”) oder ähnlicher Bereitstellung ausgeführt wird. Gehosteter Dienst Lizenztypen FOLGENDE BESTIMMUNGEN GELTEN, WENN SIE EIN ABONNEMENT FÜR EINEN GEHOSTETEN DIENST VON AVAYA ODER EINEM AVAYA-VERTRIEBSPARTNER (FALLS ZUTREFFEND) ERWERBEN. DIE NUTZUNGSBEDINGUNGEN DER GEHOSTETEN DIENSTE SIND AUF DER AVAYAWEBSEITE HTTPS://SUPPORT.AVAYA.COM/LICENSEINFO UNTER DEM LINK „Avaya Nutzungsbedingungen für gehostete Dienste” ODER ETWAIGEN VON AVAYA BEKANNTGEGEBENEN NACHFOLGER-WEBSITES ABRUFBAR Mehrplatzlizenz (Concurrent User License (CU). Der Endanwender ist berechtigt, die Software auf mehrere bezeichnete Rechner oder auf einem oder mehreren Servern zu installieren, wobei jedoch gewährleistet sein muss, dass auf die Software jeweils nur von der lizenzierten Anzahl Arbeitsplätze oder Einheiten (Unit) aus gleichzeitig zugegriffen werden kann. Eine „Einheit” in diesem Sinne ist eine Funktionseinheit, die nach Festlegung von Avaya als Grundlage für die Berechnung der Lizenzgebühr dient und bei der es sich unter anderem um einen Agenten, Port oder Nutzer, ein EMail-Konto oder Voicemailkonto einer natürlichen Person oder einer Unternehmenseinheit (z.B. Webmaster oder Help-Desk) oder um einen Verzeichniseintrag in der Verwaltungsdatenbank, die von dem Produkt genutzt wird, um einem Nutzer den Zugriff auf die Software zu ermöglichen, handeln kann. Einheiten können mit einem bestimmten angegebenen Server oder einer Instanz der Software verknüpft sein. Heritage Nortel-Software „Heritage Nortel-Software” bezeichnet die Software, die im Dezember 2009 von Avaya als Teil des Erwerbs von Nortel Enterprise Solutions Business übernommen wurde. Die Heritage Nortel-Software ist als Software in der Heritage Nortel-Produktliste auf https://support.avaya.com/LicenseInfo unter folgendem Link (bzw. einer von Avaya bekannt gegebenen Nachfolgeseite) zu finden: „Heritage Nortel Products”. Für die Heritage NortelSoftware gewährt Avaya dem Kunden hierunter eine Heritage Nortel-Softwarelizenz. Diese gilt jedoch lediglich im Umfang der autorisierten Aktivierungs- oder Verwendungsebene, zu den in der Dokumentation angegebenen Zwecken und eingebettet in, zur Ausführung auf oder zur Kommunikation mit Avaya-Geräten. Gebühren für Heritage Nortel-Software können auf dem Umfang der autorisierten Aktivierung oder Verwendung gemäß einer Bestellung oder Rechnung basieren. Copyright Das Material dieser Website, die Dokumentation, Software, der gehostete Dienst oder die Hardware, die von Avaya bereitgestellt werden, dürfen nur für die anderweitig ausdrücklich festgelegten Verwendungszwecke verwendet werden. Sämtliche der von Avaya bereitgestellten Inhalte dieser Website, die Dokumentation, der gehostete Dienst und die Produkte, einschließlich Auswahl, Layout und Design der Inhalte, sind Eigentum von Avaya oder den Lizenzgebern des Unternehmens und sind durch Urheberrechte und andere Gesetze zum Schutz geistigen Eigentums, einschließlich des Sui-Generis-Rechts zum Schutz von Datenbanken, geschützt. Es ist Ihnen nicht gestattet, den Inhalt, darunter Code und Software, zur Gänze oder teilweise zu ändern, zu kopieren, zu vervielfältigen, neu zu veröffentlichen, hochzuladen, im Internet zu veröffentlichen, zu übertragen oder zu vertreiben. Die unbefugte, ohne ausdrückliche und schriftliche Genehmigung von Avaya erfolgende Vervielfältigung, Übertragung, Verbreitung, Speicherung und/oder Nutzung kann unter dem geltenden Recht straf- oder zivilrechtlich verfolgt werden. Virtualisierung Die folgenden Bestimmungen sind anwendbar, wenn das Produkt auf einem virtuellen Computer bereitgestellt wird. Jedes Produkt hat einen eigenen Bestellcode und eigene Lizenztypen. Beachten Sie, dass jede Instanz eines Produkts separat lizenziert und bestellt werden muss. Wenn der Endanwender-Kunde oder AvayaChannel Partner zwei Instanzen von Produkten desselben Typs installieren möchte, dann müssen von diesem Typ zwei Produkte bestellt werden. Komponenten von Drittanbietern „Komponenten von Drittanbietern” sind bestimmte im Produkt enthaltene Softwareprogramme oder Teile davon oder gehostete Dienste, die Software (einschließlich Open Source-Software) enthalten können, die auf der Grundlage von Vereinbarungen mit Drittanbietern vertrieben werden („Drittanbieterkomponenten”), die möglicherweise die Rechte für bestimmte Teile des Produkts erweitern oder einschränken („Drittanbieterbestimmungen”). Informationen zum Vertrieb des Betriebssystem-Quellcodes von Linux (bei Produkten mit Linux-Quellcode) sowie zur Bestimmung der Urheberrechtsinhaber der Drittanbieterkomponenten und der geltenden Drittanbieterbestimmungen finden Sie bei den Produkten, in der Dokumentation oder auf der Website von Avaya unter https://support.avaya.com/Copyright (oder etwaigen von Avaya bekanntgegeben Nachfolger-Websites). Die Open-SourceSoftware-Lizenzbedingungen, die als Bestimmungen von Drittanbietern stammen, entsprechen den Lizenzrechten, die in den Lizenzbedingungen erteilt werden, und enthalten möglicherweise weitere rechtliche Vorteile für Sie, wie die Veränderung und Verbreitung der Open-Source-Software. Die Bestimmungen von Drittanbietern haben Vorrang gegenüber diesen Software-Lizenzbedingungen, jedoch nur in Bezug auf jeweilige Drittkomponenten und nur solange die SoftwareLizenzbedingungen für Sie größere Einschränkungen bedeuten als die jeweiligen Bestimmungen von Drittanbietern. Die folgenden Bestimmungen sind anwendbar, wenn der Codec H. 264 (AVC) mit dem Produkt vertrieben wird. DIESES PRODUKT WIRD IM RAHMEN DER AVC-PATENT-PORTFOLIO-LIZENZ FÜR DEN PRIVATEN ODER ANDERWEITIG UNENTGELTLICHEN GEBRAUCH DURCH ENDKUNDEN LIZENZIERT. DIE LIZENZ GEWÄHRT (i) DIE CODIERUNG VON VIDEODATEN GEMÄSS DEM AVC-STANDARD („AVC-VIDEO”) UND/ODER (ii) DIE DECODIERUNG VON AVC-VIDEODATEN, DIE VON EINEM KUNDEN ZU PRIVATEN ZWECKEN CODIERT ODER VON EINEM VIDEO-ANBIETER MIT GÜLTIGER LIZENZ FÜR DIE BEREITSTELLUNG VON AVC-VIDEO BEZOGEN WURDE. FÜR ANDERE ZWECKE WIRD WEDER EXPLIZIT NOCH IMPLIZIT EINE LIZENZ GEWÄHRT. AUSFÜHRLICHE INFORMATIONEN ERHALTEN SIE VON MPEG LA, L.L.C. UNTER HTTP://WWW.MPEGLA.COM. Dienstanbieter DIE FOLGENDEN BESTIMMUNGEN SIND ANWENDBAR, WENN PRODUKTE ODER SERVICES VON AVAYA VON EINEM CHANNEL PARTNER GEHOSTET WERDEN. DAS PRODUKT ODER DER GEHOSTETE SERVICE VERWENDEN MÖGLICHERWEISE KOMPONENTEN VON DRITTANBIETERN, FÜR DIE BESTIMMUNGEN VON DRITTANBIETERN GELTEN UND DIE ERFORDERN, DASS EIN DIENSTANBIETER UNMITTELBAR VON DEM DRITTANBIETER EIGENSTÄNDIG LIZENZIERT SEIN MUSS. WENN EIN AVAYA-CHANNEL PARTNER PRODUKTE VON AVAYA HOSTET, MUSS DIES SCHRIFTLICH VON AVAYA AUTORISIERT WORDEN SEIN, UND WENN DIESE GEHOSTETEN PRODUKTE BESTIMMTE SOFTWARE VON DRITTANBIETERN VERWENDEN ODER BEINHALTEN, EINSCHLIESSLICH, JEDOCH NICHT BESCHRÄNKT AUF MICROSOFT-SOFTWARE ODER CODECS, IST DER AVAYA-CHANNEL PARTNER VERPFLICHTET, AUF KOSTEN DES AVAYA-CHANNEL PARTNERS DIREKT VOM JEWEILIGEN DRITTANBIETER EIGENSTÄNDIG DIE ENTSPRECHENDEN LIZENZVEREINBARUNGEN ZU BESCHAFFEN. IN BEZUG AUF CODECS GILT FOLGENDES: WENN DER AVAYA-CHANNEL PARTNER PRODUKTE HOSTET, DIE DEN CODEC G.729, H.264 ODER H.265 VERWENDEN ODER BEINHALTEN, BESTÄTIGT DER AVAYA-CHANNEL PARTNER UND ERKENNT AN, DASS DER AVAYA-CHANNEL PARTNER FÜR SÄMTLICHE ZUGEHÖRIGEN GEBÜHREN UND/ODER LIZENZGEBÜHREN AUFZUKOMMEN HAT. DER CODEC G.729 WIRD VON SIPRO LAB TELECOM INC. LIZENZIERT; SIEHE WWW.SIPRO.COM/CONTACT.HTML. DER CODEC H.264 (AVC) WIRD IM RAHMEN DER AVC-PATENT-PORTFOLIO-LIZENZ FÜR DEN PRIVATEN ODER ANDERWEITIG UNENTGELTLICHEN GEBRAUCH DURCH ENDKUNDEN LIZENZIERT. DIE LIZENZ GEWÄHRT (I) DIE CODIERUNG VON VIDEODATEN GEMÄSS DEM AVC-STANDARD („AVC-VIDEO”) UND/ODER (II) DIE DECODIERUNG VON AVC-VIDEODATEN, DIE VON EINEM KUNDEN ZU PRIVATEN ZWECKEN CODIERT ODER VON EINEM VIDEO-ANBIETER MIT GÜLTIGER LIZENZ FÜR DIE BEREITSTELLUNG VON AVC-VIDEO BEZOGEN WURDE. ES WIRD KEINE LIZENZ GEWÄHRT ODER FÜR ANDERE ZWECKE IMPLIZIERT. WEITERE INFORMATIONEN ZU DEN CODECS H.264 (AVC) UND H.265 (HEVC) ERHALTEN SIE VON MPEG LA, L.L.C. UNTER HTTP://WWW.MPEGLA.COM. Einhaltung der Gesetze Der Kunde bestätigt und erkennt an, dass er verpflichtet ist, alle geltenden Gesetze und Vorschriften, einschließlich der Gesetze und Vorschriften in Bezug auf das Aufzeichnen von Anrufen, Datenschutz, geistiges Eigentum, Geschäftsgeheimnisse, Betrug und Musikaufführungsrechte, in dem Land oder Gebiet einzuhalten, in dem das Avaya-Produkt verwendet wird. Gebührenbetrug verhindern „Gebührenbetrug“ ist die unbefugte Nutzung Ihres Telekommunikationssystems durch eine dazu nicht berechtigte Person (z. B. jemand, der kein Mitarbeiter, Vertreter, Auftragnehmer Ihres Unternehmens oder anderweitig im Auftrag Ihres Unternehmens tätig ist). Sie sollten sich darüber im Klaren sein, dass Gebührenbetrug in Verbindung mit Ihrem System möglich ist und gegebenenfalls zu erheblichen zusätzlichen Gebühren für Ihre Telekommunikationsdienste führen kann. Avaya-Hilfe bei Gebührenbetrug Wenn Sie den Verdacht haben, dass Sie Opfer von Gebührenbetrug sind und technische Unterstützung benötigen, rufen Sie die Hotline für Gebührenbetrug des Technical Service Center an: +1-800-643-2353 (USA und Kanada). Weitere SupportTelefonnummern finden Sie auf der Avaya-Support-Website unter https://support.avaya.com bzw. auf einer von Avaya bekannt gegebenen Nachfolgeseite. Sicherheitsrisiken Informationen zu den Sicherheits-Supportrichtlinien von Avaya finden Sie unter https://support.avaya.com/security im Abschnitt „Security Policies and Support“. Mutmaßliche Sicherheitsrisiken in Bezug auf Avaya-Produkte werden nach dem Supportverfahren für die AvayaProduktsicherheit gehandhabt (https://support.avaya.com/css/P8/ documents/100161515). Herunterladen der Dokumentation Die aktuellsten Versionen der Dokumentation finden Sie auf der Avaya-Support-Website unter https://support.avaya.com bzw. auf einer von Avaya bekannt gegebenen Nachfolgeseite. Avaya-Support Mitteilungen zu Produkten und gehosteten Diensten sowie Artikel finden Sie auf der Support-Website von Avaya: https:// support.avaya.com. Dort können Sie auch Probleme mit Ihrem Avaya-Produkt oder Ihrem gehosteten Dienst melden. Eine Liste mit Support-Telefonnummern und Kontaktadressen finden Sie auf der Support-Website von Avaya unter https://support.avaya.com (bzw. auf einer von Avaya bekannt gegebenen Nachfolgeseite). Scrollen Sie ans Ende der Seite, und wählen Sie „Contact Avaya Support“ aus. Marken Die auf dieser Website, in der/den Dokumentation(en), den gehosteten Diensten und im/in den Produkt(en) von Avaya enthaltenen Marken, Logos und Dienstleistungsmarken („Marken”) sind eingetragene oder nicht eingetragene Marken von Avaya, seinen Partnern oder anderen Drittparteien. Die Nutzung dieser Marken ist nur nach vorheriger schriftlicher Genehmigung von Avaya oder der betreffenden Drittpartei, die Eigentümer der Marke ist, gestattet. Der Inhalt dieser Website, der Dokumentation(en), den gehosteten Diensten und des/der Produkt(e) darf keinesfalls dahingehend ausgelegt werden, dass stillschweigend, durch Verwirkung oder auf andere Weise eine Lizenz oder ein Recht an den Marken ohne die ausdrückliche und schriftliche Genehmigung von Avaya oder der betreffenden Drittpartei gewährt wird. Avaya ist eine eingetragene Marke von Avaya Inc. Alle Nicht-Avaya-Markennamen sind Eigentum der jeweiligen Inhaber. Linux® ist eine eingetragene Handelsmarke von Linus Torvalds in den USA und anderen Ländern. Inhalt Kapitel 1: Einführung......................................................................................................... 10 Zweck............................................................................................................................. 10 Änderungsverlauf............................................................................................................. 10 Kapitel 2: Navigation in den Modulen zur allgemeinen Konfiguration und zur Konfiguration der UI.......................................................................................................... 11 Datenspeicher.................................................................................................................. 11 Menüs des Konfigurationsmoduls...................................................................................... 11 Optionen im Konfigurationsmenü................................................................................. 11 Optionen im Systemmenü........................................................................................... 12 Optionen im Servicemenü........................................................................................... 12 Optionen im Windows-Menü....................................................................................... 13 Objekte im Konfigurationsmodul........................................................................................ 13 Objekttypen............................................................................................................... 13 Task-Typen für Objekte.............................................................................................. 14 Objektnamen............................................................................................................. 15 Konfigurieren der in einer Tabelle gezeigten Objektdetails............................................. 15 Ordner des Moduls UI-Konfiguration.................................................................................. 16 Aktualisieren der Konfiguration eines Agenten.............................................................. 16 Aktualisieren der Profilansicht..................................................................................... 17 Kapitel 3: UI-Konfiguration............................................................................................... 18 Konfigurieren der Kontaktleiste.......................................................................................... 18 Home-Modul konfigurieren................................................................................................ 19 Telefoniemodul konfigurieren............................................................................................ 19 Hinzufügen von Autostart-Monitoren.................................................................................. 20 Konfigurieren von Kundendetails und Web-Zugriff............................................................... 20 Anpassen von Schwellenwert und Variablen....................................................................... 21 Anpassen der Farben für Tasten und Kreisdiagramme........................................................ 22 Ändern der Rasterelementfarbe................................................................................... 22 Kapitel 4: Konfigurieren von Themen.............................................................................. 24 Feldbeschreibungen der Registerkarte „Thema“................................................................. 24 Feldbeschreibungen der Themenfunktionen....................................................................... 25 Setup-Felder.................................................................................................................... 25 Feldbeschreibungen der Registerkarte „Allgemein“....................................................... 25 Feldbeschreibungen der Registerkarte „Telefonie“........................................................ 27 Feldbeschreibungen der Registerkarte „E-Mail“............................................................ 28 Feldbeschreibungen der Registerkarte „Chat“............................................................... 29 Konfigurieren von Postfachdetails...................................................................................... 30 Feldbeschreibungen der Postfach-Details.................................................................... 30 Protokoll SMTP.......................................................................................................... 30 Feldbeschreibungen des POP3-Protokolls................................................................... 31 Feldbeschreibungen des IMAP4-Protokolls.................................................................. 31 Konfigurieren von POP3-Themen................................................................................ 32 Konfigurieren eines IMAP4-Themas............................................................................. 33 November 2016 Verwenden der Avaya IP Office Contact Center-Module „Konfiguration“ und „UIKonfiguration“ Anmerkungen zu diesem Dokument? [email protected] 5 Inhalt Konfigurieren von Sperrzeiten........................................................................................... 34 Feldbeschreibungen der Sperrzeiten............................................................................ 34 Konfigurieren von Auftragscodes....................................................................................... 35 Feldbeschreibungen der Auftragscodes....................................................................... 35 Routing-Konfiguration....................................................................................................... 36 Feldbeschreibungen der Routing-Funktionen................................................................ 36 Kapitel 5: Skills-Konfiguration.......................................................................................... 38 Feldbeschreibungen der Registerkarte „Skill“...................................................................... 38 Konfigurieren von Skill-basiertem Routing.......................................................................... 39 Skills und Skill-Level................................................................................................... 39 Konfigurieren der Skill-Tag-Namen.............................................................................. 39 Konfigurieren der Themen-Skills und Skill-Level........................................................... 40 Konfigurieren der Agenten-Skills und Skill-Level........................................................... 41 Statistikwerte im Taskflow........................................................................................... 41 Anruf-Routing basierend auf den Produktkenntnissen der Agenten................................ 42 Kapitel 6: Konfigurieren einer Agentengruppe............................................................... 44 Feldbeschreibungen der Agentengruppe............................................................................ 44 Virtuelle Agentengruppen.................................................................................................. 45 Erstellen von virtuellen Agentengruppen...................................................................... 45 Agentengruppenzuordnung......................................................................................... 46 Priorität...................................................................................................................... 46 Taskflow-Set.............................................................................................................. 46 Monitoring.................................................................................................................. 46 Agentengruppenfelder...................................................................................................... 47 Feldbeschreibungen der Registerkarte „Allgemein“....................................................... 47 Feldbeschreibungen der Registerkarte „Telefonie“........................................................ 48 Feldbeschreibungen der Registerkarte „E-Mail“............................................................ 49 Feldbeschreibungen der Registerkarte „Chat“............................................................... 50 Kapitel 7: Agentenkonfiguration...................................................................................... 51 Feldbeschreibungen der Registerkarte „Agent“................................................................... 51 Hinzufügen von Agenten................................................................................................... 51 Feldbeschreibungen der Registerkarte „Allgemein“....................................................... 52 Feldbeschreibungen der Registerkarte „Telefonie“........................................................ 54 Feldbeschreibungen der Registerkarte „E-Mail“............................................................ 55 Feldbeschreibungen der Registerkarte „Chat“............................................................... 56 Rechte............................................................................................................................ 56 Einrichten von Rechten für einen Agenten.................................................................... 56 Feldbeschreibungen der Registerkarte „Benutzerrechte“............................................... 57 Feldbeschreibungen der Registerkarte „Benutzeroberfläche“......................................... 57 Feldbeschreibungen der Registerkarte „E-Mail“............................................................ 58 Feldbeschreibungen der Registerkarte „Konfiguration“.................................................. 60 Variablen................................................................................................................... 61 Feldbeschreibungen der Registerkarte „Statistik“.......................................................... 61 Feldbeschreibungen der Registerkarte „Monitor“........................................................... 62 Feldbeschreibungen des Taskflow-Editors................................................................... 63 Feldbeschreibungen der Registerkarte Andere Einstellungen...................................... 64 November 2016 Verwenden der Avaya IP Office Contact Center-Module „Konfiguration“ und „UIKonfiguration“ Anmerkungen zu diesem Dokument? [email protected] 6 Inhalt Kapitel 8: Konfigurieren eines Agentenprofils................................................................ 65 Feldbeschreibungen der Registerkarte „Profil“.................................................................... 65 Einrichtung eines Agentenprofils........................................................................................ 66 Feldbeschreibungen der Registerkarte „Allgemein“....................................................... 66 Feldbeschreibungen der Registerkarte „E-Mail“............................................................ 67 Feldbeschreibungen der Registerkarte „Chat“............................................................... 67 Feldbeschreibungen der Registerkarte „Telefonie“........................................................ 67 Kapitel 9: Teamkonfiguration........................................................................................... 69 Feldbeschreibungen der Registerkarte „Team“................................................................... 69 Bearbeiten von Teams...................................................................................................... 69 Feldbeschreibungen der Registerkarte „Allgemein“....................................................... 70 Feldbeschreibungen der Registerkarte „Telefonie“........................................................ 70 Feldbeschreibungen der Registerkarten „E-Mail“ und „Chat“.......................................... 71 Kapitel 10: Konfiguration von Ansagen und Ansageskripts......................................... 72 Ansagenkonfigurierung..................................................................................................... 72 Konfigurieren von 1x-Ansagen..................................................................................... 72 Erstellen der Ansageskripts............................................................................................... 73 Feldbeschreibungen für Ansageskripts......................................................................... 73 Konfigurieren von Ansagetext............................................................................................ 74 Feldbeschreibungen der Registerkarte „Ansagetext“..................................................... 75 Kapitel 11: IVR Konfiguration........................................................................................... 76 Feldbeschreibungen der IVR-Registerkarte........................................................................ 76 Erstellen von IVR-Skripts.................................................................................................. 76 Feldbeschreibungen der IVR-Konfiguration.................................................................. 77 Skripts............................................................................................................................. 77 Feldbeschreibungen der IVR-Skripts.................................................................................. 78 Kapitel 12: Konfigurieren der Kundenerkennung........................................................... 79 Hinzufügen von Kundendetails.......................................................................................... 79 Feldbeschreibungen der Funktion „Kunden bearbeiten“................................................. 79 Hinzufügen eines Agenten als persönlichen Kontakt..................................................... 80 Zuweisen von Einwahlthemen..................................................................................... 81 Importieren von Kunden im Überblick................................................................................. 82 Feldbeschreibungen der Steuerungsdatei.................................................................... 82 Automatischer Import von Kundendaten....................................................................... 83 Kapitel 13: Konfigurieren eines externen Ziels............................................................... 85 Feldbeschreibungen der Registerkarte „Externes Ziel“........................................................ 85 Hinzufügen externer Ziele................................................................................................. 86 Feldbeschreibungen der Eigenschaften des externen Ziels............................................ 86 Kapitel 14: Konfigurieren der Pausenzeit........................................................................ 87 Bearbeiten von Pausenzeitcodes....................................................................................... 87 Feldbeschreibungen der Registerkarte „Pausencode“................................................... 87 Kapitel 15: Konfiguration in TK-Anlage........................................................................... 88 Feldbeschreibungen der Registerkarte „TK-Anlage“............................................................ 88 Bearbeiten der TK-Anlage................................................................................................. 88 Feldbeschreibungen der Allgemeinen Einstellungen...................................................... 88 Dialer-Modul im IP Office Contact Center..................................................................... 89 November 2016 Verwenden der Avaya IP Office Contact Center-Module „Konfiguration“ und „UIKonfiguration“ Anmerkungen zu diesem Dokument? [email protected] 7 Inhalt Bearbeiten des Zugriffs auf eine TK-Anlage.................................................................. 90 Hinzufügen von Amtszugängen................................................................................... 91 Bearbeiten der Eigenschaften von Aufgaben-Servern.................................................... 92 Kapitel 16: Konfigurieren der Ländereinstellung............................................................ 94 Feldbeschreibungen unter der Registerkarte „Land“............................................................ 94 Hinzufügen von Ländereinstellungen................................................................................. 95 Bearbeiten der Ländereinstellungen................................................................................... 95 Löschen der Ländereinstellungen...................................................................................... 95 Kapitel 17: Konfigurieren von Queue-Devices................................................................ 97 Feldbeschreibungen der Registerkarte „Queue-Devices“..................................................... 97 Hinzufügen von Queue-Devices........................................................................................ 97 Löschen der Queue-Devices............................................................................................. 98 Kapitel 18: Telefon-Konfiguration.................................................................................... 99 Feldbeschreibungen der Registerkarte „Telefonie“.............................................................. 99 Hinzufügen von Telefonkonfigurationen.............................................................................. 99 Löschen von Telefonkonfigurationen................................................................................ 100 Kapitel 19: Telefongruppenkonfiguration...................................................................... 101 Feldbeschreibungen der Registerkarte „Telefongruppe“.................................................... 101 Erstellen von Telefongruppen.......................................................................................... 101 Kapitel 20: CHAP-Server-Konfiguration........................................................................ 103 CHAP-Server................................................................................................................. 103 Bearbeiten von CHAP-Servern........................................................................................ 103 Feldbeschreibungen der Registerkarte „Allgemein“..................................................... 104 Feldbeschreibungen der Registerkarte „IPO CHAP-Zugriff“......................................... 104 Feldbeschreibungen der Registerkarte „Eigenschaften“............................................... 104 Kapitel 21: VEA-Konfiguration (Voice Extension Adapter).......................................... 106 Feldbeschreibungen der Registerkarte „VEA“................................................................... 106 Hinzufügen von Sprachdurchwahladaptern....................................................................... 107 Feldbeschreibungen in der Registerkarte „VEA bearbeiten“......................................... 107 Kapitel 22: Chat-Server-Konfiguration........................................................................... 109 Feldbeschreibungen der Registerkarte „Chat-Server“........................................................ 109 Feldbeschreibungen der Bearbeiten-Dialogfelder für „Task-Server“.................................... 110 Kapitel 23: Chat-Skript-Konfiguration............................................................................ 111 Feldbeschreibungen der Registerkarte „Chat-Skript“......................................................... 111 Hinzufügen von Chat-Skripts........................................................................................... 111 Feldbeschreibungen von „Chat-Skript – Erstellen“....................................................... 112 Kapitel 24: Konfigurieren der Systemeinstellungen..................................................... 113 Konfigurieren der allgemeinen Einstellungen.................................................................... 113 Feldbeschreibungen der Systemeinstellungen............................................................ 113 Feldbeschreibungen für Sicherheits-Banner............................................................... 114 Freizeit im Überblick....................................................................................................... 114 Feldbeschreibungen der Registerkarte „Freizeiten“..................................................... 115 Statistikeinstellungen...................................................................................................... 115 Feldbeschreibungen der Registerkarte „Allgemein“..................................................... 115 Feldbeschreibungen unter „Telefonie“........................................................................ 117 November 2016 Verwenden der Avaya IP Office Contact Center-Module „Konfiguration“ und „UIKonfiguration“ Anmerkungen zu diesem Dokument? [email protected] 8 Inhalt Feldbeschreibungen der Registerkarte „E-Mail“.......................................................... 118 Feldbeschreibungen der Registerkarte „Chat“............................................................. 118 Beschreibungen des Felds „Erweitert“........................................................................ 119 Löschen von Statistik-Daten............................................................................................ 120 Monitor-Standardeckwerte.............................................................................................. 121 Feldbeschreibungen der Registerkarte „Allgemein“..................................................... 121 Feldbeschreibungen der Registerkarte „Telefonie“...................................................... 121 Feldbeschreibungen der Registerkarte „E-Mail“.......................................................... 121 Feldbeschreibungen der Registerkarte „Chat“............................................................. 122 Variablen im Überblick.................................................................................................... 122 Feldbeschreibungen der definierten Variablen............................................................ 123 Feldbeschreibungen der Tag-Einstellungen...................................................................... 123 Feldbeschreibungen der definierten Tags................................................................... 124 Konfigurationsstatistik im Überblick.................................................................................. 125 Feldbeschreibungen der Verfügbarkeit für Tasks.............................................................. 126 Feldbeschreibungen der „Skill-Übersicht“......................................................................... 128 Hinzufügen von Agenten-Skills.................................................................................. 128 Beispiel eines Agenten-Skills..................................................................................... 129 Die Themen-Skills.................................................................................................... 129 Beispiel eines „Themen-Skills“................................................................................... 129 Personalplanungs-Schnittstelle im Überblick..................................................................... 130 Feldbeschreibungen der Zeiteinstellungen................................................................. 130 Zähler...................................................................................................................... 130 Starten oder Stoppen von Aufgabenstatistiken.................................................................. 131 Feldbeschreibungen der Task-Statistik....................................................................... 131 Automatisches Löschen der Daten in einer Task-Statistik............................................ 131 Schichtplan im Überblick................................................................................................. 132 Kapitel 25: Konfigurieren der Serviceeinstellungen..................................................... 133 Statistikfilter im Überblick................................................................................................ 133 Ändern des Statistikzählernamens............................................................................. 134 Feldbeschreibungen der Sondereinstellungen.................................................................. 135 Feldbeschreibungen der Telefoneinstellungen.................................................................. 135 Zugriffscode für Agenten und Themen............................................................................. 135 Feldbeschreibungen der Zugriffscode-Einstellungen................................................... 136 Feldbeschreibungen der „E-Mail-Einstellungen“................................................................ 136 Feldbeschreibungen der Chat-Einstellungen..................................................................... 136 Kapitel 26: Ressourcen................................................................................................... 138 Dokumentation............................................................................................................... 138 Auffinden von Dokumenten auf der Avaya Kundendienst-Webseite.............................. 140 Schulungen.................................................................................................................... 141 Anzeigen von Avaya Mentor-Videos................................................................................ 142 Support......................................................................................................................... 142 Verwenden der Avaya InSite Wissensdatenbank........................................................ 142 Glossar.............................................................................................................................. 144 November 2016 Verwenden der Avaya IP Office Contact Center-Module „Konfiguration“ und „UIKonfiguration“ Anmerkungen zu diesem Dokument? [email protected] 9 Kapitel 1: Einführung Zweck In diesem Dokument werden die Module UI-Konfiguration ( ) und Konfiguration ( ) im IP Office Contact Center User Interface for Windows beschrieben. Das Dokument richtet sich an Administratoren. Im Kapitel „UI-Konfiguration” werden die verschiedenen Funktionen und Optionen des UIKonfigurationsmoduls beschrieben. Die nachfolgenden Kapitel befassen sich mit Aufgaben, die Sie im Konfigurationsmodul durchführen können. IP Office Contact Center User Interface for Windows muss durch Administratoren konfiguriert werden, bevor Agenten und Supervisor damit arbeiten können. Dieses Dokument ist als PDF und als Onlinehilfe innerhalb der UI verfügbar. Sie können über das Menü Hilfe oder die F1-Taste auf die Hilfe zugreifen. Änderungsverlauf Die folgende Tabelle fasst wichtige Änderungen in diesem Dokument zusammen. Ausgabe Versionsdatum Zusammenfassung der Änderungen Version 10.0, Ausgabe 1 November 2016 • Neue Kapitel wie „Einleitung”, „Navigation” und „Ressourcen” hinzugefügt. • Dokument neu organisiert und Informationen über das UIKonfigurationsmodul hinzugefügt. • Feldschreibungen gemäß UI-Änderungen aktualisiert. • Kapitel zur Arbeitsplatzkonfiguration aus dem Dokument entfernt. • Informationen zur Konfiguration des Klingeltons und der Faxtonerkennung aus dem Kapitel zur CHAP-Server-Konfiguration entfernt. November 2016 Verwenden der Avaya IP Office Contact Center-Module „Konfiguration“ und „UIKonfiguration“ Anmerkungen zu diesem Dokument? [email protected] 10 Kapitel 2: Navigation in den Modulen zur allgemeinen Konfiguration und zur Konfiguration der UI Das Modul Konfiguration ( ) ist das Hauptmodul für die Konfiguration von Objekten, die Agenten mit den Task-Typen Telefonie, E-Mail und Chat verwenden können. Sie können das Modul Konfiguration auch verwenden, um die Systemeinstellungen zu konfigurieren, die Konfiguration zu ändern und Objekte in IP Office Contact Center zu löschen. Das Modul UI-Konfiguration ( ) wird zur Konfiguration der Kontaktleiste für ein Profil oder einen Agenten verwendet. Sie können den konfigurierten Startseite- und Telefonie-Monitor auch einem Profil oder einem Agenten zuweisen. Beide Module, Konfiguration und UI-Konfiguration, sind über die Registerkarte Administration (Verwaltung) zugänglich. Alternativ können Sie das Modul im Gehe zu-Menü auswählen. Datenspeicher Das System speichert Daten in einer Datenbank auf einem Netzwerkcomputer. Sie müssen die Details des Netzwerkcomputers in den Servereinstellungen konfigurieren. Menüs des Konfigurationsmoduls Optionen im Konfigurationsmenü In diesem Menü können Sie die folgenden konfigurierten Elemente anzeigen: • Themen • Agentengruppen • Agenten • Agentenprofile • Teams • Kunden • Externe Ziele November 2016 Verwenden der Avaya IP Office Contact Center-Module „Konfiguration“ und „UIKonfiguration“ Anmerkungen zu diesem Dokument? [email protected] 11 Navigation in den Modulen zur allgemeinen Konfiguration und zur Konfiguration der UI • Arbeitsplätze • Ansagen • Ansageskripts • IVRs • Chat-Skripts Optionen im Systemmenü In diesem Menü werden folgende Informationen angezeigt: • Allgemeine Systemeinstellungen. • Definierte arbeitsfreie Zeiten. • Statistikeinstellungen. • Der Zeitraum zum Löschen von Statistikdaten. Sie können die Statistikdaten bis zum ausgewählten Datum löschen. • Standardwerte für Monitoring. • Definierte Variablen. • Definierte Tags. • Konfigurationsberichte. • Die Standardeinstellungen für die Verfügbarkeit aller Task-Typen. • Skills-Übersicht für Themen und Agenten. • Einstellungen der Personalplanungs-Schnittstelle. • Taskreporting-Einstellungen. • Schichtplan-Einstellungen. • Verfügbare Pausenzeitcodes. Optionen im Servicemenü In diesem Menü werden folgende Informationen angezeigt: • Monitorfilter für jedes Objekt und jeden Task-Typ. • Spezielle Objekteinstellungen. • Standard-Telefoneinstellungen. • Ansagemodule. • Konfigurierte TK-Anlagen. • Konfigurierte Ländereinstellungen. Diese Angabe ist optional. • Konfigurierte Queue-Devices. • Konfigurierte Telefone. • Konfigurierte Telefongruppen. • Details des konfigurierten CHAP-Servers. November 2016 Verwenden der Avaya IP Office Contact Center-Module „Konfiguration“ und „UIKonfiguration“ Anmerkungen zu diesem Dokument? [email protected] 12 Objekte im Konfigurationsmodul • Details des konfigurierten Sprachdurchwahladapters (Voice Extension Adapter, VEA). • Auswahlcodes für Agenten-TK-Anlagen. • Auswahlcodes für Themen-TK-Anlagen. • E-Mail-Einstellungen für das System. • Details des konfigurierten Chat-Servers. • Chat-Einstellungen. Optionen im Windows-Menü Die Optionen in diesem Menü ermöglichen Folgendes: • Ein- bzw. Ausblenden der Statusleiste. • Speichern der aktuellen Einstellungen. Beim nächsten Starten des Moduls können Sie wieder die gleichen Einstellungen verwenden. Objekte im Konfigurationsmodul Objekttypen Icon Beschreibung Zeigt die Liste der konfigurierten Themen an. Ein Thema ist eine in IP Office Contact Center zu erbringende Dienstleistung oder Task. Zeigt die Liste der konfigurierten Agentengruppen an. Zeigt die Liste der konfigurierten Agenten an. Zeigt die Liste der konfigurierten Profile an. Ein Profil beinhaltet die Gruppenzuordnung, Genehmigungen, Privilegien und Telefon. Zeigt die Liste der konfigurierten Teams an. Ein Team ist eine Gruppe aus mehreren Agenten. Zeigt die Liste der konfigurierten Ansagen an. Ein Ansagetext ist ein abspielbarer Text oder eine Audiodatei. Zeigt die Liste der konfigurierten Ansageskripten an. Zeigt die Liste der konfigurierten IVRs an. Zeigt die Liste der konfigurierten Kunden an. Ein Kunde ist ein Objekt, das einem Agenten Informationen über den anrufenden Teilnehmer gibt. Die Tabelle wird auf der nächsten Seite fortgesetzt … November 2016 Verwenden der Avaya IP Office Contact Center-Module „Konfiguration“ und „UIKonfiguration“ Anmerkungen zu diesem Dokument? [email protected] 13 Navigation in den Modulen zur allgemeinen Konfiguration und zur Konfiguration der UI Icon Beschreibung Zeigt die Liste der konfigurierten externen Ziele an. Zeigt die Liste der konfigurierten Arbeitsplätze an. Ein Arbeitsplatz ist eine Liste der bei IP Office Contact Center angemeldeten Benutzer. Zeigt die verfügbaren Pausenzeitcodes an. Zeigt die Einzelheiten des Festnetztelefonanlagen-Servers an. Zeigt Details wie die Ländervorwahl und die internationale Vorwahl für die Zielnummer an. Zeigt die konfigurierten Queue-Devices an. Zeigt die konfigurierten Telefonapparate an. Zeigt die konfigurierten Telefongruppen an. Zeigt die Details des konfigurierten CHAP-Servers an. Zeigt die Details des konfigurierten Sprachdurchwahladapters an. Zeigt die Details des konfigurierten Chat-Servers an. Zeigt die Liste der konfigurierten Chat-Skripten an. Task-Typen für Objekte Wenn Sie einen Task-Typ im Feld Ansicht auswählen, werden die zugehörigen Objekte angezeigt. Task-Typ Beschreibung Telefonie Zeigt die konfigurierten TK-Anlagen an. E-Mail Zeigt die konfigurierten E-Mail-Archive an. Chat Zeigt den konfigurierten Chat-Server an. Virtuell Zeigt die konfigurierten virtuellen Agentengruppen an. Sie können ein Objekt eines spezifischen Task-Typs auswählen. Die Liste „Anzeige“ zeigt nur die für den markierten Task-Typ konfigurierten Objekte an. Wenn Sie auf Alle klicken, zeigt das System alle Objekte der verschiedenen Task-Typen an. Mit dem Feld unterhalb der Listen können Sie nach einem Listenelement suchen. Die Statusleiste zeigt Informationen zum ausgewählten Element an. Hinweis: Wenn Sie mit dem Modul Konfiguration arbeiten, müssen Sie auf die Schaltfläche Aktualisieren klicken, damit die letzten Änderungen an den Objekten angezeigt werden, die Sie oder ein anderer Administrator vorgenommen haben. November 2016 Verwenden der Avaya IP Office Contact Center-Module „Konfiguration“ und „UIKonfiguration“ Anmerkungen zu diesem Dokument? [email protected] 14 Objekte im Konfigurationsmodul Objektnamen Sie können das Modul Konfiguration verwenden, um den Namen eines Objekts zu ändern. Der Name des Objekts im Modul Konfiguration definiert auch das Objekt in TaskFlow-Editor. Der Name eines Objekts, das in den Modulen TaskFlow-Editor und Konfiguration verwendet wird, kann möglicherweise nicht geändert werden. Sie können unter Umständen den Namen eines Themas nicht ändern, das vom TaskFlow genutzt wird. Wichtig: Wenn Sie den Namen eines Objekts ändern, dürfen Sie folgende Zeichen nicht verwenden: • Prozent (%) • @-Zeichen • Anführungszeichen (“ „) • Zoll-Zeichen ('') • Ausrufungszeichen (!) • Umgekehrter Schrägstrich (\) • Spitze Klammern (<>) • Senkrechter Strich (|) • Schrägstrich (/) • Fragezeichen (?) • Gleichheitszeichen (=) • Eckige Klammern ([ ]) • Klammern () • Geschwungene Klammern ({}) Konfigurieren der in einer Tabelle gezeigten Objektdetails Informationen zu diesem Vorgang Informationen über Objekte werden in einer Tabelle angezeigt. Sie können festlegen, welche Art von Informationen in der Tabelle angezeigt werden. Vorgehensweise 1. Klicken Sie in der Tabellenansicht auf Spalten. Das System zeigt das Dialogfeld Konfiguration der Spalten an. 2. Deaktivieren Sie das Kontrollkästchen Standardeinstellungen verwenden. 3. Wählen Sie zum Konfigurieren sichtbarer Spalten ein Objekt aus und klicken Sie auf . 4. Wählen Sie zum Entfernen eines Objekts das Objekt aus und klicken Sie auf . 5. Klicken Sie auf OK. November 2016 Verwenden der Avaya IP Office Contact Center-Module „Konfiguration“ und „UIKonfiguration“ Anmerkungen zu diesem Dokument? [email protected] 15 Navigation in den Modulen zur allgemeinen Konfiguration und zur Konfiguration der UI Das System zeigt die Tabelle mit Objekten und den konfigurierten Spalten an. Ändern der Reihenfolge der Objekte in einer Tabelle Vorgehensweise 1. Klicken Sie auf die Spaltenüberschrift. Das System ordnet die Einträge in der Tabelle in alphabetischer Reihenfolge für eine ausgewählte Spalte. Die ausgewählte Spaltenüberschrift zeigt neben dem Namen der Spalte an. 2. Um die Reihenfolge erneut zu ändern, klicken Sie auf die Spaltenüberschrift. Das System sortiert die Tabelle in umgekehrter Reihenfolge. Die Spaltenüberschrift zeigt neben dem Namen der Spalte an. Arbeiten mit Tastaturfunktionen Vorgehensweise • Um ein Listenfeld auszuwählen, drücken Sie die Leertaste. • Um zum nächsten Befehl oder zur nächsten Schaltfläche zu wechseln, drücken Sie die Tab-Taste. • Um zum vorherigen Eintrag zurückzukehren, drücken Sie Umschalt + Tab. • Um einen Zahlenwert zu vergrößern, drücken Sie den Pfeil nach oben auf der Tastatur. • Um einen Zahlenwert zu verkleinern, drücken Sie den Pfeil nach unten auf der Tastatur. • Um den maximalen Wert für einen Eintrag auszuwählen, drücken Sie die Taste Bild auf. • Um den minimalen Wert für einen Eintrag auszuwählen, drücken Sie die Taste Bild ab. Ordner des Moduls UI-Konfiguration Das Modul UI-Konfiguration hat einen linken und einen rechten Bereich. Die Ordner im linken Bereich enthalten Folgendes: • Die konfigurierten Systeme. • Eine Liste der konfigurierten Profile. • Eine Liste der konfigurierten Agenten. Aktualisieren der Konfiguration eines Agenten Vorgehensweise 1. Klicken Sie auf der Registerkarte UI-Konfiguration auf den Ordner „Agent“. 2. Klicken Sie in der Liste konfigurierter Agenten im rechten Bereich doppelt auf einen Agentennamen. Im Dialogfeld Benutzeroberflächen-Konfiguration für Agent können Sie die Informationen über den Agenten aktualisieren. November 2016 Verwenden der Avaya IP Office Contact Center-Module „Konfiguration“ und „UIKonfiguration“ Anmerkungen zu diesem Dokument? [email protected] 16 Ordner des Moduls UI-Konfiguration Aktualisieren der Profilansicht Vorgehensweise 1. Klicken Sie auf der Registerkarte UI-Konfiguration auf den Ordner Profile. 2. Klicken Sie in der Liste konfigurierter Profile mit der rechten Maustaste auf ein Profil, um die Änderung vorzunehmen. 3. Klicken Sie im Popupmenü auf Aktualisieren, um die Profiländerungen anzuzeigen. November 2016 Verwenden der Avaya IP Office Contact Center-Module „Konfiguration“ und „UIKonfiguration“ Anmerkungen zu diesem Dokument? [email protected] 17 Kapitel 3: UI-Konfiguration In diesem Kapitel werden Aufgaben beschrieben, die Sie mit dem Modul UI-Konfiguration erledigen können. Konfigurieren der Kontaktleiste Informationen zu diesem Vorgang Sie können die Kontaktleiste für ein System, ein Profil oder einen Agenten konfigurieren. Vorgehensweise 1. Wählen Sie im Bildschirm UI-Konfiguration eine der folgenden Optionen aus: • System • Profile • Agent 2. Klicken Sie auf die Registerkarte Kontaktleiste. 3. Markieren Sie das Kontrollkästchen Standard, wenn Sie die Standardkonfiguration der Kontaktleiste beibehalten möchten. 4. Doppelklicken Sie im rechten Bereich auf ein Listenelement. 5. Um die in der Kontaktleiste verfügbaren Elemente zu ändern, verschieben Sie Elemente aus Verfügbare Elemente nach Ausgewählte Elemente und klicken Sie auf Hinzufügen. 6. (Optional) Wenn Sie ein Element aus der Kontaktleiste entfernen möchten, wählen Sie das Element in Ausgewählte Elemente aus und klicken Sie auf Entfernen. 7. Mit Kontaktleiste und N. oben können Sie die Reihenfolge der Elemente in der Ab ändern. 8. Um der Kontaktleiste die Option zur Gesprächsaufnahme hinzuzufügen, gehen Sie im Feld Gesprächsmitschnitt über: (Element: Aufnahme) folgendermaßen vor: a. Klicken Sie auf , um ein Thema auszuwählen. b. Klicken Sie auf , um ein externes Ziel auszuwählen. 9. Klicken Sie auf OK. November 2016 Verwenden der Avaya IP Office Contact Center-Module „Konfiguration“ und „UIKonfiguration“ Anmerkungen zu diesem Dokument? [email protected] 18 Home-Modul konfigurieren Home-Modul konfigurieren Informationen zu diesem Vorgang Befolgen Sie diese Vorgehensweise, um die Home-Ansicht zu konfigurieren. Vorgehensweise 1. Wählen Sie im Bildschirm UI-Konfiguration eine der folgenden Optionen aus: • System • Profile • Agent 2. Doppelklicken Sie im rechten Bereich auf ein Listenelement. 3. Klicken Sie im Dialogfeld UI-Konfiguration auf die Registerkarte Startseite. 4. Markieren Sie das Kontrollkästchen „Standard“, wenn Sie die Standardansicht beibehalten möchten. 5. Zum Ändern der Startseite-Ansicht klicken Sie auf suchen. , um nach einer neuen Datei zu 6. Klicken Sie auf OK. Telefoniemodul konfigurieren Vorgehensweise 1. Wählen Sie im Bildschirm UI-Konfiguration eine der folgenden Optionen aus: • System • Profile • Agent 2. Doppelklicken Sie im rechten Bereich auf ein Listenelement. 3. Klicken Sie im Dialogfeld UI-Konfiguration auf die Registerkarte Telefonie. 4. Wählen Sie in Aktuelle Telefonie eine der folgenden Optionen aus: • Laden Sie eine neue Datei hoch, um diese für den Telefonie-Hauptbildschirm zu verwenden. • Markieren Sie das Kontrollkästchen Standard, um die Telefonie-Standardansicht zu verwenden. 5. (Optional) Markieren Sie das Kontrollkästchen Bei Dialer-Anrufen in den Vordergrund, um den ausgewählten Telefonie-Bildschirm zu verwenden, wenn ein Dialer-Anruf verteilt wird. 6. (Optional) Wählen Sie in Aktuelle Schnellzugriffsleiste eine der folgenden Optionen aus: • Markieren Sie das Kontrollkästchen Standard, um die Standard-Schnellzugriffsleiste zu verwenden. November 2016 Verwenden der Avaya IP Office Contact Center-Module „Konfiguration“ und „UIKonfiguration“ Anmerkungen zu diesem Dokument? [email protected] 19 UI-Konfiguration • Laden Sie eine neue Datei hoch. 7. Klicken Sie auf OK. Hinzufügen von Autostart-Monitoren Informationen zu diesem Vorgang Sie können Autostart-RT-Informationen nur für einen Agenten oder ein Profil festlegen. Wenn diese Option für einen Agenten nicht verfügbar ist, wird die Monitor-Benutzeroberfläche des Profils geladen. Wenn der Agent die Fensterposition des Monitors speichert, verwendet das System die Fensterposition des Agenten oder des Profils. Vorgehensweise 1. Wählen Sie im Bildschirm UI-Konfiguration eine der folgenden Optionen aus: • System • Profile • Agent 2. Doppelklicken Sie im rechten Bereich auf ein Listenelement. 3. Klicken Sie auf die Registerkarte Autostart-RT-Informationen. 4. Wählen Sie eine der folgenden Optionen aus: • Markieren Sie das Kontrollkästchen Standard, um die Standardansicht beizubehalten. • Zum Hochladen einer neuen Monitordatei deaktivieren Sie das Kontrollkästchen Standard, klicken Sie auf Hinzufügen und wählen Sie eine Datei aus. • Zum Entfernen eines vorhandenen Elements klicken Sie auf Entfernen. 5. Klicken Sie auf OK. Konfigurieren von Kundendetails und Web-Zugriff Informationen zu diesem Vorgang Der Administrator kann bis zu sechs Kundeninformationsfelder konfigurieren. Befolgen Sie diese Vorgehensweise, um Kundendaten in IP Office Contact Center User Interface for Windows zu konfigurieren. Diese Daten werden auch in IP Office Contact Center User Interface for Chrome Devices angezeigt. Vorgehensweise 1. Wählen Sie im Bildschirm UI-Konfiguration eine der folgenden Optionen aus: • System • Profile • Agent 2. Doppelklicken Sie im rechten Bereich auf ein Listenelement. November 2016 Verwenden der Avaya IP Office Contact Center-Module „Konfiguration“ und „UIKonfiguration“ Anmerkungen zu diesem Dokument? [email protected] 20 Anpassen von Schwellenwert und Variablen 3. Klicken Sie auf die Registerkarte Web Agent. 4. Wählen Sie eine der folgenden Optionen aus: • Wählen Sie Standard, wenn Sie die Standardinformationen beibehalten möchten. • Deaktivieren Sie Standard, um die Informationen anzupassen. 5. Mit den Schaltflächen in Kundendetails können Sie Informationen hinzufügen, entfernen oder bearbeiten. Mit Kundendetails können Sie festlegen, auf welche Art von Kundeninformationen die Agenten Zugriff haben. 6. Mit Webzugriff können Sie die URLs hinzufügen, entfernen und ändern, die Agenten für Recherchen zu Kundenanfragen verwenden können. Wenn Sie eine URL für eine Website hinzufügen oder ändern, müssen Sie auch das verwendete Protokoll angeben, zum Beispiel HTTP oder HTTPS. Die URL darf nicht mit www beginnen. Sie können auch festlegen, ob die URL in einer neuen Registerkarte oder einem neuen Browserfenster geöffnet werden soll. Anpassen von Schwellenwert und Variablen Informationen zu diesem Vorgang Sie können Schwellenwerte und Variablen anpassen. Sie können die folgenden Schwellenwerte definieren: • Min. • Max. • Warnung • Alarm Die von Ihnen definierten Werte werden auch in den Chrome- und Web-Benutzeroberflächen angezeigt. Vorgehensweise 1. Wählen Sie im Bildschirm UI-Konfiguration eine der folgenden Optionen aus: • System • Profile • Agent 2. Doppelklicken Sie im rechten Bereich auf ein Listenelement. 3. Klicken Sie in Benutzeroberflächen-Konfiguration für Agent auf Webdienste. 4. Klicken Sie auf das Kontrollkästchen Standard, wenn Sie eigene Werte festlegen möchten. 5. Zum Bearbeiten der Schwellenwert-Informationen wählen Sie ein Element aus und klicken Sie auf Bearbeiten. November 2016 Verwenden der Avaya IP Office Contact Center-Module „Konfiguration“ und „UIKonfiguration“ Anmerkungen zu diesem Dokument? [email protected] 21 UI-Konfiguration 6. Verwenden Sie die verfügbaren Variablenoptionen, um eine Variable hinzuzufügen, zu bearbeiten, umzubenennen oder zu entfernen. 7. (Optional) Mit N. oben und Ab können Sie die Reihenfolge der Variablen anpassen. 8. Klicken Sie auf OK. Anpassen der Farben für Tasten und Kreisdiagramme Bei bestimmten Monitoren können Sie die Standardfarben und die Textfarbe anpassen. Die Farbe des Status Abwesend kann nicht geändert werden. Eine Farbänderung wirkt sich auf die nachfolgenden Monitore aus: • Kreisdiagramm • Agentenstatus für AG (Raster) • Agentenstatus für Team (Raster) • Arbeitsplatzstatus Sie können die Standardfarben für die nachfolgenden Status ändern: Agentenstatus Standard-Hintergrundfarbe Standard-Textfarbe Anwesend Pausenzeit Kein ACD aktiv Frei ACD aktiv Ändern der Rasterelementfarbe Vorgehensweise 1. Wählen Sie im Bildschirm UI-Konfiguration eine der folgenden Optionen aus: • System • Profile • Agent 2. Doppelklicken Sie im rechten Bereich auf ein Listenelement. 3. Klicken Sie auf die Registerkarte Echtzeitinformationen. 4. Deaktivieren Sie das Kontrollkästchen Standard, damit Sie die Standardoptionen ändern können. 5. Klicken Sie auf eine Hintergrund- oder eine Textfarbe. 6. Wählen Sie im Dialogfeld Farbauswahl eine Farbe aus, und klicken Sie auf OK. November 2016 Verwenden der Avaya IP Office Contact Center-Module „Konfiguration“ und „UIKonfiguration“ Anmerkungen zu diesem Dokument? [email protected] 22 Anpassen der Farben für Tasten und Kreisdiagramme Die Farbe wird geändert, und es wird ein Kreuz neben der Farbpalette angezeigt. 7. (Optional) Mit einem der folgenden Schritte können Sie die Standardfarbeinstellung wiederherstellen: • Klicken Sie auf das Kreuzsymbol . • Aktivieren Sie das Kontrollkästchen Standard. 8. (Optional) Zum Deaktivieren des Blinkens markieren Sie das Kontrollkästchen Blinken der Task-Leiste bei Monitor-Alarmen abschalten. 9. Klicken Sie auf OK. November 2016 Verwenden der Avaya IP Office Contact Center-Module „Konfiguration“ und „UIKonfiguration“ Anmerkungen zu diesem Dokument? [email protected] 23 Kapitel 4: Konfigurieren von Themen In diesem Kapitel werden die Optionen des Moduls Konfiguration beschrieben. Ein Thema ist ein Dienst oder ein Task, die Sie im IP Office Contact Center-System ausführen. Ein von einem Kunden gewähltes Ziel und ein Name identifizieren ein Thema. Ein Thema kann hierbei eine E-Mail Adresse, eine Einwahlnummer oder eine Chatsitzung sein. Sie müssen jedes Thema einer Agentengruppe zuordnen. Um ein Thema konfigurieren zu können, benötigen Sie Angaben wie den Namen des Themas und der Agentengruppe. Ihre Konfigurationsmöglichkeiten in IP Office Contact Center: • Sie können mit den entsprechenden Lizenzen bis zu 4000 Themen in einer TK-Anlage konfigurieren. • Ohne Ausscheidungskennziffer oder Amtskennziffer ist es nicht möglich, ein Thema zu konfigurieren. • Sie benötigen spezielle Rechte, um den Namen eines vorhandenen Themas ändern zu können. Feldbeschreibungen der Registerkarte „Thema“ Name Beschreibung Name Zeigt den Namen des Themas an. Tel Zeigt den Task-Typ „Telefonie“ an, für den Sie das Thema konfiguriert haben. E-Mail Zeigt den Task-Typ „E-Mail“ an, für den Sie das Thema konfiguriert haben. Chat Zeigt die Chat-Telefonie an, für die Sie das Thema konfiguriert haben. Zahl Zeigt die Themennummer an. In Benutzung Zeigt ein X-Symbol an, das darauf hinweist, dass das System die Themennummer in der CHAP-Konfiguration eingerichtet hat. Nebenstellenanlage Zeigt die TK-Anlage eines Themas an. E-Mail Adresse Zeigt die E-Mail-Adresse eines Themas an. November 2016 Verwenden der Avaya IP Office Contact Center-Module „Konfiguration“ und „UIKonfiguration“ Anmerkungen zu diesem Dokument? [email protected] 24 Feldbeschreibungen der Themenfunktionen Feldbeschreibungen der Themenfunktionen Name Beschreibung Bearbeiten Zeigt das markierte Thema im Bearbeitungsmodus an. Erstellen Erzeugt ein neues Thema. Kopieren Kopiert das markierte Thema. Löschen Löscht das markierte Thema. Gesperrte Zeiträume Zeigt die Sperrzeiten für das markierte Thema im Bearbeitungsmodus an. Setup-Felder In den folgenden Abschnitten werden die Registerkartenfelder erläutert, die Sie für ein Thema bearbeiten können. Feldbeschreibungen der Registerkarte „Allgemein“ Name Beschreibung Name Zeigt den Namen des markierten Themas an. Sie können einen Namen für ein Thema nicht mehrfach verwenden. Es sind nur maximal 29 alphanumerische Zeichen zulässig. Hinweis: Wenn Sie den Namen eines Themas ändern, dürfen Sie Folgendes nicht verwenden: • Prozent (%) • @-Zeichen • Anführungszeichen (“ „) • Zoll-Zeichen ('') • Ausrufungszeichen (!) • Umgekehrter Schrägstrich (\) • Spitze Klammern (<>) • Senkrechter Strich (|) • Schrägstrich (/) • Fragezeichen (?) • Gleichheitszeichen (=) • Eckige Klammern ([ ]) • Klammern () Die Tabelle wird auf der nächsten Seite fortgesetzt … November 2016 Verwenden der Avaya IP Office Contact Center-Module „Konfiguration“ und „UIKonfiguration“ Anmerkungen zu diesem Dokument? [email protected] 25 Konfigurieren von Themen Name Beschreibung • Geschwungene Klammern ({}) Aufgabentyp Zeigt die Aufgabentypen für das markierte Thema an. Sie können ein Thema für die folgenden Aufgabentypen konfigurieren: • Telefonisch • E-Mail • Chat Hinweis: Das System zeigt eine neue Registerkarte für jeden Aufgabentyp an. Priorität Zeigt die Priorität des markierten Themas an. Sie können für ein Thema eine Priorität festlegen. Die Priorität wird nur bewertet, wenn der IP Office Contact Center-Server die Anrufverteilung übernimmt. Sie können eine Priorität zwischen 0 und 100 einstellen. Max. Zeitüberschreitung für Definiert die Klingelzeitüberschreitung für den Fall, dass der Anruf direkt Alarm an einen Agenten anstatt an eine Agentengruppe weitergeleitet wird. Letztes Thema anzeigen Gibt an, ob der Name des letzten Themas bezüglich Themenüberlauf und Vermittlung für den Agenten angezeigt wird. Standardmäßig werden der Themenname und die Auftragscode-Konfigurationsdetails aus dem ersten Thema bezogen. Wenn diese Option für das erste Thema ausgewählt ist, werden der Themenname und die Auftragscode-Konfiguration aus dem letzten Thema bezogen. Die Standardkonfiguration für Letztes Thema anzeigen muss in der Konfiguration des Überlaufthemas aktiviert sein. Wenn Sie die Option Letztes Thema anzeigen deaktivieren, werden der Themenname und die Auftragscode-Konfiguration aus dem ersten Thema bezogen, auch wenn Letztes Thema anzeigen im ersten Thema aktiviert ist. Berichtswerte für Anrufverteilung verwenden Ermöglicht die Auswahl der Berichtswerte, die in der Weiterleitung für das ausgewählte Thema ausgewertet werden können. Sie können einen oder mehrere der folgenden Werte auswählen: • TSF: Wenn ausgewählt, ist der Wert 100 eingestellt. • Erreichbarkeit: Wenn ausgewählt, ist der Wert 100 eingestellt. • Durchschn. Wartezeit: Wenn ausgewählt, ist der Wert 0 eingestellt. Keiner dieser Werte ist standardmäßig ausgewählt. Sie können diese Werte in einem Taskflow als Themenvariablen verwenden. Gesperrte Zeiträume Zeigt die Sperrzeiten für das markierte Thema an. Sie können die Sperrzeiten für ein Thema festlegen. Das Symbol x gibt die Anzahl der von Ihnen konfigurierten Sperrzeiten an. Variablen November 2016 Zeigt die Variablen für ein Thema an. Sie können Variablen eines Themas hinzufügen, ändern oder löschen. Verwenden der Avaya IP Office Contact Center-Module „Konfiguration“ und „UIKonfiguration“ Anmerkungen zu diesem Dokument? [email protected] 26 Setup-Felder Feldbeschreibungen der Registerkarte „Telefonie“ Name Beschreibung Themennummer Zeigt die Felder AKZ und Nachwahl in den Einstellungen der TK-Anlage an. Agentengruppe Gibt die Standard-Agentengruppe für ein Thema an. Die StandardAgentengruppe kann nicht automatisch für die Verteilung von Anrufen verwendet werden. Deshalb wird die Konfiguration im Taskflow verwendet. Die Standard-Agentengruppe wird verwendet, um die Klingelzeitüberschreitung zu bestimmen, wenn Anrufe zum letzten oder aktuellen Agenten (Last Agent/Current Agent Routing) oder an den persönlichen Kontakt weitergeleitet werden. Nachbearbeiten Zeigt die Nachbearbeitungszeit für das Thema an. Max. Reservierungszeit Definiert die maximale Zeit, die ein Anruf für einen bestimmten Agenten in einer Warteschlange reserviert werden kann, bis der Anruf gemäß den Taskflow-Regeln weitergeleitet wird. Zu übertragende Rufnummer Zur Festlegung der Nummer, die bei ausgehenden ACD-Themenanrufen auf dem Telefon des Empfängers angezeigt werden soll. Diese Nummer wird verwendet, wenn ein Agent den Anruf über die WählenSchaltfläche in der Benutzeroberfläche startet. Diese Option wird außerdem bei Rückrufen aus einer Liste mit abgebrochenen Anrufen und für Themen in einer Dialer-Kampagne verwendet. Standardmäßig ist keine Nummer angegeben. VMPro-Aufzeichnung Ermöglicht die Auswahl von Optionen für die automatische Aufzeichnung in Voicemail Pro. Wenn Sie dieses Kontrollkästchen auswählen, wird die Variable VMProRec an das Thema angehängt. Sie können einen der folgenden Werte auswählen: • Niemals • Aufzeichnungstyp VRL • Aufzeichnungstyp VRLA • Postfachnummer verwenden Wenn Sie Postfachnummer verwenden auswählen, wird das Feld Postfachnummer aktiviert. Postfachnummer Geben Sie die Postfachnummer für die automatische Aufzeichnung in Voicemail Pro ein. Skript für Wiedergabe von Sprachnachrichten Zeigt das Skript für die Sprachnachrichten an. Jobcodes Wenn das System eine Sprachnachricht für das ausgewählte Thema erhält, wird das Skript gestartet. Das Skript verarbeitet die Sprachnachricht und kann diese abspielen. Konfiguriert die Auftragscodes für das ausgewählte Thema. Sie können die Länge des Auftragscode und vordefinierter Codes bestimmen. Auf einem Personalcomputer werden die Auftragscodes in einer Liste angezeigt, um die Eingabe und Verteilung von Auftragscodes zu erleichtern. Die Tabelle wird auf der nächsten Seite fortgesetzt … November 2016 Verwenden der Avaya IP Office Contact Center-Module „Konfiguration“ und „UIKonfiguration“ Anmerkungen zu diesem Dokument? [email protected] 27 Konfigurieren von Themen Name Beschreibung Statistik/Monitor Zeigt die Statistiken und den Monitor an. Sie können für Statistik/Monitore die Standardeinstellungen verwenden oder neue Einstellungen konfigurieren. Sie können die Standardeinstellungen in den Systemeinstellungen festlegen. Skills Zeigt die Themen-Skills an. Sie können die Themen-Skills für den Task-Typ „Telefonie“ auswählen. Routing Zeigt die Routing-Details für das markierte Thema an. Sie können die Haltezeit und Minimale Kontaktzeit für die Last Agent-Funktion einstellen. Sie können auch Last Agent Routing, Current Agent Routing und Personal Contact Routing im IP Office Contact Center-System einrichten. Wenn sich die Objekte im Kernel befinden, können Sie die Reihenfolge der Objekte festlegen. Feldbeschreibungen der Registerkarte „E-Mail“ Name Beschreibung Postfach Zeigt das Postfach eines Themas an. Max. E-Mails im Wartefeld Gibt die maximale Anzahl der E-Mails an, die sich im Wartefeld befinden. Sie können einen Wert zwischen 100 und 5000 einstellen. Der Standardwert ist 1000. Max. Annahmezeit Zeigt die maximale Annahmezeit für eine E-Mail an. Sie müssen die Zeit im Format Stunden und Minuten (hh:mm) definieren. Die Annahmezeit beginnt, wenn eine E-Mail im Ordner „Posteingang“ des Agenten eintrifft. Wenn ein Agent eine E-Mail vor Ablauf der maximalen Annahmezeit nicht abfragt, wird der Arbeitsplatz von der Verteilung aus allen Agentengruppen abgemeldet. Jobcodes Konfiguriert die Auftragscodes für das ausgewählte Thema. Sie können die Länge des Auftragscode und vordefinierter Codes bestimmen. Auf einem Personalcomputer werden die Auftragscodes in einer Liste angezeigt, um die Eingabe und Verteilung von Auftragscodes zu erleichtern. Statistik/Monitoring Zeigt die Statistiken und den Monitor an. Sie können für Statistik/Monitore die Standardeinstellungen verwenden oder neue Einstellungen konfigurieren. Sie können die Standardeinstellungen in den Systemeinstellungen festlegen. Skills Zeigt die Themen-Skills an. Sie können die Themen-Skills für den Task-Typ „E-Mail“ auswählen. Routing Zeigt die Routing-Details für das markierte Thema an. Sie können die Haltezeit und Minimale Kontaktzeit für die Last Agent-Funktion einstellen. Sie können auch Last Agent Routing, Current Agent Routing und Personal Contact Routing im IP Office Contact Center-System einrichten. Wenn sich die Objekte im Kernel befinden, können Sie die Reihenfolge der Objekte festlegen. Die Tabelle wird auf der nächsten Seite fortgesetzt … November 2016 Verwenden der Avaya IP Office Contact Center-Module „Konfiguration“ und „UIKonfiguration“ Anmerkungen zu diesem Dokument? [email protected] 28 Setup-Felder Name Beschreibung Vorgangsnummer in Betreff Fügt eine Vorgangsnummer ein. einfügen Sie können einer neuen E-Mail zu einem Thema automatisch eine Vorgangsnummer zuweisen. Das Agenten-Skills verwendet die Vorgangsnummern, um die Anfragen des Kunden und die Anfragen zu derselben Transaktion miteinander zu verknüpfen. Wenn Sie das Kontrollkästchen Vorgangsnummer in Betreff einfügen markieren, fügt das System die Vorgangsnummer in den Betreff ein. Das Agenten-Skills aktualisiert die Betreffzeile nur, wenn Sie auf die E-Mail antworten oder sie weiterleiten. Wenn Sie eine E-Mail delegieren, ändert sich der Betreff der E-Mail nicht. Um die Änderungen zu übernehmen, müssen Sie den Dienstadapter des C3000 Clients neustarten. Agentengruppe Gibt die Standard-Agentengruppe für ein Thema an. Die StandardAgentengruppe kann nicht automatisch für die Verteilung von E-Mails verwendet werden. Feldbeschreibungen der Registerkarte „Chat“ Name Beschreibung Aufgaben-Server Zeigt den ausgewählten Chat-Aufgaben-Server an. Wenn ein Chat-Aufgaben-Server konfiguriert ist, verwendet das System automatisch den Aufgaben-Server. Ein Chat-Aufgaben-Server kann einen Chat-Server verwalten. Jabber-Kennung Zeigt die Jabber-Kennung an. Mit einer Jabber-Kennung kann ein Benutzer auf einem Chat-Server erreicht werden, wenn die Jabber-Kennung folgendes Format hat: • [email protected]/ipocc • Konten @ Domäne/Ressource Der erste Teil ist die Adresse des Knoten. Der Knoten steht für den Benutzernamen. Sie können einen Benutzernamen eingeben. Die gesamte Jabber-Kennung besteht aus dem IP Office Contact Center-System. Die Domäne wird vom markieren Aufgaben-Server abgeleitet. Das IP Office Contact Center-System verwendet ipocc als Ressource. Kennwort Zeigt das Kennwort des Benutzers des Chat-Servers an. Chat-Skript unter Zeigt das markierte Chat-Skript für folgende Statuten an: • Ablehnen • halten • Ende Es wird ein automatischer Text als Chat-Skript konfiguriert. Agentengruppe Gibt die Standard-Agentengruppe für ein Thema an. Die Standard-Agentengruppe kann nicht automatisch für die Verteilung von Chat-Anfragen verwendet werden. Jobcodes Konfiguriert die Auftragscodes für das ausgewählte Thema. Die Tabelle wird auf der nächsten Seite fortgesetzt … November 2016 Verwenden der Avaya IP Office Contact Center-Module „Konfiguration“ und „UIKonfiguration“ Anmerkungen zu diesem Dokument? [email protected] 29 Konfigurieren von Themen Name Beschreibung Sie können die Länge des Auftragscode und vordefinierter Codes bestimmen. Auf einem Personalcomputer werden die Auftragscodes in einer Liste angezeigt, um die Eingabe und Verteilung von Auftragscodes zu erleichtern. Statistik/Monitor Zeigt die Statistiken und den Monitor an. Sie können für Statistik/Monitore die Standardeinstellungen verwenden oder neue Einstellungen konfigurieren. Sie können die Standardeinstellungen in den Systemeinstellungen festlegen. Skills Zeigt die Themen-Skills an. Sie können die Themen-Skills für den Task-Typ „Chat“ wählen. Konfigurieren von Postfachdetails In den folgenden Abschnitten werden die Postfachfelder und -verfahren erläutert, mit denen Sie Ihr Postfach konfigurieren können. Feldbeschreibungen der Postfach-Details Name Beschreibung E-Mail Zeigt die E-Mail-Adresse des Postfachs an. Antwort an Zeigt die Information der Antwort-Adresse auf eine empfangene E-Mail an. Antwortet der Agent auf eine E-Mail durch die Antworten-Funktion, verwendet das System die im Reply To-Feld in MIME-Teil der Nachricht angegebene Antwortadresse. Die Antwortadresse kann von der Absender-Adresse abweichen. Dies wird hauptsächlich verwendet, um Antworten auf E-Mails, die der Agent versendet oder die automatisch versendet werden, entsprechend zu steuern. Absender Zeigt die Absenderadresse der E-Mail an. Sie können die From-Option verwenden, um die Absenderadresse einer E-Mail zu ändern. Das System verwendet standardmäßig die Themenadresse als Absenderadresse. Postfach aktiv Gibt an, dass das ausgewählte Postfach die E-Mail akzeptiert und weiterleitet. Wenn Sie das Kontrollkästchen Postfach aktiv markieren, akzeptiert und verteilt das ausgewählte Postfach die E-Mails. Ist diese Option nicht ausgewählt, arbeitet das System die E-Mails ab, die aktuell Themen zugeteilt sind, bis das Thema keine E-Mails mehr enthält. Protokoll SMTP Die spezifischen Einstellungen für das SMTP-Protokoll müssen nicht konfiguriert werden. Sie können die Option Postfach aktiv auswählen, damit das Agenten-Skills die E-Mail akzeptiert und an das entsprechende Thema verteilt. Wenn Sie diese Option nicht auswählen, empfängt November 2016 Verwenden der Avaya IP Office Contact Center-Module „Konfiguration“ und „UIKonfiguration“ Anmerkungen zu diesem Dokument? [email protected] 30 Konfigurieren von Postfachdetails das Agenten-Skills keine E-Mails. Vor UMR sendet das Agenten-Skills eine Fehlermeldung an den Upstream-Mail-Server mit dem Hinweis, dass das Postfach nicht verfügbar ist. Der Upstream-Mail-Server empfängt E-Mails von den Kunden an das Unternehmen. Feldbeschreibungen des POP3-Protokolls Name Beschreibung Mailserver Gibt den Namen des Mail-Servers an. Port Zeigt den Standardport an. Die standardmäßige Portnummer lautet 110. Benutzer Gibt die Postfach-Adresse an. Pollintervall Zeigt den Intervall an, zu dem das System ungelesene Nachrichten empfängt. Kennwort Zeigt das vom Benutzer konfigurierte Kennwort an. Kennwort bestätigen Bestätigt das vom Benutzer konfigurierte Kennwort. Hinweis: Wenn Sie das Kontrollkästchen Postfach aktiv markieren, empfängt und verteilt das System die E-Mails an das entsprechende Thema. Wenn Sie das Kontrollkästchen Postfach aktiv nicht markieren, empfängt das POP3-Postfach E-Mails, ruft diese jedoch nicht ab. Der Upstream-E-Mail-Server empfängt E-Mails von den Kunden an das Unternehmen. Feldbeschreibungen des IMAP4-Protokolls Name Beschreibung Mailserver Gibt den Namen des Mail-Servers an. Port Zeigt den Standardport an. Die standardmäßige Portnummer lautet 143. Benutzer Gibt die Postfach-Adresse an. Abfrageintervall Zeigt den Intervall an, in dem das System ungelesene Nachrichten abruft. Kennwort Zeigt das vom Benutzer konfigurierte Kennwort an. Kennwort bestätigen Bestätigt das vom Benutzer konfigurierte Kennwort. Aktion Gibt an, welche Aktion das System nach dem Abrufen der E-Mails ergreift. Zur Auswahl stehen: • Als gelesen markieren • Verschieben • Löschen Die Tabelle wird auf der nächsten Seite fortgesetzt … November 2016 Verwenden der Avaya IP Office Contact Center-Module „Konfiguration“ und „UIKonfiguration“ Anmerkungen zu diesem Dokument? [email protected] 31 Konfigurieren von Themen Name Beschreibung Ordner Gibt an, in welchen Ordner Sie die E-Mails verschieben können. Wählen Sie die Option Verschieben, um die EMails in den Ordner zu verschieben. Hinweis: Wenn Sie das Kontrollkästchen Postfach aktiv markieren, empfängt und verteilt das System die E-Mails an das entsprechende Thema. Wenn Sie das Kontrollkästchen Postfach aktiv nicht markieren, empfängt das IMAP4-Postfach E-Mails, ruft diese jedoch nicht ab. Der Upstream-E-Mail-Server empfängt E-Mails von den Kunden an das Unternehmen. Konfigurieren von POP3-Themen Informationen zu diesem Vorgang Wenn Sie das POP3-Protokoll verwenden, ruft das System Nachrichten aus dem Ordner Posteingang ab und löscht sie. Voraussetzungen Konfigurieren Sie die E-Mail-Einstellungen. Vorgehensweise 1. Klicken Sie auf Konfiguration > Themen > Erstellen. 2. Nehmen Sie im Dialogfeld Thema erstellen Folgendes vor: a. Geben Sie einen Namen in das Feld Name ein. b. Aktivieren Sie das Kontrollkästchen E-Mail. Das System zeigt die Registerkarte E-Mail an. 3. Klicken Sie auf die Registerkarte E-Mail. 4. Klicken Sie im Feld Postfach auf Details. 5. Geben Sie im Dialogfeld Postfach-Details die geforderten Angaben ein. Hinweis: Die E-Mail-Adresse des Themas setzt sich aus einem Namen und einer Domäne zusammen. 6. Klicken Sie im Feld Protokoll auf POP3 und gehen Sie wie folgt vor: a. Klicken Sie im Feld Verschlüsselung auf SSL/TLS. b. Geben Sie im Feld Mailserver den Namen des Mail-Servers ein, der verwendet werden soll. c. Vergewissern Sie sich, dass im Feld Port der Standardwert 995 eingestellt ist. d. Geben Sie im Feld Benutzer die Postfach-Adresse ein, die verwendet werden soll. e. Geben Sie im Feld Pollingintervall das Intervall ein, in dem das System alle Nachrichten abrufen soll. November 2016 Verwenden der Avaya IP Office Contact Center-Module „Konfiguration“ und „UIKonfiguration“ Anmerkungen zu diesem Dokument? [email protected] 32 Konfigurieren von Postfachdetails f. Geben Sie im Feld Kennwort das Kennwort ein. g. Geben Sie im Feld Kennwort bestätigen das Kennwort erneut ein. h. Klicken Sie auf OK. Das System zeigt die Details unter der Registerkarte E-Mail an. 7. Klicken Sie auf OK. Das System zeigt das Thema in der Themenliste an. Konfigurieren eines IMAP4-Themas Informationen zu diesem Vorgang Diese Funktion funktioniert nicht mit der gesicherten Kennwortauthentifizierung. Voraussetzungen Konfigurieren Sie die E-Mail-Einstellungen. Vorgehensweise 1. Klicken Sie auf Konfiguration > Themen > Erstellen. 2. Nehmen Sie im Dialogfeld Thema erstellen Folgendes vor: a. Geben Sie einen Namen in das Feld Name ein. b. Aktivieren Sie das Kontrollkästchen E-Mail. Das System zeigt die Registerkarte E-Mail an. 3. Klicken Sie auf die Registerkarte E-Mail. 4. Klicken Sie im Feld Postfach auf Details. 5. Geben Sie im Dialogfeld Postfach-Details die geforderten Angaben ein. Hinweis: Die E-Mail-Adresse des Themas setzt sich aus einem Namen und einer Domäne zusammen. 6. Klicken Sie im Feld Protokoll auf IMAP4 und gehen Sie wie folgt vor: a. Klicken Sie im Feld Verschlüsselung auf StartTLS. b. Geben Sie im Feld Mailserver den Namen des Mail-Servers ein, der verwendet werden soll. c. Geben Sie im Feld Port 143 ein. d. Geben Sie im Feld Benutzer die Postfach-Adresse ein, die verwendet werden soll. e. Geben Sie im Feld Pollingintervall das Intervall ein, in dem das System alle Nachrichten abrufen soll. f. Geben Sie im Feld Kennwort das Kennwort ein. g. Geben Sie im Feld Kennwort bestätigen das Kennwort erneut ein. November 2016 Verwenden der Avaya IP Office Contact Center-Module „Konfiguration“ und „UIKonfiguration“ Anmerkungen zu diesem Dokument? [email protected] 33 Konfigurieren von Themen h. Wählen Sie im Feld Aktion eine der folgenden Optionen aus: • Als gelesen markierén • Verschieben • gelesen i. Wählen Sie im Feld Ordner den Ordner aus, in den die abgerufenen Nachrichten verschoben werden sollen, und klicken Sie auf Verschieben. Das System verschiebt die Nachrichten in den ausgewählten Ordner. j. Klicken Sie auf OK. Das System zeigt die Details unter der Registerkarte E-Mail an. 7. Klicken Sie auf OK. Das System zeigt das Thema in der Themenliste an. Konfigurieren von Sperrzeiten Sie können die Sperrzeiten für ein Thema festlegen. Die Rufnummer (x) zeigt die Anzahl der Sperrzeiten an, die Sie für ein Thema festlegen. Sie können Sperrzeiten erstellen, ändern oder löschen. Sie können die Sperrzeiten im Modul TaskFlow-Editor auswerten. Sie müssen einen Logikbaustein in TaskFlow-Editor einsetzen, um die definierten Zeiten mit dem Begriff q(?) blocked zu berücksichtigen. Das Fragezeichen ist ein Platzhalter für das Thema. Stimmt die aktuelle Zeit mit der Sperrzeit überein, setzt das System für das Thema den Begriff q(?) blocked auf 1. Hinweis: Sperrzeiten gelten anders als Feiertage für das gewählte Thema. Feldbeschreibungen der Sperrzeiten Name Beschreibung Beginn Zeigt Startdatum und -uhrzeit einer Sperrzeit an. Sie können das Startdatum und die Uhrzeit für eine Sperrzeit einstellen. Wenn Sie die Option Täglich auswählen, können Sie die Zeit nur für eine Sperrzeit festlegen. Bei Auswahl der Option Wöchentlich können Sie einen spezifischen Tag auswählen. Hinweis: Sie können das Datum und die Uhrzeit einer Sperrzeit über die entsprechenden Eingabesteuerungen eingeben. Ende Zeigt Enddatum und -uhrzeit der Sperrzeit an. Die Tabelle wird auf der nächsten Seite fortgesetzt … November 2016 Verwenden der Avaya IP Office Contact Center-Module „Konfiguration“ und „UIKonfiguration“ Anmerkungen zu diesem Dokument? [email protected] 34 Konfigurieren von Auftragscodes Name Beschreibung Sie können das Datum und die Uhrzeit für das Ende der Sperrzeit einstellen. Wenn Sie die Option Täglich auswählen, können Sie die Zeit nur für eine Sperrzeit festlegen. Bei Auswahl der Option Wöchentlich können Sie einen spezifischen Tag auswählen. Das Datum und die Uhrzeit für das Ende der Sperrzeit müssen nach dem Datum und der Uhrzeit des Starts liegen. Wiederholung Gibt die Wiederholung der Sperrzeiten an. Sie können eine der folgenden Optionen wählen: • Keine (einmalige Sperrzeit) • Täglich: Zum Beispiel regelmäßige Pausen wie das tägliche Mittagessen ab 12:00 Uhr. bis 12:30 Uhr. • wöchentlich • Jährlich: Zum Beispiel gesetzliche Feiertage. Konfigurieren von Auftragscodes Sie können einen Auftragscode auswählen, indem Sie die Option Auftragscode verwenden auswählen. Das System zeigt die vordefinierten Auftragscodes mitsamt dem Code und dem Namen an. Sie können Auftragscodes einfügen, ändern oder löschen. Sie können an jedem Agenten-Arbeitsplatz einen Auftragscode eingeben. Das System verwendet die Auftragscodes zur statistischen Auswertung oder Zuordnung von Anrufen zu bestimmten Vorgängen und Tätigkeiten. Bei Analogtelefonen kann der Agent während der Nachbearbeitungszeit einen Auftragscode eingeben. Bei Digitaltelefonen und PC-Arbeitsplätzen kann der Agent beliebig viele Auftragscodes während des Anrufs oder der Nachbearbeitung eingeben. Sie können bestimmen, ob für ein Thema ein Auftragscode verwendet werden muss oder nicht. Wenn ein Auftragscode eingegeben werden muss, weist das System dem Agenten erst dann einen neuen Anruf zu, wenn dieser den Auftragscode eingegeben hat. Feldbeschreibungen der Auftragscodes Sie können einen festen Auftragscode mit einer Beschreibung konfigurieren. Feld Beschreibung Anwendung an diesem The- Legt fest, ob das Thema einen Auftragscode erfordert. ma Zur Auswahl stehen: • Keine Auftragscodes verwenden: Gibt an, dass das Thema keinen Auftragscode erfordert. Die Tabelle wird auf der nächsten Seite fortgesetzt … November 2016 Verwenden der Avaya IP Office Contact Center-Module „Konfiguration“ und „UIKonfiguration“ Anmerkungen zu diesem Dokument? [email protected] 35 Konfigurieren von Themen Feld Beschreibung • Auftragscodes verwenden: Gibt an, dass das Thema Auftragscodes verwendet. • Auftragscode erzwingen: Gibt an, dass das Thema Auftragscodes verwenden muss. Auftragscodelänge Gibt an, dass die Auftragscodelänge auf zwischen 1 und 20 Ziffern festgelegt werden muss. Vordefinierte Codes Zeigt die vordefinierten Auftragscodes an. Sie können die vordefinierten Auftragscodes einfügen, ändern und löschen. Kennnummer Zeigt den Code für den Auftragscode an. Sie können als Code nur Ziffern verwenden. Die Anzahl der Ziffern eines Auftragscodes darf die Auftragscodelänge nicht überschreiten. Name Zeigt den Namen des Codes an. Sie können maximal 29 alphanumerische Zeichen verwenden, um den Code zu beschreiben. Routing-Konfiguration Sie können die Haltezeit und minimale Kontaktzeit für die Last Agent-Funktion einstellen. Sie können auch konfigurieren, wie das IP Office Contact Center-System-Routing die Objekte Last Agent, Current Agent und Personal Contact bearbeitet. Möglichkeiten für die Verteilung von Anrufen und E-Mails Wenn Sie den Kernel-Prozess nutzen: • Der Kernel-Prozess verteilt Anrufe und E-Mails für die zugeordneten Objekte. • Die Reihenfolge der Objekte legt eine Priorisierung fest. Das oberste Objekt hat beispielsweise die Priorität 1 und das nächste Objekt die Priorität 2. Wenn Sie den Vector-Prozess verwenden, verteilt der Vector-Prozess die Anrufe und E-Mails für die zugeordneten Objekte. Sie müssen im Taskflow definieren, wie das System die Anrufe und E-Mails in Bezug auf Last Agent, Current Agent und Personal Contact verteilen soll. Empfehlung bei Hochlast-Systemen Sie müssen die für Last Agent, Current Agent und Personal Contact definierten Regeln im Kernel-Prozess festlegen, um die Belastung viel genutzter Systeme zu reduzieren. Sie können diese Regeln auch nutzen, um die Anzahl der Anrufe und E-Mails, die der Vector-Prozess verteilt, zu reduzieren. Feldbeschreibungen der Routing-Funktionen Name Beschreibung Haltedauer Zeigt die Haltedauer für E-Mails in Stunden und Minuten an. Die Tabelle wird auf der nächsten Seite fortgesetzt … November 2016 Verwenden der Avaya IP Office Contact Center-Module „Konfiguration“ und „UIKonfiguration“ Anmerkungen zu diesem Dokument? [email protected] 36 Routing-Konfiguration Name Beschreibung Sie müssen das Format Stunden:Minuten verwenden. Die Haltedauer legt fest, wie lange die Zuordnung zwischen Anrufer oder Absender und dem Agenten gespeichert wird. Bei Anrufen beginnt die Zeit nach Gesprächsende. Bei E-Mails beginnt die Zeit, nachdem der Agent die E-Mail abgesendet hat. Minimale Kontaktzeit Zeigt die minimale Kontaktzeit für E-Mails in Stunden und Minuten an. Die Kontaktzeit legt fest, wie lange ein Kontakt zwischen Anrufer und Agent mindestens gewesen sein muss, oder wie lange eine E-Mail mindestens vom Agent bearbeitet werden muss. Wenn ein Agent die minimale Kontaktzeit nicht erfüllt, fügt das System der Last Agent-Funktion keinen Anruf und keine E-Mail hinzu. Taskflow (Vectors) Zeigt die Objekte in der Taskflow-Liste an. Automatisch (Kernel) Zeigt die Objekte in der Automatisch-Liste an. Icon Name Beschreibung Nach rechts Fügt das markierte Objekt in die Liste Automatisch (Kernel) ein. Nach links Fügt das markierte Objekt in die Taskflow-Liste (Vektor) ein. November 2016 Verwenden der Avaya IP Office Contact Center-Module „Konfiguration“ und „UIKonfiguration“ Anmerkungen zu diesem Dokument? [email protected] 37 Kapitel 5: Skills-Konfiguration Sie können für ein Thema oder einen Agenten für jeden Task-Typ Skills einfügen und die SkillLevel definieren. Um einen Skill einzufügen, zu ändern und zu löschen, verwenden Sie die Registerkarte Skill im Dialogfeld Themen-Skills oder Agenten-Skills. Um einen Skill zu ändern, können Sie den Namen und den Skill-Level direkt in der Liste bearbeiten. Der Skill-Level zeigt an, welche Skills und Kenntnisse ein Agent in einem bestimmten Bereich benötigt, damit das System den jeweiligen Anruf oder die E-Mail an den Agenten weiterleitet. Sie müssen einen Skill-Level in Prozent angeben. Der Mindestwert beträgt 0 und der Höchstwert 100 Prozent. Sie können einen Skill zur Skill-Liste hinzufügen. Sie können Skills im Menü „Agenten-Skills“ in der Tag-Liste konfigurieren. Feldbeschreibungen der Registerkarte „Skill“ Die Registerkarte Skill zeigt die definierten Skill-Details wie den Namen und die Skill-Level an. In der Registerkarte Skill können Sie die gültigen Skills und Skill-Level für das entsprechende Thema oder den Agenten angeben. Name Beschreibung Skill Zeigt die konfigurierten Skills für das Thema an. Sie können für ein Thema Skills für die Task-Typen Telefonie und E-Mail konfigurieren. Pegel Zeigt den Skill-Level an. Themenüberlauf Zeigt die Überlauf-Option für das ausgewählte Thema an. Sie können die konfigurieren Skills verwenden oder Ihre eigenen Skills erstellen. Sie können eine oder beide der folgenden Optionen wählen: • Ursprungsskills erhalten: Das System löscht oder erhält die Skills oder die Einwahlthemen. • Eigene Skills setzen: Das System fügt die Überlauf-Skills hinzu. Hinweis: Für ein Einwahlthema werden alle Skills hinzufügt, unabhängig von der Konfiguration der Parameter Ursprungsskills erhalten und Eigene Skills setzen. Um Skills gezielt bei einem Anruf oder einer EMail zu löschen, muss der Skill im Taskflow-Set durch eine TagOperation auf 0 gesetzt werden. November 2016 Verwenden der Avaya IP Office Contact Center-Module „Konfiguration“ und „UIKonfiguration“ Anmerkungen zu diesem Dokument? [email protected] 38 Konfigurieren von Skill-basiertem Routing Konfigurieren von Skill-basiertem Routing Mit dem Skill-basierten Routing können Sie Call-Center-Kunden mit Agenten verbinden, die qualifiziert sind, um die Probleme, Fragen und Anfragen von Kunden zu bearbeiten. Sie müssen die Agenten-Skills, Skill-Level und Taskflows festlegen, um die Kontakte an die geeignetsten Agenten weiterzuleiten. Zur Konfiguration des Skill-basierten Routings müssen Sie Skill-TagNamen, Themen-Skill-Level und Agenten-Skill-Level festlegen. Skills und Skill-Level Jeder Call-Center-Agent verfügt über bestimmte Skills, welche die Kenntnisse und Fähigkeiten des Agenten festlegen. Die Skill-Level quantifizieren die Kenntnisse und Fähigkeiten eines Agenten und geben an, wie gut die Skills eines Agenten in einem bestimmten Bereich sind. Sie können Skill-Themen erstellen, die Kenntnis- und Fähigkeitsbereichen entsprechen und die Skill-Level für jeden Skill anhand von Prozentsätzen festlegen, um das Skill-basierte Routing zu konfigurieren. Sie müssen die benötigten Skill-Level identifizieren, um Kundenanrufe und EMails zu bestimmten Themen zu verwalten und die Kontakte an geeignete Agenten weiterzuleiten. Sie können Themen und Agenten mehr als einen Skill zuordnen. Das System muss alle Kriterien zum Weiterleiten eines Kontakts erfüllen. Die folgende Liste zeigt beispielsweise die Skills und Skill-Level für Agenten an, die fließend Deutsch sprechen, grundlegende Englischkenntnisse haben und kein Französisch sprechen. Skill Skill-Level Agent beherrscht Deutsch. 100 Agent beherrscht Englisch. 80 Agent beherrscht Französisch. 0 Wenn ein Kunde anruft und einen Französisch sprechenden Agenten verlangt, leitet das System den Anruf nicht an einen Agenten weiter, der kein Französisch beherrscht. Konfigurieren der Skill-Tag-Namen Informationen zu diesem Vorgang Konfigurieren Sie Skills durch Hinzufügen der beschriebenen Tag-Namen der Skills, um das dynamische Skill-basierte Routing zu nutzen. Vorgehensweise 1. Klicken Sie auf Agenten-Skills > Tag-Liste > Hinzufügen. 2. Geben Sie im Dialogfeld Tag-Erstellen die folgenden Angaben ein: a. Geben Sie im Feld Name den Namen des Tags ein. b. Wählen Sie im Feld Typ die Option Skill aus. November 2016 Verwenden der Avaya IP Office Contact Center-Module „Konfiguration“ und „UIKonfiguration“ Anmerkungen zu diesem Dokument? [email protected] 39 Skills-Konfiguration c. Klicken Sie auf OK. In der Liste Definierte Tags zeigt das Agenten-Skills das neue Tag an. 3. Klicken Sie auf OK. Das System speichert das neue Tag. Hinweis: Sie können bei Bedarf weitere Tags zur Liste hinzufügen. Konfigurieren der Themen-Skills und Skill-Level Voraussetzungen Konfigurieren Sie die Namen der Skill-Tags. Vorgehensweise 1. Klicken Sie im Menü Konfiguration auf die Registerkarte Themen. 2. Um die Eigenschaften eines Themas zu bearbeiten, doppelklicken Sie auf das Thema. 3. Wählen Sie im Feld Aufgabentyp eine der folgenden Optionen aus: • Telefonie • E-Mail • Chat Es wird eine Registerkarte für den gewählten Aufgabentyp ausgewählt. Wählen Sie zum Beispiel E-Mail aus, zeigt das System die Registerkarte E-Mail an. 4. Klicken Sie in der Registerkarte „Aufgabentyp“ auf Skills. 5. Nehmen Sie im Dialogfeld Themen-Skills Folgendes vor: a. Klicken Sie auf Hinzufügen. b. Wählen Sie im Dialogfeld Skill auswählen ein Tag aus und klicken Sie auf OK. Das System zeigt das ausgewählte Tag in der Skill-Liste an. 6. Geben Sie im Feld Level einen Skill-Level ein. Hinweis: Dieser Wert legt den Skill-Level als Prozentsatz fest und der Höchstwert entspricht 100. Verwenden Sie diese Einstellung, um das geforderte Mindest-Skill-Level für einen Agenten festzulegen und einen mit dem ausgewählten Tag markierten Kontakt zu bearbeiten. 7. Klicken Sie auf OK. Das System zeigt die Tags und die Skill-Level in der Liste an. Hinweis: Sie können bei Bedarf weitere Tags hinzufügen. 8. Klicken Sie auf OK. November 2016 Verwenden der Avaya IP Office Contact Center-Module „Konfiguration“ und „UIKonfiguration“ Anmerkungen zu diesem Dokument? [email protected] 40 Konfigurieren von Skill-basiertem Routing Das System speichert die Skill-Konfiguration. Konfigurieren der Agenten-Skills und Skill-Level Voraussetzungen • Konfigurieren der Namen von Skill-Tags. • Konfigurieren Sie die Themen-Skills und Level für sämtliche Skills jedes einzelnen Agenten. Vorgehensweise 1. Klicken Sie im Menü Konfiguration auf Agent. Das System zeigt die Registerkarte Agent an. 2. Um die Eigenschaften eines Agenten zu bearbeiten, doppelklicken Sie auf den Namen des Agenten. Das Dialogfeld [Agent]–Bearbeiten wird angezeigt. 3. Klicken Sie auf Skills > Hinzufügen. Das System zeigt das Dialogfeld Skill auswählen an. 4. Wählen Sie ein Tag aus, und klicken Sie auf OK. Das System zeigt das ausgewählte Tag in der Skill-Liste an. 5. Geben Sie im Feld Level einen Skill-Level ein. Hinweis: Dieser Wert legt den Skill-Level als Prozentsatz fest, wobei der Höchstwert 100 entspricht. Verwenden Sie diese Einstellung, um das geforderte Mindest-Skill-Level für einen Agenten festzulegen und einen mit dem ausgewählten Tag markierten Kontakt zu bearbeiten. 6. Klicken Sie auf OK. Das System zeigt die Tags und die Skill-Level in der Liste an. Hinweis: Sie können bei Bedarf weitere Tags hinzufügen. 7. Klicken Sie auf OK. Das System speichert die Skill-Konfiguration. Statistikwerte im Taskflow Anhand der Statistikwerte in den Taskflows können Sie die Anrufverteilung kontrollieren. Sie können die Anrufverteilung anpassen, indem Sie die Grenzwerte der Service-Level im Taskflow einstellen. Passen Sie die Grenzwerte mit TSF oder Level-Einstellung akzeptieren an. Verwenden Sie Level-Einstellung akzeptieren in Kontakt-Centern, in denen Sie lediglich die Annahmerate garantieren müssen. November 2016 Verwenden der Avaya IP Office Contact Center-Module „Konfiguration“ und „UIKonfiguration“ Anmerkungen zu diesem Dokument? [email protected] 41 Skills-Konfiguration Sie müssen einen Statistikwert bestehend aus TSF, Erreichbarkeit und durchschnittlicher Wartezeit als Variable im Monitor_srv-Prozess angeben und den Wert in der Datenbank speichern. Nach dem Systemneustart verwendet das System die zuletzt gespeicherte Variable. Das erste Update findet nach 15 Minuten statt, sodass ausreichend Statistikwerte für eine zuverlässige Berechnung erfasst werden können. In einem Thema müssen die folgenden Parameter konfiguriert werden: • Der TSF-Parameter Mon_TSF mit einem Anfangswert von 100. • Der AcceptLevel-Parameter Mon_AcceptLevel mit einem Anfangswert von 0. • Der Parameter „Durchschnittliche Wartezeit“ Mon_AvgTConvWait mit einem Anfangswert von 0. Anruf-Routing basierend auf den Produktkenntnissen der Agenten Das System nutzt das Skill-basierte Routing, um Kontakte an Agenten basierend auf deren Wissen über ein Produkt zu verteilen. In diesem Beispiel verwendet das System die mit dem Task-Typ „Telefonie" konfigurierten SkillTag-Namen. Drei Agenten sind angemeldet und verfügbar. Sind die Agenten nicht nach Skills sortiert, bestimmt das System den geeignetsten Kandidaten anhand folgender Formel: knows product A + knows product B. In diesem Beispiel konfiguriert das System folgende Skills für ein Thema namens 4711: • Kennt Produkt A. • Kennt Produkt B. Für einen eingehenden Kontakt des Themas 4711 benötigt ein Agent einen Skill-Level von 50 % für Produkt A und einen Skill-Level von 70 % für Produkt B, um mit dem Kontakt verbunden zu werden. Skill: Kennt Produkt A Skill: Kennt Produkt B 50 70 Agent 1 90 70 Agent 2 70 80 Agent 3 40 100 Themen-Skills und Skill-Level 4711 Agenten-Skills und Skill-Level Anruf-Routing ohne Sortierung nach Skills: Ohne Taskflow-Konfiguration und basierend auf den vorhergehenden Einstellungen bearbeitet das System die Kontakte entsprechend den folgenden Bedingungen: • Agent 1 und Agent 2 erhalten Anrufe zum Thema 4711. • Der Agent, der am längsten frei war, erhält den ersten Anruf. • Agent 3 erhält keine Themenanrufe zum Thema 4711. November 2016 Verwenden der Avaya IP Office Contact Center-Module „Konfiguration“ und „UIKonfiguration“ Anmerkungen zu diesem Dokument? [email protected] 42 Konfigurieren von Skill-basiertem Routing Anruf-Routing mit absteigender Sortierung nach Skills: Mit einem in absteigender Reihenfolge konfiguriertem Taskflow bearbeitet das System die Kontakte entsprechend folgender Bedingungen: • Agent 1 erhält Anrufe zum Thema 4711, wenn der Agent verfügbar ist. • Nur wenn Agent 1 beschäftigt ist, erhält Agent 2 einen Anruf zum Thema 4711. • Agent 3 erhält keine Themenanrufe zum Thema 4711. November 2016 Verwenden der Avaya IP Office Contact Center-Module „Konfiguration“ und „UIKonfiguration“ Anmerkungen zu diesem Dokument? [email protected] 43 Kapitel 6: Konfigurieren einer Agentengruppe In diesem Kapitel werden die Optionen des Moduls Konfiguration beschrieben. Eine Agentengruppe besteht aus mehreren Agenten, die Tasks für ein oder mehrere Themen bearbeiten. Anrufe werden an den nächsten freien Agenten in der Gruppe verteilt. Hinweis: Einige Einstellungen gelten nur bei interner Anrufverteilung. Sie können maximal 250 Agentengruppen in einer TK-Anlage einrichten. Sie können auch den Namen einer vorhandenen Agentengruppe mit den entsprechenden Sonderrechten ändern. Feldbeschreibungen der Agentengruppe Name Beschreibung Name Zeigt den Namen des Agenten an. Virtual AG Zeigt an, ob die Agentengruppe eine virtuelle Agentengruppe ist. Tel Zeigt an, ob ein Agent für den Task-Typ Telefonie konfiguriert ist. E-Mail Zeigt an, ob ein Agent für den Task-Typ E-Mail konfiguriert ist. Chat Zeigt an, ob ein Agent für den Task-Typ Chat konfiguriert ist. TK-Anlage Zeigt den TK-Anlagen-Server des Agenten an. Schaltfläche Beschreibung Bearbeiten Öffnet einen markierten Agenten. Sie können die Eigenschaften bearbeiten. Erstellen Erzeugt einen neuen Agenten. Virtuelle AG erstellen Erzeugt eine virtuelle Agentengruppe. Kopieren Kopiert einen markierten Agenten. Löschen Löscht einen markierten Agenten. November 2016 Verwenden der Avaya IP Office Contact Center-Module „Konfiguration“ und „UIKonfiguration“ Anmerkungen zu diesem Dokument? [email protected] 44 Virtuelle Agentengruppen Virtuelle Agentengruppen Sie können mehrere physische Agentengruppen zu einer virtuellen Agentengruppe zusammenfassen. In einer virtuellen Agentengruppe werden die Agenten indirekt zugewiesen. Sie können einem virtuellen Agenten auch Supervisor-Rechte zuweisen. Wenn ein Agent sich bei einer physischen Agentengruppe an- oder abmeldet, wird er auch bei der zugeordneten virtuellen Agentengruppe an- oder abgemeldet. Wenn das System mehr als eine physische Agentengruppe mit derselben virtuellen Agentengruppe konfiguriert, wird der Agent bei der virtuellen Agentengruppe und der ersten physischen Agentengruppe zugleich angemeldet. Die Abmeldung des Agenten erfolgt dann gleichzeitig bei der virtuellen Agentengruppe und der letzten physischen Agentengruppe. Erstellen von virtuellen Agentengruppen Informationen zu diesem Vorgang Sie können virtuelle Agentengruppen im Modul Konfiguration erstellen. Sie können Agentengruppen auch einer virtuellen Agentengruppe zuordnen. Vorgehensweise 1. Klicken Sie auf der Registerkarte Agentengruppe auf Virtuelle AG erzeugen. Das Dialogfeld Virtuelle Agentengruppe – Erstellen wird angezeigt. 2. Geben Sie einen Namen ein. Beispiel: ChromeAppAG. 3. Klicken Sie auf OK. Die virtuelle Agentengruppe wird der Liste der Agentengruppen hinzugefügt. Weitere Schritte Ordnen Sie die Agentengruppen der virtuellen Agentengruppe zu. Zuordnen von Agentengruppen an eine virtuelle Agentengruppe Informationen zu diesem Vorgang Sie können einer virtuellen Agentengruppe mehr als eine Agentengruppe zuordnen. Voraussetzungen Erstellen Sie mindestens eine virtuelle Agentengruppe. Vorgehensweise 1. Klicken Sie auf der Registerkarte Agentengruppe auf eine Agentengruppe. 2. Klicken Sie auf Bearbeiten. Das Dialogfeld Agentengruppe – Bearbeiten wird angezeigt. 3. Klicken Sie in Virtuelle AG auf und gehen Sie wie folgt vor: a. Wählen Sie eine virtuelle Agentengruppe aus. b. Klicken Sie auf OK. November 2016 Verwenden der Avaya IP Office Contact Center-Module „Konfiguration“ und „UIKonfiguration“ Anmerkungen zu diesem Dokument? [email protected] 45 Konfigurieren einer Agentengruppe Die ausgewählte virtuelle Agentengruppe wird in Virtuelle AG angezeigt. 4. Klicken Sie auf OK. Die von Ihnen bearbeitete Agentengruppe wird der ausgewählten virtuellen Agentengruppe zugewiesen. Agentengruppenzuordnung Es gelten die folgenden Regeln: • Ein physischer Agent kann nur einer virtuellen Agentengruppe zugeordnet werden. • Eine virtuelle Agentengruppe kann für mehrere physische Agentengruppen arbeiten. • Die physischen Agentengruppen einer virtuellen Agentengruppe können einer oder unterschiedlichen TK-Anlagen angehören. • Sie können die physischen und virtuellen Agentengruppen einem Agenten zuweisen. Priorität Die Priorität einer virtuellen Agentengruppe für einen Agenten entspricht der höchsten Priorität der zugehörigen angemeldeten physischen Agentengruppe. Bei den folgenden Aktionen ändert sich die Priorität einer virtuellen Agentengruppe: • Ändern der Priorität einer physischen Agentengruppe. • An- oder Abmelden bei einer physischen Agentengruppe. • Hinzufügen oder Entfernen einer physischen Agentengruppe beim Agenten. • Einrichten oder Aufheben der Zugehörigkeit einer physischen Agentengruppe zu einer virtuellen Agentengruppe. Taskflow-Set Die Verteilung im Taskflow-Set über eine virtuelle Agentengruppe verhält sich genauso, als handele es sich um eine physische Agentengruppe. Beim Zuweisen auf einen Agenten wird der TK-Anlage nur eine der zugeordneten, angemeldeten, physischen Agentengruppen signalisiert. Die TK-Anlage funktioniert nur mit physischen Agentengruppen. Monitoring Im Bereich Monitor der Benutzeroberfläche werden die mit den Agentengruppen verbundenen Monitore angezeigt, zum Beispiel die Monitore der virtuellen und der physischen Agentengruppen. November 2016 Verwenden der Avaya IP Office Contact Center-Module „Konfiguration“ und „UIKonfiguration“ Anmerkungen zu diesem Dokument? [email protected] 46 Agentengruppenfelder Agentengruppenfelder In den folgenden Abschnitten werden die Agentengruppenfelder erläutert, die Sie konfigurieren können. Feldbeschreibungen der Registerkarte „Allgemein“ Die allgemeinen Einstellungen gelten für alle Aufgabentypen. Name Beschreibung Name Zeigt den vollständigen Namen der ausgewählten Agentengruppe an. Der Name muss einzigartig sein. Es sind nur maximal 29 alphanumerische Zeichen zulässig. Wenn Sie den Namen eines Themas ändern, dürfen Sie Folgendes nicht verwenden: • Prozent (%) • @-Zeichen • Anführungszeichen (“ „) • Zoll-Zeichen ('') • Ausrufungszeichen (!) • Umgekehrter Schrägstrich (\) • Spitze Klammern (<>) • Senkrechter Strich (|) • Schrägstrich (/) • Fragezeichen (?) • Gleichheitszeichen (=) • Eckige Klammern ([ ]) • Klammern () • Geschwungene Klammern ({}) Aufgabentyp Zeigt die Aufgabentypen der Agentengruppe an. Sie können eine Agentengruppe für die folgenden Aufgabentypen konfigurieren. • Telefonisch • E-Mail • Chat Hinweis: Das System zeigt eine neue Registerkarte für jeden Aufgabentyp an. Die Tabelle wird auf der nächsten Seite fortgesetzt … November 2016 Verwenden der Avaya IP Office Contact Center-Module „Konfiguration“ und „UIKonfiguration“ Anmerkungen zu diesem Dokument? [email protected] 47 Konfigurieren einer Agentengruppe Name Beschreibung Variablen Zeigt die Variablen für die virtuellen Agentengruppen an. Sie können die Variablen einer Agentengruppe hinzufügen, ändern oder löschen. Virtual AG Zeigt die ausgewählte virtuelle Gruppe der Agentengruppe an. Feldbeschreibungen der Registerkarte „Telefonie“ Wenn Sie für eine Agentengruppe den Task-Typ „Telefonie“ freigeben, können Sie die entsprechenden Eigenschaften konfigurieren. Name Beschreibung WF-Faktor Gibt den Warteschleifenfaktor an. Aus dem Warteschleifenfaktor und der Anzahl der angemeldeten Agenten in der Agentengruppe berechnet sich die Größe der Warteschlange und der Agentengruppe. Die Anrufe, die das Agenten-Skills nicht in die Wartschlange setzen kann, erhalten ein Besetztzeichen. Sie müssen den Warteschleifenfaktor in das Feld Warteschleifenfaktor eingeben. Als Höchstwert des Warteschleifenfaktors ist 50 eingestellt. Hinweis: Der Warteschleifenfaktor wird nur bei Anrufverteilung über das IP Office Contact Center-System ausgewertet. Rufzeitüberschreitung Gibt die Rufüberwachungszeit in Sekunden an. Wenn ein Agent einen Themenanruf nicht innerhalb der spezifizierten Rufzeitüberschreitung entgegennimmt, wird der Anruf in der Themenwarteschlange zurückgestellt und gemäß den Regeln des aktiven Taskflows erneut weitergeleitet. Obwohl der Agent von allen Agentengruppen abgemeldet ist, gilt für eine zugewiesene Agentengruppe die Abmeldesperre. Es wird die Rufzeitüberschreitung derjenigen Agentengruppe verwendet, die dem Thema im aktiven Taskflow zugewiesen ist. Wird der Anruf nicht über einen Taskflow verteilt und zum Beispiel vom letzten Agenten oder einem persönlichen Kontakt direkt an einen Agenten weitergeleitet, ist der Wert der Agentengruppe als Standard-Agentengruppe in der Themenkonfiguration konfiguriert. Hinweis: Der Wert für die Rufzeitüberschreitung in IP Office Contact Center muss kleiner als die Zeit für Keine Antwort in IP Office sein. Dadurch ist sichergestellt, dass der Anruf jederzeit die Kontrolle über den Routing-Vorgang von IP Office Contact Center hat. Die Tabelle wird auf der nächsten Seite fortgesetzt … November 2016 Verwenden der Avaya IP Office Contact Center-Module „Konfiguration“ und „UIKonfiguration“ Anmerkungen zu diesem Dokument? [email protected] 48 Agentengruppenfelder Name Beschreibung Wenn die Rufzeitüberschreitung in IP Office Contact Center größer ist als die Zeit für Keine Antwort in IP Office, wird der Wert für die Rufzeitüberschreitung in IP Office Contact Center ignoriert und die für Keine Antwort in IP Office konfigurierte Zeit wird abzüglich einer Sekunde als Rufzeitüberschreitung verwendet. Angenommen, Sie legen die Rufzeitüberschreitung auf 30 Sekunden und die Zeit für Keine Antwort in IP Office auf 15 Sekunden fest, dann wird der eingehende Themenanruf nach 14 Sekunden zurück in die Themenwarteschlange gestellt und der Agent wird abgemeldet. Der Maximalwert für Rufzeitüberschreitung beträgt 120 Sekunden. Abmeldesperre Zeigt an, wie viele Agenten mindestens bei der Agentengruppe angemeldet bleiben müssen. Es können sich nur so viele Agenten abmelden, wie von der Quote erlaubt, d. h. es können sich keine weiteren Agenten dieser Agentengruppe abmelden. Das System verhindert die Abmeldesperre, wenn die Rufüberwachungszeit überschritten wurde. Der Maximalwert der Abmeldesperre beträgt 255. Statistik/Monitoring Zeigt die Statistiken und Monitore der Agentengruppe an. Sie können für Statistik/Monitoring die Standardwerte verwenden oder neue Wert konfigurieren. Hinweis: Sie können die Standardwerte in den Systemeinstellungen festlegen. Agenten Zeigt die Agenten mit Priorität, Name und Rufnummer an, die dieser Agentengruppe zugeordnet sind. Feldbeschreibungen der Registerkarte „E-Mail“ Wenn Sie für eine Agentengruppe den Aufgabentyp E-Mail freigeben, müssen Sie die folgenden Eigenschaften konfigurieren. Name Beschreibung Abmeldesperre Zeigt an, wie viele Agenten bei der Agentengruppe angemeldet bleiben müssen. Es können sich nur so viele Agenten abmelden wie von der Quote erlaubt, d. h., es können sich keine weiteren Agenten der aktuellen Agentengruppe abmelden. Das System setzt die Abmeldesperre aus, wenn die Rufüberwachungszeit überschritten wurde. Der Höchstwert für die Zeitüberschreitung ist 225. Agenten Zeigt die Agenten mit Priorität, Name und Rufnummer an, die der aktuellen Agentengruppe zugeordnet sind. Statistik/Monitoring Zeigt die Statistiken und Monitore der Agentengruppe an. Die Tabelle wird auf der nächsten Seite fortgesetzt … November 2016 Verwenden der Avaya IP Office Contact Center-Module „Konfiguration“ und „UIKonfiguration“ Anmerkungen zu diesem Dokument? [email protected] 49 Konfigurieren einer Agentengruppe Name Beschreibung Sie können für Statistik/Monitoring die Standardwerte verwenden oder neue Wert konfigurieren. Hinweis: Sie können die Standardwerte in den Systemeinstellungen festlegen. Feldbeschreibungen der Registerkarte „Chat“ Name Beschreibung Agenten Zeigt die Agenten mit Priorität, Name und Rufnummer an, die der aktuellen Agentengruppe zugeordnet sind. Statistik/Monitoring Zeigt die Statistiken und den Monitor an. Sie können für Statistik/Monitoring die Standardwerte verwenden oder neue Wert konfigurieren. Hinweis: Sie können die Systemeinstellungen verwenden, um die Standardwerte festzulegen. November 2016 Verwenden der Avaya IP Office Contact Center-Module „Konfiguration“ und „UIKonfiguration“ Anmerkungen zu diesem Dokument? [email protected] 50 Kapitel 7: Agentenkonfiguration In diesem Kapitel werden die Optionen des Moduls Konfiguration beschrieben. Ein Agent kann sich bei mehreren Kanälen anmelden und erhält seine Tasks vom Call-CenterRouting. Feldbeschreibungen der Registerkarte „Agent“ Name Beschreibung Name Zeigt den Namen der Agentengruppe an. Tel Zeigt an, ob eine Agentengruppe für den Aufgabentyp Telefonie konfiguriert ist. E-Mail Zeigt an, ob eine Agentengruppe für den Aufgabentyp E-Mail konfiguriert ist. Chat Zeigt an, ob eine Agentengruppe für den Aufgabentyp Chat konfiguriert ist. Rufnummer Zeigt die Agenten-Rufnummer an. TK-Anlage Zeigt die TK-Anlage der Agentengruppe an. E-Mail Adresse Zeigt die E-Mail-Adresse des Agenten an. Schaltfläche Beschreibung Bearbeiten Öffnet die markierte Agentengruppe. Sie können die Eigenschaften bearbeiten. Erstellen Erzeugt eine neue Agentengruppe. Kopieren Kopiert die markierte Agentengruppe. Löschen Löscht eine markierte Agentengruppe. Hinzufügen von Agenten Vorgehensweise 1. Klicken Sie auf der Registerkarte Agent auf Erstellen. Das Dialogfeld [Agent] – Erstellen wird angezeigt. 2. Legen Sie in den Registerkarten die erforderlichen Einstellungen fest. 3. Klicken Sie auf OK. November 2016 Verwenden der Avaya IP Office Contact Center-Module „Konfiguration“ und „UIKonfiguration“ Anmerkungen zu diesem Dokument? [email protected] 51 Agentenkonfiguration Feldbeschreibungen der Registerkarte „Allgemein“ Name Beschreibung Systemname Zeigt den Namen des Agenten an. Sie können einen Namen mit maximal 29 alphanumerischen Zeichen zuweisen. Der Name muss einzigartig sein. Klammern und Sonderzeichen sind nicht zulässig. Hinweis: Benutzernamen, die mit einem Konto verknüpft sind, dürfen keine Leerzeichen enthalten. Benutzername Zeigt den Benutzernamen an. Das System verwendet den Benutzernamen und das Kennwort, um einen Agenten bei der Anmeldung zu identifizieren. Sie können dem Agenten einen Benutzernamen von maximal 29 alphanumerischen Zeichen Länge zuweisen. Klammern und Sonderzeichen sind nicht zulässig. Hinweis: Benutzernamen, die mit einem Konto verknüpft sind, dürfen keine Leerzeichen enthalten. Alias Zeigt das Alias des Agenten an. Sie können dieses Alias mit dem Modul Protokollierung für anonyme Statistiken benutzen. Das Alias darf maximal 29 alphanumerische Zeichen lang sein. Sprache Legt die Sprache für Menüs, Befehle und Dialogfenster fest. Task-Typ Zeigt die Task-Typen an, für die der Agent konfiguriert ist. Sie können einen Agenten für die folgenden Task-Typen konfigurieren: • Telefonie • E-Mail • Chat Sie müssen für jeden Task-Typ die entsprechenden Einstellungen eingeben. Nachname Geben Sie den Nachnamen des Agenten ein. Sie können einen Namen mit maximal 29 alphanumerischen Zeichen eingeben. Vorname Zeigt den Vornamen des Agenten an. Sie können einen Namen mit maximal 29 alphanumerischen Zeichen eingeben. Personalnummer Gibt die Personalnummer eines Agenten an. Sie können den internen Unternehmenscode des Benutzers eingeben. Die Angabe in diesem Feld ist optional. Es sind nur maximal 29 alphanumerische Zeichen zulässig. Kostenstelle Gibt die Kostenstelle des Agenten an. Sie können die interne Kostenstelle des Unternehmens für den Benutzer eingeben. Die Angabe in diesem Feld ist optional. Die Tabelle wird auf der nächsten Seite fortgesetzt … November 2016 Verwenden der Avaya IP Office Contact Center-Module „Konfiguration“ und „UIKonfiguration“ Anmerkungen zu diesem Dokument? [email protected] 52 Hinzufügen von Agenten Name Beschreibung Es sind nur maximal 29 alphanumerische Zeichen zulässig. Bild Zeigt ein Bild für den Agenten an. IP Office Contact Center unterstützt Bilder in den Formaten .jpg oder .png mit einer maximalen Dateigröße von 50 KB. Die empfohlene Auflösung beträgt 120 x 120 Pixel. Die Anzeige größerer Bilder kann länger dauern. Das ausgewählte Bild kann auch in der IP Office Contact Center User Interface for Chrome Devices angezeigt werden. Titel Gibt die Anrede des Agenten an. Sie können entweder Herr oder Frau auswählen. Die ausgewählte Anrede wird an das Modul weitergereicht. Vordefiniertes Profil Gibt ein vordefiniertes Profil oder <Keines> für den Agenten an. Die Gruppenzuordnung und die Berechtigungen eines vordefinierten Profils können mithilfe dieses Menüs nicht geändert werden. Sie müssen die Einstellungen in der Profilkonfiguration des Agenten ändern. Adressbuchprofil Gibt an, welcher Agent welche Adressbücher lesen und welche er importieren darf. Sie können außerdem das Adressbuchprofil für Telefonbücher verwenden. Kennwort Gibt das Kennwort des Agenten an. Agenten können ihr Kennwort jederzeit ändern. Das Kennwort muss aus mindestens acht Zeichen bestehen. Sie müssen ein Kennwort eingeben. Aus Sicherheitsgründen gibt es kein Standardkennwort. Sie können zwei oder mehr der folgenden Zeichentypen in Ihrem Kennwort verwenden: • Kleinbuchst. • Großbuchst. • Ziffern • Sonderzeichen 2. Kennwort Ermöglicht die Einrichtung eines Kennworts für eine zweite Person, wenn Sie über das 4-Augen-Prinzip-Recht verfügen. Hinweis: Diese zweite Person kann das Kennwort nicht ändern. Variablen Zeigt die Variablen für den Agenten an. Sie können Variablen hinzufügen, ändern oder löschen. Skills Zeigt die für den Agenten festgelegten Skills und Skill-Level an. Die Skills eines Agenten gelten für alle Task-Typen. Sie können Skills einfügen, ändern und löschen. Um einen Skill zu ändern, können Sie direkt in der Liste den Namen und den Skill-Level bearbeiten. Die Tabelle wird auf der nächsten Seite fortgesetzt … November 2016 Verwenden der Avaya IP Office Contact Center-Module „Konfiguration“ und „UIKonfiguration“ Anmerkungen zu diesem Dokument? [email protected] 53 Agentenkonfiguration Name Beschreibung Der Skill-Level zeigt an, wie gut die Skills und Kenntnisse eines Agenten auf einem bestimmten Gebiet sind. Sie können einen Mindestwert von 0 % und einen Höchstwert von 100 % für einen Skill-Level festlegen. Verfügbar Zeigt die Bedingungen an, die für jeden Task-Typ erfüllt sein müssen, damit einem Agenten keine weiteren Tasks zugewiesen werden. Sie können für den Agenten individuell die Einstellungen ändern oder die Standardeinstellungen benutzen. Sie können die Standardeinstellungen der Verfügbarkeit für Tasks im Menü System festlegen. Rechte Ermöglicht die Aktualisierung der Rechte für einen Agenten durch die Auswahl von Rollen und die Definition von Benutzern. Berechtigung Zeigt die Berechtigungen des Agenten an. Sie können die Themen, Agentengruppen, Agenten, Teams und Arbeitsplätze, die der Agent verwenden kann, bestimmen. Sie können die folgenden Optionen einstellen: • Thema: Sie können die Themen festlegen, die der Agent verwenden kann. • Agentengruppe: Sie können festlegen, welche Agentengruppen der Agent verwenden kann. Anhand der Agentengruppen(AG)-Berechtigungen bestimmt das System, die Agentengruppen, für welche ein Agent, wenn er über das Recht AG-Gruppe selbst wählen verfügt, Abfragefunktionen ausführen kann. Bei Agenten, die über Rechte wie Monitoring, Statistik oder Agentengruppen-Konfiguration verfügen, wird durch die AG-Berechtigung geregelt, für welche Agentengruppen der Agent diese Funktionen ausführen darf. • Agent: Sie können festlegen, welche Agenten der Agent konfigurieren kann. Der Agent benötigt dafür das Recht Agenten-Konfiguration. • Agent: Sie können festlegen, welche Teams der Agent konfigurieren kann. • Telefon: Sie können die Arbeitsplätze festlegen, die der Agent verwenden kann. • Telefongruppe: Sie können festlegen, welche Telefongruppen der Agent verwenden kann. • Kampagne: Sie können festlegen, welche Kampagnen der Agent im Modul Dialer bearbeiten und anzeigen kann. Feldbeschreibungen der Registerkarte „Telefonie“ Ein Telefon ist ein IP Office-Benutzer. Ein Agent mit dem Task-Thementyp Telefonie kann sich anmelden. Ein Agent kann mit einem physischen Telefon oder einem Computer arbeiten. Wenn Sie für einen Agenten den Aufgabentyp „Telefonie“ freigeben, können Sie die entsprechenden Eigenschaften konfigurieren. Name Beschreibung Telefoniename Zeigt den Namen des IP Office-Benutzers an. Die Tabelle wird auf der nächsten Seite fortgesetzt … November 2016 Verwenden der Avaya IP Office Contact Center-Module „Konfiguration“ und „UIKonfiguration“ Anmerkungen zu diesem Dokument? [email protected] 54 Hinzufügen von Agenten Name Beschreibung Sie können bis zu 18 alphanumerische Zeichen verwenden. Rufnummer Zeigt die Rufnummer des IP Office-Benutzers an. Nachbearbeiten Zeigt die Nachbearbeitungszeit in Prozent für ein konfiguriertes Thema an. Gruppenzuordnung Zeigt die Agentengruppen an, an die das System den Agenten oder das Agentenprofil für die Aufgabentypen Telefonie oder E-Mail zuweist. Für jede Agentengruppe können Sie eine Priorität zwischen 1 und 5 angeben. Die Priorität können Sie in der Liste auch direkt auswählen. Sie können Agentengruppen hinzufügen oder löschen. Mit N. oben und Ab ändern Sie die Reihenfolge der Gruppen. Kennwort Gibt das Kennwort des Agenten am Telefon an. Das Kennwort darf maximal neun Zeichen lang sein. Einstellungen Ermöglicht Ihnen die Änderung der Telefoneinstellungen. Sie können die Einstellungen manuell ändern oder die Standardeinstellungen verwenden, indem Sie das Kontrollkästchen Standardeinstellungen verwenden aktivieren. Feldbeschreibungen der Registerkarte „E-Mail“ Name Beschreibung Postfach Zeigt den Namen des Postfachs des Agenten an. Sie können die folgenden Eigenschaften des Postfachs ändern: • E-Mail: Zeigt die E-Mail-Adresse des Agenten an. • Antwort an: Zeigt die Antwort-Adresse für eine empfangene E-Mail an. Antwortet der Agent auf eine E-Mail durch die Antworten-Funktion, verwendet das System die Antwort an-Adresse. Die Antwort an-Adresse kann von der Absender-Adresse abweichen. Diese Option wird hauptsächlich verwendet, um vom Agenten versendete Antworten auf E-Mails zu steuern. • Von: Zeigt die Absender-Adresse des Agenten an. Gruppenzuordnung Zeigt die Agentengruppen an, denen der Agent für den Task-Typ „E-Mail“ zugeordnet ist. Für jede Agentengruppe können Sie eine Priorität zwischen 1 und 5 festlegen. Sie können die Agentengruppen einfügen oder löschen. Mit N. oben und Ab ändern Sie die Reihenfolge der Agentengruppen. November 2016 Verwenden der Avaya IP Office Contact Center-Module „Konfiguration“ und „UIKonfiguration“ Anmerkungen zu diesem Dokument? [email protected] 55 Agentenkonfiguration Feldbeschreibungen der Registerkarte „Chat“ Name Beschreibung Einstellungen Zeigt die Einstellungen für den Task-Typ „Chat“ an. Sie können die folgenden Einstellungen vornehmen: • Task-Server: Zeigt den konfigurierten Task-Server an. Sie können einen Task-Server für den Chat wählen. Wenn ein Chat-Task-Server konfiguriert ist, verwendet das System automatisch den Task-Server. Ein Chat-Task-Server kann grundsätzlich nur einen Chat-Server verwalten. • Begrüßungstext: Wählen Sie einen Begrüßungstext aus. Gruppenzuordnung Zeigt die Agentengruppen an, denen der Agent für den Task-Typ „Chat“ zugeordnet ist. Für jede Agentengruppe können Sie eine Priorität zwischen 1 und 5 festlegen. Sie können die Agentengruppen einfügen oder löschen. Mit N. oben und Ab ändern Sie die Reihenfolge der Agentengruppen. Rechte Mit Rechten steuern Sie, auf welche Optionen ein Agent zugreifen kann. Einrichten von Rechten für einen Agenten Voraussetzungen Wählen Sie aus, ob ein Agent die jeweiligen Rechte weitergeben darf. Hinweis: Der Buchstabe W steht für „Weitergabe“. Vorgehensweise 1. Doppelklicken Sie auf einen Agenten in der Registerkarte Agent. Das Dialogfeld [Agent]-Bearbeiten wird angezeigt. 2. Klicken Sie auf Rechte, und wählen Sie die gewünschten Rechte aus. 3. Klicken Sie auf die Schaltfläche Schließen. Hinweis: Sie können einem Agenten spezifische Rechte zuweisen. Der Agent kann die Rechte nur dann an andere Agenten weitergeben, wenn „P“ ausgewählt ist. 4. Um die Rechte zu aktivieren, klicken Sie auf OK. November 2016 Verwenden der Avaya IP Office Contact Center-Module „Konfiguration“ und „UIKonfiguration“ Anmerkungen zu diesem Dokument? [email protected] 56 Rechte Feldbeschreibungen der Registerkarte „Benutzerrechte“ Name Beschreibung Kennwort ändern Gibt an, dass der Benutzer Kennwörter ändern kann. Alias ändern Gibt an, dass der Benutzer Aliase ändern kann. Sie können das Alias für Statistiken verwenden. Rufumleitung ausgeloggter Benutzer Der Benutzer kann für die Zeit, in der er ausgeloggt ist, eine Rufumleitung aktivieren. Automatisches Anmelden Der Benutzer wird automatisch bei der Anrufverteilung angemeldet. Agentengruppenzuordnung Gibt an, dass sich Benutzer selbst zu einer Agentengruppe zuordnen können. Auftragscodeeingabe Gibt an, dass der Benutzer einen Auftragscode eingeben kann. Hinweis: Die Verwendung von IP Office Contact Center TK-Anlagen erfordert kein solches Recht. Die Einstellung ist im Thema festgelegt. Zwingende A-Code-Eingabe Gibt an, dass Benutzer für jeden Anruf einen Auftragscode eingeben müssen. Hinweis: Die Verwendung von IP Office Contact Center TK-Anlagen erfordert kein solches Recht. Die Einstellung ist im Thema festgelegt. Ausgehender Auftragscode Der Benutzer kann für ausgehende Anrufe einen Auftragscode eingeben. Nachbearbeitungszeit verlängern Benutzer können bei Bedarf die Nachbearbeitungszeit verlängern. Chat > Automatisches Anmel- Benutzer werden automatisch bei allen zugeordneten Agentengrupden pen angemeldet. Chat > Erweiterte Archivansicht Gibt an, dass der Benutzer das Chat-Archiv verwenden kann. Server-spezifisch > Vier-Augen-Prinzip Gibt an, dass zwei Personen zu einer bestimmten Zeit dieselben Daten überwachen können. Sie benötigen ein zweites Kennwort, um diese Daten abrufen zu können. Sie müssen zwei Kennwörter in der Agenten-Konfiguration definieren. Ein Benutzer mit dem Vier-Augen-Prinzip kann sich mit diesen Anmeldeinformationen nicht beim System anmelden. Feldbeschreibungen der Registerkarte „Benutzeroberfläche“ Name Beschreibung Home Auswahl eigene Home-Datei Gibt an, dass der Benutzer eine Datei für die Home-Ansicht auswählen und anzeigen kann. Die Tabelle wird auf der nächsten Seite fortgesetzt … November 2016 Verwenden der Avaya IP Office Contact Center-Module „Konfiguration“ und „UIKonfiguration“ Anmerkungen zu diesem Dokument? [email protected] 57 Agentenkonfiguration Name Beschreibung Home-Konfiguration Gibt an, dass der Benutzer für alle Benutzer Monitore konfigurieren kann. Telefonie Auswahl eigener Telefonie-Datei Gibt an, dass der Benutzer eine Telefonie-Datei auswählen kann. Telefon-Konfiguration Gibt an, dass der Benutzer die Telefone für andere Benutzer konfigurieren kann. Eigene Kontaktleiste ändern Gibt an, dass der Benutzer seine Kontaktleiste ändern kann. Kontaktleisten-Konfiguration Gibt an, dass Benutzer die Kontaktleiste für alle Benutzer konfigurieren können. Schnellzugriffsleiste anzeigen Zeigt die Schnellzugriffsleiste an. Auswahl eigener Schnellzugriffsleisten-Datei Gibt an, dass Benutzer eine Datei für die Schnellzugriffsleiste auswählen können. UI-Konfiguration UI-Konfiguration Gibt an, dass der Benutzer das Modul UI-Konfiguration verwenden kann. Standard-Oberfläche Gibt an, dass der Benutzer eine Standard-Ansicht konfigurieren kann. UI Konfiguration - Anwendung Gibt an, dass der Benutzer eine aktive Ansicht auswählen kann. Nach dem Start von IP Office Contact Center wird die ausgewählte Ansicht, zum Beispiel die Überwachung, automatisch gestartet. In der UI-Konfiguration eines Systems, Profils oder Agenten wird, abhängig von der Berechtigung, die Registerkarte Anwendung angezeigt. Auf der Registerkarte Anwendung kann man die aktive Ansicht auswählen. Konfiguration der Rasterfarben Gibt an, dass die Benutzer den Hintergrund und die Textfarben auswählen können. Feldbeschreibungen der Registerkarte „E-Mail“ Hinweis: • Die Registerkarte E-Mail hieß früher UMR. • Die Einstellungen der E-Mail-Berechtigungen bestimmen, ob Sie einzelne Funktionen verwenden können. Name Beschreibung Administrator-E-Mail Mit diesem Recht können Sie die folgenden Funktionen nutzen: • E-Mail-Konfiguration • Adressbuchverwaltung Die Tabelle wird auf der nächsten Seite fortgesetzt … November 2016 Verwenden der Avaya IP Office Contact Center-Module „Konfiguration“ und „UIKonfiguration“ Anmerkungen zu diesem Dokument? [email protected] 58 Rechte Name Beschreibung E-Mail-Routing nach Schlüsselwörtern Mit diesem Recht können Sie E-Mail-Skripts mit Schlüsselwörtern zur Textsuche konfigurieren. Im Recht E-Mail-Administrator ist dieses Recht enthalten. Textbaustein-Administrator Mit diesem Recht können Sie das Modul Textbaustein-Administrator verwenden. E-Mail-Supervisor Mit diesem Recht können Sie als Supervisor arbeiten und die folgenden Funktionen nutzen: Im Ordner „Übersicht“: • E-Mails löschen. • E-Mails an Agenten delegieren. • E-Mails an Themen im Ordner „Gelöscht“ delegieren. Im Ordner „Gelöscht“: • E-Mails an ein Thema delegieren. Im Wörterbuch: • Verwalten • Import Verwendung von Textbausteinen Mit diesem Recht können Sie in E-Mails Textbausteine benutzen. Die Textbausteine werden mit dem Modul Textbaustein-Administrator eingerichtet. Zurückstellen von E-Mails Mit diesem Recht können Sie E-Mails zurückstellen. Diese E-Mails werden anschließend im Ordner „Zurückgestellt“ abgelegt. Drucken von E-Mails Mit diesem Recht können Sie E-Mails drucken. Agentenansicht Wartefeld Mit diesem Recht können Sie eine Übersicht der EMail-Queue für die autorisierten Themen anzeigen. Sie können außerdem E-Mails aus der E-MailQueue auswählen. Löschen von E-Mails Mit diesem Recht können Sie aktive E-Mails löschen. Danach können diese E-Mails nicht wiederhergestellt werden. Automatisches Anmelden Mit diesem Recht werden Sie automatisch an den für Sie konfigurierten Agentengruppen angemeldet. E-Mail-Archiv Mit diesem Recht können Sie auf archivierte oder abgeschlossene E-Mails im Archivordner zugreifen. Antworten als Agent Mit diesem Recht können Sie als Agent antworten. Das System verwendet die entsprechende E-MailAdresse als Absender-Adresse. November 2016 Verwenden der Avaya IP Office Contact Center-Module „Konfiguration“ und „UIKonfiguration“ Anmerkungen zu diesem Dokument? [email protected] 59 Agentenkonfiguration Feldbeschreibungen der Registerkarte „Konfiguration“ Sie können die folgenden Rechte für das Modul Konfiguration konfigurieren: Name Beschreibung Konfiguration Gibt an, dass der Benutzer das Modul Konfiguration starten und verwenden kann. Thema Gibt an, dass der Benutzer Themen konfigurieren kann. Sperrzeiten Gibt an, dass der Benutzer Sperrzeiten konfigurieren kann. Agentengruppe Gibt an, dass der Benutzer Agentengruppen konfigurieren kann. Agent Gibt an, dass der Benutzer Agenten-Details konfigurieren kann. Alias bearbeiten Gibt an, dass der Benutzer Aliasinformationen bearbeiten kann. Windows-Benutzerkonto bearbeiten Gibt an, dass der Benutzer das Windows-Benutzerkonto bearbeiten kann. Kennwort bearbeiten Gibt an, dass der Benutzer das Kennwort bearbeiten kann. Agentenprofil Gibt an, dass der Benutzer die Agentenprofile konfigurieren kann. Team Gibt an, dass der Benutzer Teams konfigurieren kann. Skill Gibt an, dass der Benutzer Skills konfigurieren kann. Ansage Gibt an, dass der Benutzer Ansagen konfigurieren kann. Ansageskript Gibt an, dass der Benutzer Ansageskripts konfigurieren kann. IVR Gibt an, dass der Benutzer interaktive Sprachantworten (Interactive Voice Responses, IVR) konfigurieren kann. Hinweis: IVR wurden früher Voice Units genannt. Chat-Skript Gibt an, dass der Benutzer Chat-Skripts konfigurieren kann. Kundenerkennung Gibt an, dass der Benutzer Daten der Kundenerkennung ändern und eingeben kann. Externe Ziele Gibt an, dass der Benutzer externe Ziele ändern und eingeben kann. System Gibt an, dass der Benutzer allgemeine Einstellungen des Systems konfigurieren kann. PersonalplanungsSchnittstelle Gibt an, dass der Benutzer die Personalplanungs-Schnittstelle konfigurieren kann. Konfigurationsreport Gibt an, dass der Benutzer eine Konfigurationsstatistik erzeugen kann. Schichtplan Gibt an, dass der Benutzer den Schichtplan konfigurieren kann. Statistikdaten löschen Gibt an, dass der Benutzer die Statistikdaten löschen kann. Sie können außerdem die folgenden Servicerechte im Modul Konfiguration setzen: Name Beschreibung Statistikfilter Gibt an, dass der Benutzer Statistikfilter konfigurieren kann. Sondereinstellungen Gibt an, dass der Benutzer die Sondereinstellungen konfigurieren kann. Die Tabelle wird auf der nächsten Seite fortgesetzt … November 2016 Verwenden der Avaya IP Office Contact Center-Module „Konfiguration“ und „UIKonfiguration“ Anmerkungen zu diesem Dokument? [email protected] 60 Rechte Name Beschreibung Telefoneinstellungen Gibt an, dass der Benutzer die Telefon-Standardeinstellungen konfigurieren kann. TK-Anlage Gibt an, dass der Benutzer TK-Anlagen konfigurieren kann. Land Gibt an, dass der Benutzer die Ländereinstellungen konfigurieren kann. Queue-Device Gibt an, dass der Benutzer Queue-Devices konfigurieren kann. Telefon/Telefongruppe Gibt an, dass der Benutzer die Telefone oder Telefongruppen konfigurieren kann. CHAP-Server Gibt an, dass der Benutzer CHAP-Server konfigurieren kann. AKZ-Agenten Gibt an, dass der Benutzer Ausscheidungskennziffern konfigurieren kann. AKZ Themen Gibt an, dass der Benutzer die Ausscheidungskennziffern für Themen konfigurieren kann. E-Mail-Einstellungen Gibt an, dass der Benutzer die E-Mail-Einstellungen konfigurieren kann. Chat-Server Gibt an, dass der Benutzer die Einstellungen für den Chat-Server konfigurieren kann. Chat-Einstellungen Gibt an, dass der Benutzer die Chat-Einstellungen konfigurieren kann. Variablen Sie können das Variablen-Privileg verwenden, um zu bestimmten, ob der Agent Variablen für bestimmte Objekte konfigurieren kann. Sie können auch bestimmen, ob der Agent Werte ändern oder zuweisen kann. Mit den entsprechenden Rechten können Sie die Werte der folgenden Objekte im Modul Echtzeitinformationen ändern: • Global • Thema • Agentengruppe • Agenten • Telefonanlagen • IVR-Skripts • Externe Ziele Feldbeschreibungen der Registerkarte „Statistik“ Im Modul Protokollierung können Sie die folgenden Rechte einrichten: Name Beschreibung Team Statistiken Gibt an, dass der Benutzer das Modul Protokollierung starten und verwenden kann. Thema Gibt an, dass der Benutzer Statistiken über Themen erstellen kann. Die Tabelle wird auf der nächsten Seite fortgesetzt … November 2016 Verwenden der Avaya IP Office Contact Center-Module „Konfiguration“ und „UIKonfiguration“ Anmerkungen zu diesem Dokument? [email protected] 61 Agentenkonfiguration Name Beschreibung Agentengruppe Gibt an, dass der Benutzer Statistiken über Agentengruppen erstellen kann. Agent Gibt an, dass der Benutzer Statistiken über Agenten erstellen kann. Nur Alias darstellen Gibt an, dass der Benutzer in Statistiken anstelle des Agentennamens nur den Alias sehen kann. Team Gibt an, dass der Benutzer Statistiken über Teams erstellen kann. Telefonisch Gibt an, dass der Benutzer Statistiken über Arbeitsplätze erstellen kann. Amtsleitung Gibt an, dass der Benutzer Statistiken über Leitungen erstellen kann. Outbound ACD Gibt an, dass der Benutzer Statistiken über ausgehende ACDVerbindungen erstellen kann. IVR Gibt an, dass der Benutzer Statistiken über IVR erstellen kann. Skill Gibt an, dass der Benutzer Statistiken über Skills erstellen kann. System Gibt an, dass der Benutzer Statistiken über das System erstellen kann. Telefonanlagen Gibt an, dass der Benutzer Statistiken über TK-Anlagen erstellen kann. Automatische Statistik Gibt an, dass der Benutzer automatische Statistiken erstellen kann. Daten löschen Gibt an, dass der Benutzer Statistikdaten eines bestimmten Zeitraums löschen kann. Reports parametrieren Gibt an, dass der Benutzer vordefinierte Statistiken öffnen und den Betrachtungszeitraum anpassen kann. Supervisor Festlegung Gibt an, dass der Benutzer den Dateimanager konfigurieren kann, um neue Statistiken zu erstellen. Feldbeschreibungen der Registerkarte „Monitor“ Sie können die folgenden Rechte für das Modul Echtzeitinformationen einrichten: Name Beschreibung Agent Rückruf aus Anrufliste Gibt an, dass der Benutzer die Rückruffunktion aus der Liste der abgebrochenen Anrufe heraus verwenden kann. Vermitteln Gibt an, dass der Benutzer die Funktion „Vermitteln“ nutzen kann. Heranholen Gibt an, dass der Benutzer Anrufe in der Warteschlange annehmen kann. Die Tabelle wird auf der nächsten Seite fortgesetzt … November 2016 Verwenden der Avaya IP Office Contact Center-Module „Konfiguration“ und „UIKonfiguration“ Anmerkungen zu diesem Dokument? [email protected] 62 Rechte Name Beschreibung Vermitteln/Vormerken aus dem War- Gibt an, dass der Benutzer Anrufe in der Warteschlange vertefeld mitteln kann. Benutzer können Tasks in der Warteschlange annehmen, vermitteln oder für sich bzw. für andere Benutzer vormerken. Löschen aus Anrufliste Gibt an, dass der Benutzer Einträge aus der Anrufliste im Modul Echtzeitinformationen löschen kann. Alle Agenten (Berechtigung) Gibt an, dass der Benutzer alle Mitglieder einer Agentengruppe oder eines Teams und alle anderen Agenten und Mitglieder anzeigen kann. Team Monitoring Gibt an, dass der Benutzer das Modul Echtzeitinformationen starten und verwenden kann. Remote-Funktionen Gibt an, dass der Benutzer die Remote-Funktionen verwenden kann. Abwesenheitsnotiz Gibt an, dass der Benutzer die Abwesenheitsnotiz für andere Benutzer konfigurieren kann. Hinweis: Um diese Funktion verwenden zu können, benötigen Benutzer zudem das Recht „Variable – Agenten“. Agentenhistorie Gibt an, dass der Benutzer die Agentenhistorie verwenden und bearbeiten kann. Supervisor Konfiguration Gibt an, dass der Benutzer die privaten oder systemweiten Monitore erstellen oder ändern kann. Supervisor-Notfall Gibt an, dass der Benutzer die Funktion Supervisor-Notfall verwenden kann. Um diese Funktion konfigurieren zu können, benötigt der Benutzer zudem das Recht „Supervisor-Notfall konfigurieren“. Silent Monitoring Gibt an, dass der Benutzer die Option Silent Monitoring oder Coaching in der Kontaktleiste des Telefons verwenden kann. Supervisor-Unterstützung Gibt an, dass der Benutzer die Optionen Supervisor-Unterstützung und Silent Monitoring verwenden kann. Hinweis: Zur Verwendung dieser Privilegien benötigen Sie die Supervisor-Lizenzen. Feldbeschreibungen des Taskflow-Editors Im Modul TaskFlow-Editor können Sie die folgenden Rechte konfigurieren: Name Beschreibung Taskflow-Editor Gibt an, dass der Benutzer das Modul TaskFlow-Editor starten und verwenden kann. Die Tabelle wird auf der nächsten Seite fortgesetzt … November 2016 Verwenden der Avaya IP Office Contact Center-Module „Konfiguration“ und „UIKonfiguration“ Anmerkungen zu diesem Dokument? [email protected] 63 Agentenkonfiguration Name Beschreibung Taskflow-Set bearbeiten Gibt an, dass der Benutzer das Taskflow-Set bearbeiten kann. Wenn Sie dieses Recht nicht auswählen, hat der Benutzer nur Lesezugriff. Taskflow-Set aktivieren Gibt an, dass der Benutzer das voreingestellte Taskflow-Set bearbeiten und ändern kann. Bei einem Systemausfall verwendet das IP Office Contact Center-System das voreingestellte Taskflow-Set. Dieses voreingestellte TaskflowSet ist separat geschützt. Voreingestelltes TaskflowSet verwenden Gibt an, dass der Benutzer mit dieser Berechtigung ein Taskflow-Set als voreingestelltes Taskflow-Set definieren kann. Vordefinierte Bedingungen bearbeiten Gibt an, dass der Benutzer die vordefinierten Bedingungen bearbeiten und ändern kann. Ein Benutzer kann private Bedingungen ohne besondere Rechte bearbeiten. Erweiterter Modus Gibt an, dass Sie Taskflow-Sets mit den folgenden Elementen nicht öffnen können, wenn Sie keine Rechte für den erweiterten Modus besitzen: • Logik • Verteiler (Gleich) • Verteiler (Zyklisch) Feldbeschreibungen der Registerkarte Andere Einstellungen Sie können die folgenden Rechte für die anderen Module im IP Office Contact Center-System konfigurieren: Name Beschreibung Dialer Gibt an, dass der Benutzer das Modul Dialer verwenden kann. IVR-Editor Gibt an, dass der Benutzer das Modul IVR-Editor verwenden kann. Adressbuch-Admin Gibt an, dass der Benutzer das Modul Adressbuchverwaltung verwenden kann. Task-Statistik Agentenauswertung Gibt an, dass der Benutzer nicht-anrufbezogene BenutzerEreignisse verwenden kann. Kontaktauswertung Gibt an, dass der Benutzer das Modul Kontaktdetailberichte verwenden kann. Reports starten/stoppen Gibt an, dass der Benutzer die Statistiken starten und stoppen kann. November 2016 Verwenden der Avaya IP Office Contact Center-Module „Konfiguration“ und „UIKonfiguration“ Anmerkungen zu diesem Dokument? [email protected] 64 Kapitel 8: Konfigurieren eines Agentenprofils In diesem Kapitel werden die Optionen des Moduls Konfiguration beschrieben. Ein Agentenprofil beinhaltet die Gruppenzuordnung, Rechte, Berechtigungen und Telefoniefunktionen. Sie können die Agentenprofile verwenden, um die Einstellungen von Agenten zu verwalten. Sie können den Vererbungsmechanismus der Agentenprofile als Tool zur Vererbung und Zuweisung derselben Profile an mehrere Agenten verwenden. Wenn Sie ein Profil mehreren Agenten zuweisen und die Einstellungen dieses Profils ändern, werden die Einstellungen der Agenten automatisch entsprechend angepasst. Sie können ein Profil mehreren Agenten mit denselben Einstellungen zuweisen, ohne die Einstellungen für jeden einzelnen Agenten konfigurieren zu müssen. Sie können das Profil selbst dann als Vorlage zur Konfigurierung allgemeiner Einstellungen verwenden, wenn jeder Agent andere Einstellungen hat. Sie müssen dem Agenten zuerst das Profil zuweisen. Das System kopiert die Einstellungen des Profils. Wählen Sie <Keine> als vordefiniertes Profil. Das System speichert die Profileinstellungen. Auch wenn Sie die Einstellungen des ursprünglichen Profils zu einem späteren Zeitpunkt ändern, bleiben die neuen, angepassten Einstellungen gleich. Sie können beliebig viele Agentenprofile einrichten. Beachten Sie dabei die Größe der Datenbank. Wenn einer oder mehrere Agenten dieses Profil verwenden, können Sie es nicht löschen. Feldbeschreibungen der Registerkarte „Profil“ Name Beschreibung Name Zeigt den Namen des Agentenprofils an. Tel Zeigt an, ob ein Agentenprofil für den Aufgabentyp Telefonie konfiguriert ist. E-Mail Zeigt an, ob ein Agentenprofil für den Aufgabentyp E-Mail konfiguriert ist. Chat Zeigt an, ob ein Agentenprofil für den Aufgabentyp Chat konfiguriert ist. TK-Anlage Zeigt die TK-Anlage des Agentenprofils an. November 2016 Verwenden der Avaya IP Office Contact Center-Module „Konfiguration“ und „UIKonfiguration“ Anmerkungen zu diesem Dokument? [email protected] 65 Konfigurieren eines Agentenprofils Einrichtung eines Agentenprofils In den folgenden Abschnitten werden die Registerkartenfelder erläutert, die Sie für ein Agentenprofil konfigurieren können. Feldbeschreibungen der Registerkarte „Allgemein“ Name Beschreibung Name Zeigt den eindeutigen Namen des Agentenprofils an. Sie können einen Namen für das Agentenprofil mit maximal 29 alphanumerischen Zeichen eingeben. Aufgabentypen Zeigt den Aufgabentyp an, für den der Agent konfiguriert ist. Zur Auswahl stehen • Telefonie • E-Mail • Chat Es öffnet sich eine neue Registerkarte für jeden Aufgabentyp, und Sie müssen die entsprechenden Einstellungen in jeder Registerkarte eingeben. Angewendet bei Zeigt die Agenten an, die dieses Profil verwenden. Privilegien Zeigt die Privilegien des Agentenprofils an. Sie können Agent, Supervisor, Administrator oder eine benutzerdefinierte Rolle auswählen. Genehmigung Zeigt die Genehmigungen des Agentenprofils an. Sie können festlegen, welche der folgenden Objekte für das Agentenprofil verwendet werden kann: • Thema: Sie können die Themen bestimmen, die der Agent verwenden kann. • Agentengruppe: Sie können bestimmen, welche Agentengruppen der Agent verwenden kann. Durch Agentengruppen(AG)-Berechtigungen können Sie die Agentengruppen bestimmen, für die ein Agent Abfragefunktionen ausführen kann, wenn er über das Privileg AG wählen verfügt. Bei Agenten, die über Privilegien wie Monitoring, Statistik oder Agentengruppen-Konfiguration verfügen, wird durch die Agentengruppen-Berechtigungen geregelt, für welche Agentengruppen der Agent diese Funktionen ausführen darf. • Agent: Sie können festlegen, welche Agenten der Agent konfigurieren kann. Der Agent benötigt das Privileg „Agenten konfigurieren“, um Agenten konfigurieren zu können. • Team: Sie können festlegen, welches Team der Agent konfigurieren kann. Die Tabelle wird auf der nächsten Seite fortgesetzt … November 2016 Verwenden der Avaya IP Office Contact Center-Module „Konfiguration“ und „UIKonfiguration“ Anmerkungen zu diesem Dokument? [email protected] 66 Einrichtung eines Agentenprofils Name Beschreibung • Telefon: Sie können die Arbeitsplätze festlegen, die der Agent verwenden kann. • Telefongruppe: Sie können festlegen, welche Telefongruppen der Agent verwenden kann. • Kampagne: Sie können festlegen, welche Kampagnen der Agent im Modul Dialer bearbeiten und anzeigen kann. Feldbeschreibungen der Registerkarte „E-Mail“ Name Beschreibung Gruppenzuordnung Zeigt die Agentengruppen an, denen der Agent für den Aufgabentyp „EMail“ zugeordnet ist. Sie können eine Priorität zwischen 1 (höchste Priorität) und 5 (niedrigste Priorität) für jede Agentengruppe definieren. Sie können Agentengruppen einfügen oder löschen. Sie können auch die Reihenfolge mit den Schaltflächen Nach unten und Nach oben ändern. Feldbeschreibungen der Registerkarte „Chat“ Name Beschreibung Aufgaben-Server Zeigt den konfigurierten Chat-Aufgaben-Server an. Sie können einen Aufgaben-Server für den Chat wählen. Wenn ein Chat-Aufgaben-Server konfiguriert ist, verwendet das AgentenSkills automatisch den Aufgaben-Server. Ein Chat-Aufgaben-Server kann grundsätzlich nur einen Chat-Server verwalten. Ansagetext Zeigt den konfigurierten Ansagetext an. Sie können einen Ansagetext eingeben. Gruppenzuordnung Zeigt die Agentengruppen an, denen der Agent für den Aufgabentyp „EMail“ zugeordnet ist. Sie können eine Priorität zwischen 1 (höchste Priorität) und 5 (niedrigste Priorität) für jede Agentengruppe definieren. Sie können Agentengruppen einfügen oder löschen. Sie können auch die Reihenfolge mit den Schaltflächen Nach unten und Nach oben ändern. Feldbeschreibungen der Registerkarte „Telefonie“ Name Beschreibung Gruppenzuordnung Zeigt die Agentengruppen an, an die das System den Agenten oder das Agentenprofil für die Task-Typen Telefonie oder E-Mail zuweist. Sie können eine Priorität zwischen 1 (höchste Priorität) und 5 (niedrigste Priorität) für jede Agentengruppe wählen. Die Priorität können Sie in der Liste auch direkt auswählen. Die Tabelle wird auf der nächsten Seite fortgesetzt … November 2016 Verwenden der Avaya IP Office Contact Center-Module „Konfiguration“ und „UIKonfiguration“ Anmerkungen zu diesem Dokument? [email protected] 67 Konfigurieren eines Agentenprofils Name Beschreibung Sie können Agentengruppen einfügen oder löschen. Mit den Schaltflächen Nach oben oder Nach unten ändern Sie die Reihenfolge innerhalb des Menüs. Einstellungen Zeigt die Telefon-Einstellungen an. Wenn Sie die Markierung bei Standardeinstellungen verwenden entfernen, können Sie die TelefonieEinstellungen ändern. November 2016 Verwenden der Avaya IP Office Contact Center-Module „Konfiguration“ und „UIKonfiguration“ Anmerkungen zu diesem Dokument? [email protected] 68 Kapitel 9: Teamkonfiguration In diesem Kapitel werden die Optionen des Moduls Konfiguration beschrieben. Ein Team besteht aus mehreren Agenten. Sie können die Module Echtzeitinformationen und Protokollierung verwenden, um die Teams zu überwachen bzw. zu bewerten. Bei einem Team stehen Ihnen die folgenden Möglichkeiten zur Verfügung: • Große Agentengruppen für Monitore und Statistikzwecke unterteilen. • Ausgewählte Agenten hinzufügen. • Ausgewählte Agenten entfernen. Hinweis: Sie können einen Agenten auch aus der Liste der Teammitglieder entfernen, indem Sie auf den Agentennamen doppelklicken. Abhängig von der Größe der Datenbank können Sie eine beliebige Anzahl von Teams mit beliebig vielen Mitglieder konfigurieren. Feldbeschreibungen der Registerkarte „Team“ Name Beschreibung Name Zeigt den Namen der konfigurierten Teams an. Schaltfläche Beschreibung Bearbeiten Öffnet ein markiertes Team. Sie können die Eigenschaften bearbeiten. Erstellen Erstellt ein neues Team. Kopieren Kopiert ein markiertes Team. Bearbeiten von Teams Vorgehensweise 1. Klicken Sie im Feld Name auf ein Team. 2. Klicken Sie auf Bearbeiten. Das Dialogfeld Team – bearbeiten wird angezeigt. November 2016 Verwenden der Avaya IP Office Contact Center-Module „Konfiguration“ und „UIKonfiguration“ Anmerkungen zu diesem Dokument? [email protected] 69 Teamkonfiguration 3. Geben Sie die erforderlichen Einstellungen ein. 4. Klicken Sie auf OK. Feldbeschreibungen der Registerkarte „Allgemein“ Name Beschreibung Name Zeigt den Namen des Teams an. Sie können maximal 29 alphanumerische Zeichen verwenden, mit Ausnahme der folgenden: • Prozent (%) • @-Zeichen • Anführungszeichen (“ „) • Zoll-Zeichen ('') • Ausrufungszeichen (!) • Umgekehrter Schrägstrich (\) • Spitze Klammern (<>) • Senkrechter Strich (|) • Schrägstrich (/) • Fragezeichen (?) • Gleichheitszeichen (=) • Eckige Klammern ([ ]) • Klammern () • Geschwungene Klammern ({}) Team-Mitglieder Zeigt die Namen der Teammitglieder an. Sie können Agenten zum Team hinzufügen. Übrige Agenten Zeigt die Namen der Agenten an, die keine Teammitglieder sind. Feldbeschreibungen der Registerkarte „Telefonie“ Name Beschreibung Monitoreinstellungen Zeigt die Einstellungen der Monitore an. Sie können die Standardeinstellungen verwenden oder ändern. Wartezeitschwelle für TSF Zeigt die Wartezeit in Minuten und Sekunden an. Sie können die Standardeinstellungen ändern. Diese Einstellungen werden auch für Statistiken verwendet. Sie müssen diesen Wert zwischen 5 und 900 Sekunden festlegen, d. h. 15 Minuten. Wenn die Wartezeit eines Anrufs, einer E-Mail oder einer Die Tabelle wird auf der nächsten Seite fortgesetzt … November 2016 Verwenden der Avaya IP Office Contact Center-Module „Konfiguration“ und „UIKonfiguration“ Anmerkungen zu diesem Dokument? [email protected] 70 Bearbeiten von Teams Name Beschreibung Chat-Anfrage in der Warteschlange länger als die festgelegte Zeit beträgt: • Das System meldet, dass der Anruf sich zu lange in der Warteschlange befand. • Der Wert des Task-Service-Faktor (TSF) wird verringert. Feldbeschreibungen der Registerkarten „E-Mail“ und „Chat“ Felder der Registerkarte „E-Mail“ Name Beschreibung Monitoreinstellungen Zeigt die Einstellungen der Monitore an. Sie können die Standardeinstellungen verwenden oder ändern. Wartezeitschwelle für TSF Zeigt die Wartezeit in Minuten und Sekunden an. Sie können die Standardeinstellungen ändern. Diese Einstellungen werden auch für Statistiken verwendet. Für diesen Wert müssen Sie zwischen 1 Minute und 168 Stunden (7 Tage) einstellen. Berechnungszeitraum Zeigt den Berechnungszeitraum an. Sie können diesen Wert in den Echtzeitinformationen-Standardwerten ändern. Felder der Registerkarte „Chat“ Name Beschreibung Monitoreinstellungen Zeigt die Einstellungen der Monitore an. Sie können die Standardeinstellungen verwenden oder ändern. Wartezeitschwelle für TSF Zeigt die Wartezeit in Minuten und Sekunden an. Sie können die Standardeinstellungen ändern. Diese Einstellungen werden auch für Statistiken verwendet. Berechnungszeitraum Zeigt den Berechnungszeitraum an. Sie können diesen Wert in den Echtzeitinformationen-Standardwerten ändern. November 2016 Verwenden der Avaya IP Office Contact Center-Module „Konfiguration“ und „UIKonfiguration“ Anmerkungen zu diesem Dokument? [email protected] 71 Kapitel 10: Konfiguration von Ansagen und Ansageskripts In diesem Kapitel wird die Konfiguration von Ansagen und Ansageskripts im Modul Konfiguration beschrieben. Ansagenkonfigurierung Sie können dem Thema für eingehende und umgelegte Anrufe eine Ansage zuordnen. Die direkten, eingehenden Anrufe sind die Anrufe, die zum ausgewählten Thema gewählt werden. Weitervermittelte Anrufe sind die Anrufe, die ursprünglich zu einem anderen Thema gewählt wurden und die der Agent oder das Anrufverteilungssystem an das aktuelle Thema verteilt. Sie können eine der folgenden Optionen auswählen, während Sie eine Ansage hinzufügen: • Vom VEA-Prozess verwaltete Ansagen • Vom Voice Control-Prozess verwaltete IVR-Skripts Sie müssen die Ansagetexte zuerst konfigurieren. Sie müssen die folgenden Informationen für die Zuordnung des ausgewählten Ansagetyps konfigurieren: • Rufnummer • Name • Unterbrechbar Sie können Ansagetexte einfügen, löschen, wiedergeben und nach oben oder nach unten verschieben. Sie können die Ansage-Funktion nur für den Task-Typ „Telefonie“ nutzen. Konfigurieren von 1x-Ansagen Informationen zu diesem Vorgang Sie können 1x-Ansageskripts in den Taskflow-Sets konfigurieren und verwenden. Eine 1xAnsage verfügt über einen Ausgang. Allerdings können Sie für das Taskflow-Set ein alternatives Taskflow-Set festlegen. Wenn Sie ein 1x-Ansageskript konfigurieren, müssen Sie dem Skript mindestens zwei Ansagetexte hinzufügen. Die erste Ansage muss den Text enthalten, z. B. einen Begrüßungstext. Diese Ansage darf nicht unterbrechbar sein. Sie können zwei oder mehr Ansagetexte verwenden. Der letzte Ansagetext (Stille) darf allerdings keinen Text enthalten und muss unterbrechbar sein. November 2016 Verwenden der Avaya IP Office Contact Center-Module „Konfiguration“ und „UIKonfiguration“ Anmerkungen zu diesem Dokument? [email protected] 72 Erstellen der Ansageskripts Vorgehensweise 1. Klicken Sie auf der Registerkarte Ansageskript auf Erstellen. 2. Geben Sie einen Namen in das Feld Name ein. Hinweis: Verwenden Sie nicht mehr als 22 Zeichen, wenn Sie das Ansageskript für eine 1xAnsage verwenden. Wenn Sie ein Ansageskript erstellen, wird ein Tag mit dem Namen Script_<Name> erstellt. Dieser Tag ist auf 29 Zeichen beschränkt. Wenn Sie also mehr als 22 Zeichen für das einmalige Ansageskript verwenden, können Sie den Taskflow, der das Skript verwendet, nicht aktivieren. 3. Aktivieren Sie im Feld Am Skriptende das Kontrollkästchen Letzten Text wiederholen. 4. Fügen Sie im Feld Ansagetext den Ansagetext hinzu. 5. Klicken Sie auf OK. Das konfigurierte 1x-Ansageskript wird in der Liste der Ansageskripts angezeigt. Erstellen der Ansageskripts Informationen zu diesem Vorgang Sie müssen Ansageskripts erstellen, um Ansagetext in TaskFlow-Editor zu verwenden. TaskFlow-Editor verwendet Ansageskripts für die Taskflow-Verarbeitung. Ein Ansageskript kann aus mehreren Ansagetextdateien bestehen. Das System spielt dem Anrufer die Ansagetextdateien nacheinander ab. Nachdem der gesamte Text in der Liste abgespielt wurde, wiederholt das System den letzten Text bis zur nächsten Aktion, zum Beispiel die Anrufweiterleitung an einen freien Agenten. Zu diesem Zeitpunkt wird die Wiedergabe beendet. Sie können die Reihenfolge der Textdateien in der Liste jederzeit ändern. Vorgehensweise 1. Klicken Sie auf der Registerkarte Ansageskript auf Erstellen. 2. Nehmen Sie die erforderlichen Einstellungen wie in Feldbeschreibungen für Ansageskripts auf Seite 73 beschrieben vor. 3. Klicken Sie auf OK. Das konfigurierte Ansageskript wird in der Liste der Ansageskripts angezeigt. Feldbeschreibungen für Ansageskripts Option Beschreibung Name In dieses Feld geben Sie den Namen des Ansageskripts ein. Sie können maximal 29 alphanumerische Zeichen verwenden, mit Ausnahme der folgenden: • Klammern. Die Tabelle wird auf der nächsten Seite fortgesetzt … November 2016 Verwenden der Avaya IP Office Contact Center-Module „Konfiguration“ und „UIKonfiguration“ Anmerkungen zu diesem Dokument? [email protected] 73 Konfiguration von Ansagen und Ansageskripts Option Beschreibung • Sonderzeichen wie das @-Zeichen (@), Anführungszeichen (“ “), Prozent (%), Ausrufezeichen (!), Schrägstrich (\), und spitze Klammern (<>). • IVR-Skripts mit demselben Namen. Sie müssen IVR-Skripts mit eindeutigen Namen erstellen. Verwenden Sie nicht mehr als 22 Zeichen, wenn Sie das Ansageskript für eine 1x-Ansage verwenden. Wenn Sie ein Ansageskript erstellen, wird ein Tag mit dem Namen Script_<Name> erstellt. Dieser Tag ist auf 29 Zeichen beschränkt. Wenn Sie also mehr als 22 Zeichen für das einmalige Ansageskript verwenden, können Sie den Taskflow, der das Skript verwendet, nicht aktivieren. PBX hinzufügen Zeigt ein Dropdownmenü mit den verfügbaren TK-Anlagen-Optionen an. Begrüßungsansage Markieren Sie dieses Kontrollkästchen, wenn das Ansageskript als Begrüßungsansage verwendet werden soll. Wenn das Kontrollkästchen markiert ist, zählt das System diese Zeit in den Statistiken nicht als Wartezeit. Gebührenfrei Markieren Sie dieses Kontrollkästchen, wenn das Ansageskript für den Anrufer gebührenfrei sein soll. Am Skriptende Sie können eine der folgenden Optionen auswählen: • Letzten Text wiederholen: Nachdem alle Ansagetexte abgespielt wurden, wird der letzte Text wiederholt, bis die Wiedergabe gestoppt wird. Zum Beispiel verbindet das System den Anruf mit einem freien Agenten. • Automatisch anhalten: Nachdem alle Ansagetexte abgespielt wurden, wird die Ansage gestoppt. Ansagetexte In diesem Abschnitt können Sie Ansagetext hinzufügen, ändern oder löschen. Mit N. oben und Ab können Sie die Listenelemente neu anordnen. Der Status „Unterbrechbar“bedeutet, ob das System den Ansagetext unterbrechen kann. Wenn ein Agent beispielsweise während der unterbrechbaren Ansage oder Musik verfügbar wird, kann das System den Anruf dem Agenten zuweisen. Konfigurieren von Ansagetext Wenn Sie ein Ansageskript erstellen oder bearbeiten, können Sie auf Hinzufügen/Ändern klicken, um Ansagetext hinzuzufügen oder zu bearbeiten. Wenn Sie neuen Ansagetext hinzufügen und mehrere TK-Anlagen konfiguriert sind, müssen Sie eine TK-Anlage für die Ansage auswählen. Zum Konfigurieren des Textes müssen Sie die erforderlichen Felder wie in Feldbeschreibungen der Registerkarte „Ansagetext“ auf Seite 75 beschrieben ausfüllen. November 2016 Verwenden der Avaya IP Office Contact Center-Module „Konfiguration“ und „UIKonfiguration“ Anmerkungen zu diesem Dokument? [email protected] 74 Konfigurieren von Ansagetext Feldbeschreibungen der Registerkarte „Ansagetext“ Option Beschreibung Name Geben Sie hier einen Namen für den Ansagetext ein. Sie können einen Namen für einen neuen Ansagetext eingeben oder den Namen eines vorhandenen Texts mit maximal 29 alphanumerischen Zeichen ändern. Wenn ein Text mit demselben Namen bereits vorhanden ist, wird der vorhandene Ansagetext überschrieben. Textnummer Zeigt die fortlaufende Nummer des Ansagetextes an. Sounddatei Ermöglicht die Auswahl einer Audiodatei. Sie können lediglich .wav-Dateien verwenden. Dauer Zeigt die Dauer des Ansagetextes in Minuten und Sekunden an. Unterbrechbar Wenn dieses Kontrollkästchen markiert ist, kann die Ansage unterbrochen werden. Wenn ein Agent beispielsweise während der Ansage oder Musik verfügbar wird, kann der Agent die Ansage unterbrechen. Kommentar Ermöglicht die Eingabe eines Kommentars, zum Beispiel eine Beschreibung für den Ansagetext. Status Zeigt den Status des Ansagetextes an. Die unterschiedlichen Status lauten: • Nicht übertragen • Es wurde keine .wav-Datei für diese Textnummer übertragen. • Die Übertragung der .wav-Datei wurde abgebrochen. • Übertragen • Übertragung fehlerfrei abgeschlossen. • Neu übertragen • Die vorherige .wav-Datei wurde durch eine neue Datei ersetzt. Die folgenden .wav-Formate werden unterstützt: PCM 8 kHz, 16 Bit, Mono. November 2016 Verwenden der Avaya IP Office Contact Center-Module „Konfiguration“ und „UIKonfiguration“ Anmerkungen zu diesem Dokument? [email protected] 75 Kapitel 11: IVR Konfiguration In diesem Kapitel werden die Optionen des Moduls Konfiguration beschrieben. Eine IVR-Einheit (Interactive Voice Response) erweitert IP Office Contact Center um Funktionen wie Ansagen, Spracherkennung und DTMF-Wählinteraktionen. Hinweis: Die Spracherkennung wird in IP Office nicht unterstützt. Die IVR-Einheit erstellt Skripts mit der entsprechenden Software. Für den Zugriff auf die Skripts können Sie den Voice Control-Prozess (VC) verwenden, der auf dem IP Office Contact CenterServer ausgeführt wird. Sie können die Skripts außerdem bei der Taskflow-Verarbeitung verwenden. Feldbeschreibungen der IVR-Registerkarte Name Beschreibung Name Der Name der interaktiven Sprachantwort (Interactive Voice Response, IVR). TK-Anlage Die TK-Anlage, in der das System die Ansage konfiguriert. Schaltfläche Beschreibung Bearbeiten Öffnet die ausgewählte IVR. Sie können die Eigenschaften bearbeiten. Erstellen Erstellt eine neue IVR. Kopieren Kopiert die markierte IVR. Löschen Löscht die ausgewählte IVR. Erstellen von IVR-Skripts Vorgehensweise 1. Klicken Sie auf der Registerkarte IVR auf Erstellen. 2. Geben Sie die erforderlichen Einstellungen ein. 3. Klicken Sie auf OK. Das konfigurierte IVR-Skript wird in der Liste von IVR-Skripts angezeigt. November 2016 Verwenden der Avaya IP Office Contact Center-Module „Konfiguration“ und „UIKonfiguration“ Anmerkungen zu diesem Dokument? [email protected] 76 Skripts Feldbeschreibungen der IVR-Konfiguration Name Beschreibung Name Gibt den Namen der interaktiven Sprachantwort (Interactive Voice Response, IVR) an. Sie können einen Namen mit maximal 29 alphanumerischen Zeichen zuweisen. Typ Gibt den Typ der IVR an. Der Standardtyp ist Voice Control. Host Zeigt den Hostnamen der IVR an. Sie können auch die IP-Adressen verwenden. Mailserver Gibt den Hostnamen eines SMTP fähigen Mailservers an. Die IVR verwendet diesen Mailserver zum Versenden von Sprachnachrichten per E-Mail. Standard Skript Zeigt das Standard-Skript an. Wenn im aktiven IVR-Skript ein Fehler auftritt oder eine Variable nicht definiert ist, startet die IVR dieses Skript. Schaltfläche Beschreibung Skripts Zeigt die konfigurierten IVR-Skripts an. Sprachnachrichten Zeigt die konfigurierten Sprachnachrichten mit den folgenden Details an: • Datum oder Uhrzeit • Erl. • Typ • Name • Kunde • Länge • Thema Sie können die für eine Sprachnachricht gespeicherten Tags anzeigen, indem Sie auf die Schaltfläche Details klicken. Sie können eine Sprachnachricht auch löschen. Skripts Das Skript enthält die folgenden Informationen: • Name • Typ • Welc. • Erreichbar November 2016 Verwenden der Avaya IP Office Contact Center-Module „Konfiguration“ und „UIKonfiguration“ Anmerkungen zu diesem Dokument? [email protected] 77 IVR Konfiguration Feldbeschreibungen der IVR-Skripts Name Beschreibung Name Zeigt den Namen des IVR an. Typ Zeigt den IVR-Typen an. Diese sind: • Nicht definiert • Ansage • Begrüßungsansage • Automatischer Agent Erreichbar Gibt an, ob die IVR verfügbar ist. Zur Auswahl stehen: • JA • Nein Schaltfläche Beschreibung Eigenschaften Zeigt konfigurierten Eigenschaften der IVR an. Sie können die Eigenschaften für ein IVR-Skript mit dem Modul IVR-Editor festlegen. Der Standardtyp ist Ansage. November 2016 Verwenden der Avaya IP Office Contact Center-Module „Konfiguration“ und „UIKonfiguration“ Anmerkungen zu diesem Dokument? [email protected] 78 Kapitel 12: Konfigurieren der Kundenerkennung In diesem Kapitel werden die Optionen des Moduls Konfiguration beschrieben. Die Agenten im IP Office Contact Center-System erhalten über die Kundenerkennungsfunktion vorläufige Informationen über den Anrufer. Das System verwendet die Rufnummer und die EMail-Adresse zur Identifikation des Kunden. Es sucht dann in der Datenbank nach den Kundendaten und stellt dem Agenten die Informationen bereit. Sie können beliebig viele Kundeneinträge einrichten. Beachten Sie dabei die Größe der Datenbank. Hinzufügen von Kundendetails Vorgehensweise 1. Klicken Sie auf der Registerkarte Kunde auf Erstellen. 2. Geben Sie die erforderlichen Einstellungen ein. 3. Klicken Sie auf OK. Der konfigurierte Kundeneintrag wird in der Liste der Kundeneinträge angezeigt. Feldbeschreibungen der Funktion „Kunden bearbeiten“ Name Beschreibung Name Zeigt den Namen des Kunden an. Sie können einen Namen mit maximal 40 alphanumerischen Zeichen eingeben. Kunden-Nr. Zeigt die Kundennummer an. Sie können eine Rufnummer mit maximal 29 alphanumerischen Zeichen zuweisen. Priorität Zeigt die Priorität des Kunden an. Die Priorität wird der Nachricht, dem Anruf oder der E-Mail angehängt. Sie können diese Priorität in der Taskflow-Verarbeitung für den Anruf-Routing-Prozess auswerten und den Anruf entsprechend weiterleiten. Sie können so z. B. wichtigen Kunden eine höhere Priorität geben. Firmeneintrag Gibt an, dass das System einen Kunden erkennt, wenn der Kunde die konfigurierten Rufnummern oder E-Mail-Adressen verwendet. • Gültig für den Telefonie-Typ: Sie können z. B. für eine Firma eine Firmenrufnummer angeben (0071113586) und zusätzlich einzelne Mitarbeiter mit ihrer Die Tabelle wird auf der nächsten Seite fortgesetzt … November 2016 Verwenden der Avaya IP Office Contact Center-Module „Konfiguration“ und „UIKonfiguration“ Anmerkungen zu diesem Dokument? [email protected] 79 Konfigurieren der Kundenerkennung Name Beschreibung vollständigen Rufnummer (007111358612) eintragen. Wenn eine vollständige Rufnummer eingetragen ist, wird bei einem Anruf dieser Kunde angezeigt, auch wenn eine Firmenrufnummer erkannt wird. • Ausgewählt: Erkennt einen Kunden anhand seiner Firmenrufnummer. Wenn die Rufnummer mit dem Anfang einer Rufnummer übereinstimmt, wird der entsprechende Kunde (die Firma) angezeigt. • Nicht ausgewählt: Erkennt einen Kunden anhand der vollständigen Rufnummer. • Gültig für den E-Mail-Typ: Sie können z. B. für eine Firma eine E-Mail Firmenadresse angeben (comergo.com) und zusätzlich einzelne Mitarbeiter mit ihrer vollständigen E-Mail-Adresse ([email protected]) eintragen. Wenn eine vollständige E-Mail-Adresse eingetragen ist, wird bei einer E-Mail dieser Kunde angezeigt, auch wenn eine E-Mail-Firmenadresse erkannt wird. Als E-Mail-Firmenadresse gelten in der Regel die Zeichen nach @. • Ausgewählt: Erkennt einen Kunden anhand seiner Firmen-E-Mail-Adresse. Wenn die E-Mail-Firmenadresse übereinstimmt, wird der entsprechende Kunde (die Firma) angezeigt. • Nicht ausgewählt: Erkennt einen Kunden anhand seiner vollständigen E-MailAdresse. Rufnummern/EMails Zeigt die Rufnummern und E-Mails an, anhand derer ein Kunde identifiziert werden kann. In diesem Feld werden folgende Informationen angezeigt: • Rufnummer oder E-Mail • Typ • Typ Persönliche Sachbearbeiter/Themen Zeigt die persönlichen Kontakte und Themen an. In diesem Feld werden folgende Informationen angezeigt: • Name der Agenten oder Themen • Rufnummer • E-Mail • Einwahlthema Sie können persönliche Kontakte wie Agenten oder persönliche Themen hinzufügen oder löschen. Hinzufügen eines Agenten als persönlichen Kontakt Vorgehensweise 1. Klicken Sie auf der Registerkarte Kunde auf einen Namen. 2. Klicken Sie auf Bearbeiten. 3. Klicken Sie im Feld Persönlicher Kontakt/Themen auf Agenten hinzufügen. November 2016 Verwenden der Avaya IP Office Contact Center-Module „Konfiguration“ und „UIKonfiguration“ Anmerkungen zu diesem Dokument? [email protected] 80 Hinzufügen von Kundendetails Das System zeigt das Dialogfeld Persönlichen Kontakt für Kunden auswählen mit einer Liste der Agenten und dem Namen, Task-Typ, Rufnummer und der TK-Anlage jedes Agenten an. Hinweis: Wenn Sie eine TK-Anlage und einen Task-Typ auswählen, zeigt das System lediglich die entsprechenden Agenten für die TK-Anlage und den Task-Typ an. 4. Klicken Sie auf OK. Das System zeigt den ausgewählten Agenten im Feld Persönlicher Kontakt/Themen an. 5. Klicken Sie auf OK. Das System speichert den Agenten als persönlichen Kontakt. Hinweis: Sie können ein Thema als persönlichen Kontakt verwenden, sodass der Anruf in den Taskflow dieses spezifischen Themas umgeleitet wird. Hat ein Anrufer zum Beispiel unbezahlte Rechnungen, wird er immer direkt in die Buchhaltungsabteilung durchgestellt, bis die Rechnungen bezahlt sind. Zuweisen von Einwahlthemen Vorgehensweise 1. Klicken Sie auf der Registerkarte Kunde auf einen Namen. 2. Klicken Sie auf Bearbeiten. 3. Klicken Sie im Feld Persönliche Kontakte/Themen auf einen Kontakt. 4. Klicken Sie auf Einwahlthema. Das System zeigt das Dialogfeld Thema zuweisen mit einer Liste der Themen und dem Namen, Aufgabentyp, Rufnummer und der TK-Anlage jedes Themas an. Hinweis: Wenn Sie eine TK-Anlage und einen Aufgabentyp auswählen, zeigt die Liste die entsprechenden Themen für die TK-Anlage und den Aufgabentyp an. 5. Klicken Sie auf OK. Hinweis: Wenn Sie ein Einwahlthema auswählen, wird der persönliche Kontakt nur dann verwendet, wenn sich der Kunde in das ausgewählte Thema eingewählt hat. November 2016 Verwenden der Avaya IP Office Contact Center-Module „Konfiguration“ und „UIKonfiguration“ Anmerkungen zu diesem Dokument? [email protected] 81 Konfigurieren der Kundenerkennung Importieren von Kunden im Überblick Sie können Kundendaten mit zwei Dateien, einer Importdatei, die Dateineinträge enthält, und einer Steuerungsdatei, die den Import steuert, importieren. Sie können die folgenden Optionen festlegen: • Die importierten Daten müssen die vorhandenen Kundendaten ersetzen. • Die importierten Daten müssen zu den vorhandenen Daten importiert werden. Die Importdatei Die Importdatei enthält die Datensätze der Kunden. Sie können die Daten im Datensatz lediglich durch Semikolons trennen. Die Datendatei trägt die Dateiendung .csv. Die Steuerungsdatei Die Steuerungsdatei enthält die erforderlichen Einträge, um den Import der Kundendaten zu steuern. Die Einträge der Steuerungsdatei müssen den Einträgen der Importdatei entsprechen. Die Steuerungsdatei trägt die Dateiendung .txt. Feldbeschreibungen der Steuerungsdatei Einstellung Typ Maximale Datensatzlänge Beschreibung NOP – – Gibt an, dass das System diese Spalte im Datensatz nicht importiert. Name zwingend 19 Zeigt den Namen des Kunden an. Prio Optionale Abgabe 1 Zeigt die Priorität des Kunden an. IsCompany Optionale Abgabe 1 Gibt an, ob es sich um eine Firmenadresse handelt. CustomerNo Optionale Abgabe 19 Zeigt die Kundennummer an. AgentNumber Optionale Abgabe 29 Zeigt die Rufnummer des Agenten an. Agent Optionale Abgabe 29 Zeigt den Namen des Agenten an. Als Standardwert wird 1 benutzt. Sie können mehr als einen Agenten als persönlichen Kontakt importieren. Hinweis: Der Name des Agenten, den Sie als persönlichen Kontakt verwenden, muss derselbe Name sein, den das IP Office Contact Center-System verwendet. Wenn die Namen nicht übereinstimmen, importiert das System den persönlichen Kontakt nicht. TopicNumber Optionale Abgabe 29 Zeigt die Rufnummer eines Themas an. Die Tabelle wird auf der nächsten Seite fortgesetzt … November 2016 Verwenden der Avaya IP Office Contact Center-Module „Konfiguration“ und „UIKonfiguration“ Anmerkungen zu diesem Dokument? [email protected] 82 Importieren von Kunden im Überblick Einstellung Typ Maximale Datensatzlänge Beschreibung Thema Optionale Abgabe 29 Zeigt den Namen eines Themas an. BusinessPho- zwingend ne 128 Zeigt die Geschäftsnummer eines Kunden an. BusinessEmail Optionale Abgabe 128 Zeigt die Firmen-E-Mail-Adresse des Kunden an. BusinessFax Optionale Abgabe 128 Zeigt die Firmen-Faxnummer des Kunden an. PrivatePhone Optionale Abgabe 128 Zeigt die Privatnummer des Kunden an. PrivateEmail Optionale Abgabe 128 Zeigt die private E-Mail-Adresse des Kunden an. PrivateFax Optionale Abgabe 128 Zeigt die private Faxnummer des Kunden an. MobilePhone Optionale Abgabe 128 Zeigt die Mobilnummer des Kunden an. MobileEmail Optionale Abgabe 128 Zeigt die mobile E-Mail-Adresse des Kunden an. MobileFax Optionale Abgabe 128 Zeigt die mobile Faxnummer des Kunden an. PhoneNumber Optionale Abgabe 128 Zeigt die vorherigen Einstellungen für die geschäftliche Telefonnummer an. Aus Kompatibilitätsgründen mit Altkunden wird „PhoneNumber“ dem Wert „BusinessPhone“ zugeordnet. InTopic Optionale Abgabe 29 Zeigt das Einwahlthema an. Automatischer Import von Kundendaten Informationen zu diesem Vorgang Sie können einen Zeitpunkt für den automatischen Import von Kundendaten festlegen. Das Modul Konfiguration importiert die Kundendaten automatisch in den konfigurierten Intervallen. Voraussetzungen • Erstellt eine Importdatei unter dem Namen der Steuerungsdatei. • Speichert die Importdatei und die Steuerungsdatei im selben Ordner. Vorgehensweise 1. Klicken Sie auf der Registerkarte Kunde auf Automatisch importieren. Das System zeigt das Dialogfeld Kundendaten automatisch importieren an. 2. Wählen Sie Automatik aktiv, und gehen Sie wie folgt vor: a. Klicken Sie auf Datei importieren. November 2016 Verwenden der Avaya IP Office Contact Center-Module „Konfiguration“ und „UIKonfiguration“ Anmerkungen zu diesem Dokument? [email protected] 83 Konfigurieren der Kundenerkennung Das System zeigt das Dialogfeld Datei importieren an. b. Klicken Sie auf eine Datei. c. Klicken Sie auf Öffnen. Das System wählt die Datei aus und zeigt die Details im Feld Datei importieren an. d. Um die Fehlermeldungen während des Importierens einer Datei zu ignorieren, wählen Sie Importfehler ignorieren aus. e. Um einen Importmodus auszuwählen, wählen Sie im Feld Modus eine der folgenden Optionen aus: • Vorhandene Kundendaten ersetzen • Importierte Kundendaten zu bereits vorhandenen hinzufügen f. Um einen Intervall für einen automatischen Import zu setzen, wählen Sie im Feld Zeit eine der folgenden Optionen aus: • Täglich (z. B. regelmäßige Pausen) • wöchentlich • Zyklisch Sie müssen das Format Stunden:Minuten (hh:mm) verwenden. 3. Klicken Sie auf OK. Das System importiert die Kundendaten automatisch zur festgelegten Zeit. Wenn der automatische Import aktiviert ist, wird ein -Indikator angezeigt. Feldbeschreibungen der Funktion „Kundendaten automatisch importieren“ Name Beschreibung Automatik aktiv Gibt an, ob der automatische Import von Kundendaten aktiviert ist. Import-Datei Gibt den Namen der Importdatei an. Fehler im Import ignorieren Gibt an, ob das Modul Konfiguration die Fehler während des Imports ignorieren soll. Modus Gibt den Importmodus an. Zur Auswahl stehen: • Vorhandene Kundendaten ersetzen: Das Modul Konfiguration löscht alle vorhandenen Kundendaten und erstellt neue Kundendaten beim Importieren einer Datei. • Importierte Kundendaten zu bereits vorhandenen hinzufügen: Das Modul Konfiguration aktualisiert die vorhandenen Kundendaten. Wenn das System die Kundendaten mit einer vorhandenen Rufnummer importiert, überschreibt das Modul Konfiguration die vorhandenen Daten. Zeitpunkt Legt das Intervall für den automatischen Import fest. Zur Auswahl stehen: • Täglich: Der Import startet täglich um die eingestellte Uhrzeit. • Wöchentlich: Der Import startet wöchentlich am vorgegebenen Tag um die eingestellte Uhrzeit. • Zyklisch: Der Import startet zur vorgegebenen Zeit. November 2016 Verwenden der Avaya IP Office Contact Center-Module „Konfiguration“ und „UIKonfiguration“ Anmerkungen zu diesem Dokument? [email protected] 84 Kapitel 13: Konfigurieren eines externen Ziels In diesem Kapitel werden die Optionen des Moduls Konfiguration beschrieben. Sie können jede beliebige Rufnummer als externes Ziel einrichten. Sie können zum Beispiel eine Mobiltelefonnummer oder die Themennummer eines anderen Call Centers als externes Ziel verwenden. Externe Ziele können Sie außerdem im Modul TaskFlow-Editor verwenden. Sie können die Eigenschaften eines externen Ziels so konfigurieren, dass Sie eine Nachricht als Textnachricht oder Fax weiterleiten oder die Nachricht auf einem Netzwerkdrucker ausdrucken. Sei können beliebig viele externe Ziele einrichten. Verzögerungszeit Das System legt eine Wahlpause von 1 Minute für ein externes Ziel fest. Während dieses Zeitraums greift der TaskFlow-Prozess nicht auf das Ziel zu. Wenn ein TaskFlow-Prozess beispielsweise einen Anruf an ein besetztes externes Ziel weiterleitet, kann der Prozess für 1 Minute nicht auf das externe Ziel zugreifen. Feldbeschreibungen der Registerkarte „Externes Ziel“ Name Beschreibung Name Der Name des externen Ziels. Task-Typ Der Task-Typ des externen Ziels. Rufnummer/E-Mail Die Rufnummer oder E-Mail-Adresse des externen Ziels. Schaltfläche Beschreibung Bearbeiten Öffnet ein markiertes externes Ziel. Sie können die Eigenschaften bearbeiten. Erstellen Erzeugt ein neues externes Ziel. Kopieren Kopiert ein markiertes externes Ziel. Löschen Löscht ein markiertes externes Ziel. November 2016 Verwenden der Avaya IP Office Contact Center-Module „Konfiguration“ und „UIKonfiguration“ Anmerkungen zu diesem Dokument? [email protected] 85 Konfigurieren eines externen Ziels Hinzufügen externer Ziele Vorgehensweise 1. Klicken Sie auf der Registerkarte Externes Ziel auf Erstellen. 2. Geben Sie die erforderlichen Einstellungen ein. 3. Klicken Sie auf OK. Das konfigurierte externe Ziel wird in der Liste der externen Ziele angezeigt. Feldbeschreibungen der Eigenschaften des externen Ziels Name Beschreibung Name Zeigt den Namen des externen Ziels an. Sie können maximal 29 alphanumerische Zeichen verwenden, mit Ausnahme der folgenden: • Klammern • Sonderzeichen Aufgabentyp Zeigt den Aufgabentyp des externen Ziels an. Wenn das Ziel besetzt ist: • Bei dem Aufgabentyp Telefonie: Sie müssen die Rufnummer und die Wahlpause festlegen. • Bei dem Aufgabentyp E-Mail: Sie müssen die E-Mail-Adresse eingeben. Aufgabentyp: Telefonie Rufnummer Zeigt die Rufnummer des externen Ziels an. Sie können maximal 25 Zeichen verwenden. Hinweis: Bei externen Zielen müssen Sie den Zugriffscode berücksichtigen. Wahlpause bei besetzt Zeigt die Wahlpause in Minuten und Sekunden an. Die minimale Wahlpause beträgt 1 Sekunde und die maximale Wahlpause 1 Stunde. Sie können Wahlpause bei besetztem Ziel lediglich für den TelefonieAufgabentyp auswählen. Die Wahlpause legt die Dauer fest, in der das System das externe Ziel für die Aufgabenablauf-Verarbeitung blockiert. Aufgabentyp: E-Mail E-Mail Gibt die E-Mail-Adresse des externen Ziels an. Sie können maximal 25 Zeichen verwenden. Schaltfläche Beschreibung Variablen Zeigt die definierten Variablen an. November 2016 Verwenden der Avaya IP Office Contact Center-Module „Konfiguration“ und „UIKonfiguration“ Anmerkungen zu diesem Dokument? [email protected] 86 Kapitel 14: Konfigurieren der Pausenzeit In diesem Kapitel werden die Optionen des Moduls Konfiguration beschrieben. In diesem Kapitel wird die Konfiguration von Pausencodes beschrieben, die Agenten verwenden, wenn Sie in Pause gehen. Wichtig: Die Registerkarte „Pausencode“ wird nur angezeigt, wenn die Option Pausencodes verwenden in den Systemeinstellungen aktiviert ist. Bearbeiten von Pausenzeitcodes Vorgehensweise 1. Klicken Sie in der Registerkarte Pausencode auf einen Pausencode. 2. Klicken Sie auf Bearbeiten. 3. Geben Sie im Feld Pause einen Namen ein. 4. Klicken Sie auf OK. Das System zeigt den Namen der Pausenzeit in der Liste der Pausenzeitcodes an. Feldbeschreibungen der Registerkarte „Pausencode“ Name Beschreibung Name Der Name des Pausencodes. Schaltfläche Beschreibung Bearbeiten Öffnet den markierten Pausencode. Sie können die Eigenschaften bearbeiten. Erstellen Erstellt einen neuen Pausencode. Löschen Löscht einen markierten Pausencode. November 2016 Verwenden der Avaya IP Office Contact Center-Module „Konfiguration“ und „UIKonfiguration“ Anmerkungen zu diesem Dokument? [email protected] 87 Kapitel 15: Konfiguration in TK-Anlage In diesem Kapitel werden die Optionen des Moduls Konfiguration beschrieben. In IP Office Contact Center können Sie beliebig viele TK-Anlagen einrichten. Feldbeschreibungen der Registerkarte „TK-Anlage“ Die Registerkarte TK-Anlage zeigt eine Liste aller konfigurierten TK-Anlagen an. Name Beschreibung Name Der Name der TK-Anlage. Kürzel Die Abkürzung der TK-Anlage. Standort Der Standort der TK-Anlage. Typ Der Typ der TK-Anlage. Versionen Die Version der TK-Anlage. Schaltfläche Beschreibung Bearbeiten Öffnet eine markierte TK-Anlage. Sie können die Eigenschaften bearbeiten. Bearbeiten der TK-Anlage In den folgenden Abschnitten werden die Optionen zur Bearbeitung der TK-Anlage beschrieben. Feldbeschreibungen der Allgemeinen Einstellungen Name Beschreibung Name Zeigt den Namen der TK-Anlage an. Dieser Name muss im IP Office Contact Center-System eindeutig sein. Kürzel Zeigt die Abkürzung der TK-Anlage an. Diese Angabe ist optional. Standort Zeigt den Standort der TK-Anlage an. Die Tabelle wird auf der nächsten Seite fortgesetzt … November 2016 Verwenden der Avaya IP Office Contact Center-Module „Konfiguration“ und „UIKonfiguration“ Anmerkungen zu diesem Dokument? [email protected] 88 Bearbeiten der TK-Anlage Name Beschreibung Diese Angabe ist optional. Color Zeigt die Farbe der TK-Anlage an. Die Module des IP Office Contact CenterSystems verwenden diese Farbe, um die TK-Anlage anzuzeigen. Typ Gibt den Typ der TK-Anlage an. Versionen Gibt die Version der TK-Anlage an. Der Kernel-Prozess erfordert diese Angabe. Systemkennwort Nennt das Kennwort, um eine Verbindung mit IP Office herzustellen. Dieses Kennwort ist das vom System generierte Kennwort von IP Office. Liste Zeigt die Liste Verbindungen der TK-Anlage an. Sie müssen die entsprechenden Eigenschaften für jede TK-Anlage eingeben. Aufgaben-Server Zeigt die allgemeinen Eigenschaften des Aufgaben-Servers an. Login/Logoff-MeldunGibt an, ob auf dem Telefon des Benutzers Login/Logoff-Meldungen angegen am Agententelefon zeigt werden. Standardmäßig ist diese Option nicht ausgewählt. anzeigen AKZ für Dialer: Zeigt die Ausscheidungskennziffer für externe Verbindungen für MechanicDialer an. Die Amtskennziffer ist eine spezifische Kennziffer, die das System in TK-Anlagen für Amtsbelegung und Rufnummern von Dialer-Kampagnen verwendet. Wenn Sie diesen Code als Präfix eingeben, kann die TK-Anlage bestimmte Leitungen belegen. Hinweis: Sie müssen die Anzahl der Dialer-Kampagnen nicht anpassen. Für die Dialer-Parameter einer Dialer-Kampagne oder eines Themas können Sie weder die Option Als ACD-Gespräch markieren noch Amtskennziffer verwenden. AKZ für Outcc (Extern) Zeigt den Zugriffscode für den externen Rückruf an. AKZ für Outcc (Intern) Zeigt die Ausscheidungskennziffer für den internen Rückruf an. Zugriffscode auf den Adressbuch-Server Zeigt den Zugriffscode für den Adressbuch-Server an. Weitere AKZ Zeigt die konfigurierten Zugriffscodes an. Die Agenten verwenden das Adressbuch als Telefonbuch. Sie müssen einen Zugriffscode für Vorschau-, Direkt- und Agenten-Dialer eingeben. Sie können beliebig viele AKZs einrichten. Sie können eine Zugriffscodes für Vorschau-, Direkt- und Agenten-Dialer einfügen, ändern oder löschen. Zur Verwendung dieser Ausscheidungskennziffer müssen Sie die Ausscheidungskennziffer in der Kampagnenkonfiguration der Dialer-Benutzeroberfläche zuweisen. Dialer-Modul im IP Office Contact Center Sie müssen die Werte MaxCountofWaitQueueDevices und MaxCountofDialingDevices für den Betrieb des Modul Dialer mit dem IP Office Contact Center-System einstellen. Sie können die Werte so konfigurieren, dass sie in Summe mehr als 100% ergeben. Sie können z. B. 75% für November 2016 Verwenden der Avaya IP Office Contact Center-Module „Konfiguration“ und „UIKonfiguration“ Anmerkungen zu diesem Dokument? [email protected] 89 Konfiguration in TK-Anlage Queue-Devices und 65 % für Dialing-Geräte einstellen. Mit dieser Einstellung können die Geräte für ein- und ausgehende Anrufe und Aufträge optimal ausgenutzt werden. Wenn Sie nur wenige eingehende Anrufe haben, dürfen Sie MaxCountofDialingDevices nicht hoch einstellen. Wenn Sie diesen Wert hoch einstellen, leitet das System die eingehenden Anrufe an die Warteschlange weiter, da die Geräte für eingehende Anrufe nicht verfügbar sind. Das Modul Dialer kann beispielsweise mehr Geräte für ausgehende Aufträge nutzen oder umgekehrt, wenn mehr eingehende Anrufe anstehen. Bearbeiten des Zugriffs auf eine TK-Anlage Informationen zu diesem Vorgang Für den Zugriff auf die TK-Anlage können Sie mehrere Module Manager auf verschiedenen Personalcomputern nutzen. Abhängig von den verwendeten Module Managers für den Zugriff auf die TK-Anlage müssen Sie die Verbindungen zwischen der TK-Anlage konfigurieren. Vorgehensweise 1. Klicken Sie auf TK-Anlage > Zugriff auf TK-Anlage > bearbeiten. 2. Führen Sie im Dialogfeld Zugriff auf TK-Anlage einen der folgenden Schritte durch: • Um einen neuen Zugriff auf eine TK-Anlage zu erstellen, klicken Sie auf Hinzufügen. • Um den Zugriff auf eine bestimmte TK-Anlage zu löschen, klicken Sie auf Löschen. • Um den Zugriff auf eine TK-Anlage zu bearbeiten, geben Sie die folgenden Werte ein: - Hostname - Port 3. Klicken Sie auf OK. Das System speichert die Konfiguration. Feldbeschreibungen des TK-Anlagen-Zugriffs Name Beschreibung Hostname Gibt den Namen oder die TCP/IP-Nummer von IP Office an. Port Gibt den Socket-Port des entsprechenden Module Managers an. Der voreingestellte Socket-Port ist 50797. Konf. Feldbeschreibungen unter Zugriff Name Beschreibung IP Adresse Zeigt die IP-Adresse von IP Office an. Port Gibt den für IPO500V2 und IPOL (Server Edition) verwendeten Port an. Die Ports sind: • IPO500V2: 8443 • IPOL (Server Edition) : 7070 Die Tabelle wird auf der nächsten Seite fortgesetzt … November 2016 Verwenden der Avaya IP Office Contact Center-Module „Konfiguration“ und „UIKonfiguration“ Anmerkungen zu diesem Dokument? [email protected] 90 Bearbeiten der TK-Anlage Name Beschreibung Benutzer Gibt den Benutzernamen mit zu konfigurierenden Rechte in IP Office an. Beispiel: Administrator. Dieser Benutzer kann ein explizites Konto in IP Office erstellen. Dabei kann es sich beispielsweise um IPOSyncService handeln, das lediglich für den Synchronisationsprozess verwendet wird. Kennwort Gibt das Benutzerkennwort an. Es sind nur maximal 29 alphanumerische Zeichen zulässig. Synchronisierungsintervall Zeigt die Intervall-Einstellungen an. Die Standardeinstellungen beträgt 2 Minuten. Hinzufügen von Amtszugängen Vorgehensweise 1. Klicken Sie auf der Registerkarte TK-Anlage auf Erstellen. Das System zeigt das Dialogfeld TK-Anlagen-Konfiguration – Erstellen an. 2. Klicken Sie auf Ext. Amtsleitung. Das System zeigt das Dialogfeld Amtsleitung an. 3. Klicken Sie auf die Schaltfläche Anlegen. Eine neue Konfiguration für externe Leitungen wird der Liste der Konfigurationen externer Leitungen hinzugefügt. 4. Wählen Sie die Amtsleitungskonfiguration, und geben Sie die folgenden Angaben ein: • Land • Ortscode • Startnummer des TK-Anlage • Endnummer der TK-Anlage • Anzahl lokaler Ziffern 5. Klicken Sie auf OK. Das System speichert die Amtsleitungskonfiguration. Amtszugänge löschen Vorgehensweise 1. Klicken Sie im Dialogfeld Amtsleitung auf eine Ländereinstellung. 2. Klicken Sie auf Löschen. Das System zeigt folgende Meldung an: Sollen die ausgewählten Objekte endgültig gelöscht werden? 3. Stimmen Sie diesem mit Ja zu. Das System löscht die markierte Amtsleitung. November 2016 Verwenden der Avaya IP Office Contact Center-Module „Konfiguration“ und „UIKonfiguration“ Anmerkungen zu diesem Dokument? [email protected] 91 Konfiguration in TK-Anlage Feldbeschreibungen der Amtsleitung Die Registerkarte Amtsleitung zeigt eine Liste aller konfigurierten Amtsleitungen an. Name Beschreibung Land Zeigt den Namen des markierten Landes an. Der Standardwert ist Deutschland. Ortscode Zeigt den Ortscode an. Zum Beispiel 07191. Startnummer des TK-Anlage Zeigt die Startnummer der TK-Anlage an. Beispiel: 3586-00. Endnummer der TK-Anlage Zeigt die Stoppnummer der TK-Anlage an. Beispiel: 13586-99. Anzahl lokaler Ziffern Zeigt die Anzahl der lokalen Ziffern an. Lokale Ziffern gehören den verfügbaren lokalen Rufnummern der PABX-Domäne an. Wenn eine PABX-Nummer beispielsweise mit 1321 beginnt und mit 1385 endet, beträgt die Anzahl lokaler Ziffern 2. Wenn Sie nur eine PABX-Startnummer eingeben, entspricht die Anzahl lokaler Ziffern 0. Schaltfläche Beschreibung Abbrechen Bricht eine Aktion ab. Erstellen Erzeugt eine neue Amtsleitung. Löschen Löscht eine markierte Amtsleitung. Bearbeiten der Eigenschaften von Aufgaben-Servern Informationen zu diesem Vorgang Sie können die allgemeinen Eigenschaften eines Aufgaben-Servers bearbeiten. Vorgehensweise 1. Klicken Sie auf der Registerkarte TK-Anlage auf eine TK-Anlage. 2. Klicken Sie auf Bearbeiten. Das System zeigt das Dialogfeld TK-Anlagen-Konfiguration bearbeiten an. 3. Klicken Sie auf Bearbeiten. Das Dialogfeld Aufgaben-Server bearbeiten wird mit den Registerkarten Allgemein und Zuweisung angezeigt. 4. Geben Sie in der Registerkarte Allgemein folgende Details ein: • Name • Hostname 5. Klicken Sie auf OK. November 2016 Verwenden der Avaya IP Office Contact Center-Module „Konfiguration“ und „UIKonfiguration“ Anmerkungen zu diesem Dokument? [email protected] 92 Bearbeiten der TK-Anlage Das System speichert die Konfiguration und zeigt den Namen des Aufgaben-Servers im Feld Aufgaben-Server an. Feldbeschreibungen der Registerkarte „Allgemein“ Name Beschreibung Name Zeigt den Namen des Aufgaben-Servers an. Hostname Zeigt den Namen des Netzwerkcomputers des Aufgaben-Servers an. Sitzungs-ID Zeigt die Sitzungs-ID des Aufgaben-Servers an. Die Sitzungs-ID-Einstellung lautet anders, wenn die TK-Anlage mit mehreren Aufgaben-Servern verbunden ist. Sie können diesen Wert nicht bearbeiten. Start-Zeitpunkt Gibt die Startzeit des Aufgaben-Servers an. Sie können diesen Wert nicht bearbeiten. Versionen Zeigt die aktuelle Version des Aufgaben-Servers an. Sie können diesen Wert nicht bearbeiten. Feldbeschreibungen der Registerkarte „Zuordnung“ Name Beschreibung Zugeordnete Applikationen Zeigt den Namen der zugeordneten Anwendungen an. Sie müssen der Liste einen Sprachdurchwahladapter hinzufügen. Sie können die Eigenschaften einer zugeordneten Applikation bearbeiten. Übrige Applikationen November 2016 Zeigt den Namen von anderen Anwendungen an. Verwenden der Avaya IP Office Contact Center-Module „Konfiguration“ und „UIKonfiguration“ Anmerkungen zu diesem Dokument? [email protected] 93 Kapitel 16: Konfigurieren der Ländereinstellung In diesem Kapitel werden die Optionen des Moduls Konfiguration beschrieben. Sie können die Ländereinstellungsfunktion verwenden, um den Namen des Netzwerkanbieters zu konfigurieren und den Anbieter einem Land zuzuweisen. Außerdem können Sie den nationalen und internationalen Code für jedes Land konfigurieren. Feldbeschreibungen unter der Registerkarte „Land“ Die Registerkarte „Ländereinstellung“ zeigt die Providerdaten an. Name Beschreibung Name Zeigt den Namen des Netzwerkanbieters an. Beispiel: Deutsche Telecom AG oder Arcor. Land Zeigt den Ländernamen für die Ländereinstellung an. Ländervorwahl Zeigt die Ländervorwahl an. Zum Beispiel 49 für Deutschland, 33 für Frankreich und 39 für Italien. Nationale Vorwahl Zeigt die nationale Vorwahl der Ländereinstellung an. Zum Beispiel 0. Kennziffer international Zeigt die internationale Vorwahl der Ländereinstellung an. Zum Beispiel 00. Ortsvorwahl verwendet Gibt an, ob der Benutzer die Ortsvorwahl für die Ländereinstellung wählen muss. Beispiel: In Spanien wird grundsätzlich die Vorwahl mitgewählt. Schaltfläche Beschreibung Bearbeiten Öffnet eine markierte Ländereinstellung. Sie können die Eigenschaften bearbeiten. Erstellen Erzeugt eine neue Ländereinstellung. Löschen Löscht die ausgewählten Ländereinstellungen. November 2016 Verwenden der Avaya IP Office Contact Center-Module „Konfiguration“ und „UIKonfiguration“ Anmerkungen zu diesem Dokument? [email protected] 94 Hinzufügen von Ländereinstellungen Hinzufügen von Ländereinstellungen Vorgehensweise 1. Klicken Sie auf der Registerkarte Land auf Erstellen. Das System zeigt das Dialogfeld Ländereinstellung – Erstellen an. 2. Machen Sie die folgenden Angaben: • Name • Land • Ländervorwahl • Nationale Vorwahl • Kennziffer international 3. Markieren Sie das Kontrollkästchen Ortsvorwahl verwenden. 4. Klicken Sie auf OK. Die konfigurierte Ländereinstellung wird in der Liste der Ländereinstellungen angezeigt. Bearbeiten der Ländereinstellungen Vorgehensweise 1. Führen Sie auf der Registerkarte Land einen der folgenden Schritte aus: • Doppelklicken Sie auf eine Ländereinstellung. • Klicken Sie auf eine Ländereinstellung und anschließend auf Bearbeiten. Das System zeigt das Dialogfeld Ländereinstellung – Bearbeiten an. 2. Machen Sie die folgenden Angaben: • Name • Land • Ländervorwahl • Long • Kennziffer international 3. Markieren Sie das Kontrollkästchen Ortsvorwahl verwenden. Das System aktualisiert die Ländereinstellungen. Löschen der Ländereinstellungen Vorgehensweise 1. Klicken Sie auf der Registerkarte Land auf eine oder mehrere Ländereinstellungen. November 2016 Verwenden der Avaya IP Office Contact Center-Module „Konfiguration“ und „UIKonfiguration“ Anmerkungen zu diesem Dokument? [email protected] 95 Konfigurieren der Ländereinstellung 2. Klicken Sie auf Löschen. 3. Stimmen Sie diesem mit Ja zu. Das System löscht die ausgewählten Ländereinstellungen dauerhaft. November 2016 Verwenden der Avaya IP Office Contact Center-Module „Konfiguration“ und „UIKonfiguration“ Anmerkungen zu diesem Dokument? [email protected] 96 Kapitel 17: Konfigurieren von QueueDevices In diesem Kapitel werden die Optionen des Moduls Konfiguration beschrieben. Ein Queue-Device erhält eingehende Anrufe, bis einer der Agenten verfügbar ist, um die Anrufe entgegenzunehmen. Feldbeschreibungen der Registerkarte „Queue-Devices“ Name Beschreibung Rufnummer Zeigt die Rufnummer des Queue-Device an. Sie können maximal 15 Zeichen verwenden. TK-Anlage Zeigt die TK-Anlage der Rufnummer an. In Benutzung Gibt an, ob das System die CHAP-Konfiguration zur Einrichtung der Rufnummer verwendet. Das X-Zeichen gibt an, dass das System die CHAP-Konfiguration zur Einrichtung der Rufnummer verwendet. Schaltfläche Beschreibung Erstellen Erzeugt einen neuen Rufnummernblock. Löschen Löscht die ausgewählten Rufnummern. Hinzufügen von Queue-Devices Informationen zu diesem Vorgang Die Registerkarte Queue-Device zeigt die zugewiesenen Rufnummern und die zugehörige TKAnlage für ein Queue-Device an. Die TK-Anlage verwendet diese Rufnummer, um das QueueDevice einer Warteschlange zuzuweisen. Sie müssen Queue-Devices zur Verwendung von Warteschleifen konfigurieren. Vorgehensweise 1. Klicken Sie auf der Registerkarte Queue-Device auf Erstellen. Das System zeigt das Dialogfeld TK-Anlage für Queue-Device auswählen an. 2. Klicken Sie auf eine TK-Anlage. November 2016 Verwenden der Avaya IP Office Contact Center-Module „Konfiguration“ und „UIKonfiguration“ Anmerkungen zu diesem Dokument? [email protected] 97 Konfigurieren von Queue-Devices 3. Klicken Sie auf OK. Das Dialogfeld Queue-Device – Erstellen wird angezeigt. 4. Geben Sie im Feld Startnummer die erste Rufnummer ein. 5. Klicken Sie auf Endnummer. Die Endnummer wird automatisch aufgefüllt. Diese Nummer stimmt mit der in das Feld Start-Nr. eingegebenen Nummer überein. 6. Klicken Sie auf OK. Das Queue-Device wird der Liste der Queue-Devices hinzugefügt. Löschen der Queue-Devices Vorgehensweise 1. Klicken Sie auf der Registerkarte Queue Device auf die Nummern. 2. Klicken Sie auf Löschen. 3. Stimmen Sie diesem mit Ja zu. Das System löscht die markierten Rufnummern. November 2016 Verwenden der Avaya IP Office Contact Center-Module „Konfiguration“ und „UIKonfiguration“ Anmerkungen zu diesem Dokument? [email protected] 98 Kapitel 18: Telefon-Konfiguration In diesem Kapitel werden die Optionen des Moduls Konfiguration beschrieben. Ein Telefon ist ein IP Office-Benutzer. Agenten mit dem Task-Typ Telefonie können sich anmelden. Feldbeschreibungen der Registerkarte „Telefonie“ Die Registerkarte Telefon listet alle konfigurierten Telefonnummern auf. Sie können die Registerkarte Telefon verwenden, um die verfügbaren Agenten festzulegen. Sie müssen die Rufnummer des IP Office-Benutzers eingeben, jedoch nicht die Nebenstellennummer. Name Beschreibung Rufnummer Die Rufnummer des IP Office-Benutzers. Sie können maximal 15 Ziffern verwenden. TK-Anlage Die TK-Anlage für die Nummer. Name Der konfigurierte Name. Sie können diesen Namen außerdem für den Telefonstatus der Telefongruppe oder das Raster im Modul Echtzeitinformationen verwenden. Hinzufügen von Telefonkonfigurationen Vorgehensweise 1. Klicken Sie auf der Registerkarte Telefon auf Erstellen. 2. Wählen Sie im Dialogfeld eine TK-Anlage aus. 3. Klicken Sie auf OK. Das System zeigt das Dialogfeld Telefon – Erstellen an. 4. Geben Sie im Feld Startnummer die erste Rufnummer ein. 5. Klicken Sie auf Endnummer. Die Endnummer wird automatisch aufgefüllt. Diese Nummer stimmt mit der in das Feld Start-Nr. eingegebenen Nummer überein. 6. Klicken Sie auf OK. November 2016 Verwenden der Avaya IP Office Contact Center-Module „Konfiguration“ und „UIKonfiguration“ Anmerkungen zu diesem Dokument? [email protected] 99 Telefon-Konfiguration Löschen von Telefonkonfigurationen Vorgehensweise 1. Wählen Sie auf der Registerkarte Telefon die Anzahl der Telefone aus, die Sie löschen möchten. 2. Klicken Sie auf Löschen. November 2016 Verwenden der Avaya IP Office Contact Center-Module „Konfiguration“ und „UIKonfiguration“ Anmerkungen zu diesem Dokument? [email protected] 100 Kapitel 19: Telefongruppenkonfiguration In diesem Kapitel werden die Optionen des Moduls Konfiguration beschrieben. Sie können eine Telefongruppe verwenden, um Echtzeit-Informationen über die Gruppe abzufragen. Sie können den Status jedes Telefons oder jeder Telefongruppe überwachen. Eine Telefongruppe kann alle Mitarbeiter innerhalb einer Abteilung enthalten. Für jedes Telefon in der Gruppe gibt es einen Indikator, dessen Farbe sich abhängig vom Telefonstatus ändert. Die Telefonnummer wird ebenfalls angezeigt. Eine QuickInfo zeigt den Namen des Agenten an, wenn sich dieser anmeldet. Feldbeschreibungen der Registerkarte „Telefongruppe“ Name Beschreibung Name Der Name der Telefongruppe. Sie können dem IP Office Contact Center-System einen eindeutigen Namen von maximal 29 alphanumerischen Zeichen zuweisen. Anzahl der Telefongruppen Die Anzahl der Telefongruppen im System. Die Anzahl der Telefongruppen ist unbegrenzt. Schaltfläche Beschreibung Bearbeiten Öffnet eine markierte Telefongruppe. Sie können die Eigenschaften bearbeiten. Erstellen Erstellt eine neue Telefongruppe. Kopieren Kopiert eine markierte Telefongruppe. Löschen Löscht eine markierte Telefongruppe. Erstellen von Telefongruppen Voraussetzungen • Sie müssen über das Recht und das erforderliche Privileg für das Telefon oder die Telefongruppe verfügen. Vorgehensweise 1. Klicken Sie auf der Registerkarte Telefongruppe auf Erstellen. November 2016 Verwenden der Avaya IP Office Contact Center-Module „Konfiguration“ und „UIKonfiguration“ Anmerkungen zu diesem Dokument? [email protected] 101 Telefongruppenkonfiguration Das System zeigt das Dialogfeld [Telefongruppe] – Erstellen an. 2. Machen Sie die folgenden Angaben: • Name • Zugewiesene Telefone 3. Klicken Sie auf OK. Das System zeigt die Telefongruppe in der Liste der Telefongruppen an. November 2016 Verwenden der Avaya IP Office Contact Center-Module „Konfiguration“ und „UIKonfiguration“ Anmerkungen zu diesem Dokument? [email protected] 102 Kapitel 20: CHAP-Server-Konfiguration In diesem Kapitel werden die Optionen des Moduls Konfiguration beschrieben. In diesem Kapitel wird die Konfiguration des CHAP-Servers (Common Hardware Abstraction Platform) beschrieben. CHAP-Server Die Registerkarte CHAP-Server führt die bekannten CHAP-Server und Hostnamen auf. Schaltfläche Beschreibung Bearbeiten Öffnet den markierten CHAP-Server. Sie können die Eigenschaften bearbeiten. Erstellen Erstellt einen neuen CHAP-Server. Löschen Löscht einen markierten CHAP-Server. Bearbeiten von CHAP-Servern Voraussetzungen Stellen Sie sicher, dass die VEA- und CHAP-Synchronisierungsprozesse ausgeführt werden. Vorgehensweise 1. Klicken Sie auf der Registerkarte CHAP-Server auf einen CHAP-Prozess. 2. Klicken Sie auf Bearbeiten. Das System zeigt das Dialogfeld CHAP – Bearbeiten an. 3. Geben Sie die erforderlichen Einstellungen ein. 4. Klicken Sie auf OK. Das System fügt den Server zur Liste der CHAP-Server hinzu. November 2016 Verwenden der Avaya IP Office Contact Center-Module „Konfiguration“ und „UIKonfiguration“ Anmerkungen zu diesem Dokument? [email protected] 103 CHAP-Server-Konfiguration Feldbeschreibungen der Registerkarte „Allgemein“ Name Beschreibung Name Der Name des CHAP-Servers. Hostname Der Name des Netzwerkcomputers des CHAP-Servers. Der bestehende Hostname kann nicht geändert werden, weil er mit dem IVR-, VEA- und IPO-Aufgaben-Server verknüpft ist. Sie können einen neuen Namen zuweisen, nachdem Sie einen neuen Server erstellt haben. Sitzungs-ID Die Sitzungs-ID des CHAP-Servers. Wenn mehr als ein CHAP-Server mit der TK-Anlage verbunden ist, wird die Sitzungs-ID für jeden CHAPServer angezeigt. Startzeit Die Startzeit des CHAP-Servers. Version Die aktuelle Version des CHAP-Servers. Feldbeschreibungen der Registerkarte „IPO CHAP-Zugriff“ Name Beschreibung Info Allgemeine Informationen. Die Standardeinstellung lautet Themen und Queue-Devices. SIP Nebenstelle Die verwendete SIP-Nebenstelle für die CHAP-Verbindungen in IP Office. Als Standardwert wird 699 benutzt. User Agent Der Benutzername. Die Standardeinstellung des Benutzer-Agenten lautet Avaya CIE. Login Code (Anmeldecode) Der Anmeldecode. Hinweis: Bei der SIP-Nebenstelle können Sie diesen Wert außerdem im Feld Telefonie > Supervisor-Einstellungen im IP Office Manager festlegen. Startnummer und Endnummer Der Rufnummernbereich für Themen, Queue-Devices und IVRs. Der Rufnummernbereich darf nicht überlappen. Feldbeschreibungen der Registerkarte „Eigenschaften“ Name Beschreibung DNSServerIP Zeigt die IP-Adresse des Netzwerk-Domänennamenservers an. LocalDomainName Zeigt den lokal vereinheitlichten Domänennamen an. Dieser Name ist unabhängig von gegebenenfalls vorhandenen Domänennamen. Sie können einen neuen Namen zuweisen. Dieser muss mit dem in IP Office definierten Namen übereinstimmen. Das System verwendet diesen Namen innerhalb des Session Initiation Protocol (SIP), um das Common Hardware Abstraction-System (CHAP) als TK-Anlage innerhalb Die Tabelle wird auf der nächsten Seite fortgesetzt … November 2016 Verwenden der Avaya IP Office Contact Center-Module „Konfiguration“ und „UIKonfiguration“ Anmerkungen zu diesem Dokument? [email protected] 104 Bearbeiten von CHAP-Servern Name Beschreibung von SIP zu identifizieren. Der Benutzer kann je nach TK-Anlagen-Netzwerk einen Namen zuweisen. Beispiel: avaya.com. LocalHostName Zeigt den lokalen Hostnamen an. Beispiel: ipoccsystem. LocalIPAddress Zeigt die IP-Adresse des Servers an, auf dem CHAP ausgeführt wird. LocalRTPPortRange Zeigt den Bereich für die Portnummern an, die vom CHAP-Server für die RTP-Verbindungen benutzt werden. Die Standardports sind Port 14000 bis Port 15000. Sie müssen 4 Ports für jeden Kanal zuweisen. Wenn ein Port einem Kanal bereits zugewiesen wurde, verwendet das System den nächsten freien Port. LocalSignalPort Zeigt den Far-End Listen Port des zugehörigen IP Office an. Der StandardPort ist 5100. PBXDomainName Zeigt den Domänennamen der TK-Anlage an. Dieser Name muss dem Namen in IP Office entsprechen. Der Name der SIP-Domäne muss derselbe sein wie in IP Office Manager bei system/LAN1/VOIP. Sie müssen Kleinbuchstaben verwenden. PBXIPAddress Gibt die IP-Adresse des SIP-Ethernet-Querverbindungsanschlüsse in IP Office an. PBXPingPeriod Zeigt die Zeit zwischen zwei Pings in Millisekunden an. Wenn die Ping-Periode 0 ist, deaktiviert das System den Ping. PBXSignalPort Zeigt den lokalen Überwachungsport der zugehörigen Signalisierungsgruppe in IP Office an. RTPPayloadType Kennzeichnet die RTP-Pakete im Medienstream. RTP-Pakete enthalten DTMF-Daten, wie in RFC2833 beschrieben. Diese Konfiguration muss mit den DTMF-Einstellungen von IP Office übereinstimmen. Andernfalls werden die DTMF-Ziffern nicht erkannt. SRTP Gibt den Wert für das Secure Realtime Transfer Protocol (SRTP) an. Die Standardeinstellung ist true, wenn die Basiskonfiguration mit dem ImportTool oder dem webbasierten Verwaltungsportal erfolgt. TransportTypeProtocol Gibt das Übertragungsprotokoll an. Der Standardwert ist TCP. Hinweis: Wenn Sie das Protokoll von oder auf TLS ändern, kann es einige Minuten dauern, bis die Verbindung mit IP Office wiederhergestellt ist. November 2016 Verwenden der Avaya IP Office Contact Center-Module „Konfiguration“ und „UIKonfiguration“ Anmerkungen zu diesem Dokument? [email protected] 105 Kapitel 21: VEA-Konfiguration (Voice Extension Adapter) In diesem Kapitel werden die Optionen des Moduls Konfiguration beschrieben. Der Voice Extension Adapter (VEA) steuert die Geräte in der Anrufverteilung und den Warteschleifen im Call Center. Hinweis: Sie können einem VEA einen CHAP-Server zuweisen, vorausgesetzt die Hostnamen stimmen überein. Feldbeschreibungen der Registerkarte „VEA“ Die Registerkarte VEA listet alle bekannten Sprachdurchwahladapter (Voice Extension Adapter, VEA) und Hostnamen auf. Name Beschreibung Name Zeigt den Namen des VEA an. Hostname Zeigt den Namen des VEA im Netzwerk an. Sitzungs-ID Zeigt die Sitzungs-ID des VRA an. Startzeit Gibt an, zu welcher Uhrzeit der VEA startet. Versionen Zeigt die aktuelle Version des VEA an. Schaltfläche Beschreibung Bearbeiten Öffnet einen ausgewählten VEA. Sie können die Eigenschaften bearbeiten. Erstellen Fügt einen neuen VEA hinzu. Löschen Löscht den ausgewählten VEA. Aktualisieren Aktualisiert die Anzeige. Das System aktualisiert die Startzeit und die Version. November 2016 Verwenden der Avaya IP Office Contact Center-Module „Konfiguration“ und „UIKonfiguration“ Anmerkungen zu diesem Dokument? [email protected] 106 Hinzufügen von Sprachdurchwahladaptern Hinzufügen von Sprachdurchwahladaptern Informationen zu diesem Vorgang Sie können Sprachdurchwahladapter (Voice Extension Adapters, VEA) hinzufügen, um die Routing-Geräte und Queue-Devices im IP Office Contact Center-System zu steuern. Vorgehensweise 1. Klicken Sie auf VEA > Erstellen. Das System zeigt das Dialogfeld VEA – Erstellen an. 2. Geben Sie die erforderlichen Einstellungen ein. 3. Klicken Sie auf OK. Der konfigurierte VEA wird in der Liste der VEAs angezeigt. Feldbeschreibungen in der Registerkarte „VEA bearbeiten“ Tabelle 1: Die Registerkarte Allgemein Name Beschreibung Name Zeigt den Chat-Servernamen an. Hostname Gibt den Namen des VEA im Netzwerk an. Sie können die IP-Adressen verwenden. Sie können diesen Wert nicht bearbeiten. Sitzungs-ID Gibt die Sitzungs-ID an. Diesen Parameter können Sie nicht ändern. Start-Zeitpunkt Gibt den Startzeitpunkt an. Diesen Parameter können Sie nicht ändern. Versionen Gibt die Version an. Diesen Parameter können Sie nicht ändern. Tabelle 2: Die Registerkarte Eigenschaften Name Beschreibung DefaultScript Gibt das Standard-Skript an. Diesen Parameter können Sie nicht ändern. DisconnectSupervisionTimeout Diesen Parameter können Sie nicht ändern. MaxCountOfDialingDevices Gibt an, wie viel Prozent von den für den Dialer zur Verfügung stehenden Geräte vom System für ausgehende Aufträge genutzt wird. Der Standardwert ist 30%. MaxCountOfWaitQueueDevi- Gibt an, wie viel Prozent der verfügbaren Geräte das System für ces Queue-Devices nutzt. Die Tabelle wird auf der nächsten Seite fortgesetzt … November 2016 Verwenden der Avaya IP Office Contact Center-Module „Konfiguration“ und „UIKonfiguration“ Anmerkungen zu diesem Dokument? [email protected] 107 VEA-Konfiguration (Voice Extension Adapter) Name Beschreibung MaxSpeakTime Gibt die maximale Zeitdauer an, die ein Anruf in der Warteschlange gehalten wird. Nach Ablauf dieser Zeit wird der Anruf in der Warteschlange beendet. Die Standardablaufzeit ist 1800 Sekunden. MaxTransferTime Gibt die maximale Zeit an, die ein Agent für die Weiterleitung eines Anrufs verbringen kann. Diesen Parameter können Sie nicht ändern. PlayTextSeqRetryCount Diesen Parameter können Sie nicht ändern. PlayTextSeqRetryTimeout Diesen Parameter können Sie nicht ändern. Task-ServerActionTimeout Diesen Parameter können Sie nicht ändern. Task-ServerRouteResponse- Diesen Parameter können Sie nicht ändern. Timeout UseCarrierBasedRouting Zeigt die Einstellung für den Parameter UseCarrierBasedRouting an. Die Standardeinstellung ist True. Stellen Sie sicher, dass UseCarrierBasedRouting auf True gestellt ist, sodass Anrufe, die nicht in das CIE-System weitergeleitet werden können, an ein intelligentes Netzwerk weitergeleitet werden. Wenn der Parameter UseCarrierBasedRouting auf False gesetzt ist, hört der Anrufer einen Wählton. November 2016 Verwenden der Avaya IP Office Contact Center-Module „Konfiguration“ und „UIKonfiguration“ Anmerkungen zu diesem Dokument? [email protected] 108 Kapitel 22: Chat-Server-Konfiguration In diesem Kapitel werden die Optionen des Moduls Konfiguration beschrieben. Das IP Office Contact Center Chatsystem verwendet das Extensible Messaging und Presence Protocol (XMPP). Sie müssen einen Chat-Server und einen Chat-Task-Server konfigurieren. Das Modul Konfiguration umfasst einen Chat-Server. Wenn bereits ein Chat-Server vorhanden ist, deaktiviert das System die Schaltflächen Erstellen und Löschen. Nur die Schaltfläche Bearbeiten bleibt aktiviert. Die Schaltfläche Löschen ist aktiviert, wenn mehr als ein ChatServer vorhanden sind. Chat kann für Agentengruppen, Agenten und Themen nicht aktiviert werden, wenn kein ChatServer verfügbar ist. Wenn Sie in den Dialogfeldern Agentengruppe – Bearbeiten, Agent – Bearbeiten oder Thema – Bearbeiten das Kontrollkästchen Chat auswählen, zeigt das System eine Fehlermeldung an. Feldbeschreibungen der Registerkarte „Chat-Server“ Name Beschreibung Name Zeigt den Namen des Chat-Servers an. Hostname Zeigt den Namen des Chat-Servers im Netzwerk an. Port Zeigt die Portnummer des Chat-Servers an. Domäne: Gibt die Domäne des Chat-Servers an. Verschlüsselung Gibt den Typ der Verschlüsselung an. Zur Auswahl stehen • <Keine> • Automatische Aushandlung Aufgaben-Server Zeigt den Namen des Aufgaben-Servers an. Sie können die Einstellung Aufgaben-Server auf der Registerkarte Chat für Themen und Agenten verbergen. Schaltfläche Beschreibung Bearbeiten Öffnet den markierten Chat-Server. Sie können die Eigenschaften bearbeiten. November 2016 Verwenden der Avaya IP Office Contact Center-Module „Konfiguration“ und „UIKonfiguration“ Anmerkungen zu diesem Dokument? [email protected] 109 Chat-Server-Konfiguration Feldbeschreibungen der Bearbeiten-Dialogfelder für „Task-Server“ Name Beschreibung Name Zeigt den Namen des Chat-Task-Servers an. Host-Name Gibt den Hostnamen des Computers an, auf dem der TaskServer ausgeführt wird. Sitzungs-ID Zeigt die Sitzungs-ID an. Diesen Parameter können Sie nicht ändern. Start-Zeitpunkt Zeigt die Startzeit an. Diesen Parameter können Sie nicht ändern. Versionen Zeigt die Version des Chat-Task-Servers an. Diesen Parameter können Sie nicht ändern. November 2016 Verwenden der Avaya IP Office Contact Center-Module „Konfiguration“ und „UIKonfiguration“ Anmerkungen zu diesem Dokument? [email protected] 110 Kapitel 23: Chat-Skript-Konfiguration In diesem Kapitel werden die Optionen des Moduls Konfiguration beschrieben. Sie können ein Chat-Skript für ein Thema oder einen Agenten verwenden. Sie können im Taskflow-Editor außerdem ein Chat-Skript verwenden. Das System sendet den konfigurierten Text eines Chat-Skripts automatisch an die Teilnehmer des Chats. Feldbeschreibungen der Registerkarte „Chat-Skript“ Name Beschreibung Name Der Name des Chat-Skripts. Typ Der Typ des Chat-Skripts. Schaltfläche Beschreibung Bearbeiten Öffnet das markierte Chat-Skript. Sie können die Eigenschaften bearbeiten. Erstellen Erstellt ein neues Chat-Skript. Löscht das markierte Chat-Skript. Wenn Sie ein Chat-Skript löschen, löscht das System die konfigurierten Elemente, wie Agenten und Themen. Sie können das Chat-Skript, das der aktive Aufgabenablauf verwendet, nicht löschen. Hinzufügen von Chat-Skripts Vorgehensweise 1. Klicken Sie auf der Registerkarte Chat-Server auf Erstellen. Das Dialogfeld Chat-Skript – Erstellen wird angezeigt. 2. Geben Sie die erforderlichen Einstellungen ein. 3. Klicken Sie auf OK. Das konfigurierte Chat-Skript wird in der Liste der Chat-Skripts angezeigt. November 2016 Verwenden der Avaya IP Office Contact Center-Module „Konfiguration“ und „UIKonfiguration“ Anmerkungen zu diesem Dokument? [email protected] 111 Chat-Skript-Konfiguration Feldbeschreibungen von „Chat-Skript – Erstellen“ Name Beschreibung Name Gibt den Namen des Chat-Aufgaben-Servers mit maximal 29 Zeichen ein. Text Gibt den Text im Chat-Skript an. Hinweis: Das Prozentzeichen (%) ist nicht zulässig. Tag November 2016 Zeigt die konfigurierten Tags an. Sie können Tags im Text verwenden. Das System markiert einen Tag mit einem Prozentzeichen (%). Verwenden der Avaya IP Office Contact Center-Module „Konfiguration“ und „UIKonfiguration“ Anmerkungen zu diesem Dokument? [email protected] 112 Kapitel 24: Konfigurieren der Systemeinstellungen In diesem Kapitel werden die Optionen des Moduls Konfiguration beschrieben. Konfigurieren der allgemeinen Einstellungen Vorgehensweise 1. Klicken Sie im Systemmenü auf Allgemein. 2. Geben Sie die erforderlichen Einstellungen ein. 3. Füllen Sie die Registerkarten in dem Dialogfeld aus. 4. Klicken Sie auf OK. Feldbeschreibungen der Systemeinstellungen In der folgenden Tabelle werden die Optionen der Registerkarte Systemeinstellungen beschrieben: Name Beschreibung Systemsprache Ermöglicht die Auswahl einer Sprache für die Benutzeroberfläche. Sie können die Spracheinstellungen auch ändern, wenn Sie die allgemeinen Einstellungen für einen Agenten ändern. Dieses Feld hat keine Auswirkung auf die Spracheinstellungen einzelner Benutzer. Die Sprache wird bei Ihrer nächsten Anmeldung geändert. Hinweis: Der Kalender unter Basisdaten > Zeitraum wird nur angepasst, wenn Sie die zur eingestellten Sprache passenden Regionaleinstellungen aktivieren. Auf einem Windows-Computer können Sie die Regionaleinstellung über das Dropdownmenü Format unter Systemsteuerung > Region und Sprache auswählen. Systembild Zeigt ein Bild für IP Office Contact Center an. Sie können ein Bild aus den im System gespeicherten Bildern auswählen. Funktionsweise Last/ Current Agent Routing Gibt die Funktionsweise des Last/Current Agent Routing an. Es gibt folgende Optionen: • Systemweit Speichert die Nummer des Anrufers und den verbundenen Agenten nach einem Gespräch in ein Thema. Ruft der Anrufer innerhalb eiDie Tabelle wird auf der nächsten Seite fortgesetzt … November 2016 Verwenden der Avaya IP Office Contact Center-Module „Konfiguration“ und „UIKonfiguration“ Anmerkungen zu diesem Dokument? [email protected] 113 Konfigurieren der Systemeinstellungen Name Beschreibung ner definierten Zeit erneut an, verbindet ihn das System auch dann mit demselben Agenten, wenn ein anderes Thema ausgewählt wurde. • Themenspezifisch: Verbindet den Anrufer nur dann mit demselben Agenten, wenn er erneut dasselbe Thema gewählt hat. Pausencodes verwenden Gibt an, ob Sie Pausencodes verwenden müssen. Wenn dieses Kontrollkästchen deaktiviert ist, wird die Registerkarte „Pausencodes“ nicht im Modul Konfiguration angezeigt. Funktion für Kennwort- Ermöglicht die Festlegung der folgenden Sperroptionen für Agenten, die falsperre sche Anmeldeinformationen eingeben: • Anzahl der Anmeldeversuche: Die Anzahl der fehlgeschlagenen Anmeldeversuche. • Sperre für die Anmeldung: Die Gesamtzeit, nach der Agenten gesperrt werden. Der Standardwert beträgt 60 Sekunden. Hinweis: Wenn einer der obigen Werte auf 0 eingestellt ist, ist die Kennwortsperre für alle Agenten in IP Office Contact Center deaktiviert. Feldbeschreibungen für Sicherheits-Banner In der folgenden Tabelle werden die Optionen der Registerkarte Sicherheits-Banner beschrieben. Auf dieser Registerkarte können Sie ein Sicherheits-Banner für die IP Office Contact Center-Anwendungen und -UIs aktivieren. Name Beschreibung Sicherheits-Banner aktivieren Aktiviert das IP Office Contact Center-SicherheitsBanner, wenn ausgewählt. Titel Zur Eingabe eines Titels für das Sicherheits-Banner. Beschreibung Ermöglicht die Eingabe einer Beschreibung für das Sicherheits-Banner. Freizeit im Überblick Sie können die Freizeitenfunktion für die Anrufverteilung wie bei der TaskFlow-Verarbeitung verwenden. Für das Modul TaskFlow-Editor können Sie in einem Logik-Baustein den zeitspezifischen Begriff t.holiday verwenden. Das System setzt t.holiday auf 1, wenn Sie eine Freizeit für die aktuelle Zeit festlegen. Die Freizeiteinstellung gilt über das IP Office Contact Center-System. Eine blockierte Zeitraumeinstellung ist nur in dem Modul, in dem der blockierte Zeitraum definiert wurde, gültig. November 2016 Verwenden der Avaya IP Office Contact Center-Module „Konfiguration“ und „UIKonfiguration“ Anmerkungen zu diesem Dokument? [email protected] 114 Statistikeinstellungen Feldbeschreibungen der Registerkarte „Freizeiten“ Name Beschreibung Beginn Zeigt das Datum und die Uhrzeit an, zu der die Freizeit beginnt. Wenn Sie Wiederholung auf Täglich oder Wöchentlich setzen, können Sie nur die Zeit festlegen, zu der die Freizeit startet. Wenn Sie Wiederholung auf Wöchentlich setzen, können Sie den Tag festlegen, an dem die Freizeit startet. Sie können die Uhrzeit und das Datum eingeben, oder Sie können ein Datum aus dem Kalender auswählen. Ende Zeigt das Datum und die Uhrzeit an, zu der die Freizeit endet. Die Stoppzeit der Freizeit muss nach der Startzeit der Freizeit liegen. Wiederh. Gibt die Wiederholung der Freizeiten an. Zur Auswahl stehen • Keine: Die Pause wird nicht wiederholt. • Täglich: Die Pause wird täglich zur festgelegten Uhrzeit wiederholt. Ein Beispiel für tägliche Wiederholungen ist die tägliche Mittagspause von 12:00 bis 12:30 Uhr. • Wöchentlich: Die Pause wird täglich am festgelegten Tag und zur gewünschten Uhrzeit wiederholt. • Jährlich: Die Pause wird jährlich am festgelegten Datum und zur gewünschten Uhrzeit wiederholt. Ein Beispiel für eine sich jährlich wiederholende Pause ist ein gesetzlicher Feiertag. Schaltfläche Beschreibung Einfügen Fügt eine neue Freizeit mit den konfigurierten Eigenschaften hinzu. Bearbeiten Öffnet die markierte Freizeit. Sie können die Eigenschaften bearbeiten. Löschen Löscht die markierte Freizeit. Statistikeinstellungen Feldbeschreibungen der Registerkarte „Allgemein“ Name Beschreibung Statistik-Verfahren Zeigt an, welche Statistik für das IP Office Contact Center-System eingestellt ist. Zur Auswahl stehen • Intervall-bezogene Statistik: Standard-Statistiktyp. • Back Office Statistik Die Tabelle wird auf der nächsten Seite fortgesetzt … November 2016 Verwenden der Avaya IP Office Contact Center-Module „Konfiguration“ und „UIKonfiguration“ Anmerkungen zu diesem Dokument? [email protected] 115 Konfigurieren der Systemeinstellungen Name Beschreibung Weitere Informationen über Statistikmethoden finden Sie unter Verwendung von Avaya IP Office Contact Center für Windows. Berechnungszeitraum Zeigt die Dauer eines Statistikintervalls in Minuten an. Die gesammelten Statistikdaten in der Verlaufsstatistik basieren auf diesem Intervall. Das System berechnet alle Statistikdaten am Ende des Intervalls. totNNew entspricht beispielsweise der Summe der eingegangenen Anrufe im spezifischen Intervall. Alle Zähler werden in der Datenbank am Ende des nächsten Intervalls gespeichert. Hinweis: Durch einen Neustart des IP Office Contact Center-Servers während der Geschäftszeiten des Contact-Centers gehen alle Statistikdaten aus dem aktuellen und dem vorigen Intervall verloren. Der Standardwert des Intervalls ist 15 Minuten. Sie können diesen Wert auch auf 30 oder 5 Minuten setzen. Die Statistikdaten liegen in folgender Auflösung vor Zeigt die Auflösung der Statistikdaten an. Die Liste zeigt die folgenden Informationen über die Statistikdaten an: • Startzeit • Berechnungszeitraum [min] Statistikdaten automatisch löschen Gibt den Zeitraum an, nach dem das Agenten-Skills die Statistikdaten löscht. Sie können einen bestimmten Zeitraum oder Tage festlegen, nach denen das System die Statistikdaten löscht. Das System löscht nur die Statistikdaten. Für die Aufgabenstatistikdaten müssen Sie einen separaten Zeitraum einstellen. Der Zeitraum muss größer als 90 Tage sein. Wenn Sie einen Zeitraum von weniger als 90 Tagen eingeben, zeigt das Agenten-Skills eine Fehlermeldung an. Die Standardeinstellung ist Statistikdaten automatisch nach 365 Tagen löschen. Statistik aus Anrufersicht Gibt an, ob das System die Verbindungen mit externen Zielen als erfolgreich bewertet. Reporting Zeigt die Einstellungen für Reporting und Echtzeitinformationen an. Die Einstellungen sind wie folgt: • Zeitfenster für Wahlwiederholungen: Gibt das Zeitfenster für Wahlwiederholungen an. Sie können einen Wert zwischen 5 Minuten und 12 Stunden einstellen. Wenn kein Call-Center-Agent den ersten Anruf abnimmt und der Anrufer innerhalb des konfigurierten Zeitfensters erneut anruft, wird der Anruf als Wahlwiederholung gemeldet. • Zeitfenster für First Call Resolution (FCR): Gibt die Anzahl der Anfragen an, die ein Agent mit dem ersten Anruf abschließt. Wenn der Anrufer im Zeitfenster nicht erneut anruft, meldet das System den Anruf als beendet. Für das Zeitfenster können Sie einen Wert zwischen einer Stunde und sieben Tagen festlegen. Die Standardeinstellung ist drei Tage. Wenn IP Office Contact Center startet, beginnt auch das Zeitfenster. Zurückliegende Anrufe werden nicht einbezogen. Automatisches Reporting als E-Mail versenden an November 2016 Gibt den SMTP-Server und die Domäne an, um automatische Statistiken als E-Mail zu versenden. Verwenden der Avaya IP Office Contact Center-Module „Konfiguration“ und „UIKonfiguration“ Anmerkungen zu diesem Dokument? [email protected] 116 Statistikeinstellungen Feldbeschreibungen unter „Telefonie“ Die Registerkarte Telefonie zeigt die Statistikeinstellungen des Aufgabentyps „Telefonie“ an. Sie können die Statistikeinstellungen für Themen, Agentengruppen und Agenten einstellen. Name Beschreibung Rufzeit Gibt an, wann ein Anruf die Klingeldauer überschritten hat. Sie können die Zeit in Sekunden von 0 bis 180 angeben. Die Variable totNExp1 zeigt die Gesamtzahl der Anrufe an, welche die Klingelzeit überschreiten. Anzahl der Gespräche Gibt die Gesamtzahl der Gespräche über die Variable totNConvWait an. Das System zeigt folgende Details an: • TotNConvWait <= N: Das System zählt ein Gespräch an, wenn die Wartezeit des Anrufs weniger oder gleich dem von Ihnen eingestellten Wert ist. • TotNConvWait <= N: Das System zählt ein Gespräch, wenn die Wartezeit länger oder gleich dem von Ihnen eingestellten Wert ist. Der Wert muss größer sein als der Wert TotNConvWait <= N. • TotNConvWait > N <= M: Das System zeigt die Werte der beiden Wartezeiten, N und M, an. Sie können diese Einstellung für Themen, Agenten und Agentengruppen konfigurieren. Anzahl der nicht abgefragten Anrufe Zeigt die Gesamtzahl unbearbeiteter Anrufe über die Variable totNAbanWait an. Das System zeigt folgende Details an: • TotNAbanWait <= N: Das System zählt ein abgebrochenes Gespräch, wenn die Wartezeit geringer oder gleich dem von Ihnen eingestellten Wert ist. • TotNAbanWait <= M: Das System zählt ein abgebrochenes Gespräch, wenn die Wartezeit länger oder gleich dem eingestellten Wert ist. Der Wert muss größer sein als der Wert TotNAbanWait <= N. • TotNAbanWait > N <= M: Das System zeigt die Werte der dritten und vierten Wartezeiten an. Sie können diese Einstellung für Agentengruppen und Themen konfigurieren. OD: Anzahl der Gespräche Zeigt die Anzahl der Anrufe, die durch den externen Teilnehmer beendet durch ext. Tln. beendet wurden, an. OD bedeutet Outbound-Dialer. Für die Statistik-Zähler können Sie diese Zeit in Sekunden festlegen. Das System meldet einen Anruf, der vom Dialer gestartet wurde, als beendet, wenn die Dauer des Anrufs geringer als die von Ihnen eingestellte Zeit ausfällt. Sie können diese Einstellung für Themen und Agenten konfigurieren. November 2016 Verwenden der Avaya IP Office Contact Center-Module „Konfiguration“ und „UIKonfiguration“ Anmerkungen zu diesem Dokument? [email protected] 117 Konfigurieren der Systemeinstellungen Feldbeschreibungen der Registerkarte „E-Mail“ Name Beschreibung Anzahl der E-Mails Zeigt die Anzahl der bearbeiteten E-Mails an. Die Variable totNDone gibt die Gesamtzahl der bearbeiteten E-Mails an. Der Zähler zählt alle E-Mails, die ein Agent bearbeitet. Die Wartezeit ist eine konfigurierbare Zeit, damit der totNDone-Zähler zu zählen beginnt. Das System zeigt folgende Details an: • Wartezeit <= x: Der Zähler zählt alle E-Mails, die bis zur Abfrage nicht länger als die von Ihnen eingestellte Zeit t in der Warteschlange des Themas gewartet haben. Der minimale Wert für die erste Wartezeit, x, ist 0:30 Stunden. • Wartezeit > x h und <= y h: Der Zähler zählt alle E-Mails, die länger als die eingestellte Zeit x und kürzer als die eingestellte Zeit y im Postfach des Themas gewartet haben. Sie können die zweite Wartezeit, y, auf maximal 168:00 Stunden einstellen. Sie können die Statistikeinstellungen für Themen, Agentengruppen und Agenten einstellen. Feldbeschreibungen der Registerkarte „Chat“ Name Beschreibung Anzahl der Chatsitzungen Gibt die Gesamtzahl der Chatsitzungen an. Die Variable totNConvWait. Das System zeigt folgende Details an: • TotNConvWait <= N: Das System zählt ein Gespräch an, wenn die Wartezeit des Anrufs weniger oder gleich dem von Ihnen eingestellten Wert ist. • TotNConvWait <= N: Das System zählt eine Chatsitzung, wenn die Wartezeit länger oder gleich dem von Ihnen eingestellten Wert ist. Der Wert muss größer sein als der Wert TotNConvWait <= N. • TotNConvWait > N <= M: Das System zeigt die Werte der ersten und der zweiten Wartezeiten an. Sie können diese Einstellung für Themen, Agenten und Agentengruppen konfigurieren. Anzahl der nicht abgefragten Anrufe Gibt die Gesamtzahl unbearbeiteter Anrufe über die Variable totNAbanWait an. Das System zeigt folgende Details an: • TotNAbanWait <= N: Das System zählt eine unbeantwortete Chatanfrage, wenn die Wartezeit geringer als oder gleich dem von Ihnen eingestellten Wert ist. Die Tabelle wird auf der nächsten Seite fortgesetzt … November 2016 Verwenden der Avaya IP Office Contact Center-Module „Konfiguration“ und „UIKonfiguration“ Anmerkungen zu diesem Dokument? [email protected] 118 Statistikeinstellungen Name Beschreibung • TotNAbanWait <= M: Das System zählt eine unbeantwortete Chatsitzung, wenn die Wartezeit länger oder gleich dem von Ihnen eingestellten Wert ist. Der Wert muss größer sein als der WertTotNAbanWait <= N. • TotNAbanWait > N <= M: Dieser Wert gibt die Werte der dritten und vierten Wartezeiten an. Sie können diese Einstellung für Agentengruppen und Themen konfigurieren. Beschreibungen des Felds „Erweitert“ Name Beschreibung Kompression ausführen Zeigt die Einstellungen für eine Komprimierung der Statistikdaten an. Eine Datenbank speichert die Statistikdaten. Sie können den Speicherplatzbedarf reduzieren, wenn Sie die Daten komprimieren. Wenn Sie die Daten komprimieren, wird jedoch auch die Auflösung der Daten reduziert. Sie können wählen, nach welchem Zeitraum Sie die Statistikdaten komprimieren möchten. Sie können außerdem auswählen, ob Sie die Statistikdaten komprimieren möchten. Das System komprimiert die Daten aller Task-Typen. Statistiktyp Zeigt den Statistiktyp an. Zur Auswahl stehen • Intervall-Statistik: Speichert Gesprächszeiten, Rufzeiten und weitere Zeiten in den jeweiligen Intervallen. • Backoffice-Statistik: Speichert alle Zähler in den Intervallen, in denen der Anruf in das System kommt. Hinweis: Wird hier der Statistik-Typ geändert, ist die Auswertung der alten Daten nicht mehr möglich. Sie müssen Ihren PC neu starten, um die Änderungen zu übernehmen. Komprim. auf das kleinste Interv. nach x Tagen Gibt an, dass das System die Statistikdaten nach der von Ihnen eingestellten Zeit komprimiert. Das System berechnet die Daten für die neue Auflösung, und diese Daten stimmen mit dem gewählten kleinsten Intervall überein. Komprimierung auf einen Tag nach y Tagen Gibt an, dass das System die Statistikdaten nach der von Ihnen eingestellten Zeit komprimiert. Das Die Tabelle wird auf der nächsten Seite fortgesetzt … November 2016 Verwenden der Avaya IP Office Contact Center-Module „Konfiguration“ und „UIKonfiguration“ Anmerkungen zu diesem Dokument? [email protected] 119 Konfigurieren der Systemeinstellungen Name Beschreibung System berechnet die Daten für die neue Auflösung. Die Auflösung der Daten beträgt dann einen Tag. Der Wert für x muss kleiner als der Wert für y sein. Kleinstes Intervall Zeigt das ausgewählte Intervall an. Zur Auswahl stehen • 30 Minuten • 60 Minuten • 120 Minuten Aktuelle Auflösung Zeigt die aktuelle Auflösung an. Löschen von Statistik-Daten Informationen zu diesem Vorgang Wenn Sie keine Statistikdaten benötigen, können Sie diese Daten aus der Datenbank löschen. Beachten Sie, dass, wenn Sie die Statistikdaten bis zu einem bestimmten Datum löschen, das Agenten-Skills die gesamten Daten bis zu dem angegebenen Datum löscht. Gelöschte Statistikdaten können nicht wiederhergestellt werden. Voraussetzungen Beantragen Sie das Privileg zum Löschen von Daten. Vorgehensweise 1. Klicken Sie im Systemmenü auf Statistikdaten löschen. Das System zeigt das Dialogfeld Statistikdaten löschen an. 2. Klicken Sie im Feld Alle Statistikdaten löschen bis auf das Kalendersymbol ( wählen Sie ein Datum aus. ), und 3. Klicken Sie auf OK. Das System zeigt eine Bestätigungsmeldung an. 4. Stimmen Sie diesem mit Ja zu. Das System löscht dauerhaft die Statistikdaten bis zum ausgewählten Datum. November 2016 Verwenden der Avaya IP Office Contact Center-Module „Konfiguration“ und „UIKonfiguration“ Anmerkungen zu diesem Dokument? [email protected] 120 Monitor-Standardeckwerte Monitor-Standardeckwerte Feldbeschreibungen der Registerkarte „Allgemein“ Name Beschreibung Berechnungszeitraum Zeigt die Dauer eines Monitorintervalls in Minuten an. Nach einem Intervall setzt das Agenten-Skills den Wert für TSF auf 100 % zurück und startet eine neue Berechnung. Das System bewertet auch den dynamischen TaskService-Faktor (DTSF) für den berechneten Zeitraum. Zur Auswahl stehen • 1 • 5 • 15 • 30 • 60 Information Zeigt die Zeit an, nach der das System den regelmäßigen Monitor aktualisiert. Liste abgebrochener An- Dieses Kontrollkästchen ermöglicht es Ihnen, eine Liste abgebrochener Anrufe im Thema verwenrufe für ein Thema zu verwenden. den Geben Sie die Dauer im Feld Listeneinträge beibehalten für im Format hh:mm an. Feldbeschreibungen der Registerkarte „Telefonie“ Für Themen und Agentengruppen können Sie die Wartezeitschwellen für TSF und TSFF konfigurieren. Für die Teams können Sie die Wartezeitschwelle für TSF einstellen. Name Beschreibung Wartezeitschwellen Zeigt folgende Wartezeitschwelle an: • TSF • TSFF Das Feld Wartezeitschwelle gibt die Dauer in Sekunden an, nach der ein Anruf als zu lange in der Warteschlange gezählt wird. Wenn ein Anruf in der Warteschlange länger als die festgelegte Zeit wartet, werden TSF und DTSF reduziert. Feldbeschreibungen der Registerkarte „E-Mail“ Für Themen und Agentengruppen können Sie die Wartezeitschwellen für TSF und TSFF konfigurieren. Für die Teams können Sie die Wartezeitschwelle für TSF einstellen. November 2016 Verwenden der Avaya IP Office Contact Center-Module „Konfiguration“ und „UIKonfiguration“ Anmerkungen zu diesem Dokument? [email protected] 121 Konfigurieren der Systemeinstellungen Name Beschreibung Wartezeitschwellen Zeigt folgende Wartezeitschwelle an: • TSF • TSFF Das Feld Wartezeitschwelle gibt die Dauer in Stunden und Minuten an, nach der eine E-Mail vom Agenten-Skills als zu lange in der Warteschlange gezählt wird. Wenn eine E-Mail in der Warteschlange länger als die von Ihnen festgelegte Zeit wartet, werden TSF und DTSF reduziert. Feldbeschreibungen der Registerkarte „Chat“ Für Themen und Agentengruppen können Sie die Wartezeitschwellen für TSF und TSFF konfigurieren. Für die Teams können Sie die Wartezeitschwelle für TSF einstellen. Name Beschreibung Wartezeitschwellen Zeigt folgende Wartezeitschwelle an: • TSF • TSFF Das Feld Wartezeitschwelle bestimmt die Wartezeit in Stunden und Minuten, nach der eine Chatanfrage vom AgentenSkills als zu lange in der Warteschlange gezählt wird. Wenn eine Chatanfrage in der Warteschlange länger als die von Ihnen festgelegte Zeit wartet, werden TSF und DTSF reduziert. Variablen im Überblick Sie können die Variablen in den Modulen TaskFlow-Editor und Echtzeitinformationen verwenden. Bevor Sie Variablen verwenden, müssen Sie sie konfigurieren. Mit dem Modul Echtzeitinformationen können Sie auf Variablen zugreifen und die eingestellten Werte verändern. Sie können für die folgenden Objekte Variablen definieren: • Agent • Agentengruppe • Externes Ziel • Global • IVR-Skript • TK-Anlage • Thema November 2016 Verwenden der Avaya IP Office Contact Center-Module „Konfiguration“ und „UIKonfiguration“ Anmerkungen zu diesem Dokument? [email protected] 122 Feldbeschreibungen der Tag-Einstellungen Feldbeschreibungen der definierten Variablen Name Beschreibung gewählte Zeigt die Tags mit Name, Typ, Datentyp und Auflösung an. Sie können für die Variable einen Tag auswählen. Objekt Zeigt die Liste der Objekte an. Sie können ein Objekt wählen. Wenn Sie Global wählen, können Sie die Variable für alle Objekte nutzen. Tag Zeigt die Liste der konfigurierten Tags an. Sie können einen Tag auswählen. Sie können nur benutzerdefinierte Tags für eine Variable nutzen. Wert Zeigt den Wert der Variable an. Sie können den Wert einstellen. Schaltfläche Beschreibung Einfügen Erstellt eine neue Variable mit den gewünschten Eigenschaften. Änderung Öffnet eine markierte Variable. Sie können die Eigenschaften bearbeiten. Löschen Löscht eine markierte Variable. Feldbeschreibungen der Tag-Einstellungen Name Beschreibung Name Zeigt den Namen des Tags mit maximal 29 alphanumerischen Zeichen an. Typ Zeigt die Art des Tags an. Diese sind: • Benutzerdefiniert: Sie können auf das Tag nur zugreifen. • Agenten-Skills-spezifische Tags: Das gesamte Agenten-Skills kann auf das Tag als Skill zugreifen. Datentyp Zeigt den Datentyp eines Tags an. Sie müssen Zeichenkette, Zahl, Zeitpunkt in GMT oder Zeitdauer in Sekunden angeben. Auflösung Zeigt den Integer-Typ an. Wenn Sie Integer als Datentyp auswählen, können Sie eine der folgenden Auflösungen auswählen: • Integer. Zum Beispiel 42. • Zehntel. Zum Beispiel 46,1. • Hundertstel. Zum Beispiel 46,14. Vom CGI-Server änderbar Gibt an, ob der CGI-Server einen Tag gegebenenfalls verändert. Hinweis: Eine Person ohne Berechtigungen kann einen veränderbaren Tag gegebenenfalls ändern. Mit Überschreibschutz Gibt an, ob ein Aufgaben-Tag schreibgeschützt ist. Die Tabelle wird auf der nächsten Seite fortgesetzt … November 2016 Verwenden der Avaya IP Office Contact Center-Module „Konfiguration“ und „UIKonfiguration“ Anmerkungen zu diesem Dokument? [email protected] 123 Konfigurieren der Systemeinstellungen Name Beschreibung Anwenden von Tags auf Aufgaben aus Conference/ Transfer Gibt an, ob ein System eine Konferenz startet oder eine E-Mail delegiert, wenn ein Anruf weitergeleitet wird. Zur Auswahl stehen • Ignorieren: Das System wendet das Tag aus einer Anfrage nicht auf die resultierende Aufgabe an. • Anwenden, überschreiben, falls angemessen: Das System wendet das Tag an und überschreibt Daten, falls angemessen. • Nur anwenden, wenn übertragen, überschreiben, falls angemessen: Das System wendet das Tag nur an, wenn das Tag übertragen und überschrieben wird, falls angemessen. • Wird nur angewandt, wenn in der ursprünglichen Aufgabe nicht vorhanden: Das System wendet den Tag nur an, wenn er in der ursprünglichen Aufgabe (einem Anruf) nicht vorhanden war. Ob der Tag aus dem ersten Anruf (C1) oder aus der Anfrage (C2) auf den resultierenden Anruf angewendet wird, hängt vom Tag und dem Kunden ab. Beim Konfigurieren eines Tags können Sie festlegen, wie ein Tag verarbeitet werden soll. Wenn Sie einen Anruf übertragen, stellt das Agenten-Skills eine neue Verbindung (C3) nach der Anfrage her. Das System stellt jedoch keine neue Verbindung nach einer Konferenz her. Die resultierende Verbindung ist der ursprüngliche Anruf (C1). Das System wendet die Tags aus den ursprünglichen Verbindungen auf die neuen Verbindungen an. Das System ignoriert standardmäßig Tags aus Konferenzen. Sie können ein Tag aus einer Konferenz konfigurieren, um es auf Anrufe anzuwenden. Sie können einen Konferenztag konfigurieren, damit er in der resultieren Verbindung immer angewendet wird. Wenn derselbe Tag in der ursprünglichen Verbindung vorhanden ist, überschreibt das System den Wert des Tags und behält den Wert von C1 bei. Beispiele einer Tag-Konfiguration für Vermittlungen oder Anfragen: • LastTopicName: Anwenden, überschreiben, falls angemessen. • FirstTopicName: Nur anwenden, wenn in der ursprünglichen Aufgabe nicht vorhanden. Feldbeschreibungen der definierten Tags Sie können im Dialogfeld Definierte Tags die folgenden Aktionen durchführen: Name Beschreibung Einfügen Erzeugt einen neuen Aufgaben-Tag mit den entsprechenden Eigenschaften. Änderung Öffnet einen markierten Aufgaben-Tag. Sie können die Eigenschaften bearbeiten Löschen Löscht einen markierten Aufgaben-Tag. Sie können systemspezifische Tags nicht löschen. November 2016 Verwenden der Avaya IP Office Contact Center-Module „Konfiguration“ und „UIKonfiguration“ Anmerkungen zu diesem Dokument? [email protected] 124 Konfigurationsstatistik im Überblick Konfigurationsstatistik im Überblick Sie können aktuelle Konfigurationsdaten in Microsoft Excel-Tabellen exportieren. Sie müssen Microsoft Excel 2007 oder höher auf Ihrem Computer installieren. Das System zeigt alle exportierten Konfigurationsdaten im Tabellenformat an. Diese Konfigurationsdaten können Sie bearbeiten, speichern und ausdrucken. Je nach Umfang der Daten kann der Export einige Minuten dauern. Sie können die folgenden Konfigurationsdaten exportieren: Konfigurationsdaten Eigenschaften Themen • Allgemein • Sperrzeiten für jedes Thema • Ansagen für jedes Thema • Skills für jedes Thema Agentengruppen • Allgemein • Agenten für jede AG • Virtual AGs Agenten • Allgemein • Themen-Berechtigung • AG-Berechtigung • Agent-Berechtigung • Team-Berechtigung • Telefon-Berechtigung • Telefongruppen-Berechtigung • Kampagnen-Berechtigung • Rechte • Skills für jeden Agenten Profile • Allgemein • Themen-Berechtigung • AG-Berechtigung • Agent-Berechtigung • Team-Berechtigung • Telefon-Berechtigung • Telefongruppen-Berechtigung • Kampagnen-Berechtigung • Rechte Sonstige • Team-Zusammenstellung • Ansagen Die Tabelle wird auf der nächsten Seite fortgesetzt … November 2016 Verwenden der Avaya IP Office Contact Center-Module „Konfiguration“ und „UIKonfiguration“ Anmerkungen zu diesem Dokument? [email protected] 125 Konfigurieren der Systemeinstellungen Konfigurationsdaten Eigenschaften • Ansageskripts • IVR • IVR-Skripts • Schichtplan • Queue-Device • Definierte Tags • Pausenzeitcode • Variablen • Externe Ziele • Kundenerkennung • Telefonanlagen • Ländereinstellung • Task-Server/CHAP • Arbeitsplätze • System • Externes Display • Wallboards • Auftragscodes • Statistikfilter • Telefonisch • Amtsleitung • Chat-Server • Chat-Skripts Feldbeschreibungen der Verfügbarkeit für Tasks Die Registerkarte Verfügbarkeit für Tasks gibt die Bedingung an, die ein Agent erfüllen muss, um keine zusätzlichen Tasks für jeden Task-Typ erhalten zu müssen. Name Beschreibung Telefonie Wie viele Anrufe erhält der Agent maximal? Gibt die maximale Anzahl der Anrufe an. Zur Auswahl stehen: • 0 • 1 Die Tabelle wird auf der nächsten Seite fortgesetzt … November 2016 Verwenden der Avaya IP Office Contact Center-Module „Konfiguration“ und „UIKonfiguration“ Anmerkungen zu diesem Dokument? [email protected] 126 Feldbeschreibungen der Verfügbarkeit für Tasks Name Beschreibung Wenn der Agent einen Anruf erhält oder ein Gespräch führt, erhält er E-Mails? Gibt an, ob ein Agent E-Mails verarbeitet, öffnet oder lesen kann, wenn er einen Anruf erhält oder sich im Gespräch befindet. Zur Auswahl stehen: • Ja: Auch wenn der Agent einen Anruf erhält oder sich im Gespräch befindet, erhält er weitere E-Mails. • Nein: Wenn der Agent einen Anruf erhält oder sich im Gespräch befindet, erhält er keine weiteren E-Mails. Wenn der Agent einen Anruf erhält oder ein Gespräch führt, erhält er Chat-Anfragen? Gibt an, ob ein Agent Chat-Anfragen empfangen kann, wenn er einen Anruf erhält oder sich im Gespräch befindet. Zur Auswahl stehen: • Ja: Auch wenn der Agent einen Anruf erhält oder sich im Gespräch befindet, erhält er weitere Chat-Anfragen. • Nein: Wenn der Agent einen Anruf erhält oder sich im Gespräch befindet, erhält er keine weiteren Chat-Anfragen. E-Mail Wie viele E-Mails erhält der Agent maximal? Gibt die maximale Anzahl an E-Mails an, die ein Agent erhält. Sie können einen Wert zwischen 0 und 100 einstellen. Wenn der Agent eine E-Mail bearbeitet, erhält er Anrufe? Gibt an, ob der Agent Anrufe erhält, während er eine E-Mail bearbeitet. Zur Auswahl stehen: • Ja: Auch wenn ein Agent eine E-Mail bearbeitet, erhält er Anrufe. • Nein: Wenn ein Agent eine E-Mail bearbeitet, erhält er keine Anrufe. Wenn der Agent eine E-Mail bearbeitet, erhält er Chat-Anfragen? Gibt an, ob ein Agent Chat-Anfragen erhält, während er eine E-Mail bearbeitet, z. B. während des Öffnens oder Lesens einer E-Mail. Zur Auswahl stehen: • Ja: Auch wenn ein Agent eine E-Mail bearbeitet, erhält er Chat-Anfragen. • Nein: Wenn ein Agent eine E-Mail bearbeitet, erhält er keine ChatAnfragen. Warn-E-Mails blockieren Sprachanrufe Gibt an, ob Warn-E-Mails im Gegensatz zu einfach nur geöffneten EMails Sprachanrufe für einen Agenten blockieren. Standardmäßig ist diese Option nicht ausgewählt. Chat Wie viele Chat-Anfragen erhält der Agent maximal? Gibt die maximale Anzahl der Chat-Anfragen an, die ein Agent erhält. Sie können einen Wert zwischen 0 und 100 einstellen. Wenn der Agent eine ChatAnfrage bearbeitet, erhält er Anrufe? Gibt an, ob der Agent Anrufe erhält, während er eine Chat-Anfrage bearbeitet. Zur Auswahl stehen: • Ja: Auch wenn ein Agent eine Chat-Anfrage bearbeitet, erhält er weitere Anrufe. • Nein: Wenn ein Agent eine Chat-Anfrage bearbeitet, erhält er keine weiteren Anrufe. Die Tabelle wird auf der nächsten Seite fortgesetzt … November 2016 Verwenden der Avaya IP Office Contact Center-Module „Konfiguration“ und „UIKonfiguration“ Anmerkungen zu diesem Dokument? [email protected] 127 Konfigurieren der Systemeinstellungen Name Beschreibung Wenn der Agent eine ChatAnfrage bearbeitet, erhält er E-Mails? Gibt an, ob der Agent E-Mails erhält, während er eine Chat-Anfrage bearbeitet. Zur Auswahl stehen: • Ja: Auch wenn der Agent eine Chat-Anfrage bearbeitet, erhält er weitere E-Mails. • Nein: Wenn der Agent eine Chat-Anfrage bearbeitet, erhält er keine weiteren E-Mails. Feldbeschreibungen der „Skill-Übersicht“ Name Beschreibung Ansicht Zeigt die speziell für jede Skill konfigurierten Objekte an. Zur Auswahl stehen: • <Alle>: Zeigt alle Objekte an. • Telefonie: Zeigt die Skills und Skill-Level für den Task-Typ Telefonie an. • E-Mail: Zeigt die Skills und Skill-Level für den Task-Typ E-Mail an. • Chat: Zeigt die Skills und Skill-Level für den Task-Typ Chat an. Agenten-Skills Zeigt die Skills für die konfigurierten Agenten an. Themen-Skills Zeigt die Skills für die konfigurierten Themen an. Globale Skill-Reduzierung Ermöglicht die Eingabe eines Prozentsatzes für die betrachteten Skills. Sie können einen Wert zwischen 0 und 100 einstellen. Standardmäßig ist 100 eingestellt, was bedeutet, dass keine Skill-Reduzierung stattfindet. Ein anderer Wert bedeutet, dass alle Skills um diesen Prozentsatz reduziert werden. Sie müssen die Skills in der Tag-Liste konfigurieren. Weitere Informationen über Tags finden Sie unter „Konfigurieren von Tags”. Hinzufügen von Agenten-Skills Informationen zu diesem Vorgang Sie können das Wissen und die Funktionen eines Agenten konfigurieren. Sie können die Mindestanforderungen eines Agenten durch Konfigurieren des Skill-Levels angeben. Die Spezifikation des Skill-Levell erfolgt in Prozent. Vorgehensweise 1. Klicken Sie auf der Registerkarte Skill-Übersicht auf Agenten-Skills. Das System zeigt die Agenten und die konfigurierten Skills an. 2. Klicken Sie auf einen Eintrag, und geben Sie einen Wert ein. November 2016 Verwenden der Avaya IP Office Contact Center-Module „Konfiguration“ und „UIKonfiguration“ Anmerkungen zu diesem Dokument? [email protected] 128 Feldbeschreibungen der „Skill-Übersicht“ Sie können einen Maximalwert von 100 für ein Skill-Level eingeben. Das System zeigt den Eintrag in Rot an. 3. Klicken Sie auf Übernehmen. Beispiel eines Agenten-Skills Beispiel Agent Spricht Deutsch Spricht Englisch Spricht Spanisch A001 100 80 - A002 100 - 50 A003 50 (in Rot) 100 - A004 50 20 50 A005 20 (in Rot) 100 (in Rot) 100 (in Rot) Die Themen-Skills Im Feld Themen-Skills können Sie den Wissensstand und die Fähigkeiten eines Themas eingeben. Das Agenten-Skills zeigt die Themen und die konfigurierten Skills in einer Tabelle an. Sie müssen einen Skill-Level für einen Skill mit einem Höchstwert von 100 eingeben. Der Wert zeigt den Skill-Level in Prozent an. Sie können die Mindestanforderungen eines Agenten zu einem Thema durch Konfigurieren des Skill-Levels angeben. Wenn Sie ein Feld bearbeiten und einen neuen Wert eingeben, zeigt das Agenten-Skills den neu eingegebenen Wert in Rot an. Wenn Sie auf Anwenden klicken, übernimmt das System die Einstellungen und die Schrift wird wieder Schwarz. Beispiel eines „Themen-Skills“ Folgende Tabelle zeigt ein Beispiel eines Themen-Skills. Beispiel Agent Kennt Produkt A Kennt Produkt B A spricht Deutsch Gespräch E-Mail Gespräch E-Mail Gespräch E-Mail Thema 001 50 50 - - 90 80 Thema 002 90 - 80 - 90 80 Thema 003 90 90 50 50 90 80 Thema 004 - - 50 - 90 80 Thema 005 80 (in Rot) - 30 (in Rot) - 90 80 November 2016 Verwenden der Avaya IP Office Contact Center-Module „Konfiguration“ und „UIKonfiguration“ Anmerkungen zu diesem Dokument? [email protected] 129 Konfigurieren der Systemeinstellungen Personalplanungs-Schnittstelle im Überblick Die Statistikdaten des IP Office Contact Center-Systems werden in den internen Tabellen der IP Office Contact Center-System-Datenbank PostgreSQL in einer komplexen Struktur gespeichert. Die bearbeiteten Daten zu einem Thema können täglich über eine ODBC-Schnittstelle bereitgestellt werden, um externen Modulen (INVISION) einfachen Zugriff auf Statistikdaten zu gewähren. Um die Schnittstelle für die Personalplanung zu verwenden, müssen Sie: • Den XSTAT-Server installieren und diesen Server auf dem IP Office Contact CenterSystemserver konfigurieren. Der Prozess xstat_srv muss ausgeführt werden. • Installieren Sie einen PostgreSQL ODBC-Treiber, und konfigurieren Sie diese Datenbank für das externe Modul. Feldbeschreibungen der Zeiteinstellungen Name Beschreibung Start-Zeitpunkt Zeigt den Startzeitpunkt für die Erhebung der statistischen Werte an. Sie müssen das Format Stunden und Minuten (hh:mm) verwenden. Dauer Zeigt die Dauer für die Erhebung der statistischen Werte an. Sie müssen das Format Stunden und Minuten (hh:mm) verwenden. Intervall Zeigt das Statistik-Intervall für die statistische Erhebung an. Sie müssen entweder den Berechnungszeitraum der Statistik-Einstellungen oder ein Vielfaches dieses Werts eingeben. Sie müssen das Format Stunden und Minuten (hh:mm) verwenden. Berechnungsstart Gibt an, zu welcher Uhrzeit die Statistikberechnung beginnt. Sie müssen die Berechnung in einer Zeit mit wenig Betrieb starten. Beispiel: Nachts. Sie müssen das Format Stunden und Minuten (hh:mm) verwenden. Vorhaltezeit Gibt an, wie lange das System die Daten in der IP Office Contact Center Systemdatenbank (Xstat-Tabelle) speichert. Nach Ablauf dieser Zeit überschreibt das System die Daten. Für einen Zeitraum können Sie die Startzeit, die Dauer und das Intervall konfigurieren. Zum Beispiel täglich. Zähler Ein Zähler zeigt eine Liste mit den Zählern der Personalplanungs-Schnittstelle an. Diese Liste zeigt nur Zähler für Themen mit dem Task-Typ Telefonie an. Die verfügbaren Zähler sind die folgenden: • Zähler für Themen • Zähler für Agentengruppen • Zähler für Agenten November 2016 Verwenden der Avaya IP Office Contact Center-Module „Konfiguration“ und „UIKonfiguration“ Anmerkungen zu diesem Dokument? [email protected] 130 Starten oder Stoppen von Aufgabenstatistiken Starten oder Stoppen von Aufgabenstatistiken Voraussetzungen Privilegien zum Starten/Stoppen von Statistiken beantragen (Registerkarte „Sonstige“). Vorgehensweise 1. Klicken Sie im Menü System auf Aufgabenstatistik. Das System zeigt das Dialogfeld Aufgabenstatistik an. 2. Klicken Sie auf eine Aufgabenstatistik und führen Sie einen der folgenden Schritte aus: • Um eine inaktive Aufgabenstatistik zu starten, klicken Sie auf Start. • Um eine inaktive Aufgabenstatistik zu stoppen, klicken Sie auf Stopp. 3. Klicken Sie auf OK. Feldbeschreibungen der Task-Statistik Name Beschreibung Name Zeigt den Namen der Task-Statistik an. Es gibt folgende Standard-Task-Statistiken: • LevelOne(System) • LevelTwoAgent(System) • LevelTwoTopic(System) • AgentLogging(System) • LevelOneCustomerHist(System) Status Zeigt den Status der Task-Statistik an. Zur Auswahl stehen: • In Benutzung • deaktiv Schaltfläche Beschreibung Start Startet die ausgewählte Task-Statistik. Stopp Hält die ausgewählte Task-Statistik an. Automatisches Löschen der Daten in einer Task-Statistik Informationen zu diesem Vorgang Sie können einen Zeitraum für die automatische Löschung der Task-Statistikdaten konfigurieren. Sie können diesen Zeitraum zwischen 90 und 24855 Tagen festlegen. Die Standardhaltezeit ist 400 Tage. November 2016 Verwenden der Avaya IP Office Contact Center-Module „Konfiguration“ und „UIKonfiguration“ Anmerkungen zu diesem Dokument? [email protected] 131 Konfigurieren der Systemeinstellungen Vorgehensweise 1. Klicken Sie im Menü System auf Aufgabenstatistik. Das System zeigt das Dialogfeld Aufgabenstatistik an. 2. Wählen Sie Statistikdaten automatisch löschen. 3. Geben Sie in das Feld Nach Zeit die Anzahl der Tage ein. 4. Klicken Sie auf OK. Das System speichert die Änderungen. 5. Um die Änderungen zu übernehmen, starten Sie den tr_srv-Prozess neu. Schichtplan im Überblick Der Schichtplan wird für die folgenden Online-Monitore für den Task-Typ „Telefonie“ verwendet: • Themen-Monitor: Anzahl der Gespräche in jeder Schicht. • Themen-Monitor: Gesamtzahl aller Anrufe, die pro Schicht an externe Ziele übertragen wurden. • Agenten-Monitor: Anzahl der Gespräche des Agenten in jeder Schicht. Hinweis: Das System setzt den Online-Monitor bei Beginn jeder Schicht auf Null zurück. Sie können beliebig viele Schichten im Schichtplan erfassen. Sie können die gleiche Schicht für alle Wochentage festlegen oder die jeweiligen Schichten für jeden Wochentag festlegen. Wenn Sie Schichten für jeden Wochentag konfigurieren möchten, dürfen Sie die Option Alle Tage gleich nicht auswählen. Sie können Schichten hinzufügen, bestimmte Schichten löschen oder alle Schichten löschen. Für eine Schicht können Sie nur den Startzeitpunkt festlegen. Bei jeder Startzeit wird der jeweilige Monitor zurückgesetzt. November 2016 Verwenden der Avaya IP Office Contact Center-Module „Konfiguration“ und „UIKonfiguration“ Anmerkungen zu diesem Dokument? [email protected] 132 Kapitel 25: Konfigurieren der Serviceeinstellungen In diesem Kapitel werden die Optionen des Moduls Konfiguration beschrieben. Wenn Sie über die entsprechenden Benutzerberechtigungen verfügen, können Sie die folgenden Diensteinstellungen ändern: • Statistikfilter • Sondereinstellungen • Telefon- Standardeinstellungen • TK-Anlage • Ländereinstellungen • Queue-Device • Telefonisch • CHAP-Server • AKZ-Agenten • AKZ Themen • E-Mail-Einstellungen Statistikfilter im Überblick Sie können die Statistikfilter verwenden, um die Statistik-Daten zu konfigurieren, die das IP Office Contact Center-System auszuwerten hat. So können Sie z. B. Daten, die aus arbeitsrechtlichen Gründen nicht ausgewertet werden dürfen, von der Auswertung ausschließen. Jeder Task-Typ hat einen Zähler und die Registerkarten zeigen die Zähler für die verschiedenen Task-Typen an. Sie benötigen entsprechende Benutzerrechte, um Statistikfilter setzen zu können. Für jeden Statistikfiltertyp zeigt das System die entsprechenden Zähler an. Sie können die Statistikfilter für die folgenden Typen setzen: • Agentengruppe • Agent • Dialer • Amtsleitung • Skill Kombination • System November 2016 Verwenden der Avaya IP Office Contact Center-Module „Konfiguration“ und „UIKonfiguration“ Anmerkungen zu diesem Dokument? [email protected] 133 Konfigurieren der Serviceeinstellungen • Team • Telefonisch • Thema • Telefonanlagen • IVR Liste der Zähler Eine Liste zeigt die Zähler des jeweiligen Typs an. Die Zähler für einen Typ werden in Themengebiete untergliedert. Ein Pluszeichen (+) zeigt an, dass ein Thema über weitere Zähler verfügt. Sie können auf das Pluszeichen klicken, um die Zähler eines Themas anzuzeigen. Sie können auch auf ein Themengebiet klicken, um die Ansicht der Gliederung zu ändern. Die Ansicht Sie können angeben, ob das System die Abkürzungen oder die Namen der Zähler für den Typ des Statistikfilters anzeigen soll. Für einen Namen: • Ein Sternchen (*) zeigt an, dass der Zähler während der Auswertung in Agentengruppen aufgeteilt wird. • Ein Rautezeichen (#) zeigt an, dass der Zähler während der Auswertung in Themen aufgeteilt wird. Ändern des Statistikzählernamens Informationen zu diesem Vorgang Während der Konfigurierung der Diensteinstellungen, können Sie den Namen der Statistikzähler ändern. Das System fügt den Systemnamen des Statistik-Zählers in Klammern dem neuen Namen hinzu. Das System verwendet den geänderten Namen in Statistiken und Auswertungen. Hinweis: In den Überschriften findet ein Zeilenumbruch nach 40 Zeichen statt. Wenn der Zählername mehr als 40 Zeichen ist, werden die Überschriften der Statistik-Auswertungen in mehreren Zeilen angezeigt. Vorgehensweise 1. Klicken Sie im Menü Dienst auf Reporting-Filter. Das System zeigt das Dialogfeld Reporting-Filter an. 2. Doppelklicken Sie auf einen Statistik-Zähler. 3. Gehen Sie wie folgt vor, um den Namen des Statistik-Zählers zu überschreiben: a. Geben Sie in das Feld Neuer Zählername einen Namen ein. Hinweis: Sie können maximal 255 Zeichen verwenden. b. Klicken Sie auf OK. 4. (Optional) Um den Namen auf den Systemnamen zurückzusetzen, klicken Sie auf Löschen. Das System weist dem Statistik-Zähler den Systemnamen zu. November 2016 Verwenden der Avaya IP Office Contact Center-Module „Konfiguration“ und „UIKonfiguration“ Anmerkungen zu diesem Dokument? [email protected] 134 Feldbeschreibungen der Sondereinstellungen Feldbeschreibungen der Sondereinstellungen Sie benötigen entsprechende Benutzerrechte, um die Sondereinstellungen konfigurieren zu können. Name Beschreibung Ändern von Themen-Namen zulassen Gibt an, ob ein Benutzer den Namen von Themen ändern kann. Ändern von AG-Namen zulassen Gibt an, ob ein Benutzer die Namen von Agentengruppen ändern kann. Mindestgröße von Teams Gibt die Mindestanzahl Agenten an, die Sie einem Team hinzufügen können. Ein Team kann zwischen 0 bis 1000 Mitglieder umfassen. Blockierungsbedingung für Last Agent/Current Agent/persönlicher Kontakt Gibt die verfügbaren Ressourcen an, für die Last Agent Routing, Current Agent und persönlicher Kontakt abgefragt werden. Standardmäßig ist diese Option nicht ausgewählt. Nur ein Administrator kann den Namen von Themen ändern. Nur ein Administrator kann den Namen von Agentengruppen ändern. Hinweis: Wenn diese Option aktiviert ist, werden die in der Verfügbarkeit für Tasks definierten Werte nicht nur für über eine Agentengruppe weitergeleitete Anrufe in Betracht gezogen, sondern auch bei der direkten Verteilung an einen Agenten. Feldbeschreibungen der Telefoneinstellungen Sie benötigen entsprechende Benutzerrechte, um die standardmäßigen Telefoneinstellungen zu ändern. Name Beschreibung Automatische Abfrage Gibt an, ob das System die Anrufe automatisch annimmt. Zur Auswahl stehen: • Bei eingehenden ACD-Anrufen: Die eingehenden ACD-Anrufe werden automatisch angenommen. • Bei ausgehenden ACD-Anrufen (Dialer): Die automatische Anruffunktion wird für ausgehende ACD-Anrufe aktiviert. • Nach x s: Ein Anruf wird nach einer bestimmten Zeit automatisch angenommen. Der Agent muss nicht auf Annehmen klicken. Sie können einen Zeitraum zwischen 0 und 255 Sekunden angeben. Zugriffscode für Agenten und Themen Sie können den Amtsleitungscode, die Länge der Nebenstelle und die TK-Anlage mit Zugriffscodes konfigurieren. Sie müssen sich mit den entsprechenden Berechtigungen November 2016 Verwenden der Avaya IP Office Contact Center-Module „Konfiguration“ und „UIKonfiguration“ Anmerkungen zu diesem Dokument? [email protected] 135 Konfigurieren der Serviceeinstellungen anmelden, um die Einstellungen für die Zugangscodes für Agenten und Themen zu konfigurieren. Feldbeschreibungen der Zugriffscode-Einstellungen Name Beschreibung Zahl Der Zugriffscode für einen Agenten oder ein Thema. Länge Die Länge der Nachwahlnummer. Nebenstellenanlage Der TK-Anlagen-Servername. Schaltfläche Beschreibung Ändern Zeigt die Eigenschaften für den ausgewählten Zugriffscode an. Sie können die Eigenschaften bearbeiten. Hinzufügen Fügt einen neuen Zugriffscode hinzu. Löschen Löscht eine markierte Ausscheidungskennziffer. Feldbeschreibungen der „E-Mail-Einstellungen“ Sie benötigen die entsprechende Berechtigung, um die E-Mail-Einstellungen festzulegen. Sie müssen folgende Einstellungen konfigurieren, wenn Sie E-Mail-Routing im IP Office Contact Center-System verwenden: Name Beschreibung E-Mail-Domäne Zeigt den Agenten und die Themendomäne an. Sie können den Agenten und die Themendomäne hinzufügen. Hinweis: Im Modul E-Mail-Konfiguration müssen Sie außerdem die E-MailDomäne konfigurieren. Beispiel: company.com. Präfix für Vorgangsnummer Zeigt ein Präfix für eine TicketID an. Wenn Sie ein Präfix setzen, zeigt das System das Präfix mit der TicketID in der Betreffzeile beim Antworten oder Weiterleiten der E-Mail an. Suffix für Vorgangsnummer Zeigt ein Postfix für eine TicketID an. Wenn Sie ein Postfix setzen, hängt das System das Postfix in einer E-Mail beim Antworten oder beim Weiterleiten im Betreff an. Feldbeschreibungen der Chat-Einstellungen Sie können eine Archivdatenbank zum Chatten verwenden. November 2016 Verwenden der Avaya IP Office Contact Center-Module „Konfiguration“ und „UIKonfiguration“ Anmerkungen zu diesem Dokument? [email protected] 136 Feldbeschreibungen der Chat-Einstellungen Hinweis: Vor dem Konfigurieren der Chat-Einstellungen, müssen Sie eine Chat-Archivdatenbank installieren. Name Beschreibung Archiv Archiv aktivieren Gibt an, ob die Archivierung für die Chat-Anfragen aktiv ist. Startzeit zur Löschung Gibt die Uhrzeit an, zu der das System mit dem Löschen beginnt. Sie müssen die Zeit in Stunden und Minuten festlegen. Sie können die Zeit nach Mitternacht festlegen, sodass die Löschung nach Mitternacht beginnt. Die Standardeinstellung ist täglich um 2:30 Uhr. Archivdaten automatisch löschen Gibt die Uhrzeit an, zu der das System die Chat-Anfragen in der Archivdatenbank speichert. Das System löscht die älteren Chat-Anfragen aus der Archivdatenbank automatisch. Der Zeitraum wird für den TRReport festgelegt. November 2016 Verwenden der Avaya IP Office Contact Center-Module „Konfiguration“ und „UIKonfiguration“ Anmerkungen zu diesem Dokument? [email protected] 137 Kapitel 26: Ressourcen Dokumentation Sie können die nachfolgenden verwandten Dokumente auf der Avaya-Support-Webseite unter http://support.avaya.com einsehen. IP Office Contact Center User Interface for Windows-Dokumente Dokumententitel Verwenden Sie dieses Dokument für Zielgruppe Verwaltung des Avaya IP Office Contact Center Adressbuchs Adressbücher in der IP Office Contact Center-Benutzeroberfläche verwalten. Die Adressbuchfunktion erleichtert Agentenaufgaben, z. B. für Anrufe und das Versenden von E-Mails. Administratoren Verwendung der Avaya IP Office Contact Center Module „Konfiguration“ und „UI-Konfiguration“ Verwaltungsaufgaben auf den Modulen Konfiguration und UIKonfiguration durchführen. Administratoren Hinweis: Dieses Dokument ist auch als Hilfesystem für die Benutzeroberfläche des Produkts verfügbar. Verwaltung des Avaya IP Office Contact Center Dialers Mit dem Modul Dialer in der IP Office Contact Center-Benutzeroberfläche arbeiten. Administratoren Hinweis: Dieses Dokument ist auch als Hilfesystem für die Benutzeroberfläche des Produkts verfügbar. Verwaltung des Avaya IP Office Contact Center IVR Editors IVR-Editor-Skripts erstellen und bearbeiten. Administratoren Hinweis: Dieses Dokument ist auch als Hilfesystem für die Benutzeroberfläche des Produkts verfügbar. Die Tabelle wird auf der nächsten Seite fortgesetzt … November 2016 Verwenden der Avaya IP Office Contact Center-Module „Konfiguration“ und „UIKonfiguration“ Anmerkungen zu diesem Dokument? [email protected] 138 Dokumentation Dokumententitel Verwenden Sie dieses Dokument für Zielgruppe Verwaltung des Avaya IP Office Contact Center Task Flow Editors TaskFlow-Editor-Skripts erstellen und bearbeiten. Ab Version 10.0 enthält dieses Dokument auch Informationen zu Aufgabenkategorien, die zuvor in einem eigenen Referenzdokument zu IP Office Contact Center-Aufgabenkategorien enthalten waren. Dieses Dokument wird nicht mehr angeboten. Administratoren Hinweis: Dieses Dokument ist auch als Hilfesystem für die Benutzeroberfläche des Produkts verfügbar. Verwaltung des Avaya IP Office Contact Center Textblocks Textbausteine für die E-MailFunktion von IP Office Contact Center erstellen, bearbeiten und verwalten. Administratoren Verwendung von Avaya IP Office Contact Center für Windows Verwenden von IP Office Contact Alle Schnittstellenbenutzer, einCenter User Interface for Windschließlich Agenten, Supervisoows. ren und Administratoren. Hinweis: Dieses Dokument ist auch als Hilfesystem für die Benutzeroberfläche des Produkts verfügbar. Andere verwandte IP Office Contact Center-Dokumente Dokumententitel Verwenden Sie dieses Dokument für Zielgruppe Avaya IP Office Contact Center Funktionsbeschreibung Verständnis über die Funktionen und Leistungsmerkmale von IP Office Contact Center. Alle Benutzer Referenz-Konfiguration für Avaya Verständnis der Bereitstellungs• Vertriebs- und Supportpersonal IP Office Contact Center technologien, Netzwerkarchitek• Architekten tur, Systemfunktionen, Produktin• Implementierungsingenieure teroperabilität und Funktionsbeschränkungen bestimmter Konfigurationen von IP Office Contact Center. Avaya IP Office Contact Center Aufgabenbasierter Guide für Dialer-Aufgaben Installieren der IP Office Contact Center-Software. • Supportpersonal • Implementierungsingenieure Die Tabelle wird auf der nächsten Seite fortgesetzt … November 2016 Verwenden der Avaya IP Office Contact Center-Module „Konfiguration“ und „UIKonfiguration“ Anmerkungen zu diesem Dokument? [email protected] 139 Ressourcen Dokumententitel Verwenden Sie dieses Dokument für Zielgruppe Avaya IP Office Contact Center Aufgabenbasierter Guide für EMail und Chat-Dienste E-Mail- und Chat-Services konfigurieren. Sie müssen diese Konfiguration fertigstellen, bevor Sie die E-Mail- und IM-Funktionalität auf der IP Office Contact CenterBenutzeroberfläche verwenden können. • Supportpersonal Avaya IP Office Contact Center Aufgabenbasierter Guide für Installation Installieren der IP Office Contact Center-Software. • Supportpersonal Avaya IP Office Contact Center Aufgabenbasierter Guide für IVR Szenarien Konfigurieren des IVR-Editor-Mo- • Supportpersonal duls. In diesem Dokument wer• Implementierungsingenieure den außerdem die Optionen des IVR-Editor-Skripts beschrieben und wie diese zu konfigurieren sind. Avaya IP Office Contact Center Aufgabenbasierter Guide für Wartung Wartungs- und Upgrade-Aufgaben durchführen. • Implementierungsingenieure • Implementierungsingenieure • Supportpersonal • Implementierungsingenieure • Administratoren Avaya IP Office Contact Center Aufgabenbasierter Guide für Reporting Reporting-Modul in IP Office Contact Center konfigurieren. • Supportpersonal Avaya IP Office Contact Center Aufgabenbasierter Guide für Task Flow Editor Konfigurieren des Task Flow. • Supportpersonal Editor-Modul für IP Office Contact Center-Telefonie. • Implementierungsingenieure Avaya IP Office Contact Center Aufgabenbasierter Guide für die Konfiguration der Telefonbenutzerschnittstelle Konfigurieren der IP Office Contact Center-Telefonie. • Supportpersonal • Implementierungsingenieure • Implementierungsingenieure Auffinden von Dokumenten auf der Avaya KundendienstWebseite Informationen zu diesem Vorgang Anhand dieses Verfahrens können Sie nach Produktinformationen auf der Avaya KundendienstWebseite suchen. Vorgehensweise 1. Navigieren Sie mithilfe Ihres Browsers zur Avaya Kundendienst-Webseite unter http:// support.avaya.com/. 2. Geben Sie oben auf dem Bildschirm Ihren Benutzernamen und Ihr Kennwort ein, und klicken Sie auf Login. 3. Bewegen Sie Ihren Cursor über Support by Product (Support nach Produkt). November 2016 Verwenden der Avaya IP Office Contact Center-Module „Konfiguration“ und „UIKonfiguration“ Anmerkungen zu diesem Dokument? [email protected] 140 Schulungen 4. Klicken Sie auf Documents. 5. Geben Sie im Enter your Product Here-Suchfeld den Produktnamen ein, und wählen Sie das Produkt aus der Dropdownliste aus. 6. Wenn es mehrere Versionen gibt, wählen Sie die entsprechende Versionsnummer aus der Choose Release-Dropdownliste aus. 7. Verwenden Sie den Content Type-Filter links, um den gesuchten Dokumenttyp auszuwählen, oder klicken Sie auf Select All, um eine Liste aller verfügbaren Dokumente anzuzeigen. Wenn Sie beispielsweise nach Benutzerhandbüchern suchen, wählen Sie User Guides im Content Type-Filter aus. In der Dokumentliste werden nur Dokumente der gewählten Kategorie angezeigt. 8. Klicken Sie auf Enter. Schulungen Sie haben unter http://www.avaya-learning.com Zugriff auf Schulungen und Informationen. Geben Sie für die Suche nach einem Kurs nach der Anmeldung auf der Website den Kurscode oder den Titel des Kurses in das Feld Suchen ein und drücken Sie Eingabe oder klicken Sie auf >. Tabelle 3: IP Office Contact Center – Kurse und Zertifizierung Code des Kurses Titel des Kurses ACSS-3003 ACSS — IP Office Contact Center credential AIPS-4000 AIPS — IP Office Platform credential ACSS-3000 ACSS — Avaya Midmarket Communications credential 4001 Avaya IP Office Platform Implementierungstest 3002 Avaya IP Office Platform Konfigurations- und Wartungsprüfung 3003 Avaya IP Office Contact Center Implementation and Maintenance Exam 8S00010E Knowledge Access: Avaya IP Office Contact Center Implementation and Support. 0S00100E Knowledge Access: Avaya IP Office Contact Center Administration 0S00010E Knowledge Collection Access: Avaya Midmarket Implementation and Support 8S00010I Fast Track: Avaya IP Office Contact Center geführte Implementierung und Support 8S00010V Fast Track: Avaya IP Office Contact Center Implementation and Support Virtual Instructor Led 10S00005E Knowledge Access: Avaya IP Office Contact Center Platform Implementation 5S00004E Knowledge Access: Avaya IP Office Contact Center Platform Support 2251E Knowledge Access: Avaya IP Office Contact Center Platform Administration 2252C Avaya IP Office Contact Center Erweiterte Konfiguration und Administration November 2016 Verwenden der Avaya IP Office Contact Center-Module „Konfiguration“ und „UIKonfiguration“ Anmerkungen zu diesem Dokument? [email protected] 141 Ressourcen Anzeigen von Avaya Mentor-Videos Avaya Mentor-Videos enthalten technische Inhalte mit Anleitungen zur Installation, Konfiguration und Fehlerbehebung für Avaya-Produkte. Informationen zu diesem Vorgang Die Videos stehen auf der Support-Website von Avaya unter dem Dokumenttyp „Videos“ sowie in dem von Avaya betriebenen Kanal auf YouTube zur Verfügung. Vorgehensweise • Rufen Sie die Website http://support.avaya.com auf und gehen Sie danach wie folgt vor, um Videos auf der Support-Website von Avaya zu suchen: - Geben Sie in das Feld Search den Text Avaya Mentor Videos ein, um eine Liste der verfügbaren Videos anzuzeigen. - Geben Sie in das Feld Search den Produktnamen ein. Wählen Sie auf der Seite Search Results den Eintrag Video in der Spalte Content Type auf der linken Seite aus. • Um die Avaya Mentor-Videos auf YouTube zu finden, rufen Sie www.youtube.com/ AvayaMentor auf, und führen Sie die folgenden Schritte aus: - Geben Sie ein oder mehrere Schlüsselwörter in das Feld Im Kanal suchen ein, um nach einem bestimmten Produkt oder Thema zu suchen. - Blättern Sie in den Playlists nach unten, und klicken Sie auf den Namen eines Themas, um die auf der Website veröffentlichte Liste verfügbarer Videos anzuzeigen. Hinweis: Es stehen nicht für alle Produkte Videos zur Verfügung. Support Die aktuelle Dokumentation sowie Produktmitteilungen und Wissensartikel finden Sie auf der Avaya-Support-Website unter http://support.avaya.com. Sie können auch nach Versionshinweisen, Downloads und Problemlösungen suchen. Verwenden Sie das OnlineKundendienstsystem, um eine Anfrage an den Kundendienst zu erstellen. Chatten Sie live mit Agenten, um Antworten auf Ihre Fragen zu erhalten, oder lassen Sie sich von einem Agenten mit einem Support-Team verbinden, wenn ein Problem zusätzliches Fachwissen erfordert. Verwenden der Avaya InSite Wissensdatenbank Die Avaya InSite Wissensdatenbank ist eine webbasierte Suchmaschine mit: • Aktuellen Verfahren zur Fehlerbehebung und technische Tipps • Informationen über Service-Packs • Zugriff auf Kunden- und technische Informationen • Informationen über Schulungs- und Zertifizierungsprogramme • Links zu sonstigen relevanten Informationen November 2016 Verwenden der Avaya IP Office Contact Center-Module „Konfiguration“ und „UIKonfiguration“ Anmerkungen zu diesem Dokument? [email protected] 142 Support Als autorisierter Avaya-Partner oder aktueller Avaya-Kunde mit einem Supportvertrag können Sie kostenlos auf die Wissensdatenbank zugreifen. Sie benötigen ein Anmeldekonto und eine gültige Sold-To-Nummer. Verwenden Sie die Avaya InSite Wissensdatenbank, um nach möglichen Lösungen auf Ihre Probleme zu suchen. 1. Siehe http://www.avaya.com/support. 2. Melden Sie sich auf der Avaya-Website mit einem gültigen Avaya Benutzernamen und Ihrem Kennwort an. Die Seite Support wird angezeigt. 3. Klicken Sie unter Support nach Produkt auf Produktspezifischer Support. 4. Geben Sie den Namen des Produkts in das Textfeld Produktname eingeben ein und drücken Sie die Eingabetaste. 5. Wählen Sie das Produkt in der Dropdownliste aus und wählen Sie die entsprechende Version. 6. Wählen Sie die Registerkarte Technische Lösungen, um die Artikel anzuzeigen. 7. Wählen Sie die gewünschten Artikel aus. November 2016 Verwenden der Avaya IP Office Contact Center-Module „Konfiguration“ und „UIKonfiguration“ Anmerkungen zu diesem Dokument? [email protected] 143 Glossar AES Der AES-Server dient als Media Server. Dieser Media-Server stellt die TSAPI-Verbindung zwischen CIE-System und TK-Anlage her. CSV Eine CSV-Datei (Datei mit durch Komma getrennten Werten) ist eine Textdatei zur Speicherung oder zum Austausch einfach strukturierter Daten. Nachbearbeitungsze iten ACW steht für After Call Work (Anrufnachbearbeitung). NC NC steht für network computer oder auch Netzwerk-Computer. Netzwerk-Computer sind im Grunde genommen Terminals, die an das Internet angepasst sind. Da NCs über eigene lokale CPU-Leistung verfügen, spricht man anstelle von Netzwerk-Terminals von NetzwerkComputern. Bei den NCs handelt es sich um plattenlose Computer, die sich ihre Software über ein Netzwerk herunterladen. Per Fax Das Wort Fax ist eine Verkürzung von Telefax, welches wiederum eine Verkürzung ist von Telefaksimile, also eine Fernbildabschrift. RPC RPC ist die Kurzform von Remote Procedure Call, das bedeutet auf Deutsch etwa: Entfernter Prozedur-Aufruf. Ein RPC ist ein Aufruf einer Prozedur in einem Modul oder einer Aufgabe, der auf einem entfernten Rechner stattfindet. In anderen Worten ist ein Remoteprozessaufruf ein Prozess, der auf dem lokalen Host aufgerufen und auf dem entfernten Host ausgeführt wird. Die möglichen Ergebnisse und das Ende des Prozesses werden dem ersten PC ausgegeben, das heißt dem lokalen Host. SMS SMS steht für Short Message Service. SMS ist ein Telekommunikationsdienst zum Übertragen von Textnachrichten. TSF TSF bedeutet Task-Service-Faktor. UNC UNC steht für Uniform Naming Convention. UNC ist weitestgehend Standard, wenn man freigegebene Ressourcen, wie zum Beispiel Ordner, Laufwerke, in einem Rechnernetz verwalten möchte. Mit UNC kann auf eine Verbindung unter Zuweisung eines Laufwerksbuchstabens verzichtet werden. Beispiel: \\servername\sharename\path (Windows). VEA VEA steht für Voice Extension Adapter. November 2016 Verwenden der Avaya IP Office Contact Center-Module „Konfiguration“ und „UIKonfiguration“ Anmerkungen zu diesem Dokument? [email protected] 144 Index -Konfiguration Chat-Server ............................................................. 109 A Agenten Konfiguration ............................................................. 51 Agenten einfügen Agent Einfügen ............................................................. 51 Agenteneinstellungen ....................................................... 18 Agentengruppen Konfiguration ............................................................. 44 Agentengruppenfelder Einrichtung ................................................................ 47 Agentenkonfiguration Rechte ....................................................................... 56 Agentenprofil Einrichtung ................................................................ 66 Konfiguration ............................................................. 65 Agenten-Skills Angabe E-Mail ............................................................... 121 Telefonie .......................................................... 121 Einstellungen Monitoring Standardwerte ...........................................121 Aktualisieren der Profilansicht .......................................... 17 Aktualisieren der UI-Konfiguration ....................................16 Ändern Rasterelementfarbe ...................................................22 Änderungsverlauf ............................................................. 10 Anlage Einstellungen Chat ..................................................................122 Ansage Textkonfiguration .......................................................74 Ansagen Konfiguration ............................................................. 72 Ansageskripts Konfiguration ............................................................. 72 Autostart-Monitore ............................................................ 20 B bearbeiten Pausenzeitcode .........................................................87 Bearbeiten Team ......................................................................... 69 TK-Anlage ................................................................. 88 C CHAP-Server Konfiguration ........................................................... 103 Chat-Server November 2016 -Konfiguration .......................................................... 109 Chat-Skript Einfügen Hinzufügen eines Chat-Skripts .........................111 Konfiguration ........................................................... 111 D Dokumentänderungen ...................................................... 10 Dokumentation ............................................................... 138 E Einrichtung Agentengruppenfelder ...............................................47 Agentenprofil ............................................................. 66 Einstellungen Agent ......................................................................... 18 Profil .......................................................................... 18 System ...................................................................... 18 Erstellen IVR-Skript .................................................................. 76 externes Ziel Einfügen externes Ziel hinzufügen .................................... 86 Konfiguration ............................................................. 85 F Farben für das Kreisdiagramm ......................................... 22 Feldbeschreibungen Allgemein, Registerkarte ......................................... 104 IPO CHAP-Zugriff ....................................................104 Registerkarte „Eigenschaften“ .................................104 Felder auf der Thema-Registerkarte ................................ 25 H hinzufügen Autostart-Monitore .....................................................20 Hinzufügen von Agenten-Skills Einfügen Agenten-Skill .................................................... 128 Home-Modul konfigurieren ............................................... 19 I InSite Wissensdatenbank ............................................... 142 IVR Feldbeschreibung ......................................................76 Konfiguration ............................................................. 76 K Konfiguration Agenten ..................................................................... 51 Verwenden der Avaya IP Office Contact Center-Module „Konfiguration“ und „UIKonfiguration“ Anmerkungen zu diesem Dokument? [email protected] 145 Index Konfiguration (Fortsetzung) Agentengruppen ........................................................44 Agentenprofil ............................................................. 65 Ansage ...................................................................... 74 Ansagen .................................................................... 72 Ansageskripts ............................................................72 CHAP-Server ...........................................................103 Chat-Skript .............................................................. 111 externes Ziel ..............................................................85 IVR ............................................................................ 76 Kundenerkennung ..................................................... 79 Ländereinstellung ...................................................... 94 Pausenzeit .................................................................87 Queue-Devices ..........................................................97 Routing ...................................................................... 36 Serviceeinstellungen ............................................... 133 Skill-basiertes Routing ...............................................39 Skills .......................................................................... 38 Systemeinstellungen ............................................... 113 Teams ....................................................................... 69 Telefone .................................................................... 99 Telefongruppe ......................................................... 101 TK-Anlage ................................................................. 88 VEA ......................................................................... 106 Konfigurationsmenü Extras nach Spalte ordnen ............................................ 16 Konfigurationsmodul Datenspeicher ........................................................... 11 Extras Objektnamen ändern ..........................................15 Spalten konfigurieren ......................................... 15 Konfigurationsmenü .................................................. 11 Listenfeld ................................................................... 14 Objekttypen ............................................................... 13 Servicemenü ............................................................. 12 Systemmenü ............................................................. 12 Themen im Überblick ................................................ 24 Verwendung der Tastatur ..........................................16 Windows-Menü ..........................................................13 Konfigurieren Kontaktleiste ..............................................................18 Telefoniemodul ..........................................................19 Konfigurieren der Diensteinstellungen Chat-Einstellungen .................................................. 136 Einstellungen der AKZ-Agenten .............................. 136 E-Mail-Einstellungen ............................................... 136 Konfigurieren der Systemeinstellungen Aufgabenstatistik starten Aufgabenstatistik anhalten ............................... 131 Beispiel eines Agenten-Skills .................................. 129 Beispiel eines Themen-Skills .................................. 129 Einstellungen der definierten Tags ..........................124 Einstellungen der definierten Variablen ...................123 Feldbeschreibung ....................................................131 Konfigurationsstatistik im Überblick .........................125 Starten und Stoppen einer Aufgabenstatistik .......... 131 Tag-Einstellungen ................................................... 123 Task-Statistik ...........................................................131 Task-Statistikdaten ..................................................131 Themen-Skills ..........................................................129 Variablen im Überblick ............................................ 122 November 2016 Zähler ...................................................................... 130 Zeiteinstellungen ..................................................... 130 Konfigurieren der Voice Units Skripts ....................................................................... 77 Konfigurieren des Chat-Servers Bearbeiten-Dialogfelder ...........................................110 Registerkarte „Chat-Server“ .................................... 109 Task-Server .............................................................110 Konfigurieren des Chat-Skripts Eigenschaften des Chat-Skripts .............................. 112 Registerkarte „Chat-Skript“ ......................................111 Konfigurieren von Agenten Andere Rechte .......................................................... 64 Benutzer .................................................................... 57 Einstellungen .............................................................56 E-Mail ........................................................................ 58 Konfiguration ............................................................. 60 Monitor ...................................................................... 62 Registerkarte „Agent“ ................................................ 51 Registerkarte „Chat“ .................................................. 56 Registerkarte „E-Mail“ ............................................... 55 Statistiken ..................................................................61 Taskflow-Editor ..........................................................63 UI ...............................................................................57 Variablen ................................................................... 61 Konfigurieren von Agentengruppen Allgemein, Registerkarte ........................................... 47 Einstellungen .............................................................44 Monitoring ..................................................................46 Priorität ...................................................................... 46 Registerkarte „Chat“ .................................................. 50 Registerkarte „E-Mail“ ............................................... 49 Taskflow-Set ..............................................................46 Virtuelle Agentengruppe ............................................45 Zuweisung ................................................................. 46 Konfigurieren von Agentenprofilen Registerkarte „Chat“ .................................................. 67 Registerkarte „E-Mail“ ............................................... 67 Telefonie-Registerkarte ............................................. 67 Konfigurieren von Ansageskripts Ansageskript ..............................................................73 Konfigurieren von Diensteinstellungen Andere Einstellungen .............................................. 135 Name des Statistikzählers .......................................134 Schichten im Überblick ............................................132 Statistikfilter ............................................................. 133 Telefoneinstellungen ............................................... 135 Konfigurieren von IVRs Eigenschaften ............................................................77 VU-Skript ................................................................... 78 Konfigurieren von Teams Allgemein, Registerkarte ........................................... 70 Registerkarte „E-Mail“ ............................................... 71 Registerkarte „Team“ ................................................ 69 Team Konfigurieren ......................................................70 Telefonie-Registerkarte ............................................. 70 Konfigurieren von Themen Agenten-Skills und -Level ..........................................41 Allgemein, Registerkarte ........................................... 25 Auftragscode ............................................................. 35 Einstellungen der Auftragscodes ...............................35 Verwenden der Avaya IP Office Contact Center-Module „Konfiguration“ und „UIKonfiguration“ Anmerkungen zu diesem Dokument? [email protected] 146 Index Konfigurieren von Themen (Fortsetzung) Einstellungen der Registerkarte „Skill“ ...................... 38 Einstellungen der Sperrzeiten ................................... 34 Liste der Aktionen ......................................................25 Postfach-Details ........................................................ 30 Protokoll IMAP4 .........................................................31 Protokoll POP3 ..........................................................31 Protokoll SMTP ......................................................... 30 Registerkarte „E-Mail“ ............................................... 28 Registerkarte „Thema“ .............................................. 24 Routing-Funktionen ................................................... 36 Situation .................................................................... 42 Skills und Skill-Level ..................................................39 Skill-Tag-Namen ........................................................39 Sperrzeiten ................................................................ 34 Statistikwerte, Taskflow .............................................41 Themen-Skills und Level ........................................... 40 Kontaktleiste konfigurieren ............................................... 18 Kunde hinzufügen Kunde Einfügen ............................................................. 79 Kundendetails ...................................................................20 Kundenerkennung Konfiguration ............................................................. 79 L Ländereinstellung Konfiguration ............................................................. 94 Löschen .....................................................................95 Löschen Statistikdaten ...........................................................120 O Objekttypen ...................................................................... 13 P Pausenzeit Feldbeschreibung ......................................................87 Profileinstellungen ............................................................ 18 Q Queue-Devices Konfiguration ............................................................. 97 R Rasterelementfarbe .......................................................... 22 Routing Konfiguration ............................................................. 36 S Schaltflächenfarben ..........................................................22 Schulungen .....................................................................141 Schwellenwert .................................................................. 21 Serviceeinstellungen November 2016 Konfiguration ........................................................... 133 Sicherheits-Banner ......................................................... 114 Skill-basiertes Routing Konfiguration ............................................................. 39 Skills Konfiguration ............................................................. 38 Skill-Übersicht Agenten-Skill Themen-Skill .................................................... 128 Sprachdurchwahl VEA Einfügen ........................................................... 107 Statistikeinstellungen Allgemein, Registerkarte ......................................... 115 E-Mail ...................................................................... 118 Registerkarte „Chat“ ................................................ 118 Registerkarte „Erweitert“ ......................................... 119 Telefonie ..................................................................117 Support ........................................................................... 142 Systemeinstellungen ........................................................ 18 allgemeine ............................................................... 113 Freizeit .............................................................114, 115 Konfiguration ........................................................... 113 Statistiken ................................................................115 Systemeinstellungen konfigurieren Telefonie ........................................................................ Verfügbarkeit für Tasks .................................... 126 T Tasten und Kreisdiagramme ............................................ 22 Teams Konfiguration ............................................................. 69 Telefone Konfiguration ............................................................. 99 Telefongruppe Konfiguration ........................................................... 101 Telefonie ...........................................................................27 Thema, bearbeiten Chat ...........................................................................29 Themen konfigurieren Konfigurieren des IMAP4-Themas ............................ 33 POP3-Thema konfigurieren .......................................32 TK-Anlage Bearbeiten ................................................................. 88 Konfiguration ............................................................. 88 U Überblick Personalplanungs-Schnittstelle ............................... 130 UI-Konfiguration Aktualisieren ..............................................................16 Aktualisieren der Profilansicht ................................... 17 Home-Modul ..............................................................19 Modulordner .............................................................. 16 V Variablen .......................................................................... 21 VEA Verwenden der Avaya IP Office Contact Center-Module „Konfiguration“ und „UIKonfiguration“ Anmerkungen zu diesem Dokument? [email protected] 147 Index VEA (Fortsetzung) Konfiguration ........................................................... 106 VEA konfigurieren Eigenschaften VEA ................................................. 107 Registerkarte VEA ...................................................106 Verwaltung ................................................................95, 103 agent ......................................................................... 48 Agent ......................................................................... 80 Agentenprofil ............................................................. 65 Allgemein, Registerkarte ..................................... 52, 66 Allgemeine Einstellungen .......................................... 88 Amtsleitung ................................................................91 Ansage ...................................................................... 75 Ansageskript ..............................................................73 bearbeiten ................................................................. 73 CHAP ...................................................................... 103 Eigenschaften ......................................................86, 93 einmalige Ansage Konfiguration ...................................................... 72 Einstellungen Ansagetext ......................................................... 75 Einwahlthemen ..........................................................81 externes Ziel ........................................................85, 86 Import .................................................................. 82, 83 Konf. Zugreifen ..........................................................90 Kunde ............................................................ 80, 82, 83 Kunden bearbeiten .................................................... 79 Land Ländereinstellung ...............................................95 Ländereinstellung ...................................................... 94 Queue-Device ........................................................... 97 Registerkarte TK-Anlage ........................................... 88 Steuerungsdatei ........................................................ 82 Telefongruppe ......................................................... 101 Telefonie-Registerkarte Agent ..................................................................54 Telefonisch ................................................................ 99 Telefon löschen Telefonisch Löschen .................................................... 100 TK-Anlage Amtsleitung Löschen ...................................................... 91 Aufgaben-Server Bearbeiten ...................................................92 Zugreifen ................................................................... 90 Verwaltung, Queue-Device ...............................................98 Verwaltung, Telefon ..........................................................99 Verwaltung, Telefongruppe erstellen, Telefongruppe .... 101 Verwaltung der Module Konfiguration ............................................................. 11 Verwaltungsmodule Konfiguration ............................................................. 88 Verwaltung Zuweisung TK-Anlage Aufgaben-Server ................................................ 93 Videos .............................................................................142 Virtuelle Agentengruppe Einfügen virtuelle Agentengruppe hinzufügen ...................45 November 2016 Z Zugriffscode Agent Thema .............................................................. 135 Zuordnen von Agentengruppen zuordnen Agentengruppe virtuelle Gruppe ...........................................45 Zweck ............................................................................... 10 Verwenden der Avaya IP Office Contact Center-Module „Konfiguration“ und „UIKonfiguration“ Anmerkungen zu diesem Dokument? [email protected] 148