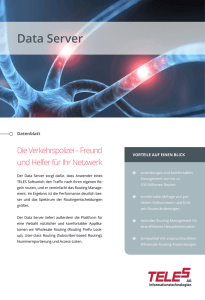ISDN-Zugang zum Hochschulnetz - Vorlesungen
Werbung

ISDN-Zugang zum Hochschulnetz 1 EINLEITUNG 2 2 VORBEMERKUNGEN ZU DEN BEISPIELEN: 4 3 BEISPIELE 5 3.1 DOS/Windows mit ISDN Packet Treiber 3.1.1 Teles-Karte 3.1.2 AVM Fritz!Card 3.2 Windows/WfW mit Teles-WinISDN 5 5 7 9 3.3 Windows for Workgroups mit NDIS-CAPI Treiber 10 3.4 Windows 95 mit Acotec-Subsystem 12 3.4.1 Teles-Karte 3.4.2 Creatix ISDN S0/PnP Karte 12 14 3.5 Windows 95 mit AVM Fritz! Karte 16 3.6 Windows 95 mit NDIS-CAPI Treiber 18 3.7 Windows 95, Fritz!Card PCMCIA und MS- ISDN Accelerator Pack 20 3.8 Windows NT Workstation 4.0 22 3.9 OS2 Warp 24 3.10 Linux 26 Seite: 1 1 Einleitung Für den ISDN-Zugang zum Hochschulnetz wird im Rechenzentrum der Universität ein ‘ISDNRouter’ vom Typ Ascend Max 4000 eingesetzt. Die Verbindung zum ISDN erfolgt über einen S2M-Anschluß an die Nebenstellenanlage der Universität. Damit stehen 30 ISDN-Kanäle zur Verfügung, d.h. es sind 30 ISDN-Verbindungen zum Hochschulnetz gleichzeitig möglich. Die Rufnummer für alle Kanäle lautet: 0541 969 1800 Der Zugang über die Wähleingänge, sowohl analog als auch digital, muß beantragt werden. Entsprechende Anträge erhalten Sie im Sekretariat des Rechenzentrums. Benutzernummer und Paßwort sind mit den Einträgen auf dem UNIX-Cluster des RZ identisch. Die Benutzerkennung und das Paßwort für die analogen Wähleingänge gelten auch für den ISDN-Zugang. Die Änderung des Paßwortes kann über eine Telnet-Verbindung mit dem Rechner ‘titan’ des Clusters erfolgen. Wie läßt sich der ISDN-Zugang nutzen ? Für den Zugang ist zunächst ein ISDN-Anschluß erforderlich. Desweiteren ist ein PC und eine ISDN-Anschlußkarte erforderlich. Auf dem PC sollte Windows , OS/2 Warp oder Linux installiert sein. Es reicht eine passive ISDN-Karte mit CAPI-Treibern für die CAPI Spezifikationen 1.1 oder 2.0. CAPI ist eine Abkürzung für ‘Common ISDN Application Interface’ und ist eine in Deutschland entwickelte Softwareschnittstelle, die es möglich macht, Anwendungssoftware unabhängig vom Kartentyp zu entwickeln. Entsprechende CAPI-Treiber werden von den deutschen Kartenherstellern in der Regel mitgeliefert. CAPITreiber gibt es als DOS-Programme die im Hauptspeicher verbleiben (TSR’s) und als virtuelle Windowstreiber (VxD’s). TSR-CAPI’s benötigen eine Speicherbereich im knappen DOS-Speicher (bis zu 80K). Für Linux wird kein CAPI-Treiber benötigt, dafür ist die Anzahl der unterstützten Karten stärker begrenzt. Die Karte sollte entsprechend der Installationsanleitung im PC installiert werden. Konflikte mit anderen Einheiten bezgl. IRQ, I/O-Adressen und Speicheradressen sind dabei nicht auszuschließen. Der Anschluß erfolgt über eine Kabelverbindung zu einer ISDNAnschlußdose (S0 -Dose). Es empfiehlt sich daher, eine entsprechende Dose in der Nähe des PC’s installieren zu lassen. Der Zugang zum Hochschulnetz erfolgt über PPP (Point-to-Point Protocol). Dieses Protokoll ermöglicht die Verwendung von LAN-Protokollen (z.B. IP, IPX (Novell) oder AppleTalk)über Punkt-zu-Punkt Verbindungen. Dazu gehören (Telefon-)Wählleitungen, Standleitungen und ISDN-Wählleitungen. Unterstützt wird beim Zugang zum Hochschulnetz nur IP, das Protokoll mit dem die Internetdienste nutzbar sind. Ein Vorteil von PPP liegt darin, daß Verbindungsparameter ausgehandelt werden können und eine Abfrage der Berechtigung durchgeführt wird. So wird beim Zugang zum Hochschulnetz die IP-Adresse dynamisch zugeteilt und die Berechtigung des Zugangs über Benutzernummer und Paßwort überprüft. Für den Zugang von PC’s mit ISDN-Karte wird eine zusätzliche Software benötigt, die einerseits eine Schnittstelle zum CAPI-Treiber hat und andererseits eine IP-Schnittstelle für die Internetdienstprogramme (Web-Browser, E-Mail , ftp etc.) zur Verfügung stellt. In den nachfolgenden Beispielen werden verschiedene Konfigurationsmöglichkeiten dargestellt. 2 Für fortgeschrittene Anwenderinnen und Anwender zunächst einige technische Daten zum Anschluß: Zugangsprotokoll: IP-Adresse des Routers: ISDN-Sammelnummer: Domain: DNS: Subnetmask: PPP über HDLC mit IPCP und PAP 131.173.17.246 ++49-541-969-1800 rz.uni-osnabrueck.de 131.173.17.7 131.173.128.25 255.255.255.0 3 2 Vorbemerkungen zu den Beispielen: Wir haben uns beschränkt auf kostengünstige Konfigurationen, die mit passiven Karten auskommen. Es wird vorausgesetzt, daß ein entsprechender CAPI-Treiber nach den Spezifikationen V 1.1 oder 2.0 mitgeliefert wird, bzw. verfügbar ist. Die Version 2.0 hält die Empfehlungen der internationalen Norm Q.931 ITU-T ein und sollte nach Möglichkeit verwendet werden. Da einige ältere Programme (z.B. Fax-Programme) noch die Version 1.1 benötigen, bieten einige Hersteller sog. DualCapi an, die beide Varianten unterstützen. Ob und welche Software zusätzlich benötigt wird, ist abhängig vom Betriebssystem und der vom Kartenhersteller mitgelieferten Software. Windows 3.11 und WfW Bei den Teles-Karten ist inzwischen in Online-J der Treiber WinISDN und ein WWWBrowser von NetManage enthalten. Falls vom Hersteller der Karte keine entsprechende Software mitgeliefert wird, kann ein Internet-ISDN-Treiber von Herbert Hanewinkel (Shareware). (siehe http://www.biochem.mpg.de/∼heha ) eingesetzt werden. Windows 95 In den Beispielen sind (noch) Konfigurationen mit dem Acotec-CAPI-Subsystem aufgeführt. Wir möchten allerdings inzwischen die Variante mit der Nutzung des Microsoft ISDN Accelerator Packs empfehlen, da sowohl Teles als auch AVM zu dieser Variante übergegangen sind. Notwendig dafür ist zusätzlich eine Software (NDIS-WAN- Miniport o.ä.), die die Verbindung zwischen der CAPI 2.0 und der Microsoft-Schnittstelle herstellt. Bei Teles ist diese Software in der Regel auf den neueren CD’s zu finden. Der AVM-Treiber ist auf dem aFtp-Server des RZ zu finden bzw. kann über das WWW geholt werden (http://www.avm.de). Als Beispiel ist die Konfiguration für eine AVM PCMCIA-Karte angegeben. Windows NT Die einzige bisher getestete Variante ist die Nutzung von NTRAS von Teles zusammen mit der Teles S0/16.3. Seit kurzem gibt es auch einen Treiber für AVM-Karten . OS/2 Warp Für OS/2 Warp stellt das Programm ISDNPM die Verbindung zwischen der OS/2CAPI und dem Internet Access Kit im Bonus Pack her (ISDNPM ist Shareware). Linux Zum Linux-Kernel gehört ab Version 2.0 in der S.U.S.E. Distribution das Paket isdn4linux. Der Teles-Treiber von Jan Ouden unterstützt die Teles-Karten S0 8.0/16.0/16.3 und baugleiche Karten. Ausdrücklich verweisen möchten wir auf den Artikel ‘ISDN serienmäßig’ von Marc Neitzner in ix 11/96. Inzwischen empfehlen wir die Verwendung des sog. HiSaxTreibers, der verschiedene Karten mit einem bestimmten Siemens Chipsatz unterstützt. Nützliche Informationen findet man in der isdn4Linux-FAQ (z.B: ftp://ftp.franken.de/pub/isdn4Linux/ ) Ein Hinweis: Die Kurzbeschreibungen können nicht die Lektüre der zu den einzelnen Produkten mitgelieferten Dokumentationen ersetzen. Bezugsquellen: Hanewinkel Treiber: http://www.biochem.mpg.de/∼heha/ OS/ 2 ISDNPM: ftp://ftp.uni-freiburg.de/pub/pc/os2/isdn/ oder aFtp-Server des RZ (/pub/local/rz/ISDN/ ) Interessante Informationen: http://www.uni-mannheim.de/rum/netze/isdn Anprechpartner im RZ: R.Nienhüser ([email protected]) 4 3 Beispiele 3.1 DOS/Windows mit ISDN Packet Treiber 3.1.1 Teles-Karte I. Benötigte Komponenten: Hardware: ISDN-Karte mit CAPI Version 1.1 Treiber hier beschrieben: Teles (nicht PnP) Teles CAPI Software: Zur Karte passender CAPI Treiber für CAPI Spezifikation V1.1 ISPA (ISDN-Packet-Treiber von H.Hanewinkel,Shareware) Trumpet Winsock (Peter Tattam, Shareware) Netscape, Eudora etc. Hinweis: Hier beschrieben ist die Nutzung mit einer DOS-TSR CAPI. Bei Verwendung einer VxD-CAPI empfehlen wir das Programm WISPA statt ISPA. II. Installation 1. ISDN-Karte in den PC einbauen (möglichst Jumper-Stellungen merken) 2. CAPI installieren und konfigurieren. (Teles-)CAPI, die DOS-TSR Version, in einem eigenen Verzeichnis installieren. Bei der Installation bzw. beim SetUp sind Hauptspeicheradresse, I/O-Adressen und IRQ der Karte anzugeben. Bei Heimarbeitsplätzen ist als D-Kanal-Protokoll in der Regel EDSS1 auszuwählen.Es werden DOS-Kommandodateien starts0.bat, starts0h.bat und tests0.bat erzeugt. Mit tests0 kann die Funktion der Karte überprüft werden. Der Rückruftest funktioniert allerdings in der Universität nicht. 3. DOS-Kommandodatei für den Start einrichten CAPI, ISPA und winpkt sind vor dem Start von Windows unter DOS zu laden. Eine Kommandodatei für diesen Zweck könnte etwa wie folgt aussehen, wenn c:\capi, c:\ispa und c:\trumpet die Verzeichnisse sind, die die entsprechenden Programme enthalten. #ISDN.BAT # Einstellungen für Trumpet @set ip=rarp @set gateway=131.173.17.246 #Start von CAPI,ISPA und winpkt call c:\capi\starts0h LH c:\ispa\ispa <Reg.-Num> 0x61 c:\ispa\isdn.ini LH c:\trumpet\winpkt 0x61 Statt der Registriernummer kann für einen begrenzten Testzeitraum auch ? angegeben werden. 4. Einstellungen in der Datei ISDN.INI -u # only one active channel # # 131.173.17.246 <Rufnummer des Uni-Routers> -p -n<Benutzernummer>, -d4 -t120 5 Unter <Rufnummer des Uni-Routers> je nach Einwahlort 1800, 9691800 oder 05419691800 eingeben. 5. Einstellungen von Trumpet Unter Windows TCPMAN starten. Dann File>Setup auswählen und im Dialogfenster folgende Einstellungen vornehmen: Packet vector 61 Name server 131.173.17.7 131.173.128.25 Domain Suffix rz.Uni-Osnabrueck.DE 6. ISDNMON.EXE aus dem ISPA -Verzeichnis als Windows-Programm einrichten. TCPMAN.EXE (trumpet) als Windows-Programm einrichten. III Betrieb 1. Verbindung aufbauen Unter DOS die Datei ISDN.BAT aufrufen. Wenn keine Fehlermeldungen auftreten, kann Windows gestartet werden. ISDNMON starten. Mit Connect die Verbindung aufbauen. In einem Dialogfenster ist beim ersten Start das Paßwort anzugeben. Im Statusfenster von ISDNMON sollten oben links nacheinander die Buchstaben C,L und P erscheinen. Falls die Verbindung erfolgreich aufgebaut ist, kann TCPMAN gestartet werden. Danach lassen sich die Anwendungen starten, z.B. Netscape. Zum Abbau der Verbindung zunächst TCPMAN beenden und anschließend ISDNMON über Disconnect. 6 3.1.2 AVM Fritz!Card I. Benötigte Komponenten: Hardware: Fritz!Card von AVM Software: Mitgelieferte Software Fritz! WINCI (ISDN-Packet-Treiber von H.Hanewinkel,Shareware) Trumpet Winsock (Peter Tattam, Shareware) Netscape, Eudora etc. II. Installation 1. ISDN-Karte in den PC einbauen (möglichst Jumper-Stellungen merken) 2. Mitgelieferte Windows (16-Bit) Software nach Anleitung installieren. 3. Trumpet installieren 4. WINCI installieren. WINCI.INI edieren: # WINCI.INI fuer den Zugang zur Uni Os # global options: -m 10.0.0.2 -p 0x61 -u -d # Packet Vector - muß auch bei TCPMAN angegeben werden # only one active channel # disconnect on release 131.173.17.246 <Rufnummer des Uni-Routers> -p -n<Benutzername>, -d4 -o -t120 Unter <Rufnummer des Uni-Routers> je nach Einwahlort 1800, 9691800 oder 05419691800 eingeben. 5. Einstellungen von Trumpet Unter Windows TCPMAN starten. Dann File>Setup auswählen und im Dialogfenster folgende Einstellungen vornehmen: Packet vector 61 Name server 131.173.17.7 131.173.128.25 Domain Suffix rz.Uni-Osnabrueck.DE In trumpwsk.ini müßten dann u.a. folgende Einträge vorhanden sein: [Trumpet Winsock] ip=rarp netmask=255.255.255.0 gateway=131.173.17.246 dns=131.173.17.7 131.173.128.25 time=131.173.17.7 domain=rz.uni-osnabrueck.de 7 vector=61 .. .. ppp-enabled=0 ppp-usepap=1 ppp-username="XXXXX" ppp-password="XXXXX" win-posn=8 58 613 339 234 528 -1 -1 1 trace-options=0 6. WINCI.EXE aus dem WINCI -Verzeichnis als Windows-Programm einrichten. TCPMAN.EXE (trumpet) als Windows-Programm einrichten. III Betrieb 1. Verbindung aufbauen WINCI starten. Mit Connect die Verbindung aufbauen. In einem Dialogfenster ist beim ersten Start das Paßwort anzugeben. Im Statusfenster von WINCI sollten oben links nacheinander die Buchstaben C,L und P erscheinen. Falls die Verbindung erfolgreich aufgebaut ist, kann TCPMAN gestartet werden. Danach lassen sich die Anwendungen starten, z.B. Netscape. Zum Abbau der Verbindung zunächst TCPMAN beenden und anschließend WINCI über Disconnect. 8 3.2 Windows/WfW mit Teles-WinISDN I. Benötigte Komponenten: Hardware: ISDN-Karte Teles oder Teles-OEM Software:Teles Online-J II. Installation 1. ISDN-Karte in den PC einbauen (Jumper-Stellungen merken) 2.Teles-Online-J installieren. Vorzugsweise über die inzwischen mitgelieferte CD. <CD-Laufwerk>:\onlineJ\ger\install.exe Enthalten ist der WebSurfer von NetManage. 3.VxD-CAPI installieren IRQ einstellen . Eigene Rufnummer zum Rückruftest angeben. Nach Installation einen Rückruftest durchführen. 4. Internetzugang konfigurieren (s.a. Handbuch Anhang 1.4.5) Programm Custom IP. Einstellung sichern (Duplizieren und unter neuem Namen abspeichern) Einstellung der vorhandenen Schnittstelle ändern: Setup->Hardware->[keine] Setup->Kommunikation->Rufart->Daten und B64k Setup->IP-Adresse->0.0.0.0 Setup->Bereichsserver die DNS 131.173.128.25 und 131.173.17.7 eintragen. Setup->Hostname-> (irgendein Name) Setup->Bereichsname->rz.uni-osnabrueck.de Wählen->05419691800 bzw. 9691800 oder 1800 Setup-> primäre Schnittestelle und Wählen bei Bedarf aktivieren. Setup->Kommunikation->Anmeldung-> In Teilnehmername und Kennwort Benutzernummer und Paßwort eintragen In Autostart-Befehl PPP eintragen. 5. Falls Sie mit WebSurfer arbeiten wollen, sollten Sie als Homepage www.uni-osnabrueck.de eintragen. Zur Nutzung des mitgelieferten Email-Programmes ist als Mailrechner und als Gateway mail.rz.uni-osnabrueck.de und Ihre Benutzernummer einzutragen. III Betrieb Die Verbindung wird beim Start von WebSurfer automatisch hergestellt. Falls Sie einen anderen Browser oder ein anderes Email-Programm nutzen wollen, so müssen Sie zunächst über Custom die Verbindung herstellen (Custom starten; Verbinden anklicken)und anschließend das entsprechende Anwendungsprogramm starten. 9 3.3 Windows for Workgroups mit NDIS-CAPI Treiber I. Benötigte Komponenten: Hardware: ISDN-Karte mit CAPI.DLL (z.B. Teles 16/0 oder Creatix) Software: Passender VxD CAPI Treiber für CAPI Spezifikation V1.1 z.B. VCAPI V.3.17 für Teles Karten (die neue Version 3.20 soll ebenfalls mit WfW laufen) WISDI (NDIS-CAPI Treiber von H.Hanewinkel, Shareware) V1.1.3 Plus MS TCP/IP für WfW (zus. W32S) Netscape, Eudora etc. II. Installation 1. ISDN-Karte in den PC einbauen (Jumper-Stellungen merken) 2. VCAPI in einem eigenen Verzeichnis entpacken und Setup aufrufen. Zielverzeichnis möglichst c:\telescom ; Karteneinstellungen angeben: IRQ, I/O , Speicherbereich, D-Kanalprotokoll 3. WISDI in einem eigenen Verzeichnis entpacken. 4. WISDI.INI anpassen 10.0.0.2 # global options: -u # only one active channel # -p PPP # -o Enable Network Address Translation # -d4 Incoming calls disabled # -t120 TimeOut 120s # 0.0.0.0 05419691800 -p -n<Benutzernummer>, -o -d4 -t120 . 5. ISDN-Karte in die Konfiguration aufnehmen: Netzwerk-Setup>Adapter hinzufügen>Anderer Adapter..>(WISDI Verzeichnis angeben) 6. MS TCP/IP als Protokoll hinzufügen (MS TCP/IP muß natürlich vorher installiert werden, inkl. WIN32S) Netzwerk-Setup>TCP/IP Protokoll hinzufügen und die anderen Protokolle löschen Unter Eigenschaften sind folgende Angaben zu machen: IP-Adresse: 10.0.0.2 Subnet-Mask: 255.255.255.0 Default Gateway> 10.0.0.1 DNS angeben >131.173.17.7 und 131.173.128.25 >Host <irgendein Name> >Domain Suffix: rz.uni-osnabrueck.de 7. WISDI als Programm unter WfW installieren Aufruf: c:\<WISDI-Verzeichnis>\wisdi.exe <Reg.Nr. oder ?> c:\<WISDIVerzeichnis>\WISDI.INI 10 Hier ist der Lizenzierungscode <Reg.Code> anzugeben, den man nach erfolgter Registrierung vom Autor des Programmes erhält. In einer zeitlich begrenzten Testphase erlaubt die Angabe ? den auf 20 Minuten begrenzten Betrieb des Programmes III Betrieb VxD CAPI muß natürlich ohne Fehler gestartet werden Zum Verbindungsaufbau WISDI unter WFW starten. Das Paßwort ist beim ersten Verbindungsaufbau in einem Dialogfenster anzugeben. Im Fenster zunächst Control->Connect anklicken. Wenn oben links nacheinander dir Buchstaben ‘A’, ‘L’ und schließlich ‘P’ erscheinen, so ist die Verbindung erfolgreich aufgebaut.Das Ausgabefenster gibt Auskunft über die Verbindung (übertragene Pakete) , über den Status der Verbindung und über die Einstellungen. Mit Control>Disconnect läßt sich die Verbindung beenden. 2. Anwendungen starten Nach erfolgreichem Verbindungsaufbau lassen sich die Anwendungen starten, also z.B. Netscape. Eine einfache Kontrolle der IP-Verbindung liefert unter der MS-DOS Eingabeaufforderung das Kommando: ping 131.173.17.7 Weitere Informationen gibt das Kommando netstat . 11 3.4 Windows 95 mit Acotec-Subsystem 3.4.1 Teles-Karte Vorbemerkung: Inzwischen wird von Teles die Installation mit dem Microsoft Accelerator Pack und einem NDIS-Wan-Miniport Treiber empfohlen. Bei Neuinstallationen sollte deshalb möglichst diese Methode genutzt werden. Die Treiber können vom Teles-Support Server bezogen werden. Die Capi-Treiber VCAPI V.3.20 bzw. V3.21 enthalten auch das MS IAP. Eine ausführlichere Beschreibung der Installation können wir noch nicht geben. Bezüglich der Parameter für das DFÜ-Netzwerk möchten wir auf die Beschreibung zur Windows NT 4.0 Installation verweisen. I. Benötigte Komponenten: Hardware: Win95 kompatible ISDN-Karte(z.B. Teles S0/16, S016/3) mit Software zur Unterstützung des Acotec Capi Subsystems Software: CAPI Treiber für CAPI Spezifikation V2.0 mit Unterstützung des Acotec Capi Subsystems Duale Capi V3.13 zum Acotec Capi Subsystem von Teles TCP/IP von MS (gehört zu W95) Netscape, Eudora etc. Achtung: Ein ‘normaler’ Capitreiber, etwa VxD-Capi V3.17 von Teles ist für die Installation mit dem Capi Subsystem nicht geeignet ! II. Installation: 1. Karte in den PC einbauen (möglichst Jumper-Stellungen merken) 2. DualCAPI in einem eigenen Verzeichnis entpacken und setup aufrufen. 3. ISDN-Karte in die Konfiguration aufnehmen: Systemsteuerung>Netzwerk>Hinzufügen>Netzwerkkarte>Hinzufügen> ( Kartenbezeichnung) Unter Eigenschaften>Ressourcen Interrupt(IRQ), Speicher und E/A Adressbereich eintragen 4. Acotec CAPI 2.0 als Protokoll hinzufügen: Hinzufügen>Protokoll>Hinzufügen>Acotec CAPI 2.0 Protocol Hier ist im Installationsdialog das (Teles-)CAPI Verzeichnis anzugeben, anschließend werden die W95 Disketten mit dem Acotec-Subsystem angefordert. 5. Microsoft TCP/IP Prokoll hinzufügen: Systemsteuerung>Netzwerk>Hinzufügen>Protokoll>Hinzufügen>Microsoft>TCP/IP Es werden die entsprechenden W95-Disketten angefordert. Danach können die vorher automatisch hinzugefügten anderen Clienten und Protokolle entfernt werden. 6. Einstellungen im DFÜ-Netzwerk Falls noch nicht geschehen, zunächst das DFÜ-Netzwerk einrichten: Systemsteuerung>Software>Windows-Setup>Verbindungen Dann unter Details das DFÜ-Netzwerk und die PC-Direktverbindung auswählen und installieren. 7. DFÜ-Netzwerk Verbindung erstellen 12 Arbeitsplatz>DFÜ-Netzwerk>NeueVerbindung erstellen Einen Namen angeben, z.B. UniOs und Ortskennzahl , Rufnummer 9691800 und Länderkennzeichen angeben. Diese Angaben werden später korrigiert ! Anschließend abspeichern. Im DFÜ-Netzwerk Ordner die Verbindung auswählen und dann die Eigenschaften ändern: Datei>Einstellungen Zunächst Landes- und Ortskennzahl verwenden deselektieren. Unter Rufnummer folgendes eintragen: <Rufnummer des Uni-Routers>+P=HDLC+F Unter <Rufnummer des Uni-Routers> je nach Einwahlort 1800, 9691800 oder 05419691800 angeben. Im Dialogfenster Servertyp nur folgende Angaben auswählen: Am Netzwerk anmelden TCP/IP Unter TCP/IP Einstellungen sind folgende Angaben zu machen: Vom Server zugewiesene IP-Adresse auswählen. Nameserveradressen festlegen: 131.173.17.7 131.173.128.25 Nach den einzelnen Installationsschritten sollte folgende Einträge unter Systemsteuerung->Netzwerk->Konfiguration aufgeführt sein: DFÜ-Treiber Teles S0/16 ISDN-Karte ACOTEC CAPI20 Protocol->TELES S0/16 ISDN-Karte TCP/IP->DFÜ Treiber III. Betrieb Nach Anklicken des benannten Verbindungssymbols wird in einem Fenster der Benutzername und das Kennwort erfragt. Ein erfolgreicher Verbindungsaufbau wird über den Status : Netzwerkanmeldung erfolgt angezeigt. Danach können die Netzanwendungen gestartet werden. Mit dem DOS-Kommando ping 131.173.17.7 kann die Netzwerkverbindung überprüft werden. Über das Statusfenster läßt sich die Verbindung trennen. 13 3.4.2 Creatix ISDN S0/PnP Karte I. Benötigte Komponenten: Hardware: Creatix ISDN S0/PnP Karte Software: CAPI Treiber auf mitgelieferter CD-ROM TCP/IP von MS (gehört zu W95) Netscape, Eudora etc. II. Installation: 1. Karte in den PC einbauen 2. ISDN-Karte in die Konfiguration aufnehmen: Nach dem Neustart von W95 erscheint die Meldung: Neue Hardwarekomponente gefunden: Creatix ISDN S0 PnP Karte Danach sollte Dateien kopieren ausgewählt werden. Nach Datenträger einlegen können die benötigten Dateien über die Angabe des Quellverzeichnisses <CD-Lw>:\etc\win\capi_css\ geladen werden. 3. Acotec CAPI 2.0 als Protokoll hinzufügen über: Systemsteuerung>Netzwerk>Konfiguration>Hinzufügen>Protokoll:ACOTEC CAPI 2.0 Protokoll 4. DFÜ-Netzwerk hinzufügen Falls noch nicht geschehen, zunächst das DFÜ-Netzwerk einrichten: Systemsteuerung>Software>Windows-Setup>Verbindungen Dann unter Details das DFÜ-Netzwerk und die PC-Direktverbindung auswählen und installieren. Anschließend ist der DFÜ-Adapter als Netzwerkkarte aufzunehmen.: Systemsteuerung>Netzwerk>Konfiguration>Hinzufügen>Netzwerkkarte>Microsoft>DFÜAdapter 5. Microsoft TCP/IP Prokoll hinzufügen: Systemsteuerung>Netzwerk>Hinzufügen>Protokoll>Hinzufügen>Microsoft>TCP/IP Es werden die entsprechenden W95-Disketten angefordert. Danach können die vorher automatisch hinzugefügten anderen Clienten und Protokolle entfernt werden. 5. TCP/IP Einstellungen: Unter Systemsteuerung>Netzwerk>Konfiguration>TCP/IP-> DFÜ-Adapter>Eigenschaften sind folgende Angaben zu machen: Unter IP-Adresse: IP-Adresse automatisch beziehen auswählen DNS-Konfiguration: DNS aktivieren auswählen. Unter Host irgendeinen Namen eintragen. Bei Domäne rz.Uni-Osnabrueck.DE eintragen. 14 WINS-Konfiguration: WINS-Auflösung deaktivieren ankreuzen. Gateway: Bei Neuer Gateway 131.173.17.254 hinzufügen. 6. Rechner neu starten, damit die Einstellungen wirksam werden. 7. DFÜ-Netzwerk Verbindung erstellen Arbeitsplatz>DFÜ-Netzwerk>NeueVerbindung erstellen Einen Namen angeben, z.B. UniOs und Ortskennzahl , Rufnummer 9691800 und Länderkennzeichen angeben. Diese Angaben werden später korrigiert ! Anschließend abspeichern. Im DFÜ-Netzwerk Ordner die Verbindung auswählen und dann die Eigenschaften ändern: Datei>Einstellungen Zunächst Landes- und Ortskennzahl verwenden deselektieren. Unter Rufnummer folgendes eintragen: <Rufnummer des Uni-Routers> Unter <Rufnummer des Uni-Routers> je nach Einwahlort 1800, 9691800 oder 05419691800 angeben. Unter Verbinden über: ISDN Modem(Aco/ISDN1) auswählen. Im Dialogfenster Servertyp nur folgende Angaben auswählen: Typ des Servers PPP:Windows95, Windows NT/Internet Unter Erweiterte Optionen: Softwarekomprimierung aktivieren Zulässige Netzwerkprotokolle: TCP/IP Im Dialogfenster TCP/IP Einstellungen: Vom Server zugewiesene IP-Adresse ankreuzen. Nameserveradressen festlegen ankreuzen. Bei Erster DNS 131.173.17.6 eintragen. Bei Zweiter DNS 131.173.128.25 eintragen. IP-Header-Komprimierung ankreuzen. Standard-Gateway im Remote Netzwerk verwenden ankreuzen. Nach den einzelnen Installationsschritten sollten folgende Einträge unter Systemsteuerung->Netzwerk->Konfiguration aufgeführt sein: DFÜ-Treiber Creatix ISDN S0/PnP Karte ACOTEC CAPI20 Protocol-> Creatix ISDN S0/PnP Karte TCP/IP->DFÜ Treiber III. Betrieb Nach Anklicken des benannten Verbindungssymbols wird in einem Fenster der Benutzername und das Kennwort erfragt. Ein erfolgreicher Verbindungsaufbau wird über den Status : Netzwerkanmeldung erfolgt angezeigt. Danach können die Netzanwendungen gestartet werden. Mit dem DOS-Kommando ping ftp kann die Netzwerkverbindung und die korrekte Konfiguration des DNS überprüft werden. Über das Statusfenster läßt sich die Verbindung trennen. Ein Doppelklick auf das Modemsymbol rechts unten zeigt ein Fenster mit Verbindungsdaten an. 15 3.5 Windows 95 mit AVM Fritz! Karte Vorbemerkung: Inzwischen wird von AVM die Installation mit dem Microsoft Accelerator Pack und einem NDIS-Wan-Port Treiber empfohlen. Bei Neuinstallationen sollte deshalb möglichst diese Methode genutzt werden. Der Treiber kann von AVM über den WWW-Server (http:/www.avm.de) bezogen werden. Er ist ebenfalls auf unserem aFtp-Server zu finden (../pub/local/rz/ISDN/w95). Eine ausführlichere Beschreibung der Installation können wir noch nicht geben. Bezüglich der Parameter für das DFÜ-Netzwerk möchten wir auf die Beschreibung zur Windows NT 4.0 Installation verweisen. Die Kurzanleitung wurde uns freundlicherweise von Herrn Kai Schwirzke übermittelt. I. Benötigte Komponenten: Hardware: AVM Fritz! Karte Software: Fritz Treiber (inkl. CAPI 2.0) insbesondere „AVM CAPI-Modem (HDLC) Internet“ Die entsprechenden Treiber können auch kostenlos über die AVM Supportbox per ISDN bezogen werden. (z.B. per Fritz!Data Tel.: 030 39984 300) Netscape, Eudora etc. II. Installation: 1. Karte in den PC einbauen 2. Alle Fritz-Treiber von Diskette installieren, inkl. CAPI 2.0 3. MS TCP/IP, DFÜ-Netzwerk und PC Direktverbindung von W95-CD installieren. 4. Parameter für TCP/IP angeben TCP/IP>Eigenschaften Auswählen: IP-Adresse automatisch beziehen Gateway: 10.0.0.1 Nameserveradressen festlegen: 131.173.17.7 131.173.128.25 5. DFÜ-Netzwerk Verbindung erstellen Arbeitsplatz>DFÜ-Netzwerk>NeueVerbindung erstellen Bei Verbinden über: ist AVM CAPI-Modem (HDLC) Internet auszuwählen. Einen Namen angeben, z.B. UniOs und Ortskennzahl , Rufnummer 9691800 und Länderkennzeichen angeben. Diese Angaben werden später korrigiert ! Anschließend abspeichern. Im DFÜ-Netzwerk Ordner die Verbindung auswählen und dann die Eigenschaften ändern: Datei>Einstellungen Zunächst Landes- und Ortskennzahl verwenden deselektieren. Unter Rufnummer folgendes eintragen: <Rufnummer des Uni-Routers>+P=HDLC+F 16 Unter <Rufnummer des Uni-Routers> je nach Einwahlort 1800, 9691800 oder 05419691800 angeben. Im Dialogfenster Servertyp nun folgende Angaben auswählen: Am Netzwerk anmelden TCP/IP Unter TCP/IP Einstellungen sind folgende Angaben zu machen: Vom Server zugewiesene IP-Adresse auswählen. Nameserveradressen festlegen: 131.173.17.7 131.173.128.25 und Vom Server zugewiesene IP auswählen. III. Betrieb Nach Anklicken des benannten Verbindungssymbols wird in einem Fenster der Benutzername und das Kennwort erfragt. Ein erfolgreicher Verbindungsaufbau wird über den Status : Netzwerkanmeldung erfolgt angezeigt. Danach können die Netzanwendungen gestartet werden. Mit dem DOS-Kommando ping 131.173.17.7 kann die Netzwerkverbindung überprüft werden. Über das Statusfenster läßt sich die Verbindung trennen. 17 3.6 Windows 95 mit NDIS-CAPI Treiber I. Benötigte Komponenten: Hardware: Win95 kompatible ISDN-Karte (z.B. Teles 16/0 oder Creatix) Software: Zur Karte passender CAPI Treiber für CAPI Spezifikation V2.0 VxD Capi Version V.3.17 für Teles Karten CANDI (NDIS-CAPI Treiber von H.Hanewinkel, Shareware) Netscape, Eudora etc. II. Installation 1. ISDN-Karte in den PC einbauen (möglichst Jumper-Stellungen merken) 2. DualCAPI in einem eigenen Verzeichnis entpacken und Setup aufrufen. 3. CANDI in einem eigenen Verzeichnis entpacken. 4. ISDN-Karte in die Konfiguration aufnehmen: Systemsteuerung>Netzwerk>Hinzufügen>Netzwerkkarte>Hinzufügen> (Kartenbezeichnung) Unter Eigenschaften>Ressourcen Interrupt(IRQ), Speicher- und E/A Adressbereich eintragen. D-Kanal Protokoll auswählen. (In der Regel DSS1) 5. CANDI (Common ISDN-API 2.0 NDIS Treiber) als Netzwerkkarte hinzufügen: Systemsteuerung>Netzwerk>Hinzufügen>Netzwerkkarte>Hinzufügen> (Diskette) Anschließend das CANDI-Verzeichnis angeben. 6. MS TCP/IP als Protokoll hinzufügen Systemsteuerung>Netzwerk>Hinzufügen>Protokoll>Hinzufügen> Microsoft>TCP/IP Unter Eigenschaften sind folgende Angaben zu machen: IP-Adresse: 10.0.0.1 Subnet-Mask: 255.255.255.0 WINS-Konfiguration>WINS-Auflösung deaktivieren Gateway>Installierte Gateways: 131.173.17.246 DNS-Konfiguration>DNS aktivieren >Host <irgendein Name> >Domain: rz.uni-osnabrueck.de >Suchreihenfolge DNS-Server >131.173.17.7 und 131.173.128.25 7. Client für Microsoft Netzwerke hinzufügen: Systemsteuerung>Netzwerk>Hinzufügen>Client>Hinzufügen> Client für Microsoft Netzwerke 18 8. Verbindungsparameter einstellen. Die Parameter für die Verbindung werden in der Konfigurationsdatei CANDI.INI eingestellt. Für den Zugang über den ISDN-Router des RZ müßten folgende Einträge gemacht werden: (siehe auch Dokumentation zu CANDI) -m10.0.0.1 -u 131.173.17.246 <Rufnummer des Uni-Routers> -p [-n<name>,<password>]] -t120 -o -d4 Unter <Runummer des Uni-Routers> je nach Einwahlpunkt 1800, 9691800 oder 05419691800 angeben. Nach den einzelnen Installationsschritten müßten folgende Einträge unter Systemsteuerung->Netzwerk->Konfiguration aufgeführt sein: Client für Micrososoft Netzwerke Common ISDN-API 2.0 NDIS Driver Teles S0/16 ISDN-Karte TCP/IP->Common ISDN-API 2.0 NDIS Driver III Betrieb 1. Verbindung aufbauen Zum Verbindungsaufbau Candi.exe unter W95 starten. <Pfad>candi <Reg.Code> <Pfad>Candi.ini Hier ist der Lizenzierungscode <Reg.Code> anzugeben, den man nach erfolgter Registrierung vom Autor des Programmes erhält. In einer zeitlich begrenzten Testphase erlaubt die Angabe ? den auf 20 Minuten begrenzten Betrieb des Programmes. Im Fenster zunächst Control->Connect anklicken. Wenn oben links nacheinander dir Buchstaben ‘A’, ‘L’ und schließlich ‘P’ erscheinen, so ist die Verbindung erfolgreich aufgebaut.Das Ausgabefenster gibt Auskunft über die Verbindung (übertragene Pakete) , über den Status der Verbindung und über die Einstellungen. Mit Control>Disconnect läßt sich die Verbindung beenden. Es empfiehlt sich, das Programm in den Autostart-Ordner aufzunehmen 2. Anwendungen starten Nach erfolgreichem Verbindungsaufbau lassen sich die Anwendungen starten, also z.B. Netscape. Eine einfache Kontrolle der IP-Verbindung liefert unter der MS-DOS Eingabeaufforderunge im Verzeichnis System das Kommando: ping 131.173.17.7 19 3.7 Windows 95, Fritz!Card PCMCIA und MS- ISDN Accelerator Pack Die Installation erfolgt in vier wesentlichen Schritten, die unbedingt in dieser Reihenfolge ausgeführt werden müssen: (1) Treiber für die Karte installieren (2) DFÜ-Netzwerk installieren (3) [optional] T-Online Decoder installieren und CAPI testen (4) Accelerator Pack installieren und ISDN konfigurieren (5) [falls noch nicht erfolgt] TCP/IP installieren (6) DFÜ-Verbindung einrichten (7) [optional] Hardware-Profile einrichten Wenn Schritt (2) nach Schritt (4) ausgeführt wird, ist die Installation defekt... Treiber für die Karte installieren System elektrisch abschalten, Karte einstecken, System einschalten und Windows’95 (deutsch) starten. Die Karte wird erkannt und es wird vorgeschlagen, einen Treiber von einer Diskette des Hardware-Herstellers laden zu lassen. Auf der Fritz! CD befindet sich der Treiber im Katalog fritzcrd.pcm\windows.95. Dort sollte man fpcmset.inf wählen. Neustart erlauben; der Treiber meldet sich beim Hochfahren. Wenn Windows'95 gestartet ist, meldet sich der Setup der Fritz! CD und möchte den Controller installieren. Als Protokoll DSS1 wählen. Anschließend das System nochmals (manuell) neu starten. DFÜ-Netzwerk installieren Start/Einstellungen/Systemsteuerung starten, Software starten, Windows Setup wählen, Verbindungen wählen, unter Details DFÜ-Netzwerk wählen und installieren lassen. [optional] T-Online Decoder installieren und CAPI testen Von der Fritz! CD in \T-Online Install ausführen. In der neuen Programmgruppe den T-Online Decoder für Gastzugang starten und die ISDNKarte manuell oder automatisch konfigurieren. Damit kann untersucht werden, ob die CAPI 1.1 oder 2.0 Schnittstelle mit dem Anschluß an den S0-Bus zusammen einwandfrei funktioniert. Accelerator Pack installieren und ISDN konfigurieren In einem temporären, leeren Katalog das von AVM oder unserem RZ geholte Paket nwmp95-1.exe ausführen -das ergibt eine Reihe von Dateien, die nach diesem Schritt dort wieder gelöscht werden können. Start/Einstellungen/Systemsteuerung starten, Netzwerk starten, und eine Netzwerkkarte hinzufügen. Diskette wählen und den vorher eingerichteten temporären Katalog angeben. In dem Katalog avmnw.inf wählen. 20 Im Panel wird als Auswahl dann nur der AVM NDIS WAN Miniport Driver angeboten. Bestätigen. Dies leitet in einen Assistenten über, in dem nochmals ISDN konfiguriert wird. DSS1 wählen und die eigene Rufnummer eintragen. System neu starten [siehe auch Schritt (7)]. [falls noch nicht erfolgt] TCP/IP installieren Start/Einstellungen/Systemsteuerung starten, Netzwerk starten, und ein Protokoll hinzufügen. MicroSoft TCP/IP auswählen, installieren und TCP/IP -> DFÜ-Treiber konfigurieren: IP-Adresse automatisch beziehen WINS-Auflösung deaktivieren kein Gateway DNS-Server 131.173.17.7 und 131.173.17.6 DFÜ-Verbindung einrichten Start/Programme/Zubehör/DFÜ-Netzwerk starten. Im Assistenten eine neue Verbindung erstellen: Beliebiger Name, als Modem AVMNW-Line0, als Rufnummer 0541-9691800 in Deutschland. Diese Verbindung durch Doppel-Click starten. Im Panel den Benutzernamen und das Paßwort für das Rechenzentrum eintragen. Beim ersten Mal die Wählparameter definieren, speziell die Fragen nach Nebenstelle und Tonwahl. Im Panel die entstandene Verbindungsnummer kontrollieren und verbinden. Je nach Geschmack den Internet Explorer oder Netscape Navigator starten. Richtige Kerle verwenden telnet.exe im Windows-Katalog! [optional] Hardware-Profile einrichten Nach Durchführung von Schritt (4) gibt es beim Start einen Blue Screen, wenn die Fritz!Card PCMCIA nicht eingesteckt ist: Mit return geht's dort weiter und das System funktioniert trotzdem. Außerdem hängt das System beim Abschalten: Auch ohne Aufforderung einfach den Strom ausschalten. Beides läßt sich vermeiden: Start/Einstellungen/Systemsteuerung starten, System starten, Hardwareprofile wählen und die aktuelle Ausgangskonfiguration kopieren. Geräte-Manager wählen, Netzwerkkarten expandieren, für AVM NDIS WAN Miniport Driver und DFÜ-Treiber jeweils die Eigenschaften wählen und dort in der Gerätenutzung beide Geräte jeweils nur in einer der beiden Konfigurationen aktivieren - beide Geräte natürlich in der gleichen Konfiguration. Beim Start dann jeweils die richtige Konfiguration wählen - mit oder ohne Fritz!Card. 21 3.8 Windows NT Workstation 4.0 Variante: RAS mit Teles NT-RAS I. Benötigte Komponenten: Hardware: Teles S0/16.3 Software: Teles NT-Ras Unterstützung TCP/IP von MS (gehört zu WinNT) MS Internet Explorer (gehört zum Lieferumfang) II. Installation: 1. Karte in den PC einbauen. 2. Teles NTRAS installieren Teles NTRAS in ein Verzeichnis kopieren und setup aufrufen. In einem Dialogfenster sind Name, Organisationseinheit und die Lizenz-Nr. (von der CD) anzugeben. Die Software wird in dem angegebenen Verzeichnis (Standard: %systemroot%:\NTOnline) installiert. In der Datei README finden Sie eine Installationsanleitung. 3. ISDN-Karte in die Konfiguration aufnehmen: Einstellungen>Systemsteuerung>Netzwerk>Netzwerkkarte>Hinzufügen>(Andere) Es wird eine Diskette des Herstellers angefordert. Hier den Pfadnamen des Installationsverzeichnisses von NTRAS angeben, z.B. c:\NTOnline Es wird die Teles-Software geladen und das CAPI-Installationsmenü eingeblendet. Folgende Angaben sind zu machen: Teles S0/16.3 (BRI 16.3) auswählen, passenden Data-IRQ angeben (etwa 5 oder 10) und I/O Port (180-184). Falls nur ausgehende Verbindungen erwünscht sind, ist keine MSN Zuordnung erforderlich. Ansonsten können die Voreinstellungen beibehalten werden. Jetzt werden einzelne Dateien kopiert. Danach ist das System neu zu starten. Nach dem Neustart kann die Funktionsfähigkeit mit dem Programm swtest überprüft werden. Das Programm liegt im Verzeichnis %systemroot\system32\drivers\isdn . 4. NT-RAS System installieren: Systemsteuerung>Netzwerk>Dienste>Hinzufügen>RAS-Dienst auswählen. Nach Installation über Eigenschaften pro Anschluß konfigurieren: Remote Access Setup : Anschluß - ISDN1 Gerät- TELES Type - ISDN Netzwerk: TCP/IP auswählen Anschlußverwendung konfigurieren : Nur ausgehende Anrufe auswählen 6. Microsoft TCP/IP Prokoll hinzufügen. 7. Einstellungen im DFÜ-Netzwerk 8. DFÜ-Netzwerk Verbindung erstellen Arbeitsplatz>DFÜ-Netzwerk>NeueVerbindung erstellen 22 Einen Namen (z.B. ‘UniOs’) und die Rufnummer (1800 oder 9691800 oder 05419691800) angeben. Über Einstellungen sind weitere Angaben zu machen bzw. zu kontrollieren: Einträge Wählen mit: TELES(ISDN1) weiter unter Konfigurieren 64K digital Server Servertyp PPP; Windows NT, Windows 95 Plus, Internet Unter Network Protocols TCP/IP auswählen. Unter TCP/IP Einstellungen: NetBEUI ausblenden IP Adresse, die dem Server zugeordnet ist Namens-Server Adresse Server angeben Primärer DNS 131.173.128.25 Sekundärer DNS 131.173.17.7 IP-Vorspann und Komprimierung auswählen Standard Gateway auf dem Remote-Netzwerk auswählen LCP-Erweiterungen für PPP aktivieren ausblenden Unter Edit Phonebook Entry > Script After dialing(login) -> None auswählen. Unter Edit Phonebook Entry > Sicherheit Beliebige Echtheitsbestätigung (einschl. unverschlüsselter) auswählen Nach den einzelnen Installationsschritten sollten mindestens folgende Einträge unter Systemsteuerung->Netzwerk->Konfiguration aufgeführt sein: Dienste RAS RPC Configuration Protokolle Streams Umgebung TCP/IP Protocol Netzwerkkarte TELES ISDN Adapter Bindungen RAS-Server-Dienst WINS Client (TCP/IP) RAS-WAN Wrapper III. Betrieb Nach Anklicken des DFÜ-Netzwerkverbindung Verbinden auswählen. Im folgenden Fenster den Benutzername und das Kennwort angeben. Nach erfolgreichem Verbindungsaufbau können die Netzanwendungen gestartet werden (z.B. Internet Explorer). Durch Anklicken des Telefonsymbols in der Statusleiste kann der Verbindungsmonitor gestartet werden bzw. die Verbindung abgebrochen werden. 23 3.9 OS2 Warp I. Benötigte Komponenten: Achtung: Ab Version 2.6 von ISDNPM wurde die Installation an einigen Stellen geändert. Hardware: ISDN-Karte , für die es eine OS2-CAPI V 1.1 gibt(z.B. Teles S0 16/0, 16.3 oder Creatix) Software: Zur Karte passender CAPI Treiber für OS/2 z.B. OS/2-CAPI V.2.97 von Teles ISDNPM Version 2.7 (Shareware: 50.-DM für Privatpersonen) Internet Access Kit (gehört zu OS/2 Warp) WWW-Browser (z.B. WebExplorer von IBM oder Netscape für OS/2) II. Installation 1. ISDN-Karte in den PC einbauen ( Jumper-Stellungen merken) 2. Internet Access Kit von der Bonus-CD installieren 3. OS/2 CAPI installieren OS2CAPI.EXE von Teles ist selbstenpackendes PM-Programm. Der Installationsvorgang erfolgt weitgehend automatisch. Anzugeben sind IRQ, I/O-Adressen und Hauptspeicherbereich der Karte, sowie einzelne Parameter zum Protokoll, z.B. D-KanalProtokoll. Es werden Einträge in die Config.sys vorgenommem, die nach einem Neustart von OS/2 wirksam werden. Zum Lieferumfang gehören auch Programme zum Selbsttest und zur Fehlerverfolgung. (Help- und Inf-Datein beachten) 4. ISDNPM Installieren ISDNPM.ZIP in einem (eigenen) Verzeichnis entpacken. Alle ausführbaren Programme in das Verzeichnis ..\TCPIP\BIN kopieren. Die Konfigurationsdateien .cfg in das Verzeichnis ..\TCPIP\ETC kopieren. Die Konfigurationsdateien edieren. In ISDN.CFG ist im wesentlichen der Registrierungsschlüssel und der Name einzutragen. Für den Zugang zum Hochschulnetz sind folgende Einträge in die Datei ISDNUSER.CFG zu machen: # # Provider with PPP Protocol , dynamic Local-IP and Pap # [user] Name : UniOSPPP IncomingISDN : XXXXXXX OutgoingISDN : 05419691800 MailAddress : [email protected] Address : Irgendwo Flags : AUTODIAL IPCONFIG PPPPAP PPPIPSEND Protocol : PPP Script : PPP.FNC PapId : <Benutzerkennung> PapPasswd : <Paßwort> PacketSize : 2048 24 TimeOut Connections HostIp LocalIp Netmask DefaultIp : 400 :1 : 131.173.17.246 : 0.0.0.0 : 255.255.255.0 : 131.173.17.246 Die Datei X:\tcpip\bin\PPP.FNC sollte folgenden Inhalt haben: /*************************************************************************** ****************************************************************************/ call RxFuncAdd ’SysSleep’,’RexxUtil’,’SysSleep’ ARG Channel LocalIp HostIp Netmask DefaultIp say ’Line ’ Channel say ’LocalIp ’ LocalIp say ’HostIp ’ HostIp say ’Netmask ’ Netmask say ’DefaultIp ’ HostIp ’route -fh’ ’ifconfig sl0 ’ LocalIp HostIp ’netmask’ Netmask ’route add net default’ HostIp 1 exit 0 Die Bedeutung der einzelnen Angaben kann den Informationen in den Dateien LIESMICH.TXT bze. README.TXT entnommen werden. 5. Datei RESOLV im Verzeichnis ..\TCPIP\BIN anpassen: domain rz.Uni-Osnabrueck.DE nameserver 131.173.17.7 nameserver 131.173.128.25 III Betrieb Die benötigten Programme für den Internetzugang können in einen eigenen ProgrammOrdner zusammengefaßt werden, z.B. über Referenzen. Möglich ist natürlich auch die Aufnahme von ISDNPM in die Kickstartleiste. Neben dem in der Datei README.TXT beschriebenen Möglichkeit des automatischen Starts, läßt sich die Verbindung auch über das PM-Programm ISDNPM starten und beenden (Connection>Dial bzw. Connection>HangUp1). Nach erfolgreichem Verbindungsaufbau können die einzelnen Anwendungsprogramme gestartet werden (WebExplorere, Telnet etc.). Ein einfacher Test der IP-Verbindung ermöglicht ein ping 131.173.17.7 Über Routingeinträge und andere Parameter gibt das OS/2-Kommando netstat Auskunft. IV Sonstiges Bei PMMail für ‘Empfangen’ die Einstellung POP-Server einstellen, für ‘Senden’ SMTPGateway einstellen. Hier kann jeweils ‘mail.rz.uni-osnabrueck.de’ angegeben werden. 25 3.10 Linux I. Benötigte Komponenten: Hardware: ISDN-Karte: Teles S0/16.0, Teles S0/16.3 oder kompatible, z.B. Creatix 16-S0, Dr.Neuhaus Niccy 1016 bzw. eine ICN-Karte Software: ISDN4Linux („i4l“) von Fritz Elfert. Das Paket ist in der aktuellen S.u.S.E Distribution enthalten. Daneben gibt es noch das Paket U-ISDN von Matthias Urlichs. Es empfiehlt sich, einen Kernel ab Version 2.0.0 zu nutzen. II. Installation und Konfiguration - Variante 1 Bernhard Hailer vom LRZ München hat eine ausführliche Installationsanleitung erstellt, die unter http://www/lrz-muenchen.de/∼ui161ab/www/isdn zu finden ist. Die Konfiguration ist weitgehend unabhängig von der verwendeten Distribution. In der Datei /etc/i4l.config werden die Daten zusammengefaßt, die für den Provider spezifisch sind. Für den Zugang über den Anschluß der Universität Osnabrück wären folgende Daten anzugeben: /etc/i4l.config #!/bin/sh # i4l.config template V 0.1 # (c) 1996 Bernhard Hailer (GNU GPL V.2) # Provider: Universität Osnabrück # Hotline: 0541/969 2342 # Data collected: R. Nienhüser <[email protected]> # Telephone numbers for raw terminal programs: ## Add here data of first provider PROV1_PHONE=05419691800 PROV1_NAME1=max.rz.uni-osnabrueck.de PROV1_IP= 131.173.17.246 # phone number # name of provider # IP address of provider # Add here telephone number of second provider # (leave empty, if there is none) PROV2_PHONE= # phone number PROV2_NAME= # name of provider PROV2_IP= # IP address of provider # Name servers (add manually to /etc/resolv.conf): # search rz.uni-osnabrueck.de # nameserver 131.173.17.7 131.173.128.25 26 # Mail server (add manually to /etc/hosts): # 131.173.128.25 mail.rz.uni-osnabrueck.de getmail # News server (add manually to /etc/hosts): # 131.173.17.11 news.rz.uni-osnabrueck.de getnews Die Datei /etc/param für die benutzerspezifischen Angaben ist wie folgt aufgebaut: /etc/param #!/bin/sh # /etc/i4l.param Bernhard Hailer 1996 # ATTENTION! This file contains PASSWORDS and other security belonging data. # It MUST be hidden using "chmod 700 /etc/i4l.param"!!!!! # used in /sbin/init.d/rc.isdn MY_PHONE=541***** # no leading zero! MY_DOMAIN=<niemand.irgendwo.zz> # my fully qualified domain name PROV1_LOGIN= PROV1_PASSWD= # not used currently # not used currently PROV2_LOGIN= PROV2_PASSWD= # not used currently # not used currently # used in /sbin/transmail MAIL_LOGIN=******** MAIL_PASSWD=******** MAIL_PATH=/var/spool/mail/<niemand> NEWS_LOGIN= NEWS_PASSWD= # niemand is my user name at home # not used currently # not used currently Mit diesen zusätzlichen Angaben kann wie von Bernhard Hailer beschrieben die Konfiguration und Installation durchgeführt werden. III. Installation und Konfiguration - Variante 2 Diese Variante geht von der S.uS.E Distribution vom Mai 1996 aus und ist quasi eine Sparversion, die mit möglichst geringem Änderungsaufwand auszukommen versucht. 1. ISDN-Karte in den PC einbauen und bei älteren Karten Jumperstellungen merken. 2. Einen neuen Kernel mit SyncPPP-Unterstützung erstellen: Vor der Compilation sind bei ‘make config’ bzw. ‘make menuconfig’ oder ‘make xconfig’ folgende Angaben zu machen: Sektion ‘Modulunterstützung’: Enable loadable module support: Y Kernel daemon support: Y Sektion ‘Code maturity level options’: Prompt for development and/or incomplete code/drivers: Yes Sektion ‘General Setup’: 27 Networking Support: Yes Sektion ‘Networking options’: TCP/IP networking: Yes Sektion ‘Network device support’: Network device support: Yes PPP (point-to-point) support: Yes alle anderen je nach Bedarf Sektion ‘ISDN subsystem’: ISDN support: M Support synchronous PPP: M Use VJ compression with synchronous PPP: M Support generic MP (RFC 1717) : Yes Verwendete Karte auswählen z.B. Teles/NICCY1016PC/Creatix Die mitgelieferten Skripte zum ISDN-System erhalten die Parameter über die Datei /etc/rc.config. Mit einem Editor oder mit Yast>Administration des Systems>Konfigurationsdatei verändern können die Parameter eingetragen (d.h. Systemvariablen gesetzt) werden: Falls die ISDN-Karte die einzige Karte ist: NETCONFIG IPADDR_0 NETDEV_0 IFCONFIG_0 NETWORK_0 GATEWAY_0 _0 131.173.251.2 ippp0 <Name des eigenen Rechners> pointopoint max metric 1 -net 131.173.251.2 131.173.251.2 SEARCHLIST NAMESERVER START_INETD rz.uni-osnabrueck.de 131.173.17.7 131.173.128.25 Yes Die Parameter für das I4L-System: I4L_START I4L_DEV I4L_TELES_ID I4L_IDLETIME I4L_REMOTE_OUT1 I4L_LOCALMSN I4L_DEBUG Yes IPPP0 Tel0 600 05419691800 <eigene Rufnummer> 31 # default # 10 Minuten # für die Testphase Die folgenden Parameter hängen vom Kartentyp und von der Rechnerkonfiguration ab: I4L_TELES_MEMBASE 0xd2000 I4L_TELES_IRQ 10 I4L_TELES_PORT 0xd80 I4L_PROTOCOL 2 # fünfstellig ! # 2 für EURO-ISDN Die Optionen für den ipppd werden aus der Datei /etc/ppp/options eingelesen. Folgende Angaben sollten gemacht werden: /etc/ppp/options user <Benutzerkennung ISDN-Zugang> 28 ipcp-accept-local ipcp-accept-remote noipdefault -vjcomp -ac -pc -bsdcomp -vj -mru 1524 debug -detach Die Paßwortangabe erfolgt über die Datei /etc/ppp/pap-secrets #Secret for authentification using PAP #client server secret IP-address <Benutzerkennung> * <Paßwort> Die Datei ist natürlich vor unbefugtem Zufriff zu schützen: root:# chmod 600 /etc/ppp/pap-secrets Die Datei /etc/hosts sollte mindestens folgende Angaben enthalten: 127.0.0.1 131.173.17.246 131.173.251.2 max.rz.uni-osnabrueck.de max <Rechnername>.rz.uni-osnabrueck.de <Rechnername> /etc/resolv.conf sollte folgende Angaben enthalten: search rz.uni-osnabrueck.de nameserver 131.173.17.7 131.173.128.25 Der Start des ISDN-Subsystems erfolgt beim Booten. Es wird dabei das Skript /sbin/init.d/i4l ausgeführt. Gegenüber dem mitgelieferten Skript sind nur kleine Änderungen erforderlich: #!/bin/sh # Copyright (c) 1996 S.u.S.E. Gmbh Fuerth, Germany. All rights reserved. # # Authors (in alphabetic order ;-) : # Thomas Fehr <[email protected]> # Klaus Franken <[email protected]> # Hubert Mantel <[email protected]> # Burchard Steinbild <[email protected]> # # Version: 19.05.96 (kfr) # # /sbin/init.d/i4l # . /etc/rc.config test "$I4L_START" = yes || exit 0 case "$1" in start) ## turn on isdn echo "Starting isdn4linux" # load modules /sbin/modprobe isdn.o 29 /sbin/modprobe teles.o teles_id=${I4L_TELES_ID} \ io=${I4L_TELES_MEMBASE},${I4L_TELES_IRQ},${I4L_TELES_PORT},${I4L_PROTOCOL} /sbin/lsmod | grep teles > /dev/null if test $? -eq 1; then echo "" echo "Initialization of Teles S0/16.x failed!" echo "Check that the values in ’/etc/rc.config’ are correct:" echo "I4L_TELES_MEMBASE: ${I4L_TELES_MEMBASE}" echo "I4L_TELES_IRQ: ${I4L_TELES_IRQ}" echo "I4L_TELES_PORT: ${I4L_TELES_PORT}" echo "I4L_PROTOCOL: ${I4L_PROTOCOL}" echo "" exit 1 echo "never here" fi # configure interface /sbin/isdnctrl addif ${I4L_DEV} /sbin/isdnctrl eaz ${I4L_DEV} ${I4L_LOCALMSN} /sbin/isdnctrl addphone ${I4L_DEV} out ${I4L_REMOTE_OUT1} if [ ! -z "${I4L_REMOTE_OUT2}" ]; then /sbin/isdnctrl addphone ${I4L_DEV} out ${I4L_REMOTE_OUT2} fi /sbin/isdnctrl addphone ${I4L_DEV} in ${I4L_REMOTE_IN1} if [ ! -z "${I4L_REMOTE_IN2}" ]; then /sbin/isdnctrl addphone ${I4L_DEV} in ${I4L_REMOTE_IN2} fi /sbin/isdnctrl l2_prot ${I4L_DEV} hdlc /sbin/isdnctrl l3_prot ${I4L_DEV} trans /sbin/isdnctrl encap ${I4L_DEV} syncppp # syncppp eintragen /sbin/isdnctrl secure ${I4L_DEV} on /sbin/isdnctrl huptimeout ${I4L_DEV} ${I4L_IDLETIME} # # Ä n d e r u n g e n Anfang /sbin/ifconfig ${I4L_DEV} <Rechnername> pointopoint max metric 1 /sbin/route add default ${I4L_DEV} /sbin/ipppd remotename max ${I4L_DEV} & /sbin/route del default Ä n d e r u n g e n Ende # enable debugging /sbin/telesctrl ${I4L_TELES_ID} 1 ${I4L_DEBUG} /sbin/isdnlog -m16 /dev/isdnctrl0 2>> /var/log/isdncalls & ;; stop) ## turn off isdn echo "Shutting down isdn4linux..." if [ -e /var/run/isdnlog.pid ] ; then /bin/kill `/bin/cat /var/run/isdnlog.pid` fi /sbin/isdnctrl delif ${I4L_DEV} /sbin/rmmod teles.o /sbin/rmmod isdn.o ;; *) echo "Usage: $0 {start|stop}" exit 1 30 ;; esac Zur besseren Fehlerverfolgung solte man das PPP-Log in eine extra Datei umleiten: In /etc/syslog.conf folgende Zeile eintragen, keine Leerzeichen, nur Tabulator benutzen. daemon.* /var/log/ppp-log Der Verbindungsaufbau und der Verbindungsabbau kann durch zwei einfache Skripte erfolgen, die beliebig verbessert werden können (siehe z.B. isdn von Bernhard Hailer) #! /bin/sh # neton : Aufbau einer Verbindung zum Router des RZ /sbin/isdnctrl dial ippp0 /bin/sleep 10s /sbin/route add default ippp0 ping -qc5 -i1 max #! /bin/sh # netoff : Abbau der Verbindung /sbin/isdnctrl hangup ippp0 /sbin/route del default Weitere Hinweise: Das ISDN-Subsystem kann auch über /sbin/init.d/i4l start | stop gestartet bzw. gestoppt werden. Im Konsolprotokoll läßt sich dann erkennen, ob die ISDN-Karte richtig erkannt wurde. Im Fehlerfall sind dann die Karteneinstellungen zu ändern. Mit cat /proc/interrupts kann man die Interruptbelegung überprüfen. Weitere Aufschlüsse über den Verbindungsaufbau geben die Dateien: /var/log/messages /var/log/ppp-log Falls die Verbindung nicht funktioniert, sollte man in diesen Dateien nachsehen, ob die PPPParametervereinbarungen (LCP bzw. IPCP) erfolgreich durchlaufen werden. Die Einstellungen der ‘route’ läßt sich mit dem Kommando route überprüfen. Mit dem Kommando ifconfig kann man die Einstellungen der devices und die Anzahl der gesendeten, empfangenen und fehlerhaften Pakete ermitteln. 31