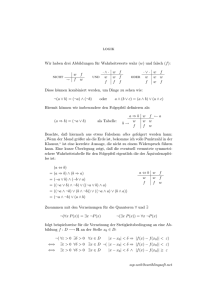Beispieldokument zum Projekt Multimediale Lehre
Werbung

Abbildung 6: Schwarzes Brett 7 Interaktion mit dem TeachCenter Sie können zum TU Graz TeachCenter über ihre Visitenkarte im TUGOnline (Rubrik: Forschung & Lehre) gelangen Eine praktische Abkürzung, die direkt zu Ihren Kursen führt, ist http://tugtc.tugraz.at/wbtmaster/tutRoom.htm. Das TeachCenter ist aus Sicht des Autors in 3 Hauptabschnitte geteilt: Schwarzes Brett Das schwarze Brett (6) ist für Ankündigungen und dergleichen vorgesehen; Änderungen führen sie mit Ihrem Web-browser direkt aus. Administratives Dieser Abschnitt (7) wird im wesentlichen aus den Daten des TUGOnline gespeist; Interaktion sind möglich, aber nicht unbedingt notwendig. Unterlagen Hier können Vorlesungsunterlagen, Übungszettel, Beispielprogramme, Testdaten . . . abgelegt werden; das Programm wbt_latex soll Ihnen helfen, diese Bereiche einfach mit Inhalten zu füllen. 7.1 Vorbereitung der Unterlagen Übersetzen Sie ihre LATEX-Quellen mit pdflatex und latex2html; danach können Sie mit wbt_latex die notwendigen XML-Dateien1 für den Import in das TeachCenter erzeugen – gleichzeitig werden Ihre Daten auf unseren Webserver installiert. Details zum Umgang mit wbt_latex können Sie durch den Aufruf mit dem Parameter wbt_latex --man erfahren. Sie können zusätzliche Dateien oder Links ins Internet in einer Datei MANIFEST eintragen; auf diese wird ebenfalls in einer XML-Datei verwiesen und sie werden gegebenfalls auf den Webserver geladen. Das erste Wort in dieser Datei kennzeichnet dabei die Datei oder 1 XML ist eine Konvention zum Speichern strukturierter Daten 17 Abbildung 7: Administratives einen Link; die restlichen Worte werden als Beschreibung verwendet. Eine Beispieldatei sehen Sie in http://itp.tugraz.at/LV/ahi/beispiel/MANIFEST. 7.2 Import in das TeachCenter Aktivieren Sie im Kurs den Knopf Filemanager“ oben rechts und gehen dann weiter ” zu Import Library“. In das erscheinende Editierfeld kopieren Sie per cut and paste“ 2 ” ” einfach den gesamten Inhalt (cat *.xml) der erzeugten XML-Dateien. Danach sind die Skripten und Zusatzdateien in Ihrem Kurs unter dem Karteireiter Un” terlagen“ verfügbar. 7.3 Textänderungen im TeachCenter Zur Bearbeitung der Bereiche Schwarzes Brett“ und Administratives“ steht ihnen ein ” ” Editierknopf (stilisierte Füllfeder, siehe Abb. 8) zur Verfügung. Mit Neu und Edit können Sie neue Bereiche erzeugen und bestehende Bereiche bearbeiten. Die Bearbeitung erfolgt im HTML Format. Um die Reihenfolge der Bereiche zu ändern, steht ihnen unten ein Auswahlfeld zur Verfügung. Mit Upload File können Sie eine zusätzliche Datei hochladen, zu der dann ein Verweis eingeblendet wird, den sie in ihrem HTML-Code verwenden können. Mit einem Klick auf HTML öffnet sich ein einfacher Editor, der ihnen eine direkte Vorschau des von ihnen bearbeiteten Bereiches zeigt. Bei der Übernahme der Daten aus dem TUG-Online werden bestimmte Layouts verwendet. Wir hoffen, dass in Zukunft der Zugriff auf diese Vorlagen einfacher gestaltet wird. Wenn Sie bis dahin dieses Erscheinungsbild nachahmen möchten, können Sie folgende Konstruktion verwenden: 2 Für die Zukunft ist eine benutzerfreundlichere und besser automatisierbare Art des Imports geplant. 18 Abbildung 8: Editierknopf Überschrift einfach: <h1>Überschrift</h1> Überschrift wie im TUG-Online - Import: <div summary="ll_newspaper_importer 603" style="font-family:arial,san-serif;font-size:15px;width:75%; border-top-width:0;border-left-width:0;border-right-width:0; border-bottom-width:3px;border-color:#a5b6c6; border-style:solid;padding:1px; margin-bottom:5px;margin-top:5px;"><b><i> Überschrift </i></b></div> Text einfach: <p>Text ...</p> Text wie im TUG-Online - Import: <div summary="ll_newspaper_importer 615" style="margin-left:20px; margin-top:5px;padding-left:20px;"> Fließtext </div> 19 Abbildung 9: Bearbeitung eines Bereiches Abbildung 10: Einfacher HTML Editor 20