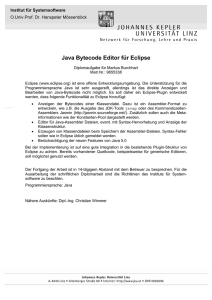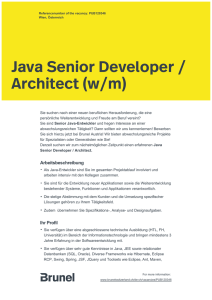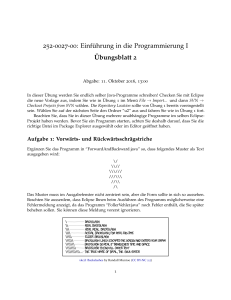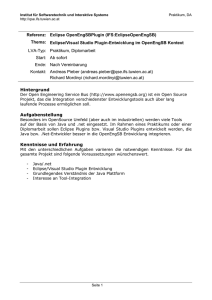E1 Java SDK und Eclipse
Werbung

E1
Java SDK und Eclipse
Um in einer Programmiersprache Anwendungen zu erstellen und auszuführen, werden verschiedene Werkzeuge (Compiler, Laufzeitumgebung, Debugger etc.) benötigt. Für Java wird von SUN (aber auch von anderen Herstellern) eine solche "Werkzeugsammlung" als Java SDK (Software Development Kit) kostenlos angeboten.
Grundsätzlich ist die Entwicklung und Ausführung von Java Programmen allein mit
einem solchen SDK möglich. In der Praxis werden jedoch integrierte Entwicklungsumgebungen eingesetzt, die auf den SDKs aufbauen und deren lose Sammlung von
Werkzeugen unter einer einheitlichen, bedienerfreundlichen Oberfläche vereinen.
Unter der Vielzahl der Java IDEs (Integrated Development Environment) stellen wir
das Eclipse SDK vor, das als Bestandteil des Eclipse Toolkit als Open Source Lizenz
frei verfügbar ist. Nach der Installation von Eclipse unter Microsoft-Windows und Linux werden das Anlegen von Projekten und die elementaren Arbeitsschritte der Programmerstellung (Edieren von Quelltext, Übersetzen, Ausführen, Debuggen) beschrieben.
Im Rahmen einer Programmiereinführung können hier nur die einfachsten Funktionen des Eclipse SDKs dargestellt werden; über die weiteren Features dieses IDEs
sowie die vielfältigen Einsatzmöglichkeiten von Eclipse sollten sich interessierte Leserinnen anhand der angegebenen Referenzen informieren.
E1.1
Installation der Tools
Im folgenden werden die Voraussetzungen und benötigten Anforderungen für die
Installation und den Einsatz von Eclipse 3.0 für die im studentischen Umfeld am
häufigsten eingesetzten Betriebssysteme Microsoft Windows und Linux beschrieben.
Falls Eclipse auf anderen Plattformen betrieben werden soll, informieren Sie sich auf
der angegebenen Download Seite von Eclipse.
E1.1.1
Voraussetzungen
Eclipse unterliegt der CPL (Common Public License), einer Open Source Lizenz, die
jeder Nutzerin das Recht gibt, das Produkt kostenlos zu nutzen, es zu vervielfältigen
und zu verändern.
Die folgenden Angaben beziehen sich auf das Eclipse SDK 3.1. Sollten andere Versionen zum Einsatz kommen, müssen die Anforderungen - insbesondere hinsichtlich
Java SDK - überprüft und gegebenenfalls angepasst werden:
•
Prozessor mit Intel x86 Architektur, mind. 660 MHz
•
Betriebssystem Microsoft Windows (XP, 98, ME, NT, 2000, Server 2003) oder
Linux (Red Hat Enterprise Linux WS3, SuSE Linux 8.2)
(( JavaSDKundEclipse.doc
Stand: 20.03.2007 10:25
))
E1
Java SDK und Eclipse
2
•
256 MB Hauptspeicher, besser mehr
•
mind. 300 MB Plattenplatz
•
Sun Java 2 SDK, Standard Edition, Version 1.5
alternativ: IBM 32-bit SDK, Java 2 Technology Edition, Version 1.5
Um Eclipse als Anwendung starten zu können, wird bereits ein installiertes Java
Runtime Environment benötigt. Auch wenn für die Java-Entwicklung unter Eclipse
kein Java Development Environment zwingend notwendig ist, wird die Installation
eines SDK (Software Development Kit) empfohlen.
Detailinformationen über eine bereits installierte Java Umgebung erhält man, indem
in der Konsole (Windows: Start | Ausführen | cmd ) der Befehl java -version
eingegeben wird:
- Konsole C:\Home\Benutzerin\Dateien> java -version
java version "1.5.0_02"
Java(TM) 2 Runtime Environment, Standard Edition, (build 1.5.0...)
Java HotSpot(TM) Client VM (build 1.5.0_02.b09, mixed mode,
...)
C:\Home\Benutzerin\Dateien>
Wird der Befehl nicht gefunden, sollten Sie unter Windows im Explorer nach der
Datei java.exe suchen und diese dann ausführen. Unter Linux geben Sie zum Suchen den Befehl find / -name javac 2>/dev/null ein. Gefundene Dateien we rden mit vollständigem Pfad in der Konsole angezeigt (hier ist es besser, nach dem
Programm javac zu suchen, da die Suche nach java zu viele unbrauchbare Ergebnisse liefert; der Versionstest ist dann natürlich mit dem Programm java des angezeigten Verzeichnisses durchzuführen).
E1.1.2
Installation eines Java SDK
Falls ein geeignetes Java SDK installiert ist, überspringen Sie diesen Abschnitt.
Wir empfehlen die Installation des SUN J2SE SDK, das man unter der folgenden Adresse findet:
java.sun.com/j2se
Dort ist die gewünschte J2SE auszuwählen, wobei zu beachten ist, dass die Java Version 1.5 in der Edition J2SE 5.0 enthalten ist. Klicken Sie auf die entsprechende J2SE,
dann auf Downloads und schließlich auf Download J2SE SDK. Nach Bestätigen einer
Lizenzvereinbarung kann die Software für das gewünschte Betriebssystem ausgewählt werden. Anschließend geben Sie für die Datei j2sdk*windows*.exe bzw.
j2sdk*linux*.rpm.bin ein Verzeichnis zum Sichern an. Während des Downloads, der
auch bei schnellen Verbindungen einige Minuten in Anspruch nehmen kann, sollten
(( JavaSDKundEclipse.doc
Stand: 20.03.2007 10:25
))
3
E1
Java SDK und Eclipse
die betriebssystemspezifischen Installationshinweise (Installation Instructions) gelesen werden.
Nach erfolgtem Download kann die eigentliche Installation, wie in den Hinweisen
beschrieben, durchgeführt werden (betriebssystemspezifisches Ausführen der oben
erwähnten Installationsdatei).
Nach der Installation und einer eventuell notwendigen Erweiterung der Umgebungsvariablen PATH um das bin-Verzeichnis des SDK sollte der oben beschriebene Versionstest mit java -version erfolgreich durchführbar sein. Falls mehrere SDKs installiert sind, stellen Sie sicher, dass das bin-Verzeichnis des gewünschten SDKs vor
allen anderen bin-Verzeichnissen in der PATH-Variablen aufgeführt ist.
Unter der oben angegebenen Adresse stehen weitere Informationen über Java sowohl Online Ansicht als auch zum Download bereit, etwa die API-Spezifikation, Code Beispiele und Tutorials, aber auch der Java Quellcode selbst.
E1.1.3
Erstes Java Programm im Java SDK
Grundsätzlich ist es möglich, Java Programme allein im Java SDK zu entwickeln und
auszuführen. Um dies zu verifizieren, erstellen wir mit einem beliebigen Editor (Notepad, Emacs, vi) eine Textdatei namens First.java mit folgendem Inhalt:
Editor: First.java
public class First {
public static void main( String[] args ){
System.out.println( "Erstes Programm" );
}
}
Diese Quelldatei wird in einem Konsolenfenster mit javac übersetzt :
- Konsole C:\Home\Benutzerin\Dateien> javac First.java
C:\Home\Benutzerin\Dateien>
Anschließend sollte sich im gleichen Verzeichnis eine Datei namens First.class
befinden. Im Fall einer Fehlermeldung ist sicher zu stellen, dass sich die Datei
First.java im Ausführungsverzeichnis der Konsole befindet (im dargestellten Beispiel in c:\Home\Benutzerin\Dateien). Möglicherweise wurde beim Dateinamen
Großkleinschreibung missachtet oder aufgrund eines Tippfehlers im Quelltext ein
Syntaxfehler erzeugt. Nach Korrektur des Fehlers kann der Übersetzungsvorgang mit
dem gleichen Kommando nochmals angestoßen werden.
(( JavaSDKundEclipse.doc
Stand: 20.03.2007 10:25
))
E1
Java SDK und Eclipse
4
Natürlich können Sie auch im Quelltext einen Syntaxfehler provozieren, etwa das
Semikolon am Ende der dritten Zeile vergessen, und beobachten, wie der Compiler
darauf reagiert.
Um schließlich die erzeugte Datei First.class innerhalb der virtuellen Java Maschine auszuführen, verwendet man das Kommando java folgendermaßen :
- Konsole C:\Home\Benutzerin\Dateien> java First
Erstes Programm
C:\Home\Benutzerin\Dateien>
Das Programm wird ausgeführt und der Text Erstes Programm in einer eigenen
Zeile im Konsolenfenster ausgegeben (unter Microsoft Windows erscheint zusätzlich
eine Leerzeile).
Zusätzliche Informationen zu den JDK-Tools java und javac finden sich in E1.5.
E1.1.4
Installation des Eclipse SDK
Umfangreiche Informationen zum Eclipse Projekt befindet sich auf der Seite
www.eclipse.org
Von dort gelangt man via downloads zur Download -Seite der letzten freigegebenen
SDK-Version (z.B. 3.1). Wählen Sie das SDK für Ihr Betriebssystem aus (bei Linux
wird noch nach den verwendeten GUI Toolkits motif oder GTK unterschieden) und
klicken Sie anschließend auf einen Standort in Ihrer Nähe. Der Download startet automatisch und fordert die Benutzerin zur Eingabe eines lokalen DownloadVerzeichnisses auf.
Die Installation selbst besteht einfach darin, die komprimierte Datei aus dem Downloadverzeichnis in ein Zielverzeichnis zu entpacken, das Sie frei wählen können. Unter Windows etwa c:\programme, unter Linux das Verzeichnis /opt. Da im
Komprimat bereits ein Verzeichnis eclipse enthalten ist, befindet sich die EclipseInstallation anschließend unter c:\programme\eclipse bzw. unter /opt/eclipse.
Auf die übliche Art und Weise lassen sich zum Schnellstart von Eclipse eine Verknüpfung auf dem Desktop anlegen (Windows: Drag-and-Drop des Eclipse-Icon mit
der rechten Maus auf den Desktop, dann Verknüpfung hier erstellen wählen; Linux:
Drag-and-Drop des Eclipse-Icons auf den Desktop, dann Link here wählen).
E1.2
Starten von Eclipse
Eclipse wird durch Doppelklick auf das Eclipse-Icon oder durch Eingabe des Ko mmandos eclipse in der Konsole gestartet. Nach dem Eclipse Splashscreen erscheint
der folgende Dialog, in dem der Workspace, das Verzeichnis für die einzelnen Projektdateien, konfiguriert werden kann. Bestätigen Sie das Fenster mit OK.
(( JavaSDKundEclipse.doc
Stand: 20.03.2007 10:25
))
5
E1
Java SDK und Eclipse
Abb. E1.1: Auswahl des Eclipse Workspace
Die verschiedenen Startoptionen von Eclipse können später unter Help | Help Contents | Workbench User Guide | Tasks | Running Eclipse eingesehen werden.
Nach kurzer Zeit erscheint die Eclipse Anwendung, beim erstmaligen Start mit einem
speziellen Welcome Screen, der direkten Zugriff auf eine Überblicksdokumentation,
verschiedene Tutorials, Beispiele sowie auf die News dieser Eclipse Version ermöglicht. Um zur eigentlichen Anwendung zu gelangen, schließen Sie diesen Screen
durch Klicken auf das X-Symbol im Tab-Reiter. Der Welcome Screen kann jederzeit
über Help | Welcome wieder angezeigt werden.
Abb. E1.2: Eclipse Welcome Screen
E1.3
Erstellen einer Java Applikation
E1.3.1
Erstellen eines Java Projektes
Innerhalb von Eclipse sind Java Applikationen in Projekten organisiert. Um ein Projekt zu erstellen, klicken Sie auf den kleinen Pfeil neben dem New Icon in der Toolbar und wählen Project aus. Dies kann auch über das Menü File | New | Project erreicht werden.
(( JavaSDKundEclipse.doc
Stand: 20.03.2007 10:25
))
E1
Java SDK und Eclipse
6
Abb. E1.3: Neues Eclipse Projekt auswählen
Dadurch wird der Project Assistant aktiviert, in dem die Voreinstellung Java Project
mit Next zu bestätigen ist. Im folgenden Dialog ist ein eindeutiger Projektname anzugeben, etwa ErstesProjekt, die anderen Einstellungen können mit Finish bestätigt werden.
Abb. E1.4: Neues Eclipse Projekt erstellen
Da es sich um ein Java Projekt handelt, schlägt Eclipse in einem Dialogfenster vor,
automatisch in die Java Perspective zu wechseln. Bestätigen Sie das Fenster mit Yes,
zukünftige Nachfragen nach einem automatischen Perspektivenwechsel können
durch Auswahl von Remeber my decision vorweg genommen werden.
E1.3.2
Erstellen einer Java Klasse
Um in der Java Perspektive eine neue Klasse zu erstellen, klicken Sie auf das C-Icon
in der Toolbar. Man kann auch das Menü File | New | Class verwenden oder mit
dem kleinen Pfeil neben dem C-Icon eine Liste aktivieren und Class auswählen.
(( JavaSDKundEclipse.doc
Stand: 20.03.2007 10:25
))
7
E1
Java SDK und Eclipse
Abb. E1.5: Eclipse Java Perspektive: C-Icon
Im folgenden Dialog geben Sie den Namen der zu erstellenden Klasse an (z.B. Test) und stellen sicher, dass ErstesProjekt als Source Folder eingetragen und die
Option zum Erstellen eines Methodenrumpfes für die Methode main() aktiviert ist.
Die Warnung wegen der Verwendung des default packages kann vorerst ignoriert
werden.
Abb. E1.6: Eclipse: Erstellen einer Java Klasse
Anschließend wird innerhalb des Projektes ErstesProjekt die Datei Test.java erzeugt,
die bereits den Quelltext der Klasse und den Rumpf der main()-Methode enthält.
(( JavaSDKundEclipse.doc
Stand: 20.03.2007 10:25
))
E1
Java SDK und Eclipse
8
Abb. E1.7: Eclipse: Java Perspective
Die main()-Methode erweitern wir, indem wir im Java-Editor eine Zeile einfügen:
public static void main( String[] args ) {
System.out.println( "Hallo - Erstes Programm arbeitet!");
}
E1.3.3
Übersetzen des Quelltextes
Beim Speichern der Java-Datei (Klick auf das Disketten-Symbol), wird diese automatisch übersetzt. Eventuelle Syntaxfehler werden von Eclipse frühzeitig erkannt, wobei
ein Assistent über Korrekturvorschläge informiert. Hier lohnt es sich, die umfangreiche Dokumentation über Eclipse zu Rate zu ziehen.
E1.3.4
Starten der Applikation
Um die Anwendung erstmals zu starten, aktivieren wir das Drop-Down Menü durch
Klicken des kleinen Pfeiles rechts neben dem Run Icon, wählen Run As und anschließend Java Application.
(( JavaSDKundEclipse.doc
Stand: 20.03.2007 10:25
))
9
E1
Java SDK und Eclipse
Abb. E1.8: Eclipse: Erzeugen einer Run Konfiguration
Das Testprogramm wird gestartet, worauf sich im unteren Teil der Eclipse Anwe ndung ein Console Fenster öffnet, das den Ausgabetext des Programms enthält. Falls
der Quelltext zwischenzeitlich geändert wurde, muss noch ein Dialog bestätigt werden.
Soll anschließend die Anwendung erneut ausgeführt werden, kann man entweder
direkt auf das Run Icon klicken oder "Test" aus der Liste der erzeugten RunKonfigurationen wählen.
Abb. E1.9: Eclipse: Starten einer Anwendung
E1.3.6 Einbinden von .java-Quellcode-Files in bestehende Eclipse-Projekte
Einem bestehenden Eclipse-Projekt können bereits existierende .java –QuellcodeDateien (z.B. die von uns bereitgestellten Lösungen der Übungsau fgaben) als physische Kopie direkt hinzugefügt werden. Dazu dient die Import-Funktion, die über das
Kontextmenü (rechte Maustaste) des geöffneten Eclipse-Projekts im PackageExplorer aufgerufen wird:
Import... → File System
(( JavaSDKundEclipse.doc
Stand: 20.03.2007 10:25
))
E1
Java SDK und Eclipse
10
Im folgenden Dialogfenster wird mittels Browse-Button des Eingabefeldes From Directory bestimmt, aus welchem Verzeichnis die .java–Datei importiert wird. Die
Dateien des angewählten Verzeichnisses werden aufgelistet und die Quellcodedatei
kann zum Import selektiert werden. Über den Browse-Button des Eingab efeldes Into
Folder wird festgelegt, in welches Verzeichnis die Quellcodedatei kopiert wird. Es ist
der Workspace-Ordner des aktuellen Projekts zu wählen. Drücken des FinishButtons schließt die Operation ab: Die .java–Datei wird ins aktuelle Arbeitsverzeichnis kopiert und dem Eclipse-Projekt hinzugefügt.
E1.3.6 Einbinden von IO.java in Eclipse-Projekte
Natürlich kann auch IO.java so wie jedes andere Quellcode-File wie beschrieben
einem Eclipse-Projekt mittels Import-Funktion (Kontextmenü) als physische Kopie
hinzugefügt werden.
Die Datei IO.java allen Projekten als Kopie hinzuzufügen hat den Nachteil, dass
Änderungen an IO für jede einzelne Kopie durchgeführt werden müssten. Vorteilhafter ist es, die Funktionalität von IO nur einmal als zentrale Ressource vorzuhalten und aus allen Projekten nur zu referenzieren statt IO.java stets zu kopieren.
Zu diesem Zweck muß IO.class in gepackter Form als ZIP- oder JAR-File
(IO.zip oder IO.jar) vorliegen und sollte an zentraler Stelle (z.B. im WorkspaceOrdner) abgelegt sein.
Die gepackte Datei kann auf zwei verschiedene Weisen durch Java-Eclipse-Projekte
referenziert werden:
Projektspezifisches Referenzieren als externe Datei: Für das geöffnete Projekt
ist Project → Properties → Java Build Path aufzurufen. Im Dialogfenster ist der TabReiter Libraries zu selektieren und der Button Add External JARs ... zu betätigen. Der
sich öffnende JAR Selection-Dialog ermöglicht die Selektion von IO.jar bzw.
IO.zip. Betätigen des OK-Buttons schließt den Vorgang ab. Das selektierte File
wird den Libraries hinzugefügt, die zur Kompilation des Projekts zur Verfügung stehen - und somit im Projekt verendet werden können, ohne dass eine Kopie der refernzierten Files angelegt wird. Der Bezug auf IO.jar bzw. IO.zip erscheint auch
in der Package Explorer Sicht des aktuellen Projekts.
Die Referenz auf IO.jar bzw. IO.zip kann entfernt werden, indem erneut Project
→ Properties → Java Build Path aufgerufen und der Tab-Reiter Libraries ausgewählt
wird. IO.jar bzw IO.zip ist zu selektieren und kann durch den Remove-Button
aus dem Build Path entfernt werden. Betätigen des OK-Buttons schließt den Vorgang ab. Der Bezug auf IO.jar bzw. IO.zip verschwindet dadurch auch aus der
Package Explorer Sicht des aktuellen Projekts.
Projektübergreifender Eintrag in Classpath-Variablen: Man kann auch mit den
Classpath-Variablen des Java Build Path arbeiten. Dazu wird mittels der Menüfolge
Window → Preferences → Java → Build Path → Classpath Variables im Dialogfenster durch Betätigen des Buttons New ... der Pfad zur Datei IO.jar bzw. IO.zip
hinzugefügt. Der neuen Classpath-Variablen ist ein frei wählbaer Name zu geben.
Betätigen des OK-Buttons schließt den Vorgang ab.
(( JavaSDKundEclipse.doc
Stand: 20.03.2007 10:25
))
11
E1
Java SDK und Eclipse
Nun kann ein geöffnetes Java-Eclipse-Projekt durch Aufruf von Project → Properties
→ Java Build Path, Selektion des Tabs Libraries und Betätiges des Buttons Add Variable ... auf den vorgenommenen Classpath-Eintrag zugreifen. Auch bei dieser Vorgehensweise erscheint der Bezug auf IO.jar bzw. IO.zip für das aktuelle Projekt
in der Package-Explorer Sicht.
E1.4 Debuggen einer Java Applikation
E1.4.1
Start des Debug-Modus
Zum Debuggen einer Java Applikation setzen wir einen so genannten Breakpoint,
indem man die entsprechende Code-Zeile durch Doppelklick an der linken Laufleiste des Editors auswählt. Der Breakpoint wird durch einen blauen Punkt markiert.
Abb. E1.10: Eclipse: Auswahl eines Breakpoints
Um die Anwendung im Debug-Modus zu starten, aktivieren wir das Drop-Down
Menü durch Klicken des kleinen Pfeiles rechts neben dem Debug Icon, wählen Debug As und anschließend Java Application (vgl. Abb. E1.11).
Abb. E1.11: Eclipse: Programmstart im Debug-Modus über Debug Icon
(( JavaSDKundEclipse.doc
Stand: 20.03.2007 10:25
))
E1
Java SDK und Eclipse
12
Alternativ lässt sich der Debug-Modus auch durch Klick der rechten Maustaste in
den Editor und Auswahl von Debug As →Java Application aktivieren. Später kann
dieser Modus über Klicken des Debug Icon direkt ausgewählt werden.
Anschließend sollte das Confirm Perspective Switch Popup bestätigt werden, damit
Eclipse aus der Java Perspective in die Debug Perspective wechselt. Zukünftige Nachfragen kann man sich ersparen, wenn man zuvor die Checkbox "Remember my decision" bestätigt. In welcher Perspective man sich gerade befindet, lässt sich am einfachsten am aktivierten Icon in der Perspective Bar erkennen (vgl. Abb. E1.12). Dort
kann man durch Klick auf das entsprechende Icon die Perspektive wechseln.
Abb. E1.12: Eclipse: Debug und Java Icon in der Perspective Bar
Grundsätzlich sollten folgende Punkte beachtet werden:
•
Bei einer mit Run gestarteten Anwendung findet kein Debugging statt, selbst
wenn Breakpoints gesetzt sind. Der Start muss im Debug-Modus erfo lgen
•
Es ist empfohlen, die jeweils passende Perspektive auszuwählen:
Debuggen in der Debug Perspective, "normales" Run in der Java Perspective!
Die aktive Perspektive sagt nichts über Debugging oder normales Run aus.
E1.4.2
Navigieren im Debug-Modus
Eine im Debug-Modus gestartete Anwendung führt die Anweisungen aus, die vor
dem Erreichen des Breakpoints durchlaufen werden. Am Breakpoint wird die Ausführung angehalten, die aktuellen Werte der Variablen werden in der Variables View
angezeigt (siehe Abb. E1.13 ). Durch Klicken auf die Variablen lassen sich auch Inhalte von komplexen Strukturen (z.B. Arrays, Objekte) visualisieren.
(( JavaSDKundEclipse.doc
Stand: 20.03.2007 10:25
))
13
E1
Java SDK und Eclipse
Abb. E1.13: Eclipse: Debug View und Variables View
Mit den folgenden Buttons kann man schrittweise durch den Code navigieren (vgl.
Abb. E1.13, (1) bis (4)):
•
Step Into (1) : schrittweise Ausführung; bei Methodenaufruf in Methode
•
Step Over (2): schrittweise Ausführung; bei Methodenaufruf als ein Schritt
•
Step Return (3): verlässt aktuelle Methode
•
Resume (4): Ausführung zum nächsten Breakpoint bzw. Programmende
Die Möglichkeiten zum Debuggen in Eclipse sind sehr vielfältig. Als Einstieg zur Vertiefung empfehlen wir die Dokumentation "Debugging your programs" im "Java Development User Guide" (Help → Help Contents → Java Development User Guide →
Getting Started → Basic Tutorials).
E1.5 Die JDK-Tools javac und java
Der Java-Compiler java verfügt über zahlreiche interessante Aufrufoptionen, die
unter [SUN05d] dokumentiert sind. Neben der Angabe des abzusuchenden classpath
kann z.B. festgelegt werden, ob und welche Debug-Informationen kompiliert werden, welche JDK-Sourcecodeversion akzeptiert wird, ob Informationen über den
Kompilationsvorgang erzeugt werden und welche Warnungen vom Compiler ausgegeben werden.
Hervorzuheben ist die Option -d: Diese legt fest, in welches Zielverzeichnis die erzeugten Class-Files abgelegt werden. Das Verzeichnis muss bereits existieren:
javac –d Demos First.java
Für die Klassen eines Pakets werden jedoch Unterverzeichnisses erzeugt, die Pake tnamen und -struktur entsprechen. Mittels dieser Option können Java-Quellcode-Files
und Class-Files in verschiedenen Verzeichnissen getrennt voneinander verwaltet
(( JavaSDKundEclipse.doc
Stand: 20.03.2007 10:25
))
E1
Java SDK und Eclipse
14
werden, was insbesondere in grossen Projekten sinnvoll ist. Wird die Option nicht
verwendet, liegen die Class-Files im selben Verzeichnis wie die zugehörigen JavaQuellfiles.
Statt alle javac-Kommandozeilenargumente (Optionen und zu kompilierende
Quellcode-Files) einzeln auf der Kommandozeile aufzuzählen, können diese (durch
Leerzeichen oder Zeilensprünge getrennt) in einem Argument-File aufgelistet we rden. Dies erlaubt, beliebig lange javac-Kommandos anzulegen und wiederzuverwenden. Die enthaltenen Java-File-Pfade beziehen sich auf das aktuelle Arbeitsverzeichnis. Der Filename (inklusive Pfadangabe) des Argumentfiles wird durch Vorstellen von @ direkt an javac übergeben:
javac @pfad\FirstArgFile
Es können beliebig viele Argumentfiles verwendet werden, z.B. das File optionen für
javac-Optionen und das File quellen für Quellcode-Filenamen:
javac @pfad1\optionen @pfad2\quellen
Wenn javac während der Übersetzung eines Projekts weitere Quell- oder ClassFiles benötigt (z.B. verwendete Paket- oder Oberklassen, implementierte Interfaces),
dann sucht er diese im aktuellen Arbeitsverzeichnis oder in allen Verzeichnissen, die
durch die classpath-Umgebungsvariable definiert sind. Findet javac dabei nur ein
gesuchte Class-File, so verwendet er dieses; findet javac nur ein gesuchtes Quellfile, so kompilierte er dieses verwendet die kompilierten Class-Files; findet javac
sowohl Class- als auch zugehöriges Quellcode-Files, so prüft er, ob die QuellcodeFiles veraltet (älter als das Quellcode-File) sind und rekompiliert diese vor der Verwendung. Durch die Option -verbose kann die Compilationstätigkeit von javac
kontrolliert werden.
Der Java Application Launcher java veranlasst die Abarbeitung einer JavaAnwendung. Dazu wird eine JVM gestartet, das angegebene Class-File geladen und
dessen main()-Methode aufgerufen. Es können zahlreiche technische Optionen für
java spezifiziert werden, wie in [SUN05d] erläutert. Diese regeln z.B., ob die
HotSpot Client VM oder Server VM eingesetzt wird, ob die Ausführung eine 32-bit
oder 64-bit Umgebung nutzt, ob und wie JIT-Kompilation eingesetzt wird, wieviel
initialer und maximaler Speicher der Anwendung zur Verfügung steht und wie die
Garbage Collection vorgeht.
Hervorzuheben ist die Option –jar: Diese veranlasse java, eine in einem JAR-File
verpackte Java-Anwendung auszuführen. Statt einem Class-File wird java dazu der
Name des auszuführenden JAR-Files übergeben, z.B. java –jar First.jar
Das zugehörige JAR-Manifest-File muss dafür eine Zeile der Form:
Main-Class: classname
Enthalten. Es bezeichnet classname die Klasse, mit deren main()-Methode die
Ausführung startet.
(( JavaSDKundEclipse.doc
Stand: 20.03.2007 10:25
))
15
E1
Java SDK und Eclipse
E1.6 Das JDK-Tool javadoc
Mit dem Tool javadoc (im bin-Verzeichnis der JDK-Installation) kann sehr einfach
professionell formatierte HTML-Dokumentation generiert werden. Das Format der
erzeugten Seiten entspricht exakt dem Format der JDK-Dokumentation [SUN05a].
Somit dient javadoc dazu, Java-Klassen und ihre Elemente (Attribute und Methoden) zu dokumentieren.
Dazu muß der jeweilige Java-Quellcode mit javadoc-spezifischen Kommentaren
versehen werden: Alle Kommentarinhalte zwischen dem öffnenden Kommentarmarker /** und dem schließenden Marker */ werden durch javadoc extrahiert und
automatisch in die generierte HTML-Dokumentation eingefügt.
Der Aufruf des Dokumentations-Tools erfolgt durch Angabe des betreffenden Pake tnamens und der Quellcodefiles (einzelnes .java-File oder Aufzählung).
javadoc [options]
packagename sourcefiles
Wird kein Paketname übergeben, so sucht javadoc die betreffenden .java-Files
im aktuellen Arbeitsverzeichnis.
Einige Optionen:
•
Nur Kommentare öffentlicher Klassenelemente extrahieren:
•
Auch private Klassenelemente in Dokumention au fnehmen: -private
•
Explizier Dateipfad (path) zu Quellcode-Dateien angeben:
-public
-d path
Weitere Aufrufoptionen finden sich in der JDK-Tools-Dokumentation [SUN05d].
Soll sich ein javadoc-Kommentar auf eine Klasse insgesamt beziehen, muss er direkt vor deren Quellcode plaziert werden. Kommentare einzelner Methoden müssen
vor den Methodenköpfen stehen, Attributkommentare vor dem Attribut.
Besonders interessant sind die durch @ eingeleiteten sogenannten javadoc-Tags.
Diese unterrichten javadoc über die semantische Bedeutung nachfolgender Ko mmentare. Dadurch werden die betreffenden Inhalte in der HTML-Dokumentation
speziell angeordnet und formatiert. Auch die mit javadoc-Tags versehenen Kommentarinhalte müssen innerhalb /** und */ vom Java-Quellcode abgesetzt werden.
Hier nur einige wenige der zahlreichen javadoc-Tags:
@version
Versionsangabe
@author
Nennung des Autors
@param
Spezifikationen eines Methodenparameters
@return
Spezifikation des Rückgabewerts einer Methode
@exception Beschreibung der Ausnahmebehandlung
@see
Querverweis auf anderes Paket, Klasse bzw. Methode
Auch die explizite Verwendung von HTML-Tags innerhalb von javadoc-Kommentaren ist zur individuellen Formatierung möglich.
Durch Aufruf von javadoc werden zahlreiche .html-Dateien erzeugt, ferner eine
Datei stylesheet.css sowie eine package-list. Die Datei index.html er-
(( JavaSDKundEclipse.doc
Stand: 20.03.2007 10:25
))
E1
Java SDK und Eclipse
16
öffnet den Einstieg in die erzeugte Dokumentation, die in jedem Browser betrachtet
werden kann.
Eine javadoc-konforme Quellcode-Kommentierung verdeutlicht folgende Klasse:
/**
Eine Klasse zur Währungsumrechnung
@author Deck, Neuendorf
@version 1.0.0
*/
public class Waehrung {
/**
Der Umrechnungskurs als Attribut der Klasse
*/
private double kurs;
/**
Der Konstruktor setzt den Umrechnungskurs fest
@param
k Der Umrechnungskurs
*/
public Waehrung( double k ) {
kurs = k;
}
/**
Berechnung des Fremdwährungsbetrags
@param
euro
Der umzurechnende Euro-Betrag
@return fremd Der Betrag in Fremdwährung
*/
public double inFremd( double euro ) {
double fremd = euro * kurs;
return fremd;
}
/**
Ausgabe des Kurswerts auf der Konsole
@see java.lang.System#println( String n );
*/
public void ausgabe(){
System.out.println( "Kurswert = " + kurs );
}
}
Dokumentation wird für diese Klasse generiert durch den Aufruf:
javadoc –private Waehrung.java
Weitere Möglichkeiten von javadoc finden sich in [SUN05d].
E1.6.1 javadoc-Aufruf unter Eclipse 3.1
Der Java-Quellcode eines Eclipse-Projekts ist mit javadoc-Kommentaren zu versehen. Folgende Maßnahmen sind zum javadoc–Aufruf in Eclipse erfo rderlich:
1. Einen Ordner für die von javadoc generierten Dateien im Dateisystem anlegen.
(( JavaSDKundEclipse.doc
Stand: 20.03.2007 10:25
))
17
E1
Java SDK und Eclipse
2. Für das geöffnete Java-Eclipse-Projekt wird festgelegt, wo die von javadoc generierten Dateien abzuspeichern sind. Dazu dient die Menüfolge:
Project → Properties → Javadoc Location
Im folgenden Dialogfenster wird mittels Browse-Button der vorgesehene Ordner im
Dateisystem selektiert.
3. Das Tool javadoc wird aufgerufen. Zwei Möglichkeiten:
a) Menü: Properties → Generate Javadoc
b) Kontextmenü des Projekts im Package-Explorer: Export ... → Javadoc
In beiden Fällen wird der Benutzer durch eine Folge von Dialogen geführt in denen
alle relevanten javadoc-Optionen selektiert werden können.
E1.7 Das JDK-Tool jar
Java-Archive dienen der einfachen da kompakten Code-Auslieferung kompletter Java-Applikationen und -Projekte. Bei Java-Anwendungen handelt es sich physisch
meist um eine große Anzahl von .class-Dateien. Um diese gepackt weitergeben
zu können, wurden Java-Archive eingeführt.
Ein Java-Archiv stellt eine .jar-Datei dar, in der verschiedene Dateien (typischerweise zahlreiche .class-Files und weitere Ressourcen wie Bilder und Audiodateien
aber z.B. auch javadoc-Dokumentation) komprimiert gespeichert und in einer einzigen Archiv -Datei zusammengefasst zur Verfügung gestellt werden. Somit beschle unigen Java-Archive insbesondere die Übertragung von Java-Anwendungen im Netz,
da nur wenige große .jar-Files statt vieler kleiner einzelner .class-Files versandt
und geladen werden müssen. Dies spielt insbesondere beim Einsatz von Applets eine wichtige Rolle.
Das JAR-Format ist eine Variante des ZIP-Formats. Der Inhalt eines .jar-Files kann
mit herkömmlichen unzip-Programmen (wie Winzip) betrachtet und extrahiert we rden.
Neben .class-Files und Ressourcen enthält jedes .jar-File ein sogenanntes Manifest in der Datei Manifest.mf mit Meta-Informationen über die im Archiv zusammengefassten Dateien. Zu den Meta-Informationen zählen z.B. Prüfsummen der
komprimierten Dateien und eventuell Angaben zur digitalen Signatur. Ein .jar-File
kann digital signiert werden; in diesem Fall enthält es auch noch .sfSignaturdateien.
Die Manifest-Datei enthält zumindest die Manifest-Versionsnummer. Soll eine im
.jar-File archivierte Java-Anwendung durch den Interpreter java direkt ausführbar
sein, so muß angegeben werden, welches .class-File die main()-Methode der
Anwendung enthält. Dazu dient der Manifest-Eintrag Main-Class. Diesem wird der
Name der betreffenden .class-Datei (aber ohne die Extension .class) zugewiesen.
Das Manifest einer ausführbaren .jar-Datei Bank.jar mit main()in Transaction.class enthielte also zumindest die Einträge:
(( JavaSDKundEclipse.doc
Stand: 20.03.2007 10:25
))
E1
Java SDK und Eclipse
18
Manifest-Version: 1.0
Main-Class: Transaction
Die in Bank.jar archivierte Anwendung kann durch Aufruf von java mit der Option –jar direkt gestartet we rden:
java –jar Bank.jar
Die Aufrufsyntax von des Tools jar (bin-Verzeichnis) ist fast identisch mit dem
tar-Kommando unter Unix:
jar Funktion[options]
Zieldatei
Dateiliste
Zieldatei ist das JAR-Archiv, in dem alle unter Dateiliste angegebenen Dateien archiviert werden.
Folgende Funktions-Alternativen stehen zur Verfügung:
c neues .jar-Archiv erzeugen (create)
u bestehendes .jar-Archiv aktualisieren (update)
t Inhalt eines Archivs auf Standardausgabe auflisten
x alle oder aufgelistete Dateien des Archivs extrahieren
Die Arbeitsweise der Funktionen kann durch options beeinflusst werden:
f Archivname des .jar-Files unter Zieldatei vorgeben
v Fortschrittsmeldungen beim Packen oder Entpacken einer .jar-Datei
ausgeben (verbose)
0 Dateien werden unkomprimiert in .jar-Datei abgelegt (null)
M kein Manifest erzeugen
m Manifest aus externer Datei importieren
Soll z.B. ein neues JAR-Archiv namens Bank.jar aus allen .class-Dateien im aktuellen Verzeichnis erstellt werden, so lautet der verbose-Aufruf von jar:
jar cvf
Bank.jar
*.class
Soll dieses bestehende Archiv dann mit einer neuen Version von Giro.class versehen
werden (update), so lautet der verbose-Aufruf von jar:
jar uvf
Bank.jar
Giro.class
Mit jar tf Bank.jar wird der Inhalt von Bank.jar ausgegeben.
Mit jar xf Bank.jar
wird die .jar-Datei wieder entpackt.
Besonders Applets profitieren von Java-Archiven: Alle im Applet benötigten Klassen
werden einzeln vom Webserver bezogen, wobei für jede geladene Datei eine gesonderte http-Verbindung aufgebaut wird. Muß jedoch nur eine einzelne und zudem
komprimierte .jar-Datei geladen werden, so ist dafür nur eine http-Zyklus nötig
und die Übertragungszeit wird deutlich reduziert.
(( JavaSDKundEclipse.doc
Stand: 20.03.2007 10:25
))
19
E1
Java SDK und Eclipse
Applet-Code kann deshalb in .jar-Files gepackt und diese in HTML-Seiten eingebunden werden. Im applet-Tag ist dazu der Parameter archive vorgesehen:
<applet
code=Transaction.class
width=600
height=400
</applet>
archive=Bank.jar
>
Alle im Applet Transaction benötigten .class-Files werden in der Datei
Bank.jar zusammengefasst und aus dieser geladen.
Außer mit dem JDK-Tool jar können .jar-Dateien auch aus Java-Programmen
heraus gelesen und geschrieben werden. Dazu dienen die Klassen des J2SE-Pakets
java.util.jar [SUN05c]. Zum Schreiben und Lesen von .zip-Dateien dient das
J2SE-Paket java.util.zip [SUN05c].
Zahlreiche Details und technische Anwendungsmöglichkeiten des JAR-Formats und
seiner Manifest-Datei gehen aus der JAR File Spezifikation [SUN05a] und der Tool
Dokumentation zu jar [SUN05d] hervor.
E1.7.1 jar-Aufruf unter Eclipse 3.1
Für Java-Projekte unter Eclipse können .jar-Files komfortabel erstellt we rden. Für
das geöffnete selektierte Projekt wird über das Kontextmenü (rechte Maustaste) im
Package Explorer eine Folge von Dialogen aufgerufen:
Export ... → JAR file
Der Benutzer wird durch eine Dialogfolge geführt, in der alle jar-Aufrufoptionen
und Vorgaben bezüglich aufzunehmender Dateien, Ablageort und Manifest-Einträge
getroffen werden können. Das erzeugte .jar-File wird in das aktuelle EclipseProjekt aufgenommen und erscheint in dessen Package Explorer Sicht.
Wurde für die .jar-Datei im Manifest-File die Main-Class eingetragen, so kann
die enthaltene Java-Anwendung in Eclipse direkt ausgeführt werden. Dazu wird im
Package Explorer im Kontextmenü des .jar-Files dessen Ausführung angestossen:
Run → Run...
Im folgenden Dialogfenster können Aufrufparamerter angegeben und die Anwe ndung durch den Run-Button gestartet werden.
E2.8
Ein-/ Ausgabe mittels der Klasse IO.java
Die wesentlichen öffentlichen Methoden der Klasse IO sind hier mit ihren Schnittstellen und Wirkungsweise aufgeführt. IO.java ist von der Webseite des Buches
downloadbar. Von den Methoden write() und writeln() existieren überschriebene Fassungen, so dass alle relevanten Datentypen als Parameter zur Ausgabe an
diese übergeben werden können. Da die genannten Methoden static deklariert
sind, sind sie direkt auf der Klasse IO aufrufbar, ohne dass eine vorherige Objektinstanziierung erfolgen müsste.
Konsolenausgaben:
// Die Methode advance() gibt n Leerzeilen auf der Konsole aus
(( JavaSDKundEclipse.doc
Stand: 20.03.2007 10:25
))
E1
Java SDK und Eclipse
20
public static void advance( int n )
// Die Methoden write() geben ihren Parameter auf der Konsole aus
public static void write( String s )
public static void write( int i )
public static void write( float f )
public static void write( double d )
// Die Methoden writeln() geben ihren Parameter auf der Konsole
// aus und führen einen Zeilenvorschub durch.
public static void writeln( )
// nur Zeilenvorschub
public static void writeln( String s )
public static void writeln( int i )
public static void writeln( float f )
public static void writeln( double d )
Konsoleneingaben:
// Die Methode promptAndRead……() geben den String s auf der
// Konsole aus und erwarten vom Benutzer eine Eingabe, deren
// Datentyp ihrem Rückgabewert entspricht. Der eingegebene Wert
// wird an an den Aufrufer zurückgeliefert.
public static String promptAndReadString( String s )
public static char promptAndReadChar( String s )
public static int promptAndReadInt( String s )
public static float promptAndReadFloat( String s )
public static double promptAndReadDouble( String s )
public static boolean promptAndReadBoolean( String s )
Runden von Kommazahlen:
// Die Methoden round() liefern den auf n Nachkommastellen
// gerundeten Wert von x zurück, ohne den Parameter x dabei
// zu verändern.
public static double round( double x, int n )
public static float
round( float
x, int n )
(( JavaSDKundEclipse.doc
Stand: 20.03.2007 10:25
))