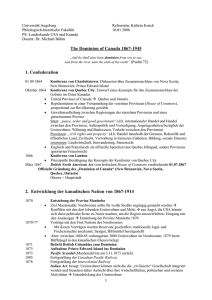Dominion® PX
Werbung

Dominion® PX
Benutzerhandbuch
Version 1.1.0
Copyright © 2008 Raritan, Inc.
DPX-0G-G
März 2008
255-80-6080-00
Dieses Dokument enthält urheberrechtlich geschützte Informationen. Alle Rechte vorbehalten. Ohne
die vorherige ausdrückliche schriftliche Genehmigung von Raritan, Inc. darf kein Teil dieses
Dokuments fotokopiert, vervielfältigt oder in eine andere Sprache übersetzt werden.
© Copyright 2008 Raritan, Inc. CommandCenter®, Dominion®, Paragon® und das
Raritan-Firmenlogo sind Marken oder eingetragene Marken von Raritan, Inc. Alle Rechte
vorbehalten. Java® ist eine eingetragene Marke von Sun Microsystems, Inc. Internet Explorer® ist
eine eingetragene Marke der Microsoft Corporation. Netscape® und Netscape Navigator® sind
eingetragene Marken der Netscape Communication Corporation. Alle anderen Marken oder
eingetragenen Marken sind Eigentum der jeweiligen Rechteinhaber.
Einhaltung der FCC-Bestimmungen
In Tests wurde festgestellt, dass das Gerät die Grenzwerte für digitale Geräte der Klasse A gemäß
Teil 15 der FCC-Bestimmungen einhält. Diese Grenzwerte sollen in kommerziell genutzten
Umgebungen einen angemessenen Schutz vor Störungen bieten. Das in diesem Handbuch
beschriebene Gerät erzeugt, verbraucht und gibt unter Umständen hochfrequente Strahlung ab und
kann bei unsachgemäßer Installation und Verwendung zu Störungen des Rundfunk- und
Fernsehempfangs führen. Der Betrieb dieses Geräts in Wohnumgebungen führt unter Umständen zu
schädlichen Störungen.
VCCI-Informationen (Japan)
Raritan ist nicht verantwortlich für Schäden an diesem Produkt, die durch einen Unfall, ein
Missgeschick, durch Missbrauch, Fremdeingriffe am Produkt oder andere Ereignisse entstanden
sind, die sich außerhalb der Kontrolle von Raritan befinden oder unter normalen
Betriebsbedingungen nicht auftreten.
C
UL
US
LI STED
1F61
I.T.E.
Sicherheitsrichtlinien
Beachten Sie folgende Hinweise, um tödliche Stromschläge und Schäden
an Raritan-Geräten zu vermeiden:
DIE SYSTEME SOLLTEN NUR VON QUALIFIZIERTEN
FACHKRÄFTEN KONFIGURIERT WERDEN.
DIESES GERÄT IST UNBEDINGT AN EINE STROMVERSORGUNG
MIT SCHUTZLEITER ANZUSCHLIESSEN.
WARNUNG: ZIEHEN SIE DEN NETZSTECKER, UM DIESES
GERÄT VON DER STROMVERSORGUNG ZU TRENNEN.
ATTENTION: AFIN D'ISOLER TOTALEMENT CET APPAREIL
DEBRANCHER FICHE D'ALIMENTATION.
VORSICHT: VERWENDEN SIE DIESES GERÄT NUR IN
TROCKENEN UMGEBUNGEN.
ATTENTION: UTILISER UNIQUEMENT DANS DES
EMPLACEMENTS SECS
Verwenden Sie in keiner Produktkonfiguration ein Netzkabel mit
zwei Leitern.
Testen Sie die Netzsteckdosen an Computer und Monitor auf
ordnungsgemäße Polung und Erdung.
Verwenden Sie das Gerät nur mit geerdeten Ausgängen am
Computer und Monitor. Trennen Sie den Computer, Monitor und
das Gerät vom Netz, wenn Sie eine unterbrechungsfreie
Stromversorgung verwenden.
Die für die Stromversorgung dieses Geräts verwendete Steckdose
muss sich in der Nähe des Geräts befinden und leicht zugänglich
sein.
Bei der Installation dieses Produkts muss der Verteilerkreis, der das
Produkt mit Strom versorgt, durch einen Leitungsschutzschalter
geschützt werden, dessen maximale Nennstromstärke der des
Produkts entspricht.
Diese Stromverteilungseinheit ist nur für die Stromversorgung von
Geräten gedacht. An die Steckdosen sollten keine sekundären
Steckdosenleisten angeschlossen werden.
iii
Produktmodelle
Dieses Produkt wurde entsprechend den neuesten
Sicherheitsanforderungen entwickelt. Neben der Einhaltung der
allgemeinen Betriebsstandards wurde es werksseitig außerdem für
den Einbau in Gestellumgebungen konfiguriert, um den Monteur,
der das Produkt installiert, bei der Bereitstellung von Systemen zu
unterstützen, die den geltenden Normen entsprechen.
Stellen Sie vor dem Anschluss des Netzsteckers an das Stromnetz
eine Erdverbindung her. Stellen Sie beim Trennen der
Erdverbindung sicher, dass Sie vorher den Netzstecker ziehen.
iv
Inhalt
Sicherheitsrichtlinien
iii
Kapitel 1 Einführung
1
Produktmodelle ......................................................................................................................................... 1
Produktfotos............................................................................................................................................... 1
Null-U-Einheit ................................................................................................................................ 2
1U-Einheit........................................................................................................................................ 2
2U-Einheit........................................................................................................................................ 3
Produktfeatures ......................................................................................................................................... 3
Paketinhalt.................................................................................................................................................. 4
Null-U-Produkte ............................................................................................................................ 4
1U-Produkte.................................................................................................................................... 4
2U-Produkte.................................................................................................................................... 5
Kapitel 2 Gestellmontage der Dominion PX-Einheit
6
Sicherheitsrichtlinien für die Gestellmontage ....................................................................................... 6
Anweisungen zur werkzeuglosen Montage.......................................................................................... 8
Vor der Montage: ........................................................................................................................... 8
Montage:.......................................................................................................................................... 9
Kapitel 3 Installation und Konfiguration
10
Vorbereitende Schritte ............................................................................................................................ 10
Auspacken der Dominion PX-Einheit und der zugehörigen Komponenten ....................... 10
Vorbereiten der Installationsumgebung ................................................................................... 10
Ausfüllen des Arbeitsblatts für die Geräteeinrichtung........................................................... 11
Anschließen der Dominion PX-Einheit an einen Computer ............................................................. 12
Verbinden der Dominion PX-Einheit mit dem Netzwerk ................................................................. 13
Konfigurieren der Dominion PX-Einheit für die Verbindung mit dem Netzwerk ........................ 14
Wiederherstellen der werksseitigen Standardeinstellungen............................................................. 19
Kapitel 4 Verwenden der Dominion PX-Einheit
22
Frontpanel ................................................................................................................................................ 22
Anschluss-Ports ............................................................................................................................ 22
Blaue LED...................................................................................................................................... 23
v
Inhalt
Backpanel.................................................................................................................................................. 23
Netzkabel....................................................................................................................................... 23
Ausgänge....................................................................................................................................... 24
LED-Anzeige................................................................................................................................. 25
Leitungsschutzschalter ........................................................................................................................... 27
Akustischer Alarm .................................................................................................................................. 28
Messgenauigkeit ...................................................................................................................................... 28
Kapitel 5 Verwenden der Webschnittstelle
29
Anmelden bei der Webschnittstelle ...................................................................................................... 29
Anmelden...................................................................................................................................... 29
Ändern des Kennworts ............................................................................................................... 33
Verwenden der Webschnittstelle .......................................................................................................... 33
Menüs ............................................................................................................................................ 33
Navigationspfad........................................................................................................................... 35
Statusfeld....................................................................................................................................... 36
Statusmeldungen.......................................................................................................................... 37
Nicht verfügbare Optionen......................................................................................................... 38
Schaltfläche „Reset to Defaults“ (Standardeinstellungen wiederherstellen) ....................... 39
Schaltfläche „Refresh“ (Aktualisieren)...................................................................................... 39
Verwenden des Startfensters ................................................................................................................. 40
Bereich „Global Status“ (Globaler Status)................................................................................. 40
Liste der Ausgänge ...................................................................................................................... 41
Bereich „All Outlets Control“ (Alle Ausgänge steuern) ......................................................... 42
Einrichten von Benutzerprofilen ........................................................................................................... 43
Erstellen von Benutzerprofilen................................................................................................... 43
Kopieren von Benutzerprofilen.................................................................................................. 46
Ändern von Benutzerprofilen .................................................................................................... 46
Löschen von Benutzerprofilen ................................................................................................... 47
Festlegen von individuellen Benutzerberechtigungen ........................................................... 47
Einrichten von Benutzergruppen.......................................................................................................... 49
Erstellen von Benutzergruppen ................................................................................................. 49
Festlegen der Systemberechtigungen ........................................................................................ 50
Festlegen der Ausgangsberechtigungen ................................................................................... 53
Kopieren von Benutzergruppen................................................................................................. 54
Ändern von Benutzergruppen ................................................................................................... 55
Löschen von Benutzergruppen .................................................................................................. 55
Einrichten von Zugriffssteuerungen..................................................................................................... 55
Erzwingen der HTTPS-Verschlüsselung .................................................................................. 56
Konfigurieren der Firewall ......................................................................................................... 57
Erstellen von gruppenbasierten Zugriffssteuerungsregeln.................................................... 61
Einrichten von Benutzeranmeldesteuerungen......................................................................... 65
Einrichten eines digitalen Zertifikats.................................................................................................... 68
Erstellen eines Certificate Signing Request (CSR) ................................................................... 69
Installieren eines Zertifikats........................................................................................................ 71
vi
Inhalt
Einrichten der externen Benutzerauthentifizierung ........................................................................... 72
Einrichten der LDAP-Authentifizierung .................................................................................. 73
Einrichten von Ausgangs- und Leistungsschwellenwerten .............................................................. 76
Festlegen des Standardausgangsstatus ..................................................................................... 77
Festlegen der Dominion PX-Schwellenwerte ........................................................................... 77
Festlegen der Einschaltreihenfolge von Ausgängen ............................................................... 79
Benennen der Ausgänge ............................................................................................................. 80
Festlegen der Ausgangsschwellenwerte ................................................................................... 81
Anzeigen von Ausgangsdetails.................................................................................................. 82
Aus- und erneutes Einschalten von Ausgängen...................................................................... 83
Ein- oder Ausschalten von Ausgängen..................................................................................... 83
Umgebungssensoren............................................................................................................................... 84
Anschließen der Umgebungssensoren...................................................................................... 84
Zuordnen der Umgebungssensoren.......................................................................................... 85
Konfigurieren von Umgebungssensoren und Schwellenwerten........................................... 87
Anzeigen von Sensorergebnissen .............................................................................................. 89
Einrichten von Alarmen ......................................................................................................................... 89
Konfigurieren von Alarmereignissen........................................................................................ 90
Erstellen von Alarmrichtlinien ................................................................................................... 92
Festlegen des Alarmziels............................................................................................................. 97
Einrichten der Ereignisprotokollierung ............................................................................................... 98
Konfigurieren des lokalen Ereignisprotokolls ......................................................................... 99
Anzeigen des internen Ereignisprotokolls ............................................................................. 101
Konfigurieren der NFS-Protokollierung ................................................................................. 102
Konfigurieren der SMTP-Protokollierung .............................................................................. 103
Konfigurieren der SNMP-Protokollierung ............................................................................. 104
Konfigurieren der Syslog-Weiterleitung................................................................................. 105
Verwalten der Dominion PX-Einheit.................................................................................................. 106
Anzeigen von allgemeinen Geräteinformationen.................................................................. 106
Anzeigen von Modellkonfigurationsinformationen ............................................................. 108
Anzeigen der verbundenen Benutzer ..................................................................................... 108
Benennen der Dominion PX-Einheit ....................................................................................... 109
Ändern der Netzwerkeinstellungen........................................................................................ 110
Ändern der Kommunikations-, Port- und Bandbreiteneinstellungen ................................ 111
Ändern der LAN-Schnittstelleneinstellungen........................................................................ 112
Einstellen von Datum und Uhrzeit.......................................................................................... 113
Konfigurieren der SMTP-Einstellungen.................................................................................. 115
Konfigurieren der SNMP-Einstellungen................................................................................. 116
Zurücksetzen der Dominion PX-Einheit................................................................................. 117
Aktualisieren der Firmware...................................................................................................... 119
Gruppieren von Ausgängen ................................................................................................................ 121
Identifizieren weiterer Dominion PX-Einheiten .................................................................... 122
Gruppieren der Ausgänge ........................................................................................................ 123
Steuern von Ausgangsgruppen................................................................................................ 125
Bearbeiten oder Löschen von Ausgangsgruppen.................................................................. 126
vii
Inhalt
Löschen von Ausgangsgruppengeräten ................................................................................. 126
Kapitel 6 Integration
128
Dominion KX ......................................................................................................................................... 128
KX Manager (nur Dominion KX-I) .......................................................................................... 128
Zuordnen von Ausgängen zu einem Zielserver .................................................................... 129
Steuern der Stromzufuhr eines Zielservers ............................................................................ 131
Dominion KX-II .......................................................................................................................... 132
Paragon II ............................................................................................................................................... 133
Paragon Manager ....................................................................................................................... 133
Hinzufügen einer Dominion PX-Einheit in Paragon II......................................................... 134
Zuordnen von Ausgängen zu einem Zielserver .................................................................... 135
Steuern der Stromzufuhr eines Zielservers ............................................................................ 135
Steuern der Stromzufuhr eines Ausgangs .............................................................................. 136
Dominion SX .......................................................................................................................................... 136
Konfigurieren einer Dominion PX-Einheit auf einer Dominion SX-Einheit ...................... 136
Stromzufuhrsteuerung .............................................................................................................. 137
Überprüfen des Powerstrip-Status .......................................................................................... 139
Dominion KSX ....................................................................................................................................... 139
CommandCenter Secure Gateway...................................................................................................... 140
Anhang A Dominion PX-Modelle
141
Hardware-Spezifikation ....................................................................................................................... 142
Umgebungsanforderungen.................................................................................................................. 142
Anhang B Arbeitsblatt für die Geräteeinrichtung
143
Anhang C Verwenden der CLP-Schnittstelle
147
Informationen zur CLP-Schnittstelle .................................................................................................. 148
Anmelden bei der CLP-Schnittstelle................................................................................................... 148
Verwenden von HyperTerminal.............................................................................................. 149
Verwenden von SSH oder Telnet............................................................................................. 150
Anzeigen von Ausgangsinformationen ............................................................................................. 151
Syntax........................................................................................................................................... 151
Attribute ...................................................................................................................................... 152
Beispiele....................................................................................................................................... 153
Ein- oder Ausschalten von Ausgängen .............................................................................................. 154
Syntax........................................................................................................................................... 154
viii
Inhalt
Abfragen von Ausgangssensoren ....................................................................................................... 155
Anhang D Verwenden von SNMP
156
Aktivieren von SNMP........................................................................................................................... 157
Konfigurieren der Benutzer für die verschlüsselte SNMP-V3-Kommunikation............... 159
Konfigurieren von SNMP-Traps ......................................................................................................... 160
SNMP-GET- und SET-Befehle ............................................................................................................. 161
Dominion PX-MIB...................................................................................................................... 162
Anhang E Verwenden von IPMItool
164
Channel-Befehle..................................................................................................................................... 164
authcap <Channel-Nummer> <Max. Berechtigungsebene> ................................................. 164
info [Channel-Nummer]............................................................................................................ 165
getaccess <Channel-Nummer> [Benutzer-ID]........................................................................ 165
setaccess <Channel-Nummer> <Benutzer-ID>[callin=on|off] [ipmi=on|off] [link=on|off]
[privilege=Berechtigungsebene]............................................................................................... 165
getciphers <all | supported> <ipmi | sol> [Channel] ............................................................ 165
Event-Befehle ......................................................................................................................................... 166
<Nummer des vordefinierten Ereignisses> ............................................................................ 166
file <Dateiname>......................................................................................................................... 166
LAN-Befehle........................................................................................................................................... 167
print <Channel> .......................................................................................................................... 167
set <Channel> <Parameter>....................................................................................................... 168
Sensor-Befehle........................................................................................................................................ 169
list ................................................................................................................................................. 169
get <ID> ... [<ID>]........................................................................................................................ 170
thresh <ID> <Schwellenwert> <Einstellung> .......................................................................... 170
OEM-Befehle .......................................................................................................................................... 170
Set Power On Delay ................................................................................................................... 171
Get Power On Delay .................................................................................................................. 171
Set Receptacle State.................................................................................................................... 172
Get Receptacle State ................................................................................................................... 172
Set Group State ........................................................................................................................... 173
Set Group Membership ............................................................................................................. 173
Get Group Membership ............................................................................................................ 174
Set Group Power On Delay....................................................................................................... 174
Get Group Power On Delay...................................................................................................... 174
Set Receptacle ACL .................................................................................................................... 175
Get Receptacle ACL ................................................................................................................... 175
Set Sensor Calibration................................................................................................................ 176
Test Actors................................................................................................................................... 176
Test Sensors................................................................................................................................. 177
Set Power Cycle Delay............................................................................................................... 177
ix
Inhalt
Get Power Cycle Delay.............................................................................................................. 177
IPMI-Berechtigungsebenen.................................................................................................................. 178
Anhang F Ereignistypen
180
Anhang G Spezifikationen
182
Index
185
x
Kapitel 1
Einführung
Die Dominion PX-Einheit ist eine intelligente Stromverteilungseinheit,
mit der Remote-Server und andere Netzwerkgeräte neu gestartet und
die Stromzufuhr im Rechenzentrum über KVM-Switches und sichere
Konsolenserver von Raritan überwacht werden können. Ob im Büro
oder anderswo schaltet die Dominion PX-Einheit Remote-Geräte ein
oder aus bzw. startet diese neu und überwacht die Strom-, Spannungs-,
Leistungs- und Temperaturwerte der Geräte.
Bei einem Systemfehler und/oder Systemabsturz kann das System mit
Dominion PX extern wiederhergestellt werden. Mit Dominion PX
werden nicht nur manuelle Eingriffe durch Benutzer oder
Außendienstmitarbeiter überflüssig, die Einheit verspricht außerdem
eine Reduzierung der Ausfallzeit und der mittleren Reparaturdauer
sowie eine erhöhte Produktivität.
In diesem Kapitel
Produktmodelle .................................................................................................1
Produktfotos.......................................................................................................1
Produktfeatures..................................................................................................3
Paketinhalt ..........................................................................................................4
Produktmodelle
Dominion PX ist in mehreren auf Lager vorrätigen Modellen verfügbar,
die zeitnah ausgeliefert werden können. Raritan bietet außerdem
benutzerdefinierte Modelle an, die nur auf Anfrage gefertigt werden.
Eine Liste der Dominion PX-Modelle finden Sie in Anhang A (siehe
"Dominion PX-Modelle" auf Seite 141).
Produktfotos
Dominion PX ist in folgenden Größeneinheiten verfügbar: Null-U (0
Höheneinheiten), 1U (1 Höheneinheit) und 2U (2 Höheneinheiten).
1
Produktfotos
Null-U-Einheit
1U-Einheit
2
Kapitel 1: Einführung
2U-Einheit
Produktfeatures
Alle Modelle und Größeneinheiten von Dominion PX bieten folgende
Features:
•
Gemeinsame und einzelne Steuerung von Ausgängen
•
Ein- und Ausschalten sowie Neustarten der an die einzelnen
Ausgänge angeschlossenen Geräte
•
Gruppieren der Ausgänge von mehreren Dominion PX-Einheiten zu
virtuellen Ausgängen, die in einer einzelnen Sitzung zugänglich sind
•
Überwachen der folgenden Daten auf Ausgangsebene:
Effektivstrom
Leistungsfaktor
Max. Effektivstrom
Effektivspannung
Wirkleistung
3
Paketinhalt
Scheinleistung
•
Überwachen der internen CPU-Temperatur der Dominion
PX-Einheit
•
Überwachen von Umgebungsbedingungen, wie z. B. externe
Temperatur und Luftfeuchtigkeit
•
Akustischer Alarm (Piepston) und optischer Alarm (blinkende LED)
bei Überlast
•
Konfigurierbare Alarmschwellenwerte
•
Unterstützung für SNMP V1, V2 und V3
•
Senden von Traps mit dem SNMP-Protokoll
•
Abrufen ausgangsspezifischer Daten über SNMP, einschließlich
Status, Stromstärke, Spannung und Leistung
•
Konfigurieren und Festlegen von Werten über SNMP, einschließlich
Schwellenwerte auf Einheiten- und Ausgangsebene
•
Vollständig abgeschirmte Leitungsschutzschalter bei Produkten mit
einer Nennstromstärke von über 20 A zum Schutz der
angeschlossenen Geräte bei Überlast und Kurzschlüssen
•
Integration mit Paragon-, CommandCenter Secure Gateway(CC-SG) und Dominion-Lösungen von Raritan
Paketinhalt
Im Folgenden finden Sie eine Übersicht über die in jedem Produktpaket
enthaltenen Geräte und sonstigen Materialien.
Null-U-Produkte
•
Dominion PX-Einheit mit Netzkabel (1,8 m)
•
Null-U-Halterung und Schrauben
•
Werkzeugloses Montagekit für Null-U-Einheiten
•
Nullmodemkabel mit RJ45- und DB9-Steckern
1U-Produkte
4
•
Dominion PX-Einheit mit Netzkabel (1,8 m)
•
1U-Halterungen und Schrauben
•
Nullmodemkabel mit RJ45- und DB9-Steckern
Kapitel 1: Einführung
2U-Produkte
•
Dominion PX-Einheit mit Netzkabel (1,8 m)
•
2U-Halterungen und Schrauben
•
Nullmodemkabel mit RJ45- und DB9-Steckern
5
Kapitel 2
Gestellmontage der Dominion
PX-Einheit
In diesem Kapitel
Sicherheitsrichtlinien für die Gestellmontage................................................6
Anweisungen zur werkzeuglosen Montage ..................................................8
Sicherheitsrichtlinien für die Gestellmontage
Bei Raritan-Produkten, die in ein Gestell eingebaut werden, sind
folgende Vorsichtsmaßnahmen zu beachten:
Die Betriebstemperatur in einer geschlossenen Gestellumgebung
kann höher sein als die Raumtemperatur. Sorgen Sie dafür, dass die
für die Geräte angegebene, maximale Umgebungstemperatur nicht
überschritten wird (siehe Anhang A: Spezifikationen).
Sorgen Sie für eine ausreichende Luftzirkulation in der
Gestellumgebung.
Montieren Sie Geräte im Gestell sorgfältig, um eine ungleichmäßige
mechanische Belastung zu vermeiden.
Schließen Sie die Geräte mit Vorsicht an das Stromnetz an, um eine
Überlastung der Stromkreise zu vermeiden.
Erden Sie alle Geräte ordnungsgemäß, besonders die Anschlüsse an
den Netzstromkreis.
Die Null-U-Einheiten werden mit einem
Gehäuse aus hochwertigem Polycarbonat
geliefert, mit dem die Montage im Gestell in
verschiedenen Positionen möglich ist.
Für eine bündige Montage sind an beiden
Endkappen herausziehbare Halterungen
verfügbar, die eine Montage auf geeigneten
Schienen ermöglichen.
Weitere Befestigungsoptionen finden Sie in
den folgenden Abbildungen.
6
Kapitel 2: Gestellmontage der Dominion PX-Einheit
Seitliche Befestigung
Befestigung am Ende
Verdeckte Befestigung
7
Anweisungen zur werkzeuglosen Montage
Anweisungen zur werkzeuglosen Montage
Im Lieferumfang der Null-U-Einheiten ist außerdem ein Kit zur
werkzeuglosen Montage enthalten, das aus Klammern mit je einem
Rastknopf pro Seite besteht. Diese werden an der Rückseite einer
Dominion PX-Null-U-Einheit (die den Ausgängen gegenüberliegende
Seite) angebracht, wobei der Rastknopf in die Befestigungslöcher des
Gestells gedrückt wird. Beachten Sie, dass diese Art der Befestigung der
Dominion PX-Einheit u .U. nicht in allen Gestellen möglich ist.
Vor der Montage:
8
•
Stellen Sie sicher, dass im Gestell ausreichend Platz zur Montage der
Dominion PX-Einheit vorhanden ist. An jedem Ende der Einheit
(oben und unten) ist ein Freiraum von ca. 25 mm erforderlich.
•
Zur Erleichterung können Sie die Rückseite der Dominion
PX-Einheit durch die zu verwendenden Befestigungslöcher
markieren. Anschließend können Sie die Rastknöpfe beim
Anbringen der Klammern anhand dieser Markierung ausrichten.
Kapitel 2: Gestellmontage der Dominion PX-Einheit
Montage:
•
Bringen Sie die Klammern so an der Rückseite der Dominion
PX-Einheit an, dass die Halterungen einrasten. Lassen Sie zwischen
den Rastknöpfen mindestens 60 cm Platz für eine stabile
Befestigung. Nach der Befestigung an der Schiene der Dominion
PX-Einheit lassen sich die Klammern nicht mehr ohne Weiteres
verschieben. Wenn die Klammern neu positioniert werden müssen,
können sie mit einem Schlitzschraubendreher gelöst werden.
•
Richten Sie die Rastknöpfe mit den Befestigungslöchern im Gestell
aus, und stellen Sie sicher, dass beide Rastknöpfe gleichzeitig in die
Befestigungslöcher einrasten können.
•
Drücken Sie die Dominion PX-Einheit nach vorne. Drücken Sie dabei
die Rastknöpfe durch die Befestigungslöcher, und lassen Sie die
Dominion PX-Einheit danach um ca. 16 mm herab. Damit ist die
Dominion PX-Einheit fixiert und die Montage abgeschlossen.
In der folgenden Abbildung ist zu sehen, dass die Klammern fest
angedrückt werden müssen, damit sie in die Dominion
PX-Null-U-Einheit einrasten. Haken Sie eine Seite des Gehäuses in eine
Seite einer Klammer ein, und üben Sie dann Druck aus, damit die andere
Seite einrastet.
9
Installation und Konfiguration
Kapitel 3
In diesem Kapitel werden die Installation einer Dominion PX-Einheit
und die Konfiguration für die Verbindung mit einem Netzwerk
beschrieben.
In diesem Kapitel
Vorbereitende Schritte ....................................................................................10
Anschließen der Dominion PX-Einheit an einen Computer......................12
Verbinden der Dominion PX-Einheit mit dem Netzwerk..........................13
Konfigurieren der Dominion PX-Einheit für die Verbindung mit dem
Netzwerk...........................................................................................................14
Wiederherstellen der werksseitigen Standardeinstellungen .....................19
Vorbereitende Schritte
Führen Sie die folgenden Schritte durch, bevor Sie mit der Installation
beginnen:
Auspacken der Dominion PX-Einheit und der zugehörigen
Komponenten
1.
Entnehmen Sie die Dominion PX-Einheit und die übrigen
Komponenten aus der Produktverpackung. Eine vollständige Liste
des Inhalts finden Sie unter Paketinhalt.
2.
Vergleichen Sie die Modell- und Seriennummer des Geräts mit der
Nummer auf dem Etikett, dass sich außen an der
Produktverpackung befindet. Diese sollten übereinstimmen.
3.
Überprüfen Sie Gerät und Komponenten sorgfältig. Wenn Teile
beschädigt sind oder fehlen, wenden Sie sich an den technischen
Kundendienst von Raritan.
Vorbereiten der Installationsumgebung
1.
Stellen Sie sicher, dass die Umgebung, in der die Installation erfolgt,
sauber ist und keinen extremen Temperaturen oder hoher
Luftfeuchtigkeit ausgesetzt ist.
2.
Lassen Sie im Umfeld der Dominion PX-Einheit ausreichend Platz
für die Kabel und ausgehenden Verbindungen.
3.
Lesen Sie noch einmal die Sicherheitshinweise zu Beginn dieses
Benutzerhandbuchs durch.
10
Kapitel 3: Installation und Konfiguration
Ausfüllen des Arbeitsblatts für die Geräteeinrichtung
In Anhang B (siehe "Arbeitsblatt für die Geräteeinrichtung" auf Seite 143)
finden Sie ein Arbeitsblatt für die Geräteeinrichtung. Tragen Sie in
diesem Arbeitsblatt Modell, Seriennummer und Verwendungszweck
aller an die Dominion PX-Einheit angeschlossenen Geräte ein.
Halten Sie das Arbeitsblatt immer auf dem neuesten Stand.
11
Anschließen der Dominion PX-Einheit an einen Computer
Anschließen der Dominion PX-Einheit an einen Computer
Zur Konfiguration müssen Sie die Dominion PX-Einheit an einen
Computer anschließen. Dieser Anschluss erfolgt über eine serielle
Verbindung zwischen der Dominion PX-Einheit und dem Computer.
Wenn Sie beabsichtigen, diese Verbindung zur Anmeldung bei der
CLP-Schnittstelle zu verwenden, lassen Sie das Kabel nach Abschluss
der Konfiguration eingesteckt.
Auf dem Computer muss ein Kommunikationsprogramm, wie z. B.
HyperTerminal oder PuTTY, installiert sein. Sie benötigen außerdem das
im Lieferumfang der Dominion PX-Einheit enthaltene Nullmodemkabel.
1.
12
Schließen Sie den RJ45-Stecker des Nullmodemkabels an den Port
mit der Bezeichnung Serial (Seriell) auf der Vorderseite der
Dominion PX-Einheit an. (Die Position dieses Ports an der Dominion
PX-Einheit können Sie den folgenden Abbildungen entnehmen.)
Kapitel 3: Installation und Konfiguration
Nr.
Beschreibung
1
LAN-Port
2
Serieller Port
3
Netzwerk-Port
2.
Schließen Sie das andere Ende des Nullmodemkabels (mit dem
DB9-Stecker) an den seriellen Port (COM) des Computers an.
Verbinden der Dominion PX-Einheit mit dem Netzwerk
Um die Dominion PX-Einheit über die Webschnittstelle zu verwalten,
müssen Sie die Einheit mit dem lokalen Netzwerk (LAN) verbinden.
1.
Schließen Sie ein Ende eines Cat5e-UTP-Standardkabels an den
LAN-Port auf der Vorderseite der Dominion PX-Einheit an. (Die
Position dieses Ports an der Dominion PX-Einheit können Sie den
Abbildungen unter Anschließen der Dominion PX-Einheit an einen
Computer (auf Seite 12) entnehmen.)
2.
Verbinden Sie das andere Kabelende mit dem Netzwerk.
13
Konfigurieren der Dominion PX-Einheit für die Verbindung mit dem Netzwerk
Konfigurieren der Dominion PX-Einheit für die Verbindung mit
dem Netzwerk
Sobald die Dominion PX-Einheit mit dem Netzwerk verbunden ist,
müssen Sie eine IP-Adresse und einige weitere Netzwerkinformationen
konfigurieren.
1.
Öffnen Sie auf dem Computer, an dem Sie die Dominion PX-Einheit
angeschlossen haben, ein Terminalemulationsprogramm, wie z. B.
HyperTerminal oder PuTTY. Stellen Sie sicher, dass die
Port-Einstellungen wie folgt konfiguriert sind:
Bits per second (Bits pro Sekunde) = 9600
Data bits (Datenbits) = 8
Stop bits (Stoppbits) = 1
Parity (Parität) = None (Keine)
Flow control (Flusssteuerung) = None (Keine)
Hinweis: Für eine ordnungsgemäße Kommunikation zwischen dem
Terminalemulationsprogramm und der Dominion PX-Einheit muss
der Parameter „Flow control“ (Flusssteuerung) auf „None“ (Keine)
gesetzt werden.
14
2.
Geben Sie im Terminalemulationsprogramm den seriellen Port ein,
an den die Dominion PX-Einheit angeschlossen ist, und öffnen Sie
ein Terminalfenster.
3.
Drücken Sie die Eingabetaste, um die erste Eingabeaufforderung
anzuzeigen.
Kapitel 3: Installation und Konfiguration
4.
Geben Sie config ein, und drücken Sie die Eingabetaste, um mit der
Konfiguration zu beginnen. Sie werden zur Auswahl einer
IP-Konfigurationsmethode aufgefordert.
5.
Sie müssen der Dominion PX-Einheit eine IP-Adresse zuweisen.
Zwei Methoden sind dazu verfügbar:
Automatische Konfiguration Wählen Sie eine Methode zur
automatischen Konfiguration, wie dhcp oder bootp, damit die
IP-Adresse vom DHCP- oder BOOTP-Server zugewiesen wird.
Statische IP-Adresse
Wählen Sie None (Keine), und
weisen Sie der Dominion PX-Einheit eine statische IP-Adresse
zu. Sie werden zur Angabe der Adresse, Netzwerkmaske und
des Gateways aufgefordert.
Hinweis: Die IP-Adresse der Dominion PX-Einheit wird
automatisch in der Eingabeaufforderung angezeigt und lautet
standardmäßig 192.168.0.192. DHCP ist die Standardmethode zur
IP-Konfiguration, und die IP-Standardadresse wird nach Abschluss
der Konfiguration durch die vom DHCP- bzw. BOOTP-Server
zugewiesene Adresse oder die von Ihnen eingegebene statische
IP-Adresse ersetzt. Um die werksseitig voreingestellte IP-Adresse zu
verwenden, wählen Sie none (keine) für IP autoconfiguration
(Automatische Konfiguration der IP-Adresse), und übernehmen Sie
den Standardwert. Die IP-Standardadresse für die statische
Konfiguration (none) lautet 192.168.0.192.
15
Konfigurieren der Dominion PX-Einheit für die Verbindung mit dem Netzwerk
Geben Sie Ihre Auswahl ein, und drücken Sie die Eingabetaste. Sie
werden zur Aktivierung der IP-Zugriffssteuerung aufgefordert.
6.
Die IP-Zugriffssteuerung ist standardmäßig NICHT aktiviert, d. h.
die Dominion PX-Firewall ist deaktiviert. Lassen Sie die Firewall
noch deaktiviert. Sie können die Firewall später über die
Webschnittstelle aktivieren und Firewall-Regeln erstellen (weitere
Informationen finden Sie unter Konfigurieren der Firewall (auf Seite
57)).
Hinweis: Sollten Sie jemals versehentlich eine Regel erstellen, mit
der der Zugriff auf die Dominion PX-Einheit gesperrt wird, können
Sie die Konfiguration erneut ausführen und die IP-Zugriffssteuerung
wieder deaktivieren, um auf die Dominion PX-Einheit zugreifen zu
können.
7.
16
Drücken Sie die Eingabetaste. Sie werden zur Angabe der
LAN-Schnittstellengeschwindigkeit aufgefordert.
Kapitel 3: Installation und Konfiguration
8.
Standardmäßig ist LAN interface speed (Geschwindigkeit der
LAN-Schnittstelle) auf Auto eingestellt, d. h. die optimale
Geschwindigkeit wird vom System festgelegt. Drücken Sie die
Eingabetaste, um die Standardeinstellung zu übernehmen. Um die
Geschwindigkeit auf 10 oder 100 Mbit/s einzustellen, geben Sie den
gewünschten Wert ein, und drücken Sie die Eingabetaste. Sie
werden zur Auswahl des Duplex-Modus für die LAN-Schnittstelle
aufgefordert.
9.
Standardmäßig ist LAN interface duplex mode (Duplex-Modus der
LAN-Schnittstelle) auf Auto eingestellt, d. h. der optimale Modus
wird vom System festgelegt. Bei Auswahl von half (Halbduplex)
können Daten von und zu der Dominion PX-Einheit übertragen
werden (die Übertragung in beide Richtungen ist jedoch nicht
gleichzeitig möglich). Wenn Sie diesen Parameter auf full
(Vollduplex) einstellen, können Daten in beide Richtungen
gleichzeitig übertragen werden.
Drücken Sie die Eingabetaste, um die Standardeinstellung zu
übernehmen. Um den Halb- oder Vollduplex-Modus festzulegen,
geben Sie half bzw. full ein, und drücken Sie die Eingabetaste. Sie
werden zur Bestätigung der eingegebenen Informationen
aufgefordert.
17
Konfigurieren der Dominion PX-Einheit für die Verbindung mit dem Netzwerk
10. Sie haben nun alle Konfigurationsparameter eingegeben. Alle
Eingabeaufforderungen werden weiterhin angezeigt, so dass Sie die
eingegebenen Informationen überprüfen können. Führen Sie einen
der folgenden Schritte durch:
Wenn die Informationen richtig sind, geben Sie y ein, und
drücken Sie die Eingabetaste. Die Konfiguration wird
abgeschlossen, und danach wird eine Meldung eingeblendet.
Wenn mindestens ein Parameter nicht korrekt ist, geben Sie n
ein, und drücken Sie die Eingabetaste. Die Aufforderung zur
Auswahl der IP-Konfigurationsmethode (siehe Abbildung in
Schritt 4) wird erneut aufgerufen, so dass Sie die einzelnen
Informationen korrigieren können. Wenn die Informationen
richtig sind, geben Sie y ein, und drücken Sie die Eingabetaste,
um die Konfiguration abzuschließen und zu der in der
Abbildung in Schritt 3 gezeigten Eingabeaufforderung
zurückzukehren.
Wenn Sie den Konfigurationsvorgang beenden möchten, geben
Sie c ein, und drücken Sie die Eingabetaste. Die Konfiguration
wird abgebrochen, und Sie gelangen wieder zu der in der
Abbildung von Schritt 3 gezeigten Eingabeaufforderung.
11. Wenn Sie die Konfiguration durch Eingabe von y bestätigt haben,
wird bei Abschluss der Konfiguration eine entsprechende Meldung
eingeblendet. Sie gelangen dann wieder zu der in der Abbildung von
Schritt 3 gezeigten Eingabeaufforderung und können die Dominion
PX-Einheit nun verwenden.
18
Kapitel 3: Installation und Konfiguration
Hinweis: Es dauert ca. 15 Sekunden, bis die für das angeschlossene
Gerät konfigurierte IP-Adresse über die serielle Verbindung
wirksam wird. Bei der Konfiguration über DHCP kann dieser
Vorgang sogar noch länger dauern.
Wiederherstellen der werksseitigen Standardeinstellungen
Wichtig: Bevor Sie eine Dominion PX-Einheit auf die werksseitigen
Standardeinstellungen zurücksetzen, sollten Sie sich vor Augen
führen, dass dadurch alle von Ihnen eingegebenen Informationen,
einschließlich Benutzerprofile, Benutzergruppen, Schwellenwerte,
Alarmrichtlinien usw., gelöscht werden.
Aus Sicherheitsgründen kann die Dominion PX-Einheit nur an der
lokalen seriellen Konsole auf die werksseitigen Standardeinstellungen
zurückgesetzt werden. Gehen Sie dazu folgendermaßen vor:
1.
Schließen Sie am seriellen Port der Dominion PX-Einheit einen
Computer an.
2.
Öffnen Sie auf der Dominion PX-Einheit über ein
Terminalemulationsprogramm, wie z. B. HyperTerminal, Kermit
oder PuTTY (bei einer Geschwindigkeit von 9600 Bit/s), ein
Terminalfenster. Stellen Sie sicher, dass die Einstellungen des
seriellen Ports wie folgt konfiguriert sind:
•
Baud rate (Baudrate, Bits pro Sekunde) = 9600
•
Data bits (Datenbits) = 8
•
Stop bits (Stoppbits) = 1
•
Parity (Parität) = None (Keine)
•
Flow control (Flusssteuerung) = None (Keine)
1.
Drücken Sie die Esc-Taste mehrmals schnell hintereinander,
während Sie gleichzeitig die Reset-Taste an der Dominion
PX-Einheit drücken (und wieder loslassen). Nach ca. einer Sekunde
sollte eine Eingabeaufforderung (=>) angezeigt werden.
2.
Führen Sie den Befehl defaults aus, um die Dominion PX-Einheit auf
die werksseitigen Standardeinstellungen zurückzusetzen.
19
Wiederherstellen der werksseitigen Standardeinstellungen
Hinweis: Geben Sie help ein, um eine Liste der verfügbaren Befehle mit einer
kurzen Beschreibung anzuzeigen.
HyperTerminal ist bei vielen Windows-Versionen verfügbar, mit Ausnahme von
Windows Vista. Hier ist HyperTerminal nicht integriert. PuTTY ist ein
kostenloses Programm, das im Internet zum Download angeboten wird.
Einzelheiten zur Konfiguration von PuTTY finden Sie in der Dokumentation
des Programms.
In der folgenden Abbildung ist die Position der Reset-Taste dargestellt.
20
Kapitel 3: Installation und Konfiguration
Nr.
Beschreibung
1
Reset-Taste
21
Kapitel 4
Verwenden der Dominion
PX-Einheit
In diesem Kapitel wird die Verwendung der Dominion PX-Einheit
erläutert. Neben den LEDs und Ports am Front- und Backpanel der
Dominion PX-Einheit werden das Anzeigefeld sowie die Funktionsweise
des Leitungsschutzschalters und des akustischen Alarms beschrieben.
In diesem Kapitel
Frontpanel.........................................................................................................22
Backpanel..........................................................................................................23
Leitungsschutzschalter....................................................................................27
Akustischer Alarm...........................................................................................28
Messgenauigkeit ..............................................................................................28
Frontpanel
Am Frontpanel der Dominion PX-1U- und -2U-Einheiten befinden sich
eine blaue LED (rechts) und drei Anschluss-Ports (links). Das
Null-U-Modell enthält dagegen am Frontpanel Stromausgänge zum
Anschluss von Geräten an die Einheit, ein Anzeigefeld und drei
Anschluss-Ports.
Anschluss-Ports
Die drei Ports (von links nach rechts) sind wie folgt beschriftet: Serial
(RJ-45), Feature (RJ-12) und LAN (Ethernet, RJ-45). In der folgenden
Tabelle ist die Verwendung der einzelnen Ports beschrieben.
Port
Verwendung
Serial
Zur Herstellung einer seriellen Verbindung zwischen einem Computer und
der Dominion PX-Einheit.
Schließen Sie den RJ45-Stecker des im Lieferumfang der Dominion PX-Einheit
enthaltenen Nullmodemkabels an den Port „Serial“ auf der Vorderseite der
Dominion PX-Einheit und den DB9-Stecker an den seriellen Port (COM) des
Computers an.
Der serielle Port wird außerdem über ein Stromzufuhr-CIM als Schnittstelle
zu einigen Raritan-Zugriffsprodukten (wie Dominion KX) verwendet.
Feature
Zur Verwendung mit Umgebungssensoren von Raritan.
22
Kapitel 4: Verwenden der Dominion PX-Einheit
LAN
Zur Verbindung der Dominion PX-Einheit mit dem Netzwerk Ihres
Unternehmens.
Schließen Sie an diesem Port ein Ende eines Cat5e-UTP-Standardkabels an,
und verbinden Sie das andere Ende mit dem Netzwerk. Diese Verbindung ist
zur externen Verwaltung der Dominion PX-Einheit über die Webschnittstelle
erforderlich.
Unter dem LAN-Port befinden sich zwei kleine LEDs. Grünes Licht weist auf
eine bestehende Verbindung und Aktivität, gelbes Licht auf eine 10/100
Base-T-Kommunikation hin.
Hinweis: Wenn Sie an den seriellen Port der Dominion PX-Einheit ein
Stromzufuhr-CIM (mit Ausnahme von D2CIM-PWR), wie z. B. P2CIM-PWR,
anschließen, werden alle Ausgänge eingeschaltet, selbst wenn sie zuvor
ausgeschaltet waren.
Blaue LED
Nur bei 1U- und 2U-Modellen befindet sich am Frontpanel eine blaue
LED. Die blaue LED rechts am Frontpanel leuchtet auf, sobald die
Dominion PX-Einheit an die Stromversorgung angeschlossen wird.
Backpanel
Am Backpanel der Dominion PX-1U- und -2U-Einheiten befinden sich
(von links nach rechts) ein Netzkabel, Stromausgänge zum Anschluss
von Geräten an die Einheit und ein Anzeigefeld. Das Null-U-Modell
verfügt nicht über ein Backpanel.
Netzkabel
Das Netzkabel, mit dem die Dominion PX-Einheit an eine Stromquelle
angeschlossen wird, befindet sich ganz links am Backpanel. Bei einem
Null-U-Modell ist es an der Seite der Einheit angebracht. Keines der
Geräte kann vom Benutzer neu verkabelt werden.
Hinweis: Alle Dominion PX-Modelle sollten an eine Steckdose mit geeigneter
Netzspannung angeschlossen werden.
Die Dominion PX-Einheit hat keinen Netzschalter. Produkte mit einer
Nennstromstärke von über 20 A verfügen über vollständig abgeschirmte
Leitungsschutzschalter zum Schutz vor Überlast und Kurzschlüssen. Um
die Einheit aus- und wieder einzuschalten, ziehen Sie das Netzkabel aus
der Steckdose, und stecken Sie es wieder ein.
23
Backpanel
Ausgänge
Die Anzahl der Ausgänge am Backpanel richtet sich nach dem Dominion
PX-Modell. Oben links über jedem Ausgang befindet sich eine kleine
LED. Werksseitig sind alle Ausgänge der Einheit eingeschaltet. In der
folgenden Tabelle ist die Bedeutung der LEDs beschrieben.
LED-Status
Ausgangsstatus
Bedeutung
Leuchtet nicht
(hellgrau)
Einheit ist AUS
Der Ausgang ist nicht an die Stromversorgung
angeschlossen, oder die Stromversorgung des
Steuerkreises wurde unterbrochen.
Rot
Der Ausgang ist eingeschaltet (Relais geschlossen)
EIN und
SPANNUNGSFÜHR und spannungsführend.
END
Rotes Blinklicht
Der Ausgang ist eingeschaltet und
EIN und
SPANNUNGSFÜHR spannungsführend. Es liegt jedoch eine Überlast
vor und der nicht kritische Schwellenwert für die
END
Stromstärke wurde überschritten.
Grün
Der Ausgang ist ausgeschaltet (Relais offen) und
AUS und
SPANNUNGSFÜHR spannungsführend.
END
Grünes Blinklicht
Der Ausgang ist ausgeschaltet und der
AUS und NICHT
SPANNUNGSFÜHR Leitungsschutzschalter ist deaktiviert.
END
Gelbes Blinklicht
Der Ausgang ist eingeschaltet, jedoch nicht
EIN und NICHT
SPANNUNGSFÜHR spannungsführend (Leitungsschutzschalter offen
oder anderer Fehler der Hochspannungsschiene).
END
Rot, grün und gelb
abwechselnd
Nicht zutreffend
Die Dominion PX-Einheit wurde gerade erst an die
Stromversorgung angeschlossen, und die
Verwaltungssoftware wird geladen.
ODER
Die Firmware der Einheit wird aktualisiert.
Hinweis: Beim Einschalten der Dominion PX-Einheit können der Selbsttest und
das Laden der Software einige Zeit dauern. Während die Einheit hochfährt,
leuchten die Ausgangs-LEDs abwechselnd rot, grün und gelb. Wenn die
Software geladen wurde, leuchten die Ausgangs-LEDs dauerhaft in einer Farbe,
und die Anzeige ist beleuchtet.
24
Kapitel 4: Verwenden der Dominion PX-Einheit
LED-Anzeige
Beim Null-U-Modell befindet sich die LED-Anzeige neben den
Ausgängen, bei den 1U- und 2U-Modellen ist sie auf der Rückseite zu
finden. In der folgenden Abbildung ist die LED-Anzeige dargestellt.
25
Backpanel
Die LED-Anzeige besteht aus den folgenden Komponenten:
•
Untere Zeile mit zweistelliger Anzeige
•
Obere Zeile mit dreistelliger Anzeige
•
Tasten Up (Nach oben) und Down (Nach unten)
Hinweis: Die kleine Taste (Loch) zwischen der unteren Zeile und der Taste
Down (Nach unten) ist die Reset-Taste. Über diese Taste kann die Dominion
PX-Einheit bei Anschluss an den seriellen Port auf die werksseitigen
Standardeinstellungen zurückgesetzt werden. Weitere Informationen hierzu
finden Sie unter Wiederherstellen der werksseitigen
Standardeinstellungen (auf Seite 19). Durch einfaches Drücken dieser
Reset-Taste wird die Einheit NUR neu gestartet.
Untere Zeile
In der unteren Zeile wird die Nummer des Ausgangs angezeigt.
Obere Zeile
In der oberen Zeile werden die Strom-, Spannungs- und Leistungswerte
des in der unteren Zeile angegebenen Ausgangs angezeigt. Während der
Firmware-Aktualisierung wird in der oberen Zeile „FuP“ angezeigt, um
darauf hinzuweisen, dass die Firmware der Einheit aktualisiert wird.
26
¾
So bedienen Sie die LED-Anzeige:
1.
Verwenden Sie die Tasten Up (Nach oben) und Down (Nach unten)
zur Auswahl des Ausgangs. Drücken Sie die Taste Up (Nach oben)
einmal, um den nächsten Ausgang auszuwählen. Um den
vorherigen Ausgang auszuwählen, drücken Sie einmal die Taste
Down (Nach unten).
2.
Wenn ein Ausgang ausgewählt ist, wird in der unteren Zeile die
Nummer des Ausgangs und in der oberen Zeile die Stromstärke
angegeben. Die Stromstärke wird im folgenden Format angezeigt:
XX.X (A)
3.
Um für den ausgewählten Ausgang die Spannung anzuzeigen,
drücken Sie die Tasten Up (Nach oben) und Down (Nach unten)
gleichzeitig. Für ca. fünf Sekunden wird anstelle der Stromstärke die
Spannung angezeigt. Danach wird wieder die Stromstärke
angezeigt.
Kapitel 4: Verwenden der Dominion PX-Einheit
4.
Wenn Sie die Wirkleistung des ausgewählten Ausgangs anzeigen
möchten, drücken Sie zunächst die Tasten Up und Down
gleichzeitig, um die Spannung anzuzeigen, und dann erneut, um die
Wirkleistung anzuzeigen. Die Wirkleistung wird im folgenden
Format angezeigt: X.XX (VA)
Tipp: Anhand des Dezimalpunkts können Sie schnell zwischen Spannungs-,
Stromstärken- und Leistungswert unterscheiden. Der Spannungswert wird
ohne Dezimalpunkt, der Stromstärkenwert mit einem Dezimalpunkt zwischen
der ersten und der zweiten Stelle und der Leistungswert mit einem
Dezimalpunkt zwischen der zweiten und der dritten Stelle angezeigt.
Um die Stromstärke und Spannung für die gesamte Dominion
PX-Einheit anzuzeigen, können Sie mit den Tasten Up und Down die
Ausgangsnummer 00 auswählen. Anstelle der Wirkleistung wird dann
--- angezeigt.
Leitungsschutzschalter
Die Dominion PX-Einheit verfügt über Leitungsschutzschalter der
C-Charakteristik, die bei einer Überlast automatisch ausgelöst werden.
Wenn der Leitungsschutzschalter die Spannungsschiene abschaltet, wird
in der unteren Zeile des Anzeigefelds die niedrigste vom
Schutzschalterfehler betroffene Ausgangsnummer angezeigt. In der
oberen Zeile wird anhand der folgenden drei Buchstaben angezeigt, dass
ein Schutzschalterfehler vorliegt:
CbE
Hinweis: Die Leitungsschutzschalter sind bei Dominion PX-Modellen mit einer
Nennstromstärke über 20 A (z. B. DPCS12-30L, DPCS20-30L, DPCS20A-32,
DPCS20A-30L6, DPCR20-30L und DPCR20A-32) verfügbar.
Sie können weiterhin zwischen den Ausgängen auf der LED-Anzeige der
Dominion PX-Einheit wechseln. Bei Ausgängen, die von dem Fehler
betroffen sind, wird CbE angezeigt. Bei nicht betroffenen Ausgängen
wird der Stromstärken- und Spannungswert wie oben beschrieben
angezeigt.
So setzen Sie die Leitungsschutzschalter bei einer Überlast zurück:
•
Nehmen Sie bei 1U- und 2U-Modellen die vordere Leiste ab, um
Zugang zu den Leitungsschutzschaltern zu erhalten.
•
Beim Null-U-Modell legen Sie die Schutzschalter frei, indem Sie die
Abdeckung nach oben über den Schutzschalter heben.
27
Akustischer Alarm
Akustischer Alarm
Die Dominion PX-Einheit verfügt über einen akustischen Alarm, der
einen Piepston ausgibt, wenn einer der Leitungsschutzschalter ausgelöst
wird oder die CPU-Temperatur die 80-Grad-Marke überschreitet.
Der Alarm verstummt, wenn der Schutzschalterfehler behoben ist oder
die CPU-Temperatur unter 70 Grad Celsius fällt.
Die Temperaturschwellenwerte sind werksseitige
Standardeinstellungen, die angepasst werden können.
Es dauert maximal drei Sekunden, bis der Alarm ertönt, nachdem der
Leitungsschutzschalter ausgelöst wurde.
Messgenauigkeit
28
•
Spannung (pro Ausgang): Bereich 0 - 255 V, +/-5 %, 3 Stellen,
Auflösung 1 V
•
Stromstärke (pro Ausgang):Bereich 0 - 25 A, +/-5 %, 3 Stellen,
Auflösung 0,1 A
Kapitel 5
Verwenden der
Webschnittstelle
In diesem Kapitel wird die Verwaltung der Dominion PX-Einheit über
die Webschnittstelle beschrieben.
In diesem Kapitel
Anmelden bei der Webschnittstelle ..............................................................29
Verwenden der Webschnittstelle...................................................................33
Verwenden des Startfensters..........................................................................40
Einrichten von Benutzerprofilen ...................................................................43
Einrichten von Benutzergruppen ..................................................................49
Einrichten von Zugriffssteuerungen.............................................................55
Einrichten eines digitalen Zertifikats ............................................................68
Einrichten der externen Benutzerauthentifizierung ...................................72
Einrichten von Ausgangs- und Leistungsschwellenwerten ......................76
Umgebungssensoren .......................................................................................84
Einrichten von Alarmen..................................................................................89
Einrichten der Ereignisprotokollierung........................................................98
Verwalten der Dominion PX-Einheit ..........................................................106
Gruppieren von Ausgängen.........................................................................121
Anmelden bei der Webschnittstelle
Zur Anmeldung bei der Webschnittstelle müssen Sie einen
Benutzernamen und ein Kennwort eingeben. Verwenden Sie bei der
ersten Anmeldung den Standardbenutzernamen admin und das
Standardkennwort raritan. Aus Sicherheitsgründen werden Sie danach
zur Änderung des Kennworts aufgefordert.
Nach erfolgreicher Anmeldung können Sie Benutzerprofile für die
übrigen Benutzer erstellen. Mit diesen Profilen werden die
Anmeldenamen und -kennwörter dieser Benutzer definiert.
(Informationen zur Erstellung von Benutzerprofilen finden Sie unter
Erstellen von Benutzerprofilen (auf Seite 43).)
Anmelden
¾
So melden Sie sich bei der Webschnittstelle an:
1.
Öffnen Sie einen Browser, wie Microsoft Internet Explorer oder
Mozilla Firefox, und geben Sie in der Adresszeile folgenden URL ein:
29
Anmelden bei der Webschnittstelle
https://<IP-Adresse>
Dabei steht <IP-Adresse> für die IP-Adresse der Dominion
PX-Einheit. Ein Anmeldefenster wird eingeblendet.
2.
30
Geben Sie im Feld Username Ihren Benutzernamen und im Feld
Password Ihr Kennwort ein. Bei beiden Feldern ist die
Groß-/Kleinschreibung zu beachten.
Kapitel 5: Verwenden der Webschnittstelle
3.
Klicken Sie auf Login (Anmelden). Das Startfenster wird
eingeblendet.
31
Anmelden bei der Webschnittstelle
Hinweis: Im oben dargestellten Startfenster werden acht Ausgänge angezeigt.
Wenn Ihre Dominion PX-Einheit über 20 Ausgänge verfügt, enthält das
Fenster alle 20 Ausgänge.
Für eine ordnungemäße Funktion muss im Web-Browser JavaScript
aktiviert sein. Wenn JavaScript deaktiviert ist, werden Features, wie z. B.
das Statusfeld auf der linken Seite der Webschnittstelle, nicht
ordnungsgemäß angezeigt.
32
Kapitel 5: Verwenden der Webschnittstelle
Ändern des Kennworts
¾
So ändern Sie Ihr Kennwort:
1.
Wählen Sie User Management --> Change Password
(Benutzerverwaltung --> Kennwort ändern). Das Fenster Change
Password (Kennwort ändern) wird angezeigt.
2.
Geben Sie im Feld Old Password (Altes Kennwort) Ihr derzeitiges
Kennwort ein.
3.
Geben Sie Ihr neues Kennwort in den Feldern New Password
(Neues Kennwort) und Confirm New Password (Neues Kennwort
bestätigen) ein. Bei Kennwörtern ist die Groß-/Kleinschreibung zu
beachten.
4.
Klicken Sie auf Apply (Übernehmen). Das Kennwort wird geändert.
Verwenden der Webschnittstelle
Alle Fenster der Webschnittstelle enthalten im oberen Teil Menüs und
einen Navigationspfad und im linken Bereich ein Statusfeld.
Menüs
Die Webschnittstelle verfügt über mehrere Menüs, die jeweils eine Reihe
spezieller Menüoptionen enthalten:
Power Outlets (Stromausgänge)
Outlet Details (Ausgangsdetails)
Outlet Setup (Ausgang einrichten)
33
Verwenden der Webschnittstelle
Alerts (Alarme)
Alert Configuration (Alarmkonfiguration)
Alert Policies (Alarmrichtlinien)
Alert Policy Editor (Alarmrichtlinien-Editor)
Alert Destinations (Alarmziele)
User Management (Benutzerverwaltung)
Change Password (Kennwort ändern)
Users & Groups (Benutzer und Gruppen)
User / Group System Permissions (Systemberechtigungen
für Benutzer/Gruppen)
User / Group Outlet Permissions (Ausgangsberechtigungen
für Benutzer/Gruppen)
Device Settings (Geräteeinstellungen)
Unit Setup (Einheit einrichten)
Environmental Sensors (Umgebungssensoren)
Network (Netzwerk)
Security (Sicherheit)
Certificate (Zertifikat)
Date / Time (Datum/Uhrzeit)
Authentication (Authentifizierung)
SMTP Settings (SMTP-Einstellungen)
SNMP Settings (SNMP-Einstellungen)
Event Log (Ereignisprotokoll)
Maintenance (Wartung)
Device Information (Geräteinformationen)
View Event Log (Ereignisprotokoll anzeigen)
Update Firmware (Firmware aktualisieren)
Unit Reset (Einheit zurücksetzen)
Outlet Groups (Ausgangsgruppen)
Outlet Group Details (Ausgangsgruppendetails)
34
Kapitel 5: Verwenden der Webschnittstelle
Outlet Group Devices (Ausgangsgruppengeräte)
Outlet Group Editor (Ausgangsgruppen-Editor)
¾
So wählen Sie eine Option aus:
Zur Auswahl einer Option aus einem Menü gibt es zwei Möglichkeiten:
•
Klicken Sie auf den Menünamen, um ein Fenster mit den einzelnen
Optionen einzublenden, und klicken Sie dann auf die gewünschte
Option, um sie auszuwählen.
•
Positionieren Sie den Cursor auf dem Menünamen. Eine
Dropdown-Liste mit den verfügbaren Optionen wird eingeblendet.
Führen Sie den Cursor über die gewünschte Option, und klicken Sie,
um die Option auszuwählen.
Navigationspfad
Wenn Sie aus einem Menü eine Option auswählen und zu einem
bestimmten Fenster navigieren, wird oben im Fenster ein
Navigationspfad mit dem Menü und der Option angezeigt, die Sie
ausgewählt haben.
Bei Auswahl von User Management --> User/Group System
Permissions (Benutzerverwaltung --> Systemberechtigungen für
Benutzer/Gruppen) sieht der Navigationspfad z. B. wie folgt aus.
Nr.
Beschreibung
1
Klicken Sie hier, um zu einem der vorherigen Fenster
zurückzukehren.
Um zu einem vorherigen Fenster zurückzukehren, klicken Sie im
Navigationspfad auf den entsprechenden Menünamen. Am Anfang
jedes Navigationspfads steht das Fenster Home (Start), so dass Sie
jederzeit über einen einzelnen Mausklick zum Startfenster zurückkehren
können.
35
Verwenden der Webschnittstelle
Statusfeld
Das Statusfeld wird in jedem Fenster der Webschnittstelle auf der linken
Seite angezeigt und enthält Folgendes:
•
Aktuelles Datum und aktuelle Uhrzeit
•
Informationen zum Benutzer einschließlich:
Benutzername
Aktueller Status des Benutzers (active (aktiv), idle (inaktiv) usw.)
IP-Adresse des Computers des Benutzers
Datum und Uhrzeit der letzen Anmeldung durch den Benutzer
•
Informationen zur Dominion PX-Einheit einschließlich:
Modellname und -nummer
IP-Adresse
Firmware-Version
36
•
Informationen zu allen derzeit verbundenen Benutzern,
einschließlich Benutzername, IP-Adresse und aktueller Status. In
dieser Liste ist Ihre aktuelle Sitzung berücksichtigt.
•
Eine Verknüpfung zum Benutzerhandbuch auf der Raritan-Website
Kapitel 5: Verwenden der Webschnittstelle
Im Feld State (Status) im Benutzerinformationsbereich wird ein Benutzer
30 Sekunden nach der letzten Tastatur- oder Mausaktivität als idle
(inaktiv) gekennzeichnet. Anschließend wird die Zeit der Inaktivität alle
10 Sekunden aktualisiert, bis die nächte Tastatur- oder Mausaktivität
erkannt wird.
Wenn der Grenzwert für die Zeit der Inaktivität überschritten wird, wird
der Benutzer automatisch abgemeldet und zum Hauptanmeldefenster
umgeleitet.
Statusmeldungen
Wenn Sie über die Webschnittstelle einen Vorgang ausführen, d. h.
beispielsweise ein Benutzerprofil erstellen oder eine
Netzwerkeinstellung ändern, wird oben im Fenster eine Meldung
eingeblendet, die angibt, ob der Vorgang erfolgreich ausgeführt wurde.
Überprüfen Sie diese Meldung, um die erfolgreiche Ausführung des
jeweiligen Vorgangs zu bestätigen.
Meldungen über erfolgreiche Ausführung
Im Folgenden finden Sie Beispiele für Statusmeldungen, die
eingeblendet werden, wenn ein Vorgang erfolgreich abgeschlossen
wurde:
37
Verwenden der Webschnittstelle
Meldungen über nicht erfolgreiche Ausführung
Im Folgenden finden Sie Beispiele für Statusmeldungen, die
eingeblendet werden, wenn ein Vorgang nicht erfolgreich abgeschlossen
wurde:
Nicht verfügbare Optionen
Einige Optionen sind in bestimmten Situationen nicht verfügbar. Die
entsprechenden Schaltflächen funktionieren dann nicht. Je nach Browser
stellt sich dies jedoch unterschiedlich dar. Beispiel: Wenn Sie in Internet
Explorer die Benutzergruppe Admin auswählen, sind die Schaltflächen
Copy (Kopieren), Modify (Ändern) und Delete (Löschen) abgeblendet,
da die Benutzergruppe Admin nicht kopiert, geändert oder gelöscht
werden kann. In Firefox werden diese Schaltflächen normal angezeigt.
Sie können jedoch nicht darauf klicken.
38
Kapitel 5: Verwenden der Webschnittstelle
Schaltfläche „ Reset to Defaults“ (Standardeinstellungen
wiederherstellen)
Viele Fenster enthalten die Schaltfläche Reset to Defaults
(Standardeinstellungen wiederherstellen), mit der alle Felder auf die
Standardwerte zurückgesetzt werden. Wenn Sie diese Schaltfläche
verwenden, müssen Sie danach auf Apply (Übernehmen) klicken, um
die Standardwerte zu speichern. Tun Sie dies nicht, werden beim
nächsten Aufrufendes Fensters weiterhin die nicht standardmäßigen
Werte angezeigt.
Sternchen für Standardwert
Wenn nach einem Feld ein Sternchen angezeigt wird, wie im Folgenden
dargestellt,
ist dieses Feld aktuell auf den Standardwert eingestellt. Wenn Sie den
Standardwert ändern, wird das Sternchen entfernt und nicht mehr
angezeigt. Wenn Sie das Feld auf den Standardwert zurücksetzen, wird
das Sternchen wieder angezeigt.
Schaltfläche „ Refresh“ (Aktualisieren)
Viele Fenster enthalten die Schaltfläche Refresh (Aktualisieren). Wenn
ein Fenster für eine gewisse Zeit geöffnet ist, sind die angezeigten
Informationen u. U. nicht mehr aktuell. Klicken Sie dann auf diese
Schaltfläche, um das Fenster neu zu laden und die angezeigten
Informationen zu aktualisieren.
39
Verwenden des Startfensters
Verwenden des Startfensters
Nach der erfolgreichen Anmeldung wird zuerst das Startfenster
angezeigt. Dieses Fenster enthält die Bereiche Global Status (Globaler
Status) und All Outlets Control (Alle Ausgänge steuern) und eine Liste
mit den Ausgängen. Im Startfenster werden außerdem ein Bereich mit
Umgebungssensoren und ein Zeitstempel in der rechten oberen Ecke
angezeigt. Dieser Zeitstempel gibt an, wann die Daten auf dem
Bildschirm zum letzten Mal aktualisiert wurden.
Sie können von jedem anderen Fenster in der Webschnittstelle zum
Startfenster zurückkehren, indem Sie einen der folgenden Schritte
durchführen:
•
Klicken Sie im Navigationspfad auf Home (Start).
•
Klicken Sie unten links im Fenster auf das Raritan-Logo.
•
Klicken Sie unter dem Logo auf Device Model Name
(Gerätemodellname).
Bereich „ Global Status“ (Globaler Status)
Der Bereich Global Status (Globaler Status) zeigt eine Übersicht über
den Stromverbrauch und die Temperatur der Dominion PX-Einheit und
enthält Folgendes:
40
•
Unit Voltage (Spannung der Einheit)
•
RMS Current (Effektivstrom in Ampere)
•
Active Power (Wirkleistung in Watt)
•
CPU Temperature (CPU-Temperatur in Grad Celsius)
Kapitel 5: Verwenden der Webschnittstelle
Liste der Ausgänge
Die Liste der Ausgänge enthält alle Ausgänge der Dominion PX-Einheit
in Tabellenform. Pro Ausgang werden der Stromzufuhrstatus (State),
der Effektivstrom (RMS Current) und die Wirkleistung (Active Power)
angezeigt.
Einschalten, Ausschalten bzw. Aus- und Einschalten eines
Ausgangs
Um einen Ausgang ein- oder auszuschalten bzw. aus- und wieder
einzuschalten, klicken Sie in der Zeile des jeweiligen Ausgangs auf On
(Ein), Off (Aus) oder Cycle (Aus/ein). Klicken Sie auf OK, um die
gewünschte Aktion zu bestätigen und auszuführen. Sie können einen
Ausgang auch im Fenster Outlet Details (Ausgangsdetails) ein- oder
ausschalten (siehe Abbildung 49).
41
Verwenden des Startfensters
Anzeigen weiterer Details
Um weitere Details zu einem Ausgang anzuzeigen, klicken Sie auf den
Namen des Ausgangs. Dadurch wird das Fenster Outlet Details
(Ausgangsdetails) eingeblendet (siehe Abbildung 49). In diesem Fenster
werden neben dem Namen und Status des Ausgangs folgende
Informationen angezeigt:
•
RMS Current (Effektivstrom)
•
Power Factor (Leistungsfaktor)
•
Maximum RMS Current (Max. Effektivstrom)
•
RMS Voltage (Effektivspannung)
•
Active Power (Wirkleistung)
•
Apparent Power (Scheinleistung)
Hinweis: RMS steht für den quadratischen Mittelwert (Effektivwert) und
bezeichnet eine statistische Methode zur Messung von bestimmten Variablen. In
diesem Zusammenhang wird ein Stromstärken- oder Spannungswert ermittelt,
der einer vergleichbaren Gleichspannung entspricht.
Bereich „ All Outlets Control“ (Alle Ausgänge steuern)
Im Bereich All Outlets Control (Alle Ausgänge steuern) unten im
Startfenster können Sie alle Ausgänge ein- und ausschalten. Klicken Sie
auf On, um alle Ausgänge einzuschalten, oder auf Off, um alle
Ausgänge auszuschalten. Wie bei der Steuerung einzelner Ausgänge
müssen Sie auch hier Ihre Auswahl bestätigen, bevor der entsprechende
Vorgang ausgeführt wird.
Hinweis: Um die Funktion All Outlets Control (Alle Ausgänge steuern)
verwenden zu können, müssen Sie zum Zugriff auf alle Ausgänge berechtigt
sein.
42
Kapitel 5: Verwenden der Webschnittstelle
Einrichten von Benutzerprofilen
Auf der Dominion PX-Einheit ist ein Benutzerprofil vordefiniert. Dabei
handelt es sich um das Profil Admin, das zur ursprünglichen
Anmeldung verwendet wurde. Dieses Profil verfügt über
uneingeschränkte System- und Ausgangsberechtigungen und sollte für
den Systemadministrator reserviert werden. Sie können dieses Profil
weder ändern noch löschen.
Allen Benutzern muss ein Benutzerprofil zu gewiesen sein, das einen
Namen und ein Kennwort für die Anmeldung und optional weitere
Informationen zum Benutzer enthält. Mit diesem Profil wird der
Benutzer außerdem einer Benutzergruppe zugeordnet, die die Systemund Ausgangsberechtigungen des Benutzers definiert.
Bei Bedarf können Sie die System- und Ausgangsberechtigungen einiger
oder aller Benutzer auch ohne Gruppenzuweisung, d. h. einzeln,
festlegen.
Hinweis: Standardmäßig können sich mehrere Benutzer gleichzeitig mit dem
Anmeldename desselben Profils anmelden. Sie können dies ändern, damit nur
jeweils ein Benutzer einen bestimmten Anmeldenamen verwenden kann.
Wählen Sie dazu Device Settings --> Security (Geräteeinstellungen -->
Sicherheit), und aktivieren Sie das Kontrollkästchen Enable Single Login
Limitation (Beschränkung auf Einzelanmeldung aktivieren).
Erstellen von Benutzerprofilen
¾
So erstellen Sie ein Benutzerprofil:
1.
Wählen Sie User Management --> Users & Groups
(Benutzerverwaltung --> Benutzer und Gruppen). Das Fenster
User/Group Management (Benutzer-/Gruppenverwaltung) wird
angezeigt. Es ist in die Bereiche User Management
(Benutzerverwaltung) und Group Management
(Gruppenverwaltung) unterteilt.
43
Einrichten von Benutzerprofilen
Hinweis: Stellen Sie vor der Eingabe von Informationen im
Benutzerprofil sicher, dass die Benutzergruppe erstellt wurde und
ausgewählt werden kann.
2.
Geben Sie im Bereich User Management (Benutzerverwaltung) die
folgenden Informationen zum Benutzer in den entsprechenden
Feldern ein:
Feld
Eingabe
New user name
(Neuer
Benutzername)
Name, den der Benutzer zur Anmeldung bei der
Webschnittstelle eingibt.
Full Name
Vor- und Nachname des Benutzers.
(Vollständiger Name)
44
Kapitel 5: Verwenden der Webschnittstelle
Password (Kennwort) Kennwort, das der Benutzer zur Anmeldung eingibt. Geben Sie
das Kennwort zunächst im Feld
Confirm Password
Password (Kennwort) und dann erneut im Feld Confirm
(Kennwort
Password (Kennwort bestätigen)
bestätigen)
ein.
Das Kennwort muss aus mindestens vier Zeichen bestehen.
Leerzeichen sind nicht zulässig. Bei Kennwörtern ist die
Groß-/Kleinschreibung zu beachten.
Email address
(E-Mail-Adresse)
E-Mail-Adresse des Benutzers.
Mobile Number
(Mobilfunknummer)
Mobilfunknummer, unter der der Benutzer zu erreichen ist.
Hinweis: Nur die Felder New user name (Neuer Benutzername),
Password (Kennwort) und Confirm Password (Kennwort bestätigen)
sind Pflichtfelder.
3.
Wählen Sie in der Dropdown-Liste User Group (Benutzergruppe)
eine Benutzergruppe aus. Mit der Benutzergruppe werden die
Systemfunktionen und Ausgänge festgelegt, auf die dieser Benutzer
Zugriff hat.
4.
Bei Auswahl von None (Keine) wird der Benutzer keiner
Benutzergruppe zugewiesen. Das bedeutet, dass Sie die
Berechtigungen des Benutzers einzeln festlegen müssen. Bis dahin
wird der Benutzer gesperrt und kann auf keine der
Systemfunktionen und Ausgänge zugreifen. (Weitere Informationen
zum individuellen Festlegen von Berechtigungen finden Sie unter
Festlegen von individuellen Benutzerberechtigungen (auf Seite 47).)
5.
Wenn dieser Benutzer sein Kennwort selbst festlegen soll, aktivieren
Sie das Kontrollkästchen Enforce user to change password on next
login (Benutzer bei der nächsten Anmeldung zur Änderung des
Kennworts auffordern). Der Benutzer meldet sich beim ersten Mal
mit dem oben festgelegten Kennwort an und wird dann zur
Änderung des Kennworts aufgefordert.
6.
Klicken Sie auf Create (Erstellen). Das Benutzerprofil wird erstellt.
45
Einrichten von Benutzerprofilen
Hinweis: Die Optionen Use Password as Encryption Phrase (Kennwort als
Schlüssel verwenden), SNMP v3 Encryption Phrase (SNMP-V3-Schlüssel)
und Confirm SNMP Encryption Phrase (SNMP-Schlüssel bestätigen) gelten
nur für eine sichere SNMP-V3-Kommunikation. Weitere Informationen hierzu
finden Sie im Anhang Verwenden von SNMP.
Kopieren von Benutzerprofilen
Mit der Funktion Copy (Kopieren) können Sie ein neues Benutzerprofil
durch Kopieren und Ändern eines vorhandenen Profils erstellen. Diese
Vorgehensweise stellt eine schnelle und einfache Möglichkeit zur
Erstellung von Benutzerprofilen dar.
¾
So kopieren Sie ein Benutzerprofil:
1.
Wählen Sie User Management --> Users & Groups
(Benutzerverwaltung --> Benutzer und Gruppen). Das Fenster
User/Group Management (Benutzer-/Gruppenverwaltung) wird
angezeigt.
2.
Wählen Sie in der Dropdown-Liste Existing Users (Vorhandene
Benutzer) ein vorhandenes Benutzerprofil aus.
3.
Geben Sie den Namen des neuen Benutzerprofils im Feld New User
Name (Neuer Benutzername) ein.
4.
Klicken Sie auf Copy (Kopieren). Es wird ein neues Benutzerprofil
mit den gleichen Einstellungen wie das vorhandene Profil erstellt.
Sie können das neue Profil anzeigen, indem Sie auf die
Dropdown-Liste Existing Users (Vorhandene Benutzer) klicken.
Ändern von Benutzerprofilen
Jeder Benutzer mit Benutzerverwaltungsberechtigungen kann ein
Benutzerprofil ändern. (Informationen zum Festlegen von
Benutzerberechtigungen finden Sie unter Festlegen der
Systemberechtigungen (auf Seite 50).)
46
¾
So ändern Sie ein Benutzerprofil:
1.
Wählen Sie User Management --> Users & Groups
(Benutzerverwaltung --> Benutzer und Gruppen). Das Fenster
User/Group Management (Benutzer-/Gruppenverwaltung) wird
angezeigt.
Kapitel 5: Verwenden der Webschnittstelle
2.
Wählen Sie in der Dropdown-Liste Existing Users (Vorhandene
Benutzer) das zu ändernde Benutzerprofil aus. Mit Ausnahme des
Kennworts werden alle Informationen des Benutzerprofils
angezeigt.
3.
Nehmen Sie an den angezeigten Informationen die erforderlichen
Änderungen vor. Um das Kennwort zu ändern, geben Sie in den
Feldern Password (Kennwort) und Confirm Password (Kennwort
bestätigen) ein neues Kennwort ein. Wenn Sie diese Felder leer
lassen, wird das Kennwort nicht geändert.
4.
Klicken Sie auf Modify (Ändern). Das Benutzerprofil wird geändert.
Löschen von Benutzerprofilen
¾
So löschen Sie ein Benutzerprofil:
1.
Wählen Sie User Management --> Users & Groups
(Benutzerverwaltung --> Benutzer und Gruppen). Das Fenster
User/Group Management (Benutzer-/Gruppenverwaltung) wird
angezeigt.
2.
Wählen Sie in der Dropdown-Liste Existing Users (Vorhandene
Benutzer) das zu löschende Benutzerprofil aus.
3.
Klicken Sie auf Delete (Löschen). Das Benutzerprofil wird gelöscht.
Festlegen von individuellen Benutzerberechtigungen
Wenn Sie beim Erstellen eines Benutzerprofils unter User Group
(Benutzergruppe) die Option None (Keine) ausgewählt haben, müssen
Sie die Berechtigungen des Benutzers einzeln festlegen. Bis dahin wird
der Benutzer gesperrt und kann auf keine der Systemfunktionen und
Ausgänge zugreifen.
Systemberechtigungen
¾
So legen Sie die Systemberechtigungen fest:
1.
Wählen Sie User Management --> User/Group System Permissions
(Benutzerverwaltung --> Systemberechtigungen für
Benutzer/Gruppen). Das Fenster User/Group System Permissions
(Systemberechtigungen für Benutzer/Gruppen) wird angezeigt
(siehe Abbildung im Abschnitt Festlegen der Systemberechtigungen
(auf Seite 50)).
47
Einrichten von Benutzerprofilen
2.
Wählen Sie in der Dropdown-Liste User (not in a group) (Benutzer
[in keiner Gruppe]) den Benutzer aus. In der Dropdown-Liste
werden alle Benutzerprofile angezeigt, die KEINER Benutzergruppe
zugewiesen wurden.
3.
Legen Sie die Berechtigungen nach Bedarf fest. Klicken Sie in einem
Feld auf dieses Symbol
, und wählen Sie Yes (Ja) oder No (Nein).
4.
Wenn Sie fertig sind, klicken Sie auf Apply (Übernehmen). Die
Berechtigungen werden auf den Benutzer angewendet.
Ausgangsberechtigungen
¾
So legen Sie die Ausgangsberechtigungen fest:
1.
Wählen Sie User Management --> User/Group Outlet Permissions
(Benutzerverwaltung --> Ausgangsberechtigungen für
Benutzer/Gruppen). Das Fenster User/Group Outlet Permissions
(Ausgangsberechtigungen für Benutzer/Gruppen) wird angezeigt
(siehe Abbildung im Abschnitt Festlegen der
Ausgangsberechtigungen (auf Seite 53)).
2.
Wählen Sie in der Dropdown-Liste User (Benutzer) den Benutzer
aus.
3.
Legen Sie die Berechtigungen nach Bedarf fest. Klicken Sie in einem
Feld auf dieses Symbol
, und wählen Sie Yes (Ja) oder No (Nein).
4.
Wenn Sie fertig sind, klicken Sie auf Apply (Übernehmen). Die
Berechtigungen werden auf den Benutzer angewendet.
Hinweis: Für die Stromzufuhrsteuerung von Ausgängen über IMPI ist
mindestens die IPMI-Berechtigungsebene User (Benutzer) erforderlich. Dies hat
keine Auswirkung auf die Verwendung der Webschnittstelle. Allerdings bezieht
sich die Berechtigungsebene nicht auf Ausgangsberechtigungen.
48
Kapitel 5: Verwenden der Webschnittstelle
Einrichten von Benutzergruppen
Auf der Dominion PX-Einheit ist eine Benutzergruppe (Admin)
vordefiniert. Diese Benutzergruppe verfügt über uneingeschränkte
System- und Ausgangsberechtigungen. Sie können diese Gruppe weder
ändern noch löschen.
Beim Erstellen von Benutzerprofilen wird im Feld User Group
(Benutzergruppe) standardmäßig die Gruppe Admin angezeigt. Wenn
Sie dieses Feld nicht ändern, bedeutet dies, dass dem Benutzer
uneingeschränkte System- und Ausgangsberechtigungen zugewiesen
werden. Um die Berechtigungen des Benutzers zu beschränken, erstellen
Sie eine Benutzergruppe mit eingeschränkten System- und/oder
Ausgangsberechtigungen, und weisen Sie dann den Benutzer dieser
Gruppe zu.
Erstellen von Benutzergruppen
¾
So erstellen Sie eine Benutzergruppe:
1.
Wählen Sie User Management --> Users & Groups
(Benutzerverwaltung --> Benutzer und Gruppen). Das Fenster
User/Group Management (Benutzer-/Gruppenverwaltung) wird
angezeigt. Dieses Fenster ist in die Bereiche User Management
(Benutzerverwaltung) und Group Management
(Gruppenverwaltung) unterteilt.
2.
Geben Sie im Bereich Group Management (Gruppenverwaltung)
den Namen der Gruppe im Feld New Group Name (Neuer
Gruppenname) ein.
3.
Klicken Sie auf Create (Erstellen). Die Benutzergruppe wird erstellt.
49
Einrichten von Benutzergruppen
Festlegen der Systemberechtigungen
Die Systemberechtigungen beziehen sich auf alle Hauptfunktionen der
Webschnittstelle. Wenn Sie zum ersten Mal eine Benutzergruppe
erstellen, sind alle Systemberechtigungen auf No (Nein) eingestellt.
50
¾
So legen Sie die Systemberechtigungen für eine
Benutzergruppe fest:
1.
Wählen Sie User Management --> Users/Group System Permissions
(Benutzerverwaltung --> Systemberechtigungen für
Benutzer/Gruppen). Das Fenster User/Group System Permissions
(Systemberechtigungen für Benutzer/Gruppen) wird angezeigt.
Kapitel 5: Verwenden der Webschnittstelle
2.
Wählen Sie in der Dropdown-Liste Group (Gruppe) die
Benutzergruppe aus. Die für diese Gruppe geltenden
Berechtigungen werden angezeigt. Wenn Sie die Berechtigungen für
diese Gruppe zum ersten Mal festlegen, sind alle Berechtigungen auf
No (Nein) eingestellt.
3.
Legen Sie die Berechtigungen nach Bedarf fest. Klicken Sie in einem
Feld auf dieses Symbol
, und wählen Sie Yes (Ja) oder No (Nein).
51
Einrichten von Benutzergruppen
4.
Wenn Sie fertig sind, klicken Sie auf Apply (Übernehmen). Die
Berechtigungen werden auf die Benutzergruppe angewendet.
Hinweis: Mit dem Feld User (not in a group) (Benutzer [in keiner Gruppe]) in
diesem Fenster werden individuelle Benutzerberechtigungen festgelegt. Wenn
Sie Gruppenberechtigungen festlegen, können Sie dieses Feld ignorieren.
52
Kapitel 5: Verwenden der Webschnittstelle
Festlegen der Ausgangsberechtigungen
Mit den Ausgangsberechtigungen wird festgelegt, auf welche Ausgänge
die Mitglieder einer Benutzergruppe zugreifen können. Wenn Sie zum
ersten Mal eine Benutzergruppe erstellen, sind alle
Ausgangsberechtigungen auf No (Nein) eingestellt.
¾
So legen Sie die Ausgangsberechtigungen für eine
Benutzergruppe fest:
1.
Wählen Sie User Management --> User/Group Outlet Permissions
(Benutzerverwaltung --> Ausgangsberechtigungen für
Benutzer/Gruppen). Das Fenster User/Group Outlet Permissions
(Ausgangsberechtigungen für Benutzer/Gruppen) wird angezeigt.
53
Einrichten von Benutzergruppen
2.
Wählen Sie in der Dropdown-Liste Group (Gruppe) die
Benutzergruppe aus. Die für diese Gruppe geltenden
Berechtigungen werden angezeigt. Wenn Sie die Berechtigungen für
diese Gruppe zum ersten Mal festlegen, sind alle Berechtigungen auf
No (Nein) eingestellt.
3.
Legen Sie die Berechtigungen nach Bedarf fest. Klicken Sie in einem
Feld auf dieses Symbol
, und wählen Sie Yes (Ja) oder No (Nein).
4.
Wenn Sie fertig sind, klicken Sie auf Apply (Übernehmen). Die
Berechtigungen werden auf die Benutzergruppe angewendet.
Hinweis: Mit dem Feld User (Benutzer) in diesem Fenster werden individuelle
Benutzerberechtigungen festgelegt. Wenn Sie Gruppenberechtigungen festlegen,
können Sie dieses Feld ignorieren.
Kopieren von Benutzergruppen
Mit der Funktion Copy (Kopieren) können Sie eine neue Benutzergruppe
durch Kopieren und Ändern einer vorhandenen Gruppe erstellen. Diese
Vorgehensweise stellt eine schnelle und einfache Möglichkeit zur
Erstellung von Benutzergruppen dar.
54
¾
So kopieren Sie eine Benutzergruppe:
1.
Wählen Sie User Management --> Users & Groups
(Benutzerverwaltung --> Benutzer und Gruppen). Das Fenster
User/Group Management (Benutzer-/Gruppenverwaltung) wird
angezeigt.
2.
Wählen Sie in der Dropdown-Liste Existing Groups (Vorhandene
Gruppen) eine vorhandene Benutzergruppe aus.
3.
Geben Sie den Namen der neuen Benutzergruppe im Feld New
Group Name (Neuer Gruppenname) ein.
4.
Klicken Sie auf Copy (Kopieren). Es wird eine neue
Benutzergruppen mit den gleichen Berechtigungen wie die
vorhandene Gruppe erstellt. Sie können die neue Benutzergruppe
anzeigen, indem Sie auf die Dropdown-Liste Existing Groups
(Vorhandene Gruppen) klicken.
Kapitel 5: Verwenden der Webschnittstelle
Ändern von Benutzergruppen
Bei einer Benutzergruppe kann nur der Gruppenname geändert werden.
¾
So ändern Sie den Namen einer Benutzergruppe:
1.
Wählen Sie User Management --> Users & Groups
(Benutzerverwaltung --> Benutzer und Gruppen). Das Fenster
User/Group Management (Benutzer-/Gruppenverwaltung) wird
angezeigt.
2.
Wählen Sie in der Dropdown-Liste Existing Groups (Vorhandene
Gruppen) die zu ändernde Benutzergruppe aus. Der Name wird im
Feld New group name (Neuer Gruppenname) angezeigt.
3.
Ändern Sie den Namen nach Bedarf.
4.
Klicken Sie auf Modify (Ändern). Die Benutzergruppe wird
geändert.
Hinweis: Um die System- oder Ausgangsberechtigungen einer Benutzergruppe
zu ändern, wiederholen Sie die oben beschriebenen Schritte zum Festlegen der
System- oder Ausgangsberechtigungen, und nehmen Sie dann alle
erforderlichen Änderungen vor.
Löschen von Benutzergruppen
¾
So löschen Sie eine Benutzergruppe:
1.
Wählen Sie User Management --> Users & Groups
(Benutzerverwaltung --> Benutzer und Gruppen). Das Fenster
User/Group Management (Benutzer-/Gruppenverwaltung) wird
angezeigt.
2.
Wählen Sie in der Dropdown-Liste Existing Groups (Vorhandene
Gruppen) die zu löschende Benutzergruppe aus.
3.
Klicken Sie auf Delete (Löschen). Die Benutzergruppe wird gelöscht.
Einrichten von Zugriffssteuerungen
Die Dominion PX-Einheit bietet eine Reihe von Werkzeugen, mit denen
der Zugriff auf die Einheit gesteuert wird. Sie können die
HTTPS-Verschlüsselung erzwingen, die interne Firewall aktivieren,
Firewall-Regeln erstellen und Anmeldebeschränkungen festlegen.
55
Einrichten von Zugriffssteuerungen
Erzwingen der HTTPS-Verschlüsselung
Das HTTPS-Protokoll ist sicherer als das HTTP-Protokoll, da der
gesamte Verkehr zur und von der Dominion-Einheit über SSL (Secure
Sockets Layer) verschlüsselt wird.
¾
Gehen Sie wie folgt vor, um festzulegen, dass Benutzer
beim Zugriff auf die Dominion PX-Einheit über die
Webschnittstelle HTTPS anstelle von HTTP verwenden
müssen:
1.
Wählen Sie Device Settings --> Security (Geräteeinstellungen -->
Sicherheit). Das Fenster Security Settings (Sicherheitseinstellungen)
wird angezeigt. Der Bereich oben links trägt den Titel HTTP
Encryption (HTTP-Verschlüsselung).
2.
Aktivieren Sie das Kontrollkästchen Force HTTPS for web access
(HTTPS für Web-Zugriff erzwingen).
3.
Klicken Sie auf Apply (Übernehmen). Für den Browser-Zugriff ist
nun HTTPS erforderlich.
Hinweis: Nur wenn das Kontrollkästchen Force HTTPS for web access
(HTTPS für Web-Zugriff erzwingen) aktiviert ist, erfolgt bei Zugriffsversuchen
über HTTP automatisch eine Umleitung zu HTTPS.
56
Kapitel 5: Verwenden der Webschnittstelle
Konfigurieren der Firewall
Die Dominion PX-Einheit verfügt über eine Firewall, mit der verhindert
werden kann, dass bestimmte IP-Adressen und IP-Adressbereiche auf
die Dominion PX-Einheit zugreifen. Bei der Erstkonfiguration der
Dominion PX-Einheit wurden Sie zur Aktivierung oder Deaktivierung
der IP-Zugriffssteuerung aufgefordert. Wenn Sie die
IP-Zugriffssteuerung deaktiviert haben (Standardeinstellung), wurde die
Dominion PX-Firewall nicht aktiviert.
Zur Konfiguration müssen Sie die Firewall aktivieren, die
Standardrichtlinie festlegen und dann Regeln erstellen, um zu
definieren, welche Adressen zugelassen und welche abgelehnt werden.
Änderungen an den Firewall-Regeln werden unverzüglich wirksam.
Alle nicht autorisierten IP-Aktivitäten werden sofort beendet.
Hinweis: Mit der standardmäßigen Deaktivierung der Firewall soll verhindert
werden, dass Benutzer ihren Zugriff auf die Einheit versehentlich selbst sperren.
Weitere Informationen finden Sie im Kapitel Installation und Konfiguration
(auf Seite 10).
Aktivieren der Firewall
¾
So aktivieren Sie die Dominion PX-Firewall:
1.
Wählen Sie Device Settings --> Security (Geräteeinstellungen -->
Sicherheit). Das Fenster Security Settings (Sicherheitseinstellungen)
wird angezeigt. Der Bereich oben rechts trägt den Titel IP Access
Control (IP-Zugriffssteuerung). Hiermit wird die Firewall gesteuert.
2.
Aktivieren Sie das Kontrollkästchen Enable IP Access Control
(IP-Zugriffssteuerung aktivieren). Damit wird die Firewall aktiviert.
57
Einrichten von Zugriffssteuerungen
3.
Klicken Sie auf Apply (Übernehmen). Die Firewall wird aktiviert.
Ändern der Standardrichtlinie
Die Firewall verfügt über eine integrierte Standardrichtlinie, die den
Verkehr von allen IP-Adressen zulässt. Das bedeutet, dass alle
IP-Adressen, die nicht von einer bestimmten Regel abgelehnt werden,
Zugriff auf die Dominion PX-Einheit haben. Sie können die
Standardrichtlinie in DROP (Ablehnen) ändern. In diesem Fall wird der
Verkehr von allen IP-Adressen abgelehnt (nur der durch eine bestimmte
ACCEPT-Regel festgelegte Verkehr wird zugelassen).
¾
So ändern Sie die Standardrichtlinie:
1.
Wählen Sie Device Settings --> Security (Geräteeinstellungen -->
Sicherheit). Das Fenster Security Settings (Sicherheitseinstellungen)
wird angezeigt. Der Bereich oben rechts trägt den Titel IP Access
Control (IP-Zugriffssteuerung). Hiermit wird die Firewall gesteuert.
2.
Stellen Sie sicher, dass das Kontrollkästchen Enable IP Access
Control (IP-Zugriffssteuerung aktivieren) aktiviert ist.
3.
Die Standardrichtlinie wird im Feld Default Policy angezeigt (siehe
Abbildung oben). Um diese zu ändern, wählen Sie in der
Dropdown-Liste die gewünschte Richtlinie aus.
4.
Klicken Sie auf Apply (Übernehmen). Die neue Standardrichtlinie
wird angewendet.
Erstellen von Firewall-Regeln
Mit Firewall-Regeln wird der Verkehr zur Dominion PX-Einheit auf der
Grundlage der IP-Adresse des sendenden Hosts zugelassen oder
abgelehnt. Beachten Sie bei der Erstellung von Firewall-Regeln
Folgendes:
•
Regelreihenfolge Die Reihenfolge der Regeln ist wichtig. Bei
eingehendem Verkehr werden die Regeln in numerischer
Reihenfolge ausgeführt. Die erste Regel, die mit der IP-Adresse
übereinstimmt, bestimmt, ob der Verkehr zugelassen oder abgelehnt
wird. Alle nachfolgenden mit der IP-Adresse übereinstimmenden
Regeln haben keine Auswirkungen auf den Verkehr.
•
Subnetzmaske
Bei der Eingabe der IP-Adresse MÜSSEN Sie
sowohl die Adresse als auch eine Subnetzmaske angeben.
Verwenden Sie z. B. folgendes Format, um eine einzelne Adresse in
einem Netzwerk der Netzwerkklasse C anzugeben:
x.x.x.x/24
58
Kapitel 5: Verwenden der Webschnittstelle
Dabei steht „/24“ für die Subnetzmaske 255.255.255.0. Um ein
vollständiges Subnetz oder einen Adressbereich anzugeben, ändern
Sie die Subnetzmaske entsprechend.
¾
So erstellen Sie Firewall-Regeln:
1.
Wählen Sie Device Settings --> Security (Geräteeinstellungen -->
Sicherheit). Das Fenster Security Settings (Sicherheitseinstellungen)
wird angezeigt. Der Bereich oben rechts trägt den Titel IP Access
Control (IP-Zugriffssteuerung). Hiermit wird die Firewall gesteuert.
2.
Stellen Sie sicher, dass das Kontrollkästchen Enable IP Access
Control (IP-Zugriffssteuerung aktivieren) aktiviert ist.
Erstellen Sie die Regeln wie folgt:
Aktion
Vorgehensweise
Eine Regel am Ende der
Regelliste anfügen
•
Geben Sie im Feld IP/Mask (IP/Maske) eine IP-Adresse und eine
Subnetzmaske ein.
•
Wählen Sie im Feld Policy (Richtlinie) entweder ACCEPT (Zulassen) oder
DROP (Ablehnen).
•
Klicken Sie auf Append (Anfügen).
Geben Sie KEINE Regelnummer ein. Der Regel wird automatisch vom
System eine Nummer zugewiesen.
Eine Regel zwischen
zwei vorhandenen
Regeln einfügen
•
Geben Sie im Feld Rule # (Regelnummer) die Nummer der Regel ein, über
der eine neue Regel eingefügt werden soll. Wenn Sie z. B. zwischen den
Regeln 5 und 6 eine Regel einfügen möchten, geben Sie 6 ein.
•
Geben Sie im Feld IP/Mask (IP/Maske) eine IP-Adresse und eine
Subnetzmaske ein.
•
Wählen Sie in der Dropdown-Liste Policy (Richtlinie) entweder ACCEPT
(Zulassen) oder DROP (Ablehnen).
•
Klicken Sie auf Insert (Einfügen).
Das System fügt die Regel ein und nummeriert die Regeln automatisch neu.
Eine vorhandene Regel
ersetzen
•
Geben Sie im Feld Rule # (Regelnummer) die Nummer der zu ersetzenden
Regel ein.
•
Geben Sie im Feld IP/Mask (IP/Maske) eine IP-Adresse und eine
Subnetzmaske ein.
•
Wählen Sie in der Dropdown-Liste Policy (Richtlinie) entweder ACCEPT
(Zulassen) oder DROP (Ablehnen).
•
Klicken Sie auf Replace (Ersetzen).
Das System ersetzt die vorhandene Regel durch die von Ihnen soeben erstellte
Regel.
59
Einrichten von Zugriffssteuerungen
1.
Wenn Sie fertig sind, werden die Regeln im Bereich IP Access
Control (IP-Zugriffssteuerung) angezeigt (siehe folgende
Abbildung).
2.
Klicken Sie auf Apply (Übernehmen). Die Regeln werden
angewendet.
Löschen von Firewall-Regeln
60
¾
So löschen Sie eine Firewall-Regel:
1.
Wählen Sie Device Settings --> Security (Geräteeinstellungen -->
Sicherheit). Das Fenster Security Settings (Sicherheitseinstellungen)
wird angezeigt.
2.
Stellen Sie sicher, dass das Kontrollkästchen Enable IP Access
Control (IP-Zugriffssteuerung aktivieren) aktiviert ist.
3.
Geben Sie im Feld Rule # (Regelnummer) die Nummer der zu
löschenden Regel ein.
4.
Klicken Sie auf Delete (Löschen). Die Regel wird aus dem Bereich IP
Access Control (IP-Zugriffssteuerung) entfernt.
5.
Klicken Sie auf Apply (Übernehmen). Die Regel wird gelöscht.
Kapitel 5: Verwenden der Webschnittstelle
Erstellen von gruppenbasierten Zugriffssteuerungsregeln
Gruppenbasierte Zugriffssteuerungsregeln sind mit Firewall-Regeln
vergleichbar. Erstere können jedoch auf Mitglieder bestimmter
Benutzergruppen angewendet werden. Damit können Sie
Benutzergruppen System- und Ausgangsberechtigungen auf der
Grundlage der IP-Adressen oder Subnetze zuweisen.
Um gruppenbasierte Zugriffssteuerungsregeln zu erstellen, müssen Sie
das Feature zunächst aktivieren. Danach müssen Sie die Standardaktion
festlegen, einen IP-Adressbereich angeben und die Regel einer
bestimmten Benutzergruppe zuweisen. Schließlich müssen Sie noch
angeben, ob die Regel Verkehr zulässt oder ablehnt. Die Änderungen
werden für aktuell angemeldete Benutzer jedoch erst bei der nächsten
Anmeldung wirksam.
Aktivieren des Features
¾
So aktivieren Sie gruppenbasierte
Zugriffssteuerungsregeln:
1.
Wählen Sie Device Settings --> Security (Geräteeinstellungen -->
Sicherheit). Das Fenster Security Settings (Sicherheitseinstellungen)
wird angezeigt. Das Feature wird im Bereich Group based System
Access Control (Gruppenbasierte Systemzugriffssteuerung)
gesteuert.
2.
Aktivieren Sie das Kontrollkästchen Enable Group based System
Access Control (Gruppenbasierte Systemzugriffssteuerung
aktivieren). Damit wird das Feature aktiviert.
3.
Klicken Sie auf Apply (Übernehmen). Die gruppenbasierten
Zugriffssteuerungsregeln werden aktiviert.
61
Einrichten von Zugriffssteuerungen
Ändern der Standardaktion
Die Standardaktion wird im Fenster Security Settings
(Sicherheitseinstellungen) im Bereich Group based System Access
Control (Gruppenbasierte Systemzugriffssteuerung) angezeigt.
¾
So ändern Sie die Standardaktion:
1.
Wählen Sie Device Settings --> Security (Geräteeinstellungen -->
Sicherheit). Das Fenster Security Settings (Sicherheitseinstellungen)
wird angezeigt. Das Feature wird im Bereich Group based System
Access Control (Gruppenbasierte Systemzugriffssteuerung)
gesteuert.
2.
Stellen Sie sicher, dass das Kontrollkästchen Enable Group based
System Access Control (Gruppenbasierte Systemzugriffssteuerung
aktivieren) aktiviert ist.
3.
Wählen Sie in der Dropdown-Liste Default Action (Standardaktion)
die gewünschte Aktion aus (siehe Abbildung oben).
4.
Klicken Sie auf Apply (Übernehmen). Die Standardaktion wird
angewendet.
Erstellen von gruppenbasierten Zugriffssteuerungsregeln
Mit gruppenbasierten Zugriffssteuerungsregeln wird der Verkehr zur
Dominion PX-Einheit auf der Grundlage der Gruppenmitgliedschaft des
Benutzers zugelassen oder abgelehnt. Wie bei Firewall-Regeln ist auch
hier die Reihenfolge der Regeln wichtig, da die Ausführung in
numerischer Reihenfolge erfolgt.
62
¾
So erstellen Sie gruppenbasierte
Zugriffssteuerungsregeln:
1.
Wählen Sie Device Settings --> Security (Geräteeinstellungen -->
Sicherheit). Das Fenster Security Settings (Sicherheitseinstellungen)
wird angezeigt. Das Feature wird im Bereich Group based System
Access Control (Gruppenbasierte Systemzugriffssteuerung)
gesteuert.
2.
Stellen Sie sicher, dass das Kontrollkästchen Enable Group based
System Access Control (Gruppenbasierte Systemzugriffssteuerung
aktivieren) aktiviert ist.
3.
Erstellen oder löschen Sie Regeln wie folgt:
Kapitel 5: Verwenden der Webschnittstelle
Aktion
Vorgehensweise
•
Eine Regel am Ende
der Regelliste anfügen •
Geben Sie im Feld Starting IP eine IP-Startadresse ein.
Geben Sie im Feld Ending IP eine IP-Endadresse ein.
•
Wählen Sie in der Dropdown-Liste Group (Gruppe) eine
Benutzergruppe aus. Diese Regel gilt nur für Mitglieder
dieser Gruppe.
•
Wählen Sie in der Dropdown-Liste Policy (Richtlinie)
entweder ACCEPT (Zulassen) oder DROP (Ablehnen).
•
Klicken Sie auf Append (Anfügen).
Geben Sie KEINE Regelnummer ein. Der Regel wird
automatisch vom System eine Nummer zugewiesen.
Eine Regel zwischen
zwei vorhandenen
Regeln einfügen
•
Geben Sie im Feld Rule # (Regelnummer) die Nummer
der Regel ein, über der eine Regel eingefügt werden soll.
Wenn Sie z. B. zwischen den Regeln 5 und 6 eine Regel
einfügen möchten, geben Sie 6 ein.
•
Geben Sie im Feld Starting IP eine IP-Startadresse ein.
•
Geben Sie im Feld Ending IP eine IP-Endadresse ein.
•
Wählen Sie in der Dropdown-Liste Action (Aktion)
entweder ACCEPT (Zulassen) oder DROP (Ablehnen).
•
Klicken Sie auf Insert (Einfügen).
Das System fügt die Regel ein und nummeriert die Regeln
automatisch neu.
Eine vorhandene Regel •
ersetzen
Geben Sie im Feld Rule # (Regelnummer) die Nummer
der zu ersetzenden Regel ein.
•
Geben Sie im Feld IP/Mask (IP/Maske) eine IP-Adresse
und eine Subnetzmaske ein.
•
Wählen Sie in der Dropdown-Liste Action (Aktion)
entweder ACCEPT (Zulassen) oder DROP (Ablehnen).
•
Klicken Sie auf Replace (Ersetzen).
Das System ersetzt die vorhandene Regel durch die von
Ihnen soeben erstellte Regel.
1.
Wenn Sie fertig sind, klicken Sie auf Apply (Übernehmen). Die
Regeln werden angewendet.
63
Einrichten von Zugriffssteuerungen
Löschen von gruppenbasierten Zugriffssteuerungsregeln
64
¾
So löschen Sie eine ???gruppenbasierte
Zugrifsssteuerungsregel:
1.
Wählen Sie Device Settings --> Security (Geräteeinstellungen -->
Sicherheit). Das Fenster Security Settings (Sicherheitseinstellungen)
wird angezeigt.
2.
Stellen Sie sicher, dass das Kontrollkästchen Enable Group based
System Access Control (Gruppenbasierte Systemzugriffssteuerung
aktivieren) aktiviert ist.
3.
Geben Sie im Feld Rule # (Regelnummer) die Nummer der zu
löschenden Regel ein.
4.
Klicken Sie auf Delete (Löschen). Die Regel wird aus dem Bereich
Group based System Access Control (Gruppenbasierte
Systemzugriffssteuerung) entfernt.
5.
Klicken Sie auf Apply (Übernehmen). Die Regel wird gelöscht.
Kapitel 5: Verwenden der Webschnittstelle
Einrichten von Benutzeranmeldesteuerungen
Um den unbefugten Zugriff auf die Dominion PX-Einheit und die daran
angeschlossenen Geräte zu erschweren, können Anmeldesteuerungen
eingerichtet werden. Sie können festlegen, dass Benutzer nach einer
bestimmten Anzahl von Anmeldefehlversuchen gesperrt werden, die
Anzahl der Benutzer beschränken, die sich gleichzeitig mit demselben
Anmeldenamen anmelden können, und bestimmen, dass Benutzer
sichere Kennwörter erstellen müssen.
Aktivieren der Benutzersperrung
Mit der Benutzersperrung können Sie festlegen, wie viele
Anmeldefehlversuche ein Benutzer hat, bis er gesperrt wird.
¾
So aktivieren Sie die Benutzersperrung:
1.
Wählen Sie Device Settings --> Security (Geräteeinstellungen -->
Sicherheit). Das Fenster Security Settings (Sicherheitseinstellungen)
wird angezeigt. Das Feature wird im Bereich User Blocking
(Benutzersperrung) gesteuert.
2.
Geben Sie im Feld Max. number of failed logins (Max. Anzahl der
Anmeldefehlversuche) einen Wert ein. Dabei handelt es sich um die
maximale Anzahl der Anmeldefehlversuche, die der Benutzer zur
Verfügung hat, bis er für den Zugriff auf die Dominion PX-Einheit
gesperrt wird. Wenn Sie keinen Wert eingeben, ist die Anzahl der
Anmeldefehlversuche unbeschränkt.
3.
Geben Sie im Feld Block time (Dauer der Sperrung) einen Wert ein.
Hierbei handelt es sich um die Dauer der Sperrung in Minuten.
4.
Klicken Sie auf Apply (Übernehmen). Die Benutzersperrung wird
aktiviert.
65
Einrichten von Zugriffssteuerungen
Aktivieren von Anmeldebeschränkungen
Mit Anmeldebeschränkungen können Sie festlegen, ob ein
Anmeldename von mehreren Benutzern gleichzeitig verwendet werden
kann und ob Benutzer die Kennwörter in regelmäßigen Abständen
ändern müssen.
66
¾
So aktivieren Sie Anmeldebeschränkungen:
1.
Wählen Sie Device Settings --> Security (Geräteeinstellungen -->
Sicherheit). Das Fenster Security Settings (Sicherheitseinstellungen)
wird angezeigt. Das Feature wird im Bereich Login Limitations
(Anmeldebeschränkungen) gesteuert.
2.
Um zu verhindern, dass ein Anmeldename von mehreren Benutzern
gleichzeitig verwendet werden kann, aktivieren Sie das
Kontrollkästchen Enable Single Login Limitation (Beschränkung
auf Einzelanmeldung aktivieren).
3.
Wenn Benutzer ihre Kennwörter regelmäßig ändern sollen,
aktivieren Sie das Kontrollkästchen Enable Password Aging
(Erneuerung des Kennworts aktivieren), und geben Sie dann im Feld
Password Aging Interval (Intervall der Kennworterneuerung) einen
Wert in Tagen ein. Nach Ablauf dieser Anzahl von Tagen müssen
Benutzer ihre Kennwörter ändern.
4.
Klicken Sie auf Apply (Übernehmen). Die Steuerungen werden
angewendet.
Kapitel 5: Verwenden der Webschnittstelle
Aktivieren von sicheren Kennwörtern
Wenn Sie festlegen, dass Benutzer sichere Kennwörter erstellen müssen,
wird damit Angreifern der Zugriff auf die Dominion PX-Einheit
erschwert, da die Kennwörter nur schwer zu erraten sind. Sichere
Kennwörter solltenaus mindestens acht Zeichen bestehen und Kleinund Großbuchstaben, Ziffern sowie Sonderzeichen (wie z. B. @ oder &)
enthalten.
¾
So legen Sie fest, dass Benutzer sichere Kennwörter
erstellen müssen:
1.
Wählen Sie Device Settings --> Security (Geräteeinstellungen -->
Sicherheit). Das Fenster Security Settings (Sicherheitseinstellungen)
wird angezeigt. Unten im Fenster wird der Bereich Strong
Passwords (Sichere Kennwörter) angezeigt.
2.
Aktivieren Sie das Kontrollkästchen Enable Strong Passwords
(Sichere Kennwörter aktivieren). Die Standardeinstellungen lauten
wie folgt:
Minimum length of strong password
(Mindestlänge des sicheren Kennworts)
= 8 Zeichen
Maximum length of strong password
(Höchstlänge des sicheren Kennworts)
= 16 Zeichen
67
Einrichten eines digitalen Zertifikats
Enforce at least one lower case character
(Mindestens einen Kleinbuchstaben
erzwingen)
= Aktiviert
Enforce at least one upper case character
(Mindestens einen Großbuchstaben
erzwingen)
= Aktiviert
Enforce at least one numeric character
(Mindestens eine Ziffer erzwingen)
= Aktiviert
Enforce at least one printable special
character (Mindestens ein druckbares
Sonderzeichen erzwingen)
= Aktiviert
Number of restricted passwords based on = 5
history (Anzahl unzulässiger Kennwörter
basierend auf Verlauf)
3.
Ändern Sie die Standardeinstellungen nach Bedarf.
4.
Wenn Sie fertig sind, klicken Sie auf Apply (Übernehmen). Die
Änderungen werden übernommen.
Einrichten eines digitalen Zertifikats
Mit einem digitalen X.509-Zertifikat wird die Identität beider Parteien in
einer SSL-Verbindung überprüft. Um für die Dominion PX-Einheit ein
Zertifikat zu beantragen, müssen Sie ein Certificate Signing Request
(CSR) erstellen und einer Zertifizierungsinstanz (CA) zusenden.
Sobald die Zertifizierungsinstanz die Informationen in dem CSR
verarbeitet hat, erhalten Sie ein Zertifikat, dass Sie auf der Dominion
PX-Einheit installieren müssen.
Hinweis: Informationen zum Erzwingen von SSL bei der Verbindung mit der
Dominion PX-Einheit finden Sie unter Erzwingen der
HTTPS-Verschlüsselung (auf Seite 56).
68
Kapitel 5: Verwenden der Webschnittstelle
Erstellen eines Certificate Signing Request (CSR)
¾
So erstellen Sie ein CSR:
1.
Wählen Sie Device Settings --> Certificate (Geräteeinstellungen -->
Zertifikat). Die erste Seite des Fensters SSL Server Certificate
Management (SSL-Server - Zertifikatverwaltung) wird eingeblendet.
2.
Geben Sie die erforderlichen Informationen in den entsprechenden
Feldern ein:
Feld
Eingabe
Common Name
(Allgemeiner Name)
Name Ihres Unternehmens
69
Einrichten eines digitalen Zertifikats
Organizational Unit
(Organisationseinheit)
Name Ihrer Abteilung
Organization
(Organisation)
Name Ihrer Organisation innerhalb der Abteilung
Locality/City
(Ort/Stadt)
Ort/Stadt, in dem bzw. der Ihr Unternehmen ansässig ist
State/Province
(Bundesland/Region)
Bundesland/Region, in dem bzw. der Ihr Unternehmen ansässig ist
Country (ISO Code)
(Land [ISO-Code])
Land, in dem Ihr Unternehmen ansässig ist. Verwenden Sie den
Standard-ISO-Code.
Eine Liste der ISO-Codes finden Sie auf folgender Website:
http://www.iso.org/iso/en/prods-services/iso3166ma/
02iso-3166-code-lists/list-en1.ht
Email (E-Mail-Adresse) E-Mail-Adresse, unter der Sie oder ein anderer Benutzer mit
Administratorrechten erreichbar ist
Challenge Password
Kennwort, das für den Zugriff auf die Dominion PX-Einheit
erforderlich ist. Geben Sie das Kennwort zunächst im Feld Challenge
Password und dann erneut im Feld Confirm Challenge Password ein.
Confirm Challenge
Password (Challenge
Password bestätigen)
Bei Kennwörtern ist die Groß-/Kleinschreibung zu beachten.
3.
70
Wählen Sie in der Dropdown-Liste Key Length (bits) die
Schlüssellänge in Bit aus. Der Standardwert lautet 1024. Sie können
aber auch 2048 auswählen.
Kapitel 5: Verwenden der Webschnittstelle
4.
Klicken Sie auf Create (Erstellen). Das CSR wird erstellt, und die
zweite Seite des Fensters SSL Server Certificate Management
(SSL-Server - Zertifikatverwaltung) wird eingeblendet. Auf dieser
Seite werden die Informationen angezeigt, die Sie bei der Erstellung
des CSR eingegeben haben.
5.
Um das soeben erstellte CSR auf Ihren Computer herunterzuladen,
klicken Sie auf Download. Sie werden zum Öffnen oder Speichern
der Datei aufgefordert. Die Datei trägt den Namen csr.txt.
6.
Nachdem Sie die Datei auf Ihrem Computer gespeichert haben,
senden Sie sie an eine Zertifizierungsinstanz, um das digitale
Zertifikat anzufordern.
Installieren eines Zertifikats
Sobald Sie von der Zertifizierungsinstanz ein digitales Zertifikat erhalten
haben, müssen Sie es auf der Dominion PX-Einheit installieren.
¾
So installieren Sie ein Zertifikat:
1.
Stellen Sie vor jeder weiteren Konfiguration sicher, dass ein
Zertifikat erstellt wurde. Wählen Sie dann Device Settings -->
Certificate (Geräteeinstellungen --> Zertifikat). Die zweite Seite des
Fensters SSL Server Certificate Management (SSL-Server Zertifikatverwaltung) wird eingeblendet.
2.
Geben Sie den Pfad und den Namen der Zertifikatdatei im Feld SSL
Certificate File (SSL-Zertifikatdatei) ein, oder klicken Sie auf Browse
(Durchsuchen), und wählen Sie die Datei aus.
3.
Klicken Sie auf Upload (Hochladen). Das Zertifikat wird auf der
Dominion PX-Einheit installiert.
71
Einrichten der externen Benutzerauthentifizierung
Einrichten der externen Benutzerauthentifizierung
Aus Sicherheitsgründen müssen Benutzer, die versuchen, sich bei der
Dominion PX-Einheit anzumelden, authentifiziert werden. Dazu können
Sie die lokale Datenbank mit Benutzerprofilen der Dominion PX-Einheit,
das LDAP-Protokoll (Lightweight Directory Access Protocol) oder das
RADIUS-Protokoll (Remote Access Dial-In User Service) verwenden.
Die Dominion PX-Einheit ist standardmäßig für die lokale
Authentifzierung konfiguriert. Wenn Sie bei dieser Methode bleiben
möchten, müssen Sie lediglich für jeden autorisierten Benutzer ein
Benutzerprofil erstellen. Wenn Sie hingegen einen externen LDAP- oder
RADIUS-Server verwenden möchten, müssen Sie im System
Informationen zum Server angeben.
Denken Sie daran, dass Sie auch weiterhin Benutzerprofile für Benutzer
erstellen müssen, die extern authentifiziert werden. Grund dafür ist, dass
mit dem Benutzerprofil die Benutzergruppe definiert wird, zu der der
Benutzer gehört, und mit der Benutzergruppe die System- und
Ausgangsberechtigungen des Benutzers festgelegt werden.
72
Kapitel 5: Verwenden der Webschnittstelle
Einrichten der LDAP-Authentifizierung
¾
So richten Sie die LDAP-Authentifizierung ein:
1.
Wählen Sie Device Settings --> Authentication (Geräteeinstellungen
--> Authentifizierung). Das Fenster Authentication Settings
(Authentifizierungseinstellungen) wird angezeigt. Die
LDAP-Parameter werden auf der linken Seite des Fensters
eingeblendet.
2.
Aktivieren Sie die Option LDAP.
3.
Geben Sie im Feld User LDAP Server (LDAP-Benutzerserver) die
IP-Adresse des LDAP-Servers ein.
4.
Um den Verkehr zum und vom LDAP-Server zu verschlüsseln,
aktivieren Sie das Kontrollkästchen SSL Enabled (SSL aktivieren).
5.
Standardmäßig verwendet die Dominion PX-Einheit die
Standard-Ports 389 für LDAP und 636 für LDAP (SSL). Sie können
die Ports ändern, wenn Sie stattdessen andere Ports verwenden
möchten.
73
Einrichten der externen Benutzerauthentifizierung
Hinweis: Der SSL-Port wird nur aktiviert, wenn Sie das in Schritt 3
beschriebene Kontrollkästchen aktivieren.
6.
Geben Sie im Feld Base DN of user LDAP server (Basis-DN des
LDAP-Benutzerservers) den Basis-DN ein. Der Basis-DN
(Distinguished Name, DN) bezieht sich auf die oberste Ebene der
LDAP-Verzeichnistruktur. Mit ihm wird festgelegt, wo in der
LDAP-Verzeichnisstruktur mit der Suche nach
Benutzeranmeldeinformationen begonnen werden soll.
7.
Wählen Sie in der Dropdown-Liste Type of external LDAP server
den Typ des externen LDAP-Servers aus. Zur Auswahl stehen
folgende Optionen:
8.
9.
Generic LDAP Server (Allgemeiner LDAP-Server)
Novell Directory Service
Microsoft Active Directory
Geben Sie die folgenden Informationen in den entsprechenden
Feldern ein. Der LDAP-Server benötigt diese Informationen zur
Überprüfung von Benutzernamen und Kennwörtern.
Name of login-name attribute (Name des Anmeldeattributs;
auch als „AuthorizationString“ bezeichnet)
Name of user-entry object class (Name der Objektklasse für
Benutzereinträge)
User Search Subfilter (Subfilter für Benutzersuche; auch als
„BaseSearch“ bezeichnet)
Wenn Sie in Schritt 6 Microsoft Active Directory ausgewählt haben,
geben Sie im Feld Active Directory Domain (Active
Directory-Domäne) den Domänennamen ein.
10. Klicken Sie auf Apply (Übernehmen). Die LDAP-Authentifizierung
ist nun konfiguriert.
Einrichten der RADIUS-Authentifizierung
74
¾
So richten Sie die RADIUS-Authentifizierung ein:
1.
Wählen Sie Device Settings --> Authentication (Geräteeinstellungen
--> Authentifizierung). Das Fenster Authentication Settings
(Authentifizierungseinstellungen) wird angezeigt. Die
RADIUS-Parameter werden auf der (???linken) rechten Seite des
Fensters eingeblendet.
Kapitel 5: Verwenden der Webschnittstelle
2.
Aktivieren Sie die Option RADIUS.
3.
Geben Sie im Feld Server die IP-Adresse des RADIUS-Servers ein.
4.
Geben Sie im Feld Shared Secret (Gemeinsamer geheimer Schlüssel)
den geheimen Schlüssel ein. Der gemeinsame geheime Schlüssel ist
zum Schutz der Kommunikation mit dem RADIUS-Server
erforderlich.
5.
Standardmäßig verwendet die Dominion PX-Einheit die
Standard-RADIUS-Ports 1812 (Authentifizierung) und 1813
(Accounting). Sie können die Ports ändern, wenn Sie stattdessen
andere Ports verwenden möchten.
6.
Geben Sie im Feld Timeout einen Wert für die Zeitüberschreitung
ein. Nach Ablauf dieser Zeit wird die Verbindung zum
RADIUS-Server unterbrochen. Der Standardwert lautet 1 Sekunde.
7.
Geben Sie im Feld Retries (Neuversuche) die Anzahl der
Neuversuche ein. Der Standardwert lautet 3.
8.
Wenn Sie noch mehr RADIUS-Server haben, klicken Sie auf die
Schaltfläche More Entries (Weitere Einträge). Es werden Felder für
vier weitere Server eingeblendet. Geben Sie für jeden weiteren
Server die gleichen Informationen wie in den Schritten 2 bis 7 ein.
9.
Wählen Sie in der Dropdown-Liste Global Authentication Type
(Globale Authentifzierungsmethode) ein
Authentifizierungsprotokoll aus. Zur Auswahl stehen folgende
Optionen:
PAP (Password Authentication Protocol)
CHAP (Challenge Handshake Authentication Protocol)
75
Einrichten von Ausgangs- und Leistungsschwellenwerten
CHAP wird im Allgemeinen als sicherer angesehen, da
Benutzernamen und Kennwörter verschlüsselt werden, während sie
bei PAP unverschlüsselt übertagen werden.
10. Klicken Sie auf Apply (Übernehmen). Die
RADIUS-Authentifizierung ist nun konfiguriert.
Einrichten von Ausgangs- und Leistungsschwellenwerten
Die Dominion PX-Einheit ist werksseitig mit einigen vordefinierten
Dominion PX- und Ausgangsleistungsschwellenwerten versehen. Sie
können die standardmäßigen Dominion PX-Schwellenwerte ändern und
jedem Ausgang einen Namen zuweisen sowie die
Standardschwellenwerte pro Ausgang ändern.
Denken Sie beim Festlegen der Schwellenwerte daran, dass Sie Alarme
einrichten können, die beim Über- bzw. Unterschreiten dieser
Schwellenwerte ausgelöst werden. Weitere Informationen finden Sie
unter Einrichten von Alarmen (auf Seite 89).
76
Kapitel 5: Verwenden der Webschnittstelle
Festlegen des Standardausgangsstatus
Sie können für den Stromzufuhrstatus der Ausgänge beim Einschalten
der Dominion PX-Einheit einen globalen Standardwert einstellen. Wenn
Sie den Startstatus eines Ausgangs nicht auf Device Default
(Gerätestandard), sondern auf einen anderen Status einstellen (siehe
Benennen der Ausgänge), wird der Standardstatus dieses Ausgangs
überschrieben.
¾
So legen Sie den Standardausgangsstatus fest:
1.
Wählen Sie Device Settings (Geräteeinstellungen) und dann Unit
Setup (Einheit einrichten). Das Fenster Unit Setup (Einheit
einrichten) wird eingeblendet.
2.
Wählen Sie in der Dropdown-Liste Default outlet state on device
startup (Standardausgangsstatus bei Gerätestart) den Standardstatus
aus.
3.
Wenn Sie fertig sind, klicken Sie auf Apply (Übernehmen). Der
Standardstatus wird angewendet.
Festlegen der Dominion PX-Schwellenwerte
¾
So legen Sie die Dominion PX-Schwellenwerte fest:
1.
Wählen Sie Device Settings (Geräteeinstellungen) und dann Unit
Setup (Einheit einrichten). Das Fenster Unit Setup (Einheit
einrichten) wird eingeblendet.
77
Einrichten von Ausgangs- und Leistungsschwellenwerten
2.
Geben Sie im Feld Power off period during outlet power cycling
(Abschaltdauer während Aus-/Einschalten des Ausgangs) einen
Wert ein. Mit dem hier eingegebenen Wert wird die Dauer (in
Sekunden) festgelegt, bis die Ausgänge nach dem Ausschalten
wieder eingeschaltet werden. Der Standardwert lautet 10 Sekunden.
Sie können hier einen Wert zwischen 0 und 3600 Sekunden (eine
Stunde) festlegen.
Hinweis: Der hier eingegebene Wert gilt für alle Ausgänge der
Dominion PX-Einheit. Bei Bedarf können Sie diesen Wert jedoch für
bestimmte Ausgänge überschreiben. Weitere Informationen hierzu
finden Sie unter Festlegen der Ausgangsschwellenwerte (auf Seite
81). Sie können einen Ausgang im Fenster Outlet Details
(Ausgangsdetails) aus- und wieder einschalten. Anleitungen hierzu
finden Sie unter Aus- und erneutes Einschalten von Ausgängen (auf
Seite 83).
3.
Geben Sie im Feld Sequence Delay (Verzögerung beim
Aus-/Einschalten) einen Wert in Millisekunden ein. Der
Standardwert lautet 200 Millisekunden.
4.
Legen Sie im Bereich Thresholds (Schwellenwerte) die
Schwellenwerte für die Effektivspannung, den Effektivstrom und die
Temperatur der Einheit fest. Geben Sie für jeden Eintrag einen
kritischen bzw. nicht kritischen Schwellenwert ein.
5.
Wenn Sie fertig sind, klicken Sie auf Apply (Übernehmen). Die
Verzögerungen und Schwellenwerte werden angewendet.
Hinweis: Bei einer großen Anzahl von Ausgängen, wie z. B. bei der
Gruppierung von Ausgängen anderer Dominion PX-Einheiten, können Sie
sowohl für die Abschaltdauer als auch die Verzögerung niedrige Werte eingeben,
um die Zeit zu verkürzen, bis alle Ausgänge wieder verfügbar sind.
78
Kapitel 5: Verwenden der Webschnittstelle
Festlegen der Einschaltreihenfolge von Ausgängen
Sie können die Reihenfolge festlegen, in der die Ausgänge der Einheit
eingeschaltet werden. Hilfreich ist dies bei Geräten mit mehreren
Stromversorgungen, die zusammen eingeschaltet werden sollen.
¾
So legen Sie die Einschaltreihenfolge der Ausgänge
fest:
1.
Wählen Sie Device Settings (Geräteeinstellungen) und dann Unit
Setup (Einheit einrichten). Das Fenster Unit Setup (Einheit
einrichten) wird eingeblendet.
2.
Die aktuelle Einschaltreihenfolge der Ausgänge wird in der Liste
unter Outlet Sequencing (Ausgangsreihenfolge) angezeigt. Um die
Priorität eines Ausgangs zu ändern, wählen Sie ihn in der Liste aus,
und klicken Sie dann auf eine der folgenden vier Schaltflächen:
•
First (Erster): Verschiebt den Ausgang an den Anfang der Liste. Der
Ausgang wird dann als erster eingeschaltet.
•
Up (Nach oben): Verschiebt den Ausgang in der Liste eine Position
nach oben.
•
Down (Nach unten): Verschiebt den Ausgang in der Liste eine
Position nach unten.
•
Last (Letzter): Verschiebt den Ausgang an das Ende der Liste. Der
Ausgang wird dann als letzter eingeschaltet.
1.
Klicken Sie auf Apply (Übernehmen). Die neue Reihenfolge wird
gespeichert.
79
Einrichten von Ausgangs- und Leistungsschwellenwerten
Hinweis: Wenn Sie Ausgänge in Gruppen zusammenfassen, sollten Sie die
Reihenfolge der Ausgänge in der Liste unter Outlet Sequencing
(Ausgangsreihenfolge) anpassen, um sicherzustellen, dass alle Ausgänge dieser
Dominion PX-Einheit, die Teil derselben Gruppe sind, nacheinander
eingeschaltet werden.
Benennen der Ausgänge
Sie können jedem Ausgang einen Namen geben, anhand dessen Sie das
daran angeschlossene Gerät leichter erkennen können.
80
¾
So benennen Sie Ausgänge:
1.
Wählen Sie Power Outlets --> Outlet Setup (Stromausgänge -->
Ausgang einrichten). Das Fenster Outlet Setup (Ausgang einrichten)
wird eingeblendet.
Kapitel 5: Verwenden der Webschnittstelle
2.
Wählen Sie in der Dropdown-Liste Show setup of outlet
(Einrichtung des Ausgangs anzeigen) den Ausgang aus.
3.
Geben Sie im Feld Outlet Name (Ausgangsname) einen Namen für
den Ausgang ein. Sie sollten dem Ausgang einen eindeutigen
Namen geben, anhand dessen Sie das angeschlossene Gerät leicht
erkennen können. Sie können den Namen jederzeit ändern, wenn
das Gerät ersetzt wird.
4.
Wählen Sie in der Dropdown-Liste Outlet state on device startup
(Ausgangsstatus bei Gerätestart) einen Status für den Ausgang aus.
Damit legen Sie fest, ob der Ausgang beim Start der Dominion
PX-Einheit ein- oder ausgeschaltet ist. Wenn Sie hier die Option
Device Default (Gerätestandard) auswählen, wird der Status dieses
Ausgangs anhand der Einstellung Default outlet state on device
startup (Standardausgangsstatus bei Gerätestart) auf der Seite Unit
Setup (Einheit einrichten) bestimmt.
5.
Klicken Sie auf Apply (Übernehmen). Der neue Name wird
angewendet.
Festlegen der Ausgangsschwellenwerte
¾
So legen Sie die Stromschwellenwerte eines Ausgangs
fest:
1.
Wählen Sie Power Outlets --> Outlet Setup (Stromausgänge -->
Ausgang einrichten). Das Fenster Outlet Setup (Ausgang einrichten)
wird eingeblendet.
2.
Wählen Sie in der Dropdown-Liste Show setup of outlet
(Einrichtung des Ausgangs anzeigen) einen Ausgang aus.
3.
Geben Sie im Feld Power off period during outlet power cycling
(Abschaltdauer während Aus-/Einschalten des Ausgangs) einen
Wert ein. Mit dem hier eingegebenen Wert wird die Dauer (in
Sekunden) festgelegt, bis der Ausgang nach dem Ausschalten wieder
eingeschaltet wird. Wenn Sie dieses Feld leer lassen, wird für diesen
Ausgang der auf der Seite Unit Setup (Einheit einrichten) festgelegte
Wert als Standardwert verwendet.
Hinweis: Sie können einen Ausgang im Fenster Outlet Details
(Ausgangsdetails) aus- und wieder einschalten. Anleitungen hierzu
finden Sie unter Aus- und erneutes Einschalten von Ausgängen (auf
Seite 83).
4.
Legen Sie im Bereich Thresholds (Schwellenwerte) die
Schwellenwerte für den Effektivstrom des Ausgangs fest.
81
Einrichten von Ausgangs- und Leistungsschwellenwerten
5.
Wenn Sie fertig sind, klicken Sie auf Apply (Übernehmen). Die
Einstellungen werden übernommen.
Anzeigen von Ausgangsdetails
¾
So zeigen Sie Details zu einem bestimmten Ausgang
an:
1.
Wählen Sie Power Outlets --> Outlet Details (Stromausgänge -->
Ausgangsdetails). Das Fenster Outlet Details (Ausgangsdetails)
wird eingeblendet.
2.
Wählen Sie in der Dropdown-Liste Show details of outlet (Details
des Ausgangs anzeigen) einen Ausgang aus. Im Fenster werden die
folgenden Details zum Ausgang angezeigt:
Name des Ausgangs
Ausgangsstatus
Stromstärken-, Spannungs- und Leistungswerte, einschließlich:
RMS Current (Effektivstrom)
Power Factor (Leistungsfaktor)
Maximum RMS Current (Max. Effektivstrom)
82
Kapitel 5: Verwenden der Webschnittstelle
RMS Voltage (Effektivspannung)
Active Power (Wirkleistung)
Apparent Power (Scheinleistung)
Hinweis: Klicken Sie auf den Link [Setup] ([Einrichtung]), um das
Fenster Outlet Setup (Ausgang einrichten) anzuzeigen. Eine
Abbildung dieses Fensters finden Sie im Abschnitt Benennen der
Ausgänge (auf Seite 80).
Aus- und erneutes Einschalten von Ausgängen
¾
So schalten Sie einen Ausgang aus und wieder ein:
1.
Wählen Sie Power Outlets --> Outlet Details (Stromausgänge -->
Ausgangsdetails). Das Fenster Outlet Details (Ausgangsdetails)
wird eingeblendet.
2.
Wählen Sie in der Dropdown-Liste Show details of outlet (Details
des Ausgangs anzeigen) einen Ausgang aus. Der Status des
Ausgangs muss ON (EIN) lauten.
3.
Klicken Sie auf Cycle (Aus/ein). Der Ausgang wird zunächst ausund dann wieder eingeschaltet.
Hinweis: Sie können einen Ausgang auch im Startfenster aus- und
wieder einschalten.
Die Abschaltdauer beim Aus- und erneuten Einschalten kann für die
gesamte Dominion PX-Einheit und für einzelne Ausgänge festgelegt
werden. Weitere Informationen finden Sie unter Festlegen der
Dominion PX-Schwellenwerte (auf Seite 77) und Festlegen der
Ausgangsschwellenwerte (auf Seite 81).
Ein- oder Ausschalten von Ausgängen
¾
So schalten Sie einen Ausgang ein oder aus:
1.
Wählen Sie Power Outlets --> Outlet Details (Stromausgänge -->
Ausgangsdetails). Das Fenster Outlet Details (Ausgangsdetails)
wird eingeblendet.
2.
Wählen Sie in der Dropdown-Liste Show details of outlet (Details
des Ausgangs anzeigen) einen Ausgang aus.
3.
Klicken Sie auf On (Ein), um den Ausgang einzuschalten. Klicken Sie
auf Off (Aus), um den Ausgang auszuschalten.
83
Umgebungssensoren
Hinweis: Sie können einen Ausgang auch im Startfenster ein- oder
ausschalten.
Umgebungssensoren
Die Dominion PX-Einheit kann nicht nur die eigene Temperatur im
Gehäuse, sondern auch die Umgebung, in der sich Umgebungssensoren
befinden, überwachen.
Anschließen der Umgebungssensoren
Damit die Dominion PX-Einheit Messwerte der Umgebung erfassen
kann, schließen Sie das Kabel der Umgebungssensoren an den Port
Feature der Einheit ein.
84
Kapitel 5: Verwenden der Webschnittstelle
Zuordnen der Umgebungssensoren
Nachdem die Sensoren physikalisch an die Dominion PX-Einheit
angeschlossen sind, müssen sie den logischen Sensoren der Einheit
zugeordnet werden, bevor die Dominion PX-Einheit die Ergebnisse der
Sensoren erkennen und anzeigen kann.
¾
So ordnen Sie die Umgebungssensoren zu:
1.
Wählen Sie Device Settings (Geräteeinstellungen) und dann
Environmental Sensors (Umgebungssensoren). Das Fenster
Environmental Sensors (Umgebungssensoren) wird angezeigt. In
diesem Fenster werden zuerst die logischen Sensoren für
Temperatur und Luftfeuchtigkeit aufgeführt.
85
Umgebungssensoren
2.
Wenn physikalische Sensoren an die Dominion PX-Einheit
angeschlossen sind, werden diese unter den logischen Sensoren
angezeigt. Temperatursensoren werden in der Tabelle
Environmental Temperature Sensors (Umgebungssensoren für
Temperatur) und Luftfeuchtigkeitssensoren in der Tabelle
Environmental Humidity Sensors (Umgebungssensoren für
Luftfeuchtigkeit) aufgeführt. Wenn die Sensoren nicht richtig
angeschlossen sind, wird im Fenster die folgende Meldung
eingeblendet: „No sensors were detected“ (Keine Sensoren erkannt).
3.
Klicken Sie bei jedem physikalischen Sensor (Zeile) in der Tabelle auf
das Optionsfeld unter dem logischen Sensor (Spalte), dem der
physikalische Sensor zugeordnet werden soll. Die Dominion
PX-Einheit protokolliert nun die Ergebnisse dieser Sensoren und
zeigt sie bei Abschluss der Konfiguration im Startfenster an.
Wenn die Ergebnisse eines bestimmten Sensors nicht protokolliert
werden sollen, lassen Sie die entsprechende Zeile leer, d. h.
aktivieren Sie in dieser Zeile keines der Optionsfelder.
4.
Um die Zuordnung eines logischen Sensors zu einem physikalischen
Sensor aufzuheben, klicken Sie unten in der Spalte auf clear
(Löschen). Dieser logische Sensor ist dann keinem physikalischen
Sensor mehr zugeordnet.
Hinweis: Es ist möglich, wenn auch nicht empfehlenswert, einem einzelnen
physikalischen Sensor mehrere logische Sensoren zuzuordnen. Sie können einem
einzelnen logischen Sensor nicht mehrere physikalische Sensoren zuordnen.
86
Kapitel 5: Verwenden der Webschnittstelle
Konfigurieren von Umgebungssensoren und
Schwellenwerten
Aus praktischen Gründen sollten Sie die verwendeten logischen
Sensoren umbenennen und Schwellenwerte für diese Sensoren
konfigurieren, damit die Dominion PX-Einheit einen Alarm ausgibt,
wenn die Messwerte dieser Sensoren die Schwellenwerte über- bzw.
unterschreiten.
1.
Suchen Sie im Fenster Environmental Sensors
(Umgebungssensoren) nach den logischen Sensoren, die, wie oben
beschrieben, physikalischen Sensoren zugeordnet wurden.
2.
Geben Sie im Feld Name für jeden zugeordneten Sensor einen neuen
aussagekräftigen Namen ein, anhand dessen Sie den Sensor und
dessen Zweck leicht erkennen können.
3.
Konfigurieren Sie für jeden verwendeten Sensor den oberen und
unteren Schwellenwert.
87
Umgebungssensoren
•
Wenn die in den Feldern Upper Critical (Oberer kritischer
Schwellenwert) und Lower Critical (Unterer kritischer
Schwellenwert) definierten Schwellenwerte erreicht werden, stuft
die Dominion PX-Einheit die Umgebungsbedingungen als kritisch
und außerhalb des akzeptablen Bereichs ein.
•
Sobald eine der Bedingungen als kritisch eingestuft wurde, muss die
Temperatur oder Luftfeuchtigkeit unter dem im Feld Upper
Non-Critical (Oberer nicht kritischer Schwellenwert) angegebenen
Wert sinken bzw. den im Feld Lower Non-Critical (Unterer nicht
kritischer Schwellenwert) übersteigen, bevor die Umgebung von der
Dominion PX-Einheit wieder als akzeptabel eingestuft wird.
1.
Klicken Sie auf Apply (Übernehmen). Der Sensorname und die
Schwellenwerteinstellungen werden gespeichert.
Wenn die Änderungen übernommen wurden, werden die
Sensorergebnisse im Startfenster neben der Ausgangsliste angezeigt, und
die Sensornamen werden aktualisiert. Diese aktualisierten Namen
werden außerdem in der Tabelle der physikalischen Sensoren unten im
Fenster Environmental Sensors (Umgebungssensoren) angezeigt. Sie
können anhand dieser Namen sicherstellen, dass die physikalischen
Sensoren den logischen Sensoren ordnungsgemäß zugeordnet wurden.
Hinweis: Die empfohlene maximale Umgebungstemperatur für den Betrieb der
Dominion PX-Einheit beträgt 40 Grad Celsius.
88
Kapitel 5: Verwenden der Webschnittstelle
Anzeigen von Sensorergebnissen
Die Ergebnisse der zugeordneten Sensoren werden im Startfenster neben
der Ausgangsliste angezeigt. Um die Ergebnisse anzuzeigen, während
ein anderes Fenster geöffnet ist, klicken Sie oben im Fenster im
Navigationspfad auf Home (Start).
Einrichten von Alarmen
Sie können festlegen, dass die Dominion PX-Einheit beim Über- bzw.
Unterschreiten eines für die gesamte Einheit oder für einen bestimmten
Ausgang festgelegten Schwellenwerts einen Alarm ausgibt. Der Alarm
kann so programmiert werden, dass eine E-Mail-Nachricht an den
Administrator oder ein SNMP-Trap (Simple Network Management
Protocol) an eine bestimmte IP-Adresse gesendet wird.
Hinweis: Informationen zum Festlegen von Leistungsschwellenwerten finden
Sie unter Einrichten von Ausgangs- und Leistungsschwellenwerten (auf
Seite 76).
89
Einrichten von Alarmen
Konfigurieren von Alarmereignissen
Alarmereignisse bestehen aus einem Ausgang, einem zugewiesenen
Schwellenwert und einer zugewiesenen Richtlinie.
90
¾
So konfigurieren Sie ein Alarmereignis:
1.
Wählen Sie Alerts --> Alert Configuration (Alarme -->
Alarmkonfiguration). Das Fenster Alert Configuration
(Alarmkonfiguration) wird eingeblendet. Dieses Fenster enthält alle
vorhandenen Richtlinien.
2.
Wählen Sie in der ersten (linken) Dropdown-Liste des Felds Event
(Ereignis) den Ausgang aus. Sie können die Dominion PX-Einheit als
Ganzes oder einen bestimmten Ausgang auswählen. Außerdem
können Sie eine einzelne Relaisplatine oder die Umgebungssensoren
(Temperatur bzw. Luftfeuchtigkeit) auswählen.
3.
Wählen Sie in der zweiten Dropdown-Liste des Felds Event
(Ereignis) den Schwellenwert aus, wie in der folgenden Abbildung
gezeigt. Die Liste der Schwellenwerte richtet sich nach der Auswahl
in der ersten Dropdown-Liste.
Kapitel 5: Verwenden der Webschnittstelle
4.
Wählen Sie in der Dropdown-Liste Event Direction
(Ereignisrichtung) eine Richtung für das Ereignis aus.
•
Bei Auswahl von Assert (???Assertion) wird der Alarm nur
ausgelöst, wenn ein Messwert einen kritischen Schwellenwert
über-bzw. unterschreitet.
•
Bei Auswahl von Deassert (???Deassertion) wird der Alarm nur
ausgelöst, wenn ein Messwert den kritischen Bereich wieder verlässt
(d. h. unter den oberen nicht kritischen Schwellenwert fällt bzw. den
unteren nicht kritischen Schwellenwert übersteigt).
•
Wenn Sie Assert & Deassert (???Assertion und Deassertion)
auswählen, wird der Alarm ausgelöst, wenn ein Messwert
irgendeinen der Schwellenwerte (nicht kritisch oder kritisch) überbzw. unterschreitet.
1.
Wählen Sie in der Dropdown-Liste Policy (Richtlinie) eine Richtlinie
aus.
2.
Klicken Sie auf Add (Hinzufügen). Der Alarm wird hinzugefügt.
Hinweis: Die Dropdown-Liste Policy ist leer, wenn Sie noch keine
Richtlinien erstellt haben. Anleitungen zum Erstellen von Richtlinien
finden Sie unter Erstellen von Alarmrichtlinien (auf Seite 92).
Wenn Umgebungssensoren für Temperatur oder Luftfeuchtigkeit
ausgewählt sind, wird für jeden logischen Temperatur- oder
Luftfeuchtigkeitssensor ein Ereignis erstellt. Sie können diese
Alarmereignisse löschen, so dass nur die von Ihnen gewünschten
Ereignisse vorhanden sind.
91
Einrichten von Alarmen
Erstellen von Alarmrichtlinien
Mit Alarmrichtlinien können Sie den Ereignissen Ziele zuweisen. Die
Richtlinien bestimmen die Aktion, die durch bestimmte Ereignisse
ausgelöst wird (Eintrag im Ereignisprotokoll, E-Mail-Nachricht an den
Administrator, SNMP-Trap, Ein-, Aus- oder Aus-/Einschalten eines
bestimmten Ausgangs oder eine beliebige Kombination der vier
Aktionen).
Informationen zu Richtlinien
Die folgende Abbildung zeigt, wie anhand von Richtlinien Ereignissen
Ziele zugewiesen werden. In diesem Beispiel sind fünf Ereignisse und
zwei Richtlinien definiert.
•
Die Ereignisse 1 und 2 sind der Richtlinie Red (Rot) zugeordnet. Das
bedeutet, dass sie eine E-Mail-Nachricht an den Administrator und
ein SNMP-Trap auslösen.
•
Die Ereignisse 3, 4 und 5 sind der Richtlinie Syslog zugeordnet. Sie
lösen Einträge im Ereignisprotokoll aus und veranlassen das
Schalten ausgewählter Ausgänge. Es werden jedoch keine
E-Mail-Nachrichten oder Traps ausgelöst.
Ereignis-Nr Richtlinie
.
Ziele
1
Event Log
(Ereignisprotokoll)
Red (Rot)
Email (E-Mail)
SNMP Trap
(SNMP-Trap)
Switch Outlets
(Stromzufuhr der
Ausgänge)
2
Red (Rot)
Event Log
(Ereignisprotokoll)
Email (E-Mail)
SNMP Trap
(SNMP-Trap)
Switch Outlets
(Stromzufuhr der
Ausgänge)
92
Kapitel 5: Verwenden der Webschnittstelle
3
Syslog
Event Log
(Ereignisprotokoll)
Email (E-Mail)
SNMP Trap
(SNMP-Trap)
Switch Outlets
(Stromzufuhr der
Ausgänge)
4
Syslog
Event Log
(Ereignisprotokoll)
Email (E-Mail)
SNMP Trap
(SNMP-Trap)
Switch Outlets
(Stromzufuhr der
Ausgänge)
5
Syslog
Event Log
(Ereignisprotokoll)
Email (E-Mail)
SNMP Trap
(SNMP-Trap)
Switch Outlets
(Stromzufuhr der
Ausgänge)
93
Einrichten von Alarmen
94
¾
So zeigen Sie eine Liste der vorhandenen Richtlinien
an:
1.
Wählen Sie Alerts --> Alert Policies (Alarme --> Alarmrichtlinien).
Das Fenster Alert Policies (Alarmrichtlinien) wird eingeblendet. In
diesem Fenster werden die einzelnen Richtlinien mit ihren
jeweiligen Zielen aufgeführt.
2.
Sie können eine Richtlinie ändern oder löschen, indem Sie auf die
entsprechende Schaltfläche neben der Richtlinie klicken (Edit bzw.
Delete). Um eine neue Richtlinie hinzuzufügen, klicken Sie auf den
Link Add New Policy. Wenn Sie die Alarme und Ziele konfigurieren
möchten, klicken Sie auf den Link Alert Configuration - Alert
Destinations (Alarmkonfiguration - Alarmziele).
Kapitel 5: Verwenden der Webschnittstelle
¾
So erstellen Sie eine Richtlinie:
1.
Wählen Sie Alerts --> Alert Policy Editor (Alarme -->
Alarmrichtlinien-Editor). Das Fenster Alert Policy Editor
(Alarmrichtlinien-Editor) wird eingeblendet.
2.
Geben Sie im Feld New Policy Name (Neuer Richtlinienname) einen
Namen für die Richtlinie ein.
3.
Wählen Sie im Bereich Destinations (Ziele) die der Richtlinie
zugeordneten Ziele aus. Zur Auswahl stehen die Optionen System
(Ereignisprotokoll), Switch Outlet???(s) (Stromzufuhr der
Ausgänge), eMail (E-Mail) und SNMP.
95
Einrichten von Alarmen
4.
Klicken Sie auf Create (Erstellen). Die Richtlinie wird erstellt.
¾
So ändern Sie eine Richtlinie:
1.
Wählen Sie Alerts --> Alert Policy Editor (Alarme -->
Alarmrichtlinien-Editor). Das Fenster Alert Policy Editor
(Alarmrichtlinien-Editor) wird eingeblendet.
2.
Wählen Sie in der Dropdown-Liste Existing Policies (Vorhandene
Richtlinien) die zu ändernde Richtlinie aus.
3.
Ändern Sie den Namen oder die Ziele der Richtlinie nach Bedarf.
4.
Klicken Sie auf Modify (Ändern). Die Richtlinie wird geändert.
¾
So löschen Sie eine Richtlinie:
1.
Wählen Sie Alerts --> Alert Policy Editor (Alarme -->
Alarmrichtlinien-Editor). Das Fenster Alert Policy Editor
(Alarmrichtlinien-Editor) wird eingeblendet.
2.
Wählen Sie in der Dropdown-Liste Existing Policies (Vorhandene
Richtlinien) die zu löschende Richtlinie aus.
3.
Klicken Sie auf Delete (Löschen). Die Richtlinie wird gelöscht.
Hinweis: Die Standardrichtlinie System Event Log
(Systemereignisprotokoll) kann nicht gelöscht werden.
96
Kapitel 5: Verwenden der Webschnittstelle
Festlegen des Alarmziels
Das Alarmziel kann eine E-Mail-Adresse oder ein SNMP-Trap sein.
¾
So legen Sie das Ziel fest:
1.
Wählen Sie Alerts --> Alert Destinations (Alarme --> Alarmziele).
Das Fenster Alert Destinations (Alarmziele) wird eingeblendet.
Hinweis: Wenn Sie SMTP für die Dominion PX-Einheit nicht
konfiguriert haben, werden Sie in diesem Fenster dazu aufgefordert.
Sie können erst nach der Konfiguration des SMTP-Servers eine
E-Mail-Adresse eingeben. Klicken Sie entweder in diesem Fenster
auf den Link für den SMTP-Server, oder wählen Sie Devices
Settings --> SMTP Settings (Geräteeinstellungen -->
SMTP-Einstellungen). Weitere Informationen finden Sie unter
Konfigurieren der SMTP-Einstellungen (auf Seite 115).
2.
Wählen Sie in der Dropdown-Liste Destination type (Zieltyp) das
Ziel aus. Zur Auswahl stehen die Optionen Event Log
(Ereignisprotokoll), Switch Outlets (Stromzufuhr der Ausgänge),
eMail (E-Mail) und SNMP.
3.
Führen Sie einen der folgenden Schritte durch:
Event Log (Ereignisprotokoll): Dies ist eine der
Standardoptionen für das Alarmziel. Bei Auswahl dieser Option
werden im Ereignisprotokoll Ereigniseinträge aufgezeichnet.
Dieses Ziel ist standardmäßig vorhanden und kann weder
hinzugefügt noch gelöscht werden.
97
Einrichten der Ereignisprotokollierung
4.
Switch Outlets (Stromzufuhr der Ausgänge):Dies ist eine der
Standardoptionen für das Alarmziel. Bei Auswahl dieser Option
wird der angegebene Ausgang ein-, aus- oder aus- und wieder
eingeschaltet. Dieses Ziel ist standardmäßig vorhanden und
kann weder hinzugefügt noch gelöscht werden.
Email (E-Mail):Geben Sie bei Auswahl dieser Option die
E-Mail-Adresse des Empfängers ein.
SNMP:Geben Sie bei Auswahl dieser Option die IP-Adresse des
Traps und den Community-String ein.
Klicken Sie auf Add (Hinzufügen). Das Ziel wird hinzugefügt.
Hinweis: Um ein Alarmziel zu löschen, klicken Sie auf die
Schaltfläche Delete (Löschen).
Hinweis: Die Dominion PX-Einheit kann zwei Arten von
SNMP-Traps senden: (1) PX-spezifische Traps, die bei
entsprechender Konfiguration der Ereignisprotokolleinstellungen
gesendet werden, während die MIBs der Einheit selbsterklärend sein
sollten. (2) IPMI-PETs (Platform Event Traps), die in der
Alarmkonfiguration erstellt, in IPMI-spezischen Formaten gesendet
werden und mit Rohdaten enthalten. Einzelheiten zu diesen Traps
finden Sie unter
http://www.intel.com/design/servers/ipmi/pdf/IPMIv2_0_rev1_0_E3
_markup.pdf
(http://www.intel.com/design/servers/ipmi/pdf/ipmiv2_0_rev1_0_e3
_markup.pdf) (Kapitel 17.16) und
http://download.intel.com/design/servers/ipmi/PET100.pdf
(http://download.intel.com/design/servers/ipmi/pet100.pdf).
Einrichten der Ereignisprotokollierung
Die Dominion PX-Einheit erfasst standardmäßig bestimmte
Systemereignisse und speichert diese in einem lokalen (internen)
Ereignisprotokoll. Sie können die Protokollierung auch auf die Erfassung
von Ereignissen in den NFS-, SMTP- und SNMP-Protkollen erweitern.
98
Kapitel 5: Verwenden der Webschnittstelle
Konfigurieren des lokalen Ereignisprotokolls
¾
So konfigurieren Sie das lokale Ereignisprotokoll:
1.
Wählen Sie Device Settings --> Event Log (Geräteeinstellungen -->
Ereignisprotokoll). Das Fenster Event Log Settings
(Ereignisprotokolleinstellungen) wird eingeblendet. Der erste
Fensterbereich trägt den Titel Local Logging (Lokale
Protokollierung). In diesem Bereich wird das lokale
Ereignisprotokoll gesteuert.
2.
Das lokale Ereignisprotokoll ist standardmäßig aktiviert. Um es zu
deaktivieren, deaktivieren Sie das Kontrollkästchen Local Logging
Enabled (Lokale Protokollierung aktiviert).
3.
Standardmäßig werden im lokalen Ereignisprotokoll 20
Protokolleinträge pro Seite angezeigt. Um dies zu ändern, geben Sie
im Feld Entries shown per page (Pro Seite angezeigte Einträge)
einen anderen Wert ein.
4.
So löschen Sie alle Ereignisse aus dem lokalen Ereignisprotokoll:
a.
Klicken Sie auf die Schaltfläche Clear (Löschen). Der Name der
Schaltfläche ändert sich zu Really Clear (Wirklich löschen), und
Sie werden aufgefordert, auf diese Schaltfläche zu klicken, wenn
das Protokoll tatsächlich gelöscht werden soll.
b. Klicken Sie auf Really Clear (Wirklich löschen), um den
Löschvorgang abzuschließen, oder auf Cancel (Abbrechen), um
den Vorgang abzubrechen.
99
Einrichten der Ereignisprotokollierung
5.
Wenn das lokale Ereignisprotokoll aktiviert ist, werden im rechten
Fensterbereich Event Log Assignments (Zu protokollierende
Ereignisse) standardmäßig sieben Ereignistypen angezeigt, die
standardmäßig alle aktiviert sind. Deaktivieren Sie das
entsprechende Kontrollkästchen, um einen der Ereignistypen zu
deaktivieren.
Hinweis: Weitere Informationen zu diesen Ereignistypen finden Sie
im Anhang Ereignistypen.
6.
100
Wenn Sie fertig sind, klicken Sie auf Apply (Übernehmen). Die
lokale Protokollierung ist nun aktiviert und konfiguriert.
Kapitel 5: Verwenden der Webschnittstelle
Anzeigen des internen Ereignisprotokolls
Um das interne Ereignisprotokoll anzuzeigen, wählen Sie Maintenance
(Wartung) und dann View Event Log (Ereignisprotokoll anzeigen).
Einträge
Das Ereignisprotoll enthält für jedes Ereignis folgende Einträge:
•
Datum und Uhrzeit des Ereignisses
•
Ereignistyp (z. B. Device Operation [Gerätebetrieb], Security
Relevant [Sicherheitsrelevant] oder User Activity
[Benutzeraktivität])
101
Einrichten der Ereignisprotokollierung
•
Eine kurze Beschreibung des Ereignisses. Bei einem
Benutzeraktivitätsereignis werden im Protokoll z. B. der
Anmeldename des Benutzers und die IP-Adresse des Computers des
Benutzers angezeigt.
Hinweis: Standardmäßig werden im internen Ereignisprotokoll 20 Ereignisse
pro Seite angezeigt. Informationen zum Ändern dieser Anzahl finden Sie unter
Konfigurieren des lokalen Ereignisprotokolls (auf Seite 99).
Konfigurieren der NFS-Protokollierung
102
¾
So konfigurieren Sie die NFS-Protokollierung (Network
File System):
1.
Wählen Sie Device Settings --> Event Log (Geräteeinstellungen -->
Ereignisprotokoll). Das Fenster Event Log Settings
(Ereignisprotokolleinstellungen) wird eingeblendet. Die
NFS-Protokollierung wird im Bereich NFS Logging gesteuert.
2.
Aktivieren Sie das Kontrollkästchen NFS Logging Enabled
(NFS-Protokollierung aktiviert).
3.
Geben Sie im Feld NFS Server (NFS-Server) die IP-Adresse des
NFS-Servers ein.
4.
Geben Sie im Feld NFS Share (NFS-Freigabeverzeichnis) den Namen
des freigegebenen NFS-Verzeichnisses ein.
5.
Geben Sie im Feld NFS Log File (NFS-Protokolldatei) den Namen
der NFS-Protokolldatei ein. Der Standardname lautet evtlog.
Kapitel 5: Verwenden der Webschnittstelle
6.
Wenn die NFS-Protokollierung aktiviert ist, werden im rechten
Fensterbereich Event Log Assignments (Zu protokollierende
Ereignisse) standardmäßig sieben Ereignistypen angezeigt, die
standardmäßig alle deaktiviert sind. Aktivieren Sie das
entsprechende Kontrollkästchen, um einen der Ereignistypen zu
aktivieren.
7.
Klicken Sie auf Apply (Übernehmen). Die NFS-Protokollierung ist
nun aktiviert und konfiguriert.
Konfigurieren der SMTP-Protokollierung
¾
So konfigurieren Sie die SMTP-Protokollierung (Simple
Mail Transfer Protocol):
1.
Wählen Sie Device Settings --> Event Log (Geräteeinstellungen -->
Ereignisprotokoll). Das Fenster Event Log Settings
(Ereignisprotokolleinstellungen) wird eingeblendet. Die
SMTP-Protokollierung wird im Bereich SMTP Logging gesteuert.
2.
Aktivieren Sie das Kontrollkästchen SMTP Logging Enabled
(SMTP-Protokollierung aktiviert).
3.
Geben Sie im Feld Receiver Email Address die E-Mail-Adresse des
Empfängers ein.
103
Einrichten der Ereignisprotokollierung
4.
Wenn die SMTP-Protokollierung aktiviert ist, werden im rechten
Fensterbereich Event Log Assignments (Zu protokollierende
Ereignisse) standardmäßig sieben Ereignistypen angezeigt, die
standardmäßig alle deaktiviert sind. Aktivieren Sie das
entsprechende Kontrollkästchen, um einen der Ereignistypen zu
aktivieren.
5.
Klicken Sie auf Apply (Übernehmen). Die SMTP-Protokollierung ist
nun aktiviert und konfiguriert.
Wichtig: Damit die SMTP-Protokollierung funktioniert, müssen Sie
die SMTP-Einstellungen der Dominion PX-Einheit konfiguriert haben.
Wenn dies nicht der Fall ist, klicken Sie unten im Bereich auf den
entsprechenden Link. Weitere Informationen finden Sie unter
Konfigurieren der SMTP-Einstellungen (auf Seite 115).
Konfigurieren der SNMP-Protokollierung
Sie können die Ereignisprotokollierung so einrichten, dass SNMP-Traps
an einen externen SNMP-Manager gesendet werden. Informationen zum
Aktivieren der SNMP-Ereignisprotokollierung für Dominion PX finden
Sie im Anhang Verwenden von SNMP.
104
Kapitel 5: Verwenden der Webschnittstelle
Konfigurieren der Syslog-Weiterleitung
¾
So konfigurieren Sie die Syslog-Weiterleitung:
1.
Wählen Sie Device Settings --> Event Log (Geräteeinstellungen -->
Ereignisprotokoll). Das Fenster Event Log Settings
(Ereignisprotokolleinstellungen) wird eingeblendet. Die
Weiterleitung von Systemprotokollen wird im Bereich Syslog
Forwarding (Syslog-Weiterleitung) gesteuert.
2.
Aktivieren Sie das Kontrollkästchen Enable Syslog Forwarding
(Syslog-Weiterleitung aktivieren).
3.
Geben Sie im Feld IP Address eine IP-Adresse ein. Dies ist die
Adresse, an die Systemprotokolle weitergeleitet werden.
4.
Wenn die Syslog-Weiterleitung aktiviert ist, werden im rechten
Fensterbereich Event Log Assignments (Zu protokollierende
Ereignisse) standardmäßig sieben Ereignistypen angezeigt, die
standardmäßig alle deaktiviert sind. Aktivieren Sie das
entsprechende Kontrollkästchen, um einen der Ereignistypen zu
aktivieren.
5.
Klicken Sie auf Apply (Übernehmen). Die Syslog-Weiterleitung ist
nun aktiviert und konfiguriert.
105
Verwalten der Dominion PX-Einheit
Verwalten der Dominion PX-Einheit
Sie können allgemeine Geräteinformationen zur Dominion PX-Einheit
anzeigen, der Dominion PX-Einheit einen neuen Gerätenamen zuweisen
und alle Netzwerkeinstellungen ändern, die während der
Erstkonfiguration eingegeben wurden. Außerdem können das Datum
und die Uhrzeit eingestellt und die SMTP-Einstellungen konfiguriert
werden, damit die Einheit im Falle eines Alarms E-Mail-Nachrichten
versenden kann.
Anzeigen von allgemeinen Geräteinformationen
106
¾
So zeigen Sie allgemeine Geräteinformationen zu einer
Dominion PX-Einheit an:
1.
Wählen Sie Maintenance --> Device Information (Wartung -->
Geräteinformationen). Das Fenster Device Information
(Geräteinformationen) wird eingeblendet.
Kapitel 5: Verwenden der Webschnittstelle
2.
Im Bereich Device Information (Geräteinformationen) werden der
Produktname, die Seriennummer, die IP- und MAC-Adresse der
Dominion PX-Einheit sowie detaillierte Informationen zur Firmware
der Einheit angezeigt.
3.
Klicken Sie auf den Link View the datafile for support (Datendatei
für Support anzeigen), um eine XML-Datei mit den Details für den
technischen Kundendienst von Raritan zu öffnen oder speichern.
107
Verwalten der Dominion PX-Einheit
Anzeigen von Modellkonfigurationsinformationen
Um spezifische Informationen zu dem von Ihnen verwendeten
Dominion PX-Modell anzuzeigen, wählen Sie Maintenance --> Device
Information (Wartung --> Geräteinformationen). Das Fenster Device
Information (Geräteinformationen) wird eingeblendet. Informationen zu
Ihrem Modell werden im Bereich Model Configuration
(Modellkonfiguration) unterhalb des Bereichs Device Information
(Geräteinformationen) angezeigt (siehe Abbildung 64).
Dieser Bereich enthält folgende Informationen:
•
Unit Maximum RMS Current (Max. Effektivstrom der Einheit) und
Board Maximum RMS Current (Max. Effektivstrom der Platine)
•
Outlet Maximum RMS Current (Max. Effektivstrom des Ausgangs)
und Outlet Current Thresholds Sum Restriction
(Summenbeschränkung der Ausgangsstromschwellenwerte)
•
Anzahl der der Platine zugeordneten Ausgänge unter Outlet
Mapping (Ausgangszuordnung)
Anzeigen der verbundenen Benutzer
Um eine Liste der aktuell mit der Dominion PX-Einheit verbundenen
Benutzer anzuzeigen, wählen Sie Maintenance --> Device Information
(Wartung --> Geräteinformationen). Das Fenster Device Information
(Geräteinformationen) wird eingeblendet. Im Bereich Connected Users
(Verbundene Benutzer) wird eine Liste der verbundenen Benutzer
angezeigt (siehe Abbildung unter Anzeigen von allgemeinen
Geräteinformationen (auf Seite 106)).
In diesem Bereich werden der Benutzername und die IP-Adresse der
einzelnen Benutzer angegeben. Außerdem können Sie hier sehen, ob die
Verbindung aktiv oder inaktiv ist.
108
Kapitel 5: Verwenden der Webschnittstelle
Benennen der Dominion PX-Einheit
Der Standardgerätename der Dominion PX-Einheit lautet pdu. Sie
können der Dominion PX-Einheit zur leichteren Identifizierung einen
aussagekräftigeren Namen geben.
¾
So benennen Sie die Dominion PX-Einheit um:
1.
Wählen Sie Device Settings --> Network (Geräteeinstellungen -->
Netzwerk). Das Fenster Network Settings (Netzwerkeinstellungen)
wird angezeigt. Links in diesem Fenster befindet sich der Bereich
Basic Network Settings (Netzwerkbasiseinstellungen), in dem der
Gerätename angezeigt wird.
2.
Geben Sie im Feld Device Name (Gerätename) einen neuen Namen
ein.
3.
Bei Auswahl von DHCP für IP Auto Configuration (Automatische
Konfiguration der IP-Adresse) wird der im Feld Preferred Host
Name (DHCP only) (Bevorzugter Host-Name [nur DHCP])
eingebene Name für DNS registriert und von DHCP für die
zugewiesenen IP-Adressen verwendet.
109
Verwalten der Dominion PX-Einheit
4.
Klicken Sie auf Apply (Übernehmen). Sie haben der Dominion
PX-Einheit nun einen neuen Namen zugewiesen.
Ändern der Netzwerkeinstellungen
Die Dominion PX-Einheit wurde während der Installation und
Konfiguration für die Verbindung mit einem Netzwerk konfiguriert
(siehe Installation und Konfiguration (auf Seite 10)) . Bei Bedarf können
Sie diese Einstellungen ändern. Gehen Sie dazu folgendermaßen vor:
1.
Wählen Sie Device Settings --> Network (Geräteeinstellungen -->
Netzwerk). Das Fenster Network Settings (Netzwerkeinstellungen)
wird angezeigt. Links in diesem Fenster befindet sich der Bereich
Basic Network Settings (Netzwerkbasiseinstellungen), in dem die
aktuellen Netzwerkeinstellungen angezeigt werden (siehe
Abbildung unter Benennen der Dominion PX-Einheit (auf Seite 109)).
2.
Führen Sie einen der folgenden Schritte durch:
Automatische Konfiguration Wählen Sie zur automatischen
Konfiguration der Dominion PX-Einheit in der Dropdown-Liste
IP Auto Configuration die Option DHCP oder BOOTP aus. Bei
Auswahl von DHCP können Sie außerdem einen bevorzugten
Host-Namen eingeben (optional).
Statische IP-Adresse
Um eine statische IP-Adresse
festzulegen, wählen Sie in der Dropdown-Liste IP Auto
Configuration die Option none (Keine) aus, und geben Sie dann
Folgendes ein:
IP-Adresse
Subnetzmaske
Gateway-Adresse
Adresse des primären und (optional) sekundären DNS-Servers
3.
110
Wenn Sie fertig sind, klicken Sie auf Apply (Übernehmen). Die
Netzwerkeinstellungen werden geändert.
Kapitel 5: Verwenden der Webschnittstelle
Ändern der Kommunikations-, Port- und
Bandbreiteneinstellungen
Zur Anmeldung bei der CLP-Schnittstelle der Dominion PX-Einheit
können Sie Telnet oder SSH verwenden. SSH ist standardmäßig aktiviert
und Telnet deaktiviert, da die Kommunikation über Telnet nicht
verschlüsselt und daher unsicher ist. Sie können dies ändern und die
entsprechenden Einstellungen nach Bedarf aktivieren bzw. deaktivieren.
Außerdem können Sie eine maximale Bandbreite festlegen und die
Standard-Port-Einstellungen ändern. Schließlich besteht noch die
Möglichkeit, das Setup-Protokoll zu aktivieren bzw. deaktivieren.
1.
Wählen Sie Device Settings --> Network (Geräteeinstellungen -->
Netzwerk). Das Fenster Network Settings (Netzwerkeinstellungen)
wird angezeigt. Der Bereich Miscellaneous Network Settings
(Verschiedene Netzwerkeinstellungen) rechts oben enthält die
Kommunikations-, Port- und Bandbreiteneinstellungen.
2.
Standardmäßig ist das Kontrollkästchen Enable CLP-Telnet Access
(CLP-Telnet-Zugriff aktivieren) deaktiviert und das
Kontrollkästchen Enable CLP-SSH Access (CLP-SSH-Zugriff
aktivieren) aktiviert. Klicken Sie auf eines der Kontrollkästchen, um
dies zu ändern.
111
Verwalten der Dominion PX-Einheit
3.
Um für die für Telnet oder SSH verfügbare Brandbreite eine
Obergrenze festzulegen, geben Sie im Feld Bandwidth Limit (Max.
Bandbreite) einen Wert in Kbit/s ein.
4.
Für die HTTP-, HTTPS-, Telnet- und SSH-Ports sind die
standardmäßigen Ports für diese Kommunikationsprotokolle
vordefiniert. Wenn Sie andere Ports verwenden möchten, können Sie
die Port-Zuweisungen hier ändern.
5.
Aktivieren Sie das Kontrollkästchen Disable Setup Protocol
(Setup-Protokoll deaktivieren), um das Protokoll zu deaktivieren.
Hinweis: Derzeit sind keine Programme für die Verwendung des
Setup-Protokolls mit der Dominion PX-Einheit verfügbar. Daher
können Sie das Setup-Protokoll deaktiviert lassen.
6.
Wenn Sie fertig sind, klicken Sie auf Apply (Übernehmen). Die
Einstellungen werden geändert.
Ändern der LAN-Schnittstelleneinstellungen
Die Einstellungen der LAN-Schnittstelle (Geschwindigkeit und
Duplex-Modus) wurden während der Installation und Konfiguration
festgelegt.
112
¾
So ändern Sie die Einstellungen:
1.
Wählen Sie Device Settings --> Network (Geräteeinstellungen -->
Netzwerk). Das Fenster Network Settings (Netzwerkeinstellungen)
wird angezeigt. Im Bereich LAN Interface Settings
(LAN-Schnittstelleneinstellungen) rechts unten werden die
Schnittstellengeschwindigkeit und der Duplex-Modus angezeigt.
2.
Um die Schnittstellengeschwindigkeit zu ändern, wählen Sie in der
Dropdown-Liste LAN Interface Speed
(LAN-Schnittstellengeschwindigkeit) die gewünschte
Geschwindigkeit aus. Zur Auswahl stehen folgende Optionen:
Kapitel 5: Verwenden der Webschnittstelle
3.
Autodetect (die optimale Geschwindigkeit wird vom System
festgelegt)
10 Mbps (10 Mbit/s)
100 Mbps (100 Mbit/s)
Um den Duplex-Modus zu ändern, wählen Sie in der
Dropdown-Liste LAN Interface Duplex Mode (Duplex-Modus für
LAN-Schnittstelle) den gewünschten Modus aus. Zur Auswahl
stehen folgende Optionen:
Autodetect (der optimale Modus wird vom System festgelegt)
Half duplex (Halbduplex)
Full duplex (Vollduplex)
4.
Bei Auswahl von Half duplex (Halbduplex) können Daten von und
zu der Dominion PX-Einheit übertragen werden (die Übertragung in
beide Richtungen ist jedoch nicht gleichzeitig möglich). Wenn Sie die
Option Full duplex (Vollduplex) auswählen, können Daten in beide
Richtungen gleichzeitig übertragen werden.
5.
Wenn Sie fertig sind, klicken Sie auf Apply (Übernehmen). Die
Einstellungen werden geändert.
Einstellen von Datum und Uhrzeit
Sie können die interne Uhr der Dominion PX-Einheit entweder manuell
einstellen oder Datum und Uhrzeit über einen NTP-Server (Network
Time Protocol) vorgeben lassen.
1.
Wählen Sie Device Settings --> Date/Time (Geräteeinstellungen -->
Datum/Uhrzeit). Das Fenster Date/Time Settings
(Datum-/Uhrzeiteinstellungen) wird angezeigt.
113
Verwalten der Dominion PX-Einheit
114
2.
Legen Sie eine Zeitzone fest, indem Sie in der Dropdown-Liste UTC
Offset die entsprechende Abweichung von der koordinierten
Weltzeit (UTC) auswählen.
3.
Um Datum und Uhrzeit manuell einzustellen, aktivieren Sie die
Option User specified time (Benutzerdefinierte Zeit), und geben Sie
dann im Feld Date das Datum und im Feld Time die Uhrzeit an.
Verwenden Sie für das Datum das Format JJJJ/MM/TT und für die
Uhrzeit das Format HH:MM:SS.
4.
Um Datum und Uhrzeit automatisch über einen NTP-Server
einzustellen, aktivieren Sie die Option Synchronize with NTP server
(Mit STP-Server synchronisieren), und geben Sie dann die
IP-Adressen in den Feldern Primary Time Server (Primärer
Zeitserver) und Secondary Time Server (Sekundärer Zeitserver) ein.
Wenn die IP-Adresse der Dominion PX-Einheit jedoch über DHCP
zugewiesen wird, werden die IP-Adressen der NTP-Server
automatisch erkannt, so dass in diesen Feldern keine Eingabe
möglich ist.
5.
Klicken Sie auf Apply (Übernehmen). Die Datum- und
Uhrzeiteinstellungen werden übernommen.
Kapitel 5: Verwenden der Webschnittstelle
Konfigurieren der SMTP-Einstellungen
Sie können die Dominion PX-Einheit so konfigurieren, dass bei einem
Alarm eine E-Mail-Nachricht an einen bestimmten Administrator
gesendet wird. Dazu müssen Sie die SMTP-Einstellungen konfigurieren,
eine IP-Adresse für den SMTP-Server und eine E-Mail-Adresse des
Senders eingeben.
Hinweis: Informationen zum Konfigurieren von Alarmen für die Versendung
von E-Mail-Nachrichten finden Sie unter Einrichten von Alarmen (auf Seite
89).
1.
Wählen Sie Device Settings --> SMTP Settings (Geräteeinstellungen
--> SMTP-Einstellungen). Das Fenster SMTP Settings
(SMTP-Einstellungen) wird angezeigt.
2.
Geben Sie im Feld SMTP Server (SMTP-Server) die IP-Adresse des
Mail-Servers ein.
3.
Geben Sie im Feld Sender Email Address eine E-Mail-Adresse für
den Sender ein.
4.
Wenn für den SMTP-Server die Kennwortauthentifizierung
erforderlich ist, geben Sie im Feld User Account einen
Benutzernamen und im Feld Password ein Kennwort ein.
5.
Klicken Sie auf Apply (Übernehmen). Die SMTP-Einstellungen sind
nun konfiguriert
6.
und können getestet werden. Geben Sie dazu im Feld Receiver
Address (Empfängeradresse) die E-Mail-Adresse des Empfängers
ein, und klicken Sie auf Send (Senden).
Wichtig: Bevor Sie die SMTP-Einstellungen testen, klicken Sie
unbedingt auf die Schaltfläche Apply (Übernehmen). Andernfalls
gehen die Einstellungen verloren und müssen neu eingegeben
115
Verwalten der Dominion PX-Einheit
werden.
Konfigurieren der SNMP-Einstellungen
Im Fenster SNMP Settings (SNMP-Einstellungen) können Sie die
SNMP-Kommunikation zwischen einem SNMP-Manager und der
Dominion PX-Einheit aktivieren und deaktivieren. Durch die
Aktivierung der SNMP-Kommunikation kann die Dominion PX-Einheit
SNMP-Traps an den Manager senden. Der Manager kann seinerseits den
Stromzufuhrstatus der einzelnen Ausgänge abrufen und steuern.
116
¾
So konfigurieren Sie die SNMP-Kommunikation
(erforderlich für das Senden von SNMP-Traps und das
Steuern einzelner Ausgänge):
1.
Wählen Sie Device Settings (Geräteeinstellungen) und dann SNMP
Settings (SNMP-Einstellungen). Das Fenster SNMP Settings
(SNMP-Einstellungen) wird angezeigt.
2.
Aktivieren Sie das Kontrollkästchen Enable SNMP Agent
(SNMP-Agent aktivieren), um die Kommunikation der Dominion
PX-Einheit mit externen SNMP-Managern zu ermöglichen.
Daraufhin werden eine Reihe von Optionen verfügbar.
Kapitel 5: Verwenden der Webschnittstelle
3.
Aktivieren Sie das Kontrollkästchen Enable SNMP v1 / v2c Protocol
(SNMP-V1/V2c-Protokoll aktivieren), um die Kommunikation mit
einem SNMP-Manager über das SNMP-V2c-Protokoll zu
ermöglichen. Geben Sie dann im Feld Read Community den
Lese-Community-String und im Feld Write Community den
Schreib-Community-String für SNMP an.
4.
Aktivieren Sie das Kontrollkästchen Enable SNMP v3 Protocol
(SNMP-V3-Protokoll aktivieren), um die Kommunikation mit einem
SNMP-Manager über das SNMP-V3-Protokoll zu ermöglichen.
5.
Geben Sie im Feld System Location (Systemstandort) den
physikalischen Standort der Einheit ein.
6.
Geben Sie im Feld System Contact (Systemkontakt) einen
Ansprechpartner für die Einheit ein.
7.
Klicken Sie unten im Fenster auf den Link, um eine SNMP-MIB für
die Dominion PX-Einheit herunterzuladen, die Sie mit dem
SNMP-Manager verwenden können.
8.
Klicken Sie auf Apply (Übernehmen). Die SNMP-Konfiguration ist
abgeschlossen.
Zurücksetzen der Dominion PX-Einheit
Mit der Funktion Unit Reset (Einheit zurücksetzen) können Sie die
Dominion PX-Einheit über die Webschnittstelle neu starten.
¾
So setzen Sie die Dominion PX-Einheit zurück:
1.
Wählen Sie Maintenance --> Unit Reset (Wartung --> Einheit
zurücksetzen). Das Fenster Reset Operations (Reset-Vorgänge) wird
eingeblendet.
2.
Klicken Sie auf Reset (Zurücksetzen). Eine Bestätigungsmeldung
wird angezeigt.
117
Verwalten der Dominion PX-Einheit
118
3.
Wenn Sie auf die Schaltfläche Really Reset (Wirklich zurücksetzen)
klicken, wird die Dominion PX-Einheit neu gestartet. Wenn Sie Ihre
Meinung ändern, klicken Sie auf Cancel, um den Reset-Vorgang
abzubrechen. Wenn Sie den Vorgang fortsetzen, wird das folgende
Fenster angezeigt, und die Einheit wird zurückgesetzt. Das
Zurücksetzen dauert etwa eine Minute.
4.
Nach Abschluss dieses Vorgangs wird die Dominion PX-Einheit neu
gestartet, und das Anmeldefenster wird eingeblendet. Sie können
sich dann wieder bei der Dominion PX-Einheit anmelden.
Kapitel 5: Verwenden der Webschnittstelle
Aktualisieren der Firmware
Sie werden von Raritan benachrichtigt, wenn eine neue
Firmware-Version für die Dominion PX-Einheit verfügbar ist. Im
Rahmen dieser Benachrichtigung erhalten Sie außerdem Anleitungen für
den Download der neuen Firmware. Nachdem Sie die Firmware auf
einen PC heruntergeladen haben, können Sie sie über die
Webschnittstelle auf der Dominion PX-Einheit installieren.
¾
So aktualisieren Sie die Firmware:
1.
Wählen Sie Maintenance --> Update Firmware (Wartung -->
Firmware aktualisieren). Das Fenster Firmware Upload (Firmware
hochladen) wird eingeblendet.
2.
Geben Sie im Feld Firmware File (Firmware-Datei) den
vollständigen Pfad zur Firmware-Datei ein, oder klicken Sie auf
Browse (Durchsuchen), und wählen Sie die Datei aus.
3.
Oder geben Sie im Feld Firmware URL einen URL ein, unter dem
die Firmware-Datei über das Netzwerk abgerufen werden kann.
119
Verwalten der Dominion PX-Einheit
4.
Klicken Sie auf Upload (Hochladen). Das Fenster Firmware Update
(Firmware aktualisieren) wird eingeblendet. In diesem Fenster
werden die aktuelle und die neue Firmware-Version angezeigt.
Außerdem besteht in diesem Fenster letztmalig die Möglichkeit, die
Aktualisierung abzubrechen.
5.
Um mit der Aktualisierung fortzufahren, klicken Sie auf Update
(Aktualisieren). Klicken Sie auf Discard (Verwerfen), wenn Sie die
Aktualisierung abbrechen möchten. Die Aktualisierung kann
mehrere Minuten dauern. Im Statusfeld auf der linken Seite wird der
Fortschritt der Aktualisierung angezeigt.
Hinweis: Schalten Sie die Dominion PX-Einheit während der
Aktualisierung NICHT aus. An der Einheit selbst blinken die
Ausgangs-LEDs und im Anzeigefeld der Einheit wird „FuP“
angezeigt, um darauf hinzuweisen, dass eine Aktualisierung
durchgeführt wird.
6.
120
Nach Abschluss der Aktualisierung wird eine Meldung
eingeblendet, die besagt, dass die Aktualisierung erfolgreich war
(siehe Abbildung unten). Die Dominion PX-Einheit wird
zurückgesetzt, und das Anmeldefenster wird erneut eingeblendet.
Sie können sich nun wieder anmelden und mit der Verwaltung der
Dominion PX-Einheit fortfahren.
Kapitel 5: Verwenden der Webschnittstelle
Hinweis: Wenn Sie die Dominion PX-Einheit zusammen mit einem
SNMP-Manager verwenden, sollten Sie die Dominion PX-MIB nach der
Aktualisierung der Firmware erneut herunterladen. Damit wird sichergestellt,
dass für den SNMP-Manager die korrekte MIB zur Verfügung steht. Weitere
Informationen hierzu finden Sie im Anhang Verwenden von SNMP.
Gruppieren von Ausgängen
Sie können Ausgänge unterschiedlicher Dominion PX-Einheiten zu einer
logischen Gruppe zusammenfassen und die Ausgänge somit über eine
einzelne Dominion PX-Einheit steuern. Ausgänge in einer Gruppe
werden zusammen ein- oder ausgeschaltet, so dass sich die Gruppierung
von Ausgängen besonders für Server eignet, deren Stromversorgung mit
mehreren Dominion PX-Einheiten verbunden ist.
Benutzern oder der Gruppe, der sie angehören, muss für die Verwaltung
oder den Zugriff auf eine Ausgangsgruppe im Fenster User/Group
System Permissions (Systemberechtigungen für Benutzer/Gruppen) die
Berechtigung Outlet Group Configuration
(Ausgangsgruppenkonfiguration) zugewiesen sein.
Hinweis: Bei der Gruppierung von Ausgängen können die Ausgänge von bis zu
vier weiteren Dominion PX-Einheiten hinzugefügt werden. Alle Einheiten
müssen über IP zugänglich sein und über die Firmware-Version 1.1 oder höher
verfügen.
121
Gruppieren von Ausgängen
Identifizieren weiterer Dominion PX-Einheiten
Um die Ausgänge anderer Dominion PX-Einheiten hinzuzufügen,
müssen Sie zunächst die Dominion PX-Einheiten identifizieren, deren
Ausgänge freigegeben werden sollen.
¾
So identifizieren Sie weitere Dominion PX-Einheiten:
1.
Wählen Sie Outlet Groups (Ausgangsgruppen) und dann Outlet
Group Devices (Ausgangsgruppengeräte). Das Fenster Outlet
Group Devices (Ausgangsgruppengeräte) wird eingeblendet.
2.
Geben Sie im Feld Name einen Namen für die hinzuzufügende
Dominion PX-Einheit ein.
3.
Geben Sie im Feld IP Address die IP-Adresse der hinzuzufügenden
Dominion PX-Einheit ein.
4.
Geben Sie optional im Feld Username einen Benutzernamen und im
Feld Password ein Kennwort zur Authentifizierung bei der
hinzuzufügenden Dominion PX-Einheit ein. Sie können diese Felder
leer lassen. Dann werden der Benutzername und das Kennwort der
Dominion PX-Einheit verwendet, auf die derzeit zugegriffen wird.
5.
Klicken Sie auf Add/Modify (Hinzufügen/Ändern). Die neue
Dominion PX-Einheit ist jetzt für die Gruppierung von Ausgängen
verfügbar.
Um den Namen oder den Benutzernamen und das Kennwort für eine
Dominion PX-Einheit in der Gruppe zu ändern, geben Sie einfach die
Informationen für die Dominion PX-Einheit neu ein, und klicken Sie
dann erneut auf Add/Modify (Hinzufügen/Ändern).
Hinweis: Mit der IP-Adresse 127.0.0.1 können Sie die Dominion PX-Einheit,
auf die Sie derzeit zugreifen, wieder hinzufügen (falls Sie sie aus der Liste
gelöscht haben) oder die Details der Einheit ändern.
122
Kapitel 5: Verwenden der Webschnittstelle
Gruppieren der Ausgänge
Nachdem die gewünschten Dominion PX-Einheiten der Liste der
Ausgangsgruppengeräte hinzugefügt wurden, können die einzelnen
Ausgänge der Einheiten in Gruppen zusammengefasst werden.
Ausgänge in einer Gruppe werden über eine Steuerung auf der
Dominion PX-Einheit, auf der die Ausgangsgruppe erstellt wurde,
zusammen ein- oder ausgeschaltet.
¾
So gruppieren Sie Ausgänge:
1.
Wählen Sie Outlet Groups (Ausgangsgruppen) und dann Outlet
Group Editor (Ausgangsgruppen-Editor). Das Fenster Outlet Group
Editor (Ausgangsgruppen-Editor) wird eingeblendet.
2.
Geben Sie im Feld Name einen Namen für die Ausgangsgruppe ein.
Sie sollten der Ausgangsgruppe einen eindeutigen Namen geben,
mit dem Sie die angeschlossenen Geräte leicht erkennen können.
3.
Geben Sie im Feld Comment (Anmerkung) eine Anmerkung zur
Ausgangsgruppe ein. Dadurch können die durch die Gruppe
gesteuerten Geräte zusätzlich beschrieben werden.
123
Gruppieren von Ausgängen
4.
Aktivieren Sie unter Capabilities (Funktionen) die Kontrollkästchen
der Stromzufuhrsteuerungsfunktionen, die für diese
Ausgangsgruppe gelten sollen.
5.
Unter Collection of Real Outlets (Liste der realen Ausgänge) wird
eine Liste der verfügbaren Dominion PX-Einheiten und ihrer
Ausgänge angezeigt. Aktivieren Sie das Kontrollkästchen des
physikalischen Ausgangs, der der Ausgangsgruppe hinzugefügt
werden soll. Wenn Sie auf Create (Erstellen) klicken, werden alle
aktivierten Ausgänge in einer Gruppe zusammengefasst.
Hinweis: Ein physikalischer Ausgang sollte nicht mehreren
Ausgangsgruppen hinzugefügt werden.
6.
Klicken Sie auf Create (Erstellen).Die Ausgangsgruppe wird erstellt
und der Liste Outlet Groups (Ausgangsgruppen) hinzugefügt.
Gruppierte Ausgänge werden zusammen gesteuert. Vermeiden Sie
daher Vorgänge, die nur einzelne Ausgänge dieser Gruppe betreffen,
wie z. B. das Ein- oder Ausschalten eines einzelnen Ausgangs oder das
Ausschalten einer einzelnen Dominion PX-Einheit in der Gruppe. Nach
der Gruppierung sollte die Stromzufuhrsteuerung dieser Ausgänge über
die Liste Outlet Groups (Ausgangsgruppen) verwaltet werden.
124
Kapitel 5: Verwenden der Webschnittstelle
Steuern von Ausgangsgruppen
Alle auf dieser Dominion PX-Einheit erstellten Ausgangsgruppen
werden in der Liste Outlet Groups (Ausgangsgruppen) angezeigt. In
dieser Liste können Sie die Ausgangsgruppe ein- und ausschalten oder
aus- und wieder einschalten (falls die entsprechende Funktion verfügbar
ist).
¾
So steuern Sie die Stromzufuhr einer Ausgangsgruppe:
1.
Wählen Sie Outlet Groups (Ausgangsgruppen) und dann Outlet
Group Details (Ausgangsgruppendetails). Die Liste Outlet Groups
(Ausgangsgruppen) wird angezeigt.
Hinweis: In dieser Liste werden nur die Ausgangsgruppen
angezeigt, die auf dieser speziellen Dominion PX-Einheit erstellt
wurden. Ausgangsgruppen, die auf einer anderen Dominion
PX-Einheit erstellt wurden, werden hier nicht angezeigt; selbst dann
nicht, wenn sie Ausgänge dieser Einheit enthalten.
2.
Um eine Ausgangsgruppe ein- oder auszuschalten bzw. aus- und
wieder einzuschalten, klicken Sie in der Zeile der jeweiligen
Ausgangsgruppe auf On (Ein), Off (Aus) oder Cycle (Aus/ein).
3.
Sie werden zur Bestätigung Ihrer Auswahl aufgefordert. Klicken Sie
auf OK, um fortzufahren.
125
Gruppieren von Ausgängen
4.
Um anzuzeigen, dass der gewünschte Befehl ausgeführt wurde,
wird das Fenster aktualisiert. Nach einigen Sekunden erfolgt eine
erneute Aktualisierung des Fensters, um den neuen Status der
Ausgangsgruppe widerzuspiegeln.
Hinweis: Bevor Sie einen Vorgang auswählen können, muss das Fenster
vollständig neu geladen oder aktualisiert worden sein. Wenn Sie einen Vorgang
auswählen, bevor im Fenster der Status aller Ausgangsgruppen aktualisiert
wurde, wird der Befehl ignoriert.
Wenn Sie die Einstellungen einer Ausgangsgruppe anzeigen oder
bearbeiten möchten, können Sie in der Liste auf den Namen der
gewünschten Ausgangsgruppe klicken, um das Fenster Outlet Group
Editor (Ausgangsgruppen-Editor) für die ausgewählte Ausgangsgruppe
zu öffnen.
Bearbeiten oder Löschen von Ausgangsgruppen
1.
Wählen Sie Outlet Groups (Ausgangsgruppen) und dann Outlet
Group Editor (Ausgangsgruppen-Editor). Das Fenster Outlet Group
Editor (Ausgangsgruppen-Editor) wird eingeblendet.
2.
Wählen Sie in der Dropdown-Liste Outlet Groups
(Ausgangsgruppen) die gewünschte Ausgangsgruppe aus.
3.
Die Details der Ausgangsgruppe werden angezeigt. Ändern Sie die
Einstellungen der Ausgangsgruppe nach Bedarf (Name,
Anmerkungen, Funktionen oder reale Ausgänge).
4.
Klicken Sie auf Modify (Ändern), um die Änderungen zu speichern.
Wenn Sie die Ausgangsgruppe aus der Liste der Ausgangsgruppen
löschen möchten, klicken Sie auf Delete (Löschen).
Löschen von Ausgangsgruppengeräten
126
¾
So löschen Sie eine Dominion PX-Einheit, die nicht
mehr verfügbar ist oder verwendet wird, aus einer
Ausgangsgruppe:
1.
Wählen Sie Outlet Groups (Ausgangsgruppen) und dann Outlet
Group Devices (Ausgangsgruppengeräte). Im Fenster Outlet Group
Devices (Ausgangsgruppengeräte) wird eine Liste der bekannten
Dominion PX-Einheiten angezeigt.
2.
Klicken Sie bei der Dominion PX-Einheit, die aus der
Ausgangsgruppe gelöscht werden soll, auf Delete (Löschen).
Kapitel 5: Verwenden der Webschnittstelle
Hinweis: Wenn Sie eine Dominion PX-Einheit löschen, deren Ausgänge sich
noch in einer Gruppe befinden, werden die zugehörigen Ausgänge aus der
Gruppe gelöscht, die Gruppe selbst bleibt jedoch erhalten. Verwenden Sie das
Fenster Outlet Group Editor (Ausgangsgruppen-Editor), um die eigentliche
Gruppe zu löschen.
Das Host-Gerät (die Dominion PX-Einheit, auf die Sie aktuell zugreifen) sollte
nicht aus der Liste Outlet Group Devices (Ausgangsgruppengeräte) gelöscht
werden. Falls Sie dies doch tun, können Sie die Einheit mit der IP-Adresse
127.0.0.1 wieder der Liste hinzufügen.
127
Integration
Kapitel 6
In diesem Kapitel
Dominion KX .................................................................................................128
Paragon II........................................................................................................133
Dominion SX ..................................................................................................136
Dominion KSX ...............................................................................................139
CommandCenter Secure Gateway ..............................................................140
Dominion KX
Dominion KX (mit der neuen Firmware-Version) unterstützt bis zu acht
Dominion PX-Einheiten und erfordert ein P2CIM-PWR sowie ein
CAT5-Kabel (Straight-Through). Sie können einem Zielserver bis zu vier
Ausgänge zuordnen., die u. U. von verschiedenen Dominion
PX-Einheiten stammen können.
KX Manager (nur Dominion KX-I)
Verwenden Sie zur Konfiguration von Zuordnungen KX Manager von
Raritan.
¾
So konfigurieren Sie Zuordnungen:
1.
Klicken Sie mit der rechten Maustaste auf den Zielserver.
128
Kapitel 6: Integration
2.
Wählen Sie Properties (Eigenschaften) aus dem Kontextmenü, und
wählen Sie die Ausgänge aus, die zugeordnet werden sollen. Die
Ausgänge werden automatisch umbenannt und erhalten den Namen
des zugeordneten Zielservers.
3.
Verwenden Sie RRC zur Steuerung.
4.
Klicken Sie mit der rechten Maustaste auf den Zielserver.
5.
Wählen Sie Power On (Strom ein), Power Off (Strom aus) oder
Cycle Power (Strom aus/ein) aus dem Kontextmenü.
6.
Weitere Informationen finden Sie im KX-Benutzerhandbuch.
Zuordnen von Ausgängen zu einem Zielserver
1.
Klicken Sie mit der rechten Maustaste auf den Zielserver, und
wählen Sie Properties (Eigenschaften) aus dem Kontextmenü.
2.
Wählen Sie in der Dropdown-Liste bis zu acht Dominion
PX-Einheiten aus.
129
Dominion KX
130
3.
Wählen Sie bis zu vier Ausgänge der PX-Einheiten aus.
4.
Das Symbol des Zielservers zeigt nun den Stromzufuhrstatus an.
5.
Das Symbol des Ausgangs zeigt die Zuordnung an.
Kapitel 6: Integration
6.
Als Name des Ausgangs wird automatisch der Name des Zielservers
übernommen.
Steuern der Stromzufuhr eines Zielservers
1.
Klicken Sie mit der rechten Maustaste auf den Zielserver, dem
Ausgänge zugeordnet sind.
131
Dominion KX
2.
Wählen Sie Power On (Strom ein), Power Off (Strom aus) oder
Cycle Power (Strom aus/ein) aus dem Kontextmenü.
Dominion KX-II
¾
So verwenden Sie die Dominion KX
II-Stromzufuhrsteuerung:
1.
Verbinden Sie die Dominion PX-Einheit mit dem Zielserver.
2.
Benennen Sie die Dominion PX-Einheit.
3.
Ordnen Sie dem Zielserver Ausgänge der Dominion PX-Einheit zu.
4.
Verwenden Sie die Remote-Stromzufuhrverwaltung des Zielservers
auf der Seite Port Access (Port-Zugriff).
Weitere Informationen finden Sie im Dominion KX
II-Benutzerhandbuch.
132
Kapitel 6: Integration
Paragon II
Für die Verwendung von Paragon II ist ein P2CIM-PWR und ein
CAT5-Kabel (Straight-Through) erforderlich. Sie können einem Ziel bis
zu vier Ausgänge zuordnen., die u. U. von verschiedenen Dominion
PX-Einheiten stammen können.
Paragon Manager
Verwenden Sie zur Konfiguration von Zuordnungen Paragon Manager
von Raritan.
1.
Wählen Sie in Paragon Manager den Zielserver aus.
2.
Klicken Sie auf das Symbol des Zielservers, und ziehen Sie es mit
gedrückter Maustaste auf die gewünschten Ausgänge.
3.
Die Ausgänge werden automatisch umbenannt und erhalten den
Namen des zugeordneten Zielservers.
4.
Um den Zielserver ein- oder auszuschalten bzw. aus- und wieder
einzuschalten, klicken Sie auf den Zielserver, und drücken Sie F3.
Wählen Sie dann Power Off (Strom ein), Power On (Strom aus) oder
Recycle Power (Strom aus/ein) aus dem Dropdown-Menü.
133
Paragon II
Hinzufügen einer Dominion PX-Einheit in Paragon II
Eine Dominion PX-Einheit wird genauso wie jedes andere Gerät der
zweiten Schicht hinzugefügt. Die Paragon II-Einheit erkennt die
Dominion PX-Einheit automatisch und ändert den Gerätetyp in PCR8,
PCS12 oder PCS20. Drücken Sie auf der Bildschirmbenutzeroberfläche
(OSD) die Taste F5, um das Menü Channel Configuration
(Channel-Konfiguration) aufzurufen. Wählen Sie den Channel aus, und
ändern Sie den Standardnamen des Channels in einen aussagekräftigen
Namen für die Dominion PX-Einheit.
134
Kapitel 6: Integration
Zuordnen von Ausgängen zu einem Zielserver
Drücken Sie auf der Bildschirmbenutzeroberfläche (OSD) die Taste F5,
um das Menü Channel Configuration (Channel-Konfiguration)
aufzurufen, und wählen Sie den Channel aus. Drücken Sie die Taste G,
um das Menü Outlet Configuration (Ausgangskonfiguration)
aufzurufen.
Steuern der Stromzufuhr eines Zielservers
¾
So steuern Sie die Stromzufuhr eines Zielservers:
1.
Drücken Sie entweder im Menü Channel Selection by Name
(Channel-Auswahl nach Name) ODER im Menü Channel Selection
(Channel-Auswahl) die Taste F3, um die Stromzufuhrsteuerung
aufzurufen. In der Hilfezeile wird „X-Power Off; O-Power On;
R-Recycle Power“ (X=Strom aus; O=Strom ein; R=Strom aus/ein)
angezeigt.
2.
Wenn dem Server keine Ausgänge zugeordnet sind, wird die
Meldung „No power outlets“ (Keine Stromausgänge) eingeblendet.
3.
Wenn den Ausgängen keine Berechtigungen zugeordnet sind, wird
die Meldung „Permission denied“ (Zugriff verweigert) eingeblendet.
4.
Andernfalls wechselt Paragon automatisch zu dem Channel, so dass
der Server im Hintergrund angezeigt wird. Wenn der Wechsel fehlt
schlägt, wird die Meldung „Switch fail“ angezeigt.
5.
Bei einem erfolgreichen Wechsel werden alle Ausgänge aufgelistet,
die dem Server zugeordnet sind.
6.
Wählen Sie den Ausgang aus, und drücken Sie X, O oder R:
135
Dominion SX
7.
Wenn Sie O drücken, wird der Befehl sofort ausgeführt.
8.
Wenn Sie X oder R drücken, wird die Meldung „Are you sure
(yes/no)?“ (Sind Sie sicher [ja/nein]?) eingeblendet. Geben Sie „yes“
(ja) ein, um den Befehl zu bestätigen. Sie müssen das gesamte Wort
„yes“ eingeben, damit der Befehl ausgeführt wird. Die
Groß-/Kleinschreibung ist dabei nicht zu beachten.
Steuern der Stromzufuhr eines Ausgangs
Im Menü Channel Selection (NICHT im Menü Channel Selection by
Name)
können Sie zu einzelnen Dominion PX-Ports navigieren und die
Stromzufuhr steuern.
Wählen Sie den Ausgang aus, und drücken Sie X, O oder R:
•
•
Wenn dem Ausgang keine Berechtigungen zugeordnet sind, wird
die Meldung „Permission denied“ (Zugriff verweigert) eingeblendet.
Wenn Sie O drücken, wird der Befehl sofort ausgeführt.
Wenn Sie X oder R drücken, wird die Meldung „Are you sure (yes/no)?“
(Sind Sie sicher [ja/nein]?) eingeblendet. Geben Sie „yes“ (ja) ein, um den
Befehl zu bestätigen. Wenn Sie „Y“, „y“ oder „ye“, eingeben, wird der
Befehl ignoriert. Sie müssen das gesamte Wort „yes“ eingeben, damit der
Befehl ausgeführt wird. Die Groß-/Kleinschreibung ist dabei nicht zu
beachten.
Das Drücken der Eingabetaste zeigt keine Wirkung.
In der Hilfezeile wird „X-Power Off; O-Power On; R-Recycle Power“
(X=Strom aus; O=Strom ein; R=Strom aus/ein) angezeigt.
Dominion SX
Durch den Anschluss einer Dominion SX-Einheit können Sie bestimmten
DSX-Ports einen oder mehrere Ausgänge der Dominion PX-Einheit
zuordnen.
Konfigurieren einer Dominion PX-Einheit auf einer
Dominion SX-Einheit
1.
136
Wählen Sie Setup --> Power Strip Configuration (Setup -->
Powerstrip-Konfiguration).
Kapitel 6: Integration
2.
Klicken Sie auf Add (Hinzufügen). Das Fenster Power Strip
Configuration (Powerstrip-Konfiguration) wird angezeigt.
3.
Geben Sie im Feld Name einen Namen und im Feld Description eine
Beschreibung ein.
4.
Wählen Sie in der Dropdown-Liste Number of Outlets (Anzahl der
Ausgänge) die Anzahl der Ausgänge aus.
5.
Geben Sie im Feld Port die Port-Nummer ein.
6.
Klicken Sie auf OK.
Stromzufuhrsteuerung
1.
Wählen Sie Power Control --> Power Strip Power Control
(Stromzufuhrsteuerung --> Powerstrip-Stromzufuhrsteuerung).
137
Dominion SX
2.
Das Fenster Outlet Control (Ausgangssteuerung) wird angezeigt.
3.
Aktivieren Sie das Kontrollkästchen des gewünschten Ausgangs,
und klicken Sie auf die Schaltfläche On (Ein) oder Off (Aus), um den
ausgewählten Ausgang ein- bzw. auszuschalten.
4.
In einer Meldung wird die erfolgreiche Ausführung des Vorgangs
bestätigt.
Abbildung 1: Bestätigungsmeldung
138
Kapitel 6: Integration
Überprüfen des Powerstrip-Status
1.
Wählen Sie Power Control --> Power Strip Status
(Stromzufuhrsteuerung --> Powerstrip-Status).
2.
In einem Statusfeld werden die Details der gesteuerten Dominion
PX-Einheit (einschließlich Stromzufuhrstatus der einzelnen
Ausgänge) angezeigt.
Dominion KSX
Derzeit wird die Verwendung einer Dominion KSX-Einheit zusammen
mit einer Dominion PX-Einheit nicht unterstützt. Die Dominion
PX-Einheit kann jedoch über die CLP-Schnittstelle als serielles Ziel für
einen seriellen KSX-Port verwaltet werden.
139
CommandCenter Secure Gateway
CommandCenter Secure Gateway
Sie können eine Dominion PX-Einheit über CommandCenter Secure
Gateway (CC-SG) verwalten, wenn sie über eines der folgenden
Raritan-Produkte angeschlossen ist:
•
Dominion SX
•
Dominion KX
•
Paragon II
•
Weitere Informationen finden Sie im
CC-SG-Administratorhandbuch.
Hinweis: Wenn die Dominion PX-Einheit mit einem über CC-SG verwalteten
Raritan-Produkt verbunden ist und Sie die Einheit neu starten oder ausschalten
müssen, sollten Sie die Verwaltung des integrierten Produkts unterbrechen, bis
die Dominion PX-Einheit wieder vollständig eingeschaltet ist. Andernfalls
werden die Ausgänge u. U. in CC-SG nicht mehr angezeigt und die Zuordnung
der Stromausgänge geht möglicherweise verloren, wenn die Verbindung zur
Dominion PX-Einheit wieder hergestellt wird.
140
Anhang A
Dominion PX-Modelle
Modell
Geste Spa
ll
nnu
ng
(V)
Stromst
ärke (A)
Ausgangs Anzahl
Steckertyp
typ
der
Ausgäng
e
Anzahl
der
Leitung
en
Anzahl der
Leitungssc
hutzschalt
er
DPCR8-15
1U
120
15
Nema 5-15R 8
Nema 5-15P
1
Keiner
DPCR8A-16
1U
230
16
IEC320 C13
8
IEC60309 16A
1
Keiner
DPCR8A-20L6
1U
208
20
IEC320 C13
8
Nema L6-20P
1
Keiner
DPCS12-20
Null-U 120
20
Nema 5-15R 12
Nema 5-20P
1
Keiner
DPCS12A-16
Null-U 230
16
IEC320 C13
IEC60309 16A
1
Keiner
DPCS20-20
Null-U 120
20
Nema 5-15R 20
Nema 5-20P
1
Keiner
DPCS20-20L
Null-U 120
20
Nema 5-15R 20
Nema L5-20P
1
Keiner
DPCS20-30L
Null-U 120
30
Nema 5-15R 20
Nema L5-30P
1
2 (Dual)
DPCS20A-16
Null-U 230
16
IEC320 C13
20
IEC60309 16A
1
Keiner
DPCS20A-32
Null-U 230
32
IEC320 C13
20
IEC60309 32A
1
2
DPCS20A-20L6 Null-U 208
20
IEC320 C13
20
Nema L6-20P
1
Keiner
DPCS20A-30L6 Null-U 208
30
IEC320 C13
20
Nema L6-30P
1
2 (Dual)
DPCR20-20
2U
120
20
Nema 5-15R 20
Nema 5-20P
1
Keiner
DPCR20-30L
2U
120
20
Nema 5-15R 20
Nema L5-30P
1
2 (Dual)
DPCR20A-32
2U
230
32
IEC320 C13
20
IEC60309 32A
1
2
DPCR20A-30L6 2U
208
30
IEC320 C13
20
Nema L6-30P
1
2
12
Hinweis: Gemäß NEC sollte die Nennstromstärke von Einheiten in
Nordamerika um 20 % gesenkt werden. Eine Dominion PX-Einheit mit einer
Nennstromstärke von 30 A kann in Nordamerika beispielsweise 24 A Strom
liefern.
Bei allen Dominion PX-Modellen beträgt die maximale Stromstärke pro
Ausgang 10 A.
In diesem Kapitel
Hardware-Spezifikation................................................................................142
Umgebungsanforderungen ..........................................................................142
141
Hardware-Spezifikation
Hardware-Spezifikation
Modell
Gewicht (kg)
Abmessungen
DPCR8-15
3,64
440 x 167 x 43 mm
DPCR8A-16
3,64
440 x 167 x 43 mm
DPCR8A-20L6
3,64
440 x 167 x 43 mm
DPCS12-20
3,48
57 x 49,5 x 1.253 mm
DPCS12A-16
3,48
57 x 49,5 x 1.253 mm
DPCS20-20
5,08
57 x 43 x 1.796 mm
DPCS20-20L
5,08
57 x 43 x 1.796 mm
DPCS20-30L
5,36
57 x 43 x 1.796 mm
DPCS20A-16
5,08
57 x 43 x 1.798 mm
PCS20A-32
5,36
57 x 43 x 1.798 mm
DPCS20A-20L6
5,08
57 x 43 x 1.798 mm
DPCS20A-30L6
5,36
57 x 43 x 1.798 mm
DPCR20-20
5,80
440 x 88 x 274 mm
DPCR20-30L
6,08
440 x 88 x 274 mm
DPCR20A-32
6,08
440 x 88 x 274 mm
DPCR20A-30L6
6,08
440 x 88 x 274 mm
Umgebungsanforderungen
Umgebungsbedingung
Schwellenwert
Max. Umgebungstemperatur
40 Grad Celsius
142
Anhang B
Arbeitsblatt für die
Geräteeinrichtung
Modellnummer der Dominion PX-Einheit
____________
Seriennummer der Dominion PX-Einheit
____________
143
Umgebungsanforderungen
AUSGANG 1
AUSGANG 2
MODELL
MODELL
SERIENNUMMER
SERIENNUMMER
SERIENNUMMER
VERWENDUNG
VERWENDUNG
VERWENDUNG
AUSGANG 4
AUSGANG 5
AUSGANG 6
MODELL
MODELL
MODELL
SERIENNUMMER
SERIENNUMMER
SERIENNUMMER
VERWENDUNG
VERWENDUNG
VERWENDUNG
AUSGANG 7
AUSGANG 8
AUSGANG 9
MODELL
MODELL
MODELL
SERIENNUMMER
SERIENNUMMER
SERIENNUMMER
VERWENDUNG
VERWENDUNG
VERWENDUNG
AUSGANG 10
AUSGANG 11
AUSGANG 12
144
AUSGANG 3
MODELL
Anhang B: Arbeitsblatt für die Geräteeinrichtung
MODELL
MODELL
MODELL
SERIENNUMMER
SERIENNUMMER
SERIENNUMMER
VERWENDUNG
VERWENDUNG
VERWENDUNG
AUSGANG 13
AUSGANG 14
AUSGANG 15
MODELL
MODELL
MODELL
SERIENNUMMER
SERIENNUMMER
SERIENNUMMER
VERWENDUNG
VERWENDUNG
VERWENDUNG
AUSGANG 16
AUSGANG 17
AUSGANG 18
MODELL
MODELL
MODELL
SERIENNUMMER
SERIENNUMMER
SERIENNUMMER
VERWENDUNG
VERWENDUNG
VERWENDUNG
AUSGANG 19
AUSGANG 20
MODELL
MODELL
145
Umgebungsanforderungen
SERIENNUMMER
SERIENNUMMER
VERWENDUNG
VERWENDUNG
Adapter
_____________________________________________________________
Kabel
________________________________________________________________
Software ______________________________________________________
146
Anhang C
Verwenden der
CLP-Schnittstelle
In diesem Kapitel wird die Verwaltung der Dominion PX-Einheit über
die CLP-Schnittstelle (Command Line Protocol) beschrieben.
In diesem Kapitel
Informationen zur CLP-Schnittstelle ..........................................................148
Anmelden bei der CLP-Schnittstelle ...........................................................148
Anzeigen von Ausgangsinformationen......................................................151
Ein- oder Ausschalten von Ausgängen ......................................................154
Abfragen von Ausgangssensoren................................................................155
147
Informationen zur CLP-Schnittstelle
Informationen zur CLP-Schnittstelle
Die Dominion PX-Einheit bietet eine Befehlszeilenschnittstelle, über die
Administratoren bestimmte grundlegende Verwaltungsaufgaben
ausführen können. Sie können die Schnittstelle über eine serielle
Verbindung mit einem Terminalemulationsprogramm (z. B.
HyperTerminal) oder über einen Telnet- oder SSH-Client (z. B. PuTTY).
Hinweis: Standardmäßig ist der Telnet-Zugriff auf die Dominion PX-Einheit
deaktiviert, da die Übertragung der Daten in diesem Fall unverschlüsselt erfolgt
und damit unsicher ist. Um den Telnet-Zugriff zu aktivieren, wählen Sie
Device Settings --> Network (Geräteeinstellungen --> Netzwerk), und
aktivieren Sie das Kontrollkästchen Enable CLP-Telnet Access
(CLP-Telnet-Zugriff aktivieren).
Hinweis: Informationen zu Terminalemulationsprogrammen: HyperTerminal
ist bei vielen Windows-Versionen verfügbar mit Ausnahme von Windows Vista.
Hier ist HyperTerminal nicht integriert. PuTTY ist ein kostenloses Programm,
das im Internet zum Download angeboten wird. Einzelheiten zur Konfiguration
von PuTTY finden Sie in der Dokumentation des Programms.
Die Befehlszeilenschnittstelle basiert auf dem Befehlszeilenprotokoll
SMASH (Systems Management Architecture for Server Hardware). Mit
dieser Schnittstelle können Sie folgende Aufgaben ausführen:
•
Anzeigen des Namens, des Stromzufuhrstatus (ein oder aus) und
der Sensoren, die den einzelnen Dominion PX-Ausgängen
zugeordnet sind
•
Ein- oder Ausschalten einzelner Ausgänge
•
Anzeigen des Status der Sensoren, die den einzelnen Ausgängen
zugeordnet sind
Anmelden bei der CLP-Schnittstelle
Die Anmeldung über HyperTerminal und eine serielle Verbindung
unterscheidet sich geringfügig von der Anmeldung über SSH oder
Telnet.
148
Anhang C: Verwenden der CLP-Schnittstelle
Verwenden von HyperTerminal
¾
So melden Sie sich über HyperTerminal an:
1.
Schließen Sie den PC über ein serielles Kabel an den seriellen Port
der Dominion PX-Einheit an. Starten Sie HyperTerminal, und öffnen
Sie ein Konsolenfenster. Das Fenster ist anfangs leer.
2.
Drücken Sie die Eingabetaste, um eine Eingabeaufforderung
anzuzeigen.
3.
Geben Sie clp an der Eingabeaufforderung command ein, und
drücken Sie die Eingabetaste. Sie werden zur Eingabe eines
Anmeldenames aufgefordert. Beim Anmeldenamen ist die
Groß-/Kleinschreibung zu beachten.
4.
Geben Sie einen Anmeldenamen ein, und drücken Sie die
Eingabetaste. Sie werden zur Eingabe eines Kennworts aufgefordert.
149
Anmelden bei der CLP-Schnittstelle
5.
Geben Sie ein Kennwort ein, und drücken Sie die Eingabetaste. Beim
Kennwort ist die Groß-/Kleinschreibung zu beachten. Wenn das
Kennwort akzeptiert wurde, wird die Systemaufforderung clp:/->
angezeigt.
6.
Sie sind nun bei der CLP-Schnittstelle angemeldet und können die
Dominion PX-Einheit über die Schnittstelle verwalten.
Verwenden von SSH oder Telnet
150
¾
So melden Sie sich über SSH oder Telnet an:
1.
Starten Sie einen SSH- oder Telnet-Client, wie z. B. PuTTY, und
öffnen Sie ein Konsolenfenster. Eine Anmeldeaufforderung wird
eingeblendet.
2.
Geben Sie einen Anmeldenamen ein, und drücken Sie die
Eingabetaste. Sie werden zur Eingabe eines Kennworts aufgefordert.
3.
Geben Sie ein Kennwort ein, und drücken Sie die Eingabetaste. Beim
Kennwort ist die Groß-/Kleinschreibung zu beachten. Wenn das
Kennwort akzeptiert wurde, wird die Systemaufforderung clp:/->
angezeigt.
Anhang C: Verwenden der CLP-Schnittstelle
4.
Sie sind nun bei der CLP-Schnittstelle angemeldet und können die
Dominion PX-Einheit über die Schnittstelle verwalten.
Anzeigen von Ausgangsinformationen
Mit dem Befehl show werden der Name, der Stromzufuhrstatus (ein
oder aus) und die zugeordneten Sensoren für einen Ausgang oder für
alle Ausgänge angezeigt.
Syntax
Für den Befehl show wird folgende Syntax verwendet:
clp:/->
show /system1/outlet<Ausgangsnummer>
Dabei ist <Ausgangsnummer> die Nummer des Ausgangs. Um
Informationen zu allen Ausgängen anzuzeigen, geben Sie statt einer
Nummer ein Sternchen (*) als Platzhalter ein.
151
Anzeigen von Ausgangsinformationen
Attribute
Sie können die Attribute name und powerState verwenden, um die
Ausgabe des Befehls show zu filtern. Mit dem Attribut name wird nur
der Name des Ausgangs, mit dem Attribut powerState nur der
Stromzufuhrstatus (ein oder aus) angezeigt.
Für die beiden Attribute wird folgende Syntax verwendet:
clp:/->
show -d properties=name /system1/outlet<Ausgangsnummer>
clp:/->
show -d properties=powerState
/system1/outlet<Ausgangsnummer>
Dabei ist <Ausgangsnummer> die Nummer des Ausgangs. In beiden
Fällen kann statt einer Nummer auch ein Sternchen (*) als Platzhalter
eingegeben werden.
152
Anhang C: Verwenden der CLP-Schnittstelle
Beispiele
Im Folgenden finden Sie einige Beispiele für den Befehl show.
Beispiel 1 - Keine Attribute
Im folgenden Beispiel ist die Ausgabe des Befehls show ohne Attribute
dargestellt.
Nr.
Beschreibung
1
Name
2
Stromzufuhrstatus
3
Zuordnungen
153
Ein- oder Ausschalten von Ausgängen
Beispiel 2 - Attribut „name“
Im folgenden Beispiel ist die Ausgabe des Befehls show mit dem
Attribut name dargestellt.
Beispiel 3 - Attribut „powerState“
Im folgenden Beispiel ist die Ausgabe des Befehls show mit dem
Attribut powerState dargestellt.
Ein- oder Ausschalten von Ausgängen
Mit dem Befehl set wird ein Ausgang ein- oder ausgeschaltet.
Syntax
Für den Befehl set wird folgende Syntax verwendet:
clp:/->
set /system1/<Ausgangsnummer> powerState=on|off
Dabei wird der Ausgang mit dem Schlüsselwort on eingeschaltet und
mit dem Schlüsselwort off ausgeschaltet.
154
Anhang C: Verwenden der CLP-Schnittstelle
Abfragen von Ausgangssensoren
Mit dem Befehl show und dem Schlüsselwort Antecedent werden die
Sensoren eines Ausgangs abgefragt.
clp:/->
Show -d
properties=Antecedent/system1/outlet<Ausgangsnummer>
=>AssociatedSensor
Dabei ist <Ausgangsnummer> die Nummer des Ausgangs.
155
Anhang D
Verwenden von SNMP
In diesem Anhang wird die Einrichtung der Dominion PX-Einheit für die
Verwendung mit einem SNMP-Manager beschrieben. Die Dominion
PX-Einheit kann für das Senden von Traps an einen SNMP-Manager und
den Empfang von GET- und SET-Befehlen konfiguriert werden, um den
Status abzurufen und einige grundlegende Einstellungen vorzunehmen.
In diesem Kapitel
Aktivieren von SNMP...................................................................................157
Konfigurieren von SNMP-Traps..................................................................160
SNMP-GET- und SET-Befehle......................................................................161
156
Anhang D: Verwenden von SNMP
Aktivieren von SNMP
Zur Kommunikation mit einem SNMP-Manager müssen Sie auf der
Dominion PX-Einheit zunächst den SNMP-Agenten aktivieren.
1.
Wählen Sie Device Settings (Geräteeinstellungen) und dann SNMP
Settings (SNMP-Einstellungen). Das Fenster SNMP Settings
(SNMP-Einstellungen) wird angezeigt.
2.
Aktivieren Sie das Kontrollkästchen Enable SNMP Agent
(SNMP-Agent aktivieren), um die Kommunikation der Dominion
PX-Einheit mit externen SNMP-Managern zu ermöglichen.
Daraufhin werden eine Reihe von Optionen verfügbar.
3.
Aktivieren Sie das Kontrollkästchen Enable SNMP v1 / v2c Protocol
(SNMP-V1/V2c-Protokoll aktivieren), um die Kommunikation mit
einem SNMP-Manager über das SNMP-V1 oder -V2c-Protokoll zu
ermöglichen. Geben Sie dann im Feld Read Community den
Lese-Community-String und im Feld Write Community den
Schreib-Community-String für SNMP an.
157
Aktivieren von SNMP
158
4.
Aktivieren Sie das Kontrollkästchen Enable SNMP v3 Protocol
(SNMP-V3-Protokoll aktivieren), um die Kommunikation mit einem
SNMP-Manager über das SNMP-V3-Protokoll zu ermöglichen.
•
Aktivieren Sie außerdem das Kontrollkästchen Force Encryption
(Verschlüsselung erzwingen), um eine verschlüsselte
SNMP-Kommunikation zu erzwingen.
1.
Geben Sie im Feld System Location (Systemstandort) den
„sysLocation“-Wert der SNMP-MIB ein.
2.
Geben Sie im Feld System Contact (Systemkontakt) den
„sysContact“-Wert der SNMP-MIB ein.
3.
Klicken Sie unten im Fenster auf den Link, um eine SNMP-MIB für
die Dominion PX-Einheit herunterzuladen, die Sie mit dem
SNMP-Manager verwenden können.
4.
Klicken Sie auf Apply (Übernehmen). Die SNMP-Konfiguration ist
abgeschlossen.
Anhang D: Verwenden von SNMP
Konfigurieren der Benutzer für die verschlüsselte
SNMP-V3-Kommunikation
Das SNMP-V3-Protokoll ermöglicht eine verschlüsselte Kommunikation.
Dazu benötigen Benutzer einen Schlüssel, der als so genanntes Shared
Secret (gemeinsamer geheimer Schlüssel) zwischen ihnen und der
Dominion PX-Einheit verwendet wird. Dieser Schlüssel kann im Fenster
User Management (Benutzerverwaltung) eingerichtet werden.
1.
Wählen Sie User Management (Benutzerverwaltung) und dann
Users & Groups (Benutzer und Gruppen). Das Fenster User/Group
Management (Benutzer-/Gruppenverwaltung) wird angezeigt.
2.
Wählen Sie in der Dropdown-Liste Existing Users (Vorhandene
Benutzer) das zu ändernde Benutzerprofil aus.
159
Konfigurieren von SNMP-Traps
3.
Wenn das Kennwort des Benutzers als Schlüssel verwendet werden
soll, aktivieren Sie das Kontrollkästchen Use Password as
Encryption Phrase (Kennwort als Schlüssel verwenden).
4.
Wenn Sie einen anderen Schlüssel angeben möchten, deaktivieren
Sie dieses Kontrollkästchen, und geben Sie den neuen Schlüssel in
den Feldern SNMP v3 Encryption Phrase (SNMP-V3-Schlüssel) und
Confirm SNMP v3 Encryption Phrase (SNMP-V3-Schlüssel
bestätigen) ein.
5.
Klicken Sie auf Modify (Ändern). Der Benutzer ist nun für die
verschlüsselte SNMP-V3-Kommunikation konfiguriert.
Konfigurieren von SNMP-Traps
Die Dominion PX-Einheit speichert automatisch alle Ereignisse in einem
internen Protokoll (siehe Einrichten der Ereignisprotokollierung im
Kapitel Verwenden der Webschnittstelle). Diese Ereignisse können zum
Senden von SNMP-Traps an einen externen Manager verwendet werden.
160
¾
So konfigurieren Sie die Dominion PX-Einheit für das
Senden von SNMP-Traps:
1.
Wählen Sie Device Settings --> Event Log (Geräteeinstellungen -->
Ereignisprotokoll). Das Fenster Event Log Settings
(Ereignisprotokolleinstellungen) wird eingeblendet. Die
Verwendung von SNMP-Traps wird im Bereich SNMP Logging
(SNMP-Protokollierung) gesteuert.
2.
Aktivieren Sie das Kontrollkästchen SNMP Logging Enabled
(SNMP-Protokollierung aktiviert).
3.
Geben Sie im Feld Destination IP (IP-Zieladresse) eine IP-Adresse
ein. Hierbei handelt es sich um die IP-Adresse, an die der
SNMP-Agent Traps sendet.
4.
Geben Sie im Feld Community den Namen der SNMP-Community
ein. Die Community ist die Gruppe, der die Dominion PX-Einheit
und alle SNMP-Verwaltungsstationen angehören.
Anhang D: Verwenden von SNMP
5.
Um die Management Information Base (MIB) anzuzeigen, klicken
Sie auf den Link Click here to view the (<Gerätename>) SNMP
MIB. Dieser Link befindet sich unter dem Feld Community.
6.
Wenn die SNMP-Protokollierung aktiviert ist, werden im rechten
Fensterbereich Event Log Assignments (Zu protokollierende
Ereignisse) sieben Ereignistypen angezeigt, die standardmäßig alle
deaktiviert sind. Aktivieren Sie das entsprechende Kontrollkästchen,
um einen der Ereignistypen zu aktivieren.
7.
Klicken Sie auf Apply (Übernehmen). Die SNMP-Protokollierung
ist nun aktiviert und konfiguriert.
Hinweis: Sie sollten die Dominion PX-MIB nach einer
Firmware-Aktualisierung erneut herunterladen. Damit wird sichergestellt, dass
für den SNMP-Manager die korrekte MIB zur Verfügung steht.
SNMP-GET- und SET-Befehle
Neben dem Senden von Traps kann die Dominion PX-Einheit
SNMP-GET- und -SET-Befehle von externen SNMP-Managern
empfangen. GET-Befehle können zum Abrufen von Informationen zur
Dominion PX-Einheit (z. B. Systemstandort oder Stromstärke eines
bestimmten Ausgangs) verwendet werden. Mit SET-Befehlen kann ein
Teil dieser Informationen (z. B. SNMP-Systemname) konfiguriert
werden.
Für diese Befehle können nur die Objekte der
SNMP-MIBII-Systemgruppe und der benutzerdefinierten Dominion
PX-MIB verwendet werden.
161
SNMP-GET- und SET-Befehle
Dominion PX-MIB
Diese MB ist im Fenster SNMP Settings (SNMP-Einstellungen) und im
Fenster Event Log Settings (Ereignisprotokolleinstellungen) verfügbar.
Sie können sie aber auch abrufen, indem Sie in Ihrem Browser die
folgende Adresse eingeben: http://<IP-Adresse>/MIB.txt. Dabei
steht <IP-Adresse> für die IP-Adresse der Dominion PX-Einheit.
Layout
Wenn Sie die MIB öffnen, werden die benutzerdefinierten Objekte
angezeigt, die das Dominion PX-System auf der Ebene der Einheit und
der einzelnen Ausgänge beschreiben. Standardmäßig werden diese
Objekte zunächst am Anfang der Datei unter der übergeordneten
Gruppe aufgelistet. Anschließend folgt eine individuelle Auflistung, in
der jedes Objekt detailliert definiert und beschrieben ist.
162
Anhang D: Verwenden von SNMP
Die Gruppe unitSensorsGroup enthält z. B. Objekte für die
Sensorergebnisse der Dominion PX-Einheit als Ganze. Das unter dieser
Gruppe aufgelistete Objekt unitCurrent wird später in der MIB mit der
Beschreibung „The value for the unit's current sensor in millamps“ (Wert
des Stromsensors der Einheit in Milliampere) aufgeführt. Das Objekt
outletCurrent, das Teil der Gruppe outletsGroup ist, beschreibt den
durch einen bestimmten Ausgang fließenden Strom.
Hinweis: Bei der Ausführung eines SNMP-GET-Befehls werden alle
Stromwerte in Milliampere (mA) gemessen. Wenn Sie jedoch einen
SNMP-SET-Befehl ausführen, werden alle Werte in Ampere (A) angegeben.
SNMP-SET-Befehle und Schwellenwerte
Einige dieser Objekte können im SNMP-Manager mit
SNMP-SET-Befehlen konfiguriert werden. Für Objekte, die beliebig
bearbeitet werden können, ist in der MIB die Lese-/Schreibberechtigung
MAX-ACCESS (MAX. ZUGRIFF) festgelegt. Zu diesen Objekten
gehören Schwellenwertobjekte, die dazu führen, dass die Dominion
PX-Einheit eine Warnung ausgibt und ein SNMP-Trap sendet, wenn
bestimmte Parameter über- bzw. unterschritten werden. Eine
Beschreibung der Funktionsweise von Schwellenwerten finden Sie im
Kapitel Verwenden der Webschnittstelle unter Einrichten von
Ausgangs- und Leistungsschwellenwerten.
163
Verwenden von IPMItool
Anhang E
IPMItool ist eine Befehlszeile, mit der Channel-Informationen angezeigt,
Sensordaten gedruckt und LAN-Konfigurationsparameter eingestellt
werden können. Im Folgenden sind die verfügbaren IPMI-Befehle
beschrieben.
Hinweis: Die OpenSource-Anwendung IPMItool kann unter
http://ipmitool.sourceforge.net heruntergeladen und auf Linux-Systemen
kompiliert werden. Anschließend können Sie mit dieser Anwendung über das
IPMI-Protokoll mit der Dominion PX-Einheit interagieren. Beispiel für die
Linux-Befehlszeile: $ ipmitool -I lan -H 192.168.51.58 -U admin -a channel info
In diesem Kapitel
Channel-Befehle .............................................................................................164
Event-Befehle..................................................................................................166
LAN-Befehle ...................................................................................................167
Sensor-Befehle ................................................................................................169
OEM-Befehle ..................................................................................................170
IPMI-Berechtigungsebenen .......................................................................... 178
Channel-Befehle
authcap <Channel-Nummer> <Max. Berechtigungsebene>
Zeigt Informationen zu den Authentifizierungsmöglichkeiten des
ausgewählten Channels auf der angegebenen Berechtigungsebene an.
Folgende Berechtigungsebenen sind möglich:
1.
Callback (Rückruf)
2.
User (Benutzer)
3.
Operator
4.
Administrator
5.
OEM
Beispiel
$ ipmitool -I lan -H 192.168.51.58 -U admin -a channel
authcap 14 5
Weitere Informationen zu den IPMI-Berechtigungen finden Sie unter
IPMI-Berechtigungsebenen.
164
Anhang E: Verwenden von IPMItool
info [Channel-Nummer]
Zeigt Informationen zum ausgewählten Channel an. Wenn kein Channel
angegeben ist, werden die Informationen des derzeit verwendeten
Channels angezeigt.
Beispiel
$ ipmitool -I lan -H 192.168.51.58 -U admin -a channel info
getaccess <Channel-Nummer> [Benutzer-ID]
Legt die angegebene Benutzer-ID als Standard für die angegebene
Channel-Nummer fest. Bei nachfolgender Verwendung des angegebenen
Channels wird der Benutzer implizit über die angegebene Benutzer-ID
identifziert.
Beispiel
$ ipmitool -I lan -H allen-dpxpcr20-20 -U admin -P raritan1
channel getaccess 14 63
setaccess <Channel-Nummer> <Benutzer-ID>[callin=on|off]
[ipmi=on|off] [link=on|off] [privilege=Berechtigungsebene]
Konfiguriert die Benutzerzugriffsinformationen beim angegebenen
Channel für die angegebene Benutzer-ID.
Beispiel
$ ipmitool -I lan -H allen-dpxpcr20-20 -U admin -P raritan1
channel setaccess 14 63 privilege=5
getciphers <all | supported> <ipmi | sol> [Channel]
Zeigt eine Liste der für die angegebene Anwendung (ipmi oder sol) auf
dem angegebenen Channel unterstützten Cipher-Suites an.
Beispiel
$ ipmitool -I lan -H allen-dpxpcr20-20 -U admin -P raritan1
channel getciphers ipmi 14
165
Event-Befehle
Event-Befehle
Mit den Event-Befehlen können Sie vordefinierte Ereignisse an einen
Management Controller senden.
<Nummer des vordefinierten Ereignisses>
Sendet ein vordefiniertes Ereignis an das Systemereignisprotokoll.
Derzeit werden folgende Werte unterstützt:
•
Temperature: Upper Critical: Going High
•
Voltage Threshold: Lower Critical: Going Low
•
Memory: Correctable ECC Error Detected
Hinweis: Diese vorderfinierten Ereignisse führen nicht zu „genauen“ Einträgen
im Systemereignisprotokoll für ein bestimmtes System, da sie nicht
ordnungsgemäß mit einer gültigen Sensornummer verknüpft sind. Sie reichen
jedoch aus, um den korrekten Betrieb des Systemereignisprotokolls zu
überprüfen.
Beispiel
$ ipmitool -I lan -H allen-dpxpcr20-20 -U admin -P raritan1
event 1
file <Dateiname>
Die im Dateinamen angegebenen Ereignisprotokolleinträge werden dem
Systemereignisprotokoll hinzugefügt. Für die einzelnen Zeilen in der
Datei wird folgendes Format verwendet:
<{EvM Revision} {Sensor Type} {Sensor Num} {Event Dir/Type} {Event Data
0} {Event Data 1} {Event Data 2}>[# ANMERKUNG]
Hinweis: Das Feld „Event Dir/Type“ enthält einen Code, bei dem das
höchstwertige Bit des Datenbytes (Bit 8) die Ereignisrichtung und die übrigen 7
Bits den Ereignistyp darstellen.
Beispiel
0x4 0x2 0x60 0x1 0x52 0x0 0x0 # Voltage threshold: Lower
Critical: Going Low
166
Anhang E: Verwenden von IPMItool
LAN-Befehle
Mit den LAN-Befehlen können Sie die LAN-Channels konfigurieren.
print <Channel>
Druckt die aktuelle Konfiguration des angegebenen Channels.
167
LAN-Befehle
set <Channel> <Parameter>
Legt den angegebenen Parameter für den angegebenen Channel fest. Die
gültigen Parameter lauten:
•
ipaddr <x.x.x.x>
•
netmask <x.x.x.x>
•
macaddr <xx:xx:xx:xx:xx:xx>
Channel fest.
•
defgw ipaddr <x.x.x.x> Legt die standardmäßige
Gateway-IP-Adresse fest.
•
defgw macaddr <xx:xx:xx:xx:xx:xx>
Gateway-MAC-Adresse fest.
•
bakgw ipaddr <x.x.x.x> Legt die sekundäre (Backup-)
Gateway-IP-Adresse fest.
•
bakgw macaddr <xx:xx:xx:xx:xx:xx>
Gateway-IP-Adresse fest.
•
password <Kennwort> Legt das Null-Benutzerkennwort (leeres
Benutzerkennwort) fest.
•
snmp <Community-String>
fest.
•
user Aktiviert den Benutzerzugriffsmodus für Benutzer-ID 1 (mit
dem Befehl „user“ zeigen Sie Informationen zu den Benutzer-IDs für
einen bestimmten Channel an).
•
access <on|off>
•
ipsrc
Legt die Netzmaske für diesen Channel fest.
Legt die MAC-Adresse für diesen
Legt die standardmäßige
Legt die sekundäre (Backup-)
Legt den SNMP-Community-String
Legt den LAN-Channel-Zugriffsmodus fest.
Legt die IP-Adressquelle fest:
none
nicht festgelegt
static
manuell konfigurierte statische IP-Adresse
dhcp
vom DHCP-Server vergebene Adresse
bios
168
Legt die IP-Adresse für diesen Channel fest.
über BIOS oder Systemsoftware geladene Adresse
•
arp respond <on|off>
ARP-Anworten.
Aktiviert oder deaktiviert die Erstellung von
•
arp generate <on|off>
Gratuitous-ARPs.
Aktiviert oder deaktiviert die Erstellung von
•
arp interval <Sekunden>
Gratuitous-ARPs fest.
•
auth <Berechtigungsebene,...> <Typ,...> Legt die gültigen
Authentifizierungstypen für eine bestimmte
Authentifizierungsebene fest.
Legt das Intervall für die Erstellung von
Anhang E: Verwenden von IPMItool
Ebenen: callback, user, operator, admin
Typen: none, md2, md5, password, oem
•
cipher_privs <Berechtigungsliste> Ordnet den Cipher-Suites eine
höchstzulässige Berechtigungsebene zu. Auf diese Weise können die
Cipher-Suites auf Benutzer mit einer bestimmten
Berechtigungsebene beschränkt werden, so dass z. B.
Administratoren eine sicherere Cipher-Suite als normale Benutzer
verwenden müssen.
Die Berechtigungsliste hat das folgende Format. Jedes Zeichen steht für
eine Berechtigungsebene, und die Position des Zeichens kennzeichnet
die Cipher-Suite-Nummer. So steht z. B. das erste Zeichen für
Cipher-Suite 1 (Cipher-Suite 0 ist reserviert), das zweite Zeichen für
Cipher-Suite 2 usw. Die Berechtigungsliste muss 15 Zeichen umfassen.
Die in der Berechtigungsliste verwendeten Zeichen und die zugehörigen
Berechtigungsebenen lauten wie folgt:
•
X
Cipher-Suite nicht verwendet
•
c
CALLBACK
•
u
USER
•
O
OPERATOR
•
a
ADMIN
•
O
OEM
Sensor-Befehle
Mit den Sensor-Befehlen können Sie detaillierte Sensorinformationen
anzeigen.
list
Listet Sensoren und Schwellenwerte in einer Tabelle (nebeneinander)
auf.
Beispiel
$ ipmitool -I lan -H allen-dpxpcr20-20 -U admin -a sensor
list
169
OEM-Befehle
get <ID> ... [<ID>]
Druckt Informationen zu den namentlich angegebenen Sensoren.
Beispiel
$ ipmitool -I lan -H allen-dpxpcr20-20 -U admin -P raritan1
sensor get "R.14 Current"
thresh <ID> <Schwellenwert> <Einstellung>
Hiermit können Sie einen bestimmten Sensorschwellenwert festlegen.
Der Sensor wird namentlich angegeben. Die gültigen Schwellenwerte
lauten:
•
unr
Upper Non-Recoverable
•
ucr
Upper Critical
•
unc
Upper Non-Critical
•
lnc
Lower Non-Critical
•
lcr
Lower Critical
•
lnr
Lower Non-Recoverable
Beispiel
$ ipmitool -I lan -H allen-dpxpcr20-20 -U admin -P raritan1
sensor thresh "R.14 Current" unr 10.5
OEM-Befehle
Mit den OEM-Befehlen können Sie den Betrieb der Dominion PX-Einheit
verwalten und steuern.
OEM Net-Fn ist wie folgt definiert:
#define IPMI_NETFN_OEM_PP
0x3C
In der folgenden Tabelle sind die einzelnen OEM-Befehle und die
entsprechenden IDs aufgeführt. Die einzelnen Befehle werden detailliert
in den folgenden Abschnitten erklärt.
Befehlsname
ID
Set Power On Delay
0x10
Get Power On Delay
0x11
Set Receptacle State
0x12
170
Anhang E: Verwenden von IPMItool
Befehlsname
ID
Get Receptacle State
0x13
Set Group State
0x14
Set Group Membership
0x15
Get Group Membership
0x16
Set Group Power On Delay
0x17
Get Group Power On Delay
0x18
Set Receptacle ACL
0x19
Get Receptacle ACL
0x1A
Set Sensor Calibration
0x1B
Test Actors
0x1C
Test Sensors
0x1D
Set Power Cycle Delay
0x1E
Get Power Cycle Delay
0x1F
Set Power On Delay
Mit diesem Befehl wird die Zeit festgelegt, die zwischen zwei
Einschaltvorgängen liegen muss.
Anforderungsdat 1
en
Verzögerung in Zehntelsekunden
Anwortdaten
Fertigstellungscode
1
Die Verzögerung ist die Zeit, die mindestens verstreichen muss, bis
nach einem Ausgang ein weiterer Ausgang eingeschaltet wird.
Get Power On Delay
Anforderungsdat en
-
Anwortdaten
1
Fertigstellungscode
2
Verzögerung in Zehntelsekunden
171
OEM-Befehle
Set Receptacle State
Mit diesem Befehl werden einzelne Ausgänge ein- oder ausgeschaltet.
Anforderungsdat 1
en
Nummer des Ausgangs
[7 - 5] reserviert
[4 - 0] Ausgangsnummer beginnend bei 0; die höchste gültige Nummer
hängt vom Gerätemodell ab
2
Neuer Status
[7 - 1] reserviert
[0] 1b = ein, 0b = aus
Anwortdaten
1
Fertigstellungscode
Get Receptacle State
Anforderungsdat 1
en
Nummer des Ausgangs
[7 - 5] reserviert
[4 - 0] Ausgangsnummer beginnend bei 0; die höchste gültige Nummer
hängt vom Gerätemodell ab
Anwortdaten
1
Fertigstellungscode
2
Status des Stromausgangs und der LED
[7] reserviert
[6] 1b = Blinklicht, 0b = Dauerlicht
[5] 1b = grüne LED ein, 0b = aus
[4] 1b = rote LED ein, 0b = aus
[3] 1b = in Warteschlange zum Einschalten, 0b = nicht in
Warteschlange
[2] 1b = in Aus-/Einschaltverzögerungsphase, 0b = nicht verzögert
[1] 1b = nach Softstart freigegeben, 0b = normal
[0] 1b = ein, 0b = aus
172
Anhang E: Verwenden von IPMItool
Set Group State
Mit diesem Befehl werden alle Ausgänge einer Gruppe ein- oder
ausgeschaltet. Es gibt keinen entsprechenden Get-Befehl. Der Status
eines Ausgangs muss über den Befehl „Get Receptacle State“ abgerufen
werden.
Anforderungsdat 1
en
Nummer der Gruppe
[7 - 5] reserviert
[4 - 0] Gruppennummer; gültige Nummern: 0 - 23
2
Neuer Status
[7 - 1] reserviert
[0] 1b = ein, 0b = aus
Anwortdaten
1
Fertigstellungscode
Set Group Membership
Anforderungsdat 1
en
Nummer der Gruppe
[7 - 5] reserviert
[4 - 0] Gruppennummer; gültige Nummern: 0 - 23
2
[7 - 1] reserviert
[0] 1b = Gruppe aktivieren, 0b = Gruppe deaktivieren
3
[7] 1b = Ausgang 7 gehört zur Gruppe
...
[0] 1b = Ausgang 0 gehört zur Gruppe
4
[7] 1b = Ausgang 15 gehört zur Gruppe
...
[0] 1b = Ausgang 8 gehört zur Gruppe
5
[7] 1b = Ausgang 23 gehört zur Gruppe
...
[0] 1b = Ausgang 16 gehört zur Gruppe
Anwortdaten
1
Fertigstellungscode
173
OEM-Befehle
Get Group Membership
Anforderungsdat 1
en
Nummer der Gruppe
[7 - 5] reserviert
[4 - 0] Gruppennummer; gültige Nummern: 0 - 23
Anwortdaten
1
Fertigstellungscode
2
[7 - 1] reserviert
[0] 1b = Gruppe ist aktiviert, 0b = Gruppe ist deaktiviert
3
[7] 1b = Ausgang 7 gehört zur Gruppe
...
[0] 1b = Ausgang 0 gehört zur Gruppe
4
[7] 1b = Ausgang 15 gehört zur Gruppe
...
[0] 1b = Ausgang 8 gehört zur Gruppe
5
[7] 1b = Ausgang 23 gehört zur Gruppe
...
[0] 1b = Ausgang 16 gehört zur Gruppe
Set Group Power On Delay
Anforderungs-
1
Nummer der Gruppe
[7 - 5] reserviert
daten
[4 - 0] Gruppennummer; gültige Nummern: 0 - 23
2
Verzögerung in Zehntelsekunden
Mit diesem Verzögerungswert wird die globale Verzögerung aller
Ausgänge in dieser Gruppe überschrieben. Die Verzögerung gilt nicht
nur bei Verwendung des Befehls „Set Group State“, sondern auch bei
Verwendung des Befehls „Set Receptacle State“.
Anwortdaten
1
Fertigstellungscode
Get Group Power On Delay
174
Anhang E: Verwenden von IPMItool
Anforderungsdat 1
en
Nummer der Gruppe
[7 - 5] reserviert
[4 - 0] Gruppennummer; gültige Nummern: 0 - 23
Anwortdaten
1
Fertigstellungscode
2
Verzögerung in Zehntelsekunden
Set Receptacle ACL
Mit den Zugriffssteuerungslisten (ACLs) wird festgelegt, wer zur
Änderung des Status eines Ausgangs berechtigt ist. Die ACLs werden
pro Ausgang gespeichert. Mit einem einzelnen ACL-Eintrag wird
definiert, ob eine bestimmte Benutzer-ID oder Berechtigungsebene zur
Ausgabe von Steuerungsbefehlen für den Ausgang berechtigt ist. Die
Reihenfolge der ACL-Einträge ist wichtig, da die Auswertung von oben
nach unten erfolgt. Wenn es keinen ACL-Eintrag gibt, werden die
Zugriffssteuerungslisten der Ausgänge deaktiviert, so dass jede
Benutzer-ID Zugriff hat.
Anforderungsdat 1
en
Nummer des Ausgangs
2
Anzahl der folgenden ACL-Einträge
3
ACL-Eintrag
+N
[7] 0b = ablehnen, 1b = zulassen
[6] 0b = Benutzer-ID, 1b = Berechtigungsebene
[5 - 0] Benutzer-ID oder Berechtigungsebene in Abhängigkeit von [6]
Anwortdaten
1
Fertigstellungscode
Get Receptacle ACL
Anforderungsdat 1
en
Nummer des Ausgangs
Anwortdaten
1
Fertigstellungscode
2
Anzahl der folgenden ACL-Einträge
175
OEM-Befehle
Anforderungsdat 1
en
Nummer des Ausgangs
3
ACL-Eintrag
+N
[7] 0b = ablehnen, 1b = zulassen
[6] 0b = Benutzer-ID, 1b = Berechtigungsebene
[5 - 0] Benutzer-ID oder Berechtigungsebene in
Abhängigkeit von [6]
Set Sensor Calibration
Dieser Befehl dient der Sensorkalibrierung und ist nur für
schwellenwertbasierte Sensoren zulässig, die über den Befehl „Get
Sensor Reading“ ein Sensorergebnis zurückgeben. Nicht alle
schwellenwertbasierten Sensoren können kalibriert werden.
Anforderungsdat 1
en
2
Sensornummer (ffh = reserviert)
Tatsächliches Sensormessergebnis
Setzt voraus, dass zum Zeitpunkt der Ausführung
dieses Befehls eine kalibrierte Messung auf diesem
Sensor vorgenommen wird.
Anwortdaten
1
Fertigstellungscode
00h - Kalibrierung erfolgreich
CDh - Sensor kann nicht kalibriert werden
Test Actors
Dieser Befehl wird zum Testen der Hardware während des Betriebs
verwendet.
Anforderungsdat 1
en
[7 - 2] reserviert
[1] Akustischen Alarm testen, 0b - deaktivieren, 1b aktivieren
[0] 7-Segment-Anzeige testen, 0b - deaktivieren, 1b aktivieren
Anwortdaten
176
1
Fertigstellungscode
Anhang E: Verwenden von IPMItool
Test Sensors
Dieser Befehl wird zum Testen der Hardware während des Betriebs
verwendet.
Anforderungsdat 1
en
-
Anwortdaten
1
Fertigstellungscode
2
[7 - 2] reserviert
[1] Nach-Unten-Taste, 0b - nicht gedrückt, 1b gedrückt
[0] Nach-Oben-Taste, 0b - nicht gedrückt, 1b gedrückt
Set Power Cycle Delay
Anforderungsdat 1
en
Anwortdaten
Nummer des Ausgangs (0xFF für globale
Einheitenverzögerung)
2
Verzögerung (Sekunden), 1 - 255 für Einheit und
Ausgang, 0 = Einheitenverzögerung (nur Ausgang)
1
Fertigstellungscode
Get Power Cycle Delay
Anforderungsdat 1
en
Nummer des Ausgangs (0xFF für globale
Einheitenverzögerung)
Anwortdaten
1
Fertigstellungscode
2
Verzögerung (Sekunden); 1 - 255; 0 = nicht eingestellt
(nur Ausgang)
Hinweis: Werte über 255 können über IPMI nicht an die Dominion PX-Einheit
gesendet werden. Sie müssen die Webschnittstelle verwenden, um Werte über
255 Sekunden festzulegen.
177
IPMI-Berechtigungsebenen
IPMI-Berechtigungsebenen
Mit der ausgewählten IPMI-Berechtigungsebene wird Folgendes
bestimmt:
IPMI-Berechtigungsebene:
No
Callback User
Acces (Rückruf) (Benutze
s (Kein
r)
Zugriff
)
Operator
Administrator OEM
Authentication No
Settings
(Nein)
(Authentifizieru
ngseinstellunge
n)
Yes/No
(Ja/Nein)
Yes/No
(Ja/Nein)
Yes/No
(Ja/Nein)
Yes/No
(Ja/Nein)
Yes/No
(Ja/Nein)
Change
Password
(Kennwort
ändern)
No
(Nein)
No (Nein)
No (Nein)
No (Nein)
Yes (Ja)
Yes (Ja)
Date/Time
No
Settings
(Nein)
(Datum-/Uhrzei
teinstellungen)
No (Nein)
No (Nein)
Yes (Ja)
Yes (Ja)
Yes (Ja)
Firmware
No
Update
(Nein)
(Firmware-Aktu
alisierung)
Yes/No
(Ja/Nein)
Yes/No
(Ja/Nein)
Yes/No
(Ja/Nein)
Yes/No
(Ja/Nein)
Yes/No
(Ja/Nein)
Log Settings
No
(Protokolleinste (Nein)
llungen)
Yes/No
(Ja/Nein)
Yes/No
(Ja/Nein)
Yes/No
(Ja/Nein)
Yes/No
(Ja/Nein)
Yes/No
(Ja/Nein)
Log View
(Protokoll
anzeigen)
Yes/No
(Ja/Nein)
Yes/No
(Ja/Nein)
Yes/No
(Ja/Nein)
Yes/No
(Ja/Nein)
Yes/No
(Ja/Nein)
178
No
(Nein)
Anhang E: Verwenden von IPMItool
Network
Settings
(Netzwerkeinst
ellungen)
No
(Nein)
No (Nein)
No (Nein)
No (Nein)
Yes (Ja)
Yes (Ja)
Outlet
No
Configuration
(Nein)
(Ausgangskonfi
guration)
Yes/No
(Ja/Nein)
Yes/No
(Ja/Nein)
Yes/No
(Ja/Nein)
Yes/No
(Ja/Nein)
Yes/No
(Ja/Nein)
SNMP Settings No
(SNMP-Einstell (Nein)
ungen)
Yes/No
(Ja/Nein)
Yes/No
(Ja/Nein)
Yes/No
(Ja/Nein)
Yes/No
(Ja/Nein)
Yes/No
(Ja/Nein)
SSH/Telnet
Access
(SSH-/Telnet-Z
ugriff)
No
(Nein)
Yes/No
(Ja/Nein)
Yes/No
(Ja/Nein)
Yes/No
(Ja/Nein)
Yes/No
(Ja/Nein)
Yes/No
(Ja/Nein)
SSL Certificate No
Management
(Nein)
(SSL-Zertifikatv
erwaltung)
Yes/No
(Ja/Nein)
Yes/No
(Ja/Nein)
Yes/No
(Ja/Nein)
Yes/No
(Ja/Nein)
Yes/No
(Ja/Nein)
Security
No
Settings
(Nein)
(Sicherheitseins
tellungen)
Yes/No
(Ja/Nein)
Yes/No
(Ja/Nein)
Yes/No
(Ja/Nein)
Yes/No
(Ja/Nein)
Yes/No
(Ja/Nein)
Unit Reset
(Einheit
zurücksetzen)
No
(Nein)
Yes/No
(Ja/Nein)
Yes/No
(Ja/Nein)
Yes/No
(Ja/Nein)
Yes/No
(Ja/Nein)
Yes/No
(Ja/Nein)
User/Group
Management
(Benutzer-/Gru
ppenverwaltun
g)
No
(Nein)
No (Nein)
No (Nein)
No (Nein)
Yes (Ja)
Yes (Ja)
Yes/No
(Ja/Nein)
Yes/No
(Ja/Nein)
Yes/No
(Ja/Nein)
Yes/No
(Ja/Nein)
Yes/No
(Ja/Nein)
User/Group
No
Permissions
(Nein)
(Benutzer-/Gru
ppenberechtigu
ngen)
179
Anhang F
Ereignistypen
Ereignistyp
Beispiele
Outlet Control
(Ausgangssteuerung)
Outlet(#) switched on by user (Ausgang [Nr.] von Benutzer
eingeschaltet)
Outlet(#) switched off by user (Ausgang [Nr.] von Benutzer
ausgeschaltet)
Outlet(#) cycled by user (Ausgang [Nr.] von Benutzer ausund wieder eingeschaltet)
Outlet/Unit/Environmental
Assertion: Environmental Temperature (#) above upper
Sensors
non-critical threshold (Umgebungstemperatur [Nr.] über
(Ausgang/Einheit/Umgebungss oberem nicht kritischen Schwellenwert)
ensoren)
Deassertion: Environmental Temperature (#) above upper
critical threshold (Umgebungstemperatur [Nr.] über oberem
kritischen Schwellenwert)
User/Group Administration
(Benutzer-/Gruppenverwaltun
g)
User added successfully (Benutzer erfolgreich hinzugefügt)
User successfully changed (Benutzer erfolgreich geändert)
User successfully deleted (Benutzer erfolgreich gelöscht)
User password successfully changed (Benutzerkennwort
erfolgreich geändert)
Group added successfully (Gruppe erfolgreich hinzugefügt)
Group successfully changed (Gruppe erfolgreich geändert)
Group successfully deleted (Gruppe erfolgreich gelöscht)
Security Relevant
(Sicherheitsrelevant)
User login failed (Benutzeranmeldung fehlgeschlagen)
User Activity
(Benutzeraktivität)
User logged in successfully (Benutzer erfolgreich angemeldet)
User logged out (Benutzer abgemeldet)
User session timeout (Zeitüberschreitung bei
Benutzersitzung)
Hinweis: Die Einträge zur Benutzeraktivität im
Ereignisprotokoll enthalten immer die IP-Adresse des
Computer, über den die An- oder Abmeldung erfolgte.
Einträge mit der IP-Adresse 127.0.0.1 (Loopback-Adresse)
stehen für eine serielle Verbindung und eine CLP-Sitzung.
Device Operation
(Gerätebetrieb)
Device successfully started (Gerät erfolgreich gestartet)
180
Anhang F: Ereignistypen
Ereignistyp
Beispiele
Device Management
(Geräteverwaltung)
The Device update has started (Die Geräteaktualisierung
wurde gestartet)
Virtual Device Management
(Virtuelle Geräteverwaltung)
Master PDU lost connectivity with SlaveIPAddress:
(Verbindung der Haupt-PX-Einheit mit SlaveIP-Adresse ist
unterbrochen:)
181
Spezifikationen
Anhang G
Dieser Anhang enthält Informationen zu den Pin-Belegungen der Ports
Serial und Feature der Dominion PX-Einheit.
•
RJ45-Pin-Belegung des DPX-Ports Serial
RJ45 - Pin-/Signaldefinition
Pin-Nr.
Signal
Richtung
Beschreibung
1
DTR
Ausgabe
Reserviert
2
GND
―
Betriebserde
3
+5V
―
Stromzufuhr für CIM
(200 mA, abgesichert)
•
4
TxD
Ausgabe
Datenübertragung
(ausgehende Daten)
5
RxD
Eingang
Datenempfang
(eingehende Daten)
6
N/C
Nicht
belegt
Nicht belegt
7
GND
―
Betriebserde
8
DCD
Eingang
Reserviert
RJ11-Pin-Belegung des DPX-Ports Feature
RJ11 - Pin-/Signaldefinition
Pin-Nr.
Signal
Richtung
Beschreibung
1
+12V
―
Stromzufuhr
(500 mA, abgesichert)
2
GND
―
3
RS485
(Data +)
Bidirektion Datenleitung +
al
4
RS485
Bidirektion Datenleitung al
(Data -)
5
GND
6
1-Wire
―
Betriebserde
Betriebserde
182
Anhang G: Spezifikationen
183
Index
<
<Nummer des vordefinierten Ereignisses> •
167
1
1U-Einheit • 2
1U-Produkte • 4
2
2U-Einheit • 3
2U-Produkte • 5
A
Abfragen von Ausgangssensoren • 156
Aktivieren von SNMP • 158
Aktualisieren der Firmware • 119
Akustischer Alarm • 28
Ändern der Kommunikations-, Port- und
Bandbreiteneinstellungen • 111
Ändern der LAN-Schnittstelleneinstellungen
• 112
Ändern der Netzwerkeinstellungen • 110
Ändern des Kennworts • 33
Ändern von Benutzergruppen • 55
Ändern von Benutzerprofilen • 46
Anmelden • 29
Anmelden bei der CLP-Schnittstelle • 149
Anmelden bei der Webschnittstelle • 29
Anschließen der Dominion PX-Einheit an
einen Computer • 11, 13
Anschließen der Umgebungssensoren • 84
Anschluss-Ports • 22
Anweisungen zur werkzeuglosen Montage •
8
Anzeigen der verbundenen Benutzer • 108
Anzeigen des internen Ereignisprotokolls •
101
Anzeigen von allgemeinen
Geräteinformationen • 106, 108
Anzeigen von Ausgangsdetails • 82
Anzeigen von Ausgangsinformationen • 152
Anzeigen von
Modellkonfigurationsinformationen • 108
Anzeigen von Sensorergebnissen • 89
Arbeitsblatt für die Geräteeinrichtung • 11,
144
Attribute • 153
Aus- und erneutes Einschalten von
Ausgängen • 78, 81, 83
Ausfüllen des Arbeitsblatts für die
Geräteeinrichtung • 11
Ausgänge • 24
Auspacken der Dominion PX-Einheit und der
zugehörigen Komponenten • 10
authcap <Channel-Nummer> <Max.
Berechtigungsebene> • 165
B
Backpanel • 23
Bearbeiten oder Löschen von
Ausgangsgruppen • 126
Beispiele • 154
Benennen der Ausgänge • 80, 83
Benennen der Dominion PX-Einheit • 109, 110
Bereich • 40, 42
Blaue LED • 23
C
Channel-Befehle • 165
CommandCenter Secure Gateway • 141
D
Dominion KSX • 140
Dominion KX • 130
Dominion KX-II • 133
Dominion PX-MIB • 163
Dominion PX-Modelle • 1, 142
Dominion SX • 137
E
Ein- oder Ausschalten von Ausgängen • 83,
155
Einführung • 1
Einrichten der Ereignisprotokollierung • 98
185
Index
Einrichten der externen
Benutzerauthentifizierung • 72
Einrichten der LDAP-Authentifizierung • 73
Einrichten der RADIUS-Authentifizierung •
74
Einrichten eines digitalen Zertifikats • 68
Einrichten von Alarmen • 76, 89, 115
Einrichten von Ausgangs- und
Leistungsschwellenwerten • 76, 89
Einrichten von Benutzeranmeldesteuerungen
• 65
Einrichten von Benutzergruppen • 49
Einrichten von Benutzerprofilen • 43
Einrichten von Zugriffssteuerungen • 55
Einstellen von Datum und Uhrzeit • 113
Ereignistypen • 181
Erstellen eines Certificate Signing Request
(CSR) • 69
Erstellen von Alarmrichtlinien • 91, 92
Erstellen von Benutzergruppen • 49
Erstellen von Benutzerprofilen • 29, 43
Erstellen von gruppenbasierten
Zugriffssteuerungsregeln • 61
Erzwingen der HTTPS-Verschlüsselung • 56,
68
Event-Befehle • 167
F
Festlegen der Ausgangsberechtigungen • 48,
53
Festlegen der Ausgangsschwellenwerte • 78,
81, 83
Festlegen der Dominion PX-Schwellenwerte •
77, 83
Festlegen der Einschaltreihenfolge von
Ausgängen • 79
Festlegen der Systemberechtigungen • 46, 47,
50
Festlegen des Alarmziels • 97
Festlegen des Standardausgangsstatus • 77
Festlegen von individuellen
Benutzerberechtigungen • 45, 47
file <Dateiname> • 167
Frontpanel • 22
186
G
Gestellmontage der Dominion PX-Einheit • 6
get <ID> ... [<ID>] • 171
Get Group Membership • 175
Get Group Power On Delay • 175
Get Power Cycle Delay • 178
Get Power On Delay • 172
Get Receptacle ACL • 176
Get Receptacle State • 173
getaccess <Channel-Nummer> [Benutzer-ID] •
166
getciphers <all | supported> <ipmi | sol>
[Channel] • 166
Gruppieren der Ausgänge • 123
Gruppieren von Ausgängen • 121
H
Hardware-Spezifikation • 143
Hinzufügen einer Dominion PX-Einheit in
Paragon II • 135
I
Identifizieren weiterer Dominion
PX-Einheiten • 122
info [Channel-Nummer] • 166
Informationen zur CLP-Schnittstelle • 149
Installation und Konfiguration • 10, 57, 110
Installieren eines Zertifikats • 71
Integration • 128
IPMI-Berechtigungsebenen • 179
K
Konfigurieren der Benutzer für die
verschlüsselte SNMP-V3-Kommunikation •
160
Konfigurieren der Dominion PX-Einheit für
die Verbindung mit dem Netzwerk • 13
Konfigurieren der Firewall • 15, 57
Konfigurieren der NFS-Protokollierung • 102
Konfigurieren der SMTP-Einstellungen • 97,
104, 115
Konfigurieren der SMTP-Protokollierung •
103
Konfigurieren der SNMP-Einstellungen • 116
Index
Konfigurieren der SNMP-Protokollierung •
104
Konfigurieren der Syslog-Weiterleitung • 105
Konfigurieren des lokalen Ereignisprotokolls
• 99, 102
Konfigurieren einer Dominion PX-Einheit auf
einer Dominion SX-Einheit • 137
Konfigurieren von Alarmereignissen • 90
Konfigurieren von SNMP-Traps • 161
Konfigurieren von Umgebungssensoren und
Schwellenwerten • 87
Kopieren von Benutzergruppen • 54
Kopieren von Benutzerprofilen • 46
KX Manager (nur Dominion KX-I) • 130
L
LAN-Befehle • 168
LED-Anzeige • 25
Leitungsschutzschalter • 27
list • 170
Liste der Ausgänge • 41
Löschen von Ausgangsgruppengeräten • 126
Löschen von Benutzergruppen • 55
Löschen von Benutzerprofilen • 47
M
Menüs • 33
Messgenauigkeit • 28
Montage: • 9
N
Navigationspfad • 35
Netzkabel • 23
Nicht verfügbare Optionen • 38
Null-U-Einheit • 2
Null-U-Produkte • 4
O
OEM-Befehle • 171
P
Paketinhalt • 4
Paragon II • 134
Paragon Manager • 134
print <Channel> • 168
Produktfeatures • 3
Produktfotos • 1
Produktmodelle • 1
S
Schaltfläche • 39
Sensor-Befehle • 170
set <Channel> <Parameter> • 169
Set Group Membership • 174
Set Group Power On Delay • 175
Set Group State • 174
Set Power Cycle Delay • 178
Set Power On Delay • 172
Set Receptacle ACL • 176
Set Receptacle State • 173
Set Sensor Calibration • 177
setaccess <Channel-Nummer>
<Benutzer-ID>[callin=on|off] [ipmi=on|off]
[link=on|off]
[privilege=Berechtigungsebene] • 166
Sicherheitsrichtlinien • iii
Sicherheitsrichtlinien für die Gestellmontage •
6
SNMP-GET- und SET-Befehle • 162
Spezifikationen • 183
Statusfeld • 36
Statusmeldungen • 37
Steuern der Stromzufuhr eines Ausgangs •
137
Steuern der Stromzufuhr eines Zielservers •
132, 136
Steuern von Ausgangsgruppen • 125
Stromzufuhrsteuerung • 138
Syntax • 152, 155
T
Test Actors • 177
Test Sensors • 178
thresh <ID> <Schwellenwert> <Einstellung> •
171
U
Überprüfen des Powerstrip-Status • 140
Umgebungsanforderungen • 143
187
Index
Umgebungssensoren • 84
V
Verbinden der Dominion PX-Einheit mit dem
Netzwerk • 13
Verwalten der Dominion PX-Einheit • 106
Verwenden der CLP-Schnittstelle • 148
Verwenden der Dominion PX-Einheit • 22
Verwenden der Webschnittstelle • 29, 33
Verwenden des Startfensters • 40
Verwenden von HyperTerminal • 150
Verwenden von IPMItool • 165
Verwenden von SNMP • 157
Verwenden von SSH oder Telnet • 151
Vor der Montage: • 8
Vorbereiten der Installationsumgebung • 10
Vorbereitende Schritte • 10
W
Wiederherstellen der werksseitigen
Standardeinstellungen • 18, 26
Z
Zuordnen der Umgebungssensoren • 85
Zuordnen von Ausgängen zu einem
Zielserver • 131, 136
Zurücksetzen der Dominion PX-Einheit • 117
188
¾
USA/Kanada/Lateinamerika
Montag bis Freitag
08:00 bis 20:00 Uhr ET (Eastern Time)
Tel.: 800-724-8090 oder 732-764-8886
CommandCenter NOC: Drücken Sie auf Ihrem Telefon die Zifferntaste 6 und dann
die Zifferntaste 1.
CommandCenter Secure Gateway: Drücken Sie auf Ihrem Telefon die Zifferntaste 6
und dann die Zifferntaste 2.
Fax: 732-764-8887
E-Mail-Adresse für CommandCenter NOC: [email protected]
E-Mail-Adresse für alle anderen Produkte: [email protected]
¾
China
Peking
Montag bis Freitag
09:00 bis 18:00 Uhr Ortszeit
Tel.: +86-10-88091890
¾
Europa
Europa
Montag bis Freitag
08:30 bis 17:00 Uhr GMT+1 MEZ
Tel.: +31-10-2844040
E-Mail: [email protected]
Großbritannien
Montag bis Freitag
08:30 bis 17:00 Uhr GMT+1 MEZ
Tel.: +44-20-7614-77-00
Frankreich
Montag bis Freitag
08:30 bis 17:00 Uhr GMT+1 MEZ
Tel.: +33-1-47-56-20-39
Deutschland
Shanghai
Montag bis Freitag
08:30 bis 17:00 Uhr GMT+1 MEZ
Tel.: +49-20-17-47-98-0
Montag bis Freitag
09:00 bis 18:00 Uhr Ortszeit
Tel.: +86-21-5425-2499
¾
GuangZhou
Montag bis Freitag
09:00 bis 18:00 Uhr Ortszeit
Tel.: +86-20-8755-5561
¾
Indien
Montag bis Freitag
09:00 bis 18:00 Uhr Ortszeit
Tel.: +91-124-410-7881
¾
Japan
Montag bis Freitag
09:30 bis 17:30 Uhr Ortszeit
Tel.: +81-3-3523-5994
E-Mail: [email protected]
Korea
Montag bis Freitag
09:00 bis 18:00 Uhr Ortszeit
Tel.: +82-2-5578730
¾
Melbourne, Australien
Montag bis Freitag
09:00 bis 18:00 Uhr Ortszeit
Tel.: +61-3-9866-6887
¾
Taiwan
Montag bis Freitag
09:00 bis 18:00 Uhr GMT -5 Standardzeit -4 Sommerzeit
Tel.: +886-2-8919-1333
E-Mail: [email protected]