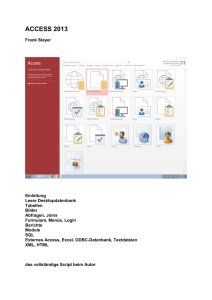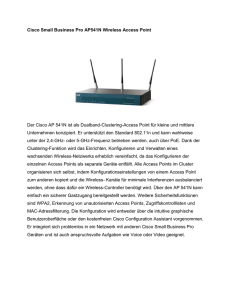TEW-410APBplus
Werbung

TEW-410APBplus 54Mbps 802.11g Wireless Access Point + Bridge Quick Installation Guide Guide d'installation rapide pour le Point d'Accès Sans Fil 54Mbps 802.11g + fonction "bridge" Schnell Anleitung 54Mbit/s 802.11g Wireless Access Point + Bridge Guía de Instalación Rápida del Base Transmisora Wireless + Bridge 802.11g de 54Mbps Version 05.26.04 TRENDnet TRENDware, USA What's Next in Networking Copyright ©2004. All Rights Reserved. TRENDware International, Inc. Table of Contents Deutsch ...................................................................................................... 1. Vorbereitung der Installation .............................................................. 2. Konfiguration der TCP/IP-Einstellungen des Computers .................. 3. Konfiguration des Access Points ....................................................... 1 1 2 6 Troubleshooting........................................................................................... 11 Deutsch QIG 1. Vorbereitung der Installation Prüfung Ihrer Ausrüstung Bevor Sie den Access Point installieren, sollten Sie über folgendes verfügen: 1. Einen Hub oder Switch für Ihr bestehendes Netzwerk. 2. Einen funktionierenden verdrahteten PC, der mit dem Hub/Switch verbunden ist, oder einen funktionierenden drahtlosen PC. 3. Einen Webbrowser wie den Internet Explorer (5.0 oder höher) oder Netscape Navigator (4.7 oder höher). 4. Auf jedem Computer muss das TCP/IP-Protokoll installiert sein. Installation der Hardware 1. Verbinden Sie den Access Point über das RJ-45-Netzwerkkabel mit einem beliebigen Port am Hub oder Switch. 2. Wenn Sie die Konfiguration von einem verdrahteten PC aus durchführen wollen, verbinden Sie den PC über ein weiteres RJ-45-Netzwerkkabel mit dem gleichen Hub oder Switch. 3. Verbinden Sie den Stromadapter mit dem Access Point und stecken Sie ihn in eine Steckdose. Schalten Sie den Access Point ein. TEW-410APBplus POWER 3 1 5. Troubleshooting 1 2 Deutsch 2. Konfiguration der TCP/IP-Einstellungen des Computers Standardmäßig lautet die IP-Adresse des Access Point 192.168.1.250. Um den Access Point zu konfigurieren, müssen Sie deshalb die TCP/IP-Einstellungen Ihres Computers ändern. Windows 95/98/98SE/ME 1. Gehen Sie auf Ihrem Desktop auf die Start-Schaltfläche. 2. Klicken Sie auf Start, danach auf Settings (Einstellungen) und dann auf Control Panel (Systemsteuerung). 3. Doppelklicken Sie auf das Netzwerk-Symbol. Daraufhin erscheint das Feld „Network Properties“ (Netzwerkeigenschaften). 4. Markieren Sie in der Registerkarte Configuration (Konfiguration) die Angabe TCP/IP mit der entsprechenden Netzwerkkarte. Klicken Sie dann auf die Schaltfläche „Properties“ (Eigenschaften). Daraufhin wird das Fenster „TCP/IP Properties“ (TCP/IP-Eigenschaften) angezeigt. 2 Deutsch 5. Markieren Sie in der Registerkarte IP Address (IP-Adresse) Specify an IP address (IP-Adresse festlegen) und geben Sie bei „IP-Adress“ 192.168.1.50 und bei „Subnet Mask“ 255.255.255.0 ein. Klicken Sie dann auf OK. 6. Klicken Sie auf OK. 7. Unter Umständen benötigt die Installation jetzt bestimmte Dateien von Ihrer Windows-CD. Legen Sie in diesem Fall Ihre Windows-CD in Ihr CD-ROMLaufwerk ein und markieren Sie CD-ROM drive (CD-ROM-Laufwerk), um die erforderlichen Dateien zu laden. 8. Sobald die Dateien geladen sind, erscheint die Nachricht „System Settings Change“ (Geänderte Systemeinstellungen). Klicken Sie auf Yes (Ja), um Ihren Computer neu zu starten. Hinweis: Wenn diese Anzeige nicht erscheint, müssen Sie Ihren Computer manuell neu starten. 9. Ihr Computer kann den Access Point jetzt ansteuern und konfigurieren. 3 Deutsch Windows 2000/XP 1. Gehen Sie auf Ihrem Desktop auf die Start-Schaltfläche. 2. Klicken Sie auf Start, danach auf Settings (Einstellungen) und dann auf Control Panel (Systemsteuerung). 3. Doppelklicken Sie auf das Symbol Network Connections (Netzwerkverbindung). 4. Klicken Sie mit der rechten Maustaste auf das Symbol Local Area Connection (LAN-Verbindung) und klicken Sie dann auf Properties (Eigenschaften). Daraufhin wird das Fenster „Local Area Connection Properties“ (Eigenschaften von LAN-Verbindung) angezeigt. 4 Deutsch 5. Markieren Sie in der Registerkarte General (Allgemein) Internet Protocol TCP/IP. Klicken Sie dann auf Properties (Eigenschaften). Daraufhin erscheint das Fenster „Internet Protocol (TCP/IP) Properties“ (Internetprotokolleigenschaften (TCP/IP)). 6. Klicken Sie auf Use the following IP address (Folgende IP-Adresse verwenden) und geben bei „IP-Adresse“ 192.168.1.50 und bei „Subnet“ 255.255.255.0 ein. Klicken Sie dann auf OK. 7. Mit einem Klick auf OK schließen Sie das Fenster „Local Area Connection Properties“ (Eigenschaften von LAN-Verbindung). 8. Ihr Computer kann den Access Point jetzt ansteuern und konfigurieren. 5 Deutsch 3. Konfiguration des Access Points Von einem verkabelten PC aus 1. Öffnen Sie Ihren Webbrowser, geben Sie in die Adressleiste http://192.168.1.250 ein und drücken Sie auf die Eingabetaste (Enter). 2. Daraufhin erscheint der Anmeldebildschirm. Geben Sie für „Username“ (Benutzername) admin und für „Password“ (Kennwort) ebenfalls admin ein. Mit einem Klick auf OK gelangen Sie zur Konfigurationsseite. 6 Deutsch 3. Ändern Sie dort die Einstellungen für Ihren Access Point, so dass sie den Einstellungen Ihres bestehenden Netzwerks entsprechen. Unter Umständen müssen Sie die IP-Adresse und/oder die Subnet Mask Ihres Access Points ändern. 4. Scrollen Sie auf der Seite bis zum Abschnitt für drahtlose Verbindungen. Wenn Sie bereits ein drahtloses Netzwerk nutzen, ändern Sie die SSID/Kanal- und die Verschlüsslungseinstellungen, damit sie mit den Einstellungen Ihres drahtlosen Netzwerks übereinstimmen. 5. Sobald Sie die Änderungen vorgenommen haben, speichern Sie die Einstellungen mit einem Klick auf Apply (Übernehmen). Der Access Point ist jetzt konfiguriert und kann in Ihrem Netzwerk verwendet werden. 7 Deutsch Von einem drahtlosen PC aus 1. Öffnen Sie das Dienstprogramm für Ihre drahtlose Karte. 2. Konfigurieren Sie die Karte so, dass die SSID ap11g lautet und der Kanal auf 6 eingestellt ist. Klicken Sie dann auf Connect (Verbindung herstellen). (Als Beispiel verwenden wir die drahtlose PC-Karte TEW-421PC 802.11g von TRENDnet.) 3. Öffnen Sie Ihren Webbrowser, geben Sie in die Adressleiste http://192.168.1.250 ein und drücken Sie auf die Eingabetaste (Enter). 8 Deutsch 4. Daraufhin erscheint der Anmeldebildschirm. Geben Sie für „Username“ (Benutzername) admin und für „Password“ (Kennwort) ebenfalls admin ein und klicken dann auf OK, um zur Konfigurationsseite zu gelangen. 5. Daraufhin wird die Konfigurationsseite angezeigt. Ändern Sie die Einstellungen für Ihren Access Point, so dass sie den Einstellungen Ihres bestehenden Netzwerks entsprechen. Unter Umständen müssen Sie die IPAdresse und die Subnet Mask ändern. Falls Probleme auftreten, lesen Sie bitte die Benutzeranleitung auf der CD-ROM. 9 Deutsch 6. Scrollen Sie auf der Seite bis zum Abschnitt für drahtlose Verbindungen. Wenn Sie bereits ein drahtloses Netzwerk nutzen, ändern Sie SSID/Kanal oder die Verschlüsslung, damit sie mit den Einstellungen Ihres drahtlosen Netzwerks übereinstimmen. 7. Sobald Sie die Änderungen vorgenommen haben, speichern Sie die Einstellungen mit einem Klick auf Apply (Übernehmen). Der Access Point ist jetzt konfiguriert und kann in Ihrem Netzwerk verwendet werden. Hinweis: Falls Sie die Konfigurationsseite nicht öffnen können, prüfen Sie bitte nochmals Ihre TCP/IP-Einstellungen. Weitere Informationen über die Eigenschaften des Access Points finden Sie in der Benutzeranleitung auf der CD-ROM. Wichtig: Wenn Sie in Ihrem Netzwerk einen DHCP-Server verwenden und alle Ihre Client-PCs dynamische IP-Einstellungen benötigen, müssen Sie zum Fenster „TCP/IP Properties“ (TCP/IP-Eigenschaften) zurückkehren und die Option Obtain an IP address automatically (IP-Adresse automatisch beziehen) wieder markieren. Sobald Sie den PC neu starten, erhält der Computer von Ihrem Netzwerk eine neue IP-Adresse zugewiesen. 10 Deutsch Troubleshooting For help with advanced features, refer to the User's Guide located on the included CDROM. Q1. The Access Point will not turn on. None of the LEDs light up. A1. Connect the power adapter to the power outlet and check the LEDs again. Also, verify that you are using the power adapter shipped with this product; using the wrong power adapter might physically damage the unit. Q2. I cannot get to the configuration page of the TEW-410APBplus. A2. Verify that your computer has a compatible IP address within the range of 192.168.1.x. You can also use the reset button located on the rear of the Access Point to revert to the default settings. Then, try to connect to the Access Point again. Q3.I cannot connect my wireless PCs to my network. A3. Please verify that the TEW-410APBplus has a valid IP Address/Subnet Mask that matches your existing network's IP Address/Subnet Mask. If you have a DHCP server in your network, configure all the wireless PCs to “Obtain IP Address automatically.” (in TCP/IP protocol properties box) NOTE: For more detailed information about the TEW-410APBplus' configuration and advanced settings, refer to the User's Guide on the included CD-ROM. If you still encounter problems while setting up the router, we can help. Please have your Internet account information ready, (ISP, Account Type) and contact us using the information indicated below. Contact Technical Support Telephone: +1-310-626-6252 Fax: +1-310-626-6267 Website: www.TRENDNET.com E-mail: [email protected] Technical Support Hours 7:00AM ~ 6:00PM, Monday through Friday Pacific Standard Time (except holidays) Certifications This equipment has been tested and found to comply with FCC and CE Rules. Operation is subject to the following two conditions: (1) This device may not cause harmful interference. (2) This device must accept any interference received, including interference that may cause undesired operation. 11 TRENDnet TRENDware, USA What's Next in Networking @ Product Warranty Registration Please take a moment to register your product online. Go to TRENDware’s website at http://www.TRENDNET.com TRENDware International, Inc. 3135 Kashiwa Street Torrance, CA 90505 http://www.TRENDNET.com Copyright ©2004. All Rights Reserved. TRENDware International, Inc.