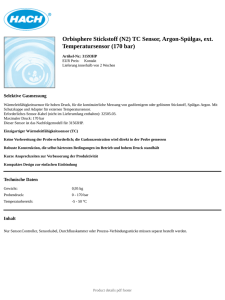Inhalt - Semantic Scholar
Werbung

Programmieren von
LegoMindstorms-Robotern
mit NQC
(Version 3.03, Oct 2, 1999)
by Mark Overmars
Department of Computer Science
Utrecht University
P.O. Box 80.089, 3508 TB Utrecht
the Netherlands
Deutsche Übersetzung von
Martin Breuner
Gewerbliche Schule Bad Mergentheim
Seegartenstrasse 16
97980 Bad Mergentheim
Deutschland
Im Dezember 1999
Die aktuelle Version von NQC ist 2.0, die des Command Center 3.03
Einleitung
Die Roboter Lego- MindStorms und CyberMaster sind wundervolle neue Spielzeuge, aus denen die tollsten Roboter
gebaut werden können. Diese können so programmiert werden, dass sie die verschiedensten schwierigen Aufgaben erfüllen
können.
Die original Lego- Software ist sehr leicht zu handhaben. Leider ist sie in der Funktionalität ziemlich stark eingeschränkt.
Folglich kann sie nur für einfache Aufgaben verwendet werden. Um alle Möglichkeiten des RCX ausschöpfen zu können,
benötigt man eine leistungsfähigere Programmiersprache.
NQC ist eine solche Programmiersprache, die von Dave Baum besonders für die Lego-Roboter geschrieben wurde.
Wenn du nie zuvor ein Programm geschrieben hast, keine Angst. NQC ist wirklich sehr einfach zu erlernen und dieser
Leitfaden erklärt alles was du wissen mußt, um deinen Roboter mit NQC zu programmieren.
Da die Lego-Roboter mit NQC so leicht zu programmieren sind, bietet dieses die Möglichkeit auf spielerische Weise das
Programmieren zu erlernen.
Damit das Schreiben der Programme noch einfacher wird, gibt es das RCX-Command Center. Dieses Hilfsprogramm
hilft dir deine Programme zu schreiben, auf den Roboter zu übertragen und sogar die direkte Kontrolle vom Computer aus
über den Roboter zu übernehmen.
Das RCX-Command Center kann kostenlos über folgende Internet-Adresse bezogen werden.
http://www.cs.uu.nl/people/markov/lego/
RCX-Command Center läuft auf Windows PC's (' 95, '98, NT). Beachte bitte, dass, die original Lego- Software auf dem
Rechner zumindest einmal gestartet werden mußte, damit das RCX-Command Center verwendet werden kann. (Die LegoSoftware installiert bestimmte Bestandteile, die das RCX-Command Center benutzt).
Falls du die Original Lego-Software auf deinem Rechner nicht installieren kannst oder willst, so kannst du die notwendige
Einstellung auch auf folgende Weise erlangen:
• Lege die Original Lego-Software CD in Dein CD-Laufwerk ein.
• Gib in die Befehlszeile bei ->Start ->Ausführen den Befehl ein: d:\REGSVR32.EXE d:\system\spirit.ocx
wobei d der Laufwerksbuchstabe deines CD-Laufwerkes ist.
Für weiter Informationen lies bitte in der Datei RcxCC.doc nach.
Die Sprache NQC kann auch auf anderen Betriebssystemen verwendet werden. Du kannst sie vom Web von folgender
Adresse downloaden.
http://www.enteract.com/~dbaum/lego/nqc/
Die meisten Inhalte dieses Leitfadens wenden sich auch an die Anwender anderer Betriebssysteme (vorausgesetzt, du
verwendest die NQC-Version 2,0 oder höher), allerdings mit Einschränkungen bei manchen Funktionen und bei der
Farbcodierung der Befehle.
In diesem Leitfaden nehme ich an, daß du den MindStorms- Roboter hast. Die meisten Inhalte treffen auch auf den
CyberMaster zu, obgleich auch hier nicht alle Funktionen für den Cybermaster vorhanden sind. Auch die Namen z.B. der
Motoren sind unterschiedlich. Also mußt du die Beispiele ein wenig ändern, damit dein Cybermaster- Roboter die Befehle
ausführen kann.
Schließlich möchte ich Dave Baum für das Entwickeln von NQC danken. Ebenso vielen Dank an Kevin Saddi, der die erste
Hälfte der ersten Version dieses Leitfadens erstellt hat.
Programmieren von LEGO-MindStorms- Robotern mit NQC
Inhalt
Einleitung ......................................................................................................................................................................... 2
Inhalt ........................................................................................................................................................ 3
1. Dein erstes Programm in NQC......................................................................................................... 5
1.1.
Starten von RCX-Command Center ................................................................................................... 5
1.2.
Wir schreiben unser erstes Programm................................................................................................ 6
1.3.
Wir lassen das Programm ablaufen..................................................................................................... 7
1.4.
Fehler im Programm ??........................................................................................................................ 7
1.5.
Ändern der Geschwindigkeit................................................................................................................ 8
1.6.
Zusammenfassung................................................................................................................................. 8
2. Ein interessanteres Programm ......................................................................................................... 8
2.1.
Der Roboter dreht sich ......................................................................................................................... 8
2.2.
Befehle wiederholen .............................................................................................................................. 9
2.3.
Kommentare hinzu fügen ................................................................................................................... 10
2.4.
Zusammenfassung............................................................................................................................... 10
3. Wir verwenden Variablen ............................................................................................................... 11
3.1.
Unser Roboter fährt eine Spirale....................................................................................................... 11
3.2.
Zufallszahlen........................................................................................................................................ 12
3.3.
Zusammenfassung............................................................................................................................... 12
4. Steuerbefehle................................................................................................................................... 13
4.1.
Die if - Anweisung ............................................................................................................................. 13
4.2.
Die do- Anweisung .............................................................................................................................. 14
4.3.
Zusammenfassung............................................................................................................................... 14
5. Sensoren .......................................................................................................................................... 15
5.1.
Abfragen eines Sensors ....................................................................................................................... 15
5.2.
Reagieren auf einen Berührungssensor............................................................................................. 16
5.3.
Lichtsensoren....................................................................................................................................... 16
5.4.
Zusammenfassung............................................................................................................................... 17
6. Tasks (Aufgaben) und Unterprogramme....................................................................................... 18
6.1.
Tasks..................................................................................................................................................... 18
6.2.
Unterprogramme................................................................................................................................. 19
6.3.
Inline- Funktionen............................................................................................................................... 19
6.4.
Die Definition von Makros ................................................................................................................. 20
6.5.
Zusammenfassung............................................................................................................................... 21
7. Der RCX macht Musik.................................................................................................................... 22
7.1.
Vorprogrammierte Klänge................................................................................................................. 22
7.2.
Musik.................................................................................................................................................... 22
7.3.
Zusammenfassung............................................................................................................................... 23
-3-
Programmieren von LEGO-MindStorms- Robotern mit NQC
8. Mehr über Motoren.........................................................................................................................24
8.1.
Motoren auslaufen lassen.................................................................................................................... 24
8.2.
Weiterentwickelte Befehle................................................................................................................... 24
8.3.
Unterschiedliche Geschwindigkeiten ................................................................................................. 25
8.4.
Zusammenfassung ............................................................................................................................... 25
9. Mehr über Sensoren........................................................................................................................26
9.1.
Sensor- Modus und Sensor- Art ......................................................................................................... 26
SENSOR_MODE_RAW................................................................................................................................................ 26
SENSOR_MODE_BOOL .............................................................................................................................................. 26
SENSOR_MODE_PERCENT ....................................................................................................................................... 26
SENSOR_MODE_EDGE und SENSOR_MODE_PULSE ........................................................................................... 26
ClearSensor().................................................................................................................................................................. 26
9.2.
Der Umdrehungs- Sensor.................................................................................................................... 27
9.3.
Mehrere Sensoren an einem Eingang ................................................................................................ 27
9.4.
Ein Annäherungssensor ...................................................................................................................... 28
9.5.
Zusammenfassung ............................................................................................................................... 29
10.
Parallele Tasks (Aufgaben) .........................................................................................................30
10.1. Stoppen und erneutes Starten von Tasks .......................................................................................... 31
10.2. Standardtechnik der Semaphore........................................................................................................ 31
10.3. Zusammenfassung ............................................................................................................................... 32
11.
Die Roboter unterhalten sich ......................................................................................................33
11.1. Ordnungen ........................................................................................................................................... 33
11.2. Wählen eines Anführers...................................................................................................................... 34
11.3. Vorsichtsmaßnahmen.......................................................................................................................... 34
Achte darauf, dass beim Übertragen eines Programms nur ein RCX eingeschaltet ist! ................................................. 34
Überlege dir ein Protokoll, das Übertragungsfehler erkennt!......................................................................................... 35
11.4. Der RCX im Flüstermodus ................................................................................................................. 35
11.5. Zusammenfassung ............................................................................................................................... 35
12.
Noch mehr Befehle ......................................................................................................................36
12.1. Timer..................................................................................................................................................... 36
12.2. Das Display des RCX........................................................................................................................... 36
12.3. Speichern von Informationen ............................................................................................................. 38
13.
NQC- Befehle im Überblick.........................................................................................................39
Statements ...................................................................................................................................................................... 39
Bedingungen................................................................................................................................................................... 40
Ausdrücke....................................................................................................................................................................... 41
Mathematische Operationen........................................................................................................................................... 42
RCX Funktionen ............................................................................................................................................................ 43
RCX Konstanten ............................................................................................................................................................ 44
Schlüsselworte................................................................................................................................................................ 44
14.
Abschließende Bemerkungen ......................................................................................................45
Anmerkungen des Übersetzers. ...................................................................................................................................... 45
-4-
Programmieren von LEGO-MindStorms- Robotern mit NQC
1. Dein erstes Programm in NQC
In diesem Kapitel zeige ich dir, wie man ein extrem einfaches Programm schreibt.
Wir werden einen Roboter programmieren, der für 4 Sekunden vorwärts, danach für weitere 4 Sekunden rückwärts fährt
und dann stoppt. Nicht sehr spektakulär, aber es dient dazu, dich in die Programmierung mit NQC einzuführen, und es zeigt
dir, wie einfach es ist.
Aber bevor wir ein Programm schreiben können, benötigen wir zuerst einen Roboter.
Baue den in der CONSTRUCTOPEDIA (das ist das größere Buch, das bei deinem MindStorms –Baukasten dabei ist) auf
den Seiten 12 bis 16 und 21 bis 25 beschriebenen Roverbot. Achte dabei besonders auf den Anschluß der Kabel. Dieses ist
wichtig, damit dein Roboter in die korrekte Richtung fährt. Dein Roboter sollte etwa wie dieser aussehen:
Überprüfe auch, ob die Infrarot- Sendestation richtig an deinen Computer angeschlossen ist, und dass sie auf große
Übertragungsstrecke eingestellt ist. Wenn du nicht weißt wie das geht, siehe in deinem Mindstorms User Guide auf den
Seiten 14 und 15 nach. (Das ist das kleinere Buch, das bei deinem MindStorms –Baukasten dabei ist.)
1.1.
Starten von RCX-Command Center
Wir schreiben unsere Programme mit dem RCX-Command Center.
Starte das RCX-Command Center, indem du auf das Symbol RcxCC doppelklickst.
(Oder Start -> Programme -> Rcx Command Center)
Ich nehme an, daß du bereits RCX-Command Center installiert hast. Wenn nicht, downloade es vom Internet,
(Adresse: http://www.cs.uu.nl/people/markov/lego/) und installiere es in ein
Verzeichnis deiner Wahl.
Das Programm fragt dich nach dem RCX. Schalte ihn ein und stelle ihn mit
der Infrarot- Schnittstelle Richtung Infrarot- Sendestation. Klicke dann auf
den OK-Button.
Das Programm schlägt die am häufigsten benötigten Einstellungen vor.
Meist wird der RCX mit der Einstellung Automatic gefunden.
!
Beachte bitte, dass du das RCX-Command Center und die Lego-Software
nicht gleichzeitig gestartet haben kannst.
Jetzt erscheint die Benutzerschnittstelle, wie unten gezeigt (ohne das
Beispiel „1_simple.nqc“).
-5-
!
Programmieren von LEGO-MindStorms- Robotern mit NQC
Das RCX-Command Center sieht wie ein
Standard- Texteditor (beispielsweise Wordpad) mit dem üblichen Menü aus. Es hat
Tasten zum Öffnen Drucken und Bearbeiten
von Dateien. Aber es gibt auch einige
spezielle Menüs für das Compilieren
(= Übersetzen unseres Programmes in eine
für den RCX verständliche Computersprache) und das Downloading (= Übertragen unseres Programms in den Speicher
des RCX) von Programmen zum Roboter
und für das Übertragen von Informationen
vom Roboter. Diese benötigen wir erst
später. Daher brauchst du sie im Moment
nicht zu beachten.
Wir werden ein neues Programm schreiben.
Betätige die NewFile- Taste, (neues
Programm) um ein neues, Programmblatt
zu erhalten.
1.2. Wir schreiben unser erstes Programm
Schreibe jetzt das folgende Programm. Achte dabei besonders auf die Groß- und Kleinschreibung.
task main()
{
OnFwd(OUT_A);
OnFwd(OUT_C);
Wait(400);
OnRev(OUT_A+OUT_C);
Wait(400);
Off(OUT_A+OUT_C);
}
Es erscheint dir am Anfang vielleicht ein wenig kompliziert. Schauen wir uns das Programm daher etwas genauer an:
Programme in NQC bestehen aus Tasks (engl. = Aufgaben).
Unser Programm hat eine Task, die main (engl. = Hauptaufgabe) heißt. Jedes Programm muß eine Task main haben.
Es ist die Task, die durch den Roboter aufgerufen wird, wenn du die Run- Taste am RCX betätigst.
Du lernst mehr über Tasks in Kapitel 6
Eine Task besteht aus einer Anzahl von Befehlen, auch Anweisungen genannt. Die Befehle einer Task müssen innerhalb
der geschweiften Klammern {} stehen. Damit ist klar, daß sie zu dieser Task gehören.
Jede Anweisung endet mit einem Semikolon “ ; “. Auf diese Art ist klar, wo eine Anweisung endet und wo die folgende
Anweisung anfängt. Eine Task schaut im allgemeinen wie folgt aus:
task main()
{
Anweisung 1;
Anweisung 2;
…
}
Unser Programm hat sechs Anweisungen. Wir wollen diese einmal etwas genauer betrachten:
OnFwd(OUT_A);
Diese Anweisung erklärt dem Roboter: „schalte Motor A in Richtung vorwärts und schalte ihn ein“. Damit wird der Motor,
der mit dem Ausgang A des RCX verbunden ist, angesprochen. Er bewegt sich mit maximaler Geschwindigkeit, es sei
denn, dass du zuvor die Geschwindigkeit verändert hast. Wir sehen später, wie du dies tun kannst.
OnFwd(OUT_C);
Es ist die gleiche Anweisung, aber jetzt für Motor C. Nach diesen beiden Anweisungen laufen beide Motoren, und der
Roboter bewegt sich vorwärts.
Wait(400);
Nun ist es Zeit für eine Weile zu warten(wait = engl. warten). Diese Anweisung sagt dem Programm es soll für 4 Sekunden
warten.
-6-
Programmieren von LEGO-MindStorms- Robotern mit NQC
Der RCX unterbricht den Programmablauf für 4 Sekunden. Die Motoren laufen während dieser Zeit dennoch weiter.
Das Argument, d.h. die Zahl zwischen den Klammern, gibt die Zahl der Zeiteinheiten an. Jede Zeiteinheit beträgt 1/100
einer Sekunde. So kannst du sehr genau steuern, wie lange ein Programm warten soll.
Unser Programm tut also für 4 Sekunden nichts, und der Roboter fährt immer geradeaus weiter.
OnRev(OUT_A+OUT_C);
Der Roboter hat sich jetzt weit genug bewegt, also erklären wir ihm er soll den Rückwärtsgang einlegen, d.h. rückwärts zu
fahren. Beachte bitte, dass wir beide Motoren auf einmal einstellen können, indem wir OUT_A+OUT_C als Argument
verwenden. Wir hätten die ersten beiden Anweisungen auch auf diese Weise kombinieren können.
Wait(400);
Wir warten wieder 4 Sekunden.
Off(OUT_A+OUT_C);
Und schließlich schalten wir beide Motoren aus. Das ist das vollständige Programm.
Es schaltet beide Motoren für 4 Sekunden in Richtung vorwärts, dann für 4 Sekunden rückwärts und schaltet sie schließlich
aus.
Dir fielen vermutlich die Farben auf, als du das Programm geschrieben hast. Sie erscheinen automatisch, wenn das RCX
Command Center die Worte erkennt. Alles in blau ist ein Befehl für den Roboter, eine Anweisung für einen Motor oder
ein anderer Befehl für den RCX.
Das Wort task ist in fetter Schrift, weil es ein wichtiges (reserviertes) Wort in NQC ist. Andere wichtige Worte, die in
fetter Schrift erscheinen, werden wir später kennen lernen.
Die Farben sind sehr nützlich. Daran kannst du erkennen, dass du keine Fehler beim Schreiben gemacht hast.
1.3.
Wir lassen das Programm ablaufen
Sobald du ein Programm geschrieben hast, muß es zunächst compiliert werden (das heißt, es muß in den Code, den der
Roboter verstehen und durchführen kann, übersetzt werden). Danach wird es zum Roboter über die Infrarot- Schnittstelle
übertragen. (Der Fachmann spricht vom „Downloading“ des Programms). Es gibt eine Taste, die beides automatisch tut
(siehe die Abbildung oben). Betätigst du diese Taste, dann wird das Programm nacheinander kompiliert und auf den RCX
übertragen. Wenn es Fehler in deinem Programm gibt, werden Sie dir angezeigt (siehe unten.).
Jetzt kannst du dein Programm laufen lassen. Betätige dazu die grüne Run- Taste auf deinem RCX.
Tut der Roboter, was du erwartest? Wenn nicht, sind vermutlich die Leitungen falsch angeschlossen.
1.4.
Fehler im Programm ??
Beim Schreiben des Programms ist es wahrscheinlich, dass du einige Fehler machst. Der Compiler bemerkt diese Fehler
und teilt sie dir am unteren Rand des Fensters mit, wie in der folgenden Abbildung:
Er wählt automatisch den ersten Fehler aus (hier der
falsche Name des Motors).
Erklärungen zu den Fehlermeldungen findest du im
Anhang.
Wenn es mehrere Fehler gibt, kannst du die Fehlermeldungen anklicken, um zu ihnen zu gelangen.
Beachte bitte, dass häufig Fehler am Anfang des
Programms andere Fehler an anderen Plätzen
verursachen. Behebe also zunächst die ersten Fehler
und compiliere dann das Programm erneut.
Beachte auch, dass dir die Farb- Kodierung viel hilft,
um Fehler zu erkennen. Beispielsweise in der letzten
Zeile schrieben wir “Of” anstatt “Off”. Weil dieses
ein unbekannter Befehl ist, wird er nicht blau gefärbt.
!
Die häufigsten Fehler sind falsch gesetzte Klammern und vergessene Strickpunkte am Ende der Befehlszeile.
Wenn beispielsweise die Meldung line 6 : Error: parse error erscheint, so schau doch zuerst in die Zeile
zuvor, ob dort nicht der Strich-Punkt fehlt!
Es gibt auch Fehler, die nicht vom Compiler gefunden werden. Wenn wir OUT_B geschrieben hätten, wäre der Fehler
unbemerkt geblieben, weil dieser Motor existiert, obwohl wir ihn nicht im Roboter benutzen.
Wenn dein Roboter sich also anders verhält, als du erwartet hast, so ist ein Fehler in deinem Programm die wahrscheinlichste Ursache.
-7-
!
Programmieren von LEGO-MindStorms- Robotern mit NQC
1.5.
Ändern der Geschwindigkeit
Wie du vielleicht bemerkt hast, bewegte sich dein Roboter ziemlich schnell. Im RCX ist zunächst die maximale Geschwindigkeit voreingestellt. Um die Geschwindigkeit zu ändern, mußt du den Befehl SetPower( ) verwenden.
Die Geschwindigkeit ist eine Zahl zwischen 0 und 7. 7 ist die schnellste, 0 die langsamste, wobei sich der Roboter langsam
weiterbewegt.
Die Geschwindigkeit hängt dabei wesentlich vom Antrieb deines Roboters ab. Ist dieser schwergängig, dann erreichst du
beispielsweise mit 5 eine niedrigere Geschwindigkeit, als mit einem leichtgängigen Antrieb bei 3.
Ist hier eine neue Version unseres Programms, mit dem sich der Roboter langsamer bewegt:
task main()
{
SetPower(OUT_A+OUT_C,2);
OnFwd(OUT_A+OUT_C);
Wait(400);
OnRev(OUT_A+OUT_C);
Wait(400);
Off(OUT_A+OUT_C);
}
1.6.
Zusammenfassung
In diesem Kapitel hast du dein erstes Programm in NQC mit dem RCX-Command Center geschrieben.
Du hast gelernt, wie man ein Programm compiliert (= in die für den RCX verständliche Sprache übersetzt). Außerdem hast
du gelernt, wie du dein Programm zum Roboter downloaden (=übertragen) kannst, und wie du dann deinen Roboter
startest.
Aber mit dem RCX-Command Center kannst du noch viel mehr tun. Um das herauszufinden, lies bitte die Unterlagen
RcxCC.doc und NQC_Guide.doc, die beim RCX-Command Center dabei sind. (leider noch nicht in deutsch)
Dieser Leitfaden beschäftigt hauptsächlich mit der Sprache NQC. Eigenschaften des RCX und RCX-Command Center
werden nur beschrieben, wenn du sie wirklich benötigst.
Du hast auch einige wichtige Merkmale der Sprache NQC kennengelernt. Als erstes hast du erfahren, daß jedes Programm
eine task main() hat, welche immer beim Starten des Programms als erstes aufgerufen wird.
Außerdem hast du die vier wichtigsten Bewegungsbefehle: OnFwd(), OnRev(), SetPower() und Off()
kennengelernt, sowie die Anweisung Wait().
2. Ein interessanteres Programm
Unser erstes Programm war nichts Besonderes. Wir wollen es daher etwas interessanter gestalten.
Wir tun dies in den folgenden Schritten und lernen dabei einige Besonderheiten der Sprache NQC kennen.
2.1.
Der Roboter dreht sich
Du kannst deinen Roboter dazu veranlassen sich zu drehen, indem du einen der beiden Motoren stoppst oder seine Drehrichtung umkehrst. Hier ist ein Beispiel. Tippe es ein, downloade es zu deinem Roboter und laß‘ es laufen.
Er sollte etwas nach vorne fahren und dann eine 90-Grad- Drehung nach rechts durchführen.
task main()
{
OnFwd(OUT_A+OUT_C);
Wait(200);
OnRev(OUT_C);
Wait(160);
Off(OUT_A+OUT_C);
}
Wahrscheinlich mußt du die Zahl 160 im zweiten Befehl Wait() etwas verändern, um eine exakte 90-Grad-Drehung zu
erreichen. Dieses hängt vom Antrieb deines Roboters, dem Ladezustand der Batterien oder Akkus und von der Art der
Oberfläche ab, auf welcher der Roboter läuft. Anstatt, dieses im Programm zu ändern, ist es einfacher, einen Namen für
diese Zahl zu verwenden.
In NQC kannst du konstante Werte (= immer gleichbleibende Werte) definieren (= festlegen), wie im folgenden Programm
gezeigt.
-8-
Programmieren von LEGO-MindStorms- Robotern mit NQC
#define MOVE_TIME
#define TURN_TIME
200
160
task main()
{
OnFwd(OUT_A+OUT_C);
Wait(MOVE_TIME);
OnRev(OUT_C);
Wait(TURN_TIME);
Off(OUT_A+OUT_C);
}
Die ersten beiden Zeilen definieren zwei Konstanten. Diese können vom RCX während des gesamten Programmablaufs
verwendet werden.
Die Verwendung von Konstanten ist aus zwei Gründen zu empfehlen:
• Erstens wird das Programm übersichtlicher und einfacher lesbar, da du deinen Konstanten logische Namen geben
kannst und da RCX-Command Center den Konstanten eine eigene Farbe gibt.
In unserem Beispiel heißen die Namen MOVE_TIME = Fahrzeit und TURN_TIME = Drehzeit.
• Zweitens ist die Verwendung von Konstanten besonders bei größeren Programmen sinnvoll, da du diese Werte bereits
am Beginn deines Programmes festlegen kannst, wo du sie viel leichter findest, als irgendwo zwischen den vielen
anderen Anweisungen.
Wie du in Kapitel 6 sehen wirst, kannst du außer Konstanten auch andere Dinge definieren.
2.2.
Befehle wiederholen
Wir wollen jetzt ein Programm schreiben, das den Roboter in einem Quadrat fahren läßt.
Fahren in einem Quadrat bedeutet: der Roboter fährt ein Stück gerade, macht eine 90º-Drehung, fährt wieder ein Stück
gerade, macht wieder eine 90º-Drehung , usw. Wir könnten die in unserem vorherigen Programm verwendeten
Befehlszeilen viermal wiederholen, aber dieses kann man mit der repeat- Anweisung viel einfacher gestalten.
(repeat = engl. für wiederholen)
#define MOVE_TIME
#define TURN_TIME
200
160
task main()
{
repeat(4)
{
OnFwd(OUT_A+OUT_C);
Wait(MOVE_TIME);
OnRev(OUT_C);
Wait(TURN_TIME);
}
Off(OUT_A+OUT_C);
}
Falls dein Roboter kein schönes Quadrat gefahren ist, verändere doch die Werte für MOVE_TIME und TURN_TIME in den
ersten beiden Zeilen.
Die Zahl hinter der repeat- Anweisung in Klammern ( ), zeigt an, wie oft etwas wiederholt werden muß.
Die Anweisungen, die wiederholt werden müssen, werden zwischen Klammern { } gesetzt, genau so wie die Anweisungen
in einer task.
Beachte bitte, dass im oben gezeigten Programm auch die Anweisungen einrücken. Dieses ist nicht notwendig, aber es
macht das Programm lesbarer. Als abschließendes Beispiel lassen wir den Roboter 10mal im Quadrat fahren.
Hier ist das Programm:
-9-
Programmieren von LEGO-MindStorms- Robotern mit NQC
#define MOVE_TIME
#define TURN_TIME
200
160
task main()
{
repeat(10)
{
repeat(4)
{
OnFwd(OUT_A+OUT_C);
Wait(MOVE_TIME);
OnRev(OUT_C);
Wait(TURN_TIME);
}
}
Off(OUT_A+OUT_C);
}
Es gibt hier eine repeat - Anweisung innerhalb der anderen. Man nennt dies eine " verschachtelte " repeatAnweisung. du kannst repeat - Anweisungen verschachteln so viele du willst. Beachte bitte die Klammern {} und
Einrückungen im Programm. Die task main () beginnt mit der ersten Klammer “{“ und endet mit der letzten “}”.
Die erste repeat - Anweisung beginnt mit der zweiten Klammer “{“ und endet mit der vorletzten “}”. Die zweite,
verschachtelte, repeat - Anweisung beginnt mit der dritten Klammer “{“ und endet mit der drittletzten “}”.
Du siehst, Klammern { } werden immer paarweise verwendet und die Befehle dazwischen rücken wir etwas ein.
2.3.
Kommentare hinzu fügen
Kommentare =Bemerkungen, Anmerkungen, Hinweise.
Um dein Programm lesbarer zu gestalten, ist es sinnvoll Kommentare hinzuzufügen. Wann immer du die beiden Schrägstriche // verwendest, wird der Rest dieser Zeile ignoriert, also nicht als Befehl für den RCX verstanden, und kann für
Kommentare verwendet werden. Lange Kommentare werden zwischen /* und */ gesetzt und können sich über mehrere
Zeilen erstrecken. Kommentar wird im RCX-Command Center grün gefärbt.
Dein Programm könnte wie folgt ausschauen:
/*
10 Quadrate
by Mark Overmars
Dieses Programm veranlaßt den Roboter 10 Quadrate zu fahren
*/
#define MOVE_TIME
#define TURN_TIME
200
160
task main()
{
repeat(10)
{
repeat(4)
{
OnFwd(OUT_A+OUT_C);
Wait(MOVE_TIME);
OnRev(OUT_C);
Wait(TURN_TIME);
}
}
Off(OUT_A+OUT_C);
}
2.4.
// Zeit für die Geradeausfahrt
// Zeit für die 90º-Kurve
// Fahre 10 Quadrate
// Fahre die vier Ecken und Seiten
// Schalte nun die Motoren ab
Zusammenfassung
In diesem Kapitel haben wir die repeat - Anweisung und die Verwendung von Kommentaren gelernt.
Außerdem lernten wir die Verwendung verschachtelter Anweisungen kennen, und wie man zusammengehörende
Anweisungen durch Klammern { } und Einrücken als zusammengehörend kenntlich macht.
Damit kannst du deinen Roboter schon dazu bringen die verschiedensten Wege zu fahren.
Übe das doch ein wenig und verändere dein Programm ein paar mal, bevor du im nächsten Kapitel weitermachst.
- 10 -
Programmieren von LEGO-MindStorms- Robotern mit NQC
3. Wir verwenden Variablen
Variablen sind ein sehr wichtiger Teil jeder Programmiersprache. Sie sind Speicherstellen im Programm, die während des
Programmablaufs verschiedene Werte annehmen können. Wir können diese Werte an den unterschiedlichsten Stellen im
Programm verwenden, und wir können sie ändern. Wir wollen die Verwendung von Variablen an einem Beispiel lernen.
3.1.
Unser Roboter fährt eine Spirale
Nehmen wir an, wir möchten das oben gezeigte Programm anpassen, so dass der Roboter eine spiralförmige Bahn fährt.
Dieses kann erzielt werden, indem man die Zeit, die das Programm bis zur Ausführung des nächsten Programmschrittes
wartet, jedesmal etwas vergrößert. Das heißt, wir werden den Wert von MOVE_TIME jedes mal etwas erhöhen. Aber wie
können wir dies tun? MOVE_TIME ist eine Konstante und Konstanten können nicht geändert werden. Wir benötigen statt
dessen eine Variable. Variablen können in NQC leicht definiert werden. Du kannst bis zu 32 Variablen in deinem Programm verwenden, und du kannst (oder besser gesagt du mußt) jeder von ihnen einen unterschiedlichen Namen geben.
Ist hier das Spiralen- Programm.
#define TURN_TIME
160
int move_time;
task main()
{
move_time = 100;
repeat(50)
{
OnFwd(OUT_A+OUT_C);
Wait(move_time);
Pausenlänge
OnRev(OUT_C);
Wait(TURN_TIME);
move_time += 20;
}
Off(OUT_A+OUT_C);
}
// definiert die Variable
// weist der Variablen einen Startwert zu
// verwendet die Variable für die
// erhöht den Wert der Pause um 10
Die interessanten Zeilen werden mit Kommentaren erklärt. Zuerst definieren wir eine Variable, indem wir das Schlüsselwort int gefolgt von einem Namen schreiben. Normalerweise benutzen wir Kleinschreibung für Namen von Variablen
und Großschreibung für Konstanten. Das ist nicht unbedingt notwendig, hilft uns aber im Programm diese beiden Werte zu
unterscheiden. Der Name muß mit einem Buchstaben beginnen, aber er kann auch Ziffern und das Unterstrich- Zeichen
(erreichst du durch Umschalt + Minus) enthalten. Andere Symbole, auch die deutschen Umlaute, wie ä, ö und ü, sind nicht
erlaubt. Das gilt auch für die Bezeichnungen von Konstanten, tasks usw. Das fett geschriebene int steht für Integer und
bedeutet ganzzahlig. Nur ganze Zahlen, also ohne Nachkommastellen, können in ihr gespeichert werden.
In der zweiten interessanten Zeile weisen wir der Variable den Wert 20 zu. Von diesem Moment an, wann immer die
Variable verwendet wird, steht sie für 20. Jetzt folgt die repeat- Schleife (du weißt noch? repeat = wiederholen), in der
wir die Variable verwenden. Mit Wait(move_time) sagen wir dem Programm, wie lange es bis zur Ausführung des
nächsten Programmschrittes warten soll. Dieser Wert wird am Ende der Schleife mit dem Befehl movetime += 20
um 20 erhöht, so dass der Programmablauf beim ersten mal 100 ticks ( 100 / 100 Sekunden = 1 Sekunde) unterbrochen
wird, beim zweiten mal 120, beim dritten mal 140, usw.
Neben addieren zu einer Variable können wir eine Variable auch mit einer Zahl multiplizieren mit * =, subtrahieren mit - =
und durch das Verwenden von / = teilen. Beim Teilen wird das Ergebnis zur nächsten ganzen Zahl gerundet.(Du weißt
noch? Mit int können nur ganze Zahlen verwendet werden.) Du kannst verschiedene Variablen miteinander addieren,
oder andere mathematische Operationen ausführen. Hier sind einige Beispiele:
int aa;
int bb, cc;
task main()
{
aa = 10;
bb = 20 * 5;
cc = bb;
cc /= aa;
cc -= 1;
aa = 10 * (cc + 3);
}
// Definition der Variablen aa
// gleichzeitige Definition der Variablen bb und cc
//
//
//
//
//
//
weise der Variablen aa den Wert 10 zu
weise bb den Wert 20 mal 5 = 100 zu
sezte cc gleich bb, cc wird also ebenfalls 100
berechne cc / aa und weise das Ergenis cc zu, cc = 100/10 = 10
ziehe von cc 1 ab und weise das Ergebnis cc zu, cc wird also 9
berechne 10 * (cc + 3), aa wird also 10 * (9 + 3) = 120
Beachte, dass wir in einer Zeile mehrere Variablen definieren können, wie in Zeile zwei gezeigt. Wir könnten auch alle drei
Variablen in einer Zeile definieren.
- 11 -
Programmieren von LEGO-MindStorms- Robotern mit NQC
3.2.
Zufallszahlen
In allen oben genannten Programmen haben wir genau bestimmt, was der Roboter tun sollte. Aber die Sache ist viel
interessanter, wenn der Roboter Dinge tut, die wir nicht vorhersagen können. Wir möchten, dass der Roboter zufällige
Bewegungen ausführt. In NQC kannst du Zufallszahlen bilden, so wie bei einem Würfelspiel.
Vielleicht kannst du deinen Roboter ja so programmieren, dass er dir beim nächsten „Mensch-ärgere-dich-nicht“-Spiel die
Würfel ersetzt (das Programm ist aber sicher ziemlich schwer).Wie du die Augenzahl anzeigen lassen kannst, kannst du in
Kapitel 12.2 nachlesen.
Das folgende Programm verwendet Zufallszahlen und läßt den Roboter zufällige Bewegungen ausführen. Er fährt dann
eine unbestimmte Zeit vorwärts und macht dann eine zufällige Wendung.
int move_time, turn_time;
task main()
{
while(true)
{
move_time = Random(60);
turn_time = Random(40);
OnFwd(OUT_A+OUT_C);
Wait(move_time);
OnRev(OUT_A);
Wait(turn_time);
}
}
Das Programm definiert zwei Variablen und weist ihnen dann die Zufallszahlen zu.
Random(60) bedeutet eine Zufallszahl zwischen 0 und 60. Diese Zahlen verändern sich ständig. Mit der Verwendung der
Variablen move_time und Wait (move_time) konnten wir die ungünstige Schreibweise
Wait(Random(60))vermeiden.
Du lernst hier auch eine neue Möglichkeit kennen, wie du Schleifen programmieren kannst.
Anstatt der repeat- Anweisung haben wir hier while (true) verwendet. while ist englisch und bedeutet “während”,
“so lange wie”.
Die while- Anweisung wiederholt also die Anweisungen unterhalb so lange, wie die Bedingung zwischen den Klammern
( ) zutreffend ist. Das spezielle Wort true bedeutet “wahr” bzw. “immer zutreffend”, also werden die Anweisungen
zwischen den Klammern { } für immer wiederholt, wir haben eine so genannte Endlos- Schleife.
In Kapitel 4 lernst du mehr über die while- Anweisung.
3.3.
Zusammenfassung
In diesem Kapitel hast du etwas über die Verwendung von Variablen gelernt. Variablen sind sehr nützlich, aber wegen des
RCX gibt es kleine Einschränkungen. Es können höchstens 32 von ihnen definiert werden, und sie können nur ganze
Zahlen speichern. Aber für viele Roboter- Aufgaben ist dieses gut genug. Du hast auch gelernt, wie du deinem Roboter mit
Hilfe der Zufallszahlen ein unvorhersehbares Verhalten geben kannst. Schließlich sahen wir, wie man mit der while Anweisung eine Endlos- Schleife bilden kann, die sich für immer wiederholt.
- 12 -
Programmieren von LEGO-MindStorms- Robotern mit NQC
4. Steuerbefehle
In den vorhergehenden Kapiteln lernten wir die repeat - und while – Befehle kennen. Diese Anweisungen steuern die
Art und Weise, wie die anderen Anweisungen im Programm durchgeführt werden. Sie werden " Steuerbefehle" genannt.
In diesem Kapitel lernen wir einige andere Steuerbefehle.
4.1.
Die if - Anweisung
Manchmal möchte man, dass ein bestimmter Teil eines Programms nur in bestimmten Situationen ausgeführt wird.
In diesem Fall findet die if- Anweisung Anwendung. Betrachten wir das an einem Beispiel:
Wir ändern wieder das Programm, das wir bis jetzt bearbeitet haben, aber mit einer Neuerung. Wir wollen, dass der
Roboter geradeaus fährt und dann plötzlich eine Links- oder Rechtsdrehung durchführt. Dazu benötigen wir wieder unsere
Zufallszahlen. Wir wählen eine Zufallszahl zwischen 0 und 1 aus, d.h. sie ist entweder 0 oder 1.
Wenn die Zahl 0 ist, soll der Roboter rechts herum fahren, andernfalls links herum.
Ist hier das Programm:
#define MOVE_TIME
#define TURN_TIME
200
160
task main()
{
while(true)
{
OnFwd(OUT_A+OUT_C);
Wait(MOVE_TIME);
if (Random(1) == 0)
{
OnRev(OUT_C);
}
else
{
OnRev(OUT_A);
}
Wait(TURN_TIME);
}
}
Die if- Anweisung ähnelt der while – Anweisung. Wenn die Bedingung zwischen den Klammern ( ) zutrifft, wird der
Teil zwischen den Klammern { } durchgeführt. Andernfalls wird der Teil zwischen den Klammern { } nach dem Wort
else durchgeführt.
Betrachten wir die Bedingung innerhalb der Klammern ( ) nach der if- Anweisung etwas genauer:
Sie heißt Random(1) == 0. Dies heißt, dass Random(1) gleich 0 sein muß, damit die Bedingung zutrifft. Vielleicht
wunderst du dich , warum wir == benutzen, anstatt =. Damit soll die Bedingung von einer Anweisung unterschieden
werden, bei der einer Variablen ein Wert zugewiesen wird.
Werte können auf unterschiedliche Weise unterschieden werden:
==
<
<=
>
>=
!=
ist genau gleich
kleiner als
kleiner oder gleich
größer als
größer oder gleich
ungleich
Du kannst die Bedingungen mit && untereinander kombinieren, was “und” bedeutet, oder mit ||, was “oder” bedeutet.
(Den |-Strich errreichst du mit der Tastenkomination Alt Gr und ><)
Hier sind einige Beispiele für Bedingungen:
true
false
ttt != 3
(ttt >= 5) && (ttt <= 10)
(aaa == 10) || (bbb == 10)
immer wahr
nie wahr
wahr, wenn ttt ungleich 3 ist
wahr, wenn ttt zwischen 5 und 10 liegt
wahr, wenn aaa oder bbb (oder beide) genau 10 sind
Beachte bitte, dass, die if- Anweisung aus zwei Teilen besteht. Die eine Hälfte sofort nach der if- Bedingung, die
ausgeführt wird, wenn die Bedingung zutreffend ist, und die andere Hälfte nach dem else, welche durchgeführt wird,
wenn die Bedingung falsch ist. Das Schlüsselwort else und die Anweisungen nach ihm müssen aber nicht unbedingt sein.
Sie können weggelassen werden, wenn es nichts gibt zu tun, falls die Bedingung falsch ist.
- 13 -
Programmieren von LEGO-MindStorms- Robotern mit NQC
4.2.
Die do- Anweisung
Ein weiterer Steuerbefehl ist die do- Anweisung. Sie hat das folgenden Aufbau:
do
{
Befehle;
}
while (Bedingung);
Die Anweisungen zwischen den Klammern{ } nach do werden so lange durchgeführt, wie die Bedingung in den
Klammern () nach dem Wort while zutreffend ist. Die Bedingung hat den gleichen Aufbau wie bei der if - Anweisung,
die oben beschrieben wird. Ist hier ein Beispiel eines Programms.
Der Roboter fährt höchstens 20 Sekunden lang (while (total_time < 2000)) zufällig herum.
2000 bedeutet 2000 / 100 = 20 Sekunden.
int move_time, turn_time, total_time;
task main()
{
total_time = 0;
do
{
move_time = Random(100);
turn_time = Random(100);
OnFwd(OUT_A+OUT_C);
Wait(move_time);
OnRev(OUT_C);
Wait(turn_time);
total_time += move_time;
}
while (total_time < 2000);
Off(OUT_A+OUT_C);
}
// Setzt Startwert = 0
//fährt höchstens eine Sekunde lang gerade
//macht immer nur kleine Kurven
total_time += turn_time; //berechnet neue Zeit
//überprüft, ob Gesamtzeit erreicht ist
Beachte bitte, dass in diesem Beispiel zwei Befehle in eine Zeile geschrieben wurden, nämlich:
total_time += move_time; total_time += turn_time;
Dieses ist erlaubt. du kannst beliebig viel Anweisungen in eine Zeile schreiben, nur mußt du sie immer durch einen StrichPunkt “;” voneinander trennen. Aber für die Lesbarkeit des Programms ist es nicht sehr sinnvoll.
Beachte bitte auch, dass die do- Anweisung sich fast wie die while –Anweisung verhält, aber mit einem Unterschied:
Die while- Anweisung prüft die Bedingung innerhalb der Klammern ( ) vor dem Abarbeiten der Befehle innerhalb der
Klammern { }, während die do- Anweisung dies erst danach tut. Das heißt, dass die Befehle { } nach der while- Anweisung unter Umständen nie abgearbeitet werden, nämlich dann, wenn die Bedingung ( ) nie zutrifft.
Bei der do- Anweisung werden die Befehle { } zumindest einmal abgearbeitet, da die Bedingung ( ) ja erst danach
überprüft wird.
4.3.
Zusammenfassung
In diesem Kapitel haben wir zwei neue Steuerbefehle kennen gelernt: die if - Anweisung und die do - Anweisung.
Zusammen mit der repeat - Anweisung und der while - Anweisung sind sie diejenigen Befehle, welche die Art und
Weise steuern, in der das Programm durchgeführt wird.
Es ist sehr wichtig, dass du sie verstanden hast. Probiere diese Befehle an ein paar eigenen Programmen aus, bevor du dich
mit den weiteren Befehlen von NQC beschäftigst.
Verändere das oben gezeigte Programm doch einmal so, dass dein Roboter nicht nur Rechtskurven fährt, sondern zufällig
zwischen rechts und links wechselt. Schaue dir dazu das Programm eine Seite vorher im Kapitel „4.1 Die if-Anweisung“
nochmals an.
In diesem Kapitel lernten wir auch, dass wir mehrere Anweisungen in eine Zeile schreiben können. Allerdings geht dies auf
Kosten der Lesbarkeit des Programmes.
- 14 -
Programmieren von LEGO-MindStorms- Robotern mit NQC
5. Sensoren
Sensoren sind Fühler, wie für uns Menschen die Augen, die Nase oder die Hände, mit denen wir Dinge ertasten können.
Das tolle an unserem Lego-Roboter ist, dass wir Sensoren an ihn anschließen können, und dass wir den Roboter auf die
Sensoren reagieren lassen können.
Bevor wir mit dem Einbinden von Sensoren in ein NQC - Programm beginnen können, müssen wir unseren Roboter etwas
umbauen, indem wir einen Tast - Sensor hinzufügen. Baue zu diesem Zweck den Stoßfänger mit Einzelsensor an deinen
Roboter an, so wie es auf den Seiten 26 bis 29 deiner CONSTRUCTOPEDIA beschrieben ist.
Dein Roboter sollte dann wie folgt aussehen.
Schließe den Taster an Eingang 1 des RCX an.
5.1.
Abfragen eines Sensors
Wir wollen mit einem einfachen Programm beginnen, bei dem der Roboter geradeaus fährt, bis er gegen ein Hindernis
stößt:
task main()
{
SetSensor(SENSOR_1,SENSOR_TOUCH);
OnFwd(OUT_A+OUT_C);
until (SENSOR_1 == 1);
Off(OUT_A+OUT_C);
}
//definiert Sensor an Eingang 1
//der Roboter fährt geradeaus
//bis er gegen etwas stößt,
//dann wird er abgeschaltet
In diesem Programm gibt es zwei Zeilen mit neuen Befehlen, die wir uns einmal genauer ansehen wollen:
Die erste Zeile des Programms sagt dem RCX welche Art von Sensor wir verwenden. SENSOR_1 ist die Nummer des Eingangs, mit dem wird den Sensor verbunden haben. Die beiden anderen Eingänge heißen SENSOR_2 und SENSOR_3.
SENSOR_TOUCH sagt dem RCX, dass wir einen Taster verwenden (touch = engl. berühren). Für den Lichtsensor würden wir
SENSOR_LIGHT verwenden.
Nachdem wir den Sensor- Typ festgelegt haben, schaltet das Programm beide Motoren ein und der Roboter fährt vorwärts.
Der Befehl until (engl. = so lange bis) ist sehr leistungsfähig. Hier unterbricht der Programmablauf, bis die Bedingung
innerhalb der Klammern ( ) zutrifft.
Die hier gezeigte Bedingung besagt, dass der Wert von SENSOR_1 = 1 sein muß. Das bedeutet, dass der Sensor gedrückt
wurde. Solange der Sensor nicht betätigt wurde, ist der Wert = 0. Daher wartet das Programm hier, bis der Sensor gedrückt
wurde, und weil die beiden Motoren zuvor eingeschaltet wurden, läuft der Roboter geradeaus weiter. Sobald der Taster
betätigt wird, wird der Wert von SENSOR_1 = 1 und damit die Bedingung innerhalb der Klammern ( )wahr, der
Programmablauf wird fortgesetzt und kommt zum Befehl Off(OUT_A+OUT_C); der beide Motoren abschaltet. Damit
endet auch das Programm. Du erkennst dies daran, dass das Männchen in der Anzeige des RCX stehen bleibt.
- 15 -
Programmieren von LEGO-MindStorms- Robotern mit NQC
5.2.
Reagieren auf einen Berührungssensor
Wir wollen nun, dass unser Roboter Hindernissen ausweicht. Wann immer der Roboter an ein Hindernis stößt, soll er etwas
zurückfahren, dann eine Wendung machen und danach geradeaus weiterfahren. Ist hier das Programm:
task main()
{
SetSensor(SENSOR_1,SENSOR_TOUCH);
OnFwd(OUT_A+OUT_C);
while (true)
{
if (SENSOR_1 == 1)
{
OnRev(OUT_A+OUT_C); Wait(60);
OnFwd(OUT_A); Wait(60);
OnFwd(OUT_A+OUT_C);
}
}
}
//definiert den Eingang
//schaltet die Motoren ein
//bildet eine Endlosschleife
//fragt ab, ob Taster gedrückt wurde
//wenn ja, kommen hier { } die
//Befehle für das Ausweichmanöver.
//Danach kommt der nächste Durch//lauf der Schleife.
Wie im vorhergehenden Beispiel, sagen wir dem RCX als erstes, welcher Sensor angeschlossen wurde. Dann werden beide
Motoren in Richtung vorwärts gestartet (OnFwd) und der Roboter fährt geradeaus los. Dann kommt eine Endlos- Schleife
(while (true) ). Dadurch wird erreicht, dass der Sensor ständig abgefragt wird.
Wird die if – Bedingung SENSOR_1 == 1 erfüllt, das heißt der Taster wurde gedrückt, weil der Roboter gegen ein
Hindernis gefahren ist, so fährt er 0,6 Sekunde rückwärts, dann macht er für 0,6 Sekunde eine Rechtsdrehung und fährt
anschließend wieder geradeaus weiter.
Beachte bitte auch wie hier die Rechtsdrehung programmiert wurde. Während sich der rechte Motor noch vom Zurückfahren rückwärts dreht, wird der linke Motor vorwärts geschaltet. Dadurch dreht sich der Roboter auf der Stelle.
5.3.
Lichtsensoren
Mit dem Lego MindStorms- System hast du neben zwei Tastern auch einen Lichtsensor erhalten.
Der Lichtsensor erfaßt die Lichtmenge, die an seiner Vorderseite neben der roten Leuchtdiode (LED) einfällt. Daneben
strahlt er über die LED selbst Licht ab. Damit kann der Lichtsensor Fremdlicht, also von der Zimmerbeleuchtung oder das
von einem nahen Gegenstand zurückgeworfene (reflektierte) Licht der LED erfassen. Du kannst damit deinen Roboter
einer dunklen Markierung auf dem Fußboden, etwa der Bahn auf dem mitgelieferten Poster, folgen lassen.
Das wollen wir nun auch in unserem Beispiel tun. Dazu müssen wir zunächst den Lichtsensor an unseren Roboter
anbringen (siehe CONSTRUCTOPEDIA Seite 34 und 35). Dann schließen wir den Sensor an Eingang 2 an:
Nun benötigen wir nur noch unsere Bahn aus dem Lego-MindStorms- Kasten und natürlich das Programm.
Das basiert auf folgenden Gedanken: sobald der Roboter die Bahn verläßt, wird vom nun hellen Untergrund mehr Licht
zurückgeworfen und der Roboter muß seine Bahn korrigieren. Es funktioniert aber nur, wenn der Roboter im Uhrzeigersinn, also rechts herum fährt.
- 16 -
Programmieren von LEGO-MindStorms- Robotern mit NQC
#define THRESHOLD 40
//definiert Grenzwert für Helligkeit
task main()
{
SetSensor(SENSOR_2,SENSOR_LIGHT); //definiert Eingang 2 als Lichtsensor
OnFwd(OUT_A+OUT_C);
//schaltet beide Motoren auf vorwärts
while (true)
//unsere bekannte Endlosschleife
{
if (SENSOR_2 > THRESHOLD)
//vergleicht Sensorwert mit Grenzwert
{
OnRev(OUT_C);
//schaltet rechten Motor auf rückwärts
until (SENSOR_2 <= THRESHOLD);//bis dunkle Bahn wieder erreicht ist
OnFwd(OUT_A+OUT_C);
//dann geht’s wieder geradeaus
}
}
}
In der allerersten Zeile definieren wir mit #define THRESHOLD 40 einen Vergleichswert für die Helligkeit.
Dieser ist hier 40. Es kann sein, dass du ihn, je nach Lichtverhältnissen in deinem Zimmer, ändern mußt.
Dann teilen wir dem RCX mit, dass wir an Eingang 2 einen Helligkeits- Sensor angeschlossen haben, und beide Motoren
werden in Vorwärtsrichtung gestartet.
Danach kommt die uns schon bekannte Endlosschleife (while (true) ).
Nun wird der Sensor abgefragt. Wann immer der Wert größer als 40 ist (= heller Untergrund), schalten wir den Motor C in
den Rückwärtsgang, bis der Helligkeitswert wieder unter 40 gesunken ist (=dunkler Untergrund).
Wenn du das Programm ausprobierst, wirst du erkennen, dass die Bewegung recht ruckelig ist. Setze einen Wait(10) –
Befehl vor den until- Befehl, dann wirst du sehen, dass die Bewegungen etwas ruhiger werden.
Beachte bitte auch, dass das Programm nur für die Fahrt im Uhrzeigersinn geeignet ist. Du kannst es ja einmal für die Fahrt
entgegen dem Uhrzeigersinn programmieren.
Für beliebige Strecken ist ein viel komplizierteres Programm nötig. Wenn du mit deinem Lego-Roboter und NQC vertraut
bist, kannst du es ja einmal versuchen!
5.4.
Zusammenfassung
In diesem Kapitel hast du gelernt, wie du Berührungssensoren und Lichtsensoren an deinem Roboter einsetzen kannst. Wir
lernten auch den until- Befehl kennen, der gerade bei der Verwendung von Sensoren sehr nützlich ist.
Bevor du in dieser Anleitung weiter arbeitest, solltest du das bisher gelernte etwas üben.
Baue deinen Roboter doch etwas um, und probiere die verschieden Möglichkeiten, die du nun mit den Sensoren hast.
Du hast nun so viel gelernt, dass du schon ganz schön schwierige Aufgaben lösen kannst.
Ich habe hier ein paar Ideen:
•
•
•
•
Baue eine Roboter mit zwei Berührungssensoren, die ihn nach links oder rechts ausweichen lassen, je nachdem
welcher Sensor berührt wurde.
Schreibe ein Programm, welches verhindert dass dein Roboter über die Tischkante hinausfährt und damit vom Tisch
fällt.
Baue einen Roboter, der sich nur innerhalb des mit dem dunklen Rand begrenzen Feldes bewegt.
Baue eine Roboter ...
- 17 -
Programmieren von LEGO-MindStorms- Robotern mit NQC
6. Tasks (Aufgaben) und Unterprogramme
Bis jetzt bestanden alle unsere Programme aus genau einer Task. Aber NQC- Programme können aus mehreren Tasks
bestehen. Es ist auch möglich, Programmabschnitte in sogenannte Unterprogramme einzusetzen, die du von den unterschiedlichsten Stellen deines Programmes aus aufrufen kannst. Das Verwenden von Tasks und von Unterprogrammen
macht dein Programm übersichtlicher und vom Umfang her kleiner. In diesem Kapitel betrachten wir die verschiedenen
Möglichkeiten.
6.1.
Tasks
Ein NQC- Programm kann aus bis zu 10 Tasks bestehen. Jede Task hat einen Namen. Eine Task muß main ( ) heißen.
Diese wird ausgeführt, wenn die grüne Run- Taste auf dem RCX betätigt wird. Die anderen Tasks werden nur durchgeführt, wenn eine laufende Task sie aufruft. Von diesem Moment an laufen beide Tasks gleichzeitig (die aufrufende Task
läuft also weiter). Eine laufende Task kann eine andere laufende Task auch stoppen, indem sie den stop - Befehl
verwendet. Später kann diese Task wieder gestartet werden, sie beginnt allerdings wieder am Anfang und nicht an der
Stelle, an der sie zuvor gestoppt wurde.
Wir wollen uns die Verwendung von Tasks an einem Beispiel verdeutlichen. Dazu verwenden wir das Programm, welches
den Roboter im Quadrat fahren ließ, mit dem Unterschied, dass unser Roboter nun auf ein Hindernis reagieren soll.
Es ist schwer dies mit einer Task zu programmieren, da der Roboter zwei Dinge gleichzeitig tun muß: Erstens im Quadrat
fahren, das heißt die Motoren entsprechend zu steuern, und zweitens den Berührungssensor überwachen. Daher ist es
besser zwei Tasks zu verwenden. Eine, die das Fahren im Quadrat steuert und eine zweite, welche den Sensor überwacht
und bei einer Berührung das Ausweichmanöver übernimmt.
Ist hier das Programm:
task main()
{
SetSensor(SENSOR_1,SENSOR_TOUCH); //definert den Sensor
start check_sensors;
//startet Task, die Sensor überwacht
start move_square;
//startet Task, die Quadrate fährt
}
task move_square()
{
while (true)
{
OnFwd(OUT_A+OUT_C); Wait(200);
OnRev(OUT_C); Wait(160);
}
}
//Task für Quadrate
task check_sensors()
{
while (true)
{
if (SENSOR_1 == 1)
{
stop move_square;
OnRev(OUT_A+OUT_C); Wait(50);
OnFwd(OUT_A); Wait(80);
start move_square;
}
}
}
//Task für Sensor
//unsere Endlosschleife
//fährt 2 Sekunde geradeaus
//und für 1,6 Sekunden nach rechts
//ebenfalls eine Endlosschleife
//fragt ab, ob Sensor 1 betätigt
//stoppt Task für Quadrat
//fährt 0,5 Sekunden rückwärts
//startet Ausweichmanöver
//startet Task für Quadrat
Die task main() teilt dem RCX nur den Sensortyp mit und startet die beiden anderen Tasks. Danach wird die
task main () beendet. Die task move_square (move = bewegen, square = Quadrat) veranlaßt den Roboter ständig
im Quadrat zu fahren. Die task check_sensors (check = überprüfen,) überprüft, ob der Berührungs- Sensor gedrückt
ist. Ist das der Fall, so passiert folgendes: zunächst wird die task move_square gestoppt. Dieses ist sehr wichtig, denn
check_sensors übernimmt jetzt Steuerung über die Bewegungen des Roboters und fährt den Roboter zunächst ein
Stück zurück. Dann führt sie eine Drehung aus und startet die Task move_square wieder.
Weshalb ist es nun so wichtig, dass die task check_sensors die task move_square unterbricht?
Nun, wie wir ja schon gelernt haben, laufen beide Tasks gleichzeitig. Würden nun beide Tasks unterschiedliche Befehle an
denselben Motor geben, wüßte der RCX nicht, was er nun tun soll, und unser Roboter würde sich komisch verhalten.
Im Kapitel 10 gehen wir auf dieses Problem noch einmal näher ein.
- 18 -
Programmieren von LEGO-MindStorms- Robotern mit NQC
6.2.
Unterprogramme
Manchmal benötigt man exakt dieselbe Abfolge von Programmschritten an mehreren Stellen eines Programms. Man kann
sie nun mehrmals schreiben oder einfach als Unterprogramm von der gewünschten Stelle aus aufrufen. Im RCX können wir
bis zu 8 Unterprogramme verwenden. Schauen wir uns dies an einem Beispiel an:
sub turn_around()
//definiert das Unterprogramm turn_around(),
{
//welches das Ausweichmanöver durchführen
OnRev(OUT_C); Wait(340); //soll
OnFwd(OUT_A+OUT_C);
}
task main()
{
OnFwd(OUT_A+OUT_C);
Wait(100);
turn_around();
Wait(200);
turn_around();
Wait(100);
turn_around();
Off(OUT_A+OUT_C);
}
//von hier aus wird turn_around() aufgerufen
In diesem Programm haben wir ein Unterprogramm definiert, welches den Roboter auf der Stelle drehen läßt, indem der
Motor C in den Rückwärtsgang geschaltet wird, während sich der Motor A noch vorwärts dreht. Die task main ()ruft
das Unterprogramm turn_arround() (turn = drehen, arround = herum) dreimal auf. Beachte bitte, dass das Unterprogramm einfach durch seinen Namen aufgerufen wird. Dabei ist wichtig, dass du die Klammern ( ) hinter dem Namen nicht
vergißt. Der Aufbau der Bezeichnung für Unterprogramme ist also derselbe, wie der von Anweisungen, nur dass die
Klammer ( ) leer bleibt.
Achtung!:
• Unterprogramme verursachen häufig Probleme. Der Vorteil ist, dass sie nur einmal im RCX gespeichert werden, was
dort natürlich Speicherplatz spart.
• Unterprogramme können nicht von anderen Unterprogrammen aus aufgerufen werden.
• Unterprogramme können von verschiedenen Tasks aufgerufenen werden. Das ist aber nicht ratsam, weil dann dasselbe
Unterprogramm unter Umständen gleichzeitig von mehreren Tasks aufgerufen wird, was zu unvorhersehbaren
Reaktionen des Roboters führt!
6.3.
Inline- Funktionen
Wie bereits oben erwähnt, verursachen Unterprogramme manchmal Probleme. Der Vorteil der Unterprogramme liegt darin,
dass sie nur einmal im RCX gespeichert werden. Dieses spart Speicherplatz im RCX. Aber wenn du nur kurze Unterprogramme hast, verwende statt dessen besser die Inline – Funktion. Damit wird der Programmcode an alle die Stellen kopiert,
von denen du die Funktion aus aufrufst. Dieses erfordert zwar mehr Speicherplatz, aber Probleme wie bei Unterprogrammen kommen damit nicht vor. Auch gibt es keine Begrenzung für die Zahl der Inline– Funktionen.
Definieren und Benennen von Inline- Funktionen geht genauso, wie bei Unterprogrammen. Verwende nur das Schlüsselwort void statt sub. (void wurde verwendet, da es auch in anderen Programmiersprachen, wie C, eingesetzt wird.)
So schaut das oben genannte Beispiel mit Inline- Funktionen aus:
void turn_around()
{
OnRev(OUT_C); Wait(340);
OnFwd(OUT_A+OUT_C);
}
task main()
{
OnFwd(OUT_A+OUT_C);
Wait(100);
turn_around();
Wait(200);
turn_around();
Wait(100);
turn_around();
Off(OUT_A+OUT_C);
}
// definert Inline-Funktion
// ruft die Inline-Funktion auf
// ruft die Inline-Funktion auf
// ruft die Inline-Funktion auf
Inline- Funktionen haben einen weiteren Vorteil gegenüber Unterprogrammen. Sie können Argumente haben.
Ein Argument ist der Wert in der Klammer hinter der Inline– Funktion. Dieser Wert wird beim Aufruf mit übergeben. Du
kannst damit den Ablauf der Funktion von der Stelle aus, von der du sie aufrufst, beeinflussen.
- 19 -
Programmieren von LEGO-MindStorms- Robotern mit NQC
Schauen wir uns das doch an einem Beispiel an:
void turn_around(int turntime) //definiert Inline- Funktion mit der
{
//Variablen turntime
OnRev(OUT_C); Wait(turntime); //Der Roboter soll sich turntime drehen
OnFwd(OUT_A+OUT_C);
}
task main()
{
OnFwd(OUT_A+OUT_C);
Wait(100);
turn_around(200);
Wait(200);
turn_around(50);
Wait(100);
turn_around(300);
Off(OUT_A+OUT_C);
}
//ruft turn_around
//den Wert 200 für
//ruft turn_around
//den Wert 100 für
//ruft turn_around
//den Wert 300 für
auf
die
auf
die
auf
die
und übergibt dabei
Drehzeit
und übergibt dabei
Drehzeit
und übergibt dabei
Drehzeit
Beachte, dass in der Klammer hinter dem Namen der Inline- Funktion die Variable turntime als ganzzahlig
(int = integer) definiert wird.
Inline-Funktionen können auch mehrere Argumente haben, die jede für sich durch Komma getrennt, definiert wird.
Das nächste Beispiel zeigt dies: void turn_around(int turntime, int Power)
Der Befehl SetPower() stellt die Ausgangsleistung der Motoren ein (Power = Leistung, siehe Kapitel 1.5 und 8).
void turn_around(int turntime, int Power) //Inline- Funktion mit der
{
//Variablen turntime und Power
SetPower (OUT_A+OUT_C,Power); //Stellt die Motorleistung ein
OnRev(OUT_C); Wait(turntime); //Der Roboter soll sich turntime drehen
OnFwd(OUT_A+OUT_C);
}
task main()
{
OnFwd(OUT_A+OUT_C);
Wait(100);
turn_around(200,3);
Wait(200);
turn_around(50,5);
Wait(100);
turn_around(300,7);
Off(OUT_A+OUT_C);
}
6.4.
//ruft turn_around auf und übergibt dabei
//die Werte 200 und 3
//ruft turn_around auf und übergibt dabei
// die Werte 50 und 5
//ruft turn_around auf und übergibt dabei
// die Werte 300 und 7
Die Definition von Makros
Es gibt noch eine andere Methode einen Programmabschnitt mit einem eigenen Namen zu versehen: Makros.
Verwechsle dies aber bitte nicht mit den Makros im RCX-Command Center.
Wir haben zuvor gesehen, dass wir Konstanten mit #define definieren können, indem wir ihnen einen Namen geben.
Genauso können wir einen Programmabschnitt definieren. Hier das gleiche Programm wieder, aber diesmal verwenden wir
Makros:
#define turn_around OnRev(OUT_C);Wait(340);OnFwd(OUT_A+OUT_C);
task main()
{
OnFwd(OUT_A+OUT_C);
Wait(100);
turn_around;
Wait(200);
turn_around;
Wait(100);
turn_around;
Off(OUT_A+OUT_C);
}
Nach #define geben wir dem Makro seinen Namen, hier turn_around (= herumdrehen) und danach schreiben wir die
Befehle, durch Strich- Punkte getrennt, alle in eine Zeile. Beachte, dass die Befehle in einer Zeile sein sollten.
Es gibt Möglichkeiten diese auf mehrere Zeilen zu verteilen, dies wird aber nicht empfohlen.
Die #define - Anweisung ist sehr leistungsfähig. Sie kann auch Argumente haben.
- 20 -
Programmieren von LEGO-MindStorms- Robotern mit NQC
In unserem Beispiel verwenden wir vier Makros: je eines für rechts, links, vorwärts und rückwärts und jedes hat zwei
Argumente: die Geschwindigkeit s und die Zeit t.
#define
#define
#define
#define
turn_right(s,t)
turn_left(s,t)
forwards(s,t)
backwards(s,t)
task main()
{
forwards(3,200);
turn_left(7,160);
forwards(7,100);
backwards(7,200);
forwards(7,100);
turn_right(7,160);
forwards(3,200);
Off(OUT_A+OUT_C);
}
SetPower(OUT_A+OUT_C,s);OnFwd(OUT_A);OnRev(OUT_C);Wait(t);
SetPower(OUT_A+OUT_C,s);OnRev(OUT_A);OnFwd(OUT_C);Wait(t);
SetPower(OUT_A+OUT_C,s);OnFwd(OUT_A+OUT_C);Wait(t);
SetPower(OUT_A+OUT_C,s);OnRev(OUT_A+OUT_C);Wait(t);
//ruft
//ruft
//ruft
//ruft
//ruft
//ruft
//ruft
Makro
Makro
Makro
Makro
Makro
Makro
Makro
forwards (=vorwärts) mit den Werten 3 und 200 auf
turn_left (=drehe links) mit den Werten 7 und 160 auf
forwards (=vorwärts) mit den Werten 7 und 100 auf
backwards (=rückwärts) mit den Werten 7 und 200 auf
forwards (=vorwärts) mit den Werten 7 und 100 auf
turn_right (=drehe rechts) mit den Werten 7 und 160 auf
forwards (=vorwärts) mit den Werten 3 und 200 auf
Makros sind auch deshalb vorteilhaft, weil sie das Programm klein und damit übersichtlicher machen. Du hast es damit bei
Änderungen leichter, wenn du zum Beispiel die Anschlüsse der Motoren änderst, dann genügt es die Makros zu verändern.
Der Rest deines Programmes bleibt.
6.5.
Zusammenfassung
In diesem Kapitel lernten wir die Verwendung von Aufgaben (Tasks), Unterprogrammen, Inline- Funktionen und Makros.
Je nach Anwendung hat jedes seine Vor- und Nachteile.
Tasks können gleichzeitig ablaufen und nebeneinander die unterschiedlichsten Sachen erledigen.
Unterprogramme haben den Vorteil, dass derselbe Programmablauf von verschiedenen Stellen aus aufgerufen werden
kann, aber nur einmal Speicherplatz belegt. Dies ist aber auch zugleich ihr größter Nachteil: Wenn das selbe Unterprogramm gleichzeitig von verschiedenen Stellen (insbesondere Tasks, die ja nebeneinander ablaufen) aufgerufen wird,
gibt es Probleme.
Inline- Funktionen funktionieren im Prinzip wie Unterprogramme, du brauchst die Befehle nur einmal einzugeben.
Intern im RCX wird diese Befehlsabfolge an all die Stellen kopiert, von wo aus die Inline- Funktion aufgerufen wird.
Dadurch können sie, im Gegensatz zu Unterprogrammen, parallel ablaufen. Sie benötigen deshalb aber auch mehr
Speicherplatz im RCX.
Im Gegensatz zu Unterprogrammen kann man Inline-Funktionen auch ein (oder mehrere) Argument(e) (= Wert(e)) mit
übergeben.
Schließlich haben wir Makros kennengelernt. Sie eignen sich insbesondere für kurze Programmabschnitte, die von
verschiedenen Stellen aus aufgerufen werden sollen. Da den Makros beim Aufruf auch mehrere Werte mit übergeben
werden können, sind sie für die Programmierung besonders interessant.
Bravo !!
Du hast dich nun bis hierher durchgearbeitet und damit die Grundlagen für die Programmierung mit NQC gelernt.
Die anderen Kapitel dieser Anleitung sind für spezielle Anwendungen gedacht. Du mußt sie also nicht sofort lesen. Aber
blättere ruhig einmal weiter. Sicher findest du interessante Anregungen für Deine LEGO- Modelle!
- 21 -
Programmieren von LEGO-MindStorms- Robotern mit NQC
7. Der RCX macht Musik
Der RCX hat einen eingebauten Lautsprecher, mit dem er Klänge und sogar einfache Musikstücke spielen kann. Damit
kannst du den RCX so programmieren, dass er etwas “sagen” kann. Aber es ist auch ganz lustig, wenn dein Roboter Musik
spielt, während er herumfährt.
7.1.
Vorprogrammierte Klänge
Im RCX sind 6 Klänge, die von 0 bis 5 nummeriert sind, vorprogrammiert. Sie klingen wie folgt.:
0
1
2
3
4
5
kurzes “Bip”, das bei jedem Tastendruck ertönt.
“Piep Piep”, das beim Einschalten des RCX erklingt.
Tonfolge von hoch nach tief
Tonfolge von tief nach hoch
‘Buhhh’ = Fehlerhinweis
schnelle Tonfolge von tief nach hoch, das bei erfolgreicher Übertragung eines Programms ertönt.
Du kannst sie mit dem Befehl PlaySound()abspielen. Hier ist ein kleines Programm, das alle Klänge nacheinander
abspielt:.
task main()
{
PlaySound(0);
PlaySound(1);
PlaySound(2);
PlaySound(3);
PlaySound(4);
PlaySound(5);
}
Wait(100);
Wait(100);
Wait(100);
Wait(100);
Wait(100);
Wait(100);
Vielleicht wunderst du dich über die Wait(100);-Befehle. Der Grund dafür ist, dass der RCX beim PlaySound( )Befehl nicht wartet, bis die Tonfolge abgespielt ist, sondern er führt sofort den folgenden Befehl durch. Der RCX hat einen
kleinen Puffer, in dem er einige Töne speichern kann. Aber nach einer Weile ist dieser Puffer voll und Töne gehen
verloren. Dieses ist bei Tönen nicht so schlimm, aber für Musik ist das sehr wichtig, wie wir weiter unten sehen werden.
Beachte bitte, das das Argument für PlaySound( ); (also der Wert in Klammern) eine Konstante sein muß. Du darfst
hier keine Variable einsetzen!
7.2.
Musik
Für interessantere Musikstücke hat der NQC den Befehl PlayTone(262,40);
Er hat zwei Argumente (hier 262 und 40). Der erste Wert gibt die Tonfrequenz an (hier 262 Hertz), der zweite die
Tondauer (hier 40/100 = 0,4 Sekunden).
Hier eine Tabelle mit nützlichen Frequenzen:
Sound
G#
G
F#
F
E
D#
D
C#
C
B
A#
A
1
52
49
46
44
41
39
37
35
33
31
29
28
2
104
98
92
87
82
78
73
69
65
62
58
55
3
208
196
185
175
165
156
147
139
131
123
117
110
4
415
392
370
349
330
311
294
277
262
247
233
220
5
831
784
740
698
659
622
587
554
523
494
466
440
6
1661
1568
1480
1397
1319
1245
1175
1109
1047
988
932
880
7
3322
3136
2960
2794
2637
2489
2349
2217
2093
1976
1865
1760
8
4186
3951
3729
3520
Was wir bereits oben für Töne gelernt haben, gilt auch hier. Der RCX wartet nicht, bis der Ton zu Ende gespielt ist. Wenn
du also eine Tonfolge für ein Lied programmierst, füge besser Wait(); -Befehle hinzu, die etwas länger sein sollten, als
die Tondauer.
- 22 -
Programmieren von LEGO-MindStorms- Robotern mit NQC
Hier ist ein Beispiel:
task main()
{
PlayTone(262,40);
PlayTone(294,40);
PlayTone(330,40);
PlayTone(294,40);
PlayTone(262,160);
}
Wait(50); // der Wait()-Befehl ist 10/100 Sekunden
Wait(50); //länger als die Tondauer. Dies sorgt
Wait(50); //dafür, dass die Töne sauber voneinander
Wait(50); //getrennt abgespielt werden.
Wait(200);
Wenn du möchtest, dass der RCX Musik spielt während er herumfährt, dann programmiere die Musik in einer eigenen
Task. Diese ist dann ausschließlich für die Musik zuständig und läuft unabhängig vom übrigen Programm.
Hier haben wir ein Beispiel eines ziemlich albernen Programms, mit dem der RCX hin und her fährt und andauernd eine
Melodie spielt.
task music()
{
while (true)
{
PlayTone(262,40);
PlayTone(294,40);
PlayTone(330,40);
PlayTone(294,40);
}
}
//ausschließlich für die Musik zuständig
Wait(50);
Wait(50);
Wait(50);
Wait(50);
task main()
{
start music;
//startet die Musik
while(true)
//läßt Roboter dauernd hin- und her fahren
{
OnFwd(OUT_A+OUT_C); Wait(300);
OnRev(OUT_A+OUT_C); Wait(300);
}
}
Du kannst die Musik auch mit dem “Klavier” spielen, das ein Teil des RCX-Command Center ist. (Tools, RCX- Piano)
Spiele doch einfach ein Musikstückchen mit dem RCX- Piano. Achte dabei auf die Tondauer. Du kannst dein Musikstück
über Save (engl. = speichern) abspeichern und anschließend im RCX-Command Center laden und bearbeiten, also
beispielsweise die Tonlänge anpassen. Hier ist ein Beispiel, das ich so erstellt habe:
// Music file created by RCX Command Center.
#define __NOTETIME
#define __WAITTIME
10
12
task main()
{
PlayTone(523,4*__NOTETIME);
PlayTone(659,2*__NOTETIME);
PlayTone(523,2*__NOTETIME);
PlayTone(392,4*__NOTETIME);
PlayTone(392,4*__NOTETIME);
PlayTone(392,2*__NOTETIME);
PlayTone(523,2*__NOTETIME);
PlayTone(392,2*__NOTETIME);
PlayTone(330,2*__NOTETIME);
PlayTone(262,4*__NOTETIME);
}
Wait(4*__WAITTIME);
Wait(2*__WAITTIME);
Wait(2*__WAITTIME);
Wait(4*__WAITTIME);
Wait(4*__WAITTIME);
Wait(2*__WAITTIME);
Wait(2*__WAITTIME);
Wait(2*__WAITTIME);
Wait(2*__WAITTIME);
Wait(4*__WAITTIME);
//Tonlänge und Dauer
//der Programmunter//brechung sind ein//ander angepasst!
erkennst du die Melodie?
7.3.
Zusammenfassung
In diesem Kapitel hast du gelernt, wie du deinem RCX Töne und Melodien beibringen kannst.
Du hast auch gelernt, dass es meist günstiger ist, wenn du die Melodie in einer eigenen Task programmierst.
- 23 -
Programmieren von LEGO-MindStorms- Robotern mit NQC
8. Mehr über Motoren
Es gibt eine Anzahl weiterer Befehle, mit deren Hilfe du die Motoren exakter steuern kannst. In diesem Kapitel behandeln
wir sie.
8.1.
Motoren auslaufen lassen
Wenn du den Befehl Off() verwendest, stoppt der Motor sofort mit der Bremse. In NQC ist es auch möglich, die Motoren
in einer sanfteren Weise zu stoppen und nicht die Bremse zu verwenden. Dafür verwenden wir den Befehl Float().
Schauen wir uns dazu das nachfolgende Beispiel an: Zuerst stoppt der Roboter schnell, indem er die Bremsen verwendet,
dann stoppt er langsam, weil nur der Strom abgeschaltet wird. Das ist so, wie wenn du mit deinem Fahrrad auf gerader
Stecke aufhörst zu treten. Dein Fahrrad rollt dann auch noch ein Stück weiter.
Je nachdem, ob sich die Räder bei deinem Roboter leichter oder etwas schwerer Drehen, hält dieser nun schneller oder
langsamer an.
task main()
{
OnFwd(OUT_A+OUT_C);
Wait(200);
Off(OUT_A+OUT_C);
Wait(100);
OnFwd(OUT_A+OUT_C);
Wait(200);
Float(OUT_A+OUT_C);
}
//stoppt mit Bremse
//stoppt, indem die Motoren langsam auslaufen
Bei unserem Roverbot ist der Effekt natürlich nicht so groß, wie bei einem schnell laufenden Radfahrzeug.
Interessant ist in diesem Zusammenhang auch folgende Beobachtung: Wenn du die Motoren mit dem Off ()-Befehl
gestoppt hast, lassen sie sich nur schwer drehen, so lange der RCX noch eingeschaltet ist. Hast du die Motoren dagegen mit
dem Float () Befehl gestoppt, so lassen sie sich leicht drehen.
8.2.
Weiterentwickelte Befehle
Der Befehl OnFwd() erledigt in Wirklichkeit zwei Dinge: er stellt die Richtung auf vorwärts ein und schaltet den Motor
an. Der Befehl OnRev() erledigt auch zwei Dinge: er stellt die Richtung auf rückwärts und schaltet den Motor ein.
NQC hat auch Befehle, um diese beiden Dinge getrennt zu tun. Wenn du nur den Motor einschalten oder die Richtung
ändern möchtest, ist es leistungsfähiger, wenn du diese unterschiedlichen Befehle verwendest. Das benötigt weniger
Speicher im RCX, ist es schneller, und es kann daher glattere Bewegungen ergeben.
Die zwei unterschiedlichen Befehle sind SetDirection(), der die Richtung einstellt, (OUT_FWD, OUT_REV oder
OUT_TOGGLE, welcher die Drehrichtung hin- und her schaltet), und SetOutput(), welcher die Voreinstellung des
Motors verändert (OUT_ON, OUT_OFF oder OUT_FLOAT).
Hier ist ein einfaches Programm, das den Roboter vorwärts, rückwärts und wieder vorwärts fahren läßt.
task main()
{
SetPower(OUT_A+OUT_C,7);
//stellt Leistung des Motors ein
SetDirection(OUT_A+OUT_C,OUT_FWD); //stellt Drehrichtung ein
SetOutput(OUT_A+OUT_C,OUT_ON);
//schaltet Motoren ein
Wait(200);
SetDirection(OUT_A+OUT_C,OUT_REV); //schaltet in den Rückwärtsgang
Wait(200);
SetDirection(OUT_A+OUT_C,OUT_TOGGLE); //ändert Drehrichtung
Wait(200);
SetOutput(OUT_A+OUT_C,OUT_FLOAT);
//schaltet Motoren ab
}
Beachte: beim Start jedes Programms werden alle Motoren in Vorwärtsrichtung und die Geschwindigkeit auf 7 eingestellt.
So sind im oben genannten Beispiel die ersten beiden Befehle nicht notwendig.
Es gibt eine Anzahl weiterer Bewegungsbefehle, die Abkürzungen für Kombinationen der Befehle oben sind.
- 24 -
Programmieren von LEGO-MindStorms- Robotern mit NQC
Hier ist eine komplette Liste:
On(‘motors’)
schaltet die Motoren an
Off(‘motors’)
schaltet die Motoren ab (mit Bremse)
Float(‘motors’)
schaltet die Motoren ab (auslaufen lassen)
Fwd(‘motors’)
schaltet die Motoren in den Vorwärtsgang, ohne sie einzuschalten
Rev(‘motors’)
schaltet die Motoren in den Rückwärtsgang, ohne sie einzuschalten
Toggle(‘motors’)
schaltet die Richtung hin- und her (vorwärts nach rückwärts und umgekehrt)
OnFwd(‘motors’)
schaltet die Motoren in den Vorwärtsgang und schaltet sie ein
OnRev(‘motors’)
schaltet die Motoren in den Rückwärtsgang und schaltet sie ein
OnFor(‘motors’,’ticks’)
schaltet den Motor für eine gewisse Zeit (ticks/100 Sekunden) ein
SetOutput(‘motors’,’mode’)
bestimmt die Einstellung der Ausgänge (OUT_ON, OUT_OFF oder OUT_FLOAT)
SetDirection(‘motors’,’dir’)
bestimmt die Drehrichtung (OUT_FWD, OUT_REV oder OUT_TOGGLE)
SetPower(‘motors’,’power’)
stellt die Leistung der Motoren ein (0-9)
‘motors’ steht für OUT_A, OUT_B, OUT_C oder eine Kombination, wie OUT_A+OUT_C
8.3.
Unterschiedliche Geschwindigkeiten
Vermutlich hast du schon bemerkt, dass eine Änderung der Motorgeschwindigkeit im Programm am ROVERBOT nur eine
geringe Auswirkung hat. Das liegt daran, dass eigentlich nicht die Geschwindigkeit, sondern die Drehkraft (der Fachmann
spricht hier von Drehmoment) geändert wird. Daher wird der Unterschied erst richtig sichtbar, wenn dein Motor so richtig
arbeiten muß, und dann noch ist der Unterschied zwischen 2 und 7 eher klein.
Um die Geschwindigkeit als solche genauer zu bestimmen, ist es besser die Motoren in schneller Abfolge ein- und wieder
auszuschalten.. Hier ist ein einfaches Programm, das dies tut. Es hat eine task run_motor() , welche die Motoren
steuert. Es überprüft ständig die Variable speed (engl. = Geschwindigkeit), um zu sehen, wie hoch die aktuelle Geschwindigkeit ist. Positiv ist vorwärts, negativ rückwärts. Es stellt die Motoren in die entsprechende Richtung ein und wartet dann,
je nach Geschwindigkeit einige Zeit, bevor es die Motoren wieder ausschaltet.
Die Haupttask stellt nur Geschwindigkeiten und Wartezeiten ein, startet und stoppt die task run_motor().
int speed, __speed;
task run_motor()
{
while (true)
{
__speed = speed;
if (__speed > 0) {OnFwd(OUT_A+OUT_C);}
if (__speed < 0) {OnRev(OUT_A+OUT_C); __speed = -__speed;}
Wait(__speed);
Off(OUT_A+OUT_C);
}
}
task main()
{
speed = 0;
start run_motor;
speed = 1;
Wait(200);
speed = -10; Wait(200);
speed = 5;
Wait(200);
speed = -2; Wait(200);
stop run_motor;
Off(OUT_A+OUT_C);
}
//startet die Task run_motor()
//da run_motor() noch läuft, hat eine
//Veränderung der Variablen Einfluß
//auf das Verhalten der Motoren
Dieses Programm kann natürlich sehr viel leistungsfähiger gestaltet werden, indem du Drehungen programmierst oder
einen Wait() –Befehl nach dem Befehl Off() –Befehl einfügst. Probiere es einfach einmal.
8.4.
Zusammenfassung
In diesem Kapitel haben wir die erweiterten Motoren- Befehle gelernt: Float(), der den Motor langsam stoppt,
SetDirection(), der die Richtung einstellt OUT_FWD, OUT_REV oder OUT_TOGGLE, welcher die gegenwärtige
Drehrichtung umschaltet, und SetOutput( ), der den Modus einstellt (OUT_ON, OUT_OFF oder OUT_FLOAT).
Wir kennen nun die komplette Liste aller Steuerbefehl für die Motoren.
Wir lernten auch einen Trick kennen, mit dessen Hilfe die Bewegungsgeschwindigkeit genauer gesteuert werden kann.
- 25 -
Programmieren von LEGO-MindStorms- Robotern mit NQC
9. Mehr über Sensoren
In Kapitel 5 lernten wir die Grundlagen über den Einsatz von Sensoren. Mit Sensoren kannst du aber viel mehr tun. In
diesem Kapitel behandeln wir den Unterschied zwischen Sensor- Modus und Sensor- Art. Wir werden lernen, wie man den
Dreh- Sensor benutzt (ein Sensor, der nicht mit deinem LEGO- Mindstorms geliefert wurde, aber separat gekauft werden
kann und sehr interessant ist), und wir werden einige Tricks kennen lernen, wie du mehr als drei Sensoren an deinen RCX
anschließen kannst und, wie du einen Näherungssensor bauen kannst.
9.1.
Sensor- Modus und Sensor- Art
Der SetSensor()- Befehl, den wir in Kapitel 5 kennen lernten, bewirkt in Wirklichkeit zwei Dinge: er stellt die Art des
Sensors ein, und er stellt den Modus ein, in dem der Sensor funktioniert. Dadurch, dass du den Modus und die Art des
Sensors getrennt einstellst, kannst du das Verhalten des Sensors genauer steuern, was für bestimmte Anwendungen nützlich
ist.
Die Art, wie der Sensors vom RCX abgefragt wird, wird mit dem Befehl SetSensorType() eingestellt.
Es gibt vier unterschiedliche Arten: SENSOR_TYPE_TOUCH, das ist der Berührungs- Sensor, SENSOR_type_LIGHT,
das ist der Lichtsensor, SENSOR_TYPE_TEMPEATURE, das ist der Temperaturfühler und SENSOR_TYPE_ROTATION,
der Umdrehungs- Sensor. Temperatur- und Umdrehungs- Sensor sind nicht in deinem LEGO-Mindstorms- Kasten
enthalten, können aber extra gekauft werden.
Über die Sensorart kannst du beispielsweise den Licht- Sensor abstellen, so dass dieser keine Energie verbraucht.
Mit dem Sensor- Modus wird festgelegt, wie der RCX die Sensor- Signal auswertet (interpretiert). Er wird mit dem Befehl
SetSensorMode() eingestellt. Es gibt acht unterschiedliche Modi.
SENSOR_MODE_RAW
Der wichtigste ist SENSOR_MODE_RAW. In diesem Modus beträgt der Wert beim Abfragen des Sensors zwischen 0 und
1023. Es ist der ursprüngliche (rohe) Wert, der durch den Sensor erzeugt wird. Was dieser Wert bedeutet, hängt vom
tatsächlichen Sensor ab.
Beispielsweise ergibt sich ein Wert nahe bei 1023, wenn der Berührungssensor nicht gedrückt wird. Wird er dagegen fest
gedrückt, ist er nahe bei 50. Wenn er teilweise gedrückt wird, erstreckt sich der Wert zwischen 50 und 1000.
Wenn du also einen Berührungssensor auf RAW- Modus einstellst, kannst du tatsächlich herausfinden, ob er teilweise
betätigt wird.
Wenn der Sensor ein Licht- Sensor ist, reicht der Wert von ungefähr 300 (sehr hell) bis 800 (sehr dunkel). Dieses gibt einen
viel genaueren Wert, als mit dem SetSensor() Befehl.
SENSOR_MODE_BOOL
Der zweite Sensor- Modus ist SENSOR_MODE_BOOL. In diesem Modus ist der Wert genau 0 oder 1. Wenn der rohe Wert
über ungefähr 550 ist, ist der Wert 0, andernfalls ist er 1. SENSOR_MODE_BOOL ist die Standardeinstellung für einen
Berührungssensor.
SENSOR_MODE_PERCENT
SENSOR_MODE_PERCENT wandelt den rohen Wert in einen Wert zwischen 0 und 100. Jeder rohe Wert von 400 oder
niedriger wird zu 100 Prozent. Wenn der rohe Wert steigt, geht der Prozentsatz langsam nach unten bis 0.
SENSOR_MODE_PERCENT ist die Standardeinstellung für einen Licht- Sensor.
SENSOR_MODE_EDGE und SENSOR_MODE_PULSE
Darüber hinaus gibt es zwei andere interessante Modi: SENSOR_MODE_EDGE und SENSOR_MODE_PULSE. Sie zählen
Übergänge. Das sind Änderungen von einem tiefen zu einem hohen rohen Wert oder umgekehrt. Wenn du beispielsweise
einen Berührungssensor betätigst, verursacht dieses einen Übergang von einem hohen zu einem niedrigen rohen Wert.
Wenn du ihn losläßt, ist das ein Übergang in die andere Richtung. Wenn du den Sensor- Modus auf
SENSOR_MODE_PULSE einstellst, werden nur Übergänge von Tief nach Hoch gezählt. Auf diese Art wird jedes Berühren
und Wiederloslassen als ein Ereignis gezählt.
Wenn du den Sensor- Modus auf SENSOR_MODE_EDGE einstellst, werden beide Übergänge gezählt, jedes Berühren und
Wiederloslassen zählt doppelt. Damit kannst du ermitteln, wie oft ein Berührungssensor betätigt wurde, oder du kannst ihn
in Verbindung mit einem Licht- Sensor verwenden, um zu zählen, wie oft eine (starke) Lampe an und ausgeschaltet wurde.
ClearSensor()
Wenn du Ereignisse zählst, solltest du selbstverständlich den Zähler zurück auf 0 stellen können. Dafür verwendest du den
Befehl ClearSensor(). Er löscht den Zähler für den entsprechenden Sensor.
Wir wollen uns das an einem Beispiel anschauen. Das folgende Programm benutzt einen Berührungs- Sensor, um den
Roboter zu steuern. Schließe den Berührungs- Sensor mit einer langen Leitung an Eingang 1 an. Wenn du den BerührungsSensor schnell zweimal hintereinander drückst, fährt der Roboter vorwärts, wenn du ihn nur einmal drückst, hält er an.
- 26 -
Programmieren von LEGO-MindStorms- Robotern mit NQC
task main()
{
SetSensorType(SENSOR_1,SENSOR_TYPE_TOUCH);
SetSensorMode(SENSOR_1,SENSOR_MODE_PULSE);
while(true)
{
ClearSensor(SENSOR_1);
until (SENSOR_1 >0);
Wait(100);
if (SENSOR_1 == 1) {Off(OUT_A+OUT_C);}
if (SENSOR_1 == 2) {OnFwd(OUT_A+OUT_C);}
}
}
Probiere dann das Programm noch mit SENSOR_MODE_EDGE statt SENSOR_MODE_PULSE. Was hat sich verändert?
Beachte, dass wir zuerst die Art des Sensors und dann des Modus einstellen. Das ist wichtig, weil das Ändern der Art des
Sensors auch den Modus ändert.
SENSOR_MODE_ROTATION ist nur für einen Umdrehungs- Sensor sinnvoll (siehe unten).
Die Modi SENSOR_mode_CELSIUS und SENSOR_MODE_FAHRENHEIT sind mit nur Temperaturfühlern sinnvoll und
liefern die Temperatur in der angezeigten Weise.
9.2.
Der Umdrehungs- Sensor
Der Umdrehungs- Sensor ist sehr nützlich. Leider ist er nicht im Standard- Baukasten enthalten. Er kann aber extra von
LEGO gekauft werden. Der Umdrehungs- Sensor enthält eine Bohrung, durch die eine Welle hindurch geführt werden
kann. Er ermittelt wie weit die Welle gedreht wird. Eine volle Umdrehung der Welle ergibt 16 Schritte (oder -16, wenn du
ihn in die andere Richtung drehst). Umdrehungs- Sensoren kann man dazu verwenden den Roboter genau kontrollierte
Bewegungen ausführen zu lassen. Du kannst damit genau bestimmen, wie weit sich eine Welle drehen soll. Wenn du eine
feinere Auflösung als 16 Schritte benötigst, kannst du die Drehzahl des Sensors über ein Zahnradgetriebe erhöhen.
Eine Standardanwendung ist folgende: Unser Roboter soll zwei Umdrehungs- Sensoren haben, die an den beiden Rädern
angeschlossen werden, mit denen du ihn steuerst. Für eine Geradeausfahren müssen sich beide Räder gleichmäßig schnell
drehen. Leider laufen die Motoren normalerweise nicht mit genau der gleichen Geschwindigkeit. Mit den UmdrehungsSensoren kannst du feststellen, ob sich ein Rad schneller dreht. Du kannst diesen Motor (am besten mit Float())
vorübergehend stoppen, bis beide Motoren dieselbe Drehzahl haben. Das folgende Programm tut dies. Es läßt einfach den
Roboter geradeaus fahren. Um es zu verwenden, baue zwei Umdrehungs- Sensoren an die beiden Räder und verbinde sie
mit den Eingängen 1 und 3 des RCX.
task main()
{
SetSensor(SENSOR_1,SENSOR_ROTATION); ClearSensor(SENSOR_1);
SetSensor(SENSOR_3,SENSOR_ROTATION); ClearSensor(SENSOR_3);
while (true)
{
if (SENSOR_1 < SENSOR_3)
//rechtes Rad schneller
{OnFwd(OUT_A); Float(OUT_C);} //laß’ rechtes Rad auslaufen
else if (SENSOR_1 > SENSOR_3)
//linkes Rad schneller
{OnFwd(OUT_C); Float(OUT_A);} //laß linkes Rad auslaufen
else
//beide Räder gleich schnell
{OnFwd(OUT_A+OUT_C);}
//schalte beide Räder ein
}
}
Das Programm zeigt zuerst an, dass beide Sensoren Umdrehungs- Sensoren sind und setzt die Werte auf null zurück.
Zunächst beginnt eine Endlosschleife (while (true)). In der Schleife überprüfen wir, ob die zwei Sensor- Messwerte gleich
sind. Wenn das der Fall ist, fährt der Roboter geradeaus. Wenn einer größer ist, wird der entsprechende Motor gestoppt, bis
beide Messwerte wieder gleich sind. Scheinbar ist dieses nur ein sehr einfaches Programm. Aber du kannst es so verändern,
dass dein Roboter genaue Stecken zurücklegt oder dass dein Roboter exakte Kurven, beispielsweise im rechten Winkel,
fährt.
9.3.
Mehrere Sensoren an einem Eingang
Der RCX hat nur drei Eingänge, also können nur drei Sensoren an ihn angeschlossen werden. Wenn du kompliziertere
Roboter bauen möchtest und einige Extra- Sensoren gekauft hast, reicht dies möglicherweise nicht aus. Glücklicherweise
kannst du mit einigen Tricks zwei (oder sogar mehr) Sensoren an einen Eingang anschließen.
- 27 -
Programmieren von LEGO-MindStorms- Robotern mit NQC
Der einfachste Fall ist, wenn du zwei Berührungssensoren an einen Eingang anschließt. Wenn einer von ihnen (oder beide)
berührt wird, ist der Wert 1, andernfalls ist er 0. Du kannst die beiden zwar nicht unterscheiden, aber manchmal ist dieses
nicht notwendig. Wenn du zum Beispiel einen Berührungssensor an die Vorderseite und einen an die Rückseite des
Roboters setzt, weißt du, dass derjenige, welcher betätigt wurde, nur der in Fahrtrichtung liegende sein kann. Aber du
kannst den Modus des Eingangs auch auf “roh” einstellen (siehe oben). Jetzt erhältst du viel genauere Informationen. Wenn
du Glück hast, haben die beiden Sensoren beim Betätigen unterschiedliche rohe Werte. Ist dieses der Fall, so kannst du
zwischen den beiden Sensoren wirklich unterscheiden. Und wenn beide gleichzeitig betätigt werden, erhältst du einen viel
niedrigeren Wert (etwa 30) als sonst, und damit kannst du auch dieses feststellen.
Du kannst auch einen Berührungs- und einen Licht- Sensor an einen Eingang anschließen. Stelle dann den Eingang auf
SENSOR_MODE_LIGHT (sonst funktioniert der Lichtsensor nicht) und den Modus auf “roh” ein. Wenn der Berührungssensor betätigt wird, erhältst du in diesem Fall einen rohen Wert unter 100. Wenn er nicht gedrückt wird, erhältst du den
Wert des Licht- Sensors, der nie unter 100 ist. Das folgende Programm verwendet diese Idee. Der Roboter muß mit einem
Licht- Sensor, der nach unten zeigt und einem Stoßfänger, der mit einem Berührungssensor verbunden ist, ausgerüstet
werden. Schließe beide an Eingang 1 an. Der Roboter bewegt sich ziellos innerhalb der Testbahn auf deinem Poster. Wenn
der Licht- Sensor auf die dunkle Bahn trifft (roher Wert > 750), fährt der Roboter etwas zurück. Wenn der Roboter gegen
ein Hindernis fährt (roher Wert unter 100), tut er dasselbe. Ist hier das Programm:
int ttt,tt2;
task moverandom()
{
while (true)
{
ttt = Random(50) + 40;
tt2 = Random(1);
if (tt2 > 0)
{ OnRev(OUT_A); OnFwd(OUT_C); Wait(ttt); }
else
{ OnRev(OUT_C); OnFwd(OUT_A);Wait(ttt); }
ttt = Random(150) + 50;
OnFwd(OUT_A+OUT_C);Wait(ttt);
}
}
task main()
{
start moverandom;
SetSensorType(SENSOR_1,SENSOR_TYPE_LIGHT);
SetSensorMode(SENSOR_1,SENSOR_MODE_RAW);
while (true)
{
if ((SENSOR_1 < 100) || (SENSOR_1 > 750)) // || bedeutet “oder”, also
{
// wenn Taster oder Lichtsensor
stop moverandom;
OnRev(OUT_A+OUT_C);Wait(30);
start moverandom;
}
}
}
Hoffentlich kommst du mit diesem Programm klar. Es hat zwei Tasks. Die task moverandom läßt den Roboter
willkürlich umherfahren (move = Bewegen, random = zufällig). Die task main startet zuerst moverandom, stellt den
Sensor ein und wartet bis ein Sensorsignal auftritt. Wenn der Sensorwert zu nieder (berühren) oder zu hoch (aus dem
weißen Bereich heraus) wird, stoppt es die willkürlichen Bewegungen, schaltet kurz den Rückwärtsgang ein und startet
wieder die task moverandom.
Es ist auch möglich, zwei Licht- Sensoren an den gleichen Eingang anzuschließen. Auf diese Weise hängt der rohe Wert
von der gesamten Lichtmenge beider Sensoren zusammen ab. Aber dieses ist ziemlich unklar und daher ziemlich schwierig
in der Anwendung. Dagegen ist die Kombination mit einem anderen Sensortyp, wie Drehsensor oder Temperatursensor,
durchaus sinnvoll und nützlich.
9.4.
Ein Annäherungssensor
Mit den Berührungs- Sensoren kann dein Roboter reagieren, wenn er gegen etwas stößt. Aber es wäre viel schöner, wenn
der Roboter reagieren könnte, bevor er gegen etwas stößt. Er sollte erkennen, dass er irgendeinem Hindernis zu nahe ist.
Leider gibt es dafür keine Sensoren. Aber es gibt einen Trick, den wir dafür verwenden können.
Der Roboter hat einen Infrarotanschluß (Infrarot- Schnittstelle), mit dessen Hilfe er mit deinem Computer oder mit anderen
Robotern Verbindung aufnehmen kann (mehr über die Kommunikation zwischen Robotern sehen wir in Kapitel 11).
- 28 -
Programmieren von LEGO-MindStorms- Robotern mit NQC
Es fällt auf, dass der Licht- Sensor für Infrarotlicht sehr empfindlich ist. Damit können wir einen Annäherungssensor
bauen. Dazu folgende Überlegungen: Eine Task sendet ständig ein Infrarot- Signal aus. Eine andere Task mißt die
Schwankungen in der Lichthelligkeit, die von Hindernissen reflektiert wird. Je stärker sich die Helligkeit des reflektierten
Lichts verändert, desto näher befindet sich der Roboter an einem Hindernis.
Um diese Überlegung zu verwirklichen, baue den Licht- Sensor auf deinen Roboter oberhalb der Infrarotschnittstelle. Auf
diese Art mißt er nur reflektiertes Infrarotlicht. Schließe ihn an Eingang 2 an. Wir verwenden rohen Modus für den LichtSensor, um die Veränderungen in der Helligkeit besser zu unterscheiden. Hier ist ein einfaches Programm, das den Roboter
geradeaus fahren läßt, bis er einem Hindernis zu nahe kommt und dann eine 90-Grad-Wendung nach rechts macht.
int lastlevel;
// um den letzten Wert zu speichern
task send_signal()
// soll IR-Signale aussenden
{
while(true)
// unsere Endlosschleife
{SendMessage(0); Wait(10);} //10 Signale pro Sekunde (alle 10/100S)
}
task check_signal()
{
while(true)
// unsere Endlosschleife
{
lastlevel = SENSOR_2;
//speichert das aktuelle Sensorsignal
if(SENSOR_2 > lastlevel + 200) //vergleicht, ob nun mehr Licht kommt
{OnRev(OUT_C); Wait(160); OnFwd(OUT_A+OUT_C);} //Drehung nach rechts
}
}
task main()
{
SetSensorType(SENSOR_2, SENSOR_TYPE_LIGHT);
SetSensorMode(SENSOR_2, SENSOR_MODE_RAW);
OnFwd(OUT_A+OUT_C);
start send_signal;
start check_signal;
}
Das task send_signal() sendet 10 IR Signale mit dem Befehl SendMessage(0) pro Sekunde aus. Die task
check_signal() erfaßt in einer Endlosschleife (while(true)) ständig den Wert des Licht- Sensors und überprüft,
ob dieser gegenüber dem zuvor empfangenen Wert um mehr als 200 angestiegen ist. Dieses ist dies der Fall, wenn sich der
Roboter einem Hindernis nähert, er macht dann eine 90-Grad- Wendung nach rechts und fährt geradeaus weiter. Der Wert
von 200 ist ziemlich willkürlich. Wenn du ihn kleiner wählst, dreht sich der Roboter weiter entfernt vor dem Hindernis.
Wenn du ihn vergrößerst, fährt der Roboter näher an ein Hindernis heran. Das hängt auch von der Art des Materials
(insbesondere der Farbe) des Hindernises und der Helligkeit im Raum ab. Probiere es aus, oder überlege dir ein
verbessertes Programm, um den richtigen zu Wert ermitteln.
Ein Nachteil dieser Methode ist, dass sie nur in einer Richtung funktioniert. Vermutlich wirst du zusätzliche BerührungsSensoren an den Seiten deines Roboters benötigen, um Zusammenstöße dort zu vermeiden. Aber die Methode ist für
Roboter interessant, die sich in einem Labyrinth bewegen müssen. Ein anderer Nachteil ist, dass damit die Verbindung
zwischen Computer und Roboter blockiert ist, weil die durch den Roboter ausgesandten Infrarot- Befehle eine Verbindung
behindern. Es kann auch sein, dass dieser Roboter die Fernbedienung deines Fernsehers stört.
9.5.
Zusammenfassung
In diesem Kapitel haben wir zusätzlichen Sensoren kennengelernt. Wir sahen, wie man die Art und den Modus eines
Sensors getrennt einstellt und wie dieses verwendet werden könnte, um mehr Informationen aus einem Sensorsignal zu
erhalten. Wir lernten, wie man den Dreh- Sensor benutzt, und wir sahen, wie man mehrere Sensoren gleichzeitig an einen
Eingang des RCX anschließt.
Schließlich lernten wir einen Trick, um den Infrarotanschluß des Roboters in Verbindung mit einem Licht- Sensor als
Annäherungssensor zu verwenden. Alle diese Tricks sind sehr nützlich, da Sensoren bei komplizierten Robotern eine große
Rolle spielen.
- 29 -
Programmieren von LEGO-MindStorms- Robotern mit NQC
10.
Parallele Tasks (Aufgaben)
Wie wir bereits gelernt haben, können Task in NQC gleichzeitig oder wie man auch sagt, parallel ablaufen. Dieses ist eine
tolle Eigenschaft. Es ermöglicht uns in einer Task Sensoren zu überwachen, während eine andere Task den Roboter steuert,
und eine weitere Task Musik spielt. Aber parallele Tasks können auch Probleme verursachen. Eine Task kann andere
beeinflussen. Im folgenden wollen wir ein fehlerhaftes Programm betrachten. Hier steuert eine Task den Roboter im
Quadrat, so wie wir es schon so oft zuvor getan haben, und die zweite (task check_sensors()) überwacht den
Sensor. Wenn der Sensor berührt wird, fährt der Roboter etwas zurück und macht eine 90-Grad-Wendung.
task main()
{
SetSensor(SENSOR_1,SENSOR_TOUCH); //stellt Sensor ein
start check_sensors;
while (true)
//fahre Quadrate
{
OnFwd(OUT_A+OUT_C); Wait(200);
OnRev(OUT_C); Wait(85);
}
}
task check_sensors()
//überwacht Sensor
{
while (true) //Endlosschleife, damit Sensor dauernd überwacht wird
{
if (SENSOR_1 == 1)
//wenn Sensor betätigt
{
OnRev(OUT_A+OUT_C);
//fahre zurück
Wait(50);
OnFwd(OUT_A);
//drehe nach rechts
Wait(160);
OnFwd(OUT_C);
//und fahre wieder geradeaus
}
}
}
Dieses sieht vermutlich wie ein tadellos gültiges Programm aus, und der Kompiler (=Übersetzungsprogramm) wandelt es
auch ohne zu meckern um und überträgt das Programm auf den RCX. Wenn du es aber ausführst, wird dir wahrscheinlich
ein etwas unerwartetes Verhalten auffallen.
Versuche folgendes: Laß‘ deinen Roboter ein Hindernis berühren, während er sich dreht. (Du kannst ja dazu den Berührungssensor mit der Hand auslösen.) Daraufhin fährt er kurz rückwärts, aber sofort wieder vorwärts und stößt gegen das
Hindernis. Der Grund dafür ist, dass die Tasks sich gegenseitig behindern können.
Folgendes geschieht: Während sich der Roboter dreht, führt die Task den Befehl Wait(85) aus und stoppt damit für
85/100 Sekunden den Programmablauf. In diesem Moment kommt ein Signal vom Berührungs- Sensor. Dadurch tritt die
Bedingung if (SENSOR_1 == 1)ein und schaltet den Roboter in den Rückwärtsgang. In diesem Moment ist die
Wait(85) –Anweisung der Haupttask zu Ende, der Roboter erhält den Befehl geradeaus zu fahren und stößt gegen das
Hindernis. Die zweite Task hat in diesem Moment den Wait(160)- Befehl und bemerkt daher den Zusammenstoß
nicht. Dieses ist sicherlich nicht das Verhalten, das wir gerne hätten.
Das Problem liegt darin, dass die erste Task weiter läuft, während die zweite das Ausweichmanöver steuert. Beide Tasks
steuern gleichzeitig die Motoren an und überlagern sich dadurch in widersprüchlichen Anweisungen. Damit weiß unser
Roboter nicht so recht, was er eigentlich tun soll.
- 30 -
Programmieren von LEGO-MindStorms- Robotern mit NQC
10.1. Stoppen und erneutes Starten von Tasks
Eine Möglichkeit der Problemlösung ist sicherzustellen, dass immer nur eine Task den Roboter steuert. Das haben wir in
Kapitel 6.1 getan. Wir wollen uns das Programm nochmals anschauen:
task main()
{
SetSensor(SENSOR_1,SENSOR_TOUCH);
start check_sensors;
start move_square;
}
task move_square()
{
while (true)
{
OnFwd(OUT_A+OUT_C); Wait(100);
OnRev(OUT_C); Wait(85);
}
}
task check_sensors()
{
while (true)
{
if (SENSOR_1 == 1)
{
stop move_square;
OnRev(OUT_A+OUT_C); Wait(100);
OnFwd(OUT_A); Wait(160);
start move_square;
}
}
}
Der springende Punkt ist, dass die task check_sensors() die Motoren erst ansteuert, nachdem sie die task
move_square gestoppt hat. So kann diese die Bewegung vom Hindernis weg nicht behindern. Sobald das Ausweichmanöver beendet ist, startet sie move_square wieder. Obwohl dieses für das oben genannte Problem eine gute Lösung
ist, gibt es ein weiteres Problem. Wenn wir move_square wieder starten, beginnt es wieder am Anfang und nicht an der
Stelle an der es zuvor unterbrochen wurde. Dieses ist für unsere kleinen Tasks ohne große Bedeutung. Aber oft entspricht
dies nicht dem von uns gewünschten Verhalten. Oftmals wäre es besser eine Task dort zu stoppen, wo sie sich gerade
befindet, und später genau an dieser Stelle wieder fortzusetzen. Leider ist dies nicht möglich.
10.2. Standardtechnik der Semaphore
Eine häufig verwendete Möglichkeit zur Lösung dieses Problems besteht darin, eine Variable sozusagen als Signal zu verwenden. Diese soll anzuzeigen, welche Task gerade die Steuerung der Motoren ausübt. Die anderen Tasks dürfen die
Steuerung der Motoren so lange nicht aufnehmen, bis die erste Task mit der Variablen anzeigt, dass sie fertig ist und damit
die Steuerung erlaubt. Solch eine Variable wird häufig ein Semaphor genannt. „sem“ soll solch ein Semaphor sein. Wir
nehmen an, dass ein Wert von 0 anzeigt, dass keine Task die Motoren steuert. Wann immer eine Task etwas mit den
Motoren tun möchte, führt sie die folgenden Befehle durch:
until (sem == 0);
sem = 1;
// die Motoren führen gerade Befehle aus
sem = 0;
Damit warten wir zuerst, bis keine andere Task die Motoren mehr benötigt (sem = 0). Dann übernehmen wir die Steuerung,
indem wir sem = 1 setzen. Damit signalisieren wir den anderen Tasks, dass wir die Motoren gerade steuern. Wenn wir
damit fertig sind, stellen wir sem zurück auf 0. Daran erkennen die anderen Tasks, dass wir die Motoren nicht mehr
benötigen.
Hier ist das Programm von oben, dieses Mal mit einem Semaphor. Wenn der Berührungs- Sensor etwas berührt, ist das
Semaphor gesetzt und das Ausweichmanöver wird durchgeführt. Während dieser Prozedur läuft, muß die Task
move_square() warten. Im dem Moment, wo das Ausweichmanöver beendet ist, wird das Semaphor = 0 gesetzt und
move_square() kann fortfahren.
- 31 -
Programmieren von LEGO-MindStorms- Robotern mit NQC
int sem;
task main()
{
sem = 0;
// Ausgangswert für die Variable
start move_square;
SetSensor(SENSOR_1,SENSOR_TOUCH);
while (true)
{
if (SENSOR_1 == 1)
// Signal von Berührungsensor
{
until (sem == 0); sem = 1; // Motor frei? Signalisiere “Motoren belegt”
OnRev(OUT_A+OUT_C); Wait(50); // Übernehme Steuerung!
OnFwd(OUT_A); Wait(85);
sem = 0;
// signalisiere “Motoren frei”
}
}
}
task move_square()
{
while (true)
{
until (sem == 0); sem = 1; // Motor frei? Signalisiere “Motoren belegt”
OnFwd(OUT_A+OUT_C);
// Übernehme Steuerung!
sem = 0;
// signalisiere “Motoren frei”
Wait(100);
until (sem == 0); sem = 1; // Motor frei? Signalisiere “Motoren belegt”
OnRev(OUT_C);
// Übernehme Steuerung!
sem = 0;
// signalisiere “Motoren frei”
Wait(85);
}
}
Du könntest argumentieren, dass es in move_square() nicht notwendig ist, das Semaphor auf 1 und zurück auf 0 zu
setzen. Auf den ersten Blick hast du Recht. Dennoch ist dieses sinnvoll. Der Grund ist, dass sich der OnFwd() Befehl in
Wirklichkeit aus zwei Befehlen zusammensetzt (siehe Kapitel 8). Dieser Befehlsablauf sollte nicht durch eine andere Task
unterbrochen werden.
Semaphore sind sehr nützlich und, wenn du schwierigere Programme mit parallelen Tasks schreibst, wirst du sie fast immer
benötigen. Dennoch gibt es einige wenige Fälle, in denen auch diese Methode scheitert. Finde sie heraus.
10.3. Zusammenfassung
In diesem Kapitel betrachteten wir einige der Probleme, die auftreten können, wenn parallele Tasks dieselben Motoren
ansteuern. Achte darauf, weil unvorhergesehene Verhaltensweisen deines Roboters oft darauf zurückzuführen sind.
Wir sahen zwei unterschiedliche Möglichkeiten solche Probleme zu lösen.
• Die erste Lösung stoppt und startet Tasks wieder, und stellt so sicher, dass nur eine kritische Task läuft.
• Die zweite Lösung verwendet Semaphore, um die Ausführung von Tasks zu steuern. Dieses garantiert, dass immer nur
eine Task die Motoren steuert.
- 32 -
Programmieren von LEGO-MindStorms- Robotern mit NQC
11.
Die Roboter unterhalten sich
Wenn du mehr als einen RCX besitzt, oder wenn du zusammen mit deinen Freunden mehrere RCX hast, dann ist das genau
das richtige Kapitel für dich.
Die Roboter können untereinander durch den Infrarot- Kanal verbunden sein. Damit können mehrere Roboter zusammen
arbeiten (oder gegeneinander kämpfen). Auch kannst du größere Roboter mit zwei RCX so aufbauen, dass Sie sechs
Motoren und sechs Sensoren (oder wenn du die Tricks aus Kapitel 9.3 anwendest, noch mehr) haben können.
Die Kommunikation zwischen den Robotern funktioniert im Prinzip so: Ein Roboter kann den Befehl SendMessage()
verwenden (send = senden, message = Nachricht) um einen Wert , der zwischen 0 und 255 liegen darf, über den InfrarotKanal zu senden. Alle weiteren Roboter empfangen diese Meldung und speichern sie. Das Programm in einem dieser
Roboter kann den Wert der letzten Meldung, die mit Message() empfangen wurde, abfragen. Aufgrund dieses Wertes
kann das Programm den Roboter bestimmte Tätigkeiten durchführen lassen.
11.1. Ordnungen
Wenn du zwei oder mehrere Roboter hast, ist meist einer der Anführer, wir nennen ihn “Master”. Die anderen Roboter,
welche vom Anführer die Befehle erhalten, nennen wir Slave (engl. = Sklave). Der Anführer schickt den Sklaven
Anweisungen und diese führen sie aus. Machmal sollen die Sklaven aber auch Nachrichten an den Anführer schicken, z.B.
den Wert eines Sensorsignals. Wir müssen also zwei Programme schreiben, eins für den Anführer und eines für den (die)
Sklaven.
Wir nehmen an, dass wir gerade einen Sklaven haben. Fangen wir mit einem einfachen Beispiel an. Hier kann der Sklave
drei unterschiedliche Anweisungen durchführen: “fahre geradeaus”, “fahre rückwärts” und “halte an”. Sein Programm
besteht aus einer einfachen Schleife. In dieser Schleife stellt es den Wert der aktuellen Meldung mit dem
ClearMessage() Befehl auf 0 ein. Dann wartet es, bis die Meldung ungleich 0 wird. Entsprechend dem Wert der
Meldung führt es eine der drei Anweisungen aus. Ist hier das Programm.
task main()
{
while (true)
{
ClearMessage();
until (Message() != 0);
// SLAVE
// Löcht alte Meldung
// wartet, mit Programmablauf
// bis eine Meldung eintrifft
// und wertet sie dann aus.
if (Message() == 1) {OnFwd(OUT_A+OUT_C);} //Je nach übergebenem Wert
if (Message() == 2) {OnRev(OUT_A+OUT_C);} //fährt der Roboter vor, zurück
if (Message() == 3) {Off(OUT_A+OUT_C);}
//oder er hält an.
}
}
Der Anführer hat sogar ein noch einfacheres Programm Er sendet einfach die Meldungen, entsprechend den Anweisungen
und wartet dann etwas. Im unten gezeigten Programm befiehlt er dem Sklaven zunächst vorwärts zu fahren, dann nach zwei
Sekunden rückwärts, und dann, wieder nach zwei Sekunden, anzuhalten..
task main()
// MASTER
{
SendMessage(1); Wait(200);
SendMessage(2); Wait(200);
SendMessage(3);
}
Nachdem du diese beiden Programme geschrieben hast, muß du sie auf die Roboter übertragen. Jedes Programm muß auf
einen der Roboter übertragen werden. Stelle daher sicher, dass während der Übertragung nur ein RCX eingeschaltet ist, da
er sonst auch das Programm des anderen empfängt.
Wenn du beide Programme übertragen hast, schalte beide Roboter ein und starte die Programme: zuerst das im Sklaven und
dann das im Meister.
Wenn du mehrere Sklaven hast, mußt du das Sklavenprogramm zunächst der Reihe nach auf jeden einzelnen der Sklaven
übertragen (nicht gleichzeitig! Siehe dazu weiter unten). Nun werden alle Sklaven das Selbe tun.
Die Art, auf welche wir die Roboter sich untereinander verständigen lassen, nennt man ein Protokoll: Wir bestimmen
folgendes: “1” bedeutet “fahre geradeaus”, “2” bedeutet “fahre rückwärts” und “3” bedeutet “stopp”. Es ist sehr wichtig,
solche Protokolle sehr sorgfältig zu definieren, insbesondere dann wenn du viele solche Kommandos bestimmst.
Wenn es zum Beispiel mehrere Sklaven gibt, könnten wir ein Protokoll definieren, mit dem wir zwei Zahlen hintereinander, mit einer kleinen Pause dazwischen, senden: die erste Zahl ist der “Name” des Sklaven, der angesprochen werden soll.
Die zweite ist die tatsächliche Anordnung. Alle Sklaven überprüfen zunächst die erste Zahl und stellen damit fest, ob ihnen
die nachfolgende Anweisung gilt. Damit führt nur der Sklave die Anweisung aus, dem sie auch gilt.
- 33 -
Programmieren von LEGO-MindStorms- Robotern mit NQC
Man könnte das mit der Schule vergleichen. Wenn der Lehrer dich anspricht, dann reagierst du auf seine Worte, wenn er
dagegen einen anderen Namen nennt, dann tust du nichts.
Wir benötigen dafür natürlich für jeden Sklaven einen eigenen “Namen” in Form einer Zahl zwischen 0 und 255 und damit
für jeden Sklaven ein etwas verändertes Programm, das sich beispielsweise durch eine Konstante am Beginn unterscheidet.
11.2. Wählen eines Anführers.
Wenn wir mehrere RCX miteinander kommunizieren lassen, benötigt jeder ein eigenes Programm (siehe oben). Aber wäre
es nicht viel einfacher, wenn wir nur ein Programm zu allen Robotern downloaden könnten? Aber dann stellt sich die
Frage: wer ist der Anführer? Die Antwort ist einfach: lassen wir doch die Roboter entscheiden. Sie sollen sich einen Anführer wählen, dem die anderen folgen. Nur, wie sollen wir das programmieren? Eigentlich ist das ganz einfach. Wir lassen
jeden Roboter etwas warten und dann eine Meldung senden. Derjenige, der eine Meldung zuerst sendet, ist der Anführer.
Das könnte zwar zu Problemen führen, wenn zwei Roboter im exakt gleichen Augenblick ihre Meldung senden, aber das ist
sehr unwahrscheinlich. Ist hier das Programm:
task main()
{
ClearMessage();
Wait(200);
Wait(Random(400));
if (Message() > 0)
{
start slave;
}
else
{
SendMessage(1);
Wait(400);
start master;
}
}
// damit hast du Zeit alle Roboter einzuschalten
// warte zwischen 0 und 4 Sekunden
// ein anderer Roboter war schneller
//starte daher das Programm für den Skaven
// andernfalls:
// ich war schneller und bin nun der Anführer
// und warte, damit alle anderen bereit sind
// dann starte ich das Programm für den Anführer
task master()
{
SendMessage(1); Wait(200);
SendMessage(2); Wait(200);
SendMessage(3);
}
task slave()
{
while (true)
{
ClearMessage();
until (Message()
if (Message() ==
if (Message() ==
if (Message() ==
}
}
!=
1)
2)
3)
0);
{OnFwd(OUT_A+OUT_C);}
{OnRev(OUT_A+OUT_C);}
{Off(OUT_A+OUT_C);}
Übertrage das Programm nacheinander auf jeden einzelnen Roboter, wieso, steht weiter unten. Starte dann die Roboter
gleichzeitig und beobachte, was passiert (das kann bis zu 8 Sekunden dauern). Einer von ihnen sollte zum Anführer werden
und die anderen sollten diese Befehle ausführen. Falls einmal keiner zum Anführer wird, starte die Programme einfach
nochmals.
11.3. Vorsichtsmaßnahmen
Wenn du mit mehreren Robotern arbeitest, solltest du einige Dinge beachten
Achte darauf, dass beim Übertragen eines Programms nur ein RCX eingeschaltet ist!
Wenn du ein Programm zum Roboter überträgst (downloaden = herunterladen), ist das nicht so, dass der Computer etwas
“sagt” und der RCX nur “zuhört”, sondern der RCX und der Computer “unterhalten“ sich. Der Roboter sagt dem Computer, ob er das Programm -oder auch Teile davon- richtig empfängt. Der Computer reagiert darauf, indem er neue Stücke
sendet, oder indem er Teile, welche der RCX nicht – oder nicht richtig- verstanden hat, wiederholt.
Wenn nun zwei Roboter gleichzeitig eingeschaltet sind, versuchen beide dem Computer zu erklären, ob sie das Programm
richtig empfangen. Das gibt ein Durcheinander, welches der Computer nicht versteht, er weiß ja nicht, dass es zwei Roboter
gibt. Das ist so, als wenn mehrere Leute mit der gleichen Stimme gleichzeitig auf dich einreden. In dem Stimmengewirr
- 34 -
Programmieren von LEGO-MindStorms- Robotern mit NQC
würdest du wahrscheinlich auch durcheinader kommen. Der RCX (und der Computer) machen daher Fehler, und dein
Programm im RCX ist wahrscheinlich nicht zu gebrauchen.
Überprüfe daher immer bevor du ein Programm überträgst, dass nur ein Roboter eingeschaltet ist!
Überlege dir ein Protokoll, das Übertragungsfehler erkennt!
Wenn zwei Roboter (oder ein Roboter und der Computer) gleichzeitig Informationen senden, können diese verloren gehen,
und ein Roboter kann nicht gleichzeitig Meldungen senden und empfangen.
Dieses ist kein Problem, wenn nur ein Roboter Meldungen sendet, es also nur einen Meister gibt. Wenn du dagegen ein
Programm möchtest, bei dem auch die Sklaven Meldungen senden -beispielsweise wenn einer gegen ein Hindernis stößtdann kann es passieren, dass in diesem Moment ein anderer Sklave auch eine Meldung hat, oder der Meister sendet einen
Befehl, der dann nicht verstanden wird.
Deshalb muß ein Kommunikationsprotokoll so definiert werden, dass es Kommunikationsprobleme erkennt und behebt!
Wenn der Meister einen Befehl sendet, sollte er vom Sklaven eine Antwort erhalten, die ihm mitteilt, dass der Befehl
verstanden wurde. Antwortet der Sklave nicht umgehend auf diesen Befehl, so muß der Meister diesen wiederholen.
Ein Programm, das dieses tut, könnte beispielsweise so aussehen:
do
{
SendMessage(1);
ClearMessage();
Wait(10);
//sendet Nachricht (hier “1”)
//löscht den Nachrichtenspeicher
//wartet, während die Nachricht übertragen wird
}
while (Message() != 255); //und wartet dann auf die Bestätigung des anderen
Hier wird 255 als Bestätigung für einen richtig verstandenen Befehl verwendet.
Hier kannst du vielleicht auch wieder die Semaphore einsetzen (siehe Kapitel 10.2). Wenn ein Roboter gerade eine
Meldung absetzt, sollte ein weiterer Roboter mit seiner Meldung warten, bis der andere fertig ist.
11.4. Der RCX im Flüstermodus
Wenn du mehrere Roboter gleichzeitig in Betrieb hast, ist es ab und zu sinnvoll, wenn nur diejenigen einen Befehl
empfangen, die nahe genug sind. Dazu kannst du deinen RCX in den “Flüstermodus” schalten. Dieses geschieht mit dem
Befehl SetTxPower(TX_POWER_LO) den du dem Programm des Meisters hinzufügst. In diesem Fall wird nur ein
schwaches IR Signal gesendet, und nur die RCX in unmittelbarer Nähe “hören” die Befehle. Dieses ist insbesondere
sinnvoll, wenn du einen größeren Roboter aus zwei RCX aufbaust.
Mit SetTxPower(TX_POWER_HI), schaltest du den Roboter wieder auf “laut”. Damit werden die Befehle wieder auch
von weiter entfernten RCX empfangen.
11.5. Zusammenfassung
In diesem Kapitel lernten wir einige grundlegenden Gesichtspunkte für die Kommunikation zwischen Robotern.
Zur Kommunikation verwenden wir Befehle um Meldungen zu senden, zu löschen und zu überprüfen.
Wir sahen wie wichtig es ist, ein Protokoll für die Kommunikation zu definieren. Solche Protokolle spielen in jeder
möglichen Form der Kommunikation zwischen Computern eine entscheidende Rolle.
Das ist so, wie wenn wir Menschen uns unterhalten. Als Kinder lernen wir die Bedeutung von Worten, wie “links” oder
“rechts”, und wenn wir deren Bedeutung verwechseln, kann das schlimme Folgen haben.
Wir sahen auch, dass es eine Anzahl von Beschränkungen in der Kommunikation zwischen Robotern gibt. Diese machen es
sogar noch wichtiger gute Protokolle zu definieren.
- 35 -
Programmieren von LEGO-MindStorms- Robotern mit NQC
12.
Noch mehr Befehle
NQC hat eine Anzahl weiterer Befehle. In diesem Kapitel behandeln wir drei Arten:
• Befehle für die Timer, das ist eine Art Stoppuhr,
• Befehle, welche die Anzeige des RCX steuern, und
• Befehle für den Datalog, einem Datenspeicher im RCX.
12.1. Timer
Der RCX hat vier eingebaute Timer. Diese Timer „ticken“ in 1/10 Sekunden- Sprüngen. Sie werden von 0 bis 3
nummeriert. du kannst den Wert eines Timers mit dem Befehl ClearTimer() zurücksetzen und den aktuellen Wert des
Timers mit Timer() abfragen. Hier ist ein Beispiel für den Einsatz eines Timers.
Das folgende Programm läßt den Roboter 20 Sekunden lang zufällig vor- oder zurückfahren.
task main()
{
ClearTimer(0);
do
{
OnFwd(OUT_A+OUT_C);
Wait(Random(100));
OnRev(OUT_C);
Wait(Random(100));
}
while (Timer(0)<200);
Off(OUT_A+OUT_C);
}
Vielleicht erinnerst du dich dabei an das Programm in Kapitel 3.2, das genau die gleiche Aufgabe hatte. Wenn du beide
Programme miteinander vergleichst, wirst du feststellen, dass das Programm mit dem Timer einfacher ist. Gerade als Ersatz
für den wait() –Befehl sind Timer bestens geeignet. Man kann den Ablauf eines Programms steuern, indem man einen
Timer zurücksetzt und dann wartet, bis er einen bestimmten Wert erreicht hat. Im Gegensatz zum Wait()- Befehl wird
dabei der Programmablauf nicht unterbrochen. Daher kann der Roboter zum Beispiel auf die Information von den Sensoren
reagieren, obwohl der Timer läuft. Das folgende einfache Programm ist ein Beispiel dafür. Es läßt den Roboter geradeaus
fahren bis entweder 10 Sekunden vorüber sind, oder der Berührungssensor gegen etwas stößt.
task main()
{
SetSensor(SENSOR_1,SENSOR_TOUCH);
ClearTimer(3);
//löscht Timer 3
OnFwd(OUT_A+OUT_C);
until ((SENSOR_1 == 1) || (Timer(3) >100)); //Bedingung erfüllt?
Off(OUT_A+OUT_C);
}
Vergiß nicht, dass Timer in 1/10 Sekunden- Schritten arbeitet, während der Wait() –Befehl 1/100 Sekunden benutzt.
12.2. Das Display des RCX
Es ist möglich, das Display des RCX auf zwei verschiedene Arten zu steuern. Zunächst kannst du bestimmen, welche
Information dargestellt werden sollen: Die interne Uhrzeit des RCX, der Status eines Sensors oder Motors.
Dieses kannst du ja auch mit der schwarzen Taste “View” am RCX einstellen.
Diese Einstellungen kannst du aber auch mit einem Programm verändern, indem du den Befehl SelectDisplay()
verwendest. Das folgende Programm zeigt alle sieben Möglichkeiten, eine nach der anderen.
task main()
{
SelectDisplay(DISPLAY_SENSOR_1);
SelectDisplay(DISPLAY_SENSOR_2);
SelectDisplay(DISPLAY_SENSOR_3);
SelectDisplay(DISPLAY_OUT_A);
SelectDisplay(DISPLAY_OUT_B);
SelectDisplay(DISPLAY_OUT_C);
SelectDisplay(DISPLAY_WATCH);
}
Wait(100);
Wait(100);
Wait(100);
Wait(100);
Wait(100);
Wait(100);
Wait(100);
//
//
//
//
//
//
//
Eingang 1
Eingang 2
Eingang 3
Ausgang A
Ausgang B
Ausgang C
Systemuhr
Beachte,dass du nicht versehentlich SelectDisplay(SENSOR_1) schreibst.
Du kannst die Display- Anzeige aber auch steuern, indem du den den Wert des Systemtaktgebers veränderst.
- 36 -
Programmieren von LEGO-MindStorms- Robotern mit NQC
Damit kannst du dir beispielsweise Diagnose- Informationen anzeigen lassen. Wenn du diesen Befehl mit unterschiedlichen
Werten an verschiedenen Stellen in deinem Programm einbaust, kannst du am Display immer erkennen, an welcher Stelle
im Programm sich der RCX gerade befindet.
Verwende dafür den Befehl SetWatch(). Hier ist ein kleines Programm dazu:
task main()
{
SetWatch(1,1); Wait(100);
SetWatch(2,4); Wait(100);
SetWatch(3,9); Wait(100);
SetWatch(4,16); Wait(100);
SetWatch(5,25); Wait(100);
}
Beachte, dass in SetWatch() nur Konstanten zulässig sind.
- 37 -
Programmieren von LEGO-MindStorms- Robotern mit NQC
12.3. Speichern von Informationen
Der RCX kann Werte von Variablen, Sensoren und Timern speichern. Dies geschieht in einem Speicherbereích des RCX,
der “datalog” genannt wird. Die Werte im datalog können leider nicht innerhalb des RCX verwendet werden, aber sie
können durch deinen Computer gelesen werden. Dieses hilft dir, wenn du überprüfen möchtest, was in deinem Roboter
vorgeht. Das RCX Command Center hat ein spezielles Fenster, in dem du den aktuellen Inhalt des datalog ansehen
kannst.
Um den Datalog zu verwenden, benötigst du drei Schritte:
• Zuerst muß das NQC-Programm die Größe des datalog mit dem Befehl CreateDatalog() definieren. Dieses
löscht auch den aktuellen Inhalt vom datalog.
• Als nächstes können Werte in den datalog mit dem Befehl AddToDatalog() geschrieben werden. Die Werte
werden einer nach dem anderen geschrieben. Wenn du das Display des RCX betrachtest, siehst du wie rechts neben
der Programmnummer nacheinander die vier Viertel eines Kreises erscheinen. Wenn der Kreis komplett ist, ist der
datalog voll. Wenn das Ende des datalog erreicht wird, geschieht nichts mehr. Neue Werte werden nicht mehr
gespeichert.
• Im dritte Schritt laden wir den datalog in den PC. Wähle dafür im RCX-Command Center den Befehl Datalog im
Menue Tools (engl. = Werkzeuge, Hilfsmittel). Betätige dort die Taste “upload” um die Werte aus dem Datalog des
RCX anzuzeigen.
Den datalog kannst du aber auch für andere Zwecke verwenden. Findige Lego-Mindstorms-Programmierer haben ihn
schon verwendet um damit eine Scanner zu bauen.
Hier ist ein einfaches Beispiel, mit dem du die Veränderung der Helligkeit in deinem Zimmer erfassen kannst. Das
Progamm läuft 20 Sekunden. Die Werte des Lichtsensors werden fünfmal pro Sekunde in den datalog geschrieben.
Damit kannst du beispielsweise das Einschaltverhalten einer Energiesparlampe mit dem einer Glühbirne vergleichen.
task main()
{
SetSensor(SENSOR_2,SENSOR_LIGHT);
OnFwd(OUT_A+OUT_C);
CreateDatalog(50);
repeat (50)
{
AddToDatalog(SENSOR_2);
Wait(20);
}
Off(OUT_A+OUT_C);
}
- 38 -
Programmieren von LEGO-MindStorms- Robotern mit NQC
13.
NQC- Befehle im Überblick
Hier siehst du eine Liste aller Statements, Bedingungen, Befehle und Ausdrücke des RCX. Die meisten wurden in den
Kapiteln 1 bis 12 behandelt. Daher werden sie hier nur kurz beschrieben.
Da das alles etwas schwierig zu verstehen ist, habe ich dir jeweils ein paar Beispiele für den RCX erstellt. Schreibe das
Programm ab, übertrage es auf den RCX und laß’ es dann laufen. Übertrage anschließend den Datalog des RCX mit Hilfe
des RCX-Command Centers auf deinen Computer und vergleiche die Ergebnisse. Verändere dann das Programm, rechne
das Ergebnis aus, übertrage das Programm und überprüfe das Ergebnis des Datalog mit dem von dir berechneten. Wenn du
das ein paarmal richtig gemacht hast, dann hast du die Funktion verstanden.
Für weitere Informationen schaue bitte im NQC_Guide.doc nach, das allerdings in enschlischer Sprache verfaßt ist.
Statements
Statements sind Schlüsselworte, die ein Programm anweisen etwas zu auszuführen.
Statement
while (Bedingung) Anweisung
do Anweisung while (Bedingung)
until (Bedingung) Anweisung
break
continue
repeat (Wert) Anweisung
if (Bedingung) Anweisung 1
if (Bedingung) Anweisung 1 else
Anweisung 2
start task_name
stop task_name
Funktion(Argumente)
Variable = Formel
Variable += Formel
Variable -= Formel
Variable *= Formel
Var /= Formel
Variable |= Formel
Variable &= Formel
return
expression
Beschreibung
Führe Anweisung nie oder solange aus, wie die Bedingung zutrifft
Führe Anweisung einmal oder solange aus, wie die Bedingung zutrifft
Führe Anweisung nie oder solange aus, bis die Bedingung zutrifft
Unterbreche die Ausführung der while/do/until Anweisung
Springe zum nächsten Durchlauf der while/do/until Anweisung
Wiederhole die Anweisung entsprechend dem Wert in Klammern
Führe Anweisung 1 aus, wenn die Bedingung zutrifft
Führe Anweisung 1 aus, wenn die Bedingung zutrifft, andernfalls führe
Anweisung 2 aus
Starte die genannte Task
Stoppe die genannte Task
Rufe die Funktion auf und übergebe dabei die Argumente (Zahlen)
Berechne Formel und weise den Wert Variable zu
Berechne Formel und addiere den Wert zu Variable hinzu
Berechne Formel und subtrahiere den Wert von Variable
Berechne Formel, multipliziere den Wert mit Var und weise ihn Var zu
Berechne Formel, dividiere Var durch den Wert und weise ihn Var zu
Berechne Formel und erhöhe die Variable um ein Bit, wenn das Bitmuster
der Variablen von rechts mit dem der Formel übereinstimmt 1)
Berechne Formel und erhöhe die Variable um ein Bit, wenn das Bitmuster
der Variablen von links mit dem der Formel übereinstimmt 1)
Kehre zur aufrufenden Stelle zurück (Dient dazu Unterprogramme
vorzeitig zu verlassen, wenn z.B. eine if-Bedingung erfüllt ist)
Einfach nur ein Ausdruck, wie x=5; oder nur ein ;
1)
kann ich leider nicht besser erklären. Vielleicht hilft dir das Beispiel auf der nächsten Seite weiter oder es findet sich ein
Mathematiker, der mir da helfen kann.
Beispielprogramm: (hier das Programm aus Kapitel 3)
int aa;
int bb, cc;
task main()
{
CreateDatalog (10);
aa = 10;
bb = 20 * 5;
cc = bb;
cc /= aa;
cc -= 1;
aa = 10 * (cc + 3);
AddToDatalog (aa);
AddToDatalog (bb);
AddToDatalog (cc);
}
// Definition der Variablen aa
// gleichzeitige Definition der Variablen bb und cc
//reserviere einen Speicherbereich von 10 Plätzen im Datalog
// weise der Variablen aa den Wert 10 zu
// weise bb den Wert 20 mal 5 = 100 zu
// sezte cc gleich bb, cc wird also ebenfalls 100
// berechne cc / aa und weise das Ergenis cc zu, cc = 100/10 = 10
// ziehe von cc 1 ab und weise das Ergebnis cc zu, cc wird also 9
// berechne 10 * (cc + 3), aa wird also 10 * (9 + 3) = 120
//füge aa dem Datalog hinzu
//füge bb dem Datalog hinzu
//füge cc dem Datalog hinzu
- 39 -
Programmieren von LEGO-MindStorms- Robotern mit NQC
Beispiel für Variable |= Formel:
int aa, bb;
// gleichzeitige Definition der Variablen aa und bb
task main()
{
CreateDatalog (200); //reserviere einen Speicherbereich von 100 Plätzen im Datalog
aa = 0;
// aa = 0
bb = 0;
repeat (100)
{
aa = aa + 1;
bb |= aa;
// eine Funktion, deren Aufgabe/ Sinn ich nicht beschreiben kann
AddToDatalog (aa); //füge aa dem Datalog hinzu
AddToDatalog (bb); //füge bb dem Datalog hinzu
}
}
Beispiel für Variable &= Formel:
int aa, bb;
// gleichzeitige Definition der Variablen aa und bb
task main()
{
CreateDatalog (200); //reserviere einen Speicherbereich von 100 Plätzen im Datalog
aa = 0;
// aa = 0
repeat (100)
//wiederhole folgendes 100 mal
{
aa = aa + 1;
bb = 8;
bb &= aa;
// eine Funktion, deren Aufgabe/ Sinn ich nicht beschreiben kann
AddToDatalog (aa); //füge aa dem Datalog hinzu
AddToDatalog (bb); //füge bb dem Datalog hinzu
}
}
Bedingungen
Bedingungen werden dazu verwendet Programmabläufe, abhängig vom Wahrheitsgehalt der Bedingung, zu steuern.
Meistens beinhaltet eine Bedingung den Vergleich zwischen Ausdrücken.
Bedingung
true
false
Ausdruck 1 == Ausdruck 2
Ausdruck 1 != Ausdruck 2
Ausdruck 1 < Ausdruck 2
Ausdruck 1 <= Ausdruck 2
Ausdruck 1 > Ausdruck 2
Ausdruck 1 >= Ausdruck 2
! Bedingung
Bedingung 1 && Bedingung 2
Bedingung 1 || Bedingung 2
Bedeutung
Immer wahr
Immer falsch
Prüfe, ob die Ausdrücke gleich sind
Prüfe, ob die Ausdrücke nicht gleich sind
Prüfe ob Ausdruck 1 kleiner als Ausdruck 2 ist
Prüfe ob Ausdruck 1 kleiner oder gleich Ausdruck 2 ist
Prüfe ob Ausdruck 1 größer als Ausdruck 2 ist
Prüfe ob Ausdruck 1 größer oder gleich Ausdruck 2 ist
Logische Umkehrung der Bedingung:
was wahr ist, wird falsch, was falsch ist, wird wahr
Logisches UND der beiden Bedingungen
Nur dann wahr, wenn beide Bedingungen wahr sind
Logisches ODER der beiden Bedingungen
Wahr, wenn eine der beiden Bedingungen wahr ist
- 40 -
Programmieren von LEGO-MindStorms- Robotern mit NQC
int aa, bb;
// gleichzeitige Definition der Variablen aa und bb
int wahr, falsch; // die Variablen wahr und falsch (Variablen 2 und 3 im Datatlog
task main()
{
aa = 5; bb = 5;
CreateDatalog (10); //reserviere einen Speicherbereich von 100 Plätzen im Datalog
wahr = 0 ;falsch = 0;
// setzt Variablen zurück
if (true) wahr = 1; else falsch =1;
/* "true" ist immer wahr,
also ist wahr = 1 und falsch = 0 */
AddToDatalog (wahr);
AddToDatalog (falsch);
wahr = 0; falsch = 0;
if (aa == bb) wahr = 1; else falsch =1;
/* aa und bb sind beide 5 und damit gleich,
also ist wahr = 1 und falsch = 0 */
AddToDatalog (wahr);
AddToDatalog (falsch);
wahr = 0; falsch = 0;
if (aa != bb) wahr = 1; else falsch =1; /* aa und bb sind beide 5, und damit nicht
ungleich, also ist wahr = 0
und falsch = 1 */
AddToDatalog (wahr);
AddToDatalog (falsch);
}
Ausdrücke
Es gibt eine Anzahl verschiedener Werte, die mit Ausdrücken (mathematische Formeln), Konstanten, Variablen und
Sensor- Signalen verknüpft werden können. Beachte, dass SENSOR_1, SENSOR_2, und SENSOR_3 Makrofunktionen
sind, die auf SensorValue(0), SensorValue(1), und SensorValue(2) zurückgreifen.
Wert
Zahl
Variable
Timer(n)
Random(n)
SensorValue(n)
Watch()
Message()
Beschreibung
Ein konstanter Wert (z.B.: “123”)
Ein Name, der stellvertretend für irgendeine Zahl steht (z.B.: “x”)
Der Wert von Timer n, wobei n zwischen 0 und 3 liegt
Eine Zufallszahl zwischen 0 und n
Der derzeitige Wert, den der Sensor n liefert, wobei n 0, 1 oder 2 ist.
Der derzeitige Wert der Systemuhr (= Systemuhrzeit)
Wert der zuletzt von der Infrarot- Schnittstelle empfangenen Nachricht.
- 41 -
Programmieren von LEGO-MindStorms- Robotern mit NQC
int aa;
task main()
{
aa = 77;
SetWatch (14,33);
/* Setzt die Systemuhr auf 14 Stunden und
33 Minuten (= 873 Minuten) */
SetSensor(SENSOR_1,SENSOR_LIGHT); // Setzt SENSOR_1 als Lichtsensor
CreateDatalog (10);
/* reserviert einen Speicherbereich von 10 Plätzen
im Datalog */
AddToDatalog (123);
// Überträgt den Wert 123 in den Datalog
AddToDatalog (aa);
// Übertägt den Wert von aa (=77) in den Datalog
AddToDatalog (Timer(0));
/* Überträgt den momentanen Wert des
Systemtimers 0 in den Datalog */
AddToDatalog (Random (100));
// Übertägt den Wert des Displays in den Datalog
AddToDatalog (SensorValue(0));
/* Überträgt den Wert des Lichtsensors in den
Datalog (im Makro SENSOR_1, RCX-intern aber
Sensor (0) !! ) */
AddToDatalog (Watch());
/* Überträgt die Anzeige der Systemuhr in Minuten
in den Datalog */
AddToDatalog (Message());
/* Übertägt den Wert der zuletzt empfangenen
Nachricht in den Datalog
Wenn kein anderer RCX eine Nachricht gesendet
hat, ist der Wert 0*/
SetSensor(SENSOR_1,SENSOR_TOUCH); /* Setzt SENSOR_1 als Berührungssensor,
damit die LED aus geht. */
}
Mathematische Operationen
Werte können durch mathematische Operationen verknüpft werden. Viele der Operationen können nur in konstanten
Ausdrücken verwendet werden. Das bedeutet, dass sie entweder selbst Konstanten sein müssen, oder der Ausdruck nur
Konstanten enthalten darf.
Sorry, leider habe ich auch hier nicht alle Eigenheiten durchschaut.
Operator
abs()
sign()
++
-~
*
/
%
+
<<
>>
&
^
|
&&
||
Beschreibung
Absoluter Wert
Vorzeichen
Addition
Subtraktion
Vorzeichenwechsel
Bitwise negation (unary)
Multiplikation
Division
Modulo (ganzzahliger Rest)
Addition
Subtraktion
Left shift
Right shift
Bitwise UND
Bitweises XOR
Bitweises ODER
Logisches UND
Logisches ODER
Bezug
n/a
n/a
left
left
rechts
rechts
links
links
links
links
links
links
links
links
links
links
links
links
- 42 -
Einschränkung
Nur Variablen
Nur Variablen
Nur Konstanten
Nur Konstanten
Nur Konstanten
Nur Konstanten
Nur Konstanten
Nur Konstanten
Beispiel
abs(-3) wird 3
sign(-3) gibt -1
x++ or ++x
x-- or --x
-x
~123
x * y
x / y
123 % 4
x + y
x - y
123 << 4
123 >> 4
x & y
123 ^ 4
x | y
123 && 4
123 || 4
Programmieren von LEGO-MindStorms- Robotern mit NQC
RCX Funktionen
Bei den meisten Funktionen werden als Argumente konstante Ausdrücke (eine Zahl oder andere konstante Ausdrücke)
benötigt. Ausnahme sind Funktionen, die einen Sensor als Argument verwenden, und solche, bei denen man alle Ausdrücke
verwenden kann. Im Falle eines Sensors ist das Argument ein Sensorname: SENSOR_1, SENSOR_2, or SENSOR_3. In
manchen Fällen sind es die zuvor definierte Namen (z.B. SENSOR_TOUCH) für passende Konstanten.
Funktion
Beschreibung
Beispiel
SetSensor(Sensor,
Richtet einen Sensor ein
Einstellung)
SetSensorMode(Sensor, Art) Richtet die Art ein, wie
SetSensor(SENSOR_1, SENSOR_TOUCH)
SetSensor(SENSOR_2, SENSOR_MODE_PERCENT)
SetSensor(SENSOR_2, SENSOR_MODE_RAW)
Signale erfaßt werden
SetSensorType(Sensor, Typ) Bestimmt den Sensortyp SetSensor(SENSOR_2, SENSOR_TYPE_LIGHT)
ClearSensor(Sensor)
Löscht den Meßwert
ClearSensor(SENSOR_3)
On(Ausgänge)
Schaltet einen oder
On(OUT_C)
On(OUT_A+OUT_B)
mehrere Ausgänge ein
Off(Ausgänge)
Schaltet einen oder
Off(OUT_C)
mehrere Ausgänge aus
Float(Ausgänge)
Läßt Ausgang auslaufen Float(OUT_B)
Fwd(Ausgänge)
Schaltet Vorwärtsgang ein Fwd(OUT_A)
Rev(Ausgänge)
Schaltet Rückwärtsgang Rev(OUT_B)
ein
Toggle(Ausgänge)
Schaltet Drehrichtung um Toggle(OUT_C)
OnFwd(Ausgänge)
Schaltet Motor in
OnFwd(OUT_A)
Vorwärtsrichtung ein
OnRev(Ausgänge)
Schaltet Motor in
OnRev(OUT_B)
Rückwärtsrichtung ein
OnFor(Ausgänge, Zeit)
Schaltet den Motor für ei- OnFor(OUT_A, 200)
ne gewisse Zeit (1/100s) OnFor(OUT_A+OUT_C, tt)
ein. Zeit kann eine
Variable sein.
SetOutput(Ausgänge, Art)
Schaltet Ausgang ein oder SetOutput(OUT_A, OUT_ON)
aus
SetDirection(Ausgänge,
SetDirection(OUT_A, OUT_FWD)
Stellt Drehrichtung ein
dir)
SetPower(Ausgänge,
Leistung)
Wait(Zeit)
PlaySound(sound)
PlayTone(freq, dauer)
ClearTimer(timer)
StopAllTasks()
SelectDisplay(mode)
SendMessage(message)
SetDirection(OUT_C, OUT_REV)
SetPower(OUT_A, 6)
Stellt die Leistung der
SetPower(OUT_A+OUT_C, 3)
Motoren ein (0-7).
SetPower(OUT_B, Power)
„Leistung“ kann eine
Variable sein
Unterbricht den ProWait(x)
grammablauf für „Zeit“.
Zeit ist in 1/100 s und
kann eine Variable sein
Spielt den genannten
PlaySound(SOUND_CLICK)
PlaySound(3)
sound sound (0-5).
Spielt einen Ton mit der PlayTone(440, 5)
genannten Frequenz und
Dauer (in 1/10 s)
Stellt den Timer (0 – 3) ClearTimer(0)
auf Null zurück
Stoppt alles derzeit
StopAllTasks()
laufenden Tasks
Wählt eine der 7
SelectDisplay(1)
möglichen Anzeigemodi SelectDisplay(mode)
aus.: 0: Systemuhr, 1-3:
Sensoren, 4-6: Einstellung
der Ausgänge. Mode kann
eine Variable sein.
Sende eine IR-Nachricht SendMessage(x)
(1-255). Message kann SendMessage(255)
- 43 -
Programmieren von LEGO-MindStorms- Robotern mit NQC
eine Variable sein
Löscht
Nachrichtenspeicher
CreateDatalog(Größe)
Erstelle ein neues datalog
mit der genannten Größe
AddToDatalog(Wert)
Füge dem datalog einen
Wert hinzu.
SetWatch(Stunden, Minuten) Stellt die Systemuhr
SetTxPower(hi_lo)
Stellt den Infarrotsender
auf kurze oder große
Reichweite
ClearMessage()
ClearMessage()
CreateDatalog(100)
AddToDatalog(Timer(0))
SetWatch(1,30)
SetTxPower(TX_POWER_LO)
RCX Konstanten
Viele der RCX- Funktionen haben Namen erhalten, die das Programm lesbarer gestalten helfen.
Sensoreinstellung für SetSensor() SENSOR_TOUCH, SENSOR_LIGHT, SENSOR_ROTATION,
Sensormodi SetSensorMode()
Sensortypen SetSensorType()
Ausgänge On(), Off(), etc.
Einstellungen der Ausgänge
SetOutput()
Drehrichtung SetDirection()
Leistung SetPower()
Sounds PlaySound()
Einstellungen SelectDisplay()
IR-Reichweite SetTxPower()
SENSOR_CELSIUS, SENSOR_FAHRENHEIT, SENSOR_PULSE,
SENSOR_EDGE
SENSOR_MODE_RAW, SENSOR_MODE_BOOL, SENSOR_MODE_EDGE,
SENSOR_MODE_PULSE, SENSOR_MODE_PERCENT,
SENSOR_MODE_CELSIUS, SENSOR_MODE_FAHRENHEIT,
SENSOR_MODE_ROTATION
SENSOR_TYPE_TOUCH, SENSOR_TYPE_TEMPERATURE,
SENSOR_TYPE_LIGHT, SENSOR_TYPE_ROTATION
OUT_A, OUT_B, OUT_C
OUT_ON, OUT_OFF, OUT_FLOAT
OUT_FWD, OUT_REV, OUT_TOGGLE
OUT_LOW, OUT_HALF, OUT_FULL
SOUND_CLICK, SOUND_DOUBLE_BEEP, SOUND_DOWN, SOUND_UP,
SOUND_LOW_BEEP, SOUND_FAST_UP
DISPLAY_WATCH, DISPLAY_SENSOR_1, DISPLAY_SENSOR_2,
DISPLAY_SENSOR_3, DISPLAY_OUT_A, DISPLAY_OUT_B,
DISPLAY_OUT_C
TX_POWER_LO, TX_POWER_HI
Schlüsselworte
Schlüsselworte sind solche Worte, die vom NQC- Compiler (Übersetzungsprogramm) benötigt werden. Es ist nicht
zulässig sie in irgendeiner anderen Weise zu verwenden.
Das gilt für folgende Wörter: __sensor, abs, asm, break, const, continue, do, else, false, if,
inline, int, repeat, return, sign, start, stop, sub, task, true,
void, while.
- 44 -
Programmieren von LEGO-MindStorms- Robotern mit NQC
14.
Abschließende Bemerkungen
Wenn du dich durch dieses Benutzerhandbuch gearbeitet hast, kannst du dich als Experten in NQC bezeichnen. Falls nicht,
ist es an der Zeit damit anzufangen.
Damit und mit Kreativität kannst du die tollsten Lego- Roboter bauen und die erstaunlichsten Dinge tun.
Diese Anleitung umfaßte nicht alle Aspekte des RCX-Command Center. Auch NQC ist noch in der Entwicklung.
Zukünftige Versionen können zusätzliche Funktionen enthalten.
In dieser Anleitung wurden viele Möglichkeiten, die du mit NQC hast, nicht behandelt. Für weitere Informationen schaue
bitte im NQC-Guide nach. Das ist ein Word-Dokument, das beim RCX_CC im Pfad documents zu finden ist.
Im folgenden sind hier noch ein paar Internet- Links (Link = Verbindung zu einer anderen Internet-Adresse) genannt. Du
findest dort viele Anregungen und Hilfestellungen. Allerdings sind die meisten Links in Englisch. Du kannst dir aber diese
Seiten online übersetzten lassen, beispielsweise mit einem Übersetzungsprogramm:
http://www.heisoft.de
Gib dort die Internetadresse der Seite an, die du übersetzt haben möchtest. Du bekommst dann die Seite (in einem manchmal fürchterlichen deutsch) angezeigt. Nimm dazu am besten die Adresse mit Strg+C in die Zwischenablage deines
Computers und füge sie mit Strg+V beim Übersetzungsprogramm ein.
Ansonsten hilft dir nur dein Englisch- Unterricht in der Schule. Aber vielleicht hilft dir Lego-Mindstorms auf diese Weise
bessere Noten in Englisch zu bekommen.
http://www.legomindstorms.com/
Das WorldWideWeb ist eine tolle Quelle für weitere Information. Probiere einfach ein paar Links auf der Homepage von
Mark Overmars
http://www.cs.uu.nl/people/markov/lego/
und LUGNET, the LEGO Users Group Network (unofficial):
http://www.lugnet.com/
Viele Informationen kannst du auch in der lugnet.robotics Newsgroup bekommen.
Anmerkungen des Übersetzers.
Auch ich habe das Online- Übersetzungs- Programm verwendet, um eine rohe Übersetzung für diese Anleitung zu bekommen. Danach aber war für mich viel Handarbeit angesagt. Während der Übersetzungsarbeit habe ich viele Programme
ausprobiert und erweitert. Dabei habe ich auch eine Menge über NQC gelernt.
Leider habe ich nicht alle Redewendungen und Kniffe durchschaut. Insbesondere das Kapitel 13 (NQC- Befehle im
Überblick) hat mir große Schwierigkeiten bereitet, da ich hier den Sinn einiger der dargestellten Funktion nicht durchschaut
habe. Vieles habe ich dabei durch Ausprobieren herausgefunden. Daher rate ich auch dir: probiere einfach alles Mögliche
aus.
Lego-Mindstorms macht viel Spaß. Mit NQC von Dave Baum und dem NQC Command Center von Marc Overmars
bekommen wir ein tolles Werkzeug, mit dem unsere Lego- Roboter noch leistungsfähiger werden.
Danke Dave !
Danke Mark !
Ich hoffe, dass ich bei der Übersetzung keine gravierenden Fehler gemacht habe.
Bad Mergentheim, im Januar 2000.
Martin Breuner
- 45 -