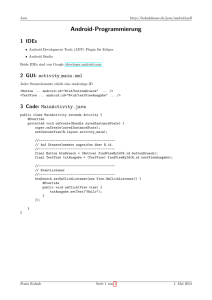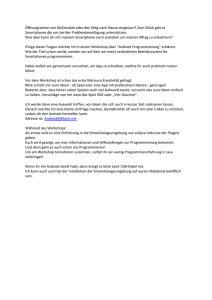UE BMI-App
Werbung

Thema: App-Entwicklung mit Android Studio Name der Autorin/ des Autors: Jochen Pogrzeba,StR Fach: Informatik, Wirtschaftsinformatik Klasse/Jahrgangsstufe: JG1 Schulart: Berufliches Gymnasium Lehrplanbezug: LPE 9: Objektorientierte Systementwicklung (Fortführung) Max-Weber-Schule, Freiburg LPE 9: Objektorientierte Systemanalyse und -entwicklung Zeitumfang: - Betriebssystem/e: Android Apps: - Technische Settings: Schüler-PC's mit Windows und Android Studio Ggf. Schüler-Tablets mit Android Fachliche Ziele: Kenntnisse der Besonderheiten der App-Entwicklung. Umsetzung des ereignisorientierten Ansatzes der GUI-Entwicklung. Vertiefung der Kenntnisse in einer objektorientierten Programmiersprache. Vertiefung der Kenntnisse in einer strukturierenden Auszeichnungssprache. Sonstige Ziele: Erweiterung der Sozialkompetenz durch zusammenführende Gruppen- oder Projektarbeit. Schulung der gestalterischen Kreativität. Förderung der Medienkompetenz. Evtl. Schulung der Präsentationskompetenz. Evtl. individuelle Förderung. Diese Unterrichtseinheit ist nicht als direkt umsetzbares Material konzipiert. Vielmehr soll dieses Beispiel der Lehrerin/dem Lehrer die Möglichkeit geben, sich ggf. schnell in das Thema einzuarbeiten. Die direkte Umsetzung des Beispiels mit Schülern ist möglich, aber nicht Hauptziel. Diese Unterrichtseinheit soll den Lehrer motivieren, ein eigenes, evtl. profilbezogenes Beispiel, mit den Schülern umzusetzen. Aus diesem Grunde wurde darauf verzichtet einen Verlaufsplan hinzuzufügen. App-Entwicklung mit Android Studio - Entwicklung einer BMI-App – (Ein Beispiel für Einsteiger) Autor: Jochen Pogrzeba, StR Max-Weber-Schule, Freiburg Inhaltsverzeichnis: 1 Vorbemerkungen ..................................................................................................................1 2 Beschreibung der GUI-Schicht ...............................................................................................2 3 Erstellung der Benutzeroberfläche ........................................................................................3 3.1 Layout .................................................................................................................................... 3 3.2 Platzierung der GUI-Objekte.................................................................................................. 4 4 Programmierung in der MainActivity.java .............................................................................4 4.1 Die MainActivity im Ausgangszustand .................................................................................. 4 4.2 Die MainActivity für die BMI-App.......................................................................................... 5 5 Weitere Vorgehensweise ......................................................................................................6 [email protected] 1 Vorbemerkungen In dieser Unterrichtseinheit wird mit Hilfe der Entwicklungsumgebung Android Studio ein kleiner BMIRechner entwickelt, der auf Android-Tablets lauffähig ist. Als Programmieroberfläche wurde für dieses Unterrichtsbeispiel Android Studio benutzt, da diese Software von Google als offizielle IDE zur App-Entwicklung für Android unterstützt wird. Eclipse mit seinen Plugins wird von Google nicht mehr unterstützt. Android Studio basiert auf der IDE IntelliJ IDEA, welche sich ähnlich wie Eclipse bedienen lässt, der Einarbeitungsaufwand für Lehrer und Schüler ist daher sehr überschaubar. Als Programmierbeispiel wurde ein kleiner BMI-Rechner gewählt. Dieses Projekt ist bewusst simpel gewählt, da hiermit die grundlegenden Eigenschaften eines Android-Projektes dargestellt werden sollen. Es enthält keine typischen Tablet-Funktionalitäten wie Scrollen, keine Fachklasse und keine aufwändige GUIGestaltung. Für ein komplexeres Projekt siehe die Unterrichtseinheit UE Taschenrechner-App. Hauptaugenmerk dieser Beschreibung liegt in der Vorstellung der grundsätzlichen Prinzipien der AndroidEntwicklung. Hauptziel dieser Unterrichtseinheit ist es, der Lehrerin/dem Lehrer eine Anleitung mitzugeben, mit der er sich leicht und schnell in die Thematik einarbeiten kann. Eine direkte Umsetzung des vorgestellten Projektes im Unterricht ist zwar möglich, aber nicht primäres Ziel. Der Leser ist also eingeladen, eine Unterrichtseinheit mit einer eigenen Softwareidee durchführen. Das zugehörige Android Studio-Projekt finden Sie im Archiv Projekt BMI. Bei der Lektüre dieser Unterrichtseinheit wird folgendes vorausgesetzt: Ein installiertes und eingerichtetes Android Studio ist verfügbar (siehe Handreichung - Installation und Einrichtung Android Studio) Die Grundstruktur eines Android-Projektes ist bekannt (siehe Handreichung - Installation und Einrichtung Android Studio) Kenntnisse in Java und idealerweise Swing. Sinnvoll wären Kenntnisse in: Umgang mit einer IDE wie z.B. Eclipse. XML 1 2 Beschreibung der GUI-Schicht activity_main.xml MainActivity.java GUI-Schicht Ein- und Ausgabe der Werte auf der Benutzeroberfläche und Weiterleitung an die Business-Schicht BusinessSchicht Nicht vorhanden, da dieses Projekt nur die Funktionalität auf der GUI zeigen soll. DatenSchicht Nicht vorhanden, da eine persistente Datenhaltung hier nicht erforderlich ist. Die beiden zentralen Dateien der GUI-Schicht sind: Activity_main.xml In dieser XML-Datei werden die GUI-Elemente als XML-Tags eingetragen. Auch die Attribute und deren Werte finden sich hier wieder. Diese Datei ist somit der zentrale Ort, der das Layout der App festlegt. Diese Datei wird beim Start automatisch erzeugt. Die Einträge für die GUI-Elemente werden automatisch hinzugefügt, wenn man im Designmodus die GUI-Objekte auf die Activity zieht. Trotzdem kann es nötig sein, bei komplexeren Projekten auch direkt in dieser Datei zu arbeiten. Im Projektbaum finden sich zwei Activity_main.xml-Dateien: Mit Zusatz (land): Hier wird das Design für die Horizontalansicht festgelegt Ohne Zusatz: Hier wird das Design für die Vertikalansicht festgelegt. Dies bedeutet, dass man für beide Bildschirmausrichtungen völlig unterschiedliche Designs festlegen kann. Die App kann also auf das Kippen des Tablets reagieren. Für dieses einfache Projekt wird nur die Vertikalansicht benutzt. MainActivity.java Diese Java-Klasse repräsentiert die MainActivity, die unsere App steuert. Sie ist somit die zentrale Datei, was die Steuerung der App über die GUI-Elemente angeht. Sie erbt Funktionalität von anderen ActivityKlassen, je nachdem was bei der Projekterstellung als voreingestellte Activity ausgewählt wurde. Diese Klasse besitzt die Methode onCreate(), die beim Starten der App ausgeführt wird. In ihr wird zum einen ein Exemplar der Superklasse erzeugt, zum anderen die Activity_main.xml als Layout-Datei eingefügt. Diese wird im weiteren Verlauf durch die Klasse R repräsentiert (siehe Kap. 4). Ähnlich einer GUI-Klasse bei der Swing-Programmierung werden hier auch die GUI-Objekte deklariert und deren Eventhandler hinzugefügt. 2 3 Erstellung der Benutzeroberfläche 3.1 Layout Eine Activity wie diese kann nahezu vollständig mittels Drag-and-Drop im Designmodus erstellt werden. Dabei wird dann im Hintergrund die activity_main.xml mit den entsprechenden Tags gefüllt. Bei komplexen Projekten wird man aber nicht darum herumkommen direkt in dieser Datei zu arbeiten, da bei GUIs mit vielen GUI-Objekten und Scroll-Bereichen die Handhabung im Design-Modus sehr unübersichtlich werden kann. Bei einem neu erstellten Projekt sind bereits ein Layout und ein Textfeld mit dem Inhalt "Hello world" vorbereitet. Hinweis: Sollte der Designmodus hier "Rendering Problems" anzeigen, so empfiehlt es sich das Grafikthema zu ändern. Ändern Sie diesem Falle ProjectTheme auf ein anderes Thema, z.B. MaterialLight. in Bevor die Elemente auf der Activity platziert werden können, muss ein Layout platziert werden. Ein Layout kann man sich wie einen Teppichboden vorstellen, auf dem Möbelstücke nach bestimmten Mustern angeordnet werden. Das voreingestellte Layout ist das RelativeLayout, hier werden die GUI-Objekte relativ zu der Position der anderen Elemente platziert (ähnlich wie HTML ohne css). Für komplexere Projekte empfiehlt sich ein leichter handhabbares Layout wie das GridLayout, hier wird allerdings das RelativeLayout beibehalten. In der activity_main.xml wird nun das RelativeLayout als XML-Tag angezeigt. Zwischen <RelativeLayout… > und </RelativeLayout> werden dann später die XML-Tags für die anderen GUI-Objekte stehen. Ein GUI-Objekt lässt sich nun im Designmodus per Drag-und-Drop in das RelativeLayout platzieren. 3 3.2 Platzierung der GUI-Objekte Auf die Activity werden nun zwei Textfelder (Text Fields Number Decimal) und ein Button gesetzt. Die Ausgabe des BMI wird später auf dem Button gezeigt. Im Code der main_activity.xml ist bei der Höhe und Breite der Wert wrap_content eingetragen. Dies sorgt dafür, dass das GUI-Objekt genauso hoch/breit ist, wie es Platz hat. Wichtig ist vor allem der Name des Objektes. Vergeben Sie bei id (im Properties-Bereich) oder android:id="@+id/txtNameDesObjektes" (in der activity_main.xml) einen aussagekräftigen Namen. z.B. txtGewicht, txtGroesse und btnBMI 4 Programmierung in der MainActivity.java Diese Java-Klasse repräsentiert die MainActivity, die unsere App steuert. Sie ist somit die zentrale Datei, was die Steuerung der App über die GUI-Elemente angeht. Sie wird beim Erstellen des Projektes mit einigen vorbereiteten Methoden bereitgestellt. 4.1 Die MainActivity im Ausgangszustand Die Klasse MainActivity erbt von der Klasse ActionBarActivity. Die Methoden onCreateOptionsMenu() und onOptionsItemSelected() werden nur benötigt, wenn die App ein Menü bekommen soll und werden deshalb hier nicht weiter behandelt. Die Methode onCreate() wird ausgeführt, wenn die App ein Exemplar der MainActivity erstellt, soll heißen, wenn die App gestartet wird. Sie führt folgendes durch: Erstellung eines Exemplars der Superklasse ActionBarActivity. Der Klasse R wird die Datei activity_main.xml als Attribut hinzugefügt. Die Klasse R repräsentiert somit die dort erstellte GUI. Die GUI-Objekte wie Buttons, Textfelder usw. sind somit Attribute dieser Klasse R und können nun in der MainActivity verwendet werden. Die GUI-Objekte wie Buttons, Textfelder usw. werden registriert und mit einem Eventhandler ausgestattet der Ereignisse wie Klicken o.ä. verarbeitet. Der Methode onCreate() wird beim Start vom System ein Bundle-Objekt mitgegeben. In ihm können Zustände einer App gespeichert werden, was aber hier nicht benötigt wird. 4 4.2 Die MainActivity für die BMI-App Wir haben der Klasse drei neue Attribute spendiert. Sie repräsentieren die drei GUI-Objekte. Sie werden hier aufgeführt, da die Methode der inneren Klasse des Eventhandler diese Objekte benötigt. Die neue Funktionalität wird der Methode onCreate() hinzugefügt. Die Methode onCreate(): (Die neuen Inhalte sind fett gedruckt) protected void onCreate(Bundle savedInstanceState) { super.onCreate(savedInstanceState); setContentView(R.layout.activity_main); txtGewicht = (TextView) findViewById(R.id.txtGewicht); Registrierung der GUI-Objekte txtGroesse = (TextView) findViewById(R.id.txtGroesse); btnBMI = (Button) findViewById(R.id.btnBMI); btnBMI.setOnClickListener(new View.OnClickListener() { ActionListener für den Button btnBMI public void onClick(View v) { double gewicht = Double.parseDouble(txtGewicht.getText().toString()); double groesse = Double.parseDouble(txtGroesse.getText().toString()); double bmi = gewicht/(groesse*groesse); btnBMI.setText(String.valueOf(bmi)); Eingegebene Werte erfassen } }); } Ergebnis auf die Schaltfläche des Buttons schreiben BMI berechnen Registrierung der GUI-Objekte: Hier werden die GUI-Objekte mit Hilfe der Klasse R erstellt. Ähnlich wie bei JavaScript werden die in der Klasse R repräsentierten GUI-Elemente über eine Methode findViewById als GUI-Objekt gespeichert. Ein Cast übernimmt die Umwandlung der allgemeinen GUI-Elemente in ein spezielles GUI-Objekt. ActionListener für den Button btnBMI: Ein ActionListener "horcht", ob ein Ereignis auf dem Button ausgeführt wird, z.B. ein Klick. Ist dem so, wird der Inhalt der Methode onClick() ausgeführt. onClick() ist dabei die von uns fertig programmierte Methode eines Interface. 5 Eingegebene Werte erfassen: Die Werte der Textfelder werden ähnlich wie in Swing ausgelesen. Der Unterschied ist, dass die Methode getText() keinen String zurückgibt, sondern eine CharSequence, die noch mittels toString() in einen String umgewandelt werden muss. Mit Double.parseDouble() wird dieser String in eine Kommazahl umgewandelt. 5 Weitere Vorgehensweise Sie können nun die App in Ihrer Testumgebung testen. Siehe dazu Handreichung - Installation und Einrichtung Android Studio. Wenn Ihnen oder Ihren Schülern dieses Einfachbeispiel zu einfach ist, empfehlen wir die TaschenrechnerApp zum Nachbauen. Siehe dazu UE Taschenrechner-App. 6