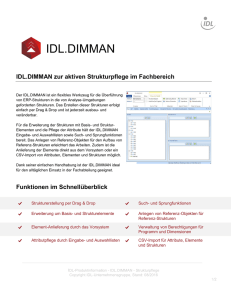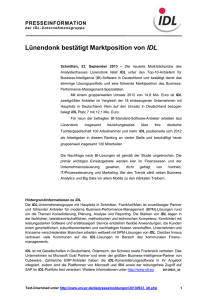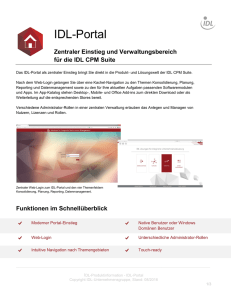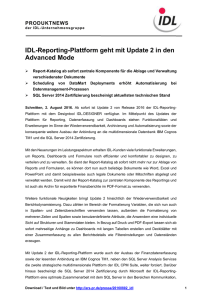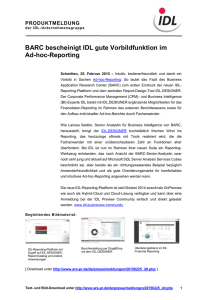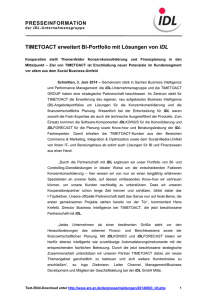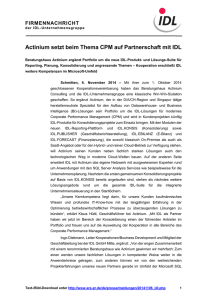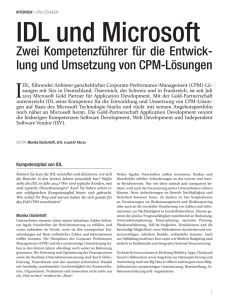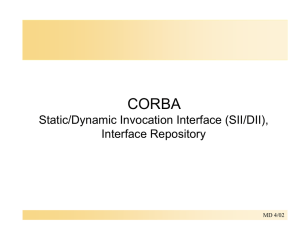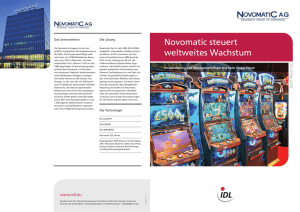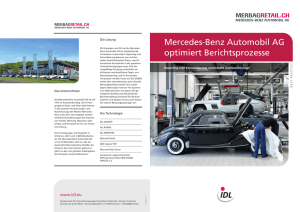IDL.XLSLINK - Einstiegshilfe
Werbung
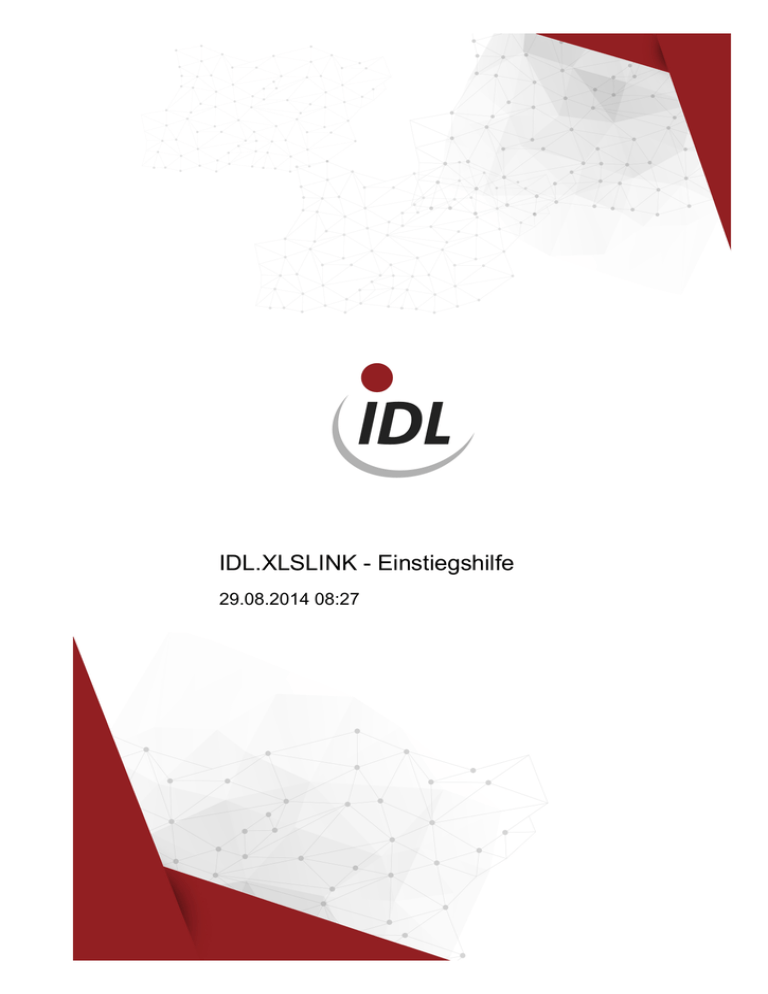
IDL.XLSLINK - Einstiegshilfe 29.08.2014 08:27 IDL.XLSLINK - Einstiegshilfe (DKCONNNEU1) Inhaltsverzeichnis 1 Einstiegshilfe für den IDL.XLSLINK - der erste Programmstart und die Konvertierung der Tabellen .......................................................................................................................................... 2 AddIn Installation in der Hauptanwendung im Menü 'Excel-Extras' ............................................. 3 Festlegung von Grundeinstellungen im Menü 'Einstellungen' ..................................................... 3.1 Allgemeine Einstellungen (oberer Bereich) .......................................................................... 3.2 Vorbelegung (linker unterer Bereich) ................................................................................... 3.3 Bereich zur Angabe von zusätzlich verwendeten Datenbanken (rechter unterer Bereich) ..................................................................................................................................................... 4 Testen der Verbindung mit Menü 'IDLKONSIS - Anmeldung' ..................................................... 5 IDLCONNECTOR-Tabellen konvertieren .................................................................................... 5.1 IDL Excel-Passwort .............................................................................................................. 5.2 externe Verknüpfung im Tabellenblatt ................................................................................. 2 3 4 5 5 7 7 8 9 9 9 © IDL GmbH Mitte IDL.XLSLINK - Einstiegshilfe (DKCONNNEU1) 1 Einstiegshilfe für den IDL.XLSLINK - der erste Programmstart und die Konvertierung der Tabellen Im Folgenden werden die notwendigen Schritte für die Installation und die Konvertierung der Tabellen für den IDL.XLSLINK beschrieben: © IDL GmbH Mitte 3 IDL.XLSLINK - Einstiegshilfe (DKCONNNEU1) 2 AddIn Installation in der Hauptanwendung im Menü 'Excel-Extras' Starten Sie die IDL.XLSLINK.exe . Diese Datei finden sie je nach Excelversion in • • IDL > Components > IDL.XLSLINK > x86 > IDL.XLSLINK.EXE für 32Bit IDL > Components > IDL.XLSLINK > x64 > IDL.XLSLINK.EXE für 64Bit Nach erneutem Start über die IDL.XLSLINK.exe öffnet sich die IDL.XLSLINK Oberfläche. Diese besteht aus den Menüpunkten: • • • • • Excel Excel -> Extras IDLKONSIS Einstellungen IDL.XLSLINK Abbildung: IDL.XLSLINK Oberfläche 4 © IDL GmbH Mitte IDL.XLSLINK - Einstiegshilfe (DKCONNNEU1) 3 Festlegung von Grundeinstellungen im Menü 'Einstellungen' Es können bestimmte Parameter festgelegt werden, die dazu dienen, dass das Programm nicht bei jedem Start erneut nach einem Pfad sucht. Hierzu muss im Menü 'Einstellungen' das Untermenü 'Anwendung' aufgerufen werden. Die Oberfläche ist in 3 Bereiche eingeteilt: 1. 2. 3. Allgemeine Einstellungen (oberer Bereich) Vorbelegungen (linker unterer Bereich) Bereich zur Angabe von zusätzlich verwendeten Datenbanken (rechter unterer Bereich) Abbildung: Menü 'Einstellungen' 3.1 Allgemeine Einstellungen (oberer Bereich) Bedeutung der Felder: [Startordner]: Angabe des Installationspfad von IDLKONSIS [Verwendete INI-Datei]: Eingabe der gewünschten INI-Datei (im Ordner 'System' im IDL-Pfad abgelegt). Sofern keine Angabe erfolgt, versucht der IDL.XLSLINK automatisch die Datei zu ermitteln. [Protokoll]: bei gesetztem Haken wird eine LOG-Datei mitgeschrieben. Diese wird dann unter 'Einstellung' -> 'Ordner'-> 'LOG' abgelegt. [Netzwerkinstallation]: sofern die IDL.XLSLINK -Datei auf einem Server installiert ist, muss hier ein Haken gesetzt werden, damit ein Start vom Netzlaufwerk aus möglich ist. © IDL GmbH Mitte 5 IDL.XLSLINK - Einstiegshilfe (DKCONNNEU1) [Modus ]: Dieser Schalter wird bei der -Installationsvariante Applicationserver/Cloud benötigt. Der Standardwert ist 'J' und sollte nur in Absprache mit der technischen Hotline geändert werden. [Länge Feldanzeige]: eine Einstellung in diesem Feld ist abhängig von der Auflösung des verwendeten Bildschirmes. Je höher der angegebene Wert ist, desto mehr Platz für die Feldbezeichnungen wird eingerichtet. Es wird eine Länge von 3 bis 6 empfohlen. [Sprache]: gibt an, in welcher Landessprache die Oberfläche gezeigt wird. Eine Änderung wird immer erst beim nächsten Start des IDL.XLSLINK gültig. [Daten sofort anzeigen]: bei gesetztem Haken werden die Daten sofort nach dem Aufbau der Formel angezeigt. Ist kein Haken gesetzt, erfolgt die Anzeige erst nach Aktualisierung. [Periode im Datumsformat]: es gibt Tabellen, in denen die Periode als Datum angegeben ist (und ggf. das Datum 'benutzerdefiniert' als Periode umformatiert wurde). Damit der IDL.XLSLINK das Datumsformat als Periode lesen kann, bedarf es einer bestimmten Lesefunktion. Durch das Setzen des Hakens kann der IDL.XLSLINK das Datumsformat als Periode lesen, sowohl benutzerdefinierte Formate und Text-Formate. Abbildung: Beispiele zu Datumsformaten [Menüband]: Ist der Schalter gesetzt fügt der IDL.XLSLINK sich in Excel als eigenständiges Menüband (sog. Ribbon) ein. Dieser Schalter wird bei der Installation automatisch gesetzt. HINWEIS: Excel2003 unterstützt diese Form der Installation nicht, so dass in diesem Fall der Haken nach der Installation entfernt werden muss. Beim Ändern der Schalter muss der angemeldete Anwender Schreibberechtigung für die Datei IDL_ExcelDNA.dna im Pfad <KONSISISTALLATIONSPFAD> \Components\IDL.XLSLINK\x86\IDLADDIn bzw. <KONSISISTALLATIONSPFAD>\Components \IDL.XLSLINK\x64\IDLADDIn haben. [Prüfen Externe]: ist der Schalter gesetzt, wird beim Öffnen einer Exceltabelle mit Zellbezügen zu anderen Exceltabellen, sofort geprüft, ob diese Verknüpfungen noch existieren. Standardmäßig ist hier kein Haken gesetzt. 6 © IDL GmbH Mitte IDL.XLSLINK - Einstiegshilfe (DKCONNNEU1) 3.2 Vorbelegung (linker unterer Bereich) Grundsätzlich wird im IDL.XLSLINK die Vorbelegung aus der Anwendung 'VOR' aus IDL.KONSIS.FORECAST übernommen. Bestimmte Felder sind darin jedoch nicht enthalten und müssten in jeder Eingabemaske neu eingegeben werden. Durch die Eingabe im Bereich 'Vorbelegung' werden diese Eingaben beim Öffnen der Eingabemasken herangezogen. Zu diesen Feldern gehören [System], [Modus], [Währungskennzeichen] und [Spaltenoption für EA und KTK]. Abbildung: Beispiel vorbelegter Daten (rote Markierung) 3.3 Bereich zur Angabe von zusätzlich verwendeten Datenbanken (rechter unterer Bereich) Der IDL.XLSLINK kann auf unterschiedliche Datenbanken zurückgreifen. Eine erweiterte Angabe von Datenbanken ist im rechten Bereich möglich. [System]: frei wählbarer Name, der für die Verarbeitung innerhalb der IDL.XLSLINK-Formel benutzt wird. Dieser Name ist unabhängig vom Datenbanknamen. [Datenbank]: Name der Datenbank, die herangezogen werden soll (Bsp: NB-IDL-KL.00.mssql130) [Startordner]: Soll auf diese Datenbank mit einer speziellen IDL.KONSIS.FORECAST-Installation zugegriffen werden (wie im Beispiel auf die IDL.KONSIS.FORECAST-Installation Version 2012.0), muss hier der jeweilige Installationsordner hinterlegt werden. [Verwendete Ini-Datei]: hier kann eine INI-Datei angegeben werden, die NUR für diese Verbindung gültig ist. Bleibt dieses Feld leer, wird die INI-Datei aus dem obigen Eintrag verwendet. © IDL GmbH Mitte 7 IDL.XLSLINK - Einstiegshilfe (DKCONNNEU1) 4 Testen der Verbindung mit Menü ' IDLKONSIS Anmeldung' Um die Verbindung mit der IDLKONSIS-Datenbank herzustellen, muss im Menübereich unter IDLKONSIS das Untermenü 'Anmeldung' aufgerufen werden. Wurde im vorhergehenden Abschnitt nur eine Verbindung eingetragen, erfolgt sofort die IDL.KONSIS.FORECAST-Anmeldung. Bei mehreren Verbindungen erfolgt die IDL.KONSIS-FORECAST-Anmeldung erst nach der Auswahl der jeweiligen Datenbank. Nach Bestätigen mit 'OK- wird im Hauptfenster vom IDL.XLSLINK das Feld 'Serververbindung- aktualisiert. Abbildung: Aktualisierung der Serververbindung Sobald die Verbindung in der unteren Leiste angezeigt wird, kann mit dem IDL.XLSLINK gearbeitet werden. 8 © IDL GmbH Mitte IDL.XLSLINK - Einstiegshilfe (DKCONNNEU1) 5 IDLCONNECTOR-Tabellen konvertieren Um Tabellen, die mit dem IDLCONNECTOR erstellt wurden, weiterhin nutzen zu können, müssen diese konvertiert werden. Bei der Konvertierung werden die alten Formeln durch die neuen Formeln ersetzt. Dabei werden keine Ergebnisse übernommen. Für die Erzeugung der Ergebnisse müssen die Tabellen aktualisiert werden. Es gibt zwei Möglichkeiten der Konvertierung: Konvertierung einer einzelnen Datei im Menü 'Excel->Extras' die Funktion 'Alte Dokumente konvertieren' wählen und im Dateiauswahldialog die entsprechende Datei auswählen. Konvertierung aller Dateien in einem Ordner im Menü 'Excel->Extras' die Funktion 'Alte Dokumente konvertieren (Batch)' wählen, es werden alle Dateien konvertiert. Wenn die Tabelle ungültige Zellenbezüge oder Verknüpfungen hat, kann es sein, dass die automatische Konvertierung bei diesen Bezügen nicht funktioniert (erkennbar am Feldeintrag #NAME). In diesem Fall muss der Cursor auf der jeweiligen Zelle stehen und unter 'Werkzeuge' 'Extras' - 'Konvertierung' - die 'Prüfen'-Funktion manuell angestoßen werden. Abbildung: zusätzlicher Schritt zur Aktualisierung von Dateien mit ungültigen Feldern oder Verknüpfungen 5.1 IDL Excel-Passwort Sind Tabellenblätter mit einem Passwort geschützt, kann das Passwort für den IDL.XLSLINK hinterlegt werden. Damit können Formeln geändert, verpackt und entpackt werden, ohne dass der Anwender andere Daten verändern kann. Der IDL.XLSLINK kann 2 verschiedene Passwörter verwalten: • • Das Passwort für das aktuelle Arbeitsblatt Ein globales Passwort für die gesamte Arbeitsmappe Sind in alten Tabellen Passwörter hinterlegt, dann werden sie während der Konvertierung automatisch übernommen (als Arbeitsmappenpasswort). HINWEIS: Eine Konvertierung ist nicht möglich, wenn der Tabellenschutz aktiviert ist und KEIN IDL.XLSLINK-Passwort hinterlegt ist. In diesem Fall muss der Tabellenschutz aufgehoben werden und ein IDL.XLSLINK-Passwort eingegeben werden. 5.2 externe Verknüpfung im Tabellenblatt Hat die Exceltabelle externe Verknüpfungen, versucht Excel während der Konvertierung sie zu aktualisieren. Die Meldung kann mit 'nicht aktualisieren' bestätigt werden. © IDL GmbH Mitte 9