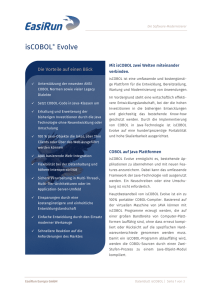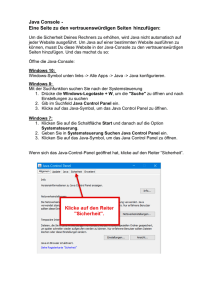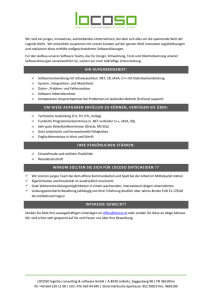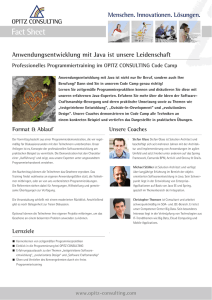Installation Java und Eclipse
Werbung

Installation Java und Eclipse
Name
1
AnPr
Klasse
Datum
Allgemeines
Im Rahmen unseres Unterrichts verwenden wir die Programmiersprache JAVA. Die wesentlichen Gründe
sind:
Java bietet alle Funktionen einer modernen Programmiersprache
Java ist objektorientiert
Für Java gibt es jede Menge an Hilfestellungen im Netz oder in Buchform
Java ist plattformübergreifend und kann somit auf (fast) allen Maschinen eingesetzt werden
Java ist kostenfrei (genauso wie viele für Java optimierte IDEs)
Java ist in der Industrie gefragt (bspw. für J2EE Anwendungen, Andorid)
Um Java Programme laufen zu lassen, benötigen wir das Java Runtime Environment, kurz JRE. Hier sind
alle Programme zusammengefasst, um die Java Virtual Machine (JVM) zu starten und mit Programmen zu
„füttern“. Für die Entwicklung benötigt man zusätzlich noch das Java Developers Kit, kurz JDK. Hier werden alle Programme zusammengefasst, welche für die Entwicklung von Java Programmen benötigt werden.
Im Zusammenhang mit Java verwenden wir Eclipse als IDE.
2
Installation von JAVA JDK
Die Entwicklungsprogramme für JAVA finden Sie im Netz unter:
http://www.oracle.com/technetwork/java/javase/downloads/index.html
Hier gehen Sie auf den Download Button unter JDK, laden den Installer und führen ihn aus. Der Installer ist
selbsterklärend.
Erstellen Sie nun unter C:\Temp ein neues Textfile und nennen es in HelloWorld.java um. Folgender Code
muss in das File eingetragen werden:
class HelloWorld
{
public static void main (String args[])
{
System.out.println("Hello, World");
}
}
Mit dem Befehl javac.exe können Sie nun das Programm kompilieren, wobei sie die korrekte Pfadangabe
einfügen müssen (passen Sie den Pfad entsprechend Ihres Systems an):
C:\Temp>"C:\Program Files\Java\jdk1.6.0_21\bin\javac.exe" HelloWorld.java
Als Ergebnis muss das File HelloWorld.class unter C:\Temp erzeugt werden.
3
Installation JAVA JRE
Die Installationsroutine kann man sich unter: http://java.com/de/download/index.jsp laden. Die Installation
über den Windows Installer läuft selbsterklärend.
Das wichtigste Programm ist java.exe. Dies findet man im Installationspfad unter „bin“ (bspw. C:\Program
Files\Java\jre7\bin). Dieses Programm startet die JRE. Es handelt sich hierbei um ein Konsolenprogramm,
welches per Konsolenkommando ausgeführt werden muss. Befindet sich bspw. das Programm HelloWorld.class im Verzeichnis C:\Temp, so würde folgender DOS Konsolenbefehl das Programm ausführen:
C:\Temp>java HelloWorld
ANPR_02_InstallationJAVA_Eclipse.v02.docx
Seite 1
Installation Java und Eclipse
AnPr
Wird java.exe nicht gefunden, so muss der Pfad zu java.exe explizit angegeben werden:
C:\Temp>"C:\Program Files\Java\jre7\bin\java" HelloWorld
Für den Fall, dass Sie die Fehlermeldung:
"Fehler: Hauptklasse Helloworld konnte nicht gefunden oder geladen werden"
erhalten, so müssen Sie in der Systemsteuerung die CLASSPATH Variable ergänzen. Fügen Sie
am Anfang folgende Zeichenkette hinzu:
.;
4
Installation von Eclipse
Eclipse ist ein OpenSource Projekt zur Schaffung einer offenen, erweiterbaren Entwicklungsumgebung auf
Java Basis. Eclipse eignet sich hierbei natürlich für die Java Entwicklung, ist aber darüber hinaus auch für
andere Programmiersprachen geeignet. Da Eclipse modular aufgebaut ist, können jederzeit neue Module
installiert werden.
Die Basisversion von Eclipse kann unter http://www.eclipse.org/ geladen werden (Button „Download Eclipse“, danach „Eclipse Classic“ wählen). Alternativ kann auch eine mit Zusatzmodulen vorkonfigurierte Version geladen werden.
Eclipse ist eine „Zero Footprint Application“, also ein Programm, welches nicht auf dem Rechner installiert
werden muss, sondern lediglich kopiert wird. Legen Sie also ein Verzeichnis an, in dem Sie die geladenen
Files entpacken. Mit einem Doppelklick auf eclipse.exe starten Sie das Programm.
5
Nutzung von Eclipse
Eclipse speichert die Arbeitsdateien in einem Workspace Ordner ab. Dieser kann beliebig heißen und an
beliebigen Orten liegen. Üblicherweise wird der Ordner „workspace“ genannt und sollte auf dem
Homelaufwerk liegen:
Z:\workspace>
Beim Start von Eclipse wird nach diesem Ordner gefragt. Wählen Sie diesen Ordner aus. Sollten Sie aus
Versehen einen falschen Ordner ausgewählt haben, so können Sie später unter dem Menüpunkt File->Switch
Workspace den Ordner ändern.
Sollten Sie am Anfang nur den Überblicksbildschirm sehen,
so müssen Sie auf den Button „Workbench“ klicken:
Danach sehen Sie die Eclipse Workbench:
Seite 2
AnPr
Installation Java und Eclipse
Da Sie den Workspace neu angelegt haben, sind auch noch keine Projekte enthalten. Folgende Elemente sind
nun für Sie wichtig:
Package Explorer: Hier sind Ihre Projekte und Codefiles zu sehen. Dies ist die Hauptnavigation, um Ihren
Code zu verwalten.
Outline:
Hier können Sie innerhalb der Codefiles die enthaltenen Elemente getrennt auflisten.
Dies wird erst bei Unterprogrammen sinnvoll nutzbar sein.
Problems/Console: Im unteren Bereich befinden sich Elemente, welche aktuelle Informationen anzeigen.
So werden beispielsweise Codefehler hier aufgelistet. Auch die Konsolenausgaben
werden in diesem Bereich zu sehen sein.
Zentrales Fenster: In der Mitte ist das zentrale Fenster, in dem der Code editiert wird.
5.1 Erzeugung eines neuen Projektes
Integrierte Entwicklungsumgebungen verwalten sämtliche Files, welche für die gerade entwickelte Software
wichtig sind. Deshalb muss innerhalb dieser Entwicklungsumgebungen eine Verwaltungsebene geschaffen
werden, welche diese Files zusammenfasst. Üblicherweise ist dies das „Projekt“. Auch in Eclipse werden die
Files in Projekten zusammengefasst. Für Java entsprechend „Java Projekte“. Innerhalb dieser Projekte können durchaus mehrere Programme zusammengefasst werden. Wichtig ist hier lediglich, was für den Entwickler zusammengehören muss.
Um nun mit dem Programmieren zu beginnen, muss ein neues Java Projekt angelegt werden:
Im Folgedialog sind alle Standardwerte zu übernehmen. Lediglich der Projektname ist zu vergeben. Bitte
beachten Sie grundsätzlich in den Entwicklungsumgebungen, dass gewisse Standards beim Benennen von
Files zu berücksichtigen sind:
Nur Groß/Klein-Buchstaben verwenden, keine Sonderzeichen (außer der „Unterstich“)
Ziffern möglichst nicht am Anfang des Namens
Bei Versionierungen auf Sortierbarkeit achten (1.0 -> 1.1 -> 1.2 -> 1.3 -> 2.1 usw. bzw. bei Datumswerten immer zuerst Jahr, dann Monat, dann Tag)
Keine Leerzeichen verwenden
Keine Umlaute oder ähnliche „Spezialbuchstaben“ verwenden
Möglichst sprechende Namen, einem wohldefinierten Standard entsprechend (also nicht so:
10AnPr_Uebung1,
10Anwendungsprog_UEB2,
AnPr_10Klasse_Uebung3,
sondern
so:
AnPr_10_Ueb1, AnPr_10_Ueb2, AnPr_10_Ueb3)
Nachdem Sie nun Ihr Projekt angelegt haben, können Sie dieses im Package Explorer sehen.
5.2 Erzeugung einer neuen Klasse
Da Java eine objektorientierte Programmiersprache ist, werden sämtliche Programme in Klassen abgelegt
–auch wenn man wie wir momentan
noch nicht objektorientiert programmiert.
Klicken Sie mit der rechten Maustaste auf „src“ und wählen Sie „New>Class“ aus.
Seite 3
Installation Java und Eclipse
AnPr
Im Folgedialog können Sie nun den Klassennamen eingeben. Neben den allgemeinen Namensrichtlinien wie
im oberen Kapitel beschrieben gilt noch für Klassennamen, dass Sie mit einem Großbuchstaben beginnen
sollten und einzelne Wörter mit „Camelcasing“ voneinander getrennt werden:
HelloWorld
Weiterhin ist der Haken vor „public static void main(String[] args)“ zu aktivieren, dadurch wird die Mainmethode, also der Einstiegspunkt für die JVM automatisch erzeugt.
Package ist vorerst frei zu lassen – das Thema Packages wird später behandelt.
Mit einem Klick auf „Finish“ wird der Klassenrumpf erzeugt, welche nun mit Inhalten gefüllt werden kann.
5.3 Code editieren und Programme starten
Ein IDE ist nicht zuletzt deshalb effizient, weil es Codeergänzung bietet. Bei Klassen und Objekten werden
die unterstützten Methoden und Eigenschaften mittels des Punktoperators angesprochen. In einer IDE werden dementsprechend bei Eingabe eines Punktes nach einem Objekt oder einer Klasse die unterstützten Methoden und Eigenschaften automatisch angezeigt:
Seite 4
AnPr
Installation Java und Eclipse
„System“ ist eine Klasse mit grundlegenden Funktionalitäten, wie Konsolenausgabe oder Unterbrechung des
Programmlaufes. Der Punktoperator liefert nun eine Auswahlliste aller unterstützten Elemente.
Sollte bei Ihrer Installation dies nicht passieren, so müssen Sie den Assistenten Aktivieren:
Menü: File-> Preferences
danach im Auswahlbaum:
Java-> Editor-> Content Assist-> Advanced
Dort die entsprechenden Punkte aktivieren:
Ergänzen Sie nun den Code wie folgt:
public class HelloWorld {
/**
* @param args
*/
public static void main(String[] args) {
System.out.println("Hello, World!");
System.out.println("Hello, BS7!");
}
}
Mit einem Klick auf „Run“ wird der Code automatisch kompiliert und gestartet:
Im unteren Bereich erscheint nun ein neuer Reiter „Console“, in der die Textausgabe angezeigt wird.
Sollte beim Klick auf „Run“ nichts passieren, so muss Eclipse mitgeteilt werden, welche Klasse gestartet
werden soll. Hierzu kann entweder mit einem Klick auf den Auswahlpfeil neben dem „Run“ Button die entsprechende Klasse ausgewählt werden, oder mit der rechten Maustaste im Package Explorer auf HelloWorld.java geklickt und „Run As“->“Java Application“ geklickt werden.
5.4 Programme debuggen
Debuggen (von „bug“, der Fehler) ist das schrittweise Durchführen des Codes, um die einzelnen Statusänderungen im Code zu identifizieren. Debuggen macht vor allem dann Sinn, wenn mehrere Variablen und Verzweigungen bzw. anderweitige Kontrollstrukturen vorliegen.
Das Erste, was beim Debuggen benötigt wird, ist ein „Breakpoint“, also eine Markierung, bei der die Programmausführung unterbrochen wird. Hierzu wird mit der rechten Maustaste am linken Rand des Codefensters geklickt und „Toggle Breakpoint“ ausgewählt:
Seite 5
Installation Java und Eclipse
AnPr
Dadurch wird (ebenfalls am linken Rand) ein blauer Punkt erscheinen. Mit einem Klick auf „Debug“ wird
nun der Debugger gestartet:
Nun wird die Debuganzeige geöffnet, der Code startet nun, jedoch nur bis zum Breakpoint. Von dort aus
kann mit den Schrittbuttons:
Oder mit der Funktionstaste „F5“ der Code schrittweise weitergeführt werden.
Mit einem Klick auf „Java“ rechts oben im Fenster:
kommen Sie wieder in den ursprünglichen Dialogbereich zurück.
5.5 Allgemeine Infos zu Eclipse
Folgendes ist bei Eclipse zu beachten:
1. Achten Sie unbedingt beim Start von Eclipse darauf, dass Sie den Workspace auf Ihrem Homelaufwerk (Z:/workspace) nutzen. Wenn Sie auf einem lokalen Laufwerk des Rechners arbeiten, so können Sie davon ausgehen, dass in der nächsten Unterrichtseinheit der Code nicht mehr vorhanden ist
(aufgrund von neuen Rechnerimages, oder auch der Tatsache, dass Sie nicht immer am selben Rechner sitzen).
2. Niemals den Workspace direkt bearbeiten (bspw. mit Fileexplorer Daten hineinkopieren). Sie laufen
in Gefahr, den Workspace derart zu verändern, dass Eclipse diesen nicht mehr lesen kann. Nur über
Eclipse Änderungen vornehmen.
3. Wenn Sie bereits existierende Java Files in Ihr Projekt einbinden wollen, so wird dies über „Drag
and Drop“ gemacht, indem das File vom Windows File Explorer direkt auf das Package (in unserem
Fall „default package) gezogen. Anschließend wird „Copy Files“ bestätigt.
4. Der Workspace kann ohne weiteres auf einem USB Stick kopiert und auf einen anderen Rechner
„transportiert“ werden. Sämtliche notwendigen Files liegen unter dem Workspace. Fertigen Sie sich
also einfach eine Kopie dieses Verzeichnisses an und kopieren Sie diese auf Ihren USB Stick. Somit
haben Sie auch ein einfaches Backup zur Hand.
5. Eclipse unterstreicht Codefehler rot und Codewarnungen gelb. Achten Sie immer auf diese Markierungen – sie können wirklich weiterhelfen. Weiterführende Informationen können ersehen werden,
wenn man mit dem Mauszeiger über dem unterstrichenen Bereich geht, oder über das weiße Kreuz
auf dem roten Punkt am linken Rand.
Seite 6
AnPr
6
Installation Java und Eclipse
Lizenz
Diese(s) Werk bzw. Inhalt von Maik Aicher (www.codeconcert.de) steht unter einer
Creative Commons Namensnennung - Nicht-kommerziell - Weitergabe unter gleichen Bedingungen 3.0 Unported Lizenz.
Seite 7