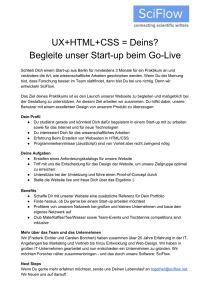Inhaltsverzeichnis:
Werbung

Inhaltsverzeichnis 3 Inhaltsverzeichnis: Homepage-Kurs für alle: Ein paar Hinweise zu Beginn ....... 4 Kapitel 1: HTML ist einfach! Dein Eigenheim im Web ......... 5 Projektordner einrichten.............................................. 5 1 HTML, HEAD, TITLE und BODY: Grundlagen ...................... 6 Gar nicht so schwer: Grafik im GIF-Format! ........................ 8 Erlaubte Dateiformate ................................................ 8 Dein erstes GIF-Bild mit Paint...................................... 8 HTML pur: Das erste Projekt im Quelltext............................ 9 So sieht’s im Browser aus.................................................. 10 Blick hinter die Kulissen: HTML-Tags im Detail................... 11 Der Kopfbereich im Detail ........................................ 11 Absätze und Zeilenumbruch ...................................... 11 So fügst du eine Grafik ein: <img> und seine Attribute...... 12 Verknüpfen statt Speichern!....................................... 12 Grafik ausrichten mit align........................................ 12 Zusatzwissen für Profis: Grundbegriffe kurz erklärt .......... 13 Übungsteil A: Erste Schritte mit HTML ........................ 14 Kapitel 2: Hyperlinks, die „Kreuz- und Querverweise“..... 16 Seiten verbinden: Interne Links .................................. 16 Grundsyntax der Hyperlinks ...................................... 16 2 Mehr Feedback durch den E-Mail-Link .............................. 18 Das Schlüsselwort mailto: ......................................... 18 Links nach draußen: Die externen Hyperlinks ................... 19 Hyperlinks für Profis: Von Downloadlink bis Zielangabe .. 20 Zu Download anbieten: Musik & PDF ........................ 21 Übungsteil B: Interne und externe Hyperlinks ............ 22 Kapitel 3: Gestaltung mit Cascading Style Sheets ............. 24 Kopie des Ordners eigenheim................................... 24 Die Gesamt-Schriftart ändern.................................... 24 3 Die wichtigsten Stil-Eigenschaften zur Schriftgestaltung..... 26 Schrifteigenschaften ................................................. 26 Ausrichtung und Zeilenabstand ................................. 26 Die Maßeinheiten von CSS ....................................... 27 Vordergrund- und Hintergrundfarbe einstellen.................. 28 Farben in HTML und CSS ......................................... 28 Eigenschaft color: Farbe zuweisen ............................. 28 Wichtige Gesetzmäßigkeiten von Style Sheets ................. 29 Style Sheets an zentraler Stelle im HEAD notieren............ 30 Style Sheets im HEAD notieren .................................. 30 Zusatzwissen für Profis: Schriftgestaltung und Listen ......... 33 Übungsteil C: Erste Schritte mit CSS........................... 35 Kapitel 4: Rahmen, Ränder und Hintergrundeffekte.......... 37 Rahmen und Ränder ................................................ 37 Umrandungsstile von CSS......................................... 37 4 Flexible Gestaltung durch separate Stilklassen ................. 38 Separate Stilklassen notieren..................................... 38 Gebundene und freie Klassen ................................... 38 Exaktes Layout: Ränder, Kasten und Innenrand................ 39 Randeinstellungen mit margin ................................... 39 Mehr Luft bitte: Innenrand......................................... 40 Absolut oder relativ? Breitenangaben justieren ................ 41 Breite des Elements einstellen.................................... 41 Individuelle Breiten mit width..................................... 41 Alles im Rahmen: Hintergrundinfos zum Boxmodell .......... 42 Boxmodell-Fehler vom Explorer ................................. 42 Zusatzwissen für Profis: Mehr zu Hintergrundeffekten....... 44 Übungsteil D: Rahmen, Ränder, Effekte ..................... 46 Kapitel 5: CSS professionell! DIV, SPAN, hover und Co. .. 47 Mehr Freiheit: <div> und <span>............................47 Block- und Zeichenebene ..........................................47 5 Volle CSS-Power: Style Sheet-Bereich extern auslagern.... 48 Externe CSS-Datei erstellen........................................48 Quelltext der externen CSS-Datei im Überblick................. 49 Link zur Style Sheet-Datei...........................................49 So erzeugst du dynamische Querverweise mit hover ........ 50 Fünf Pseudo-Klassen für Links ....................................50 Aufzählungspunkte mit Bildchen und Liste als Menü.......... 51 Individuelles Aufzählungszeichen ................................51 Auch das geht: Menüs als Liste ..................................51 Profi-Wissen: Hinweise zu externen Style Sheets............... 52 Übungsteil E: Übungen zu externen Style Sheets....... 53 Kapitel 6: Das Projekt – Spaltensatz mit Kopf- und Fußzeile 54 Das Projekt „Ferienhaus“...........................................54 Das Layout im Überblick............................................55 Schritt für Schritt zum Erfolg .......................................55 DIV-Container mit Eigenschaft id................................56 Die CSS-Datei „struktur.css“ ......................................56 Der Trick mit der Hauptspalte ....................................59 6 Kapitel 7: Exakt positioniert: Dreispalter mit fixierten DIVs 60 CSS-P für exaktes Positionieren ..................................60 Eigenschaften und Werte von CSS-P...........................60 Dreispalter mit Header ..............................................61 CSS-P: Übersicht der Eigenschaften............................61 7 Übungsteil F: Übungen zum Spaltensatz mit CSS....... 62 Kapitel 8: Die Feinheiten – Menü und Inhalt chic gestalten 63 CSS-Datei „layout.css“ ..............................................63 Die Inhalte formatieren..............................................64 Gestaltung des main-Containers ................................66 8 Kapitel 9: Tabellen de luxe mit HTML und CSS ................. 67 Tabelle für Belegungsübersicht...................................67 Tabelle mit CSS formatieren ......................................69 Zusatzwissen zu Tabellen ...........................................69 9 Übungsteil G: Übungen zu Tabellen und zum CSSLayout........................................................................ 70 Kapitel 10: Bitte bestellen! Attraktive Formulare dank CSS 71 TEXTAREA: Mehr Feedback! ......................................73 FIELDSET und LEGEND .............................................74 Submit- und Reset-Button ..........................................74 Mann oder Frau? Pull-down-Menü!............................74 Nur einer gewinnt: Radioknöpfe.................................74 Bitte wählen Sie per Checkbox ...................................74 1 0 Die optische Gestaltung des Formulars mit CSS ................ 75 Der CSS-Code für das Formular ................................75 Übungsteil H: Übungen zu Formularen und zu CSS... 76 Nützliche Tools, Links und Sites für HTML und CSS ........... 77 HTML und CSS prüfen...............................................77 HTML- und CSS-Referenzen.......................................77 Editoren...................................................................77 Browser-Tools ..........................................................77 Stichwortverzeichnis.......................................................... 78 © Johann-Christian Hanke: Homepages mit HTML und CSS - 08.09.2008 - 23:55:24 4 Homepage-Kurs für alle: Ein paar Hinweise zu Beginn Homepage-Kurs für alle: Ein paar Hinweise zu Beginn Schwerpunkt liegt auf CSS Herzlich willkommen, liebe Leserin, lieber Leser! Vielen Dank für das Vertrauen in KnowWare und danke auch, dass du dich (wieder) für ein Homepage-Heft von mir entschieden hast. In diesem Titel legen wir den Schwerpunkt vor allem auf CSS, die beliebte und flexible Gestaltungs- und Formatiersprache für Seiten im Web! Ich zeige dir an Beispielen, wie du in Handarbeit schnell und einfach attraktive Webseiten erstellst und vor allem gestaltest. Und das nur mit CSS (Stilvorlagen), HTML und etwas Phantasie! Falls du kein HTML kannst, ist das nicht schlimm. Du lernst es hier ganz nebenbei! Ich will, dass du sofort Erfolgserlebnisse hast. Das bedeutet: So viel Praxis wie möglich, Theorie nur dann, wenn unbedingt nötig. Sehr wichtig: Windows-Kenntnisse! Für dieses Heft benötigst du gute Kenntnisse deines Betriebssystems – genauso wie für das Autofahren Kenntnisse in der StVO. Du arbeitest mit einer Version von Windows (95/98/Me/2000/XP/Vista)? Damit du nicht „gegen den Baum fährst“ setze ich voraus, dass du weißt, wie man den Windows-Explorer aufruft und mit dem Windows-Explorer Ordner, Unterordner und Dateien einrichtet und kopiert. Außerdem erwarte ich, dass bei dir die in Windows von Hause aus leider abgeschalteten Dateiendungen eingeblendet sind! Bei Wissenslücken bringt dich eins unserer preiswerten Grundlagenhefte zu Windows schnell auf Trab! Welche Programme brauchst du? Windows genügt. Wir arbeiten anfangs mit der hier mitgelieferten Minimal-Textverarbeitung Editor (Notepad), später dann mit einem Editor wie Weaverslave (www.weaverslave.ws.) Als Browser verwende ich vorerst den Internet Explorer, weil dieser unter Windows automatisch als Standard-Browser gewählt wird. Dein Internet Explorer sollte am besten die Versionsnummer 6 oder 7 tragen, der „5erBrowser“ älterer Windows-Versionen dagegen interpretiert viele Maße (Breite, Höhe) nicht korrekt. Spätestens wenn du fortgeschrittener bist, solltest du auf Firefox umsteigen (www.firefox-browser.de). Ich persönlich ziehe den Firefox selbst dem Internet Explorer 7 vor. Nicht zuletzt wegen der tollen Webdeveloper Toolbar, siehe Seite 77. Google Chrome habe ich dagegen nicht in mein Herz geschlossen. Wie publiziere ich die Seiten? Zum Publizieren deiner Seiten – was nicht Thema dieses Hefts ist – empfehle ich das Freeware-Programm FileZilla (www.filezilla.de). Du kennst dich mit FileZilla noch nicht aus? Schaue zur Rubrik „FTP-Schnelleinstieg“ auf www.filezilla.de. Dort findest du eine ausführliche Anleitung! Beispieldateien und Feedback Alle Beispieldateien zu diesem Heft kannst du von www.knowware.de/?book=css herunterladen! Sie liegen als Zip-Archiv vor. Achte darauf, das richtige Archiv für diese Auflage zu erwischen, da es im Vergleich zu den Vorauflagen viele Änderungen gibt! Änderungen in der sechsten Auflage Die Urausgabe dieses Heftes erschien Anfang 2002, also vor fünfeinhalb Jahren! Seitdem hat sich viel geändert – neue Browserversionen sind erschienen und es gibt neue Ansätze beim Webdesign. Das wirkt sich vor allem auf das „FerienhausBeispiel“ aus. Die vorherige Version (casa-Projekt) arbeitet mit absoluter Positionierung. Damals war das ein machbarer und zuverlässiger Weg, um tabellenfreies Layout mit CSS zu realisieren. Heute ist dieser Ansatz überholt. Deshalb habe ich die entsprechenden Kapitel komplett neu geschrieben! Aber auch in den anderen Anleitungen findest du neue Erkenntnisse – beispielsweise zum fehlerhaften Boxmodell des alten Internet Explorers (siehe Seite 42). Entfallen ist dafür das Frame-Kapitel, da Frames immer mehr an Bedeutung verlieren. Kursleiter müssen nicht völlig umlernen. Die ersten zwei Drittel des Heftes (der Einstieg in CSS) haben sich bewährt und wurden nur leicht modernisiert. Wenn du Interesse am „alten“ Framekapitel hast – du findest es als PDF bei den Downloaddateien! Und nun viel Spaß und Erfolg mit HTML und CSS! Johann-Christian Hanke Berlin 2002, 2003, 2004, 2006, 2007 und 2008 © Johann-Christian Hanke: Homepages mit HTML und CSS - 08.09.2008 - 23:55:24 Kapitel 1: HTML ist einfach! Dein Eigenheim im Web 5 Kapitel 1: HTML ist einfach! Dein Eigenheim im Web Auf los geht’s los! Präsentieren wir uns im Web. Im ersten Projekt stellst du dich, deinen Beruf und deine Interessen auf einer Homepage vor. Füge außerdem gleich eine Grafik ein. Startdatei index.html erstellen Nun folgt sinngemäß die gleiche Vorgehensweise wie in „Homepages für Einsteiger“. Auch hier fangen wir bescheiden mit einem Ordner an – steigern uns aber später, versprochen! 1. Erstelle im Ordner eigenheim eine Datei namens index.html. Achte darauf, dass es eine vorerst leere Textdatei ist, die die Endung html trägt. 2. Doppelklicke auf diese Datei, um sie im Internet Explorer zu öffnen. (Das klappt, wenn der Internet Explorer dein Standard-Browser ist.) 3. Wähle im Internet Explorer ANSICHT|QUELLTEXT, um den Editor zu öffnen. Beginne mit dem Schreiben. Mit Foto, Farben und Rahmen: Selbstdarstellung. Egal ob als Neueinstieg oder Wiederholung: Bei dieser Gelegenheit zeige ich dir die Grundbegriffe von HTML. Danach steigen wir sofort ein in die attraktive Gestaltung mit CSS! Nur Mut, du schaffst das auch! Projektordner einrichten Zuerst richtest du direkt auf deiner Festplatte C: einen eigenen Projektordner ein namens homepage. Dort erstellst du für unser erstes Projekt einen weiteren Ordner namens eigenheim. Der Ordner eigenheim ist dein Start-Verzeichnis für dieses Projekt, quasi der Stammordner deiner Webpräsenz. Man redet auch vom Root-Verzeichnis des Projekts (root = Wurzel). Ich empfehle die generelle Kleinschreibung von Ordner- und Dateinamen. Auf gar keinen Fall solltest du Groß- und Kleinschreibung durcheinanderbringen, da Webserver im Gegensatz zu Windows zwischen Groß- und Kleinschreibung unterscheiden! Und noch etwas: HTML-Dateien sind simple Textdateien mit der Endung htm bzw. html. Die Startdatei wird meist index.html genannt. Auch hier empfehle ich nun, zwischen dem Internet Explorer und dem Editor hin- und herzuwechseln. Im Editor nimmst du deine Änderungen vor und speicherst. Im Internet Explorer aktualisierst du dann die Ansicht mit [F5]. Du kannst also sowohl Editor als auch Internet Explorer offen lassen – wechsle einfach per Taskleiste zwischen beiden Anwendungen hin und her. Tipps zur Wiederholung Ordner, Dateien? Vergessen wie es geht? Ordner erstellen: Starte den Windows-Explorer; am besten bei gedrückt gehaltener „Windows-LogoTaste“ (zweite Taste von links in der unteren Reihe) durch zusätzliches Tippen von „e“. Markiere den übergeordneten Ordner, beispielsweise das Festplattensymbol C:. Wähle DATEI|NEU|ORDNER. Ein neuer Ordner mit dem Platzhalternamen Neuer Ordner erscheint. Überschreibe den Platzhalternamen mit deinem eigenen Ordnernamen und drücke [Enter]. Leere Textdatei erstellen: Klicke mit der rechten Maustaste in den noch leeren Ordner. Wähle im Kontextmenü NEU|TEXTDATEI. Eine leere Textdatei mit einem Platzhalternamen erscheint. Tippe den neuen Namen, z.B. index.html darüber, bestätige die Warnung mit JA. Diese Datei kannst du nun in einem Texteditor bearbeiten. © Johann-Christian Hanke: Homepages mit HTML und CSS - 08.09.2008 - 23:55:24 6 HTML, HEAD, TITLE und BODY: Grundlagen HTML, HEAD, TITLE und BODY: Grundlagen Kopf und Rumpf Zuerst zeige ich dir das Gerüst einer HTML-Datei. Schreibe ruhig alles so ab, auch mit den hier kursiv gestellten Platzhalter-Texten. Später ersetzen wir die Platzhalter und kümmern uns um den Rest: <!DOCTYPE HTML PUBLIC "-//W3C//DTD HTML 4.01 Transitional//EN" "http://www.w3.org/TR/html4/loose.dtd"> <html> <head> <title>Seitentitel</title> <meta http-equiv="content-type" content="text/html; charset=iso-8859-1"> </head> <body> Inhalt der Seite </body> </html> Dokumenttyp-Deklaration (DTD) In der ersten Zeile steht die Dokumenttyp-Deklaration (DTD) – ich habe sie aus Platzgründen auf drei Zeilen umbrochen. Das ist die Angabe, die dem Browser verrät, um welche HTML-Version es sich handelt. Im Beispiel „deklarieren“ wir damit, dass wir es mit HTML 4.01 in der „Übergangsfassung“ (Transitional) zu tun haben wollen. Das ist die aktuelle Sprachfassung von HTML. Schreibe diese lange Zeile so ab und gewöhne dich daran! (Den Zeilenumbruchspfeil schreibst du natürlich nicht mit ab!) Die Zeichenfolge EN steht für die Sprache, aus der die Tags, also die Steuerbefehle in HTML, stammen – du wirst sie unschwer erraten können. Und W3C (World Wide Consortium) bezieht sich auf den Verbund, der sich um diese Sprachstandards kümmert. Die DTD ist eine Formalie, die aber in den letzten Jahren verdammt wichtig geworden ist. Sie dient vor allem zur Unterscheidung zu anderen Sprachen bzw. Sprachstandards, z.B. XML, XSL oder XHTML. (XHTML ist übrigens die Neufassung von HTML nach strengeren Regeln.) Über XML und damit auch über XHTML kläre ich dich ganz ausführlich auf im KnowWare-Heft „XML leicht & verständlich“ (E13). Wenn du diese DTD-Zeile weglässt, passiert im Beispiel erst einmal überhaupt nichts – die Anzeige klappt weiterhin. Der Browser kennt ja die HTMLTags und weiß, wie diese dargestellt werden sollen. Trotzdem solltest du diese DTD stets mitschreiben. Du weißt schließlich nicht, wie zukünftige Browser die Sache „sehen“ werden. Ein weiterer Effekt: Bei Weglassen dieser DTD fallen die aktuellen Browser in einen so genannten Kompatibilitätsmodus (Quirks-Modus bzw. „Pfusch-Modus“) zurück und zeigen deine Seite ggf. nicht korrekt an. Mehr dazu verrate ich dir auf Seite 42 und Folgeseite. Es gibt auch andere Varianten von HTML, u.a. eine strengere Fassung (Strict), die uns weit weniger Freiheiten erlaubt. Auch eine Fassung für Framesets (Aufteilung in Rahmen) ist üblich. Die große Klammer: Tagpaar <html></html> Und nun auf zur zweiten Zeile, dem „eigentlichen“ Beginn der HTML-Seite! Denn das gesamte Dokument wird von <html></html> umschlossen. Dieses Tagpaar bildet also die große Klammer, die eine HTML-Seite zusammenhält. Innerhalb dieser großen Klammer gibt es zwei „Unterklammern“, und zwar <head></head> für den Kopfbereich und <body></body> für den „Körper“ der HTML-Datei. Kopfbereich und Seitentitel Schauen wir uns zuerst diesen Kopfbereich an. Das interessanteste Tag im Kopfbereich ist der Seitentitel. Dieser wird von den Tags <title></title> umfasst. Was du zwischen den <title>-Tags notierst, erscheint später in der Titelzeile des Browsers! Außerdem dient diese Passage als Überschrift in den Suchmaschinen. Du solltest höchsten Wert darauf legen und nicht bloß „Willkommen online“ dort eintragen. Aber es gibt im Beispiel noch ein zweites Tag im Kopfbereich, und zwar das … Meta-Tag für den Zeichensatz Schaue in die fünfte Zeile. Was habe ich dort notiert? Ein Meta-Tag! Und zwar das Meta-Tag für unseren westeuropäischen Zeichensatz. Die Zeile <meta http-equiv="content-type" content="text/html; charset=iso-8859-1"> © Johann-Christian Hanke: Homepages mit HTML und CSS - 08.09.2008 - 23:55:24 7 Kapitel 1: HTML-Grundbegriffe sorgt dafür, dass du die Umlaute oder das „ß“ nicht (mehr) umschreiben musst. Das finde ich ungeheuer praktisch und darum empfehle ich dir diese Zeile dringend! Der eigentliche Inhalt des Dokuments Innerhalb von <body></body> (Körper) steht dann der eigentliche Inhalt der HTML-Seite. Mit diesem Bereich werden wir uns noch ganz ausführlich beschäftigen. Doch nun speichere deine hoffentlich schon abgeschriebene index.html und schaue sie dir an! Tags als Steuerbefehle Zum „Gestalten“ brauchst du die Tags, die Steuerbefehle. Diese stehen in spitzen Klammern. Fast jedes Tag besitzt ein zweites Tag zum Ausschalten. Beachte den vorangestellten Slash (Schrägstrich) im Ausschalt-Tag. Überschriften (headings) stehen je nach Ebene innerhalb von <h1></h1>, <h2></h2> usw. bis <h6></h6>. Absätze (paragraphs) werden in <p></p> gekleidet und <br> signalisiert einen break, den einfachen Zeilenumbruch. Manche Tags wie ein Zeilenumbruch <br> oder der Befehl zum Einfügen einer Grafik <img> brauchen kein Ausschalt-Tag. Nur die Tags zählen. Deshalb kannst du deinen Quelltext im Editor mit Leerzeichen, Absatzumbrüchen, Tabulatorsprüngen oder Leerzeilen sauber gliedern. Alle diese Zeichen gelten für den Browser als Leerzeichen, als white spaces. Und wenn mehrere Leerzeichen aufeinander folgen, verbindet der Browser diese zu einem Leerzeichen. Keine End-Tags vergessen! Mein wichtigster Tipp: Mache es dir zur Angewohnheit, nach dem Schreiben eines Start-Tags gleich das korrespondierende End-Tag zu setzen. Tippe es sofort in dein Dokument! So tippe ich <html>, umbreche einige Leerzeilen und ergänze </html>. Dann schreibe ich <head>, tippe eine Leerzeile und füge das ausschaltende </head> ein, usw. usf. Schnell vergisst du sonst das Setzen der End-Tags. Unter bestimmten Umständen (Frames, Tabellen) kann es dann Anzeigeprobleme geben! Entitäten: Umlaute/Sonderzeichen Umlaute und Sonderzeichen wurden früher grundsätzlich maskiert ins HTML-Dokument eingetragen, als so genannte Entitäten. Dabei handelt es sich um vordefinierte, in HTML gültige Kurzzeichen. Heute jedoch ist das „Maskieren“ von Umlauten oder dem scharfen „s“ (ß) nicht mehr nötig – dafür haben wir schließlich das Meta-Tag für den Zeichensatz! Allerdings müssen Zeichen wie < > oder & unbedingt weiterhin durch ihr Kurzzeichen maskiert werden. Grund: Sie haben in HTML ihre eigene Bedeutung! Jede Entität beginnt mit & und endet mit ;! Hier folgt eine kleine Auswahl, ich habe die Umlaute und das ß der Vollständigkeit halber mit angegeben. Zeichen Kodierung Zeichen Kodierung ä &auml; » &raquo; Ä &Auml; « &laquo; ö &ouml; „ &ldquo; Ö &Ouml; “ &rdquo; ü &uuml; – (Ged.strich) &ndash; Ü &Uuml; € (Euro) &euro; ß &szlig; © &copy; < &lt; ® &reg; > &gt; ™ &trade; & &amp; ·(Mittelpunkt) &middot; " &quot; ¶ &para; ‘ (Apostroph) (apos;) • erzw. Leerz. § &nbsp; (Bullet) &bull; &sect; Hast du mein Fortgeschrittenen-Heft PLUS 12? Der dort empfohlene Super-Editor HTML-Kit kodiert Umlaute automatisch in die entsprechenden Entitäten und prüft auch die Syntax! Auch der kostenlose Weaverslave (www.weaverslave.ws) verfügt über diese Funktion. Schaue ins Menü EXTRAS und wähle ÄNDERUNGEN|UMLAUTE ZU HTML. Ich persönlich bevorzuge jedoch „demaskierte“ Umlaute und ärgere mich deshalb über ältere Versionen von Dreamweaver und Co, die jeden Umlaut und das ß automatisch konvertieren, ob ich das nun will oder nicht. Später – wenn du z.B. mit JavaScript oder PHP Suchmaschinen programmieren willst – wirst du dich darüber freuen, dass du dich nicht mehr mit diesen Maskierungen herumärgern musst. Das ist ein Grund mehr für Handarbeit! © Johann-Christian Hanke: Homepages mit HTML und CSS - 08.09.2008 - 23:55:24 8 Gar nicht so schwer: Grafik im GIF-Format! Gar nicht so schwer: Grafik im GIF-Format! Reden wir kurz noch über das Thema Grafik! Kennst du dich schon mit Grafiken und Cliparts aus? Vielleicht im Zusammenhang mit deiner Textverarbeitung Microsoft Word? In Word nutzt man Vektorgrafiken (die schicken ClipArts) oder bindet Fotos (die so genannten Bitmaps) direkt in das Dokument ein. In HTML-Seiten kann man allerdings keine Grafiken direkt abspeichern. Auch die Arbeit mit ClipArts im Vektorgrafik-Format ist nicht ohne weiteres möglich. Nur Bitmap-Formate („Pixelgrafiken“) sind erlaubt. Du musst dich an bestimmte Formate halten und die Bilder per Verknüpfung einbinden. (Dazu mehr ein paar Seiten später.) Dein erstes GIF-Bild mit Paint Du hast keine Bildbearbeitung? Du weißt noch nicht, wie man Bilder einscannt oder von der Digicam übernimmt? Macht nichts, wir starten trotzdem sofort durch und malen das Bild einfach mit Paint aus Windows. Als Notbehelf. Das Folgende funktioniert oft nur, wenn du Microsoft Word oder eine neuere Windows-Version besitzt. Denn nur dann kennt Paint die Formate GIF und JPEG, sonst nicht! 1. Starte Paint, wähle START|AUSFÜHREN, tippe mspaint und drücke [Enter]. Erlaubte Dateiformate Die erlaubten Dateiformate heißen GIF, JPEG und PNG. Ich empfehle GIF bzw. JPEG, da PNG noch zu neu ist und noch nicht von allen Browsern unterstützt wird. GIF ganz kurz gefasst Das GIF-Format komprimiert durch eine Reduktion der Farben. Die Dateigröße bleibt gering. Das GIFFormat kann aber nur 256 Farben anzeigen, das ist okay für Texte als Grafik, Buttons und einfache Logos, aber nicht immer für hochqualitative Fotos. Nur das GIF-Format erlaubt das Definieren von transparenten Hintergrundfarben (Freistellen) oder das Erstellen von Animationen. Die Endung lautet .gif, jede bessere Bildbearbeitung kennt dieses Format. Justiere Breite und Höhe, merke dir diese Werte! 2. Unser Bild soll 110 Pixel breit und 150 Pixel hoch werden. Wähle also BILD|ATTRIBUTE und trage die gewünschten Werte in die Felder ein. Wähle OK. Pixel sind Bildpunkte, das ist die Maßeinheit für die Bildschirmauflösung. 3. Zeichne dein Bild mit Paint. Male dein Porträt! (Tipp: Einen Super-Paint-Kurs gibt es auf www.jchanke.de/windows!) JPEG ganz kurz gefasst Das JPEG-Format speichert bis zu 16,7 Mio. Farben, komprimiert aber mit Verlust. Je nach Kompressionsstufe entstehen hässliche Bildartefakte, erkennbar durch ausgefranste Ränder und Farbsäume. JPEG eignet sich daher nicht gut für Texte, jedoch für hochqualitative Fotos. JPEG kennt keine transparenten Farben. Man kann auch keine Animationen erstellen. Die Endung lautet .jpg. Auch einfache Bildbearbeitungsprogramme kennen JPEG. Kleinschreibung, keine Umlaute und Leerzeichen. 4. Wähle DATEI|SPEICHERN UNTER, vergib einen Namen (portrait.gif). Wähle bei DATEITYP das richtige Format und speichere in deinem Projektordner ab. Die Beispiel-Grafik heißt portrait.gif. Sie sollte im Beispiel exakt im gleichen Ordner liegen wie die HTML-Datei, also in eigenheim. Prüfe das! © Johann-Christian Hanke: Homepages mit HTML und CSS - 08.09.2008 - 23:55:24 Kapitel 1: Quelltext versus Darstellung 9 HTML pur: Das erste Projekt im Quelltext Ran an die Praxis und damit an unser Projekt: Präsentiere dich im Web! Schreibe die folgenden Zeilen einfach ab. Die Leerzeilen und Einrückungen (white spaces) helfen lediglich, den Quelltext übersichtlicher zu gestalten, beeinflussen aber nicht das Endergebnis. Wandle den Text sinngemäß um, damit er auf deine Bedürfnisse passt. Bist du unsicher, schreibst du erst einmal alles so ab. (Halt! Die Nummerierung der Zeilen dient nur zur Veranschaulichung, die also bitte nicht mit abschreiben!) 1 2 3 4 5 6 7 8 9 10 11 12 13 14 15 16 17 18 19 20 21 22 23 24 25 26 27 28 29 30 31 32 33 34 35 36 <!DOCTYPE HTML PUBLIC "-//W3C//DTD HTML 4.01 Transitional//EN" "http://www.w3.org/TR/html4/loose.dtd"> <html> <head> <title>Homepage von Johann-Christian Hanke</title> <meta http-equiv="content-type" content="text/html; charset=iso-8859-1"> </head> <body> <p>Startseite - Mein Beruf - Meine Interessen - Feedback</p> <h1>Willkommen bei Johann-Christian Hanke!</h1> <p> <img src="portrait.gif" width="110" height="150" alt="Willkommen" align="right"> Sie sind hier: --&gt; Startseite<br> zuletzt aktualisiert: 10. Januar 2007</p> <h2>Schön, dass Sie da sind!</h2> <p>Guten Tag. Schön, dass Sie sich für meine Seite interessieren. Ich heiße <b>Johann-Christian Hanke</b>, bin 38 Jahre alt und wohne in Berlin. Auf den folgenden Seiten möchte ich mich Ihnen vorstellen.</p> <h2>Mein Wahlspruch</h2> <p>Mein Wahlspruch lautet:</p> <p>Es gibt wichtigere Dinge im Leben als Computer!</p> <h3>Bitte beachten:</h3> <p>Alle Inhalte sind &copy; Johann-Christian Hanke, das Kopieren der Inhalte in irgendeiner Form ist nicht gestattet.</p> </body> 37 </html> Keine Lust zum Abschreiben? Den jeweiligen „Stand der Dinge“ findest du stets im Ordner mit dem Kapitelnamen, hier also kapitel1. Gehe dann einfach in den Unterordner mit dem aktuellen Stand, im Beispiel stand1. Du findest dieses Beispiel also unter kapitel1/stand1/index.html. (Das fertige Endergebnis unseres Beispiels liegt dagegen im Ordner eigenheim. Download via www.knowware.de/?book=css!) © Johann-Christian Hanke: Homepages mit HTML und CSS - 08.09.2008 - 23:55:24