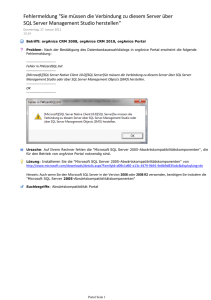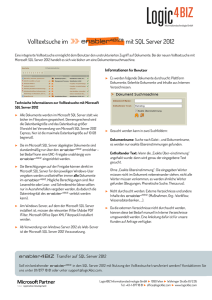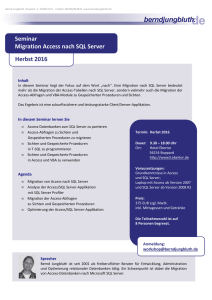Document
Werbung

y Projektmanagement – in Outlook integriert InLoox 6.x Konfigurationshilfe für Microsoft SQL Server Ein IQ medialab / OptCon Whitepaper Veröffentlicht: Januar 2010 Autor / Copyright: © 2008 Heinz-Peter Bross, OptCon GmbH. Aktuelle Informationen finden Sie unter http://www.inloox.de Die in diesem Dokument enthaltenen Informationen stellen die behandelten Themen aus der Sicht von IQ medialab zum Zeitpunkt der Veröffentlichung dar. Da IQ medialab auf sich ändernde Marktanforderungen reagieren muss, stellt dies keine Verpflichtung seitens IQ medialab dar, und IQ medialab kann die Richtigkeit der hier dargelegten Informationen nach dem Zeitpunkt der Veröffentlichung nicht garantieren. Dieses Whitepaper dient nur zu Informationszwecken. IQ MEDIALAB SCHLIESST FÜR DIESES DOKUMENT JEDE GEWÄHRLEISTUNG AUS, SEI SIE AUSDRÜCKLICH ODER KONKLUDENT. Die Benutzer/innen sind verpflichtet, sich an alle anwendbaren Urheberrechtsgesetze zu halten. Unabhängig von der Anwendbarkeit der entsprechenden Urheberrechtsgesetze darf ohne ausdrückliche schriftliche Erlaubnis der IQ medialab GmbH kein Teil dieses Dokuments für irgendwelche Zwecke vervielfältigt oder in einem Datenempfangssystem gespeichert oder darin eingelesen werden, unabhängig davon, auf welche Art und Weise oder mit welchen Mitteln (elektronisch, mechanisch, durch Fotokopieren, Aufzeichnen, usw.) dies geschieht. © 2010 IQ medialab GmbH & Heinz-Peter Bross, OptCon GmbH. Alle Rechte vorbehalten. IQ medialab und InLoox sind entweder eingetragene Marken oder Marken der IQ medialab GmbH in Deutschland und/oder anderen Ländern. Die in diesem Dokument aufgeführten Namen bestehender Unternehmen und Produkte sind möglicherweise Marken der jeweiligen Rechteinhaber. Inhalt Allgemeines ................................................................................................................................................... 1 Installation von SQL Server ........................................................................................................................... 1 Beziehen einer SQL Server 2005 Edition.................................................................................................. 1 Erstinstallation von SQL Server 2005 auf Windows Server ...................................................................... 1 Überprüfen der Installation ........................................................................................................................ 1 Portfreigabe............................................................................................................................................... 1 Konfiguration von SQL Server ....................................................................................................................... 2 Überprüfen der Einstellungen des SQL Server Configuration Managers ................................................. 2 Oberflächenkonfiguration .......................................................................................................................... 3 Konfigurieren der Berechtigungen ............................................................................................................ 4 Erweiterte Konfigurationsoptionen / Fehlersuche .......................................................................................... 6 Konfigurieren von Berechtigungen mit SQL Server Management Studio ................................................. 6 Konfigurieren von Clients außerhalb einer Domäne ............................................................................... 10 Checkliste zur Fehlerlösung .................................................................................................................... 13 Allgemeines Dieses Dokument beschreibt Schritte zur erfolgreichen Inbetriebnahme und Konfiguration von Microsoft SQL Server 2005. Des Weiteren wird eine geeignete Systemkonfiguration für die Inbetriebnahme von InLoox beschrieben. Als Plattform wird beispielhaft ein Windows Server 2003 verwendet. Diese Konfigurationsanleitung gilt jedoch auch entsprechend für Windows 2000 Server. Installation von SQL Server Beziehen einer SQL Server 2005 Edition 1. Falls Sie noch nicht über eine Microsoft SQL Server 2005-Lizenz sowie ein entsprechendes Installationsmedium verfügen, steht Ihnen Microsoft SQL Server 2005 Express Edition unter folgender Adresse kostenlos zur Verfügung: http://www.microsoft.com/downloads/details.aspx?FamilyID=220549b5-0b07-4448-8848dcc397514b41&displaylang=en Wichtig: Bitte beachten Sie, dass mit Microsoft SQL Server 2005 Express Edition keine OfflineReplikation möglich ist. Falls Sie die InLoox-Offlineverfügbarkeit nutzen möchten, ist eine Workgroup, Standard oder Enterprise Edition von Microsoft SQL Server erforderlich. Eine Übersicht zu den Leistungsmerkmalen der SQL Server-Versionen finden Sie unter: http://www.microsoft.com/germany/sql/editionen/default.mspx Erstinstallation von SQL Server 2005 auf Windows Server 1. Microsoft bietet umfangreiches Informationsmaterial zur Vorüberlegungen vor der Installation unter der Adresse http://technet.microsoft.com/de-de/library/ms143719.aspx. Nachfolgend wird von einer Standardinstallation ausgegangen. Änderungen an der Standardinstallation werden in diesem Dokument nicht berücksichtigt 2. Installieren Sie Microsoft SQL Server 2005. Eine Schritt-für-Schritt-Anleitung finden Sie unter: http://technet.microsoft.com/de-de/library/ms143219.aspx Überprüfen der Installation Überprüfen Sie nach der Installation, ob der SQL Server 2005-Dienst ausgeführt wird: 1. Doppelklicken Sie in der Systemsteuerung auf Verwaltung 3. Doppelklicken Sie auf Dienste 4. Suchen Sie nach dem Anzeigenamen des entsprechenden Dienstes. Standardmäßig trägt der Dienst den Namen SQL Server (MSSQLSERVER) Portfreigabe Bitte beachten Sie, dass das Freigeben von Ports in Ihrem Netzwerk zu einem Sicherheitsrisiko führen kann. Prüfen Sie unbedingt im Vorfeld vor dem Öffnen von Ports die nötigen Sicherheitsmaßnahmen! 1. Stellen Sie sicher, dass der Port des Datenbankservers nicht blockiert ist. Überprüfen Sie die Firewall-Einstellungen des Servers sowie der Netzwerkhardware. Der Standardport von Microsoft SQL Server lautet: 1433 1 Konfiguration von SQL Server Wenn Sie versuchen, von einem Remotecomputer bzw. Client aus eine Verbindung zu einer Instanz von Microsoft SQL Server 2005 herzustellen, kann eine Fehlermeldung angezeigt werden: Dieses Problem kann bei einem beliebigen Programm auftreten, das Sie zur Herstellung der Verbindung zu SQL Server verwenden. Gehen Sie wie in diesem Skript beschrieben vor, um den Fehler zu lösen. Überprüfen der Einstellungen des SQL Server Configuration Managers Damit eine SQL Server -Instanz im Netzwerk erreichbar ist, müssen Sie die Netzwerkprotokolle konfigurieren und ggf. einschalten. Gehen Sie dazu wie folgt vor: 1. Klicken Sie auf Start >> Programme >> Microsoft SQL Server 2005 >> Konfigurationstools 2. Klicken Sie anschließend auf SQL Server-Konfigurations-Manager 3. Öffnen Sie in der linken Baumstruktur den Zweig SQL Server 2005-Netzwerkkonfiguration und klicken Sie auf Protokolle für SQLEXPRESS 4. Klicken Sie mit der rechten Maustaste auf TCP/IP und aktivieren Sie dieses Protokoll 5. Deaktivieren Sie Named Pipes 6. Falls eine Meldung dazu auffordert, den SQL-Dienst neu zu starten, gehen Sie auf den Knoten SQL Server 2005-Dienste und stoppen Sie SQL Server und SQL Browser und starten diese danach wieder. Vergewissern Sie sich am Schluss, dass beide Dienste aktiviert sind 2 Oberflächenkonfiguration 1. Klicken Sie auf Start >> Programme >> Microsoft SQL Server 2005 >> Konfigurationstools 2. Klicken Sie anschließend auf SQL Server-Oberflächenkonfiguration 3. Die SQL Server 2005-Oberflächenkonfiguration wird geöffnet 4. Klicken Sie im unteren Teil auf Oberflächenkonfiguration für Dienste und Verbindungen 5. Die SQL Server 2005 Surface Area Configuration wird geöffnet 3 6. Erweitern Sie dort den Knoten Database Engine und klicken auf Dienst 7. Ändern Sie ggf. den Starttyp auf Automatisch. Klicken Sie dann auf Anwenden 8. Klicken Sie anschließend auf Remoteverbindungen 9. Die Standardeinstellung von SQL Server Express Edition lautet Nur lokale Verbindungen 10. Ändern Sie die Einstellung auf Lokale Verbindungen und Remoteverbindungen >> Nur TCP/IP verwenden 11. Klicken Sie anschließend auf OK Konfigurieren der Berechtigungen Nach der Installation von Microsoft SQL Server auf einem Windows Server befinden sich im Active Directory unter Sicherheitsgruppen mehrere SQL-Sicherheitsgruppen. Die Mitgliedschaft in einer dieser Gruppen erlaubt den Zugriff auf Microsoft SQL Server. Fügen Sie alle Benutzer, die Zugriff auf InLoox erhalten sollen, in die entsprechende Gruppe ein: 1. Öffnen Sie auf dem Server: Start >> Programme >> Verwaltung >> Active Directory-Benutzer und –Computer 2. Bearbeiten Sie den entsprechenden Benutzer (z.B. „Max Mustermann“) oder die entsprechende Benutzergruppe (z.B. „Mitarbeiter Vertrieb“) 3. Das Dialogfeld Eigenschaften von … erscheint. Wechseln Sie auf das Register Mitglied von 4. Klicken Sie auf die Schaltfläche Hinzufügen. Das Dialogfeld Gruppe wählen erscheint 5. Geben Sie in das Eingabefeld Objektnamen den Text SQLServer2005MSSQLUser (für SQL Server 2005) bzw. SQLServer2008MSSQLUser (für SQL Server 2008) ein. Klicken Sie auf Namen überprüfen. Der Name sollte wie folgt aufgelöst werden: SQLServer2005MSSQLUser$SERVERNAME$MSSQLSERVER SQLServer2008MSSQLUser$SERVERNAME$MSSQLSERVER (für SQL Server 2005) (für SQL Server 2008) SERVERNAME steht für den Namen des SQL-Servers bzw. primären Domänencontrollers (PDC) 6. Klicken Sie in den geöffneten Dialogfeldern auf OK 4 Falls Sie die SQL-Benutzergruppen im Active Directory des Servers nicht vorfinden, kann dies verschiedene Ursachen haben: Sie befinden sich auf einem Mitgliedsserver einer Domäne ohne eigenständiges Active Directory. Gehen Sie in diesem Fall wie folgt vor: Nach der Installation vom MS SQL Server auf einem Windows 2003 Mitgliedsserver ohne Active Directory stehen die gleichen Gruppen wie auf der Vorseite beschrieben unter Start >> Programme >> Verwaltung >> Computerverwaltung >> System >> Lokale Benutzer und Gruppen >> Gruppen zur Verfügung. Konfigurieren Sie die Gruppenmitgliedschaft wie oben beschrieben Falls Sie auf dem Server keine SQL Server-Benutzergruppe finden können, haben Sie auch die Möglichkeit, manuell eine neue Benutzergruppe anzulegen. Beachten Sie dazu das Kapitel: Erweiterte Konfigurationsoptionen / Fehlersuche Konfigurieren von Berechtigungen mit SQL Server Management Studio 5 Erweiterte Konfigurationsoptionen / Fehlersuche Konfigurieren von Berechtigungen mit SQL Server Management Studio 1. Erstellen Sie im Active Directory eine neue Benutzergruppe InLoox 2. Fügen Sie alle InLoox-Anwender zu dieser Gruppe hinzu 3. Klicken Sie auf Start >> Programme >> Microsoft SQL Server 2005 >> SQL Server Management Studio 4. Das Fenster Verbindung mit Server herstellen erscheint 5. Wählen Sie unter Servername den entsprechenden Server aus 6. Klicken Sie anschließend auf Verbinden 7. Microsoft SQL-Server Management Studio zeigt an, dass es verbunden ist 8. Öffnen Sie den Knoten Sicherheit 9. Klicken Sie anschließend mit der rechten Maustaste auf Anmeldungen 6 10. Klicken Sie auf Neue Anmeldung 11. Das Fenster Anmeldung - Neu erscheint 12. Klicken Sie auf Suchen 13. Suchen Sie jetzt im Active Directory oder in der Computerverwaltung unter Gruppen nach der InLoox-Gruppe 7 14. Klicken Sie links auf Suchen und suchen nach dem Objektnamen 15. Achten Sie darauf, dass alle Objekttypen ausgewählten sind. Gelegentlich sind Gruppen nicht aktiv und Sie müssen hier die entsprechende Option setzten, damit Sie die Gruppen sehen 16. Die Gruppe wurde gefunden und kann mit OK bestätigt werden 17. Der Gruppenname wurde eingefügt 18. Achten Sie darauf, dass die Option Windows-Authentifizierung gewählt ist. In Ausnahmenfällen, wenn z.B. der Client nicht in der Domäne eingebunden ist, muss allerdings mit der SQLAuthentifizierung gearbeitet werden. Dazu ist eine entsprechende Konfigurationsänderung im SQL Server notwendig, die Sie wie folgt setzen können: Klicken Sie im Detailbereich mit der rechten Maustaste auf SQL Server, und klicken Sie dann auf Eigenschaften. Ändern Sie im Dialogfeld Eigenschaften von SQL Server die Servereigenschaften auf der Registerkarte Sicherheit >> Serverauthentifizierung auf SQL Server und WindowsAuthentifizierungsmodus und klicken Sie dann auf OK 8 19. Klicken Sie anschließen links auf Benutzerzuordnung 20. Unter Benutzer, die dieser Anmeldung zugeordnet sind, sehen Sie alle SQL-Datenbanken auf diesem Server. Aktivieren Sie hier die InLoox-Datenbank. Falls diese Datenbank noch nicht existiert, veröffentlichen Sie die InLoox-Datenbank mit Hilfe des InLoox-Setup 21. Anschließend vergeben Sie im unteren Teil bei Mitgliedschaft in Datenbankrolle für InLoox die Rechte db_datareader, db_datawriter und db_owner (db_owner ist für die Verwendung von benutzerdefinierten Feldern notwendig) 22. Bei dieser Vorgehensweise wird gleichzeitig im Knoten Datenbanken >> InLoox >> Sicherheit >> Benutzer die entsprechende Gruppe eingetragen 23. Zum Schluss klicken Sie noch mit der rechten Maustaste direkt oben auf den Servernamen 9 24. Klicken Sie danach auf den Knoten Berechtigungen 25. Auch hier muss die entsprechende Gruppe eingetragen sein 26. Unter Umständen ist es notwendig, den SQL Server-Dienst neu zu starten Konfigurieren von Clients außerhalb einer Domäne Bitte beachten Sie, dass das Freigeben von Ports in Ihrem Netzwerk zu einem Sicherheitsrisiko führen kann. Prüfen Sie unbedingt im Vorfeld vor dem Öffnen von Ports die nötigen Sicherheitsmaßnahmen! Portfreigabe Falls sich ein SQL Server auf einem Windows XP-Rechner mit SP2 oder Windows Vista befindet, der nicht zu einer Active Directory-Domäne gehört, schalten Sie die entsprechenden Ports für den SQL Server- bzw. SQL Browser-Dienst frei. Gehen Sie zur Portfreigabe wie folgt vor: 1. Wählen Sie in der Systemsteuerung >> Windows Firewall 2. Aktivieren Sie in der Ausnahmenliste die Datei- und Druckerfreigabe, da nur so die Ansteuerung über Named Pipes funktionieren wird (Port 445). Dieser Port ist standardmäßig in der Ausnahmenliste vorhanden 3. Klicken Sie auf der Registerkarte Ausnahmen auf Port, und geben Sie den TCP Port 1433 frei. Dieser Port wird standardmäßig für die erste SQL Server-Instanz vergeben 4. Öffnen Sie ebenfalls den Port für die Datei- und Druckerfreigabe, um über Named Pipes auf SQL-Server zugreifen zu können (Port 445, bereits in der Ausnahmenliste vorhanden) SQL Server-Browser-Dienst aktivieren Wenn Sie SQL Server 2005 mit einem Instanznamen ausführen und keine spezielle TCP/IP-Portnummer in Ihrer Verbindungszeichenfolge verwenden, müssen Sie den SQL Server-Browser-Dienst aktivieren, um Remoteverbindungen zu ermöglichen. SQL Server 2005 Express wird z. B. mit dem Standardinstanznamen <Computername>\SQLEXPRESS installiert. Sie müssen den SQL Server- 10 Browser-Dienst nur einmal aktivieren, unabhängig von der Anzahl der Instanzen von SQL Server 2005, die Sie ausführen. Gehen Sie folgendermaßen vor, um den SQL Server-Browser-Dienst zu aktivieren: 1. Klicken Sie auf Start >> Programme >> Microsoft SQL Server 2005 >> Konfigurationstools 2. Klicken Sie anschließend auf SQL Server-Oberflächenkonfiguration 3. Klicken Sie auf der Seite SQL Server 2005-Oberflächenkonfiguration auf Oberflächenkonfiguration für Dienste und Verbindungen 4. Klicken Sie auf der Seite Oberflächenkonfiguration für Dienste und Verbindungen auf SQL Server-Browser, auf Automatisch als Starttyp und anschließend auf Übernehmen 5. Klicken Sie auf Start und anschließend auf OK Hinweis: Wenn Sie den SQL Server-Browser-Dienst auf einem Computer ausführen, zeigt der Computer die Instanznamen und Verbindungsinformationen zu allen Instanzen von SQL Server an, die auf dem Computer ausgeführt werden. Das Risiko kann verringert werden, indem man den SQL Server-BrowserDienst nicht aktiviert und direkt über einen zugeordneten TCP-Port eine Verbindung zur Instanz von SQL Server herstellt. Die Herstellung einer direkten Verbindung zu einer Instanz von SQL Server über einen TCP-Port kann im Rahmen dieses Artikels nicht behandelt werden. Nachdem Sie am SQL Server auch Remote SQL-Verbindungen zugelassen haben, müssen Sie SQL Server 2005 Express jetzt noch für die Verwendung von TCP Port 1433, dem Standard Microsoft SQL Server-Port, konfigurieren. Starten Sie dazu den SQL Server Configuration Manager und navigieren zum Knoten SQL Server 2005-Netzwerkkonfiguration und wählen dort Protokolle für SQLEXPRESS und das TCP/IP-Protokoll aus. Klicken Sie im TCP/IP-Protokoll auf die Registerkarte IP-Adressen und tragen im Feld TCP-Port bei IPAll den Port 1433 ein. Ausnahmen in der Windows-Firewall erstellen Diese Schritte gelten für die Version der Windows-Firewall, die in Windows XP Service Pack 2 (SP2) und in Windows Server 2003 enthalten ist. Wenn Sie ein anderes Firewallsystem verwenden, konsultieren Sie die entsprechende Firewalldokumentation. Wenn Sie eine Firewall auf einem Computer mit SQL Server 2005 einsetzen, werden externe Verbindungen zu SQL Server 2005 blockiert, es sei denn, SQL Server 2005 und der SQL Server-BrowserDienst können über die Firewall kommunizieren. Sie müssen eine Ausnahme für jede Instanz von SQL Server 2005 erstellen, die Remoteverbindungen annehmen soll, außerdem eine Ausnahme für den SQL Server-Browser-Dienst. SQL Server 2005 verwendet eine Instanz-ID als Bestandteil des Pfades, wenn Sie die Programmdateien installieren. Sie müssen die richtige Instanz-ID ermitteln, um Ausnahmen für die einzelnen Instanzen von SQL Server zu erstellen. 11 Gehen Sie folgendermaßen vor, um eine Instanz-ID zu ermitteln. 1. Klicken Sie auf Start >> Programme >> Microsoft SQL Server 2005 >> Konfigurationstools 2. Klicken Sie anschließend auf SQL Server-Konfigurations-Manager 3. Klicken Sie im SQL Server-Konfigurations-Manager im rechten Fensterbereich auf den SQL Server-Browser-Dienst 4. Klicken Sie mit der rechten Maustaste auf den Instanznamen im Hauptfenster, und klicken Sie anschließend auf Eigenschaften. 5. Klicken Sie auf der Seite Eigenschaften von SQL Server-Browser auf die Registerkarte Erweitert 6. Suchen Sie die Instanz-ID in der Eigenschaftenliste, und klicken Sie auf OK. Ausnahme für SQL Server 2005 in der Windows-Firewall erstellen Gehen Sie folgendermaßen vor, um eine Ausnahme für SQL Server 2005 in der Windows-Firewall zu erstellen: 7. Klicken Sie auf Start >> Einstellungen >> Systemsteuerung >> Firewall 8. Klicken Sie in der Windows-Firewall auf die Registerkarte Ausnahmen 9. Klicken Sie anschließend auf Programm hinzufügen 10. Klicken Sie im Fenster Programm hinzufügen auf Durchsuchen 11. Klicken Sie auf das ausführbare Programm "C:\Programme\Microsoft SQL Server\MSSQL.1\MSSQL\Binn\sqlservr.exe" 12. Klicken Sie auf Öffnen und anschließend auf OK 13. Anschließend wird die Datei auf der Registerkarte Ausnahmen aufgeführt 12 Ausnahme für den SQL Server-Browser-Dienst in der Windows-Firewall erstellen Gehen Sie folgendermaßen vor, um eine Ausnahme für den SQL Server-Browser-Dienst in der WindowsFirewall zu erstellen: 1. Klicken Sie auf Start >> Einstellungen >> Systemsteuerung >> Firewall 2. Klicken Sie in der Windows-Firewall auf die Registerkarte Ausnahmen 3. Klicken Sie anschließend im Fenster Programm hinzufügen und dann auf Durchsuchen 4. Klicken Sie auf das ausführbare Programm "C:\Programme\Microsoft SQL Server\90\Shared\sqlbrowser.exe“ 5. Klicken Sie auf Öffnen und anschließend auf OK 6. Anschließend wird die Datei auf der Registerkarte Ausnahmen aufgeführt. Checkliste zur Fehlerlösung Bei Problemen überprüfen Sie bitte: Werden SQL Server und SQL Browser-Dienst auf dem Server ausgeführt? Sind Remoteverbindungen und TCP/IP in der Oberflächenkonfiguration aktiviert? Ist im SQL Server Management Studio unter den Servereigenschaften des SQL Servers unter Sicherheit die Authentifizierung korrekt gesetzt (Windows / SQL incl. Windows)? Ist im SQL Server Management Studio unter Sicherheit >> Anmeldungen die Gruppe eingetragen, in der die InLoox-Anwender erfasst sind? Hat die Anmeldung die Mitgliedschaft in den Datenbankrollen db_datareader, db_datawriter und db_owner? Ist in der Firewall der Port 1433 freigeschaltet? Erfolgte ein Neustart des Clients? Erfolgte ein Neustart von SQL Server? 13