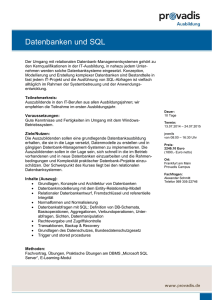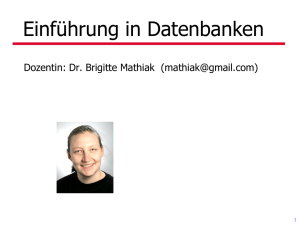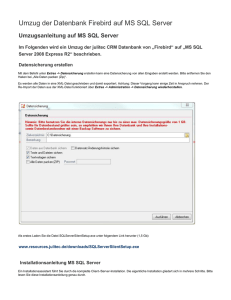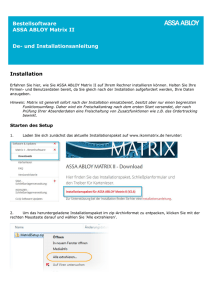7 Datenbanken und Tabellen erstellen
Werbung

Leseprobe aus Access und SQL Server
http://www.acciu.de/asqllesen
7 Datenbanken und Tabellen erstellen
Bei der Migration werden Sie die Tabellen und Daten der Access-Datenbank vermutlich mit dem
einen oder anderen Assistenten zum SQL Server übertragen. Vielleicht erstellen Sie aber auch
eine neue Anwendung auf Basis von Access und dem SQL Server oder Sie fügen einer migrierten Datenbank neue Tabellen hinzu beziehungsweise erstellen neue oder löschen bestehende
Spalten. In jedem Fall kann es nicht schaden, die Methoden vom SQL Server zum Erstellen,
Ändern und Löschen von Datenbanken, Tabellen und Spalten zu kennen.
In diesem Kapitel stellen wir Ihnen die Werkzeuge für die Arbeit mit Datenbanken und Tabellen
vor. Ergänzend dazu erhalten Sie weitere Informationen – beispielsweise eine Aufstellung der
unterschiedlichen Dateitypen einer Datenbank sowie eine Gegenüberstellung der Datentypen
vom SQL Server zu den üblicherweise in Access verwendeten Datentypen. Außerdem erfahren
Sie, wie Sie mit T-SQL Datenbanken, Tabellen, Spalten und Beziehungen erstellen.
Zur Arbeit mit den Datenbanken und Tabellen verwenden Sie das SQL Server Management
Studio, dass in Kapitel /*** SQL Server Management Studio beschrieben ist.
7.1 Begriffsklärung
Nachfolgend finden Sie die Erläuterung einiger wichtiger Begriffe in Zusammenhang mit dem
Erstellen und Verwenden von Datenbanken.
7.1.1 Dateiendungen
Beim Erstellen und beim Umgang mit Datenbankdateien werden Sie die folgenden Dateiendungen
kennenlernen:
»» .mdf-Datei: Primäre Datenbankdatei (Master Data File). Enthält alle Informationen der
Datenbank wie die Tabellen und die darin enthaltenen Daten, Sichten, Gespeicherten
Prozeduren sowie die Benutzerrechte innerhalb der Datenbank.
»» .ndf-Datei: Sekundäre Datenbankdatei. Wird im Zusammenhang mit größeren Datenbanken
verwendet, die auf mehrere Datenträger aufgeteilt werden sollen oder müssen.
»» .ldf-Datei: Datei zum Speichern der Transaktionsprotokolle. Protokolliert die Änderungen
der in der Datenbank gespeicherten Daten.
Weitere Informationen zu den Datenbankdateien finden Sie im Kapitel /*** FAQ im Abschnitt
/*** Wie speichert der SQL Server seine Daten? ***/.
Kapitel 7 Datenbanken und Tabellen erstellen
7.1.2 Systemdatenbanken
Neben den von Ihnen erstellten Datenbanken zeigt der Objekt-Explorer des SQL Server
Management Studios auch die Systemdatenbanken einer SQL Server-Instanz (siehe Abbildung
7.1). Hier kurz einige Informationen zu diesen notwendigen Datenbanken:
»» master: Die zentrale Datenbank der SQL Server-Instanz. Sie enthält alle Informationen über
die Instanz und der darin enthaltenen Datenbanken.
»» model: Die Vorlage zum Erstellen einer neuen Datenbank. Jede neue SQL Server-Datenbank
ist eine Kopie dieser Datenbank.
»» msdb: Die Administrationsdatenbank vom SQL Server. Sie enthält die Aufträge des SQL
Server-Agenten, die Backuphistorie, die Wartungspläne und vieles mehr.
»» tempdb: Die "Auslagerungsdatei" des SQL Servers. Hier speichert der SQL Server Zwischen­
ergebnisse von Abfragen, für die es im Arbeitsspeicher keinen Platz mehr gibt.
Mehr zu den Systemdatenbanken lesen im Kapitel /*** FAQ im Abschnitt /*** Welche Bedeutung
haben die Systemdatenbanken? ***/.
Abbildung 7.1: Systemdatenbanken im Objekt-Explorer des SQL Server Management Studios
7.2 Befehle in Abfragefenster eingeben
Wer sich schon in T-SQL oder in einen anderen SQL-Dialekt eingearbeitet hat, möchte Tabellen,
Spalten, Beziehungen et cetera vielleicht per Skript erstellen. Zum Durchführen von Änderungen
oder zum Löschen der verschiedenen Elemente gibt es entsprechende T-SQL-Befehle.
T-SQL-Anweisungen setzen Sie normalerweise von einem Abfragefenster des SQL Server
Management Studios (nachfolgend kurz SSMS) aus ab. Vorher müssen Sie dem SQL Server mitteilen, auf welche Datenbank sich die Anweisungen beziehen. Dazu gibt es zwei Möglichkeiten:
»» Sie wählen aus dem Kontextmenü der gewünschten Datenbank im Objekt-Explorer den
Eintrag Neue Abfrage aus (siehe Abbildung 7.2).
162
Befehle in Abfragefenster eingeben
»» Oder Sie klicken einfach auf die Schaltfläche Neue Abfrage der Symbolleiste und geben dann
einen Befehl ein, um die gewünschte Datenbank auszuwählen (siehe Abbildung 7.3).
Abbildung 7.2: Öffnen einer neuen Abfrage zum Absetzen von T-SQL-Anweisungen
Der Befehl heißt USE und erwartet den Namen der zu verwendenden Datenbank als Parameter
– unserem Fall also AEMA_SQL:
USE AEMA_SQL;
Abbildung 7.3: Anlegen einer neuen Abfrage und anschließendes Auswählen der Zieldatenbank
Um diesen Befehl auszuführen, betätigen Sie einfach die Taste F5. Dabei muss sich der Fokus
im Abfragefenster befinden. Sollten bereits weitere Befehle im Abfragefenster enthalten sein,
können Sie den auszuführenden Befehl markieren und diesen allein per F5 ausführen.
Der SQL Server zeigt im unteren Bereich des Abfragefensters den Namen der Datenbank an, auf
den sich die abgesetzten Anweisungen beziehen (siehe Abbildung 7.4).
Aber wäre es nicht komfortabler, Datenbanken, Tabellen, Spalten und Beziehungen über die entsprechenden Entwurfsansichten anzulegen? Das kommt darauf an, wie gut Sie sich sowohl mit der
Benutzeroberfläche als auch mit den SQL-Befehlen auskennen. Während Benutzeroberflächen
163
Kapitel 7 Datenbanken und Tabellen erstellen
von Zeit zu Zeit optischen und strukturellen Änderungen unterzogen werden, dürfte der grundlegende Sprachschatz von SQL sich so schnell nicht ändern.
Abbildung 7.4: Anzeige der aktuellen Datenbank im Fußbereich des Abfragefensters
Ein weiterer Grund für den Einsatz von T-SQL ist, dass Sie im Download dieses Buches ein Tool
finden, mit dem Sie T-SQL-Befehle auch von Access aus eingeben können. Das ist enorm prak­
tisch, wenn Sie gerade mit der Access-Oberfläche arbeiten und nicht wegen jeder kleinen Än­de­
rung zwischen Access und dem SSMS wechseln möchten. Mehr zu diesem Tool erfahren Sie im
Kapitel****Access-SQL-Tools.
7.3 Neue Datenbank erstellen
Datenbanken erstellen Sie entweder über die Benutzeroberfläche des SSMS oder per T-SQL.
T-SQL-Befehle setzen Sie dabei wiederum im SSMS über ein Abfragefenster ab oder von anderer
Stelle – beispielsweise mit einer Pass-Through-Abfrage von Access aus. In den nachfolgenden
Abschnitten finden Sie auch einige grundlegende Informationen zu den Begriffen rund um die
SQL Server-Datenbank.
7.3.1 Neue Datenbank per SSMS erstellen
Eine neue Datenbank erstellen Sie im SSMS mit dem Kontextmenü-Eintrag Neue Datenbank...
des Datenbanken-Elements im Objekt-Explorer (siehe Abbildung 7.5).
Dies öffnet den Dialog Neue Datenbank, mit dem Sie weitere Eigenschaften festlegen – allen
voran den Datenbanknamen, zum Beispiel AccessSQL. Dieser Name wird auch als Dateiname der
beiden standardmäßig angelegten Datenbankdateien verwendet, also etwa AccessSQL.mdf und
AccessSQL_log.ldf. Den Datenbanknamen können Sie später leicht ändern, dies wirkt sich jedoch
nicht auf die Namen der Datenbankdateien aus. Im Dialog stellen Sie auch ein Benutzerkonto für
den Besitzer der Datenbank ein. Empfehlenswert ist hier die Angabe des SQL Server-Kontos sa.
(siehe Abbildung 7.6).
164
Neue Datenbank erstellen
Abbildung 7.5: Erstellen einer Datenbank über den Objekt-Explorer
Abbildung 7.6: Festlegen der Eigenschaften der neuen Datenbank
Unter Datenbankdateien legen Sie den Speicherort der beiden Datenbankdateien fest und definieren deren Ausgangsgröße. Wenn möglich, speichern Sie die Datenbankdateien nicht auf ein
und demselben Laufwerk. Durch das Trennen der Datenbankdateien auf separate Laufwerke
erzielen Sie eine bessere Performance.
Die Ausgangsgröße der neuen Datenbank sollte zum einen größer sein als die der Vor­la­gen­
datenbank model, damit die dort enthaltenen Elemente auch in der neuen Datenbank aufgenommen werden können. Zum anderen ist die Größe so zu dimensionieren, dass sie für eine
Weile ausreicht. Zwar kann der SQL Server die Datenbank bei Bedarf vergrößern, dies geht jedoch zu Lasten der Performance.
Den Faktor zum Vergrößern der jeweiligen Datenbankdatei bestimmen Sie über die Schaltflächen
mit den drei Punkten (...) der Spalte Automatische Vergrößerung/Maximale Größe. Dieses können Sie in absoluter oder relativer Form angeben: Wenn die Datenbank schnell größer wird,
sollten Sie eine Prozentangabe tätigen, damit die Anzahl der Vergrößerungsvorgänge gering
bleibt. Dies gilt jedoch nur, solange die Datenbank eine überschaubare Größe hat und genügend Festplattenplatz vorhanden ist. Schließlich belegt eine 60 GB große Datenbank nach einer
Vergrößerung von 10 % direkt 6 GB mehr Plattenplatz. In solchen Fällen ist eine Vergrößerung in
angegebenen MB-Schritten sinnvoller.
Auf der zweiten Registerseite wählen Sie das Wiederherstellungsmodell der Datenbank.
Mehr Informationen zum Wiederherstellungsmodell finden Sie im Kapitel ****Sichern und
Wiederherstellen. Zudem können Sie hier die Sortierung der Datenbank angeben, sollte diese
165
Kapitel 7 Datenbanken und Tabellen erstellen
von der Standardsortierung der SQL Server-Instanz abweichen. Die Sortierung ist maßgebend
für die Reihenfolge, in der später bei Abfragen Sortierungen ausgeführt werden.
Der Kompatibilitätsgrad gilt eher für SQL Server-Datenbanken, die von einer älteren SQL ServerVersion auf die aktuelle migriert wurden. Für neue Datenbanken verwenden Sie am besten die
aktuellste Version und somit die Standardeinstellung.
Alle anderen Optionen sind für das Anlegen einer einfachen Datenbank zunächst nicht so wichtig. Hier behalten Sie die Standardwerte einfach bei. Dies gilt auch für die Einstellungen der
dritten Registerseite Dateigruppen. Sie können die neue Datenbank nun also mit einem Klick
auf OK anlegen.
7.3.2 Neue Datenbank per T-SQL erstellen
Alternativ zur Benutzeroberfläche erstellen Sie eine Datenbank mit dem folgenden Befehl:
CREATE DATABASE <Datenbankname>;
Die erfolgreiche Ausführung dieses Befehls wird im unteren Bereich des Abfragefensters gemeldet (siehe Abbildung 7.7).
Abbildung 7.7: Erfolgreiche Erstellung einer Datenbank mit T-SQL
Nach dem Aktualisieren mit dem Kontextmenü-Eintrag Aktualisieren des Elements Datenbanken
im Objekt-Explorer vom SSMS zeigt ein neuer Eintrag, dass die Datenbank tatsächlich angelegt
wurde (siehe Abbildung 7.8).
166
Neue Datenbank erstellen
Abbildung 7.8: Die neue Datenbank im Objekt-Explorer
Geben Sie bei der CREATE DATABASE-Methode keine weiteren Parameter außer dem Daten­
bank­namen an, legt der SQL Server den Speicherort für die Datenbankdateien selbstständig fest.
Dabei verwendet er die Verzeichnisse, die Sie bei der Installation des SQL Servers angegeben
haben.
Normalerweise jedoch bestimmen Sie die Speicherorte und andere Informationen beim Anlegen
der Datenbank selbst:
CREATE DATABASE AccessSQL2
ON PRIMARY (
NAME = 'AccessSQL2',
FILENAME = 'C:\Datenbanken\MSSQL11.MSSQLSERVER\MSSQL\DATA\AccessSQL2.mdf',
SIZE = 4160KB,
MAXSIZE = UNLIMITED,
FILEGROWTH = 1024KB )
LOG ON (
NAME = 'AccessSQL2_log',
FILENAME = 'D:\Datenbanken\MSSQL11.MSSQLSERVER\MSSQL\DATA\AccessSQL2_log.ldf',
SIZE = 1040KB,
MAXSIZE = 2048GB,
FILEGROWTH = 10%)
Da eine SQL Server-Datenbank aus mindestens zwei Datenbankdateien besteht, werden hier zweimal fast identische Informationen verwendet. Der erste Teil hinter dem Schlüsselwort PRIMARY
erstellt die Datenbankdatei mit den eigentlichen Daten. Die zweite, deren Eigenschaften hinter
dem Schlüsselwort LOG angegeben werden, dient als Transaktionsprotokolldatei.
Es kann noch weitere Datenbankdateien geben, die erste jedoch wird mit PRIMARY ausgezeichnet und muss unbedingt vorhanden sein. Dieser ersten Datenbankdatei widmet sich dann
auch der obere Abschnitt: Hier wird der logische Name der Datenbankdatei angegeben, der
Speicherort und Dateiname, die Größe beim Erstellen, die maximale Größe (hier Unlimited für
167
Kapitel 7 Datenbanken und Tabellen erstellen
unbegrenzt) und den Faktor zum Vergrößern der Datei. Hierbei gelten natürlich die gleichen
Regeln wie beim Anlegen einer Datenbank über die Benutzeroberfläche.
Die Transaktionsprotokolldatei wird mit den gleichen Parametern definiert. Unterschiede gibt
hier bei den Parameterwerten, wie bei der Endung der Dateinamen. Die primäre Datenbankdatei
endet auf .mdf, die Transaktionsprotokolldatei auf .ldf.
Die Eigenschaften können Sie später in den Datenbankeigenschaften einsehen. Dazu wählen
Sie den Kontextmenü-Eintrag Eigenschaften des Datenbank-Elements im Objekt-Explorer (siehe
Abbildung 7.9).
Abbildung 7.9: Eigenschaften der Dateien der Datenbank
Um diese Eigenschaften ganz schnell zu erhalten, öffnen Sie mit Strg + N ein neues Abfragefenster
und führen Sie die folgende Anweisung aus:
EXECUTE sp_helpdb AEMA_SQL;
7.3.3 Nach dem Anlegen
Wird die neue Datenbank nach dem Anlegen nicht direkt im Objekt-Explorer vom SSMS angezeigt, müssen Sie zunächst eines der übergeordneten Elemente aktualisieren – am einfachsten
mit dem entsprechenden Kontextmenü-Eintrag Aktualisieren etwa des Elements Datenbanken.
Alternativ können Sie auch mit der folgenden Systemprozedur prüfen, ob die Datenbank angelegt wurde:
EXEC sys.sp_databases;
Diese gibt alle vorhandenen Datenbanken der aktuellen SQL Server-Instanz im Ergebnisfenster
aus. Noch mehr Informationen erhalten Sie über die Abfrage der Sicht sys.databases:
168
Datenbank löschen
SELECT name, database_id, create_date FROM sys.databases;
7.4 Datenbank löschen
Für das Löschen einer Datenbank ist es wichtig, dass diese gerade nicht verwendet wird. Den
Rest erledigen Sie sowohl per SSMS als auch per T-SQL recht schnell.
7.4.1 Datenbank per SSMS löschen
Wählen Sie im Kontextmenü der Datenbank im Objekt-Explorer den Eintrag Löschen aus und
klicken Sie im folgenden Dialog auf OK.
7.4.2 Datenbank per T-SQL löschen
Wenn Sie die Beispieldatenbank soeben angelegt haben, können Sie diese auch gleich einmal
testweise löschen. Dazu geben Sie die folgende Anweisung im Abfragefenster ein:
DROP DATABASE <Datenbankname>;
Fertig – die Datenbank wird ohne Rückfrage gelöscht, sofern diese nicht gerade verwendet wird.
7.5 Tabellen erstellen
Am Anfang erstellen Sie die Tabellen einer SQL Server-Datenbank höchstwahrscheinlich im
Rahmen der Migration einer Access-Datenbank. Früher oder später werden Sie jedoch an den
Punkt kommen, an dem Sie in der SQL Server-Datenbank neue Tabellen hinzufügen.
Dazu können Sie die Benutzeroberfläche des SSMS oder auch T-SQL verwenden.
7.5.1 Tabelle per SSMS erstellen
Das SSMS bietet im Kontextmenü des Objekt-Explorer-Eintrags Datenbanken|<Datenbankname
>|Tabellen den Befehl Neue Tabelle ... an (siehe Abbildung 7.10).
Ein Klick auf diesen Befehl zeigt die Entwurfsansicht zum Erstellen von Tabellen. Hier können Sie,
ähnlich wie in der Tabellenentwurfsansicht von Access, Spaltenname und Datentyp eingeben
und festlegen, ob die Spalte NULL-Werte zulassen soll.
Im unteren Bereich namens Spalteneigenschaften gibt es weitere Konfigurationsmöglichkeiten
zu den einzelnen Spalten, beispielsweise die Angabe eines Standardwerts und die Definition
einer Autowert-Funktion in der Gruppe Identifikationspezifikation. Mit der Tastenkombination
Strg + S speichern Sie die Tabelle unter dem angegebenen Namen (siehe Abbildung 7.11).
169
Kapitel 7 Datenbanken und Tabellen erstellen
Abbildung 7.10: Erstellen einer neuen Tabelle im SQL Server Management Studio
Abbildung 7.11: Anlegen einer Tabelle in der Entwurfsansicht des SQL Servers
7.5.2 Datentypen von Access nach SQL Server
SQL Server arbeitet mit anderen Datentypen als Access. Um Ihnen den Umstieg zu erleichtern,
folgt hier eine Liste der SQL Server-Datentypen, die den gängigen Access-Datentypen entsprechen:
»» Autowert (Long Integer): integer mit Spaltenoption IDENTITY
»» Autowert (Replikations-ID): uniqueidentifier mit der Funktion NEWID() als Standardwert
»» Zahl (Byte): tinyint
170
Tabellen erstellen
»» Zahl (Integer): smallint
»» Zahl (Long Integer): integer
»» Zahl (Single): real
»» Zahl (Double): float
»» Zahl (Dezimal): decimal oder numeric
»» Zahl (Replikations-ID): uniqueidentifier
»» Währung: money
»» Ja/Nein: bit mit Option NOT NULL
»» Text: nvarchar(n) für Unicode und varchar(n) für ANSI; (n) steht für die maximale Länge
»» Memo: ntext oder nvarchar(max) für Unicode und text oder varchar(max) für ANSI
»» Hyperlink: ntext oder nvarchar(max), jedoch ohne Hyperlink-Funktionalität
»» Datum/Uhrzeit: datetime
»» OLE-Objekt: image oder varbinary(max)
»» Anlage: ntext oder nvarchar(max)
»» Text als RichText: ntext oder nvarchar(max) inklusive HTML-Tags
Bei der Vergabe der Datentypen sollten Sie beachten, dass die Datentypen ntext, text und image
als veraltet gekennzeichnet sind und in einer der nächsten SQL Server-Versionen nicht mehr
unterstützt werden.
7.5.3 Tabelle per T-SQL erstellen
Unter T-SQL erstellen Sie Tabellen mit der Anweisung CREATE TABLE. Diese erwartet als ersten
Parameter das Schema, dem die Tabelle zugeordnet wird inklusive dem Tabellennamen. Mehr
zur Verwendung von Schemata lesen Sie in Kapitel /*** Sicherheit. Nach dem Tabellennamen
folgen in Klammern die einzelnen Spaltennamen mit den jeweiligen Datentypen. In einem einfachen Fall sieht das so aus:
CREATE TABLE dbo.tblAnreden(
AnredeID int NOT NULL,
Anrede nvarchar(255) NULL,
Briefanrede nvarchar(255) NULL);
Dies erzeugt schlicht eine Tabelle namens dbo.tblAnreden mit den drei Spalten AnredeID, Anrede
und Briefanrede in den entsprechenden Datentypen. Das Feld AnredeID soll dabei keine NULLWerte erlauben.
171
Kapitel 7 Datenbanken und Tabellen erstellen
Um sicherzustellen, dass eine CREATE TABLE-Anweisung auch im Kontext der richtigen Daten­
bank abgesetzt wird, verwenden Sie vorab die folgende Anweisung:
USE <Datenbankname>;
Vom erfolgreichen Anlegen der Tabelle können Sie sich im SSMS an zwei Stellen überzeugen:
links im Objekt-Explorer unter dem Eintrag Spalten der angelegten Tabelle sowie auf der rechten
Seite, wenn Sie aus dem Kontextmenü des Eintrags für die Tabelle den Befehl Entwerfen auswählen (siehe Abbildung 7.12).
Beachten Sie, dass Sie den Kontextmenü-Eintrag Aktualisieren eines der übergeordneten Ob­
jekte betätigen müssen, damit die neue Tabelle im Objekt-Explorer sichtbar ist.
Abbildung 7.12: Die soeben erstellte Tabelle im Objekt-Explorer und in der Entwurfsansicht im SQL Server
Management Studio
7.6 Löschen einer Tabelle
Eine Tabelle löschen Sie mit der DROP TABLE-Anweisung, wobei Sie den Namen der Tabelle als
Parameter angeben:
DROP TABLE <Tabellenname>;
Im SSMS gelingt dies über den Kontextmenü-Eintrag Löschen der entsprechenden Tabelle und
Anklicken der Schaltfläche OK in dem darauf folgenden Dialog.
Das Löschen einer Tabelle ist nur möglich, wenn aktuell kein Benutzer mit dieser Tabelle arbeitet
und die zu löschende Tabelle nicht als primäre Tabelle in einer Fremdschlüsselbeziehung definiert ist.
172
Ändern einer Tabelle
7.6.1 Löschen und Neuerstellen einer Tabelle
Möchten Sie noch Änderungen am Entwurf einer frisch erstellten Tabelle durchführen, die noch
keine Daten enthält, können Sie diese auch schnell löschen und neu erstellen. Angenommen,
die CREATE TABLE-Anweisung ist noch im Abfragefenster vorhanden, dann fügen sie einfach eine
Existenzprüfung zur Tabelle mit der Systemfunktion Object_ID und davon abhängig den Befehl
DROP TABLE ein.
Dies sieht für unser Beispiel wie folgt aus:
USE AccessSQL;
IF Object_ID('dbo.tblAnreden') Is Not Null
BEGIN
DROP TABLE dbo.tblAnreden;
END;
CREATE TABLE dbo.tblAnreden(
AnredeID integer NOT NULL IDENTITY(1,1),
Anrede nvarchar(255) NOT NULL,
Briefanrede varchar(255) NOT NULL);
Haben Sie die Änderungen gegenüber dem vorherigen CREATE TABLE-Aufruf bemerkt? Das
Schlüsselwort IDENTITY legt fest, dass die Spalte AnredeID mit einem Autowert gefüllt wird. Der
erste Parameter steht dabei für den Startwert, der zweite für die Schrittweite – hier erhalten
beide den Wert 1.
Das Schlüsselwort NOT NULL sorgt dafür, dass auch die Spalten Anrede und Briefanrede gefüllt
werden müssen.
7.7 Ändern einer Tabelle
Einer Tabelle können Sie nachträglich Spalten hinzufügen, diese ändern oder bestehende
Spalten entfernen. Ebenso ist es möglich, zu einer Tabelle Einschränkungen zu definieren wie
Primärschlüssel, eindeutige Indizes, Fremdschlüsselbeziehungen, Standardwerte und Ein­gabe­
prüfungen.
7.7.1 Hinzufügen einer Spalte per T-SQL
Das nachträgliche Ergänzen einer Tabelle mit einer weiteren Spalte erledigen Sie mit der ALTER
TABLE-Anweisung in Verbindung mit dem Schlüsselwort ADD – im Beispiel der Tabelle tblAnreden sieht dies wie folgt aus:
ALTER TABLE dbo.tblAnreden
ADD Adressanrede varchar(255);
173
Kapitel 7 Datenbanken und Tabellen erstellen
7.7.2 Ändern einer Spalte per T-SQL
Auch die Eigenschaften einer Spalte lassen sich mit dem ALTER-Befehl ändern. Wenn Sie feststellen, dass 255 Zeichen für die Spalte Adressanrede doch zu wenig waren und dass diese Spalte
keine NULL-Werte aufnehmen soll, können Sie dies wie folgt ändern:
ALTER TABLE dbo.tblAnreden
ALTER COLUMN Adressanrede varchar(100) NOT NULL;
Sie geben hier explizit an, dass Sie eine Spalte ändern möchten, und zwar die Spalte Postleitzahl.
Spalten im Produktivbetrieb ändern
Bei der Änderung des Datentyps einer Spalte legt der SQL Server die Tabelle komplett neu an,
überträgt die Daten und löscht die alte Tabelle. Während der Entwicklungsphase ist dies unproblematisch, im laufenden Betrieb jedoch kann eine solche Änderung Probleme verursachen.
Schließlich wird bei diesem Vorgang die Tabelle komplett gesperrt, weshalb Zugriffe auf die
Tabelle gegebenenfalls mit Timeout-Fehlern quittiert werden.
Aus diesem Grund sind solche Änderungen standardmäßig nicht gestattet. Da sich jedoch während der Entwicklungsphase Änderungen an Tabellen kaum vermeiden lassen, können Sie diese mit einer speziellen Option im SSMS erlauben. Sie finden die Option im Optionen-Dialog
(Extras|Optionen) im Bereich Designer|Tabellen- und Datenbank-Designer (siehe Abbildung
7.13).
Hier deaktivieren Sie für die Entwicklungsphase die Option Speichern von Änderungen verhindern, die die Neuerstellung von Tabellen erfordern. Für den Produktivbetrieb sollten Sie diese
Option jedoch wieder aktivieren, um Timeouts zu vermeiden.
Abbildung 7.13: Einstellen der Option, die das Ändern von Spalten einer Tabelle erlaubt
174