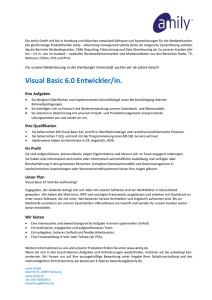Programmieren - To Parent Directory
Werbung

Programmieren Christian Zahler Visual Basic 5.0 Einführungskurs Visual Basic 5.0 Christian Zahler 1 Einleitung Windows-Programmieren – kompliziert und schwer zu lernen. Bisher eine Feststellung, gegen die auch eingefleischte Programmier-Fans keine Entgegnung fanden. Wochenlanges Arbeiten und intensives Beschäftigen mit technischen Details waren notwendig, um funktionsfähige Windows-Programme zu erstellen. Mit der Einführung von Visual Basic auf dem Markt ist das nun einfacher geworden. Die Programmierung der Oberfläche wird nun “intuitiv” – so wie in WindowsZeichenprogrammen durchgeführt. Erst dann benötigt man Kenntnisse der Programmierung; und diese müssen nicht extrem technisch sein. Geschichte Visual Basic ist das “Enkelkind” der Programmiersprache BASIC (Beginners’ All Purpose Symbolic Instruction Code = “Symbolische Anfänger-Programmiersprache für alle Zwecke”), die 1963 von John KERNENY und Thomas KURTZ entwikkelt wurde. BASIC war eine sehr einfache Sprache, mit der man sehr rasch Erfolge erzielen konnte. Leider war es nicht möglich, die Programme zu “gliedern”. Ein Programm bestand daher anfangs aus einzelnen, numerierten Zeilen. In jeder dieser Zeilen fand sich ein Befehl, wie folgendes Beispiel zeigt: 10 20 30 40 50 REM BASIC-TESTPROGRAMM PRINT “NAME: “ INPUT NAME$ PRINT “HALLO, “;NAME END Programme dieser Art werden sehr rasch unübersichtlich; in Programmiererkreisen nennt man noch heute derartige Programme “Spaghetti-Programme”, da Meter für Meter derartige Befehlsfolgen ausgeworfen wurden. Lange Zeit galt BASIC daher als “Spielzeug-Programmiersprache”, die von all jenen verwendet wurde, die nicht ernsthaft die Absicht hatten, programmieren zu lernen. Mitte der 70er Jahre entwickelte Microsoft eine BASIC-Version, die mit MS-DOS mitgeliefert wurde und als GWBASIC bekannt wurde. Da aber die Programme zu langsam waren und außerdem nicht eigenständig abgearbeitet werden konnten, traf für diesen “Dialekt” von BASIC der Vorwurf des Spielzeugs durchaus zu. 1982 trat QBASIC die Nachfolge von GWBASIC an: Hier wurden die Zeilennummern weggelassen, auch die Möglichkeit gegeben, ei- 82 PCNEWS-58 Juni 1998 genständig ausführbare Programme zu erstellen. Seit Sommer 1991 gibt es Visual Basic, eine Programmierumgebung für Windows. Mit dieser wollen wir uns in der Folge beschäftigen; die aktuelle Version 5.0 erschien Anfang 1997. In diesen Jahren hat es sich von einer “Spielzeugsprache“ zu einem ernstzunehmenden Werkzeug zur Entwicklung von Datenbank-Anwendungen und Client/Server-Anwendungen gewandelt. Wichtig: Visual Basic 5.0 ist ein reines 32 bit-Entwicklungssystem, laeuft also nur auf Windows 95 (98) und Windows NT.. VB 5.0 enthält Visual Basic for Applications (VBA) 5.0, das erstmals in Anwendungen wie Excel 5.0 oder Project 4.0 enthalten war. Microsoft plant, VB zur generellen “Entwicklungssprache” innerhalb der Windows-Welt zu machen. Derzeit wird Visual Basic bereits in folgenden Microsoft-Produkten unterstützt: l Office 97 (= Word 97, Access 97, Excel 97): enthält VBA 5.0 l Project 98 l Internet Explorer 3.x und 4x l Exchange Server 5.0 In den nächsten Jahren soll VB auch in folgenden Microsoft-Produkten enthalten sein: l Windows NT 5.0 l SQL-Server Die weitere Entwicklung von Visual Basic wird auch von den Konkurrenzprodukten abhängen, mit denen sich ebenfalls leistungsfähige Windows-Programme erstellen lassen. Dazu zählen etwa: l C++ (Microsoft Visual C++, Borland C++, Symantec C++) l Delphi (Borland) l Microsoft Visual J++ (Weiterentwicklung von Visual C++ Richtung Internet) Versionen von Visual Basic 5.0 Visual Basic 5.0 wird in drei Versionen ausgeliefert: l Standard-Ausgabe: dient zur Entwicklung von 32 bit-Programmen in Windows 95 oder Windows NT. Fast alle Erklärungen in diesem Skriptum beziehen sich auf die [email protected] Standard-Ausgabe. Als Betriebssystem wurde Windows 95 verwendet. l Professionelle Ausgabe: enthällt viele zusätzliche Steuerelemente (etwa Internet-Steuerelemente) und Möglichkeiten, eigene Steuerelemente zu entwickeln. l Enterprise-Ausgabe: für die Erstellung größerer Programmierprojekte in Teamarbeit, für Client/Server-Anwendungen, enthält Werkzeuge zur Datenbankverwaltung, ein Versionsverwaltungssystem (MS-Visual Source Safe) und vieles mehr. Neues in der Version 5 l System Code: Visual Basic 5 enthält einen Compiler, der deutlich schnelleren Systemcode erzeugt. (Nur in Professional und Enterprise Edition.) l Unterstützung von ActiveX-Steuerelementen. ActiveX-Steuerelemente sind Objekte (etwa Schaltflächen), die Webfähigkeiten aufweisen. l Die Erzeugung von Programmen mit einer Explorer-ähnlichen Oberfläche ist möglich. l Die Erzeugung von voll internetfähigen Programmen ist möglich! l OLE Drag & Drop: Die meisten Steuerelemente unterstützen Drag & Drop, etwa kann der Inhalt eines Word-Dokuments in ein Textfeld gezogen werden. l Erstellung eigener ActiveX-Steuerelemente (Nur in Professional und Enterprise Edition!) Vor- und Nachteile von Visual Basic Vorteile l Visual Basic ist eine strategische Sprache von Microsoft, hat daher Zukunft. l Visual Basic ist modular aufgebaut und durch Zusatzsteuerelemente erweiterbar. l Visual Basic ist leicht erlernbar. l Visual Basic hat eine hervorragende Da tenbank-Schnittstelle. Nachteile l In VB gibt es keine Pointer. l VB ist nicht sehr hardwarenahe; der direkte Zugriff auf serielle Schnittstellen oder Hardwarekomponenten muß über DLLFunktionen erledigt werden. l VB ist nicht vollständig objektorientiert. l VB-Programme sind langsam. Visual Basic 5.0 Christian Zahler Programmieren 2 Grundlagen der Programmierung mit Visual Basic 2.1 Start Beim Start erscheint folgender Bildschirm: Bemerkung: Die Anordnung der einzelnen Fenster kann von Fall zu Fall etwas anders aussehen. Wie arbeitet Windows? Windows ist ein Betriebssystem, das die zentrale Aufgabe hat, sogenannte Fenster zu verwalten. Ein Fenster ist einfach ein rechteckiger Bereich mit eigener Begrenzung. Beispiele für Fenster: Dialogfeld “Öffnen“, Programmfenster “Paint“, Fehlermeldungsfenster. Auch Symbole, Befehlsschaltflächen (etwa “Ok“) oder Menüleisten sind spezielle Arten von Fenstern. Windows verwaltet alle diese Fenster, indem jedem Fenster eine eindeutige Nummer zugeordnet wird (die Fenster-Zugriffsnummer). Das System überwacht jedes Fenster laufend auf Anzeichen von Ereignissen (etwa: wird darauf geklickt?). Wenn ein derartiges Ereignis (Klicken, Tastendruck) eintritt, so wird eine sogenannte Meldung an das Betriebssystem ausgelöst, die vom System verarbeitet und an die anderen Fenster gesendet wird. Jedes Fenster kann dann selbständig auf diese Meldungen reagieren (etwa: sich neu zeichnen). Die Entwicklung eines Visual Basic-Programms beruht also darauf, Fenster zu definieren und auf bestimmte Ereignisse zu reagieren. Zunächst muß man eine sogenannte “Form” (Formular) entwickeln. Unter einer Form versteht man das Fenster, innerhalb dessen das Programm später ausgeführt werden soll. Alle Objekte können im Fenster “Eigenschaften” verändert werden. Ein Visual Basic-Projekt besteht stets aus mehreren Dateien: l einer Projektdatei mit der Extension *.VBP (bis Version 3: *.MAK), welche alle [email protected] Komponenten des Projekts definiert. In dieser Datei ist eine Übersicht aller Datei en enthalten, die zum Projekt gehören; während des Betriebs läßt sich diese Datei auch mittels des Projekt-Explorers (Stan dardname: Projekt1) ansehen. l für jede Form eine Datei mit der Extension *.FRM (zu Beginn nur eine Datei, weil nur eine Form erstellt wurde); diese Datei ent hält nicht nur die einzelnen Objekte, son PCNEWS-58 Juni 1998 83 Programmieren Christian Zahler dern auch den zugehörigen Programmcode. l eine Binärdatendatei mit der Extension *.FRX für alle jene Formulare, die Steuerelemente mit binären Eigenschaften enthalten (etwa Picture-Eigenschaft). Diese Dateien können nicht bearbeitet werden. l Programmcode, der nichts mit Objekten in einer Form zu tun hat, findet sich mit “Modulen” mit der Endung *.BAS l Die Eigenschaften und Methoden eines Objekts können in sogenannten Klassendateien mit der Endung *.CLS definiert werden. l ActiveX-Steuerelemente haben die Erweiterung *.OCX. (Anmerkung: Das Konzept der *.VBX-Dateien wurde aufgelassen; es wurde in den 16 bit-Versionen unterstützt.) Diese Steuerelemente sind OLEfähig: Es ist denkbar, daß man beispielsweise Excel als “Taschenrechner” mißbraucht und die Ergebnisse im eigenen Programm weiterverwendet. Diese Steuerelemente sind in der Lage, auf einer Webseite mit dem Internet zu kommunizieren. l Ressourcendateien mit der Erweiterung *.RES enthalten Bitmaps und Strings, die etwa zur Anpassung an verschiedene Landessprachen benötigt werden. Visual Basic 5.0 ü Visual Basic Fragen und Antworten enthält Antworten auf häufig gestellte Fragen an das MS Software Service. Online-Dokumentation Rufen Sie die Online-Dokumentation mit [ Start]-[ Programme]-[ Visual Basic 5.0]-[Online-Dokumentation ] auf. Diese enthält die gesamte Visual Basic-Dokumentation gesammelt in einzelnen elektronischen “Büchern“. Klickt man das unterstrichene Wort “ Beispiel“ an, so findet man ein lauffähi ges Codebeispiel, welches durch Bearbei ten – Kopieren sofort im aktuellen Projekt ausprobiert werden kann. Selbstverständlich kann auch themenmä ßig gesucht werden. Hier bietet sich der Menüeintrag Hilfe – Suchen an: Wichtig: Eine Programmiersprache wie Was sind Steuerelemente (englisch “Controls“)? Steuerelemente sind Objekte, die auf einer Form plaziert werden und Eingaben gestatten. Bekanntestes Beispiel ist eine Befehlsschaltfläche, die in Windows 95 etwa folgendermaßen aussehen kann: Eine Befehlsschaltfläche ka n n a n g eklickt werden, w o r a u f b estimmte Aktionen ausgeführt werden. Online-Hilfe Unübertroffen in Visual Basic ist die Online-Hilfe. Sie bietet ausführliche Hilfestellungen mit Beispielen zu allen Sprachelementen – ob es sich um Befehle, Steuerelemente oder Eigenschaften handelt. Sie wird mit der Taste «F1» aufgerufen. Visual Basic im WWW Die Microsoft-WWW-Site zu Visual Basic enthält verschiedene Bereiche, die für Visual Basic-Programmierer von Interesse sein könnten. Die Visual-Basic-Homepage finden Sie unter der Adresse: http://www.eu.microsoft.com/ germany/produkte/vbasic/ oder http://www.microsoft.com/ germany/produkte/vbasic/ (langsamerer Zugriff) Hier finden Sie unter anderem: ü Die MS-Visual Basic-Knowledge Base, eine Sammlung von Anleitungen, Fehlerkorrekturen und Problemlösungen. ü Die Visual Basic Software Library mit Updates zu Programm- und Hilfedateien, Gerätetreibern usw. 84 PCNEWS-58 Juni 1998 Hat man eine Anweisung markiert, so erscheint bei Drücken der «F1»- Taste sofort die Hilfe zum markierten Wort. Beispiel: Hilfe zur if-Anweisung. [email protected] Visual Basic kann nur bei konsequenter Benützung der Online-Hilfe wirklich er lernt werden können! Beispiel 1: “Hallo” (B01) Dann schreiben wir folgendes: Dann klicken wir doppelt auf das “ Form”-Fenster; es öffnet sich ein CodeFenster, in das die Visual Basic-Befehle geschrieben werden: 2.3 Variablen Beispiel 2: Variablen, Ein- und Ausgaben (B02) Als traditionell erstes Programm wollen wir ein “Hallo”-Programm schreiben, welches nichts anderes tut, als uns zu begrüßen. Dazu wählt man zunächst im Menü Datei den Eintrag Neues Projekt. Christian Zahler Wenn wir das Programm ausführen wollen, wählen wir Ausführen – Start oder drükken die Funktionstaste «F5». Als Ergebnis erhalten wir: Alle Daten, die in einem Programm verwendet werden sollen, werden in “Variablen” gespeichert. “Variable” deshalb, weil der Inhalt veränderlich ist. Variablen müssen benannt werden; der Variablenname darf max. 40 Zeichen umfassen, dabei dürfen keine Leerzeichen und keine Sonderzeichen verwendet werden. Groß- und Kleinschreibung werden als gleichbedeutend behandelt. Programmieren Visual Basic 5.0 Es ist vorteilhaft, Variablen vor ihrer Ver wendung zu deklarieren. Dies geschieht mit der Anweisung Dim. Wir wählen bei “ Objekt“ den Eintrag Form, bei “Proc “ (Prozedur) den Eintrag “Click“. Das bedeutet, daß alles, was wir jetzt schreiben, durch einfaches Klicken mit der Maus auf die Form gestartet wird. 2.2 Einige Bemerkungen zur Programmierung 1 Alle Visual Basic-Programme bestehen aus abgetrennten Programmteilen = Unterprogrammen. Man unterscheidet Prozeduren (Sub) und Funktionen (Function). 2 Ereignisgesteuerte Programmierung: Jede Prozedur beginnt mit dem Wort Sub und endet mit End Sub. Nach dem Wort Sub steht der Name der Prozedur. Dieser Name ist im allgemeinen nicht frei wählbar, sondern besteht aus dem Namen des Objekts und dem Namen der Aktion (des Ereignisses), bei der das Unterprogramm ausge löst werden soll. Jede Prozedur besteht aus Zeilen, in jeder Zeile steht eine Visual Basic-Anweisung. Gültigkeitsbereich von Prozeduren: Hier unterscheidet man drei Zugangsstufen: Abspeichern Pulldown-Menü Datei – Projekt speichern. Als Standard-Dateinamen wird für Formen Form1.frm , für Projekte Projekt1.vbp vorgeschlagen. Wichtige Hinweise l Es empfiehlt sich, für jedes Projekt ein eigenes Unterverzeichnis (einen eigenen Ordner) anzulegen. l Unbedingt sollte man nicht den Standardnamen verwenden (dies gilt sowohl für Projekt- als auch für Formdateien), sondern eigene Namen vergeben. Grund: Falls keine eigenen Unterverzeichnisse angelegt worden sind, können sehr leicht Dateien überschrieben werden! Debugging (Fehlerbehebung) Wesentlich ist es, bei Auftreten von Fehlern Programme im Einzelschrittmodus (also Zeile für Zeile) durchlaufen zu können. Dies geschieht mit der Funktionstaste «F8». Mit der «F9»-Taste können Haltepunkte gesetzt werden, damit das Programm beim Eintreffen bestimmter Ereignisse anhält. Private Sub MeineProzedur() Diese Prozeduren können innerhalb der gleichen Form (des gleichen Moduls, der gleichen Klasse) verwendet werden. Mit dem Menüeintrag Extras – Optionen – Umgebung – “Variablendeklaration erforderlich“ (in der englischen Version Menüpunkt Tools!) legt man fest, daß Variablen vor ihrer Verwendung deklariert werden müssen. Es muß allerdings auch der Datentyp (Variablentyp) angegeben werden, das heißt, es muß festgelegt werden, ob man ganze Zahlen, Dezimalzahlen oder Zeichenfolgen (“Texte”) in einer Variablen abspeichern will. Dazu bestehen zwei Möglichkeiten: 1 “”Typkennzeichen” Je nach Datentyp wird am Ende des Variablennamens ein “Typenkennzeichen” angehängt; bei Zeichenfolgen etwa ein $-Zeichen, bei ganzen Zahlen ein %-Zeichen. Beispiel: Dim Name$, Monat% 2 Der Datentyp wird in der Deklaration angegeben: Beispiel: Dim Name As String, Monat As Integer Hängt man kein Typkennzeichen an bzw. gibt keinen Datentyp an, so liegt der Variablentyp “Variant” vor, der “sinngemäß” auf die eingegebenen Daten reagiert. Einer Variablen kann sehr einfach ein Wert zugewiesen werden; der Operator “=“ dient dazu. Er bewirkt, daß der Ausdruck rechts vom “=“-Zeichen berechnet und in den Speicherplatz der Variablen geschrie ben wird. Public Sub MeineProzedur() Diese Prozeduren können in der gesamten Applikation verwendet werden, indem man den Namen der Form voranstellt, in diese Prozedur gespeichert ist, etwa Beispiele: Name$ = “Peter“ Monat% = 10 S = K * (1 + P / 100) I = I + 1 Form1.MeineProzedur Die letzte Zeile verdient besondere Auf merksamkeit. Man sieht, daß die Verwen dung des Zuweisungsoperators “=“ nicht [email protected] PCNEWS-58 Juni 1998 85 Programmieren Christian Zahler Datentyp Visual Basic 5.0 Ty- Speichergröße pen(in Byte) kennzeichen 1. Gruppe Bereich 0 Nur “OK“ anzeigen. 1 “OK“ und “Abbrechen“ anzeigen. 2 “Abbrechen“, “Wiederholen“ und “Ignorieren“ anzeigen. Boolean 2 0 (False) oder -1 (True) Byte (Ganzzahl) 1 0 bis 255 3 “Ja“, “Nein“ und “Abbrechen“ anzeigen. 4 “Ja“, und “Nein“ anzeigen. 5 “Wiederholen“ und “Abbrechen“ anzeigen. Integer (Ganzzahl) % 2 -32.768 bis 32.767 Long (lange Ganzzahl) & 4 -2.147.483.648 bis 2.147.483.647 Single (Gleitkommazahl mit einfacher Genauigkeit) ! 4 Double (Gleitkommazahl mit doppelter Genauigkeit) # Date 8 16 Symbol anzeigen 32 Symbol anzeigen -1,79769313486232E308 bis 48 Symbol anzeigen 64 Symbol anzeigen -4,94065645841247E-324 für negative Werte; 4,94065645841247E-324 bis 1,79769313486232E308 für positive Werte; und 0. 2 dem mathematischen Gleichheitszeichen entspricht. Der Zuweisungsoperator holt in diesem Fall den Wert der Variablen I aus dem Speicher (dieser Wert sei zum Beispiel 5), erhöht ihn um 1 (ergibt 6) und schreibt den neuen Wert wieder an die Speicheradresse von I (damit ist der Wert 5 durch den neuen Wert 6 überschrieben worden). 0 Erste Schaltfläche ist Voreinstellung. 31. Dezember 9999 256 Zweite Schaltfläche ist Voreinstellung. 512 Dritte Schaltfläche ist Voreinstellung. Dynamische Felder Dim A() bedeutet, daß die Feldindizes zur Laufzeit nach Bedarf festgelegt und verändert werden können. Das geschieht durch die Anweisung Redim A(200) Dabei wird das Feld neu initialisiert, die vorangegangenen Werte gehen dabei verloren. a) In Modulen b) In einer Form l in den Allgemeinen Deklarationen der Form: Dim C gilt in allen Subs und Procedures der Form l in einzelnen Prozeduren: Dim D gilt nur in der Prozedur, in der die Variable deklariert wurde (lokale Variable) Solche Variablen verlieren nach Beendigung der Prozedur ihre Gültigkeit. l in einzelnen Prozeduren: Static E gilt nur in der Prozedur, in der die Variable deklariert wurde (lokale Variable) Solche Variablen behalten während der gesamten Laufzeit der Anwendung ihren Wert. Redim Preserve A(200) Die vorangegangenen Werte bleiben erhalten. Erase A Der Speicherbereich für A wird freigegeben. 2.4 Message-Boxen Jedes Programm besteht im allgemeinen aus den Teilen Eingabe – Verarbeitung – Ausgabe. In Visual Basic gibt es eigene “Fenster”, die sich besonders für Ausgaben bzw. Eingaben eignen. Zunächst wollen wir die “Ausgabefenster” besprechen: Message-Boxen sind Ausgabefenster, deren Inhalt in einer Variablen Msg$ abgespeichert sein muß. Messageboxen dürfen max.1024 Zeichen enthalten, davon max. 256 in ununterbrochener Reihenfolge. Indizierte Variablen, Felder (Arrays) Messageboxen werden folgendermaßen aufgerufen: Auch in Visual Basic gibt es Variablen mit Indizes (definiert einen “Vektor“): MsgBox Msg$, Option%, Titel$ Dim A(200) Index von 0 bis 200 Dim A(20 To 100) Index von 20 bis 100 Mehrdimensionale Felder Dim Matrix(1 to 5, 1 to 20) Dim Matrix(100, 50) 86 PCNEWS-58 Juni 1998 3. Gruppe 1. Januar 100 bis Geltungsbereich von Variablen l Public A gilt in allen Prozeduren aller Module und Forms, die zum Projekt gehören (globale Variable) l in den Allgemeinen Deklarationen des Moduls: Dim B oder Private B gilt in allen Subs und Procedures des Moduls 2. Gruppe -3,402823E38 bis -1,401298E-45 für negative Werte; 1,401298E-45 bis 3,402823E38 für positive Werte; und 0. Msg$ ist der Inhalt der Messagebox, also der Text, der in der Box erscheinen soll. Option% ist eine Zahl, die durch Addition verschiedener Werte entsteht: [email protected] 4. Gruppe 0 An die Anwendung gebunden. Der Benutzer muß das Meldungsfeld beantworten, bevor er seine Arbeit an der aktuellen Anwendung wieder aufnehmen kann. 4096 An das System gebunden. Alle Anwendungen werden angehalten, bis der Benutzer das Meldungsfeld beantwortet. Beim Addieren von Zahlen zur Bildung ei nes Endwerts für das Argument Typ kön nen Sie nur eine Zahl aus jeder Gruppe verwenden. Falls nicht angegeben, ist der Vorgabewert für Typ 0. Beispiel MsgBox _ “Schwerer Fehler ist aufgetreten“, _ 2+16+512+0, “Fehler“ liefert folgende Messagebox: weil: 2 = Abbrechen,Wiederholen,Ignorieren 167 = Stop-Icon 512 = 3. Schaltfeld (Ignorieren) voreingestellt 0 = Box muß beantwortet werden, damit Programm fortsetzt Für die Festlegung des Inhaltes muß man daher nur die Variable Msg$ belegen, etwa wie folgt: Sub menHilfe_Click () Msg$ = “Hilfe wollen Sie?“ MsgBox Msg$ End Sub Das Ergebnis sieht folgendermaßen aus: 2.5 Input-Boxen Es empfiehlt sich, standardisierte Namen zu vergeben. Für Formen ist etwa der Name “frm...“ günstig. Dienen zur standardisierten Eingabe. Syntax: Zunächst werden wir eine Pulldownmenü-Zeile entwickeln: Dazu wählen wir Extras – Menü - Editor (in der englischen Version Tools – Menu Editor) oder einfacher: Mit der rechten Maustaste auf die Form klicken – im Kontextmenü findet man den Menüeditor! Variable = _ InputBox(Msg$, Titel$, DefaultValue) Dabei bedeuten: Msg$ ...Text der Eingabeaufforderung (also z.B. “Geben Sie eine Z a h l e i n : ” ) T i t e l $ ...Titelzeile des Eingabefensters; DefaultValue...Vorgabewert Beispiel Christian Zahler Wichtig: Auch der “Linien-Menüpunkt” muß einen internen Namen erhalten! Deaktivieren bestimmter Menüpunkte: Alle Menüeinträge können während der Laufzeit auch vorübergehend deaktiviert oder sogar versteckt werden. Beispiel: menHilfe menHilfe menHilfe menHilfe = = = = Hidden Visible Disabled Enabled Für das “Angehakt-Sein” gibt es die Eigenschaft Answer = InputBox(“Wie heißt Du?“, _ “Demo für Eingabefeld“, ““) liefert: Programmieren Visual Basic 5.0 menHilfe = Checked Die Projekteigenschaften im Menü [Projekt]-[Eigenschaften von Projektname]: Viele interessante Dinge lassen sich in den Projekteigenschaften einstellen. Wir wollen nun folgendes Programm als Anwendung der Ein- und Ausgabefenster ausprobieren: Dann gibt man unter “Caption” den Menü titel an, der im fertigen Programm erscheinen soll. Ein & vor einem beliebigen Zeichen gestattet, diesen Menüpunkt mit der Tastenkombination «ALT» + Buchstabe aufzurufen. Der zweite “Menüpunkt” besteht aus einem einzelnen “-”-Zeichen; er bewirkt die Ausgabe eines Trennstriches im Pulldown-Menü: In der Karteikarte “ Allgemein“ muß ein Startobjekt angegeben werden – entwe der eine Form oder eine Startprozedur Sub Main() . Weiters kann hier ein Projektname angegeben werden, der als Icon-Beschrif tung dienen kann. Eine weitere Option be steht in der Angabe einer Help-Datei (On line-Hilfe) zum Programm. Nach Drücken der OK-Taste erscheint: Unter “Name” ist ein (interner) Name anzugeben; er dient später zur Programmierung. Beispiel 3: Berechnung der Mehrwertsteuer (B03) Tip: Man sollte auch hier einheitliche Namen für die einzelnen Menüobjekte vergeben (etwa immer mit “men ” beginnend), um später nicht in Verwirrung zu geraten! Entwicklung der Form Der erste Schritt besteht immer in der Entwicklung der Form. Wir ändern im Fenster “Eigenschaften” zunächst folgende Punkte: Caption (“Überschrift”): Mehrwertsteuerberechnung Name: FrmMWst Als “ Name” immer einen internen Namen angeben, auf den dann beim Programmieren Bezug genommen werden kann. Wichtig: Diese Namen sollte man sich merken oder notieren! Menüpunkt (Caption) interner Name &Hilfe menHilfeTop &Hilfe anzeigen menHilfe - menStrich1 E&xit menEnde Ist man fertig mit einem Menüpunkt, so kann mit dem Schaltknopf “ Nächstes” der nächste Menüpunkt angelegt werden. Die “ Einrückungen” bedeutet, daß “Hilfe anzeigen ” und “Exit ” Untermenüpunkte zum Menüpunkt “Hilfe ” sind. Einrückungen sind mit den Cursor-Schaltknöpfen links neben dem Schaltknopf erreichbar. [email protected] 2.6 Objekte – Objektorientierte Programmierung Jede Form enthält eine Reihe von Steuerelementen: Bildlaufleisten, Schaltknöpfe (z.B. “OK” oder “Abbrechen”) usw. Diese Elemente können alle mithilfe der Werkzeug-Leiste in die Form eingefügt werden. An dieser Stelle soll erwähnt werden, daß alle Steuerelemente und auch die Form selbst sogenannte OBJEKTE darstellen. Visual Basic ist ein spezieller Typ der sogenannten “objektorientierten Programmiersprachen”. Jedes Objekt ist durch zwei Dinge charakterisiert: l Eigenschaften = Properties (Variablen) l Verhalten (Prozeduren, Funktionen) So hat etwa eine Form die Eigenschaft “ Caption”. (In dieser Variablen ist die “Überschrift” abgespeichert, die man als Titelzeile einer Form sieht.) Man kann diePCNEWS-58 Juni 1998 87 Programmieren Christian Zahler se Eigenschaft entweder über das “Eigenschaften”-Fenster ändern oder aber vom Code aus: Form1.Caption = “Mehrwertsteuerberechnung“ Die Variablen eines Objekts werden oft als Attribute bezeichnet. Jede Form hat aber auch die Möglichkeit, angezeigt zu werden. Dazu gibt es die Prozedur “ Show”, die ebenfalls auf diese Art und Weise aufgerufen werden kann: Form1.Show Die Prozeduren und Funktionen eines Objekts werden meist als Methoden bezeichnet. Es gibt meist mehrere Objekte vom gleichen “Typ” (also zB mehrere Formen). Beide Objekte sind eigentlich nur spezielle “Variablen”, deren “Objekttyp” generell festgelegt ist. Man sagt: Jedes Objekt ist eine INSTANZ seiner KLASSE. 2.7 Die Werkzeugsammlung Wichtiger Hinweis: Nicht in allen Versionen sind alle beschriebenen Steuerelement-Werkzeuge sichtbar! l Wenn der Zeiger ausgewählt ist, können Sie lediglich die Größe eines Steuerelements ändern oder es verschieben. l Wenn irgendeines der anderen Werkzeuge ausgewählt ist, können Sie damit nur neue Steuerelemente zeichnen. l Wenn Sie ein Steuerelement zeichnen, wird automatisch der Zeiger wieder ausgewählt. Standard-Version-Leiste Die Werkzeugleiste ist für jedes Projekt individuell konfigurierbar: Mit [Projekt]-[Komponenten] können Sie ActiveX-Steuerelemente zu Ihrem Projekt hinzufügen! Visual Basic 5.0 Zeiger (Pointer): Wird benützt, um Steuerelemente (“controls”) zu zeichnen, zu verschieben oder die Größe zu ändern. Nach der Plazierung eines Steuerelements auf einer Form ist automatisch wieder der Zeiger aktiv. Der Zeiger selbst ist kein Steuerelement. Die Steuerelemente können in drei Gruppen gegliedert werden: l Integrierte Steuerelemente, die in der .exe-Datei von Visual Basic enthalten sind (zum Beispiel das Rahmen-Steuerelement oder das Befehlsschaltfläche-Steuerelement) l ActiveX-Steuerelemente, die als eigenständige Dateien mit der Erweiterung .ocx zu finden sind (zum Beispiel das TabelleSteuerelement, das KombinationsfeldSteuerelement usw.) l Einfügbare Objekte (etwa OLE-Container und dergleichen) a) Integrierte Steuerelemente HScrollBar (horizontal scroll bar, horizon tale Bildlaufleiste). Wird verwendet, um rasch eine lange Liste durchlaufen zu lassen, die aktuelle Position auf einer Skala anzugeben oder als Eingabemög lichkeit für Geschwindigkeiten oder An zahlen. VScrollBar (vertical scroll bar, vertikale Bildlaufleiste). Siehe HScrollBar. Timer (Zeitgeber). Für zeitliche Steuerungen, zur Laufzeit unsichtbar. erelemente enthalten und Text anzeigen. DriveListBox (Laufwerkslistenfeld). Zeigt gültige Laufwerksbezeichnungen an. Label (Bezeichnungsfeld). Für Texte, die nicht vom User geändert werden sollen (Überschriften etc.). DirListBox (directory list box, Verzeichnislistenfeld). Zeigt Verzeichnisse und Pfade an. TextBox (Eingabefeld, “Textfeld”). Hierin befindet sich Text, der vom User geändert werden kann/soll. FileListBox (Dateilistenfeld): Zeigt Dateiliste an. Frame (Rahmen). Dient zur Gruppierung von Steuerelementen. Shape (Figur). Damit können Figuren wie Rechteck, gerundetes Rechteck, Quadrat, abgerundetes Quadrat, Ellipse oder Kreis dargestellt werden. CheckBox (Auswahlfeld). Hier kann eine wahr/falsch-Möglichkeit ausgewählt werden bzw. eine Auswahl aus mehreren Punkten vorgenommen werden. (Das Anklicken keines oder mehrerer Felder ist möglich.) OptionButton (Optionsfeld). Hier kann der User nur eine Möglichkeit auswählen. ComboBox (Kombinationslistenfeld) = Kombination aus einem Listenfeld PCNEWS-58 Juni 1998 ListBox (Listenfeld). Scrollbare Liste mit Elementen, aus denen der User eines auswählen kann. PictureBox. Kann Grafiken (Bitmap *.BMP, Icon *.ICO, Metafile *.WMF , *.GIF, *.JPG) darstellen. Kann auch andere Steu- CommandButton (Befehlsschaltfläche). Erzeugt eine Schaltfläche, deren Anklicken ein Unterprogramm auslöst. 88 und einem Textfeld Der User kann entwe der eine Eingabe in den Textfeldteil schreiben oder aus dem Listenteil eine Möglichkeit wählen. [email protected] Line (Linie). Zur Entwicklungszeit können Linien verschiedener Stärke, Farbe und Art gezeichnet werden. Image. Stellt eine Grafik (Bitmap *.BMP , Icon *.ICO , Metafile *.WMF, *.GIF , *.JPG ) in einer Form dar und verhält sich wie eine Befehlsschaltfläche, wenn darauf geklickt wird. Data. Für Zugriff auf Daten in Datenbanken. OLE Container. Damit können Objekte anderer Windows-Applikationen (Excel, Word usw.) in Ihre Visual-Basic-An - wendung eingebettet oder verbunden werden. b) Standard-ActiveX-Steuerelemente Die folgenden Steuerelemente sind bereits in der Standard-Edition von Visual Basic 5.0 enthalten! In der Professional und Enterprise-Version stehen wesentlich mehr Steuelemente dieser Art zur Verfügung. StatusBar (Statuszeile: fügt eine Statuszeile – meist am unteren Fensterrand – ein) ProgressBar (zeigt den Fortschritt einer Aktion an, zB Speichern) dar) CommonDialog (Standarddialog). Wird benützt, um Dialogboxen zu erzeugen, wie sie zum Beispiel zum Datei-Öffnen, Datei-Speichern oder Auswahl von Schriftarten und Farben benützt werden. CommonDialog ist ein “custom control”. DBList (data-bound list box). Listenfeld mit erweiterten Datenbankmöglichkeiten. DBCombo (data-bound combo box). Kombinationslistenfeld mit erweiterten Datenbankmöglichkeiten. TreeView (stellt eine Baumstruktur Christian Zahler l zwei Rahmen l im oberen Rahmen: ein Textfeld l im unteren Rahmen: eine horizontale Bild laufleiste und ein Bezeichnungsfeld l ein zweites Bezeichnungsfeld extra l eine Befehlsschaltfläche Anmerkung: Jedes Element kann durch “Ziehen” in seiner Größe verändert wer den! Nun geht es darum, die Eigenschaften je des Steuerelements in der “Eigenschaf ten”-Tabelle einzustellen: Programmieren Visual Basic 5.0 ImageList (besteht aus einer Liste von Grafiken = “Images”) ListView (damit können Listen, etwa Dateilisten, übersichtlicher dargestellt werden – so wie im Windows 95-Explorer) Slider (Regler): kann mit der Maus hin- und herverschoben werden Winsock WebBrowser DBGrid (data-bound grid). Wird verwendet, um eine Tabelle darzustellen, in welcher Daten manipuliert werden können. Unterscheidet sich vom StandardGitternetz-Objekt durch die erweiterten Datenbankzugriffseigenschaften. b) ActiveX-Steuerelemente in der Professional und Enterprise-Edition SSTab (Registerkartendialog). Mit diesem Objekt können “Karteikarten” erstellt werden, mit denen eine komplexe Menüauswahl möglich ist. Vergleiche das Menü Extras-Optionen in MS-Word: MAPISession MAPIMessages MMControl (Multimedia-Steuerelement) Sysinfo: Überwacht eine Reihe von Parametern des Betriebssystems und benachrichtigt Ihre Anwendungen bei Änderungen. Damit plaziert man die notwendigen Steuerelemente in das Form-Fenster, sodaß es etwa wie folgt aussieht: l oberer Rahmen Caption Nettobetrag Name RahNettobetrag l unterer Rahmen Caption Mehrwertsteuer in % Name RahMehrwertsteuer l Horizontale Bildlaufleiste Max 100 (Achtung: Maximal möglicher Wert 32767!) TabStrip (Register; ähnliche Funkti onsweise wie SSTab-Dialogfeld: Karteikartenähnliche Darstellung) Min 0 Name ScrMehrwertsteuer l Schaltknopf Rich Text Box: Stellt ASCII- und RTFTexte (RTF = rich text format) dar, kann auch Dateien öffnen. Optimal als “Mini-Editor“ verwendbar. Caption &Abbrechen Name CmdAbbrechen Default True (Das &-Zeichen bedeutet, daß der Schaltknopf auch durch die Tastenkombination «AltíA»ausgelöst werden kann.) ToolBar (Werkzeugleiste: beinhaltet einige Buttons, die bestimme Aktionen auslösen) (das hat zur Folge, daß dieser Knopf beim Programmstart aktiv ist) [email protected] PCNEWS-58 Juni 1998 89 Programmieren Christian Zahler Cancel True (dies bedeutet, daß dieser Knopf dieselbe Auswirkung wie das Drücken der ESC-Taste haben soll) l Bezeichnungsfeld im unteren Rahmen Caption 0% Name BezMehrwertsteuer l Bezeichnungsfeld außerhalb Caption Ergebnis: 0 % Name BezErgebnis Font Arial Narrow, 18 pt, Fett l Textfeld zur Eingabe des Betrags: Text 0 Name EinNettobetrag An dieser Stelle sollte man sich eine Tabelle anlegen, in der die internen Namen aller Objekte in der Form enthalten sind! Es ist nicht möglich, sich alle Objektnamen zu merken, wenn man größere Projekte mit einigen 100 Objekten erstellt! Visual Basic 5.0 Mit der Anweisung Unload wird die Startform entladen, das heißt, sie wird aus dem Arbeitsspeicher entfernt. Statt des Namens der Form kann in diesem Fall auch Unload Me stehen, wobei Me für die aktuelle Form steht. Mit dem Pulldown-Menü Ausführen – Starten kann das Programm gestartet werden. Probieren Sie aus, ob die ABBRECHEN-Taste funktioniert! Eine der wichtigsten Ereignisprozeduren ist FORM_LOAD. Dieses wird immer dann aufgerufen, wenn die Form geladen wird – also beim Programmstart! In diesem Fall soll dieses Programm eine andere Ereignisprozedur auslösen, die den Sinn hat, die Bildlaufleiste immer zu aktualisieren. Dies sieht dann so aus: 2.8 Ereignisgesteuerte Programmierung Damit wäre die Erstellung der Form abgeschlossen. Nun geht es an die eigentliche Programmierung. Dazu einige Vorbemerkungen: 1 Alle Visual Basic-Programme bestehen aus abgetrennten Programmteilen = Unterprogrammen. Man unterscheidet Prozeduren (Sub) und Funktionen (Function). 2 Ereignisgesteuerte Programmierung: Jede Prozedur beginnt mit dem Wort Sub und endet mit End Sub. Nach dem Wort Sub steht der Name der Prozedur. Dieser Name ist bei Ereignisprozeduren nicht frei wählbar, sondern besteht aus dem Namen des Objekts und dem Namen der Aktion (des Ereignisses = Events), bei der das Unterprogramm ausgelöst werden soll. Bei Prozeduren, die nicht von einem Ereignis abhängen, sondern anders (etwa durch Aufruf in einer anderen Prozedur) gestartet werden, ist der Name frei wählbar. Zuerst programmieren wir den Schalter “Abbrechen”: Die Prozedur muß daher heißen “Private Sub CmdAbbrechen_Click() ”. Hier soll das Programm beendet werden. Das geschieht mit dem Befehl Unload. (Übrigens: Kommentare beginnen in VB mit einem einfachen Apostroph-Zeichen ‘). Private Sub CmdAbbrechen_Click () ‘ Was passiert bei Anklicken der ‘ “Abbrechen“-Taste Unload MWSt End Sub 90 PCNEWS-58 Juni 1998 Dabei haben wir noch nicht festgestellt, was das “Aktualisieren” der Bildlaufleisten eigentlich bewirken soll. Die Prozedur ScrMehrwertsteuer_Change wird also noch zu programmieren sein. Unter “Aktualisieren” versteht man, daß das Programm auf jede Veränderung der Bildlaufleiste entsprechend reagieren soll. In unserem Fall soll sich die Bezeichnung unter der Bildlaufleiste ändern. Wir weisen daher der Eigenschaft Caption des Bezeichnungsfeldes unter der Bildlaufleiste den Wert der Bildlaufleiste zu: BezMehrwertsteuer.Caption = ScrMehrwertsteuer.Value & “ %“ “Value ” war offenbar mit der Bildlaufleiste fest verbunden. Eine derartige “Eigenschaft” wird vom Objektnamen durch einen Punkt getrennt. Durch das Verkettungszeichen “&“ wird an den Wert noch das “%”-Zeichen angehängt, weil wir ja möchten, daß als Beschriftung z.B. “37 %” erscheint. Private Sub Neuberechnung() nennen wol - len. Völlig neue Prozeduren – wie unsere Be rechnungsprozedur Neuberechnung – können nur mit Einfügen – Prozedur ( Insert – Procedure) erstellt werden. Die se Vorgangsweise werden wir bei der ei gentlichen Berechnung des Endbetrages anwenden. Bei dieser Prozedur müssen wir das Pro blem lösen, wie wir aus den Eingabeob jekten (der Bildlaufleiste für die Mehrwert steuer und dem Textfeld für den Betrag) die eigentlichen Zahlenwerte “herauskit zeln“. Für den Wert einer Bildlaufleiste kennen wir schon die Eigenschaft Value, die wir einer Variable mwstsatz zuweisen können: mwstsatz = ScrMehrwertsteuer.Value Für die Eingabe des Betrags wurde ein Textfeld verwendet. (Es ist nicht sehr sinnvoll, den Grundbetrag durch eine Bildlaufleiste einzuschränken. Außerdem können durch Bildlaufleisten nur schwer “Groschenbeträge” eingegeben werden.) Die Eigenschaft Text beinhaltet als Wert zwar den eingegebenen Text, allerdings als String. Die Funktion Val() wandelt eine Zeichenkette (String) in eine Zahl um: nettobetrag = Val(EinNettobetrag.Text) Somit können wir – die mathematische Formel für Prozentrechnung vorausge setzt – die Prozedur Neuberechnung entwerfen: Private Sub Neuberechnung() Dim nettobetrag As Single Dim mwstsatz As Single Dim steuer As Single Dim erg nettobetrag = Val(EinNettobetrag.Text) mwstsatz = ScrMehrwertsteuer.Value steuer = nettobetrag * mwstsatz / 100 erg = “ERGEBNIS: “ & Str$(steuer) & “ öS“ BezErgebnis.Caption = erg End Sub Die Funktion Str$() wandelt eine Zahl in eine Zeichenkette (string) um. Formatierte Ausgabe: Oft ist eine Ausgabe wie “2.3859234E-2" nicht sehr übersichtlich. Um eine genormte Ausgabe (etwa: 2 Kommastellen, Tausender-Trennzeichen) zu erreichen, kann man die Funktion Format$ verwenden. Beispiel: MsgBox “Ergebnis:“ & Format$(erg, “#,##0.00") Schließlich muß eine erneute Berechnung erfolgen, da sich der Prozentwert ja geändert hat. Für die Berechnung benötigen wir allerdings eine neue Prozedur, die wir [email protected] Der zweite Parameter in der Funktion Format$ ist der “Format-String“, Dabei steht ein “#“ für ein Zeichen, das bei Bedarf (bzw. Vorhandensein) angezeigt wird, eine “0" für eine Stelle, die immer angezeigt werden muß. Beispiele für das verwendete Format “#,##0.00": 12,3452542 angezeigt als 12,34 19342,1 angezeigt als 19.342,10 0,1234 angezeigt als 0,12 Wir haben auch noch die beiden Pulldown-Menüpunkte “Ende” und “Hilfe ”. Den Menüpunkt Ende können wir ganz einfach behandeln: Private Sub menEnde_Click () Unload MWSt End Sub Damit wird das Programm beendet. Beim Menüpunkt “ Hilfe” soll ein ganz einfacher Hilfetext erscheinen. Das realisiert man am einfachsten mit der bereits bekannten Message-Box. Möchte man mehrere Ausgabezeilen in der Messagebox erreichen, so kombiniert man Texte mit Zeilenschaltungen. In Windows wird für die Behandlung von Zeichen die sogenannte ANSI-Code-Tabelle verwendet (siehe Anhang B!). Diese besteht aus 256 Zahlen, von denen jede Zahl für ein darstellbares Zeichen steht. Die Werte 08, 09, 10 und 13 stehen nicht für Zeichen, sondern verändern die Ausgabe: 08 BS back space Rückwärtsschritt und Zeichen löschen 09 HT horizontal tab waagrechter Tabulatorsprung 10 LF line feed Zeilenvorschub 13 CR carriage return Wagenrücklauf Es ist daher sinnvoll, eine Variable NZ$ (für “neue Zeile”) zu definieren, die aus Zeilenvorschub und Wagenrücklauf besteht. Für spezielle ANSI-Zeichen gibt es dafür die Funkion Chr$(). Das sieht dann etwa so aus: Private Sub menHilfe_Click () NZ$ = Chr$(13) + Chr$(10) Msg$ = “Hilfe wollen Sie?“ + NZ$ Msg$ = Msg$ + “Aber doch nicht wirklich!“ Msg$ = Msg$ + NZ$ + NZ$ Msg$ = Msg$ + “Um fortzufahren, klicken“ Msg$ = Msg$ + “Sie auf OK ...“ MsgBox Msg$ End Sub Ergebnis Eine bessere Möglichkeit besteht darin, die vordefinierte Konstante vbCrLf zu verwendet, die als vbCrLf = Chr$(13) + Chr$(10) definiert ist. Das obige Programm lautet dann: Private Sub menHilfe_Click () Msg$ = “Hilfe wollen Sie?“ + vbCrLf + “Aber doch nicht wirklich!“ Msg$ = Msg$ + + vbCrLf + vbCrLf Msg$ = Msg$ + “Um fortzufahren, klicken Sie auf OK ...“ MsgBox Msg$ End Sub Christian Zahler 2.10 Erstellen eines SetupProgramms Wenn Visual Basic-Programme weitergegeben werden sollen, so empfiehlt sich die Erstellung einer Setup-Routine, die automatisch alle nötigen Dateien in die richtigen Verzeichnisse installiert. Dazu gibt es den Installations-Assistenten, der sich in der Gruppe Visual Basic befindet: Programmieren Visual Basic 5.0 Festlegen der Aktivierreihenfolge mit dem Tabulator-Index Durch Betätigen der «TAB»-Taste springt der Cursor (im englischen Original übrigens “Caret“ genannt) zum nächsten aktivierbaren Feld. Angenommen, es gibt mehrere Textfelder zur Eingabe. Dann möchte man natürlich, daß der Cursor beim Programmstart auf dem 1. Textfeld steht; weiter geht es mit der «TAB»-Taste. Dazu benützt man die Eigenschaft “TabIndex”: in der Reihenfolge ihres Anwählens mit «TAB» sollen die Steuerelemente mit 0, 1, 2 usw. durchnumeriert werden. Doppeltes Anklicken startet ein spezielles Visual-Basic-Programm, welches alle er forderlichen Schritte zur Packen der Da teien auf eine Diskette durchführen kann: Rechtsbündige Textfelder: Sind nur möglich, wenn man die Eigenschaft MultiLine auf True setzt. Diese Eigenschaft erlaubt mehrzeilige Eingaben. Möchte man beim Programmstart bestimmte Elemente nicht sehen, so setzt man die Eigenschaft Visible auf False. 2.9 Lauffähiges EXE-Programm Unter Datei – Exe-Datei erstellen ist es möglich, aus dem Visual Basic-Projekt eine selbständig unter Windows lauffähige EXE-Datei zu erstellen. Der Kunde benötigt nun nicht mehr die Visual Basic-Entwicklungsumgebung, sondern nur mehr die erstellte Datei sowie die Datei VBRUN400.DLL (Runtime-Datei). Diese Datei darf ohne Verletzung der Urheberrechte an Klienten weitergegeben werden. Zunächst müssen Sie den Pfad der Projektdatei angeben. In den Optionen können Sie auswählen, ob Sie ein komplettes Installationsprogramm (lokal oder fürs Internet) oder nur eine Abhängigkeitsdatei erstellen lassen wollen. Eine solche Abhängigkeitsdatei enthält eine Liste aller Dateien, die zur Ausführung des Projektes notwendig sind. Die Namen der Laufzeitbibliotheken in den einzelnen Versionen: VBRUN100.DLL VBRUN200.DLL VBRUN300.DLL VB40016.DLL VB40032.DLL MSVBVM50.DLL (Version 1.X) (Version 2.0) (Version 3.0) (Version 4.0, 16 bit) (Version 4.0, 32 bit) (Version 5.0, 32 bit) Nun legen Sie fest, auf welchem Weg Sie Ihre Anwendung vertreiben wollen: Als Disketten, als CD-ROM (hier eignet sich [email protected] PCNEWS-58 Juni 1998 91 Programmieren Christian Zahler Visual Basic 5.0 ein Einzelverzeichnis) oder als Diskettenverzeichnisse. Klicken Sie auf “Fertig“; dann werden alle notwendigen Dateien komprimiert und Nun wählen Sie den Diskettentyp aus: auf Diskette kopiert. Beim Komprimieren erscheinen Zeilen wie die folgende: Nun befindet sich auf Diskette ein funktionsfähiges Windows-Programm mit dem Dateinamen SETUP.EXE, welches folgenden Bildschirm liefert: Falls nötig, können noch ActiveX-ServerKomponenten hinzugefügt werden: Im folgenden Dialogfenster müssen Sie noch bestätigen, daß bestimmte zusätzliche Dateien (etwa OCX-Dateien für verwendete ActiveX-Steuerelemente) dazugefügt werden. Das Programm verwendet die COMPRESS.EXE -Routine von Microsoft, um die Dateien zu komprimieren. Dann folgt die Meldung: Legen Sie die angeforderten Disketten ins Laufwerk ein. Der Installations-Assistent erstellt dann die nötigen Startdisketten: PCNEWS-58 Juni 1998 2.11 Verzweigungen 1. Einfache Verzweigungen mit IF Soll es an einer Stelle zwei Möglichkeiten des weiteren Programmablaufs geben, so gibt es in BASIC die Möglichkeit einer “Verzweigung”. Syntax: IF (Bedingung 1) THEN (Befehl) (Befehl) ... ELSEIF (Bedingung 2) THEN (Befehl) (Befehl) ... ELSE (Befehl) (Befehl) ... END IF Beispiel: Der Installations-Assistent verarbeitet dann alle Informationen und zeigt an, welche Dateien zusammen mit Ihrer Anwendung mitgeliefert und registriert werden sollten: 92 Nach Abschluß dieses Vorgangs erscheint folgende Meldung: IF a 10 THEN Print “Die Zahl hat eine Stelle.“ ELSEIF a = 10 And a 100 THEN Print “Die Zahl hat zwei Stellen.“ ELSE [email protected] Print “Die Zahl hat mehr als zwei Stellen.“ END IF 2. Mehrfache Verzweigungen mit SELECT CASE Beispiel: Dieses Beispiel findet heraus, ob ein Großbuchstabe, ein Kleinbuchstabe, eine Zahl oder ein anderes Zeichen eingegeben wurde. Private Sub Form_Click () Dim Msg$, UserInput ‘ Variablen deklarieren. Msg$ = “Geben Sie einen Buchstaben oder“ Msg$ = Msg$ + “eine Zahl “ Msg$ = Msg$ + “ zwischen 0 und 9 ein.“ UserInput = InputBox(Msg$) ‘ Benutzereingabe anfordern. If Not IsNumeric(UserInput) Then ‘ Buchstabe oder Zahl? If Len(UserInput) 0 Then Select Case Asc(UserInput) ‘ Falls Buchstabe ‘ Muß Großbuchstabe sein. Case 65 To 90 Msg$ = “Sie haben den Großbuchstaben ‘“ Msg$ = Msg$ + Chr(Asc(UserInput)) Msg$ = Msg$ + “’ eingegeben.“ ‘ Muß Kleinbuchstabe sein. Case 97 To 122 Msg$ = “Sie haben den Kleinbuchstaben ‘“ Msg$ = Msg$ + Chr(Asc(UserInput)) Msg$ = Msg$ + “’ eingegeben.“ Case Else ‘ Muß etwas anderes sein. Msg$ = “Ihre Eingabe ist weder ein“ Msg$ = Msg$ + “ Buchstabe noch eine“ Msg$ = Msg$ + “ Zahl.“ End Select End If ‘Len(UserInput)... Else ‘If Not IsNumeric ... Select Case CDbl(UserInput) ‘ Falls eine Zahl. Case 1, 3, 5, 7, 9 ‘ Ist ungerade. Msg$ = UserInput + “ ist ungerade.“ Case 0, 2, 4, 6, 8 ‘ Ist gerade. Msg$ = UserInput + “ ist gerade.“ Case Else ‘ Außerhalb des Bereichs. Msg$ = “Die eingegebene Zahl liegt Msg$ = Msg$ + “außerhalb des “ Msg$ = Msg$ + “geforderten Bereichs.“ End Select End If ‘If Not IsNumeric ... MsgBox Msg$ ‘ Meldung anzeigen. End Sub 2.12 Wiederholungsstrukturen (“Schleifen”) Soll ein Programmteil mehrmals durchgeführt werden, so verwendet man sogenannte “Schleifen”, die eine wiederholte Durchführung automatisch gestatten: 1. FOR – NEXT und FOR EACH – NEXT: “Zählschleife“ Die Anzahl der Wiederholungen muß bekannt sein. Beispiel 1 For I = 1 to 5 Print “ Test “ + Str$(I) Next I Ergebnis: Test 1 Test 2 Test 3 Test 4 Test 5 Beispiel 2 Christian Zahler Zur Unterscheidung der Schleifenarten For I = 5 to 1 Step -1 Print “ Test “ + Str$(I) Next I Abbruchbedingung Ergebnis: Test 5 Test 4 Test 3 Test 2 Test 1 For – Next Do – Loop While – Until Wend Durchlaufzahl am Ende am Anfang 1 0 “unbegrenzt“ “unbegrenzt“ MinAnzahl destdurch- vorgegeläufe ben Ein “Verwandter“ der For-Next-Schleife ist die For Each-Next -Schleife. Diese eignet sich besonders für die Abarbeitung einer Objektsammlung: Gefunden = False ‘ Variable For Each MyObject In MyCollection ‘ Jedes Objekt in MyCollection wird ’ überprüft. If MyObject.Text = “Hallo“ Then ‘ Falls Text gleich “Hallo“. Gefunden = True ‘ Setze Variable Gefunden auf True. Exit For ‘ Ausstieg aus der Schleife. End If Next 2. DO – LOOP UNTIL: “Schwanzgesteuerte Schleife“ (Abbruchbedingung am Ende) Private Sub Form_Click () Dim Antwort As String Dim Msg As String ‘ Variablen deklarieren. Msg = “Bitte eine Zahl zwischen“ Msg = Msg + “1 und 9 eingeben!“ Do Antwort = InputBox(Msg) Loop Until Antwort 1 And Antwort 9 End Sub Do – Loop ist die strukturierteste Art, Schleifen zu programmieren. Schleifen eignen sich hervorragend zum Abfangen von Eingabefehlern, wie folgendes Beispiel zeigt: Sub Uprog () Dim A As Integer Dim Eingabe As String Dim Msg As String, ErrMsg As String Msg = “Geben Sie bitte eine Zahl ein!“ ErrMsg = “Eingabefehler! “ ErrMsg = ErrMsg & “Bitte wiederholen“ ErrMsg = ErrMsg & “Sie die Eingabe“ Do Eingabe = InputBox(Msg) If Not IsNumeric(Eingabe) Then MsgBox ErrMsg, 16, “Fehlermeldung“ End If Loop Until IsNumeric(Eingabe) End Sub Die Funktion IsNumeric(a) liefert true (wahr), wenn a numerisch (also eine Zahl) ist, ansonsten false (falsch). 3. WHILE – WEND: “Kopfgesteuerte Schleife“ (Abbruchbedingung am Anfang) While (Bedingung) (Anweisungsblock) Wend Maximale Durchlaufzahl vorgegeben Programmieren Visual Basic 5.0 2.13 Ausdrucken 1. Ausdrucken über das Drucker-Objekt Möchte man Text an den Drucker schik ken, so geschieht das mit dem sogenann ten Printer Object. Alle Dateien, die ausgedruckt werden sollen, werden an das Printer Object übergeben und danach ausgedruckt (vom Windows-Druck-Mana ger). Zuerst müssen die Ausdruck-Eigenschaf ten festgelegt werden. Beispiel: Printer.FontName = “Times New Roman“ ‘fett auf TRUE gesetzt Printer.FontBold = -1 Printer.Print “Das ist Text auf dem Drucker“ Printer.NewPage Printer.Print “Das ist Seite 2" Printer.EndDoc Zunächst werden die Daten in den Spooler geschrieben, mit der Anweisung EndDoc abgeschickt. 2. Ausdrucken einer ganzen Form Form1.PrintForm Wichtig: Auch versteckte Texte werden in diesem Fall mit ausgegeben. Sollte sich Grafik in der Form befinden, so muß die Form zunächst neu gezeichnet werden. Das geschieht mit dem Befehl: Form1.AutoRedraw = -1 2.14 Arbeiten mit mehreren Forms Zunächst müssen alle gewünschten For men mit dem Befehl Load Form1 geladen werden. Um eine Form sichtbar zumachen, verwendet man die Methode Show , um sie wieder zu “verstecken“, die Methode Hide. Form1.Show Form2.Hide Am Ende des Programms müssen alle Formen in gewohnter Form mit Unload Form1 wieder aus dem Speicher entfernt werden – wichtig dabei: Die Startform zuletzt! [email protected] PCNEWS-58 Juni 1998 93 Programmieren Christian Zahler SDI- und MDI-Forms SDI = “Single Document Interface“ MDI = “Multiple Document Interface“. Ein MDI-Formular kann mehrere “KindFenster“ enthalten, ein SDI-Formular nicht. Man kann die VB-Entwicklungsumgebung so anpassen, daß entweder MDIFormulare standardmäßig erzeugt werden oder SDI-Formulare. Das geschieht im Menüpunkt [Extras]-[Optionen]: Für die SDI-Entwicklungsumgebung markieren Sie bitte das entsprechende Kontrollkästchen. Visual Basic 5.0 2.15 Fehlerbehandlung in Visual Basic Sie können auffangbare Fehler mit der On Error-Anweisung und der Err-Funktion testen und darauf reagieren. Tritt ein Fehler auf, so wird die Art des Fehlers in einer Fehlernummer gespeichert, die mit der Funktion Err abgefragt werden kann. (Eine Tabelle, was die einzelnen Nummern bedeuten, finden Sie auf den folgenden Seiten!) Syntax: On Error Goto Sprungmarke Wenn Sie die On Error-Anweisung nicht verwenden, wird jeder auftretende Laufzeitfehler als fataler Fehler behandelt. Das heißt, Visual Basic erzeugt eine Fehlermeldung und unterbricht die Programmausführung. Hier geht es um das Arbeiten mit “Fenstern innerhalb von Fenstern”. Dabei muß eine MDI-Parent-Form definiert werden. Das geschieht mit [Projekt]-[MDI-Formular hinzufügen]: Bei der Verwendung von On Error Resume Next wird die Programmausführung mit der Anweisung fortgesetzt, die sich unmittelbar an die Anweisung anschließt, die den Laufzeitfehler verursacht hat. Auf diese Weise kann Ihr Programm trotz eines Laufzeitfehlers fortgeführt und die Ursache für den Fehler nachträglich ermittelt werden. Ferner können Sie dadurch die Fehlerbehandlung direkt an der Fehlerstelle in der Prozedur durchführen, anstatt die Programmsteuerung an eine andere Stelle der Prozedur weiterzugeben. On Error GoTo 0 deaktiviert die Fehlerbehandlung in der aktuellen Prozedur. Dabei wird die Programmzeile 0 nicht als Ausgangspunkt des Fehlerbehandlungscodes angegeben, auch wenn die Prozedur eine Programmzeile mit der Nummer 0 enthält. Ohne die Anweisung On Error GoTo 0 wird eine Fehlerbehandlungsroutine automatisch beim Verlassen einer Prozedur deaktiviert. Die MDI-Parent-Form ist die übergeordnete Form, die alle anderen enthält. Die untergeordneten Formen werden als MDI-Child-Forms bezeichnet. Sie können innerhalb einer Parent-Form frei bewegt werden, aber nicht darüber hinaus. Wird das übergeordnete Fenster geschlossen, so verschwindet auch die Child Form. Um zu verhindern, daß ein Fehlerbehandlungscode ausgeführt wird, wenn kein Fehler aufgetreten ist, setzen Sie eine Exit Sub- oder Exit Function -Anweisung unmittelbar vor die Fehlerbehandlungsroutine, wie es das folgende Beispiel zeigt: Sub Test() On Error GoTo Fehlerroutine ... Exit Sub Fehlerroutine: ... Resume Next End Sub Für Child Forms muß die Eigenschaft MDIChild = -1 (true) gesetzt werden. Beispiel 4: On Error-Fehlerbehandlung (B04) Dieses Beispiel baut die Fehlerbehandlung mit der On Error-Anweisung in eine Prozedur ein. (Aus Platzgründen im Web). Private Sub Form_Click () ‘ Programm B04 Dim Drive, Msg ‘Variablen deklarieren. On Error GoTo ErrorHandler ‘ Fehlerbehandlungroutine einrichten. Msg = “In dieser Demo soll eine nichtexistierende Datei auf“ Msg = Msg & “einem eventuell nicht existierenden Laufwerk“ Msg = Msg & “geöffnet werden. “ Msg = Msg & “Im Fehlerfall zeigt die Fehlerbehandlungsroutine eine “ Msg = Msg & “entsprechende Meldung an.“ MsgBox Msg ‘Erste Meldung anzeigen. ‘ Laufwerksbuchstaben zufällig bestimmen. Drive = Chr(Int((26) * Rnd + 1) + 64) Open Drive & “:\TEST\X.DAT“ For Input As #1 ‘ Datei öffnen. Close #1 ‘ Datei schließen. Exit Sub ‘ Prozedur beenden, bevor Fehlerbehandlung ‘ beginnt. ErrorHandler: ‘ Zeilenmarke für Fehlerbehandlungsroutine. Select Case Err Case 53: Msg = “ERROR 53: Case 68: Msg = “ERROR 68: nicht verfügbar.“ Case 76: Msg = “ERROR 76: Case Else: Msg = “ERROR “ & aufgetreten.“ End Select Datei existiert nicht.“ Laufwerk “ & Drive & “: Pfad existiert nicht.“ Err & “ ist MsgBox Msg ‘ Fehlermeldung anzeigen. Resume Next ‘ Prozedur fortsetzen. End Sub Literaturverzeichnis Es ist sehr schwierig, Empfehlungen aus der Vielzahl an vorhandener Literatur zu geben. Es sei an dieser Stelle nochmals auf die Wichtigkeit der Online-Hilfe und des Lernprogramms hingewiesen. Schließlich gilt, daß Programmieren nur durch Programmieren erlernt werden kann. Dennoch können zum Beispiel folgende Werke empfohlen werden: Peter MONADJEMI: Visual Basic 5 – Das Kompendium. Markt & Technik-Verlag, 1. Auflage, Haar/München 1997. ISBN 3-8272-5268-7. Microsoft Visual Basic 5 – Schritt für Schritt. Mic r o s o f t P r e s s -Ve r l a g 1 9 9 7 . I S B N 3-86063-734-7 Vorschau In der nächsten Ausgabe wird dieser Visual-Basic-Lehrgang mit spezialisierten Kapiteln sowie mit einer Befehlsübersicht abgeschlossen. 94 PCNEWS-58 Juni 1998 [email protected]