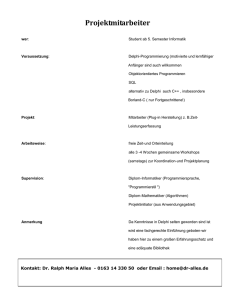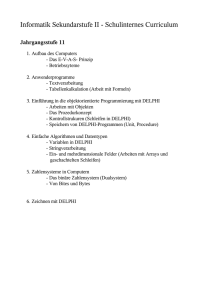Programmieren und Problemlösen - Webarchiv ETHZ / Webarchive
Werbung

(7+Zürich
Institut für Wissenschaftliches Rechnen
Dr. H. Hinterberger
Sommersemester 1999
Programmieren und Problemlösen
Die visuelle Programmierumgebung von Delphi
Zusammenfassung für Übung 5
Die visuelle Programmierumgebung von Delphi
H. Hinterberger, J. Lindenmeyer
1 Die Symbolleiste
Die Symbolleiste mit ihren 14 Symbolen ist von der rechts neben ihr plazierten
Komponentenpalette zu unterscheiden: Während alle Symbolleisten-Schalter zu einem
Hauptmenübefehl äquivalent sind, gibt es zur Auswahl der einzelnen Komponenten aus der Palette
mit der Maus keine direkte alternative Zugriffsmöglichkeit. Eine alphabetische Auflistung aller
Komponenten befindet sich unter dem Menüpunkt ANSICHT → KOMPONENTENLISTE (siehe
Menüs der Entwicklungsumgebung).
Die Symbolleiste
Die Symbolleiste erlaubt per Mausklick den schnellen Zugang zu einer Reihe von Funktionen, die
alle auch über die herkömmlichen Menüs zugänglich sind. Wird mit der Maus über die
Symbolleiste oder die Komponentenpalette gefahren, so öffnen sich Pop-up-Fenster mit
Informationen über die Funktionen der Symbole.
Projekt öffnen: Dieser Schalter ist identisch zum Menüpunkt DATEI → ÖFFNEN.
Projekt speichern. Dieser Schalter ist identisch zum Menüpunkt DATEI →
ALLES SPEICHERN.
Datei zum aktuellen Projekt hinzufügen: Dieser Schalter ist identisch zu demjenigen im Projekt-Manager mit demselben Symbol.
Datei vom aktuellen Projekt entfernen: Hinzufügen oder entfernen einer Quelltext-Einheit bewirkt auch das Hinzufügen oder Entfernen des dadurch codierten Formulars.
Datei öffnen: Laden einer Quelltext-Einheit und automatisch auch des dazugehörigen Formulars.
Datei speichern: Speichern des aktuellen Quelltextes.
Auswählen einer Einheit aus einer Liste aller Einheiten im aktuellen Projekt.
Auswählen eines Formulars aus einer Liste aller Formulare im aktuellen
Projekt.
Umschalter: Erlaubt das Umschalten zwischen dem aktuellen Formular und
dem dazugehörigen Quelltext.
Neues Formular (und damit assoziierten Quelltext): Dieser Schalter ist
identisch zu demjenigen im Projekt-Manager mit demselben Symbol.
Formulare, die so erstellt werden, werden dem ganzen Projekt hinzugefügt.
2
2 Die Komponentenpalette
Mit Delphi können komplexe Dialogfenster sehr einfach durch Zusammenstellen von Komponenten
auf einem Formular entwickelt werden. Die Komponentenpalette enthält alle Komponenten, die in
die Formulare eingezeichnet werden können. Beim Verweilen des Mauszeigers über einer
Komponente wird deren Name in einer Pop-Up-Sprechblase ersichtlich. Aufgrund der grossen Zahl
der Komponenten sind sie thematisch gegliedert und auf mehrere Seiten verteilt, wobei die
einzelnen Seiten durch einen Mausklick auf die Seitenbeschriftung (Registerzunge) aufgerufen
werden können:
Auf der Seite Standard befinden sich alle Standardkontrollelemente von Windows, die auch von
vielen andern Windows-Anwendungen benutzt werden: z.B. Listenfenster, Beschriftungen (Labels),
Eingabefelder (Edit-Komponente) und Markierungsschalter. Auf den andern Seiten folgen die
Komponenten, die speziell für Delphi programmiert sind, also nicht jeder Windows-Anwendung
gleichermassen zur Verfügung stehen.
Zusätzlich: Hier befinden sich weitere häufig ausgewählte Komponenten wie der Bitmap-Schalter
(ganz links) sowie der Speedbutton (2. von links), der in Symbolleisten wie derjenigen von Delphi
vorkommt.
Win95 enthält ausschliesslich Komponenten für Steuerelemente, die von Windows 95 neu
eingeführt worden sind: z.B. Baumansichten, Komponenten zum Zusammenstellen mehrseitiger
Dialogboxen und Statuszeilen.
Datenzugriff: Hier befinden sich die Datenbankkomponenten von Delphi, mit denen
Verbindungen zu Datenbanken und zu Datenbankservern aufgebaut werden können.
Datensteuerung: Damit kann der Inhalt einer Datenbank auf vielfältige Weise angezeigt und
editiert werden.
Win3.1: Hier liegt unter anderem die Komponente für mehrseitigeDialogboxen. Diese Seite ist
wichtig für die Kompatibilität mit Delphi 1.
3
Internet stellt Funktionen zur Einbindung dieses weltweiten Computernetzes zur Verfügung.
Dialoge: Diese Seite enthält 8 Komponenten, welche die von Windows vordefinierten
Standarddialoge "verpacken", z.B. der in Aufgabe 3 gebrauchte Font-Dialog zur Auswahl von
Schriftart und -grösse.
System enthält neben speziellen Listen zur Anzeige von Dateien, Laufwerken und Verzeichnissen
auch die in Aufgabe 3 gebrauchte Komponente "Timer", welche Systemereignisse kontrolliert.
Zusätzlich besteht die Möglichkeit zur Installation neuer Komponenten (KOMPONENTE→
INSTALLIEREN (siehe Menüs der Entwicklungsumgebung) oder zum Austausch bereits installierter
Komponenten zwischen den einzelnen Seiten (KOMPONENTE→ PALETTE KONFIGURIEREN
(siehe Menüs der Entwicklungsumgebung).
3 Der Objektinspektor
Der Objektinspektor listet alle Eigenschaften und Ereignisse einer ausgewählten Komponenten auf.
Jede Komponente und jedes Formular verfügt über eine Vielzahl an veränderbaren Eigenschaften,
von denen die meisten im Objektinspektor verändert werden können. Jedes Fenster, das zur
Laufzeit des Programms auf Grundlage dieses Formulars erstellt wird, enthält nun nicht nur dessen
Komponenten, sondern auch dessen Werte der Eigenschaften (z.B. Farbe).
Die Daten der Komponenten verteilen sich im Objektinspektor auf die beiden Seiten Eigenschaften
und Ereignisse. Beide bestehen jeweils aus einer zweispaltigen Liste, die sich mit einer
Bildlaufleiste bewegen lässt. Die erste Spalte gibt den Namen des Eigenschaft, resp. des Ereignisses
an (z. B. "Caption": Beschriftung, oder "OnClick": Reaktion auf einen Mausklick), die zweite
Spalte enthält den jeweiligen Wert, falls einer eingegeben wurde. Alle Komponenten haben
Eigenschaften und die meisten können auch auf Ereignisse reagieren.
4
Da ein Grossteil der Komponenten von Windows vorgegeben werden, reduziert sich der Aufwand
von Delphi. Als Nebeneffekt der grossen Freiheit, die Windows in der Gestaltung der Komponenten
zulässt, haben die Komponenten oft grosse Mengen an festzulegenden Werten. Delphi vereinfacht
hier durch das Setzen von Standardwerten. So müssen die Eigenschaften im Objektinspektor nur
geändert werden, wenn sie andere Werte besitzen sollen. (Wenn der Schalter z.B. nicht mehr
standardmässig "Button1" sondern neu "OK" heissen soll.)
4 Der Formulardesigner
Eine Serie von gleichmässig plazierten Punkten bildet ein Raster, das eine ausgerichtete Plazierung
von Komponenten auf einem Formular wesentlich erleichtert:
Beim visuellen Entwurf einer Delphi-Anwendung liegt der Mittelpunkt des Interesses auf dem
Formular. Der Formulardesigner liefert zur Entwurfszeit die Übersicht, wie das Formular zur
Laufzeit aussehen wird. Auf dem Formulardesigner als Arbeitsfläche können während der
Entwurfszeit mit den visuellen Werkzeugen der Entwicklungsumgebung Komponenten im
Formular plaziert und deren Eigenschaften im Objektinspektor eingestellt werden. Werden im
Objektinspektor Attribute des Formulars und seiner Bestandteile geändert, so passen diese meistens
ihr Aussehen entsprechend an (z. B. die Farbe, die Schriftart etc.).
Alle auf der Komponentenpalette verfügbaren Komponenten können ausgewählt und einem
Formular hinzugefügt werden. Die Ausrichtungspalette (Menü ANSICHT→ AUSRICHTUNGSPALETTE (siehe Menüs der Entwicklungsumgebung)) ermöglicht weiteren Einfluss auf das
Formular. Verschiedene Einrichtungen der Delphi-Entwicklungsumgebung (Objektinspektor,
Komponentenpalette, Ausrichtungspalette, BEARBEITEN-Menu) arbeiten mit der EntwurfszeitVersion des Formulars zusammen und bilden mit dieser den Formulardesigner.
5 Der Quelltexteditor
Nach dem Aufstarten von Delphi befindet sich der Quelltexteditor hinter dem von ihm codierten
Formular des Formular-Designers. Für das bis jetzt leere Formular enthält der Quelltexteditor
Standard-Deklarationen und Programmstrukturen in objektorientiertem Pascal. Die Statuszeile am
unteren Rand des Quelltexteditor-Fensters informiert über die aktuelle Position des Cursors, den
verändert-/gespeichert-Status und über den Einfügungs-Modus. In der Bewegung der Eingabemar5
kierung, der Bedienung der Bildlaufleisten und dem Markieren von Text sowie den
Zwischenablageoperationen hält sich der Quelltexteditor von Delphi weitgehend an den WindowsStandard.
Delphi erstellt für jedes Formular, das erzeugt wird, eine eigene Object Pascal-Datei. Diese Datei
trägt den speziellen Namen "Unit".
Eine Unit ist eine Textdatei, die von Delphi als Instruktionssammlung gebraucht wird, um mit dem
Compiler ein Programm zu erstellen. Allgemein werden Units dazu verwendet um die
Eigenschaften und das Verhalten von Formularen zu definieren. Jedoch können auch Units erstellt
werden, die nichts mit Formularen zu tun haben, sondern nur dazu dienen das Programm in
überschaubarere Einheiten zu gliedern. Eine weitere Massnahme zur besseren Übersicht über die
einzelnen Quelltext-Dateien ist die Vergabe von geeigneten Dateinamen für die Units (z.B.
Wecker.pas statt Unit1.pas).
6 Die Projektverwaltung
Jedes Delphi-Programm kann, wie herkömmliche Pascal-Projekte, nicht nur eine Vielzahl
gleichberechtigter Units, sondern darüber hinaus ein Hauptmodul besitzen, das nach dem
Programmstart als erstes die Kontrolle übernimmt (das Hauptmodul wird nicht als Unit bezeichnet).
In vielen Computersprachen gibt es Projektdateien, die dem Entwickler und dem
Entwicklungssystem einen Überblick über alle Module des Projekts geben. In Delphi ist es nicht
notwendig, dafür eine eigene Datei anzulegen: Das Hauptmodul ist die Projektdatei und trägt daher
die Endung .DPR (für Delphi PRoject). Sie wird von Delphi automatisch verwaltet, kann aber
auch vom Programmierer verändert werden. Einsicht in die Projektdatei erhält man durch Auswahl
des Menüpunktes ANSICHT → PROJKET-QUELLTEXT (siehe Abbildung 9).
Alle Units tragen die Endung .PAS (für PAScal; Quelltext-Datei). Darüber hinaus muss Delphi den
Aufbau der Formulare speichern und verwendet dazu binäre Dateien mit der Endung .DFM (für
Delphi ForM).
Für jedes Projekt gibt es also eine einzige .DPR-Datei und für jedes Formular ein Dateipaar,
bestehend aus einer .DFM-Datei und einer .PAS-Unit. Dies sind die Dateien, die standardmässig
im Fenster der Projektverwaltung angezeigt werden. Im Windows Explorer werden zusätzlich
Delphi-Dateien mit folgenden Dateiendungen angezeigt:
.exe
.res, .dof
.~pa
ausführbare Binärcode-Datei
Delphi Ressourcen-Dateien
Sicherungskopie der entsprechenden Quelltext-Datei (.pas)
Obwohl das Hauptprogramm bereits als Projektdatei dient, gibt es in Delphi zusätzlich ein
Projektfenster, das unter ANSICHT→PROJEKTVERWALTUNG (siehe Abbildung 9) zum
Vorschein gebracht wird:
6
Das Fenster besteht im wesentlichen aus einer Liste, die den Inhalt der Projektdatei tabellarisch
darstellt. Wenn der Inhalt des Projektfensters verändert wird, passt Delphi diese Datei automatisch
an. Umgekehrt kann nach einer Veränderung der Projektdatei das Projektfenster durch den Schalter
zum Aktualisieren (am "i" erkennbar) auf den neusten Stand gebracht werden.
7 Die Hilfefunktionen
Delphi bietet verschiedene Hilfsinformationen an:
• Zu den Schaltern der Symbolleiste und zu den Komponenten zeigt Delphi Hilfsinformationen in
kleinen Hinweisfenstern an. Diese erscheinen dann, wenn sich der Mauszeiger eine kurze Zeit
über einem Element der Entwicklungsumgebung bewegt.
• In Delphi 2.0 sind alle Hilfedateien (Haupt-Hilfedatei, Hilfe zur Komponentenentwicklung und
Hilfe zur Windows-Programmierschnittstelle) in einem gemeinsamen, hierarchischen
Inhaltsverzeichnis zusammengefasst. Dieses wird über das Menü HILFE→HILFETHEMEN (siehe
Menüs der Entwicklungsumgebung) aufgerufen (unten links).
• Um bei der Programmierung schnelle Hilfe zu einer bestimmten Komponente zu erhalten, kann
aus dem Editor heraus mit STRG + F1 Delphis Online-Sprachreferenz aufgerufen werden.
Delphi schlägt dann die Seite der Hilfedatei auf, die das Wort an der Cursorposition beschreibt
(unten rechts).
7
Für weitergehende Beschreibungen der Entwicklungsumgebung von Delphi und zur Vertiefung
spezieller Kenntnisse sei auf die Fachliteratur im Literaturverzeichnis des Vorlesungsskripts
verwiesen.
8 Die Menüs der Entwicklungsumgebung von Delphi 4.0
Das anschliessende Verzeichnis dient als Übersicht über die einzelnen Punkte der Menüs der
Entwicklungsumgebung:
8
9 Eine Beispielanwendung
Programmierung eines Weckers
In diesem Beispiel entwickeln Sie schrittweise einen Wecker, der auf ihrem Bildschirm läuft und
über eine grafische Benutzeroberfläche gesteuert werden kann. Nennen Sie ihr Projekt "Wecker".
Ihr Bildschirmwecker sollte zur Erfüllung dieser Aufgabe a) funktionieren, und b) etwa
folgendermassen aussehen:
Links sehen Sie die Laufzeitansicht und rechts das Alarmfenster, das durch den Wecker erzeugt
wird. Entwerfen Sie ihre eigene Benutzeroberfläche, denken Sie dabei aber an die Benutzerinnen
und Benutzer Ihres Programms.
Die Enwurfsansicht für das Formularoben links sieht wie folgt aus:
Erstellen einer Uhr
Delphi stellt mit der Funktion "Time" eine Funktion zur Verfügung, mit der die Systemzeit
abgefragt werden kann. Allerdings wird das Resultat der Funktion in dem für uns nichtssagenden
Format "TDateTime" dargestellt. Mit der Funktion "TimeToStr" kann dieses Format in das für uns
übliche Format HH:MM:SS umgewandelt werden.
9
Um eine einfache Uhr zu erhalten fügen Sie dem Formular als erstes die folgenden beiden
Komponenten hinzu:
•
•
Ein Label (aus der Palette "Standard") für die Anzeige der Uhrzeit
Einen Timer (aus der Palette "System") um mit der Funktion "Time" die Systemzeit abfragen
zu können.
Setzen Sie mit Hilfe des Objektinspektors für die obigen beiden Komponenten die folgenden
Eigenschaften:
Komponente
Formular
Label
Timer
Eigenschaft
Name
Caption
Name
Alignment
AutoSize
Caption
Name
Interval
Wert
WeckerFormular
Bildschirmwecker
Zeitanzeige
taCenter
False
Jetzt kommt gleich die Zeit...
Timer
1000
Doppelklicken Sie im Objektinspektor unter den Ereignissen für den Timer das "OnTimer"-Feld an
und fügen Sie im Quelltexteditor in die angezeigte Prozedur "TWeckerFormular.TimerTimer" die
Zeile
Zeitanzeige.Caption := TimeToStr(Time);
ein. Wählen Sie nun im Menu "Start" die Option "Start" oder drücken Sie in der Symbolleiste die
grüne "Play"-Taste. Sie sollten nun eine lauffähige Uhr haben.
Ändern der Anzeigeschrift
Brechen Sie das laufende "Uhr"-Programm nun wieder ab, indem Sie auf das "Fenster-schliessen"Kreuz rechts oben im Programmfenster klicken oder im Menu "Start" die Option "Programm
zurücksetzen" wählen. Da verschiedene Leute je nach Geschmack und Sehkraft verschiedene
Zifferblätter bevorzugen, sollten Sie in ihre Uhr noch einen Schriftwahlschalter einbauen. Dazu
benötigen Sie aus der Standardpalette einen "Button" und aus der Dialogpalette einen "FontDialog".
Der FontDialog soll auch den Namen "FontDialog" tragen. Der Button soll den Namen
"FontButton" und die Beschriftung (=Caption) "Schriftart verändern" tragen. Auf das Ereignis
"OnClick" des FontButtons sollen folgende Anweisungen durchgeführt werden (ohne Zahlen):
FontDialog.Font := Zeitanzeige.Font;
FontDialog.Execute;
Zeitanzeige.Font := FontDialog.Font;
Erklärung des obigen Programmcodes:
1)
Die Standardeinstellungen des FontDialogs werden von der aktuellen Zeitanzeige
übernommen.
2)
Der Benutzer kann Font-Einstellungen durchführen. (3): Die Zeitanzeige übernimmt die
durchgeführten Font-Einstellungen.
Führen Sie das Programm aus und wählen Sie eine Schriftart und -grösse, die angenehm lesbar ist
(z. B. Arial, 12 Punkt). Können Sie die Zeitanzeige noch lesen? Was müssen Sie anpassen?
Uhr + Alarm = Wecker
Das bestehende Formular mit der Uhr soll nun zu einem Wecker ausgebaut werden. Dazu benötigen
Sie noch je eine Komponente zur Eingabe und zur Beschriftung: Edit (Name: "AlarmEdit"; Text: "
") und Label (Caption: "Weckzeit"). Das Label dient zur Beschriftung des Edit-Feldes. Um der
10
Edit-Komponente zur Laufzeit des Programmes den Tastaturfokus zu geben, muss das Formular
noch die Eigenschaft "ActiveControl: AlarmEdit" erhalten.
Die Methode für das Ereignis "OnTimer" des Timers wird nun ergänzt durch folgende zwei Zeilen:
if IstWeckzeit (AlarmEdit.Text) then
Weckmeldung(’Rrring!!! Alarm zur Zeit ’+AlarmEdit.Text);
Die Funktion "IstWeckzeit" und die Prozedur "Weckmeldung" müssen Sie im Gegensatz zu z.B.
"TimeToStr" selbst schreiben. Schreiben Sie dazu im Implementationsteil der Unit folgende
Methoden:
function TWeckerFormular.IstWeckzeit(Alarm: string): Boolean;
begin
IstWeckzeit := Alarm = Zeitanzeige.Caption;
end;
und
procedure TWeckerFormular.Weckmeldung(Alarm: string);
begin
BringToFront;
MessageBeep(MB_ICONEXCLAMATION);
MessageDlg(Alarm, mtInformation, [mbOK], 0);
end;
und deklarieren Sie die eingeführte Funktion und die Prozedur im "private"-Bereich der
Deklarationen:
function IstWeckzeit (Alarm: string): Boolean;
procedure Weckmeldung (Alarm: string);
Starten Sie nun das Programm und geben Sie eine sekundengenaue Weckzeit ein.
Letzte Verbesserungen
In der vorliegenden Version kann der Wecker in Zeiten hoher Systemauslastung mal eine Sekunde
"übersehen". Wenn dies zur Alarmzeit passiert, wird kein Alarm ausgelöst. Versuchen Sie einmal,
den Wecker zu überlisten. Ausserdem hat die vorliegende Version noch mehr Nachteile: Erstens ist
es umständlich, die Weckzeit sekundengenau angeben zu müssen und zweitens ist es überflüssig,
dass Vergleiche auch dann stattfinden, wenn noch keine Alarmzeit eingegeben wurde. Ausserdem
hilft Ihnen die Komponente "Checkbox" (Name: "AlarmEin") die Alarmfunktion des Weckers einund auszuschalten und ihn somit eleganter steuern zu können.
Beheben Sie diese Nachteile!
Hinweise: Eine leere Zeichenkette (String) wird durch 2 Hochkommata ('') dargestellt. Benutzen Sie
die Funktion "StrToTime", die eine Zeichenkette in einen Wert vom Typ "TdateTime" umwandelt,
damit Sie Zahlen und nicht Zeichenketten vergleichen. Dazu deklarieren Sie in der Funktion
"IstWeckzeit" vor dem "begin" die Variable
Var
Weckzeit : TDateTime;
11