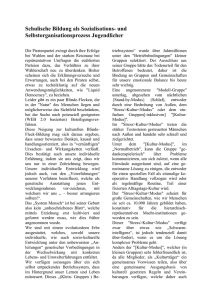ComPoint Workgroup Benutzerhandbuch
Werbung

Impressum / Kontaktadresse: Copyright © 2004 Funkwerk Enterprise Communications GmbH Nachdruck, auch auszugsweise, nur mit schriftlicher Genehmigung gestattet. Funkwerk Enterprise Communications GmbH Olgastr. 152 D-89073 Ulm http://www.funkwerk-ec.com . ................................................................................................................ Windows und Windows NT sind eingetragene Marken der Microsoft Corporation. Andere, an dieser Stelle nicht ausdrücklich aufgeführte, Firmen-, Marken- und Produktnamen sind Marken oder eingetragene Marken ihrer jeweiligen Inhaber und unterliegen dem Markenschutz. . ................................................................................................................ Impressum Diese Dokumentation wurde von der Funkwerk Enterprise Communications GmbH erstellt. Stand November 2004, Firmware Version 1.0 Inhaltsverzeichnis Inhaltsverzeichnis ...............................................................................................I Vorwort ............................................................................................................III Vorkenntnisse ................................................................................................... V Schreibkonventionen ....................................................................................... V Wichtige Textstellen ........................................................................................VI Artem Service ................................................................................................... VI Das Produktpaket Artem ComPoint Butterfly .......................................... Hardwarebeschreibung .................................................................... Der ComPoint - Vorderansicht und LEDs ...................................... Der ComPoint - Rückansicht und Anschlüsse ................................ Das Netzteil ....................................................................................... 1-1 1-1 1-1 1-3 1-5 Die Inbetriebnahme .................................................................................... Aufstellungsort wählen ..................................................................... Aufschrauben der externen Antenne ............................................... Anschluss an das Ethernet ................................................................ Anschluss an die Stromversorgung .................................................. 1-5 1-6 1-6 1-6 1-7 Nach der erfolgreichen Inbetriebnahme ................................................... 1-7 Betrieb des CPB als Access Point ..................................................... 1-8 Betrieb des CPB als Access Client (ab Firmware 1.1) ..................... 1-8 Die Basiskonfiguration ............................................................................. 1-16 Die wichtigsten Parameter ........................................................................ Ändern des Passwortes ................................................................... Einstellen des Netzwerknamens ..................................................... Auswählen der Frequenz ................................................................ Aktivieren der Verschlüsselung ...................................................... 1-18 1-18 1-18 1-19 1-19 Der Artem ComPoint Manager .................................................................. 2-1 Die Oberfläche des ComPoint Manager .................................................... Das Hauptfenster .............................................................................. Das Menü .......................................................................................... Die Tool Bar ...................................................................................... Die Status Bar .................................................................................... 2-3 2-4 2-4 2-4 2-4 Die Funktionen des ComPoint Managers .................................................. 2-5 I Suche nach verfügbaren ComPoints ................................................ 2-5 Manuelle Bearbeitung der Einträge ................................................. 2-7 Die Basiskonfiguration ................................................................... 2-10 Starten einer Web-Verbindung ...................................................... 2-11 Durchführen eines Upgrades der Firmware .................................. 2-12 ComPoint auf Werkseinstellung zurücksetzen ............................. 2-16 ComPoint neu starten .................................................................... 2-16 ComPoint Manager beenden ......................................................... 2-16 Die Benutzeroberfläche des ComPoint im AP Modus ............................. 3-1 Aufruf der Benutzeroberfläche ......................................................... 3-1 Status ................................................................................................. 3-3 Statistics ............................................................................................. 3-6 Configuration: Interface ................................................................. 3-10 Configuration: Wireless .................................................................. 3-12 Configuration: Security .................................................................. 3-16 Configuration: ACL ........................................................................ 3-20 Configuration: WDS ....................................................................... 3-21 Configuration: Administration ...................................................... 3-22 Anhang A ..................................................................................................... A-1 Einrichten des TCP/IP Protokolls ................................................... A-3 Glossar .............................................................................................. A-6 Frequenzen und Kanäle ................................................................. A-12 Anhang B ..................................................................................................... B-1 Spezifikationen .................................................................................. B-1 Passwort zurücksetzen ...................................................................... B-2 Konformitätserklärung .............................................................................. B-4 Index ............................................................................................................ C-1 II Vorwort Funkwerk Enterprise Communications bietet mit den Produkten der Artem ComPoint-Familie eine umfassende Infrastruktur für die drahtlose Kommunikation zwischen verschiedenen Endgeräten und zwischen ganzen Netzwerken. Auf Basis der Wireless LAN Technologie wurde eine leistungsfähige Plattform entwickelt, die speziell professionellen Anwendungen gerecht wird. Damit können innovative Netzwerke und unabhängige Netzwerkverbindungen für zeitgemäße Kommunikationsdienste in lokalen Bereichen entsprechend dem jeweiligen Anwendernutzen aufgebaut werden. Vorbetrachtungen Flexibilität und Mobilität werden heute immer wichtigere Faktoren, die auch den leistungsfähigen und wirtschaftlichen Datentransfer einbeziehen. Durch eine drahtlose Infrastruktur, wie sie Funkwerk Enterprise Communications mit der Artem ComPoint Produktfamilie geschaffen hat, werden unterschiedlichsten Zielgruppen neue Chancen eröffnet. Neue Flexibilität Ihre Entscheidung für eine Wireless Infrastruktur mit dem Artem ComPoint ist viel mehr als nur der Einsatz eines kabellosen Netzes. Denn Sie werden wesentlich flexibler. Innerhalb einer Wireless Infrastruktur von Funkwerk Enterprise Communications können Endgeräte an beliebigen Standorten Zugriff aufs Netzwerk haben, das Netzwerk kann mit der Anforderung anwenderspezifisch mitwachsen und Brücken zu anderen Netzen können geschlagen werden. Ohne Installationsaufwand. Heute hier, morgen da. Genau dort, wo und wann Sie's brauchen. III Neue Mobilität Zeitgemäße Arbeitsweisen und neue Organisationsformen setzen zunehmend Mobilität und Unabhängigkeit der Mitarbeiter, aber auch des Netzwerks, voraus. Wireless Communication mit Ihrem Artem ComPoint macht's möglich: Beim Kollegen, im Meeting, im Lager, in der Produktion, im Seminar, im Hotel, am Flughafen, auf der Gartenbank, im Wohnzimmer. – Herzlichen Glückwunsch, die Zukunft hat für Sie begonnen. Ziele Nutzen Sie einfach die günstigste Leitung – den direkten Weg durch die Luft. Mit der Artem ComPoint Familie der Funkwerk Enterprise Communications sind Sie ideal gerüstet. Ein modulares Konzept und die Vielseitigkeit der ComPoint Familie lassen Ihnen die Freiheiten, die Sie von einer professionellen Wireless Infrastruktur erwarten. IV Dabei spielt es keine Rolle, ob Sie eine aufwendige oder einfache Installation vornehmen, ob Sie mehrere Standorte mit anspruchsvollen Bedingungen inklusive eigenem Management für dieses Netzwerk, eine kleine bis mittlere Büroumgebung oder Ihr privates Heim ausstatten wollen. Funkwerk Enterprise Communications bietet mit der Artem ComPoint Familie Lösungen für jeden Wireless User. Vorkenntnisse Die Inhalte dieses Handbuches setzen die folgenden Basiskenntnisse voraus: • Basiskenntnisse im Netzwerkaufbau • Kenntnisse über die grundlegende Netzwerkterminologie, wie beispielsweise Server, Client und IP-Adresse • Grundkenntnisse bei der Bedienung von Microsoft Windows Betriebssystemen Schreibkonventionen Folgende Schreibkonventionen werden verwendet: • Verweise auf andere Handbücher, Kapitel und Abschnitte sind blau (am Bildschirm in der Online-Hilfe bzw. im PDF) und unterstrichen. Beispiel: Siehe Schreibkonventionen. • Menüs, Ordner, Funktionen, Hardwarebeschriftungen, Schalterstellungen, Systemmeldungen etc. werden kursiv dargestellt. Beispiel: Stellen Sie den Schalter auf off. • Menüs, Funktionen und Unterfunktionen werden durch „>“ voneinander getrennt. V Beispiel: Wählen Sie Datei > Öffnen... • Tasten, die Sie gleichzeitig gedrückt halten sollen, werden durch ein Plus-Zeichen verbunden. Beispiel: Drücken Sie Alt+A. Wichtige Textstellen Wichtige Textstellen sind am Rand mit Symbolen versehen, die folgende Bedeutung haben: Vorsicht: Enthält Informationen, die beachtet werden müssen, um Schaden an Hardware oder Software zu verhindern. Hinweis: Enthält wichtige allgemeine oder zusätzliche Informationen zu einem bestimmten Thema. Voraussetzung: Benennt Voraussetzungen, die erfüllt sein müssen, damit die nachfolgenden Handlungsschritte durchgeführt werden können. Artem Service Haben Sie Fragen zu unseren Produkten oder benötigen Sie konkrete Informationen zum Artem ComPoint? Dann können Sie uns wie folgt kontaktieren: VI • Internet: http://www.funkwerk-ec.com • E-Mail (Hotline): [email protected] Das Produktpaket Artem ComPoint Butterfly Das Produktpaket Artem ComPoint Butterfly Die im Folgenden dargestellten Bestandteile sollten in Ihrem ComPoint-Produktpaket enthalten sein: • • • • • • • Artem ComPoint Butterfly CPB Netzteil 12V Externe Standardantenne zum Aufschrauben Montagehalterung Quick Start Flyer Installations CD-ROM Flyer mit Informationen für den Benutzer und Konformitätserklärung Hinweis: Sollte Ihr ComPoint-Produktpaket nicht Ihren Wünschen entsprechen, wenden Sie sich bitte an unseren Artem Service (siehe Abschnitt Artem Service). Hardwarebeschreibung In diesem Abschnitt finden Sie Fotos, Zeichnungen und weitere Informationen über die einzelnen Bestandteile des Artem ComPoint-Produktpaketes. Der ComPoint - Vorderansicht und LEDs Der ComPoint kann mit verschiedenen Antennensystemen ausgestattet werden. Eine Standardantenne ist im Lieferumfang enthalten, optional können verschiedene externe Antennen zum Aufschrauben genutzt werden. Er ist als Tischgerät vorgesehen und kann liegend oder stehend betrieben werden. Weiterhin kann er mit der beiliegenden Wandhalterung montiert werden. 1-1 Das Produktpaket Artem ComPoint Butterfly Die Seitenansicht des Artem ComPoint Butterfly: 1-2 Das Produktpaket Artem ComPoint Butterfly Vorn am ComPoint befinden sich drei LEDs zur Anzeige der Betriebszustände. Es werden die Zustände der Medien Ethernet, und Wireless dargestellt. Die LEDs leuchten grün. LED Symbol Bedeutung Power Die LED leuchtet, sobald das Gerät mit Strom versorgt wird. Ausnahme: Im Monitor Modus blinkt sie. Ethernet Diese LED leuchtet generell wenn ein Ethernet Link besteht, bei Ethernet Aktivität flackert sie. Wireless Diese LED leuchtet generell wenn das Funkmodul orndungsgemäß arbeitet, bei Funk Aktivität flackert sie. Der ComPoint - Rückansicht und Anschlüsse Auf der Rückseite des ComPoint finden Sie die Buchse für die Stromversorgung und eine RJ45-Buchse zum Anschluss an das Ethernet. 1-3 Das Produktpaket Artem ComPoint Butterfly R-SMA Buchse Antennenanschluss Taster für Monitor Anschluss an das Ethernet (RJ45) Buchse für den Stromanschluss 1-4 Die Inbetriebnahme Das Netzteil Das Netzteil wird als Steckernetzteil geliefert. Optional ist dieses Netzteil auch als UK Version erhältlich. Im ComPoint-Produktpaket ist ein Netzteil mit folgenden technischen Daten enthalten: • • • • Eingangsspannung: 230 V Eingangsfrequenz: 50Hz Ausgangsspannung: 12V DC Ausgangsstrom: max. 0,5 A Die Inbetriebnahme Im Folgenden wird beschrieben, wie Sie den ComPoint in Betrieb nehmen. Dies erfolgt in mehreren Schritten: 1. Geeigneten Aufstellungsort wählen 2. Aufschrauben der externen Standardantenne 3. Anschluss an das Ethernet 4. Anschluss an die Stromversorgung 1-5 Die Inbetriebnahme Aufstellungsort wählen Suchen Sie sich einen geeigneten Aufstellungsort für das Gerät aus. Wenn möglich, sollte die Antenne nicht durch Metallteile verdeckt werden und frei sichtbar sein. ComPoints sollten möglichst in der Mitte der geplanten Funkzelle platziert werden. Normalerweise gilt, dass die Funkqualität umso besser ist, je höher Sie die Antenne platzieren. Antennen von ComPoint und Client sollten nach Möglichkeit immer parallel zueinander stehen und senkrecht zum Boden. In Ausnahmefällen kann eine waagerechte Anordnung Vorteile bringen, z.B. wenn Sie durch eine Decke oder einen Boden in ein anderes Geschoß senden möchten. Aufschrauben der externen Antenne Für den Aufbau einer Funkverbindung über den ComPoint können Sie die beiliegende externe Standardantenne nutzen. 1. Schrauben Sie die externe Standardantenne auf den dafür vorgesehenen Anschluss. Richten Sie die Antenne in die gewünschte Position aus. 2. Falls Sie eine Antenne mit TNC Stecker aus dem Funkwerk Enterprise Communications Produktportfolio verwenden wollen, verwenden Sie hierzu als Übergangsstück den Adapter von RSMA Stecker auf TNC Buchse (CAB-ACRSMA.S-TNC.B, optional erhältlich). Anschluss an das Ethernet 1. Nehmen Sie das eine Ende eines RJ45-Patchkabels und stecken Sie es in den Anschluss Network des ComPoints. Hinweis: Standard-Patchkabel 1:1 oder Cross-Over (RJ45-RJ45) sind symmetrisch aufgebaut. Ein Vertauschen der Kabelenden ist dadurch ausgeschlossen. 1-6 Nach der erfolgreichen Inbetriebnahme 2. Das andere Ende stecken Sie in einen freien EthernetAnschluss Anschluss an die Stromversorgung 1. Nehmen Sie das Netzteil und stecken Sie den passenden Stecker in eine Steckdose (230 V, 50Hz). 2. Stecken Sie nun das Netzteil in die mit Power beschriftete Buchse des ComPoint Butterfly. 3. Durch die Power-LED wird Ihnen signalisiert, dass der ComPoint korrekt an die Stromversorgung angeschlossen ist. Nach der erfolgreichen Inbetriebnahme Nachdem Sie den ComPoint an die Stromversorgung angeschlossen und eine Verbindung zu Ihrem Ethernet hergestellt haben, ist er bereits einsatzbereit. Hinweis: Um den Funk Client an bereits bestehende Konfigurationen von Funknetzen anzupassen, sind Einstellungen an den Kommunikationsparametern notwendig. Voraussetzung: Um diese Einstellungen vornehmen zu können, müssen Sie über ein einen Browser die Konfiguration starten. Dafür muss dem ComPoint über den Artem ComPoint Manager ( artem_CPM.exe) eine IP-Adresse zugewiesen werden (siehe Abschnitt Die Basiskonfiguration). 1-7 Nach der erfolgreichen Inbetriebnahme Betrieb des CPB als Access Point In diesem Beispiel arbeitet der linke CPB als Access Point, der rechte CPB als Access Client. Alle Clients aus dem LAN 2 sind mit dem CPB-AP aus LAN 1 verbunden. Desktop PCs Desktop PC Switch LAN 1 CPB-AP CPB-AC Switch LAN 2 Notebooks Betrieb des CPB als Access Client (ab Firmware 1.1) Hinweis: Die Access Client Funktionalität wird ab Frühjahr 2005 verfügbar sein. Der Betrieb als Access Client ist in Infrastruktur Modus oder Ad Hoc Modus möglich. Im Ad Hoc Betrieb ist darauf zu achten, dass sich alle CPB-AC in Funkreichweite befinden. Daher ist in der Regel ein Ad Hoc Betrieb nicht zu empfehlen, da es leichter zu Störungen in der Übertragung kommen kann. Im Infrastrukturmodus müssen alle Clients in Funkreichweite des CWB-AP sein, es ist hier nicht nötig, dass sie sich gegenseitig empfangen können, da der Access Point sämtliche Kommunikation steuert. 1-8 Nach der erfolgreichen Inbetriebnahme Abbildung: Ad Hoc Betrieb, alle Clients kommunizieren direkt miteinander. 1-9 Nach der erfolgreichen Inbetriebnahme Abbildung: Betrieb im Infrastruktur Modus, alle Clients kommunizieren über einen Access Point Betrieb als Single Access Client In diesem Fall wird nur ein einziger Rechner direkt am CPB-AC angeschlossen. Der CPB-AC zeigt sich im Netz mit der MAC Adresse des angeschlossenen Clients. In diesem Modus sind alle Protokolle transparent übertragbar. Der ComPoint Butterfly am Switch ist wahlweise als AP oder AC konfigurierbar. Beispiel 1: CPB-AP Switch CPB-AC 1-10 CPB-AC Nach der erfolgreichen Inbetriebnahme Beispiel 2: CPB-AP CPB-AC CPB-AC CPB-AC CPB-AC Betrieb als ComPoint Multi Access Client Dieser Betrieb ist im Infrastruktur- oder Ad-Hoc (Peer-to-Peer) Modus möglich. Über einen Switch werden am CPB-AC mehrere Rechner angeschlossen. In diesem Fall wird NAT (Network Address Translation) angewendet, damit alle Rechner unter der MAC Adresse des CPB-AC erreichbar sind. Daher ist in diesem Fall nur das IP Protokoll transparent übertragbar. Wenn andere Protokolle außer IP übertragen werden sollen, muss jeder Client an einem Single Access Client betrieben werden, da NAT für den Multi Access Client nur für IP möglich ist. Hinweis: Wenn die angeschlossenen Rechner mittels DHCP konfiguriert werden sollen, muß der DHCP Server deren Anfrage mit einem Broadcast beantworten. 1-11 Nach der erfolgreichen Inbetriebnahme Beispiel: CPB-AP Switch CPB-AC 1-12 CPB-AC Switch Nach der erfolgreichen Inbetriebnahme Gemischtes Szenario In diesem Szenario arbeitet ein CPB als AP, die anderen CPB als Single AC und Multi AC. Außerdem sind noch zwei Notebooks am AP angemeldet. Beispiel: CPB-AP Switch CPB-AC Switch CPB-AC 1-13 Nach der erfolgreichen Inbetriebnahme Reichweitenerhöhung Wenn man weiter entfernte Bereiche anbinden möchte, und dort auch eine Funkzelle benötigt, kann an einem CPB-AC ebenfalls ein CPB-AP betrieben werden. In diesem Fall ist darauf zu achten, dass die zweite Funkzelle möglichst auf einem anderen Kanal arbeitet. Hinweis: Hier können bis zu 8 Geräte hinter dem AC verwaltet werden. Siehe dazu auch für AP Modus in Abschnitt Configuration: Wireless Interface auf Seite 3–13, für AC Modus in Abschnitt Configuration: Wireless auf Seite 4–15. Beispiel 1: Switch CPB-AP CPB-AC WLAN 1 Kanal 1 CPB-AP Switch CPB-AC WLAN 2 Kanal 11 1-14 Nach der erfolgreichen Inbetriebnahme Als weitere Möglichkeit kann das WDS, Wireless Distribution System, verwendet werden. Dabei wird ein Port zu einem weiteren ComPoint genutzt, um eine Verbindung unter ComPoints zu bilden. Per ComPoint können 6 solcher Ports zu anderen AccessPoints konfiguriert werden. Beispiel 2: WDS Switch CPB-AP CPB-AP WLAN 1 Kanal 1 WLAN 2 Kanal 1 CPB-AP WLAN 3 Kanal 1 1-15 Die Basiskonfiguration Die Basiskonfiguration In diesem Kapitel wird beschrieben, welche Schritte durchzuführen sind, um Ihrem ComPoint über den Artem ComPoint Manager eine IP-Adresse zuzuweisen. Führen Sie folgende Schritte aus, um eine IP-Adresse für Ihren ComPoint zu konfigurieren: Voraussetzung: Der PC, über den Sie die IP-Adresse für Ihren ComPoint konfigurieren möchten, muss sich im gleichen Netzwerk wie der zu konfigurierende ComPoint befinden. 1. Legen Sie die mitgelieferte CD in das Laufwerk des entsprechenden Computer. 2. Folgen Sie den Anweisungen des CD Wizards und installieren Sie den ComPoint Manager. 3. Starten Sie den Artem ComPoint Manager aus dem Menü Start > Programme > Artem > ComPoint Manager. Es erscheint folgendes Dialogfeld: Der Artem ComPoint Manager erkennt die im Netzwerk installierten ComPoints. Es wurde ein bzw. mehrere ComPoints im Netz erkannt. 4. Doppelklicken Sie in der Liste die MAC-Adresse des ComPoint, der konfiguriert werden soll. 1-16 Die Basiskonfiguration Die MAC-Adresse finden Sie auf der Geräteseite, hier befindet sich ein Aufkleber der die wichtigsten Gerätedaten enthält. Hierzu zählen: MAC-Adresse der Ethernet Interfaces Bestellnummer, und Gerätetypus. Es erscheint folgendes Dialogfeld: 5. Geben Sie die Netzwerkparameter (Name, IP-Adresse, Netzmaske und Standard Gateway) ein und bestätigen Sie Ihre Angaben mit OK. Hinweis: Der Parameter Name darf maximal aus 32 Zeichen bestehen. Bei der Vergabe des Parameters Name dürfen nur aus Buchstaben „a“-“z“, „A“-“Z“, Ziffern „0“-“9“, Bindestrich „-“ und Punkt „.“ bestehen, um Fehler durch andere Systeme bei der Interpretation des Parameters Name zu vermeiden. Das erste Zeichen muss ein Buchstabe sein, das letzte Zeichen darf kein Punkt „.“ und kein Minuszeichen „-“ sein, ein einzelnes Zeichen ist als Name nicht zulässig. Ihr ComPoint ist nun über das Ethernet mit seiner IP-Adresse über einen Webbrowser ansprechbar und kann jetzt konfiguriert werden (siehe Abschnitt Die Benutzeroberfläche des ComPoint im AP Modus). 1-17 Die wichtigsten Parameter Die wichtigsten Parameter Im Folgenden Kapitel werden Ihnen die wichtigsten Parameter der ComPoint-Konfiguration vorgestellt und kurz erläutert. Sie erhalten damit einen Einblick in die Konfigurationsmöglichkeiten des ComPoints. Ändern des Passwortes Um unbefugten Zugriff zu verhindern, sollten Sie umgehend das Paßwort ändern. Eine detaillierte Beschreibung können Sie bei Bedarf für AP Modus in Abschnitt Configuration: Administration auf Seite 3–25, für AC Modus in Abschnitt Configuration: Administration auf Seite 4–23 nachlesen. Einstellen des Netzwerknamens Im Gegensatz zu einem über Ethernet eingerichteten LAN verfügt ein Wireless LAN nicht über Kabelstränge, mit denen eine feste Verbindung zwischen Server und Clients hergestellt wird. Daher kann es bei unmittelbar benachbarten Funknetzen zu Störungen oder zu Zugriffsverletzungen kommen. Um dies zu verhindern, gibt es in jedem Funknetz einen Parameter, der das Netz eindeutig kennzeichnet und vergleichbar mit einem Domainnamen ist. Nur Clients, deren Netzwerk-Konfiguration mit der des ComPoint übereinstimmt, können in diesem WLAN kommunizieren. Weitere Informationen finden Sie für AP Modus in Abschnitt Configuration: Wireless Interface auf Seite 3–13, für AC Modus in Abschnitt Configuration: Wireless auf Seite 4–15. 1-18 Die wichtigsten Parameter Auswählen der Frequenz Durch das Einstellen des Netzwerknamens werden Funknetze zwar logisch voneinander getrennt, können sich aber physisch immer noch behindern, falls sie auf denselben bzw. nah beieinander liegenden Funkkanälen arbeiten. Falls Sie also zwei oder mehr Funknetze mit geringem Abstand betreiben, ist es ratsam, den Netzen verschiedene Kanäle zuzuweisen. Diese sollten jeweils mindestens 4 Kanäle auseinander liegen, da ein Netz auch die benachbarten Kanäle teilweise mitbelegt. Weitere Informationen finden Sie für AP Modus in Abschnitt Configuration: Wireless Interface auf Seite 3–13 und für AC Modus in Abschnitt Configuration: Wireless auf Seite 4–15 Aktivieren der Verschlüsselung Damit die über den Funk übertragenen Daten nicht problemlos mitgehört werden können, sollten Sie die Verschlüsselung aktivieren. Dabei wird auf allen Stationen oder Clients eines Funknetzes der gleiche Schlüssel eingetragen. Es gibt im Wesentlichen zwei Schlüssellängen: 64Bit (entspricht 40 Biteffektivem Schlüssel) und 128 Bit (entspricht 104 Bit effektivem Schlüssel). Sofern alle verwendeten Clients 128 Bit Verschlüsselung unterstützen sollten Sie sie auch aktivieren. Wie das genau geht lesen Sie im Einzelnen AP Modus im Abschnitt Configuration: Security auf Seite 3–18 und für AC Modus in Abschnitt Configuration: Wireless auf Seite 4–15 1-19 Die wichtigsten Parameter 1-20 Der Artem ComPoint Manager 1 Der Artem ComPoint Manager In diesem Kapitel werden die zusätzlichen Einstellungsmöglichkeiten des Artem ComPoint Manager beschrieben, die über die Basiskonfiguration hinausgehen (siehe Abschnitt Die Basiskonfiguration auf Seite 1–16). Unter der Basiskonfiguration werden folgende Einstellungen zusammengefasst: • • • • Name eingeben IP-Adresse eingeben Netzmaske eingeben Standard Gateway eingeben Weitere Konfigurationen, die über den Artem ComPoint Manager vorgenommen werden können, sind: • • • • Telnet-Verbindung starten (nur CPS und CPD) Web-Verbindung starten Firmware-Upgrade durchführen Reboot-Vorgang durchführen (ComPoint neu starten) • ComPoint auf Werkseinstellungen zurücksetzen Voraussetzung: Der PC mit einem Windows-Betriebssystem, über den Sie Ihren ComPoint konfigurieren möchten, muss sich im gleichen Netzwerk wie der zu konfigurierende ComPoint befinden. 2-1 Der Artem ComPoint Manager Hinweise zum Arbeiten mit dem ComPoint Manager • • • Der Rechner muss einen funktionierenden und sinnvoll konfigurierten TCP/IP-Stack haben. Die Suchfunktion beschränkt sich auf das Subnetz des PCs, auf dem sich der ComPoint Manager befindet, falls der Router Multicasts nicht weiterleitet. Der ComPoint kann nur über ein Passwort konfiguriert werden. Aus Sicherheitsgründen sollten Sie schnellstmöglich die voreingestellten Passwörter ändern. • Falls Ihr Rechner über mehrere Netzwerkschnittstellen verfügt, können Sie eine bestimmte Multicast-Schnittstelle im Artem ComPoint Manager einstellen (siehe Multicast-Schnittstelle festlegen auf Seite 1–2, über die die ComPoints gesucht werden sollen. Multicast-Schnittstelle festlegen Falls der PC auf dem der ComPoint Manager installiert ist, mehrere Netzwerkschnittstellen besitzt, kann über diese Funktion eingestellt werden, über welche dieser Schnittstellen die Suche nach ComPoints erfolgt. 1. Um eine Multicast-Schnittstelle manuell auszuwählen, wählen Sie Extras > Optionen. Folgendes Dialogfenster öffnet sich: 2-2 Die Oberfläche des ComPoint Manager 2. Wählen Sie die IP-Adresse der Netzwerkkarte Ihres PCs, die als Multicast-Schnittstelle verwendet werden soll, und bestätigen Sie mit OK. Ist die Multicast-Schnittstelle 0.0.0.0 definiert, wird über alle Netzwerkschnittstellen des PCs gesucht. Die Oberfläche des ComPoint Manager Die Oberfläche des ComPoint Managers besteht aus vier Komponenten, die im Folgenden näher erläutert werden: Menü Hauptfenster Tool Bar Status Bar 2-3 Die Oberfläche des ComPoint Manager Das Hauptfenster Beim Start des ComPoint Managers über die Artem CPM.exe ist das Hauptfenster zunächst leer. Es ist tabellenförmig angelegt und gliedert sich in die Spalten MAC-Adresse, Name, IP-Adresse und Zustand. Je nach Einstellung enthält es auch die Spalten Fw Ver und Produktname. Sobald ComPoints im Netz gesucht und erkannt wurden, finden sich in diesen Spalten die entsprechenden Daten zum jeweiligen Gerät. Das Menü Das Menü befindet sich am oberen Rand des ComPoint Managers und enthält die Menüpunkte Datei, Ansicht, Konfiguration, Extras und Hilfe mit jeweils bis zu neun Unterpunkten. Auf die zahlreichen Funktionen, die über das Menü abrufbar sind, wird im Verlauf dieses Kapitels noch detailliert eingegangen. Die Tool Bar Die Tool Bar, welche sich direkt unterhalb des Hauptfensters befindet, erlaubt den schnellen Zugriff auf die drei wichtigsten Funktionen des ComPoint Managers, Suchen, Einstellen und Firmware Upload. Die drei Funktionen, die auch über das Menü anwählbar sind, werden im Folgenden noch genauer erläutert. 1. Wählen Sie Ansicht > Tool Bar, um die Tool Bar ein- bzw. auszublenden. Die Status Bar In der Status Bar am unteren Rand des Fensters wird Ihnen sowohl der momentane Status des ComPoint Managers angezeigt als auch eine kurze Beschreibung des Menüpunktes, über dem sich der Mauszeiger gerade befindet. Hier ist die Anzahl der 2-4 Die Funktionen des ComPoint Managers gefundenen ComPoints und die Fortschrittsanzeige der Suche sichtbar. Letzteres gilt nur für Menüpunkte, die eine Funktion aufrufen, wie z.B. Suchen. 1. Wählen Sie Ansicht > Status Bar, um die Statuszeile einoder auszublenden. Die Funktionen des ComPoint Managers Suche nach verfügbaren ComPoints Die Suchoptionen können über den Menüpunkt Extras > Optionen eingestellt werden. Sie können sich im Hauptfenster die Information über Produktname und Version des Gerätes anzeigen lassen, wenn Sie das entsprechende Kontrollkästchen aktivieren. 2-5 Die Funktionen des ComPoint Managers Falls Sie die Suchfunktion automatisch wiederholen lassen möchten, aktivieren Sie das entsprechende Kontrollkästchen. In dem Feld darunter können Sie Werte von 10 bis 60 Sekunden eintragen. Nach Ablauf dieser Zeit sucht der ComPoint Manager automatisch erneut. Sie können nach einer festgelegten Zeit die Suche abbrechen lassen, z.B. kann man in kleinen Netzen mit wenigen ComPoints diese Zeit auf 3 Sekunden zu reduzieren. Der Maximalwert beträgt 10 Sekunden. Nachdem Sie alle Einstellungen vorgenommen haben klicken Sie auf OK um die Einstellungen zu übernehmen. Die Funktion Suchen kann sowohl über den Menüpunkt Datei > Suchen als auch direkt über die Schaltfläche Suchen auf der Tool Bar aufgerufen werden. Der ComPoint Manager erkennt daraufhin automatisch die im Netz angeschlossenen ComPoints und zeigt sie im Hauptfenster mit den entsprechenden Parametern (MAC-Adresse, Name, IPAdresse) an. Je nach Einstellung der Optionen werden auch die Firmware Version (Fw Ver) und der Produktname angezeigt. Folgende Einträge sind in der Spalte Zustand möglich: • • gefunden: vom ComPoint Manager gefunden nicht gefunden: ComPoint wird beim erneuten suchen nicht gefunden. In den nachfolgenden Klammern können folgende Erweiterungen erscheinen: 2-6 Die Funktionen des ComPoint Managers • • • • (MAC): Bedeutet, dass ein ComPoint mittels Artem Discovery Protokoll gefunden wurde, aber nicht über IP erreichbar ist. Das ist z.B. der Fall, wenn ein ComPoint noch die Standardeinstellung 0.0.0.0 oder eine ungültige IP Konfiguration besitzt. (IP): Bedeutet, dass das Gerät zwar nicht mittels Artem Discovery Protokoll erreichbar ist, jedoch mittels IP angesprochen werden kann. Das ist meistens der Fall, wenn die IP Konfiguration des ComPoints nicht dem aktuellen Subnetz entspricht z.B. weil ein ComPoint manuell eingetragen wurde. (*): Bedeutet, dass das Gerät mittels Artem Discovery Protokoll gefunden wurde und per IP ansprechbar ist. [Zeit] (nur bei nicht gefunden): Gibt die Zeitspanne an, die seit dem letzten erfolgreichen Suchvorgang vergangen ist. Diese Zeit wird nur bei einem Suchvorgang, je nach Einstellung manuell oder automatisch, aktualisiert. Manuelle Bearbeitung der Einträge Unter dem Menüpunkt Datei > Editieren stehen die Funktionen ComPoint hinzufügen, ComPoint löschen und Alle Löschen zur Auswahl. Manuelles Hinzufügen eines ComPoints 1. Wählen Sie Datei > Editieren > ComPoint hinzufügen. Es öffnet sich ein Dialogfenster, in welchem Sie die IP-Adresse des hinzuzufügenden ComPoint eintragen. 2-7 Die Funktionen des ComPoint Managers 2. Bestätigen Sie die Eingabe, indem Sie auf die Schaltfläche OK klicken. Der manuell eingetragene ComPoint erscheint nun in der Liste im Hauptfenster. 2-8 Die Funktionen des ComPoint Managers Löschen von ComPoint-Einträgen Manuell hinzugefügte ComPoints und alle ComPoints die als nicht gefunden markiert sind, können Sie wieder aus der Liste löschen. 1. Markieren Sie die MAC-Adresse des zu entfernenden Eintrags. 2. Wählen Sie Datei > Editieren > ComPoint löschen, alternativ können Sie auch die „Del“ bzw. „Entf“ Taste verwenden. Hinweis: Durch die Funktion Suchen automatisch erstellte Einträge (Zustand gefunden) können so nicht gelöscht werden. Löschen aller ComPoint-Einträge im Zustand „nicht gefunden“ Wählen Sie Datei > Editieren > Alle Löschen, um alle Einträge, die als nicht gefunden markiert sind, gleichzeitig aus der Liste im Hauptfenster zu entfernen. Konfiguration Speichern und Laden Der ComPoint Manager ab Version 2.08 bietet Ihnen zusätzlich die Möglichkeit die Konfiguration des Gerätes zu sichern und bei Bedarf wieder zu laden. Bitte beachten Sie das diese Funktionalität erst ab Firmware Version 3.10 fehlerfrei gewährleistet ist. Wählen Sie hierzu Konfiguration > Konfiguration speichern oder Konfiguration > Konfiguration laden im Menü des ComPoint Managers Hinweis: Vergebene Kennwörter und IP-Einstellungen werden bei dieser Verfahrensweise nicht berücksichtigt. 2-9 Die Funktionen des ComPoint Managers Die Basiskonfiguration 1. Um einen ComPoint zu konfigurieren, markieren Sie den entsprechenden Eintrag im Hauptfenster. 2. Geben Sie das Passwort für den ComPoint an, um alle Funktionen nutzen zu können (siehe Abschnitt Passwort angeben). 3. Wählen Sie entweder Konfiguration > IP-Einstellungen oder betätigen Sie die Schaltfläche IP-Konfiguration... in der Tool Bar. Passwort angeben Das Passwort wird benötigt damit die folgenden Einstellungen des ComPoint Managers genutzt werden können: • • • • Firmware laden ComPoint neu starten ComPoint auf Werkseinstellungen zurücksetzen Setup Um das Passwort anzugeben, gehen Sie wie folgt vor: 1. Markieren Sie den ComPoint in der Liste, und wählen Sie das Menü Extras > Kennwort. 2. Geben Sie das Passwort für den ComPoint ein. Das werkseitig eingestellte Passwort für die Admin-Benutzerebene ist admin. Ist das Funktionsfeld Gilt für alle ComPoints aktiviert, wird 2-10 Die Funktionen des ComPoint Managers das Passwort für alle anderen ComPoints mit verwendet. Wird der ComPoint Manager beendet, muss nach einem erneuten Start des ComPoint Managers das Passwort wieder eingegeben werden. Das Passwort können Sie in der Benutzeroberfläche des ComPoint ändern, für den ComPoint Im AP Modus siehe Abschnitt Configuration: Administration auf Seite 3–25, für den ComPoint im AC Modus siehe Abschnitt Configuration: Administration auf Seite 4–23. Starten einer Web-Verbindung 1. Markieren Sie den ComPoint im Hauptfenster, auf den Sie über das Web (Browser-basierte Oberfläche) zugreifen wollen, und wählen Sie Konfiguration > Erweitert > Web. Alternativ können Sie auch über die rechte Maustaste Web auswählen. 2. Ein Browser-Fenster wird geöffnet. Es erscheint der Dialog: 2-11 Die Funktionen des ComPoint Managers 3. Geben Sie das Passwort ein, und klicken Sie Login. Das Passwort ist werkseitig: admin Das Passwort können Sie in der Benutzeroberfläche des ComPoint ändern. Für den ComPoint im AP Modus siehe Abschnitt Configuration: Administration auf Seite 3–25, für den ComPoint im AC Modus siehe Abschnitt Configuration: Administration auf Seite 4–23. Falls Sie das Passwort einmal vergessen haben sollten, lesen Sie bitte den Abschnitt Passwort zurücksetzen im Anhang auf Seite 3. Durchführen eines Upgrades der Firmware Achtung! Während des Upgrades des ComPoints dürfen Sie den ComPoint nicht ausschalten und die Datenverbindung nicht unterbrechen. Die Software im ComPoint wird sonst zerstört, und Sie müssen den ComPoint zum Hersteller einschicken. 1. Stellen Sie vor Beginn des Upgrades sicher, dass die neue Version der Firmware (Dateien mit Endung *.afw) auf Ihrer Festplatte oder einem anderen Speichermedium vorliegen. 2. Geben Sie unter Extras > Passwort das Passwort der Benutzerebene Admin an, wenn dies noch nicht erfolgt ist. Nur dann ist ein Update möglich. 3. Markieren Sie im Hauptfenster des ComPoint Managers den ComPoint, für den Sie ein Upgrade durchführen wollen und wählen Sie Konfiguration > Firmware laden... Alternativ können Sie auch über die rechte Maustaste Firmware laden... auswählen, oder die Option Firmware aus der Toolbar benutzen. 2-12 Die Funktionen des ComPoint Managers 4. Betätigen Sie im neuen Dialogfenster die Schaltfläche Firmwaredatei öffnen... 5. Wählen Sie nun im ersten Schritt die Datei aus, welche die neue Firmware enthält. Dies ist in unserem Beispiel die untere Datei im Fenster, also sm_ac-v1_34.afw. 2-13 Die Funktionen des ComPoint Managers 6. Bestätigen Sie anschließend mit einem Klick auf die Schaltfläche Öffnen. Im Kontrollfenster wird nun im Bereich Firmware Datei automatisch der Pfad für die Firmware aktualisiert, und der ComPoint Manager prüft, ob ein Upgrade möglich und sinnvoll ist. 7. Starten Sie das Upgrade der Firmware durch einen Klick auf die Schaltfläche Firmware aufspielen. Im Bereich Status werden Ihnen ein Fortschrittsbalken und der aktuelle Vorgang angezeigt. 2-14 Die Funktionen des ComPoint Managers 8. Nach erfolgreicher Beendigung des Upgrades der Firmware erscheint folgendes Dialogfenster: Sie haben hier die Wahl zwischen einem einfachen Neustart des ComPoint oder dem gleichzeitigen Zurücksetzen der Konfiguration auf Werkseinstellung oder einem späteren Neustart. Hinweis: Die benötigte Option wird vom ComPoint Manager bereits für Sie markiert. Ist die Option Neustart aktiviert, können Sie auch Konfiguration löschen und Neustart wählen, um den ComPoint auf die Werkseinstellungen zurückzusetzen. Achtung! Sie sollten auf keinen Fall die Option Neustart auswählen, wenn der ComPoint Manager Konfiguration löschen und Neustart vorschlägt. 9. Bestätigen Sie mit JA, um den ComPoint neu zu starten. Hinweis: Der Neustart des ComPoint (Dauer ca. 10s) wird Ihnen nicht extra auf dem Bildschirm Ihres Computers angezeigt. Sie können jedoch anhand der LEDs des ComPoint die Funkaktivität, den Funkstatus und die Ethernetaktivität überprüfen. 2-15 Die Funktionen des ComPoint Managers 10. Kontrollieren Sie abschließend die Funktionsfähigkeit des ComPoints, indem Sie über den ComPoint Manager z.B. nach im Netz installierten ComPoints suchen. ComPoint auf Werkseinstellung zurücksetzen 1. Wählen Sie Konfiguration > Werkseinstellung, um die bereits durchgeführten Konfigurationen zu verwerfen und den ComPoint auf Werkseinstellung zurückzusetzen. Dabei wird automatisch ein Reset durchgeführt. Hinweis: Die gesamte Konfiguration des ComPoints wird auf Werkseinstellung zurück gesetzt. Lediglich das Passwort bleibt erhalten. ComPoint neu starten 1. Wählen Sie Konfiguration > Neu starten aus, um einen Neustart des ComPoint zu veranlassen. ComPoint Manager beenden 1. Wählen Sie Datei > Beenden, um den ComPoint Manager zu schließen. 2-16 Die Benutzeroberfläche des ComPoint im AP Modus Die Benutzeroberfläche des ComPoint im AP Modus In diesem Kapitel werden der Aufruf und der Aufbau der Webbasierten Benutzeroberfläche beschrieben. Die Browser Oberfläche ist abhängig von verwendeten Browser und nicht Betriebsystemabhängig. (Internet Explorer, Netscape, Opera, o.ä.). Im untenstehenden Beispiel wurde der Internet Explorer zur Konfiguration verwendet. Aufruf der Benutzeroberfläche Sie haben 2 Möglichkeiten, die Web-Oberfläche zu starten: • • Aufruf direkt über den Browser Aufruf über das Menü Konfiguration im ComPoint Manager Möglichkeit 1 – Aufruf über den Browser 1. Starten Sie den Browser, den Sie normalerweise nutzen, z. B. den Microsoft Internet Explorer. 2. Geben Sie in die Adresszeile ein: http://<IP-Adresse des ComPoints> z. B.: http://192.168.1.51 Möglichkeit 2 – Aufruf über den ComPoint Manager 1. Markieren Sie im ComPoint Manager den ComPoint im Hauptfenster, auf den Sie über das Web (Web-basierte Oberfläche) zugreifen wollen, und wählen Sie Konfiguration > Erweitert > Web oder verwenden Sie die rechte Maustaste und wählen in dem Pop-up Menü Web. 3-1 Die Benutzeroberfläche des ComPoint im AP Modus Im Browser Fenster werden Sie aufgefordert, das Administratorpasswort einzugeben: Geben Sie das Passwort ein, und klicken Sie Login. Das Passwort ist werkseitig: admin Das Passwort sollten Sie unter dem Menüpunkt Configuration: Administration ändern. Falls Sie das Passwort einmal vergessen haben sollten, lesen Sie bitte den Abschnitt Passwort zurücksetzen im Anhang auf Seite 3. 3-2 Die Benutzeroberfläche des ComPoint im AP Modus Status Nachdem Sie sich erfolgreich eingeloggt haben erscheint ein Statusfenster, in dem Sie alle wichtigen Daten auf einen Blick ablesen können: In der linken Navigationsleiste gelangen Sie in die verschiedenen Konfigurationsabschnitte. Durch drücken des Logout Buttons wird die Browser-Session beendet und Sie müssen sich bei erneutem Aufruf wieder anmelden. General • Nodename: dies ist der Name des ComPoint, wie er im auch im ComPoint Manager angezeigt wird. Er dient z.B. der Lokalisierung der Geräte und kann weitgehend frei vergeben werden. Im Auslieferungszustand 3-3 Die Benutzeroberfläche des ComPoint im AP Modus • • besteht der Nodename aus „node_“ und der MAC Adresse des ComPoint. Uptime: zeigt Ihnen die Betriebszeit seit dem letzten Bootvorgang an. Firmware Version: zeigt Ihnen den aktuell auf dem ComPoint installierten Firmware Stand an. Firmware Upgrades sollten nur dann vorgenommen werden, wenn Probleme mit der aktuellen Firmware auftauchen oder eine aktuellere Firmware mit gewünschten neuen Features verfügbar ist. Ein Firmware Upgrade kann unter dem Punkt Durchführen eines Upgrades der Firmware auf Seite 1–12 vorgenommen werden. Interface • MAC Address: Dies ist die Hardware Adresse des ComPoint. • IP Address Mode: DHCP oder Static IP Address: Gibt an, ob die IP Adresse statisch festgelegt ist, oder von einem DHCP Server vergeben wurde. IP Address Die IP Adresse ist die eindeutige IP Adresse des ComPoint. • • Subnet Mask Die Subnet Mask, auch IP- oder Netzwerkmaske genannt, maskiert den IP Adressenbereich in Ihrem Netzwerk. • Gateway Address Zeigt die IP Adresse ihres Standard Gateways an. Wireless • • • 3-4 Network Name Der Netzwerkname dient der logischen Zuordnung von Clients, auch SSID genannt. Nur Clients mit gleichem Netzwerknamen erhalten Zugang. Channel Hier wird der aktive Kanal angegeben, den sich alle Geräte teilen die zu diesem ComPoint verbunden sind. Es stehen je nach Ländercode bis zu 13 Kanäle zur Verfügung, werkseitig ist Kanal 6 voreingestellt. Security: zeigt an, ob WEP Verschlüsselung im ComPoint aktiviert ist. Die Benutzeroberfläche des ComPoint im AP Modus Associated Clients • Am ComPoint können sich Wireless Clients (Notebooks, Desktop PCs, PDAs etc.) anmelden. In der Liste der angemeldeten Clients werden die jeweiligen MAC Adressen angezeigt. In der rechten Spalte werden die jeweiligen Authentisierungszustände der Clients nach IEEE802.1x angezeigt. Dieser Menüpunkt erscheint nicht, wenn keine Clients angemeldet sind. 3-5 Die Benutzeroberfläche des ComPoint im AP Modus Statistics Der Access Point bietet Ihnen vielfältige Statistikdaten, die im Folgenden näher beschrieben werden. LAN Statistics • • 3-6 Tx Total Die Summe der Pakete, die erfolgreich gesendet wurde. Tx Dropped SW Die Summe der zu sendenden Pakete, die von der Software verworfen wurden. Die Benutzeroberfläche des ComPoint im AP Modus • • • • • • • • • • • • Tx Dropped Link Die Summe der zu sendenden Pakete, die verworfen wurden weil keine Verbindung bestand. Tx Collision Die Summe der zu sendenden Pakete, die aufgrund von Kollisionen auf dem Medium verworfen wurden. Tx Late Collision Summe aller Pakete die aufgrund von Late Collisions verworfen wurden. Eine Late Collision tritt auf, wenn bereits mindestens 60 Byte des Paketes gesendet wurden (50,2 Mikrosekunden) bevor die Kollision auftrat. Dieser Fehler deutet auf Fehler in der Netzwerktopologie hin, da selbst in größten Netzwerken nicht solche Verzögerungen auftreten dürfen. Die verlorenen Pakete werden nach einiger Zeit von den höheren Netzwerkschichten wiederholt. Tx Excessive Collision Die Summe der Pakete bei denen wiederholte Kollisionen auftraten. Rx Total Die Summe der Pakete, die erfolgreich empfangen wurde. Rx Dropped HRT Die Summe der zu empfangenden Pakete, die durch den Ethernet PHY verworfen wurden. Rx Dropped DSR Die Summe der zu empfangenden Pakete, die verworfen wurden, weil sie nicht in die Queue eingebunden werden konnten. Rx Dropped SW Die Summe der zu empfangenden Pakete, die verworfen wurden, weil sie nicht von der Software behandelt werden konnten. Rx Overflow Die Summe der zu empfangenden Pakete, die wegen unzureichendem Buffers verworfen wurden. Rx Too Long Die Summe aller Pakete, deren Länge die Standard Ethernet Paketlänge überschreitet (> 1518 Bytes). Rx FCS Errors Summe aller Pakete, die mit FCS (Frame Check Sequence) Fehler empfangen wurden. RX Length Errors Summe aller Pakete, deren Länge nicht mit der im Ethernet Paket Längenfeld angegebenen Länge übereinstimmt. 3-7 Die Benutzeroberfläche des ComPoint im AP Modus • Rx Alignment Errors Zähler zurzeit nicht verwendet. WLAN Statistics • • • • • • • • • • • • • 3-8 Tx Unicast Frames Anzahl der Pakete, dessen Adresse eine Unicast MAC Adresse ist, die erfolgreich gesendet wurde. Tx Multicast Frames Anzahl der Pakete, dessen Adresse eine Multicast MAC Adresse ist (inklusive der Broadcast MAC Adresse), an die erfolgreich gesendet wurde. Tx Frames Dropped Anzahl der Frames, die verworfen wurden, bevor versucht wurde, sie zu senden. Tx Frames Failed Anzahl der Frames, die nicht oder nicht erfolgreich gesendet werden konnten. Rx Unicast Frames Anzahl erfolgreich empfangener Unicasts. Rx Multicast Frames Anzahl erfolgreich empfangener Multicasts. Rx Frames Dropped Anzahl verworfener Unicast und Multicast Frames. Rx Frames Failed Anzahl der fehlerhaft empfangenen Unicast und Multicast Frames. Rx Privacy Rejected Anzahl der verworfenen Frames, weil deren Verschlüsselungskonfiguration nicht passte. Rx Privacy Unencrypted Anzahl der verworfenen Frames, weil sie nicht verschlüsselt waren. Rx Privacy Failed Anzahl verworfener, verschlüsselter Frames, die nicht erfolgreich entschlüsselt werden konnten. Rx Privacy No Key Anzahl verworfener, verschlüsselter Frames, die nicht entschlüsselt werden konnten, weil kein Schlüssel vorhanden war. Tx MPDUs Anzahl gesendeter physikalscher Frames. Die Benutzeroberfläche des ComPoint im AP Modus • • • • • • • • • • • Tx Single Retry Anzahl der erfolgreich übertragenen Pakete nach nur einer Wiederholten Übertragung (bezogen auf alle betreffenden Fragmente). Tx Multiple Retry Anzahl der erfolgreich übertragenen Pakete nach mehr als einer wiederholten Übertragung (bezogen auf alle betreffenden Fragmente). Tx Retry Limit Exceeded Anzahl der Wiederholversuche nicht erfolgreicher Übertragungen von Paketen, weil das Retry Limit aufgrund fehlenden Acknowledgement oder CTS erreicht wurde. Rx MPDUs Anzahl erfolgreich enpfangener physikalischer Frames. Rx MPDU Duplicate Anzahl erfolgreich enpfangener physikalischer Frames, die vorher schon einmal empfangen wurden. Tx RTS Anzahl von empfangener CTS Frames als Antwort auf RTS Frames. TX RTS Failed Anzahl von RTS Frames, die nicht mit einem CTS Frame beantwortet wurden. Tx ACK Failed Anzahl von Frames, die nicht mit einem ACK bestätigt wurden, obwohl der Frame das erwartete. Rx Frames Anzahl aller empfangen Frames. Rx Frame Errors Anzahl aller nicht erfolgreich empfangener Frames. Rx Frame Aborts Anzahl aller abgebrochenen Frames. 3-9 Die Benutzeroberfläche des ComPoint im AP Modus Configuration: Interface Hier können Sie die LAN Parameter des ComPoint einstellen. • • • • • 3-10 IP Address Mode Klicken Sie auf DHCP um dem ComPoint automatisch von einem vorhandenen DHCP Server die IP Einstellungen zuweisen zu lassen. Um die Einstellungen statisch vorzunehmen, klikken Sie auf Static und tragen die Werte manuell ein. Sollte kein DHCP Server im Netz gefunden werden, wird der ComPoint die statisch eingestellten Werte annehmen. IP Address Geben Sie eine eindeutige IP Adresse Ihres Netzwerkes an. Diese kann z.B. 192.168.1.15 sein, wenn es sich um ein privates Netzwerk handelt. In diesem Fall brauchen Sie keine kostenpflichtigen Adressen von Ihrem Internet Provider. Subnet Mask Die Subnet Maske muss die gleiche sein, wie die Ihres Ethernet Netzwerkes. Standardmäßig können Sie 255.255.255.0 verwenden. Gateway Gibt die IP Adresse das Standard Gateways an, in der Regel ein Router oder ein PC mit Internetverbindung. Nodename Name des ComPoint. Dient der leichten Identifizierung mittels Artem ComPoint Managers. Im Auslieferungszustand besteht der Nodename aus „node_“ und der MAC Adresse des ComPoint. Die Benutzeroberfläche des ComPoint im AP Modus Wenn Sie die vorgenommenen Eintragungen übernehmen wollen, bestätigen Sie dies bitte mit einem Klick auf Save, anderenfalls verwerfen Sie die Änderungen mit Cancel. Um die Änderungen zu übernehmen muss der ComPoint neu gebootet werden. Sie werden dann mit folgender Meldung dazu aufgefordert: Bestätigen Sie die Meldung mit Reboot. Sie werden nochmals darauf hingewiesen, dass Sie mit einem Reboot alle bestehenden Verbindungen und Browser Sessions beenden. Ein Rebootvorgang dauert einige Sekunden, danach ist der ComPoint wieder betriebsbereit. Bestätigen Sie mit OK. Danach müssen Sie sich erneut einloggen. Hinweis: Der Neustart des ComPoint (Dauer ca. 10s) wird Ihnen nicht extra auf dem Bildschirm Ihres Computers angezeigt. Sie können jedoch anhand der LEDs des ComPoint die Funkaktivität, den Funkstatus und die Ethernetaktivität überprüfen. Kontrollieren Sie abschließend die Funktionsfähigkeit des ComPoints, indem Sie über den ComPoint Manager z.B. nach im Netz installierten ComPoints suchen. 3-11 Die Benutzeroberfläche des ComPoint im AP Modus Configuration: Wireless Hier können Sie die WLAN Parameter des ComPoint einstellen. • • • 3-12 Wireless Network Name Der Network Name (auch SSID genannt) ist ein eindeutiger Netzwerkname, der bei allen Teilnehmern des gleichen Funknetzes gleich sein muss. Er ist berücksichtigt Groß-Kleinschreibung und darf aus maximal 32 alphanumerischen Zeichen bestehen. Stellen Sie sicher, dass alle Funkteilnehmer den gleichen Netzwerknamen verwenden. Regulatory Domain Beim Betrieb des AccessClients sind länderspezifische Regularien zu beachten, die die frei wählbaren Kanäle betreffen. Stellen Sie hier das Land oder die Region ein, in der das Gerät betrieben wird. Channel Wählen Sie einen Kanal aus der Liste der zur Verfügung stehenden Die Benutzeroberfläche des ComPoint im AP Modus • • Kanäle aus. Clients buchen sich auf dem Kanal des Access Points ein, sofern sie ihn aufgrund von länderspezifischen Einstellungen unterstützen. Der werkseitig voreingestellte Wert beträgt Kanal 6. Wenn Sie die Kanäle 12 und 13 verwenden möchten vergewissern Sie sich bitte vorher, ob die entsprechenden Clients diese Kanäle auch unterstützen bzw. die entsprechende Regulatory Domain eingestellt ist. Dies betrifft in der Regel Produkte die auch in den USA betrieben werden dürfen, da dort nur die Kanäle 1 - 11 zulässig sind (z.B. Artem USBAdapter). Hinweis: Nicht in allen Geräten ist die Anzahl der wählbaren Kanäle identisch, bitte ziehen Sie hier die jeweilige Dokumentation Ihres Produktes zu Rate. Generell sind meist die Kanäle 1 - 11 verfügbar. Transmission Rate Die Übertragungsrate sollte auf Ihr Funk Netzwerk abgestimmt sein. Dieses erfolgt in der Regel automatisch, kann jedoch unter bestimmten Bedingungen notwendig werden. Die Reichweite wird bei höherer Datenrate kleiner, bei niedrigerer Datenrate größer. Best (automatic) - Fallback je nach Qualität der Verbindung automatisch, beginnend bei 11 bzw 54 Mbit/s. Diese ist die empfohlene Einstellung. Fixed x Mbps - Stellt die Datenrate fest ein. Kann zur Reichweitenoptimierung bei niedrigen Datenraten eingesetzt werden bis hin zur Durchsatzoptimierung bei niedrigen Reichweiten. 802.11 Mode Der ComPoint unterstützt die Standards IEEE802.11g und IEEE802.11b. Hier können Sie einstellen, ob Clients beider Standards oder nur jeweils eines der beiden Standards unterstützt werden sollen. 11b only In dieser Einstellung werden nur 11b Datenraten unterstützt. 11g only In dieser Einstellung werden nur 11g Datenraten unterstützt. mixed 11b and 11g In dieser Einstellung werden alle 11b und 11g Datenraten unterstützt. Das Client Gerät, das sich anmelden soll, muss alle 11b oder 11g Datenraten unterstützen. mixed 11b and 11g long Es können sich Geräte anmelden, die nur folgende Datenraten unterstützen: 11b: 1 und 2 Mbit/s oder 11g: 6, 12 und 24 Mbit/s. Damit wird sichergestellt, daß sich ältere oder langsamere Clients, die z.B. 3-13 Die Benutzeroberfläche des ComPoint im AP Modus nur 2 Mbit/s unterstützen, anmelden können. Advanced Configuration • • • • • • • 3-14 Transmit Power Je nach Anwendungsfall oder Antenne kann es notwendig sein, die Leistung nach unten anzupassen, z.B. wenn Hochgewinnantennen verwendet werden oder die Reichweite künstlich verringert werden soll. RTS Threshold RTS bedeutet Request To Send, und ist der Wert, ab dem ein Access Point ein RTS Signal in die Funkzelle schickt. Dieser Wert sollte auf der Standardeinstellung von 2347 bleiben. Nur wenn Sie unregelmäßigen Datenfluss beobachten, können Sie hier geringfügig kleinere Werte einstellen. Je kleiner dieser Wert ist, umso mehr Bandbreite geht für RTS Signale verloren und der Datendurchsatz der Funkzelle sinkt. Frag Threshold Gibt die Paketgröße in Byte an, ab der einzelne Pakete im Funk fragmentiert werden. Größere Pakete als der eingestellte Wert werden in Pakete mit max. der angegebenen Größe fragmentiert. Sie können den Wert von 256 - 2346 Byte verändern. Beacon Period Gibt den Wert der Beacon Intervalle in ms an. Standard ist 100 (10 Beacons pro Sekunde). Sie können den Wert von 20- 4000 verändern. DTIM interval Dieser Wert gibt das Intervall für die Delivery Traffic Indication Message (DTIM) an. Das DTIM Feld ist ein Countdown Feld das die Clients über das Fenster zur nächsten Broadcast oder Multicast Übertragung informiert. Wenn Clients im Stromsparmodus arbeiten, wachen sie zum richtigen Zeitpunkt auf und empfangen die Daten. Der Standardwert ist 1, einstellbar ist der Wert von 1 bis 100. Nitro Mode Dieser Modus verbessert den Datendurchdatz im .11g Betrieb, wenn im Mischbetrieb auch noch .11b Clients betrieben werden, in dem mehrere Pakete unmittelbar nacheinander gesendet werden. Repeating Ermöglicht die direkte Kommunikation zwischen Funk-Clients, die am selben ComPoint angemeldet sind. Ist das Repeating ausgeschaltet, können die Funk-Clients, die an diesem ComPoint ange- Die Benutzeroberfläche des ComPoint im AP Modus • • • meldet sind, keine Daten untereinander austauschen. Dieses Feature kann zur zusätzlichen Sicherheit verwendet werden, wenn kein Client der Funkzelle direkten Kontakt zu anderen Clients in der selben Funkzelle haben soll. Powersave Buffering Wenn Sie Clients mit aktiviertem Powersave Modus verwenden, aktivieren Sie diesen Menüpunkt. Multicasts werden dann gepuffert und abhängig vom DTIM Intervall gesendet. Radio on Mit dieser Funktion kann die Funkzelle des ComPoints bewusst deaktiviert werden. Über das Ethernet Interface bleibt er weiterhin ansprechbar. Enable Configuration Over WLAN Die Konfiguration des ComPoints über das WLAN Interface kann deaktiviert werden, z.B. um zusätzliche Sicherheit gegen Missbrauch zu erlangen. In diesem Fall ist Kommunikation und damit Konfiguration per Webbrowser und ComPoint Manager ausschließlich über Kabel möglich. Wenn Sie die vorgenommenen Eintragungen übernehmen wollen, bestätigen Sie dies bitte mit einem Klick auf Save, anderenfalls verwerfen Sie die Änderungen mit Cancel. Um die Änderungen zu übernehmen muss der ComPoint neu gebootet werden. 3-15 Die Benutzeroberfläche des ComPoint im AP Modus Configuration: Security Hier werden Parameter wie Sichtbarkeit des ComPoints, Authentisierung und Verschlüsselung eingestellt. Diese Einstellungen dienen der Sicherheit bezüglich Aufspüren, Abhören und Eindringen fremder Clients. 3-16 Die Benutzeroberfläche des ComPoint im AP Modus Sie sollten AP Visibility auf Invisible einstellen und WEP mit 128 Bit einschalten, sofern alle im Funknetz befindlichen Clients mit diesen Einstellungen arbeiten können. Weiteren Schutz bietet ein RADIUS Server. AP visibility • Visibility Status: Wird auch als SSID Broadcast bezeichnet. Visible bedeutet, dass der ComPoint seinen Network Name in regelmäßigen Abständen aussendet. Dadurch wird einerseits neuen Clients das Finden des Netzes mittels Scan Funktion erleichtert, andererseits werden Angriffe auch leichter gemacht. Schalten Sie diese Funktion auf Invisible wenn Sie sie nicht unbedingt benötigen, und „verstecken“ Sie Ihr Netz dadurch. Vorsicht: Wenn Sie Site Survey Software einsetzen wie z.B. Netstumbler oder das Windows XP Zero Configuration Utility wird der ComPoint nicht erkannt, wenn AP visibility auf invisible steht. Encryption • Encryption Method Hier können Sie zwischen none, WEP und WPA-PSK wählen. Wenn Sie WEP oder WPA-PSK aktivieren, müssen im AccessPoint sowie in den angebundenen Stationen die gleichen WEP Schlüssel beziehungsweise WPA Pass Phrases eingetragen werden. WEP Configuration WEP ist ein Verschlüsselungsstandard für Wireless LAN. Sie sollten WEP aktivieren, um eine höhere Sicherheit gegen Abhören zu erlangen. • • WEP key lengths Wählen Sie aus dem Pull-Down Menü 64 bit oder 128 bit, je nach dem, welche Verschlüsselung die Clients unterstützen. Wenn alle Clients 128 Bit WEP unterstützen sollten Sie auch 128 Bit verwenden. Enter WEP key in Stellen Sie mittels Pull Down Menü ein, welch Art der Eingabe Sie bevorzugen. Sie haben die Wahl zwischen HEX (hexadezimaler Eingabe, Zeichen „0“ bis “9“ und „A“ bis “F“) und ASCII (alle ASCII Zeichen Ihrer Tastatur). 3-17 Die Benutzeroberfläche des ComPoint im AP Modus • • WEP key 1-4 In den Eingabefeldern WEP key 1 bis WEP key 4 können Sie 4 verschiedene WEP Schlüssel hinterlegen. Default key to use Der jeweils zum senden verwendete Schlüssel (1 bis 4) wird mit dem Pull-Down Menü Default WEP key to use eingestellt. WPA Configuration Anstelle von WEP kann auch der als sicher geltende WPA-PSK standard zur Verschlüsselung verwendet werden. Hier gilt natürlich wie bei WEP auch, dass alle Teilnehmer diesen Standard ebenfalls unterstützen müssen. • Pass Phrase Bei WPA mit PSK (Pre Shared Key) wird in allen beteiligten Geräten die gleiche Passphrase eingetragen. Diese Passphrase wird später zum erzeugen der Schlüssel verwendet und darf 8 bis 63 Byte lang sein und ASCII Zeichen mit Werten zwischen 31 und 127 enthalten. Hinweis: Aus Sicherheitsgründen sollte die Passphrase nicht zu kurz gewählt werden, keine einfach zu erratende Wörter verwendet werden, und mindestens 20 Zeichen lang sein. Hinweis: Beachten Sie, dass alle Teilnehmer des selben Funknetzes die gleichen Schlüssel verwenden müssen. Wenn Sie die vorgenommenen Eintragungen übernehmen wollen, bestätigen Sie dies bitte mit einem Klick auf Save, anderenfalls verwerfen Sie die Änderungen mit Cancel. Um die Änderungen zu übernehmen muss der ComPoint neu gebootet werden. 802.1x Configuration • • 3-18 Authentication On Aktivieren Sie das Feld, um Authentifizierung nach IEEE802.1x zu aktivieren. Radius Server IP Address Tragen Sie hier die IP Adresse des zu verwendenden RADIUS Servers ein. Die Benutzeroberfläche des ComPoint im AP Modus • • • Radius Port Falls Sie einen anderen Port als 1812 zu Ihrem RADIUS Server verwenden möchten, können Sie ihn hier ändern. Reauthentication Time [min] Periodisch wird die Gültigkeit der Authentisierung jedes Clients geprüft. Standardwert ist 60 Minuten und kann angepasst werden. Sehr kurze Zeiten könnten Ihr Netzwerk stärker belasten, sehr lange Zeiten können eine entsprechend verzögerte Reaktion verursachen, falls RADIUS Konten geändert werden. Shared Secret Damit der ComPoint mit dem RADIUS Server kommunizieren kann, benötigt er das Shared Secret, ein Passwort, das ebenso am RADIUS Server eingetragen sein muss. 3-19 Die Benutzeroberfläche des ComPoint im AP Modus Configuration: ACL Hier kann der Zugang zum Funknetz auf bestimmte, bekannte Clients beschränkt werden. Diese Einstellungen beziehen sich darauf, aktiven Datenverkehr von bzw. zu unerwünschten oder unbekannten Clients zu unterbinden. • Enable Access Control List: Aktivieren Sie diese Funktion, um nur den Funkclients in der Liste Zugang zum ComPoint und zu dem dahinterliegenden LAN zu erlauben. Alle anderen Clients können nicht mit dem ComPoint und dem dahinterliegenden LAN kommunizieren. Hinweis: Wenn Repeating eingeschaltet ist, können Clients, die nicht in der ACL Tabelle eingetragen sind, untereinander kommunizieren! Sollte das nicht erwünscht sein, schalten Sie 3-20 Die Benutzeroberfläche des ComPoint im AP Modus Repeating bitte aus. Diesen Menüpunkt finden Sie unter Con• figuration: Wireless auf Seite 3–12. MAC Address 1 bis 16: Tragen Sie hier die einzelnen MAC Adressen der Clients ein, der Eintrag muss 12-stellig hexadezimal sein, z.B.: 0001CDACEF00 Wenn Sie die vorgenommenen Eintragungen übernehmen wollen, bestätigen Sie dies bitte mit einem Klick auf Save, anderenfalls verwerfen Sie die Änderungen mit Cancel. Configuration: WDS Neben einzelnen Clients können auch andere AccessPoints in die Funkzelle eines ComPoints integriert werden. Dazu wird die MAC Adresse des betreffenden ComPoints eingetragen. Damit wird gleichzeitiges Bridging zwischen maximal 6 ComPoints ermöglicht. Dieses Feature heißt WDS - Wireless Distribution System. Hinweis: Dieses Feature kann zur Zeit nicht mit aktiviertem WPA genutzt werden. • Enable WDS: Aktivieren Sie dieses Feld, wenn Sie WDS zu anderen ComPoints aktivieren möchten. 3-21 Die Benutzeroberfläche des ComPoint im AP Modus • WDS Port 1 - 6: Hier können Sie maximal 6 MAC Adressen anderer ComPoints eintragen, die mittels WDS angebunden werden sollen. Sie können die WDS Ports einzeln aktivieren bzw. deaktivieren. Beachten Sie, daß die eigene MAC Adresse des ComPoints entsprechend auch in denKommunikationspartnern eingetragen werden muss. Wenn Sie die vorgenommenen Eintragungen übernehmen wollen, bestätigen Sie dies bitte mit einem Klick auf Save, anderenfalls verwerfen Sie die Änderungen mit Cancel. Configuration: Administration Der Bereich Administration enthält folgende Unterpunkte: • • 3-22 Reboot Hier kann der ComPoint neugestartet werden. Das ist zum Beispiel nach vielen Änderungen in der Konfiguration notwendig, damit die Änderungen in Kraft treten. Reset Configuration Das Zurücksetzen der Konfiguration ist sinnvoll, wenn Sie nicht alle Die Benutzeroberfläche des ComPoint im AP Modus • Konfigurationsdaten in den Auslieferungszustand zurücksetzen möchten. Hinweis: Bei Configuration Reset werden folgende Parameter nicht zurückgesetzt: Passwort, IP Einstellungen und Nodename. Reset to Factory Default Setzt alle ComPoint Konfigurationsdaten in den Auslieferungszustand zurück. Change Password Aus Sicherheitsgründen sollten Sie schnellstmöglich das voreingestellte Passwort ändern. Tragen Sie das neue Passwort zweimal untereinander in die dafür vorgesehenen Felder ein und bestätigen Sie mit einem Klick auf die Schaltfläche Save. Das neue Passwort gilt bei der nächsten Anmeldung. Vorsicht: Wenn Sie das Passwort vergessen, ist es verloren, da die Passwörter bei Reset Configuration nicht auf die Werkseinstellungen zurückgesetzt werden. Falls Sie das Passwort einmal vergessen haben sollten, lesen Sie bitte den Abschnitt Passwort zurücksetzen im Anhang auf Seite 3. 3-23 Die Benutzeroberfläche des ComPoint im AP Modus 3-24 Anhang A A Anhang A Häufig gestellte Fragen Ich habe Beeinflussungen zwischen anderen Geräten im 2,4GHz Band und meinem Wireless LAN. Was kann ich dagegen tun? Ändern Sie die Kanäle auf Ihren anderen Geräten oder Ihrem ComPoint, so dass sie jeweils verschiedene Kanäle verwenden. Verändern Sie Aufstellungsort des ComPoint oder der anderen Geräte Variieren Sie die Ausrichtung der Antenne von senkrecht nach waagerecht. Wie kann ich die Reichweite meines Funknetzes erhöhen? Sie können die Reichweite erhöhen, indem Sie mehrere ComPoints im AP und AC Betrieb wie im Abschnitt Reichweitenerhöhung auf Seite 1–15 beschrieben kaskadieren. Sie können mittels optionaler Antennen, die Sie im Artem Produktportfolio finden, die Sendeleistung sowie Abstrahlcharakteristik optimieren. Kann der ComPoint als DHCP Server arbeiten? Nein. Der ComPoint ist im Prinzip ein drahtloser Hub, und kann keine DHCP Server Funktionen übernehmen. Kann ich Programme auf anderen Rechnern über ein drahtloses Netzwerk ausführen? Das hängt davon ab, ob Ihre Applikation dafür ausgelegt ist, über ein Netzwerk zu arbeiten. Prinzipiell unterscheidet sich ein drahtloses Netzwerk nicht von einem kabelgebundenen Netzwerk. Konsultieren Sie dazu den Softwarehersteller Ihrer Applikation. Anhang A-1 Anhang A Kann ich Multiplayer Spiele mit anderen Spielern über ein drahtloses Netzwerk spielen? Ja, solange das Spiel Multiplayer Spiele über ein Netzwerk (LAN) ermöglicht. Sehen Sie dazu bitte in der Dokumentation ihres Spieles nach. Welche IEEE802.11b Features werden unterstützt? Folgende Funktionen werden unterstützt: • • • • CSMA/CA plus Acknowledge Protokoll Multi-Channel Roaming Automatic Rate Selection (ARS), automatische Einstellung der Datenrate Power Management Was ist Ad Hoc / Infrastruktur Modus? Wenn Computer im Ad Hoc Modus arbeiten, kommunizieren sie direkt untereinander, im Gegensatz zum Infrastruktur Modus, wo alle Kommunikation über AccessPoints läuft. Siehe auch Betrieb des CPI als Access Client auf Seite 1–9. Was ist roaming? Als Roaming wird die Fähigkeit bezeichnet, Clients während der Bewegung durch Funkzellen an verschiedenen AccessPoints anzumelden, ohne dass der Benutzer davon etwas bemerkt. Wenn der Client die Reichweite eines AccessPoints verlässt, sucht er sich automatisch den nächstbesten AccessPoint unter Berücksichtigung verschiedener Faktoren wie Signalstärke oder Zellenauslastung. Was ist das ISM Band? Zulassungsbehörden haben ein weitgehend global nutzbares, freies Frequenzband definiert. Das 2,4GHz ISM Band (Industrial, Scientific and Medical) ist fast in der ganzen Welt nutzbar. Anhang A2 Anhang A Was ist Spread Spectrum? Spread Spectrum ist ein Spreizbandverfahren, welches ursprünglich für militärische Zwecke entwickelt wurde. Siehe auch DSSS und FHSS im Glossar. Kann die Übertragung über Funk abgehört werden? Prinzipiell kann man jede Funkübertragung abhören. Sie sollten daher WEP aktivieren, um die Daten zu verschlüsseln. Artem arbeitet ständig an der Implementierung weiterer Sicherheitsfeatures, mehr Information zum Thema Sicherheit finden Sie auch in unserem Security White Paper. Was ist WEP? WEP bedeutet Wireless Equivalent Privacy und ist ein auf 40/104 Bit aufbauendes Verschlüsselungsverfahren, welches heute praktisch von allen WLAN Geräten unterstützt wird. Einrichten des TCP/IP Protokolls TCP/IP in Windows einrichten Bevor ein Computer mit einem ComPoint kommunizieren kann, muss er das TCP/IP Protokoll installiert und korrekt eingerichtet haben. Wenn Sie wissen wie das geht, richten Sie es jetzt bitte jetzt ein, sofern es noch nicht eingerichtet ist. Anderenfalls befolgen Sie die Ratschläge, um das TCP/IP Protokoll auf Ihrem Computer zu installieren. Sollten Sie trotz der folgenden Ratschläge nicht in der Lage sein, ein TCP/OIP Protokoll auf Ihrem Computer zu installieren, wenden Sie sich bitte an den Hersteller Ihres Betriebssystems. Fragen sie gegebenenfalls Ihren Netzwerkadministrator nach Ihren TCP/IP Einstellungen. Die folgenden Richtlinien gelten als allgemeine Hinweise, klären Sie eventuelle Besonderheiten Ihres Netzwerkes mit Ihrem Systemadministrator. Anhang A-3 Anhang A Zuerst benötigt jeder Computer eine eigene, IP Adresse. Eine IP Adresse besteht aus fortlaufenden Nummern nach dem folgenden Schema: 192.168.1.x In diesem Beispiel ist x eine eindeutige frei wählbare Zahl von 1 bis 254, x darf nicht 0 oder 255 sein. Jeder Computer muss eine eindeutige x Nummer haben. Wenn Sie z.B. 3 Computer vernetzen wollen können Sie die IP Adressen vergeben: 192.168.1.1 192.168.1.47 192.168.1.100 In diesen Fall sind 1, 47, 100 frei gewählte Zahlen zwischen 1 und 254. Weiterhin benötigt jeder Netzwerkcomputer eine Subnet Maske, die eine Art Filter darstellt. Wenn Sie sich nicht sicher ist, was eine Subnet Maske bedeutet, wählen Sie den folgenden Wert: 255.255.255.0 Die nun folgenden Anleitungen sind nur als Orientierungshilfe zu sehen. Für eine komplette Anleitung sehen Sie bitte in der Dokumentation Ihres Betriebssystems nach. TCP/IP unter Windows 98 und ME einrichten 1. Wählen Sie Start > Einstellungen > Systemsteuerung. Öffnen Sie mit Doppelklick Netzwerk. 2. Wenn das TCP/IP Protokoll für Ihre Netzwerkkarte aufgeführt ist, gehen Sie zu Schritt 5, anderenfalls wählen Sie Hinzufügen. 3. Wählen Sie Protokoll > Hinzufügen 4. Wählen Sie aus der Liste TCP/IP aus der Netzwerkprotokollliste aus und bestätigen Sie mit OK. Anhang A4 Anhang A 5. Wenn das Netzwerkfenster wieder erscheint, klicken Sie auf TCP/IP und danach auf Eigenschaften. 6. Wählen Sie IP-Adresse 7. Tragen Sie eine IP Adresse und Subnet Mask für Ihren Computer ein, bestätigen Sie mit OK. 8. Wenn das Netzwerk Fenster wieder erscheint, klicken Sie OK und starten Sie den Rechner neu. TCP/IP ist jetzt auf dem Rechner installiert. TCP/IP unter Windows 2000 einrichten 1. Wählen Sie auf dem Windows Desktop mit rechter Maustaste Netzwerkumgebung, dann mit rechter Maustaste auf LAN-Verbindung. Wählen Sie Eigenschaften. 2. Wenn das TCP/IP Protokoll für Ihre Netzwerkkarte aufgeführt ist, gehen Sie zu Schritt 5, anderenfalls wählen Sie Installieren. 3. Wählen Sie Protokoll > Hinzufügen 4. Wählen Sie aus der Liste Microsoft > TCP/IP aus der Netzwerkprotokollliste aus und bestätigen Sie mit OK. 5. Wenn das Netzwerkfenster wieder erscheint, klicken Sie auf Internetprotokoll TCP/IP und danach auf Eigenschaften. 6. Wählen Sie Folgende IP Adresse verwenden aus 7. Tragen Sie eine IP Adresse und Subnetzmaske für Ihren Computer ein, bestätigen Sie mit OK. 8. Wenn das Netzwerk Fenster wieder erscheint, klicken Sie OK und starten Sie den Rechner neu. TCP/IP ist jetzt auf dem Rechner Installiert. Anhang A-5 Anhang A TCP/IP unter Windows XP einrichten 1. Wählen Sie auf dem Windows Desktop Start, dann Systemsteuerung > Netzwerk und Internetverbindungen. Wählen Sie Netzwerkverbindungen, und daraus die passende LAN Verbindung. Wählen Sie Eigenschaften 2. Wenn das TCP/IP Protokoll für Ihre Netzwerkkarte aufgeführt ist, gehen Sie zu Schritt 5, anderenfalls wählen Sie Installieren. 3. Wählen Sie Protokoll > Hinzufügen 4. Wählen Sie aus der Liste Internet Protokoll (TCP/IP) und bestätigen Sie mit OK. 5. Wählen Sie Internetprotokoll TCP/IP und danach Eigenschaften. 6. Wählen Sie Folgende IP Adresse verwenden aus 7. Tragen Sie eine IP Adresse und Subnetzmaske für Ihren Computer ein, bestätigen Sie mit OK. 8. Wenn der Vorgang abgeschlossen ist, klicken Sie Schließen und starten Sie den Rechner neu. TCP/IP ist jetzt auf dem Rechner installiert. Glossar • • • Anhang A6 802.11b Siehe IEEE802.11b AD Hoc Netzwerk Ein Ad Hoc Netzwerk bezeichnet eine Anzahl von Computern, die jeweils mit einem Wireless Adapter ein unabhängiges 802.11 WLAN bilden. Ad Hoc Netze arbeiten unabhängig, ohne Access Point auf einer Peer-to-Peer Basis, Der Ad Hoc Modus wird auch als IBSS Modus bezeichnet (Independent Basic Service Set) und ist in kleinsten Netzen sinnvoll, z.B. wenn zwei Notebooks ohne Access Point miteinander vernetzt werden sollen. DCE Data Communications Equipment, eine Konfigurationsmöglichkeit Anhang A • • • • • • der RS232 Schnittstelle des ComPoint SC. Eine DCE kann immer nur direlt mit einer DTE verbunden werden. Für Verbindungen DTE/ DTE oder DCE/DCE muß ein Kabeladapter oder Nullmodenkabel verwendet werden. Diese Schnittstelle entspricht z.B. einer RS232 Buchse (weiblich) am Moden. Default Gateway Bezeichnet die Adresse des Routers, an den sämtlicher Verkehr gesendet wird, der nicht für das eigene Netzwerk bestimmt ist. DHCP Dynamic Host Configuration Protocol: Ein Protokoll, welches die IP Einstellungen einzelner Rechner im Netz automatisiert und zentralisiert. Wenn ein Rechner im Netz mittels Internet Protokoll (TCP/IP) in ein Netz oder das Internet eingebunden werden soll, benötigt er verschiedene Grundeinstellungen, ohne die keine Kommunikation möglich ist. Über einen DHCP Server kann dieser Prozess ohne Mitwirkung des Benutzers erfolgen, da der DHCP Server die Einstellungen kennt und an die Clients weitergibt. Ohne einen DHCP Server muss der Benutzer die Einstellungen von Hand vornehmen und wenn er das Netzwerk wechselt, z.B. wenn er sein Notebook in einen anderen Standort mitnimmt, jedes Mal neu eingeben. Durch die Verwendung eines DHCP Servers wird dieser Prozess jedes Mal automatisch neu Ausgeführt. DNS DNS bedeutet Domain Name System und verwaltet die Zuordnung von IP Adressen zu Domain Namen. Durch DNS wird z.B. der Domain www.funkwerk-ec.com die dazugehörige IP Adresse hinterlegt. DSSS Direct Sequence Spread Spectrum ist eine Funktechnologie, die ursprünglich für den militärischen Bereich entwickelt wurde und eine hohe Störsicherheit bietet, weil das Nutzsignal auf einen breiten Bereich gespreizt wird. Das Signal wird mittels einer Spreizsequenz oder Chipping Code, bestehend aus 11 Chips auf 22MHz Breite gespreizt. Selbst wenn ein oder mehr Chips in der Übertragung gestört sind, kann aus den Restlichen Chips die Information zuverlässig zurückgewonnen werden. DTE Data Terminal Equipment, das Gegenstück zu DCE . Diese Schnittstelle entspricht z.B. einem RS232 Stecker (männlich) am PC. Dynamische IP Adresse Im Gegensatz zu einer statischen IP Adresse wird die dynamische IP Anhang A-7 Anhang A • • • • • • • Anhang A8 Adresse temporär per DHCP zugeordnet. Netzwerk Komponenten wie Web Server oder Drucker besitzen in der Regel statische IP Adressen, Clients wie Notebooks oder Workstations erhalten meist dynamische IP Adressen. ESS Der Extended Service Set bezeichnet mehrere BSS (mehrere Access Points) die ein einzelnes logisches Funknetz bilden. FHSS, Frequency Hopping Spread Spectrum Frequenzspreizung wird in einem FHSS System durch ständig nach bestimmten Sprungmustern wechselnde Frequenzen erreicht. Im Gegensatz zu DSSS Systemen gibt es hier keine fest eingestellte Frequenz, sondern einstellbare Sprungmuster (hopping patterns). Die Frequenz wird innerhalb einer Sekunde sehr häufig gewechselt. Firmware Software Code, der alle Funktionen eines Gerätes beinhaltet. Dieser Code wird in einen PROM (Programmable Read Only Memory) geschrieben und bleibt dort auch nach Abschalten des Gerätes erhalten. Firmware kann durch den Benutzer erneuert werden, wenn eine neue Software Version verfügbar ist (Firmware Upgrade). IEEE Das Institute of Electrical and Electronics Engineers (IEEE) ein grosser weltweiter Zusammenschluss von Ingenieuren arbeitet ständig an Standards und Normen, um das Zusammenspiel verschiedenster Geräte zu gewährleisten. IEEE802.11b Einer der IEEE Standards für Drahtlose Netzwerk Hardware. Produkte die dem gleichen IEEE Standard entsprechen können miteinander kommunizieren, selbst wenn sie von verschiedenen Hardwareherstellern stammen. Der IEEE802.11b Standard spezifiziert Datenraten von 1, 2, 5,5 und 11 Mbit/s, eine Arbeitsfrequenz im Bereich von 2,4 bis 2,4835GHz und WEP Verschlüsselung. IEEE802.11 Funknetze werden auch Wi-Fi Netzwerke genannt. IEEE802.11g Dieser Standard beinhaltet IEEE802.11b und darüber hinaus Datenraten von 6, 12, 18, 24, 36, 48 und 54 Mbit/s bei der Modulationsart OFDM. Ein 11b Gerät kann in der Regel mit einem 11g Gerät kommunizieren, wenn im 11g Gerät der Kompatibilitätsmodus nicht ausgeschaltet wurde. Infrastruktur Modus Ein Netzwerk im Infrastruktur Modus ist ein Netzwerk, das mindestens einen Access Point als zentrale Kommunikations- und Steuer- Anhang A • • • • • • stelle beinhaltet. In einem Netz im Infrastruktur Modus kommunizieren alle Clients ausschließlich über Access Points miteinender. Es läuft keine Kommunikation zwischen den einzelnen Clients direkt ab. Ein solches Netzwerk wird auch BSS (Basic Service Set) genannt, ein Netzwerk, das aus mehreren BSS besteht wird ESS (Extended Service Set) genannt. Die meisten Funknetze arbeiten im Infrastruktur Modus, um Verbindung mit dem verkabelten Netz herzustellen. IP Adresse Das Internet Protokoll (IP) hat in seiner meistverbreiteten Form eine 32 Bit lange Adresse, mit der Absender und Empfänger von Paketen eindeutig gekennzeichnet sind. So können Sie Web Anfragen an weit entfernte Server stellen oder E-Mails verschicken, und die Gegenstelle weiß woher die Anfrage oder E-Mail stammte. Es gibt öffentliche und private IP Adressen, die privaten IP Adressen werden vorzugsweise von Routern vergeben, wenn eine Gruppe von Rechnern in einem privaten oder Unternehmensnetz verwendet wird. Solche IP Adressen lauten z.B. 192.168.0.1. IPCONFIG Ein Hilfsmittel, das unter Windows Computern verwendet wird, um die eigenen IP Einstellungen zu überprüfen oder zu ändern. ISP Ein Internet Service Provider ist ein Anbieter von Internet oder damit verwandten Diensten, wie z.B. Hosting von Webseiten oder Webseitenerstellung. LAN Ein LAN (Local Area Network) ist ein lokales Netzwerk, meist auf Gebäudeebene, in dem alle beteiligten Rechner lokale Serverdienste teilen (z.B. DHCP oder Fileserver). Ein LAN kann per WLAN auch mehrere Gebäude umfassen. MAC Adresse Die MAC (Media Access Control) Adresse ist die eindeutige Hardware Adresse einer Netzwerkschnittstelle. Jeder Hardware Hersteller vergibt dabei eigene MAC Adressen aus eigenen Nummernkreisen. Dadurch ist auf MAC Adressenebene auch eine Herstellerzuordnung möglich. NAT, Network Address Translation Übersetzung einer IP Adresse in einem Netzwerk in eine andere IP Adresse in einem anderen Netzwerk. Damit können viele Rechner in einem Netzwerk nach außen hin mit einer einzigen IP Adresse abgebildet werden. NAT findet häufig Anwendung bei SOHO Routern Anhang A-9 Anhang A • • • • • • • • • Anhang A10 oder im ComPoint AC, wenn mehrere Clients per Switch angeschlossen werden. Netzwerk Maske, Network Mask siehe Subnet Maske PCMCIA Die PCMCIA (Personal Computer Memory Card International Association) ist eine 1989 gegründete Industrievereinigung, die Kreditkartengroße I/O Karten vertritt, wie z.B. WLAN Karten. Ping Ping bedeutet Packet INternet Grouper und ist ein Tool, dass es erlaubt zu ermitteln ob ein Rechner online ist. Es wird verwendet um Fehler in einem Netzwerk zu finden, indem eine Antwort von anderen Rechnern abgewartet wird. RJ-45 Ein Steckverbinder wie er auch bei ISDN Telefonen verwendet wird, um Computer per Ethernet zu verbinden. Im Gegensatz zu ISDN wo nur 4 Kontakte verwendet werden, sind in einem Ethernetkabel alle 8 Kontakte verwendet. Roaming In einem mehrzelligen WLAN können sich Clients frei bewegen und sich bei der Bewegung durch Funkzellen von einem Access Point abmelden und neu auf einem anderen Access Point anmelden, ohne dass der Benutzer dies bemerkt. Diese Fähigkeit wird Roaming genannt. SOHO Small Office/Home Office Statische IP Adresse Im Gegensatz zu einer dynamischen IP Adresse eine fest eingestellte IP Adresse. Subnet Maske Eine Methode um mehrere IP Netze in eine Reihe von Untergruppen oder Subnetze zu teilen. Die Maske ist ein Binärmuster, welches mit den IP Adressen im Netz passen muss. Standardmäßig ist die Subnet Mask 255.255.255.0. In diesem Fall können in einem Subnetz 254 verschiedene IP Adressen auftreten, von x.x.x.1 bis x.x.x.254. TCP, Transmission Control Protocol Eine Methode welche im IP Protokoll verwendet wird um Nachrichten als Einheiten (Datagramme) zwischen Netzwerkteilnehmern innerhalb eines LAN oder WAN zu transportieren. Während sich IP um die Paketübertragung mittels IP Adressen kümmert, regelt TCP die Zusammenhörigkeit der Pakete. TCP ist ein verbindungsorien- Anhang A • • • • • • tiertes Protokoll, welches dem Absender Bestätigungen (Acknowledgements) über den Erhalt der Pakete übermittelt. TCP/IP, Transmission Control Protocol / Internet Protocol TCP/IP ist das grundlegende Protokoll im Internet, das nicht nur aus TCP und IP besteht, sondern eine Reihe von Protokollen beinhaltet. UDP, User Datagram Protocol UDP kennt im Gegensatz zu TCP keine Bestätigungen über empfangene Pakete und wird im LAN oder WAN oft für Audio oder Videodatenübertragung genutzt. Falls hier ein Paket verloren geht, wird es nicht wiederholt gesendet, da es dann meist schon veraltet wäre. WDS: Mit dem Wireless Distribution System können verschiedene AcessPoints miteinander vernetzt werden, um z.b. weiter entfernte AccessPoints drahtlos anzubinden. WEP, Wired Equivalent Privacy Ein Verschlüsselungsmechanismus basierend auf 40 bzw. 64 Bit oder 104 bzw. 128 Bit Schlüssellängen. WEP ist im IEEE802.11 bzw. in WiFi festgelegt. WINIPCFG Ein grafisches Tool unter Windows 95, 98 und Millennium, das die Win32 API verwendet, um IP Adresskonfiguration von Rechnern anzusehen und zu konfigurieren. WLAN, Wireless Local Area Network Eine Gruppe von Computern, die drahtlos miteinander vernetzt sind (FunkLAN). Anhang A-11 Anhang A Frequenzen und Kanäle Weltweit gelten unterschiedliche Zulassungsbestimmungen. Im Wesentlichen gelten die ETSI und FCC Vorschriften, ETSI kommt hauptsächlich in Europa zur Anwendung, FCC in Nordamerika und Kanada. Beachten Sie hierzu den Regulatory Flyer (liegt dem Produkt bei und ist auf der Produkt CD enthalten) sowie die Konformitätserklärung. In diesen Dokumenten sind wichtige Informationen über die Länder enthalten, in denen der ComPoint eingesetzt werden darf. 1) Anhang A12 Kanal Frequenz (GHz) ETSI FCC IL 1 2412 X X 2 2417 X X 3 2422 X X 4 2427 X X X 5 2432 X X X 6 2437 X X X 7 2442 X X X 8 2447 X X X 9 2452 X X - 10 2457 X 1) X - 11 2462 X 1) X - 12 2467 X 1) - - 13 2472 X 1) - - Bei Betrieb in Frankreich auf diese 4 Kanäle beschränkt. Anhang B Anhang B Spezifikationen Standards IEEE802.11b, IEEE802.11g, IEEE802.3 Kanäle 11 Kanäle (USA), 13 Kanäle (Europa) Antennenanschluss RSMA Buchse Netzwerkanschluss Ein 10/100, auto crossover (MDI/MDI-X) Port Kabeltyp Kategorie 5 oder besser Datenrate Bis 54 Mbit/s (Wireless), 10/100 Mbit/s (Ethernet) Sendeleistung max. 100mW (20dBm) eirp. Empfängerempfind- 11 Mbit/s: -80dBm lichkeit 54 Mbit/s: -65dBm Modulation IEEE802.11b: DSSS: BPSK, QPSK, CCK IEEE802.11g: OFDM Taster Ein Monitor Taster LEDs 1 x Power, 1 x Netzwerk, 1x Funk Sicherheitsfeatures WEP (64/128), WPA, IEEE802.1x, Access Control Liste, Network Name Broadcast deaktivierbar Abmessungen 160mm x 100 mm x 36 mm (BxLxH) Gewicht 200g Stromversorgung AC: 230 V, 50Hz - DC: 12V, max. 500mA Leistungsaufnahme ca. 3 Watt Betriebstemperatur 0°C bis +40°C Lagertemperatur -40°C bis +70°C rel. Luftfeuchte 20% bis +95%, nicht kondensierend Zulassungen CE B-1 Anhang B Passwort zurücksetzen Sollten Sie einmal das Passwort vergessen haben, müssen Sie das Gerät nicht einschicken. Wenden Sie sich dann bitte an unseren Support, der mit Ihnen die weiteren Schritte vornimmt. Halten Sie dazu bitte Seriennummer und MAC Adresse Ihres Gerätes bereit. Sie werden dazu den ComPoint im Monitor Status anhalten müssen. Das geht nur, indem man mit einem schmalen Gegenstand, z.B. einer Büroklammer, den Monitor Taster beim Starten für ca. 4 Sekunden gedrückt hält. Der Monitor Status wird dann durch einen speziellen LED Zustand angezeigt. B-2 Anhang B Der Taster muss bereits gedrückt sein, bevor der ComPoint an Strom angeschlossen wird! Auf der Rückseite des ComPoints befindet sich ein kleines Loch, hinter dem sich der Monitor Taster verbirgt Taster für Monitor B-3 Konformitätserklärung Konformitätserklärung Declaration of conformity for the Artem product: Funkwerk Enterprise Communications GmbH Olgastr. 152 D-89073 Ulm Tel. +49-180-300 91 91-0 Fax: +49-180-300 91 93-0 e-mail: [email protected] www.funkwerk-ec.com ComPoint Butterfly, CPB-g The Wireless LAN products are wireless network products that use Direct Sequence Spread Spectrum (DSSS) or Orthogonal Frequency Division Multiplexing (OFDM) radio technology. These products are designed to be interoperable with any other wireless DSSS/OFDM type product that complies with: – The IEEE 802.11 Standard on Wireless LANs (Revision b / g), as defined and approved by the Institute of Electrical and Electronics Engineers. – The Wireless Fidelity (Wi-Fi) certification as defined by the Wireless Fidelity Alliance. European Union Notice Radio products which contains radio transmitters are labeled with and comply with the R&TTE Directive (1999/5/EC) issued by the Commission of the European Community. Compliance with this directive implies conformity to the following European norms (in brackets are the equivalent international standards). EN 60950:2000 (IEC60950) - Product Safety EN 300 328-1/2 V1.4.1:2003 Electromagnetic compatibility and Radio spectrum Matters (ERM); Wideband Transmission systems; data transmission equipment operating in the 2,4 GHz ISM band and using spread spectrum modulation techniques; ETSI EN 301 489-1/17 Electromagnetic compatibility and Radio spectrum Matters (ERM); ElectroMagnetic Compatibility (EMC) standard for radio equipment and services; Part 1 V1.4.1:08/2002: Common technical requirements Part 17 V1.2.1:08/2002: Specific conditions for 2,4 GHz wideband transmission systems and 5 GHz high performance RLAN equipment Ulm, 26.10.2004 Dipl.-Ing. (FH) Rolf Leukel Product Marketing Manager Wireless LAN and your health Artem Wireless LAN products, like other radio devices, emit radio frequency electromagnetic energy. The level of energy emitted by Wireless LAN devices however is far much less than the electromagnetic energy emitted by wireless devices like for example mobile phones. Because Wireless LAN products operate within the guidelines found in radio frequency safety standards and recommendations, Artem believes Wireless LAN is safe for use by consumers. These standards and recommendations reflect the consensus of the scientific community and result from deliberations of panels and committees of scientists who continually review and interpret the extensive research literature. Regulatory information This device must be installed and used in strict accordance with the manufacturer's instructions as described in the user documentation that comes with the product. For country-specific radio and telecommunications approvals, please consult page 2 of this flyer. In some situations or environments, the use of wireless devices may be restricted by the proprietor of the building or responsible representatives of the organization. These situations may for example include: Using the wireless equipment on board of airplanes, or in any other environment where the risk of interference to other devices or services is perceived or identified as harmful. If you are uncertain of the policy that applies on the use of wireless equipment in a specific organization or environment (e.g. airports), you are encouraged to ask for authorization to use this device prior to turning on the equipment. The manufacturer is not responsible for any radio or television interference caused by unauthorized modification of the devices included with this kit, or the substitution or attachment of connecting cables and equipment other than specified by manufacturer. The correction of interference caused by such unauthorized modification, substitution or attachment will be the responsibility of the user. The manufacturer and its authorized resellers or distributors are not liable for any damage or violation of government regulations that may arise from failing to comply with these guidelines. B-4 Konformitätserklärung Radio Approvals To determine whether you are allowed to use your device in the countries listed below, please check the number of the transmitter number that is printed on the identification label of your device. Approval Reference and Radio Type R&TTE Directive 1999/5/EC : Country Austria Remarks Estonia France CPB-g Restricted frequency band: In France exist different regulatories, depending on departments (please contact ART for procedure to follow: http://www.art-telecom.fr). Greece Germany Italy a) within own ground (indoor and outdoor if no public soil is crossed): free use - no licence required b) across public ground: subject to "autorizzazione generale" (general authorization: notification to the Ministry of Communications, yearly fees). Please check with http://www.comunicazioni.it/it/ for more details. Latvia Poland Portugal Spain Switzerland United Kingdom B-5 Konformitätserklärung B-6 Index A Index A Access Control List 3-20 Browser 1-7 Browser-basierte Benutzeroberfläche 3-1 ACL 3-20 Ad Hoc Modus 1-8 C Administration 3-22 Channel 3-12 Advanced Settings 3-14 ComPoint Manager 2-1 Anschlüsse 1-3 ComPoint-Produktpaket 1-1 Antenne aufschrauben 1-6 Antennensysteme 1-1 AP Modus 3-1 AP visibility 3-17 ARtem ComPoint Manager 1-16 Artem ComPoint Manager 1-7, 2-1 Artem Service 1-VI D Default WEP key 3-18 DHCP 1-11, 3-4, 3-10 Diskette 1-16 DTIM interval 3-14 Auswählen der Frequenz 1-19 Authentication 3-18 E Einstellen des Network Name 1-18 B Basiskenntnisse 1-V Basiskonfiguration 1-16, 1-18, 2-1, 2-10, 3-1 Beacon Period 3-14 Beenden des ComPoint Manager 2-16 Enable Configuration Over WLAN 3-15 Ethernet 1-3, 1-6 F Firmware-Upgrade durchführen 2-1 Frag Threshold 3-14 C-1 Index Frequenz 1-19 Frequenzen und Kanäle A-12 Funknetz 1-7 Funktionen des ComPoint Managers 2-5 G Gateway 3-10 Gateway Address 3-4 K Kabelenden 1-6 Konfiguration Speichern und Laden 2-9 Konformitätserklärung B-3 L LEDs 1-1 Löschen eines manuell eingetragenen ComPoint 2-9 gefunden 2-6 Glossar A-6 H Hauptfenster 2-4 I Inbetriebnahme 1-5 Infrastruktur Modus 1-8 M MAC Address 3-4 MAC-Adresse 1-16 Manuelles Hinzufügen eines ComPoint 2-7 Menü 2-4 Microsoft Internet Explorer 3-1 Multicast-Schnittstelle 2-2 Internet 1-VI IP Address 3-4 N IP address mode 3-10 nach Inbetriebnahme 1-7 IP Adresse 1-7, 1-16, 1-17, 3-10 Name 1-17 IP-Adresse eingeben 2-1 Name eingeben 2-1 Network Name 1-18, 3-12 Netzmaske 1-17 C-2 Index Netzmaske eingeben 2-1 Reboot-Vorgang durchführen 2-1 Netzteil 1-5 Regulatory Domain 3-12 Netzwerk 1-16, 2-1 Repeating 3-14 Neustart 2-16 Reset Configuration 3-22, 3-23 nicht gefunden 2-6 RJ45-Buchse 1-3 Nitro Mode 3-14 RSMA 1-6 Nodename 3-10 RTS Threshold 3-14 O S Oberfläche des ComPoint Managers 2-3 Schreibkonventionen 1-V Security 3-16 P Passwort 1-18 Patchkabel 1-6 PC 1-16, 2-1 Powersave Buffering 3-15 Produktpaket 1-1 Shared Secret 3-19 Stabantenne 1-1 Standard Gateway 1-17 Standard Gateway eingeben 2-1 Standard-Patchkabel 1-6 Static IP Address 3-4 Status Bar 2-4 R Steckernetzteil 1-5 Stromversorgung 1-3, 1-7 Radio on 3-15 Subnet Mask 3-4, 3-10 Radius Port 3-19 Suche 2-5 Radius Server 3-18 Symbole 1-VI Reauthentication Time 3-19 Reboot 2-16, 3-22 C-3 Index T Telnet-Verbindung starten 2-1 Textstellen 1-VI TNC 1-6 WEP key 1-4 3-18 Werkseinstellung 2-16 wichtige Parameter 1-18 wichtige Textstellen 1-VI Tool Bar 2-4 Transmission rate 3-13 Transmit Power 3-14 U Upgrades der Firmware 2-12 USA 3-13 Z Zurücksetzen auf Werkseinstellungen 2-16 Zustand 2-6 Numerics 802.1x Configuration 3-18 V verfügbaren ComPoints 2-5 Verschlüsselung 1-19 Vorderansicht 1-1 Vorkenntnisse 1-V W WDS 3-21 Web-Verbindung 2-1, 2-11 WEP 3-17 WEP Configuration 3-17 WEP key length 3-17 C-4