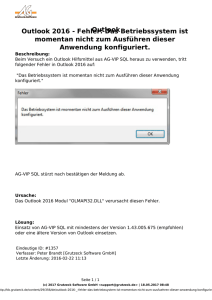3 outlook 26
Werbung

Betriebssystem Kommunikation, Security Lernmedien für PC und Bürokommunikation 3OUTLOOK Microsoft Outlook ist ein Programm zur Übermittlung von Nachrichten und zur Verwaltung von persönlichen Informationen. Zudem können Sie mit Outlook Nachrichten, Termine, Kontakte und Aufgaben organisieren und verwalten. Outlook ist also ein hilfreiches Organisationsinstrument. Zusammen mit einer ExchangeUmgebung wird es zum Informations- und Kommunikationszentrum einer Unternehmung. Hinweis: Viele der beschriebenen Elemente (E-Mail, Kalender, Kontakte inkl. Organisations- und Verwaltungsaufgaben) können Sie auch mit einem anderen Mail- Programm (z. B. GMail) oder mit einer Groupware, die Sie am Arbeitsplatz verwenden, ausführen1. 3.1 Bildschirm-Oberfläche (Ansicht Posteingang) Aufgabe 19 Elemente der Outlook-Oberfläche Ordnen Sie die Begriffe richtig zu: Nr. Fachbegriff 1 Menüband mit Symbolen (Icon, Button, Knopf) 2 Titel- oder Programmleiste 3 weitere Register/Tab (aktiv ist «ANSICHT») 4 Schnellzugriff-Leiste (kann sich auch unterhalb der Register befinden) 5 Register DATEI (Backstage-Ansicht) 6 Systemmenüfelder (auf Taskleiste legen, verkleinern/vergrössern, schliessen) 26 43 Ob und wie Outlook an Ihrer Schule eingerichtet ist, müssen Sie vorgängig abklären, um überhaupt mit Outlook arbeiten zu können. Daher ist es möglich, dass Sie spezielle Einstellungen vornehmen (lassen) müssen. Betriebssystem Kommunikation, Security Lernmedien für PC und Bürokommunikation Nr. Fachbegriff 7 Navigationsbereich mit Favoriten 8 Anzeigebereich für Mails (aktuelle Ansicht) 9 Statusleiste (Infos zu aktueller Ansicht) 10 Zoom-Schieber 11 Lesebereich (kann man ausschalten/nicht anzeigen lassen) 12 Hilfe-Fenster ÎÎ Navigationsbereich: Hier finden Sie sämtliche Ordner (E-Mail, Kalender, Kontakte, Aufgaben), worin die Informationen enthalten sind. Sie können die Ordner mit Unterordnern ergänzen. ÎÎ Favoritenbereich: Er befindet sich oberhalb des Navigationsbereichs und beinhaltet Kopien der Ordner Posteingang, Gesendete Objekte sowie Suchordner (mit Elementen, die bestimmten Suchkriterien entsprechen). Sie können in diesem Bereich Ordner hinzufügen, entfernen und anordnen, um sie schneller anzeigen zu lassen und leichter auf sie zugreifen zu können. ÎÎ Aktuelle Ansicht: Er enthält alle Elemente des aktuell ausgewählten Ordners (z. B. Posteingang: sämtliche E-Mails, die Sie erhalten haben). 3.1.1 Unterschiedliche Ordner-Ansichten Jeder Ordner besitzt mehrere Standardansichten, die Sie schnell auswählen können. Im Register ANSICHT bestimmen Sie, welche Ansicht für Ihre tägliche Arbeit am geeignetsten ist. Aufgabe 20 Verschiedene Ansichten Für diese Aufgabe müssen sich Daten (Mails, Termine, Kontakte, Notizen und Aufgaben) im Outlook befinden. Informieren Sie sich über die verschiedenen Ansichten, die Sie in Outlook-Ordnern bestimmen können. Zeigen Sie im Ordner Kalender nacheinander die Tages-, Wochen- und Monatsansicht an. Zeigen Sie im Ordner Kontakte nacheinander die Visitenkarten-Ansicht, die Adresskarten-Ansicht (alphabetisch geordnet, daher geeignet zum schnellen Auffinden von Adressen) und die TelefonlistenAnsicht (ähnlich Excel-Liste, alphabetisch geordnet) an. Zeigen Sie im Ordner E-Mail nacheinander die Ansicht «letzte sieben Tage» und die Zeitskala-Ansicht an (diese Ansicht können Sie auch im Ordner Aufgaben anzeigen lassen). 27 Betriebssystem Kommunikation, Security Lernmedien für PC und Bürokommunikation 3.1.2 Register DATEI/Backstage-Ansicht In der Backstage-Ansicht verwalten Sie Ihre E-Mail-Konten (Kontoinformationen): 3.2Kontakte Der Ordner Kontakte ist ein Adressbuch. Die Abbildung zeigt die Ansicht Telefonliste. Die Spaltenüberschriften entsprechen den Feldnamen, die Sie z. B. für Serienbriefe benötigen. 28 Betriebssystem Kommunikation, Security Lernmedien für PC und Bürokommunikation 3.2.1 Kontaktadressen erfassen SIZ 102/5.2.1 In der Telefonlisten-Ansicht tippen Sie den neuen Kontakt direkt in die oberste, farbig unterlegte Zeile der jeweiligen Spalte ein. Mit der Tabulatortaste navigieren Sie von Spalte zu Spalte1. Sobald Sie die gesamte Adresse eingegeben haben, klicken Sie auf einen freien Bereich der Telefonliste und der neue Kontakt wird in die Liste aufgenommen. Für umfangreichere Informationen zu einem Kontakt wählen Sie auf dem Menüband das Register START/Neuer Kontakt. Damit wird Ihnen ein Kontaktformular mit mehreren Registern zur Verfügung gestellt. Hier können Sie detaillierte Informationen – ähnlich einer Datenbank – über die Kontaktperson erfassen. 1 Die Reihenfolge oder die angezeigten Spalten bestimmen Sie. Die Reihenfolge ändern Sie einfach, indem Sie den Spaltentitel mit der Maus fassen und ihn an die gewünschte Stelle verschieben. Neue Spalten nehmen Sie über einen rechten Mausklick auf einen Spaltentitel auf (Kontextmenü: Feldauswahl). 29 Betriebssystem Kommunikation, Security Lernmedien für PC und Bürokommunikation ÎÎ Auf der Registerkarte ALLGEMEIN werden die üblichen Adress-Angaben erfasst. Daneben können Sie Zusatzinformationen platzieren (Schaltflächen für Reihenfolge/Art der Telefonnummer, verschiedene E-Mail-Adressen oder Notizen zu dieser Person/Institution). ÎÎ Auf der Registerkarte DETAILS bringen Sie z. B. private Informationen zu diesem Kontakt unter (Stellung in der Unternehmung, Geburtstag, Partner/-in etc.). ÎÎ Auf der Registerkarte AKTIVITÄTEN können Sie sich sämtliche Kontakte per E-Mail mit dieser Person anzeigen lassen (also eine Art chronologischer Abriss in Form eines E-Mail-Tagebuches der Aktivitäten mit dieser Person). Mit dem Befehl Speichern & Schliessen wird die Adresse ins Adressbuch eingetragen (unter dem Namen siehe Speichern unter: ). Mit einem Doppelklick auf eine Adresse im Ordner Kontakte öffnet sich das Formular erneut und Sie können Änderungen eingeben. Natürlich können Sie das auch direkt in der Adresskarte tun. Neue Kontakte (Adressen) können Sie als Visitenkarten1 oder vCard, versenden. Nun wird automatisch ein neues E-Mail-Formular gestartet und Sie müssen nur noch die Kontaktadresse auswählen und senden. 3.2.2 Kontakt-Daten drucken SIZ 102/5.2.3 Aus Ihren Outlook-Adressen können Sie Ihr eigenes, persönliches Adressbuch erstellen und drucken lassen. Dazu stehen Ihnen verschiedene Formate in unterschiedlichen Ansichten zur Verfügung. Wählen Sie über das Register DATEI den Befehl Drucken. Abhängig von der Ansicht, die Sie im Ordner Kontakte eingestellt haben, stellt Ihnen Outlook Druckformate zur Auswahl. Über die Druckoptionen/Formate definieren... gelangen Sie zu weiteren Einstellungen, um Ihr Adressbuch auszudrucken. Wenn Sie nicht alle Adressen drucken wollen, markieren Sie vorher die entsprechenden Kontakte mit der Maus. 30 1 Visitenkarten, die Ihnen zugeschickt werden, können Sie direkt Ihrem Ordner Kontakte zuordnen (lassen). Betriebssystem Kommunikation, Security Lernmedien für PC und Bürokommunikation Aufgabe 21 Kontakte erfassen und drucken Für diese Aufgabe müssen sich Daten (Mails, Termine, Kontakte, Notizen und Aufgaben) im Outlook befinden. Erfassen Sie Ihre persönlichen Kontakt-Daten mit einigen Details. Informieren Sie sich über die verschiedenen Druckformate. Wählen Sie ein Druckformat aus und betrachten Sie es in der Seitenansicht (Seitenvorschau). Über die Schaltfläche «Seite einrichten» oder «Formate definieren» können Sie weitere Einstellungen vornehmen. 31 Betriebssystem Kommunikation, Security Lernmedien für PC und Bürokommunikation 3.2.3 Kontakte kategorisieren, gruppieren SIZ 102/4.1.10 + 5.2.3 Die Idee, für unterschiedliche Adress-Kategorien unterschiedliche Kontakt-Ordner zu erstellen, ist nicht optimal. Dafür gibt es bessere Werkzeuge: Kategorisieren: Sie können Adressen einzelnen Kategorien zuordnen, indem Sie vorhandene Kategorien verwenden oder neue definieren. Sie sind z. B. in einem Sportclub. Damit Sie alle Clubmitglieder schnell finden, weisen Sie diesen Personen die Kategorie «Sport» zu. Nun können Sie sich die Adresslisten nach Kategorien anzeigen lassen. Mit einem Rechtsklick auf eine Adresse wählen Sie im Kontextmenü die Kategorie aus, in die der Kontakt verschoben werden soll. Derart gruppierte Element können Sie ein- und ausblenden, indem Sie auf die kleinen Pfeilspitzen am Anfang der Zeile klicken. Gruppierte Elemente sind v. a. in langen Adress-Listen übersichtlicher und Sie finden einen Kontakt schneller. Standardmässig bietet Outlook für Kategorien nur Farben an. Zur besseren Erkennung geben Sie diesen Kategorien aussagekräftige Namen (z. B. Sport oder Sportverein). Kategoriennamen vergeben Sie, indem Sie im Register START/Kategorien das Dropdown-Menü K ategorisieren öffnen. Hier wählen Sie «Alle Kategorien...». Markieren Sie die gewünschte Kategorie-Farbe und bestimmen Sie über «Umbenennen» den neuen Namen der Kategorie. 32 Betriebssystem Kommunikation, Security Lernmedien für PC und Bürokommunikation Hinweis: Wie Sie auf der Abbildung rechts sehen, können Sie Kategorien löschen oder ihnen andere Farben zuweisen sowie neue Kategorien definieren. Aufgabe 22 Adressen erfassen und kategorisieren Für diese Aufgabe müssen sich Daten (Mails, Termine, Kontakte, Notizen und Aufgaben) im Outlook befinden. Weisen Sie zwei Adressen die Kategorie «Geschäftlich» zu. Ihre eigene Adresse hat die Kategorie «Persönlich» und «Sportverein»1. Fügen Sie einem Kontakt die Bemerkung hinzu, dass die Person nur während der Geschäftszeiten (von ... bis) erreichbar ist. Fügen Sie einem Kontakt das Geburtsdatum hinzu. Kontrollieren Sie anschliessend im Kalender, ob das Ereignis eingefügt wurde. Wechseln Sie die Ansicht wieder in «Telefonliste». 3.2.4 Kontaktgruppen SIZ 102/5.2.2 Bei Kontaktgruppen (auch Verteilerlisten genannt) handelt es sich um Gruppierungen, die für den E-MailVerkehr, Aufgaben- und Besprechungsanfragen gedacht sind. Wenn Sie immer wieder an eine bestimmte Empfänger-Gruppe E-Mails senden (z. B. Versenden von Protokollen an Vereinsmitglieder), schliessen Sie diese Adressen zu einer Kontaktliste zusammen. 1 Kontakte (Adressen) können verschiedenen Kategorien zugeordnet werden. Physisch sind sie nur ein einziges Mal vorhanden. Probieren Sie es aus, indem Sie zur Ansicht «Telefonliste» wechseln. 33 Betriebssystem Kommunikation, Security Lernmedien für PC und Bürokommunikation Eine Kontaktgruppe erstellen Sie über das Register START/Neu:/Neue Kontaktgruppe. Im Feld «Namen:» geben Sie die Bezeichnung der neuen Kontaktgruppe ein (z. B. Sportverein). Über den Befehl Mitglieder hinzufügen bestimmen Sie die Outlook-Kontakte, die zu dieser Gruppe1 gehören sollen. Mit dem Befehl Speichern & Schliessen beenden Sie die Auswahl der Mitglieder. Die Kontaktlisten erkennen Sie am abgebildeten Symbol links in der Tabellenansicht. Mit einem Doppelklick auf dieses Symbol öffnet sich die Kontaktgruppe: Sie sehen die Mitglieder und können Kontakte hinzufügen oder löschen (ausgetretene Mitglieder). Aufgabe 23 Kontaktlisten erstellen Für diese Aufgabe müssen sich Daten (Mails, Termine, Kontakte, Notizen und Aufgaben) im Outlook befinden. Erstellen Sie aus 4 – 5 Kontakten eine neue Kontaktgruppe mit dem Namen «Sportverein». Aufgabe 24 Kontakte exportieren Für diese Aufgabe müssen sich Daten (Mails, Termine, Kontakte, Notizen und Aufgaben) im Outlook befinden. Sie wechseln die Arbeitsstelle und übergeben Ihre Outlook-Kunden-Kartei Ihrem Nachfolger. Selbstverständlich gehen ihn alle andern Informationen aus Ihrem Outlook nichts an. Daher entscheiden Sie sich, die Adressen im Ordner Kontakte ins Excel zu exportieren und dort anzupassen (private Kontakte löschen). Beschreiben Sie, wie Sie vorgehen. Sehen Sie in der Hilfe nach und befolgen Sie die Anweisungen. Speichername der Exceldatei: Outlook_Kontakte 34 1 Die Adressen sind nun zweimal sichtbar, einmal in der Gesamtliste und einmal in der Kontakgruppe. So können Sie sowohl die einzelnen Adressen auswählen (wenn Sie nur gerade an eine Person mailen wollen) als auch die Kontaktliste (mit der Sie eine Mail an alle Mitglieder dieser Verteilerliste schicken können). Betriebssystem Kommunikation, Security Lernmedien für PC und Bürokommunikation Aufgabe 25 Kontakte importieren Für diese Aufgabe müssen sich Daten (Mails, Termine, Kontakte, Notizen und Aufgaben) im Outlook befinden. Ausgangslage: Sie haben sich zur Verfügung gestellt, ehrenamtlich das Sekretariat des beliebten firmeneigenen Bowlingclubs zu übernehmen. Nun fällt der nächste Einladungsversand für die Jahresmitgliederversammlung in Ihre Ferienzeit. Das ist für Sie soweit kein Problem, da Sie bei schönem Wetter ohnehin ausgiebig Ihren Garten geniessen wollen. Für den Mitgliederversand benötigen Sie jedoch alle Kontaktdaten der Bowling-Mitglieder. Darum entscheiden Sie sich nach Rücksprache mit Ihrem Vorgesetzten, die Excel-Datei (Bowlingclub-Mitglieder) zu Haus in Ihr privates Outlook zu importieren (und nach dem Versand wieder zu löschen). Erstellen Sie (ausnahmsweise) im Ordner Kontakte einen Unterordner BOWLINGCLUB-MITGLIEDER. Importieren Sie die Excel-Datei Outlook_Kontakte in den neu erstellten Ordner. Beschreiben Sie, wie Sie vorgegangen sind. Löschen Sie nun einige Mitglieder-Adressen, mit denen Sie keinen privaten Kontakt pflegen wollen. Weisen Sie den verbleibenden Adressen die Kategorie «Bowling-Kollegen» zu und verschieben Sie die Adressen in den Hauptordner Kontakte. 3.3 Posteingang 3.3.1 E-Mail-Konto einrichten SIZ 102/4.1.1 Aufgabe 26 E-Mail-Angaben des Providers Beschaffen Sie sich vorher die benötigten Angaben vom Provider, damit Sie die verlangten Angaben korrekt eintragen können. Viele Mail-Provider bieten dazu eine Schritt-für-Schritt-Anleitung auf Ihrer Internetseite an. Ergänzen Sie die Provider-Angaben Ihres E-Mail-Anbieters, damit Sie in Outlook ein Konto einrichten könnten. Beispiele WWW.GREEN.CH WWW.GMX.NET (.CH) Posteingangsserver Postausgangsserver POP3 IMAP4 SMTP pop.greenmail.ch imap.greenmail.ch smtp.greenmail.ch pop.gmx.net imap.gmx.net mail.gmx.net 35 Betriebssystem Kommunikation, Security Lernmedien für PC und Bürokommunikation Suchen Sie die Schritt-für-Schritt-Anweisung zur Einrichtung eines Outlook-Kontos mit den ProviderAngaben. Drucken Sie sie aus und legen Sie sie zu diesen Unterlagen. Um ein E-Mail-Konto in Outlook einzurichten, öffnen Sie über das Register DATEI/Informationen: Konto hinzufügen. Im ersten Fenster wählen Sie die Option «Servereinstellungen oder zusätzliche Servertypen manuell konfigurieren». Über die Schaltfläche «Weiter» gelangen Sie ins nächste Fenster. Wählen Sie dort die erste Option «Internet-E-Mail» und gehen weiter zum nächsten Schritt. Geben Sie hier die verlangten Angaben (Ihre Angaben) ein: 36 Betriebssystem Kommunikation, Security Lernmedien für PC und Bürokommunikation Über die Schaltfläche «Weitere Einstellungen» gelangen Sie in folgendes Fenster: Auf der zweiten Registerkarte «Postausgangsserver» werden oft diese Einstellungen verlangt: Auf der letzten Registerkarte «Erweitert» kontrollieren Sie, ob der korrekte Port eingestellt ist (nicht 25). Zudem können Sie hier bestimmen, ob eine Kopie der E-Mail auf dem Provider-Server bleiben soll, sodass Sie die Mails auch über die Provider-Adresse (z. B. www.gmx.net) lesen können. Mit OK schliessen Sie Ihre Eingaben ab und kehren zum Hauptfenster (mit den Benutzerinformationen) zurück. Testen Sie hier mit der Schaltfläche «Kontoeinstellungen testen», ob Sie alle Einstellungen vorgenommen haben. Hinweis: Im Internet spielen Protokolle eine wichtige Rolle. Sie bestimmen die Kommunikationsregeln zwischen zwei Partnern. TCP/IP (Transmission Control Protocol/Internet Protocol) sind eigentlich zwei Protokolle, die jedoch umgangssprachlich oft als ein Protokoll bezeichnet werden. TCP/IP können zu den unterschiedlichsten Systemen Verbindung aufnehmen. TCP (vereinfacht): Beim Empfänger zerlegt TCP die IP: Dieses Protokoll ist für die korrekte Adressierung zu sendenden Daten in kleine Datenpakete, adressiert und damit für die korrekte Ablieferung (Empfänger) sie (Empfängeradresse) und schickt die Pakete auf die der Datenpakete verantwortlich. Reise. Beim Empfänger setzt TCP die Pakete in der richtigen Reihenfolge zusammen, sodass die Daten gelesen werden können. 37 Betriebssystem Kommunikation, Security Lernmedien für PC und Bürokommunikation Beim Einrichten des Outlook-Kontos sind Sie weiteren Protokollen begegnet: POP3 (Post Office Protocol) dient der Kommunikation zwischen dem MailClient (Outlook) und dem MailServer. Zu seinen Aufgaben gehören z. B. das Abrufen der Nachrichten vom Mail-Server oder die Abfrage der Zugriffs-Berechtigung (Benutzername und Passwort). IMAP4 (Internet Message Access Protocol) ist ein Protokoll, das ebenfalls der Kommunikation zwischen dem MailClient und dem Mail-Server dient. Im Gegensatz zu POP3 ist IMAP4 darauf ausgelegt, die Mails auf dem Server zu belassen und dort in Ordnern zu verwalten. Hinweis: SMTP (Simple Mail Transfer Protocol) ist ein Protokoll für den Versand (Transfer) zwischen den MailServern. SSL (Secure Sockets Layer) ist ein Protokoll zur Verschlüsselung für eine sichere Datenübertragung im Internet (etwas in die Jahre gekommen). Die Datenpakete werden nicht zwingend auf dem direktesten (kürzesten) Weg vom Sender zum Empfänger geschickt, sondern auf dem schnellsten (und damit am wenigsten ausgelastetsten) Weg. Das kann ein Weg über viele Knoten und lange Distanzen sein. Genau gleich geschieht das bei einem Stau (Stau am Gotthard): Die Verkehrszentrale meldet einige Kilometer Stau am Gotthard Nordfuss und die ungefähre Wartezeit. Sie empfiehlt den längeren Weg über den San Bernadino – länger, aber schneller. Aufgabe 27 Zweites E-Mail-Konto einrichten Für den Mail-Verkehr eignet sich nicht jedes Mail-Konto. Daher lohnt es sich, 2 – 3 Konten einzurichten/zu unterhalten: Ein (seriöses) Konto für geschäftliche Belange, ein privates Konto für Freunde und Bekannte und ein drittes Konto für («gefährliche» oder unterhaltsame) Belange, das man jederzeit «einschlafen lassen», resp. durch ein neues Mail-Konto ersetzen kann. Suchen Sie sich einen Gratis-Mail-Anbieter aus. Lassen Sie sich die genaue Anleitung anzeigen (oder drucken Sie sie aus) und richten Sie das Konto ein, falls Sie mögen. 38