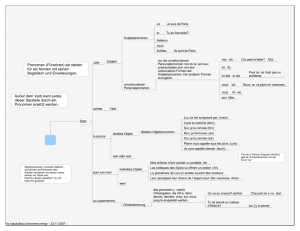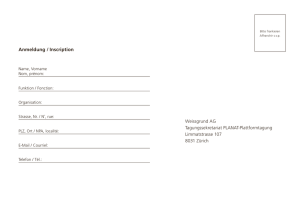Table of Contents - fj
Werbung
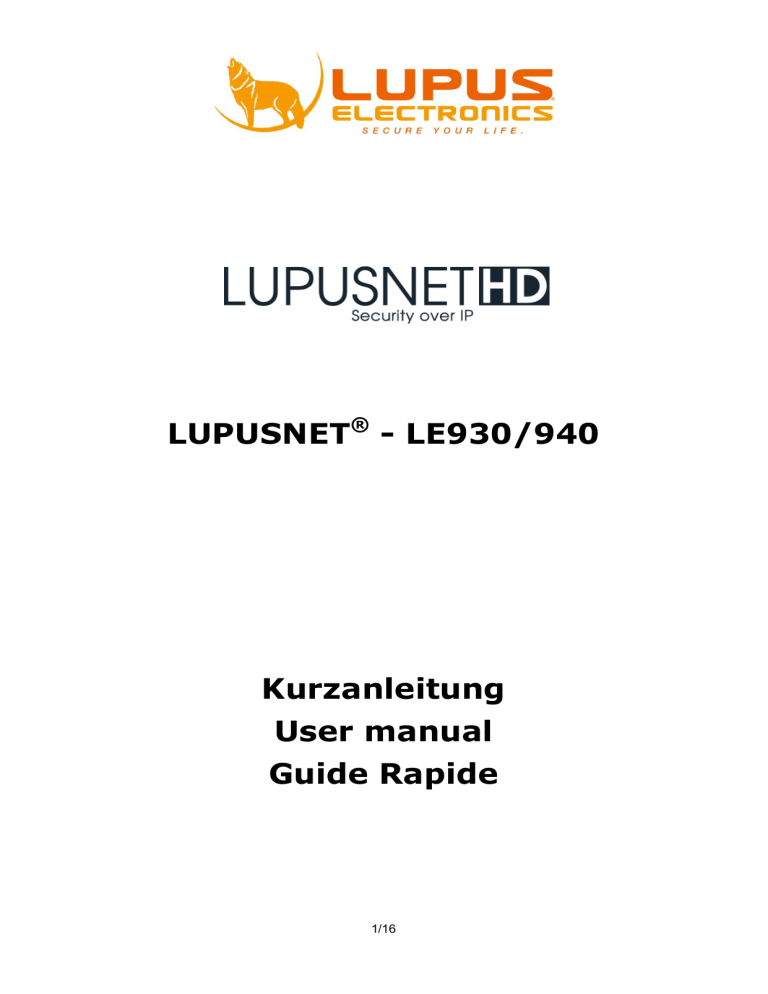
LUPUSNET® - LE930/940 Kurzanleitung User manual Guide Rapide 1/16 A. Monitor Einstellungen 1. Klicken Sie mit der rechten Maustaste auf die Desktopoberfläche. Wählen Sie “Eigenschaften” aus dem Menu und setzen Sie unter dem Reiter “Einstellungen” die Farbqualität auf “Höchste” (32bit). B. Hardware Installation 1. Schließen Sie das Netzteil an die Kamera an und verbinden Sie die Kamera per Ethernet-Kabel mit Ihrem Netzwerk. C. Zuweisen einer IP-Adresse 1. Verwenden Sie das Programm “IP Installer” um Ihrer Kamera eine IP-Adresse zuzuweisen. Die Software finden Sie auf der mitgelieferten CD. 2. IP Installer untersützt zwei Sprachen: a. LUPUSNET_IpInstallerGER_V2.2.exe:Deutsche Version 2/16 b. LUPUSNET_IpInstallerEN_V2.2.exe: Englische Version 3. Notwendiges Betriebssystem: Windows XP Service Pack 2 oder höher. Falls der folgende Sicherheitshinweis erscheinen sollte, klicken Sie “nicht blocken”. 4. Dies ist die Benutzeroberfläche des IP Installer Programms (Voreingestellte IP: 192.168.1.200). 5. Der IP Installer wird alle Kameras suchen und finden, die an Ihr lokales Netzwerk angeschlossen sind. Klicken Sie “Suche Gerät”, um die Suche zu starten und zu wiederholen. 6. Klicken Sie dann auf eine IP-Kamera die in der Liste im linken Fenster erscheint; dann werden auf der rechten Seite die Parameter aufgelistet. Klicken Sie danach auf “Bestätigen”. Die Netzwerk-Konfiguration der Kamera wurde somit geändert. 7. Klicken Sie auf “Reboot” um die Kamera neu zu starten. 8. Stellen Sie sicher, dass das Subnet der IP-Adresse für PC und IP-Kamera gleich ist. 3/16 Beispiel: Gleiches Subnetz (Richtige Einstellung): IP CAM IP-Adresse: 192.168.1.200 PC IP-Adresse: 192.168.1.100 Unterschiedliches Subnetz (Falsche Einstellung): IP CAM IP-Adresse: 192.168.2.200 IP CAM IP-Adresse: 192.168.1.100 (Achtung: Die Adressen sind Beispiele, die Ziffern müssen nicht mit Ihren Einstellungen übereinstimmen. Falls Sie die PC IP-Adresse ändern wollen: SystemeinstellungenNetzwerkverbindungenAktive LAN-Verbindung EigenschaftenWählen Sie Internet Protocol (TCP/IP) aus der Liste Eigenschaften Stellen Sie nochmals sicher, dass die IP-Kamera und der PC- das gleiche Subnetz haben. Wenn nicht, ändern Sie entweder die PC IP-Adresse oder die Ihrer IP-Kamera entsprechend. 9. Ein schneller Weg, um die Videoüberwachungs-Anzeige auf Ihren Monitor zu schalten: Öffnen Sie den IP Installer. Doppelklicken Sie die gewünschte IP-Kamera mit der linken Maustaste und ein Internet-Explorer Fenster wird geöffnet. 10. Bitte geben Sie in die erscheinende Dialogbox folgende voreingestellte Benutzerund Passwort-Informationen ein: Username: admin Password: admin 4/16 11. Danach wird die folgende Website angezeigt: D. Liste compatibler SD-Karten Sie können die folgenden SD-Karten mit Ihrer IP-Kamera verwenden: SanDisk 128MB SanDisk 256MB SanDisk 512MB SanDisk 1GB SanDisk 2GB SanDisk 4GB Transcend 128MB 80X Transcend 256MB 80X Transcend 512MB 80X Transcend 1GB 80X Transcend 2GB 80X Transcend 4GB 80X 5/16 Quick Guide English A. Monitor Setting 1. Right-click on the desktop. Select “Properties” and Change “Color Quality” to Highest (32bit). B. Hardware Installation 1. Connect a power adapter and connect IP Camera to PC or network with the Ethernet cable. 6/16 C. IP Assignment 1. Use “IP Installer” to assign an IP address of IP CAMERA. The IP Installer software is in the attached CD. 2. IP Installer supports two languages. a. LUPUSNET_IpInstallerGER_V2.2.exe:German Version b. LUPUSNET_IpInstallerEN_V2.2.exe: English Version 3. OS: Windows XP SP2 or above. If the following “Windows Security Alert” popup, please click “Unblock”. 4. The GUI of IP Installer is as follows (Default IP:192.168.1.200). 5. IP Installer will search all IP Cameras connected on LAN. The user can click “Search Device” to search again. 6. Click one of IP Cameras listed on the left side of IP Installer, then the network configuration of that IP Camera will be listed on the right side. If parameters changed, click on “Submit”. Then, the network configuration will be changed. Just 7/16 click “OK” to reboot IP Camera. 7. Please make sure the subnet of IP address of PC and IP CAM is the same. The same Subnet: IP CAM IP address: 192.168.1.200 PC IP address: 192.168.1.100 Different Subnets: IP CAM IP address: 192.168.2.200 PC IP address: 192.168.1.100 Change PC IP address: Control PanelNetwork ConnectionsLocal Area Connection PropertiesInternet Protocol (TCP/IP) Properties Please make sure your IP Camera and PC have the same Subnet. If not, please change IP Camera IP subnet or PC IP subnet accordingly. 8. A quick way to access remote monitoring is to left-click the mouse twice on a selected IP Camera listed on “Device list” of IP Installer. An IE browser will be opened. 9. Then, please key in the default “User name: admin”, and “password: admin” in the following message box. 8/16 10. If the user name and password are input correctly, the following web page will be displayed. 9/16 D. SD card Compatibility List SanDisk 128M SanDisk 256M SanDisk 512M SanDisk 1G SanDisk 2G SanDisk 4G Transcend 128M 80X Transcend 256M 80X Transcend 512M 80X Transcend 1G 80X Transcend 2G 80X Transcend 4G 80X 10/16 Guide Rapide Français A. Paramètres du moniteur 1. Cliquez droit sur votre bureau. Sélectionnez « Propriétés » et changez “Couleurs” en qualité maximale (32bit). B. Installation Matériel 1. Connectez l’adaptateur secteur et la camera IP au PC ou le câble Ethernet. 11/16 C. Attribuer l’adresse IP 1. Utilisez “IP Installer” pour attribuer une adresse IP à votre camera IP. Le logiciel “IP Installer” est dans le CD inclus avec votre caméra. 2. IP Installer supporte deux langues. a. LUPUSNET_IpInstallerGER_V2.2.exe:German Version: b. LUPUSNET_IpInstallerEN_V2.2.exe: Version anglaise 3. Système d’exploitation: Windows XP SP2 ou supérieur. Si une fenêtre affiche “Alerte sécurité Windows”, veuillez cliquer sur « autoriser » ou « débloquer ». 12/16 4. Le GUI de l’IP est tel que présenté ci-dessous (IP par défaut: 192.168.1.200). 5. IP Installer va rechercher toutes les cameras IP connectés sur le réseau (LAN). L’utilisateur peut cliquer “Search Device” pour effectuer une nouvelle recherche. 6. Cliquez sur une des cameras IP de la liste de gauche d’IP installer, ainsi la configuration réseau de votre camera IP sera détaillée sur le côté droit. Si les paramètres sont changés cliquez sur “Submit”. La configuration réseau sera ainsi modifiée. Cliquez “OK” et redémarez la caméra IP. 7. Assurez-vous que le sous-réseau (subnet) de l’adresse de votre PC et celui de la caméra IP soient identiques. Identiques signifie les 13/16 premiers chiffres: Le même Subnet: Adresse IP de la CAM IP: 192.168.1.200 Adresse IP de votre PC: 192.168.1.100 Subnets différents: Adresse IP de la CAM IP: 192.168.2.200 Adresse IP de votre PC: 192.168.1.100 Changez l’adresse IP du PC: Paneau de configurationConnexions réseauxLocal Propriétés connexion Protocol Internet (TCP/IP) Propriétés Assurez-vous que votre camera IP et votre PC aient le même subnet. Si ce n’est pas le cas, changez l’IP subnet de votre caméra IP ou l’adresse de votre PC pour que les adresses soient identiques (premiers chiffres comme illustré précédemment). . 8. Une façon rapide d’accéder à l’accés à distance est de double cliquer gauche sur une caméra IP sélectionnée dans la liste “Device list” de IP Installer. Une fenêtre Internet Explorer s’ouvre. 9. Entrez alors le nom d’utiliateur “User name: admin”, et le mot de passé “password: admin” dans la fenêtre de dialogue. 14/16 10. Si vous entrez correctement nom d’utilisateur et mot de passé, une fenêtre va s’ouvrir comme illustré ci-dessous. 15/16 D. Liste de carte mémoire SD compatible SanDisk 128M SanDisk 256M SanDisk 512M SanDisk 1G SanDisk 2G SanDisk 4G Transcend 128M 80X Transcend 256M 80X Transcend 512M 80X Transcend 1G 80X Transcend 2G 80X Transcend 4G 80X LUPUS-Electronics® GmbH Lise-Meitner-Str.20, D-76829 Landau Tel. +49 (0) 6341 93 55 3 0 Fax. +49 (0) 6341 93 55 3 20 E-Mail: [email protected] www.Lupus-Electronics.de 16/16