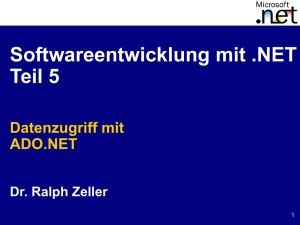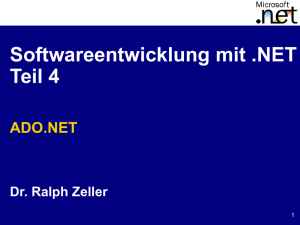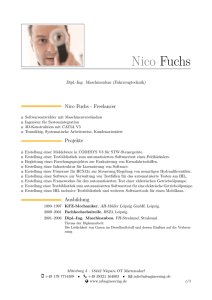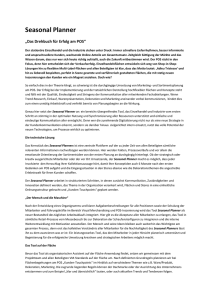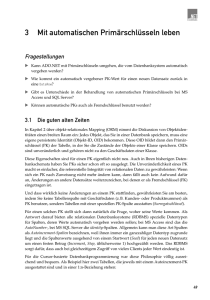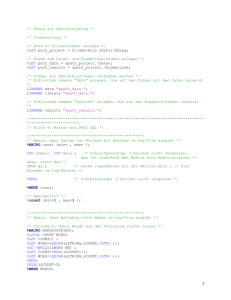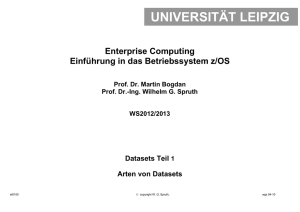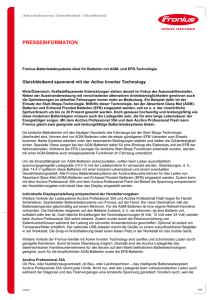Schulungsunterlagen Professionnal Planner
Werbung
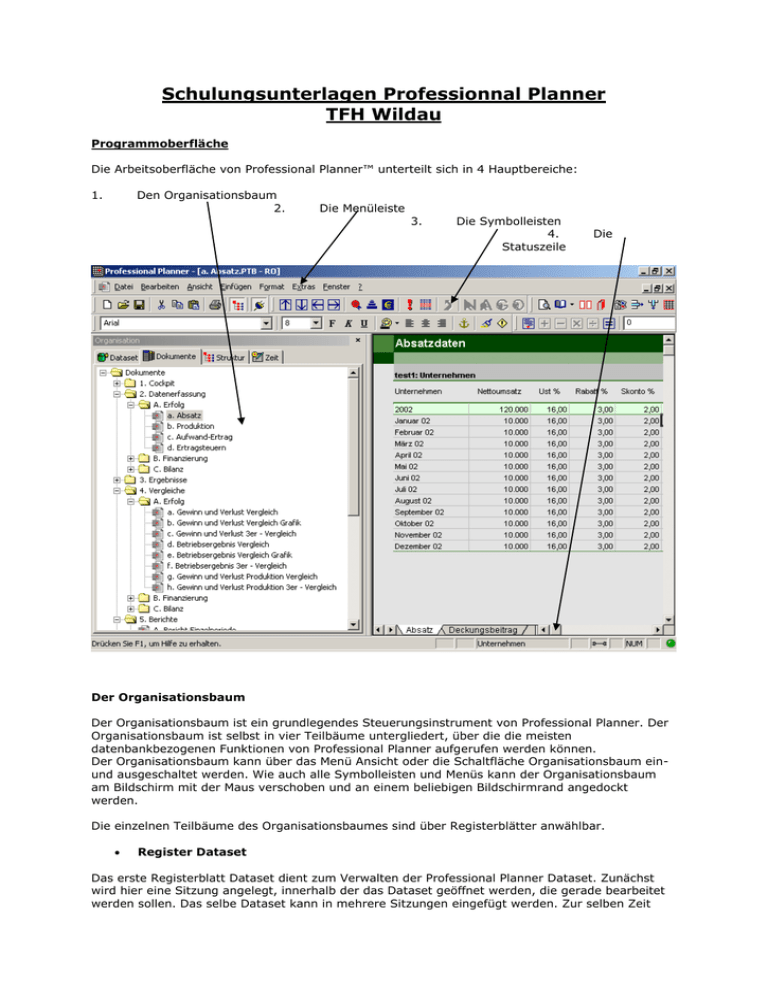
Schulungsunterlagen Professionnal Planner TFH Wildau Programmoberfläche Die Arbeitsoberfläche von Professional Planner™ unterteilt sich in 4 Hauptbereiche: 1. Den Organisationsbaum 2. Die Menüleiste 3. Die Symbolleisten 4. Statuszeile Die Der Organisationsbaum Der Organisationsbaum ist ein grundlegendes Steuerungsinstrument von Professional Planner. Der Organisationsbaum ist selbst in vier Teilbäume untergliedert, über die die meisten datenbankbezogenen Funktionen von Professional Planner aufgerufen werden können. Der Organisationsbaum kann über das Menü Ansicht oder die Schaltfläche Organisationsbaum einund ausgeschaltet werden. Wie auch alle Symbolleisten und Menüs kann der Organisationsbaum am Bildschirm mit der Maus verschoben und an einem beliebigen Bildschirmrand angedockt werden. Die einzelnen Teilbäume des Organisationsbaumes sind über Registerblätter anwählbar. Register Dataset Das erste Registerblatt Dataset dient zum Verwalten der Professional Planner Dataset. Zunächst wird hier eine Sitzung angelegt, innerhalb der das Dataset geöffnet werden, die gerade bearbeitet werden sollen. Das selbe Dataset kann in mehrere Sitzungen eingefügt werden. Zur selben Zeit kann maximal eine Sitzung aktiv sein. Ein grünes Sitzungssymbol kennzeichnet eine aktive Sitzung; rote Symbole kennzeichnen inaktive Sitzungen. Alle Funktionen dieses Registerblattes können über die rechte Maustaste aufgerufen werden. Um die restlichen Funktionen ausführen zu können, muss über den Befehl Sitzung hinzufügen zumindest eine Sitzung angelegt werden. Je nachdem, ob Sie in dem Registerblatt eine Sitzung oder ein Dataset auswählen, sind im Menü unterschiedliche Punkte aktiv. Für Sitzungen gelten folgende Befehle: · Dataset anlegen: Damit wird ein neues Professional Planner Dataset angelegt. · Dataset öffnen: Damit wird eine bestehendes Dataset geöffnet. · Sitzung hinzufügen; Sitzung löschen; Sitzung umbenennen: Eine neue Sitzung wird hinzugefügt; eine bestehende Sitzung wird gelöscht; eine bestehende Sitzung wird umbenannt. · Eigenschaften: Eine spezieller Dokumentpfad und/oder eine Makrodatei festlegt. Der Dokumentpfad enthält in der Regel Dokumente, die speziell in Zusammenhang mit dieser Sitzung genutzt werden sollen. Wenn eine Makrodatei angegeben wird, wird das Makro beim Aktivieren der Sitzung ausgeführt. Wenn ein Dataset ausgewählt wird, stehen folgende Punkte zur Verfügung: · Dataset anlegen, Dataset öffnen: Wie oben. · Dataset schließen: Schließt das Dataset in dieser Sitzung. Das Dataset kann durch Dataset öffnen jederzeit wieder in die Sitzung geholt werden. · Dataset umbenennen: Benennt den Budgetnamen des Dataset um. Die Umbenennung hat keinen Einfluss auf den Dateinamen. · Dataset umstellen: Dient zum Verändern der Periode, des Rechenschemas oder des Datenbanktyps. Diese Funktion wird vor allem für den Periodenwechsel und die Übernahme von Datasets aus älteren Versionen eingesetzt. · Dataset reorganisieren: Führt eine vollständige Neuberechnung des Dataset durch. Die Laufzeit dieser Funktion hängt von der Größe des Dataset ab. Das kann von einigen Minuten bis zu ein paar Stunden dauern. · Dataset löschen: Löscht das Dataset physisch vom Laufwerk. Ein Dataset kann nach dem löschen nicht wieder hergestellt werden. · Eintrag kopieren; Eintrag einfügen: Kopiert ein Dataset in eine andere Sitzung. · Eigenschaften: Zeigt für das ausgewählte Dataset den Pfad, den Budgetnamen, den Datenbanktyp und den PP-Server an. · Dataset speichern unter: Speichert das Dataset unter einem anderen Namen. Register Dokumente Das Registerblatt Dokumente enthält den Dokumentebaum. Hier befinden sich die Professional Planner™ - Dokumente (Professional Planner™ Tabellen, Manager und Memos), die Sie über dieses Registerblatt öffnen, bearbeiten oder starten (Manager) können. Das Registerblatt kann mehrere Dokumentpfade enthalten. Es handelt sich dabei um Ordnerstrukturen auf der Festplatte oder im Netzwerk, in denen die Professional Planner Dokumente gespeichert werden. Die Funktion dieses Registerblattes rufen Sie wiederum über die rechte Maustaste auf. · Neu: Legt ein Tabellendokument, ein Memodokument oder einen Manager neu an. · Öffnen: Öffnet das Dokument im rechten Fenster bzw. startet einen Manager. · Bearbeiten: Über diesen Befehl können Manager zum Bearbeiten geöffnet werden. · Aktualisieren: Aktualisiert den Dokumentbaum. Diese Aktion ist vor allem dann erforderlich, wenn neue Dokumente im laufenden Betrieb auf einen der Dokumentpfade gespeichert werden (z. B. über Datei/Speichern unter...) oder Dateien aus einem der Dokumentpfade gelöscht werden. · Dokumentpfade bearbeiten: Hier können allgemeingültige bzw. benutzerspezifische Dokumentpfade ausgewählt werden. · Alles aufklappen: Mit dieser Funktion kann man alle in einem Dokumentpfad befindlichen Dokumente und Ordner ab dem aktivierten Ausgangspunkt anzeigen lassen. · Alles zuklappen: Die Funktion klappt die Baumansicht bis zum ausgewählten Ausgangspunkt zu. Register Struktur Das Registerblatt Struktur enthält die Organisationsstruktur aller Datasets, die sich in der aktiven Sitzung befinden. Professional Planner Planungs- und Berichtssysteme werden aus den sogenannten Strukturelementen aufgebaut. Welche Strukturelementtypen zur Verfügung stehen, ist vom gewählten Rechenschema abhängig; in der Regel stehen aber Typen wie Unternehmen, Profitcenter, Umsatzelemente, Kostenstellen, Kostenarten und Bilanzkonten zur Auswahl. Je nach Professional Planner System können unterschiedlich viele Strukturelemente innerhalb eines Dataset angelegt werden. Die Organisationsstruktur kann bis 20 Ebenen tief gegliedert werden Im Register Struktur werden die Organisationselemente verwaltet. Sie können Elemente anlegen, löschen, kopieren, verschieben usw. Außerdem wird der Organisationsbaum zur Steuerung der Datenansicht in den Dokumenten, dem sogenannten Schalten, verwendet. Vom Register Struktur können weitere Teilbaume abgeleitet werden, die ebenfalls zum Verwalten der Organisation und zum Schalten verwendet werden können. Diese Teilbäume verfügen über zusätzliche Filtermöglichkeiten, so dass hier die Ansicht auf bestimmte Details innerhalb der Organisationsstruktur eingeschränkt werden kann. Sie können über das Menü der rechten Maustaste folgende Aktionen durchführen: · Element anlegen: Über diesen Menüpunkt können neue Strukturelemente angelegt werden. Die neuen Elemente werden unterhalb des gewählten Ausgangspunktes hinzugefügt. · Element löschen: Über diesen Befehl werden die ausgewählten Strukturelemente gelöscht. Mit Hilfe der <Strg> oder <Shift> - Taste können auch mehrere Elemente für das Löschen ausgewählt werden. · Element umbenennen: Diese Funktion ermöglicht das Umbenennen von Strukturelementen. Alternativ dazu können Sie auch zwei Mal mit kurzer Pause auf die Bezeichnung eines Strukturelementes klicken, um die Funktion auszulösen (langsamer Doppelklick). · Element kopieren: Kopiert die ausgewählten Elemente in die Zwischenablage. Auch für diese Funktion können gleichzeitig mehrere Elemente ausgewählt werden. · Element einfügen: Fügt die in die Zwischenablage kopierten Elemente an der angegebenen Stelle in die Struktur ein. · Element öffnen mit...: Der Befehl stellt eine kleine Auswahl von Dokumenten zur Verfügung, die direkt aus dem Strukturbaum geöffnet werden können. Dabei wird das Dokument sofort auf das ausgewählte Strukturelement schalten. · Strukturtypen: Über diesen Befehl können Sie festlegen, welche Elementtypen im Organisationsbaum angezeigt werden sollen. · Alles aufklappen, Alles zuklappen: Klappt die Strukturelemente vom gewählten Ausgangspunkt weg auf oder zu. · Neuer Teilbaum: Erzeugt einen neuen Organisationsteilbaum ab dem ausgewählten Strukturelement. Durch Ziehen mit der linken oder rechten Maustaste können Elemente innerhalb der Struktur verschoben werden. Beim Ziehen mit der rechten Maustaste wird zusätzlich ein Menü geöffnet, mit dem die Art des Verschiebens genauer festgelegt werden kann: · Hierher kopieren: Kopiert das gezogene Element unter das angegebene Element. · Hierher verschieben: Verschiebt das gezogene Element unter das angegebene Element. Dabei wird das Ausgangselement gelöscht. · Davor einfügen: Verschiebt das gezogene Element vor das Zielelement. Falls es sich um schon ursprünglich im gleichen Strukturast aus gleicher Ebene befindliche Elemente handelt, wird nur die Reihenfolge des Elementes verschoben (ID-Nummer bleibt gleich). Ansonsten wird das Ausgangselement kopiert und anschließend gelöscht. · · Danach einfügen: Verschiebt das gezogene Element hinter das Zielelement. Abbrechen: Bricht den Verschiebevorgang ab. Das Menü eines Teilbaumes entspricht weitgehend dem Menü im Register Struktur. Zusätzlich stehen hier zwei weitere Befehle zur Verfügung: · Eigenschaften: Über diesen Befehl können Filter und sonstige Eigenschaften für den Teilbaum festgelegt werden. · Teilbaum entfernen: Dieser Befehl entfernt den Teilbaum aus dem System. Das Schalten in Dokumenten kann auf zwei Wege durchgeführt werden: Durch einen Einfach bzw. Doppelklick auf ein Strukturelement wird dieses Element in einem geöffneten Dokument aktiviert. Alternativ kann das Elemente auch mit der linken Maustaste auf das Dokument gezogen und dort losgelassen werden. Register Zeit Das Registerblatt Zeit enthält die Zeitstruktur aller Datasets, die sich in der aktiven Sitzung befinden. Von hier aus können Sie die Dokumente in Zeitrichtung schalten und so die gewünschte(n) Zeitperiode(n) anzeigen. Sie können über das Menü der rechten Maustaste folgende Aktionen ausführen: · Umbenennen: Über diese Funktion können Sie die Periodenbezeichnungen ändern. · Alles aufklappen, Alles zuklappen: Mit diesen Funktionen können Sie die Zeitstrukturen aufund zuklappen. Das Schalten der Zeitstrukturen in Dokumenten erfolgt wie bei der Organisationsstruktur durch einen Einfach bzw. Doppelklick auf das Strukturelement bzw. Ziehen des Strukturelementes auf das Dokument. Die Menüleiste Die zweite wesentliche Steuerleiste von Professional Planner ist die Menüleiste. Die meisten Funktionen der Menüleiste beziehen sich auf geöffnete Professional Planner Dokumente. Im folgenden wird der Menüaufbau bei einem geöffneten Tabellendokument beschrieben. Wenn kein Dokument geöffnet ist, steht nur ein Bruchteil der Menüpunkte zur Verfügen. Diese Menüpunkte ermöglichen das Öffnen und Erzeugen von Dokumenten, die Bearbeitung der Symbolleisten und spezielle Systemeinstellungen. Da diese Menüpunkte bei einem geöffneten Dokument ebenfalls zur Verfügung stehen, werden sie in diesem Abschnitt mit besprochen. Die Menüleiste enthält folgende Menüs: · Datei · Bearbeiten · Ansicht · Einfügen · Format · Extras · Fenster ? (Hilfe) Die Symbolleiste Professional Planner verfügt über eine ganze Reihe von Symbolleisten, die Ihnen den Zugriff auf eine Vielzahl von Befehlen ermöglichen. Wenn Sie mit der Maus auf eine Schaltfläche zeigen, wird der entsprechende Name eingeblendet. Um Symbolleisten ein- oder auszublenden, verwenden Sie das Menü Ansicht oder das Menü der rechten Maustaste. Alle Symbolleisten können mit Hilfe der Griffe (Doppelstrich auf der linken Seite der Leiste) einfach mit der Maus verschoben und neu angeordnet werden. Die Statusleiste Die Statusleiste dient zur Orientierung während des Arbeitens mit Professional Planner™. Über diese Leiste können ev. auftretende Fehlermeldungen angezeigt und diverse Statusinformationen eingeholt werden. In diesem Bereich werden Informationen zu Menüpunkten und Symbolen angezeigt, wenn die Maus über diese Befehle zieht. Dataset anlegen Zuerst im Explorer sich ein Verzeichnis anlegen, um die Datenbank (Tabelle, Doc, Xls...) zu speichern oder zu einem späteren Zeitpunkt die Datei wiederzufinden. Am besten das StandardArbeitsverzeichnis von Professional Planner auswählen. Um das Standard-Arbeitsverzeichnis von Professional Planner zu lokalisieren oder zu bestimmen, muss man den Menüpunkt Extra/Optionen/Lokaler Server wählen. Um ein Dataset anzulegen bitte der Vorgehensweise aus 2.1) Programmoberfläche/ Register Dataset folgen. ACHTUNG nicht gleich speichern, Dateityp (mdf) und die Option Erweitert auswählen. Rechenschema HONGKONG aussuchen und mit weiter bestätigen. nun die Betrachtungsperiode und Untergliederung der Jahre definieren. mit Fertig stellen den Vorgang abschließen. Professional Planner Rechenschema Das Rechenschema legt in Professional Planner die grundlegenden rechnerischen und inhaltlichen Zusammenhänge innerhalb eines Unternehmensmodelles fest. Es gibt genau vor, mit welcher Berechnungslogik die eingegebenen Daten behandelt werden und in welcher Beziehungsstruktur sie zueinander stehen. Weiters definiert es genau, welche Strukturelemente und Feldbezüge dazu zur Anwendung kommen. Es stehen verschiedene Rechenschemen zur Auswahl, wobei die Zuordnung des gewünschten Rechenschemas bei der Neuanlage eines Dataset erfolgt. Ein Dataset kann naturgemäß immer nur ein Rechenschema zugeordnet sein, wobei dieses Rechenschema in dem Dataset abgespeichert und somit untrennbar mit ihr verbunden ist. Jedes Rechenschema unterstützt die Aufgabenbereiche · · · · · Planung, Vorschaurechnung (Forecasting), Entscheidungsunterstützung, Soll-Ist-Vergleich und Berichtswesen. Als betriebswirtschaftliche Basis dient dabei die kurzfristige Unternehmensplanung bzw. die kurzfristige Unternehmensrechnung mit folgenden Teilbereichen. Innerhalb des Rechenmodells werden also · · · eine vollständige Erfolgsrechnung (kalkulatorisch und pagatorisch), eine Bilanz und eine Kapitalflußrechnung bzw. ein Finanzplan standardmäßig zur Verfügung gestellt. Das Modell kann selbstverständlich auch nur in Teilen benützt werden (z.B. nur Erfolgsplanung oder Beschränkung auf rein pagatorische Daten). Trotz der vorhandenen Berücksichtigung von kalkulatorischen Daten inklusive innerbetrieblicher Leistungsverrechnung liegt der Schwerpunkt der Rechenfunktionen eindeutig in der pagatorischen (finanzbuchhalterischen) Erfolgsrechnung sowie in der dazugehörigen Bilanz- und Finanzabgrenzung. Überlegungen und Festlegung der Planungsparameter Bevor man mit der Planung eines Unternehmens in Professional Planner beginnt, sollte man sich mit der Frage nach dem sinnvollen Planungsumfang bzw. dem gewünschten Detaillierungsgrad der Planung auseinandersetzen. Welche Detaillierung bringt wertvolle Informationen bzw. wo liegt die Grenze zur „Verzettelung“ in unwesentliche Details? Wie detailliert sind die Ist-Daten im Unternehmen vorbereitet? Welche Strukturierung ist für einen sinnvollen Soll-Ist-Vergleich erforderlich? Wie werden die Umsätze geplant (Absolut, Menge x Preis etc.) und wie wird eingekauft...? Spielt die Kundenstruktur für die Liquidität eine Rolle? Die Festlegung dieser Details und die daraus folgende Abbildung des Unternehmen in Professional Planner nehmen oft die Hälfte der Zeit ein.