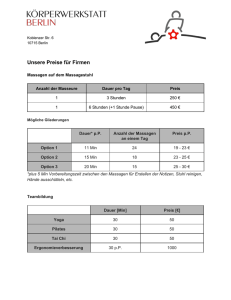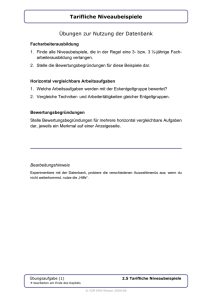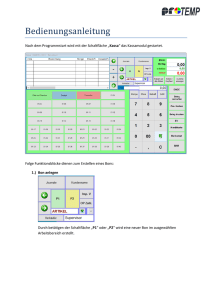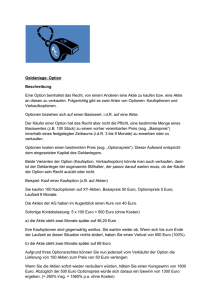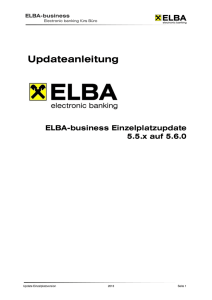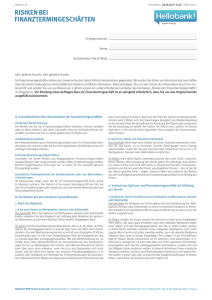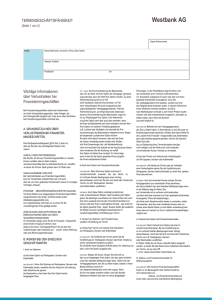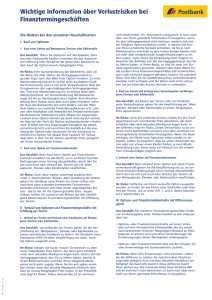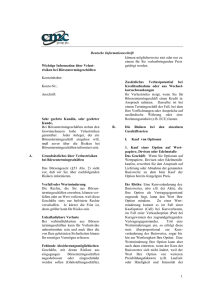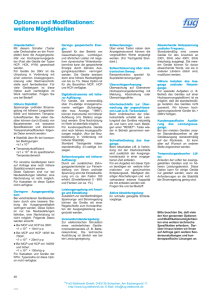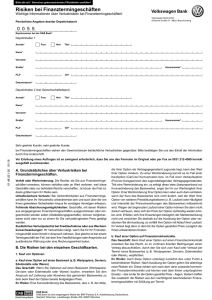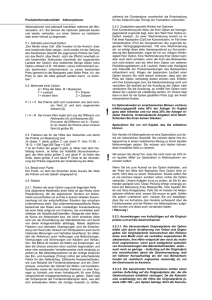Schritt 5 - Importieren/Eingeben von Schülern
Werbung

1 von 12 Der erste Programmstart - Schulleitung Um EasyGrade effizient nutzen zu können, ist es notwendig, dass sich Schulleitung und Lehrkräfte für eine Vorgehensweise zur Datenhaltung entscheiden. Der große Vorteil in der Nutzung ergibt sich vor allem durch unsere hier vorgeschlagene Verwaltungsform. Um die Vorbereitungen für die Vorgehensweise der Programmnutzung zu erleichtern, haben wir hier eine Schritt für Schritt - Liste hinterlegt, die Ihnen die Vorbereitungen erleichtern sollen. Schritt 1 - Generelle Einstellungen .................................................................................................. 1 Schritt 2 - Art der Formulierungshilfen und Extras ........................................................................... 3 Schritt 3 - Generelle Programmeinstellungen .................................................................................. 6 Schritt 4 - Weitere Einstellungen ..................................................................................................... 7 Schritt 5 - Importieren/Eingeben von Schülern ................................................................................ 8 Schritt 6 - Globale Zeugnisparameter & Klassenlehrkräfte .............................................................. 9 Schritt 7 - Zeugnis-Kopf ................................................................................................................. 10 Schritt 8 - Bereitstellen von Klassendateien für Lehrkräfte ............................................................ 11 Schritt 1 - Generelle Einstellungen: Eine EasyGrade-Lizenz sollte am Schulrechner der Schulleitung (Schulverwaltung) betrieben werden. Hier werden nach dem ersten Programmstart die generellen Einstellungen für die Zeugnisserstellung der Schule (wie z.B. verwendetes Zeugnis-Logo, verwendete Art der Formulierungshilfen, etc.) vorgenommen. Starten Sie also EasyGrade auf dem Schulrechner und wählen auf dem Hauptformular die Schaltfläche "Einstellungen" (siehe Abbildung 2). Abbildung 2 Es öffnet sich das Formular für EasyGrade-Einstellungen. Unterteilt in vier Bereiche (siehe Abbildung 3). Abbildung 3 Beginnen Sie mit dem ersten Reiter "Zeugnis Ein- Ausgabemodus". Hier wird eingestellt, welche Art von Zeugnisvorlagen Sie verwenden möchten. Wie In Abbildung 4 gezeigt, stellen Sie zunächst ein, welche Zeugnis-Formulare Sie für die Jahrgänge 2-3 verwenden möchten. Unterschieden wird hier zwischen drei Varianten: 1. Variante: Standard-Notenblock und Fließtext zum Arbeits- und Sozialverhalten sowie zur Lernentwicklung Die erste Variante beinhaltet zunächst die Aufführung der Kopfnoten mit Text zum Arbeits- und Sozialverhalten gefolgt von einem Standard-Notenblock auf der ersten Seite. Die Aussagen über die Lernentwicklung finden in einem Fließtext auf der zweiten Seite Platz. 2. Variante: Noten mit jeweiligem Bewertungstext und Fließtext zum Arbeits- und Sozialverhalten 2 von 12 Die zweite Variante beinhaltet zunächst die Aufführung der Kopfnoten mit Text zum Arbeits- und Sozialverhalten und beginnt anschließend mit der Aufführung der Fächer gefolgt vom jeweiligen Bewertungstext zum jeweiligen Fach. Die Aussagen über die Lernentwicklung sind also nicht in einem zusammenhängenden Fließtext aufgeführt sondern werden separat je Fach ein- und ausgegeben. Lediglich im Fach "Deutsch" ist der entsprechende Bewertungstext zusammenhängend für die Lernbereiche: "Lesen, Rechtschreibung und Sprachgebrauch". 3. Variante: Noten mit jeweiligem Bewertungstext und Fließtext zum Arbeits- und Sozialverhalten VERSION 2 Die dritte Variante ist wie die zweite Variante aufgebaut mit dem Unterschied, dass hier zusätzlich auch für die Lernbereiche "Lesen, Rechtschreibung, und Sprachgebrauch" ein separater Bewertungstext ein- und ausgegeben wird. Abbildung 4 Nachdem Sie sich für die entsprechende Variante der Zeugnisformulare der Klassen 2-3 entschieden haben, stellen Sie anschließend ein, welche Zuegnisformulare für die Klasse 4 verwendet werden sollen (siehe Abbildung 5). Abbildung 5 Wichtig ist bei den 4. Klassen die Auswahl für die Empfehlung zur weiterführenden Schule im 1. Halbjahr. Hier stellt EasyGrade zwei Optionen zur Auswahl: 1. Option: Eingabe der Begründung zur Empfehlung der weiterführenden Schule in einem fließendem Text Wählen Sie die erste Option, wenn jede Lehrkraft die Empfehlung zur weiterführenden Schule in einem zusammenhängenden Text eingeben soll (dazu können bei Bedarf in EasyGrade mitgelieferte Formulierungshilfen verwendet werden). Die Empfehlung zur weiterführenden Schule erscheint dann bei den Schülern der 4. Klassen im 1. Halbjahr im Zeugnis auf der zweiten Seite in Fließtextform. 3 von 12 2. Option: Eingabe in Form von vordefinierten Sätzen zum Arbeits-, Sozialverhalten und Fähigkeiten Wählen Sie die zweite Option, wenn die Empfehlung zur weiterführenden Schule aus vordefinierten ganzen Sätzen bestehen soll, die zuvor von den Lehrkräften in der ZeugnisEingabe per Auswahl durch Stufen wie zum Beispiel "rege und zielgerichtet bis hin zu zurückhaltend" einfach nur ausgewählt werden sollen. Die Empfehlung zu weiterführenden Schule erscheint dann in tabellarischer Form (bestehend aber aus zusammenhängenden Sätzen die um die ausgewählten Stufen komplettiert wurden) bei den Schülern der 4. Klassen im 1. Halbjahr im Zeugnis auf der zweiten Seite. Bestimmen Sie anschließend in der darunter liegenden Option, ob auf Ihren Zeugnissen der 4. Klassen ein Bewertungstext mit Hinweisen zum Arbeits- und Sozialverhalten verwendet werden soll oder nicht. Schritt 2 - Art der Formulierungshilfen und Extras: Nachdem Sie mit Schritt 1 die Art der zu verwendenden Zeugnisvarianten eingestellt haben, wird mit Schritt 2 die Art der zu verwendenden Formulierungshilfen und gegebenenfalls Extras zu den bereits gewählten Zeugnisformularen eingestellt. Klicken Sie dazu zunächst den Reiter "Formulierungen und Extras" an, um zu den erwähnten Einstellungen zu gelangen. (siehe Abbildung 6). Abbildung 6 Nun wird die Art der zu verwendenen Formulierungshilfen bestimmt, indem Sie aus den drei zur Verfügung stehenden Varianten eine auswählen (siehe Abbildung 7). Abbildung 7 Zur Auswahl steht darunter jeweils eine eindeutige Beschreibung. Lediglich Variante 4 bedarf einer kurzen Erläuterung: Mit der vierten Variante besteht die Option, eigens angelegte Formulierungshilfen auszuwählen, die z.B durch manuelle Eingabe in EasyGrade oder durch das Importieren von schuleigenen Formulierungshilfen entstanden sind. Wie Sie schuleigene Formulierungshilfen in EasyGrade gegen die standardmäßig mitgelieferten Formulierungshilfen austauschen können, entnehmen Sie bitte dem Kapitel "Formulierungshilfen importieren". Dort ist auch eine Vorlage in Form einer 4 von 12 Excel-Tabelle zu finden, in der Sie und Ihre Lehrkräfte eigene Formulierungshilfen erfassen können, die nach ihrer Fertigstellung in EasyGrade importiert werden können. Nachdem Sie die Art der zu verwendenden Formulierungshilfen eingestellt haben, werden gegebenenfalls noch Extras für die in Schritt 1 gewählten Zeugnis-Formulare getätigt. In Abbildung 8 sind die zur Verfügung stehenden Extra-Einstellungen zu den Zeugnisformularen abgebildet. Abbildung 8 Die Schaltfläche Formulierungshilfen-Import ist für das Importieren von eigenen Formulierungshilfen für die zuvor erwähnte 4. Variante der Art der Formulierungshilfen gedacht und wird in diesem Kapitel NICHT behandelt, sondern ist ebenso Bestandteil des dafür verfassten Kapitels "Formulierungshilfen bearbeiten". Wichtig ist die Einstellung "Spezielle Zeugnisvorlagen für Klasse 2-3 im Auto-Druckprozess verwenden" ! Die Zeugnisse der Klassen 2-3 haben in EasyGrade eine Extra-Einstellung, mit der Sie noch genauer auf die für den Zeugnisdruck zu verwendender Zeugnisformulare einwirken können. Auf Grundlage der zuvor eingestellten Zeugnisformulare für die Klassen 2-3 im vorherigen Schritt 1 ist hier standardmäßig die erste Option gewählt. Welche Bedeutung die insgesamt vier ExtraOptionen für die Zeugnisse der Klasse 2-3 haben wird wie folgt erklärt: In Schritt 1 haben Sie die grundlegende Verwendung von Zeugnisformularen festgelegt. Entweder ob die Zeugnistexte (Bewertungstexte) in einem zusammenhängenden Fließtext ein- und ausgegeben werden oder ob die Bewertungstexte zur jeweiligen Note ein- und auszugeben sind. Für den Fall, dass Sie sich für die Standard-Variante mit zusammenhängendem Fließtext entschlossen hatten, sind die folgenden drei Extra-Optionen für Sie interessant. Wenn Sie sich hingegen für Zeugnisse der Klassen 2-3 zu der Ein- und Ausgabe von Bewertungstexten zur jeweiligen Note entschlossen hatten, dann evt. die vierte Extra-Option. 1. Option: "Standard-Zeugnis Varianten für die Klassen 2-3 verwenden" Die Zeugnisse werden wie bereits in Schritt 1 eingestellt, mit der Standard-Zeugnis Variante erstellt und die Reihenfolge der Daten auf dem Zeugnis setzt sich bei Option 1 wie folgt zusammen: Zeugnis-Seite 1: - Zeugniskopf - Daten zum Schüler, Schuljahr - Hinweise zum Arbeits- und Sozialverhalten - Kopfnotenblock - Notenblock - Bemerkungen, gegebenenfalls Vermerk 5 von 12 Zeugnis-Seite 2: - Aussagen über die Lernentwicklung und den Leistungsstand in den Fächern 2. Option: "Zeugnisvorlage VERSION 2 für die Klassen 2-3 verwenden" Durch Verwendung von Extra-Option 2 wird die Ausgabe des Zeugnisformulars der Klassen 2-3 geringfügig modifiziert und der Textblock "Hinweise zum Arbeits- und Sozialverhalten" wandert wie die "Aussagen über die Lernentwicklung" auf Seite 2. Die Reihenfolge der Daten auf dem Zeugnis setzt sich bei Option 2 wie folgt zusammen: Zeugnis-Seite 1: - Zeugniskopf - Daten zum Schüler, Schuljahr - Kopfnotenblock - Notenblock - Bemerkungen, gegebenenfalls Vermerk Zeugnis-Seite 2: - Hinweise zum Arbeits- und Sozialverhalten - Aussagen über die Lernentwicklung und den Leistungsstand in den Fächern 3. Option: "Mini-Zeugnisvorlage (Eine Seite) für die Klassen 2-3 verwenden" Durch Verwendung von Extra-Option 3 wird die Ausgabe des Zeugnisformulars der Klassen 2-3 auf eine Seite gebracht. Beachten Sie hierbei, dass diese Variante nur in Erwägung gezogen werden sollte, wenn Ihre Lehrkräfte für gewöhnlich verhältnismäßig kurzen Bewertungstext zu ihren Kindern verfassen, da ansonst der Schriftgrad auf einem einseitigen Zeugnis irgendwann zu klein wird. Die Reihenfolge der Daten auf dem Zeugnis setzt sich bei Option 3 wie folgt zusammen: Zeugnis-Seite 1: - Zeugniskopf - Daten zum Schüler, Schuljahr - Hinweise zum Arbeits- und Sozialverhalten - Aussagen über die Lernentwicklung und den Leistungsstand in den Fächern - Kopfnotenblock - Notenblock - Bemerkungen, gegebenenfalls Vermerk 4. Option: "Mischvariante aus Standard-Notenblockvorlage und Bewertungstext zu jeder Note" Wenn Sie sich für Zeugnisse der Klassen 2-3 zu der Ein- und Ausgabe von Bewertungstexten zur jeweiligen Note entschlossen hatten, können Sie mit Extra-Option 4 erreichen, dass für die Eingabe der Zeugnisdaten seitens der Lehrkräfte Bewertungstext zur jeweiligen Note erfasst wird. Die Ausgabe der Zeugnisformulare geschieht aber wiederum im Stil von einem Fließtext-Zeugnis welches der Extra-Option 2 entspricht. 6 von 12 Zusätzlich können mit diesem Schritt auch generelle zusätzliche Einstellungen vorgenommen werden (siehe Abbildung 9). Abbildung 9 Eigene Schriftart im Zeugnis-Kopf: Wählen Sie diese Einstellung nur, wenn Sie in Ihren Zeugnisvorlagen eine spezielle eigene Schriftart verwenden möchten die nicht einer der standardmäßig zur Verfügung stehenden Schriftarten wie "Arial, Comic Sans oder Times New Roman" entspricht. Sie müssen dann nach Aktivierung dieser Option in den entsprechenden Zeugnis-Vorlagen in der Zeugnis-Ausgabe für die Zeugnis-Köpfe die spezielle Schriftart einstellen. Fragen Sie ansonsten den K&S-Support. Auf Anfrage können vom Programm-Hersteller Standard-Schriftarten aus Windows hinzugenommen werden. Zeugnistexte im Blocksatz ausgeben: Diese Einstellung bewirkt für alle Zeugnisformulare, dass Zeugnistexte im Blocksatz formatiert ausgegeben werden. Automatische Silbentrennung aktivieren: Diese Einstellung bewirkt für alle Zeugnisformulare, dass die automatische Silbentrennung von MS Word bereits bei der Zeugnis-Ausgabe verwendet wird. Leere Noteneingabefelder erlauben: Sollte es an Ihrer Schule vorkommen, dass bestimmte Standardfächer keinen Bewertungstext erhalten, können Sie diese Einstellung einschalten und in der Zeugnis-Eingabe wird es für die Lehrkräfte möglich, bei einem Fach keinen Bewertungstext einzutragen und das Fach gilt auch ohne Bewertungstext als ausgefüllt. Schritt 3 - Generelle Programmeinstellungen: Nachdem Sie die Extras zu den Zeugnisformularen in Schritt 2 eingestellt haben, wechseln Sie nun per Klick auf den Reiter "Programm-Einstellungen" (siehe Abbildung 10). Abbildung 10 Hier kann, wie in Abbildung 11 gezeigt, festgelegt werden, ob die Fehlzeiten in Stunden oder Tagen erfasst werden. 7 von 12 Abbildung 11 Ferner können unter "Programm-Einstellungen" drei weitere Funktionen ausgeführt werden. 1. Alle Schüler eines bestimmten Schuljahres/Halbjahres entfernen Nutzen Sie diese Option, wenn Sie alle Schüler eines bestimmten Schuljahres/ Halbjahres löschen möchten. 2. Datenbank auf Auslieferungszustand zurücksetzen Durch das Verwenden dieser Option wird die Datenbank nach zweifacher Sicherheitsabfrage in den Auslieferungszustand zurückgesetzt. Dies bedeutet das alle eingestellten und eingegebenen Daten sowie eingetragene Einstellungen gelöscht würden. 3. Vorlagen auf Auslieferungszustand zurücksetzen Durch das Verwenden dieser Option werden die Zeugnisvorlagen auf Auslieferungszustand zurückgesetzt. Dies ist nur dann interessant, wenn Sie individuelle Veränderungen an den Zeugnis-Vorlagen vorgenommen haben und diese wieder gänzlich rückgängig machen möchten. Schritt 4 - Weitere Einstellungen: Nachdem auch die generellen Programmeinstellungen erklärt sind, bleibt in Schritt 4 noch der Reiter "Weitere Einstellungen". Wechseln Sie auf diesen Reiter, indem Sie ihn, wie Abbildung 12 zeigt, anklicken. Abbildung 12 Hier können Sie eine weitere Option ein- und ausschalten (siehe Abbildung 13). Abbildung 13 Die in Abbildung 13 gezeigte Einstellung bezieht sich auf die globalen Zeugnisdaten, die im Abschluss eines jeden Zeugnisdokuments enthalten sind (z.B. Unterschriften, Wiederbeginn des Unterrichts, Siegel, etc.). Wenn Sie diese Option aktivieren, werden diese globalen Zeugnisdaten immer ans Ende der jeweiligen Seite gestellt. Dies verleiht den Zeugnissen eine einheitliche Position der Bereiche für die jeweiligen Unterschriften und ergibt im gesamten eine bessere Formatierung. Zusätzlich kann seit dem 23.09.2008 die neue Kopfnotenverordnung (drei Kopfnoten für die Schüler des 3. und 4. Jahrgangs) aktiviert werden. EasyGrade arbeitet dann automatisch mit der neuen Kopfnoten-Regelung. Bei deaktiviertem Zustand wird die alte Verordnung der Kopfnoten (2 Kopfnoten im 2. und 3. und 6 Kopfnoten im 4. Schuljahr) verwendet (siehe Abbildung 14). 8 von 12 Abbildung 14 Nachdem Sie nun alle Reiter durchlaufen haben und Ihre gewünschten Einstellungen getätigt haben, klicken Sie auf die Schaltfläche "Speichern" (siehe Abbildung 15). Abbildung 15 Nach einer Meldung zum Speichervorgang wird das Formular geschlossen und Sie befinden sich wieder auf dem EasyGrade-Hauptformular. Schritt 5 - Importieren/Eingeben von Schülern: Nachdem alle grundlegenden Einstellungen getätigt wurden, wird in Schritt 5 beschrieben, wie Sie ihre Schüler (bzw. Klassen) in EasyGrade importieren können. 1. Fall: Sie setzen als Schulverwaltungsprogramm an Ihrer Schule "SVS - für Grundschulen" ein Wenn Sie als Schulverwaltungssystem "SVS - für Grundschulen" einsetzen, ist der Übertrag von Klassen/Schülerdaten denkbar einfach. Rufen Sie auf dem EasyGrade - Hauptformular das "Schüler Verwalten" - Formular auf und klicken dort oben links die Schaltfläche "Klassenzuweisungen" an. Betätigen Sie im daraufhin erscheinenden Dialog die Schaltfläche "Automatischer Abgleich von Klassen/Schülerdaten mit SVS - für Grundschulen". Anschließend wird Ihnen der SVS-Klassenbaum angezeigt. Wählen Sie die zu übertragenen Klassen aus oder setzen das Häkchen bei "Alle Klassen auswählen" und klicken daraufhin auf die Schaltfläche "Klassen übernehmen". Alle gewählten SVS-Klassen werden automatisch in EasyGrade übernommen. Hinweis: Sie benötigen für den automatischen EasyGrade-SVS-Abgleich mindestens eine Version 4.0.0 von SVS - für Grundschulen. 2. Fall: Sie setzen als Schulverwaltungsprogramm an Ihrer Schule "SchildNRW" ein Lesen Sie zum Importieren von Schülerdaten aus SchildNRW das dafür vorgesehene Kapitel "Schülerdaten aus SchildNRW importieren". 3. Fall: Sie setzen an Ihrer Schule ein anderes als die beiden aufgeführten Systeme ein, haben aber eine CSV-Datei (MS Excel-Tabelle) mit Ihren Schülerdaten Lesen Sie zum Importieren von Schülerdaten aus einer CSV-Datei das dafür vorgesehene Kapitel "Schülerdaten aus CSV-Datei importieren". 4. Fall: Sie haben kein Schulverwaltungssystem, welches als Quelle für Schülerdaten dienen kann. Schüler werden manuell in EasyGrade eingegeben Lesen Sie zur manuellen Eingabe von Schülern das dafür vorgesehene Kapitel "Schüler verwalten". 9 von 12 Schritt 6 - Globale Zeugnisparameter & Klassenlehrkräfte: Nachdem mit Schritt 5 Ihre Klassen-/Schülerdaten in EasyGrade importiert/eingegeben wurden, wird mit Schritt 6 der Zeugniskopf konfiguriert und die globalen Zeugnisparameter, wie z.B. Wiederbeginn der Unterrichts, Datum der Zeugnisausgabe etc. eingegeben. Klicken Sie im EasyGrade-Hauptformular erneut auf die Schaltfläche "Einstellungen" und im darauf erscheinenden Formular unten links auf die Schaltfläche "EasyAdmin (für Schulleitung)". Sollten Sie die Schaltfläche "EasyAdmin (für Schulleitung)" zum ersten Mal aufrufen, erscheint der in Abbildung 16 gezeigte Dialog, den Sie mit "Ja" bestätigen müssen (durch Bestätigen des Dialogs wird Ihre EasyGrade Version als Master-Version gekennzeichnet). Abbildung 16 Tragen Sie im daraufhin erscheinenden Formular alle Klassenlehrkräfte zu den jeweils angezeigten Klassen ein (siehe Abbildung 17) (Wenn Sie als Schulverwaltungssystem "SVS - für Grundschulen" einsetzen und dort Klassenlehrkräfte ihren Klassen zugewiesen haben, wurden diese automatisch ins Formular übernommen). Abbildung 17 Neben dem Namen der Klassenlehrkraft müssen Sie rechts daneben auch: "Konferenzbeschluss", "Datum der Zeugnisausgabe", "Wiederbeginn des Unterrichts (Uhrzeit)" und "Wiederbeginn des Unterrichts (Datum)" eintragen. Klicken Sie für die nächste Klasse auf den entsprechenden Reiter und geben für diese ebenfalls die erforderlichen Daten ein und wiederholen den Vorgang für alle aufgeführten Klassen. Sollte die Darstellung wie in Abbildung 17 zur Anzeige aller Klassen nicht ausreichen, befinden sich am Ende der Klassenreiter zwei kleine Pfeil-Schaltflächen mit denen Sie die weiteren Klassen erreichen. Beachten Sie auch, dass sich in der aktuellen EasyGrade – Installation über den Klassen-Reitern eine Schaltfläche namens 10 von 12 „Globale Daten für alle Klassen“ befindet. Für den Fall, dass die Daten: "Konferenzbeschluss", "Datum der Zeugnisausgabe", "Wiederbeginn des Unterrichts (Uhrzeit)" und "Wiederbeginn des Unterrichts (Datum)" bei allen Klassen dieselben sind, können Sie diese über die Schaltfläche „Globale Daten für alle Klassen“ in einem Schritt für alle Klassen eintragen lassen. Nachdem Sie die Daten zu allen Klassen eingetragen haben, können Sie im unteren Bereich des Formulars bestimmen, ob die Lehrkräfte in Ihren EasyGrade-Programmen gewisse Funktionen bewusst NICHT ausführen können (siehe Abbildung 18). Abbildung 18 Wie in Abbildung 18 gezeigt, können Sie die folgend aufgeführten Optionen durch Setzen eines Häkchens für Ihre Lehrkräfte deaktivieren: "Klassen Löschen" - Schaltfläche auf dem Schüler-Formular ausblenden: Durch Setzen des Häkchens vor dieser Option wird für alle Lehrkräfte die Schaltfläche "Klassen Löschen" auf dem "Schüler Verwalten" - Formular ausgeblendet. "Klassenzuweisung" - Schaltfläche auf dem Schüler-Formular ausblenden: Durch Setzen des Häkchens vor dieser Option wird für alle Lehrkräfte die Schaltfläche "Klassenzuweisung" auf dem "Schüler Verwalten" - Formular ausgeblendet. "Schüler Importieren" - Schaltfläche auf dem Schüler-Formular ausblenden: Durch Setzen des Häkchens vor dieser Option wird für alle Lehrkräfte die Schaltfläche "Schüler Import/Export" auf dem "Schüler Verwalten" - Formular ausgeblendet. "Globale Zeugnisparameter" - Schaltfläche auf dem Zeugnis-Ausgabe Formular ausblenden: Durch Setzen des Häkchens vor dieser Option wird für alle Lehrkräfte die Schaltfläche "Globale Zeugnisparameter" auf dem "Zeugnis Ausgabe" - Formular ausgeblendet. "Vorlagen Bearbeiten" - Schaltfläche auf dem Zeugnis-Ausgabe Formular ausblenden: Durch Setzen des Häkchens vor dieser Option wird für alle Lehrkräfte die Schaltfläche "Globale Zeugnisparameter" auf dem "Zeugnis Ausgabe" - Formular ausgeblendet. Darüber hinaus kann mit der Option "Einstelldialog vor Lehrkraft schützen" ein Benutzername und Passwort für den Aufruf der EasyGrade - Einstellungen festgelegt werden. Dies hat zur Folge, dass die Einstellungen von EasyGrade nur über die Eingabe von Benutzername und Passwort aufgerufen werden können. Passwortschutz- und Ausblendoption sind aber optional. Schritt 7 - Zeugnis-Kopf: In Schritt 7 wird der Zeugnis-Kopf stellvertretend für alle Zeugnis-Vorlagen von der Schulleitung eingestellt. Lesen Sie zum Einstellen des Zeugnis-Kopfes das dafür bereit gestellte Kapitel "Zeugnis Ausgabe - Globale Zeugnisparameter". Nachdem Sie dort alle gewünschten Einstellungen vorgenommen haben, können Sie mit Schritt 8 fortfahren. 11 von 12 Schritt 8 - Bereitstellen von Klassendateien für Lehrkräfte: Nachdem alle notwendigen Vorkehrungen abgeschlossen sind und Ihr Klassen/Schülerbestand in EasyGrade importiert wurde, kann mit der Bereitstellung von Klassendateien für Ihre Lehrkräfte begonnen werden. Klicken Sie dazu im EasyGrade – Hauptformular auf die Schaltfläche „Schüler Verwalten“ und im erscheinenden Schüler-Formular unten links auf die Schaltfläche „Schüler Import/Export“. Daraufhin öffnet sich das in Abbildung 19 gezeigte Formular. Abbildung 19 Klicken Sie dort auf die Schaltfläche „EasyGrade Klassen/Schüler exportieren“. Sie werden im Anschluss gefragt, ob Sie mit der Bereitstellung der Lehrkraftdateien fortfahren möchten. Bestätigen Sie den Dialog mit „Ja“. Die Bereitstellung der Lehrkraftdateien beginnt. Der Vorgang kann je nach Anzahl zu erstellender Dateien einige wenige Minuten dauern. Sobald der Prozess abgeschlossen ist, erscheint eine Erfolgsmeldung, die Sie mit „OK“ bestätigen können. Daraufhin wird der Ordner, in dem die Lehrkraftdateien abgelegt wurden, automatisch zur Anzeige gebracht. Sie können nun die angezeigten Lehrkraftdateien auf die entsprechenden USB-Sticks kopieren. Stecken Sie dazu zunächst den USB-Stick ein und warten, bis sich dieser am Rechner angemeldet hat. Klicken Sie daraufhin im Ordner der Klassendateien eine zu kopierende Lehrkraftdatei mit der rechten Maustaste an und wählen im erscheinenden Kontextmenu den Eintrag „Kopieren“ (siehe Abbildung 20). 12 von 12 Abbildung 20 Wechseln Sie anschließend zum Ordner-Fenster des USB-Sticks, oder öffnen den USBStick über Ihren Arbeitsplatz. Klicken Sie im geöffneten USB-Stick Fenster mit der rechten Maustaste in die weisse Fläche und wählen im erscheinenden Kontextmenu den Eintrag „Einfügen“ (siehe Abbildung 21). Die Klassenlehrkraftdatei wird auf den USB-Stick kopiert. Sie können den Stick anschließend entfernen, den nächsten USB-Stick einlegen nach gleichem Schema für alle zu kopierenden Klassenlehrkraftdateien fortfahren. Abbildung 21