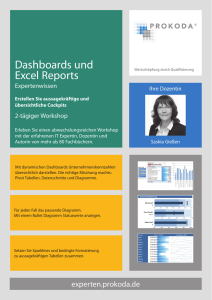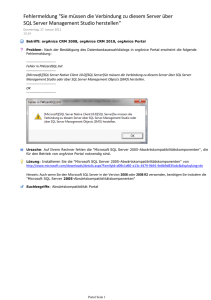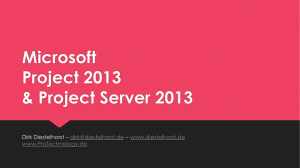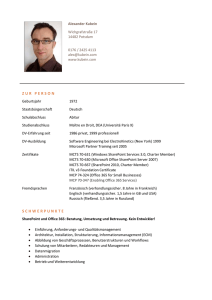Verwaltung der Dashboardsite
Werbung
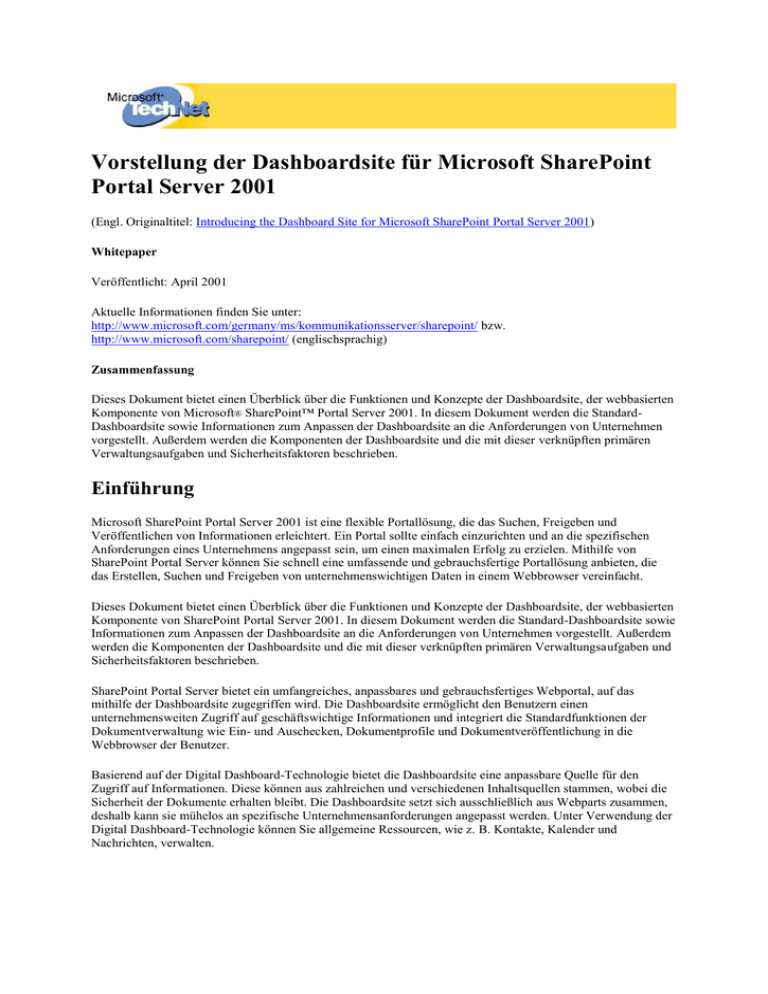
Vorstellung der Dashboardsite für Microsoft SharePoint Portal Server 2001 (Engl. Originaltitel: Introducing the Dashboard Site for Microsoft SharePoint Portal Server 2001) Whitepaper Veröffentlicht: April 2001 Aktuelle Informationen finden Sie unter: http://www.microsoft.com/germany/ms/kommunikationsserver/sharepoint/ bzw. http://www.microsoft.com/sharepoint/ (englischsprachig) Zusammenfassung Dieses Dokument bietet einen Überblick über die Funktionen und Konzepte der Dashboardsite, der webbasierten Komponente von Microsoft® SharePoint™ Portal Server 2001. In diesem Dokument werden die StandardDashboardsite sowie Informationen zum Anpassen der Dashboardsite an die Anforderungen von Unternehmen vorgestellt. Außerdem werden die Komponenten der Dashboardsite und die mit dieser verknüpften primären Verwaltungsaufgaben und Sicherheitsfaktoren beschrieben. Einführung Microsoft SharePoint Portal Server 2001 ist eine flexible Portallösung, die das Suchen, Freigeben und Veröffentlichen von Informationen erleichtert. Ein Portal sollte einfach einzurichten und an die spezifischen Anforderungen eines Unternehmens angepasst sein, um einen maximalen Erfolg zu erzielen. Mithilfe von SharePoint Portal Server können Sie schnell eine umfassende und gebrauchsfertige Portallösung anbieten, die das Erstellen, Suchen und Freigeben von unternehmenswichtigen Daten in einem Webbrowser vereinfacht. Dieses Dokument bietet einen Überblick über die Funktionen und Konzepte der Dashboardsite, der webbasierten Komponente von SharePoint Portal Server 2001. In diesem Dokument werden die Standard-Dashboardsite sowie Informationen zum Anpassen der Dashboardsite an die Anforderungen von Unternehmen vorgestellt. Außerdem werden die Komponenten der Dashboardsite und die mit dieser verknüpften primären Verwaltungsaufgaben und Sicherheitsfaktoren beschrieben. SharePoint Portal Server bietet ein umfangreiches, anpassbares und gebrauchsfertiges Webportal, auf das mithilfe der Dashboardsite zugegriffen wird. Die Dashboardsite ermöglicht den Benutzern einen unternehmensweiten Zugriff auf geschäftswichtige Informationen und integriert die Standardfunktionen der Dokumentverwaltung wie Ein- und Auschecken, Dokumentprofile und Dokumentveröffentlichung in die Webbrowser der Benutzer. Basierend auf der Digital Dashboard-Technologie bietet die Dashboardsite eine anpassbare Quelle für den Zugriff auf Informationen. Diese können aus zahlreichen und verschiedenen Inhaltsquellen stammen, wobei die Sicherheit der Dokumente erhalten bleibt. Die Dashboardsite setzt sich ausschließlich aus Webparts zusammen, deshalb kann sie mühelos an spezifische Unternehmensanforderungen angepasst werden. Unter Verwendung der Digital Dashboard-Technologie können Sie allgemeine Ressourcen, wie z. B. Kontakte, Kalender und Nachrichten, verwalten. Schlüsselkonzepte und Terminologie Die Dashboardsite ist Teil der umfassenden Portallösung, die von SharePoint Portal Server bereitgestellt wird. Die auf Flexibilität ausgerichtete Dashboardsite bietet die primäre Ansicht des Portals. Mithilfe von SharePoint Portal Server erstellen Sie ein Portal, das für die Präsentation von Inhalten, Webparts und digitale Dashboards verwendet wird. Sie können eigene Webparts erstellen oder die Webparts anderer Anbieter einsetzen . Es folgen die wichtigsten Komponenten von SharePoint Portal Server: Web Storage System. Integrierte Dienste zum Erstellen webbasierter Anwendungen für die Zusammenarbeit. Standardtools. Entwicklung von Lösungen mithilfe bekannter Tools wie Microsoft Visual Studio®. Standardschnittstellen. Verwendung gängiger Schnittstellen wie Microsoft ADO (ActiveX® Data Objects), XML (Extensible Markup Language) und HTTP-WebDAV (Hypertext Transfer Protocol Web Distributed Authoring and Versioning). Weitere Informationen zum Entwickeln weiterer Lösungen für SharePoint Portal Server finden Sie im SharePoint Portal Server Software Development Kit (SDK). SharePoint Portal Server-Terminologie Die Dashboardsite bietet eine anpassbare Quelle für den Zugriff auf Informationen, die aus zahlreichen verschiedenen Inhaltsquellen stammen können, wobei die Sicherheit der Dokumente erhalten bleibt. Zu den externen Inhaltsquellen können andere SharePoint Portal Server-Arbeitsbereiche, Intranet- oder Internetsites, Hierarchien öffentlicher Ordner von Microsoft Exchange 2000 und Exchange Server 5.5, Lotus Notes 4.6a+und -R5-Datenbanken, lokale Dateisysteme und Netzwerk-Dateiserver zählen. Arbeitsbereich. Der Arbeitsbereich ist eine organisierte Zusammenstellung von Dokumenten, Inhaltsquellen, Verwaltungsordnern, Kategorien, Dokumentprofilen, Abonnements und Diskussionen. Er dient als zentraler Ort für das Organisieren, Verwalten und Veröffentlichen von Inhalten. Dashboardsite. Die Dashboardsite ist eine besondere Website, die gleichzeitig mit dem dazugehörigen Arbeitsbereich automatisch erstellt wird. Die Dashboardsite bietet eine Webansicht des Arbeitsbereichs und ermöglicht Benutzern, die den entsprechenden Rollen zugeordnet sind, das Suchen, Anzeigen und Verwalten von Dokumenten im Arbeitsbereich sowie das Suchen und Anzeigen von Inhalten in anderen Quellen. Die Dashboardsite besteht aus verschiedenen Seiten bzw. Dashboards und enthält Anpassungsseiten sowie benutzerdefinierte Webpartformulare. Dashboard. Ein Dashboard ist eine Website in der Dashboardsite. Ein Dashboard enthält in einer modularen Ansicht eine Zusammenstellung von Webparts, die den Benutzern in einem Webbrowser angezeigt werden kann. Webpart. Ein Webpart ist eine anpassbare, wiederverwendbare Komponente, die der Anzeige bestimmter Informationen in einem Dashboard dient. Mithilfe von Webparts können webbasierte Inhalte (wie z. B. XML, HTML und Skripts) mit einer spezifischen Eigenschaftsmenge in einer Organisationsstruktur verknüpft werden. Ordner für Webparts. SharePoint Portal Server verknüpft diese Ordner unter dem Ordner Portalinhalt mit bestimmten Standardwebparts in der Dashboardsite. SharePoint Portal Server wendet ein bestimmtes Dokumentprofil auf Dokumente an, gemäß dem Ordner, in dem dieses gespeichert ist. Der Ordner Quicklinks ist beispielsweise mit dem Webpart Quicklinks verknüpft und wendet das Dokumentprofil Quicklinks auf alle enthaltenen Dokumente an. Dashboard Factory. Dashboard Factory ist ein im Hintergrund arbeitendes Programm, das Webparts in einem anzeigefähigen Format zusammensetzt und den gesamten Betrieb der Dashboardsite koordiniert. Weitere Informationen zur Digital Dashboard-Technologie finden Sie im Digital Dashboard Resource Kit (DDRK). Vorstellung der Standard-Dashboardsite Die Dashboardsite besteht aus mehreren Dashboards. Das erste Standard-Dashboard heißt Homepage. Die Homepage Abbildung 1: Ansicht der Dashboardsite Die Homepage ist die erste Seite, die beim Durchsuchen der Standard-Dashboardsite angezeigt wird. Auf dieser Seite können Sie auf alle anderen Dashboards in der Site zugreifen und Informationen in den Webparts anzeigen. Das Standard-Dashboardsite enthält die folgenden Elemente: Einen anpassbaren Sitetitel Ein anpassbares Logo für die Dashboardsite Den Webpart Suche (Search) mit einer Suchleiste und einem Dropdownmenü, in dem die Benutzer Suchbereiche auswählen, und einem Textfeld, in das Suchbegriffe eingegeben werden können. Verschiedene Schaltflächen für die Sitenavigation mit Verknüpfungen zu anderen Dashboards: Homepage, Dokumentbibliothek (Document Library), Kategorien (Categories), Abonnements (Subscriptions) und Hilfe (Help) Abhängig von der Rolle des Benutzers stehen gegebenenfalls weitere Verknüpfungen zur Verfügung, die die Ausführung von Verwaltungsaufgaben ermöglichen. Die Standardhomepage enthält vier weitere Standardwebparts: Nachrichten (News), Ankündigungen (Announcements), Quicklinks (Quick Links) und Abonnementzusammenfassung (Subscriptions Summary). Der Webpart Nachrichten. Zeigt allgemeine Informationen von Interesse an, wie Neuigkeiten aus dem Unternehmen und den Abteilungen sowie Artikel von Nachrichtenagenturen. Der Webpart Nachrichten auf der Homepage einer Vertriebs- und Marketinggruppe kann z. B. vierteljährliche Verkaufszahlen oder Presseveröffentlichungen anzeigen. Der Webpart Ankündigungen. Zeigt Unternehmensankündigungen, Abteilungsereignisse usw. an. Der Webpart Ankündigungen in der Dashboardsite einer Vertriebs- und Marketinggruppe kann z. B. die Ankündigung eines neuen Mitarbeiters oder eine Erinnerung an eine Abteilungsbesprechung enthalten. Der Webpart Quicklinks. Zeigt Verknüpfungen zu anderen interessanten Informationen, wie z. B. Personalressourcen, an. Der Webpart Quicklinks in der Dashboardsite einer Personalabteilungsgruppe kann z. B. Verknüpfungen zu offenen Stellen oder Bonusinformationen enthalten. Der Webpart Abonnementzusammenfassung. Enthält eine Übersicht über die Abonnementbenachrichtigungen des aktuellen Benutzers. Wenn Sie ein Dokument, einen Ordner, eine Kategorie oder eine Suchergebnismenge finden, die bzw. der von Nutzen ist, können Sie den Inhalt abonnieren, woraufhin SharePoint Portal Server Sie bei Änderungen benachrichtigt. Sie können die Dashboardsite erweitern, indem Sie Webparts mit Wirtschaftsinformationen, wie Nachrichtenschlagzeilen oder Börsenticker, Zusammenarbeitstools wie Microsoft Outlook® oder allgemeine Informationen wie Wetterberichte oder Anfahrbeschreibungen hinzufügen. Zugreifen auf die Dashboardsite Auf die Dashboardsite wird über einen Webbrowser wie Microsoft Internet Explorer oder Netscape Navigator zugegriffen. Der Benutzer muss für den Zugriff auf SharePoint Portal Server die Clientkomponenten nicht über die Dashboardsite installieren. Das Betriebssystem Microsoft Windows® unterstützt die folgenden Browser: Microsoft Internet Explorer 4.01 oder höher Netscape Navigator 4.51 oder höher (für die italienische und spanische Version von SharePoint Portal Server) Netscape Navigator 4.7x oder höher (für die deutsche, englische, französische und japanische Version von SharePoint Portal Server) Andere Betriebssysteme oder Webbrowser werden gegenwärtig nicht unterstützt. Darüber hinaus müssen Sie die Unterstützung für Microsoft JScript® oder Netscape JavaScript im Browser aktivieren, damit die Dashboardsite funktionieren kann. Um die Dashboardsite mit Netscape Navigator verwenden zu können, müssen Sie den Internet-Dienst-Manager einsetzen, um für den Arbeitsbereichsknoten in der Standardwebsite die Basisauthentifizierung zu aktivieren. Damit Diskussionen mit Netscape Navigator möglich sind, müssen Sie die Basisauthentifizierung auch für den Knoten MS Office aktivieren. Zugreifen auf weitere Seiten der Homepage Auf jeder Dashboardseite werden oben Navigationsverknüpfungen angezeigt. Alle Benutzer können auf die folgenden Unterdashboards oder -seiten der Standard-Dashboardsite zugreifen: Homepage. Zurück zur Homepage. Da diese Verknüpfung anpassbar ist, kann sich der Name ändern. Kategorien. Anzeigen einer Liste mit Kategorien und Unterkategorien. Dokumentbibliothek. Anzeigen der Ordner und Unterordner mit dem Inhalt des Arbeitsbereichs. Benutzer, die der entsprechenden Rolle zugewiesen wurden, können ihre Dokumente in der Dokumentbibliothek verwalten. Suchen. Durchführen einfacher und erweiterter Suchabfragen. Abonnements. Detailliertes Anzeigen aller aktuellen Abonnements. Hilfe. Öffnen der Hilfe zur Dashboardsite. Benutzer, die der Rolle Koordinator zugewiesen wurden, können auf die folgenden weiteren Unterdashboards oder -seiten zugreifen: Verwaltung. Verwalten der Abonnements eines anderen Benutzers bzw. von Webdiskussionen im Arbeitsbereich und Leeren des Anwendungscache der Dashboardsite. Inhalt. Anpassen und Verwalten der Webparts, die auf den Seiten der Dashboardsite angezeigt werden, und anschließendes Angeben des Inhalts, der in diesen Webparts angezeigt wird. Einstellungen. Anpassen und Verwalten der Einstellungen der Dashboardsite. Layout. Anpassen des Dashboard-Layouts. Sie können gegebenenfalls auch auf weitere persönliche Dashboards zugreifen, wenn der Koordinator darüber hinaus die entsprechende Option aktiviert hat. Sicherheit und die Dashboardsite SharePoint Portal Server verwendet einen festen Satz von drei festen Rollen, um eine flexible und sichere Methode für die Steuerung des Benutzerzugriffs auf Inhalte bereitzustellen. Die mit einer bestimmten Rolle verbundenen Berechtigungen können nicht geändert werden. Obgleich Sie dem Arbeitsbereichsknoten, dem obersten Knoten des Arbeitsbereichs, Rollen zuweisen können, werden Rollen in der Regel Ordnern im Arbeitsbereich zugewiesen. Sie können einem Benutzer oder einer Gruppe den Zugriff auf ein bestimmtes Dokument vollständig verweigern. SharePoint Portal Server verwendet für die Steuerung des Zugriffs auf Inhalte ein rollenbasiertes Sicherheitsmodell. Dabei ist es irrelevant, ob der Benutzer mithilfe eines Webbrowsers, eines Webordners oder einer Microsoft Office-Anwendung auf Inhalte zugreift. Festlegen der Sicherheit im Arbeitsbereich. Mithilfe von Webordnern können Benutzern für bestimmte Ordner und Dokumente im Arbeitsbereich Rollen zugewiesen werden. Das Festlegen der Sicherheit in der Dashboardsite ist nicht möglich. Sicherheit in der Dashboardsite. Benutzer, die über die Dashboardsite auf Inhalte zugreifen, können nur die Inhalte anzeigen, für die sie einer entsprechenden Rolle zugewiesen wurden. Das auf Rollen basierende Sicherheitsmodell von SharePoint Portal Server ermöglicht eine einfache Anpassung des Zugriff auf Inhalte, die in der Dashboardsite angezeigt werden. Vorstellung der SharePoint Portal Server-Rollen Abbildung 2: SharePoint Portal Server-Rollen SharePoint Portal Server bietet die folgenden Rollen. Leser Ein Leser kann Dokumente suchen und lesen, jedoch dem Arbeitsbereich keine Dokumente in der Dashboardsite hinzufügen. Standardmäßig verfügen alle Ordnerbenutzer über Leseberechtigungen. In einem erweiterten Ordner können Leser nur Ordner und veröffentlichte Versionen von Dokumenten anzeigen. Erweiterten Ordner stehen zusätzliche Dokumentverwaltungsfunktionen zur Verfügung, wie z. B. Genehmigungsweiterleitung und Versionskontrolle. Eine Leser kann Dokumente nicht auschecken, bearbeiten oder löschen und auch keine Versionen von Dokumententwürfen anzeigen. Standardmäßig weist SharePoint Portal Server beim Erstellen des Arbeitsbereichs die Windows 2000-Gruppe Jeder für alle Ordner im Arbeitsbereich der Rolle Leser zu. Autor Ein Autor kann in der Dashboardsite einem Ordner neue Dokumente hinzufügen, alle Dokumente im Ordner bearbeiten, beliebige Dokumente aus dem Ordner löschen und alle Dokumente im Ordner lesen. Außerdem kann er in einem erweiterten Ordner ein Dokument zur Veröffentlichung einreichen. Ein Autor kann in der Dashboardsite Ordner erstellen, umbenennen und löschen. Er kann jedoch nicht die Rollen oder Genehmigungsrichtlinien für die vom ihm erstellten Ordner ändern. Koordinator Ein Arbeitsbereichskoordinator verwaltet die Inhalte auf der obersten Ordnerebene und führt verschiedene Verwaltungsaufgaben aus. Zu diesen Aufgaben gehört das Verwalten von Inhaltsquellen, Dokumentprofilen, Kategorien und Abonnements sowie das Anpassen der Dashboardsite. Die meisten dieser Aufgaben können nicht in der Dashboardsite ausgeführt werden. Der Koordinator erstellt nach Bedarf Indizes aktualisierter Inhalte oder plant automatische Aktualisierungen. Er weist mithilfe von Webordnern eines bestimmten Ordners dem Ordner Benutzerrollen zu. In der Dashboardsite kann ein Koordinator Unterordner erstellen und diesen Dokumente hinzufügen, die enthaltenen Dokumente bearbeiten und Dokumente aus diesen löschen. Koordinatoren können ein Dokument, das erstellt, jedoch noch nicht eingecheckt wurde, lesen und löschen. Bei erweiterten Ordnern wählt der Koordinator den gewünschten Genehmigungsprozess. Diese Aufgabe muss mithilfe von Webordnern ausgeführt werden. Außerdem kann ein Koordinator das Auschecken eines Dokuments rückgängig machen oder den Veröffentlichungsprozess beenden. Dazu werden in Webordnern oder in der Dashboardsite die Aktionen Genehmigung umgehen bzw. Veröffentlichen abbrechen gewählt. Anmerkung SharePoint Portal Server weist dem Administrator, der den Arbeitsbereich erstellt, automatisch die Koordinatorrolle für den Arbeitsbereichsknoten und allen Ordnern zu. Die lokale Windows 2000-Gruppe Administratoren hat die Berechtigung zum Lesen von Dokumenten, zum Konfigurieren der Sicherheit aller Ordner und der Dokumente in einem Arbeitsbereich. Wenn durch Zufall oder durch Absicht ein Ordner oder ein Dokument, dem Zugangsberechtigten nicht mehr zur Verfügung stehen, kann er durch die Fähigkeit zum Konfigurieren der Sicherheit, wieder Zugriff auf alle Ordner und Dokumente erhalten. Die lokale Gruppe Administratoren kann Berechtigungen für einzelne Ordner wiederherstellen. Wichtig Wenn Sie SharePoint Portal Server auf einem Domänencontroller installieren, ist die lokale Gruppe Administratoren nicht vorhanden. Demzufolge können nur Benutzer, denen die Koordinatorrolle zugewiesen wurde, die Sicherheit der Ordner festlegen. Wenn der Koordinator einen Fehler macht, können Sicherheitsprobleme von einem lokalen Administrator nicht behoben werden. Zugriff verweigern Zusätzlich zu den Rollen bietet SharePoint Portal Server ausschließlich für Dokumente die Sicherheitsoption Zugriff verweigern. Diese Einstellung ersetzt alle Zugriffsberechtigungen mit Ausnahme der lokalen Gruppe Administratoren. Sie können einem bestimmten Benutzer oder einer bestimmten Gruppe den Zugriff auf ein Dokument verweigern, wenn Sie nicht möchten, dass der Benutzer oder die Gruppe dieses Dokument anzeigt bekommt. Das Verweigern des Zugriffs auf ein Dokument wirkt sich nicht auf den Zugriff der lokalen Gruppe Administratoren auf dieses Dokument aus. Das Festlegen der Sicherheit in der Dashboardsite ist nicht möglich. Um die Sicherheit festzulegen, müssen Sie mithilfe von Webordnern auf den Arbeitsbereich zugreifen. Weitere Informationen zur Sicherheit finden Sie im Whitepaper Using Microsoft Windows 2000 Security Features with Microsoft SharePoint Portal Server (englischsprachig) Anwenden der SharePoint Portal Server-Sicherheit auf Inhalte Sie müssen für Inhalte, auf die über die Dashboardsite zugegriffen wird, die Sicherheit berücksichtigen. Die beiden zu berücksichtigenden Inhaltsquellen bei der Konfiguration der Sicherheit sind in und außerhalb des Arbeitsbereichs gespeicherte Inhalte. Inhaltssicherheit im Arbeitsbereich Zu den Inhalten, die im Arbeitsbereich gespeichert sind, zählen Dokumente in Standard- und erweiterten Ordnern. Wenn Sie einen neuen Unterordner erstellen, erbt dieser standardmäßig die Sicherheitseinstellungen des übergeordneten Ordners. Möchten Sie die Sicherheitseinstellungen des übergeordneten Ordners nicht verwenden, können Sie die Rolleneinstellungen für den Unterordner anpassen. Dazu müssen Sie mithilfe von Webordnern auf den Arbeitsbereich zugreifen. Wenn Sie die Einstellungen eines übergeordneten Ordners ändern, können Sie angeben, dass alle Unterordner die neuen Einstellungen verwenden sollen. In diesem Fall werden alle geänderten Rolleneinstellungen für die Unterordner außer Kraft gesetzt. Mithilfe von Rollen können Sie steuern, wie Benutzer auf Informationen in einer Ordnerhierarchie zugreifen. Es kann passiern, dass der Koordinator einem Benutzer Informationen aus der Ordnerstruktur verweigern möchte. Der Koordinator kann die Rollen dann so strukturieren, dass der Benutzer in der Dashboardsite nach bestimmten Dokumenten suchen kann. Diese werden angezeigt, aber ohne dass die übergeordneten Ordner angezeigt werden dürfen. Um einem Benutzer das Durchsuchen der Ordnerhierarchie zum Auffinden eines Dokuments zu erlauben, müssen Sie dem Benutzer mindestens eine Rolle für den übergeordneten Ordner zuweisen. Um einen Unterordner eines übergeordneten Ordners durchsuchen zu können, müssen Sie einem Benutzer mindestens eine Rolle für sowohl den über- als auch den untergeordneten Ordner zuweisen. Wenn ein Benutzer auf einen Unterordner, jedoch nicht auf den übergeordneten Ordner zugreifen darf, kann er in der Dashboardsite direkt über den URL (Uniform Resource Locator) des Unterordners auf diesen zugreifen. Auch wenn er den übergeordneten Ordner im Microsoft Windows-Explorer nicht anzeigen kann. In diesem Fall werden Dokumente im Unterordner in der Dashboardsite in Suchergebnissen angezeigt. SharePointPortal Server unterstützt nur in Standardordnern zusammengesetzte Dokumente (die Zusammenstellung aus Dateien und Ordner, die erstellt wird, wenn ein Dokument in einer Office-Anwendung als Webseite gespeichert wird). Nur Koordinatoren können die Sicherheit von einem Unterordner eines zusammengesetzten Dokuments konfigurieren. Erweiterte Ordner unterstützen keine zusammengesetzten Dokumente mit ähnlichen Strukturen, wie z. B. HTML-Dateien mit relativen Verknüpfungen oder ein Microsoft Word-Dokument mit einem verknüpften Microsoft Excel-Tabellenblatt, die beide im Arbeitsbereich gespeichert sind. Inhaltssicherheit außerhalb des Arbeitsbereichs SharePoint Portal Server übernimmt die Sicherheitsrichtlinien, die gegenwärtig für die Server, Dateifreigaben und Datenbanken eines Unternehmens gelten. Wichtig SharePoint Portal Server erzwingt die Sicherheit nur auf Datei- und nicht auf Freigabeebene. Weitere Informationen, wie SharePoint Portal Server die Sicherheit für Inhalte implementiert, die außerhalb des Arbeitsbereichs gespeichert sind, finden Sie im Whitepaper Using Microsoft Window 2000 Security Features with Microsoft SharePoint Portal Server (englischsprachig) Steuern des Zugriffs auf Inhalte SharePoint Portal Server bietet vielfältige Funktionen, mit denen Sie detailliert angeben können, wann und wie Benutzer mithilfe von Webordnern oder der Dashboardsite auf Dokumente zugreifen dürfen. Zur Unterstützung der Dokumentverwaltung bietet SharePoint Portal Server Folgendes: Versionsüberwachung zum Aufzeichnen des Verlaufs von Dokumenten Angabe beschreibender, durchsuchbarer Informationen zur Identifizierung eines Dokuments Steuerung der Dokumentveröffentlichung Automatisierte Weiterleitung von Dokumenten an Bearbeiter SharePoint Portal Server unterstützt Sie bei der Zusammenarbeit mit Dritten, beim Empfang von Rückmeldungen von Bearbeitern, beim Identifizieren eines Dokuments mit beschreibenden Informationen wie Schlüsselwörtern und beim Veröffentlichen des Dokuments für ein großes Publikum. Weitere Informationen dazu, wie SharePoint Portal Server Sie bei der Dokumentverwaltung unterstützen kann, finden Sie unter Managing Content (englischsprachig). Festlegen der Sicherheit für persönliche Dashboards SharePoint Portal Server kann so angepasst werden, dass den Benutzern das Erstellen persönlicher Dashboards erlaubt wird. Sicherheitsfaktoren bei persönlichen Dashboards Nur Benutzer mit der Rolle Autor oder Koordinator dürfen für den Ordner Dashboards neue persönliche Dashboards erstellen. Ein Koordinator muss die den Benutzern für diesen Ordner zugewiesenen Rollen auf der Arbeitsbereichsebene ändern, wenn diese nicht bereits Autoren oder Koordinatoren sind. Wenn ein Arbeitsbereichskoordinator mehreren Personen im Unternehmen das Erstellen persönlicher Dashboards erlauben möchte, wird empfohlen, dass Rollen mithilfe von Domänengruppen und nicht Einzelpersonen zugewiesen werden. Wenn z. B. allen Mitarbeitern im Unternehmen das Erstellen eines persönlichen Dashboards erlaubt werden soll, können Sie die Windows 2000-Gruppe Jeder dem Ordner Dashboards hinzufügen, und dieser Gruppe die Rolle Autor zuweisen. Ordnervererbungseinstellungen und persönliche Dashboards Der Ordner Dashboards erbt standardmäßig nicht die Sicherheitseinstellungen des Arbeitsbereichs. Demzufolge müssen Sie, damit der Benutzer persönliche Dashboards erstellen oder ändern kann, ihm eine entsprechende Rolle für den Ordner Dashboards zuweisen. Weitere Informationen zum Erstellen persönlicher Dashboards finden Sie in der Dashboardsite-Hilfe, wenn sie rechts oben in der Dashboardsite auf die Verknüpfung Hilfe klicken. Zugreifen auf Inhalte in der Dashboardsite Die Dashboardsite bietet einen zentralen Zugriffspunkt für die Suche und Verwaltung von Informationen. Über die Dashboardsite können Benutzer mit den entsprechenden Berechtigungen Dokumente suchen und freigeben, und zwar unabhängig von Speicherort oder Format. Organisieren von Informationen als Koordinator Als Arbeitsbereichskoordinator müssen Sie Informationen organisieren, damit Benutzer in der Dashboardsite darauf zugreifen können. Dies umfasst Folgendes: Verwalten der Dokumentbibliothek. Dazu gehört das Entwerfen der Dateistruktur, das Erstellen von Dokumentprofilen und die benutzerdefinierten Eigenschaften sowie das Einrichten der Genehmigungsweiterleitung. Verbessern von Suchergebnissen. Dies umfasst das Verknüpfen von Dokumenten mit Profilen und das Identifizieren von Inhaltsquellen. Anpassen von Suchergebnissen. Dazu zählt das Erstellen benutzerdefinierter Suchbereiche und das Ändern des Thesaurus zum Beeinflussen von Suchabfragen. Nachdem Sie den Arbeitsbereich vorbereitet und die Informationen organisiert haben, können Autoren und Leser die meisten alltäglichen Aufgaben in der Dashboardsite ausführen. Weitere Informationen zum Vorbereiten des Arbeitsbereichs finden Sie unter Managing Content (englischsprachig). Verwalten der Dokumentbibliothek Wenn Sie einen Arbeitsbereich erstellen, legt SharePoint Portal Server auf der obersten Ebene des Arbeitsbereichs den Ordner Dokumente an. Das Dashboard Dokumentbibliothek in der Dashboardsite entspricht der obersten Ebene des Arbeitsbereichs. Der Ordner Dokumente im Dashboard Dokumentbibliothek dient der Speicherung von Inhalten. Um Autoren und Lesern den Zugriff auf Inhalte im Arbeitsbereich zu erleichtern, sollten Sie die folgenden Aufgaben ausführen: 1. 2. 3. Erstellen einer Dateistruktur Erstellen von Dokumentprofilen und benutzerdefinierter Eigenschaften Einrichten der Genehmigungsweiterleitung Weitere Informationen zur Planung und Durchführung dieser Aufgaben finden Sie unter Managing Content (englischsprachig). Entwerfen der Dateistruktur Abbildung 3: Entwerfen einer Dateistruktur Beim Erstellen einer Dateistruktur müssen Sie bestimmen, wie die beiden in SharePoint Portal Server verwendeten Ordnertypen implementiert werden sollen: Standardordner unterstützen begrenzte Dokumentverwaltungsfunktionen. Erweiterte Ordner unterstützen alle Dokumentverwaltungsfunktionen. Vergleichen von Standard- und erweiterten Ordnern In der folgenden Tabelle werden die von beiden Ordnertypen unterstützten SharePoint Portal Server-Funktionen verglichen. Funktion Standardordner Erweiterter Ordner Rollen Ja Ja Dokumentversionsverlauf Nein Ja Einchecken/Auschecken Nein Ja Private Entwurfsversionen Nein Ja Genehmigungsweiterleitung Nein Ja Profilmetadaten Ja Ja Indizierte Dokumente Ja Ja Kategorien Ja Ja Sowohl Standard- als auch erweiterte Ordner unterstützen SharePoint Portal Server-Rollen. Veröffentlichte Dokumente beider Ordnertypen sind im Index enthalten und stehen den Benutzern in der Dashboardsite zum Suchen und Lesen zur Verfügung. Erstellen von Dokumentprofilen und benutzerdefinierter Eigenschaften Beim Entwerfen der Dateistruktur der Dokumentbibliothek sieht ein weiterer Schritt die Festlegung vor, wie Dokumentprofile und benutzerdefinierte Eigenschaften verwendet werden sollen. In vielen Unternehmen ist es schwierig, Dokumente zu finden, die ein verwandtes Thema haben, insbesondere wenn die in der Suchabfrage verwendeten Wörter nicht im Text des Dokuments enthalten sind. Um dieses Problem zu umgehen, können Sie mithilfe von Dokumentprofilen Metadaten auf Dokumente anwenden. Metadaten bieten zusätzliche beschreibende Informationen zu einem Dokument, einschließlich zusätzlicher Schlüsselwörter, die gegebenenfalls nicht im Text eines Dokuments enthalten sind. Beim Durchsuchen der Dashboardsite durchsucht SharePoint Portal Server die Metadaten ebenso wie den Text des Dokuments. Abbildung 4: Dokumentprofile (Document Profile) und Schlüsselwörter (Keywords) Metadaten gleichen eine Eigenschaft mit einem Wert ab. Sie können z. B. verschiedene Werte wie London oder Tokio mit der Eigenschaft Stadt verknüpfen. Ein Dokumentprofil ist eine Zusammenstellung von Eigenschaften, die eine konsistente Möglichkeit zum Beschreiben und Klassifizieren von Dokumenten bietet. Sie können z. B. das Profil Marketinganalyse erstellen, um Markttrendanalysen zu definieren. Dokumentprofile enthalten vom System erzeugte Metadaten wie die Dateigröße und das Änderungsdatum. Darüber hinaus können Sie Dokumentprofile so konfigurieren, dass benutzerdefinierte Eigenschaften wie Vertriebsregion, Produkt oder Konkurrenten einbezogen werden. Ein Arbeitsbereich darf mehrere Dokumentprofile enthalten. Nach dem Hinzufügen eines Dokumentprofils zum Arbeitsbereich können Sie es einem beliebigen Ordner zuweisen, indem Sie auf der Seite Eigenschaften des gewählten Ordners auf die Registerkarte Profile klicken. Jedem Dokument im Arbeitsbereich muss ein Dokumentprofil zugewiesen sein. Einrichten der Genehmigungsweiterleitung Beim Entwerfen einer Ordnerstruktur können Sie nach Wunsch auch einen Genehmigungsablauf einrichten. Sie können einen Genehmigungsablauf als Methode zum Überprüfen und Genehmigen von Dokumenten in erweiterten Ordnern aktivieren, bevor diese in der Dashboardsite veröffentlicht werden. Nach der Genehmigung eines Dokuments erstellt SharePoint Portal Server automatisch eine neue, öffentliche Version. Benutzer, denen Sie die Rolle Leser für dieses Dokument oder seinen Ordner zuweisen, können anschließend das Dokument in der Dashboardsite suchen und anzeigen. Wenn Sie keinen Genehmigungsablauf einrichten, veröffentlicht SharePoint Portal Server Dokumente nach Einreichung automatisch ohne Überprüfung oder Genehmigung. Verbessern von Suchergebnissen Um die Qualität von Suchergebnissen in der Dashboardsite zu steigern, können Sie die folgenden Funktionen anpassen und verwenden: Dokumentprofile Dokumentprofile dienen der Organisation von Ordnern und Dokumenten. Außerdem erleichtern sie das Suchen in der Dashboardsite. Sie können Dokumentprofile erstellen, indem Sie im Ordner Dokumentprofile, der sich im Ordner Verwaltung auf der obersten Ebene befindet, den Assistenten zum Hinzufügen von Dokumentprofilen verwenden. Die Benutzer können ihren Dokumenten Dokumentprofile zuweisen, indem sie auf der Seite Eigenschaften eines Dokuments auf die Registerkarte Profile klicken, oder bei in einem erweiterten Ordner gespeicherten Dokumenten im Eincheckformular ein Dokumentprofil auswählen. Die Benutzer können auch in der Dashboardsite Dokumentprofile ändern und zuweisen. Inhaltsquellen Inhaltsquellen dienen Benutzern der Dashboardsite als Ausgangspunkte zum Suchen und Anzeigen von Dokumenten, die außerhalb des Arbeitsbereichs in Quellen wie Websites, Dateifreigaben oder Datenbanken gespeichert sind. Abbildung 5: Mögliche Inhaltsquellen Mit dem Assistenten zum Hinzufügen von Inhaltsquellen können Sie im Ordner Inhaltsquellen, der sich im Ordner Verwaltung befindet, Inhaltsquellen erstellen und speichern. Kategorien Kategorien bieten eine einfache Möglichkeit zum Auffinden von Dokumenten in der Dashboardsite und dienen der Organisation von Dokumenten in einer Hierarchie aus Themen und Unterthemen. Über den Befehl Neue Kategorie im Ordner Kategorien können Sie Kategorien erstellen, die im Arbeitsbereich verwendet werden sollen. Mit dem Kategorie-Assistenten können Sie große Mengen von Dokumenten kategorisieren. Der KategorieAssistent wird im Ordner Kategorien auf der Seite Eigenschaften gestartet und gestaltet. Organisieren von Dokumenten mithilfe von Kategorien Der Erfolg einer Informationssuche hängt üblicherweise vom zu durchsuchenden Inhaltsvolumen, den Kenntnissen des Informationssuchenden und den Zugriffsberechtigungen dieses Benutzers ab. Das Durchsuchen von 10.000 Dokumenten ist z. B. eine kaum zu bewältigende Aufgabe. Wenn ein Benutzer nicht genau weiß, wonach er sucht und wo die Informationen gespeichert sind, kann das Suchen eines bestimmten Dokuments zeitaufwendig und aufregend sein. Sie können Informationen in der Dashboardsite mithilfe von Kategorien organisieren und dabei ähnliche Dokumente gruppieren. Dadurch können die Informationen themenorientiert durchsucht werden. Benutzern, die mit den Speicherorten von Dokumenten nicht vertraut sind, helfen Kategorien beim Auffinden der benötigen Informationen. Ein weiterer Vorteil ist, dass ein Dokument in mehreren verschiedenen Kategorien auftauchen kann. Kategorien unterstützen Benutzer außerhalb einer Gruppe ohne Änderung der vorhandenen Ordnerstruktur und Prozesse, welche die Gruppe verwendet. Das Erstellen einer effektiven Kategoriestruktur erfordert Planung und eine ungefähre Vorstellung davon, wie andere Benutzer die Inhalte organisieren könnten. Kategorien erfüllen zwei Zwecke. Erstens stellen sie eine zentrale Struktur für die Informationssuche zur Verfügung. Kategorien führen die Leser durch eine organisierte Themenhierarchie zu den gesuchten Informationen. Zweitens bieten sie eine konsistente, kontrollierte Wertemenge, die Sie als Dokumentmetadaten hinzufügen können. Kategorien sind flexible Instrumente sowohl zum Beschreiben als auch zum Suchen von Dokumenten. Entwerfen der Kategoriestruktur Jeder Arbeitsbereich enthält eine Kategoriehierarchie. Die oberste Ebene der Hierarchie heißt Kategorien, unter der Unterkategorien angeordnet sind. Für einen Benutzer, der den Arbeitsbereich mit dem Windows-Explorer durchsucht, haben Kategorien dieselbe Funktion wie Ordner. Im Windows-Explorer kann ein Benutzer die Kategoriehierarchie erweitern und die dazugehörigen Dokumentverknüpfungen jeder Kategorie durchsuchen. In der Dashboardsite werden die Kategorien in einem Webpart auf der Homepage angezeigt. .Jede Kategorie ist eine Verknüpfung zu einer erweiterten Liste. In den Unterkategorien werden die besten Suchergebnisse der Kategorie und die der Kategorie zugeordneten Dokumente angezeigt. Weitere Informationen zum Erstellen von Kategorien finden Sie in der Benutzerhilfe. Bestimmen der besten Suchergebnisse Beste Suchergebnisse steigern die Sucheffizienz und bieten den Benutzern einen Leitfaden, indem sie auf Dokumente verwiesen werden, die als besonders relevant für ihre Suche gelten. Ein bestes Suchergebnis ist ein Dokument, das als beste Empfehlung für eine Kategorie oder ein bestimmtes Schlüsselwort ausgewählt wurde. SharePoint Portal Server zeigt die besten Suchergebnisse oben in der Liste der Suchergebnisse an. Abbildung 6: Beste Suchergebnisse Beste Suchergebnisse für ein Schlüsselwort Das beste Suchergebnis für ein Schlüsselwort gilt für ein bestimmtes Schlüsselwort. Es wird im Suchergebnis angezeigt, wenn ein Benutzer dieses Schlüsselwort in eine Abfrage eingibt. Ein Koordinator kann z. B. die Homepage Herstellung als bestes Suchergebnis für das Schlüsselwort Bestand auswählen. Wenn nun ein Benutzer nach Bestand sucht, zeigt die Suchergebnisseite oben in den Suchergebnissen eine Verknüpfung mit der Homepage Herstellung an. Beste Suchergebnisse für eine Kategorie Das beste Suchergebnis für eine Kategorie ist ein Dokument, das für eine bestimmte Kategorie besonders relevant ist. Die Kategorie Marketing für Wettbewerbs-Fallstudien kann z. B. als bestes Suchergebnis für eine Kategorie die Produktanalyse des Sportgeschäfts Meier enthalten. SharePoint Portal Server hebt in der Dashboardsite in den Kategorieauflistungen das beste Suchergebnis für eine Kategorie genauso hervor, wie das beste Suchergebnis für ein Schlüsselwort. Sie können ein Dokument als bestes Suchergebnis für mehr als eine Kategorie oder ein Schlüsselwort auswählen. Sie können auch für dieselbe Kategorie oder dasselbe Schlüsselwort mehrere Dokumente als beste Suchergebnisse auswählen. Sie können ein Dokument nur dann als bestes Suchergebnis auswählen, wenn Sie über Koordinatorberechtigungen für den Ordner verfügen, in dem das Dokument gespeichert ist. Wichtig Sie können ein externes Dokument in Kategorien einbeziehen oder als bestes Suchergebnis bestimmen, indem Sie im Ordner Dokumente eine Verknüpfung mit dem Dokument erstellen. Wenn Sie dem Ordner Dokumente eine Verknüpfung hinzufügen, zeigt SharePoint Portal Server ein Profilformular an. Abhängig vom ausgewählten Dokumentprofil können Sie Schlüsselwörter und Kategorieinformationen hinzufügen. Dadurch kann SharePoint Portal Server das externe Dokument in Kategorien oder als bestes Suchergebnis berücksichtigen. Anpassen von Suchergebnissen Neben der Bereitstellung von Standardsuchbereichen ermöglicht SharePoint Portal Server das Erstellen benutzerdefinierter Suchbereiche, die in der Dashboardsite verwendet werden können. Außerdem können Sie Suchbereiche durch Ändern des Thesaurus beeinflussen. Erstellen benutzerdefinierter Suchabfragen Mithilfe Ihrer bevorzugten API (Application Programming Interface) und Programmieranwendung können Sie benutzerdefinierte Suchabfragen erstellen. Sie können eine ASP-Seite (Active Server Pages), einen Webpart für das digitale Dashboard oder eine Microsoft Visual Basic®- oder Microsoft Visual C++®-Anwendung mit einer bestimmten Suchabfrage erstellen, die den Anforderungen des Unternehmens entspricht. Die zu SharePoint Portal Server gehörende Dashboardsite ist eine Zusammenstellung digitaler Dashboards, die mit dem Web Storage System mithilfe des DAV-Protokolls (Distributed Authoring and Versioning) sowie des XMLHTTPRequest -Objekts kommuniziert. SharePoint Portal Server zeigt Ergebnisse in XML an. Für den Zugriff auf den OLE DB-Provider für Internet Publishing können Sie zum Erstellen benutzerdefinierter Suchabfragen ADO verwenden. Weitere Informationen zum Erstellen benutzerdefinierter Suchabfragen finden Sie im SharePoint Portal Server SDK. Erweitern einer Suchabfrage mithilfe des Thesaurus Mit dem zu SharePoint Portal Server gehörenden Thesaurus können Sie Suchergebnisse vorteilhaft den Benutzern anpassen. Um die Suchergebnisse in der Dashboardsite zu verbessern, können Sie Abfragen mithilfe des Thesaurus erweitern. Dies bedeutet, dass ein Benutzer ein Wort in eine Suchabfrage eingeben und Suchergebnisse für ein ähnliches Wort empfangen kann. Ein Benutzer kann z. B. nach IE suchen und erhält in den Suchergebnissen Entsprechungen zu Internet Explorer. Weitere Informationen zum Erweitern von Suchabfragen mithilfe des Thesaurus finden Sie im SharePoint Portal Server SDK. Freigeben von Informationen als Autor SharePoint Portal Server bietet verschiedene Funktionen, mit denen die Dokumententwicklung rationalisiert werden kann. Nachdem der Koordinator die Informationen verfügbar und den Arbeitsbereich vorbereitet hat, können Sie mithilfe des Webbrowsers die meisten Dokumentverwaltungsaufgaben direkt in der Dashboardsite ausführen: Hinzufügen und Entfernen von Dokumenten Einchecken und Auschecken Veröffentlichen Genehmigen und Ablehnen von Dokumenten Weitere Informationen zur Ausführung dieser Aufgaben finden Sie in der SharePoint Portal ServerBenutzerhilfe. Hinzufügen und Entfernen von Dokumenten in der Dashboardsite Die Rolle Autor erlaubt das Verwalten von Dokumenten im Arbeitsbereich. Dadurch wird die Zusammenarbeit und das gemeinsame Erstellen von Dokumenten innerhalb eines Ordners erleichtert. In der Dashboardsite können Sie jedes Dokument im Arbeitsbereich öffnen. Hinzufügen von Dokumenten in der Dashboardsite Ein Autor kann in der Dashboardsite neue Dokumente in einen neuen Ordner hinzufügen oder die Dokumente im Ordner bearbeiten. Außerdem kann er beliebige Dokumente aus dem Ordner löschen und alle Dokumente im Ordner lesen. Bei einem erweiterten Ordner kann ein Autor in der Dashboardsite ein Dokument zur Veröffentlichung einreichen. Ein Autor kann Ordner erstellen, umbenennen und löschen. Wenn ein Autor einen neuen Ordner erstellt, erbt der neue Ordner die Sicherheitseinstellungen samt Rollen vom übergeordneten Ordner. Der Autor kann jedoch nicht die Rollen oder Genehmigungverfahren für diese Ordner ändern. Anmerkung Ein Koordinator kann beliebigen Benutzern den Zugriff auf bestimmte Dokumente verweigern. Ist dies der Fall, kann ein Autor keine Dokumente öffnen oder bearbeiten, wenn die Einstellung Zugriff verweigern aktiviert ist. Ist das Dokument ausgecheckt, kann ein Benutzer mit der Rolle Koordinator oder Autor für den Ordner die letzte Entwurfsversion im schreibgeschützten Format öffnen. Alle andere Leser können die letzte veröffentlichte Version des Dokuments im schreibgeschützten Format öffnen. Wenn Sie das Dokument ausgecheckt haben, können Sie es als Autor im Arbeitsbereich oder in einer OfficeAnwendung öffnen. Nach dem Öffnen eines ausgecheckten Dokuments können Sie es bearbeiten und Änderungen speichern. Sie müssen das Dokument einchecken, um die erweiterten Dokumentverwaltungsfunktionen nutzen zu können. Wenn Sie ein Dokument in einem Standardordner speichern, werden alle Änderungen am Dokument automatisch veröffentlicht. Das Dokument steht Benutzern mit entsprechenden Rollen zur Anzeige in der Dashboardsite zur Verfügung. Entfernen von Dokumenten aus dem Arbeitsbereich Ein im Arbeitsbereich angezeigtes Dokument wird mit dem Befehl Löschen gelöscht, der das Dokument vollständig aus dem Arbeitsbereich entfernt. Ein gelöschtes Dokument kann nicht wiederhergestellt werden. Mitunter ist es erforderlich, ein veröffentlichtes Dokument aus der öffentlichen Ansicht zu entfernen. Für diese Aufgabe gibt es im Arbeitsbereich oder in der Dashboardsite keinen Befehl. Sie können jedoch ein Dokument aus der öffentlichen Ansicht effektiv entfernen und gleichzeitig eine Version des ursprünglichen Dokuments im Arbeitsbereich beibehalten. Erstellen Sie dazu eine Kopie des Dokuments an einen anderen Speicherort, und löschen Sie anschließend das Original. Dadurch wird das veröffentlichte Dokument aus dem Arbeitsbereich und der öffentlichen Ansicht entfernt. Legen Sie danach die erstellte Kopie des Dokuments im ursprünglichen Ordner ab. SharePoint Portal Server behandelt daraufhin dieses Dokument als neues, nicht veröffentlichtes Dokument. Der gesamte bisherige Versionsverlauf geht dabei verloren. SharePoint Portal Server entfernt den "veröffentlichten" Status des Dokuments, stellt jedoch eine nicht veröffentlichte Kopie zur privaten Ansicht zur Verfügung. Wenn Sie nur einen kleinen Teil des Inhalts eines veröffentlichten Dokuments ändern möchten, können Sie das Dokument auschecken, die gewünschten Änderungen ausführen und es dann erneut veröffentlichen. In diesem Fall ist zu beachten, dass die ursprünglich veröffentlichte Kopie des Dokument weiterhin zum Durchsuchen und Anzeigen in der Dashboardsite zur Verfügung steht, bis Sie die neuere Version des Dokuments veröffentlichen und es den angegebenen Genehmigungsprozess durchlaufen hat. Ein- und Auschecken von Dokumenten Im Arbeitsbereich können Sie alle Dokumente in der Dokumentbibliothek anzeigen. Als Autor können Sie jedoch in der Dashboardsite mithilfe der Dokumentbibliothek Dokumente in den Arbeitsbereich ein- bzw. aus diesem auschecken. Einchecken eines Dokuments Nachdem Sie dem Arbeitsbereich ein Dokument hinzugefügt oder die Arbeit an einem ausgecheckten Dokument abgeschlossen haben, müssen Sie es einchecken, um anderen Ordnerbenutzern das Anzeigen der aktuellen Version des Dokuments zu ermöglichen. Wenn Sie ein Dokument einchecken, wird eine neue Version des Dokuments (der letzte Entwurf) die Arbeitsversion im Arbeitsbereich. Das Dokument kann im Arbeitsbereich, in der Dashboardsite oder in einer Microsoft Office-Anwendung eingecheckt werden. Wenn Sie erstmals ein Dokument in einem erweiterten Ordner im Arbeitsbereich hinzufügen, müssen Sie es einchecken. Wenn Sie ein Dokument zum Bearbeiten ausgecheckt haben, müssen Sie das Dokument nach Beendigung der Bearbeitung einchecken. Erst nachdem Sie das Dokument eingecheckt haben, können andere Benutzer die Änderungen anzeigen oder das Dokument auschecken. Wenn Sie ein Dokument veröffentlichen möchten und der Koordinator einen Genehmigungsprozess für den Ordner konfiguriert hat, können Sie das Dokument mithilfe des Befehls Veröffentlichen oder durch Aktivieren des Kontrollkästchens Dieses Dokument nach dem Einchecken veröffentlichen auf dem Eincheckformular zur Genehmigung einreichen. Nachdem das Dokument genehmigt und veröffentlicht wurde, können andere Benutzer das Dokument in der Dashboardsite suchen und anzeigen. Wenn der Koordinator keinen Genehmigungsablauf für den Ordner definiert hat, können Sie ein Dokument mithilfe des Befehls Veröffentlichen automatisch ohne Genehmigung veröffentlichen. Auschecken eines Dokuments Wenn Sie ein Dokument bearbeiten möchten, das in einem erweiterten Ordner gespeichert ist, müssen Sie dieses zuerst auschecken. Das Dokument kann im Arbeitsbereich, in der Dashboardsite oder in einer OfficeAnwendung ausgecheckt werden. Nach dem Auschecken eines Dokuments erstellt SharePoint Portal Server eine neue Entwurfsversion des Dokuments, die Sie bearbeiten können. Erst nachdem Sie das Dokument eingecheckt haben, können andere Benutzer die Änderungen im Arbeitsbereich anzeigen. Veröffentlichen Sie müssen ein Dokument veröffentlichen, ehe es in der Dashboardsite angezeigt werden kann. Je nachdem, wo sich ein Dokument befindet, bewirkt die Auswahl des Befehls Veröffentlichen Folgendes: Erweiterte Ordner Wenn der Koordinator einen Genehmigungsprozess für den Ordner konfiguriert hat, legt der Befehl Veröffentlichen das Dokument vor der Veröffentlichung in einem Überprüfungs- und Genehmigungsprozess ab. Hat der Koordinator keinen Genehmigungsprozess konfiguriert, wird das Dokument durch den Befehl Veröffentlichen automatisch in der Dashboardsite veröffentlicht. Nach der Veröffentlichung von Dokumenten können Leser diese in der Dashboardsite suchen und anzeigen. Standardordner Im Gegensatz zu erweiterten Ordnern veröffentlicht SharePoint Portal Server Dokumente in Standardordnern automatisch. Nach der Veröffentlichung dieser Dokumente können Leser diese in der Dashboardsite suchen und anzeigen. Standardordner bieten keine privaten Dokumentansichten und unterstützen weder Ein- und Auscheckfunktionen, noch den Versionsverlauf und auch keine Genehmigungsweiterleitung. Genehmigen und Ablehnen von Dokumenten Wenngleich es die Rolle der genehmigenden Person nicht gibt, ist diese Zuweisung mit bestimmten Aufgaben auf Ordnerbasis verknüpft. Sie können genehmigende Personen nur erweiterten Ordnern zuweisen, da Standardordner keinen Genehmigungsprozess unterstützen. Koordinatoren eines bestimmten Ordners sind für die Zuweisung der genehmigenden Personen für diesen Ordner zuständig. Solange sich ein Dokument im Genehmigungsprozess befindet, kann es nicht ausgecheckt oder bearbeitet werden. Wenn Sie an den Autor oder andere genehmigende Personen Kommentare oder Rückmeldungen senden möchten, können Sie abhängig vom im Unternehmen implementierten Genehmigungs- und Rückmeldungsprozess E-Mails senden oder Webdiskussionen verwenden. Gleichgültig, ob die genehmigenden Personen das Dokument genehmigen oder ablehnen, behält SharePoint Portal Server alle dazugehörigen Webdiskussionen bei, bis diese von einem Koordinator entfernt werden. Nach der Genehmigung eines Dokuments veröffentlicht SharePoint Portal Server die genehmigte Version. Benutzer mit entsprechenden Rollen können das Dokument in der Dashboardsite suchen und anzeigen. Suchen nach Informationen als Leser SharePoint Portal Server bietet für die Informationssuche der Benutzer eine flexible Lösung. Als Leser können Sie die Dashboardsite für Folgendes nutzen: Ausführen von Suchabfragen Zugreifen auf Inhaltsquellen Ausführen von Volltext-Suchabfragen Suchen von auf Dokumentprofilen basierenden Informationen Durchsuchen von Kategorien Durchsuchen der Dokumentbibliothek Verwenden der besten Suchergebnisse Erstellen von Abonnements Mithilfe dieser Funktionen können Sie die Benutzer, basierend auf ihrem Kenntnisstand und ihren Fähigkeiten, auf die geeignetste Methode für die Informationssuche verweisen. Ausführen von Suchabfragen Für die Inhaltssuche können Sie die Dashboardsite verwenden. Inhalte können im Arbeitsbereich oder außerhalb des Arbeitsbereich gespeichert sein, wobei eine Verknüpfung, einen Verweis auf die Inhaltsquelle bereitstellt. Die Suche gibt alle indizierten Inhalte zurück. Sie können eine allgemeine Suche wählen oder Kriterien angeben, mit denen die Anzahl der zurückgegebenen Suchergebnisse eingeengt wird. Sie können die Ordner- und Kategoriehierarchien verwenden, um die Dokumente im Arbeitsbereich zu durchsuchen, damit Sie das Gesuchte finden. Um eine Suche zu ermöglichen, erstellt SharePoint Portal Server einen Index des Arbeitsbereichsinhalts. Darüber hinaus kann SharePoint Portal Server crawlen und Indizes für Inhalte erzeugen, die außerhalb des Arbeitsbereichs gespeichert sind. Auf diese Inhalte greift SharePoint Portal Server mithilfe von Inhaltsquellen zu, die der Koordinator erstellt. Eine Inhaltsquelle repräsentiert einen durch einen URL angegebenen Speicherort, an dem diese Inhalte gespeichert sind. SharePoint Portal Server greift auf den Inhalt über die Inhaltsquelle zu, um die Inhalte in einen Index einbeziehen zu können. Diese Inhalte können sich in einem anderen Arbeitsbereich, auf demselben Server, auf einem anderen Server, im Intranet oder im Internet befinden. Zugreifen auf Inhaltsquellen SharePoint Portal Server steigert die Sucheffizienz dadurch, dass die Benutzer mehrere Informationsquellen gleichzeitig durchsuchen können. Unternehmen bewahren Informationen an verschiedenen Stellen (Websites, Dateisysteme, Mailserver und Datenbanken) auf. Mithilfe eines Assistenten zum Hinzufügen einer Inhaltsquelle bestimmen Sie den Speicherort der Inhalte, die zum Durchsuchen verfügbar sein sollen, mit dem Ziel, diese Inhalte mit Ihrer Dashboardsite zu verknüpfen. SharePoint Portal Server bezieht die Informationen in allen Inhaltsquellen in einen Index ein, um in der Dashboardsite schnelle Suchen zu ermöglichen. Durch das Hinzufügen von Inhaltsquellen ist die Dashboardsite die geeignetste Stelle zur Suche von Informationen unabhängig von deren Speicherort oder Format. Ausführen von Volltext-Suchabfragen Die Dashboardsite bietet eine Option zur Volltextsuche, um für die eingegebenen Schlüsselwörter Dokumenttext und -eigenschaften zu suchen. SharePoint Portal Server findet alle der Suche entsprechenden Dokumente und gibt eine Ergebnisliste zurück. Wenn eine spezifischere Suche gewünscht wird, können Sie die erweiterte Suchoption verwenden, um den Suchkriterien Dokumenteigenschaften, wie z. B. Autor, hinzuzufügen. Sie können auch einen Suchbereich wählen, um nur eine bestimmte Dokumentmenge zu durchsuchen, wie z. B. einen Ordner für Presseveröffentlichungen oder die Website eines Lieferanten. Suchen von auf Dokumentprofilen basierenden Informationen Dokumentprofile bieten eine Möglichkeit des Hinzufügens durchsuchbarer Informationen, die zu einem Dokument gehören. Mithilfe dieser Informationen kann ein Dokument eindeutig beschrieben oder identifiziert werden. Standardmäßig enthält ein Profil Basiseigenschaften wie Autor oder Titel. Sie können problemlos benutzerdefinierte Eigenschaften wie Kontonummer oder Projektmanager hinzufügen, um weitere Informationen zu erfassen, welche die Dokumentorganisation und -suche in Ihrem Unternehmen erleichtern. Durchsuchen der Dokumentbibliothek Sie können Informationen im Arbeitsbereich organisieren, indem Sie Dokumente im Ordner Dokumente im Arbeitsbereich speichern. Im Dashboard Dokumentbibliothek können die Benutzer die Informationen im Ordner Dokumente durchsuchen. Für Benutzer, die mit den Speicherorten von Dokumenten vertraut sind, bietet die Dokumentbibliothek eine einfache und schnelle Möglichkeit des Zugriffs auf Dokumente, die im Arbeitsbereich gespeichert sind. Durchsuchen von Kategorien Sie können Informationen in der Dashboardsite mithilfe von Kategorien organisieren und dabei ähnliche Dokumente gruppieren. Dadurch können die Benutzer die Informationen themenorientiert durchsuchen. Benutzern, die mit den Speicherorten von Dokumenten nicht vertraut sind, helfen Kategorien beim Auffinden der benötigen Informationen. Ein weiterer Vorteil ist, dass ein Dokument in mehreren verschiedenen Kategorien auftauchen kann. Kategorien können in SharePoint Portal Server gespeicherte Dokumente und Informationen in weiteren Inhaltsquellen enthalten. Verwenden der besten Suchergebnisse Beste Suchergebnisse steigern die Sucheffizienz und bieten den Benutzern einen Leitfaden, indem sie auf Dokumente verwiesen werden, die als besonders relevant für ihre Suche gelten. Ein bestes Suchergebnis ist ein Dokument, das als beste Empfehlung für eine Kategorie oder ein bestimmtes Schlüsselwort ausgewählt wurde. SharePoint Portal Server zeigt die besten Suchergebnisse oben in der Liste der Suchergebnisse an. Erstellen von Abonnements Mithilfe von Abonnements werden Sie über neue oder aktualisierte Informationen zu Themen informiert, die Ihren Interessen entsprechen. Sie können ein bestimmtes Dokument, alle Dokumente in einem Ordner, alle einer Kategorie zugewiesenen Dokumente oder eine Suchergebnismenge abonnieren. Nach dem Abonnieren des Inhalts werden Sie von SharePoint Portal Server benachrichtigt, wenn der Inhalt geändert wurde, ein neues Ihren Kriterien entsprechendes Dokument verfügbar ist oder Webdiskussionskommentare zum Inhalt hinzugefügt wurden. Abonnementbenachrichtigungen können in der Dashboardsite angezeigt werden. Sie können auch eine Benachrichtigung per E-Mail wählen. Verwaltung der Dashboardsite SharePoint Portal Server ermöglicht Ihnen, den Grad der Anpassung der Dashboardsite selbst festzulegen. Mithilfe der Standard-Dashboardsite können Sie schnell eine umfassende und gebrauchsfertige Portallösung bereitstellen, die das Erstellen, Suchen und Freigeben untenehmenswichtiger Daten vereinfacht. Auf die Seite Verwaltung der Dashboardsite können Sie nur zugreifen, wenn Sie Koordinator des Ordners Portal im Arbeitsbereich sind. Auf dieser Seite können Sie die Abonnements anderer Benutzer und Diskussionen im Arbeitsbereich verwalten sowie den Anwendungscache der Dashboardsite leeren. Sie müssen auch Koordinator des Ordners Portal im Arbeitsbereich sein, um die Dashboardsite und die Webparts anzupassen, die den Inhalt der einzelnen Dashboardseiten bilden. Die Verwaltungsseiten Inhalt, Layout und Einstellungen, auf die über Verknüpfungen rechts oben in der Dashboardsite zugegriffen wird, stellen die Tools für die Dashboardanpassung bereit. Um ein persönliches Dashboard anzupassen, müssen Sie Koordinator des jeweiligen Dashboardordners sein. Anpassen der Anzeige der Dashboardsite Sie können die Anzeige der Dashboardsite Ihres Unternehmens anpassen, indem Sie die folgenden Elemente bearbeiten: Dashboardtitel Dashboardbeschreibung Dashboardgrafik und -logo Schriftart, -größe und -farbe Webpart-Layout Koordinatoren auf der Arbeitsbereichsebene können in der Dashboardsite auf drei Verwaltungsseiten zugreifen, um Inhalt und Anzeige zu aktualisieren. Auf der Verwaltungsseite Einstellungen können Sie die Farben und Schriftarten ändern. Auf der Verwaltungsseite Layout können Sie das Layout der Webparts in einem Dashboard anzeigen und ändern. Die Verwaltungsseite Inhalt dient dem Hinzufügen neuer Webparts. Ändern der Einstellungen Um die Einstellungen eines bestimmten Dashboards zu bearbeiten, klicken Sie in der Navigationsleiste der Homepage auf die Verknüpfung für dieses Dashboard. Um die Verwaltungsseite Einstellungen für dieses Dashboard zu öffnen, klicken Sie auf Einstellungen. Bearbeiten Sie mithilfe der Steuerelemente auf der Verwaltungsseite Einstellungen die folgenden Dashboardeinstellungen: Name, Beschriftung und Beschreibung des Dashboards Das vordefinierte Format Die Aktualisierungsrate Weitere Informationen zu Dashboardeinstellungen finden Sie in der Dashboardsite-Hilfe in der Dashboardsite. Ändern des Layouts SharePoint Portal Server erstellt ein Dashboard aus einer anpassbaren Zusammenstellung von Webparts, bei denen es sich um eigenständige Einheiten mit spezifischen Informationsmengen handelt. Auf der Verwaltungsseite Layout können Sie das Layout dieser Webparts anzeigen und ändern. SharePoint Portal Server ordnet das Dashboard in einer Struktur an, die aus fünf Abschnitten besteht. Diese Struktur und die enthaltenen Abschnitte werden auf der Verwaltungsseite Layout als Kontur angezeigt. Jeder Abschnitt kann mehrere Webparts enthalten. Wenn ein Abschnitt leer ist oder keine Webparts enthält, wird dieser Abschnitt nicht im Dashboard angezeigt. Wenngleich Sie ein Dashboard für die Unterstützung einer Struktur mit einer beliebigen Zahl von Abschnitten konfigurieren können, kann eine gegebene Dashboardimplementierung gleichzeitig nur eine Struktur unterstützen. Sie können die grundlegende Standardstruktur nur durch Neuschreiben der Dashboardimplementierung ändern. Diese Aufgabe sollte nur von einem Entwickler ausgeführt werden, der mit der Microsoft Digital Dashboard-Architektur vertraut ist. Beachten Sie bei der Konfiguration des Layouts eines Dashboards die folgenden Punkte: Die Position und Reihenfolge, in der SharePoint Portal Server die Webparts anzeigt, tragen zur Effektivität und Benutzerfreundlichkeit des Dashboards bei. Experimentieren Sie mit verschiedenen Webpartanordnungen, um den Dashboardraum optimal zu nutzen. Auf der Verwaltungsseite Layout können dem Dashboard keine neuen Webparts hinzugefügt werden. Wechseln Sie dazu zur Verwaltungsseite Inhalt. Wichtig Sie müssen Internet Explorer 5 oder höher verwenden, um auf die Verknüpfung zur Verwaltungsseite Layout zugreifen zu können. Bei Internet Explorer 4.0 und Netscape Navigator zeigt SharePoint Portal Server die Verknüpfung Layout nicht an, da diese Browser die erforderlichen Aktionen auf der Verwaltungsseite Layout nicht vollständig unterstützen. Ändern des Standardinhalts Um die Webparts eines bestimmten Dashboards zu konfigurieren, klicken Sie in der Navigationsleiste der Homepage auf die Verknüpfung für dieses Dashboard. Um die Verwaltungsseite Inhalt für dieses Dashboard zu öffnen, klicken Sie auf Inhalt. Hinzufügen von Inhalten zu vorhandenen Webparts. Sie können Standardwebparts Inhalte hinzufügen. Hinzufügen und Entfernen von Webparts. Sie können Webparts einem Dashboard hinzufügen und aus diesem entfernen. Weitere Informationen zum Anpassen von Dashboardinhalten finden Sie unter Hilfe in der Dashboardsite. Hinzufügen von Inhalten zu Standardwebparts Der Koordinator konfiguriert die Verknüpfungen mit den in den Standardwebparts angezeigten Inhalten, indem im Arbeitsbereich den Unterordnern Nachrichten, Ankündigungen und Quicklinks des Ordners Dashboardsite Dokumente hinzugefügt wird. Im Webpart Nachrichten werden allgemeine Informationen von Interesse wie Neuigkeiten aus dem Unternehmen und den Abteilungen sowie Artikel von Nachrichtenagenturen (z. B. Associated Press) angezeigt. Der Webpart Nachrichten in der Dashboardsite einer Vertriebs- und Marketinggruppe kann z. B. alle aktuellen Presseveröffentlichungen anzeigen. Im Webpart Ankündigungen werden Unternehmensankündigungen, Abteilungsereignisse usw. angezeigt. Der Webpart Ankündigungen in der Dashboardsite einer Vertriebs- und Marketinggruppe kann z. B. die Ankündigung eines neuen Mitarbeiters, außerordentlich hohe Quartalsumsatzzahlen oder die Bekanntgabe eines Betriebsausflugs enthalten Der Webpart Quicklinks zeigt Verknüpfungen zu anderen Informationen von Interesse, wie z. B. Personalressourcen, an. Der Webpart Quicklinks in der Dashboardsite einer Personalabteilungsgruppe kann z. B. Verknüpfungen zu Mitarbeiter- oder Bonusinformationen sowie Projektzeitplänen enthalten. Wichtig Wenn Sie die Eigenschaft Verknüpfung mit einem Element verbinden, gibt SharePoint Portal Server den Hyperlink dieses Elements als Hyperlink mit dem Verknüpfungsziel und nicht als Hyperlinks zu dem Element selbst an. SharePoint Portal Server crawlt das Verknüpfungsziel und stellt den Inhalt des Verknüpfungsziels für die Volltextsuche zur Verfügung. Weitere Informationen zum Hinzufügen von Inhalten zu Standardwebparts finden Sie in der Dashboardsite-Hilfe in der Dashboardsite. Hinzufügen und Entfernen von Webparts Auf der Seite Inhalt können Sie die Webparts auswählen, die im Dashboard angezeigt werden. Um die Webparts eines bestimmten Dashboards zu konfigurieren, klicken Sie in der Navigationsleiste der Homepage auf die Verknüpfung für dieses Dashboard. Um die Verwaltungsseite Inhalt für dieses Dashboard zu öffnen, klicken Sie auf Inhalt. Wählen Sie mithilfe der Steuerelemente die Webparts aus, die im Dashboard angezeigt werden sollen. Weitere Informationen zum Ändern von Webparts finden Sie unter Hilfe in der Dashboardsite. Importieren und Erstellen von Webparts Es gibt drei Möglichkeiten, einem Dashboard Webparts hinzuzufügen: Importieren aus einem Katalog. SharePoint Portal Server stellt einen Standardkatalog bereit. Als Koordinator können Sie weitere Kataloge hinzufügen. Erstellen in Office XP. In Microsoft Office XP können Sie Webparts schnell und mühelos erstellen. Erstellen benutzerdefinierter Webparts. Sie können eigene Webparts entwickeln und diese in ein Dashboard importieren. Importieren von Webparts aus einem Katalog Sie können mithilfe von Webparts in einem vorhandenen Webpartkatalog dem Dashboard Webinhalte hinzufügen. So importieren Sie einen Webpart aus einem Katalog in ein Dashboard 1. 2. 3. Öffnen Sie im Webbrowser das Dashboard, in dem Sie einen Webpart hinzufügen möchten. Klicken Sie auf Inhalt. Klicken Sie unter Webpartkataloge auf Microsoft Webpartgallerie. Anmerkung Abhängig davon, ob ein Koordinator die Dashboardsite angepasst hat, können weitere Kataloge zur Verfügung stehen. 4. 5. Wählen Sie die Webparts, die Sie dem Dashboard hinzufügen möchten. Klicken Sie auf Importieren. SharePoint Portal Server fügt den neuen Webpart hinzu. Tipp Falls erforderlich, können Sie das Layout und die Einstellung dieser Webparts im Dashboard über die Verknüpfungen Layout und Einstellungen ändern. Sie können den Dashboardinhalt jederzeit durch Klicken auf Inhalt im Dashboard ändern. Weitere Informationen zum Anpassen von Dashboards finden Sie unter Hilfe in der Dashboardsite. Erstellen benutzerdefinierter Webparts Es gibt viele verschiedene Möglichkeiten, eigene Webparts zu erstellen. Eine der einfachsten Möglichkeiten ist das Erstellen eines Webparts aus vorhandenen Webinhalten unter Verwendung eines URL. Sie können auch einen Webpart erstellen, der eingebetteten VBScript- oder JavaScript-Code verwendet, um den Inhalt zu kreieren, der im Dashboard angezeigt werden soll. So erstellen Sie in SharePoint Portal Server einen Webpart 1. 2. Öffnen Sie im Webbrowser das Dashboard, dem Sie einen Webpart hinzufügen möchten. Klicken Sie auf Inhalt. Wichtig Nur der ursprüngliche Ersteller des Dashboards oder ein Koordinator des Ordners des persönlichen Dashboards hat Zugriff auf die Verknüpfung Inhalt. 3. 4. Klicken Sie auf Einen neuen Webpart erstellen. Geben Sie den Namen und eine Beschreibung des Webparts ein, und wählen Sie die Layoutposition. Klicken Sie auf Speichern. Aktivieren persönlicher Dashboards Mithilfe des Webparts Persönliches Dashboard können Sie eigene benutzerdefinierte Dashboards erstellen. Sie können z. B. mit dem Webpart Persönliches Dashboard ein Dashboard für ein bestimmtes Projekt oder Team bzw. für eine Datenzusammenstellung erstellen. Persönliche Dashboards sind von den Benutzern erstellte Dashboards, die je nach Wahl des Erstellers aus einem oder mehreren Webparts bestehen. Erstellt werden können diese Webparts durch einen Import aus einem Katalog oder durch Speichern von Microsoft Office XP-Inhalten als Webpart. Ferner können in SharePoint Portal Server benutzerdefinierte Webparts erstellt werden. Persönliche Dashboards werden als Ordner im Ordner Dashboards im Stamm des Arbeitsbereichs (http://<Server>/<Arbeitsbereich>/Dashboards) gespeichert. Alle in einem persönlichen Dashboard angezeigten Webparts werden als Elemente im persönlichen Dashboardordner gespeichert. Erstellen eines persönlichen Dashboards Wenn Sie Koordinator auf der Arbeitsbereichsebene sind, können Sie Benutzern mit der Rolle Autor für den Ordner Dashboards im Arbeitsbereich das Erstellen eigener persönlicher Dashboard auf der Homepage der Dashboardsite erlauben. Dazu können Sie entweder das persönliche Dashboard für jeden Benutzer erstellen oder den Webpart Persönliche Dashboards der Seite in der Dashboardsite hinzufügen, auf der Sie den Benutzern das Erstellen eigener Dashboards erlauben möchten. Anmerkung Wenn Sie den Benutzern das Erstellen eigener Dashboards erlauben, können diese Benutzer auch eigene Webparts erstellen, die Skript auf dem Server ausführen. Da der Server eine freigegebene Ressource ist und der Webpartcode die Serverfunktion beeinträchtigen kann (wenngleich nur die Sicherheitsbeschränkungen des Benutzers), sollten Sie die Serverressourcen und Sicherheitsrichtlinien untersuchen, ehe Sie dieses Feature implementieren. So aktivieren Sie das Erstellen persönlicher Dashboards 1. 2. 3. 4. Klicken Sie in der Dashboardsite auf die Verknüpfung Verwaltung, um das Dashboard Verwaltung zu öffnen, und klicken Sie dann oben auf der Seite auf die Verknüpfung Inhalt. Wählen Sie auf der Verwaltungsseite Inhalt den Webpart Persönliche Dashboards, und klicken Sie dann auf Exportieren. Wählen Sie einen Speicherort auf der Festplatte, an dem der exportierte Webpart gespeichert werden soll. Klicken Sie auf OK. SharePoint Portal Server speichert den Webpart als DWP-Datei auf der Festplatte. 5. 6. 7. Wechseln Sie in der Dashboardsite zu der Seite, auf welcher der Webpart Persönliche Dashboards angezeigt werden soll, und klicken Sie dann oben auf der Seite auf die Verknüpfung Inhalt. Klicken Sie auf Webpartdatei importieren. Suchen Sie auf der Festplatte die DWP-Datei des exportierten Webparts Persönliche Dashboards, und klicken Sie dann auf OK. Der Webpart wird auf der ausgewählten Seite angezeigt. 8. Klicken Sie im Arbeitsbereich mit der rechten Maustaste auf den Ordner Dashboards, und klicken Sie dann auf Eigenschaften. 9. Klicken Sie auf die Registerkarte Sicherheit. 10. Erlauben Sie den entsprechenden Benutzern das Erstellen persönlicher Dashboards, indem Sie diesen die Rolle Autor für den Ordner Dashboards zuweisen. 11. Klicken Sie auf OK. Benutzer mit der Rolle Autor oder Koordinator für den Ordner Dashboards können in der Dashboardsite im Webpart Persönliche Dashboards persönliche Dashboards erstellen. Tipp Um einem einzelnen Benutzer das Erstellen eines persönlichen Dashboards zu verweigern, ändern Sie die Rolle des Benutzer für den Ordner Dashboards von Autor in Leser. Um allen Benutzern das Erstellen persönlicher Dashboards zu verweigern, entfernen Sie den Webpart Persönliche Dashboards aus der Dashboardsite, und ändern Sie die Rolle der betreffenden Benutzer für den Ordner Dashboards von Autor in Leser. So erstellen Sie ein persönliches Dashboard 1. Klicken Sie in der Dashboardsite auf Neues persönliches Dashboard erstellen. Geben Sie für das Dashboard einen eindeutigen Namen, eine Beschriftung und eine Beschreibung ein. Diese Felder werden im Folgenden erläutert: o o o Name. Der Titel, der oben in einem Dashboard angezeigt wird. Der gewählte Dashboardname muss eindeutig sein. Wenn Sie einen Namen wählen, der bereits für ein anderes Dashboard im Netzwerk verwendet wird, erscheint eine Fehlermeldung, und SharePoint Portal Server fordert Sie auf, einen anderen Namen zu wählen. Beschriftung. Ein kurzer Deskriptor oder Slogan, der über dem Titel angezeigt wird. Die Beschriftung sollte kurz sein und nur weniger Wörter umfassen. Mit ihrer Hilfe können Sie eine Zusammenstellung von Dashboards mit einem übergreifenden Thema versehen. Wenn Sie z. B. über mehrere Dashboards zur Präsentation von Webinhalten zu verschiedenen Fertigungsanlagen verfügen, können Sie die Beschriftung "Fertigung" wählen, um den Benutzern den einheitlichen Bezug zu verdeutlichen. Beschreibung. Eine kurze Textbeschreibung des Dashboards oder andere nützliche Informationen für Dashboardbenutzer. Anmerkung Es gibt mehrere erweiterte Einstellungen, über die Sie Informationen wie das für das Dashboard zu verwendende Stylesheet oder den Namen einer Hilfedatei angeben können. Weitere Informationen zum Anpassen von Dashboardeinstellungen finden Sie unter Hilfe in der Dashboardsite. 2. Klicken Sie auf Speichern. SharePoint Portal Server speichert das neue Dashboard im Ordner Dashboards. Ferner wird das Dashboard in der Dashboardsite angezeigt. Sie können nun dem persönlichen Dashboard Webparts hinzufügen. Tipp Benutzer können in einem persönlichen Dashboard auch weitere Unterdashboards erstellen. Dadurch können Sie in einer einzelnen Navigationsstruktur mehrere Dashboards erstellen. Zugreifen auf persönliche Dashboards Nach der Erstellung können Sie persönliche Dashboards in einem Webbrowser anzeigen, indem der URL eingegeben wird, der zu dem gewünschten persönlichen Dashboard im Ordner Dashboards gehört. Wenn Sie z. B. auf dem Server AdventureWorks im Arbeitsbereich Herstellung das persönliche Dashboard Fertigung erstellen, muss der URL http://AdventureWorks/Herstellung/Dashboards/Fertigung in den Webbrowser eingegeben werden, um das Dashboard Fertigung anzuzeigen. Anmerkung Benutzer, die der Rolle Leser für den Ordner mit den persönlichen Dashboards zugewiesen wurden, können das Dashboard in ihren Webbrowsern anzeigen. Wenn Sie den Zugriff auf ein persönliches Dashboard beschränken möchten, müssen Sie die Rollen manuell ändern, die den entsprechenden Benutzern oder Gruppen für den Ordner mit dem Dashboard zugewiesen wurden. Weitere Informationen zu Rollen finden Sie in der Benutzerhilfe. Wenn die Clientkomponenten installiert sind, können Sie beim Durchsuchen des Arbeitsbereichs im Menü Hilfe im Windows-Explorer auf die Benutzerhilfe zugreifen. Löschen eines persönlichen Dashboards Sie können persönliche Dashboards nur aus dem Webordner des Arbeitsbereichs löschen, in denen diese gespeichert sind. Das Löschen dieser Dashboards ist in der Dashboardsite des Arbeitsbereichs nicht möglich. So löschen Sie ein persönliches Dashboard 1. 2. 3. Öffnen Sie in Windows 2000 Webordner, und doppelklicken Sie auf einen Webordner, der mit dem Arbeitsbereich verknüpft ist. Doppelklicken Sie im Arbeitsbereich auf den Ordner Dashboards. Klicken Sie mit der rechten Maustaste auf den Ordner des Dashboards, das Sie löschen möchten, und klicken Sie dann auf Löschen. Verwalten von Diskussionen und Abonnements Auf die Seite Verwaltung der Dashboardsite können Sie nur zugreifen, wenn Sie Koordinator des Ordners Portal im Arbeitsbereich sind. Auf dieser Seite können Sie die Abonnements anderer Benutzer und Webdiskussionen verwalten, den Anwendungscache der Dashboardsite leeren und persönliche Dashboards erstellen. Weitere Informationen zum Verwenden der Seite Verwaltung in der Dashboardsite finden Sie in der Dashboardsite-Hilfe in der Dashboardsite. Aktuelle Informationen zum Implementieren von Webdiskussionen finden Sie im Whitepaper Verwenden von Webdiskussionen mit Microsoft SharePoint Portal Server 2001 bzw. Using Web Discussions (englischsprachig). Schlussfolgerung: Eine umfassende Portallösung Dieses Dokument bietet einen Überblick über die Funktionen und Konzepte der Dashboardsite, der webbasierten Komponente von SharePoint Portal Server. Vorgestellt werden die Standard-Dashboardsite und Informationen zum Anpassen der Dashboardsite an die Unternehmensanforderungen. Außerdem werden die Komponenten der Dashboardsite und die mit dieser verknüpften primären Verwaltungsaufgaben und Sicherheitsfaktoren beschrieben. SharePoint Portal Server bietet ein umfangreiches, anpassbares und gebrauchsfertiges Webportal, auf das mithilfe der Dashboardsite zugegriffen wird. Die Dashboardsite ermöglicht dem Benutzer einen unternehmensweiten Zugriff auf geschäftswichtige Informationen. Diese integriert die Standardfunktionen der Dokumentverwaltung wie Ein- und Auschecken, Dokumentprofile und Dokumentveröffentlichung in die Webbrowser der Benutzer. Die Dashboardsite bietet eine anpassbare Quelle für den Zugriff auf Informationen, die aus zahlreichen verschiedenen Inhaltsquellen stammen können. Da sich die Dashboardsite ausschließlich aus Webparts zusammensetzt, kann sie mühelos an spezifische Unternehmensanforderungen angepasst werden. Sie können allgemeine Ressourcen, wie z. B. Kontakte, Kalender und Nachrichten, verwalten. SharePoint Portal Server ist eine flexible Portallösung, die das Suchen, Freigeben und Veröffentlichen von Informationen erleichtert. Mithilfe von SharePoint Portal Server können Sie schnell eine umfassende und gebrauchsfertige Portallösung bereitstellen, die das Erstellen, Suchen und Freigeben untenehmenswichtiger Daten in einem Webbrowser vereinfacht. Weitere Informationen finden Sie unter: http://www.microsoft.com/germany/ms/kommunikationsserver/sharepoint/ bzw. http://www.microsoft.com/sharepoint/ (englischsprachig) Die in diesem Dokument enthaltenen Informationen stellen die behandelten Themen aus der Sicht der Microsoft Corporation zum Zeitpunkt der Veröffentlichung dar. Da Microsoft auf sich ändernde Marktanforderungen reagieren muss, stellt dies keine Verpflichtung seitens Microsoft dar, und Microsoft kann die Richtigkeit der hier dargelegten Informationen nach dem Zeitpunkt der Veröffentlichung nicht garantieren. Dieses Dokument dient nur zu Informationszwecken. MICROSOFT SCHLIESST FÜR DIESES DOKUMENT JEDE GEWÄHRLEISTUNG AUS, SEI SIE AUSDRÜCKLICH ODER KONKLUDENT. Die Benutzer/innen sind verpflichtet, sich an alle anwendbaren Urheberrechtsgesetze zu halten. Die Benutzer/innen sind verpflichtet, sich an alle anwendbaren Urheberrechtsgesetze zu halten. Unabhängig von der Anwendbarkeit der entsprechenden Urheberrechtsgesetze darf ohne ausdrückliche schriftliche Erlaubnis der Microsoft Corporation kein Teil dieses Dokuments für irgendwelche Zwecke vervielfältigt oder in einem Datenempfangssystem gespeichert oder darin eingelesen werden, unabhängig davon, auf welche Art und Weise oder mit welchen Mitteln (elektronisch, mechanisch, durch Fotokopieren, Aufzeichnen, usw.) dies geschieht. Microsoft Corporation kann Inhaber von Patenten oder Patentanträgen, Marken, Urheberrechten oder anderen gewerblichen Schutzrechten sein, die den Inhalt dieses Dokuments betreffen. Die Bereitstellung dieses Dokuments gewährt keinerlei Lizenzrechte an diesen Patenten, Marken, Urheberrechten oder anderen gewerblichen Schutzrechten, es sei denn, dies wurde ausdrücklich durch einen schriftlichen Lizenzvertrag mit der Microsoft Corporation vereinbart. Die in den Beispielen verwendeten Firmen, sonstigen Namen und Daten sind frei erfunden. Jede Ähnlichkeit mit bestehenden Firmen, Organisationen, Produkten, Personen oder Ereignissen ist rein zufällig. © 2001 Microsoft Corporation. Alle Rechte vorbehalten. Microsoft, ActiveX, JScript, Outlook, SharePoint, Visual Basic, Visual C++, Visual Studio und Windows sind eingetragene Marken oder Marken der Microsoft Corporation in den USA und/oder anderen Ländern. Weitere in diesem Dokument aufgeführte tatsächliche Produkt- und Firmennamen können geschützte Marken ihrer jeweiligen Inhaber sein.