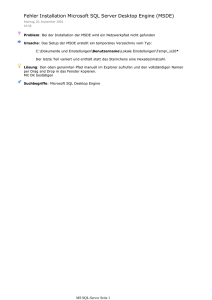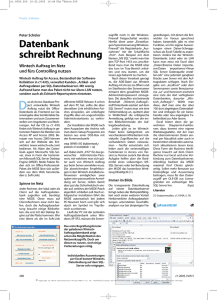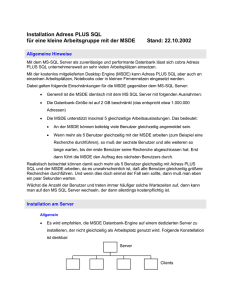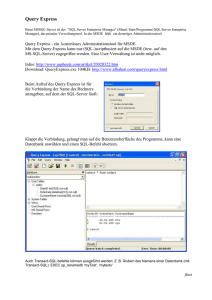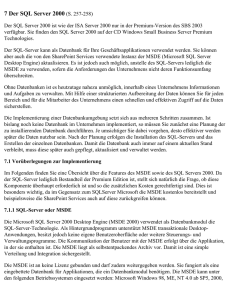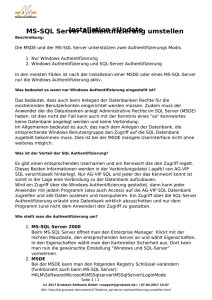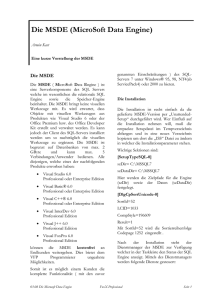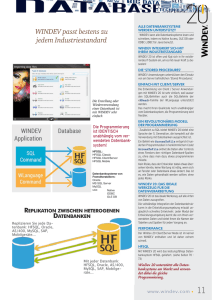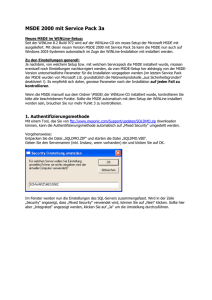Installationsanleitung für die Faktura.SQL Installieren Sie zu Beginn
Werbung
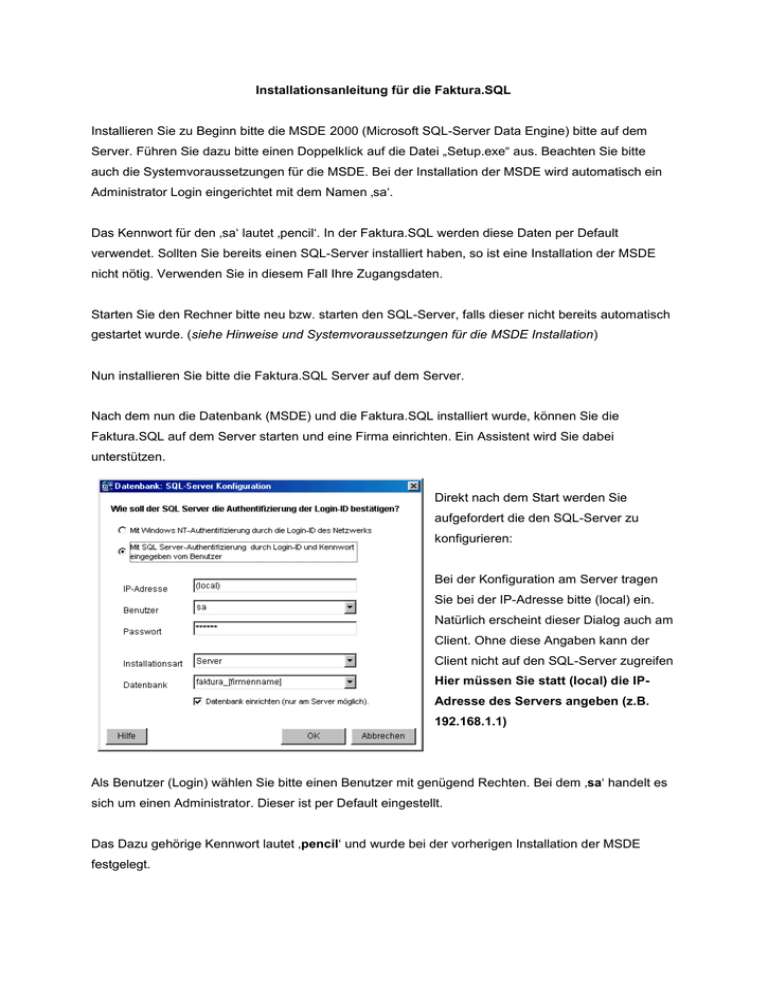
Installationsanleitung für die Faktura.SQL Installieren Sie zu Beginn bitte die MSDE 2000 (Microsoft SQL-Server Data Engine) bitte auf dem Server. Führen Sie dazu bitte einen Doppelklick auf die Datei „Setup.exe“ aus. Beachten Sie bitte auch die Systemvoraussetzungen für die MSDE. Bei der Installation der MSDE wird automatisch ein Administrator Login eingerichtet mit dem Namen ‚sa‘. Das Kennwort für den ‚sa‘ lautet ‚pencil‘. In der Faktura.SQL werden diese Daten per Default verwendet. Sollten Sie bereits einen SQL-Server installiert haben, so ist eine Installation der MSDE nicht nötig. Verwenden Sie in diesem Fall Ihre Zugangsdaten. Starten Sie den Rechner bitte neu bzw. starten den SQL-Server, falls dieser nicht bereits automatisch gestartet wurde. (siehe Hinweise und Systemvoraussetzungen für die MSDE Installation) Nun installieren Sie bitte die Faktura.SQL Server auf dem Server. Nach dem nun die Datenbank (MSDE) und die Faktura.SQL installiert wurde, können Sie die Faktura.SQL auf dem Server starten und eine Firma einrichten. Ein Assistent wird Sie dabei unterstützen. Direkt nach dem Start werden Sie aufgefordert die den SQL-Server zu konfigurieren: Bei der Konfiguration am Server tragen Sie bei der IP-Adresse bitte (local) ein. Natürlich erscheint dieser Dialog auch am Client. Ohne diese Angaben kann der Client nicht auf den SQL-Server zugreifen Hier müssen Sie statt (local) die IPAdresse des Servers angeben (z.B. 192.168.1.1) Als Benutzer (Login) wählen Sie bitte einen Benutzer mit genügend Rechten. Bei dem ‚sa‘ handelt es sich um einen Administrator. Dieser ist per Default eingestellt. Das Dazu gehörige Kennwort lautet ‚pencil‘ und wurde bei der vorherigen Installation der MSDE festgelegt. Bei der Konfiguration am Server müssen Sie natürlich die gleichnamige Installationsart wählen. Server ist in diesem Fall bereits vorbelegt. Am Client wählen Sie hier natürlich ‚Client‘. Am Client werden Ihnen alle Datenbanken aufgelistet, auf die Sie zugreifen können (verwenden Sie bitte nicht die master, model, msdb oder tempdb). Das Einrichten und Warten von Datenbanken ist dem Server vorbehalten und darf auch nur an diesem vorgenommen werden. In dem Feld Datenbank sollten Sie nun noch den Namen der Datenbank festlegen. Da auf den SQLServer auch andere Programme zugreifen und Datenbanken einrichten können, sollten Sie den Namen der Datenbank wie im Beispiel wählen „faktura_“. Nun fügen Sie einfach den Namen der Firma an, die Sie anlegen möchten. So behalten Sie den Überblick. Beispiel für einen Datenbanknamen: faktura_mustermann Die Option „Datenbank einrichten“ ist nur am Server verfügbar und aktiviert. Nach dem Schließen der SQL-Server Konfiguration wird ein Dialog aufgerufen, mit dem Sie die Datenbank im SQL-Server erzeugen können. Sollten die Datenbank bereits vorhanden sein, deaktivieren Sie bitte diese Option, damit die Daten nicht überschrieben werden. Das Erstellen ist in diesem Fall nicht nötig. Auf den Clients ist diese Funktion zu keiner Zeit anwählbar. Datenbank einrichten Der Ordner bestimmt, in welchem Ordner die Datenbank abgelegt werden soll. Die Vorlage ist eine leere Datenbank und befindet sich im Programmverzeichnis der Faktura.SQL. Falls bei der Erstellung Probleme auftreten, kann es daran liegen, dass in der Pfadangabe zur Vorlage „Leerzeichen“ vorhanden sind, die in der Zeit der langen Dateinamen völlig normal sind. Probleme bereiten diese dem SQL-Server dennoch. Kopieren Sie die faktura.bak bitte einen Ordner, in dem keine Leerzeichen vorhanden sind, wie z.B. ‚C:\Datenbank\‘. Die Bak-Datei finden Sie im Programmordner. Nun müssen Sie die Bak-Datei auf dem Ordner ‚C:\Datenbank‘ auswählen, damit die Datenbank erstellt werden kann. Als letzten Schritt müssen Sie nun noch die Angaben zur Firma vornehmen. Dabei unterstützt Sie der Folgende Assistent: Bei der Einrichtung am Server, müssen Sie alle Angaben vornehmen. Diese können später allerdings jederzeit über das Menü Datei geändert und angepasst werden. Bei der Einrichtung am Client müssen Sie lediglich nur noch einen Benutzernamen angeben, damit Sie den Dialog mit ‚OK‘ beenden können. Wichtig ist, dass die Verwaltung und Einrichtung der Software bzw. der Datenbanken nur am Server vorgenommen werden dürfen. An den Clients wählen Sie dann bitte in jedem Dialog, sofern möglich, die Installationsart ‚Client‘ aus. Sie werden sehen, dass sich die Eingabemöglichkeiten entsprechend reduzieren. Wichtiger Hinweis zu den Benutzerrechten: Beim ersten Start der Faktura erhalten Sie eine Meldung, dass nicht genügend Benutzerrechte vorhanden sind und Sie sich an den Administrator dieser Software wenden sollen. Weisen Sie bitte allen Benutzern die entsprechenden Rechte zu. Dies können Sie im Menü „Listen / Auswahllisten / Mitarbeiter“ tun. Mit einem Klick auf den Button Rechteverwaltung, können Sie dem markierten Benutzer Rechte zuweisen oder wieder nehmen. Hinweise und Systemvoraussetzungen für die MSDE Installation Das Installationsprogramm kümmert sich nicht darum, ob die folgenden Voraussetzungen erfüllt sind. Ist das nicht der Fall, können daraus schwerwiegende Probleme resultieren. Falls es sich um ein Windows-9x-Rechner handelt, sollten Sie vorher DCOM 98 installieren. Falls es sich um einen Windows-NT-4-Rechner handelt, müssen Sie vorher zumindest Service Pack 4 installieren. Zur Installation sind vorübergehend 50 MByte freier Speicher im TEMP-Verzeichnis erforderlich. MSDE selbst beansprucht im Installationsverzeichnis rund 32 MByte Speicher, im Systemverzeichnis ein weiteres MByte. Dazu kommt der Platz für die Datenbankdateien hinzu. Auf dem Rechner darf der SQL Server 7 nicht installiert sein. (Eine gleichzeitige Installation von MSDE und SQL Server ist nicht zulässig!) Auf dem Rechner darf MSDE noch nicht installiert sein. (Ist das dennoch der Fall, wird die vorhandene Installation überschrieben. Der Installationspfad für die Neuinstallation wird nicht beachtet.) Die MSDE und der SQL Server verwenden dieselben Einträge in der Registrierdatenbank. Wenn eines der beiden Programme bereits am Rechner installiert war und deinstalliert wurde, bevor nun das andere Programm installiert wird, kann es Probleme geben. Insbesondere merken sich die Programme den Pfad der letzten Installation (siehe oben), sodass die Neuinstallation wiederum dorthin erfolgt. Abhilfe: Löschen Sie vor dem Installationsversuch des jeweils anderen Programms die Registrierdatenbankeinträge im Baum HKEY_LOCAL_MACHINE\Software\Microsoft\MSSQLServer. Die Installation von MSDE dauert mehrere Minuten, während der es scheinbar keine Aktivität gibt (CPU-Auslastung 0). Haben Sie etwas Geduld. Das Programm ist nicht abgestürzt, die Installation dauert wirklich solange. Nach der Installation müssen Sie die MSDE starten. Dazu führen Sie Start | Programme | Autostart | Dienst Manager aus. Am besten stellen Sie im Service Manager ein, dass MSDE in Zukunft automatisch beim Hochfahren des Rechners gestartet wird.