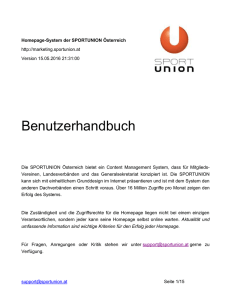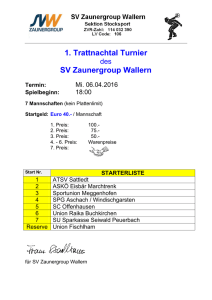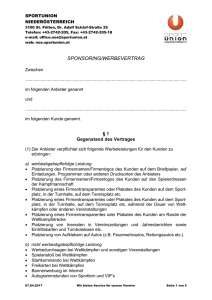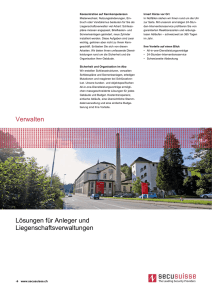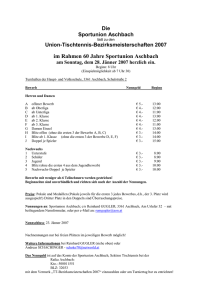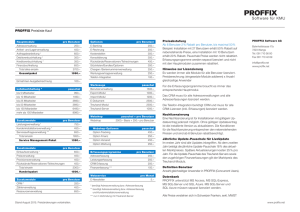Nutzerhandbuch - SPORTUNION Österreich
Werbung

Internet-Portal der SPORTUNION Österreich http://www.sportunion.at Version 14.05.2016 15:54:00 Benutzerhandbuch Die SPORTUNION Österreich bietet ein Content Management System, dass für MitgliedsVereinen, Landesverbänden und das Generalsekretariat konzipiert ist. Die SPORTUNION kann sich mit einheitlichem Grunddesign im Internet präsentieren und ist mit dem System den anderen Dachverbänden einen Schritt voraus. Über 16 Million Zugriffe pro Monat zeigen den Erfolg des Systems. Die Zuständigkeit und die Zugriffsrechte für die Homepage liegen nicht bei einem einzigen Verantwortlichen, sondern jeder kann seine Homepage selbst online warten. Aktualität und umfassende Information sind wichtige Kriterien für den Erfolg jeder Homepage. Für Fragen, Anregungen oder Kritik stehen wir unter [email protected] gerne zu Verfügung. [email protected] Seite 1/15 1. BASISINFORMATION FÜR HOMEPAGEWARTUNG .................................. 3 1.1. Neuen Benutzer erzeugen ............................................................................................... 4 1.2. Zusätzliche Rechte ........................................................................................................... 4 1.3. Lesegruppen ..................................................................................................................... 5 1.3.1. Mitglied von Lesegruppen werden ................................................................................. 5 1.3.2. Sinnvolle Lesegruppen ................................................................................................... 5 „Webmaster“ oder „Intern“ ...................................................................................................... 5 Funktionäre / Sektionen .......................................................................................................... 6 Spezielle Lesegruppen ........................................................................................................... 6 2. HOMEPAGEWARTUNG ............................................................................... 6 2.1. Menü der Homepage ........................................................................................................ 6 2.2. Sportangebot des Vereins ............................................................................................... 7 2.3. Termin / Bericht ................................................................................................................ 7 2.3.1. Erstellen.......................................................................................................................... 8 2.3.2. Bearbeiten ...................................................................................................................... 8 2.3.3. Foto hinzufügen .............................................................................................................. 8 2.4. Fotogalerie ........................................................................................................................ 9 2.4.1. anlegen ........................................................................................................................... 9 2.4.2. Löschen ........................................................................................................................ 10 2.4.3. Einzelne Fotos löschen ................................................................................................ 10 2.5. 3. Wie ändert man das Foto bei einem Termin oder Bericht? ....................................... 10 ONLINE-ANMELDUNG FÜR EINE VERANSTALTUNG ............................ 10 3.1. Erstellung ........................................................................................................................ 10 3.2. Deaktivierung .................................................................................................................. 11 4. WIE KANN ICH KURSE VERWALTEN? .................................................... 11 5. WIE VERWALTE ICH DIE SEKTIONEN DES VEREINS?.......................... 11 6. WIE KANN DATEIEN ODER BILDER HOCHLADEN? .............................. 12 7. HOMEPAGE STARTEN .............................................................................. 12 [email protected] Seite 2/15 8. 8.1. TIPPS UND TRICKS ZUM „WORD“ – EDITOR ......................................... 12 Editor ............................................................................................................................... 12 einfacher Zeilenumbruch ...................................................................................................... 12 Texte aus Word kopieren ...................................................................................................... 12 Formatierung löschen ........................................................................................................... 12 HTML-Code bearbeiten (Experten-Modus) .......................................................................... 12 Steuerzeichen anzeigen lassen ............................................................................................ 12 8.2. Bilder ................................................................................................................................ 13 Bilder einfügen ...................................................................................................................... 13 Bilder neben den Text stellen ............................................................................................... 13 8.3. Links ................................................................................................................................ 13 Links setzten ......................................................................................................................... 13 Link im neuen Fenster öffnen ............................................................................................... 13 Dokumente zum Download verlinken ................................................................................... 13 8.4. Tabellen ........................................................................................................................... 14 1. Basisinformation für Homepagewartung Bevor du die Homepage verwalten kannst musst du dich einloggen. 1. www.sportunion.at > im Menü links ganz unten (unter „Gesprächswelt): Login 2. Hast Du einen Benutzer? wenn ja: Name und Passwort eingeben und „Abschicken“ drücken wenn nein: klick auf „Jetzt Mitglied werden!“ und folge dein Anweisungen. Wenn du dich auf der Homepage eingeloggt hast, erscheint im Menü der Punkt „Homepage verwalten“ (Das Aussehen der Oberfläche kann sich in Zukunft ändern, die Funktionen werden aber dieselben bleiben). [email protected] Seite 3/15 1.1. Neuen Benutzer erzeugen Für das neue Homepage-System ist ein Benutzername Vorraussetzung. Für einen Benutzer können Rechte vergeben werden (z.B.: Webmaster) und Benutzer können in Lesegruppen eintragen werden. Angemeldete Benutzer können den Chat benützen (Persönlicher Bereich > Chat), Kommentare zu Bildern in der Fotogalerie hinzufügen und Benutzerdaten im „Persönlichen Bereich“ ändern. Weiter kann man auch anderen Benutzern Nachrichten schicken, die gleich angezeigt werden, wenn man sich einloggt, oder in der „Message Box“ nachzulesen sind. Nur wenn du eingeloggt bist und die entsprechenden Rechte hast, kannst du auch die Homepage ändern. Wenn Du einen neuen Benutzer anlegen willst, musst du folgendermaßen vorgehen: 1. 2. 3. 4. Persönlicher Bereich > Login > Jetzt Mitglied werden! Anmeldeformular ausfüllen, unbedingt richtige Email-Adresse angeben. Du bekommst ein automatisch generiertes Mail zugeschickt. Wenn du auf den Link im Mail klickst, bist du freigeschaltet und kannst dich auf der Homepage mit deinem Benutzernamen und Passwort einloggen. 1.2. Zusätzliche Rechte Am Beginn hat nur der Benutzer Administrationsrechte, der im Antrag für die Homepage als Webmaster eingetragen worden ist. Wie ein Webmaster eine Homepage neu beginnt, wird unter 6 Wie kann Dateien oder Bilder hochladen? [email protected] Seite 4/15 Unter „Homepage verwalten“ -> „Dateiverwaltung“ kann man Bilder oder Dokumente hochladen, die nicht größer als 10 MB sind. Bilder kann man direkt auf den Homepage-Seiten mit dem Word-Editor einbauen (Bild einfügen -> Server durchsuchen), Dokumente kann man im Word-Editor verlinken (Links einfügen -> Server durchsuchen). Mit dem Button Server durchsuchen bekommen man ein komplette Liste aller Dateien die sich am Webspace befinden. Es ist zu empfehlen, Verzeichnisse anzulegen damit die Dateien logisch auffindbar sind. Mit den Jahren könnte sich sonst ein undurchschaubares Durcheinander entwickeln. Dateien kann man nicht verschieben da die Dateien unter einer fixen URL in die Seiten eingebaut werden. Dateien mit Sonder- oder Leerzeichen sollten unbenannt werden damit man sie verwenden kann. Aus Sicherheitsgründen könnten nur bestimmte Dateitypen hochgeladen werden. Ist ein Dateityp gesperrt den du benötigst dann schreib ein Email an [email protected]. Homepage starten erklärt. Wenn zusätzliche Personen eine Homepage betreuen sollen, kann der Webmaster einer Homepage diese Rechte an andere Benutzer weitervergeben: 1. Persönlicher Bereich > Login > Anmelden 2. Persönlicher Bereich > Homepage verwalten > HomepageAdmins 3. Benutzer hinzufügen: Benutzername des Benutzers eingeben > hinzufügen 4. Jetzt können dem Benutzer Rechte vergeben werden. Einfach die entsprechenden Kästchen anhaken und die Änderungen speichern. Wenn sich jetzt der Benutzer neu einloggt ist er mit den neuen Rechten ausgestattet. Rechte können natürlich auch wieder entfernt werden. Einfach die Rechte wegklicken und dann auf „speichern“ klicken. 1.3. Lesegruppen Gewisse Menüpunkte, Termine und Berichte soll nicht jeder lesen können. So sollen neue Inhalte, die noch nicht fertig gestaltet sind, nur für die Webmaster sichtbar sein. Ebenso gibt es manche Mitteilungen, die nicht für die Öffentlichkeit bestimmt sind sondern nur von Funktionäre gelesen werden dürfen (Veranstaltungsorganisation,…). Daher kann man auf der Homepage Termine, Berichte oder Menüeinträge für bestimmte "Lesegruppen" (z.B. Lesegruppe "Webmaster" oder "Funktionäre") freischalten. Mitglieder dieser Lesegruppe können die Informationen lesen, wenn sie sich einloggen. [email protected] Seite 5/15 Wenn man auf der Homepage das Rechte „Lesegruppen verwalten“ hat, erscheint unter „Homepage verwalten“ der Menüpunkt „Benutzer“. Dort können Lesegruppen angelegt und Benutzer hinzugefügt und gelöscht werden. 1.3.1. Mitglied von Lesegruppen werden Du musst dich beim Webmaster der Homepage melden. Er kann dich zu den Lesegruppen hinzufügen wenn du ihm deinen Benutzernamen bekannt gibst. 1. Persönlicher Bereich > Login > Anmelden 2. Persönlicher Bereich > Homepage verwalten > Lesegruppen Lesegruppe anzeigen > Benutzer hinzufügen > Abschicken > gewünschte 1.3.2. Sinnvolle Lesegruppen „Webmaster“ oder „Intern“ Noch nicht fertige Homepage-Inhalte oder Inhalte, die nicht angezeigt werden sollen, fallen unter diese Lesegruppe. Funktionäre / Sektionen Manche Inhalte wie z.B. Protokolle sind möglicherweise nicht für die Allgemeinheit bestimmt. Diese sollten nur für autorisierte Personen (Vorstandsmitgliedern einer Sektion) zugänglich sein. Mit eine Lesegruppe "Funktionäre" oder „Vorstand Fußball“ man genau festlegen, wer solche Inhalte lesen darf. Spezielle Lesegruppen Wenn bei einer Veranstaltung die Fotogalerie für die Veranstaltungsteilnehmer bestimmt ist, dann sollte man eine eigene Lesegruppe für diese Veranstaltung anlegen. Mit einem Bericht nur für diese Lesegruppe sind auch die Fotos nur für diese Lesegruppe sichtbar. 2. Homepagewartung 2.1. Menü der Homepage Wenn du die entsprechenden Rechte hast, dann erscheint unter "Gesprächswelt" > "Homepage verwalten" der Punkt „Menü ändern“. Hier kannst du Menüeinträge der verschiedensten Art ins Menü einfügen, im Menü verschieben oder aus dem Menü löschen. 1. Persönlicher Bereich > Login > Anmelden 2. Persönlicher Bereich > Homepage verwalten > Menü ändern [email protected] Seite 6/15 3. „neuen Eintrag hinzufügen“ 4. folgende Felder müssen in das Formular eingetragen werden: Menüname eintragen (der ist nur für das System, nicht für die Leser der Seite) Titel eintragen Den Eintrag einer Sektion zuordnen (opional) Inhalt wählen (dazu mehr ein paar Zeilen unterhalb) 5. Abschicken Seiten mit folgenden Inhalten können eingefügt werden: normale Seite: Eine normale Seite, die mit dem Word-Editor selbst gestaltet werden kann. eingebettete Seite: Hier kann eine fremde URL angegeben werden. Der Inhalt der fremde URL wird dann direkt in der Homepage angezeigt. Forum: Ein öffentliches Gesprächsforum für die Homepage; jeder Meldungen im Forum posten. Fotogalerie: Eine Fotogalerie, in die Administratoren Fotos hochladen können, die automatisch in Übersichtsseiten verkleinert dargestellte werden. Gästebuch: Ein Gästebuch, in das jeder Kommentare schreiben kann. Kursübersicht: Eine Übersicht über alle Kurse, die auf der Homepage eingegeben worden sind. Newsletter: Seitentyp zu Erstellung von Newslettern, die automatisch an alle eingetragenen Mitglieder ausgesendet werden. Personenübersicht: alle angelegten Personen der ausgewählten Kategorie weren angezeigt. Sportangebotsliste: Zeigt eine Übersicht über das gesamte Sportangebot, dass auf der Homepage eingegeben worden ist. Sektionsnews/-termine: Zeigt eine Übersicht über die Termine/Berichte einer Sektion (nicht die des ganzen Vereins). WebShop: einen Webshop, der dem E-Commerce-Gesetzt 2002 entspricht, hinzufügen. Man kann Einträge in Menü einfügen. Da wird zuerst nach dem Untermenü gefragt, in das der Eintrag eingefügt werden soll. Titelseite ist das Stammverzeichnis im Menübaum. Dann muss man auswählen, in welcher Reihenfolge der Eintrag hinzugefügt werden soll. Wenn man Einträg nicht ins Menü einfügt, sollte man sich die ID der Seite aufschreiben. Auf die ID der Seite kann später verlinkt werden. 2.2. Sportangebot des Vereins Das Sportprogramm soll man auf die im Folgenden beschriebene Weise auf der Homepage präsentieren weil [email protected] Seite 7/15 1. 2. 3. 4. man dann im Menü eine Übersicht über das Sportangebot einfügen kann und dabei das Sportangebot des gesamten Vereins oder einer einzelnen Sektion angezeigt werden kann. weil das Sportangebot über eine landes- oder bundesweite Suchfunktion gefunden werden kann. Persönlicher Bereich > Login > Anmelden Persönlicher Bereich > Homepage verwalten > Sportangebot Bericht in der Berichtsübersicht wählen > bearbeiten. Abschicken 2.3. Termin / Bericht Unter Termin wird die Ankündigung einer Veranstaltung (nicht eines Sportprogramms!) verstanden, ein Bericht ist der Teilnehmer- oder Veranstalterbericht über die Veranstaltung im Nachhinein. Ein Bericht kann mit Fotos versehen werden. Termine / Berichte von Vereinen werden automatisch auf der Landesleitungs-Homepage angezeigt, Termine / Berichte der Landesleitungen werden automatisch auf der BundesHomepage angezeigt. Im Folgenden wird statt Termin / Bericht immer nur der Terminus „Termin“ verwendet. Alle Angaben über „Termin“ gelten auch für „Bericht“. 2.3.1. Erstellen Alle Benutzer mit Termin-Erstellungsrechten können Termine erstellen (Die Berechtigungen vergibt der Webmaster einer Homepage). 1. Persönlicher Bereich > Login > Anmelden 2. Persönlicher Bereich > Homepage verwalten > neuer Termin 3. Im Formular müssen folgende Felder ausgefüllt werden: Titel des Termin Datum über den Datumswähler (rechts neben dem Eingabefeld) auswählen. Aufmacher ist der Kurztext, der auf der Titelseite (in der Terminübersicht) angezeigt wird. Den Inhalt kannst du wie im Programm Word gestalten (nur im Internet Explorer möglich). 4. Abschicken Bitte nach dem Abschicken gleich kontrollieren, ob alles passt! Zusätzlich können über das Formular noch folgende Aktionen getätigt werden: [email protected] Seite 8/15 Eine Online-Anmeldung hinzufügen (+ Email-Adresse angeben, an Anmeldungen geschickt werden sollen). Ein Foto zum Eintrag stellen, dass dann auch auf der Titelseite erscheint. die die 2.3.2. Bearbeiten Das Bearbeiten eines Termins ist sehr intuitiv: 1. Persönlicher Bereich > Login > Anmelden 2. Bericht in der Berichtsübersicht wählen > bearbeiten. 3. Abschicken 2.3.3. Foto hinzufügen Fotos von Veranstaltungen und Kursen ist ein wichtiges Service, das wir unseren Kunden (Kurs- und Veranstaltungsteilnehmer) unbedingt liefern sollten. Mit der neuen Homepage ist das wesentlich einfacher und vor allem schneller möglich. Zu jedem Termin kann man ein Haupt-Foto hinzufügen (zusätzlich kann dann noch eine Fotogalerie hinzugefügt werden, dazu später). Dieses Bild wird beim Termin und in der Terminübersicht auf der Titelseite angezeigt. 1. Persönlicher Bereich > Login > Anmelden 2. Termin in der Termin übersicht wählen > bearbeiten 3. Im Formular beim Feld Foto > Durchsuchen… > Foto auswählen > Öffnen 4. Abschicken Danach wird das Foto hochgeladen und in verschiedenen Größen (maximale Auflösung 400x300 Pixel, auf der Titelseite 60x45 Pixel, beim Termin/Bericht 200 Pixel breit) im Bilderverzeichnis der Homepage abgespeichert. Bis das Foto geladen ist, bitte in Geduld fassen, dies dauert je nach Bildgröße. Es hat keinen Sinn Fotos hochzuladen, die größer als 400 Pixel breit oder 300 Pixel hoch sind - besonders wenn deine Internetverbindung langsam ist (das Hochladen dauert nur länger). Bitte vorher in einem Bildbearbeitungsprogramm auf diese Größe zurechtschneiden/zoomen. Nach dem Hochladen wird das Foto auf der Titelseite als Vorschaubild angezeigt, beim Termin in der Originalgröße. Sollte kein Foto beim Bericht angezeigt werden, befindet sich die Webseite wahrscheinlich im Cache deines Web-Browsers. Mit der Taste F5 kannst du die Seite aktualisieren und das neue Foto sollte erscheinen. [email protected] Seite 9/15 2.4. Fotogalerie 2.4.1. anlegen Zu jedem Termin oder Bericht kannst du einen Fotogalerie anlegen und die Bilder hochladen. 1. 2. 3. 4. 5. 6. Persönlicher Bereich > Login > Anmelden Termin in der Terminübersicht wählen > bearbeiten Unter dem Termin auf „Fotogalerie hinzufügen“ klicken Abschicken (Standard, außer du möchtest die Lesegruppe einschränken) Bis zu 10 Fotos im jpg-Format auswählen Abschicken (und dann warten) 7. Wenn die Fotos angezeigt werden, eventuell weitere Fotos hochladen (weiter bei Punkt 4) Die Fotos werden auf eine Auflösung von 400x300 Pixel (Detailansicht), bzw. 100x100 Pixel (Vorschau) reduziert. 2.4.2. Löschen Du kannst auch die gesamte Fotogalerie löschen. Dabei werden die Fotos unwiederbringlich gelöscht. 1. Persönlicher Bereich > Login > Anmelden 2. Termin in der Terminübersicht wählen > bearbeiten 3. Unter dem Termin auf „Fotogalerie entfernen“ klicken 2.4.3. Einzelne Fotos löschen Die Fotos können auch einzeln aus der Galerie entfernt werden. Dabei einfach das gewünschte Foto ansehen und auf löschen klicken. 2.5. Wie ändert man das Foto bei einem Termin oder Bericht? Das Foto ändern funktioniert gleich wie „Foto zum Termin oder Bericht stellen“. Wenn du wieder das alte Foto angezeigt bekommst befindet es sich wahrscheinlich im Cache deines Web-Browsers. Mit der Taste F5 kannst du die Seite aktualisieren und das neue Foto sollte erscheinen. [email protected] Seite 10/15 3. Online-Anmeldung für eine Veranstaltung 3.1. Erstellung Wenn du bei einer Veranstaltung eine Online-Anmeldung dafür haben möchtest, kannst du diese selbstverständlich selbst hinzufügen. Zuerst musst du einen Termin oder einen Kurs anlegen (siehe oben). Dabei folgendes beachten: 4. Persönlicher Bereich > Login > Anmelden 5. Persönlicher Bereich > Homepage verwalten > neuer Termin oder: Termin in der Terminübersicht wählen > bearbeiten 6. im Formular „Mit Anmeldung“ (ziemlich weit unten) > ja Email für Anmeldung > die Emailadresse des Veranstalters/Kassiers einfügen. 7. Abschicken Wenn du jetzt den Termin ansiehst erschein ganz unten der Link „zur Anmeldung“. Dann erscheint ein Formular, bei dem man die Anmeldedaten angeben muss. Der Inhalt des Formulars wird dann an deine Email-Adresse geschickt. Der, der sich angemeldet hat, bekommt ein Bestätigungsmail. Das Anmeldeformular muss dann unbedingt mit einer Testanmeldung probiert werden, um zu testen ob die Anmeldung bei der Emailadresse auch ordnungsgemäß ankommt (ev. Problem mit Spamfiltern!). Bitte überprüfe ob beim Test die Anmeldedaten an die richtige Zieladresse und die Bestätigung an die richtige Zieladresse geschickt werden! 3.2. Deaktivierung Wenn der Meldeschluss vorbei, die Veranstaltung ausgebucht ist oder du aus sonst einem Grund die Anmeldung deaktivieren möchtest, funktioniert das wie folgt: Termin bearbeiten Feld „mit Anmeldung“ auf „nein“ setzen auf „speichern“ klicken Wenn du jetzt den Termin ansiehst, erscheint kein Anmelde-Button unter dem Termin. Es kann sich keiner mehr über die Homepage anmelden. [email protected] Seite 11/15 4. Wie kann ich Kurse verwalten? Wenn du die entsprechenden Rechte hast erscheinen im Menü Gesprächswelt -> Homepage verwalten die Unterpunkte "Kurskategorie" und "neuer Kurs". Dort kannst du neue Kurse eingeben und die Kursekategorien bearbeiten. Alle Felder, die in der Kursebeschreibung leer gelassen werden, werden beim Kurs auch nicht angezeigt. Löschen kannst du Kurse wenn du direkt den Kurs ansiehst. Dann erschein unter dem Kurse die Buttons bearbeiten und löschen. Die eingegebenen Kurse werden automatisch in der Kursübersicht angezeigt. Diese Kursübersicht muss im Menü eingefügt sein. 5. Wie verwalte ich die Sektionen des Vereins? Unter „Homepage verwalten“ -> „Webmaster“ -> „Sektion“ kann man Sektionen anlegen und Sportarten zuordnen. Zu den Sektionen, die hier angelegt werden, könne Berichte, Termine und Sportangebote zugeordnet werden. Es besteht die Möglichkeit, ins Menü Seiten einzufügen, die nun das Sportprogramm, die Termine oder Berichte einzelner Sektionen anzeigen. 6. Wie kann Dateien oder Bilder hochladen? Unter „Homepage verwalten“ -> „Dateiverwaltung“ kann man Bilder oder Dokumente hochladen, die nicht größer als 10 MB sind. Bilder kann man direkt auf den Homepage-Seiten mit dem Word-Editor einbauen (Bild einfügen -> Server durchsuchen), Dokumente kann man im Word-Editor verlinken (Links einfügen -> Server durchsuchen). Mit dem Button Server durchsuchen bekommen man ein komplette Liste aller Dateien die sich am Webspace befinden. Es ist zu empfehlen, Verzeichnisse anzulegen damit die Dateien logisch auffindbar sind. Mit den Jahren könnte sich sonst ein undurchschaubares Durcheinander entwickeln. Dateien kann man nicht verschieben da die Dateien unter einer fixen URL in die Seiten eingebaut werden. Dateien mit Sonder- oder Leerzeichen sollten unbenannt werden damit man sie verwenden kann. Aus Sicherheitsgründen könnten nur bestimmte Dateitypen hochgeladen werden. Ist ein Dateityp gesperrt den du benötigst dann schreib ein Email an [email protected]. [email protected] Seite 12/15 7. Homepage starten Wenn Dein Verein noch keine Homepage auf www.sportunion.at hast, kannst Du einfach eine neue Homepage erzeugen. Dazu sind nur wenige Vorarbeiten notwendig: Du benötigst 1. Die Vereinsnummer, unter der der Verein bei der Sportunion Österreich gemeldet ist. 2. einen Benutzer, der sich in der Gesprächswelt anmelden kann (siehe hierzu 1.1 Neuen Benutzer erzeugen). Dann musst Du das Antragsformular von der Homepage der Sportunion herunterladen und dieses ausgefüllt an 01 / 51 34 036 faxen. Der im Antragsformular angegebene Benutzer bekommt dann die notwendigen Administrationsrechte (Webmaster). 8. Tipps und Tricks zum „Word“ – Editor 8.1. Editor einfacher Zeilenumbruch Die Enter-Taste erzeugt einen neuen Absatz. Es bleibt somit immer ein Zeile zwischen den Absätzen frei. Ein einfacher Zeilenumbruch kann mit Shift + Enter erreicht werden. Texte aus Word kopieren Normalerweise wird automatisch erkannt, ob ein Text vom Word kopiert wurde. Wenn dies der Fall ist bitte mit dem Icon „aus Word einfügen“ den Text einfügen oder „Text bereinigen“ lassen. Formatierung löschen Wenn ein Text nicht wie gewollt formatiert wird, am besten die Formatierung löschen ( )und neu formatieren. HTML-Code bearbeiten (Experten-Modus) Mit dem ersten Icon link oben ( bearbeitet werden. ) kann der HTML-Quellcode der Seite angezeigt und Steuerzeichen anzeigen lassen Kann bei der Gestaltung des Inhalts hilfreich sein. [email protected] Seite 13/15 8.2. Bilder Bilder einfügen Du kannst mit dem Icon "Bild einfügen/bearbeiten" ( ) zusätzliche Fotos (neben dem Hauptfoto bei Terminen/Berichten) auf der Seite einfügen. Dazu kannst du entweder direkt die URL des Bildes angeben oder du klickst auf "Server durchsuchen". Dann werden alle Bilder aufgelistet, die jemals mit dem "Bilderupload" unter "Gesprächswelt" > "Homepage verwalten" > "Bilderupload" hochgeladen worden sind. Bilder neben den Text stellen Mit rechter Maustaste auf das Bild klicken und bearbeiten auswählen. Die Ausrichtung kann auf „links“ oder „rechts“ gestellt werden. 8.3. Links Links setzten Um einen Verweis auf eine andere Website (Link) zu setzen, muss der gewünschte Text im markiert werden und das Icon "Link einfügen/bearbeiten" nehmen dem Radiergummi-Icon ( ) angeklickt werden. Das Icon wird nur aktiv, wenn ein Text markiert ist! In der Dialogbox dann die URL angegeben. Wichtig: Bei Webseiten sollte immer zu Beginn http:// angegeben werden! Link im neuen Fenster öffnen Soll sich das Linkziel in einem neuen Browser-Fenster öffnen, dann muss beim Ziel "neues Fenster (_blank)" ausgewählt werden. Dokumente zum Download verlinken Wenn du auf das Icon "Link einfügen/bearbeiten" und dann auf "Server durchsuchen" klickst, dann kann man auf jede Datei verklinken, die unter "Gesprächstwelt" > "Homepage verwalten" -> "Dokumentenupload" hochgeladen wurden. Es ist empfehlenswert, die Verzeichnis-Struktur vor dem Anlegen zu überdenken, damit auch nach mehreren Nutzungsjahren noch Ordnung und Übersicht herrscht. 8.4. Tabellen Beim Erzeugen und Bearbeiten von Tabellen ist kann das Icon „Tabellenränder anzeigen“ ( )hilfreich sein. Wenn man mit der rechten Maustaste direkt auf die Tabelle klickt, öffnet [email protected] Seite 14/15 sich ein Kontextmenü zum Bearbeiten der Tabelle. Tabellenränder sind kein schönes Gestaltungselement und sollten auf 0 gesetzt werden. [email protected] Seite 15/15