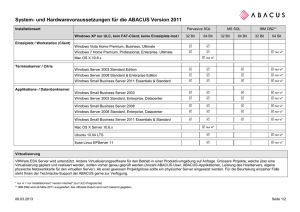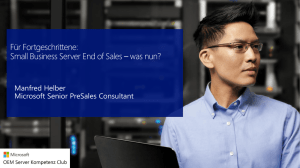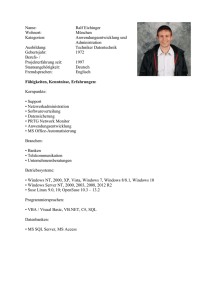Was ist Windows NT
Werbung

Windows NT 4.0 Server Administratorkurs © 4/99 Dipl.-Ing. Andreas Ißleiber GöNETZ Netzwerke 37124 Rosdorf Tel.: 05502/944523 Fax: 05502/944524 EMail: [email protected] Windows NT 4.0 Server Administratorkurs Inhaltsverzeichnis INHALTSVERZEICHNIS ............................................................................................................................. 2 WAS IST WINDOWS NT ? ............................................................................................................................ 6 VERSIONEN VON WINDOWS NT...................................................................................................................... 6 UNTERSCHIEDE ZWISCHEN NT WORKSTATION UND SERVER ......................................................................... 7 PLATTFORMEN FÜR WINDOWS NT ................................................................................................................. 7 WELCHE CLIENTS (BETRIEBSSYSTEME) WERDEN UNTERSTÜTZT .................................................................... 7 DAS DATEISYSTEM NTFS ......................................................................................................................... 7 VORTEILE VON NTFS ..................................................................................................................................... 8 SPEICHERN VON DATEN IN NTFS ................................................................................................................... 8 Transaktions-Logs ..................................................................................................................................... 8 Hot-Fixing ................................................................................................................................................. 8 INSTALLATION VON NT ............................................................................................................................ 9 VORBEREITENDEN MAßNAHMEN UND ÜBERLEGUNGEN ................................................................................. 9 Für welchen Einsatzzweck soll der neue NT-Server installiert werden ? .................................................. 9 Treiber für die eingesetzten Komponenten ................................................................................................ 9 Sind die Treiber für die Komponenten verfügbar ? ................................................................................... 9 Parameter der Komponenten ..................................................................................................................... 9 Netzwerkumgebung .................................................................................................................................. 10 Welches Domänenkonzept wird angestrebt (Domäne oder Arbeitsgruppe) ............................................ 10 PARTITIONIERUNG DER FESTPLATTE(N) ....................................................................................................... 10 Partitionierung bei vorhandenem Windows 95/98 .................................................................................. 10 Partitionierung bei vorhandenem MS-DOS ............................................................................................. 10 INSTALLATION .............................................................................................................................................. 12 Verzeichnis einer Windows NT 4.0 Server CD und deren Bedeutung. .................................................... 12 Varianten der Installation ........................................................................................................................ 12 Starten der Installation ............................................................................................................................ 13 AUFRUFPARAMETER VON WINNT.EXE........................................................................................................... 14 Beispielinstallation .................................................................................................................................. 15 UNATTENDED SETUP BEI WINDOWS NT ............................................................................................ 18 DER SETUPMANAGER SETUPMGR.EXE .................................................................................................... 18 Allgemeines Setup .................................................................................................................................... 18 Computer-Funktionen .............................................................................................................................. 19 Verzeichnis installieren............................................................................................................................ 19 Einstellungen anzeigen ............................................................................................................................ 19 Zeitzone .................................................................................................................................................... 20 Lizensierungsmodus ................................................................................................................................. 20 Allgemein ................................................................................................................................................. 20 NETZWERK SETUP ........................................................................................................................................ 21 Netzwerkkarten ........................................................................................................................................ 21 Protokolle ................................................................................................................................................ 21 Dienste ..................................................................................................................................................... 22 Internet..................................................................................................................................................... 22 ERWEITERTES SETUP .................................................................................................................................... 23 Allgemein ................................................................................................................................................. 23 Dateisystem .............................................................................................................................................. 23 Die o.g. Rubriken können dazu genutzt werden, um andere Antwortdateien des Typ´s „UDF (Uniqueness Database Files)“ einzubinden. ........................................................................................... 23 Referenz UNATTEND.TXT-Datei ............................................................................................................ 25 UDF (Uniqueness Database Files) .......................................................................................................... 28 DER STARTVORGANG VON WINDOWS NT .................................................................................................... 29 Der Boot-Vorgang ................................................................................................................................... 29 Die BOOT.INI .......................................................................................................................................... 30 ANMELDEVORGANG BEI NT .................................................................................................................. 36 ANMELDEVORGANG UND ACCESS-TOKEN.................................................................................................... 36 2 Andreas Ißleiber, GöNETZ Netzwerke Windows NT 4.0 Server Administratorkurs Schritte einer Anmeldung......................................................................................................................... 36 INFORMATIONEN ÜBER SPEZIELLE BENUTZERRECHTE ÜBER DIE DIESER BENUTZER VERFÜGT. BENUTZERRECHTE SIND Z.B. ÄNDERN DER SYSTEMZEIT, DEBUGGEN VON PROGRAMMEN. .......................................................................................................................................... 36 DAS SICHERHEITSMODELL BEI NT ..................................................................................................... 37 ACL ............................................................................................................................................................. 37 ZUGRIFFSKONTROLLE ................................................................................................................................... 37 DIE MODELLBAUSTEINE ............................................................................................................................... 37 Logon-Prozeß .......................................................................................................................................... 37 Security Reference Monitor ..................................................................................................................... 37 Ereignisprotokoll ..................................................................................................................................... 37 SICHERHEIT .................................................................................................................................................. 37 SID-Security-ID ....................................................................................................................................... 37 Discretionary ACL ................................................................................................................................... 38 System ACL .............................................................................................................................................. 38 Security Account Manager ....................................................................................................................... 38 Benutzer Account Datenbank ................................................................................................................... 38 Security Policy Datenbank ....................................................................................................................... 38 RECHTE UNTER NTFS .............................................................................................................................. 39 FREIGABEN (SHARES) ................................................................................................................................... 39 FESTPLATTENMANAGER........................................................................................................................ 40 PARTITIONSTYPEN ........................................................................................................................................ 40 Primäre Partitionen ................................................................................................................................. 40 Datenträgersatz (Stripe Set) .................................................................................................................... 40 SPIEGELSÄTZE UND RAID (REDUNDANT ARRAY OF INDEPENDENT DISCS) ................................................. 40 Wenn eine Festplatte im Spiegelsatz ausfällt ........................................................................................... 41 STRIPSETS MIT PARITÄT ............................................................................................................................... 41 DER FESTPLATTENMANAGER ....................................................................................................................... 42 Stripe Set erstellen ................................................................................................................................... 42 Spiegelsatz einrichten .............................................................................................................................. 42 EIGENSCHAFTEN EINER PARTITION ............................................................................................................... 43 Allgemein ................................................................................................................................................. 43 Extras ....................................................................................................................................................... 43 Freigabe................................................................................................................................................... 44 Sicherheit ................................................................................................................................................. 44 BROWSERDIENSTE IM WINDOWS NETZWERK ............................................................................... 45 ELECTION-PROZESS ...................................................................................................................................... 46 ISDOMAINMASTER ................................................................................................................................... 46 NETZWERK-CLIENT-INSTALLATIONDISKETTEN ERSTELLEN.................................................. 48 DER NETZWERK-CLIENT-MANAGER (NCADMIN.EXE) ............................................................................. 48 Verzeichnis der Client-Diskette ............................................................................................................... 50 Config.sys der Client Diskette.................................................................................................................. 51 Autoexec.bat der Client Diskette .............................................................................................................. 51 INSTALLATIONSDISKETTENSATZ ERSTELLEN ................................................................................................ 52 NT BOOT-DISKETTE ..................................................................................................................................... 53 Warum eine Boot-Diskette? ..................................................................................................................... 53 Erstellen einer Boot-Diskette ................................................................................................................... 53 DIE REGISTRY ............................................................................................................................................ 54 STRUKTUR DER REGISTRY ............................................................................................................................ 55 Die Registry aus Sicht des Registryeditors .............................................................................................. 55 Körbe (Hives) ........................................................................................................................................... 55 Zuordung der Dateien und deren Funktion innerhalb der Registry ........................................................ 56 Zugriffsschlüssel (Handle Keys) .............................................................................................................. 56 Andreas Ißleiber, GöNETZ Netzwerke 3 Windows NT 4.0 Server Administratorkurs HKEY_LOCAL_MACHINE ..................................................................................................................... 57 HKEY_CLASSES_ROOT (Dateinamenendungen)................................................................................... 57 HKEY_CURRENT_CONFIG (aktuellen Hardwareeinstellungen) .......................................................... 57 HKEY_USERS (Standardbenutzereinstellungen) .................................................................................... 57 HKEY_CURRENT_USER (angemeldeter Benutzer) ............................................................................... 57 Schlüssel und Unterschlüssel ................................................................................................................... 57 ÄNDERN IN DEN REGISTRYEINTRÄGEN ......................................................................................................... 58 Regedit.exe ............................................................................................................................................... 58 WINDOWS NT DOMÄNEN ........................................................................................................................ 62 WAS SIND DOMÄNEN ? ................................................................................................................................. 62 AUFBAU EINER DOMAIN ............................................................................................................................... 62 EINRICHTUNG VON DOMÄNEN, PDC, BDC UND STANDALONE-SERVER ................................ 62 DOMÄNEN-CONTROLLER ............................................................................................................................. 62 Primärer Domänen-Controller (PDC) .................................................................................................... 62 Backup Domänen –Controller (BDC) ..................................................................................................... 63 Aufgaben des Domänen-Controller ......................................................................................................... 63 VERTRAUENSSTELLUNGEN ZWISCHEN DOMÄNEN ...................................................................... 64 DOMÄNENMODELLE ..................................................................................................................................... 64 Single Domain Modell ............................................................................................................................. 64 Vertraute Domain (trust relationship) ..................................................................................................... 64 Complete Trust......................................................................................................................................... 65 Master Domain ........................................................................................................................................ 65 Multiple Master Domain .......................................................................................................................... 66 BENUTZER UND GRUPPEN ..................................................................................................................... 67 BENUTZERKONTEN ....................................................................................................................................... 67 PAßWÖRTER .................................................................................................................................................. 67 EINRICHTEN VON BENUTZERN ...................................................................................................................... 67 DER BENUTZERMANAGER ............................................................................................................................ 68 BENUTZERRICHTLINIEN ................................................................................................................................ 69 Benutzer einrichten .................................................................................................................................. 70 GRUPPEN ...................................................................................................................................................... 73 Lokale Gruppen ....................................................................................................................................... 73 Globale Gruppen ..................................................................................................................................... 73 Einrichten von Gruppen........................................................................................................................... 74 Richtlinien für Benutzerrechte ................................................................................................................. 75 ÜBERWACHUNGSRICHTLINIEN ...................................................................................................................... 76 Folgende Ereignisse können überwacht werden: .................................................................................... 76 VERTRAUTE DOMÄNEN EINRICHTEN ............................................................................................................ 77 BENUTZER-PROFILE ................................................................................................................................ 79 STANDARDPROFIL ........................................................................................................................................ 79 VERÄNDERLICHES PROFIL ............................................................................................................................ 79 VERBINDLICHES PROFIL (MANDATORY PROFILE) ........................................................................................ 80 LOKALE UND SERVERBASIERTE PROFILE ...................................................................................................... 80 Lokale Profile: ......................................................................................................................................... 80 Serverbasiertes Profil (Roaming Profiles) ............................................................................................... 80 STANDARDPROFILE ALS SERVERBASIERTE VORGABE ................................................................................... 81 ALL USERS VORGABE .................................................................................................................................. 82 GLEICHE BENUTZERNAMEN ......................................................................................................................... 82 RICHTLINIEN (POLICY) ........................................................................................................................... 83 SYSTEMRICHTLINIEN .................................................................................................................................... 83 NTCONFIG.POL ..................................................................................................................................... 83 EINSTELLUNGEN VON RICHTLINIEN .............................................................................................................. 84 Einstellungen zum Standardbenutzer ....................................................................................................... 84 Einstellungen zum Standardcomputer ..................................................................................................... 84 4 Andreas Ißleiber, GöNETZ Netzwerke Windows NT 4.0 Server Administratorkurs Es können auch Richtlinien von anderen Domänenmitgliedern (Computern) definiert werden. Über „Datei-> Verbinden“ kann ein Computer ausgewählt werden. ................................................................ 84 Vorsicht bei der Verwendung von Policyeinstellungen ............................................................................ 85 Liste der Computerrichtlinien .................................................................................................................. 86 Liste der Benutzer/Gruppenrichtlinien .................................................................................................... 87 DER SERVERMANAGER ........................................................................................................................... 88 COMPUTER ................................................................................................................................................... 88 DOMÄNENAUSWAHL..................................................................................................................................... 88 RECHNER ZUR DOMÄNE HINZUFÜGEN .......................................................................................................... 88 EIGENSCHAFTEN EINES COMPUTERS............................................................................................................. 89 HERAUFSTUFEN ZUM PDC............................................................................................................................ 90 SYNCHRONISIEREN DER GANZEN DOMÄNE ................................................................................................... 90 VERZEICHNISREPLIKATION ........................................................................................................................... 90 Prinzip der Verzeichnisreplikation: ......................................................................................................... 90 EINRICHTUNG DER VERZEICHNISREPLIKATION ............................................................................................. 91 Einstellungen auf dem Exportserver ........................................................................................................ 91 Einstellungen auf dem Importserver ........................................................................................................ 92 Verzeichnisreplikation verwalten ............................................................................................................. 92 SCHEDULER ................................................................................................................................................ 93 HINZUFÜGEN VON NEUEN AUFTRÄGEN ........................................................................................................ 93 WINDOWS 2000 (AUSBLICK) ................................................................................................................... 95 WAS TUN IM NOTFALL... ......................................................................................................................... 96 1.) SICHERN DER REGISTRY .......................................................................................................................... 96 2.) PFLEGE DER NOTFALLDISKETTE .............................................................................................................. 96 3.) WEITERE HARDWAREPROFILE ERSTELLEN .............................................................................................. 96 4.) WINDOWS NT REPAIR VERWENDEN ........................................................................................................ 96 5.) BOOTFÄHIGE DISKETTE ERSTELLEN ........................................................................................................ 96 BLUE SCREEN DURCH TREIBERFEHLER ......................................................................................................... 97 HARDWARE-ERKENNUNG ............................................................................................................................. 97 EINIGE TIPS BEI WINDOWS NT ............................................................................................................. 98 WENN PNP-KARTEN NICHT ERKANNT WERDEN ............................................................................................ 98 CHKDSK BEIM STARTEN ............................................................................................................................. 98 AUTOLOGIN BEIM STARTEN .......................................................................................................................... 98 AUTOSTART VON PROGRAMMEN .................................................................................................................. 99 EINMALIGER AUFRUF VON PROGRAMMEN BEIM NEUSTART ......................................................................... 99 NT DEFAULT INSTALLATIONSPFAD ÄNDERN: ............................................................................................. 100 AUTORUN BEI CD EINLEGENDEAKTIVIEREN ............................................................................................... 100 ANMELDEBILDSCHIRM OHNE EINTRAG ....................................................................................................... 100 HERUNTERFAHREN IM ANMELDE-SCREEN (NUR NT SERVER) ................................................................... 100 DISKETTENLAUFWERK DEAKTIVIEREN ....................................................................................................... 100 WEITERE HINWEISE, QUELLEN UND LINKS .................................................................................. 100 Andreas Ißleiber, GöNETZ Netzwerke 5 Windows NT 4.0 Server Administratorkurs Was ist Windows NT ? Windows NT (Windows New Technology) ist ein 32-Bit Betriebssystem welches... Multiprocessing Multithreadingfähigkeit Multiuserfähigkeit (NT-Terminalserver) beherrscht. Windows NT setzt nicht auf DOS auf Es ist ein eigenständiges Betriebsystem Programme werden unter Windows NT in getrennt voneinander geschützten Speicherbereichen ausgeführt. Dadurch bleiben, selbst bei Programmabstürzen, in der Regel, andere Programme in anderen Speicherbereichen unberührt. Windows NT bietet einige Sicherheitsmechanismen. Eine Anmeldung mit „Username“ und „Paßwort“ ist dabei Voraussetzung. Jeder Benutzer besitzt seine eigene Arbeitsumgebung, die er verändern kann und ihm bei jeder neuen Anmeldung wieder zur Verfügung steht. Diese benutzerspezifischen Einstellungen können (sollten) auf zentralen Servern abgelegt werden. Windows NT ist von mehrere Benutzern gleichzeitig als File- oder Printserver nutzbar. Windows NT ist als Workstation oder als Windows NT Server, mit weiteren Diensten wie... - Web-Server FTP-Server Mail-Server (Exchange.. u.v.a.) News-Server ...einsetzbar. Windows NT Workstation ist im Peer-to-Peer-Netzwerke zu betreiben (Workgroup). Dienste, die den Zugriff von Fremd-Systemen erlauben, können integriert werden (MacintoshServices, NetWare Services) Windows NT existiert in Deutschland seit 1993. Versionen von Windows NT Version Windows NT 3.1 Windows NT 3.5 Windows NT 3.51 Datum 1993 1994 1995 Windows NT 4.0 1996 Windows 2000 vermutlich Anfang 2000 6 Eigenschaften Gleiche Oberfläche wie Windows 3.1 Verbesserung der Performance, Fehlerkorrekturen Verbesserungen des Dateisystem s NTFS, Windows 95 Programme sind nun ausführbar Gleiche Oberfläche wie Windows 95, neue schnellere Grafikarchitektur, Fehlerkorrekturen, Performancesteigerung Objektorientierte Struktur (Directory Service, verteiltes Systeme), Disk Quotierung möglich Andreas Ißleiber, GöNETZ Netzwerke Windows NT 4.0 Server Administratorkurs Unterschiede zwischen NT Workstation und Server unbegrenzt viele Client-Verbindungen zentrale Benutzer- und Client-Administration (Domänen-Modell) Unterstützung von max. 32 Prozessoren (4 in der regulär gelieferten Version) Optimiert auf Netzwerk-, Datei und Druck-Performance Fehlertoleranz durch Mirroring, Duplexing, RAID 5 (kann durch Nachinstallation auch auf WS realisiert werden) Verzeichnisreplikation Services für Macintosh BackOffice-Unterstützung Plattformen für Windows NT Windows NT ist für verschiedene Plattformen erhältlich. Obwohl das Betriebssystem auf allen Plattformen die gleiche Bezeichnung trägt, sind jedoch die Prozessoren nicht kompatibel zueinander. Ein Windows NT-Programm für einen Pentium-Prozessor ist auf einer Alpha Workstation unter Windows NT nicht ausführbar. Für Programmentwickler ist es jedoch eine Erleichterung, da durch einheitliche Schnittstellen ein Programm sehr schnell auf andere Prozessorsysteme übertragen (kompiliert) werden kann. Die Windows NT Unterstützung für den ALPHA Prozessor wurde in 8/99 von Compaq nur noch für die Version (Servicepack 6) gewährleistet. Neuere Versionen (Windows 2000) werden auf ALPHA-Prozessoren dann nicht mehr unterstützt. Welche Clients (Betriebssysteme) werden unterstützt MS-DOS MS (Netzwerk Client 3.0 ) Windows für Workgroups Windows 95 Windows NT Workstation (alle Versionen) OS/2 UNIX (drucken über LPR/LPD, FTP) Apple Macintosh Services Novell Netware 3.x/4.x Netware Gateway Services Das Dateisystem NTFS Das Windows NT Dateisystem NTFS besitzt Eigenschaften, die über das DOS/FAT Dateisystem hinausgehen. Namenslänge bis 255 Zeichen Namen werden in UNICODE gespeichert keine Limitierung der maximalen Pfadlänge max. Partitionsgröße 2*10e64 max. Dateigröße 2*10e64 B-Baum (Extents, s.u.) Attribute: alles wird als Attribut einer Datei angesehen, auch die Daten selbst (Streams) Andreas Ißleiber, GöNETZ Netzwerke 7 Windows NT 4.0 Server Administratorkurs Vorteile von NTFS lokale Sicherheit mit feinen Abstufungsmöglichkeiten Komprimierung: mit convert.exe lange Dateinamen (unter NT auch mit FAT!) kleine Fragmentierung (mit der Zeit ergibt sich doch eine Fragmentierung, es dauert aber deutlich länger als unter dem FAT Dateisystem) Speichern von Daten in NTFS Herz des NTFS-Dateisystems ist der Master-File-Table, kurz MFT. Der MFT existiert im Original und als Kopie, falls ein Schaden auftritt. Der Boot-Sektor existiert ebenfalls als Kopie in der logischen Mitte der Festplatte. Kleine Dateien (kleiner 1500 bytes) werden direkt im MFT gespeichert. Dies erlaubt einen schnellen Zugriff. Wird die Datei größer, so werden „Extents“ angelegt, in denen der Inhalt gespeichert wird. Im zugehörigen MFT-Eintrag steht dann der Ort, an dem die Extents zu finden sind. Ähnlich geschieht dies mit den Directories. Kleine Directories werden im MFT für den schnellen Zugriff gespeichert, große DirectoryInformationen werden als B-Baum strukturiert in Extents ausgelagert. NTFS beherrscht auch Features, von denen Windows NT selbst keinen Gebrauch macht: So sind wie in UNIX symbolische Links möglich (ein Verweis auf eine an einem anderen Ort gespeicherte Datei). Diese sind vergleichbar mit den Links, wie sie sich im Explorer von einer Datei existieren können. Aus Kompatibilitätsgründen verwendet Windows NT jedoch die .lnk-Dateien, wie Windows 98 -statt symbolischer Links. Auch mit den Resource-Forks des Macintosh kommt NTFS zurecht: sie werden in einem Stream gespeichert. Transaktions-Logs Das Dateisystem bleibt zu keinem Zeitpunkt inkonsistent. Die Änderung einer Datei wird entweder vollständig oder garnichtnicht durchgeführt. Damit angefangene Operationen nicht verlorengehen, werden diese in einem Transaktions-Log gespeichert. Hot-Fixing Windows NT unterstützt Hot-Fixing, die Verschiebung von Daten von einem als defekt erkannten Festplattensektor auf einen intakten freien Sektor. Dabei wird der Sektor, in dem die Daten nicht geschrieben werden konnte, als „defekt „ markiert. 8 Andreas Ißleiber, GöNETZ Netzwerke Windows NT 4.0 Server Administratorkurs Installation von NT Vorbereitenden Maßnahmen und Überlegungen Bevor die Installation eines NT-Servers gestartet wird, müssen einige Vorbereitungen getroffen werden. Prinzipiell kann Windows NT auch auf Rechnern installiert werden, auf diesen bereits ein anderes Betriebsystem wie Windows 95/98 oder LINUX läuft. Bei Windows 95/98 werden diese Betreibsysteme (bis auf LINUX) in das Bootmenü von Windows NT automatisch eingetragen. Bei LINUX kann dieses nachträglich von Hand geschehen. Für welchen Einsatzzweck soll der neue NT-Server installiert werden ? - Primärer Domain Controller Sicherungs Domain Controller Einzelner Server RAS-Server, oder Router Fileserver Printserver Server mit Sonderdiensten wie (Webserver, FTP, News, Mailserver, Exchange, SQL-Server usw..) Terminalserver (Win NT Terminalserver, bzw. Windows 2000) Backupserver (zur Datensicherung) Update eines vorhandenen NT-Server mit der Übernahme der Einstellungen Update eines vorhandenen NT-Server ohne Übernahme der Einstellungen Treiber für die eingesetzten Komponenten Anschließend müssen alle Treiber für die im Server eingesetzten Komponenten vorhanden sein. Windows NT 4.0 erkennt zwar diverse Treiber für viele Komponenten, jedoch längst nicht alle. Insbesondere neuere Komponenten (Grafikkarte, Controller usw..) müssen mit Treibern des entsprechenden Anbieters installiert werden. Sind die Treiber für die Komponenten verfügbar ? Festplatten-Controller Grafikkarte und Monitor Netzwerkkarte Modem bzw. ISDN-Karte CD-ROM-Laufwerk, wenn es über einen eigenen Controller verfügt oder an einem BUS angeschlossen ist Maus und Tastatur, wenn diese von den Standardkomponenten abweichen Drucker, wenn seine Installation direkt vorgenommen werden soll Sonderkarten (Videokarten, RAID-Controller, Soundkarten) Während der Installation von NT hat man die Möglichkeit, die Treiber für einige Komponenten über die Treiberdiskette des Herstellers hinzuzufügen. Insbesondere Bei Netzwerkkarten und Festplatten-Controllerkarten wird dieses erforderlich sein. Parameter der Komponenten Sind alle Parameter der eingesetzten Komponenten bekannt ? Interrupt (IRQ) DMA Kanäle Basisadresse Schnittstellentypen, Geschwindigkeiten PnP Komponenten Andreas Ißleiber, GöNETZ Netzwerke 9 Windows NT 4.0 Server Administratorkurs Beim Einsatz von Plug&Play-Karten sollte man diesen Mechanismus im BIOS des Rechners abschalten und durch feste Einstellungen von IRQ und DMA ersetzen. Windows NT kann allerdings auch im Einzelfall mit PnP-Karten umgehen. Dazu kann der Treiber „ISA-Plug-and-PlayTreiber“ auf der Windows NT CD im Verzeichnis „\ISAPNP“ installieren werden (Windows Explorer -> ISAPNP -> „installieren“ auswählen). Dennoch ist eine vollständige Unterstützung von PnPKarten bei Windows NT nicht gegeben. Werden einige Komponenten unter Windows NT auf Dauer nicht benutzt, so können die Ressourcen (IRQ,DMA, Speicherbereich) im BIOS des Rechners für diese Komponenten freigegeben werden. Dieses ist dann entscheident, wenn viele Karten im Rechner installiert sind und dafür nicht ausreichend IRQ´s zur Verfügung stehen. Dabei ist folgendes zu klären: wird die erste oder zweite Serielle Schnittstelle benötigt ? (IRQ 4,3) Wird (z.B. bei reiner SCSI Umgebung) etwaige IDE-Schnittstellen benötigt ? (IRQ 14,15) Wird IRDA oder PS/2 Maus benötigt (IRQ 12) Wird LPT1 oder (wenn vorhanden) LPT2 benötigt ? (IRQ 7,5) Netzwerkumgebung Dabei muß geklärt sein, in welcher Netzwerkumgebung der (die) Server betrieben werden sollen. Auch die eingesetzten Protokolle spielen eine wesentliche Rolle. Soll der Server unter .. TCP/IP NetBEUI (Netbios over TCP/IP) IPX/SPX (NWLINK) ..betrieben werden. Auch die Einrichtung unter mehreren Protokollen gleichzeitig ist möglich. Z.B. bei der Integration in eine Novell NetWare Umgebung (IPX/SPX). Welches Domänenkonzept wird angestrebt (Domäne oder Arbeitsgruppe) Primary Domain Controller (PDC) Backup Domain Controller (BDC) Standalone Server Workgroup Partitionierung der Festplatte(n) Partitionierung bei vorhandenem Windows 95/98 Bei einer Installation von Windows NT unter DOS aus Windows 95/98 heraus, muß zunächst die betreffende Festplatte mit... Lock <Laufwerk:> ...freigegeben werden. Erst danach kann unter Windows 95/98-DOS auf die Festplatte direkt zugegriffen, und die unter NT erforderlichen Programmteile (NTLDR usw.) geschrieben werden. Partitionierung bei vorhandenem MS-DOS Wenn Windows NT logische Laufwerke in erweiterten Partitionen abgelegt und mit NTFS formatiert hat, können sie nicht mit dem FDISK von MS-DOS beseitigt werden. Das FDISK von MS-DOS sieht zwar die erweiterte Partition, nicht jedoch die logischen NTFSLaufwerke. Beim Versuch, die erweiterte Partition zu löschen, gibt es an, daß sich dort logische Laufwerke befinden, die zuerst gelöscht werden müssen. Beim Versuch, die logischen Laufwerke zu entfernen, gibt FDISK aber an, keine logischen Laufwerke zu sehen! So dreht man sich im Kreis, ein Problem, das mit FDISK von MS-DOS nicht lösbar ist. 10 Andreas Ißleiber, GöNETZ Netzwerke Windows NT 4.0 Server Administratorkurs Um die Partition zu entfernen, gibt es Tools (teilweise Freeware), die auch diese Partitionen beseitigen können. Unter DOS empfiehlt es sich, lediglich die erste Systempartition (primäre Partition) zu erstellen. Unter dieser Partition (mind. 200-300 Mbyte) kann Windows NT installiert werden. Weitere Partitionen können anschließend ,unter lauffähigem Windows NT, mit dem „Festplattenmanager“ erstellt werden. Aus Performancegründen und aus Gründen der Trennung zwischen Programen, Daten und Betriebssystem, empfiehlt sich eine kleine Partition (1-2 Gbyte) einzurichten, unter dieser lediglich das Windows NT System installiert wird. So ist im Fehlerfall eine einfachere Neuinitialisierung des Systems, unabhängig von den übrigen Daten möglich. Ggf. ist auch an die Installation eines Windows NT Notsystems zu denken. Bei Ausfall der Hauptsystems, kann mit dem Notsystem wenigstens wieder unter NTFS auf Teile des Hauptsystems zugegriffen, und etwaige Reparaturmaßnahmen gestartet werden. Bei der Formatierung sämtlicher Partitionen kann zwischen den beiden Formaten... DOS/FAT und NTFS (NT-FileSystem) ...ausgewählt werden. Im Vergleich zu FAT bietet NTFS die Möglichkeit, Rechte an Benutzer und Gruppen zu vergeben. Das ist eine Grundvoraussetzung für den Einsatz eines NT-Systems als Server mit mehreren Benutzern. In jedem Fall ist NTFS dem FAT-Format vorzuziehen. Jedoch bei der Erstinstallation nicht zwingend erforderlich. Dort kann zunächst DOS/FAT eingerichtet werden. Im Fehlerfall kann dann immer noch mit einer DOS-Bootdiskette ggf. auf wesentlich Daten des NT-Systems zurückgegriffen werden. Ist die Installation abgeschlossen und läuft das System stabil, kann eine Konvertierung des FAT-System´s mit CONVERT Laufwerk: /FS:NTFS [/V] Laufwerk /FS:NTFS /V Gibt das Laufwerk an, das in NTFS konvertiert werden soll. Das aktuelle Laufwerk kann nicht konvertiert werden. Der Datenträger wird in NTFS konvertiert. Ausführliches Anzeigeformat während CONVERT ausgeführt wird. umgewandelt werden. Dabei gehen kleine Daten verloren. Dieses Programm kann in einem DOSFenster unter NT gestartet werden. Eine einmal in NTFS umgewandelte Partition, kann nicht mehr in ein FAT-System zurückverwandelt werden. Bei der Partitionierung ist darauf zu achten, daß die Systempartition (mit ntldr) innerhalb der ersten.. 7,8 Gbyte ..des Laufwerkes eingerichtet werden muß. Weitere Partitionen (etwa für Daten) können über diese 7.8 Gbyte Grenze hinaus gehen. Dies hat mit dem Bios-Interrupt 13h zu tun den „ntldr“ benutzt, bis er die nativen IDE oder SCSIFunktionen ansprechen kann. Interrupt 13h repräsentiert einen 24 Bit Parameter für die Angabe der Zylinder/Köpfe/Sektoren eines Laufwerkes. Wenn z.B. durch Fragmentierung eines Laufwerkes die Systemdateien hinter die 7,8 GB-Grenze geschrieben werden, ist ein Bootvorgang nicht mehr möglich. Andreas Ißleiber, GöNETZ Netzwerke 11 Windows NT 4.0 Server Administratorkurs Installation Nachfolgend wird die Installation eines Windows NT 4.0 Server dargestellt Verzeichnis einer Windows NT 4.0 Server CD und deren Bedeutung. I386: Dort befinden sich die Dateien des gesamten Betriebsystems, sowie die Programme für den Start der Installation (WINNT.EXE, WINNT32.EXE) Drvlib: Dort sind Treiber zu finden, die nicht im Rahmen der Standardinstallation von Windows NT eingebunden werden können (zusätzliche Treiber) Hier finded man Programme, die für eine weitere Administration von Windows benutzt werden können, sowie Debug-Hilfen, Hilfe und Dokumentation Support: Ppc: Alpha: Mips: Langpack: Windows NT Version für den PowerPC-Prozessor Windows NT Version für Alpha Prozessoren Windows NT Version für den MIPS-Prozessoren länderspezifischen Dateien „Autorun.inf“ dient zum automatischen Start der Installation von CD. Die folgend aufgeführten einzelnen Schritte können, abhängig davon, ob Windows NT Workstation oder Server eingerichtet wurde, unterschiedlich sein bzw. werden teilweise nicht angezeigt. Varianten der Installation Es gibt 4 Varianten, Windows NT zu installieren. 1.) 2.) 3.) 4.) Installation von einer CD (bootfähige CD, oder Bootdisketten) Installation von den drei bootfähigen Installationsdisketten von NT Installation über das Netzwerk Installation von der lokalen Festplatte, wobei mind. das /I386 – Verzeichnis der Windows NT CD kopiert wurde 5.) Update einer alten Version von Windows NT 12 Andreas Ißleiber, GöNETZ Netzwerke Windows NT 4.0 Server Administratorkurs Starten der Installation Bei der Installation (Upgrade) von Windows 95/98 nach Windows NT, werden bereits installierte Programme nicht automatisch übernommen. Unabhängig von der Art der Installation (Punkt 1..5) wird in jedem Fall das Installationsprogramm.. WINNT.EXE (unter DOS, Windows 95 DOS) ..oder.. WINNT32.EXE (unter Windows NT, Windows 95/98) ..gestartet. 1.) Installation von einer bootfähigen CD Dabei muß der Rechner (BIOS) in der Lage sein, von einem CD-ROM Laufwerk zu booten. SCSICD-ROM Laufwerke sind dabei häufig eine Voraussetzung. Aber auch DIE Laufwerke und Rechner mit moderneren BIOS können von CD booten. Die Installation wird dabei automatisch im Rahmen eines Bootvorgangs gestartet. 2.) Installation von den drei bootfähigen NT Installationsdisketten Kann nicht von der CD gebotet werden, so ist ein Installationsvorgang mit den drei Installationsdisketten von Windows NT erforderlich. Die erste Diskette ist bootfähig. Die weiteren Dateien für die Installation können dann von der CD gelesen werden, wenn ein geeigneter CDROM Treiber während des Diskettenbootvorgangs gefunden wurde. Bei IDE (EIDE) sowie BIOSunterstützten SCSI-Controllern funktioniert dieses Verfahren in der Regel problemlos. Bootdisketten können auch selbst erzeugt werden. Durch Aufruf von.. WINNT.EXE /O ..können die drei Setupdisketten für eine Installation von NT von Hand erstellt werden. 3.) Installation über das Netzwerk Bei der Installation über ein Netzwerk (unter DOS gestartet), kann Windows NT seine Quelldateien von einem existierenden Server (NT-Server, Workstation, Novell NetWare Server) beziehen. Im Folgenden wird die Installation über ein Netzwerklaufwerk beschrieben, das mit einem NT-Server (Workstation) verbunden ist. Zunächst benötigt man eine bootfähige Client-Installationsdiskette, die den unter DOS lauffähigen Client (LANMAN) und die entsprechenden Netzkartentreiber enthält. Die Installation dieser Diskette ist im Kapitel... Netzwerk-Client-Installationdisketten erstellen ...näher beschrieben. Andreas Ißleiber, GöNETZ Netzwerke 13 Windows NT 4.0 Server Administratorkurs 4.) Installation von der lokalen Festplatte Für die Installation von der lokalen Festplatte, muß diese bootfähig sein (DOS) und mind. 150-300 Mbyte freien Platz haben. Das gesamte „\I386“-Verzeichnis der Installations-CD muß dabei auf die lokale Festplatte kopiert werden. Aus diesem Verzeichnis kann die Installation durch Aufruf von „WINNT.EXE“ gestartet werden. Wichtig ist die Einbindung des Software-Festplatten-Cache durch „Smartdrv.exe“ unter DOS bzw. Windows 95/98(DOS). Smartdrv.exe beschleunigt den Kopiervorgang während der Installation unter DOS ganz erheblich. 5.) Update einer alten Version von Windows NT Bei dem Update einer bestehenden Windows NT Installation muß das Programm WINNT32.EXE (GUI-Version von WINNT.EXE) gestartet werden. Einstellungen und bereits installierte Programme können dabei u.U. übernommen werden. Aufrufparameter von winnt.exe Durch die Angabe von Parametern können Sie die Installation beeinflussen. /S: /T: Quellpfad Gibt den Ort der WINDOWS-Quelldateien an. Temp. Laufwerk Bestimmt das Laufwerk, auf dem die TEMP-Dateien gespeichert werden sollen /I: Datei Gibt die INF-Datei an, die bei der Installation verwendet werden soll. Standard-Angabe ist DOSNET.INF. (ohne Pfad, da sich NT nach der Angabe unter /S richtet) /O Nur Setup-Disketten erstellen /OX Setup-Disketten für CD-ROM erstellen und Disketten-Installation durchführen /X Keine Setup-Disketten erstellen /F Keine Überprüfung der Dateien beim Kopieren (nur bei WINNT.EXE) /C Keine Überprüfung des Speicherplatzes (nur bei WINNT.EXE) /B Installation ohne Disketten, alle Daten werden auf die Festplatte kopiert. /U Unbeaufsichtigte Installation durch Angabe einer Skriptdatei. (nur bei WINNT.EXE) (unattendet.ini) (unbeaufsichtigtes Setup) /UDF Definiert eine Zeichenfolge, die verwendet wird, um bestimmte Abschnitte der Skriptdatei für die unbeaufsichtigte Installation durch die, mit dieser Zeichenfolge gekennzeichneten Abschnitte in der UDF-Datei zu ersetzen /W Installation unter Win3.x bzw. Win95 /R Optionales Verzeichnis erstellen (nur bei WINNT.EXE) /RX Optionales Verzeichnis kopieren (nur bei WINNT.EXE) 14 Andreas Ißleiber, GöNETZ Netzwerke Windows NT 4.0 Server Administratorkurs Beispielinstallation Schritte einer Installation: Als Beispiel wird eine ca. 300 Mbyte große DOS/FAT primäre Partition (Laufwerk C:) angenommen. Das „I386“-Verzeichnis wurde bereits auf die Platte kopiert. Installationsaufruf: C:\I386\WINNT /x /b (keine Setupdisketten erstellen, Installation ohne Disketten) 1.) Zunächst wird ein temporäres (verstecktes) Verzeichnis „$WIN_NT$.~LS „ angelegt, in dieses die Windows NT Dateien aus „C:\I386“ kopiert werden. Bei dem Parameter „/B“ wird nun auch noch die Boot-Disketten auf die Festplatte in das Verzeichnis "$WIN_NT$.~BT" kopiert. Wenn neuere Hardware im Rechner eingebunden werden muß, so können die erforderlichen Treiber, die nicht im Standard Windowsverzeichnis (I386) gefunden werden können, von Diskette während des Installationsvorgangs eingebunden werden. (z.B. Adaptec 2940U2W) Andere Variante zur Integration neuer Hardwaretreiber: Dabei sollte man die Installation mit "WINNT /B" starten. Danach startet Windows den Rechner neu. Im nun folgenden Bootmenü wählt man MS-DOS aus, um nun die Treiber auf die lokale Festplatte zu kopieren. Ist kein lauffähiges DOS vorhanden, so kann man auch von einer DOS-Bootdiskette starten. Nun kopiert man die neuen Treiber in beide Verzeichnisse ("$WIN_NT$.~LS" und "$WIN_NT$.~BT") und starten den Rechner neu. Während des weiteren Installationsverlaufs stehen dann die Treiber für die neue Hardware zur Verfügung. 2.) Nach dem Kopiervorgang der Dateien wird der Rechner neu gestartet 3.) Nun haben Sie die Auswahl zwischen Neu-Installation oder Reparatur einer bestehende Installation, wenn diese gefunden werden kann. 3.) NT zeigt nun alle gefundenen Massenspeichergeräte an. Hier wird aufgelistet, was NT in ihrem Computer für Controller gefunden hat. Wenn der Adapter nicht gefunden wurde, haben sie hier noch die Möglichkeit selber Treiber für SCSIController oder Ähnliches hinzuzufügen. Dabei ist die Treiberdiskette des Herstellers erforderlich. 4.) Nun folgen die ersten Hardwareeinstellungen. Dabei wird nun angezeigt was WINNT gefunden hat und anschließend installieren will. Diese Parameter können verändert werden. Angezeigt wird: Computer Anzeige Tastatur Sprache Maus 5.) Auswahl der Festplatte bzw. Partition. Nun kann die Platte bzw. Partition ausgewählt werden, in diese das Windows NT-System installiert werden soll. Mit "C" kann eine neue Partition erstellt werden. Mit "D" kann eine vorhandene Partitionen gelöscht werden. 6.) Nun muß das Dateisystem ausgewählt werden. Es kann zwischen NTFS und DOS/FAT gewählt werden. Wenn die Partition schon formatiert war, kann diese ohne Datenverlust von FAT nach NTFS umgewandelt werden. Eine Umwandlung von FAT nach NTFS kann auch nach erfolgter Installation durch „convert.exe“ erreicht werden. Andreas Ißleiber, GöNETZ Netzwerke 15 Windows NT 4.0 Server Administratorkurs 7.) Nun kann das Verzeichnis angegeben werden , in welches Windows NT installiert werden soll. 8.) Überprüfen des Datenträgers 9.) Kopieren der Systemdateien 10.) Neustart des Rechners 11.) Nun folgt die weitere Installation im grafischen Modus von Windows NT 12.) Wahl des neuen Windows-NT-Programverzeichnisses (nur bei einer Neuinstallation erforderlich) 13.) Angabe des Benutzernamens und der Unternehmensbezeichnung. 14.) Registrierungsnummer eingeben. 15.) Eingabe des Computernamens. Das ist der NetBIOS-Name, unter diesem der Rechner anschließend im Netzwerk zu finden ist. 16.) Wahl der Server-Rolle (PDC,BDC oder Server) 17.) Wahl des Lizenzmodus (erst ab NT 3.51 Server) 18.) Eingabe des Administratorkennwortes. Der Benutzer „Administrator“ wird dabei automatisch angelegt. Diese Kennwort darf nicht vergessen werden. 19.) Erstellen der Notfalldiskette, auf dieser alle Konfigurationen enthalten sind, die vorgenommen wurden. 20.) Wahl der einzurichtenden Komponenten (Netzwerk, Drucker, Anwendungen) 21.) Angabe, ob der Rechner direkt am Netzwerk angeschlossen, oder über RAS verbunden ist. 22.) Wahl der Netzwerkkarte Mit "START search" können nach einer Netzwerkkarte automatisch gesucht werden, oder diese mit "Aus Liste auswählen" selber eine aus der Liste von Netzwerkkarten ausgewählt werden. 23.) Wahl der Netzwerkprotokolle Hier können die Protokolle auswählt werden, die Installiert werden sollen. Zur Auswahl stehen: TCP/IP, IPX/SPX(NWLINK) und NetBEUI 24.) Dienste des Servers Hier können die Dienste des Servers ausgewählt werden. Die wesentlichen Dienste für den Betrieb als DC oder Server sind bereits ausgewählt. 25.) Nun werden die Bindungen der Netzwerkkarte(n) angezeigt. Die Kombination zwischen Netzkarte - > Dienst -> Protokoll kann hier eingesehen werden. 26.) Bei einem PDC wird nun der Name der Domäne abgefragt. Dieser Name kann auch später noch verändert werden. Bei einem BDC muß der Name der bereits existierenden Domain angegeben werden. 27.) Nun wird das Netzwerk gestartet und ggf. Verbindung zu anderen Mitgliedern einer Domäne aufgebaut. 28.) Wahl der Zeitzone, sowie automatische Umstellung der Sommer/Winterzeit. 16 Andreas Ißleiber, GöNETZ Netzwerke Windows NT 4.0 Server Administratorkurs 29.) Einstellungen zur Grafikkarte. Hier können zunächst nur Auflösung und Farben in einem bescheidenen Bereich definiert werden. Erst anschließend (nach erfolgter Installation) können, durch einen neuen Grafikkartentreiber, auch andere Modi ausgewählt werden. 30.) Nun wird die Notfalldiskette erstellt, so diese in Punkt 19.) gewünscht wurde. 31.) Kopieren weiterer Dateien 32.) Abschluß der Konfiguration, Löschen der temporären Dateien und Verzeichnisse und anschließender Neustart des Rechners. Andreas Ißleiber, GöNETZ Netzwerke 17 Windows NT 4.0 Server Administratorkurs Unattended Setup bei Windows NT Mit Windows NT 4.0 existiert die Möglichkeit durch einen sogenannte „Unattended Installation“ einen Windows NT Server oder Workstation vollautomatisch, d.h. ohne notwendigen Eingriff des Admins zu installieren. Für Standardkomponenten wie z.B. Adaptec Controller oder Netzwerkkarten ist dies ein einfaches Werkzeug um notwendige, aber zeitaufwendige Arbeiten zu reduzieren. Leider werden aber nicht alle Komponenten, die es unter NT gibt, bei dieser Art der Installation automatisch unterstützt, jedoch ist eine Möglichkeit vorgesehen, wie man Treiber von Dritthersteller einbinden kann. Die zentrale Datei für die unbeaufsichtigte Installation bei NT heißt in unserem Beispiel: UNATTENDED.TXT Auf der NT Server CD ist im Verzeichnis „\support\deptools\i386“ ein Programm setupmgr.exe zur Erstellung einer unattended.txt Datei enthalten. Mit der „UNATTENDED.TXT“ zur unbeaufsichtigten Installation werden alle Angaben, die man sonst bei einer Installation manuell eintragen muß, automatisch beantwortet, man spricht dabei von einer Antwortdatei. Auf der NT-Server-CD befindet sich im Verzeichnis \Support\Deptools\i386 das Tool „Setupmgr.exe“. Mit diesem Programm ist es möglich eine Textdatei zu erstellen, die entsprechende Parameter (Antworten) eingetragen hat. Dennoch müssen einige Einträge noch von Hand nachgeführt werden. Der Setupmanager SETUPMGR.EXE Der Setupmanager gliedert sich in drei Bereiche: Allgemeines Setup Netzwerk Setup Erweitertes Setup Allgemeines Setup Benutzerinformationen Benutzername Organisation Computer-Name Seriennummer 18 : ( z.B. aisslei ) : (Goenetz ) : (goenetz-ws1 ) : (123-4567890 (Bindestrich ist erforderlich) Andreas Ißleiber, GöNETZ Netzwerke Windows NT 4.0 Server Administratorkurs Computer-Funktionen Einstellung ob WS oder Domaincontroller (PDC,BDC) oder Server Komputerkonto-erstellen Nur bei Server, BDC, WS Computer-Konto:"Administrator" Kennwort: Administrator-Kennwort Diese Kennwort wird später im Klartext in der „unattended.txt „ zu lesen sein ! Verzeichnis installieren Hier kann das Standardverzeichnis „WINNT“ ausgewählt werden, oder alternativ ein anderes angegeben werden, bzw. zur Eingabe eines Verzeichnisses während der Installation aufgefordert werden. Einstellungen anzeigen Hier können Einstellungen zur Grafikkarten vordefiniert werden. Andreas Ißleiber, GöNETZ Netzwerke 19 Windows NT 4.0 Server Administratorkurs Zeitzone Die Zeitzone wird über ein Pull-Down-Menü gewählt. In unserem Fall: "(GMT+01:00)Berlin, Stockholm ... " Einstellungen anzeigen Lizensierungsmodus Gilt nur bei Server-Installation. Hier kann zwischen "Pro Server" oder "Pro Arbeitsplatz" ausgewählt werden, bzw. die Anzahl der gleichen Verbindungen definiert werden. Allgemein Hier sind keine Einträge vorzunehmen, da wir eine Neuinstallation durchführen und Hardware nicht explizit bestätigen wollen. Ansonsten können hier Aktualisierungsoptionen gewählt werden, ( hierbei würden dann bestehende Hardware-Konfigurationen, z.B. Netzwerkkarte übernommen). Darüber hinaus kann auch ein Programm ausgewählt werden, welches bei der Installation mit Setup aufgerufen wird. 20 Andreas Ißleiber, GöNETZ Netzwerke Windows NT 4.0 Server Administratorkurs Netzwerk Setup Allgemein Wir wählen "Unbeaufsichtigte Installation" und "Zu installierende Netzwerkkarte angeben". Hierbei kann die Netzwerkkarte auch während der Installation angegeben werden. Dann muß die Karte unter „Netzwerkkarten“ ausgewählt werden. Netzwerkkarten Wenn unter „Allgemein“ der Punkt „Zu installierende Netzkarte angeben“ oder „Zu erkennende Karte angeben“ ausgewählt wurde, muß hier der Typ der Karte definiert werden. Bei „erster erkannter Netzkarte..“ unter „Allgemein“ ist dieser Bereich nicht zugänglich. Hierbei wird der Netzwerkkartenabschnitt definiert, sowie im Pull-Down-Menü die entsprechende Karte ausgewählt. Unter „Parameter“ können IRQ, Transceiver, IO-Bereich usw. angegeben werden. Parameter sind bei modernen Karten in der Regel nicht anzugeben, wie bei den meisten selbstkonfigurierenden Karten. Protokolle Hier können die Protokolle ausgewählt werden. TCP/IP NetBEUI IPX/SPX Stehen zur Auswahl. Es können natürlich auch mehrere Protokolle gleichzeitig definiert werden. Je nach Protokoll, sind weitere Einstellungen (Parameter) erforderlich. (z.B. TCP/IP) Andreas Ißleiber, GöNETZ Netzwerke 21 Windows NT 4.0 Server Administratorkurs Hier können die protokollabhängigen Parameter definiert werden. IP-Adresse IP Subnet Gateway DNS1 DNS2 DNS3 Primärer WINS-Server Sekundärer WINS-Server DNS-Name Knotenname : 192.168.10.1 : 255.255.0.0 : 0.0.0.0 : 192.168.10.100 : 192.168.10.101 : : 192.168.10.2 : 192.168.10.3 : goenetz.de : goenetz_1 Dienste Hier können noch einige Dienste ausgewählt werden RAS Client für NetWare SNMP-Dienst Internet Hier kann angegeben werden, ob nun auch der IIS „Internet Information Server“ von Microsoft mit installiert werden soll. Dabei können auch gleich die Dienste definiert werden (FTP, Gopher, Web) (Wir installieren den IIS in unserem Beispiel nicht) 22 Andreas Ißleiber, GöNETZ Netzwerke Windows NT 4.0 Server Administratorkurs Die „MODEM“-Sektion ist nur dann auszuwählen, wenn vorher unter „Dienste“ der „RAS“-Dienst ausgewählt wurde. Unter „Modem“ kann hier ein Modem incl. Port definiert werden. Erweitertes Setup Allgemein Installation eines HAL und Angabe eines Tastaturlayouts sind nicht erforderlich. Hier kann ein „alternativer“ Hardware Abstraction Layer angegeben werden. Ein Neustart kann erzwungen werden nach: Dem Textmodus, sowie dem GUI-Modus Auch der „Willkommen“-Bildschirm sowie die Frage nach dem Kennwort des Administrator kann „übersprungen“ werden. Das ist für eine „automatische“ Installation durchaus sinnvoll. Dateisystem Hier kann das Detaisystem ausgewählt werden (NTFS, FAT) Die folgenden Rubriken sind in der Regel nicht einzustellen. Anzeige (unten) Anzeige (oben) Boot-Dateien Zeigegerät Tastatur Die o.g. Rubriken können dazu genutzt werden, um andere Antwortdateien des Typ´s „UDF (Uniqueness Database Files)“ einzubinden. Mit „Speichern“ im Hauptbildschirm von „Setupmgr.exe“ kann nun die Antwortdatei mit den soeben gemachten Einstellungen gesichert werden. Andreas Ißleiber, GöNETZ Netzwerke 23 Windows NT 4.0 Server Administratorkurs Die „UNATTEND.TXT“, mit den obigen Parametern [Unattended] OemPreinstall = yes NoWaitAfterTextMode = 1 NoWaitAfterGUIMode = 1 FileSystem = LeaveAlone ExtendOEMPartition = 0 ConfirmHardware = no NtUpgrade = no Win31Upgrade = no TargetPath = * OverwriteOemFilesOnUpgrade = no [UserData] FullName = "aisslei" OrgName = "Goenetz" ComputerName = GOENETZ-WS1 ProductId = "123-4567890" [GuiUnattended] OemSkipWelcome = 1 OEMBlankAdminPassword = 1 TimeZone = "(GMT+01:00) Berlin, Stockholm, Rom, Bern, Brüssel, Wien" AdvServerType = LANMANNT [LicenseFilePrintData] AutoMode = PerServer AutoUsers = 20 [Display] ConfigureAtLogon = 0 BitsPerPel = 8 XResolution = 640 YResolution = 480 VRefresh = 60 AutoConfirm = 1 [Network] InstallAdapters = 3com-III InstallProtocols = ProtocolsSection InstallServices = ServicesSection DoNotInstallInternetServer = Yes InstallDC = goenetz [3com-III] ELNK3ISA509 = ELNK3ISA509ParamSection [ELNK3ISA509ParamSection] InterruptNumber = 10 IOBaseAddress = 300 [ProtocolsSection] TC = TCParamSection [TCParamSection] DHCP = no IPAddress = 192.168.10.1 Subnet = 255.255.0.0 Gateway = 0.0.0.0 DNSServer = 192.168.10.100, 192.168.10.101 WINSPrimary = 192.168.10.2 WINSSecondary = 192.168.10.3 DNSName = goenetz.de ScopeID = goenetz_1 [ServicesSection] Kommentare können in der Antwortdatei eingegeben werden. Diese sind mit einem „;“ voranzustellen. 24 Andreas Ißleiber, GöNETZ Netzwerke Windows NT 4.0 Server Administratorkurs Im die Lizensbestimmungen während der Installation von Windows NT zuzustimmen, muß folgende Zeile unter der Rubrik „[Unattended]“ eingegeben werden. Erst dadurch wird die Lizensbestimmung automatisch bestätigt. OEMSkipEula = Yes Wenn diese Datei später im Setup-Manager geladen und verändert werden soll, so verschwindet dieser Eintrag wieder. Ein erneuter Eintrag ist daher unbedingt erforderlich. Die nun erzeugte Antwortdatei „UNATTEND.TXT“ sollte in einer Testinstallation geprüft werden, ob auch alle Konfigurationspunkte erfolgreich durchgeführt werden. Um die „unbeaufsichtigte“ Installation von Windows NT zu starten, muß WINNT.EXE mit den folgenden Parametern gestartet werden: WINNT /B /S:[Installationspfad] /t:e: /u UNATTEND.TXT Sollte eine NTFS-Partition existieren, kann diese beim Start von Windows NT-Setup nicht erkannt werden. Sie muß auf FAT formatiert werden. Referenz UNATTEND.TXT-Datei In dieser Referenz sind alle möglichen Parameter aufgelistet. ; Die folgenden Zeichenfolgen sind für "AdvServerType" ; AdvServerType = LANMANNT ; AdvServerType = LANSECNT ; AdvServerType = SERVERNT ;[Unattended] ;Method = Express|Benutzerdefiniert ;NtUpgrade = Ja|Nein ;Win31Upgade = Ja|Nein ;TargetPath = *|<Pfadname>|Manuell ;OverwriteOemFilesOnUpgrade = Ja|Nein ;ConfirmHardware = Ja|Nein ;OEMPreinstall = Ja|Nein ;NoWaitAfterTextMode = (0 = Beenden, 1 = Neustart) ;NoWaitAfterGuiMode = (0 = Beenden, 1 = Neustart) ;FileSystem = KonvertierenNTFS|LeaveAlone ;ExtendOemPartition = (0 = Nein, 1 = Ja) \** ; \** ; OemSkipEula is undocumented at this \** ; time and is only available to Premier accounts. \** ; \** ;OemSkipEula = YES|No ; Server-Typ-Definition ; LANMANNT=PDC ; LANSECNT=BDC ; SERVERNT=Eigenständig ;[UserData]============================================ ; Beschreibungen aus dem Abschnitt COMPUTER der Datei TXTSETUP.SIF ; ; ComputerType = "AST Manhattan SMP","RETAIL" ; ComputerType = "Compaq SystemPro Multiprocessor or 100% ; Compatible","RETAIL" ; ComputerType = "Corollary C-bus Architecture","RETAIL" ; ComputerType = "Corollary C-bus Micro Channel Architecture","RETAIL" ; ComputerType = "IBM PS/2 or other Micro Channel-based PC","RETAIL" ; ComputerType = "MPS Uniprocessor PC","RETAIL" ; ComputerType = "MPS Multiprocessor PC","RETAIL" ; ComputerType = "MPS Multiprocessor Micro Channel PC","RETAIL" ; ComputerType = "NCR System 3000 Model 3360/3450/3550","RETAIL" ; ComputerType = "Olivetti LSX5030/40","RETAIL" ; ComputerType = "Standard PC","RETAIL" ; ComputerType = "Standard PC with C-Step i486","RETAIL" ; ComputerType = "Wyse Series 7000i Model 740MP/760MP","RETAIL" ;KeyBoardLayout = <Layout-Beschreibung> ; Example; ; KeyBoardLayout = "US-International" ;[GuiUnattended]======================================== ;[GuiUnattended] ;OemSkipWelcome = (0 = Nein, 1 = Ja) ;OemBlankadminPassword = (0 = Nein, 1 = Ja) ;TimeZone = <Zeitzone> ;[UserData] ;FullName = <Benutzername> ;OrgName = <Firmenname> ;ComputerName = <Computername> ;ProductID = <Produktnummer> (CD-Schlüssel) ; ; Handelt es sich um eine Produktnummer für eine OEM-Version von NT, ; lautet der Algorithmus für die PID xxxyy-OEM-0000016-zzzzz ; ; x = Tagesdatum des Julianischen Kalenders ; y = Aktuelles Jahr (die letzten beiden Ziffern) ; z = eine beliebige Zahlenkombination ; ; ;[LicenseFilePrintData]================================= ;[LicenseFilePrintData] ; AutoMode = PerServer oder PerSeat ; AutoUser = xxxx oder PerServer ;[NetWork]============================================== ;[NetWork] ;Attend = Ja|Nein ; Dieser Wert sollte bei einer vollständig unbeaufsichtigten Installation ; nicht gesetzt werden. ; ;JoinWorkGroup = <Arbeitsgruppenname> ;JoinDomain = <Domänenname> ;CreateComputerAccount = <Benutzername, Kennwort> ;InstallDC = <Domänenname> ;InstallAdapters = <Abschnitt für Netzwerkkarteninstallation> ; Andreas Ißleiber, GöNETZ Netzwerke 25 Windows NT 4.0 Server Administratorkurs ; Verwenden Sie diese Option nicht, wenn keine automatische Erkennung erfolgt ; ;DetectAdapters = <Abschnitt für Netzwerkkartenerkennung>|"" ; ;InstallProtocols = <Abschnitt für Protokolliste(n)> ;InstallServices = <Abschnitt für Dienstliste> ;InstallInternetServer <Internet Information Server-Parameter> ;DoNotInstallInternetServer = Ja |Nein ;[detect adapters section] ; ;Verwendung nur bei automatischer Erkennung ;der Netzwerkkarte während des Setups. ; ;DetectCount = <Anzahl der Erkennungsversuche (maximal 4)> ;LimitTo = <Netcard inf-Option> ;Example; ; LimitTo = DECETHERWORKSTURBO ;[Abschnitt Adapter installierenInstall] ; Examples; ; DECETHERWORKSTURBO = DECETHERWORKSTURBOParams ; EE16 = EE16Params ;[DECETHERWORKSTURBOParams] ;InterruptNumber = 5 ;IOBaseAddress = 768 ;Achtung!! Alle Zahlen in diesen Abschnitten ;MemoryMappedBaseAddress = 851968 ;werden von Hex zu Dezimal konvertiert. ;!AutoNetInterfaceType = 1 ;(768 = 300h). Sie können diese Werte der ;!AutoNetBusNumber = 0 ;Registrierung eines Computers entnehmen, ; ;bei dem die Netzwerkkarte bereits ; ;installiert ist. ;[EE16Params] ;!AutoNetInterfaceType = 1 ;Transceiver = 3 ;!AutoNetBusNumber = 0 ;IoChannelReady = 2 ;IoBaseAddress = 784 ;InterruptNumber = 10 ; TC = TCPIPParams ; NBF = NetBeuiParams ; NWLNKIPX = NWLINKIPXParams ; DLC = DLCParams ; RASPPTP = RASPPTPParams ; STREAMS = STREAMSParams ; ATALK = ATALKParams ;[InstallNetMon] ;[InstallSimpleTCP] ;[InstallTCPPrint] ;[InstallSAP] ;[Modem]================================================ 26 ; [Port Section-Name] ; PortName = COM1|COM2|COM3-COM25 ; DeviceType = Modem (derzeit nur ein Wert verfügbar) ; DeviceName = "Hayes V-Series Ultra Smartmodem 9600" ; PortUsage = DialOut|DialIn|DialInOut ;[<Internet Information Server-Parameter>] ; ; (0 = nicht installieren, 1 = installieren) ; InstallINETSTP = 0|1 ; InstallFTP = 0|1 ; InstallWWW = 0|1 ; InstallGopher = 0|1 ; InstallADMIN = 0|1 ; InstallMosaic = 0|1 ; InstallGateway = 0|1 ; InstallDNS = 0|1 ; InstallHELP = 0|1 ; InstallSMALLPROX = 0|1 ; InstallCLIENTADMIN = 0|1 ; WWWRoot = <WWW-Stammverzeichnis, i.e. C:\INETSRV\WWW> ; FTPRoot = <FTP-Stammverzeichnis, i.e. C:\ftp> ; GopherRoot = <Gopher-Stammverzeichnis i.e C:\INETSRV\GOPHER> ; InstallDir = <Internet-Dienste-Installationsverzeichnis> ; EmailName = <E-Mail-Name, z.B. [email protected]> ; UseGateway = 1 ; GatewayList = \\gateway1 \\gateway2 \\gateway3 ; DisableSvcLoc = 1 ; GuestAccountName <Name> ; GuestAccountPassword <Kennwortzeichenfolge> ;[Abschnitt für Protokolliste(n)] ; OEM-Dateiliste für Protokolle ; ; TCPIP - OEMNXPTC.INF ; NETBEUI - OEMNXPNB.INF ; IPX - OEMNSVNW.INF ; DLC - OEMNXPDL.INF ; Point to Point Protocol - OEMNXPPP.INF ; STREAMS - OEMNXPST.INF ; Apple Talk - OEMNXPSM.INF ; ;[Modem] ;InstallModem = <Modemparameter-Abschnitt> ; Example; ; InstallModem = MyModem ; ;[ModemParameterSection] ;<Com Port Number> = <Modembeschreibung> ; Example; ; Com2 = "Hayes V-Series Ultra Smartmodem 9600" ; ; ;[InstallRemoteAccess] ; ; PortSections = <Port Section-Name> ; DialoutProtocols = TCPIP|IPX|NetBEUI|Alle ; DialInProtocols = TCPIP|IPX|NetBEUI|Alle ; NetBEUIClientAccess = Netzwerk|DieserComputer ; TCPIPClientAccess = Netzwerk|DieserComputer ; IPXClientAccess = Netzwerk|DieserComputer ; UseDHCP = Ja|Nein ; StaticAddressBegin = <IP-Adresse> (wird nur verwendet wenn UseDHCP = Nein) ; StaticAddressEnd = <IP-Adresse> (wird nur verwendet wenn UseDHCP = Nein) ; ExcludeAddress = <IP-Adresse1 - IP-Adresse2> ; Dieser Schlüssel dient dem Ausschluß einer Reihe von IP-Adressen, ; wenn eine Reihe von IP-Adressen manuell zugewiesen wird. Dazu ; müssen "StaticAddressBegin" und "StaticAddressEnd" bereits angegeben sein. ; ; ClientCanRequestIPAddress = Ja|Nein ; AutomaticNetworkNumbers = Ja|Nein ; NetworkNumberFrom <IPX -Netzwerknummer> ; AssignSameNetworkNumber = Ja|Nein ; ClientsCanRequestIpxNodeNumber = Ja|Nein ;[DisplayDrivers]======================================= ; [DisplayDrivers] ; <Bildschirmtreiberbeschreibung> = Retail|Oem ;[Display]============================================== ;[Display] ; ; Bei einer vollständigen Automatisierung darf "ConfigureAtLogon" ; nicht verwendet werden. ; ; ConfigureAtLogon = (0 = beim Setup, 1 = bei der ersten Anmeldung) ; ;BitsPerPel = <Gültige Bits pro Pixel> ;XResolution = <Gültige x-Auflösung> Andreas Ißleiber, GöNETZ Netzwerke Windows NT 4.0 Server Administratorkurs ;YResolution = <Gültige y-Auflösung> ;VRefresh = <Gültige Aktualisierungsrate> ;Flags = <Gültige Flags> ;AutoConfirm = (0 = angegebene Einstellungen nicht verwenden, ; 1 = vorgegebene Einstellungen verwenden ;InstallDriver (0 = Nein, 1 = Ja) ;InfFile = <INF-Dateiname 1>,<INF-Dateiname 2>,....... ;InfOption = <INF-Option 1>,<INF-Option 2>,......... ; Example: ; InstallDriver = 1 ; InfFile = S3.inf, Matrox.inf ; InfOption = s3 765, Millenium 3D ;[KeyBoardDrivers]====================================== ;[KeyBoardDrivers] ;"XT, AT, or Enhanced Keyboard (83-104 keys)" = "RETAIL" ; Beschreibungen aus dem Abschnitt KEYBOARD der Datei TXTSETUP.SIF ; "XT, AT, or Enhanced Keyboard (83-104 keys)" = "RETAIL" ;[PointingDeviceDrivers]================================ ;[PointingDeviceDrivers] ; Beschreibungen aus dem Abschnitt MOUSE der Datei TXTSETUP.SIF ; "Microsoft Mouse Port Mouse (includes BallPoint)" = "RETAIL" ; "Logitech Mouse Port Mouse" = "RETAIL" ; "Microsoft InPort Bus Mouse" = "RETAIL" ; "Microsoft Serial Mouse" = "RETAIL" ; "Microsoft BallPoint Serial Mouse" = "RETAIL" ; "Logitech Serial Mouse" = "RETAIL" ; "Microsoft (Green Buttons) or Logitech Bus Mouse" = "RETAIL" ; "No Mouse or Other Pointing Device" = "RETAIL" ; "Microsoft Mouse Port Mouse (includes BallPoint)" = "RETAIL" ;[MassStorageDrivers]=================================== ;[MassStorageDrivers] ; Beschreibungen aus dem Abschnitt SCSI der Datei TXTSETUP.SIF ; "Adaptec AHA-151X/AHA-152X or AIC-6260/AIC-6360 SCSI Host Adapter" = ; "RETAIL" ; "Adaptec AHA-154X/AHA-164X SCSI Host Adapter" = "RETAIL" ; "Adaptec AHA-174X EISA SCSI Host Adapter" = "RETAIL" ; "Adaptec AHA-274X/AHA-284X/AIC-777X SCSI Host Adapter" = "RETAIL" ; "Adaptec AHA-294X/AHA-394X or AIC-78XX PCI SCSI Controller" = "RETAIL" ; "Adaptec AHA-2920 or Future Domain 16XX/PCI/SCSI2Go SCSI Host Adapter" = ; "RETAIL" ; "AMD PCI SCSI Controller/Ethernet Adapter" = "RETAIL" ; "AMIscsi SCSI Host Adapter" = "RETAIL" ; "BusLogic SCSI Host Adapter" = "RETAIL" ; "BusLogic FlashPoint" = "RETAIL" ; "Compaq 32-Bit Fast-Wide SCSI-2/E" = "RETAIL" ; "Compaq Drive Array" = "RETAIL" ; "Dell Drive Array" = "RETAIL" ; "DPT SCSI Host Adapter" = "RETAIL" ; "Future Domain TMC-7000EX EISA SCSI Host Adapter" = "RETAIL" ; "Future Domain 8XX SCSI Host Adapter" = "RETAIL" ; "IBM MCA SCSI Host Adapter" = "RETAIL" ; "IDE CD-ROM (ATAPI 1.2)/Dual-channel PCI IDE Controller" = "RETAIL" ; "Mitsumi CD-ROM Controller" = "RETAIL" ; "Mylex DAC960/Digital SWXCR-Ex Raid Controller" = "RETAIL" ; "NCR 53C9X SCSI Host Adapter" = "RETAIL" ; "NCR C700 SCSI Host Adapter" = "RETAIL" ; "NCR 53C710 SCSI Host Adapter" = "RETAIL" ; "Symbios Logic C810 PCI SCSI Host Adapter" = "RETAIL" ; "Olivetti ESC-1/ESC-2 SCSI Host Adapter" = "RETAIL" ; "QLogic PCI SCSI Host Adapter" = "RETAIL" ; "MKEPanasonic CD-ROM Controller" = "RETAIL" ; "Sony Proprietary CD-ROM Controller" = "RETAIL" ; "UltraStor 14F/14FB/34F/34FA/34FB SCSI Host Adapter" = "RETAIL" ; "UltraStor 24F/24FA SCSI Host Adapter" = "RETAIL" ;[DetectedMassStorage]================================== ;[DetectedMassStorage] ;[OEMAds]=============================================== ;[OEMAds] ;Banner = <Zeichenfolge> (muß in Anführungszeichen stehen und die ;Zeichenfolge 'Windows NT' enthalten) ; Beispiel; ; Banner = "Mein eigenes Windows NT-Setup" ;Logo = <Dateiname> ;Background = <Dateiname> ;[OEMBootFiles]========================================= ;[OEMBootFiles] Andreas Ißleiber, GöNETZ Netzwerke 27 Windows NT 4.0 Server Administratorkurs UDF (Uniqueness Database Files) Mit Hilfe einer Antwortdatei (unattend.txt) können Vorgaben während des Installationsprozesses definiert werden. Bei dieser Installationsmethode gibt es keine Möglichkeit, dynamische Konfigurationsdaten zu verwenden. Zu diesem Zweck können Antwortdateien sog. UDF (Uniqueness Database Files) eingesetzt werden. Die UDF-Dateien besitzen die gleiche Struktur, wie die oben beschriebene UNATTEND.TXT-Datei. Die Funktion der UDF besteht darin, spezifische Abschnitte der Antwortdatei für das GUI-Setup zusammenzuführen oder zu ersetzen. Das Verfahren, der Einbindung von UDF-Dateien, besitzt eine größere Flexibilität gegenüber einer reinen UNATTEND.TXT. Hierbei können auch Treiberinstallationen vorgenommen werden, die nicht im Standardumfang von Windows NT enthalten sind. Die UDF ist eine ASCII-Textdatei, die mit Hilfe eines Texteditors erstellt werden kann. Die Datei wird mit den anderen Windows NT-Dateien auf dem Installationsserver dort gespeichert, wo in der Regel auch die UNATTEND.TXT gesichert wurde. Die UDF ist in zwei Abschnitte unterteilt: UniqueIDs: Identifiziert die Unique ID und die Abschnitte der Antwortdatei, die zusammengeführt oder ersetzt werden. UniqueID-Parameter: Sind die tatsächlichen Daten, die in der Antwortdatei zusammengeführt oder ersetzt werden. Beispiel für die Struktur einer UDF-Datei [UniqueIDs] Andreas = Userdata,GuiUnattended,Network Werner = Userdata,GuiUnattended,Network [Andreas:UserData] FullName = "Andreas Issleiber" ComputerName = "PC_1" OrgName = "Goenetz" [Andreas:GuiUnattended] TimeZone = " (GMT+01:00) Berlin, Stockholm, Rom, Bern, Brüssel, Wien" OemSkipWelcome = 1 [Andreas:Network] JoinDomain = "goenetz_2" [Werner:UserData] FullName = "Werner Testuser" ComputerName = "PC_2" [Werner:GuiUnattended] TimeZone = "(GMT-06:00) Central Time (US & Canada)" [Werner:Network] JoinDomain = "goenetz" InstallAdapters = 3com-III Aufruf der UNATTEND-Installation mit UDF-Datei winnt /b /u:UNATTEND.TXT. /s:x:\i386 /t:c: /udf:andreas,x:\udf.txt dabei ist.. X: ist das Quelllaufwerk der NT-Dateien - C: Das Ziellaufwerk der NT-Installation - /udf:andreas: - ,x:\udf.txt: gibt den Abschnitt an, dessen Einträge, die Vorgaben in die UNATTEND.TXT quasi überschreiben sollen. gibt die eigentliche oben beschriebene UDF-Textdatei an. 28 Andreas Ißleiber, GöNETZ Netzwerke Windows NT – Server Administratorkurs Der Startvorgang von Windows NT Der Boot-Vorgang POST MBR starten NTLDR starten BOOT.INI NTDETECT.COM starten Betriebsystemkern (Winnt\system32\) NTOSKRNL.EXE & HAL.DLL Kernel initialisieren GINA anmelden (ctrl+alt+del) Die folgende 9 Schritte werden vom Einschalten des Rechners bis zur Anmeldung eines Benutzers durchlaufen. (1) (2) (3) (4) (5) (6) (7) (8) (9) Selbsttest der Hardware POST (engl. Power On Self Test) Startprozeß initialisieren Bootprogramm laden Auswahl des Betriebssystem Überprüfen der Hardware Auswahl der Konfiguration Kernel laden Kernel initialisieren Einloggen Die folgende Tabelle zeigt, welche Dateien für den Startvorgang benötigt werden und wo diese zu finden sind. Datei NTLDR BOOT.INI Bootsect.dos NTDETECT.COM Ntbootdd.sys (SCSI only) NTOSKRNL.EXE HALL.DLL Registry Verzeichnis Hauptverzeichnis des Bootlaufwerkes Hauptverzeichnis des Bootlaufwerkes Hauptverzeichnis des Bootlaufwerkes Hauptverzeichnis des Bootlaufwerkes Hauptverzeichnis des Bootlaufwerkes Winnt\system32 (%systemroot%\System32) Winnt\system32 (%systemroot%\System32) %systemroot%\System32\Config Andreas Ißleiber, GöNETZ Netzwerke [email protected] 29 Windows NT 4.0 Server Administratorkurs Die Dateien auf der Bootplatte sind mit den Attributen (S)ystem (R)eadOnly sowie (H)idden versehen. Um Manipulation (z.B. an BOOT.INI) vorzunehmen, müssen diese Attribute entsprechend zurückgesetzt werden, sodaß ein Zugriff auf diese Dateien möglich ist. Die BOOT.INI BOOT.INI ist eine Testdatei, in diese die Parameter für den Startvorgang von Windows NT und anderer Betriebsysteme enthalten sind. BOOT.INI befindet sich im Hauptverzeichnis des Bootlaufwerkes des Systems. Boot.ini enthält zwei Abschnitte. Der Abschnitt „Boot-Loader“ besitzt den Parameter 'timeout=', der eine festgesetzte Zeit darauf wartet, daß das per 'default=' ausgewählte Betriebsystem automatisch startet. Die Zeit läßt sich zwischen ... -1: 0: xxx: für sofort für keinen automatischen Start und bis zu einer Zeit von '999' Sekunden ...einstellen. Die Struktur der Einträge in der BOOT.INI stammte aus der Zeit des plattformunabhängigen ARC1-Standards für Risc-Prozessoren. Je nachdem, ob NT schon beim Booten auf eigene Treiber für den Hostadapter zugreifen soll oder sich des PC-BIOS bedient, fallen die Ortsangaben für Boot-Partitionen unterschiedlich aus: scsi(w)disk(x)rdisk(y)partition(z)\WINNT=.... oder multi(w)disk(x)rdisk(y)partition(z)\WINNT=.... (eigener Treiber für Hostadapter) (BIOS) Benutzt NT die erste Variante (scsi), so muß die zum jeweiligen Hostadapter passende Treiberdatei neben boot.ini, ntloader, etc. als ntbootdd.sys auf der primären Partition liegen. Das System betreibt den Hostadapter während des Bootens dazu in einer Art Polling-Modus. Bei einem Wechsel des Adapters ist unbedingt darauf zu achten, daß die ntbootdd.sys den jeweiligen aktualisierten Treiber enthält. Nach der Installation von Windows NT ist dieses, sofern nicht das BIOS (multi) zum Einsatz kommt, natürlich der Fall. Änderungen an den Partitionen können von Hand in der BOOT.INI entsprechend nachgeführt werden. Beschreibung der Einträge in der BOOT.INI Von rechts nach links gelesen enthalten die Ortsangaben zunächst den .. - Namen des Verzeichnisses, in dem NT liegt. Darauf folgt die Nummer der Partition auf dem jeweiligen Laufwerk. Die Partitionen werden von eins an gezählt. Primäre Partitionen werden zuerst durchnummeriert, dann logische Laufwerke in einer erweiterten Partition. Die erweiterte Partion selbst zählt dabei nicht. Links neben der Partitionsnummer folgt die .. - SCSI-logical-Unit-Nummer (rdisk(y)), die in der Regel „null“ ist. Bei einer über das BIOS bootbaren NT-Installation (multi) verweist dieser Wert dagegen auf das Laufwerk (0-3). Disk(x) enthält bei einem SCSI-Gerät die ID, bei BIOS-gesteuerten Geräten (auch SCSI) ist dieser Wert stets null. Alle Angaben werden im Gegensatz zur Partitionsnummer (Basis: Eins) von Null an gezählt. Die ganz rechte Zahl gibt bei Einsatz mehrerer SCSI-Adapter den Adapter an. Einen Spezialfall stellen Adapter mit mehreren Kanälen dar: jeder von null ausgehend durchnummerierte Kanal wird mit 32 multipliziert und erst dann die SCSI-ID addiert. multi(0)disk(0)rdisk(0)partition(2)\WINNT="Windows NT Server, Version 4.0" Nr. des SCSI Adapter SCSI ID 30 Nr. d. Partition (1..n) LUN (SCSI) i.d.R. = 0 Verzeichnis von NT Andreas Ißleiber, GöNETZ Netzwerke Windows NT – Server Administratorkurs Beispiel BOOT.INI für Windows NT und Win95 auf einem System [boot loader] timeout=10 ;default=multi(0)disk(0)rdisk(0)partition(2)\WINNT default=C:\ [Operating Systems] multi(0)disk(0)rdisk(0)partition(2)\WINNT="Windows NT Server, Version 4.0" multi(0)disk(0)rdisk(0)partition(2)\WINNT="Windows NT Server, Version 4.0 [VGA-Modus]" /basevideo /sos C:\="Microsoft Windows 95" 1.) Hardwareselbsttest nach dem Einschalten des Rechners (oder durch einen Reset) führt dieser einen Selbsttest (engl. Power On Self Test, POST ) der Hardware durch. Dabei wird Folgendes geprüft: - Testen des vorhandenen RAM-Speichers. Kontrolle, ob die Hardware - Komponenten (z.B. Tastatur) bereit sind. Nach dem Selbsttest führt jede Adapterkarte (wie z.B. die Grafikkarte, Festplattencontroller) ihrerseits einen Selbsttest durch. Die Hersteller des BIOS und der Adapterkarten bestimmen, ob und welche Informationen dabei auf dem Bildschirm angezeigt werden. 2.) Startprozeß initialisieren Der „Master Boot Record" (MBR)“ (erster Sektor der Festplatte) wird geladen, sowie die Partitionstabelle. Wird der Computer von einer Start- Diskette gestartet, enthält ihr erster Sektor den Boot-Sektor. Danach übergibt es die Programmausführung dem Programmcode des MBR. Das Programm im MBR durchsucht als erstes das System nach der primären Festplattenpartiton. Hat es diese gefunden lädt es den Sektor 0 in den Speicher und führt den dort enthaltenden Programmcode aus. Dieser kann ein Programm, ein Diagnose- Programm oder ein Programm zum laden des Betriebssystem enthalten. Enthält die erste Festplatte keine primäre Partition zeigt der MasterBoot-Record eine Fehlermeldung an: - Invalid partition table (ungültige Partitionstabelle) Error loading operating system (Fehler beim Laden des Betriebssystems) Missing operating system (Betriebssystem fehlt) Befindet sich im Diskettenlaufwerk A eine Diskette, lädt das BIOS den ersten Sektor in den Arbeitsspeicher. Ist die Diskette boot-fähig, dann ist ihr erster Sektor der Partition Boot Sektor. Ist die Diskette nicht boot-fähig, erscheint eine Fehlermeldung wie folgende: Non-System disk or disk error Replace and press any key when ready (keine Systemdiskette oder Diskettenfehler, Diskette austauschen und dann Taste drücken) 3.) Bootprogramm (NTLDR) laden Das Bootprogramm ermöglicht es, über ein Bootmenü, daß gewünschte Betriebssystem zu wählen und lädt dann die notwendigen Dateien von der Festplatte. NTLDR kontrolliert die Auswahl des Betriebssystems und führt eine Hardwareerkennung vor dem Starten des Kernels von NT durch. Das Programm NTLDR muß sich dabei im Hauptverzeichnis der Boot-Festplatte befinden. Dieses Programm wird bereits im 32-Bit-Protected-Mode ausgeführt. Andreas Ißleiber, GöNETZ Netzwerke [email protected] 31 Windows NT 4.0 Server Administratorkurs Wenn NTLDR zu arbeiten beginnt, löscht es den Bildschirm und zeigt die bekannte Meldung.. OS Loader Vx.x ... an. 4.) Betriebssystem auswählen Anschließend zeigt NTLDR ein Menü zur Auswahl des Betriebssystems entsprechend den Einstellungen in der BOOT.INI - Datei an. Der Bildschirm sieht dann etwa wie folgt aus: OS Loader Vx.x Please select the operating system to start: Windows NT Server Version 4.0 Windows NT Server Version 4.0 (VGA mode) Use - and - to move the highlight to your choice. Press Enter to choose. Seconds until highlighted choice will be started automatically: 29 Nach Ablauf des Zählers lädt NTLDR automatisch den obersten Eintrag (default Eintrag). Das Windows Setup-Programm stellt diesen auf die zuletzt installierte NT Version ein. Dieser Wert kann entweder in der Datei BOOT.INI oder mit einer installierten NT Version in der Systemsteuerung geändert werden. 5.) Überprüfen der Hardware Anschließend wird .. NTDETECT.COM ..geladen. Dieses ist für die Erkennung der Hardware zuständig. Es sammelt eine Liste von gegenwärtig installierten Hardware Komponenten und gibt diese Information dann an NTLDR zurück. Nachdem ein Betriebssystem bzw. eine Betriebssystemkonfiguration auf dem Boot Bildschirm ausgewählt wurde (oder einfach die Zeit abgelaufen ist), beginnt das Programm NTDETECT.COM mit der Arbeit. Dabei wird folgendes auf dem Bildschirm ausgegeben: NTDETECT Vx.x Checking Hardware . . . NTDETECT.COM kontrolliert dabei die folgenden Hardware Komponenten: - Computer ID Bus/Adapter Typ Grafikkarte Tastatur Serielle Schnittstelle Parallele Schnittstelle Diskettenlaufwerke Mausanschluss Dabei werden Informationen aus dem Registry-Baum HKEY_LOKAL_MACHINE\SYSTEM gelesen. 32 Andreas Ißleiber, GöNETZ Netzwerke Windows NT – Server Administratorkurs 6.) Auswahl der Konfiguration Wurde im Bootmenü „Windows NT“ ausgewählt, so kann durch Drücken der Spacetaste, die letzte funktionstüchtige Konfiguration von Windows NT gestartet werden. OS Loader Vx.x Press spacebar now to invoke Hardware Profile/Last Known Good menu. Das Bootprogramm wartet einige Sekunden darauf, daß Sie die Leertaste drücken. Wird die Leertaste nicht gedrückt, und existiert lediglich ein Hardwareprofil, so lädt das Bootprogramm Windows NT durch Verwenden der letzten Konfiguration. Bei mehreren Hardwareprofilen kann das gewünschte Profil ausgewählt werden. Hardware Profile/Configuration Recovery Menu This menu allows you to select a hardware profile to be used when Windows NT is started. If your system is not starting correctly, then you may switch to a previous system configuration, which may overcome startup problems. IMPORTANT: System configuration changes made since the last successful startup will be discarded. Original Configuration some other hardware profile Use the up and down arrow keys to move the highlight to the selection you want. Then press ENTER. To switch to the Last Known Good Configuration, press ‘L’. To Exit this menu and restart your computer. press F3. Seconds until highlighted choice will be started automatically: 5 Nach ein paar Sekunden wird die markierte Auswahlmöglichkeit automatisch gestartet. Das erste Hardwareprofile ist dabei hervorgehoben. Hardwareprofile können bei Windows NT unter ... "Einstellungen" -> "Systemsteuerung" -> "System" -> "Hardwareprofile" ...eingerichtet (bzw. kopiert) werden. Sie können auch zwischen einer als gut bekannten Konfiguration und die zu letzt gewählte Konfiguration wählen. Windows NT verwendet automatisch die letzte Konfiguration, wenn Sie die letzte bekannte gute Konfiguration nicht wählen. Wenn Sie die alte Konfiguration verwenden, verwendet das Bootprogramm die Konfiguration von Windows, die NT beim letzten Herunterfahren sicherte. Andreas Ißleiber, GöNETZ Netzwerke [email protected] 33 Windows NT 4.0 Server Administratorkurs 7.) Kernel laden Wenn Sie die Eingabetaste auf den Hardwareprofil/Konfigurationsholung Menü drücken, oder das Bootprogramm die Auswahl für Sie automatisch macht, beginnt der Computer den Kernel zu laden. Sie sehen mehrere Punkte, da das Bootprogramm, welches Windows lädt, den NT Kernel (NTOSKRNL.EXE) und die „Hardwareabstraktionsschicht" (besser engl. Hardware Abstraction Layer ) HAL.DLL lädt. NT besitzt die HAL, um auf verscheidenden Hardwareplattformen laufen zu können (x86, AlphaSystemen usw.). Die HAL trennt die Hardware vom Kernel ab. Laden des Registry-Baumes HKEY_LOKAL_MACHINE\SYSTEM Auf dem blauen Bildschirm beim Booten erscheinen unter der Angabe "Microsoft (R) Windows NT (TM) Version 4.0 (Build xxxx)... Bei der Initialisierung der Low-Level Treiber einige Punkte. Im folgenden ist die Bedeutung diese Punkte aufgeführt: ein . startet und initialisiert andere Treiber ein . startet Programme wie chkdsk ein . startet und initialisiert Dienste ein . erstellt das Pagefile ein . startet NT Subsystem 8.) Kernel initialisieren Der Kernel wird initialisiert, sobald der blaue (Text-)Bildschrim zu erkennen ist. Microsoft (R) Windows NT (TM) Version 4.0 (Build 1345) 1 System Processor (64 MB Memory) Dies bedeutet, daß NTOSKRNL.EXE erfolgreich initialisiert wurde. Während dieser Initialisierungsphase des Kernels wird: Initialisiert die niedrigen Gerätetreiber (low level driver), die in die vorherige Phase geladen wurden. Laden und initialisieren der anderen Gerätetreiber. Startet Programme, wie Chkdsk. Laden und initialisiert die Services (Dienste) unter Windows NT Erstellen der Auslagerungsdatei (Pagefile). Starten der Subsysteme, die Windows NT benötigt. Initialisierung des Kernels und der benötigten Einheitentreiber, Dateisysteme, Dienstprogramme aus... HKEY_LOKAL_MACHINE\SYSTEM\CurrentControlSet\Select und Speicherung in der Registrierung unter.. HKEY_LOKAL_MACHINE\HARDWARE Laden des Session Managers SMSS.EXE, der für die Ausführung vieler paralleler Prozesse zuständig ist: CurrentControlSet\Control\Session Manager\BootExecute Der Session Manager (SMSS.EXE) entnimmt der Registry die Programme welche beim Systemstart auszuführen sind. Weiterhin, wird Autochk.exe zur Kontrolle der Partitionen geladen. um dann anschließend den VMM (Virtual Memory Manger), zu starten. Weiterhin die Subsysteme und die Dienste, die im Dienstmanager definiert wurden. 34 Andreas Ißleiber, GöNETZ Netzwerke Windows NT – Server Administratorkurs 9.) Einloggen Wenn die Kernelinitialisierung beendet ist, erscheint ein Dialog zur Anmeldung, mit dem Infotext „Drücken Sie Strg + Alt + Entf um sich anzumelden“ Zu dieser Zeit initialisiert Windows NT immer noch die Netzwerktreiber, obwohl man sich bereits am System anmelden kann. Wenn Ihnen NT das Fenster Anmeldung beginnen mit dem Text "Drücken Sie Strg + Alt + Entf um sich anzumelden zeigt", hat der Computer das Betriebssystem Windows NT bereits geladen und den Großteil der Initialisierung beendet. Diese ist abgeschlossen, wenn sich der Anwender erfolgreich anmelden kann. Für die Anmeldung und Verschlüsselung der Paßworte ist die Komponente „GINA“ Graphical Identification and Authentication“ unter Windows zuständig. Andreas Ißleiber, GöNETZ Netzwerke [email protected] 35 Windows NT 4.0 Server Administratorkurs Anmeldevorgang bei NT Anmeldevorgang und Access-Token Im Folgenden wird eine Anmeldung an einem Windows NT-System genauer betrachtet. Schritte einer Anmeldung 1. Der Benutzer meldet sich am Anmeldebildschirm an. Hierzu gibt er seinen Benutzernamen und sein Kennwort ein. Der Logon-Prozeß (Anmeldeprozeß) wird gestartet. 2. Der Anmeldeprozeß gibt die Benutzerkennung und das Paßwort an das Sicherheitssubsystem weiter. 3. Das Sicherheitssubsystem ruft ein Authentication Package auf. Die Packages ermöglichen verschiedene Authentifizierungsmöglichkeiten. Hier könnte ein Dritthersteller ein eigenes Authentifizierungsverfahren einführen. Standardmäßig wird das eingebaute Package verwendet, das die Anfrage an den Security Account Manager weitergibt. Ein Beispiel für eine Variante eines Drittanbieters stellt z.B. der NetWare Client 32 dar, der einen Zugriff auf NetWare Server (NDS) ermöglicht. 4. Der Security Account Manager (SAM) verwaltet eine Datenbank mit Benutzerkennungen, die Security Account Manager SAM-Database. Dabei geschieht folgendes: - Es wird die Security-ID (SID) des Benutzers und die SIDs aller Gruppen, denen er angehört zurückgegeben. Es wird eine Logon Session angelegt und zurückgegeben. Es wird ein Access Token erstellt. Dieses enthält die (Sicherheits-) Informationen über den Benutzter. Die Windows NT-Oberfläche mit dem Explorer wird unter dem Kontext des authentifizierten Benutzers gestartet. Das Access-Token Das Access-Token wird bei jedem Zugriff auf Objekte intern benötigt. Ohne Access-Token kann nicht auf Objekte zugegriffen werden. Es ist eine Art "Ausweis" des Benutzers. Das Access-Token enthält folgende Informationen: Benutzer Security-ID (SID) des Benutzers Gruppen Security-IDs (SID) der Gruppen, in denen der Benutzer Mitglied ist Spezielle Rechte Informationen über spezielle Benutzerrechte über die dieser Benutzer verfügt. Benutzerrechte sind z.B. Ändern der Systemzeit, Debuggen von Programmen. 36 Andreas Ißleiber, GöNETZ Netzwerke Windows NT – Server Administratorkurs Das Sicherheitsmodell bei NT ACL Das Windows NT-Sicherheitsmodell basiert auf sog. Access Control Lists (ACL), die eine detailiertere Rechtevergabe als z.B. Standard-Unix-Systeme gestatten. Novell NetWare besitzt darüber hinaus eine noch detailiertere Vergabe der Rechte insbesondere ab Version 4 mit dem NDS (NetWare Directory Services). Zugriffskontrolle Greift ein Benutzer auf ein Objekt (z.B. Datei, Drucker) zu, so werden die Benutzer-Security-ID (SID) mit der Access Control List (ACL) verglichen. Ist der Benutzer dort aufgeführt, dann kann er entsprechend den dort für ihn aufgeführten Rechten auf das Objekt zugreifen. Die Überprüfung der Rechte nimmt der Security Reference Monitor (SRM) vor. Der Security Reference Monitor befindet sich im Kernel des Windows NT Systems und ist somit vor Manipulationen geschützt. Die Modellbausteine Logon-Prozeß Dieser Prozeß sorgt für den Anmeldevorgang über die Local Security Authority. Dem Benutzer begegnet sie durch den Anmeldebildschrim. Security Reference Monitor Der Security Reference Monitor vergleicht bei einem Zugriff auf ein Objekt (z.B. Datei, Drucker) die Berechtigungen des zugreifenden Benutzers mit den Berechtigungen an dem Objekt. Je nach Ergebnis dieser Überprüfung wird der Objekt-Zugriff gestattet oder abgelehnt. Ereignisprotokoll Hier werden zu überwachende Ereignisse (Dateizugriffe, Ändern der Systemzeit, etc) protokolliert, sofern die Protokollierung für diese Objekte aktiviert ist. Sicherheit SID-Security-ID Benutzer werden in Windows NT durch eine weltweit eindeutigen Identifikator identifiziert: durch den Security IDentifier, kurz SID. Aus diesem Grund können Sie nach einer Löschung eines Benutzers und Erstellung eines neuen Benutzers mit selben Namen und selben Kennwort mit diesem Benutzer nicht auf die Daten des ursprünglichen Benutzers zugreifen. Dies gilt im übrigen auch analog für eine Windows NT-Installation. Ein einmal gelöschter Server ist endgültig gelöscht, auch wenn ein neuer Server mit gleichem Namen Iinstalliert wird - er ist nicht identisch mit seinem Vorgänger. SID´s existieren bei Benutzern wie auch bei Workstation und Server. Wird z.B. ein Server oder Workstation mithilfe von Plattenkopierprogramme dupliziert, so ist in jedem Fall auch die SID zu verändern, da sonst ungeklärte Sichertsprobleme innerhalb der Domäne auftreten können. Zu diesem Zweck existieren einige SID-Editoren. Was auf den ersten Blick wie eine Einschränkung aussieht, ist Teil des hohen Sicherheitsstandards von Windows NT. Beispiel für ein SID: S-1-5-21-16544678987-100736198874-156678239800-400 Jedem Objekt (z.B. einer Datei) ist eine Liste zugeodnet. Diese Liste enthält Einträge mit konkreten Benutzern oder Gruppen und deren Rechte an diesem Objekt. Auf diese Weise kann auch einzelnen Benutzern definierter Zugriff auf Objekte eingeräumt werden. Einem Datei-Objekt werden zwei ACLs zugeordnet: die Discretionary ACL und die System ACL. Andreas Ißleiber, GöNETZ Netzwerke [email protected] 37 Windows NT 4.0 Server Administratorkurs Discretionary ACL Hier werden die Berechtigungen von Benutzern eingetragen. System ACL Hier werden Informationen für das Betriebssystem abgelegt. Es können z.B. Informationen über die vom Administrator gewünschte Protokollierung des Objektes sein. Dabei können alle Schreibzugriffe eines Benutzers auf eine Datei protokolliert werden. Security Account Manager Der SAM verwaltet die Benutzerkennungen (Accounts). Diese existiert auf jeden Workstation und Server Benutzer Account Datenbank Dantenbank mit den Benutzerkennungen Security Policy Datenbank Hier werden die Richtlinien für die Systemsicherheit gespeichert (z.B. welche Ereignisse protokolliert werden) 38 Andreas Ißleiber, GöNETZ Netzwerke Windows NT – Server Administratorkurs Rechte unter NTFS Für jede Ressource (Datei, Verzeichnis, Geräte etc.) können Zugriffsberechtigungen vergeben werden. Eine ausreichende Sicherheit für die Dateien kann jedoch nur dann erreicht werden, wenn die entsprechende Partition unter NTFS eingerichtet wurde. Zugriffsrechte können sowohl vom Administrator wie auch vom Eigentümer einer Ressource vergeben werden. Es können die folgenden Zugriffsrechten vergeben werden: Zugriffsart Beschreibung Kein Zugriff Auf das Verzeichnis, die Unterverzeichnisse und Dateien kann nicht zugegriffen werden Anzeigen (nur NTFS) Die Unterverzeichnisse und Dateien des Verzeichnisses werden angezeigt, ein Zugriff auf die Daten ist jedoch nicht möglich Lesen Dateien und Verzeichnisse werden angezeigt Der Wechsel in ein Unterverzeichnis ist möglich Der Inhalt von Dateien und deren Dateiattribute können angezeigt werden Anwendungsprogramme können ausgeführt werden Hinzufügen (nur NTFS) Unterverzeichnisse und Dateien können erstellt werden Ein Zugriff auf bereits vorhandene Daten ist nicht möglich Hinzufügen und Lesen Eine Kombination der Zugriffsberechtigungen von Lesen und Hinzufügen (nur NTFS) Ändern Alle Berechtigungen der Zugriffsart Lesen und Unterverzeichnisse und Dateien können eingerichtet bzw. erstellt werden Der Inhalt der Dateien kann geändert werden Die Attribute der Verzeichnisse und Dateien können geändert werden Verzeichnisse und Dateien können gelöscht werden Vollzugriff Alle Berechtigungen der Zugriffsart Ändern und Zugriffsberechtigungen dürfen geändert werden (nur unter NTFS) Besitzübernahme (nur unter NTFS) Beschränkter Zugriff Individuelle Rechtevergabe durch den Eigentümer (in der Regel der Ersteller der (nur NTFS) Datei oder des Verzeichnisses) Die Tabelle zeigt die Abhängigkeiten zwischen den Rechten (Lesen, Ändern, Vollzugriff) und den daraus resultierenden Zugriffsarten auf Ressourcen. Zugriff Anzeigen von Dateien und Verzeichnissen Wechsel in Unterverzeichnisse Anzeigen von Dateiinhalten und -attributen Ausführen von Anwendungsprogrammen Einrichten von Unterverzeichnissen und Hinzufügen von Dateien Ändern von Dateiinhalten Ändern von Verzeichnis- und Dateiattributen Löschen von Unterverzeichnissen und Dateien Ändern von Zugriffsberechtigungen (nur unter NTFS) Besitzübernahme (nur unter NTFS) Lesen - Eingestelltes Recht Ändern Vollzugriff - Freigaben (Shares) Rechte können nicht nur auf Datei/Verzeichnis vergeben werden, sondern auch auf Freigabeebene. D.h. dort werden die Rechte vergeben, mit denen ein Benutzer auf die Freigabe (nicht auf die Dateien oder Verzeichnisse) zugreifen kann. Freigaben können mit dem Windows Explorer erfolgen, oder mit dem Befehl im DOS-Fenster „net share ...“. Andreas Ißleiber, GöNETZ Netzwerke [email protected] 39 Windows NT 4.0 Server Administratorkurs Festplattenmanager Partitionstypen Windows NT unterstützt viele Arten von Partitionen. Dazu zählen Primäre- und erweiterte Partitionen, Stripesets mit und ohne Partität, Datenträgersätze, Spiegelsätze. Partitionen werden auf einem nicht für normale Daten verwendeten Speicherplatz der Festplatte angelegt. eine Festplatte kann maximal 4 Partitionen besitzen. Alle Arten kann man im Festplattenmanager festlegen, bzw. erweitern. Primäre Partitionen Es können max. 4 primäre Partitionen oder drei primäre Partitionen und eine erweiterte Partition pro Platte angelegt werden. Das Betriebssystem kann nur eine primäre Partition verwenden um das System zu starten. Hierzu muß die Partition als „Aktiv“ gekennzeichnet werden. Primäre Partitionen müssen einen Laufwerksbuchstaben besitzen. Windows NT muß der primären Partition zwingend ein Laufwerksbuchstaben geben. Dieser kann unter dem Festplattenmanager auch nicht ohne weiteres entzogen werden. Einfachere Betriebssystem (DOS 5.0) können nur eine primäre Partition auf einer Festplatte erkennen. Erweiterte Partitionen können in mehere logische Laufwerke (D:;E:;G:) unterteilt werden. Eine erweiterte Partition kann nur einmal auf einem physikalischen Laufwerk angelegt werden. In der Regel genügt es, wenn lediglich eine Primäre und eine erweiterte Partition angelegt wird. Auf der primären Partition befindet sich die System- und BootPartition, sowie das Betriebssystem, die kann in mehrere logische Laufwerke unterteilt werden um ggf. Daten von Programmen zu trennen. Die Windows NT-SystemPartition muß sich auf der primären Partition befinden, die BootPartitionen kann auch auf einem Logischen Laufwerk abgelegt werden. Datenträgersatz (Stripe Set) (RAID 0) Ein Datenträgersatz ist ein Zusammenschluß von max. 32 ungenutzen Festplattenbereichen zu einer Partition. Dabei können die Bereiche auch auf verschieden Festplatten und Festplattentypen (SCSI,EIDE) liegen. Sollte eine Festplatte im Betrieb ausfallen, sind die Daten der Partitionen nicht mehr erreichbar. Eine Windows NT Boot oder SystemPartition kann sich nicht auf einem Datenträgersatz befinden. Datenträgersätze können ohne Verlust der Daten erweitert werden wenn diese unter NTFS formatiert wurden. Spiegelsätze und RAID (Redundant Array of Independent Discs) (RAID 1) Ein Spiegelsatz ist die Softwareimplementierung der Fehlertoleranz nach RAID 1. Sie ist nur unter NT Server verfügbar. Hier wird eine Partition auf eine andere Festplatte gespiegelt, d.h. die Inhalte der Partitionen sind stets identisch. Somit ist sichergestellt, daß bei einer fehlerhaften Festplatte immer noch die gespiegelte Partition die korrekten Daten enthält. Eine Spiegelung von System oder BootPartition ist möglich. Eine Spiegelung einer Systempartition schützt jedoch nicht vor der Installation defekter Treiber, die u.U. ein Windows NT System nicht mehr booten lassen. Sämtliche Änderungen auf der Quellpartition werden sofort auf die gespiegelte Partition übertragen. 40 Andreas Ißleiber, GöNETZ Netzwerke Windows NT – Server Administratorkurs Wenn eine Festplatte im Spiegelsatz ausfällt Im Festplattenmanager aus dem Menü Fehlertoleranz den Befehl Spiegelung beenden auswählen. Dann die betroffene Partition löschen. Die defekte Festplatte wechseln und den Spiegelsatz neu einrichten. Die Laufwerkbuchstaben sind dabei zu beachten. Sind zwei Partitionen zu einem Spiegelsatz zusammengeführt, so bekommen beide Partition den gleichen Laufwerksbuchstaben. Wird die Spiegelung später getrennt, so wird einer der Spiegelplatten ein neuer (freier) Laufwerkbuchstabe zugeordnet. U.U. können sich andere Laufwerkbuchstaben dann verschieben. StripSets mit Parität (RAID 5) Strip Sets mit Parität entsprechen einer Softwareimplementierung der Fehlertoleranz nach RAID 5. Sie ist nur unter NT Server verfügbar. Hier werden min. 3 Festplatten benötigt. Maximal ist RAID5 mit 32 Festplatten möglich. Die Daten werden auf mehrere Festplatten verteilt und es wird eine Paritätsinformation auf einer dritten Platte erzeugt. Bei Ausfall einer Festplatte kann aus den Daten der verbliebenen Festplatten mittels der Paritätsinformation der Inhalt der defekten Festplatte(n) wieder hergestellt werden. Es stehen dabei 65 % der Nettospeicherkapazität zur Verfügung. Sollte einmal eine Partition ausfallen, so kann nach Wechsel der Festplatte oder umleiten auf eine andere Partition das Stripe Set wieder hergestellt werden ohne das man auf ein Backup zurückgreifen muß. Die Daten sind dann also immer auf dem Stand kurz vor dem Ausfall und nicht auf dem der letzten Sicherung. Ein Stripe Set mit Parität ist auf einer System oder BootPartition nicht möglich. Hierbei muß die entsprechende Festplatte(n) gespiegelt werden. Stripe Sets mit Parität haben den Vorteil, daß die Daten bei Ausfall einer Platte noch zur Verfügung stehen. Fällt eine Platte aus, so wird diese, als Mitglied eines Stripesets, als „defekt“ markiert. Im Vergleich zum Stripe Set ohne Parität, erfordert die Berechnung der Paritätsinformation bei (RAID 5) mehr Prozessorleistung. Bei StripeSets mit Partität und bei den Speiegelsätzen ist es sinnvoll, den Anmeldedienst zu starten und den Server-Manager so zu konfigurieren, daß zumindest der Administrator eine Warnmeldung bekommt, wenn auf einer Partition ein Fehler auftritt. Andreas Ißleiber, GöNETZ Netzwerke [email protected] 41 Windows NT 4.0 Server Administratorkurs Der Festplattenmanager Mit dem Festplattenmanager könne folgende Dinge erreicht werden: Erstellen und Löschen von Partitionen auf Festplatten und logischen Laufwerken mit einer erweiterten Partition Formatieren und (Um)Benennen von Datenträgern Lesen von Statusinformationen über Festplatten, wie z. B. die Partitionsgrößen und den Umfang des freien Speicherplatzes, der zum Erstellen weiterer Partitionen verfügbar ist Lesen von Statusinformationen über Windows NT-Datenträger, wie z. B. Laufwerkbuchstaben, Datenträgerbezeichnungen, Dateisystemtypen und Größen. Zuweisen und Ändern von Laufwerkbuchstaben für Festplatten sowie für CD-ROM-Laufwerke. Erstellen und Löschen von Datenträgersätzen. Erweitern von Datenträgern und Datenträgersätzen. Erstellen und Löschen von Stripe Sets. Die Festplatten eines Computers können während des Setups von Windows NT partitioniert werden. Nach der Installation von Windows NT verwenden Sie den Festplatten-Manager, um die Festplattenkonfiguration zu ändern und neue Festplatten einzurichten. Änderungen bezüglich der Größe der Partition können am laufenden System auf der Systemplatte selbst nicht vorgenommen werden. Stripe Set erstellen Wählen Sie zwei oder mehrere Bereiche mit freiem Speicherplatz auf bis zu 32 Festplatten aus. Dazu klicken Sie zuerst auf den ersten Bereich auf der ersten Festplatte, halten die STRG-TASTE gedrückt und klicken auf die anderen Bereiche auf den anderen Festplatten. Klicken Sie im Menü Partition auf Stripe Set erstellen Der Festplatten-Manager zeigt dann die minimale und maximale Größe des Stripe Sets an. Geben Sie die Größe des zu erstellenden Stripe Sets ein, und klicken Sie dann auf OK. Spiegelsatz einrichten Wählen Sie die Partition aus, die gespiegelt werden soll. 42 Halten Sie die STRG-TASTE gedrückt, und klicken Sie auf einen freien Bereich mit mindestens gleicher Größe auf einer anderen Festplatte. Klicken Sie im Menü Fehlertoleranz auf Spiegelung einrichten. Andreas Ißleiber, GöNETZ Netzwerke Windows NT – Server Administratorkurs Der Festplatten-Manager erstellt für die Spiegelung eine Partition gleicher Größe. Für beide Partitionen wird der gleiche Laufwerkbuchstabe verwendet. Jede bestehende Partition (einschließlich der System- und Boot-Partition) kann auf einer anderen, gleich großen oder größeren Partition mit dem gleichen oder einem anderen Controller gespiegelt werden. Die von Ihnen durchgeführten Änderungen werden erst gespeichert, wenn Sie auf Änderungen jetzt durchführen klicken oder den Festplatten-Manager beenden. Eigenschaften einer Partition Allgemein Hier kann die Größe der Partition, der freie und benutzte Bereich angezeigt werden. Darüber hinaus kann eine Komprimierung für das Laufwerk eingerichtet werden. Dieses geht jedoch ausschließlich bei NTFSformatierten Partitionen. Extras Hier kann eine Überprüfung der Partition auf etwaige defekte Sektoren erfolgen. Das funktioniert jedoch nur dann, wenn das System momentan nicht auf die Partition zugreift. Ansonsten wird diese Fehlerprüfung bei dem nächsten Systemstart erfolgen Während der Startvorgangs von NT (blauer Bildschrim)). Andreas Ißleiber, GöNETZ Netzwerke [email protected] 43 Windows NT 4.0 Server Administratorkurs Freigabe Hier können Freigaben des Laufwerks definiert und deren Rechte vergeben werden. Auch die Anzahl der Zugriffe auf diese Freigabe kann eingeschränkt werden. Sicherheit Hier können Berechtigungen für Verzeichnisse und darunterliegende Verzeichnisse vergeben werden. Hier können Zugriffe auf Dateien und Verzeichnisse überwacht werden. Hier kann der Besitzt für das Laufwerk übernommen werden 44 Andreas Ißleiber, GöNETZ Netzwerke Windows NT – Server Administratorkurs Browserdienste im Windows Netzwerk Innerhalb von Microsoftnetzen, die durch Windws 95/98/NT/WfW Rechnern aufgebaut sein können, existieren sog. Browsinglisten, die den Namen (NetBIOS-Name) eines Rechners im Netzwerk verfügbar machen. Wird z.B. eine Ressource eines NT-Rechners genutzt (eine Netzwerklaufwerksverbindung), so kann diese z.B. in UNC-Notation angegeben werden. Dabei wird stets der NetBIOS-Name des betreffenden Rechners anzugeben sein, dessen Ressource man nutzen möchte. Beispiel: \\WINNT-Server1\D$ Um jedoch eine Verbindung zu dem Rechner (in diesem Fall WINNT-Server1) aufbauen zu können, muß der Rechner im Netzwerk bekannt sein. Dafür sorgen die Browsinglisten. Dieser Mechanismus existiert seit der Einführung von „Windows for Workgroups“. Alle Windows-Rechner machen sich über den implementierten Browsing-Dienst im Netzwerk bekannt. Prinzipiell sind es alle Windows NT Server und Workstation bei denen der Serverdienst gestartet ist, sowie Windows 95/98 und WFW, wenn bei den letzen drei Betriebssystemen der Punkt „Datei- und Druckfreigabe“ aktiviert wurde. Im Vergleich zu alten LanManager-Systemen arbeitet der Browserdienst bei Windows-Systemen nach einem verändertem Verfahren. Dabei hält nicht mehr jeder Rechner eines Netzwerkes (also z.B. auch Clients im Peer-to-Peer-Netz) seine eigene Liste der Rechner, die Ressourcen freigegeben haben, sondern nach einem speziellen Verfahren wird ein sog. Browser-Server innerhalb eines Netzwerkes (oder eine Telnetzes) ausgewählt, der diese Liste der verfügbaren Rechner halten muß. Dieser Browserdienst ist für alle unter Windows-Systemen einzustellenden Netzwerkprotokollen aktiv. Jedes Netzwerkprotokoll besitzt so gesehen seinen eigenen Broswerdienst incl. eigener Liste. Die Listen enthalten dabei lediglich die Einträge der Server, die über ein gemeinsames Protokoll erreichbar sind (TCP/IP bzw. NetBEUI). Es gibt drei verschiedene Browser-Server: 1. Domain-Master-Browser Dieser Browsertyp wird ausschließlich durch einen PDC repräsentiert. Er sammelt in gewissen Abständen die Listen der einzelnen Master-Browser und stellt wiederum die vollständige Liste allen Master-Browsern zur Verfügung. 2. Master-Browser Sammelt alle Server innerhalb einer Domain oder Arbeitsgruppe. Die in der Domain beteiligten Server melden sich in regelmäßigen Abständen über Broadcasts (HostAnnouncment-Pakete) im Netzwerk beim Master-Browser, der wiederum seine Liste entsprechend vervollständigt. Zunächst werden diese Informationen in Minutenabständen und später in Abständen von bis zu 12 Minuten wiederholt. 3. Backup-Browser Diese Browsertyp erhält in gewissen Abständen die Liste der Server vom Master-Browser einer Domain oder Arbeitsgruppe. Eine solche Synchronisation der Listen zwischen Master- und Backup-Browser geschieht in Abständen von 15 Minuten. Innerhalb eines Subnetzes können mehrere Backup-Browser vorhanden sein. Dieses richtet sich nach der Anzahl der Clients in einem Netzwerk. Dabei soll ein Backup-Browser immer 32 Clients im Netzwerk mit der Browsingliste bedienen. Anzahl der Clients 1 2 - 31 32 - 63 Anzahl der Backup-Browser 0 1 2 Andreas Ißleiber, GöNETZ Netzwerke [email protected] 45 Windows NT 4.0 Server Administratorkurs 64 - 95 3 Clients im Netzwerk nutzen die Browserliste des vorher ausgewählten Master-Browsers, wenn diese z.B. gestartet werden. Dabei fordert der Client zunächst die Liste der Server im Netzwerk vom Masterbrowser an. Damit in größeren Netzwerken der Browsingmechanismus korrekt funktioniert, muß in jedem Subnetz einer Domäne (oder Arbeitsgruppe) mind. ein Master-Browser vorhanden sein. Werden in dem Netzwerk mehrere Protokolle genutzt (TCP/IP NetBEUI, IPX/SPX) so können auch mehrere Masterbrowser, abhängig vom Protokolltyp, vorhanden sein. Die automatische Wahl des Masterbrowsers einer Domain oder Arbeitsgruppe Election-Prozess Durch einen sog. Election-Prozess wird die Wahl eines Masterbrowsers gestartet. Dabei kann man das Verfahren bei Windows NT lediglich über Einträge in der Registry steuern. Unter: \HKEY_LOCAL_MACHINE\System\CurrentCOntrolSet\Services\Browser\Parameter steht der Eintrag: MaintainServerList. Dieser Wert kann „Yes“, „No“ oder „Auto“ sein. Steht dort „Auto“, so wird beim Starten des Rechners der Browserdienst mitgestartet und steht als potentieller Browser-Server zur Verfügung. Erst der Election-Prozess wird dann ergeben, welche Browser-Rolle der betreffende Server dann spielen wird. Windows NT Server (nicht DomainController) sowie NT-Workstation haben hier „Auto“ eingetragen. Ist dort „Yes“ eingetragen, so versucht der Server eine Verbindung zum Master-Browser herzustellen. Ist ein Master-Browser noch nicht vorhanden oder nicht erreichbar, so wird ein „Election-Prozess“ erzwungen, der die Neuwahl eines Masterbrowsers sowie Backup-Browser ermöglicht. Ein Windows NT Server als Domaincontroller (PDC,BDC) steht dabei standardmäßig auf „YES“. Ist „No“ in der Registry eingetragen, so wird der Rechner nicht als Browser-Server aktiv. Ein weiterer Registry-Eintrag, der die Priorität des Browserserver darstellt ist: IsDomainMaster Steht dort der Wert „Yes“ oder „True“ so wird dieser Rechner bevorzugt als Masterbrowser angesehen. Dieser Eintrag wird bei einem Election-Prozess berücksichtigt. Der PDC einer Domäne hat automatisch der Wert „True“ eingetragen und ist damit potentiell der Masterbrowser. Diese registryeinstellungen sind für alle installierten Protokolle vorhanden (NetBEUI, TCP/IP, IPX/SPX). Wann wird der Election-Prozess gestartet: Wenn ein Client keinen Master-Browser oder Backup-Browser im Netzwerk findet. Wenn ein Server gestartet wird und dieser selbst potentieller MasterBrowser sein könnte und dieser keinen Master-Browser findet. Wenn ein „gewählter“ Master-Browser heruntergefahren wird. Der Electionprozess wird mittels Broadcast im Netzwerk ausgelöst. Am Ende eines Electionprozesses ist ein Masterbrowser ausgewählt. Der Erfolg, bei einem Election-Prozess als Master-Browser gewählt zu werden ist abhängig vom verwendeten Betriebssystem. 46 Andreas Ißleiber, GöNETZ Netzwerke Windows NT – Server Administratorkurs Betriebssystem Windows NT PDC Windows NT BDC Windows NT Server Windows NT Workstation Windows 95/98 Windows for Workgroups Priorität, Masterbrowser zu werden 1 2 3 4 5 6 Wenn die Betriebsysteme von ihrer Stellung her gleichberechtigt instralliert sind, so erfolgt die Wahl in Abhängigkeit von der Betriebssystemversion. In diesem Fall würde ein Windows NT Server 4.0 die Wahl zu Ungunsten eines Windows NT Server 3.51 gewinnen. Ist dadurch immer noch keine Wahl möglich, so kommt als weiteres Wahlkriterium die SystemUpTime (also die Zeit, wie lange der Server aktiv ist) zum tragen. Der Erfolg des Browsingmechanismus ist stark abhängig von den verwendeten Protokollen bei Windows NT. Wird TCP/IP verwendet (im Vgl. zu NetBEUI ein routingfähiges Protokoll) und sind mehrere Bereiche eine größeren Netzes über Router verbunden, so werden die für das Browsing erforderlichen Broadcasts nicht vom Router übertragen. Innerhalb eines Subnetzes, hinter einem Router gelegen, funktioniert das Browsing auch via Broadcasts. In der Regel wird innerhalb eines Subnetzte (hinter einem Routerport) durch den Election-Prozeß ein Master- sowie Backup-Browser automatisch gewählt. Hierbei wird die Funktion des Domain-Master-Browser interessant. Dieser sammelt die Informationen der am Netzwerk integrierten Rechner über die (IP) Domänen hinweg und ist damit als Masterbrowser auch über Router erreichbar. ! Ein Domain-Master-Browser wird dabei immer durch einen PDC dargestellt. Folgendes Verfahren zeigt das Prinzip des Domain-Master-Browsers: Ein spezielles Domain-Announcment-Paket wird von dem Masterbrowser eines Subnetzes an den PDC, der dann auch Domain-Master-Browser ist, geschickt. Dabei wird der Domain-Master-Browser aufgefordert, eine Browserliste der kompletten Domäne an den Masterbrowser eines Subnetze zurückzuschicken. Zuerst wird aber der Domain-Master-Browser den Master-Browser des Subnetzes auffordern, seine eigene Browserliste an ihn zu schicken. Danach wird der Domain-Masterbrowser seine eigene Liste mit den neuen Daten ergänzen und anschließend die vollständige Liste an der Master-Browser eines Subnetzes zurückschicken. Alle 15 Minuten werden nach diesem Verfahren die Browsinglisten erneut ergänzt. Wichtig bei diesem Mechanismus ist entweder ein WINS-Server oder zumindest die Eintragung der NT-Server (PDC usw.) in der Datei LMHOSTS. Dadurch ist es dem Masterbrowser eines Subnetzes möglich, durch die WINS-Auflösung (bzw. LMHOSTS), direkt ein Domain-MasterBrowser via NetBIOS-Namen anzusprechen. Es sind dabei also keine Broadcasts-Anfragen mehr erforderlich, die ein IP-Router ja nicht übertragen würde. ! Wird NetBEUI als einziges Netzwerkprotokoll eingesetzt, so würde eine Kommunikation über Router ohnehin schon aufgrund der fehlenden Routingfähigkeiten des Protokolls scheitern. Hierbei bliebe es bei den (lokalen) Masterbrowsern. Andreas Ißleiber, GöNETZ Netzwerke [email protected] 47 Windows NT 4.0 Server Administratorkurs Netzwerk-Client-Installationdisketten erstellen Der Netzwerk-Client-Manager (NCADMIN.EXE) Der Netzwerk-Client-Manager dient dazu, um eine unter DOS bootfahige Diskette so vorzubereiten, daß eine Installation von Windwos NT (WS oder Server) über das Netzwerk mit dieser Diskette möglich ist. Dabei wird der LANMAN(ager) (MS-DOS Client) auf diese Diskette kopiert. 1.) NCADMIN.EXE starten 2.) Den Menüpunkt „Startdiskette für Installation über das Netzwerk erstellen“ auswählen. Nun hat man die Möglichkeit, die Freigabe für die Clientdateien auszuwählen. Diese kann man auch von der CD-ROM (Original Windows NT Server CD-ROM) freigeben. Ggf. muß das CD-ROMLaufwerk unter „Pfad“ eingegeben werden. Es wird anschließend eine Freigabe der Verzeichnis „CD-ROM\Clients“ unter dem Namen „\Client“ eingerichtet. 48 Andreas Ißleiber, GöNETZ Netzwerke Windows NT – Server Administratorkurs 3.) Diskettenformat und Betriebsystem auswählen Alternativ zu „MS-DOS“ kann auch ein Windows 95 Clientinstallationsdiskette erstellt werden. Anschließend muß die Netzwerkkarte ausgewählt werden, die im Client installiert ist. Wird die Netzwerkkarte nicht aufgelistet, dann müssen die Originaltreiber-Disketten der Netzwerkkarte benutzt werden, um den „LANMAN“ Treiber für DOS in dieses Verzeichnis einzufügen. 4.) Nun kann der Netbios-Name (Computer-Name) des Clients, sowie der Username und die Domäne angegeben werden. Als Netzwerkprotokolle stehen .. TCP/IP NetBEUI IPX/SPX (NWLINK) ..zur Verfügung. Andreas Ißleiber, GöNETZ Netzwerke [email protected] 49 Windows NT 4.0 Server Administratorkurs 5.) Jetzt muß eine DOS-bootfähige Diskette eingelegt werden. Diese sollte vorher unter DOS mit format /s formatiert werden. Die Cleintinstallation ist nun abgeschlossen. Verzeichnis der Client-Diskette 50 Andreas Ißleiber, GöNETZ Netzwerke Windows NT – Server Administratorkurs Config.sys der Client Diskette files=30 device=a:\net\ifshlp.sys lastdrive=z Autoexec.bat der Client Diskette path=a:\net a:\net\net initialize a:\net\netbind.com a:\net\umb.com a:\net\tcptsr.exe a:\net\tinyrfc.exe a:\net\nmtsr.exe a:\net\emsbfr.exe a:\net\net start net use z: \\GN-WEB\client echo Setup wird durchgeführt... z:\msclient\netsetup\setup.exe /$ Andreas Ißleiber, GöNETZ Netzwerke [email protected] 51 Windows NT 4.0 Server Administratorkurs Installationsdiskettensatz erstellen Damit können die Installationsdisketten für den Netzwerkclient des entsprechenden Betriebsystems (Win 3.XX (DOS) und WIndows 95) erstellt werden. 1.) NCADMIN ausfrufen, „Installationsdiskettensatz erstellen“ auswählen 2.) Freigabe der Dateien auswählen 4.) Betriebssystem für den Client auswählen Der Installationsdiskettensatz wird nun erstellt. Dieser enthält, im Vergleich zur vorigen ClientStartdiskette, alle verfügbaren Netzkartentreiber und benötigt deshalb mehr als eine Diskette. 52 Andreas Ißleiber, GöNETZ Netzwerke Windows NT – Server Administratorkurs NT Boot-Diskette Es ist nicht möglich eine vollständige NT-Boot-Diskette derart zu erstellen, daß Windows ohne zusätzliche Platten von Diskette gestartet werden kann. Um NT von Diskette zu starten, braucht man trotzdem ein installiertes Windows-NT auf Festplatte. Warum eine Boot-Diskette? Es kann vorkommen, das einige wichtige Boot-Dateien auf der Festplatte defekt sind, oder sich etwas an den Partitionen geändert hat (Viren, anderen Betriebsystem). Ist die Windows NT Platte unter NTFS formatiert, so ist es überdies sehr schwierig, an die Dateien des Betriebsystem heranzukommen oder ggf. die BOOT.INI anzupassen. Die Boot-Diskette ist nur versionsabhängig und kann deshalb auf jedem Rechner verwendet werden. Man muß u.U. lediglich die BOOT.INI an das lokale System anpassen, wenn NT auf einer anderen Partition installiert wurde, als die Einträge der BOOT.INI auf der Diskette. Darüber hinaus ist es ratsam, zusätzlich eine Notfalldiskette anzulegen, da bei beschädigter Registry nur mit dieser Diskette die Sicherheits-IDs wiederhergestellt werden kann. Erstellen einer Boot-Diskette Vorgehensweise: Die Diskette muß zunächst unter NT formatiert werden. Eine DOS-Diskette kann NICHT! dazu genutzt werden, da diese die MSDOS.SYS und IO.SYS enthält, die nach dem Masterbootrecord der Diskette gestartet werden. Ein unter Windows NT formatierte Diskette sucht nach dem für NT erforderlichen „NTLDR“ (NT-Loader). Die folgenden Dateien müssen nun auf die soeben formatierte Diskette kopiert werden. Es handelt sich um versteckte Systemdateien auf der Bootpartition von NT. Die Attribute „Hidden, Read-only“ müssen entsprechend vorher auf der Festplatte bei diesen Dateien entfernt werden. NTLDR NTDETECT.COM BOOT.INI Bootsect.dos NTBOOTDD.SYS (diese Datei ist nicht immer vorhanden und wird nur bei SCSI-Systemen) Machnmal ist auch „SUHDLOG.DAT“ dort zu finden. Diese Datei enthält eine Sicherheitskopie des Bootsectors (bei Win 95 und 98 !) und der alten Systemdateien. Diese dient zur Deinstallation von Windows 95, kann aber, wenn Windows nicht deinstalliert werden soll, gelöscht werden. Mit dieser Diskette kann nun ein beliebiges Windows NT System auf Festplatte, auch von einer Diskette gestartet werden. (Anpassen der BOOT.INI nicht vergessen!) Andreas Ißleiber, GöNETZ Netzwerke [email protected] 53 Windows NT 4.0 Server Administratorkurs Die Registry Bei der Registry handelt es sich um eine Sammlung von Dateien, mit denen Windows NT u. a. die Hardware- und Softwareeinstellungen und die Benutzerumgebungen und –einstellungen verwaltet. Früher wurden Anwendungen über *.INI-Dateien (z.B. auch WIN.INI oder SYSTEM.INI) in das System integriert. Diese Aufgabe hat im Wesentlichen die Registry übernommen, obwohl auch unter NT 4.0 *.INI-Dateien aus Kompatibilitätsgründen existieren. Registry-Größe Die Registry ist standardmäßig mit ca. 13 Mbyte vorgegeben, kann jedoch schnell über diese Wert hinausgehen, sodaß dann ein größerer Bereich für die Registry eingestellt werden muß. Unter.. -> Systemsteuerung -> System -> Leistungsmerkmale -> virtueller Arbeitsspeicher -> Ändern ..kann die Maximale Größe der Registry eingestellt werden. Insbesondere Benutzereinträge verbrauchen den größten Anteil der Registry. Das ist zu berücksichtigen, wenn man z.B. die Notfalldisketten erstellen will. Obwohl die Registry dabei komprimiert wird, ist es in jedem Fall schwierig, eine z.B. 50 Mbyte große Registry auf die Notfalldiskette(n) zu kopieren. Lösung:-> Mehrdomänenmodell. Damit weitere Domänen, lediglich zur Benutzerverwaltung, die Datenmenge unter sich aufteilen können. Was wird in der Registry eingetragen - Hardwaretreiber, benutzeranhängige Daten. Diese Einträge enthalten unter anderem Informationen über das Benutzerumfeld und die ihm erlaubten Operationen und Veränderungen. Dazu gehören auch die Anwendungen, die dem Benutzer zur Verfügung stehen und die er eventuell starten oder nicht starten darf. Anwendungen, z.B. die Information darüber, wo bestimmte DLL-Dateien einer Anwendung zu finden sind, bzw. zu welcher Anwendung die DLL´s gehören. 54 Andreas Ißleiber, GöNETZ Netzwerke Windows NT – Server Administratorkurs Struktur der Registry Es existieren fünf Ebenen von Organisationselementen, aus denen die Registry aufgebaut ist. Körbe (Hives) Zugriffsschlüssel Schlüssel Unterschlüssel Werte Die Registry aus Sicht des Registryeditors Körbe (Hives) Diese stellen die oberste Ebene der Registry dar. Die dazugehörigen Dateien stehen unter .. \WINNT\SYSTEM32\CONFIG Benutzereingriffe auf diese Dateien können nicht direkt vorgenommen werden (unter NTFS). Es sind die Dateien: DEFAULT SAM SECURITY SOFTWARE SYSTEM USERDIFF USERDIFR Die *.LOG-Dateien entsprechen dem Systemlog von Windows NT, welches mit der Ereignisanzeige von Windows NT angesehen werden kann. DEFAULT.LOG SAM.LOG SECURITY.LOG SOFTWARE.LOG SYSTEM.LOG Andreas Ißleiber, GöNETZ Netzwerke [email protected] 55 Windows NT 4.0 Server Administratorkurs Die *.SAV-Dateien entsprechen der Registry, welche bei Bootvorgang durch die „Spacestate“ und „L“ für „last known good“, benutzt wird. Damit wird die letze bekannte „gute“ Konfiguration von Windows NT gestartet. DEFAULT.SAV SOFTWARE.SAV SYSTEM.SAV Zuordung der Dateien und deren Funktion innerhalb der Registry HARDWARE Temporärer Schlüssel, der sich bei jedem Computerstart aus Informationen neu zusammen- setzt. Enthält Informationen, die eine Anwendung abfragen kann, um dem Typ und Status von Geräten festzustellen, die an den lokalen Computer angeschlossen sind. Dieser Schlüssel entspricht keiner Datei auf der Festplatte, da alle Parameterwerte temporär sind, d.h nicht gespeichert werden, sondern bei jedem Start neu aufgenommen werden. SAM Securtiy Account Manager enthält die Benutzer- und Gruppenkontoinformationen für lokale Computer unter Windows NT Workstation. Anwendungen, die auf diesen Schlüssel zugreifen, müssen die geeigneten APIs verwenden. Der Schlüssel SAM entspricht den Dateien SAM und SAM.LOG im Verzeichnis winnt\system32\CONFIG. Es handelt sich um einen Zeiger auf die gleichen Daten, auf die unter HKEY_LOCAL_MACHINE\Security\SAM zugegriffen werden kann. SECURITY Enthält alle Sicherheitsinformationen für den lokalen Computer. Keiner der Schlüssel von Security kann von einer Anwendung geändert werden. Anwendungen, die Sicherheitsinformationen abfragen, sollten die Sicherheits-APIs verwenden. Dieser Schlüssel entspricht den Dateien SERURITY und SECURITY.LOG im Verzeichnis winnt\system32\config. SOFTWARE Informationen über die Software auf dem lokalen Computer, die unabhängig von den benutzerbezogenen Konfigurationsinformationen ist. Dazu gehören beispielsweise Hersteller, sowie Versionsnummer der Software. Dieser Schlüssel enthält ferner Dateiverknüpfungen und OleInformationen. SYSTEM Informationen über Geräte und Dienste auf dem System. Werden Gerätetreiber oder Dienste installiert oder konfiguriert, werden Informationen unter diesem Schlüssel hinzugefügt, oder geändert. Entspricht den Dateien SYSTEM und SYSTEM.ALT im Verzeichnis winnt\system32\config Zugriffsschlüssel (Handle Keys) Der Zugriff auf die Inhalte der Registry wird den Benutzern nicht über die Hives gegebene, sondern als thematisch gegliederte Teilschlüssel für den Zugriff bereitgestellt. Folgende Zugriffsschlüssel existieren in der Registry: HKEY_LOCAL_MACHINE HKEY_CLASSES_ROOT HKEY_CURRENT_CONFIG HKEY_USERS HKEY_CURRENT_USER Diese Schlüssel sind mit den Registryedito(ren) an oberster Stelle aufgeführt. Die Zugriffsschlüssel .. HKEY_CLASSES_ROOT und HKEY CURRENT_CONFIG ..gehören im Rahmen der Hierarchie zu den Teilbäume aus HKEY_LOCAL_MACHINE. Einige Schlüssel sind mehrfach zu finden. 56 Andreas Ißleiber, GöNETZ Netzwerke Windows NT – Server Administratorkurs Die Schlüssel... HKEY_CLASSES_ROOT entsprechen HKEY_LOCAL_MACHINE\SOFTWARE\CLASSES und HKEY_CURRENT_CONFIG dem Teilschlüssel HKEY_LOCAL_MACHINE\SYSTEM. HKEY_CURRENT_USER ist ein Unterbaum aus HKEY-USERS. HKEY_LOCAL_MACHINE Bei diesem Schlüssel handelt es sich um die Einstellungen der Hardware, der Software und von Windows NT selbst. Weiterhin finden sich hier auch die Sicherheitsdaten, die Benutzerrechte und die Freigabeinformationen für Ressourcen: HARDWARE SAM SECURITY SOFTWARE SYSTEM HKEY_CLASSES_ROOT (Dateinamenendungen) Dieses Schlüsselsystem enthält die Informationen, die zum erfolgreichen Start von Anwendungen benötigt werden. Dazu gehören die Verbindungen zwischen Dateinamenendungen und den sie bearbeitenden Programmen, die Treibernamen, Zeichenketten und ihre Abkürzungen, die KlassenIDs, DDE-und OLE-Verwaltung und die Zuweisung von Symbolen zu Dokumenten und Anwendungen. HKEY_CURRENT_CONFIG (aktuellen Hardwareeinstellungen) Die aktuellen Hardwareeinstellungen finden sich in diesem Schlüsselbereich. Wenn das System nur ein Hardware-Profil hat, steht hier auch nur ein Eintrag, ansonsten findet man hier andere Hardware-Profile, die über die Systemsteuerung ange-legt worden sind. Schlüssel sind SOFTWARE und SYSTEM. HKEY_USERS (Standardbenutzereinstellungen) In diesem Schlüsselbereich sind Informationen über die Standardbenutzereinstellungen und den gerade angemeldeten Benutzer zu finden. Letzterer wird mit seine SID identifiziert. Andere Benutzereinstellungen sind normalerweise nicht zugreifbar. Sie können zwar bis auf die Ebene der SIDs sichtbar gemacht werden, ein weiterer Zugriff ist allerdings auch dann nicht möglich. HKEY_CURRENT_USER (angemeldeter Benutzer) Dieser Schlüsselbaum enthält die Informationen, die zum gerade angemeldeten Benutzer gehören: APPEVENTS CONSOLE CONTROL PANEL ENVIRONMENT KEYBOARD LAYOUT PRINTERS SOFTWARE UNICODE PROGRAM GROUPS WINDOWS 3.1 MIGRATION STATUS Schlüssel und Unterschlüssel Zur Gliederung der Registry sind Schlüssel sowie Unterschlüssel eingeführt. Unterhalb der Schlüssel können Einträge mit Werten eingetragen werden. Diese wird im Regelfall durch NT selbst, bzw. durch Anwendungspriogramme (insbesondere bei deren Installation) gemacht. Andreas Ißleiber, GöNETZ Netzwerke [email protected] 57 Windows NT 4.0 Server Administratorkurs Dazu stehen folgende Wertetypen zur Verfügung: Zeichenkettenwerte (Stringwerte) REG_SZ : Zeichenkette (einzeln) REG_MULTI_SZ : Mehrteilige Zeichenkette REG_EXPAND_SZ : Erweiterbare Zeichenkette Numerische Werte: REG_DWORD REG_BINARY : Double Word : Binärwert Ändern in den Registryeinträgen Dazu existieren unter WIndows NT zwei unterschiedliche Programme. 1.) REGEDT32.EXE 2.) REGEDIT.EXE Regedit.exe Mit beiden Registryeditoren können Änderungen an der Registry vorgenommen werden. Dennoch sollte dieses nur von erfahrenen Benuztern durchgeführt werden, da eine Manipulation der Registry im schlimmsten Fall das Betriebsystem „Windows NT“ unbrauchbar machen kann. Merkmale von REGEDIT.EXE: - Es können ganze Teilbäume als Textdatei abgespeichert werden (name.rag). Wird unter dem Explorer eine solche *.reg-Datei angeklickt, so werden die Inhalte darin automatisch durch den Registryeditor in der Registry eingetragen. Beispiel eines Registry-Key´s in einer Datei REGEDIT4 [HKEY_LOCAL_MACHINE\SOFTWARE\Microsoft\IE4\SETUP] "OldIEVersion"="4.72.2106.7" "PreviousIESysFile"="0.0.0.0" "UpgradeFromIESysFile"="4.72.2106.7" "SourcePath"="C:\\msdownld.tmp\\AS01960D.tmp\\" "DestPath"="E:\\Programme\\Plus!\\Microsoft Internet\\IE4.DLL" "Path"="E:\\Programme\\Plus!\\Microsoft Internet" "Apps.hlpDate"="1997.11.30" "BindImageLogFile"="Bind List Log.txt" "RunOnceExLogFile"="RunOnceEx Log.txt" "NoRebootLogFile"="Soft Boot Log.txt" "PreDefaultBrowser"="Internet Explorer" 58 Andreas Ißleiber, GöNETZ Netzwerke Windows NT – Server Administratorkurs Durch den Registryeditor kann auch die Registry einen anderen im Netzwerk befindlichen Windows-NT Rechners verändert werden. Registrierung -> „Mit Netzwerkregistrierung verbinden“ Es kann nach Inhalten in Schlüsseln und Werten gleichzeitig gesucht werden. Die Suche kann über den gesamten Registrybaum ausgeführt werden. Bei REGEDT32 kann NUR! Nach Schlüsseln und nicht nach Werten gesucht werden. Andreas Ißleiber, GöNETZ Netzwerke [email protected] 59 Windows NT 4.0 Server Administratorkurs Merkmale von REGEDT32.EXE: Bis auf die im Vgl. zu Regedit.exe eingeschränkten Suchfunktion, sind die Merkmal mit Regedit.exe vergleichbar. Zusätzliche Funktionen bei REGEDT32.EXE: Rechte für Schlüssel Jeder Registryeintrag (nur! Schlüssel keine Werte) können bestimmte Rechte für Benutzer und Gruppen zugewiesen werden. Damit kann der Kreis der Benutzer, die Werte ändern wollen, eingeschränkt werden. Dabei können Benutzer und Gruppen ausgewählt werden, sowie die Möglichkeit, den gesamten darunter befindliche Teilschlüssel mit den eingestellten Rechten zu überschreiben. Das sollte jedoch (wenn überhaupt) mit sehr viel Vorsicht gemacht werden. Besitzt eines Schlüssels Auch der Besitzt eines Schlüssels kann übernommen werden. Das ist jedoch zunächst dem Administrator vorbehalten. 60 Andreas Ißleiber, GöNETZ Netzwerke Windows NT – Server Administratorkurs Überwachung der Ereignisse eines Schlüssels Überwacht Ereignisse in der Registrierung. Diese Option kann nur von Benutzern mit Administratorprivilegien verwendet werden. Dabei kann der Benutzer (oder Gruppen), dessen Zugriff auf die Schlüssel überwacht werden soll, ausgewählt werden, sowie die Ereignisse, die überwacht werden sollen. Dabei muß auch die Überwachung mit dem Benutzermanager für Domänen aktiviert sein. Die Überwachungsergebnisse findet man unter der Ereignisanzeige (Security, Sicherheit). Andreas Ißleiber, GöNETZ Netzwerke [email protected] 61 Windows NT 4.0 Server Administratorkurs Windows NT Domänen Was sind Domänen ? Windows NT-Netzwerke sind in Verwaltungseinheiten organsiert. Diese nennt man Domänen oder englisch Domains. Jede Domain hält ihre eigene Datenbank mit eingetragenen Benutzern. Meldet sich ein Benutzer an einem Rechner, der Teilnehmer dieser Domain ist an, so wird er über diese Benutzerdantenbank authentifiziert. Das Eintragen von Benutzern auf jeder Workstation innerhalb der Domain ist somit nicht nötig. Es genügt ein einmaliges Eintragen für die gesamte Domain. Ein weiterer Vorteil, ist die Möglichkeit, die Arbeitsumgebung des Benutzers lokal auf einem DomainController zu halten. In diesem Fall bekommt der Benutzer immer die gleiche Umgebung, unabhängig davon, an welcher NT Workstation der Benutzer sich anmeldet. Freigegebene Ressourcen und Dienste sind lediglich innerhalb einer Domäne erreichbar. Aufbau einer Domain Eine Windows NT Domain kann z.B. aus ... einem Windows NT Server als Primary Domain Controller (PDC) ggf. einem, oder mehreren Backup Domain Controllern (BDC) bzw. NT -Server einer beliebigen Anzahl von Windows NT Workstations ggf. Windows 95/98, DOS Rechnern .. bestehen Einrichtung von Domänen, PDC, BDC und Standalone-Server Eine Windows NT Domäne wird durch die Installation eines Windows NT Server aufgebaut. Bei der Installation eines Windows NT Server muß gewählt werden zwischen der Installation als: Primärer Domänen-Controller PDC Backup-Domänen-Controller BDC oder alleinstehender Server Domänen-Controller Ein Rechner kann als Domänen-Controller (DC) eingesetzt werden. Wird er nachträglich in eine existierende Domäne eingefügt und soll er einen vorhandenen Controller ablösen, muß dieses über den Zwischenschritt seiner Einführung als Backup-Domain-Controller erfolgen. Anschließend kann die Bedeutung der Controller verändert werden. Ein BDC kann zu einem PDC (und umgekehrt) „verändert“ werden. Primärer Domänen-Controller (PDC) Ein Primärer Domänen-Controller definiert eine Domäne. Wird ein PDC angelegt, wird damit auch eine neue Domäne im Netzwerk erzeugt. Zwar kann der Domänenname geändert werden, ein PDC kann jedoch nicht einer anderen Domäne zugewiesen werden, auch nicht als Backup-Controller. Dies erfordert in jedem Fall eine komplette Neuinstallation. Auf dem PDC ist die zentrale Benutzerdatenbank der Domäne abgelegt. Windows-NT-Systeme können die Domäne nur nach vorheriger Eintragung im Servermanager nutzen. Dabei wird ein sog. „Computerkonto“ innerhalb einer Domäne auf dem PDC erreicht. 62 Andreas Ißleiber, GöNETZ Netzwerke Windows NT – Server Administratorkurs Backup Domänen –Controller (BDC) Ein Backup-Controller unterstützt den PDC bei der Benutzerverwaltung. Weitere Unterstützung wie z. B. Serverspiegelung ist dabei nicht möglich. Dazu existieren allerdings Software, die zusätzlich erworben werden muß. Um ein System als Backup-Controller einzuführen, muß er beim DomänenController „bekanntgemacht“ werden. Dieses kann im Servermanager des PDC erfolgen oder bei der Installation eines neuen NT-Server als BDC. Im letzteren Fall muß man dazu die nötigen Privilegien haben (Domainadministratoren). Nachdem ein System zum BDC gemacht wurde, kann es als Dienstserver zusätzliche Aufgaben übernehmen. Außerdem kann es zum PrimärenDomänen Controller hochgestuft werden. Eseineistandere allerdings nicht möglich, einen Controller-Server aus einer Domäne zu entfernen und in Domäne einzugliedern. Dies erfordert in jedem Fall eine vollständige Neuinstallation des Systems. Aufgaben des Domänen-Controller Das Konzept der Domaincontroller konkurriert mit dem Konzept der Arbeitsgruppen in einem „Peer-toPeer-Netzwerk“. Domäne und Arbeitsgruppen können parallel zueinander unter dem gleichen Namen eingesetzt werden. Der Primary Domain Controller (PDC) hält die Datenbank der gesamten Domain. In dieser Datenbank sind alle Rechner der betreffenden Domain und die Benutzer abgelegt. Der PDC authentifiziert die Benutzer, welche sich an der Domain anmelden. Es existiert ausschließlich ein PDC in jeder Domain. Ein Backup Domain Controller (BDC) hält eine Kopie der Domain-Datenbank des PDC. Er übernimmt in regelmäßigen Zeitabständen Änderungen der Datenbank des PDC. Fällt der Primary Domain Controller aus, übernimmt der BDC vollständig seine Funktionalität. Er stellt eine redundante Datenbank dar, die bei Ausfall des PDC aktiv wird. Eswerden. kann eine beliebige Anzahl von Backup Domain Controllern in einer Domain eingesetzt In jedem Fall ist es sinnvoll, mindestens einen BDC einzurichten, falls eine Abschaltung des PDC während des Betriebes notwendig sein sollte, oder ein stabiler Betrieb der Domäne sichergestellt werden soll, wenn ein DC ausfällt. Werden mehrere Windows NT Server in einer Domain eingesetzt (z.B. File-Server, Druck-Server, Web-Server) ist es durchaus sinnvoll alle nicht-PDCs zu einem Backup-Domain-Controller zu machen. Da der Primary Domain Controller die Benutzer authentifiziert, sollte ein z.B. als File-Server eingesetzter Windows NT Server zum PDC erhoben werden. An den Windows NT Workstations kann bei der Anmeldung gewählt werden, ob man sich lokal an der Workstation anmelden will oder an einer Domäne. Wählt ein Benutzer die lokale Workstation zur Anmeldung, muß er in die lokale Benutzerdatenbank der Workstation eingetragen sein. Bei Zugriffen auf Ressourcen der Domain ist ggf. eine weitere Benutzername/Paßworteingabe erforderlich. Diese Benutzername/Paßwortkombination muß dann jedoch in der Domain (auf dem PDC und ggf. BDC´s) eingetragen sein. Wählt der Benutzer die Anmeldung an der Workstation über die Domain, so hat er automatisch auf alle Ressourcen der Domain Zugriff, entsprechend seiner Berechtigungen. Besitzt ein Benutzer „Administrator-Rechte“ in der Domäne und meldet er sich über die Domäne an einer Workstation an, so bekommt der Benutzer auch Administrator-Rechte auf der Workstation. Andreas Ißleiber, GöNETZ Netzwerke [email protected] 63 Windows NT 4.0 Server Administratorkurs Vertrauensstellungen zwischen Domänen Eine Windows NT Domäne kann anderen Domänen vertrauen, indem eine Vertrauensstellung (trust) einrichtet wird. Die Domäne wird dann „vertrauende Domäne“ genannt, der Partner, dem diese Domäne vertraut hingegen „vertraute Domäne“. Domäne A vertraut Domäne B. Mitglieder (User) der Domäne B können Resourcen der Domäne A benutzen. Bei einer Vertrauensstellung sind die Benutzerkennungen der vertrauten Domäne in der vertrauenden Domäne gültig. Alle Benutzer werden so behandelt, als ob sie ein Mitglied der vertrauenden Domäne sind. Vertrauensstellungen können auch wechselseitig existieren. Domäne B kann auch Domäne A vertrauen. Jede Domäne besitzt eine eigene Benutzerverwaltung, die Benutzerkennungen sind dann jedoch in beiden Domänen gültig (complete trust). Domänenmodelle Single Domain Modell PDC Domäne „A“ Hier existiert lediglich eine Domäne mit einem PDC Workstation Domäne „A“ Domain „A“ BDC Domäne „A“ Vertraute Domain (trust relationship) Benutzer der Domäne B (vertraute Domäne) können Ressourcen der Domäne A (vertrauende Domäne) nutzen. Domäne A vertraut Domäne B. PDC Domäne „A“ Workstation Domäne „A“ 64 Domain „A“ BDC Domäne „A“ Domain „B“ PDC Domäne „B“ Andreas Ißleiber, GöNETZ Netzwerke BDC Domäne „B“ Workstation Domäne „B“ Windows NT – Server Administratorkurs Complete Trust Hierbei vertraut Domäne A der Domäne B und umgekehrt. Benutzer beiden Domänen können Ressourcen der jeweils anderen Domäne nutzen. PDC Domäne „A“ Workstation Domäne „A“ Domain „B“ BDC Domäne „B“ Domain „A“ BDC Domäne „A“ Workstation Domäne „B“ PDC Domäne „B“ Master Domain Bei diesem Modell dient eine Master-Domäne mit ihrem PDC, als zentrale Domain, die alle Benutzerkonten verwaltet. PDC Master-Domain Workstation Master-Domain BDC Master-Domain MasterDomain Domäne A,B, und C haben jeweils eigene PDC, welche jedoch der „Master-Domain“ vertrauen. Benutzer der Masterdomain können Ressourcen der Domänen A,B, und C nutzen. PDC Domäne „A“ Workstation Domäne „A“ Domain „A“ BDC Domäne „A“ BDC Domäne „C Domain „C“ PDC Domäne „C“ Domain „B“ PDC Domäne „B“ Workstation Domäne „C“ BDC Domäne „B“ Workstation Domäne „B“ Bei diesem Modell ist eine Verteilung der Ressourcen auf verschiedene Domänen möglich. Eine zentrale Administration aller Benutzer erfolgt lediglich in der Masterdomain. Ressourcen der Domänen A,B,C können lokal verwaltet werden. Bei diesem Modell sind Administratoren (Domänen Admins) der Master-Domäne auch gleichzeitig Administratoren der einzelnen Domänen. In umgekehrter Richtung ist es allerdings nicht möglich, das ein Domain-Admin einer lokalen Domain administrativ in der Master-Domain tätig wird. Ist dieses gewünscht, so können auch Vertrauensstellungen in anderer Richtung zwischen Master-Domain und lokaler Domain eingerichtet werden. Andreas Ißleiber, GöNETZ Netzwerke [email protected] 65 Windows NT 4.0 Server Administratorkurs Multiple Master Domain Die beiden Master-Domain haben eine „complete trust“ Beziehung untereinander, weshalb eingetragene User beider Masterdomains gleichermaßen die Ressourcen der „vertrauenden“ Domains nutzen können. MasterDomain 2 Bei diesem Modell existieren mehrere Master-Domains, denen vertraut wird. MasterDomain 1 Diese Modell erlaubt eine Aufteilung der Benutzer in zwei Master-Domains. Domain „C“ Domain „A“ Domain „B“ Benutzer der Masterdomains 1 und 2 können dabei auf Ressourcen der einzelnen Domänen A,B und C zugreifen. 66 Andreas Ißleiber, GöNETZ Netzwerke Windows NT – Server Administratorkurs Benutzer und Gruppen Benutzerkonten Eine Anmeldung an einer NT Workstation (auch ohne Netzzugriff) oder einer Domäne ist nur dann möglich, wenn für den betreffenden Benutzer ein Benutzerkonto eingerichtet wurde. Dieses Benutzerkonto enthält u.a. den Benutzernamen, unter dem sich der Anwender anmelden kann - kann bis zu 20 Zeichen lang sein - aus Groß- und Kleinbuchstaben bestehen - einige Sonderzeichen (z. B. " = + ?) können nicht verwendet werden das für die Anmeldung benötigte Kennwort (Paßwort) die Gruppen (lokal oder global), denen das Benutzerkonto angehört; die Gruppenmitgliedschaft bewirkt, daß der Benutzer die gleichen Rechte erhält wie die aufgeführte Gruppe die für den Benutzer geltenden Rechte und Berechtigungen (z. B. auf welche Ressourcen er zugreifen darf) Restriktionen für die Paßwortverwaltung Paßwörter Beim Einloggen ist neben der Benutzerkennung auch ein Paßwort einzugeben. In den Richtlinien für das Benutzerkonto des Anwenders können Anforderungen an die Mindestlänge dieses Paßwortes gestellt werden, die Begrenzung der Gültigkeitsdauer (maximal und minimal) und das Anlegen einer Paßworthistorie erfolgen, ein Änderungszwang bei der ersten Anmeldung, eine Beschränkung von Fehlversuchen und die Dauer einer Sperrung festgelegt werden. Ein Paßwort sollte zum einen aus Groß- und Kleinbuchstaben und darüber hinaus aus Ziffern und Sonder- oder Satzzeichen bestehen. Ab der Version NT 4.0 und dem Service Pack 2 kann die Verwendung von Trivialpaßworten (mit Hilfe der "Passfilt.dll") verhindert werden. Einrichten von Benutzern Bereits nach der Installation eines neuen Servers (oder Workstation) sind bereits zwei Benutzer vordefiniert. Administrator Gast Wobei bei Servern im Vergleich zur Workstation der Benutzer „Gast“ aus Sicherheitsgründen deaktiviert ist. Für die Einrichtung von Benutzern gibt es ein zentrales Programm, den Benutzermanager. Andreas Ißleiber, GöNETZ Netzwerke [email protected] 67 Windows NT 4.0 Server Administratorkurs Der Benutzermanager Diese existiert in zwei unterschiedlichen Varianten: 1.) Benutzer Manager, der für die Einrichtung von Benutzern (lokal) auf Servern und Workstation unter NT dient. 2.) Benutzer Manager für Domänen. Dabei werden die Benutzer domäneweit gültig, eingetragen Der Benutzermanager für Domänen ist nicht Bestandteil einer NT-Workstation, kann jedoch nachgerüstet werden, damit auch administrative Aufgaben von einer NT-Workstation erledigt werden können. Benutzermanager Feld für Benutzer Feld für Gruppen Der Benutzermanager und weitere Administrationsprogramme können auch von Windows 95/98 Rechnern zur Administration einer Domäne benutzt werden. Die Instalation dieser Programm erfolgt mit dem Programm „NCADMIN.EXE“. Diese kopiert anschließend in ein bestimmtes Verzeichnis die Programmteile und gibt diese als „Share“ frei. Alle Funktionen des Benutzermanagers können nicht nur in der eigenen Domäne ausgeführt werden. Auch andere Domänen können damit verwaltet werden, wenn ausreichend Benutzerrechte dafür vorhanden sind. 68 Andreas Ißleiber, GöNETZ Netzwerke Windows NT – Server Administratorkurs Benutzerrichtlinien Allgemeine Benutzerrichtlinien können unter .. Richtlinien-> Konten eingestellt werden. Diese gelten zunächst für alle eingetragenen Benutzer. Die max. Laufzeit, der Gültigkeit des Passwortes kann definiert werden, bzw ob überhaupt eine Laufzeit existiert. Hier wird die minimale Dauer der Gültigkeit eines Kennwortes vergeben. Innerhalb diese Zeit kann der Benutzer sein Kennwort nur einmal ändern Gibt die Anzahl der Kennwörter zurück, bis ein „altes“ Kennwort wieder verwendet werden kann Mimimale Kennwortlänge in Zeichen Hier wird definiert, ob und wie lange ein Konto gesperrt wird, wenn bei der Anmeldung mehrfach falsche Kennwörter eingegeben werden Zeitspanne, innerhalb diese die falschen Kennwörter gezählt werden Gibt die Anzahl der falschen Kennwörter an, ab diese eine Sperrung des Kontos aktiviert wird. Andreas Ißleiber, GöNETZ Netzwerke [email protected] 69 Windows NT 4.0 Server Administratorkurs Benutzer einrichten Unter „Benutzer“ -> neuer Benutzer, können neue Benutzer eingerichtet werden. Wird der Vorgang auf einem PDC oder BDC durchgeführt, so ist es gleichzeitig ein Domänenbenutzer. Hierbei kann erzwungen werden, daß der Benutzer, wenn er sich das erste mal an der Domäne anmeldet, sein Kennwort ändern, bzw. einstellen muß Hier kann verhindert werden, daß der Benutzer sein Kennwort verändert Hier wird das Konto deaktiviert. Diese „Button“ ist auch aktivbiert, wenn ein Konto aufgrund von mehrfachen falschen Passworteingaben gesperrt wurde. Der Administrator kann diese Sperre wieder aufheben Rechte zur Einwahl über RAS Ablaufdatum der Account, lokales oder globales Konto Profile, Script und Basisverzeichnis Gruppenzuordnung Beschränkung der Anmeldezeiten Beschränkung der Workstation für die Anmeldung Gruppenzuordnung Hier kann der Benutzer bestimmten Gruppen als Mitglied eingetragen werden. Ein Benutzer bekommt Administratorrechte, wenn er als Mitglied in der Gruppe „Administratoren“ eingetragen ist. DomainAdmins haben Administratorrechte über die gesamte Domäne und stehen damit „höher“ als „normale“ Administratoren. Anmeldezeiten Hier können Zeiten definiert werden, zu denen der Benutzer sich nicht anmelden darf. 70 Andreas Ißleiber, GöNETZ Netzwerke Windows NT – Server Administratorkurs Profile und Anmeldescript Gibt den Pfad an, unter diesem die Benutzerprofil abgelegt sind. Diese müssen in „UNC“ Notation definiert werden. Ist ein Anmeldescript für den Benutzer vorhanden, so kann diese hier eingestellt werden. Hier kann ein Basisverzeichnis definiert werden und der Laufwerksbuchstabe der auf diese Verzeichnis zeigt. Hier wird der Pfad der lokalen Workstation definiert, welches als Basisverzeichnis dienen soll Die Variable %USERNAME% wird automatisch ersetzt durch den entsprechenden Benutzernamen. Dieses Verfahren ist wesentlich flexibler, als die explizite Angabe der Benutzernamen, insbesondere wenn dieser Benutzer kopiert wird und dadurch quasi als Schablone dient. Existiert noch kein Benutzerprofil, so wird diese automatisch bei der ersten Anmeldung des Benutzers erstellt. In diesem Fall wird ein „veränderliches Profil“ erstellt (NTUSER.DAT). Das oben angegebene Verzeichnis, muß auf dem Server (oder PDC) freigegeben werden. Wird ein Verzeichnis für die Profile freigegeben, so müssen mind. die folgende Rechte definiert werden: Freigaberechte: Benutzerrechte im NTFS-Verzeichnis: Ändern für Domänenbenutzer Hinzufügen, Lesen für Domänenbenutzer Basisverzeichnis Ist ein Basisverzeichnis angegeben, so bildet dieses sein Standardverzeichnis für die Dialogfelder .. Datei öffnen Speichern Diese kann auch ein „lokaler Pfad“ sein, dann existiert das Basisverzeichnis auf der lokalen Workstation unter dieser sich der Benutzer angemeldet hat. Ein Basisverzeichnis wird normalerweise automatisch vom Usermanager für Domänen erstellt, wenn ein Pfad definiert wurde. Wird kein Basisverzeichnis eingestellt, so wird das standardmäßige Basisverzeichnis .. \USERS\DEFAULT ...auf dem lokalen Laufwerk des Benutzers verwendet. Man hat auch die Möglichkeit ein Basisverzeichnis für ALLE! Oder eine Gruppe von Benutzern zu definieren. Diese kann dann gemeinsam von mehreren Benutzern genutzt werden. Existiert ein angegebenes Basisverzeichnis bei der Einrichtung des Benutzers noch nicht. So wird diese automatisch von Windows NT angelegt. Entscheidend hierbei ist, daß das darüberliegende Verzeichnis (welches im Benutzermanager angegeben wurde Bsp: „\\gn2\users\“) existiert. Andreas Ißleiber, GöNETZ Netzwerke [email protected] 71 Windows NT 4.0 Server Administratorkurs Anmeldescript Per „default“ sieht NT das Verzeichnis .. \WINNT\SYSTEM32\REPL\IMPORT\SCRIPTS .. für die Anmeldescripts der Benutzer vor. Diese wird auch exportiert als „NETLOGON“. Befindet sich das Anmeldescript eines Benutzers in einem Unterverzeichnis von „\SCRIPTS“, so muß dieses entsprechend angegeben werden. (Relativer Pfad zu „\WINNT\SYSTEM32\REPL\IMPORT\SCRIPTS“). Als Anmeldescript können *.BAT Dateien oder *.CMD Dateien sowie *.EXE (*.COM) Dateien aufgerufen werden. Anmelden an Hier können die Workstations einer Domäne angegeben werden, unter dieser sich ein Benutzer an der Domäne anmelden kann. Ablauf der Account Hier wird das Ablaufdatum der Account angegeben Hier kann eingestellt werden, ob es ein lokalesoder globales Konto ist. In der Regel benutzt man globale Konten RAS-Rechte Hier kann dem Benutzer das Recht eingeräumt werden, sich über den RAS-Dienst (Remote Acces Service) anzumelden (Modem oder ISDN) Hierbei hat der Benutzer das Recht, eine Rückrufnummer beliebig bei der Einwahl zu übergeben. Eine etwaige Rückrufnummer kann hier bereits eingegeben werden 72 Andreas Ißleiber, GöNETZ Netzwerke Windows NT – Server Administratorkurs Gruppen Bereits bei der Installation eines NT-Servers (Workstation) sind eine Reihe von Gruppen vordefiniert. Workstation Administratoren Sicherungs-Operatoren Replikations-Operatoren Hauptbenutzer Benutzer Gäste Server (global) Domänen-Admins Domänen-Benutzer Domänen-Gäste Server (lokal) Administratoren Server-Operatoren Konten-Operatoren Sicherungs-Operatoren Replikations-Operatoren Druck-Operatoren Benutzer Gäste Lokale Gruppen Auf einer Workstation repräsentieren Lokale Gruppen ein PC-System. Sie gelten ausschließlich auf dieser Workstation. Andere Systeme mit den gleichen Lokalen Gruppen haben darauf keinen Einfluß. Beim Benutzermanager für Workstations werden nur die Lokalen Gruppen gezeigt. Lokale Gruppen einer Domäne erweitern ihren Geltungsbereich auf die gesamte Domäne. Diese können jedoch nicht auf andere Domänen erweitert werden. Eine lokale Gruppe kann auf jedem Rechner definiert werden und enthält Benutzerkonten aus der eigenen Domäne, sowie aus allen angeschlossenen, vertrauten Domänen. Globale Gruppen und Domänenbenutzer können in einer lokalen Gruppen als Mitglied eingetragen sein. Andere lokale Gruppen können nicht bei einer weiteren lokalen Gruppe eingetragen sein Globale Gruppen Eine globale Gruppe kann nur auf Domänencontrollern definiert werden und beinhaltet die Benutzerkonten aus dieser Domäne. Die Zugriffsrechte wirken sich in der aktuellen Domäne und allen vertrauten Domänen aus. Globale Gruppen dienen dazu, Rechte für Benutzergruppen zu vergeben, die sich auf die gesamte Domäne und auf „vertraute“ Domänen auswirkt. Die globale Gruppe „Domain-Admins“ ist als Mitglied in der lokalen Gruppe „Administratoren“ eingetragen. Ineingetragen einer globalen Gruppe können Benutzer eingetragen sein, die in der betreffenden Domäne sind. Da in einer Globalen Gruppe nur die Benutzer der aktuellen Domäne Mitglied sein können, werden auch nur diese im Dialog angezeigt. Weder ist es möglich, andere Globale oder Lokale Gruppen einzufügen, noch kann man Benutzerinformationen anderer Domänen heranziehen. Andreas Ißleiber, GöNETZ Netzwerke [email protected] 73 Windows NT 4.0 Server Administratorkurs Einrichten von Gruppen Globale Gruppen Unter „Benutzer“ -> „neue globale Gruppe“ können diese Gruppen angelegt werden. Dabei können auch gleichzeitig die Mitglieder dieser Gruppe eingetragen werden. Lokale Gruppen Unter „Benutzer“ -> „neue lokale Gruppe“ können diese Gruppen angelegt werden. Im Vergleich zur „globalen Gruppe“ können hier auch Gruppen und Benutzer anderer Domänen als Mitglied eingetragen werden. Globale Gruppen können Mitglied einer lokalen Gruppe sein. Hier können die Mitglieder der lokalen Gruppen ausgewählt werden. Es sind Mitglieder der Domäne und auch Mitglieder aller vertrauten Domänen auswählbar. Die Gruppen „lokale Gruppe“ sowie „globale Gruppe“ können auch kopiert werden. Das ist dann interessant, wenn die bereits eingetragenen Mitglieder der betreffenden Gruppe auch Mitglied der neu zu erstellenden Gruppe sein sollen. 74 Andreas Ißleiber, GöNETZ Netzwerke Windows NT – Server Administratorkurs Richtlinien für Benutzerrechte Hier lassen sich die allgemeinen Kontoinformationen einstellen, die Systembenutzerrechte vergeben und die Überwachung aktivieren. Dabei wird festgelegt, welche Rechte Gruppen und Benutzerkonten gewährt werden. Rechte beziehen sich auf das gesamte System und unterscheiden sich von Berechtigungen, die sich auf spezifische Objekte beziehen. Folgende (wesentliche) Rechte können hier Benutzern oder Gruppen erteilt werden. Recht Zugriff auf diesen Computer vom Netz Beschreibung Dieses Recht ist entscheiden, für den Zugriff auf die Ressourcen des Rechners über das Netzwerk Hinzufügen von Arbeitsstationen zur Ermöglicht dem Benutzer, der Domäne Arbeitsstationen Domäne hinzuzufügen. Durch das Hinzufügen einer Arbeitsstation zu einer Domäne kann die Arbeitsstation die Benutzerkonten und globalen Gruppen der Domäne erkennen. Sichern von Dateien und Verzeichnissen Ermöglicht einem Benutzer, Dateien und Verzeichnisse des Computers zu sichern. Durch dieses Recht werden Dateiund Verzeichnisberechtigungen aufgehoben. Dadurch kann der Benutzer (oder Gruppe) ein Backup durchführen. Ändern der Systemzeit Der benutzer kann die Uhrzeit/Datum des betreffenden Rechners ändern Herunterfahren von einem RemoteNoch nicht implementiert System heraus Laden und Entfernen von Gerätetreibern Der Benutzer darf Gerätetreiber hinzufügen und entfernen Lokale Anmeldung Der Benutzer darf sich lokal an diesem Rechner anmelden Verwalten von Überwachungs- und Ermöglicht einem Benutzer, das Überwachen von Dateien, Sicherheitsprotokoll Verzeichnissen und anderen Objekten zu verwalten. Ein Benutzer, dem dieses Recht erteilt wurde, kann in der Registerkarte Sicherheit des Dialogfelds Eigenschaften Überwachungsoptionen für die ausgewählten Objekte, Benutzer und Gruppen sowie Zugriffsarten festlegen. Dieses Recht ermächtigt einen Benutzer nicht, mit dem Befehl Überwachen im Menü Richtlinien des BenutzerManagers festzulegen, welche Sicherheitsereignisse überwacht werden sollen. Diese Maßnahme ist den Administratoren vorbehalten. Wiederherstellen von Dateien und Ermöglicht dem Benutzer, Dateien und Verzeichnisse auf Verzeichnissen dem Computer wiederherzustellen. Durch dieses Recht werden Datei- und Verzeichnisberechtigungen aufgehoben. System herunterfahren Der Benutzer hat das Recht, den Rechner (Server) herunterzufahren Wechselprüfung umgehen Ermöglicht einem Benutzer, Verzeichnisse zu wechseln und sich die Verzeichnisstrukturen des Computers anzusehen, auch wenn der Benutzer keine Berechtigungen für die jeweiligen Verzeichnisse besitzt. Dieses Recht wird angezeigt, wenn im Dialogfeld Richtlinien für Benutzerrechte das Kontrollkästchen Weitere Benutzerrechte anzeigen aktiviert ist. Anmelden als Dienst Ermöglicht einem Prozeß, sich am System als Dienst anzumelden. Dieses Recht wird angezeigt, wenn im Dialogfeld Richtlinien für Benutzerrechte das Kontrollkästchen Weitere Benutzerrechte anzeigen aktiviert ist. Übernehmen des Besitzes an Dateien Der Benutzer darf den Besitzt eines Objektes übernehmen und Objekten (Datei, Verzeichnis...) Es existieren noch weitere Rechte, die den Richtlinien zu entnehmen sind. Andreas Ißleiber, GöNETZ Netzwerke [email protected] 75 Windows NT 4.0 Server Administratorkurs Einstellungen zu den Richtlinien Einige Rechte werden erst angezeigt, wenn „weitere Benutzerrechte anzeigen“ gewählt wurde. Mit „hinzufügen“ können .. Benutzer Benutzer vertrauter Domänen Lokale Gruppen Globale Gruppen Globale Gruppen vertrauter Domänen ... hinzugefügt werden. Überwachungsrichtlinien Durch die Überwachungsrichtlinien wird festgelegt, welche Arten von Sicherheitsereignissen protokolliert werden. Beim Verwalten von Domänen beeinflussen die Überwachungsrichtlinien das Sicherheitsprotokoll des Domänen-Controllers und aller Server in der Domäne, da für diese dieselben Überwachungsrichtlinien gelten. Folgende Ereignisse können überwacht werden: Ereignis An- und Abmelden Datei- und Objektzugriffe Verwendung von Benutzerrechten Benutzer- und Gruppenverwaltung Sicherheitsrichtlinienänderung Neustarten, Herunterfahren und System Prozeßverfolgung 76 Beschreibung Wenn ein Benutzer sich an- oder abmeldet Ein Benutzer hat auf ein Verzeichnis oder eine Datei zugegriffen, für das bzw. die eine Überwachung festgelegt wurde; oder er hat einen Druckauftrag an einen Drucker gesendet, für den eine Überwachung festgelegt wurde. Ein Benutzer hat von einem Benutzerrecht Gebrauch gemacht (mit Ausnahme der Rechte, die sich auf das An- und Abmelden beziehen) Ein Benutzerkonto oder eine Gruppe wurde angelegt, geändert oder gelöscht. Ein Benutzerkonto wurde umbenannt, deaktiviert bzw. aktiviert, oder ein Kennwort wurde festgelegt bzw. geändert Es wurde eine Änderung der Richtlinien für Benutzerrechte, der Überwachungsrichtlinien oder der Vertrauensstellungen durchgeführt. Ein Benutzer hat den Computer neu gestartet oder heruntergefahren, oder es ist ein Ereignis eingetreten, das Auswirkungen auf die Systemsicherheit bzw. das Sicherheitsprotokoll hat. Diese Ereignisse liefern detaillierte Informationen zum Verfolgen von Vorgängen wie Programmaktivierung, einige Arten der Duplizierung von Zugriffsnummern, indirekte Objektzugriffe und Prozeßende. Andreas Ißleiber, GöNETZ Netzwerke Windows NT – Server Administratorkurs Die Ergebnisse der Überwachung sind im Ereignisprotokoll, welches mit der „Ereignisanzeige“ unter dem Folder „Verwaltung“ zu, finden ist. Vertraute Domänen einrichten Hiermit können Domänen eingetragen werden, die der eigenen Domäne vertrauen, oder Domänen, die bei anderen Domänen als vertraute Domäne eingetragen wird. Zum Einrichten einer Vertrauensstellung sind zwei Schritte in zwei verschiedenen Domänen erforderlich: Zunächst muß eine Domäne (die sogenannte vertraute Domäne) einer zweiten Domäne erlauben, ihr zu vertrauen, indem diese der Liste der vertrauenden Domänen hinzugefügt wird. Anschließend muß in der vertrauenden Domäne der Liste der vertrauten Domänen die erste Domäne hinzugefügt werden. Das Einrichten einer gegenseitigen Vertrauensstellung (bei der jede Domäne der anderen vertraut) erfordert, daß beide Schritte in beiden Domänen durchgeführt werden. Das Beenden einer Vertrauensstellung erfordert ebenfalls, daß zwei Schritte in zwei verschiedenen Domänen durchgeführt werden: Die vertraute Domäne muß der zweiten Domäne die Berechtigung entziehen, ihr zu vertrauen, indem die zweite Domäne aus der Liste der vertrauenden Domänen entfernt wird. In der vertrauenden Domäne muß angegeben werden, daß sie der ersten Domäne nicht mehr vertraut, indem die erste Domäne aus der Liste der vertrauten Domänen entfernt wird. Andreas Ißleiber, GöNETZ Netzwerke [email protected] 77 Windows NT 4.0 Server Administratorkurs Vertrauensstellungen können nur zwischen Windows NT Server-Domänen eingerichtet werden . Beispiel: Domäne „GOENETZ_2“ vertraut den Benutzern der Domäne „GOENETZ“. GOENETZ und deren Mitglieder können auf die Ressourcen von GOENETZ_2 zugreifen. Auf dem DC von GOENETZ wird folgendes eingetragen: Unter „Berechtigt, dieser Domäne zu vertrauen“ werden Domänen eingetragen, die den Benutzern der eigenen Domäne vertrauen, sodaß die Benutzer der eigenen Domäne die Ressourcen der eingetragenen Domäne nutzen können. Dabei muß ein Kennwort definiert werden. Auf dem DC von GOENETZ_2 wird dann folgendes eingetragen: Unter „Vertraute Domänen“ werden die fremden Domänen eingetragen, die Zugriff auf die Ressourcen der eigenen Domäne haben sollen. 78 Andreas Ißleiber, GöNETZ Netzwerke Windows NT – Server Administratorkurs Benutzer-Profile Für jeden Benutzer eines Windows NT Systems gibt es ein Benutzerprofile, das Informationen über die Arbeitsumgebung enthält. In diesem Profil sind Einstellungen der Arbeitsoberfläche sowie auch ... permanente Netzwerkverbindungen Einstellungen der Netzwerkdrucker Konfiguration des Startmenüs Alle benutzerdefinierten Einstellungen in der Systemsteuerung (Konfiguration der Arbeitsoberfläche, Konsole, Akustische Signale etc) .. enthalten. Ein „Profil“ wird bei der Anmeldung eines Benutzers geladen. Bis auf den Benutzer (GAST) existieren für jeden Benutzer ein entsprechendes Profil. Profile liegen auch lokale auf der NT Workstation. In der Regel werden diese unter dem Verzeichnis.. %SYSTEMROOT%\Profiles\%USERNAME% ..abgelegt. Profile können auf einem Domain-Crontroller abgelegt werden, wenn sich der Benutzer an der Domäne anmeldet und dieses bei der Einrichtung des Benutzerkontos in der Domäne entsprechend vorgesehen wurde. Standardprofil Unter jeder NT Workstation existiert auch ein Standardprofil. Diese wird gelader, wenn sich ein „neuer“ Benutzer das erstemal an einem Rechner anmeldet und diesem Benutzer kein anderes Profil zugewiesen wurde. Das Standardprofil ist unter .. %SYSTEMROOT%\Profiles\Default User .. abgelegt. Hat sich der Benutzer angemeldet, so wird das Standardprofil als „inividuelles“ (eigenes) Benutzerprofil unter dem Verzeichnis.. %SYSTEMROOT%\Profiles\%USERNAME% .. abgelegt bzw. kopiert. Bei späteren Anmeldungen wird auf diese „kopierte“ Profil zurückgegriffen. Das Standardprofil wird dann nicht für diesen Benutzer berücksichtigt. Veränderliches Profil Das veränderliche Profil eines Benutzers besitzt den Dateinamen.. NTUSER.DAT Dieses Profil kann vom betreffenden Benutzer verändert werden. Einstellungen, die der Benutzer während seiner Windows NT Sitzung vorgenommen hat, werden bei dem Abmeldevorgang an der Workstation, in die Datei NTUSER.DAT zurückgeschrieben. Die Datei „NTUSER.DAT.LOG“, welche sich im gleichen Verzeichnis des Profiles befindet, hält die Önderung an den Registryeinträgen während einer Benutzersitzung. Nach dem Abmelden, werden diese Änderungen in die „NTUSER.DAT“ übernommen. Andreas Ißleiber, GöNETZ Netzwerke [email protected] 79 Windows NT 4.0 Server Administratorkurs Verbindliches Profil (Mandatory Profile) Der zweite Profil-Typ ist das „verbindliche Profil“. Dabei werden Änderungen des Benutzers NICHT! In das Profil des Benutzers zurückgeschrieben. Es trägt den Namen.. NTUSER.MAN Allein durch die Dateierweiterung wird bestimmt, ob ein Profil „verbindlich ist“ (NTUSER.MAN) oder ein veränderliches Profil darstellt (NTUSER.DAT). Während einer Windows NT–Sitzung des Benutzers, kann diese zwar Änderungen an seinem Desktop vornehmen, diese gehen jedoch vollständig verloren, wenn sich der Benutzer erneut an der Workstation anmeldet. Dabei wird das „festgeschriebene“ verbindliche Profil geladen. Ein verbindliches Profil kann mehreren Benutzern zugewiesen werden. Lokale und serverbasierte Profile Es gibt zwei unterschiedliche Varianten, Benutzerprofile zu sichern. Lokale Profile: Befinden sich lediglich auf der Workstation des Benutzers. Einstellungen, die der Benutzer vorgenommen hat und die in sein lokales (veränderliches) Profil gesichert wurden, können nicht von einer anderen Workstation genutzt werden. Meldet sich der Benutzer an eine anderen Workstation an, so bekommt er zwar sein eigenes lokales Profil, diese ist aber Rechner-bezogen. Serverbasiertes Profil (Roaming Profiles) Bei einem serverbasiertem Profil, liegen die Profildateien auf einem Server innerhalb der Domäne, an dieser sich der Benutzer anmeldet. Diese garantiert dem Benutzer eine nahezu gleiche Umgebung auf wer Workstation, unabhängig davon, an welcher Workstation er sich anmeldet. Ist es darüber hinaus ein veränderliches Profil, so wird dieses, mit allen Änderungen, die der Benutzer während einer Workstation-Sitzung gemacht hat, von der Workstation auf den Domaincontroller kopiert. Wenn sich ein Benutzer von einer Arbeitsstation an den Windows NT Server (Domäne) anmeldet, auf dem sein Benutzerprofile gespeichert ist, so wird dieses auf die lokale Arbeitsstation kopiert. Nach dem Abmelden des Benutzers wird es auf den Server zurückgeschrieben. Profile auf der Workstation bleiben allerdings erhalten. Melden sich sehr viele unterschiedliche Benutzer an einer Workstation an, so werden auch sehr viele lokale Profile auf der Workstation abgelegt. Diese ist nicht immer sinnvoll und erschwert die Administration. 80 Andreas Ißleiber, GöNETZ Netzwerke Windows NT – Server Administratorkurs Um zu verhindern, daß lokale Profile auf der Workstation abgelegt werden und dort stehen bleiben, gibt es einen Registryeintrag, der diese verhindert. Unter dem Key: HKEY_LOCAL_MACHINE\SOFTWARE\Microsoft\Windows NT\CurrentVersion\Winlogon ..muß der Wert.. DeleteRoamingCache=1 ( REG_DWORD) .. auf der Wert =1 gesetzt werden. Ist „DeleteRoamingCache“ auf „1“ gesetzt , so wird das lokale Profil eines Benutzers nach seiner Abmeldung an auf der Workstation gelöscht, sobald dieses (wenn es ein veränderliches Profil war) auf den Server kopiert wurde, von diesem der Benutzer sein Profil bezogen hatte. Es existiert nur noch dieses Profil auf dem Server. Werden dem Benutzer durch den Administrator ein serverbasiertes Profil zugewiesen, so muß darauf geachtet werden, daß der betreffende Benutzer auf dieses Verzeichnis (und die Datei NTUSER.DAT) das Recht besitzt, in diesem Verzeichnis, Dateien zu speichern. Das ist bei einem veränderlichen Profil ganz wesentlich. In der Regel sind diese Rechte korrekt eingestellt. Wird allerindgs ein anderen Profilverzeichnis, als das unter „%SYSTEMROOT%\Profiles“ bei dem Benutzer eingestellt, so müssen die Rechte entsprechend vergeben werden. Folgende Rechte sollten eingestellt sein: Freigaberechte des Profilverzeichnisses: Domain-Benutzer : „Ändern“ Rechte auf NTFS-Ebene: Domain-Benutzer : „Hinzufügen und Lesen“ Standardprofile als serverbasierte Vorgabe Bei jeder Workstation gibt es unter .. %SYSTEMROOT%\Profiles\Default User .. ein Standardprofil, welches benutzt wird, wenn dem Benutzer kein Profil zugeordnet ist. Solch ein Standardprofil kann auch auf einem Server erstellt (eingestellt) werden. Dabei ist folgende Reihenfolge bei der Profilzuordnung während einer Anmeldung an einer Domäne zu beachten: 1. Wenn sich ein Benutzer an der Domäne anmeldet und sein Profil kein Mandatory Profile ist, wird im Profileverzeichnis gesucht, ob ein entsprechender Eintrag vorhanden ist. 2. Wenn kein serverbasierte Profil vorhanden ist, wird auf der lokalen Workstation im Verzeichnis %SYSTEMROOT%/Profiles/%USERNAME% nach dem Profile mit dem Namen des Benutzers gesucht. 3. Ist dieses Verzeichnis auch nicht vorhanden, so wird im NETLOGON Verzeichnis des Domain Controllers nach dem Verzeichnis Default User gesucht. Ist dieses vorhanden, so wird das darin enthaltene Profile geladen. Andreas Ißleiber, GöNETZ Netzwerke [email protected] 81 Windows NT 4.0 Server Administratorkurs All Users Vorgabe Das Verzeichnis ”All Users” unterhalb der Profilverzeichnisse (%SYSTEMROOT\Profiles\All Users) beinhaltet allgemein zugängliche Programmgruppen. Das Startmenü der Workstation setzt sich beim Anmelden aus den Einstellungen des Benutzerprofiles und den Einträgen aus dem Verzeichnis ”All Users” zusammen. Standardmäßig ist hier auch die Programmgruppe ”Verwaltung (Allgemein)” aufgelistet, obwohl die darin enthaltenen Programme nur vom Systemadministrator eingesetzt werden können. Es ist also sinnvoll, bei der Erstkonfiguration des Systems dieses Verzeichnis in das Startmenü des Administrators zu verschieben. Gleiche Benutzernamen Wenn sich ein Benutzer mit dem gleichen Benutzernamen, aber unterschiedlichem Account (z.B. ein lokaler Benutzer und ein Domain Benutzer) am System anmeldet, so bekommt das Profile des ersten Logins den Benutzernamen zugewiesen, wohingegen das Profile des zweiten Logins ein Verzeichnis mit dem Benutzernamen und angehängtem ”000” zugewiesen bekommt. 82 Andreas Ißleiber, GöNETZ Netzwerke Windows NT – Server Administratorkurs Richtlinien (Policy) Systemrichtlinien Systemrichtlinien bieten dem Administrator die Möglichkeit, Einschränkungen auf Domänen-, Computer- , Gruppen und Benutzerebene zu definieren. Dazu existiert ein Programm, mit diesem solche Richtlinien festgelegt werden können. Es ist der .. Policyeditor (Systemrichtlinieneditor) (Poledit.exe) Es können, unterschiedlich sich auswirkende, Richtlinien definiert werden: Richtlinien, die sich auf alle Benutzer auswirken (Standardbenutzer) Richtlinien, die für alle Computer der Domäne gelten (Standardcomputer) Richtlinien, die für einzelne Benutzer oder „globale“ Gruppen Richtlinien, die für einen einzelnen Computer der Domäne gelten Mit Systemrichtlinien kann eingestellt werden, ob ein Benutzer die Systemsteuerung (oder Teile daraus) öffnen kann oder den Hintergrundbildschirm verändern darf usw. Der Systemrichtlinieneditor wird nur mit der NT-Server Version mitgeliefert. Er befindet sich im Ordner "Verwaltung (allgemein)". Sollten Systemrichtlinen für einen WIN95/98 Rechner festgelegt werden, so muß man dieses mit dem Systemrichtlinieneditor des entsprechenden Betriebsystems erledigen (also von WIN95/98). Einstellungen mit dem Richtlinieneditor werden in der Registry eingetragen. Es stellt somit ein Programm dar, welches zwischen Benutzer und Registry, die Änderungen vornimmt. Es ist allerdings nur ein Teil der Einstellungen, die in der Registry möglich sind, durch den Richtlinieneditor erreichbar. NTCONFIG.POL Ist die Standarddatei für die Systemrichtlinien und befindet sich in der Regel unter der „NETLOGON“-Freigabe aller Domänencontroller einer Domäne ("%Systemroot%\System32\Repl\Import\Scripts). (Mit Hilfe der Replikation). Durch diese Datei werden Richtlinien domänenweit gültig. Sollen Richtlinien nur auf einem lokalen Rechner (Workstation) gelten, so kann die NTCONFIG.POL in der Profilverzeichnis des „Default User“ kopiert werden. (%SYSTEMROOT%\Profiles\Default User) Meldet sich ein Benutzer an der Domäne an, und wurden Systemrichtlinien definiert, so werden die Einstellungen in der NTCONFIG.POL auf das lokale System kopiert, bzw. Eintragungen, entsprechend der Einstellungen mit dem Policyeditor, in der lokalen Registry vorgenommen. Sind benutzerbezogene Einstellungen durch die Richtliniendatei vorgenommen worden, so überschreiben diese die Einstellungen, die durch ein Benutzerprofil (NTUSER.DAT) existierten. D.h. die Policy-Einstellungen haben höhere Priorität als das Benutzerprofil. Der computerbezogene Bereich der Richtliniendatei überschreibt die Systemeinstellungen der Workstation (WINNT\System32\config\system). Windows 95/98 greift per „default“ nur auf die Richtliniendatei auf dem PDC zu. Der so entstehenden, zum Teil erheblichen, Netzwerklast (bei sehr großen Netzen) kann durch einen „Lastausgleich“ mit dem Richtlinieneditor unter „Netzwerk/Update/Remote-Update“ begegnet werden. Andreas Ißleiber, GöNETZ Netzwerke [email protected] 83 Windows NT 4.0 Server Administratorkurs Einstellungen von Richtlinien Der Policyeditor. Mit „Datei->Neue Richtlinie“ können neue Richtlinien erzeugt werden Richtlinien für Standardcomputer sowie Standardbenutzer stellen Vorgaben dar, wenn diese nicht explizit existieren. Einstellungen zum Standardbenutzer Einstellungen zum Standardbenutzer, wirken sich auf alle Benutzer aus, den keine benutzerbezogenen (eigenen) Richtlinieneinstellungen zugewiesen wurde Hier können eine Vielzahl von Einstellungen, die das Benutzerprofil ergänzen können, vorgenommen werden. Einstellungen zum Standardcomputer Einstellungen zum Standardcomputer, wirken sich auf alle an der Domäne beteiligten Computer aus. Diese Einstellungen überschreiben die lokalen Einstellungen in der Registry. Es können auch Richtlinien von anderen Domänenmitgliedern (Computern) definiert werden. Über „Datei-> Verbinden“ kann ein Computer ausgewählt werden. 84 Andreas Ißleiber, GöNETZ Netzwerke Windows NT – Server Administratorkurs Vorsicht bei der Verwendung von Policyeinstellungen InStandardcomputer keinen Fall sollten ausschließlich nur Richtlinien für Standardbenutzer und eingestellt werden, da diese sich sofort auf alle Computer und Benutzer (auch Administratoren) auswirkt. Einschränkungen könnten dann lediglich durch Löschen der Policydatei und der NTUSER.* rückgängig gemacht werden. Es ist in jedem Fall sinnvoll, neben dem Standardcomputer auch spezielle getrennte Einträge der Computer einzutragen, von denen aus die Administratoren tätig sind. Zusätzlich sollten auch Administratoren explizit mit dem Policyeditor behandelt und definiert werden. Diese Einstellungen sollten sich von der globalen Einstellungen (Standard...) unterscheiden, sodaß ein Administrator immer noch Gelegenheit hat, bei falsch eingestellten Richtlinien, administrativ einzugreifen. Die „Administrator-Computer“ sowie die „Administratoren“ sollten keine Einschränkungen durch Richtlinien haben. Richtlinien für Benutzer sollten über Gruppen definiert werden. Einstellungen, die einzelne Benutzer betreffen, können die Administration der Domäne erheblich erschweren. Viele Einstellungen, die an Richtlinien vorgenommen werden, wirken sich erst bei einer erneuten Anmeldung der Benutzer auf das lokale System aus. Da sich Benutzer auch an BDC´s anmelden können, ist es entscheident, daß auch die Richtliniendatei NTCONFIG.POL auf die BDC´s einer Domäne repliziert werden (kopiert werden). Werden Richtlinien für Windows 95/98 Clients eingestellt, so muß! dieses mit dem Richtlinieneditor von Windows 95/98 geschehen. Die Einträge in der Regitstry, die durch die Richliniendatei vorgenommen werden, unterscheiden sich von Windows NT zum Teil erheblich. Die so erzeugte Datei muß den Namen „Config.pol“ bekommen. Da Windows 95/98 automatisch nach dieser Datei sucht und die Einstellungen dann übernimmt. Andreas Ißleiber, GöNETZ Netzwerke [email protected] 85 Windows NT 4.0 Server Administratorkurs Liste der Computerrichtlinien Computerrichtlinien Netzwerk System Windows NT-Netzwerk Windows NT-Drucker Windows NT-Remotezugriff Windows NT-Shell Windows NT-System Benutzerprofile FTP-System 86 Aktionen Bei den Optionen zur Remote-Aktualisierung kann zwischen zwei Modi gewählt werden: einen automatischen Standardpfad (der durch NTconfig.pol auf den Domänencontroller aktualisiert wird) oder einem manuell eingegebenen Pfad zur Aktualisierung der Systemrichtlinie von einem Computer aus, der kein Domänencontroller ist. Darüber hinaus stehen Optionen zur Aktivierung der Anzeige von Fehlermeldungen zur Verfügung, wenn die Richtliniendatei nicht gefunden werden kann, sowie zur Aktivierung eines Lastenausgleichs für WIN95Computer Konfigurieren des Eintrags Simlpe Network Management Protocol (SNMP) und Festlegen des Eintrags Ausführen, der zur Angabe des Inhalts der beim Starten ausgeführten Programme verwendet wird Möglichkeit zum Erstellen von verborgenen Freigaben für jeden Laufwerksbuchstaben. Deaktivieren des Browse-Thread zur Änderung der Priorität der Druckauftragszuordnung oder zur Einstellung des Druckerspoolers, sodaß er alle 10 Sekunden einen Signalton abgibt, wenn für den Druckauftrag auf einem Remote-Druck-Server ein Fehlzustand vorliegt. Verwenden eines RAS-Servers, Einstellen einer maximalen Anzahl erfolgloser Einwahlversuche und eines maximalen Zeitlimits für die Echtheitsbestätigung. Es steht zudem eine Option für das Zeitintervall für eine automatische Trennung vom Server zur Verfügung Erstellen benutzerdefinierter Ordner für die gemeinsame Nutzung Änderung der Anmeldeoptionen: Ändern der Anmeldenachricht, Ändern des StandardBenutzernamens und -kennwortes, Herunterfahren vom Anmeldebildschirms aus und deaktivieren der Namensanzeige des letzten Benutzers. Ändern der Optionen unter Dateisystem, zur Aktivierung oder Deaktivierung von 8.3-Dateinamen, zur Verwendung erweiteter Zeichen für 8.3Dateinamen, und zur Aktualisierung des Zeitattributes des letzten Zugriffs auf eine Datei Definieren einer langsamen Verbindung zu einem Anmeldeserver und automatisches Erkennen einer langsamen Verbindung bei einem ersten Anmeldeversuch. Diese Einstellungen in Verbindung mit der Registerkarte Benutzerprofile des Programms System in der Systemsteuerung verwendet werden, um die Leistung bei Anmeldung durch eine langsame Verbindung zu Optimieren. Konfigurieren des FTP-Server-Dienstes Andreas Ißleiber, GöNETZ Netzwerke Windows NT – Server Administratorkurs Liste der Benutzer/Gruppenrichtlinien Benutzerrichtlinien Systemsteuerung Desktop Shell System Windows NT-Shell Windows NT-System Aktionen Einschränken der Benutzeraktivität im Programm Anzeige in der Sytemsteuerung oder Verweigern des Zugriffs auf dieses Programm Angabe des Hintergrundbildes und Farbschemas für den Dektop. Anpassen der Desktop Ordner und der auf dem Desktop angezeigten Objekte, sowie Einschränken der Verwendung der Befehle Ausführen, Suchen und Beenden. Sie können benutzerdefinierte Ordner erstellen, indem sie Pfade zu Programmelementen , Desktop-Symbolen, Start und Netzwerkumgebungselementen sowie zu Objekten des Menüs Start eingeben, die sie aus anderen Benutzerprofilen laden möchten. Sie können Pfade zu benutzerdefinierten Desktop Symbolen oder Anwendungen, die im Startordner angezeigt werden sollten , eingeben. Es ist möglich, das gesamte Menü „Start“ zu ersetzen. Deaktivieren des WINNT (regedit32.exe) und des WINDOWS95Registrierundeditors (regedit.exe). Außerdem kann man eine Liste von Windows-Anwendungen eingeben auf die der Benutzer Zugriff haben soll. Auf Anwendungen, die nicht in dieser Liste aufgeführt sind, kann der Benutzer nicht zugreifen. Anpassen der Desktops durch Angabe eines Pfades zu einen benutzerdefinierten Ordner mit weiteren Programmen, DesktopSysmbolen, einem Startordner einer Netzwerkumgebung und einem Menü Start sowie das Ausblenden der Unterordner des Menüs Start. Weiterhin Entfernen allgemeiner Programmgruppen aus dem Menü Start. Aufnehmen der, in der Datei Autoexec.bat deklarierten, Umgebungsvariablen des Benutzers Die Einstellungen für Benutzer und Gruppen sind bei dem Richtlinieneditor identisch. Andreas Ißleiber, GöNETZ Netzwerke [email protected] 87 Windows NT 4.0 Server Administratorkurs Der Servermanager Unter Windows NT Server existiert einen eigenen Servermanager. Einen Teil der Funktionen findet man auch im Servermanager für Workstations. Allerdings kann man mit dem Servermanager für Domänen naturgemäß mehr machen, vor allem wird es möglich, mit ihm anderes System in der Domäne über das Netzwerk zu verwalten. Der Servermanager wird aus dem Ordner Verwaltung (Allgemein) gestartet. Wenngleich der Servermanager für Domänen zum Server mitgeliefert wird, ist dieser Start auch von einer Workstation aus auf einer Freigabe des Servers möglich. Folgende Menüpunkte sind im Servermanager erreichbar: Computer: Hier werden die Domänen ausgewählt, Systeme hinzugefügt oder entfernt und Informationsdialoge zu ausgewählten Systemen angestoßen. Ansicht: Die Auswahl der dargestellten Systeme. Man kann sich z. B. darauf beschränken nur die Server in einer Optionen: Allgemeine Einstellungen. Computer Im Programmfenster wird eine Liste der zu einer Domäne gehörenden Systeme dargestellt. Je nach der ausgewählten Darstellungsform sieht man Server, Workstations oder beides. Ein Primary Domain Controller wird durch einen grauen Würfel dargestellt, der Backup Domain Controller durch einen Würfel mit einem Bildschirm. Workstations werden durch ein kleines Computersymbol angezeigt. Da neben dem Symbol der Typ des Systems steht, kann man unterscheiden, ob es sich um eine WindowsNT-Workstation oder um ein anderes Windows-System handelt. Wenn ein System in der Domäne aktiv ist, erscheint sein Symbol in einer kräftigen farbigen Darstellung. Wenn das System inaktiv ist, wird es mit grauen Linien dargestellt. Domänenauswahl Der erste Schritt zur Domänenverwaltung ist die Auswahl der zu bearbeitenden Domäne. Sie erfolgt mit dem Menüpunkt Computer/Domäne auswählen. Im Computerbrowser erscheinen alle Domänen, zu denen eine Verbindung besteht. Verwalten kann man allerdings nur die Domänen, zu denen ein Vertrauensverhältnis besteht. Rechner zur Domäne hinzufügen Mit dem Dialog, den der Menüpunkt Computer/Zur Domäne hinzufügen aufruft, kann angegeben werden, ob es sich bei dem neuen System um eine Windows-NTWorkstation oder um einen BackupController handelt. Dabei wird ein Computerkonto innerhalb der betreffenden Domäne erstellt. 88 Andreas Ißleiber, GöNETZ Netzwerke Windows NT – Server Administratorkurs Eigenschaften eines Computers Hier werden die Freigaben des betreffenden Rechners angezeigt. Neue Freigaben können hinzugefügt- oder entfernt werden. Hier sind die angemeldeten Benutzer zu sehen. Auch die verwendeten Ressourcen der Benutzer werden angegeben. Benutzer können auch getrennt werden. Die geöffneten Dateien der Benutzer auf dem Server, und deren Status (Lesen, schreiben usw.) kann hier angezeigt werden. Über „Computer“ „Nachrichten senden“ können Nachrichten als PoPup-Meldung an den angewählten Computer geschickt werden. Hier können Computer oder Benutzer angegeben werden, bei denen Im fehlerfall Warnungen ausgegeben werden (als PoPup). Über „Computer“ -> „Dienste“, können die Dienste des ausgewählten Computer gestartet oder beendet werden. Auch die Einstellungen zu den Diensten können verändert werden. (Startart, Hardwareprofil usw.). Andreas Ißleiber, GöNETZ Netzwerke [email protected] 89 Windows NT 4.0 Server Administratorkurs Heraufstufen zum PDC Wird als Computer ein BDC ausgewählt, so kann diese zu einem PDC „heraufgestuft“ werden. Umgekehrt kann mit dem Servermanager ein PDC zu einem BDC „degradiert“ werden. Synchronisieren der ganzen Domäne Normalerweise werden Änderungen der Userdatenbank und Freigabe von Ressourcen sowie Einstellungen zu den Rechten mit den BDC´s der gesamten Domäne synchronisiert. Diese kann man mit dem Menüpunkt „Synchronisieren der ganzen Domäne“ erzwingen. Dabei werden alle BDC´s mit dem PDC synchronisiert. Verzeichnisreplikation Die Verzeichnisreplikation ist ein Dienst, der eine aktualisierte Kopie eines (oder mehrerer) Verzeichnisse und Dateien auf mehrere NT-Rechner erlaubt. Dabei kann auch auf Windows NT Workstation repliziert (kopiert) werden. Wenn eine ganze Benutzergruppe mit den gleichen Dateien arbeiten, kann eine Entlastung des Netzwerkes und der Server durch eine Verzeichnisreplikation auf mehrere Server erreicht werden. Prinzip der Verzeichnisreplikation: Von einem Server wird ein (oder mehrere) Verzeichnisse exportiert, welche dann von einer definierten Anzahl Servern importiert werden. Eine Replizierung erfolgt ausschließlich in eine Richtung, vom exportierenden Server zum Importserver. Prinzipiell können alle Verzeichnisse repliziert werden, dessen Dateien geöffnet werden können. In der Regel wird diese Verfahren für die Verzeichnisse „%SYSTEMROOT%\System32\repl\export“ angewendet, um Scripte und auch Richtliniendateien sowie Profile auf andere, in der Domäne eingetragene, BDC´s zu replizieren. 90 Andreas Ißleiber, GöNETZ Netzwerke Windows NT – Server Administratorkurs Einrichtung der Verzeichnisreplikation Der Verzeichbnisreplikationsdienst muß als Dienst gestartet sein. Unter der Sytstemsteuerung -> Dienste ist der Dienst zu finden. Standardmäßig wird der Dienst nicht automatisch gestartet, was hier entsprechend nachgestellt werden muß. Es bietet sich an, einen speziellen Benutzer für die Verzeichnisreplikation einzurichten. Natürlich kann es auch ein Administrator sein, jedoch aus Sicherheitsgründen sollte ein spezieller Benutzer diesen Dienst (automatisiert) übernehmen. Dieser Benutzer sollte dann in den Gruppen „ReplikationsOprator“ und „Sicherungs-Operatoren“ als Mitglied eingetragen sein. Dadurch bekommt er die erforderlichen Rechte für die Replikation. Durch die Eintragung in der beiden globalen Gruppen, wird der Benutzer auch in die gleichnamigen lokalen Gruppen der Server oder Workstations aufgenommen und besitzt dann die nötigen Rechte. Als Exportserver kann ausschließlich ein Windows NT Server fungieren. Einstellungen auf dem Exportserver Unter „Exportverzeichnisse“, können die Verzeichnisse definiert werden, die Repliziert werden sollen. Alle Verzeichnisse unter der Angabe „von Pfad“ werden exportiert. „Nicht importieren“ verhindert ein Import anderer exportierter Verzeichnisse. Unter „Zu Liste“ sind die Server einegtragen, zu denen exportiert wird. Sind dort keine Server eingetragen, sow wird innerhalb der eigenen Domäne zu allen Import-fähigen Servern exportiert. Andreas Ißleiber, GöNETZ Netzwerke [email protected] 91 Windows NT 4.0 Server Administratorkurs Einstellungen auf dem Importserver Hier können die Server angegeben werden, dessen Exportverzeichnis lokal importiert werden soll. Ist dort kein Server angegeben, so wird von allen Server der Domäne, die Exportieren, die Verzeichnisse importiert. Es lassen sich auch exportierte Verzeichnisse von anderen „vertrauten“ Domänen importieren. Hierbei muß die entsprechende Domäne und der Server ausgewählt werden. Verzeichnisreplikation verwalten Diese Einstellungen können für den exportierenden- und den importierenden Server vorgenommen werden. Es können Sperren eingerichtet werden. Die Zahl gibt die Anzahl der diesem Unterverzeichnis zugewiesenen Sperren an. Eine Sperre verhindert den Export von Unterverzeichnissen. Für ein Unterverzeichnis können mehrere Sperren wirksam sein. Der Export wird nur durchgeführt, falls diese Spalte den Wert 0 enthält. Warten bis stabilisiert Ist dieses Kontrollkästchen aktiviert, dürfen alle Dateien und Unterverzeichnisse im gewählten Unterverzeichnis mindestens zwei Minuten lang nicht geändert werden, bevor sie repliziert werden können. Dieses Verfahren trägt dazu bei, Teilreplikationen zu verhindern. Ist dieses Kontrollkästchen nicht aktiviert, können Dateien sofort repliziert werden, nachdem sie geändert wurden. Durch „rekursiv“ wird eingestellt, das darunterliegenden Verzeichnisse rekursiv exportiert werden. 92 Andreas Ißleiber, GöNETZ Netzwerke Windows NT – Server Administratorkurs Scheduler Der Scheduler von Windows NT dient dazu, zeitgesteuert, bestimmte Programm und Scripte auszuführen. (vgl. CRON unter UNIX) So lassen sich zum Beispiel nachts temporäre Verzeichnisse automatisch mittels eines Skripts löschen. Voraussetzung ist, daß der Zeitplandienst in der Systemsteuerung->Dienste automatisch bei Rechnerstart gestartet wird. Sie können dies einrichten, indem Sie den Dienst Schedule (Zeitplandienst) auswählöen, Startart wählen und dort als Startart "Automatisch" wählen. Hinzufügen von neuen Aufträgen Das Hinzufügen von neuen Aufträgen und die Verwaltung bestehender Aufträge geschieht an der Kommandozeile mittels des Befehls at Hierbei handelt es sich um ein Programm, welches in einer DOS-Box gestartet werden kann. Kommandozeile: at [\\Computername] Zeit [/interactive] [/every:Datum[,...] | /next:Datum[,...]] Befehl Wobei mit.. \\Computername .. ein Computername angegeben werden, auf dem dieser Auftrag installiert werden soll. Es kann ein beliebiger Windows NT Rechner (Server, WS) im Netzwerk sein. Voraussetzung sind die entsprechenden Rechte auf diesen Rechner. Zeit Die Uhrzeit der Auführung im Format hh:mm /interactive gestattet dem Skript oder Programm mit dem während der Ausführungszeit angemeldeten Benutzer zu interagieren. Dabei kann das mittles „at“ aufgerufene Programm mit dem GUI interagieren. /every: ermöglicht die Angabe eines Tages innerhalb des Monats (1..31). Wenn z.B. jeden (1.) eines Monats ein Dinest gestartet werden soll. Auch die Angabe eines Wochentages ist möglich (Mo, Di, Mi, Do, Fr, Sa, So), der Auftrag wird dann immer an diesem Wochentag ausgeführt. /next: wie every, jedoch wird der Auftrag nur einmal ausgeführt. every und next schließen sich gegenseitig aus. Andreas Ißleiber, GöNETZ Netzwerke [email protected] 93 Windows NT 4.0 Server Administratorkurs Befehl Angabe des Programms, welches automatisch gestartet werden soll. Z.B. „E:\BACKUP.BAT“ Wird at ohne Parameter angegeben, so werden die bestehenden Aufträge aufgelistet. Jeder Eintrag besitzt eine ID. Mittels dieser ID kann der Auftrag auch gelöscht werden at [\\Computername] [[id des Auftrages] [/delete] [/yes]] /yes : erzwingt eine Löschung ohne jede Nachfrage. Bei der Benutzung des Schedulers ist häufig die Angabe des kompletten Pfades zu einem Programm, da nicht unbedingt eine vollständige „PATH“ Umgebung zur Verfügung steht. Der Scheduler kann jedoch auch den CMD.EXE (Commandointerpreter) von NT aufrufen, der wiederum eine BATCH-Datei startet. Ein Weiter entscheidener Punkt, sind die Rechte, mit denen das aufgerufene Programm agieren kann. Per „default“ ist es das „systemkonto“, und die damit verbundenen Rechte auf andere Objekte. Sollen administrative Dinge mittels „at“ automatisiert werden bei diesen Administratorrechte erforderlich sind, so muß auch der „Scheduler Dienst“ mit einem Benutzer der „Administrator-Rechte“ besitzt, gestartet werden. Das kann über.. Systemsteuerung -> Dienste -> Schedule ... geschehen. 94 Andreas Ißleiber, GöNETZ Netzwerke Windows NT – Server Administratorkurs Windows 2000 (Ausblick) Das kommende Windows 2000 enthält zwei wesentliche Neuerungen, die die Sicherheit eines NTRechners verbessern. Zum einen kann der Administrator den Festplattenplatz, der einem einzelnen Benutzer zur Verfügung stehen soll, beschränken, beispielsweise auf maximal 100 Megabyte. Will der Anwender mehr Speicher nutzen, erhält er eine Fehlermeldung. Es ist nun zum ersten mal ein „Quota“-System integriert. Dieses erlaubt es, auf Benutzerebene festzulegen, wieviel Plattenplatz einem Benutzer zur Verfügung steht. Zum anderen unterstützt Win 2000 die Verschlüsselung von Dateien auf Systemebene. Die entsprechenden Mechanismen werden fester Bestandteil des NTFS-Dateisystems (NTFS5) sein und so einen höheren Schutz der Daten gewährleisten. Das heißt, daß jeder Nutzer des Systems seine Dateien vor anderer Mitbenutzer besser schützen kann. Eine wesentliche Änderung ist die alternative zum Domänenkonzept, „Active Directory“ (ein Verzeichnisdienst). Andreas Ißleiber, GöNETZ Netzwerke [email protected] 95 Windows NT 4.0 Server Administratorkurs Was tun im Notfall... 1.) Sichern der Registry Das Sichern der Registry ist für die Wiederherstellung eines lauffähigen Systems von elementarer Bedeutung. Im Umfang von Windows NT enthalten ist das Programm RDISK.EXE. Es befindet sich im Verzeichnis %SYSTEMROOT%\system32. Das Programm dient dazu, eine Rettungsdiskette anzulegen und gleichzeitig die Registry-Informationen in ein eigenes Verzeichnis auf dem System zu sichern. Denn da die Registry sehr groß werden kann, ist es nicht möglich, daß alles auf der Diskette gespeichert werden. Deshalb legt das Programm den Großteil in das Verzeichnis ... %SYSTEMROOT%\ Repair ..ab. Die dort eingetragenen Registryeinträge sind komprimiert und konnen mittles „EXPAND.EXE“ dekomprimiert werden. RDISK.EXE aktualisiert nicht automatisch die Dateien SAM und SECURITY! Damit auch das geschieht, muß das Programm mit dem undokumentierten Parameter /S aufgerufen werden. RDISK.EXE /S 2.) Pflege der Notfalldiskette Es sollte eine regelmäßige Pflege der Notfalldiskette mit rdisk.exe /s geführt werden. Die Registry wird dadurch sowohl im Verzeichnis %systemroot%\repair als auch auf Diskette gespeichert. 3.) Weitere Hardwareprofile erstellen Erstellen eine weiteren Hardwareprofils, damit „defekte“ Hardwaretreiber, die einen „blue screen“ erzeuegen, umgangen werden können. 4.) Windows NT Repair verwenden Nutzung im Ernstfall durch Reparatur-Modus des Winnt-Setups 5.) Bootfähige Diskette erstellen Erstellen einer Bootfähigen Diskette, damit NT auch bei defekten Bootsektor der Platte gestartet werden kann. 96 Andreas Ißleiber, GöNETZ Netzwerke Windows NT – Server Administratorkurs Blue Screen durch Treiberfehler Wenn ein KernelMode-Prozeß oder ein Treiber versucht in eine falsche Adresse, auf die er keinen Zugriff hat, zu schreiben, tritt die Fehlermeldung IRQL_not_less_or_equal (IRQL = Interrupt Request Level) auf. Tritt dies im Benutzer-Modus auf, kommt es zu einer Zugriffsverletzung. Im Kernel-Modus dagegen wird eine STOP 0x0000000A Meldung erzeugt. Um nun herauszufinden, welcher Prozeß oder welcher Treiber versucht auf die verbotene Speicheradresse zuzugreifen, müssen die Parameter genauer unter die Lupe genommen werden, die in der STOP Information erscheinen. Hier ein Beispiel: STOP 0x0000000A (0xWWWWWWWW, 0xXXXXXXXX, 0xYYYYYYYY, 0xZZZZZZZZ) IRQL_not_less_or_equal ** Address 0xZZZZZZZZ has base at [address] - [driver] Folgende Bedeutung haben die vier Parameter in Klammern: 0xWWWWWWWW 0xXXXXXXXX 0xYYYYYYYY 0xZZZZZZZZ Adresse, auf die falsch verwiesen wird IRQL, der erforderlich war, um auf den Speicherbereich zuzugreifen Zugriffstyp, 0=lesen, 1=schreiben Adresse der Instruktion, die versucht auf die Speicheradresse 0xWWWWWWWW zuzugreifen Falls der Parameter 0xZZZZZZZZ in den Adressbreich eines Gerätetreibers des Systems fällt, gibt das den Rückschluß auf den gerade gelaufenen Gerätetreiber - zum Zeitpunkt des Speicherzugriffs. In der dritten Zeile der STOP Information ist dieser Treiber in der Regel zu finden: ** Address 0xZZZZZZZZ has base at [address] - [driver] Hardware-Erkennung Die Hardware-Erkennung läuft zum Beginn des Bootprozesses genauso wie zu Beginn der Installation ab. Sie liefert Windows NT wichtige Erkenntnisse über die benutzte Hardware. Beim Start von Windows NT (auch bei der Installation) führt NT das Programm NTDETCT. COM aus. Dieses Programm versucht, die installierte Hardware zu erkennen. Es kann passieren, daß das System im Zuge dieser automatischen Erkennung abstürzt. Leider werden kaum Informationen über die Ursache des Absturzes geliefert. Auf der Installations-CD existiert für diese Fälle eine spezielle Debug-Version, die alle Informationen auf dem Monitor ausgibt. Um sie zu nutzen, ist folgendermaßen vorzugehen: Zuerst wird die Originalversion aus dem Installationsverzeichnis entfernt, ebenso die Installationsdisketten. An ihre Stelle wird die Datei NTDETECT.CHK aus dem Verzeichnis SUPPORT der Installations-CD-ROM kopiert. Die NTDETECT.CHK wird in NTDETECT.COM umbenannt. Bei einem erneuten Start von NTDETCT.COM wird die erkannte Hardware ausgegeben, wodurch eine Analyse von Absturzursachen in diesem Stadium ermöglicht wird. Andreas Ißleiber, GöNETZ Netzwerke [email protected] 97 Windows NT 4.0 Server Administratorkurs Einige Tips bei Windows NT Wenn PnP-Karten nicht erkannt werden ISA-Plug-and-Play-Treiber auf Windows NT CD installieren. Im Verzeichnis „\ISAPNP“. CHKDSK beim Starten Mit einem Eintrag in der Registry kann eingestellt werden, daß beim Start des Rechners CHKDSK /F ausgeführt wird. Registrierungseditor starten. Unter HKEY_LOCAL_MACHINE\ CurrentControlSet\ Control\ Session Manager Den Eintrag "BootExecute" und ändern Sie die Einstellung.. BootExecute REG_MULTI_SZ Autocheck Autochk* in BootExecute REG_MULTI_SZ Autocheck Autochk /P * Nun wird beim Neustart CHKDSK /F erfolgen. Autologin beim Starten Unter HKEY_LOCAL_MACHINE\Software\Microsoft\Windows NT\Current Version\Winlogon kann man mit dem Eintrag.. AutoAdminLogon: REG_SZ = 1 ...ein automatisches Einlogen bewirken, man muß nur... DefaultUserName: REG_SZ <Benutzername> DefaultPassword: REG_SZ <Paßwort> ..und soll die Anmeldung über einen anderen Rechner erfolgen... DefaultDomainName: REG_SZ <DomainName> ...eintragen. Esmußerscheint keine Anmeldebox mehr. Will man sich unter einen anderen Namen anmelden, 98 Andreas Ißleiber, GöNETZ Netzwerke Windows NT – Server Administratorkurs man beim Startvorgang die SHIFT-Taste gedrückt halten. Dann wird man wieder nach Namen und Paßwort gefragt. Wird in der Registry kein Paßwort eingetragen, funktioniert AutoLogin nur einmal und NT stellt danach "AutoAdminLogon" wieder auf "0". Angabe des Paßwortes ist also unbedingt erforderlich. Bedenken Sie, daß dadurch das Paßwort für jeden sichtbar in der Registry steht !!! Autostart von Programmen Dort können auch installierte Programme wieder entfernt werden, so diese nicht in autostart-Folder eingetragen waren. Durch einen Eintrag in der Registry kann man Programme automatisch von WinNT starten lassen.Diese Möglichkeit bietet zwar auch die WIN.INI, über die Registry ist es aber schneller. Unter ... HKEY_LOCAL_MACHINE\ Software\ Microsoft\ Windows\ CurrentVersion\ Run Klicken Sie mit der rechten Maustaste auf das rechte Fenster, wählen -> "Neu" -> "Zeichenfolge" und geben einen beliebigen Namen ein (z.B. den Programmnamen). Doppelklicken Sie nun auf diesen Eintrag und weisen ihm als Wert den vollständigen Pfad der gewünschten Anwendung zu. Das Programm wird nun nach jedem Neustart des Rechners automatisch ausgeführt sobald sich ein User auf dem Rechner eingelogt hat. In folgende Key´s können Programme eingetragen werden, die automatisch gestartet werden: HKEY_CURRENT_USER\Software\Microsoft\Windows NT\CurrentVersion\Windows Werte:"load" oder "run" HKEY_LOCAL_MACHINE\Software\Microsoft\Windows\CurrentVersion\Run HKEY_LOCAL_MACHINE\Software\Microsoft\Windows\CurrentVersion\RunOnce HKEY_LOCAL_MACHINE\Software\Microsoft\Windows\CurrentVersion\RunServices HKEY_LOCAL_MACHINE\Software\Microsoft\Windows\CurrentVersion\RunServicesOnce HKEY_CURRENT_USER\Software\Microsoft\Windows\CurrentVersion\RunOnce HKEY_CURRENT_USER\Software\Microsoft\Windows\CurrentVersion\RunServices HKEY_CURRENT_USER\Software\Microsoft\Windows\CurrentVersion\RunServicesOnce Einmaliger Aufruf von Programmen beim Neustart Mit einem Registry-Eintrag kann man ein Programm nach dem Neustart eines Rechners einmal ausführen lassen, danach wird der Eintrag automatisch von Windows NT aus der Registry entfernt. Das ist z.B. für Programmierer von Nutzen, die beim Ausführen eines Programms (Installation) sicher gehen wollen, daß kein anderes Programm gestartet ist. Unter... HKEY_LOCAL_MACHINE\ Software\ Microsoft\ Windows\ CurrentVersion\ RunOnce Klicken Sie mit der rechten Maustaste auf das rechte Fenster und wählen -> "Neu" -> "Zeichenfolge". Andreas Ißleiber, GöNETZ Netzwerke [email protected] 99 Windows NT 4.0 Server Administratorkurs und geben einen beliebigen Namen ein (z.B. den Programmnamen). Doppelklicken Sie nun auf diesen Eintrag und weisen ihm als Wert den vollständigen Pfad des gewünschten Programms zu. NT default Installationspfad ändern: Unter ... HKEY_LOCAL_MACHINE\Software\Microsoft\Windows\CurrentVersion\SetupSourcePath ...kann auf das entsprechende Verzeichnis zeigen. Autorun bei CD einlegendeaktivieren HKEY_LOCAL_MACHINE/System/CurrentControlSet/Services/Cdrom auf 0 Anmeldebildschirm ohne Eintrag Dieser Eintrag bewirkt, daß in der Anmeldemaske (nach STRG+ALT+ENTF) der zuletzt angemeldete Benutzer nicht dargestellt wird. Dies ist bei NT-Rechnern, die von verschiedenen Usern genutzt werden manchmal sehr sinnvoll. Unter... HKEY_LOCAL_MACHINE\ Software\ Microsoft\ WindowsNT\ CurrentVersion\ Winlogon DontDisplayLastUserName REG_SZ 1 Mögliche Werte: 1=keine Anzeige 0=eine Anzeige (default) Herunterfahren im Anmelde-Screen (Nur NT Server) Unter... HKEY_LOCAL_MACHINE\ Software\ Microsoft\ WindowsNT\ CurrentVersion\ Winlogon\ den Wert "ShutdownWithoutLogon" auf 1 setzen. Diskettenlaufwerk deaktivieren HKEY_LOCAL_MACHINE\System\CurrentControlSet\Services\Flopyy Eintrag Start auf den Wert 4 einstellen. Dabei muß die Bootreihenfolge im BIOS natürlich nicht auf „A:“ stehen, sondern auf z.B. C: Weitere Hinweise, Quellen und Links http://www.sysinternals.com/ http://www.winfaq.de 100 Andreas Ißleiber, GöNETZ Netzwerke Windows NT – Server Administratorkurs Andreas Ißleiber, GöNETZ Netzwerke [email protected] 101