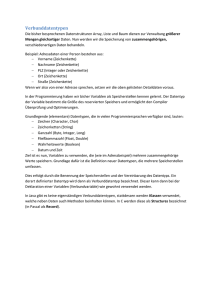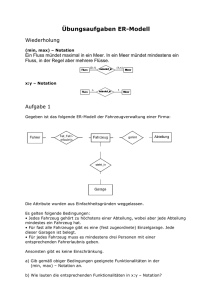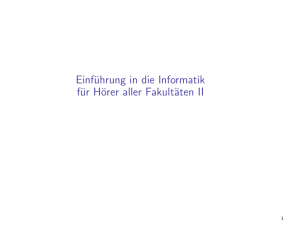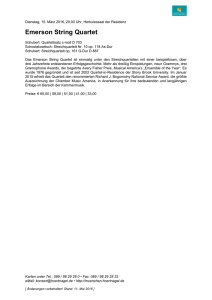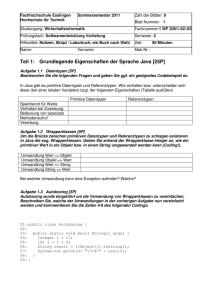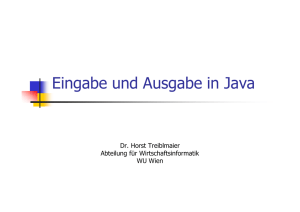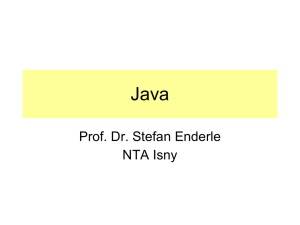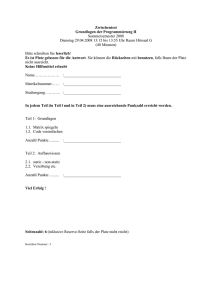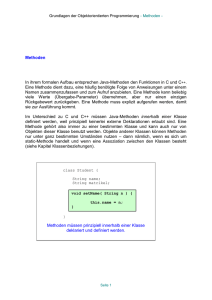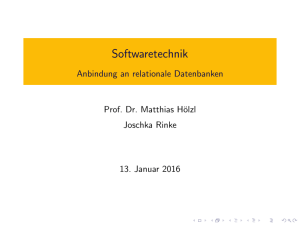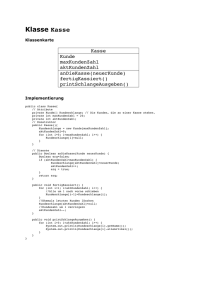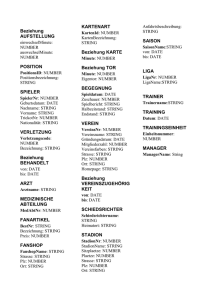Grundlagen C
Werbung

Inhalt:
Grundlegende Techniken............................................................................................................................................................. 2
Array füllen .................................................................................................................................................................................... 2
Mehrdimensionales Array füllen .................................................................................................................................................... 2
Zufallszahl erzeugen ...................................................................................................................................................................... 2
Umwandeln .................................................................................................................................................................................... 2
Stringformatierung ......................................................................................................................................................................... 4
Tastaturabfrage ............................................................................................................................................................................ 5
Normale Zeichenabfrage ................................................................................................................................................................ 5
Steuertasten abfragen ..................................................................................................................................................................... 6
Tastaturabfrage außerhalb einer Eingabekomponente.................................................................................................................... 6
Mausabfrage ................................................................................................................................................................................. 6
Fenster ........................................................................................................................................................................................... 7
Die ComboBox .............................................................................................................................................................................. 7
MessageBox ................................................................................................................................................................................... 8
Grafik ............................................................................................................................................................................................ 9
Zeichnenmethoden ......................................................................................................................................................................... 9
Antialiasing .................................................................................................................................................................................. 11
Textausgabe.................................................................................................................................................................................. 11
Farben........................................................................................................................................................................................... 13
Bilder ............................................................................................................................................................................................ 14
Dialogformulare ......................................................................................................................................................................... 15
1) Formular erstellen ................................................................................................................................................................ 15
2) Formular instanziieren ......................................................................................................................................................... 15
Dateien......................................................................................................................................................................................... 16
Datei allg ...................................................................................................................................................................................... 16
Textdateien öffnen........................................................................................................................................................................ 17
Textdateien schreiben ................................................................................................................................................................... 17
Objekte serialisieren / deserialisieren .......................................................................................................................................... 18
Dies und das ................................................................................................................................................................................ 18
Windows-Nachrichtenwarteschlange in Schleifen abfragen ........................................................................................................ 18
Zeitmessung ................................................................................................................................................................................. 19
Warten .......................................................................................................................................................................................... 19
Das Wichtigste zu C#
Grundlegende Techniken
Array füllen
int[] a = new int[100];
for(int i=0; i < a.Length; i++)
a[i]=10;
Array mit 100 Elementen deklarieren
// Length() = Eigenschaft des Arrays, die Anzahl der
Elemente enthält.
// jedes Element des Arrays beschreiben
Mehrdimensionales Array füllen
int[,] a = new int[100,40];
for(int x = 0; x < a.GetLength(0); x++)
// 2-dimensionales Array mit 100 Spalten zu je 40 Zeilen
// äußere Schleife – GetLength(0) liefert Anzahl Elemente der
1.Ebene, GetLength(1) die der 2.Ebene
{
for(int y = 0; y < a.GetLength(1); y++)
a[x,y]=10;
// innere Schleife
}
Zufallszahl erzeugen
Das entsprechende Objekt „Random“ wird mit der Uhrzeit initialisiert, um tatsächlich zufällige Zahlen
zu bekommen. Das Datumsobjekt „DateTime“ besitzt die Eigenschaft „Now“ (= aktuelles Datum + Zeit),
diese wiederum die Eigenschaft „Ticks“ (= aktuelle Zeit in Millisekunden):
Random z = new Random((int)DateTime.Now.Ticks); // mit Uhrzeit (in Millisekunden) initialisieren
int i = z.Next(100); // in Klammer die größte erlaubte Zufallszahl + 1, kleinste Zuf.zahl = 0
int j = z.Next(20,100); // Zwei Parameter: kleinste und größte erlaubte Zufallszahl
Umwandeln
a) Zahl in Text
int x = 20;
lbAusgabe.Text=x.ToString();
b) Text in Ganzzahl
Die Umwandlung von Text in Zahl wird normalweise innerhalb eines "try ... catch" – Blocks
erfolgen, um falsche Eingaben abfangen zu können:
try
{
int x = Int32.Parse(txt1.Text);
}
catch
{
MessageBox.Show("Bitte Ganzzahl eingeben");
}
c) Text in reelle Zahl
try
{
double x = Double.Parse(txt2.Text);
float y = Float.Parse(txt2.Text);
}
catch
{
MessageBox.Show("Bitte reelle Zahl eingeben");
}
d) Text in Datum
"DateTime.Parse" ist sehr tolerant: akzeptiert wird "2.März" ebenso wie "2.3.", "2-3" oder "2/3"
try
{
DateTime d = DateTime.Parse(txtDatum.Text);
}
catch
{
MessageBox.Show("Bitte korrektes Datum eingeben");
}
e) Reele Zahl in Integer (runden)
double x = 100.5;
int y = Convert.ToInt32(x); // ergibt "100"
f) Zahl in den entsprechenden Character
Im ANSI-Zeichensatz, den Windows verwendet, steckt hinter jedem Zeichen ein bestimmter Code (der
Code „97“ z.B. steht für den Buchstaben „a“). Die Klasse „Convert“ besitzt die Methode
„ToChar“, die eine Zahl erwartet und das entsprechende Zeichen als „char“ liefert:
char c = Convert.ToChar(97); // in die Variable c wird das Zeichen „a“ geschrieben
Damit lassen sich z.B. per Zufall generierte Strings erstellen:
Random r = new Random();
string s = "";
for(int i = 0; i < 8; i++) // 8 zufällige Buchstaben erzeugen
{
s=s+Convert.ToChar(r.Next(92,123)); // einen zufälligen Buchstaben zwischen "a" und "z" erzeugen und
in einen Char umwandeln, um ihn in den String s einfügen zu können
}
g) Überprüfen, ob Zahl gerade
Der „Modulo“ Operator „%“ liefert als Ergebnis den Rest einer Division. Wenn der Rest einer
Division durch 2 gleich 0 ist, muss die Zahl gerade sein:
if(x % 2 == 0) lbErgebnis.Text = „gerade“;
h) Überprüfen, ob Zahl Ganzzahl
Mit einem „Typecast“ (Typumwandlung) eine Dezimalzahl in eine Ganzzahl (int) umwandeln und von
der Dezimalzahl subtrahieren:
float x = (a + b) / 2; // Den Mittelwert zweier Zahlen ermitteln
if(x – (int)x == 0) lbErgebnis.Text = „x = Ganzzahl“;
j) Mit Zahlen rechnen ohne Vorzeichen zu berücksichtigen
In der Klasse „Math“ gibt es die Methode „abs“, die den Absolutwert liefert:
float a = Math.Abs(x);
Stringformatierung
Die statische Methode „Format“ der String-Klasse erlaubt die formatierte Ausgabe von Variablen in
einem String. Das Ergebnis kann direkt einem Textfeld o.ä. zugewiesen werden (ohne "ToString()")
Erwartet werden:
innerhalb von Anführungszeichen der auszugebende Text (wie in jedem anderen String)
in geschwungenen Klammern durchnummerierte Platzhalter für die Variablen mit den Formatierungsanweisungen
außerhalb der Anführungszeichen die Variablen (achte darauf, dass gleich viele Platzhalter wie
Variable eingetragen sind)
Anführungszeichen nicht vergessen!
lbHex.Text=string.Format("Hex: {0:X}-{1:X}{2:X}",x1,x2,x3);
in {} Platzhalter für Variablen
hinter Doppelpunkt Zahlenformat (X = hexadezimal)
die Variablen, die statt der Platzhalter ausgegeben werden sollen
Die Klammern {} müssen auf jeden Fall innerhalb der Anführungszeichen stehen. Die Zeichen zwischen
den Anführungszeichen (ausgenommen die geschwungenen Klammern) werden als normaler Text
ausgegeben (in unserem Beispiel: "Hex: " und der Bindestrich zwischen der ersten und zweiten Zahl).
Für die Formatanweisung der Platzhalter existiert eine Menge verschiedener Kürzel. Hier die wichtigsten:
Zahlenformat:
F2
X
D
T
0
#
,
.
2 feste Kommastellen (gerundet; wahrscheinlich die wichtigste und häufigste
Formatanweisung. Falls vor dem Komma "0", wird dieses geschrieben)
hexadezimal
Datum
Zeit
= „diese Ziffer bitte auf jeden Fall ausgeben“ (bzw. "0", falls an dieser Stelle keine
Ziffer)
= „bitte nur ausgeben, wenn an dieser Stelle tatsächlich eine Ziffer steht“ (typische
Anwendung: Nachkommastellen sollen nur geschrieben werden, wenn <> "0")
Beistrich = „bitte Tausendertrennzeichen ausgeben, falls Zahl > 999“
Punkt = Kommastelle (Ausgabe landesspezifisch, d.h. von den Einstellungen in der
Systemsteuerung abhängig)
Beispiele:
double x = 26144.56; // drei Beispielzahlen, die im Folgenden formatiert werden
double y = 1200;
double z = 0.34661
lb1.Text=string.Format("{0:F1} - {1:F2} – {2:F3}",x,y,z); // ergibt „26144,6 – 1200,00 - 0,347"
lb1.Text=string.Format("{0:#,0.0#}",y); // ergibt „1.200,0“ – Tausendertrennzeichen; "0" hinter Komma
erzwungen, auch wenn keine Nachkommastelle; zweite Stelle
hinter Komma dagegen nur, wenn diese <> 0
lb1.Text=string.Format("{0:#,0.#}",y);
// ergibt „1200“ – keine Nachkommastellen, wenn diese "0"
lb1.Text=string.Format("{0:#,#.0}",z);
// ergibt „,35“ – diese merkwürdige Ausgabe wird wohl keiner
haben wollen, daher "#" nicht unmittelbar vor dem Komma
setzen!
lb1.Text=string.Format("{0:#,0.00}",z); // ergibt "0,35" – zwei erzwungene Kommastellen, gerundet
Ein Platzhalter ohne Formatanweisung (z.B. „{0}“, bewirkt exakt die gleiche Ausgabe wie die Methode
„ToString()“
Tastaturabfrage
Normale Zeichenabfrage
Text-Eingabe-Komponenten wie TextBox oder ComboBox besitzen sowohl ein KeyPress – als auch ein
KeyDown-Ereignis. Der Unterschied liegt in der Menge der Tasten, die verarbeitet werden (KeyPress
ignoriert z.B. Funktions- und Cursortasten) und im Datentyp, in dem sie übergeben werden (KeyPress:
„char“, KeyDown: Aufzählungstyp „Keys“).
a) KeyPress
Der Parameter „e“ enthält u.a. die Eigenschaft „KeyChar“ (= gedrückte Taste). Da es sich um den
Datentyp „char“ handelt, lässt sie sich in den meisten Fällen direkt weiterverwenden und braucht nicht
erst umgewandelt werden:
string s = "";
s += e.KeyChar; // gedrückte Taste an den String s anhängen
Will man allerdings überprüfen, ob es sich um eine ganz bestimmte nicht druckbare Taste handelt, z.B.
„Enter“, ist eine Umwandlung notwendig: man vergleicht „e.KeyChar“ mit den Konstanten des
Aufzählungstyps „Keys“, der alle Tasten der Tastatur sowie die Standard ANSI-Zeichen enthält. Da
jedoch KeyChar vom Typ „char“ ist, „Keys“ dagegen ein Aufzählungstyp, muss auf einer der beiden
Seiten des Vergleichs ein Typecast eingesetzt werden:
if ((Keys)e.KeyChar == Keys.Enter) // char in Aufzählungstyp „Keys“ umwandeln oder ...
if (e.KeyChar == (char)Keys.Enter) // ... Augzählungstyp „Keys“ in char umwandeln
b) „KeyDown“
„Keydown“ schickt im Parameter „e“ die Eigenschaft „KeyCode“ mit, die alle Tastencodes (auch
Funktionstasten, Cursortasten, etc.) berücksichtigt. Allerdings liegt sie als Aufzählungstyp „Keys“
vor, muss also bei Bedarf (falls man druckbare ANSI-Zeichen benötigt) per Typecast in „char“
umgewandelt werden:
char c = (char)e.KeyCode;
„KeyDown“ bietet sich besonders für die Abfrage von nicht druckbaren Tastencodes, z.B. Funktionsoder Cursortasten, an:
switch (e.KeyCode)
{
case Keys.Down: // Cursor
{
... ;
break;
}
case Keys.F1: // Funktionstaste F1
{
... ;
break;
}
...
}
Beachte, dass das Ereignis „KeyCode“ vor „KeyPress“ ausgelöst wird.
Steuertasten abfragen
In der Klasse „Control“ gibt es die statische Eigenschaft „ModifierKeys“ (wieder einmal ein
Aufzählungstyp), die den aktuellen Zustand der Tasten „Umschalt“, „Strg“ und „Alt“ speichert (Achtung:
die „Alt“-Taste heißt hier „Menu“). Mithilfe der logischen Operatoren „&&“ und „||“ können alle
möglichen Kombinationen abgefragt werden:
Keys mk = Control.ModifierKeys;
// aktuellen Zustand der Tasten abfragen
if((mk==Keys.Shift) ...;
if((mk==Keys.Control) ...;
if((mk==Keys.Menu) ...;
if((mk==Keys.Shift) || (mk==Keys.Control)) ...;
if((mk==Keys.Menu) && (mk==Keys.Control)) ...;
// falls Umschalttaste gedrückt wurde
// falls Strg
// falls Alt („Menu“ = Alt)
// falls Umschalt oder Strg
// falls Alt und Strg
Um Zeichen zu unterdrücken (damit sie nicht an die Textbox weitergeleitet werden), setzt man die
Eigenschaft „Handled“ des Event-Parameters „e“ auf „true“ (Achtung: funktioniert nur im
„KeyPress“-EventHandler, nicht in „KeyDown“!):
if ((Keys)e.KeyChar == Keys.a) // falls Taste „a“ gedrückt wurde ...
e.Handled = true; // ... soll sie verschluckt werden und niemals in der Textbox ankommen
Tastaturabfrage außerhalb einer Eingabekomponente
In vielen Anwendungen, wie Grafikprogrammen oder Spielen, müssen ständig Tastatureingaben
berücksichtigt werden, auch wenn kein Textfeld aktiviert wurde. In diesem Fall setzen wir die
Eigenschaft „KeyPreview“ des Formulars auf „true“ und reagieren auf dessen KeyDown- bzw.
KeyPress-Ereignis. In der Folge geht kein Tastendruck mehr verloren, egal, welche Komponente auf
dem Formular gerade aktiv ist.
Mausabfrage
Das „OnClick“ - Ereignis sagt uns nicht, welche Taste oder wohin geklickt wurde. Wer diese
Informationen benötigt, muss stattdessen das Ereignis "MouseMove" (liefert im Parameter "e" die
Position "X" und "Y") oder das OnMouseDown-, bzw. OnMouseUp-Ereignis verwenden (beide liefern
zusätzlich zur Position den Status der Maustasten, und zwar in der Eigenschaft "button" des Parameters
"e" ("Button" = Aufzählungstyp: "MouseButtons.Left" oder "MouseButtons.Right"):
Um herauszufinden, welche Taste gedrückt wurde, vergleicht man "button" mit der entsprechenden
Konstante des Aufzählungstyps "MouseButtons":
if(e.Button == MouseButtons.Right) // falls die rechte Maustaste gedrückt wurde
if(e.Button == MouseButtons.Left) // falls die linke Maustaste gedrückt wurde
Die Position der Maus lässt sich auch außerhalb eines Maus-Eventhandlers ermitteln. Windows stellt
dafür das globale „Cursor“-Objekt zur Verfügung, die eine Eigenschaft „Position“ (Datentyp:
Point) besitzt:
int x = Cursor.Position.X;
int y = Cursor.Position.Y;
Fenster
Soll ein Fenster maximiert werden, muss der Eigenschaft „WindowState“ der Wert „maximized“
zugewiesen werden:
WindowState = FormWindowState.Maximized; // Aufzählungstyp
Die ComboBox
Die wichtigsten Eigenschaften einer ComboBox:
Count
Items
SelectedIndex
SelectedItem
Text
Anzahl der Elemente
Array, das die einzelnen Elemente enthält (Index beginnt, wie üblich, mit "0" und
endet mit "Count-1"). Achtung: Datentyp der Elemente = „object“, nicht etwa
(wie zu erwarten wäre) „String“! Daher ist zum Auslesen ein Typecast notwendig
der Index des ausgewählten Elements (beginnt mit "0")
das ausgewählte Element selbst (Typ: "object"!)
der Inhalt des editierbaren Textfeldes (Datentyp, wie in allen Textfeldern, = String)
Will man das momentan selektierte Element einer ComboBox auslesen, gibt es drei Möglichkeiten:
a) über die Eigenschaft "Text" (Typ: String):
if(cb1.Text != "")
// falls Textfeld nicht leer ...
{
string s = cb1.Text;
// ... Text direkt übernehmen
int x=Int32.Parse(cb1.Text); // Zahl erwartet: in Integer umwandeln
}
Sicher der einfachste Weg. Dabei ist allerdings zu beachten, dass das Textfeld auch leer sein kann.
Erwartet man eine Zahl, muss in einem try .. catch – Block der Fall abgefangen werden, dass keine
gültige Zahl eingegeben wurde:
try
{
int x=Int32.Parse(cb1.Text); // Versuch, den String in einen Integer umzuwandeln
...;
}
catch
{
MessageBox.Show("Bitte Zahl eingeben");
}
b) über die Eigenschaft "SelectedItem"
"SelectedItem" erlaubt zwar den direkten Zugriff auf das ausgewählte Element, da im "Items"Array aber nur der Datentyp "object" verwendet wird, ist für den Zugriff ein Typecast notwendig:
string s = (string)cb1.SelectedItem; // mit Typecast in String umwandeln
c) über die Eigenschaft "SelectedIndex"
Zugriff ist, wie bei "SelectedItem", nur über Typecast möglich.
string s = ((string)cb1.Items[cb1.SelectedIndex])) // "SelectedIndex" als Index im Array "Items"
verwenden
Elemente hinzufügen bzw. entfernen:
Der eigentliche Inhalt einer ComboBox befindet sich in der Eigenschaft "Items". Daher werden auch
die Methoden dieser Eigenschaft aufgerufen, wenn man Elemente hinzufügen, etc. will:
Items.Add(NeuerWert) //in Klammern wird der Wert des neuen Elements erwartet. Wie erwähnt, enthält das
"Items"-Array Elemente vom Datentyp "object". Das bedeutet zwar, dass zum Auslesen
ein Typecast notwendig ist, nicht aber zum Schreiben! Da "object" der Stammvater aller
Objekte (und somit auch aller Variablen) ist, kann es jede beliebige Variable aufnehmen.
Items.Remove(Wert)
// erwartet den Wert, der gelöscht werden soll. Falls derselbe Wert mehrmals enthalten
ist, wird nur der erste gefundene gelöscht.
Items.RemoveAt(Index) // erwartet den Index, an dem ein Element gelöscht werden soll
Items.Insert(Index,NeuerWert) // erwartet den Index und das neue Element, das an diesem Index
eingefügt werden soll
Items.Contains(Wert) // sucht den angegebenen Wert und liefert "true", falls gefunden andernfalls "false"
Items.IndexOf(Wert) // sucht den angegebenen Wert und liefert den Index, falls gefunden, oder "-1"
Items.Clear()
löscht alle Elemente
Beispiele:
a) Einen neuen Wert hinzufügen, der einer TextBox entnommen wird:
cb1.Items.Add(txtEingabe.Text ); // der in einer Textbox befindliche String wird der ComboBox hinzugefügt
(d.h. ans Ende angehängt)
b) Einen Wert löschen, der einer TextBox entnommen wird:
cb1.Items.Remove(txtEingabe.Text); // löscht in der ComboBox das erste Vorkommen des Strings, der im
Textfeld eingegeben wurde
c) Einen Wert an einer bestimmten Position löschen. Der angegebene Index muss natürlich auch
existieren (sonst gibt´s eine "OutOfRangeException")! Normalerweise wird man diese Methode daher
zusammen mit "IndexOf" einsetzen, die den Index eines gesuchten Elements liefert.
int indexGefunden = cb1.Items.IndexOf(txtEingabe.Text); // Element suchen
if (indexGefunden != -1) cb1.Items.RemoveAt(indexGefunden); // gefunden? dann weg damit!
d) Wenn der Anwender im Textfeld der ComboBox einen neuen Wert eintippt und mit "Enter" bestätigt,
soll dieser als neues Element der ComboBox hinzugefügt werden. Im "KeyPress" – Ereignis überprüft
die Methode "IndexOf", ob der Wert bereits vorhanden ist. Falls nicht, wird die Methode "Add"
aufgerufen:
if ((Keys)e.KeyChar == Keys.Enter) // "Enter"-Taste gedrückt?
{
int i = cb1.Items.IndexOf(cb1.Text); // Wert, der im Textfeld steht, schon in ComboBox vorhanden?
if (i == -1) cb1.Items.Add(cb1.Text); // wenn nicht, dann: herzlich willkommen
}
MessageBox
Für Warn- oder Infohinweise braucht man kein eigenes Dialogfenster basteln. Zu diesem Zwecke gibt es
die fertige „MessageBox“, die in der einfachsten Version nur den Hinweisstring erwartet, aber auch
mehrere Schalter und Icons enthalten kann.
MessageBoxButtons msgButtons = MessageBoxButtons.YesNo; // mögliche Schalterkombinatione.: OK,
OKCancel, YesNo, YesNoCancel, AbortRetryIgnore
MessageBoxIcon icons = MessageBoxIcon.Error; // mögliche Icons: Information, Question, Warning, Error
String infoString ="Bitte Namen eingeben!"; // der eigentliche Hinweistext
String titel = "Hinweis";
// der Titel der Messagebox
Auf den Bildschirmgebracht wird die MessageBox mit der Methode „Show()“. Sie liefert als Rückgabewert den gedrückten Button. Dieser lässt sich mit den Konstanten der Aufzählung "DialogResult"
abfragen, in der dieselben Werte zur Verfügung stehen wie in MessageBoxButtons:
if(MessageBox.Show(infoString, titel, msgButtons, icons) == DialogResult.Yes) ...
Grafik
Um zeichnen oder Bilder laden zu können, benötigen wir ein "Graphics"-Objekt. Es gibt zwei
Möglichkeiten, an dieses Objekt heranzukommen:
a) Im Eventhandler "OnPaint":
Im "OnPaint"-Eventhandler wird im Parameter "e" ein fertiges Graphics-Objekt mitgeschickt:
e.Graphics.DrawLine(...);
b) Graphics-Objekt neu erzeugen
In allen anderen Fällen muss ein Graphics-Objekt mit der Methode "CreateGraphics" neu erstellt
werden: Variable deklarieren und Methode aufrufen – anschließend ist der Zugriff über diese Variable
möglich:
Variablenname
Komponente, in der
gezeichnet werden soll
Methode, die Graphics-Objekt
erzeugt
Graphics g = pBox.CreateGraphics(); // Variable g von Typ "Graphics" deklarieren und Graphics-Objekt
erzeugen
g.DrawLine(...); // Graphics-Objekt verwenden
(In den folgenden Beispielen wird die Anweisung „Graphics g = pBox.CreateGraphics();“
vorausgesetzt, d.h. es existiert eine PictureBox „pBox“, zu der ein Graphics-Objekt erzeugt und in einer
Variablen „g“ gespeichert wurde)
Zeichnenmethoden
Viele Zeichnenmethoden liegen in einer "Draw"- und einer "Fill"-Variante vor. Der Unterschied: DrawMethoden zeichnen nur den Rand ohne Füllung. Die meisten Draw-Methoden erwarten ein "Pen"-Objekt
(= Randfarbe, -stärke, etc.), die meisten Fill-Methoden ein "Brush"-Objekt (= Füllfarbe, -muster, etc.):
g.DrawLine(Pen,x1,y1,x2,y2); // zeichnet Linie mit den Starkoordinaten x1/y1 und den Endkoordinaten x2/y2
g.DrawLines(Pen,Point[]);
// zeichnet einen (beliebig langen) Linienzug. Die Koordinaten der einzelne Linien
werden in einem Point-Array übergeben
g.DrawPolygon(Pen,Point[]); wie DrawLines, die erste und letzte Linie werden allerdings automatisch verbunden
g.DrawRectangle(Pen,x,y,Breite,Höhe);
g.DrawEllipse(Pen,x,y,Breite,Höhe); // zeichnet Kreis bzw. Ellipse, die in das angegebene Rechteck passt
g.DrawPie(Pen,x,y,Breite,Höhe,Startwinkel,Endwinkel); // zeichnet einen Kreissektor mit den
angebenenen Winkeln (im Gradmaß!), der in das angegebene Rechteck passt. Ein
Wert "0" für den Startwinkel bedeutet: beginne bei 90 Grad!
g.FillRectangle(Brush,x,y,Breite,Höhe);
g.FillEllipse(Brush,x,y,Breite,Höhe);
g.FillPie(Brush,x,y,Breite,Höhe,Startwinkel,Endwinkel);
Statt x,y,Breite und Höhe des Rechtecks kann den Fill-Methoden auch eine „Rectangle“-Struktur
übergeben werden:
Rectangle r = new Rectangle(10,20,100,150);
g.FillRectangle(Brush,r);
„Pen“ und „Brush“
Wird nur die (Rand- bzw. Füll-) Farbe benötigt, verwendet man am besten das Objekt "Pens" bzw.
"Brushes", in denen 140 fertige Pens bzw. Brushes zur Verfügung stehen, die sich (nur) in der Farbe
unterscheiden:
g.DrawLine(Pens.Red,10,12,30,40);
g.FillRectangle(Brushes.Blue,10,0,100,80);
Zusätzlich existieren die Objekte SystemPens und SystemBrushes, in denen die in der Systemsteuerung festgelegten Farben für Fensterrahmen, etc. deklariert sind (und zwar 21 „Brushes“ und 15
„Pens“):
Pen p = SystemPens.WindowText;
Brush b = SystemBrushes.Window;
// eine der 15 Systemfarben für Pens (h.:Textfarbe)
// eine der 21 Systemfarben für Brushes (h.: Fensterhintergrund)
In allen anderen Fällen (d.h. wenn außer der Farbe auch Strichstärke, Füllmuster, etc. benötigt wird) muss
ein neues Pen- bzw. Brush – Objekt erzeugt und anschließend die gewünschten Eigenschaften (z.B.
„Width“ = Strichstärke) dieses Pens bzw. Brush geändert werden. Zuletzt übergibt man diesen Pen
bzw. Brush der Zeichenmethode:
a) Pen
Pen p = new Pen(Color.Red );
p.DashStyle = DashStyle.Dash;
p.Width = 10;
p.StartCap = LineCap.Round;
p.EndCap = LineCap.ArrowAnchor;
g.DrawLine(p,10,12,30,40);
// Variable vom Typ „Pen“ deklarieren und neues Pen-Objekt erzeugen
(Farbe wird gleich mitgegeben1)
// anschließend Eigenschaften ändern: Strichmuster (punktiert, ...)
// Linienanfang: Round, Flat, ArrowAnchor, ...
// Linienende
// mit dem neuen Pen dieZeichenmethode aufrufen
b) Brush
Es gibt drei Brush-Arten2: SolidBrush (einheitliche Füllung)
TextureBrush (Muster, das einer Bitmap entnommen wird)
LinearGradientBrush (Farbverlauf)
Im folgenden Beispiel wird dreimal ein Rechteck mit jeweils anderem Brush gezeichnet:
Brush b = new SolidBrush(Color.Blue); // SolidBrush-Variable deklarieren und SolidBrush erzeugen
g.FillRectangle(b,10,10,100,100); // Rechteck mit diesem Brush zeichnen
Für den TextureBrush muss zuerst ein Bild in eine „Bitmap“ – Variable geladen werden. Anschließend
kann man diese Variable als Parameter dem Konstruktor des TextureBrush übergeben:
1
2
ein leerer Konstruktor ist bei Pen- und Brush-Objekten nicht erlaubt
„Brush“ selbst ist eine abstrakte Klasse und kann daher nicht instanziiert werden
Bitmap img = (Bitmap)Image.FromFile("bild1.gif"); // Variable vom Typ „Bitmap“ deklarieren und Bild
laden
TextureBrush t = new TextureBrush(img); // mit dem geladenen Bild als Muster den neuen TextureBrush
erzeugen
g.FillRectangle(t,10,10,100,100); // mit der Struktur gefülltes Rechteck zeichnen
Farbverläufe verlangen eine „Rectangle“-Struktur (enthält die Koordinaten des Rechtecks, in dem der
Verlauf gezeichnet werden soll), zwei Farben und eine Konstante, die die Richtung des Verlaufs festlegt
(Enumeration „LinearGradientMode“). Achtung: die Breite des Rechtecks für den Farbverlauf
muss > 0 sein! Damit ein solcher Brush erzeugt werden kann, muss zu Beginn des Programms mit
„using System.Drawing.Drawing2D;“ die entsprechende Bibliothek eingebunden werden.
Rectangle r = new Rectangle (10,10,100,100);
LinearGradientBrush gb = new LinearGradientBrush (r,Color.Blue,Color.White,
LinearGradientMode.Horizontal); // Horizontal, Vertical, BackwardDiagonal, ForwardDiagonal
g.FillRectangle(gb,r);
// die FillRectangle-Methode bekommt natürlich die gleichen Koordinaten (in
der „Rectangle“-Struktur „gb“) wie der Verlauf
Statt einer vorgefertigten Farbe könne wir auch eine eigene erstellen, indem wir der Methode
„FromArgb“ des Color-Objekts die drei Farbanteile Rot, Grün und Blau übergeben:
Color c = Color.FromArgb(255,6,17); // zuerst Farbe erzeugen: max Rot, etwas, Grün und Blau
Brush b = new SolidBrush(c); // anschließend mit diesen Werten Brush erzeugen
Auf diese Art sind auch transparente Farben möglich (vor den Farben einen Wert zwischen 0 und 255 für
die Transparenz („Alphakanal“) eintragen):
Color c = Color.FromArgb(40,255,0,0); // 40%-transparente, reines Rot
Brush b = new SolidBrush(c);
Antialiasing
Die Kanten der Grafikausgaben können geglättet werden, wenn die Eigenschaft „SmoothingMode“ des
Graphics-Objekts auf „AntiAlias“ eingestellt wird. Achtung! Zuerst die Klasse „Drawing2D“ in
die „using“-Liste aufnehmen!
using System.Drawing.Drawing2D; // Zugriff ermöglichen
g.SmoothingMode = SmoothingMode.AntiAlias; // AntiAlias = eine Konstante der Enumeration SmoothingMode
Textausgabe
Text kann an beliebiger Stelle, aber auch innerhalb eines Rechtecks (in diesem Fall automatischer
Zeilenumbruch) geschrieben werden. Es gibt dafür zwei Varianten der „DrawString“ - Methode:
g.DrawString(String,Font,Brush,x,y); // einzeilig – für Zeilenumbruch ist der Programmierer verantwortlich
g.DrawString(String,Font,Brush,Rechteck); // automatischer Zeilenumbruch
Mit der „y“-Position ist der obere Rand des Textes gemeint. Eine Eigenschaft „Font“ besitzt fast jede
Komponente und kann in „DrawString“ direkt übernommen werden:
g.DrawString("Hallo",Font,Brushes.Black,10,20); // Font-Objekt der Komponente bzw. des Formulars
übernehmen
Aber natürlich ist auch ein eigenes neues Font-Objekt mit ganz anderen Einstellungen (Schriftart, etc.)
möglich. Zuerst ein FontFamily-Objekt erzeugen (für die Schriftart), anschließend das Font-Objekt
selbst (das FontFamily-Objekt wird dem Konstruktor als Parameter übergeben). Schriftstile können
mit dem bitweisen "oder" – Operator ("|") kombiniert werden:
FontFamily fFam = new FontFamily("Arial");
Font f = new Font(fFam, 16, FontStyle.Italic); // Schriftgröße = 16; Stil = Kursiv
g.DrawString("Hallo!",f,Brushes.Black, 100, 200); // Aufruf der DrawString–Methode mit dem neu
erzeugten Font-Objekt
FontFamily fFam2 = new FontFamily("Times New Roman");
Font f = new Font(fFam, 12, FontStyle.Italic | FontStyle.Bold); // Schriftgröße = 12; Stil =
Kursiv und Fett
Font-Dialog aufrufen
Füe die Schriftauswahl gibt es einen fertigen Dialog, der wie die anderen Windows-Dialoge mit
"ShowDialog()" aufgerufen wird. Zuerst aus der Rubrik "Dialogs" der Toolbox den "FontDialog"
auswählen und auf dem Formular ablegen. Die Eigenschaft "Font" des Dialogs enthält nach dem Aufruf
den neuen Font mit allen Attributen (Größe, Stil, ...):
if (fontDialog1.ShowDialog() == DialogResult.OK)
{
Font neuerFont = fontDialog1.Font;
}
Schriftgröße abfragen
Manchmal möchte man wissen, wie breit ein auszugebender Text sein wird. Dafür besitzt das GraphicsObjekt die Methode „MeasureString“, die den String, dessen Breite ermittelt werden soll, und das
aktuelle Font-Objekt (kann, wie erwähnt, von der Komponente bzw. dem Formular übernommen
werden) erwartet. Die Methode legt die Breite und Höhe in einer „SizeF“ – Struktur ab, d.h. als
„Float“. Für die Bildschirmausgabe muss daher auf Integer gerundet werden:
SizeF si = g.MeasureString("abc",Font); // wie breit ist der Text „abc“ unter Verwendung des StandardFonts der Komponente? Variable vom Typ „SizeF“ deklarieren und Methode „MeasureString“aufrufen
int breiteAbc = Convert.ToInt32(si.Width); // „Width“ – Element der Struktur „SizeF“ auf Integer runden
und einer Integer-Variablen zuweisen
Achtung! Leerzeichen am Ende eines Strings werden nicht mitgerechnet. „123“ und „123
MeasureString gleich lang.
„ sind für
Zentrieren
Textausrichtung wird mit einem „StringFormat“ – Objekt und dessen Eigenschaft „Alignment“ (=
horizontale Ausrichtung) sowie LineAlignemant (= vertikale Ausrichtung) gesteuert. Dieses
StringFormat muss der DrawString-Methode als Parameter übergeben werden, damit der Text
tatsächlich entsprechend ausgerichtet wird:
StringFormat strF = new StringFormat();
strF.Alignment = StringAlignment.Center; // horizontal zentrieren: Near (= links), Center, Far (= rechts)
strF.LineAlignment = StringAlignment.Center; // vertikal zentrieren
Achtung: bei „StringAlignment.Far“ gilt als x-Position der rechten, nicht der linke Rand des
Textes!
g.DrawString("Hallo",Font,Brushes.Black,10,20,strF); // „Hallo“ wird zentriert ausgegeben
Farben
Color-Variable:
Farben können einer Farb-Variablen (Typ „Color“) auf mehrere Arten zugewiesen werden:
a) Eine der (140) vordefinierten Farben verwenden, die in der Klasse „Color“ vordefiniert sind:
Color c = new Color(); // Farbvariable erzeugen
c = Color.Black;
// eine der in „Color“ definierten Farben zuweisen
b) Farben mit der (statischen) Methode „FromArgb“ selber mischen. Falls drei Parameter übergeben
werden, bestimmt der erste den Rot-, der zweite den Grün- und der dritte den Blauanteil (je ein Byte –
daher Werte von 0 bis 255 möglich). Werden dagegen vier Parameter übergeben, betrifft der erste die
Transparenz:
c = Color.FromArgb(50,128,128,128); // Transparenz, rot, grün, blau
c) Die statische Methode „FromName“ wandelt einen String (z.B. die „Text“-Eigenschaft einer
Komponente wie TextBox oder ComboBox, aber auch die „Name“-Eigenschaft, die jede
Komponente besitzt) in eine gültige Farbe vom Typ „Color“:
col = Color.FromName(comboBox1.Text); // wandelt Text (z.B. "Red") in ein Color-Objekt um
d) Mithilfe der Eigenschaften „R“, „G“ und „B“ der Farbvariable können die Rot-, Grün- und Blauanteile
extrahiert werden (nur lesen möglich, nicht schreiben!):
c =
int
int
int
Color.Blue;
x = c.R; // Farbanteile als integer (Wert zwischen 0 und 255)
y = c.G;
z = c.B;
Transparenz einer vorgegebenen Farbe ist mit der FromArgb Methode möglich (Farbe als 2.Parameter
angeben):
g.FillRectangle(new SolidBrush(Color.FromArgb(100,Color.Red)),x,y,w,h);
Windows-Farbdialog
Zuerst in der Toolbox die Komponente „ColorDialog“ wählen und auf dem Formular ablegen. Der
Farbdialog wird mit der Methode „ShowDialog()“ aufgerufen. Falls er mit Klick auf „OK“
geschlossen wurde, übernehmen wir die ausgewählte Farbe aus der „Color“-Eigenschaft des Dialogs.
Aber woher wissen wir eigentlich, ob der Anwender auf „OK“ oder „Abbrechen“ geklickt hat? In der
Aufzählung („Enumeration“) DialogResult sind alle Buttons deklariert, die in Dialogen vorkommen
können, die wichtigsten sind DialogResult.OK und DialogResult.Cancel:
Color col = new Color();
if (ColorDialog1.ShowDialog() == DialogResult.OK) col = ColorDialog1.Color;
Bilder
Bilder laden und anzeigen
Bilder werden mit der Methode „DrawImage“ gezeichnet. Sie erwartet u.a. ein „Image3“ – Objekt, das
das anzuzeigende Bild enthält. Dieses image – Objekt ist auch für das Laden bzw. Speichern des Bildes
verantwortlich:
Image img = Image.FromFile("Bild1.jpg"); // Bild in Puffer-Variable „img“ laden
Dieses image-Objekt übergibt man der „DrawImage“ – Methode zusammen mit den Koordinaten, an
denen es erscheinen soll. Von den 30 (!) Varianten4 dieser Methode werden hier nur die vier wichtigsten
gezeigt: die einfachste benötigt das Image-Objekt und die Koordinaten der linken oberen Ecke:
g.DrawImage(img,x,y); // Zeichnet das komplette Bild an den Koordinaten x/y
Achtung! „.PNG“ - Bilder erfordern zusätzlich Höhe und Breite, da die Ausgabe sonst zu groß wird:
g.DrawImage(img,x,y,img.Width,img.Height); // für „.png“ - Bilder notwendig, sonst stimmt die Größe nicht
Die Ausgabe lässt sich skalieren, wenn die gewünschte Breite und Höhe zusätzlich angegeben werden.
Die beiden folgenden DrawImage-Methoden bewirken exakt das Gleiche, verwenden aber
unterschiedliche Parameter (zuerst in einer Rectangle-Struktur, dann in einzelnen Integer-Variablen):
Rectangle r = new Rectangle(10,10,30,50);
g.DrawImage(img,r); // Zeichnet das Bild an r.Left/r.Top mit Breite r.Width und Höhe r.Height
int x = 10;
int y = 10;
int w = 30;
int h = 50;
g.DrawImage(img,x,y,w,h); // Zeichnet das Bild an x/y mit Breite w und Höhe h
Eine vierte Variante zeichnet nur einen Ausschnitt des Bildes (an gewünschter Position). Sie erwartet eine
„Rectangle“ – Struktur, in der der Ausschnitt festgelegt wird, und die Startkoordinaten. Außerdem ein
„GraphicsUnit“ – Objekt, das bestimmt, in welcher Maßeinheit die Angaben gemeint sind –
normalerweise „Pixel“ (für die Bildschirmausgabe), aber es ist auch „Inch“ oder „Millimeter“
(für die Ausgabe auf einemDrucker) möglich.
GraphicsUnit u = GraphicsUnit.Pixel;
g.DrawImage(img, x, y, r, u); // zeichnet den in r angegebenen Ausschnitt des Bildes an x/y in der
"GraphicsUnit" – Einheit „Pixel“
„Bitmaps“ als Puffer für Grafik („Buffering“)
Manchmal müssen Grafiken in einem unsichtbaren Speicher gehalten werden, um sie schnell auf den
Bildschirm bringen zu können. Das kann besonders bei Grafiken sinnvoll sein, die aus vielen Einzelteilen
aufgebaut sind und bei jeder Bildschirmausgabe aufwändig neu erstellt werden müssten. In diesen Fällen
zeichnen wir zunächst in einen Puffer und kopieren erst bei Bedarf das fertige Bild aus diesem Puffer in
die PictureBox. Man verwendet dafür ein „Bitmap“-Objekt, bei dessen Erzeugung die gewünschte
Größe mitgegeben wird:
Bitmap b = new Bitmap(pBox.Width,pBox.Height); // Bitmap in gewünschterGröße erzeugen
Abstrakte Klasse, daher keine Instanz möglich (die angeführten Methoden dieser Klasse sind folglich alle „statische“
Methoden)
4
d.h. 30 überladenen Konstruktoren
3
Graphics g2 = Graphics.FromImage(b); // Grafikobjekt für diese Bitmap erzeugen
g2.DrawRectangle(...); // im Puffer zeichnen
g.DrawImage(b,0,0,pBox.ClientSize.Width,pBox.ClientSize.Height); // fertiges Bild aus Bitmap "b"
in pBox (Graphics-Objekt "g") übertragen
Dialogformulare
Dialogformulare sind eigene „Windows-Forms“, also von der Klasse „Form“ abgeleitete Klassen, die wir
selbst erstellen und, bevor wir sie öffnen können, instanziieren müssen.
1) Formular erstellen
Mit Mausklick rechts auf den Projektnamen im ProjektmappenExplorer Kontextmenü öffnen und „Hinzfügen – Windows Form“
wählen. Im folgenden Dialogfenster den vorgegebenen Namen
„Form2.cs“ durch etwas Aussagekräftigeres ersetzen
(z.B. „DlgNamenAendern.cs“) und mit Klick auf
„Hinzufügen“ das neue Formular ins Projekt aufnehmen.
Anschließend die gewünschten Komponenten (Buttons,
etc.) platzieren.
Die Eigenschaft „FormBorderStyle“ des Formulars auf
„FixedDialog“ einstellen.
Normalerweise befinden sich in einem
Dialogformular zumindest ein „OK“-und ein
„Abbrechen“-Button. Damit diese beiden
Schalter auch so funktionieren, wie sie sollen,
müssen zwei Eigenschaften des Formulars und
je eine des Schalters geändert werden:
Die Eigenschaft „AccepButton“ des
Formulars auf den „OK“-Button einstellen
und die Eigenschaft „CancelButton“ auf
den „Abbrechen“-Button.
Die Eigenschaft „DialogResult“ des „OK“-Buttons auf „OK“ einstellen, die des „Abbrechen“Schalters auf „Cancel“.
2) Formular instanziieren
Um auf dieses Dialogformular zugreifen zu können, müssen wir nur noch eine Instanz davon erzeugen.
Am besten erledigt man das gleich zu Beginn (d.h. im Konstruktor des Hauptformulars) und merkt
sich die Instanz in einer globalen Variable (d.h. im Sinne der OOP: in einem statischen Feld einer
speziell für globale Variablen eingerichteten Klasse, z.B. „Gl.cs“). In unserem Beispiel heißt sie
„dlgNamenAendern“ (wie üblich wird die Klasse großgeschrieben, die Variable, in der die Instanz
gespeichert wird, dagegen klein):
class Gl
{
public static DlgNamenAendern dlgNamenAendern;
// statischen Feld für die Instanz des Dialogformulars
}
Im Konstruktor des Hauptformulars wird die Instanz des Dialogformulars erzeugt und der globalen
Variable zugewiesen:
Gl.dlgNamenAendern = new DlgNamenAendern(); // Instanz des Dialogformulars erzeugen
Ab jetzt können wir es jederzeit öffnen und damit auf den Bildschirm bringen. Der Zugriff auf Felder
des Formulars (z.B. TextBox) ist allerdings nur möglich, wenn diese auch als „public“ deklariert
wurden. Man findet die entsprechenden Zeilen in der Datei „DlgNamenAendern.Designer.cs“ (im
Projektmappen-Explorer unterhalb des Dialogformulars). In unserem Beispiel wollen wir nur die
TextBox „txtEingabe“ öffentlich zugänglich machen:
public System.Windows.Forms.TextBox txtEingabe;
private System.Windows.Forms.Button bOK;
private System Windows.Forms.Button bAbbrechen;
Das Formular wird geöffnet, indem seine Methode „ShowDialog“ aufgerufen wird. Sie liefert als
Rückgabewert den Schalter, mit dem das Formular geschlossen wurde. Daher setzt man sie
normalerweise in einen „if“-Block und prüft ihren Rückgabewert (Datentyp = Aufzählungstyp
„DialogResult“):
Gl.dlgNamenAendern.txtEingabe.Text = ... ; // Textbox initialisieren
if (Gl.dlgNamenAendern.ShowDialog() == DialogResult.OK)
{
... ;
}
Ist eine Überprüfung der eingegebenen Werte notwendig (typischerweise bei Zahlen), kann sie
durchgeführt werden, bevor das Dialogformular geschlossen wird. Man fängt in diesem Fall das
Ereignis „OnFormClosing“ ab und unterbindet das Schließen des Fensters (falls notwendig), indem
man die Eigenschaft „Cancel“ des Parameters „e“, der wie üblich dem Eventhandler mitgeschickt
wird, auf „true“ setzt:
private void DlgNamenAendern_FormClosing(object sender, FormClosingEventArgs e)
{
try
{
int x = Int32.Parse(txtEingabe.Text);
}
catch
{
MessageBox.Show(„ungültige Eingabe!“);
e.Cancel = true;
}
}
Dateien
using System.Runtime.Serialization.Formatters.Binary; // für Serialisation
using System.IO; // für alle Dateioperationen
Datei allg
if(File.Exists("EineDatei.txt")) ... // gibt´s die Datei?
File.Delete("EineDatei.txt"); // Datei löschen
File.Move("EineDatei.txt", "neuerName.txt"); // Datei umbenennen
if(Directoty.Exists("ein Ordner")) ... // gibt´s den Ordner?
Directory.GetCurrentDirectory(); // wo bin ich gerade?
Directory.SetCurrentDirectory("einOrdner"); // da will ich hin
Textdateien öffnen
Textdatei komplett in einem Rutsch in einen string laden
using System.IO;
StreamReader sr = null;
Encoding enc = Encoding.UTF8; // Unicode
sr = new StreamReader(Application.StartupPath + "\\" + "EineTextdatei.txt", enc);
if (sr != null)
{
string s = sr.ReadToEnd();
sr.Close();
}
Textdateien zeilenweise in Listbox einlesen
using System.IO;
ListBox li = new ListBox();
li.Clear();
string filename = Application.StartupPath + "\\eineTextdatei.txt";
string s = "";
StreamReader sr = null;
Encoding enc = Encoding.Default; // akt.Windows Standard (Westeurop)
try
{
sr = new StreamReader(filename,enc);
}
catch
{
MessageBox.Show("Datei nicht gefunden");
}
if (sr != null)
{
try
{
while ((s = sr.ReadLine()) != null)
{
li.Add(s);
}
}
catch
{
MessageBox.Show("Fehler Dateizugriff");
}
finally
{
sr.Close();
}
}
Textdateien schreiben
using System.IO;
StreamWriter sw=null;
string filename = "EineTextDatei.txt";
string zuSchreibenderText = "Hallo!";
try
{
sw = new StreamWriter(Application.StartupPath + "\\" + filename);
sw.Write(zuSchreibenderText);
}
catch
{
MessageBox.Show("Fehler beim Anlegen der Datei");
}
finally
{
if (sw != null) sw.Close();
}
Objekte serialisieren / deserialisieren
serialisieren
using System.Runtime.Serialization.Formatters.Binary; // für Serialisation
using System.IO; // für alle Dateioperationen
List<MeineObjekte> liObjekte = new List<MeineObjekte>();
string filename = "meineObjekte";
try
{
fs = new FileStream(Application.StartupPath + "\\" + filename, FileMode.Create,
FileAccess.Write);
BinaryFormatter bf = new BinaryFormatter();
bf.Serialize(fs, liObjekte);
}
finally
{
if (fs != null) fs.Close();
}
deserialisieren
using System.Runtime.Serialization.Formatters.Binary; // für Serialisation
using System.IO; // für alle Dateioperationen
List<MeineObjekte> liObjekte = new List<MeineObjekte>();
string filename = "meineObjekte";
try
{
fs = new FileStream(Application.StartupPath + "\\" + filename, FileMode.Open,
FileAccess.Read);
BinaryFormatter bf = new BinaryFormatter();
liObjekte.Clear();
liObjekte = (List<MeineObjekte>)bf.Deserialize(fs);
}
finally
{
if (fs != null) fs.Close();
}
Dies und das
Windows-Nachrichtenwarteschlange in Schleifen abfragen
Um zu verhindern, dass unser Programm in umfangreichen Schleifen blockiert ist (es werden keine Nachrichten aus der Windows-Nachrichtenwarteschleife abgeholt und daher auch keine Bildschirmaktualisierungen etc. zugelassen), sollte man zwischendurch mit „Application.DoEvents();“ nachsehen, ob inzwischen nicht irgendwelche Nachrichten eingetroffen sind (typisches Beispiel: Klick auf
einen „Abbrechen“-Button oder Tastendruck "Esc", um die Schleife abzubrechen).
Zeitmessung
a)
b)
c)
d)
1.DateTime-Objekt erzeugen
aktuelle Zeit abfragen (statische Eigenschaft „Now“)
Zweite Zeit in 2.DateTime-Objekt abfragen
Differenz ermitteln (Ergebnis = Typ „TimeSpan“!) und die einzelnen Elemente (Seconds,
Milliseconds) mit ToString() zu einem String verbinden:
DateTime d1=DateTime.Now;
(...)
DateTime d2=DateTime.Now;
TimeSpan diff = d2-d1;
lbZeitDiff.Text=diff.Seconds.ToString()+","+diff.Milliseconds.ToString();
Genauigkeit: ca. 10 ms
Warten
TimeSpan und int sind nicht kompatibel (TimeSpan ist eine Struktur, die aus Tagen, Stunden,
Minuten, Sekunden und Millisekunden besteht). TimeSpan besitzt unter anderem einen Konstruktor, der
„Ticks“ (= 100 Nanosekunden = 10.000 ms) akzeptiert. Damit kann eine Methode deklariert werden,
die als Parameter einen int für Millisekunden erwartet und in einen TimeSpan umwandelt.
warten(1000); // 1 Sekunde warten
private void warten(long t)
{
DateTime d1=DateTime.Now; // aktuelle Zeit
TimeSpan diff = new TimeSpan(t*10000); // aktuelle Zeit + t Millisekunden
while ((DateTime.Now - d1) < diff)
{
Application.DoEvents();
}
}