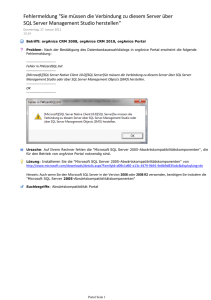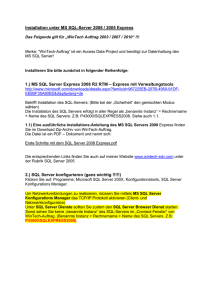Installation unter SQL-Server 2005 Express - WinTech
Werbung
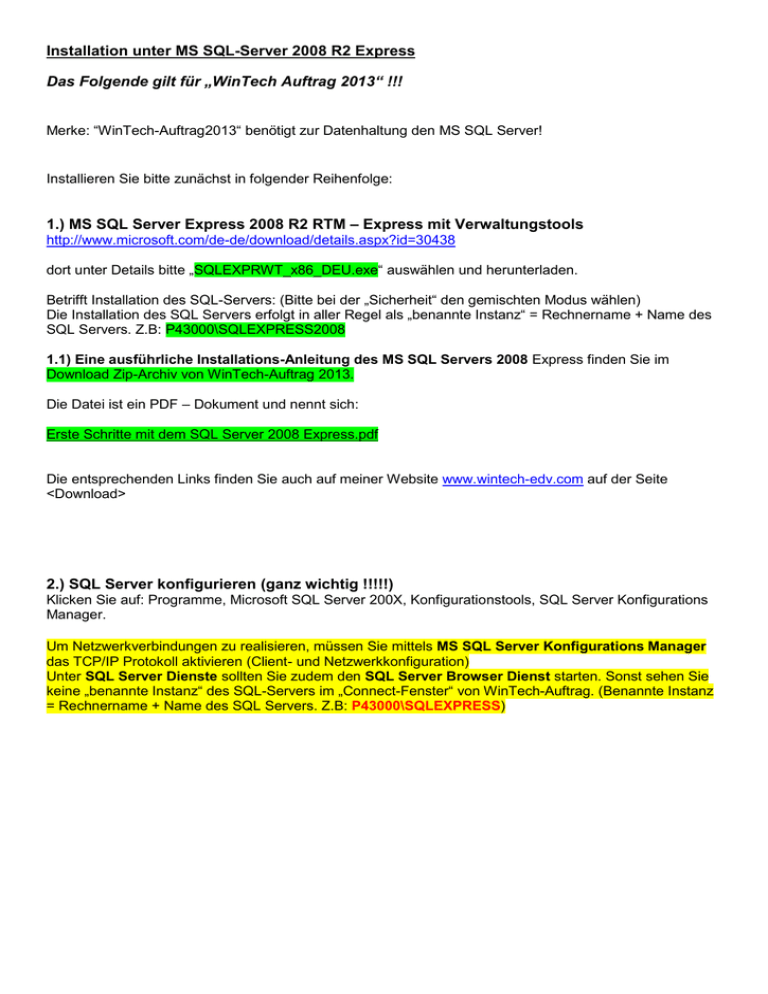
Installation unter MS SQL-Server 2008 R2 Express Das Folgende gilt für „WinTech Auftrag 2013“ !!! Merke: “WinTech-Auftrag2013“ benötigt zur Datenhaltung den MS SQL Server! Installieren Sie bitte zunächst in folgender Reihenfolge: 1.) MS SQL Server Express 2008 R2 RTM – Express mit Verwaltungstools http://www.microsoft.com/de-de/download/details.aspx?id=30438 dort unter Details bitte „SQLEXPRWT_x86_DEU.exe“ auswählen und herunterladen. Betrifft Installation des SQL-Servers: (Bitte bei der „Sicherheit“ den gemischten Modus wählen) Die Installation des SQL Servers erfolgt in aller Regel als „benannte Instanz“ = Rechnername + Name des SQL Servers. Z.B: P43000\SQLEXPRESS2008 1.1) Eine ausführliche Installations-Anleitung des MS SQL Servers 2008 Express finden Sie im Download Zip-Archiv von WinTech-Auftrag 2013. Die Datei ist ein PDF – Dokument und nennt sich: Erste Schritte mit dem SQL Server 2008 Express.pdf Die entsprechenden Links finden Sie auch auf meiner Website www.wintech-edv.com auf der Seite <Download> 2.) SQL Server konfigurieren (ganz wichtig !!!!!) Klicken Sie auf: Programme, Microsoft SQL Server 200X, Konfigurationstools, SQL Server Konfigurations Manager. Um Netzwerkverbindungen zu realisieren, müssen Sie mittels MS SQL Server Konfigurations Manager das TCP/IP Protokoll aktivieren (Client- und Netzwerkkonfiguration) Unter SQL Server Dienste sollten Sie zudem den SQL Server Browser Dienst starten. Sonst sehen Sie keine „benannte Instanz“ des SQL-Servers im „Connect-Fenster“ von WinTech-Auftrag. (Benannte Instanz = Rechnername + Name des SQL Servers. Z.B: P43000\SQLEXPRESS) 3.) WinTech-Auftrag Basis/ -Premium installieren 3.1) Besonderheiten bei einer Windows Vista/ Windows 7 / 8- Installation Der Installationsordner C:\Programme\Wintech_Auftrag2013 ist unter Windows Vista und Windows 7 / 8 schreibgeschützt. Sie bekommen beim Start von „Wintech Auftrag 2013“ eine entsprechende Meldung. Lösung: WinTech-Auftrag 2013 wird standardmäßig unter „C:\WinTech_Auftrag2013Prem“ bzw. „C:\WinTech_Auftrag2013Basis“ installiert. Sie können diesen Default-Installationsordner im Setup unter <Benutzerdefiniert> ändern. Dort liegen auch die beiden Datenbankdateien „WinTech_Auftrag2013.mdf und WinTech_Auftrag2013_log.LDF“ Eintrag im Windows Start-Menü Nach erfolgter Installation befindet sich unter Windows7 / Vista unter <Start>, <Alle Programme> ein neuer Eintrag: WinTech_Auftrag2013Basis bzw. WinTech_Auftrag2013Prem Unter Windows XP finden Sie die Programmeintäge unter <Start>, <Programme>. 4.) MDF-Datenbank-Datei am SQL Server anmelden. Kopieren Sie bitte die Dateien “WinTech_Auftrag2013.mdf und WinTech_Auftrag2013_log.LDF“ aus dem Installationsverzeichnis (siehe oben) in das Data-Verzeichnis des SQL-Servers 2008. Das Standardverzeichnis ist “C:\Programme\Microsoft SQL Server\MSSQL.1\MSSQL\DATA“ Bei einer SQL-Server-Installation als benannte Instanz kann der Pfad etwas anders aussehen: z.B. „…MSSQL.1\DATA“ usw. Starten Sie danach bitte SQL Server Management Studio Express und melden sich als SA mit “SQL Server Authentifizierung“ an. Klicken Sie im Objekt-Explorer mit der rechten Maustaste auf Datenbanken und wählen Sie anfügen…. In dem darauffolgenden Dialog wählen Sie <Hinzufügen> und wählen dann im SQL Server 2008 DataVerzeichnis die Datei WinTech-Auftrag2013.mdf aus. Das Ganze bestätigen Sie dann bitte mit ok. Die Datenbank nebst Log-Datei wird danach am SQL-Server angemeldet. 5.) Erster Programmstart Starten Sie das Programm über <Start>, <Programme> <WinTech-Auftrag 2013 Basis> bzw. <WinTechAuftrag 2013 Premium>. Bild1: Der Anmeldedialog von WinTech-Auftrag 2013 Konfiguration für den ersten Start (muss nur einmal durchgeführt werden) Bild 2: Tabelle Verbindungsparameter für den MS SQL Server Bevor Sie sich das erste Mal am MS SQL Server anmelden, klicken Sie bitte im RIBBON „WinTech-Auftrag 2013“ auf den Menüpunkt „Verwaltung“, „SQL Server Parameter“. Dort muss mindestens ein Eintrag in den Spalten DATABASE, SERVER und USER vorhanden sein. Tragen Sie dort bitte die entsprechenden Parameter ein. In die Spalte „Server“ müssen Sie den Namen bzw. Instanznamen Ihres MS SQL-Servers eintragen. Der wird in der Regel anders lauten als in dem oben gesehenen Beispielbild „sandypc\SQLEXPRESS“. Nach der Installation des MS SQL Servers gibt es einen USER „sa“, der auch in aller Regel ein Kennwort besitzt. (Das Kennwort, das Sie während der Installation des SQL Servers vergeben haben.) Bild3: Erfolgreiche Anmeldung am Ms SQL Server in WinTech-Auftrag2013. Kehren Sie zurück zum Anmeldedialog, wählen Sie dort den gerade angelegten Benutzer (z.B. sa) aus, tragen Sie im Feld Passwort das Kennwort ein und klicken Sie abschließend auf die Schaltfläche <Anmelden>. Nach einer kurzen Zeit erscheint die Meldung „Alle benötigten Tabellen aus dem MsSQL Server wurden erfolgreich eingebunden bzw. importiert“. Anschließend wird das Formular „Vorgangserfassung“ geöffnet. Das zusätzliche Access Ribbon-Menü „WinTech-Auftrag 2013“ enthält alle „WinTech-Auftrag 2013“ Menüs. Der „Anmelde Dialog“ ist weiterhin geöffnet, wird aber durch die geöffneten Formulare verdeckt. Die Verbindung zu Wintech-Auftrag Datenbank bleibt solange bestehen, bis Sie explizit auf <Programm beenden> klicken. Bei der nächsten Anmeldung wiederholt sich der eben beschriebene Ablauf erneut. Sie müssen allerdings keine Verbindungsparameter mehr konfigurieren (siehe Konfiguration für den ersten Start), da es nun einen Eintrag in der entsprechenden Tabelle gibt.