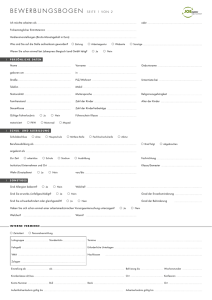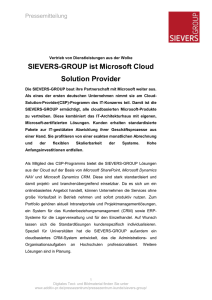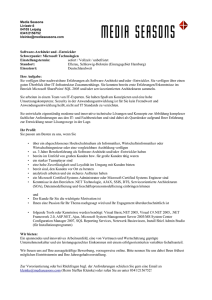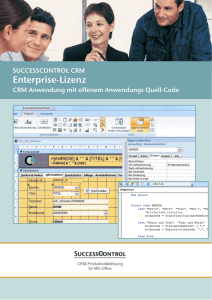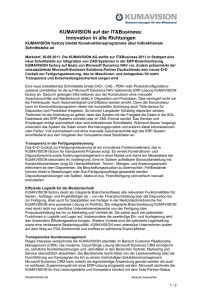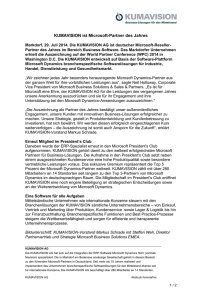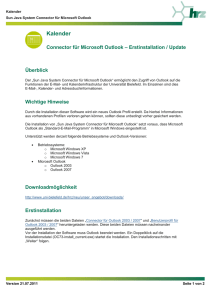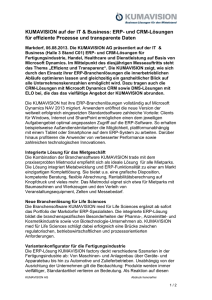Microsoft CRM Implementation Guide
Werbung

Kapitel 16 Installieren der Microsoft CRM-Clients für Microsoft Office Outlook K A P I T E L 1 6 Installieren der Microsoft CRM-Clients für Microsoft Office Outlook Die Microsoft® CRM-Clients für Microsoft Office Outlook® ermöglichen mithilfe von Microsoft Office Outlook den Zugriff auf dieselben Daten wie der Microsoft CRM-Webclient. Die Microsoft CRM-Clients für Outlook sind für Vertriebs- und Marketingmitarbeiter gedacht und bieten Vertriebsmodulfunktionalität. Es gibt zwei Microsoft CRM-Clients für Outlook: ● Microsoft CRM 3.0-Desktopclient für Microsoft Office Outlook Installieren Sie diesen Client auf Arbeitsstationen (einschließlich Computern, die von mehreren Benutzern gemeinsam genutzt werden), die nicht offline gehen und nicht mit dem lokalen Netzwerk verbunden sind. Falls ein Computer von mehreren Benutzern gemeinsam genutzt wird (wobei jeder Benutzer einige Anmeldeinformationen aufweist und ein gültiger Microsoft CRM-Benutzer ist), muss der Microsoft CRM-Desktopclient für Outlook für jeden Benutzer installiert werden. ● Microsoft CRM 3.0-Laptopclient für Microsoft Office Outlook Installieren Sie diesen Client auf Computern, die offline gehen. Auf diese Weise haben Vertriebsmitarbeiter, die unterwegs offline mit SFA-Anwendungsdaten (Sales Force Automation) arbeiten müssen, auf ihrem Laptop Zugriff auf ihre Kundendaten. Zu Beginn der Installation von Microsoft CRM Client für Outlook können Sie den zu installierenden Client auswählen. Die zentrale Anwendungsbenutzeroberfläche von Microsoft CRM Client für Outlook befindet sich in Outlook und kann über die Outlook-Symbolleisten und die Ordnernavigation im Hauptfenster von Outlook angezeigt werden. Beim Installieren von Microsoft CRM Client für Outlook wird auf der OutlookSymbolleiste ein Symbol und in der Ordnerstruktur des Benutzerpostfaches ein Ordner erstellt. Hinweis Wenn der Microsoft CRM-Laptopclient für Outlook auf einem Computer installiert wird, kann der Microsoft CRM-Desktopclient für Outlook nicht auf demselben Computer installiert und verwendet werden. Systemanforderungen Hardware Der Microsoft CRM-Client für Outlook erfordert die folgende Hardwarekonfiguration: ● Computer/Prozessor: Intel Pentium III oder kompatible CPU ● Erforderlicher Arbeitsspeicher: 256 MB RAM (Arbeitsspeicher) Empfohlener Arbeitsspeicher: 1 GB Software Zur Optimierung der Leistung von Microsoft CRM Client für Outlook müssen die folgenden Systemanforderungen erfüllt sein: ● Microsoft Windows® 2000 Professional mit Service Pack 4 oder Windows XP Professional mit Service Pack 1 (Service Pack 2 wird unterstützt, ist jedoch nicht erforderlich) ● Microsoft Office 2003 Editionen mit SP1 Hinweis Microsoft Office 2000 wird von Microsoft CRM 3.0 nicht unterstützt. ODER ● Microsoft Office XP (2002) mit SP3 ● Microsoft Internet Explorer 6.0 mit SP1 16-1 Microsoft CRM 3.0-Implementierungshandbuch ODER ● Windows Vista™ ● 2007 Microsoft Office-Produktfamilie ● Microsoft Internet Explorer 7 Hinweis Wenn Sie ein Update auf Windows Vista oder die Office 2007-Produktfamilie planen, sollten Sie diese Updates vor der Installation des Microsoft CRM-Clients für Outlook ausführen. Checkliste für die Installation erforderlicher Komponenten Die folgende Checkliste betrifft erforderliche Software und Konfigurationselemente, die während des Setups der Microsoft CRM-Clients für Outlook installiert werden: ● Es wird empfohlen, dass Microsoft CRM Server installiert wurde und ausgeführt wird. ● Der Clientcomputer muss entsprechend den im vorhergehenden Abschnitt aufgeführten Systemanforderungen installiert sein. ● Der Indexdienst muss auf dem Clientcomputer installiert und ausgeführt werden, auf dem der Microsoft CRM-Laptopclient für Outlook installiert wird. ● Microsoft Data Access Components 2.8. MDAC muss auf Clientcomputern installiert werden, auf denen der Microsoft CRM-Laptopclient für Outlook von einem Benutzer mit lokalen Administratorberechtigungen installiert wird. ● Windows Installer 3.1 ist erforderlich. Diese Software steht auf der Microsoft Windows UpdateWebsite als KB893803 zur Verfügung. ● Outlook muss mindestens einmal gestartet werden. (Dadurch wird sichergestellt, dass Outlook vor der Installation der Microsoft CRM-Clients für Outlook konfiguriert wird.) Hinweis Beim Starten von Outlook wird ein Standardprofil erstellt. Bei der Installation verwendet Microsoft CRM Client für Outlook dieses Standardprofil. Falls Sie zusätzliche Profile erstellen oder das Standardprofil ändern oder löschen möchten, können Probleme auftreten, die den fehlerfreien Betrieb von Microsoft CRM Client für Outlook verhindern. ● Der Benutzer, der Microsoft CRM Client für Outlook installiert, muss ein gültiger Microsoft CRMBenutzer sowie ein lokaler Administrator auf dem Clientcomputer sein, wenn die Installation von der Microsoft CRM Client für Outlook-CD erfolgt. Der installierende Benutzer muss kein lokaler Administrator sein, wenn Microsoft CRM Client für Outlook gemäß dem folgenden Abschnitt "Erstellen eines administrativen Installationsspeicherorts" veröffentlicht wird. ● Installieren Sie die Microsoft CRM-Clients für Outlook nicht auf Servern mit Microsoft CRM oder Microsoft Exchange. Die folgenden Softwarekomponenten sind erforderlich und werden während des Setups installiert: ● Microsoft XML Core Services 4.0 SP2 ● Microsoft .NET Framework 1.1 mit Service Pack 1 ● Microsoft SQL Server™ 2005 Express Edition mit SP1 SQL Server Express ist für den Microsoft CRM-Laptopclient für Outlook erforderlich, da damit ein Datenspeicher für Microsoft CRM-Daten auf dem Computer des Benutzers verwaltet wird. Daten auf dem Server mit Microsoft CRM werden für den Offlinezugriff auf Daten mit diesem lokalen Datenspeicher synchronisiert. Wenn der Computer des Benutzers wieder mit dem Netzwerk der Organisation verbunden wird, nachdem offline gearbeitet wurde, erfolgt eine Synchronisierung zwischen Microsoft SQL Server 2000 Desktop Engine und dem Server mit Microsoft CRM. 16-2 Kapitel 16 Installieren der Microsoft CRM-Clients für Microsoft Office Outlook Installieren der Microsoft CRM-Clients für Outlook Befolgen Sie die Anweisungen in diesem Abschnitt, um Microsoft CRM Client für Outlook zu installieren. Wichtig Installieren Sie die Microsoft CRM-Clients für Outlook nicht auf dem Server mit Microsoft CRM. Sie sind nicht mit der Microsoft CRM Server-Installation kompatibel. Hinweis Es wird empfohlen, die Microsoft CRM-Clients für Outlook nicht auf einem Server mit Microsoft Exchange zu installieren. ► Installieren des Microsoft CRM-Clients für Outlook 1. Erfüllen Sie alle Anforderungen in der vorhergehenden “Checkliste für die Installation erforderlicher Komponenten”, und stellen Sie sicher, dass alle Sicherheitshotfixes für Microsoft Office installiert sind. 2. Melden Sie sich am Computer als Benutzer mit Berechtigungen der Rolle Lokaler Administrator an. (Siehe auch die Anweisungen im folgenden Abschnitt "Erstellen eines administrativen Installationsspeicherorts".) 3. Beenden Sie ggf. alle derzeit ausgeführten Microsoft Office-Anwendungen einschließlich Outlook. 4. Legen Sie die Microsoft CRM Client für Outlook-CD in das CD-ROM-Laufwerk ein. Der automatische Begrüßungsbildschirm für die CD-Installation sollte angezeigt werden. 5. Klicken Sie auf dem Begrüßungsbildschirm entweder auf Microsoft CRM-Laptopclient für Outlook installieren oder Microsoft CRM-Desktopclient für Outlook installieren. 6. Klicken Sie auf der Seite Lizenzvertrag auf Ich stimme den Bedingungen des Lizenzvertrags zu, und klicken Sie dann auf Weiter. 7. Die Seite Erforderliche Komponenten installieren wird angezeigt. Sollten Sie die aufgeführten erforderlichen Komponenten bereits installiert haben, wird diese Seite nicht angezeigt. Wurden die aufgeführten Komponenten noch nicht installiert, können Sie diese nun installieren. Klicken Sie auf Installieren. Nach der Installation der Komponenten ändert sich die Statusspalte von Fehlt in Installiert, sodass Sie zum Fortfahren auf Weiter klicken können. Hinweis Diese Komponenten sind erforderlich, bevor die Microsoft CRM-Clients für Outlook installiert werden können. Sie können das Setup beenden und die Komponenten manuell installieren oder Installieren auswählen. Die Schaltfläche Weiter auf dieser Seite bleibt so lange deaktiviert, bis das Setup erkennt, dass diese Komponenten installiert wurden. 8. Geben Sie auf der Seite Microsoft CRM Server angeben den URL für den Server mit Microsoft CRM (http://crm01) ein, und klicken Sie auf Weiter. 9. Die Seite Am Programm zur Verbesserung der Benutzerfreundlichkeit teilnehmen wird nur bei Installation des Microsoft CRM-Laptopclients für Outlook angezeigt. Wählen Sie auf dieser Seite aus, ob Sie an diesem Programm teilnehmen möchten, und klicken Sie auf Weiter. 10. Die Seite Installationsspeicherort auswählen wird nur bei Installation des Microsoft CRMLaptopclients für Outlook angezeigt. Wählen Sie auf dieser Seite den Speicherort zum Installieren der Dateien aus. Klicken Sie auf Weiter. 11. Die Seite Systemanforderungen wird angezeigt. Auf dieser Seite wird eine Zusammenfassung aller Systemanforderungen für eine erfolgreiche Microsoft CRM-Outlook-Clientinstallation angezeigt. Testfehler müssen behoben werden, bevor die Installation mit dem nächsten Schritt fortgesetzt werden kann. Gibt es ein Problem, dessen Behebung länger dauern wird, brechen Sie das Setup an dieser Stelle ab, beheben das Problem und starten anschließend das Setup neu. Waren alle Tests erfolgreich, klicken Sie auf Weiter. 12. Klicken Sie auf der Seite Bereit zur Installation auf Installieren, um mit der Installation zu beginnen. Diese Seite enthält eine Zusammenfassung der Installationsinformation. Durch Klicken auf Zurück kehren Sie zur vorherigen Seite zurück. 16-3 Microsoft CRM 3.0-Implementierungshandbuch 13. Klicken Sie auf der Seite zum Abschließen des Installations-Assistenten von Microsoft CRM Server auf Fertig stellen. 14. Starten Sie ggf. den Computer neu. Aktualisieren der Microsoft CRM-Clients für Outlook Die aktuelle Version der Microsoft CRM-Clients für Outlook (auch als Kompatibilitätsversion von Microsoft CRM Client für Outlook bezeichnet) wurde für Windows Vista oder Versionen von Microsoft Office 2007 entwickelt, bietet jedoch auch Vorteile für Benutzer von Windows XP oder Windows 2000 Professional und Office 2003 bzw. Office XP. Diese Anweisungen gelten nur für Computer unter Windows XP mit Office 2003 oder Office XP, auf denen eine frühere Version von Microsoft CRM Client für Outlook installiert ist. Wichtig Wenn Sie nach der Installation dieser Anwendung ein Update auf ein späteres Betriebssystem, wie z. B. Windows Vista, oder auf eine spätere Version von Office ausführen möchten, müssen Sie Microsoft CRM Client für Outlook deinstallieren, das Update ausführen und dann Microsoft CRM Client für Outlook erneut installieren. Voraussetzungen Microsoft CRM 3.0 Client für Microsoft Office Outlook, installiert unter Windows XP oder Windows 2000 Professional. Befolgen Sie die Anweisungen in diesem Abschnitt, um Microsoft CRM 3.0 Client für Outlook zu aktualisieren. ► Aktualisieren von Microsoft CRM Client für Outlook 1. Überprüfen Sie, ob Microsoft 3.0 Client für Outlook funktionsfähig ist und ob Sie zu Ordnern navigieren und Daten synchronisieren können. Wenn Sie den Microsoft CRM-Laptopclient für Outlook verwenden, sollten Sie vor dem Update überprüfen, ob Sie in den Offlinebetrieb wechseln und dann wieder online gehen können. 2. Melden Sie sich am Computer als Benutzer mit Berechtigungen der Rolle Lokaler Administrator an. 3. Wenn Sie den Microsoft CRM-Laptopclient für Outlook verwenden, klicken Sie mit der rechten Maustaste auf das Symbol für Microsoft CRM Hoster im Infobereich, und klicken Sie dann auf Beenden. 4. Klicken Sie auf dem Begrüßungsbildschirm entweder auf Microsoft CRM-Laptopclient für Outlook installieren (offlinefähig) oder Microsoft CRM-Desktopclient für Outlook installieren (nur online). 5. Wählen Sie auf der Seite Lizenzvertrag die Option Ich stimme diesem Lizenzvertrag zu aus, und klicken Sie dann auf Ich stimme zu. 6. Wenn Sie weitere Komponenten installieren müssen, wird die Seite Erforderliche Komponenten installieren angezeigt. (Sollten Sie die erforderlichen Komponenten bereits installiert haben, wird diese Seite nicht angezeigt.) Klicken Sie auf Installieren. Alternativ können Sie die Komponenten auch manuell installieren. Beenden Sie dazu das Setup, installieren Sie die Komponenten, und starten Sie dann das Setup neu. Nach der Installation der Komponenten ändert sich die Statusspalte von Fehlt in Installiert, sodass Sie zum Fortsetzen des Vorgangs auf Weiter klicken können. 7. Geben Sie auf der Seite Microsoft CRM Server angeben den URL für den Server mit Microsoft CRM (beispielsweise http://crm01) ein, und klicken Sie dann auf Weiter. 8. Die Seite Unterstützen Sie uns bei der Verbesserung der Benutzerfreundlichkeit wird nur bei Installation des Microsoft CRM-Laptopclients für Outlook angezeigt. Wählen Sie auf dieser Seite, ob Sie an diesem Programm teilnehmen möchten, und klicken Sie dann auf Weiter. 9. Die Seite Installationsspeicherort auswählen wird nur bei Installation des Microsoft CRMLaptopclients für Outlook angezeigt. Geben Sie auf dieser Seite den Installationsspeicherort an, und klicken Sie dann auf Weiter. 16-4 Kapitel 16 Installieren der Microsoft CRM-Clients für Microsoft Office Outlook 10. Die Seite Systemanforderungen wird angezeigt. Auf dieser Seite wird eine Zusammenfassung aller Systemanforderungen für eine erfolgreiche Microsoft CRM-Outlook-Clientinstallation angezeigt. Testfehler müssen behoben werden, bevor die Installation mit dem nächsten Schritt fortgesetzt werden kann. Gibt es ein Problem, dessen Behebung länger dauern wird, brechen Sie das Setup an dieser Stelle ab, beheben Sie das Problem, und starten Sie anschließend das Setup neu. Waren alle Tests erfolgreich, klicken Sie auf Weiter. 11. Klicken Sie auf der Seite Bereit zur Installation auf Installieren, um mit der Installation zu beginnen. Diese Seite enthält eine Zusammenfassung der Installationsinformation. Durch Klicken auf Zurück kehren Sie zur vorherigen Seite zurück. 12. Klicken Sie auf der Seite zum Abschließen des Installations-Assistenten von Microsoft CRM Server auf Fertig stellen. Erstellen eines administrativen Installationsspeicherorts Sie können einen administrativen Installationsspeicherort (in der Regel einen freigegebenen Serverordner) erstellen und Clients anschließend das Herstellen einer Verbindung mit der Freigabe ermöglichen, um die Microsoft CRM-Clients für Outlook zu installieren. Dadurch ergeben sich die folgenden Vorteile: ● Benutzer, die gültige Microsoft CRM-Benutzer sind, können die Microsoft CRM-Clients für Outlook ohne lokale Administratorberechtigungen installieren. (Für diese Methode ist es erforderlich, dass Microsoft Data Access Components 2.8 (MDAC) auf dem Clientcomputer vor der Installation der Microsoft CRM-Clients für Outlook installiert wird. ● Ein Benutzer mit lokalen Administratorberechtigungen auf allen Clientcomputern muss nicht die Microsoft CRM Client für Outlook-Installation durchführen. ● Die Microsoft CRM-Client-CD muss nicht freigegeben oder dupliziert werden. ● Die Microsoft CRM-Clients für Outlook werden mit vordefinierten Einstellungen installiert. Bei diesen Methoden sind zwei getrennte Vorgehensweisen erforderlich: ● Erstellen eines Microsoft CRM Client für Outlook-Installationsabbilds auf einer freigegebenen Ressource ● Veröffentlichen des Abbilds, sodass Benutzer darauf zugreifen und die Installation mithilfe der freigegebenen Ressource durchführen können ► Installieren von Microsoft CRM Client für Outlook im Administratormodus 1. Alle Anforderungen im Abschnitt "Checkliste für die Installation erforderlicher Komponenten" weiter oben müssen erfüllt sein. 2. Melden Sie sich am Computer als Benutzer mit der Berechtigung Lokaler Administrator an. 3. Ordnen Sie als Netzwerkspeicherort ein Laufwerk zu, auf dem Sie ein Abbild der Microsoft CRM Client für Outlook-CD erstellen möchten. (Dieser Speicherort kann während des Setups von Microsoft CRM Client für Outlook als \\Netzwerkfreigabe angegeben werden.) 4. Legen Sie die Microsoft CRM Client für Outlook-CD in das CD-ROM-Laufwerk ein. 5. Öffnen Sie ein Eingabeaufforderungsfenster, und wechseln Sie auf der Microsoft CRM Client für Outlook-CD zum Stammordner. 6. Geben Sie einen oder beide der folgenden Befehle ein. Wählen Sie für jedes Clientabbild einen eigenen freigegebenen Zielordner aus: msiexec /a client.msi Erstellt ein Installationsquellabbild des Microsoft CRM-Laptopclients für Outlook. msiexec /a LightClient.msi für Outlook. Erstellt ein Installationsquellabbild des Microsoft CRM-Desktopclients 7. Zeigen Sie auf das zugeordnete Laufwerk, oder geben Sie das Netzlaufwerk an, auf dem Sie das Administrationsabbild erstellen möchten. 8. Geben Sie einen gültigen Microsoft CRM-Servernamen ein. 16-5 Microsoft CRM 3.0-Implementierungshandbuch 9. Schließen Sie den Assistenten ab. 10. Geben Sie den Speicherort des Abbilds frei. Falls dieser sich auf einem Server befindet, geben Sie anschließend den Ordner mit den Installationsabbildern frei. ► Veröffentlichen von Microsoft CRM Client für Outlook-Quellabbilds 1. Zeigen Sie auf einem Computer mit Zugriff auf Ihren Domänencontroller im Menü Start auf Alle Programme, dann auf Verwaltung, und klicken Sie auf Active Directory-Benutzer und Computer. 2. Klicken Sie mit der rechten Maustaste auf die Domäne oder Organisationseinheit, die Ihre Microsoft CRM-Implementierung enthält, und klicken Sie auf Eigenschaften. Hinweis Die Veröffentlichung der Installationsabbilder erlaubt Benutzern die Installation über einen veröffentlichten freigegebenen Speicherort. Wenn Sie die Gruppenrichtlinie auf Domänenebene erstellen, haben alle Benutzer in dieser Domäne Zugriff auf die Installationsabbilder. Wenn Sie die Gruppenrichtlinie auf Organisationseinheitsebene erstellen, haben nur die Benutzer in dieser Organisationseinheit Zugriff auf die Installationsabbilder. 3. Klicken Sie auf die Registerkarte Gruppenrichtlinie, und klicken Sie auf Neu, um eine neue Gruppenrichtlinie zu erstellen. 4. Wählen Sie Neues Gruppenrichtlinienobjekt aus, und klicken Sie auf Bearbeiten. Der Gruppenrichtlinienobjekt-Editor wird angezeigt. 5. Erweitern Sie nacheinander Benutzerkonfiguration, Softwareeinstellungen und Softwareinstallation, und klicken Sie mit der rechten Maustaste auf Neu. 6. Wechseln Sie zum Speicherort der (im vorherigen Schritt erstellten) freigegebenen Installationsabbilder, und klicken Sie auf Öffnen. 7. Klicken Sie auf Veröffentlichen und dann auf OK. 8. Schließen Sie den Gruppenrichtlinienobjekt-Editor und Active Directory-Benutzer und Computer. Installieren der Microsoft CRM-Clients für Outlook im Administratormodus Das Veröffentlichen der Installationsabbilder der Microsoft CRM-Clients für Outlook ermöglicht Benutzern auf zwei Weisen deren Installation mithilfe des veröffentlichten Speicherorts: ● Ein Benutzer kann zum freigegebenen Speicherort wechseln und diese direkt von dort installieren. ● Die Installationsabbilder können über die Systemsteuerungsoption Software installiert werden. Benutzer, die Microsoft CRM Client für Outlook über den freigegebenen Speicherort installieren, müssen gültige Microsoft CRM-Benutzer sein, benötigen aber keine lokalen Administratorberechtigungen auf dem Clientcomputer. Die Anzahl der Installationsschritte ist zudem aufgrund der bei der Erstellung der Installationsabbilder eingegebenen vordefinierten Parameter geringer. Wichtig Der Microsoft CRM-Laptopclient für Outlook erfordert Microsoft Data Access Components 2.8 (MDAC). Wenn Sie diesen Client unter Windows 2000 Professional installieren möchten, muss diese Komponente von einem Benutzer mit lokalen Administratorberechtigungen installiert werden. Nach der Installation von MDAC kann der Microsoft CRM-Laptopclient von einem gültigen Microsoft CRM-Benutzer installiert und verwendet werden, ohne dass lokale Administratorrechte erforderlich sind. Wichtig Wenn Sie die Microsoft CRM-Clients für Outlook unter Windows 2000 Professional installieren möchten, ist Windows Installer 3.1 erforderlich. Dieser ist auf der Microsoft Windows Update-Website als KB893803 verfügbar und muss ebenfalls von einem Benutzer mit lokalen Administratorberechtigungen installiert werden. 16-6 Kapitel 16 Installieren der Microsoft CRM-Clients für Microsoft Office Outlook ► Installieren von Microsoft CRM Client für Outlook über die Systemsteuerungsoption "Software" 1. Zeigen Sie im Menü Start auf Einstellungen, und klicken Sie auf Systemsteuerung. 2. Doppelklicken Sie auf Software, und klicken Sie dann auf Neue Programme hinzufügen. 3. Wählen Sie in der Liste verfügbarer Software Microsoft CRM Client für Outlook aus (der Name hängt davon ab, ob Sie den Microsoft CRM-Laptopclient oder den Microsoft CRM-Desktopclient installieren), und klicken Sie auf Hinzufügen. 4. Schließen Sie den Setup-Assistenten ab. Berücksichtigen der Windows-Firewall Auf Computern unter Microsoft Windows Server™ 2003 Service Pack 1 und Windows XP Service Pack 2 wurde die Sicherheit durch Aktivieren einer Windows-Firewall erhöht. Dies hat zur Folge, dass auf einem Computer mit einem dieser Betriebssysteme ein Microsoft CRM-Benutzer ohne Berechtigungen der Rolle Lokaler Administrator den Systemadministrator bitten muss, eine Windows-Firewalleinstellung zu ändern, bevor er den Microsoft CRM-Laptopclient für Outlook verwenden kann. Der Systemadministrator kann die Windows-Firewall auf eine von zwei Weisen ändern: ● Besuchen Sie jeden Clientcomputer, um die Anwendung Microsoft CRM-Laptopclient für Outlook der Ausnahmeliste der Windows-Firewall hinzufügen. ● Die Änderung mithilfe einer Active Directory-Gruppenrichtlinie auf allen Computern vornehmen, auf denen der Microsoft CRM-Laptopclient für Outlook ausgeführt wird. ► Hinzufügen zur Ausnahmeliste der Windows-Firewall 1. Öffnen Sie die Systemsteuerung, doppelklicken Sie auf Windows-Firewall, und klicken Sie auf die Registerkarte Ausnahmen. 2. Klicken Sie auf Programm und anschließend im Dialogfeld Programm hinzufügen auf Durchsuchen, um zum Speicherort des Microsoft CRM-Laptopclients für Outlook zu wechseln. Klicken Sie auf Öffnen. Der Standardspeicherort ist: C:\Programme\MSCRM\Client\res\Web\bin\Microsoft.Crm.Application.Hoster.exe 3. Klicken Sie auf OK, und schließen Sie das Fenster Windows-Firewall. ► Hinzufügen zur Ausnahmeliste der Windows-Firewall unter Windows Vista 1. Öffnen Sie die Systemsteuerung. 2. Klicken Sie auf der Startseite der Systemsteuerung unter Sicherheit auf Programm durch die Windows-Firewall kommunizieren lassen. Stimmen Sie ggf. der Fortsetzung des Vorgangs zu. 3. Klicken Sie auf Programm hinzufügen und anschließend im Dialogfeld Programm hinzufügen auf Durchsuchen, um zum Speicherort des Microsoft CRM-Laptopclients für Outlook zu wechseln. Klicken Sie auf Öffnen. Der Standardspeicherort ist: C:\Programme\MSCRM\Client\res\Web\bin\Microsoft.Crm.Application.Hoster.exe 4. Klicken Sie auf OK. 5. Klicken Sie im Dialogfeld Programm hinzufügen auf OK. 6. Klicken Sie auf OK, um die Windows-Firewall zu schließen. ► Hinzufügen zur Ausnahmeliste der Windows-Firewall mithilfe von "Gruppenrichtlinie" Hinweis Es gibt mehrere Möglichkeiten zum Definieren einer Gruppenrichtlinie auf einem Domänencontroller. Die folgenden Schritte gelten spezifisch für einen Windows Server 2003Domänencontroller. Bei einem Windows 2000 Server-Domänencontroller und für Windows Small Business Server 2003 können die Schritte geringfügig anders sein. 1. Zeigen Sie auf einem Computer mit Zugriff auf Ihren Domänencontroller im Menü Start auf Alle Programme, dann auf Verwaltung, und klicken Sie auf Active Directory-Benutzer und Computer. 16-7 Microsoft CRM 3.0-Implementierungshandbuch 2. Klicken Sie mit der rechten Maustaste auf die Domäne oder Organisationseinheit mit den Computernamen der Computer in Ihrer Microsoft CRM-Implementierung, auf denen der Microsoft CRM-Laptopclient für Outlook ausgeführt wird, und klicken Sie auf Eigenschaften. 3. Klicken Sie auf die Registerkarte Gruppenrichtlinie, und klicken Sie auf Neu, um eine neue Gruppenrichtlinie zu erstellen. 4. Klicken Sie mit der rechten Maustaste auf Gruppenrichtlinienobjekte, und klicken Sie auf Neu. Geben Sie einen Namen für diese Gruppenrichtlinie ein. 5. Klicken Sie mit der rechten Maustaste auf das neue Gruppenrichtlinienobjekt, und klicken Sie auf Bearbeiten. Der Gruppenrichtlinienobjekt-Editor wird angezeigt. 6. Erweitern Sie nacheinander Computerkonfiguration, Administrative Vorlagen, Netzwerk, Netzwerkverbindungen und Windows-Firewall, und klicken Sie auf Domänenprofil. 7. Klicken Sie mit der rechten Maustaste auf Windows-Firewall: Ausnahmen für lokale Programme zulassen, und klicken Sie auf Eigenschaften. 8. Wählen Sie auf der Registerkarte Einstellungen die Option Aktiviert aus, und klicken Sie auf OK. 9. Klicken Sie mit der rechten Maustaste auf Windows-Firewall: Programmausnahmen festlegen, und klicken Sie auf Eigenschaften. 10. Klicken Sie auf die Registerkarte Einstellungen, wählen Sie Aktivieren aus, klicken Sie auf Anzeigen und dann auf Hinzufügen. 11. Geben Sie den Namen des Microsoft CRM-Laptopclients für Outlook ein. Befolgen Sie die angezeigten Syntaxregeln. Beispiel: %ProgramFiles%\Microsoft CRM\Client\res\web\bin\ Microsoft.Crm.Application.Hoster.exe:*:ENABLED:Microsoft CRM Hoster. 12. Schließen Sie Active Directory-Benutzer und -Computer. Konfigurieren der Offlineverwendung des Microsoft CRM-Laptopclients für Outlook Um den Microsoft CRM-Laptopclient für Outlook zu verwenden, wenn der Computer vom Netzwerk getrennt ist, muss der Benutzer des Microsoft CRM-Laptopclients für Outlook seine Domänenanmeldeinformation verwenden können, auch wenn der Computer nicht mit der Domäne verbunden ist. Sie müssen den Computer so konfigurieren, dass sich der Benutzer an seinem Computer anmelden kann, und Domänenrichtlinien so festlegen, dass zwischengespeicherte Anmeldeinformationen auf dem lokalen Computer zugelassen werden. Standardmäßig ermöglicht Windows das Speichern von zehn Sätzen mit Anmeldeinformationen. ► Zulassen zwischengespeicherter Anmeldeinformationen 1. Zeigen Sie im Menü Start auf Programme, dann auf Verwaltung, und klicken Sie auf Lokale Sicherheitsrichtlinie. 2. Erweitern Sie Lokale Richtlinien, und wählen Sie Sicherheitsoptionen aus. 3. Legen Sie den Wert für die Anzahl der vorherigen Anmeldungen höher als 0 fest. Wenn Sie Windows XP verwenden, legen Sie den Wert für Interaktive Anmeldung: Anzahl zwischenzuspeichernder vorheriger Anmeldungen auf eine Zahl größer 0 fest (der Standardwert ist 10). Verwenden von SSL und einem Proxyserver Wenn Sie SSL verwenden und Ihr Proxyserver die Microsoft CRM-Clients für Outlook am Zugriff auf Ihren Server mit Microsoft CRM hindert, können Sie in Internet Explorer einen der folgenden Schritte ausführen: ● Deaktivieren der Verwendung eines Proxyservers ● Hinzufügen des URL Ihrer Microsoft CRM-Website zur Zone Lokales Intranet und Aktivieren des Kontrollkästchens Proxyserver für lokale Adressen umgehen 16-8