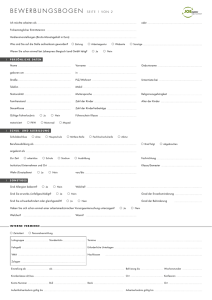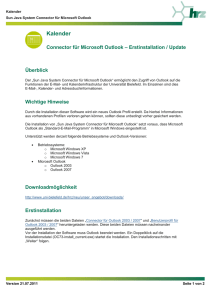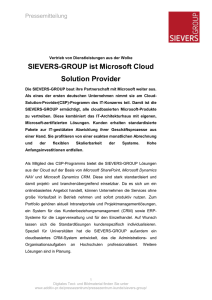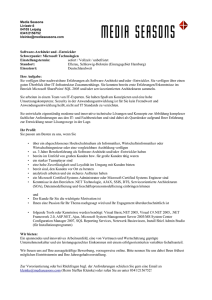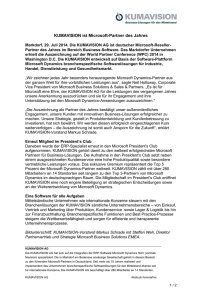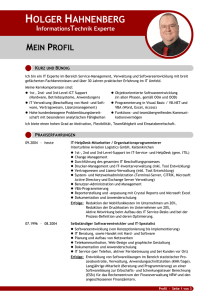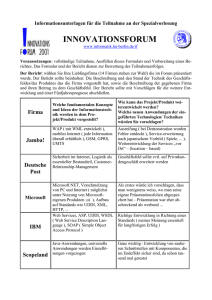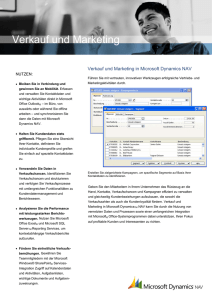Downloads - Microsoft
Werbung
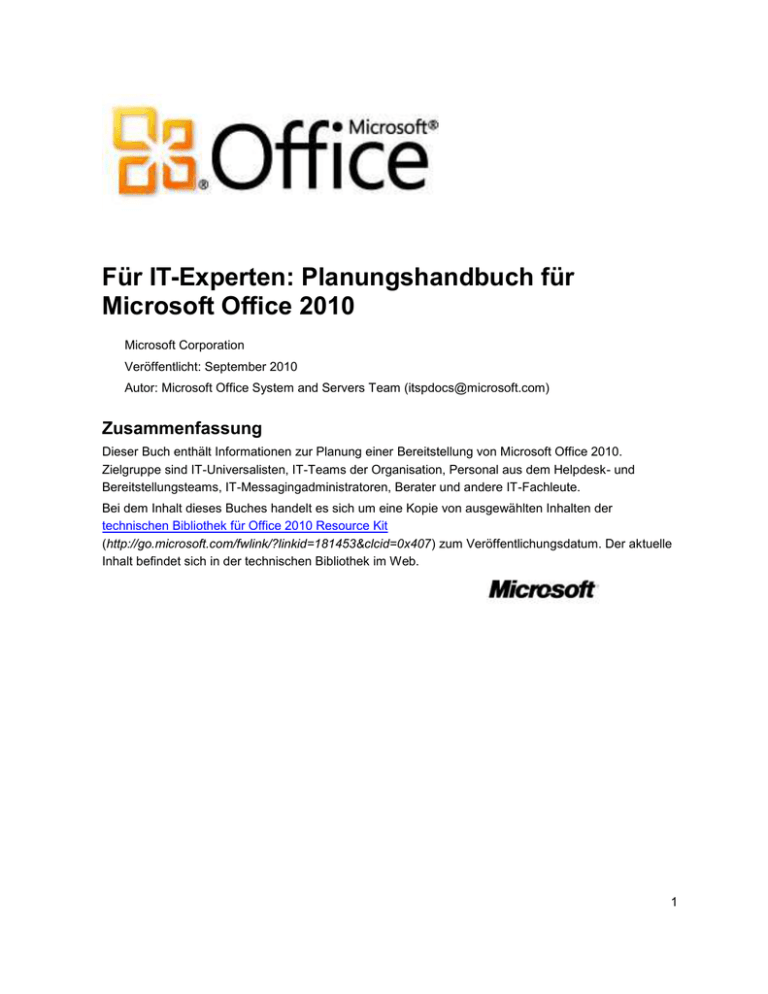
Für IT-Experten: Planungshandbuch für Microsoft Office 2010 Microsoft Corporation Veröffentlicht: September 2010 Autor: Microsoft Office System and Servers Team ([email protected]) Zusammenfassung Dieser Buch enthält Informationen zur Planung einer Bereitstellung von Microsoft Office 2010. Zielgruppe sind IT-Universalisten, IT-Teams der Organisation, Personal aus dem Helpdesk- und Bereitstellungsteams, IT-Messagingadministratoren, Berater und andere IT-Fachleute. Bei dem Inhalt dieses Buches handelt es sich um eine Kopie von ausgewählten Inhalten der technischen Bibliothek für Office 2010 Resource Kit (http://go.microsoft.com/fwlink/?linkid=181453&clcid=0x407) zum Veröffentlichungsdatum. Der aktuelle Inhalt befindet sich in der technischen Bibliothek im Web. 1 Dieses Dokument wird “wie besehen” bereitgestellt. Die in diesen Unterlagen enthaltenen Angaben und Daten, einschließlich URLs und anderen Verweisen auf Internetwebsites, können ohne vorherige Ankündigung geändert werden. Sie tragen das volle Risiko der Verwendung. Einige Beispiele sind frei erfunden, soweit nichts anderes angegeben ist. Jede Ähnlichkeit mit der Realität ist rein zufällig. Mit diesem Dokument erhalten Sie keine Rechte an geistigem Eigentum in einem beliebigen MicrosoftProdukt. Sie können dieses Dokument als Kopie für eigene interne Referenzzwecke verwenden. © 2010 Microsoft Corporation. Alle Rechte vorbehalten. Microsoft, Access, Active Directory, Backstage, Excel, Groove, Hotmail, InfoPath, Internet Explorer, Outlook, PerformancePoint, PowerPoint, SharePoint, Silverlight, Windows, Windows Live, Windows Mobile, Windows PowerShell, Windows Server und Windows Vista sind entweder eingetragene Marken oder Marken der Microsoft Corporation in den Vereinigten Staaten und/oder anderen Ländern. Die in diesem Dokument enthaltenen Informationen stellen die behandelten Themen aus der Sicht der Microsoft Corporation zum Zeitpunkt der Veröffentlichung dar. Da Microsoft auf sich ändernde Marktanforderungen reagieren muss, stellt dies keine Verpflichtung seitens Microsoft dar, und Microsoft kann die Richtigkeit der hier dargelegten Informationen nach dem Zeitpunkt der Veröffentlichung nicht garantieren. 2 Inhalt Abrufen von Hilfe ..................................................................................................................................... 20 Planen der Bereitstellung von Office 2010 .............................................................................................. 21 Übersicht über die Setuparchitektur von Office 2010 .............................................................................. 22 Setupvorgang ....................................................................................................................................... 23 Einrichten der Ereignisabfolge .......................................................................................................... 23 Ausführen von Setup ..................................................................................................................... 24 Überprüfen der Voraussetzungen ................................................................................................. 24 Auslesen von XML-Daten .............................................................................................................. 25 Erstellen der Featurestruktur ......................................................................................................... 27 Erstellen einer lokalen Installationsquelle auf dem Computer des Benutzers .............................. 27 Installieren von Office .................................................................................................................... 28 Anwenden der Anpassungsdatei ................................................................................................... 28 Einspielen von Softwareupdates ................................................................................................... 29 Hinzufügen mehrerer Produkte zum Installationspunkt .................................................................... 29 Interaktives Ausführen von Setup ..................................................................................................... 30 Sprachneutraler Entwurf ....................................................................................................................... 30 Sprachversionen von Office .............................................................................................................. 31 Sprachpakete für Office .................................................................................................................... 32 Optimiertes Anpassungsmodell............................................................................................................ 32 Verwenden des Office-Anpassungstools .......................................................................................... 32 Anpassen einer Neuinstallation ........................................................................................................ 33 Ändern einer vorhandenen Office-Installation .................................................................................. 34 Anpassen von Office mithilfe der Datei "Config.xml" ........................................................................ 34 Verwenden von Setup-Befehlszeilenparametern ............................................................................. 35 Verwenden von Gruppenrichtlinien ................................................................................................... 35 Erforderliche lokale Installationsquelle ............................................................................................. 36 Erstellen einer lokalen Installationsquelle auf den Computern der Benutzer ................................ 37 Separates Bereitstellen der lokalen Installationsquelle ................................................................. 38 Konsolidierter Aktualisierungsvorgang ............................................................................................. 38 Einspielen von Office-Updates im Verlauf von Neuinstallationen ................................................. 39 Aktualisieren vorhandener Office-Installationen ............................................................................ 39 Siehe auch............................................................................................................................................ 40 Planen einer Migrations und Upgradestrategie für Office 2010 .............................................................. 41 Planen eines Upgrades auf Office 2010 .................................................................................................. 42 Upgradevorgang (Übersicht) ................................................................................................................ 42 Vergleich der Upgradeoptionen und Grundlegendes zur Datenmigration ........................................... 43 3 Migrieren von Dokumenten .................................................................................................................. 44 Siehe auch............................................................................................................................................ 45 Migrieren von Registrierungsschlüsseln für Benutzerdaten in Office 2010 ............................................. 46 Einstellungen für Microsoft Office 2003 ............................................................................................... 46 Einstellungen für Microsoft Office 2007 ............................................................................................... 54 Auswählen einer Option für die Bereitstellung von Office 2010 .............................................................. 61 Bereitstellungsoptionen ........................................................................................................................ 61 Netzwerkfreigabe .............................................................................................................................. 61 Gruppenrichtlinien-Startskripts.......................................................................................................... 62 Verwaltete Bereitstellung .................................................................................................................. 62 Anwendungsvirtualisierung ............................................................................................................... 62 Präsentationsvirtualisierung .............................................................................................................. 62 Planen der Desktopkonfigurationen für Office 2010 ................................................................................ 63 Planen einer Bereitstellung von OneNote 2010 ...................................................................................... 65 Planung (Übersicht) .............................................................................................................................. 65 Bewerten der Anforderungen Ihrer Organisation ................................................................................. 66 Systemanforderungen für OneNote 2010 ......................................................................................... 66 Upgrade auf OneNote 2010 .............................................................................................................. 66 Sicherheitsüberlegungen .................................................................................................................. 66 Anforderungen im Hinblick auf Mehrsprachigkeit ............................................................................. 66 Prüfen der Änderungen in OneNote 2010............................................................................................ 67 Lesen der Überlegungen zur Migration ................................................................................................ 67 Planen der Durchführung von OneNote-Upgrades .............................................................................. 67 Upgrade von OneNote 2007 ............................................................................................................. 67 Upgrade von OneNote 2003 ............................................................................................................. 68 Planen des Einsatzes von OneNote Web App..................................................................................... 68 Systemanforderungen für Office Web Apps ..................................................................................... 69 Ressourcen zur Bereitstellung und Verwendung von Office Web Apps .......................................... 70 Überlegungen zur Verwendung von OneNote mit SharePoint-Produkten ........................................... 70 Deaktivieren von "Auschecken erfordern" ........................................................................................ 70 Versionsverwaltung ........................................................................................................................... 71 Gemischte Umgebungen mit Microsoft Office OneNote 2007 .......................................................... 71 Siehe auch............................................................................................................................................ 72 Planen für Outlook 2010 .......................................................................................................................... 73 Übersicht über die Planung von Outlook 2010 ........................................................................................ 74 Ermitteln der Anforderungen einer Organisation ................................................................................. 74 Upgrade oder Erstinstallation............................................................................................................ 74 Migrieren von Daten .......................................................................................................................... 74 Remotebenutzer und Roamingbenutzer ........................................................................................... 75 4 Anforderungen für mehrere Sprachen .............................................................................................. 75 Client- und Messagingserverplattformen .......................................................................................... 75 Auswählen des Zeitpunkts und des Verfahrens für die Installation von Outlook ................................. 76 Anpassen von Outlook-Einstellungen und -Profilen ......................................................................... 76 Konfigurieren von Abonnements und anderen Freigabefeatures ..................................................... 77 Verwenden von Outlook mit Terminaldiensten ................................................................................. 77 Abhängigkeiten von Datenobjekten für die Zusammenarbeit ........................................................... 78 AutoArchivierung ............................................................................................................................... 78 Outlook-Datendateien (PST)............................................................................................................. 79 Aufbewahrungsrichtlinien .................................................................................................................. 79 Überlegungen zu Sicherheit und Datenschutz ..................................................................................... 79 Das Sicherheitscenter für Office ....................................................................................................... 79 Abwehren von Viren und Junk-E-Mail-Nachrichten .......................................................................... 80 Konfigurieren von Kryptografiefeatures ............................................................................................ 81 Einschränken der Berechtigungen für E-Mail-Nachrichten ............................................................... 81 Outlook 2010 und E-Mail-Protokolle und -Server ............................................................................. 81 Durchführen eines Upgrades von einer früheren Version von Outlook ............................................... 82 Durchführen eines Upgrades mit aktiviertem Exchange-Cache-Modus ........................................... 82 Zusätzliche Punkte, die beim Planen eines Upgrades zu berücksichtigen sind .................................. 83 Durchführen eines Upgrades von anderen E-Mail- und Zeitplanungsprogrammen ............................ 83 Siehe auch............................................................................................................................................ 84 Bestimmen des Installationszeitpunkts für Outlook 2010 ........................................................................ 85 Installieren von Outlook zusammen mit Office ..................................................................................... 85 Installieren von Outlook vor Office ....................................................................................................... 85 Vorteile der Installation von Outlook vor Office................................................................................. 86 Nachteile der Installation von Outlook vor Office .............................................................................. 86 Installieren von Outlook nach Office .................................................................................................... 86 Vorteile der Installation von Outlook nach Office .............................................................................. 87 Nachteile der Installation von Outlook nach Office ........................................................................... 87 Gestaffelte Outlook-Bereitstellung ....................................................................................................... 87 Vorteile einer gestaffelten Bereitstellung .......................................................................................... 88 Nachteile einer gestaffelten Bereitstellung ....................................................................................... 88 Siehe auch............................................................................................................................................ 88 Bestimmen der zu aktivierenden oder anzupassenden Features in Outlook 2010 ................................. 89 AutoArchivierung .................................................................................................................................. 90 Visitenkarten ......................................................................................................................................... 91 Visitenkarte ....................................................................................................................................... 92 Registerkarte "Kontakt" ..................................................................................................................... 93 Unterhaltungsansicht ............................................................................................................................ 97 Synchronisierung der globalen Adressliste .......................................................................................... 99 Outlook-Kontaktkorrekturen während der Synchronisierung der globalen Adressliste .................... 99 5 Konfigurieren der GAL-Synchronisierung ....................................................................................... 100 Internetkalender ................................................................................................................................. 102 Sofortsuche ........................................................................................................................................ 104 Navigationsbereich ............................................................................................................................. 106 Outlook Connector für soziale Netzwerke .......................................................................................... 109 Suchordner ......................................................................................................................................... 112 SharePoint Server-Kollegenimport-Add-In ......................................................................................... 114 Siehe auch.......................................................................................................................................... 116 Planen einer Bereitstellung im Exchange-Cache-Modus in Outlook 2010 ............................................ 117 Übersicht ............................................................................................................................................ 117 Auswählen zwischen Exchange-Cache-Modus und Onlinemodus .................................................... 118 Gründe für die Verwendung des Exchange-Cache-Modus ............................................................ 118 Gründe für die Verwendung des Onlinemodus............................................................................... 118 Besondere Überlegungen ............................................................................................................... 119 So lässt sich mit dem Exchange-Cache-Modus die Benutzerfreundlichkeit von Outlook verbessern ........................................................................................................................................................ 120 Outlook-Features, die die Effektivität des Exchange-Cache-Modus beeinträchtigen können ........... 122 Überlegungen zu Synchronisierung, Speicherplatz und Leistung ..................................................... 123 Manuelle Synchronisierung von Exchange-Konten nicht mehr erforderlich ................................... 123 Vorteile des Zugriffs auf das Offlineadressbuch ............................................................................. 124 Empfehlungen zu Offlineordnerdateien (OST-Dateien) .................................................................. 124 Verwalten von Leistungsproblemen ................................................................................................ 125 Verwalten der Outlook-Ordnerfreigabe ........................................................................................... 125 Überlegungen zu Öffentliche Ordner-Favoriten .............................................................................. 126 Verwalten des Verhaltens von Outlook für als langsam wahrgenommene Verbindungen ................ 126 Optionen für das Staging der Exchange-Cache-Modus-Bereitstellung ............................................. 128 Durchführen eines Upgrades aktueller Benutzer des Exchange-Cache-Modus auf Outlook 2010 ... 130 Bereitstellen des Exchange-Cache-Modus für Benutzer, für die bereits OST-Dateien vorhanden sind ........................................................................................................................................................ 131 Konfiguration des Exchange-Cache-Modus ....................................................................................... 131 Zusätzliche Ressourcen ..................................................................................................................... 133 Exchange-Cache-Modus in einer RDSH-Umgebung (Remote Desktop Session Host, RemotedesktopSitzungshost): Planungsüberlegungen (Whitepaper) ........................................................................ 134 Planen der automatischen Konfiguration von Benutzerkonten in Outlook 2010 ................................... 135 Übersicht ............................................................................................................................................ 135 Verwenden der AutoErmittlung mit DNS ............................................................................................ 136 Einzelheiten zum AutoErmittlung-Protokoll..................................................................................... 137 Statische XML-Datei und Webdienst-XML im Vergleich ................................................................ 137 Lokales Verwenden der AutoErmittlung ......................................................................................... 137 Rangfolge der XML-Einstellungen .................................................................................................. 138 Transaktionszusammenfassung der AutoErmittlung ......................................................................... 138 6 XML-Schema für die AutoErmittlung .................................................................................................. 139 Von Outlook gesendete POST-Anforderung .................................................................................. 139 XML-Antwortschema....................................................................................................................... 139 XML-Beispielantworten ................................................................................................................... 145 Internetdienstanbieter mit POP3- und SMTP-Dienst................................................................... 145 Internetdienstanbieter mit POP3-, IMAP- und SMTP-Diensten und POP3-Voreinstellung für Clients ...................................................................................................................................... 146 XML-Umleitung an einen allgemeinen XML-Dateispeicherort .................................................... 147 Ermittlung allgemeiner Einstellungen ................................................................................................. 148 IMAP-Einstellungen ........................................................................................................................ 149 POP3-Einstellungen ........................................................................................................................ 152 SMTP-Einstellungen ....................................................................................................................... 156 Siehe auch.......................................................................................................................................... 160 Planen der Einhaltung von Vorschriften und der Archivierung in Outlook 2010 ................................... 161 Planen der Bereitstellung einer Aufbewahrungsrichtlinie ................................................................... 161 Definieren der Aufbewahrungsrichtlinien ........................................................................................ 162 Bestimmen der zu erstellenden Richtlinientypen ............................................................................ 162 Persönliche Tags ......................................................................................................................... 163 Verteilerlisten ............................................................................................................................... 164 Vorlaufphase und Schulung für Aufbewahrungsrichtlinien ............................................................. 164 Informieren der Benutzer über die Aufbewahrungsrichtlinie ........................................................... 166 Benutzer, für die die rechtliche Aufbewahrungspflicht aktiviert ist oder die überprüft werden ....... 166 Wiederherstellen gelöschter Elemente ........................................................................................ 167 Kopie bei Schreibvorgang ........................................................................................................... 168 Verwenden des Anhaltens der Aufbewahrungszeit..................................................................... 168 Verwenden des Anhaltens aufgrund von Rechtsstreitigkeiten .................................................... 168 Planen der Bereitstellung eines persönlichen Archivs ....................................................................... 169 Bestimmen der Archivrichtlinien ..................................................................................................... 169 Informieren der Benutzer über das persönliche Archiv .................................................................. 169 Outlook-Datendateien (PST) in Ihrer Organisation ......................................................................... 170 Siehe auch.......................................................................................................................................... 174 Sicherheits- und Schutzplan in Outlook 2010 ........................................................................................ 175 Auswählen von Sicherheits- und Schutzeinstellungen für Outlook 2010 .............................................. 176 Übersicht ............................................................................................................................................ 176 Angeben, wie Sicherheitseinstellungen in Outlook erzwungen werden ............................................ 177 Anpassen von Sicherheitseinstellungen mithilfe von Gruppenrichtlinien ....................................... 178 Spezielle Umgebungen ............................................................................................................... 178 Interaktion von Administrator- und Benutzereinstellungen in Outlook 2010 ...................................... 180 Arbeiten mit Outlook-COM-Add-Ins ................................................................................................... 181 Anpassen von Sicherheitseinstellungen für ActiveX und benutzerdefinierte Formulare in Outlook 2010 ........................................................................................................................................................ 182 7 Anpassen des Verhaltens von ActiveX-Steuerelementen in einmaligen Formularen .................... 182 Anpassen von Sicherheitseinstellungen für benutzerdefinierte Formulare .................................... 183 Anpassen programmgesteuerter Einstellungen in Outlook 2010....................................................... 184 Zusätzliche Einstellungen ................................................................................................................... 186 Siehe auch.......................................................................................................................................... 187 Planen von Anlageneinstellungen in Outlook 2010 ............................................................................... 188 Übersicht ............................................................................................................................................ 188 Hinzufügen oder Entfernen von Dateinamenerweiterungen der Ebene 1 ......................................... 189 Hinzufügen oder Entfernen von Dateinamenerweiterungen der Ebene 2 ......................................... 190 Konfigurieren zusätzlicher Einschränkungen für Anlagendateien...................................................... 191 Siehe auch.......................................................................................................................................... 193 Planen der Kryptografie für E-Mail-Messaging in Outlook 2010 ........................................................... 194 Informationen zu kryptografischen Messagingfeatures in Outlook 2010 ........................................... 194 Implementierung von kryptografischem Messaging in Outlook 2010 ............................................. 195 Digitale IDs: Kombination aus öffentlichem und privatem Schlüssel und Zertifikaten .................... 195 Verwalten kryptografischer digitaler IDs ............................................................................................. 196 Speicherorte für digitale IDs............................................................................................................ 196 Bereitstellen von digitalen IDs für andere Personen ...................................................................... 197 Importieren von digitalen IDs .......................................................................................................... 197 Erneuern von Schlüsseln und Zertifikaten ...................................................................................... 198 Sicherheitskennzeichen und signierte Empfangsbestätigungen........................................................ 198 Konfigurieren kryptografischer Einstellungen für Outlook 2010 ......................................................... 199 Konfigurieren zusätzlicher kryptografischer Einstellungen ................................................................ 204 Sicherheitsrichtlinieneinstellungen für allgemeine Kryptografie ..................................................... 204 Siehe auch.......................................................................................................................................... 205 Planen der Einschränkung von Junk-E-Mails in Outlook 2010 ............................................................. 206 Übersicht ............................................................................................................................................ 206 Unterstützte Kontotypen ..................................................................................................................... 207 Unterstützung in Exchange Server .................................................................................................... 207 Konfigurieren der Benutzeroberfläche des Junk-E-Mail-Filters ......................................................... 208 Bereitstellen von standardmäßigen Junk-E-Mail-Filterlisten .............................................................. 210 Konfigurieren des automatischen Downloads von Bildern ................................................................. 211 Siehe auch.......................................................................................................................................... 212 Plan for spelling checker settings in Office 2010 ................................................................................... 213 Office 2010 general spelling checker settings.................................................................................... 213 InfoPath 2010 spelling checker settings ............................................................................................. 215 OneNote 2010 spelling checker settings ............................................................................................ 216 Outlook 2010 spelling checker settings .............................................................................................. 217 PowerPoint 2010 spelling checker settings ........................................................................................ 218 Publisher 2010 spelling checker settings ........................................................................................... 218 8 Word 2010 spelling checker settings ................................................................................................. 219 Siehe auch.......................................................................................................................................... 220 Planen von SharePoint Workspace 2010 .............................................................................................. 221 Planen der Topologie für SharePoint Workspace 2010 ..................................................................... 221 SharePoint Workspace nur als SharePoint-Client .......................................................................... 224 SharePoint Workspace als Client für Peerzusammenarbeit ........................................................... 225 SharePoint Workspace als SharePoint-Client und Client für die Peerzusammenarbeit ................ 227 Groove Server und SharePoint Workspace als verwaltetes Zusammenarbeitssystem ................. 228 Planen der Netzwerkeinstellungen für SharePoint Workspace 2010 ................................................ 230 Planen der Kapazität .......................................................................................................................... 232 Planen der Sicherheit ......................................................................................................................... 232 Planen der Authentifizierung .............................................................................................................. 233 Planen von alternativen Zugriffszuordnungen .................................................................................... 234 Planen der Leistungsüberwachung und der Einschränkung .............................................................. 234 Planen von Aktionen und Einstellungen für SharePoint-Listen und -Bibliotheken............................. 235 Planen der Suche ............................................................................................................................... 235 Planen der Sicherung und Wiederherstellung von SharePoint Workspace ....................................... 236 Siehe auch.......................................................................................................................................... 237 Planen von Anpassungen und Optionen für Visio 2010 ........................................................................ 238 Anwendungseinstellungen ................................................................................................................. 238 Kataloge "Hintergründe" sowie "Ränder und Titel" ......................................................................... 238 Benutzerdefinierte Designs ......................................................................................................... 239 Diagrammvorlagen ............................................................................................................................. 240 Anpassen von Quick-Shapes ............................................................................................................. 241 Vertrauenswürdige Dokumente .......................................................................................................... 241 SharePoint und das Repository ......................................................................................................... 242 Siehe auch.......................................................................................................................................... 243 Planen der Sicherheit für Office 2010 .................................................................................................... 244 Sicherheit für Office 2010 (Übersicht) ................................................................................................... 246 Bedeutung der mehrstufigen Verteidigung ......................................................................................... 247 Vierstufiger Ansatz .......................................................................................................................... 247 Erweiterte Härtungsgegenmaßnahmen .......................................................................................... 249 Integritätsgegenmaßnahmen....................................................................................................... 249 Vertraulichkeitsgegenmaßnahmen .............................................................................................. 250 Unterstützung der Benutzer bei besseren Sicherheitsentscheidungen ............................................. 251 Volle Kontrolle für den Administrator .................................................................................................. 254 Migrieren von Sicherheits- und Datenschutzeinstellungen aus Office 2003 ...................................... 256 Grundlegendes zu Sicherheitsrisiken und Gegenmaßnahmen für Office 2010 .................................... 261 Sicherheitsrisiken für Informationen ................................................................................................... 261 9 Bedrohungen für Desktopproduktivitätsanwendungen ...................................................................... 262 Bedrohungen durch aktive Inhalte .................................................................................................. 263 Bedrohungen durch nicht autorisierten Zugriff................................................................................ 263 Bedrohungen durch externe Inhalte ............................................................................................... 264 Bedrohungen für Browser ............................................................................................................... 265 Bedrohungen durch Zero-Day-Exploits .......................................................................................... 265 Standardmäßige Gegenmaßnahmen in Office 2010 ......................................................................... 265 Einstellungen für ActiveX-Steuerelemente ..................................................................................... 266 Einstellungen für Add-Ins ................................................................................................................ 267 Einstellungen für Kryptografie und Verschlüsselung ...................................................................... 267 Einstellungen für die Datenausführungsverhinderung .................................................................... 267 Einstellungen für digitale Signaturen .............................................................................................. 267 Einstellungen für externe Inhalte .................................................................................................... 267 Einstellungen für den Zugriffsschutz ............................................................................................... 268 Einstellungen für die Office-Dateiüberprüfung ................................................................................ 268 Einstellungen für die Kennwortkomplexität ..................................................................................... 268 Datenschutzoptionen ...................................................................................................................... 268 Einstellungen für die geschützte Ansicht ........................................................................................ 269 Einstellungen für vertrauenswürdige Dokumente ........................................................................... 269 Einstellungen für vertrauenswürdige Speicherorte ......................................................................... 270 Einstellungen für vertrauenswürdige Herausgeber......................................................................... 270 Einstellungen für VBA-Makros ........................................................................................................ 270 Siehe auch.......................................................................................................................................... 271 Planen von Einstellungen für vertrauenswürdige Speicherorte für Office 2010 .................................... 272 Informationen zum Planen von Einstellungen für vertrauenswürdige Speicherorte .......................... 272 Vertrauenswürdige Speicherorte in Access 2010 ........................................................................... 273 Vertrauenswürdige Speicherorte in Excel 2010.............................................................................. 273 Vertrauenswürdige Speicherorte in PowerPoint 2010 .................................................................... 274 Vertrauenswürdige Speicherorte in Word 2010 .............................................................................. 274 Implementieren von vertrauenswürdigen Speicherorten ................................................................... 274 Bestimmen der Anwendungen, die konfiguriert werden sollen ....................................................... 275 Bestimmen der Ordner, die als vertrauenswürdige Speicherorte festgelegt werden sollen ........... 275 Angeben von vertrauenswürdigen Speicherorten mithilfe von Umgebungsvariablen................. 276 Angeben von Webordnern als vertrauenswürdige Speicherorte ................................................. 277 Ermitteln der Ordnerfreigabe- und Ordnersicherheitseinstellungen ............................................... 277 Ermitteln von Einschränkungen für vertrauenswürdige Speicherorte............................................. 278 Deaktivieren von vertrauenswürdigen Speicherorten ........................................................................ 279 Siehe auch.......................................................................................................................................... 280 Planen von Einstellungen für vertrauenswürdige Herausgeber für Office 2010 ................................... 281 Informationen zum Planen von Einstellungen für vertrauenswürdige Herausgeber .......................... 281 Abrufen von Zertifikaten von bekannten Herausgebern .................................................................... 282 10 Bestimmen, welche Zertifikate der Liste vertrauenswürdiger Herausgeber hinzugefügt werden müssen............................................................................................................................................ 282 Verwandte Einstellungen für vertrauenswürdige Herausgeber.......................................................... 284 Siehe auch.......................................................................................................................................... 284 Planen von Sicherheitseinstellungen für Add-Ins für Office 2010 ......................................................... 285 Informationen zur Planung von Add-In-Einstellungen ........................................................................ 285 Deaktivieren von Add-Ins pro Anwendung ......................................................................................... 286 Festlegen, dass Add-Ins von einem vertrauenswürdigen Herausgeber signiert sein müssen .......... 286 Deaktivieren von Benachrichtigungen für nicht signierte Add-Ins...................................................... 287 Siehe auch.......................................................................................................................................... 287 Planen von Sicherheitseinstellungen für ActiveX-Steuerelemente für Office 2010............................... 288 Informationen zum Planen von Einstellungen für ActiveX-Steuerelemente ...................................... 288 Deaktivieren von ActiveX-Steuerelementen....................................................................................... 289 Ändern der Initialisierungsmethode für ActiveX-Steuerelemente ...................................................... 291 Verwandte Einstellungen für ActiveX-Steuerelemente ...................................................................... 293 Siehe auch.......................................................................................................................................... 294 Planen von Sicherheitseinstellungen für VBA-Makros für Office 2010 ................................................. 295 Informationen zur Planung von Einstellungen für VBA und VBA-Makros .......................................... 295 Ändern der Sicherheitswarnungseinstellungen für VBA-Makros ....................................................... 296 Deaktivieren von VBA ........................................................................................................................ 297 Ändern des Verhaltens von VBA-Makros in Anwendungen, die programmgesteuert gestartet werden ........................................................................................................................................................ 297 Ändern der Virenscanfunktion für verschlüsselte VBA-Makros ......................................................... 298 Verwandte VBA-Makroeinstellungen ................................................................................................. 299 Siehe auch.......................................................................................................................................... 300 Planen der COM-Objektkategorisierung für Office 2010 ....................................................................... 301 Informationen zur COM-Objektkategorisierung.................................................................................. 301 Konfigurieren von Gruppenrichtlinien-Sicherheitseinstellungen für die COM-Objektkategorisierung 301 Hinzufügen der COM-Objektkategorisierung in der Registrierung..................................................... 303 Planen von Einstellungen für die geschützte Ansicht für Office 2010 ................................................... 305 Informationen zur Planung von Einstellungen für die geschützte Ansicht ......................................... 305 Standardverhalten der geschützten Ansicht ................................................................................... 306 Ändern des Verhaltens der geschützten Ansicht ............................................................................ 306 Verhindern, dass Dateien in der geschützten Ansicht geöffnet werden ............................................ 307 Erzwingen, dass Dateien in der geschützten Ansicht geöffnet werden ............................................. 308 Erzwingen, dass Dateien in der geschützten Ansicht geöffnet werden, mithilfe des Zugriffsschutzes ..................................................................................................................................................... 308 Erzwingen, dass Dateien in der geschützten Ansicht geöffnet werden, mithilfe von Einstellungen für die Office-Dateiüberprüfung ........................................................................................................ 308 11 Hinzufügen von Dateien zur Liste unsicherer Dateien ....................................................................... 309 Siehe auch.......................................................................................................................................... 309 Planen von Einstellungen für die Office-Dateiüberprüfung für Office 2010 ........................................... 310 Informationen zu Einstellungen für die Office-Dateiüberprüfung ....................................................... 310 Deaktivieren der Office-Dateiüberprüfung .......................................................................................... 312 Ändern des Dokumentverhaltens bei nicht erfolgreicher Dateiüberprüfung ...................................... 312 Deaktivieren von Berichten zur Office-Dateiüberprüfung ................................................................... 313 Siehe auch.......................................................................................................................................... 314 Administrative Vorlagendateien (ADM, ADMX, ADML) für 2007 Office System und Updates für das Office-Anpassungstool ....................................................................................................................... 315 Informationen zum Planen von Einstellungen für die Kennwortlänge und -komplexität .................... 315 Erzwingen der Kennwortlänge und -komplexität ................................................................................ 316 Bestimmen der Anforderungen für die Mindestlänge für Kennwörter............................................. 317 Bestimmen der Regelstufe für Kennwörter ..................................................................................... 317 Bestimmen des Domänentimeoutwerts .......................................................................................... 318 Verwandte Einstellungen für die Kennwortlänge und -komplexität .................................................... 319 Siehe auch.......................................................................................................................................... 319 Planen von Einstellungen für Kryptografie und Verschlüsselung für Office 2010 ................................. 320 Informationen zur Kryptografie und Verschlüsselung in Office 2010 ................................................. 321 Einstellungen für Kryptografie und Verschlüsselung ......................................................................... 321 Kompatibilität mit früheren Versionen von Office ............................................................................... 324 Siehe auch.......................................................................................................................................... 325 Planen von Einstellungen für digitale Signaturen für Office 2010 ......................................................... 326 Was ist eine digitale Signatur? ........................................................................................................... 326 Der Zweck von digitalen Signaturen ............................................................................................... 326 Anforderungen für digitale Signaturen ............................................................................................ 327 Digitale Signaturen in der Geschäftsumgebung ............................................................................. 327 Kompatibilitätsprobleme.................................................................................................................. 328 Digitales Zertifikat: Selbstsigniert oder von Zertifizierungsstellen ausgestellt ................................... 329 Mithilfe einer Unternehmens-PKI erstellte Zertifikate ..................................................................... 329 Gewerbliche Zertifikate ................................................................................................................... 329 Verwenden von digitalen Signaturen ................................................................................................. 330 Zeitstempel für digitale Signaturen ................................................................................................. 331 Konfigurieren von digitalen Signaturen ........................................................................................... 332 Planen von Datenschutzoptionen für Office 2010 ................................................................................. 335 Planung der Datenschutzoptionen ..................................................................................................... 335 Unterdrücken des Dialogfelds "Willkommen bei Microsoft Office 2010" ............................................ 336 Konfigurieren von Datenschutzoptionen. ........................................................................................... 337 Verwandte Datenschutzoptionen ....................................................................................................... 338 12 Siehe auch.......................................................................................................................................... 339 Planen von Einstellungen für den Zugriffsschutz für Office 2010.......................................................... 340 Blockieren von Dateiformattypen mit den Gruppenrichtlinien oder dem Office-Anpassungstool (OAT) ........................................................................................................................................................ 340 Überlegungen zur Planung für die Konfiguration von Einstellungen für den Zugriffsschutz .......... 340 Einstellungen für Gruppenrichtlinien und das Office-Anpassungstool (OAT) .................................... 341 Vorgehensweise zum Auffinden der Einstellungen ........................................................................ 341 Informationen zur Einstellung "Standardverhalten für Zugriffsschutz festlegen" ............................ 342 Einstellungen für Excel 2010 .......................................................................................................... 343 Einstellungen für PowerPoint 2010 ................................................................................................. 380 Einstellungen für Word 2010........................................................................................................... 391 Siehe auch.......................................................................................................................................... 415 Planen der Verwaltung von Informationsrechten in Office 2010 ........................................................... 417 Übersicht über IRM ............................................................................................................................ 417 Funktionsweise von IRM in Office 2010 ............................................................................................. 418 Verwenden von IRM mit einem RMS-Server .................................................................................. 418 Verwenden von IRM ohne lokalen RMS-Server ............................................................................. 420 Einrichten von IRM für Office 2010 .................................................................................................... 420 Einrichten von RMS-Serverzugriff .................................................................................................. 420 Installieren der Rechteverwaltungsclientsoftware........................................................................... 421 Definieren und Bereitstellen von Berechtigungsrichtlinien ............................................................. 421 Berechtigungsrechte .................................................................................................................... 421 Erweiterte Berechtigungen .......................................................................................................... 423 Bereitstellen von Vorlagen für Benutzerrechterichtlinien ............................................................ 423 Konfigurieren von IRM-Einstellungen für Office 2010 ........................................................................ 424 IRM-Einstellungen für Office 2010 .................................................................................................. 424 IRM-Registrierungsschlüsseloptionen in Office 2010 ..................................................................... 425 Konfigurieren von IRM-Einstellungen für Outlook 2010 ..................................................................... 428 IRM-Einstellungen für Outlook 2010 ............................................................................................... 428 IRM-Registrierungsschlüsseloptionen in Outlook 2010 .................................................................. 429 Siehe auch.......................................................................................................................................... 430 Security articles for end users (Office 2010) ......................................................................................... 431 Overview............................................................................................................................................. 431 New Security Features ....................................................................................................................... 431 Outlook ............................................................................................................................................... 432 Access, Excel, PowerPoint, Visio, and Word ..................................................................................... 432 Access only ........................................................................................................................................ 433 Planen von Gruppenrichtlinien für Office 2010 ...................................................................................... 434 Übersicht über Gruppenrichtlinien für Office 2010 ................................................................................ 435 13 Lokale und Active Directory-basierte Gruppenrichtlinien ................................................................... 435 Gruppenrichtlinienverarbeitung .......................................................................................................... 436 Richtlinienvererbung .................................................................................................................... 437 Synchrone und asynchrone Verarbeitung ................................................................................... 438 Feature zur schnellen Anmeldungsoptimierung .......................................................................... 438 Verarbeitung bei langsamen Verbindungen ................................................................................ 438 Gruppenrichtlinien-Aktualisierungsintervall ................................................................................. 438 Auslösen einer Gruppenrichtlinienaktualisierung ........................................................................ 439 Ändern der Verarbeitung von Gruppenrichtlinienobjekten durch Gruppenrichtlinien......................... 439 Ändern der Verknüpfungsreihenfolge ............................................................................................. 440 Blockieren der Vererbung ............................................................................................................... 440 Erzwingen einer Gruppenrichtlinienobjekt-Verknüpfung ................................................................ 440 Deaktivieren einer Gruppenrichtlinienobjekt-Verknüpfung ............................................................. 440 Verwenden der Sicherheitsfilterung ................................................................................................ 441 Verwenden der WMI (Windows-Verwaltungsinstrumentation)-Filterung. ....................................... 441 Verwenden der Loopbackverarbeitung ........................................................................................... 442 Administrative Vorlagen ..................................................................................................................... 442 Administrative Vorlagendateien ................................................................................................... 443 Administrative Vorlagendateien für Office 2010 .......................................................................... 444 Echte Richtlinien und Benutzervoreinstellungen ................................................................................ 445 Echte Richtlinien ............................................................................................................................. 445 Voreinstellungen ............................................................................................................................. 446 Gruppenrichtlinien-Verwaltungstools ................................................................................................. 446 Gruppenrichtlinien-Verwaltungskonsole ......................................................................................... 446 Gruppenrichtlinienobjekt-Editor....................................................................................................... 447 Systemanforderungen für die Gruppenrichtlinien-Verwaltungskonsole und den Gruppenrichtlinienobjekt-Editor ................................................................................................... 448 Office-Anpassungstool und Gruppenrichtlinien .................................................................................. 449 Siehe auch.......................................................................................................................................... 449 Planen von Gruppenrichtlinien in Office 2010 ....................................................................................... 450 Planen von Gruppenrichtlinien ........................................................................................................... 450 Definieren von Unternehmenszielen und Sicherheitsanforderungen................................................. 450 Bewerten der aktuellen Umgebung .................................................................................................... 451 Entwerfen verwalteter Konfigurationen auf Grundlage der Geschäfts- und Sicherheitsanforderungen ........................................................................................................................................................ 452 Ermitteln des Anwendungsumfangs ................................................................................................... 453 Testen und Staging von Gruppenrichtlinienbereitstellungen ............................................................. 454 Einbinden der Verantwortlichen ......................................................................................................... 454 Siehe auch.......................................................................................................................................... 455 FAQ: Group Policy (Office 2010) ........................................................................................................... 456 Q: When should I use Group Policy instead of Office Configuration Tool (OCT)? ............................ 456 14 Q: Where can I find a list of Group Policies that are available for Office 2010? ................................ 456 Q: What is the difference between the two workbooks Office2010GroupPolicyAndOCTSettings_Reference.xls and Office2010GroupPolicyAndOCTSettings.xls? ................................................................................ 456 Q: What is the difference between .adm, .admx, and .adml administrative template files? .............. 457 Q: Do the Office 2010 .admx template files work with the 2007 Office system? Or must I download the 2007 Office system template files separately? ......................................................................... 457 Q: How do I install the Office 2010 Group Policy templates? ............................................................ 457 Q: How can I map a specific UI element in Office 2010 to a Group Policy setting? .......................... 458 Q: How can I use Group Policy to disable commands and menu items? .......................................... 458 Q. Why does Microsoft not support the use of Group Policy Software Installation to deploy Office 2010? .............................................................................................................................................. 459 Q. What are the advantages and limitations of deploying Office 2010 using Group Policy computer startup scripts? ................................................................................................................................ 459 Downloadable book: Group Policy for Office 2010 ................................................................................ 461 Plan für die mehrsprachige Bereitstellung von Office 2010 .................................................................. 462 Planen der Installation ........................................................................................................................ 462 Setuplogik für die Sprache der Shellbenutzeroberfläche ............................................................... 463 Planen der Anpassungen ................................................................................................................... 464 Methoden zum Anpassen der Spracheinstellungen ....................................................................... 465 Anzeigen der neuen Spracheinstellungen beim ersten Start ......................................................... 466 Anpassen von sprachspezifischen Einstellungen im Zusammenhang mit dem Benutzergebietsschema .............................................................................................................. 466 Planen der Korrekturhilfen.................................................................................................................. 467 Bestimmen der Methode zum Bereitstellen von Korrekturhilfen ..................................................... 468 Benutzerdefiniertes Setup des Office 2010 Proofing Tools Kit ....................................................... 468 Syntax .......................................................................................................................................... 469 OptionState (Attribute) ................................................................................................................. 469 "Config.xml"-Beispieldatei für Office 2010 Proofing Tools Kit ..................................................... 469 Vorabzwischenspeichern der lokalen Installationsquelle für das Office 2010 Proofing Tools Kit .. 472 Siehe auch.......................................................................................................................................... 472 Planen der Virtualisierung in Office 2010 .............................................................................................. 473 Übersicht über die Virtualisierung zum Bereitstellen von Office 2010 .................................................. 474 Informationen zur Virtualisierung ....................................................................................................... 474 Virtualisierungsarten und -technologien ............................................................................................. 475 Desktop, Präsentation, Anwendung ............................................................................................... 475 Anwendungsvirtualisierung .......................................................................................................... 476 Virtualisierungsübermittlungsmethoden ............................................................................................. 477 Übermittlungsmethoden .................................................................................................................. 477 Virtualisierungsänderungen und -updates ......................................................................................... 479 15 Verbesserungen im Vergleich zu SoftGrid ...................................................................................... 479 Clientarchitektur für die Anwendungsvirtualisierung .......................................................................... 480 Siehe auch.......................................................................................................................................... 481 Methoden zum Bereitstellen von Office 2010 mittels Application Virtualization .................................... 482 Bereitstellungsmethoden .................................................................................................................... 482 Siehe auch.......................................................................................................................................... 482 Application Virtualization-Anwendungspakete....................................................................................... 483 Application Virtualization Sequencer .................................................................................................. 483 Application Virtualization-Pakete ........................................................................................................ 483 Erstellen eines Office 2010-Systempakets ........................................................................................ 484 Erstellen von Anwendungsabhängigkeiten mithilfe von Dynamic Suite Composition ....................... 497 Siehe auch.......................................................................................................................................... 498 Planen der Remotedesktopdienste (Terminaldienste) .......................................................................... 499 Planen der Bereitstellung von Office 2010 in einer Remotedesktopdienste-Umgebung (Terminaldienste) ............................................................................................................................................................ 500 Planen einer Remotedesktopdienste-Umgebung .............................................................................. 500 Bewerten der Lizenzierungsanforderungen .................................................................................... 500 Bewerten der Softwareanforderungen ............................................................................................ 500 Serveranforderungen ...................................................................................................................... 501 Clientanforderungen ....................................................................................................................... 502 Bewerten der Empfehlungen und bewährten Methoden ................................................................ 502 Einzelne Fehlerquelle .................................................................................................................. 502 Konfigurieren des Remotedesktop-Sitzungshostservers ................................................................... 503 Deaktiviert bzw. nicht vorhanden .................................................................................................... 503 Anpassen der Office 2010-Installation ............................................................................................... 503 Installieren von Office 2010 auf einem Computer mit Remotedesktopdiensten ................................ 504 Manuelle Installation von Office 2010 ............................................................................................. 505 Automatisierte Installation von Office 2010 ................................................................................. 506 Siehe auch.......................................................................................................................................... 507 Setupanpassungen von Office 2010 in Bezug auf Remotedesktopdienste (Terminaldienste) ............. 508 Installation bei der ersten Verwendung .............................................................................................. 508 Bildschirmflackern .............................................................................................................................. 508 "TSAbsent" und "TSDisabled" ............................................................................................................ 508 Siehe auch.......................................................................................................................................... 509 Planen der Barrierefreiheit in Office 2010 ............................................................................................. 510 Erhöhen der Sichtbarkeit von Verletzungen ....................................................................................... 510 Steuern der gemeldeten Merkmale .................................................................................................... 510 Gruppenrichtlinieneinstellungen für Excel 2010 ............................................................................. 511 Gruppenrichtlinieneinstellungen für PowerPoint 2010 .................................................................... 513 16 Gruppenrichtlinieneinstellungen für Word 2010.............................................................................. 517 Siehe auch.......................................................................................................................................... 521 Planen der Volumenaktivierung von Office 2010 .................................................................................. 522 Siehe auch.......................................................................................................................................... 523 Übersicht über die Volumenaktivierung für Office 2010 ........................................................................ 524 Übersicht über die Volumenlizenzierung ............................................................................................ 524 Änderungen an Aktivierungsrichtlinien ........................................................................................... 525 Warum ist die Aktivierung erforderlich? .......................................................................................... 525 Datenschutz .................................................................................................................................... 525 Office-Aktivierungstechnologien ......................................................................................................... 526 Schlüsselverwaltungsdienst (Key Management Service, KMS) ..................................................... 526 KMS-Clients von Office 2010 ...................................................................................................... 527 Mehrfachaktivierungsschlüssel (Multiple Activation Key, MAK) ..................................................... 527 Volumenlizenz-Product Keys .......................................................................................................... 528 Siehe auch.......................................................................................................................................... 528 Planen der Volumenaktivierung von Office 2010 .................................................................................. 529 Planen einer Bereitstellung ................................................................................................................ 529 Grundlegendes zu Aktivierungsmethoden ......................................................................................... 530 Schlüsselverwaltungsdienst (Key Management Service, KMS) ..................................................... 531 Veröffentlichung des KMS-Diensts .............................................................................................. 532 Clientermittlung des KMS ............................................................................................................ 533 KMS-Aktivierungsschwellenwerte ............................................................................................... 533 Erneuerung der KMS-Aktivierung ................................................................................................ 534 Verwenden von KMS für Computer mit Windows- und Office 2010-Clientprodukten ................. 534 Mehrfachaktivierungsschlüssel (Multiple Activation Key, MAK) ..................................................... 534 MAK-Architektur .......................................................................................................................... 535 VAMT 2.0 ..................................................................................................................................... 535 Planen einer KMS-Bereitstellung ....................................................................................................... 536 Planen der DNS-Serverkonfiguration ............................................................................................. 536 Aktivieren des KMS-Hosts .............................................................................................................. 537 Vorbereiten von KMS-Clients.......................................................................................................... 537 Aktivieren als Standardbenutzer ..................................................................................................... 537 Planen einer MAK-Aktivierung ........................................................................................................... 537 Keine Unterstützung von authentifizierten Proxyservern ................................................................ 538 Siehe auch.......................................................................................................................................... 538 Planen der unabhängigen MAK-Aktivierung von Office 2010 ............................................................... 539 Übersicht über die unabhängige MAK-Aktivierung ............................................................................ 539 Beispiel: externe Vertriebsniederlassung mit isolierten tragbaren Computern ............................... 539 Beispiel: kleine Organisation mit Desktopcomputern mit Internetverbindung und isolierten tragbaren Computern ................................................................................................................................... 540 17 Planen und Bewerten der Office 2010-Umgebung und -Konfiguration .............................................. 541 Anfordern der Product Keys ............................................................................................................... 542 Schritte der unabhängigen MAK-Aktivierung ..................................................................................... 542 Schritte für die Verwaltung mittels VAMT ........................................................................................... 542 Siehe auch.......................................................................................................................................... 542 Planen der MAK-Proxyaktivierung von Office 2010 .............................................................................. 544 Übersicht über die Proxyaktivierung mit Mehrfachaktivierungsschlüssel .......................................... 544 Beispiel: Mittelgroße Organisation mit Desktopcomputern, die mit dem Internet verbunden sind, und isolierten tragbaren Computern ............................................................................................ 544 Planen und Bewerten der Office 2010-Umgebung und -Konfiguration .............................................. 545 Beziehen der Product Keys ................................................................................................................ 546 Schritte zur Proxyaktivierung mit Mehrfachaktivierungsschlüssel ..................................................... 546 Schritte zur Verwaltung von VAMT .................................................................................................... 547 Siehe auch.......................................................................................................................................... 547 Planen der KMS-Aktivierung von Office 2010 ....................................................................................... 548 Übersicht über die KMS-Aktivierung .................................................................................................. 548 Beispiel: mittlere bis große Organisation mit Desktopcomputern und tragbaren Computern, die mit dem Unternehmensnetzwerk verbunden sind ............................................................................. 548 Planen und Bewerten der Office 2010-Umgebung und -Konfiguration .............................................. 549 Anfordern der Product Keys ............................................................................................................... 550 Installieren von KMS auf dem Hostcomputer ..................................................................................... 550 Schritte der KMS-Aktivierung ............................................................................................................. 550 Schritte für die Verwaltung mittels VAMT ........................................................................................... 550 Siehe auch.......................................................................................................................................... 551 Szenario: Kernnetzwerk - KMS-Aktivierung von Office 2010 ................................................................ 552 Kernnetz mit 50 oder mehr Computern .............................................................................................. 552 Überlegungen ..................................................................................................................................... 552 Siehe auch.......................................................................................................................................... 553 Szenario: Sicheres Netzwerk – KMS- oder MAK-Aktivierung von Office 2010 ..................................... 554 Sicheres Netzwerk ............................................................................................................................. 554 Überlegungen ..................................................................................................................................... 555 Siehe auch.......................................................................................................................................... 555 Szenario: Roaming- oder nicht verbundene Computer - KMS- oder MAK-Aktivierung von Office 2010 ............................................................................................................................................................ 556 Roaming- oder nicht verbundene Netzwerke ..................................................................................... 556 Überlegungen ..................................................................................................................................... 557 Siehe auch.......................................................................................................................................... 558 Szenario: Test- oder Entwicklungslabor - KMS- oder MAK-Aktivierung von Office 2010 ..................... 559 Test- oder Entwicklungslabor-Netzwerk ............................................................................................. 559 18 Überlegungen ..................................................................................................................................... 560 Siehe auch.......................................................................................................................................... 560 FAQ: Volumenaktivierung von Office 2010 ........................................................................................... 561 FAQ zur Volumenaktivierung - Übersicht ........................................................................................... 561 FAQ zum Schlüsselverwaltungsdienst (Key Management Service, KMS) ........................................ 566 FAQ zum Mehrfachaktivierungsschlüssel (Multiple Activation Key, MAK) ........................................ 570 FAQ zum Tool für die Volumenlizenzverwaltung (Volume Activation Management Tool, VAMT) .... 573 FAQ zu Product Keys ......................................................................................................................... 575 Siehe auch.......................................................................................................................................... 577 19 Abrufen von Hilfe Das Dokument wurde sorgfältig auf Korrektheit überprüft. Der Inhalt ist ebenfalls online verfügbar in der Office System-TechNet-Bibliothek. Falls es zu Unstimmigkeiten kommen sollte, so können Sie nach Update suchen unter: http://technet.microsoft.com/de-de/office/bb267342 Sollten Sie keine Lösung im Onlineinhalt gefunden haben, können Sie eine E-Mail-Nachricht an das Team von Microsoft Office System and Servers Content senden unter: [email protected] Betrifft Ihre Frage Microsoft Office-Produkte und nicht den Inhalt dieses Buches, durchsuchen Sie das Microsoft-Hilfe- und Supportcenter oder die Microsoft Knowledge Base unter: http://support.microsoft.com/?ln=de-de 20 Planen der Bereitstellung von Office 2010 Dieser Abschnitt bietet eine Übersicht über die Setuparchitektur für Office 2010 sowie Informationen zum Planen der Desktopkonfigurationen, der Sicherheit und der Anwendungen einschließlich Microsoft Access 2010, Microsoft Excel 2010 und Microsoft Outlook 2010. Außerdem sind Planungsinformationen für die Migration und für Upgrades von vorherigen Office-Versionen und zum Planen von Virtualisierung und Remotedesktopdiensten enthalten. Inhalt dieses Abschnitts: Artikel Beschreibung Übersicht über die Setuparchitektur von Office 2010 Enthält eine Übersicht über die Setup-Architektur für Office 2010, die Ereignisabfolge beim Setup, den sprachneutralen Entwurf und die Bereitstellung mehrerer Sprachen, Anpassungsmethoden, die erforderliche lokale Installationsquelle und den Updateprozess. Planen einer Migrations und Upgradestrategie für Office 2010 Enthält Informationen zum Planen der Installation von Microsoft Office 2010-Produktfamilie sowie zum Migrieren von Benutzerdaten, z. B. von Einstellungen und Dokumenten von Benutzern und Computern, die in zuvor installierten Versionen von Microsoft Office erstellt wurden. Planen der Desktopkonfigurationen für Office 2010 Enthält Informationen und Richtlinien zu Aspekten, die vor dem Bereitstellen von Office 2010 berücksichtigt werden sollten. Planen der Volumenaktivierung von Office 2010 Bietet eine Übersicht über die MicrosoftVolumenlizenzierung und die OfficeAktivierungstechnologien für Office 2010 und beschreibt die Planung einer Volumenaktivierung. 21 Übersicht über die Setuparchitektur von Office 2010 Die grundlegende Setuparchitektur in Microsoft Office 2010 entspricht der in 2007 Microsoft Office System eingeführten Architektur. Die Setuparchitektur optimiert sämtliche Aspekte der Installation, Anpassung und Verwaltung von Office. Das Setupprogramm dient zur Vereinheitlichung und Verwaltung des gesamten Installationsprozesses. Dies umfasst die Anpassung der Office-Konfiguration der Benutzer, die gleichzeitige Bereitstellung mehrerer Sprachen und das Einspielen von Softwareupdates in neue Installationen. Dieser Artikel enthält eine Übersicht über die Setuparchitektur, die Ereignisabfolge beim Setup, den sprachneutralen Entwurf und die Bereitstellung mehrerer Sprachen, Anpassungsmethoden, die erforderliche lokale Installationsquelle und den Updateprozess. Die Setuparchitektur hilft Administratoren bei der effizienteren Verwaltung der folgenden Bereiche: Bereitstellungsprozess, damit Office in der jeweiligen Umgebung so effizient wie möglich installiert wird. Anpassung von Office, damit die Benutzer auf ihren Computern eine optimale Konfiguration erhalten. Bereitstellung sprachspezifischer Features für Benutzer, die sich in internationalen Niederlassungen befinden. Bereitstellung von Office, damit künftige Wartungsvorgänge, z. B. Softwareupdates, so effizient wie möglich erfolgen. In Versionen von Office vor 2007 Office System war ein einzelnes Office-Produkt wie Microsoft Office Standard in einer einzelnen Windows Installer-Datei (.msi) enthalten. Eine MSI-Datei ist eine relationale Datenbank, die Windows Installer zum Installieren eines Produkts nutzt. Ab 2007 Office System bestehen die Office 2010 -Produkte aus mehreren MSI-Dateien, wobei keine MSI-Datei ein vollständiges Produkt darstellt. Ein sprachneutrales Kernpaket (MSI-Datei) wird zum Bilden eines vollständigen Produkts mit ein oder mehreren sprachspezifischen Paketen kombiniert. Ein OfficeProdukt wie Microsoft Office Professional Plus 2010 besteht aus dem Kernpaket und mindestens einem sprachspezifischen Paket. Setup setzt die einzelnen Pakete zusammen, sorgt für eine reibungslose Installation und führt Anpassungs- und Wartungsarbeiten während und nach der Installation von Office auf den Computern der Benutzer durch. Office 2010 bietet systemeigene 64-Bit-Versionen von Office-Produkten zur Unterstützung von 64-BitProzessoren, die sich zum Standard für Systeme von Servern bis hin zu Desktopcomputern entwickeln. Office 2010 unterstützt auch 32-Bit-Office 2010-Anwendungen, die unter 64-Bit-WindowsBetriebssystemen ausgeführt werden, mithilfe von Windows-32-on-Windows-64 (WOW64). WOW64 ist der x86-Emulator, der die reibungslose Ausführung von 32-Bit-Windows-Anwendungen unter 64-BitWindows zulässt. Office 2010 ermöglicht Benutzern das Verwenden vorhandener Office-Add-Ons anderer Anbieter, die zumeist 32-Bit-basiert sind, da für viele Add-Ons noch keine 64-Bit-Versionen vorhanden sind. Das Bereitstellen von Unterstützung für 32-Bit-Office 2010 unter 64-Bit- 22 Betriebssystemen verhindert das Blockieren von 32-Bit-Add-Ons. Weitere Informationen zu 64-BitEditionen von Office 2010 finden Sie unter 64-Bit-Editionen von Office 2010. Inhalt dieses Artikels: Setupvorgang Sprachneutraler Entwurf Optimiertes Anpassungsmodell Erforderliche lokale Installationsquelle Konsolidierter Aktualisierungsvorgang Setupvorgang Der erste Schritt bei der Installation von Office in einem Unternehmen ist zumeist das Erstellen eines Netzwerkinstallationspunkts, wozu lediglich alle Dateien und Ordner von der Office-Produkt-CD an einen freigegebenen Netzwerkspeicherort kopiert werden müssen. Der Netzwerkinstallationspunkt muss zumindest das sprachneutrale Kernpaket sowie sprachspezifische Ordner für die jeweiligen Sprachen enthalten. Dieser Installationspunkt dient als Ausgangsquelle für alle Benutzer, die Office installieren. Im einfachsten Szenario wird ein Office-Produkt über den Netzwerkinstallationspunkt mit einer Sprachversion und einem einzelnen Satz von Anpassungen für alle Benutzer bereitgestellt. Setup verarbeitet dieses Szenario automatisch. Wenn Sie mehrere Produkte oder Sprachen bereitstellen, können Sie sie demselben Netzwerkinstallationspunkt hinzufügen und exakt angeben, welche Produkte und Sprachen in der Installation enthalten sein sollen. In allen diesen Szenarien führt Setup dieselben Tasks aus, um die gewünschten MSI-Dateisätze zusammenzuführen und die Installation fertig zu stellen. Hinweis: Office 2010 lässt nicht das Erstellen eines administrativen Installationspunks zu, indem Setup mit dem Befehlszeilenparameter /a ausgeführt wird, um komprimierte Quelldateien zu extrahieren, was in Office-Versionen vor 2007 Office System möglich war. Alle Installationen erfolgen nun auf Basis der komprimierten Quelle. In diesem Abschnitt: Einrichten der Ereignisabfolge Hinzufügen mehrerer Produkte zum Installationspunkt Interaktives Ausführen von Setup Einrichten der Ereignisabfolge Die grundlegende Ereignisabfolge beim Setup ist wie folgt und gilt für sämtliche Bereitstellungsszenarien: 1. Setup ausführen 23 2. Voraussetzungen überprüfen 3. XML-Daten auslesen 4. Featurestruktur erstellen 5. Lokale Installationsquelle auf dem Computer des Benutzers erstellen 6. Office installieren 7. Anpassungsdatei anwenden 8. Softwareupdates einspielen Ausführen von Setup Setup.exe ist das Programm, das sämtliche Abläufe beim Installationsvorgang einleitet und sich am Stamm des Netzwerkinstallationspunkts befindet. Für jedes Office-Produkt, das Sie installieren, muss Setup einmal ausgeführt werden. Bei seiner Ausführung durchsucht Setup den Netzwerkinstallationspunkt nach einem zu installierenden Office-Produkt. Wenn der Installationspunkt mehrere Office-Produkte enthält, hat der Benutzer die Möglichkeit, die zu installierenden Produkte auszuwählen. Sie können den Auswahlprozess umgehen und das zu installierende Office-Produkt bestimmen, indem Sie Setup.exe auf die Datei Config.xml in einem Kernproduktordner verweisen. Wenn Sie beispielsweise Microsoft Office Professional Plus 2010 installieren möchten, können Sie die folgende Befehlszeile verwenden: \\Server\Freigabe\Office14ProPlus\setup.exe /config \\Server\Freigabe\Office14ProPlus\Pro.WW\Config.xml Office14ProPlus ist hier der Stamm des Netzwerkinstallationspunkts. In Office-Versionen vor 2007 Office System rief Setup.exe für die Installation von Office Windows Installer (Msiexec.exe) auf. Wenngleich Setup weiterhin Windows Installer verwendet, umgeht Setup das ausführbare Windows Installer-Programm. Office 2010 (oder 2007 Office System) kann nicht über die Msiexec.exe an der Befehlszeile installiert werden. Hinweis: Diese Version von Setup.exe erkennt nur wenige Befehlszeilenparameter. Weitere Informationen finden Sie unter Setupbefehlszeilenoptionen für Office 2010. Überprüfen der Voraussetzungen Nach dem Start überprüft Setup mehrere Installationsvoraussetzungen. Dazu zählen die Mindestvoraussetzungen für das Betriebssystem und administrative Berechtigungen. Für die Installation von Office muss ein Benutzer Administrator auf dem Clientcomputer sein oder ein Programm wie Microsoft Systems Management Server (SMS) oder Microsoft System Center Configuration Manager 2007 zum Ausführen der Installation mit erhöhten Berechtigungen verwenden. Wenn Sie Setup.exe im Ordner x64 ausführen, prüft Setup, ob 32-Bit-Office-Anwendungen installiert sind. Falls ja, zeigt Setup eine Fehlermeldung an, die Benutzer informiert, dass sie zuerst alle 32-Bit- 24 Office-Anwendungen deinstallieren müssen, wenn Sie die Installation der 64-Bit-Edition von Office 2010 fortsetzen möchten. In der Meldung werden die 32-Bit-Office-Anwendungen aufgelistet. Wenn Setup keine 32-Bit-Office-Anwendungen erkennt, wird die 64-Bit-Edition von Office 2010 installiert. Wenn Sie Setup.exe im Ordner x32 ausführen, prüft Setup, ob 64-Bit-Office 2010-Anwendungen installiert sind. Falls Setup 64-Bit-Office 2010-Anwendungen erkennt, wird eine Fehlermeldung eingeblendet und Setup blockiert. Erkennt Setup keine 64-Bit-Office 2010-Anwendungen, wird die 32Bit-Edition von Office 2010 installiert. Weitere Informationen finden Sie unter 64-Bit-Setupvorgang in 64-Bit-Editionen von Office 2010. Hinweis Um Office auf Computern zu installieren, für die Benutzer keine Administratorberechtigungen besitzen, müssen Sie Setup in einem Kontext ausführen, der Administratorberechtigungen bereitstellt. Nachdem Office installiert ist, können Benutzer ohne Administratorberechtigungen alle installierten Features ausführen und Features bei Bedarf installieren. In Organisationen, in denen Benutzer keine Administratorberechtigungen für ihre Computer besitzen, haben Administratoren die folgenden Möglichkeiten, dem Office-Setupprogramm die entsprechenden Berechtigungen bereitzustellen: Auslesen von XML-Daten Setup sammelt Informationen zu jedem Paket am Installationspunkt, erfasst Standardeinstellungen für die Installation und integriert angegebene Anpassungen. Alle diese Informationen werden in Form von XML-Daten aus mehreren Quellen ausgelesen: Die Dateien "Setup.xml" und "Paket.xml" für jedes Paket Jeder Ordner am Installationspunkt (sowohl der Ordner für das sprachneutrale Kernpaket als auch der Ordner für jedes sprachspezifische Paket) enthält die Datei Setup.xml und eine Datei vom Typ Paket.xml (z. B. ProPlusWW.xml für Microsoft Office Professional Plus 2010). Anhand der Informationen in diesen Dateien kann Setup Folgendes: Ein Produkt und die für dieses Produkt verfügbaren Sprachen bestimmen Sprachneutrale und sprachspezifische Elemente zusammenführen, um vollständige Features einzurichten Eine konsolidierte Featurestruktur errichten Die Gruppe von MSI-Dateien erfassen, die für die Installation erforderlich ist Hinweis: Die Dateien Setup.xml und Paket.xml sind signiert und können nicht geändert werden. Werden sie geändert, kann Setup nicht ausgeführt werden. Setupanpassungsdatei Setup bestimmt frühzeitig während des Installationsvorgangs, ob Sie für das Produkt, das installiert wird, eine Setupanpassungsdatei (MSP-Datei) angegeben haben. Eine 25 Setupanpassungsdatei mit der Erweiterung MSP wird erstellt, wenn Administratoren mithilfe des Office-Anpassungstools eine Installation von Office 2010 anpassen. Das Office-Anpassungstool (OAT) ist Teil des Setupprogramms und wird für die meisten Anpassungen empfohlen. Die Anpassungsdatei enthält alle für eine Installation angegebenen Änderungen. Dazu zählen Anpassungen, die den Installationsvorgang steuern. Das OAT ist für Volumenlizenzversionen von Office 2010 verfügbar. Wenn Sie herausfinden möchten, ob es sich bei Ihrer Installation von Office 2010 um eine Volumenlizenzversion handelt, überprüfen Sie, ob auf dem Office 2010-Installationsdatenträger der Ordner Admin vorhanden ist. Falls ja, handelt es sich bei dem Installationsdatenträger um eine Volumenlizenzversion und andernfalls um eine herkömmliche Version. Wenn in der Befehlszeile oder Datei Config.xml keine Anpassungsdatei angegeben ist, durchsucht Setup den standardmäßig im Installationspfad vorhandenen Ordner Updates auf eine spezifische Anpassungsdatei für das zu installierende Produkt. In den meisten Fällen ist dies der empfohlene Speicherort von sowohl einer Setupanpassungsdatei (MSP-Datei) als auch Softwareupdates für alle im Installationspfad vorhandenen Office-Produkte. Wichtig Wenn Sie mehrere Setupanpassungsdateien (MSP-Dateien) bereitstellen möchten, können Sie für eine Erstinstallation nur eine MSP-Anpassungsdatei im Ordner Updates für jedes Office 2010-Produkt, das Sie installieren, platzieren. Nur eine Setupanpassungsdatei (Patch) wird im Ordner Updates für jedes Office 2010-Produkt, das Sie installieren, unterstützt. Die restlichen MSP-Anpassungsdateien für ein Produkt müssen Sie nach Abschluss der OfficeInstallation bereitstellen. Wenn Sie mehrere Office 2010-Produkte bereitstellen, wie z. B. Microsoft Office Professional Plus 2010 und Microsoft Visio Professional 2010, können Sie nur eine MSP-Anpassungsdatei für Office Professional Plus 2010 und eine MSP-Anpassungsdatei für Visio Professional 2010 im Ordner Updates verwenden. Die MSP-Anpassungsdateien, die Sie im Ordner Updates platzieren, werden zuerst bereitgestellt. Sie müssen deshalb alle Setupanpassungen enthalten, die nach der Installation nicht geändert werden können, wie z. B. der Installationsspeicherort. Wenn Sie eine Erstinstallation von Office 2010 bereitstellen und Sie auch Office 2010Softwareupdates, wie z. B. Service Packs und Hotfixes, bereitstellen möchten, können diese im Rahmen der Installation angewendet werden. Die Produktupdates für Office 2010 können im Ordner Updates platziert werden. In Szenarien wie diesem, bei dem der Ordner Updates sowohl eine Setupanpassungsdatei (MSP) als auch Produktupdates enthält, wird nur die Setupanpassungsdatei auf die Erstinstallation angewendet, und die Produktupdates werden nach Abschluss der Installation angewendet. Setup verwendet an die Anpassungsdatei angefügte XML-Daten zum Bestimmen der Installation des Produkts, z. B. im unbeaufsichtigten Modus, oder der in der Featurestruktur anzuzeigenden Features. Einstellungen in einer Anpassungsdatei überschreiben Standardeinstellungen in den Dateien Setup.xml und Paket.xml. 26 Weitere Informationen zu Setupanpassungsdateien finden Sie unter Optimiertes Anpassungsmodell. Weitere Informationen zum Office-Anpassungstool finden Sie unter OfficeAnpassungstool in Office 2010. Datei "Config.xml" Jeder Kernproduktordner enthält die Datei Config.xml, die Setup anweist, das jeweilige Produkt zu installieren. Zur Anpassung des Installationsvorgangs können Sie Config.xml bearbeiten. Sie können beispielsweise Elemente in Config.xml verwenden, um anzugeben, welche Produkte oder Sprachen in die Installation einbezogen werden sollen. Einstellungen in Config.xml haben Vorrang vor Einstellungen in einer Anpassungsdatei und vor Standardeinstellungen in den Dateien Setup.xml und Paket.xml. Weitere Informationen zur Verwendung und Bearbeitung der Datei Config.xml finden Sie unter Datei "Config.xml" in Office 2010. Erstellen der Featurestruktur Setup nutzt die in den XML-Dateien enthaltenen Informationen zum Erstellen einer einzelnen Featurestruktur mit allen verfügbaren Anwendungen und Features im Produkt. Sie können die Featurestruktur anzeigen und mithilfe des Office-Anpassungstools angeben, welche Anwendungen und Features auf den Computern der Benutzer installiert werden sollen. Wenn Sie Benutzer Setup interaktiv ausführen lassen, können sie die Featurestruktur mit Ihren Änderungen auf der Benutzeroberfläche von Setup anzeigen. Weitere Informationen zum Angeben der zu installierenden Office-Features finden Sie unter Konfigurieren des Installationsstatus der Features von Office 2010. Erstellen einer lokalen Installationsquelle auf dem Computer des Benutzers Setup ruft das Programm Office Source Engine (Ose.exe) auf, um auf dem Computer des Benutzers eine erforderliche lokale Installationsquelle zu erstellen. Hierzu kopiert Setup Dateien aus dem Installationspunkt in den Ordner hidden auf dem Computer des Benutzers. Der Standardspeicherort ist \MSOCache\All Users am Stamm des Laufwerks, auf dem Office installiert ist. Später verwendet Setup Windows Installer zum Installieren von Office mithilfe dieser lokalen Installationsquelle. Die lokale Installationsquelle bietet mehrere wichtige Vorzüge: Nach der Installation von Office kann Setup Office-Features mithilfe der lokalen Quelle reparieren, neu installieren oder hinzufügen. Benutzer, die Softwareupdates einspielen, werden mit weitaus geringerer Wahrscheinlichkeit aufgefordert, eine Netzwerk- oder CD-Quelle anzugeben, da eine Installationsquelle lokal verfügbar ist. Sie können die lokale Installationsquelle im Vorfeld bereitstellen und die Installation von Office auf den Computern der Benutzer später auslösen, um die Netzwerklast zu verringern. Bei diesem Szenario können Sie Setup sogar über die lokale Installationsquelle ausführen. Dadurch können Benutzer die Office-Installation ohne Verbindung mit dem Netzwerk abschließen. 27 Weitere Informationen zur lokalen Installationsquelle finden Sie unter Erforderliche lokale Installationsquelle. Installieren von Office Nach Start der Installation überprüft Setup den benötigten Datenträgerspeicher und Featureabhängigkeiten und ruft anschließend Windows Installer auf, um die ordnungsgemäßen Paketsätze (MSI-Dateien) mithilfe der lokalen Installationsquelle auf dem Computer des Benutzers zu installieren. Setup nutzt die zuvor beschriebenen XML-Daten, um die benötigten MSI-Dateisätze zu bestimmen. Die von Setup während der Installation eingeblendete Statusleiste berücksichtigt den gesamten Installationsvorgang, also auch das Übernehmen von Anpassungen und Einspielen von Softwareupdates aus dem Ordner Updates . Hinweis: Wenngleich Windows Installer von Setup zum Installieren von Office verwendet wird, können die einzelnen MSI-Dateien nicht unabhängig von Setup vom Windows Installer installiert werden. Anwenden der Anpassungsdatei Während des Installationsvorgangs wendet Setup die Anpassungsdatei auf die Konfiguration des Benutzers an. Das Ergebnis ähnelt den Auswirkungen des Anwendens eines Windows InstallerTransformationspakets (MST-Datei) in früheren Office-Versionen, d. h. Ihre Anpassungen werden zur Standardkonfiguration für Benutzer. Zusätzlich zu den XML-Daten, die zur Anpassung des Installationsvorgangs dienen, kann die Anpassungsdatei Standardbenutzereinstellungen, Installationszustände von Features, Microsoft Outlook-Profile und andere Änderungen an der Konfiguration des Benutzers enthalten. Anpassungsdateien sind produktspezifisch. Es werden nur die Dateien übernommen, die für das installierte Produkt relevant sind. Hinweis: Wenn Sie mehrere Setupanpassungspatches (MSP-Dateien) bereitstellen möchten, können Sie für eine Erstinstallation nur eine Setupanpassungsdatei im Ordner Updates für jedes Office 2010-Produkt platzieren. Die restlichen Anpassungsdateien müssen Sie nach Abschluss der Office-Installation bereitstellen. Wie bereits erwähnt, wird nur ein Anpassungspatch pro Produkt im Ordner Updates unterstützt. Die Anpassungsdatei, die Sie im Ordner Updates platzieren, wird zuerst bereitgestellt und muss deshalb alle Setupanpassungen enthalten, die nach der Installation nicht geändert werden können, wie z. B. der Installationsspeicherort. Wenn Sie für verschiedene Benutzergruppen eindeutige Konfigurationen erstellen möchten, sollten Sie die Anpassungsdateien an einem anderen Speicherort speichern und dann den Parameter /adminfile an der Befehlszeile von Setup zum Auswählen der gewünschten Datei angeben. Beispiel: \\Server\Freigabe\Office14\setup.exe /adminfile \\Server\Freigabe\Office14\MyUpdates\Engineering.msp 28 wobei Office14 das Stammverzeichnis des Netzwerkinstallationspunkts ist. Hinweis: Wenn Sie die lokale Installationsquelle vorab zwischenspeichern, kopiert Setup den Ordner Updates aus dem Netzwerkinstallationspunkt in die lokale Installationsquelle. Dadurch können Ihre Anpassungen in Installationsszenarien ohne Netzwerkverbindung einbezogen werden. Dies ist das einzige Mal, dass Setup die Anpassungsdatei vor der Installation auf dem lokalen Computer zwischenspeichert. Weitere Informationen finden Sie unter Vorabzwischenspeichern der lokalen Installationsquelle für Office 2010. Einspielen von Softwareupdates Zum Abschluss des Installationsvorgangs untersucht Setup den Ordner Updates am Installationspunkt auf Softwareupdates (MSP-Dateien). Im Gegensatz zu Setupanpassungsdateien, die Sie mit dem Office-Anpassungstool erstellen, werden Softwareupdates von Microsoft zum Optimieren des Produkts verteilt. Wenn Sie Benutzern Office und auch verschiedene Softwareupdates bereitstellen müssen, kann Setup die Updates während des anfänglichen Installationsvorgangs einspielen. Dieser Schritt wird bei der Ermittlung des benötigten Speicherplatzes und von den Statusleistenanzeigern berücksichtigt. Aus Sicht des Benutzers erfolgt der gesamte Vorgang im Rahmen eines einzigen Ereignisses. Bei diesem Modell wird der ursprüngliche Installationspunkt beibehalten, wobei Sie weiter die Möglichkeit haben, neuen Benutzern die aktuellste Version des Produkts zur Verfügung zu stellen. Hinweis: Der Ordner Updates dient nur für Erstinstallationen oder neue Installationen von Office 2010. Dieser Ordner kann nur einen einzigen Setupanpassungspatch (MSP) und mehrere Service Packs und Hotfixes ausschließlich im MSP-Format enthalten. Weitere Informationen zum Softwareupdateprozess finden Sie unter Konsolidierter Aktualisierungsvorgang. Hinzufügen mehrerer Produkte zum Installationspunkt Sofern der Netzwerkinstallationspunkt mehrere Office 2010-Produkte enthält, durchsucht Setup alle Ordner und Unterordner nach den Dateien Config.xml und Setup.xml und fordert den Benutzer anschließend auf, ein zu installierendes Produkt auszuwählen. Wenn Sie mehrere Office-Produkte installieren, ist es effizienter, alle Produkte am selben Installationspunkt zu speichern und Setup so anzupassen, dass ein bestimmtes Office-Produkt auf den Computern der Benutzer installiert wird. Hinweis: Wenn Sie mehrere Office-Produkte an denselben Installationspunkt kopieren, werden Sie ggf. aufgefordert, gemeinsame Setupdateien zu überschreiben. Da diese Dateien in allen Office 2010-Produkten vorhanden sind, müssen Sie mehrfach vorhandene Ordner nicht erneut 29 kopieren. Diese effiziente Konzeption sorgt für Speicherplatzeinsparungen und Konsistenz, wenn Sie Netzwerkinstallationspunkte erstellen und replizieren. Interaktives Ausführen von Setup Sie können sich für eine unbeaufsichtigte Installation entscheiden, bei der die Benutzer vom Vorgang wenig oder nichts merken. Wenn Sie Benutzern allerdings die Benutzeroberfläche von Setup anzeigen, wirken sich Ihre festgelegten Optionen auf mehrere Aspekte des Verhaltens von Setup aus. Beispiel: Wenn am Installationspunkt mehrere Office-Produkte verfügbar sind und ein Benutzer Setup.exe ohne Befehlszeilenparameter ausführt, zeigt Setup eine Liste mit Produkten an, die installiert werden können. Wenn am Installationspunkt mehrere Sprachen verfügbar sind, passt Setup standardmäßig die Sprache von Office dem Windows-Gebietsschema auf dem Computer des Benutzers an. Wenn ein Benutzer hingegen die Installationsoption Anpassen wählt, bietet die Registerkarte Sprachen auf der Benutzeroberfläche von Setup dem Benutzer eine Übersicht der Sprachen, die am Netzwerkinstallationspunkt verfügbar sind. Wenn Sie einen Product Key eingeben und die Microsoft-Lizenzbedingungen in der Anpassungsdatei oder Datei Config.xml akzeptieren, werden diese Setupbildschirme dem Benutzer im Verlauf von Setup nicht angezeigt. Wenn Sie zum Ausblenden und Sperren bestimmter Features eine Anpassungsdatei verwenden, werden diese Features nicht in der Featurestruktur angezeigt. Weitere Informationen zum Anpassen von Anzeigeeinstellungen finden Sie unter Anpassen von Setup vor der Installation von Office 2010. Sprachneutraler Entwurf In Office 2010 (und 2007 Office System) ist ein Office-Produkt wie Office Professional Plus 2010 wie folgt aufgebaut: Sprachneutrale Elemente sind in einem Kernpaket (MSI-Datei) enthalten. Sprachspezifische Elemente sind anwendungsabhängig in getrennten Paketen enthalten. Diese Dateiorganisation vereinfacht internationale Bereitstellungen. Die einfachste Installation eines Office-Produkts umfasst das Kernpaket und ein Sprachpaket. Das Hinzufügen weiterer Sprachen erfolgt so einfach wie das Kopieren zusätzlicher SLPs (Single Language Packs) zum Netzwerkinstallationspunkt, und alle Sprachpakete arbeiten auf dieselbe Weise mit dem Kernprodukt zusammen. Alle Sprachversionen von Office, auch die englischsprachige, werden identisch bereitgestellt. Setup kombiniert in einem reibungslosen Installationsvorgang das sprachneutrale Kernpaket mit den sprachspezifischen Paketen. Wichtig: 30 Die aktuelle Version von Office 2010 bietet zur Zeit Sprachpakete in chinesischer, deutscher, englischer, französischer, japanischer, russischer und spanischer Sprache. In späteren Versionen werden weitere Sprachen unterstützt. In diesem Abschnitt: Sprachversionen von Office Sprachpakete für Office Sprachversionen von Office Jedes Office-Produkt muss mindestens ein sprachspezifisches Paket aufweisen. Das Kernpaket (MSIDatei) kann nicht allein bereitgestellt werden. Auf der Office-Produkt-CD und am Netzwerkinstallationspunkt sind diese Sprachpakete in Ordnern enthalten. Jeder Ordnername enthält ein Sprachkennzeichen im Format xx-yy (z. B. en-us für US-amerikanisches Englisch) zum Bestimmen der Sprache. Außerdem enthält jeder Ordner eine Zusammenstellung von Installationsdateien. Das Produkt Office Professional Plus 2010 ist beispielsweise auf die Dateien in diesen Ordnern verteilt. Nicht sprachspezifische Elemente wie Winword.exe (die ausführbare Datei für Microsoft Word 2010) befinden sich im Kernpaket ProPlus.WW. Andere Elemente, z. B. die Hilfe und Benutzeroberfläche von Word 2010 sind im entsprechenden Sprachpaket für Word oder gemeinsam genutzte Office-Features enthalten. Sowohl sprachneutrale als auch sprachspezifische Elemente sind erforderlich, um vollständige Features einzurichten. Winword.exe selbst stellt keine Word-Anwendung dar, die verwendet werden kann. Gleichsam stellt die MSI-Datei von Office Professional Plus 2010 im Ordner ProPlus.WW kein vollständiges Office-Produkt dar. Setup setzt alle diese Komponenten zu einem Gesamtprodukt zusammen. Die Dateien Paket.xml und Setup.xml in jedem Ordner enthalten Informationen, mit deren Hilfe Setup vollständige Features zusammensetzt, eine konsolidierte Featurestruktur erstellt und den ordnungsgemäßen MSI-Dateisatz für die Installation zusammenstellt. Nach Erfassung der XML-Daten und Zusammenführung der erforderlichen MSI-Dateien installiert Setup Office über Windows Installer auf dem Computer des Benutzers. Aus Sicht des Benutzers erfolgt dieser Vorgang automatisch und reibungslos. Sie können eine einzelne Anwendung in Office 2010 bereitstellen, indem Sie den sprachspezifischen Ordner mit der speziellen MSI-Datei (z. B. den Ordner Word.en-us) abtrennen. Sie können jedoch nur bestimmen, welche Anwendungen und Features auf den Computern der Benutzer installiert sind, indem Sie die Installation anpassen. Hinweis: Keine der MSI-Dateien an einem Office-Installationspunkt kann mithilfe von Windows Installer oder einer anderen Methode eigenständig installiert werden. Ferner kann keine der digital signierten XML-Dateien (Setup.xml und Paket.xml) bearbeitet oder geändert werden. In Office 2010 muss Setup die Dateien und Installationsinformationen zusammenführen, um den Installationsvorgang ausführen zu können. 31 Sprachpakete für Office Sprachspezifische Pakete werden in zwei Kontexten genutzt: in der Sprachversion eines OfficeProdukts und im Single Language Pack (SLP) der jeweiligen Sprache. Die deutsche Version von Office Professional Plus 2010 umfasst beispielsweise ein Sprachpaket für jede Anwendung und für gemeinsam genutzte Features in Office Professional Plus 2010. Dieselben Ordner sind im deutschen SLP enthalten, das die sprachspezifischen Ordner für andere Produkte in Office 2010 enthält. Sprachpakete können als getrennte Produkte bereitgestellt oder zum Bereitstellen eines OfficeProdukts in mehreren Sprachen genutzt werden. Für Sprachpakete, die Sie entweder getrennt oder als Teil der Installation eines anderen Produkts bereitstellen, müssen Sie keinen eindeutigen Product Key eingeben. Hinweis: In Office-Versionen vor 2007 Office System fügten Unternehmenskunden Sprachen durch Bereitstellen von MUI-Paketen (Multi-Language User Interface) nach der Installation einer USenglischen Version von Office hinzu. Lokalisierte Versionen, z. B. die japanischen Version von Office Standard Edition, waren nicht mit der Kernversion mit einem japanischen MUI-Paket identisch. Dieser Entwurf wurde in 2007 Office System vereinfacht und verbessert und ist in Office 2010 identisch. Optimiertes Anpassungsmodell In Microsoft Office-Versionen vor 2007 Office System waren mehrere Tools erforderlich, um Setup anzupassen und Office nach der Installation zu verwalten. In 2007 Office System wurde ein einheitliches, optimiertes Modell eingeführt. In Office 2010 können Administratoren (wie in 2007 Office System) Setup zum Installieren, Anpassen und Verwalten von Office nutzen. Zum Erzwingen bestimmter Benutzer- und Gruppeneinstellungen können Administratoren Gruppenrichtlinien verwenden (siehe Verwenden von Gruppenrichtlinien). In diesem Abschnitt: Verwenden des Office-Anpassungstools Anpassen einer Neuinstallation Ändern einer vorhandenen Office-Installation Anpassen von Office mithilfe der Datei "Config.xml" Verwenden von Setup-Befehlszeilenparametern Verwenden von Gruppenrichtlinien Verwenden des Office-Anpassungstools Sie können eine Office-Installation mit dem Office-Anpassungstool (OAT), einer Komponenten von Setup, anpassen, das in den Volumenlizenzversionen von Office 2010 enthalten ist. Starten Sie das OAT, indem Sie Setup mit der Befehlszeilenoption /admin ausführen. Erstellen Sie mit dem OAT eine Setupanpassungsdatei (MSP-Datei), die Sie im Ordner Updates im Netzwerkinstallationspfad ablegen. 32 Wie zuvor erwähnt, wird der Ordner Updates nur für Erstinstallationen oder neue Installationen von Office 2010 verwendet, und im Ordner Updates wird nur ein einziger Anpassungspatch unterstützt . Eine Setupanpassungsdatei ist eine erweiterte Form einer Windows Installer-MSP-Datei. Jede Datei wird für ein bestimmtes Produkt konfiguriert, z. B. Office Professional Plus 2010 oder OneNote 2010. Wenn Sie Setup zum Installieren eines Office-Produkts ausführen, durchsucht Setup den Ordner Updates nach einer Anpassungsdatei, die dem Produkt entspricht, das Sie installieren möchten. Während Setup das Produkt installiert, werden die in dieser Datei enthaltenen Anpassungen angewendet. Zum Konfigurieren von Office für verschiedene Benutzergruppen können Sie mehrere Setupanpassungsdateien erstellen. Wenn Sie Setup ausführen, können Sie die für jede Installation gewünschte Anpassungsdaten über den Setup-Befehlszeilenparameter /adminfile oder mithilfe der Datei Config.xml angeben (siehe Anpassen von Office mithilfe der Datei "Config.xml"). Ausführliche Einzelheiten zum Erstellen einer Setupanpassungsdatei mit dem OAT finden Sie unter Office-Anpassungstool in Office 2010. Anpassen einer Neuinstallation Mithilfe einer Setupanpassungsdatei, die Sie mit dem OAT erstellen, können Sie ändern, wie Setup Office erstmalig auf dem Computer eines Benutzers installiert. Mit dem OAT können Sie Office beispielsweise auf folgende Weisen anpassen: Setup ohne Interaktion mit dem Benutzer (d. h. unbeaufsichtigt) ausführen lassen Den Product Key vordefinieren und die Microsoft-Softwarelizenzbedingungen im Auftrag des Benutzers akzeptieren Angeben, wo Office-Dateien auf dem Computer des Benutzers installiert werden sollen Auswählen, ob frühere Versionen von Office vor der Installation von Office 2010 entfernt werden sollen Die zu installierenden Office-Features bestimmen Standardwerte für viele Benutzeroptionen angeben, einschließlich Microsoft Outlook-Einstellungen Hinweis: Parallele Installationen der 64-Bit- und 32-Bit-Versionen von Office werden von Office 2010 nicht unterstützt, auch nicht zwischen Anwendungen. Beispielsweise werden parallele Installationen der 32-Bit-Version von 2007 Office System und der 64-Bit-Version von Office 2010 oder für die 64-Bit-Version von Microsoft SharePoint Workspace 2010 und die 32Bit-Version von Microsoft Excel 2010 nicht unterstützt. Es ist nicht möglich, mit den Anpassungstools von Office 2010 parallele Installationen oder Anpassungen von 64-Bit- und 32-Bit-Versionen von Office zu konfigurieren. Beispielsweise können Sie keine benutzerdefinierte parallele Installation mit einem einzelnen Abbild für die 64-Bit-Version von Microsoft Office Professional 2010 und die 32-Bit-Version von Visio 2010 erstellen. Weitere Informationen zur 64-Bit-Version von Office 2010 finden Sie unter 64-Bit-Editionen von Office 2010. 33 Informationen zum Anpassen von Setup finden Sie unter Anpassen von Setup vor der Installation von Office 2010. Ändern einer vorhandenen Office-Installation Wenn Sie eine vorhandene Office-Installation ändern möchten, müssen Sie dasselbe Tool verwenden, mit dem Sie die Originalinstallation angepasst haben. Führen Sie das OAT aus, um die Setupanpassungsdatei zu aktualisieren oder eine neue zu erstellen. Wenden Sie anschließend die Anpassungsdatei wie ein Softwareupdate auf den Computer des Benutzers an, woraufhin die vorhandene Office-Installation des Benutzers mit Ihren Anpassungen aktualisiert wird. Dies bedeutet, dass die Anpassungen, die bei der Installation von Office verfügbar sind, auch bei der Änderung von Office nach der Installation verfügbar sind. Hinweis: Es gibt verschiedene Anpassungen, die Setup nur anwendet, wenn Sie Office erstmalig installieren, z. B. angeben, wo Office auf dem Computer des Benutzers installiert werden soll, den Product Key definieren und frühere Versionen von Office-Anwendungen entfernen. Das OAT ermittelt, welche Anpassungen nur für eine neue Installation gelten. Anpassen von Office mithilfe der Datei "Config.xml" Mithilfe der Datei Config.xml können Sie Änderungen an Ihrer Office-Installation vornehmen. Sie können nahezu dieselben Optionen wie mit dem OAT anpassen, einschließlich einiger weniger, die im OAT nicht verfügbar sind. Die Datei Config.xml sollte zum Ausführen der folgenden Installationsaufgaben verwendet werden: Setup anweisen, die lokale Installationsquelle auf den Computer des Benutzers kopieren, ohne Office zu installieren. Netzwerkinstallationspunkt angeben Auswählen, welches Produkt bzw. welche Sprache installiert werden soll Ändern, wo Setup nach Setupanpassungsdateien und Updates sucht Sehr kurzfristige oder einmalige Anpassungen durchführen, bei denen es sich nicht lohnt, das OAT zum Erstellen einer neuen Anpassungsdatei auszuführen Wenn Sie die Datei Config.xml im selben Ordner wie Setup.exe ablegen, wird diese Datei von Setup gefunden und verwendet. Über den Setup-Befehlszeilenparameter /config können Sie auch den Speicherort der Datei angeben. Hinweis: Wenn Sie sowohl eine Setupanpassungsdatei als auch die Datei Config.xml angeben, haben die Anpassungen, die Sie in Config.xml festlegen, Vorrang vor denselben Anpassungen in der Anpassungsdatei. Eine vollständige Beschreibung des Inhalts und Formats der Datei Config.xml finden Sie unter Datei "Config.xml" in Office 2010. 34 Verwenden von Setup-Befehlszeilenparametern Setup erkennt nur wenige Befehlszeilenparameter in Office 2010, was auch für 2007 Office System gilt. Das OAT ist das primäre Tool zum Konfigurieren von Setupeigenschaften und Angeben anderer Anpassungen. Über Setup.exe-Befehle können Sie die folgenden Aufgaben ausführen: Ausführen des Office-Anpassungstools, um eine Setup-Anpassungsdatei (MSP) zu erstellen. Anwenden der angegebenen Setupanpassungsdatei auf die Installation. Sie können z. B. einen Pfad einer bestimmten Anpassungsdatei (MSP-Datei) oder den Ordner angeben, in dem alle Anpassungsdateien gespeichert sind. Angeben der Datei Config.xml, die vom Setup während der Installation verwendet wird. Ausführen von Setup im Wartungsmodus und Vornehmen von Änderungen an einer vorhandenen Office-Installation. Ausführen von Setup zum Reparieren des angegebenen Produkts auf dem Computer des Benutzers. Ausführen von Setup zum Entfernen des angegebenen Produkts vom Computer des Benutzers. Weitere Informationen zu Setup.exe-Befehlen finden Sie unter Setupbefehlszeilenoptionen für Office 2010. Informationen zu Windows Installer-Eigenschaften, die in früheren Versionen von Office verwendet wurden, und zu Eigenschaften, die bei der Installation von Office 2010 verwendet werden können, finden Sie unter Setup-Eigenschaften in Office 2010. Verwenden von Gruppenrichtlinien Administratoren können mithilfe von Gruppenrichtlinieneinstellungen Office-Konfigurationen auf den Benutzercomputern definieren und warten. Gruppenrichtlinien dienen zum Konfigurieren von Office 2010-Richtlinieneinstellungen in administrativen Vorlagen, die vom Betriebssystem erzwungen werden. In einer Active Directory-Umgebung können Administratoren Richtlinieneinstellungen auf Gruppen von Benutzern und Computern an einem Standort, in einer Domäne oder einer Organisationseinheit anwenden, mit dem/der ein Gruppenrichtlinienobjekt verknüpft ist. Zutreffende Richtlinieneinstellungen werden in die genehmigten Registrierungsschlüsseln für Richtlinien geschrieben, und für diese Einstellungen gelten Einschränkungen durch Zugriffssteuerungslisten, die Änderungen durch Benutzer verhindern, bei denen es sich nicht um Administratoren handelt. Dadurch können Administratoren stark eingeschränkte oder weniger streng verwaltete Konfigurationen einrichten. Administratoren können mithilfe von Richtlinieneinstellungen für Office 2010-Anwendungen die meisten Optionen zum Konfigurieren der Benutzeroberfläche von Office verwalten, so z. B.: Menübefehle sowie die entsprechenden Symbolleistenschaltflächen Tastenkombinationen Die meisten Optionen im Dialogfeld Optionen Hinweis: 35 Die meisten Office 2010-Richtlinieneinstellungen sind auch im OAT (in den OPA-Einstellungen) verfügbar. Zum Konfigurieren der anfänglichen Standardeinstellungen in einer Setupanpassungsdatei (MSP) können Administratoren das OAT verwenden. Benutzer können jedoch nach der Installation die meisten Einstellungen ändern. Mithilfe von Gruppenrichtlinien können Sie bestimmte Konfigurationen erzwingen. Gruppenrichtlinieneinstellungen haben Vorrang vor OAT-Einstellungen. Erforderliche lokale Installationsquelle In Office 2010 erstellt Setup im Rahmen des standardmäßigen Installationsvorgangs auf dem Computer des Benutzers eine lokale Installationsquelle. Setup installiert alle Office 2010-Produkte in zwei Schritten. Zuerst kopiert Setup komprimierte Installationsquelldateien auf den Computer des Benutzers. Anschließend wird Windows Installer von Setup aufgerufen, um die eigentliche Installation aus der lokalen Installationsquelle auszuführen. Nach Abschluss der Installation steht die lokale Installationsquelle weiter für Setupvorgänge zur Verfügung, die einen Zugriff auf eine Originalquelle erfordern. Die lokale Installationsquelle wird bei den Mindestvoraussetzungen für den Speicherplatz berücksichtigt. Hinweis: In Microsoft Office 2003 wurde das Produkt in großen Organisationen normalerweise von einem administrativen Installationspunkt aus installiert. Die Installation von einer lokalen Installationsquelle war optional ebenfalls möglich. In Office 2010 ist die Option einer administrativen Installation nicht mehr vorhanden, und die lokale Installationsquelle ist zwingend erforderlich. Durch die lokale Installationsquelle wird die Verteilung von Softwareupdates effizienter und zuverlässiger, da weder der Netzwerkinstallationspunkt noch die lokale Installationsquelle des Benutzers je direkt aktualisiert wird. Die Installationen von Benutzern bleiben synchron, wenn sie die Clientversion von Softwareupdates einspielen. Es folgen weitere sich ergebende Vorteile, wenn auf dem lokalen Computer stets eine vollständige Installationsquelle zur Verfügung steht: Sie können vor der Installation von Office Benutzern die lokale Installationsquelle bereitstellen. Dadurch wird die Netzwerklast verringert und sichergestellt, dass alle Benutzer das Produkt installieren und exakt zum selben Zeitpunkt mit der Nutzung von Office 2010-Anwendungen beginnen. Benutzer können Wartungsaufgaben erledigen, z. B. das Einspielen von Softwareupdates, ohne zum Einlegen der Office-CD oder Angeben einer Netzwerkquelle aufgefordert zu werden. Mobile Benutzer oder Benutzer mit langsamen oder zeitweilig unterbrochenen Netzwerkverbindungen können Setup ohne Zugriff auf das Netzwerk ausführen, wenn die lokale Installationsquelle vorab installiert wird. Diese Vorteile sind günstig zu bekommen. Wenngleich die lokale Installationsquelle etwas Festplattenspeicher belegt, dauert das Erstellen der lokalen Installationsquelle und Installieren von Office ca. genau so lange wie das Installieren von Office selbst. 36 In diesem Abschnitt: Erstellen einer lokalen Installationsquelle auf den Computern der Benutzer Separates Bereitstellen der lokalen Installationsquelle Erstellen einer lokalen Installationsquelle auf den Computern der Benutzer Wenn Benutzer Office von der CD oder mithilfe eines Netzwerkinstallationspunkts installieren, erstellt Setup die lokale Installationsquelle mit dem Programm Office Source Engine (Ose.exe), mit dem die erforderlichen Installationsdateien auf dem lokalen Computer in den Ordner hidden kopiert werden. Der Standardspeicherort ist \MSOCache\All Users im Stammverzeichnis des Laufwerks, auf dem Office installiert ist. Jedes Paket, das aus einem Office-Produkt besteht, d. h. aus sowohl dem sprachneutralen Kernpaket als auch einem oder mehreren sprachspezifischen Paketen, hat einen eigenen Downloadcode und wird im Unterordner unter MSOCache\All Users zwischengespeichert. Setup speichert stets eine vollständige lokale Installationsquelle zwischen, was alle Dateien umfasst, die zum zu installierenden Produkt gehören. Wenn der Installationspunkt mehrere Sprachen aufweist, speichert Setup nur die Pakete der Sprachen zwischen, die auf dem Computer des Benutzers installiert sind. Sofern zusätzliche Office-Produkte auf dem Computer des Benutzers installiert werden, erfolgt eine Zwischenspeicherung dieser Produkte in derselben lokalen Installationsquelle. Hinweis: Wenn ein Benutzer ein zweites Office-Produkt auf einem anderen Laufwerk installiert, erstellt Setup eine zweite lokale Installationsquelle am Stamm dieses Laufwerks. In diesem Szenario können gemeinsam genutzte Dateien in beiden lokalen Installationsquellen mehrfach vorhanden sein. Dieser Entwurf stellt jedoch sicher, dass jede lokale Installationsquelle vollständig ist und ordnungsgemäß funktioniert. Benutzer können die lokale Installationsquelle nicht versehentlich löschen bzw. auf der Benutzeroberfläche von Setup oder mit dem Windows-Datenträgerbereinigungs-Assistenten entfernen. Wird der Ordner MSOCache gelöscht oder beschädigt, wird dieser Ordner von Setup beim nächsten Mal, wenn eine Quelle erforderlich ist, automatisch neu erstellt oder repariert. Wenn Benutzer über zu wenig Festplattenspeicher verfügen, werden sie aufgefordert, welchen freizugeben. Sie können sich darauf verlassen, dass jeder Benutzer Zugriff auf die Quelle hat, wenn Sie neue Updates oder Anpassungen verteilen. Hinweis: Nach dem Erstellen der lokalen Installationsquelle wird deren Speicherort auf dem Computer des Benutzers festgelegt. Später installierte Office-Produkte werden stets dem vorhandenen Ordner MSOCache\All Users hinzugefügt, es sei denn, der Benutzer hat einen anderen Speicherort angegeben. 37 Separates Bereitstellen der lokalen Installationsquelle Da Setup die Installation von Office anhand der lokalen Installationsquelle durchführt, können Sie die Netzwerklast minimieren, indem Sie die Installationsquelle vorab bereitstellen. Mithilfe Ihrer üblichen Methode zum Ausführen von Setup auf den Computern der Benutzer können Sie die lokale Installationsquelle gleichzeitig an eine Benutzergruppe verteilen. Sobald alle Benutzer über eine vorab zwischengespeicherte Quelle verfügen, können Sie alle Benutzer zur Ausführung von Setup auffordern, damit Office gleichzeitig installiert wird. Durch das Vorabzwischenspeichern können die meisten Installationsaktivitäten auf dem lokalen Computer anstatt über das Netzwerk erfolgen. Weitere Informationen dazu finden Sie unter Vorabzwischenspeichern der lokalen Installationsquelle für Office 2010. Sie können Setup direkt in der lokalen Installationsquelle auf dem lokalen Computer ausführen. Das lokale Ausführen von Setup bedeutet, dass keine Aktivitäten, z. B. das Laden von Setupdateien und Lesen von Metadaten, über das Netzwerk erfolgen. In diesem Szenario müssen Sie den Unterordner in MSOCache\All Users bestimmen, der das Kernprodukt enthält, das Sie installieren möchten. Jeder Unterordner des Kernprodukts enthält eine Kopie des Setupprogramms, und das jeweilige Produkt wird durch Ausführen von Setup im dazugehörigen Ordner installiert. Bei dieser Methode können Benutzer Office ohne Netzwerkverbindung installieren. Weitere Informationen dazu finden Sie unter Ausführen von Setup von der lokalen Installationsquelle zur Installation von Office 2010. Konsolidierter Aktualisierungsvorgang In Office-Versionen vor 2007 Office System mussten diverse Vorgänge erfolgen, um sicherzustellen, dass Clientcomputer die neuesten Office-Softwareupdates erhielten und die Synchronität mit dem administrativen Installationspunkt nicht verloren ging. Sie haben Setup ggf. so konfiguriert, dass Softwareupdates mit Neuinstallationen von Office verknüpft werden, oder Updates in den administrativen Installationspunkt eingespielt und Office auf allen Clientcomputern neu installiert. Durch die in 2007 Office System eingeführte Architektur wird dieser Prozess wesentlich vereinfacht. In Office 2010 (wie in 2007 Office System) erstellen Sie einen Netzwerkinstallationspunkt, der zu keinem Zeitpunkt aktualisiert werden muss. Stattdessen werden Softwareupdates über einen einfachen Kopiervorgang für neue Installationen zur Verfügung gestellt. Vorhandene Installationen werden unabhängig vom Netzwerkinstallationspunkt aktualisiert, sodass Sie sich nicht darum kümmern müssen, dass Clientcomputer mit der Installationsquelle synchron bleiben. In diesem Abschnitt: Einspielen von Office-Updates im Verlauf von Neuinstallationen Aktualisieren vorhandener Office-Installationen 38 Einspielen von Office-Updates im Verlauf von Neuinstallationen Kopieren Sie, nachdem Sie Office-Softwareupdates von Microsoft erhalten haben, die Updates am Stamm des Netzwerkinstallationspunkts in den Ordner Updates. Die am Netzwerkinstallationspunkt vorhandenen Dateien bleiben erhalten, wenn Sie sie zuvor von der Office-CD kopiert haben. Hinweis: Sie können mithilfe des Ordners Updates die Installation von Updates in eine Erstinstallation der Office 2010-Produkte einbinden. Bei der Erstinstallation werden nur Windows InstallerUpdatedateien installiert, die sich in diesem Ordner befinden. Sie müssen die Updates daher aus Microsoft Self-Extractor-Paketen extrahieren. Außerdem können Sie einen Setupanpassungspatch (MSP) im Ordner Updates platzieren, um Erstinstallationen anzupassen. Bei der Ausführung von Setup zum Installieren von Office auf einem Clientcomputer sucht Setup im Ordner Updates nach Softwareupdates, die bei der Installation von Office automatisch angewendet werden. Wenn der Ordner mehrere Updates enthält, werden nur die Updates angewendet, die für das installierte Office-Produkt vorgesehen sind. Wenn der Ordner Updates sowohl einen Setupanpassungspatch (MSP) als auch Produktupdates enthält, wird nur der Setupanpassungspatch auf die Erstinstallation angewendet, und die Produktupdates werden nach Abschluss der Installation angewendet. Die Updates werden außerdem in der ordnungsgemäßen Reihenfolge angewendet. Der Benutzer erhält auf diese Weise zusammen mit der Neuinstallation von Office die neuesten Updates. Tipp: Wenn Updates in einem anderen Ordner als dem Ordner Updates gesucht werden sollen, können Sie dies im Element SetupUpdates in der Datei Config.xml festlegen. Weitere Informationen finden Sie unter "SetupUpdates"-Element im Thema Datei "Config.xml" in Office 2010. Aktualisieren vorhandener Office-Installationen Nach der Installation von Office wenden Sie Softwareupdates direkt auf den Clientcomputer an, ohne zum Netzwerkinstallationspfad zurückzukehren. Dazu verwenden Sie ein Bereitstellungsverwaltungsprogramm wie Microsoft Systems Management Server oder System Center Configuration Manager 2007, die Windows Server Update Services, oder Sie aktualisieren Computer direkt über das Internet mithilfe von Microsoft Update. Hinweis: Nach der Installation von Office auf einem Clientcomputer werden bei der Neuinstallation von Office nur die Softwareupdates eingespielt, die bei der Erstinstallation eingespielt wurden. Wenn Sie neue Softwareupdates in den Ordner Updates kopiert haben, werden diese bei der Neuinstallation nicht eingespielt. 39 Siehe auch Office-Anpassungstool in Office 2010 Datei "Config.xml" in Office 2010 Setupbefehlszeilenoptionen für Office 2010 Setup-Eigenschaften in Office 2010 Setupänderungen in 2007 Office System Übersicht über die Anpassung für Office 2010 40 Planen einer Migrations und Upgradestrategie für Office 2010 Dieser Abschnitt enthält Informationen zum Planen der Installation von Microsoft Office 2010Produktfamilie sowie zum Migrieren von Benutzerdaten, z. B. von Einstellungen und Dokumenten von Benutzern und Computern, die in zuvor installierten Versionen von Microsoft Office erstellt wurden. In diesem Abschnitt: Artikel Beschreibung Planen eines Upgrades auf Office 2010 Beschreibt den Upgradevorgang für Microsoft Office 2010, einschließlich der verschiedenen Upgradeoptionen und Datenmigrationspfade. Migrieren von Registrierungsschlüsseln für Benutzerdaten in Office 2010 Listet die Registrierungsschlüssel auf, die bei einem direkten Upgrade oder dem Deinstallationsupgrade von Office 2010 migriert werden. Auswählen einer Option für die Bereitstellung von Office 2010 Gibt Funktionalitätsbereiche an, die für die Bereitstellung von Office 2010 verwendet werden können, einschließlich der Netzwerkfreigabe, Gruppenrichtlinien-Startskripts, der verwalteten Bereitstellung, der Anwendungsvirtualisierung und der Präsentationsvirtualisierung. 41 Planen eines Upgrades auf Office 2010 In diesem Artikel wird der Upgradevorgang für Microsoft Office 2010 einschließlich der verschiedenen Upgradeoptionen und Datenmigrationspfade beschrieben. Inhalt dieses Artikels: Upgradevorgang (Übersicht) Vergleich der Upgradeoptionen und Grundlegendes zur Datenmigration Migrieren von Dokumenten Upgradevorgang (Übersicht) Im folgenden Diagramm werden die beim Planen eines Upgrades auf Office 2010 anfallenden Aufgaben gezeigt. Der Vorgang beim Aktualisieren auf Office 2010 kann in zwei primäre Aufgaben unterteilt werden: Installieren der neuen Version Microsoft Office 2010-Produktfamilie. 42 Migrieren der Benutzerdaten, wie beispielsweise Benutzer- und Computereinstellungen und Dokumente, die in vorher installierten Versionen von Microsoft Office erstellt wurden. Entscheiden Sie beim Planen einer Upgradestrategie zuerst, welche Option für das Upgrade auf Office 2010 für die Organisation am besten geeignet ist. Anhand des Upgradetyps können Sie dann die verfügbaren Wahlmöglichkeiten für die Datenmigration und für die Ausführung der Datenmigration ermitteln. Vergleich der Upgradeoptionen und Grundlegendes zur Datenmigration Die Optionen für das Upgrade auf Office 2010 können in die folgenden drei Bereiche unterteilt werden: Direktes Upgrade: Auf den Computer ist eine frühere Version von Office installiert, beispielsweise 2007 Microsoft Office System. Upgrade mit Deinstallation: Die frühere Version von Office (beispielsweise 2007 Office System) wird vor dem Upgrade auf Office 2010 deinstalliert. Upgrade mit neuem Betriebssystem: Auf den Computern wird eine neue Version des Betriebssystem (beispielsweise Windows 7) und ein Upgrade auf Office 2010 installiert. In der folgenden Tabelle werden die Upgradeoptionen und die Art der Migration der Benutzer- und Computereinstellungen aufgeführt. Upgradeoption Migration von Benutzer- und Computereinstellungsdaten Direktes Upgrade Ausführung der Migration während der Installation von Office 2010 Upgrade mit Deinstallation Ausführung der Migration bei der ersten Verwendung der jeweiligen Office 2010Anwendung Upgrade mit neuem Betriebssystem Die Migration wird mithilfe des Migrationsprogramms für den Benutzerstatus (User State Migration Tool, USMT) ausgeführt, um die Einstellung der betreffenden Computer zu erfassen, bevor das neue Betriebssystem installiert wird. Nach der Installation des neuen Betriebssystems werden die Einstellungen mithilfe des Migrationsprogramms für den Benutzerstatus wiederhergestellt. 43 Zur Migration der Daten zu Office 2010 gehören die Benutzer- und Computereinstellungen und die Dokumente, die in früheren Versionen von Office erstellt wurden. Eine Liste der migrierten Registrierungsschlüssel finden Sie unter Migrieren von Registrierungsschlüsseln für Benutzerdaten in Office 2010. Die in der vorher installierten Version von Office erstellten Dokumente bleiben im aktuellen Format auf den Computern erhalten und können nach Bedarf zu einem anderen Zeitpunkt migriert oder konvertiert werden, wenn ein direktes Upgrade oder ein Upgrade mit Deinstallation verwendet wird. Wenn Sie ein Upgrade mit neuem Betriebssystem ausführen, müssen Sie die Dokumente von den Quellcomputern in einen Migrationsspeicher verschieben, bevor Sie das neue Betriebssystem installieren und die Computer auf Office 2010 aktualisieren. Durch das Migrationsprogramm für den Benutzerstatus wird dieser Vorgang erleichtert. Weitere Informationen zur Verwendung des Migrationsprogramms für den Benutzerstatus finden Sie im Benutzerhandbuch für USMT 4.0 (User State Migration Tool) (http://go.microsoft.com/fwlink/?linkid=166111&clcid=0x407). Wenn Sie entschieden haben, welche Option für die Organisation am besten geeignet ist, müssen Sie die beste Migrationsstrategie für die in früheren Versionen von Office erstellten Dokumente bestimmen. Migrieren von Dokumenten Im folgenden Diagramm werden die beim Planen der Migration von Dokumenten zu Office 2010 anfallenden Aufgaben gezeigt. Diese Aufgaben werden in den folgenden Schritten genauer definiert: 1. Überprüfen der Änderungen: Überprüfen Sie beim Planen der Dokumentmigration zuerst die Änderungen an den zu installierenden Office 2010-Anwendungen. Ermitteln Sie, was neu ist, was 44 geändert wurde und was entfernt wurde. Weitere Informationen finden Sie unter Änderungen in Office 2010. 2. Überprüfen der Migrationsüberlegungen: Überprüfen Sie als Nächstes die anwendungsspezifischen Migrationsüberlegungen. Weitere Informationen finden Sie in den Migrationsüberlegungen für die jeweilige Anwendung in Änderungen bei Produkten und Features in Office 2010. 3. Planen der Unterstützung für Dateiformate: Wenn Sie die Änderungen und Migrationsüberlegungen überprüft haben, bestimmen Sie eine Strategie für die Unterstützung für Dateiformate nach dem Upgrade auf Office 2010. Weitere Informationen finden Sie unter FAQ: Dateiformat (http://go.microsoft.com/fwlink/?linkid=166107&clcid=0x407). 4. Bewerten mithilfe von Office Migration Planning Manager: Untersuchen Sie schließlich mithilfe von Office Migration Planning Manager (OMPM) die Dateien in der Umgebung, und entscheiden Sie, ob diese archiviert oder in einem Massenvorgang mithilfe von Office File Converter in OMPM oder manuell konvertiert werden sollen. Siehe auch Migrieren von Registrierungsschlüsseln für Benutzerdaten in Office 2010 45 Migrieren von Registrierungsschlüsseln für Benutzerdaten in Office 2010 In diesem Artikel werden – in alphabetischer Reihenfolge für Microsoft Office 2003- und 2007 Microsoft Office System-Anwendungen – die Registrierungsschlüssel aufgelistet, die bei Verwendung des direkten Upgrades oder des Deinstallationsupgrades von Microsoft Office 2010 migriert werden. Mit dem neuen Betriebssystemupgrade können Sie dieselben Einstellungen wie mit dem Migrationstool für den Benutzerstatus (User State Migration Tool, USMT) zusammen mit der Datei MigApp.xml migrieren. Dieser Artikel enthält außerdem die Registrierungsschlüssel, die bei der Migration eingeschlossen bzw. explizit ausgeschlossen werden. Weitere Informationen zu MigApp.xml für USMT finden Sie unter Anpassen von USMT-XML-Dateien (http://go.microsoft.com/fwlink/?linkid=164974&clcid=0x407). Inhalt dieses Artikels: Einstellungen für Microsoft Office 2003 Einstellungen für Microsoft Office 2007 Einstellungen für Microsoft Office 2003 Allgemeine Einstellungen für <include> HKCU\Software\Microsoft\Office\Common\* [*] HKCU\Software\Microsoft\Office\11.0\* [*] HKCU\Software\Microsoft\Shared Tools\* [*] HKCU\Software\Microsoft\Shared Tools\Proofing Tools\Custom Dictionaries [*] HKCU\Software\Microsoft\Office\11.0\Common\Internet\* [*] %APPDATA%\Microsoft\Office [*.acl] %APPDATA%\Microsoft\Office\Recent [*] %APPDATA%\Microsoft\Proof\* [*] HKCU\Software\Microsoft\Office\Common\Smart Tag\Recognizers\{4FFB3E8B-AE75-48F2-BF13D0D7E93FA8F9}\* [*] HKCU\Software\Microsoft\Office\Common\Smart 46 Tag\Recognizers\{64AB6C69-B40E-40AF-9B7FF5687B48E2B6}\* [*] HKCU\Software\Microsoft\Office\Common\Smart Tag\Recognizers\{87EF1CFE-51CA-4E6B-8C76E576AA926888}\* [*] Allgemeine Einstellungen für <exclude> HKCU\Software\Microsoft\Shared Tools\Proofing Tools\1.0\Custom Dictionaries\* [*] HKCU\Software\Microsoft\Office\11.0\Shortcut Bar [LocalPath] HKCU\Software\Microsoft\Office\11.0\Common\Internet [LocationOfComponents] HKCU\Software\Microsoft\Office\11.0\Common\Open Find\* [*] HKCU\Software\Microsoft\Office\11.0\Common\Internet [UseRWHlinkNavigation] HKCU\Software\Microsoft\Office\11.0\Common\InternetServer Cache\* [*] Access 2003 <include> HKCU\Software\Microsoft\Office\11.0\Common\LanguageResources [SKULanguage] HKCU\Software\Microsoft\Office\Access\* [*] HKCU\Software\Microsoft\Office\11.0\Access\* [*] HKCU\Software\Microsoft\Office\11.0\CMA\* [*] HKCU\Software\Microsoft\Office\11.0\Common\Toolbars\Settings\ [Microsoft Access] %APPDATA%\Microsoft\Office [Access11.pip] HKCU\Software\Microsoft\Office\%OFFICEVERSION%\Access\Recent Templates\* [*] HKCU\Software\Microsoft\Office\%OFFICEVERSION%\Access\Recent 47 Templates\* [Template*] Access 2003 <exclude> HKCU\Software\Microsoft\Office\11.0\Access\Settings [MRU*] Excel 2003 <include> HKCU\Software\Microsoft\Office\11.0\Common\LanguageResources [SKULanguage] HKCU\Software\Microsoft\Office\11.0\Excel\* [*] HKCU\Software\Microsoft\Office\11.0\Common\Toolbars\Settings\ [Microsoft Excel] %APPDATA%\Microsoft\Excel\ [EXCEL11.xlb] %APPDATA%\Microsoft\Office\ [EXCEL11.pip] HKCU\Software\Microsoft\Office\%OFFICEVERSION%\Excel\Recent Templates\* [*] HKCU\Software\Microsoft\Office\%OFFICEVERSION%\Excel\Recent Templates\* [Template*] Excel 2003 <exclude> HKCU\Software\Microsoft\Office\11.0\Excel\Recent Files\* [*] FrontPage 2003 <include> HKCU\Software\Microsoft\FrontPage\* [*] HKCU\Software\Microsoft\Office\11.0\Common\Toolbars\Settings [Microsoft FrontPage] %APPDATA%\Microsoft\FrontPage\State [CmdUI.PRF] %APPDATA%\Microsoft\Office [fp11.pip] %APPDATA%\Microsoft\FrontPage\Snippets 48 [FPSnippetsCustom.xml] FrontPage 2003 <exclude> HKCU\Software\Microsoft\FrontPage [WecErrorLog] HKCU\Software\Microsoft\FrontPage\Explorer\FrontPage Explorer\Recent File List\* [*] HKCU\Software\Microsoft\FrontPage\Explorer\FrontPage Explorer\Recent Web List\* [*] OneNote 2003 <include> HKCU\Software\Microsoft\Office\%OFFICEVERSION%\Common\LanguageResources [SKULanguage] HKCU\software\Microsoft\Office\%OFFICEVERSION%\OneNote\* [*] HKCU\software\Microsoft\Office\%OFFICEVERSION%\Common\Toolbars\Settings\ [Microsoft Office OneNote] %APPDATA%\Microsoft\Office\ [OneNot11.pip] %APPDATA%\Microsoft\OneNote\ [Preferences.dat] %APPDATA%\Microsoft\OneNote\ [Toolbars.dat] HKCU\Software\Microsoft\Office\%OFFICEVERSION%\OneNote\Recent Templates\* [*] HKCU\Software\Microsoft\Office\%OFFICEVERSION%\OneNote\Recent Templates\* [Template*] OneNote 2003 <exclude> HKCU\software\Microsoft\Office\%OFFICEVERSION%\OneNote\Options\Save\ [BackupLastAutoBackupTime] HKCU\software\Microsoft\Office\%OFFICEVERSION%\OneNote\Options\Save\ [BackupFolderPath] HKCU\software\Microsoft\Office\%OFFICEVERSION%\OneNote\General\ [LastCurrentFolderForBoot] HKCU\software\Microsoft\Office\%OFFICEVERSION%\OneNote\General\ [Last 49 Current Folder] Outlook 2003 <include> HKCU\Software\Microsoft\Office\11.0\Common\LanguageResources [SKULanguage] HKCU\Software\Microsoft\Office\Outlook\* [*] HKCU\Software\Microsoft\Office\11.0\Outlook\* [*] HKCU\Software\Microsoft\Office\11.0\Common\Toolbars\Settings [Microsoft Outlook] HKCU\Software\Microsoft\Office\Outlook\OMI Account Manager\Accounts\* [*] HKCU\Software\Microsoft\Office\11.0\Outlook\Journal\* [*] %APPDATA%\Microsoft\Signatures\* [*] %CSIDL_LOCAL_APPDATA%\Microsoft\FORMS [frmcache.dat] %APPDATA%\Microsoft\Outlook [outcmd11.dat] %APPDATA%\Microsoft\Outlook [outcmd.dat] %APPDATA%\Microsoft\Outlook [views.dat] %APPDATA%\Microsoft\Outlook [OutlPrint] %APPDATA%\Microsoft\Office [MSOut11.pip] %APPDATA%\Microsoft\Outlook [*.rwz] %APPDATA%\Microsoft\Outlook [*.srs] %APPDATA%\Microsoft\Outlook [*.NK2] %APPDATA%\Microsoft\Outlook [*.xml] HKCU\Software\Microsoft\Exchange\* [*] HKCU\Software\Microsoft\Windows NT\CurrentVersion\Windows Messaging Subsystem\Profiles\* [001e023d] HKCU\Software\Microsoft\Windows NT\CurrentVersion\Windows Messaging Subsystem\Profiles\* [001f023d] HKCU\Software\Microsoft\Windows NT\CurrentVersion\Windows Messaging Subsystem\Profiles\* [*] 50 Outlook 2003 <exclude> HKCU\Software\Microsoft\Office\11.0\Outlook [FirstRunDialog] HKCU\Software\Microsoft\Office\11.0\Outlook [Machine Name] HKCU\Software\Microsoft\Windows NT\CurrentVersion\Windows Messaging Subsystem\Profiles\*\0a0d020000000000c000000000000046 [111f031e] HKCU\Identities\* [LDAP Server] HKCU\Software\Microsoft\Internet Account Manager\Accounts\* [LDAP Server] HKCU\Software\Microsoft\Office\Outlook\OMI Account Manager\Accounts\* [LDAP Server] PowerPoint 2003 <include> HKCU\Software\Microsoft\Office\11.0\PowerPoint\* [*] HKCU\Software\Microsoft\Office\11.0\PowerPoint\RecentFolderList [Default] HKCU\Software\Microsoft\Office\11.0\Common\Toolbars\Settings [Microsoft PowerPoint] HKCU\Software\Microsoft\Office\%OFFICEVERSION%\PowerPoint\Recent Templates\* [*] HKCU\Software\Microsoft\Office\%OFFICEVERSION%\PowerPoint\Recent Templates\* [Template*] PowerPoint 2003 <exclude> HKCU\Software\Microsoft\Office\11.0\PowerPoint\Recent File List\* [*] HKCU\Software\Microsoft\Office\11.0\PowerPoint\RecentFolderList\* [*] 51 Project 2003 <include> HKCU\Software\Microsoft\Office\%OFFICEVERSION%\Common\LanguageResources [SKULanguage] HKCU\Software\Microsoft\Office\%OFFICEVERSION%\MS Project\* [*] HKCU\Software\Microsoft\Office\%OFFICEVERSION%\Common\Toolbars\Settings [Microsoft Project] %APPDATA%\Microsoft\Office [MSProj11.pip] %APPDATA%\Microsoft\MS Project\11\* [*] HKCU\Software\Microsoft\Office\%OFFICEVERSION%\MS Project\Recent Templates\* [*] HKCU\Software\Microsoft\Office\%OFFICEVERSION%\MS Project\Recent Templates\* [Template*] Project 2003 <exclude> HKCU\Software\Microsoft\Office\%OFFICEVERSION%\MS Project\Recent File List [*] Publisher 2003 <include> HKCU\Software\Microsoft\Office\11.0\Common\LanguageResources [SKULanguage] HKCU\Software\Microsoft\Office\11.0\Publisher\* [*] HKCU\Software\Microsoft\Office\11.0\Common\Toolbars\Settings [Microsoft Publisher] %APPDATA%\Microsoft\Office [*.acl] %APPDATA%\Microsoft\Publisher [pubcmd.dat] %APPDATA%\Microsoft\Office\ [*.jsp] Publisher 2003 <exclude> HKCU\Software\Microsoft\Office\11.0\Publisher\Recent 52 File List\* [*] Visio 2003 <include> HKCU\software\Microsoft\Office\%OFFICEVERSION%\Visio\* [*] HKCU\software\Microsoft\Office\%OFFICEVERSION%\Common\Toolbars\Settings\ [Microsoft Office Visio] CSIDL_APPDATA\Microsoft\Office\[Visio11.pip] CSIDL_LOCAL_APPDATA\Microsoft\Visio\ [content.dat] HKCU\Software\Microsoft\Office\%OFFICEVERSION%\Visio\Recent Templates\* [*] HKCU\Software\Microsoft\Office\%OFFICEVERSION%\Visio\Recent Templates\* [Template*] Visio 2003 <exclude> HKCU\software\Microsoft\Office\%OFFICEVERSION%\Visio\Application\ [LastFile*] HKCU\software\Microsoft\Office\%OFFICEVERSION%\Visio\Application\ [MyShapesPath] HKCU\software\Microsoft\Office\%OFFICEVERSION%\Visio\Application\ [UserDictionaryPath1] Word 2003 <include> HKCU\Software\Microsoft\Office\11.0\Common\LanguageResources [SKULanguage] HKCU\Software\Microsoft\Office\11.0\Word\* [*] HKCU\Software\Microsoft\Office\11.0\Common\Toolbars\Settings [Microsoft Word] %APPDATA%\Microsoft\Templates [Normal.dot] %APPDATA%\Microsoft\Office [Word11.pip] %APPDATA%\Microsoft\Office [WordMa11.pip] 53 HKCU\Software\Microsoft\Office\%OFFICEVERSION%\Word\Recent Templates\* [*] HKCU\Software\Microsoft\Office\%OFFICEVERSION%\Word\Recent Templates\* [Template*] Word 2003 <exclude> HKCU\Software\Microsoft\Office\11.0\Word\Options [PROGRAMDIR] Einstellungen für Microsoft Office 2007 Allgemeine Einstellungen für <include> HKCU\Software\Microsoft\Office\Common\* [*] HKCU\Software\Microsoft\Office\12.0\Common\* [*] HKCU\Software\Microsoft\Shared Tools\* [*] %APPDATA%\Microsoft\Office [*.acl] %APPDATA%\Microsoft\Office\Recent [*] %APPDATA%\Microsoft\Templates\* [*] %APPDATA%\Microsoft\Proof\* [*] %APPDATA%\Microsoft\UProof\* [*] HKCU\Software\Microsoft\Shared Tools\Proofing Tools\*\Custom Dictionaries [*] HKCU\Software\Microsoft\Office\Common\Smart Tag\Recognizers\{4FFB3E8B-AE75-48F2-BF13D0D7E93FA8F9}\* [*] HKCU\Software\Microsoft\Office\Common\Smart Tag\Recognizers\{64AB6C69-B40E-40AF9B7F-F5687B48E2B6}\* [*] HKCU\Software\Microsoft\Office\Common\Smart Tag\Recognizers\{87EF1CFE-51CA-4E6B- 54 8C76-E576AA926888}\* [*] Allgemeine Einstellungen für <exclude> HKCU\Software\Microsoft\Office\12.0\Shortcut Bar [LocalPath] HKCU\Software\Microsoft\Office\12.0\Common\Internet [LocationOfComponents] HKCU\Software\Microsoft\Office\12.0\Common\Open Find\* [*] HKCU\Software\Microsoft\VBA\6.0\Common %CSIDL_LOCAL_APPDATA%\Microsoft\Office [*.qat] Access 2007 <include> %APPDATA%\Microsoft\Office [Access11.pip] HKCU\Software\Microsoft\Office\Access\* [*] HKCU\Software\Microsoft\Office\12.0\Access\* [*] HKCU\Software\Microsoft\Office\12.0\CMA\* [*] HKCU\Software\Microsoft\Office\12.0\Common\Toolbars\Settings\ [Microsoft Access] HKCU\Software\Microsoft\Office\%OFFICEVERSION%\Access\File MRU\* [*] Access 2007 <exclude> HKCU\Software\Microsoft\Office\12.0\Access\Settings [MRU*] Excel 2007 <include> HKCU\Software\Microsoft\Office\12.0\Excel\* [*] HKCU\Software\Microsoft\Office\12.0\Common\Toolbars\Settings\ [Microsoft Excel] 55 %APPDATA%\Microsoft\Excel\ [EXCEL11.xlb] %APPDATA%\Microsoft\Office\ [EXCEL11.pip] HKCU\Software\Microsoft\Office\%OFFICEVERSION%\Excel\File MRU\* [*] Excel 2007 <exclude> HKCU\Software\Microsoft\Office\12.0\Excel\Recent Files\* [*] OneNote 2007 <include> HKCU\Software\Microsoft\Office\%OFFICEVERSION%\OneNote\* [*] HKCU\Software\Microsoft\Office\%OFFICEVERSION%\Common\Toolbars\Settings\ [Microsoft Office OneNote] %APPDATA%\Microsoft\Office\ [OneNot12.pip] %APPDATA%\Microsoft\OneNote\%OFFICEVERSION%\ [Preferences.dat] %APPDATA%\Microsoft\OneNote\%OFFICEVERSION%\ [Toolbars.dat] HKCU\Software\Microsoft\Office\%OFFICEVERSION%\OneNote\Recent Templates\* [*] %APPDATA%\Microsoft\MS Project\12\* [*] HKCU\Software\Microsoft\Office\%OFFICEVERSION%\OneNote\Recent Templates\* [Template*] OneNote 2007 <exclude> HKCU\Software\Microsoft\Office\%OFFICEVERSION%\OneNote\General\ [LastMyDocumentsPathUsed] HKCU\Software\Microsoft\Office\%OFFICEVERSION%\OneNote\Options\Paths\ [BackupFolderPath] Outlook 2007 <include> HKCU\Software\Microsoft\Office\Outlook\* [*] 56 HKCU\Software\Microsoft\Office\12.0\Outlook\* [*] HKCU\Software\Microsoft\Office\12.0\Common\Toolbars\Settings [Microsoft Outlook] HKCU\Software\Microsoft\Office\Outlook\OMI Account Manager\Accounts\* [*] %APPDATA%\Microsoft\Signatures\* [*] %CSIDL_LOCAL_APPDATA%\Microsoft\FORMS [frmcache.dat] %APPDATA%\Microsoft\Outlook [outcmd11.dat] %APPDATA%\Microsoft\Outlook [outcmd.dat] %APPDATA%\Microsoft\Outlook [views.dat] %APPDATA%\Microsoft\Outlook [OutlPrint] %APPDATA%\Microsoft\Office [MSOut11.pip] HKCU\Software\Microsoft\Exchange\* [*] %APPDATA%\Microsoft\Outlook [*.rwz] %APPDATA%\Microsoft\Outlook [*.srs] %APPDATA%\Microsoft\Outlook [*.NK2] %APPDATA%\Microsoft\Outlook [*.xml] HKCU\Software\Microsoft\Windows NT\CurrentVersion\Windows Messaging Subsystem\Profiles\* [*] HKCU\Software\Microsoft\Office\12.0\Outlook\Journal\* [*] HKCU\Software\Microsoft\Windows NT\CurrentVersion\Windows Messaging Subsystem\Profiles\* [001e023d] HKCU\Software\Microsoft\Windows NT\CurrentVersion\Windows Messaging Subsystem\Profiles\* [001f023d] Outlook 2007 <exclude> HKCU\Software\Microsoft\Office\12.0\Outlook [FirstRunDialog] HKCU\Software\Microsoft\Office\12.0\Outlook [Machine Name] 57 HKCU\Software\Microsoft\Windows NT\CurrentVersion\Windows Messaging Subsystem\Profiles\*\0a0d020000000000c000000000000046 [111f031e] HKCU\Identities\* [LDAP Server] HKCU\Software\Microsoft\Internet Account Manager\Accounts\* [LDAP Server] HKCU\Software\Microsoft\Office\Outlook\OMI Account Manager\Accounts\* [LDAP Server] PowerPoint 2007 <include> HKCU\Software\Microsoft\Office\12.0\PowerPoint\* [*] HKCU\Software\Microsoft\Office\12.0\PowerPoint\RecentFolderList [Default] HKCU\Software\Microsoft\Office\12.0\Common\Toolbars\Settings [Microsoft PowerPoint] %APPDATA%\Microsoft\PowerPoint [PPT11.pcb] %APPDATA%\Microsoft\Office [PowerP11.pip] HKCU\Software\Microsoft\Office\%OFFICEVERSION%\PowerPoint\File MRU\* [*] PowerPoint 2007 <exclude> HKCU\Software\Microsoft\Office\12.0\PowerPoint\Recent File List\* [*] HKCU\Software\Microsoft\Office\12.0\PowerPoint\RecentFolderList\* [*] Project 2007 <include> HKCU\Software\Microsoft\Office\%OFFICEVERSION%\MS Project\* [*] HKCU\Software\Microsoft\Office\%OFFICEVERSION%\Common\Toolbars\Settings [Microsoft Office Project] 58 %APPDATA%\Microsoft\Office [MSProj12.pip] HKCU\Software\Microsoft\Office\%OFFICEVERSION%\MS Project\Recent Templates\* [*] HKCU\Software\Microsoft\Office\%OFFICEVERSION%\MS Project\Recent Templates\* [Template*] Project 2007 <exclude> HKCU\Software\Microsoft\Office\%OFFICEVERSION%\MS Project\Recent File List [*] Publisher 2007 <include> HKCU\Software\Microsoft\Office\12.0\Publisher\* [*] HKCU\Software\Microsoft\Office\12.0\Common\Toolbars\Settings [Microsoft Publisher] %APPDATA%\Microsoft\Office [*.acl] %APPDATA%\Microsoft\Publisher [pubcmd.dat] %APPDATA%\Microsoft\Office [Publis11.pip] %APPDATA%\Microsoft\Office\ [*.jsp] Publisher 2007 <exclude> HKCU\Software\Microsoft\Office\12.0\Publisher\Recent File List\* [*] Visio 2007 <include> HKCU\software\Microsoft\Office\%OFFICEVERSION%\Visio\* [*] HKCU\software\Microsoft\Office\%OFFICEVERSION%\Common\Toolbars\Settings\ [Microsoft Office Visio] %APPDATA%\Microsoft\Office\ [Visio12.pip] %CSIDL_LOCAL_APPDATA%\Microsoft\Visio\ [content.dat] 59 HKCU\Software\Microsoft\Office\%OFFICEVERSION%\Visio\Recent Templates\* [*] HKCU\Software\Microsoft\Office\%OFFICEVERSION%\Visio\Recent Templates\* [Template*] Visio 2007 <exclude> HKCU\software\Microsoft\Office\%OFFICEVERSION%\Visio\Application\ [LastFile*] HKCU\software\Microsoft\Office\%OFFICEVERSION%\Visio\Application\ [MyShapesPath] HKCU\software\Microsoft\Office\%OFFICEVERSION%\Visio\Application\ [UserDictionaryPath1] Word 2007 <include> HKCU\Software\Microsoft\Office\12.0\Word\* [*] %APPDATA%\Microsoft\Templates\* [*] %APPDATA%\Microsoft\QuickStyles\* [*] %APPDATA%\Microsoft\Document Building Blocks\* [*] %APPDATA%\Microsoft\Bibliography\* [*] %APPDATA%\Microsoft\Office [Word11.pip] %APPDATA%\Microsoft\Office [WordMa11.pip] Word 2007 <exclude> HKCU\Software\Microsoft\Office\12.0\Word\Data [PROGRAMDIR] HKCU\Software\Microsoft\Office\12.0\Word\Options [PROGRAMDIR] 60 Auswählen einer Option für die Bereitstellung von Office 2010 Sie können zum Bereitstellen von Microsoft Office 2010 fünf Funktionsbereiche verwenden: Netzwerkfreigabe, Gruppenrichtlinien-Startskripts, verwaltete Bereitstellung, Anwendungsvirtualisierung und Präsentationsvirtualisierung. Sie können eine dieser Optionen oder eine Kombination daraus verwenden, beispielsweise die verwaltete Bereitstellungsoption zum Bereitstellen und Verwalten virtueller Office 2010-Anwendungen. Die Office 2010-Bereitstellung über die Gruppenrichtlinie für die Softwareinstallation (Group Policy Software Installation, GPSI) wird nicht unterstützt. Eine geeignete Alternative zu GPSI ist die Zuweisung von Skripts zum Starten des Computers. In diesem Artikel werden die einzelnen Bereitstellungsoptionen beschrieben. Eine visuelle Darstellung der Bereitstellungsoptionen einschließlich Diagrammen, Beschreibungen, Vorteilen, Einschränkungen, Empfehlungen und Tools finden Sie unter Bereitstellungsoptionen für Microsoft Office 2010 (http://go.microsoft.com/fwlink/?linkid=168621&clcid=0x407). Bereitstellungsoptionen Ermitteln Sie, welche der folgenden Bereitstellungsoptionen am besten für die Organisation geeignet ist: Netzwerkfreigabe Eine einfache Methode zum Bereitstellen von Office 2010 besteht darin, einen Netzwerkinstallationspfad zu erstellen und den Inhalt der Microsoft Office-CD in die Netzwerkfreigaben zu kopieren. Stellen Sie sicher, dass die gewünschten Ressourcen (Benutzer und Computer) auf die Netzwerkfreigabe zugreifen können. 61 Gruppenrichtlinien-Startskripts Administratoren können mithilfe von Gruppenrichtlinien Skripts zum Starten des Computers zuweisen, um Office 2010 bereitzustellen. Skripts können in jeder vom Clientcomputer unterstützten Sprache geschrieben werden. Von Windows Script Host unterstützte Sprachen wie Microsoft Visual Basic Scripting Edition (VBScript), JScript und Befehlsdateien werden am häufigsten verwendet. Verwaltete Bereitstellung Administratoren können Änderungs- und Konfigurationsverwaltungssoftware wie beispielsweise Microsoft System Center Essentials und Microsoft System Center Configuration Manager verwenden, um Office 2010-Anwendungen bereitzustellen. Ob System Center Essentials oder Configuration Manager besser geeignet ist, hängt zum Teil von der Größe der Organisation ab. Anwendungsvirtualisierung Administratoren können Microsoft Application Virtualization (App-V) als Teil einer Bereitstellungsoption verwenden, um Benutzern das Ausführen von Office 2010-Anwendungen auf Desktops zu ermöglichen. Mit Microsoft Application Virtualization werden Anwendungen bei Bedarf auf den Desktop gestreamt, von dem aus die Anwendung ausgeführt wird. Die Anwendung wird jedoch nicht auf dem Desktop installiert. Präsentationsvirtualisierung Administratoren können die Terminaldienste von Windows Server 2008 als Bereitstellungsoption verwenden, um Benutzern das Verwenden der Office 2010-Anwendungen von Arbeitsstationen aus zu ermöglichen. Die Terminaldienste werden auf einem freigegebenen Server ausgeführt, und die Benutzeroberfläche der Anwendung wird auf einem Remotesystem angezeigt, beispielsweise auf einer lokalen Arbeitsstation. Mit Microsoft Application Virtualization for Terminal Services kann die Office 2010-Anwendung durch den Sequenzierungsprozess der Anwendungsvirtualisierung optimiert werden. Anschließend wird die Anwendung mithilfe der Terminaldienste als Präsentationsvirtualisierung bereitgestellt. 62 Planen der Desktopkonfigurationen für Office 2010 Dieser Abschnitt enthält Informationen und Richtlinien zu Aspekten, die vor dem Bereitstellen von Microsoft Office 2010 berücksichtigt werden sollten. In diesem Abschnitt: Artikel Beschreibung Planen einer Bereitstellung von OneNote 2010 Beschreibt die Planung einer Bereitstellung von Microsoft OneNote 2010. Planen für Outlook 2010 Beschreibt die zu berücksichtigenden Punkte bei der Bereitstellung von Microsoft Outlook 2010. Planen von SharePoint Workspace 2010 Beschreibt die Planung einer Bereitstellung von Microsoft SharePoint Workspace 2010. Planen von Anpassungen und Optionen für Visio 2010 Beschreibt einige der Anpassungen und Optionen, die in Microsoft Visio 2010 verfügbar sind. Planen der Sicherheit für Office 2010 Beschreibt mehrere neue Sicherheitssteuerelemente in Office 2010, die Ihnen das Erstellen einer robusten Verteidigung gegen Bedrohungen erleichtern, ohne die Produktivität der Information Worker zu beeinträchtigen. Planen von Gruppenrichtlinien für Office 2010 Enthält Informationen zur Verwendung von Gruppenrichtlinien zum Konfigurieren und Erzwingen von Einstellungen für Office 2010Anwendungen. Plan für die mehrsprachige Bereitstellung von Office 2010 Behandelt Überlegungen für die Planung der Bereitstellung von Office 2010 in mehreren Sprachen. Planen der Virtualisierung in Office 2010 Beschreibt die Virtualisierung, wie Sie diese in Ihrer Organisation verwenden können und welche Methode sowie welcher Typ am besten für Ihre Umgebung geeignet sind. Planen der Remotedesktopdienste Stellt Informationen zur Planung der Bereitstellung 63 Artikel Beschreibung (Terminaldienste) von Office 2010 mithilfe der Remotedesktopdienste (Terminaldienste) bereit. Planen der Barrierefreiheit in Office 2010 Bietet eine Übersicht über die Microsoft OfficeBarrierefreiheitsprüfung, mit der Office 2010Produkte für Benutzer mit Behinderungen leichter zu bedienen werden. 64 Planen einer Bereitstellung von OneNote 2010 In diesem Artikel finden Sie Informationen zum Planungsprozess für eine Bereitstellung von Microsoft OneNote 2010. Inhalt dieses Artikels: Planung (Übersicht) Bewerten der Anforderungen Ihrer Organisation Prüfen der Änderungen in OneNote 2010 Lesen der Überlegungen zur Migration Planen der Durchführung von OneNote-Upgrades Planen des Einsatzes von OneNote Web App Überlegungen zur Verwendung von OneNote mit SharePoint-Produkten Planung (Übersicht) In der folgenden Abbildung sind die Schritte zusammengefasst, die bei der Planung einer Bereitstellung von OneNote 2010 im Unternehmen erforderlich sind. 65 Bewerten der Anforderungen Ihrer Organisation Der Planungsprozess beginnt in der Regel mit der Bewertung der aktuellen Umgebung, um auf diese Weise die Anforderungen Ihrer Organisationen besser bestimmen zu können. Hierbei sind folgende Aspekte zu beachten: Sie müssen sicherstellen, dass die Computer die Systemanforderungen für Microsoft Office 2010 erfüllen. Wird ein Upgrade von einer früheren Version des Produkts durchgeführt? Migrationsüberlegungen, z. B. Migration von Dateiformaten und Benutzerdateneinstellungen. Sicherheitsüberlegungen, z. B. ob den Benutzern die gemeinsame Nutzung von Dokumenten über das Internet untersagt sein soll. Anforderungen im Hinblick auf Mehrsprachigkeit. Systemanforderungen für OneNote 2010 Information zu den Systemanforderungen für OneNote 2010 finden Sie im Abschnitt Microsoft OneNote 2010 in Systemanforderungen für Office 2010. Informationen zu den Tools, die Sie bei der Bewertung von Hard- und Software in Ihrer Umgebung unterstützen, finden Sie unter Bewertungstools für Office 2010. Upgrade auf OneNote 2010 Wenn Sie ein Upgrade von einer früheren Version von Microsoft OneNote durchführen möchten, sollten Sie den Abschnitt Planen der Durchführung von OneNote-Upgrades weiter unten in diesem Artikel lesen. Dort finden Sie Informationen zum neuen Dateiformat in OneNote 2010 sowie Empfehlungen für Upgrades von Microsoft Office OneNote 2007 und OneNote 2003. Sicherheitsüberlegungen Um Sie bei der Planung von Maßnahmen zu unterstützen, mit denen Sie die Office 2010Anwendungssicherheit in Ihrer Organisation sicherstellen können, finden Sie in den folgenden Artikeln Informationen zu Sicherheitsrisiken und den neuen Sicherheitssteuerelementen, die in Office 2010 verfügbar sind: Sicherheit für Office 2010 (Übersicht), Grundlegendes zu Sicherheitsrisiken und Gegenmaßnahmen für Office 2010 und Planen der Sicherheit für Office 2010. Anforderungen im Hinblick auf Mehrsprachigkeit Die sprachneutrale Architektur von Office 2010 vereinfacht die Bereitstellung in mehreren Sprachen. Ein Office 2010-Produkt wie Microsoft Office Professional Plus 2010 besteht aus einem sprachneutralen Kernpaket sowie einem oder mehreren sprachspezifischen Paketen. Informationen zur Bereitstellung von Office 2010-Anwendungen in mehreren Sprachen finden Sie unter Plan für die mehrsprachige Bereitstellung von Office 2010 und Anpassen des Setups von Sprachen und von Einstellungen für Office 2010. 66 Prüfen der Änderungen in OneNote 2010 Wenn Sie eine Bereitstellung von OneNote 2010 planen, sollten Sie prüfen, was sich in der aktuellen Version geändert hat. Eine Beschreibung der neuen, geänderten oder nicht mehr verfügbaren Features in OneNote 2010 finden Sie unter Änderungen in OneNote 2010. Lesen der Überlegungen zur Migration Der nächste Schritt des Planungsprozesses besteht darin, die Überlegungen zur Migration zu lesen. Diese Überlegungen richten sich an Benutzer, die eine Migration von einer früheren Version von OneNote auf OneNote 2010 vornehmen. Informationen zu den Aspekten, die Sie hierbei beachten sollten, finden Sie im Abschnitt Migrationsüberlegungen in Änderungen in OneNote 2010. Planen der Durchführung von OneNote-Upgrades In OneNote 2010 wird zum Speichern von Dateien ein anderes Dateiformat als in frühere Produktversionen verwendet, und für viele der neuen Features von OneNote 2010 (z. B. mathematische Gleichungen, Versionsverwaltung, verknüpfte Notizen und Unterseiten mit mehreren Ebenen) ist das neue Format erforderlich. Das neue Format ermöglicht es Ihnen, Notizbücher über das Internet freizugeben, sodass Sie Ihre Notizbuchdateien mithilfe eines Webbrowsers anzeigen und bearbeiten können. Neue OneNote 2010-Notizbücher, die Sie erstellen, werden standardmäßig im neuen Dateiformat gespeichert. In den folgenden Abschnitten finden Sie Informationen zum Durchführen von Upgrades von früheren Produktversionen. Upgrade von OneNote 2007 In OneNote 2010 können Sie Notizbücher anzeigen, öffnen und bearbeiten, die im Dateiformat von Microsoft Office OneNote 2007 gespeichert wurden. Sie können Office OneNote 2007-Notizbücher zu OneNote 2010 konvertieren und sie auch zurück zum Office OneNote 2007-Format konvertieren. Standardmäßig werden vorhandene Office OneNote 2007-Notizbücher nicht automatisch konvertiert, wenn Sie ein Upgrade von Office OneNote 2007 auf OneNote 2010 durchführen. Beachten Sie, dass Sie Office OneNote 2007 nicht verwenden können, um Notizbücher zu öffnen und zu verwenden, die im OneNote 2010-Dateiformat gespeichert wurden. Sie sollten außerdem berücksichtigen, ob Sie Ihre Notizbücher für andere Office OneNote 2007Benutzer freigeben müssen. In diesem Fall gelten folgende Empfehlungen: Wenn Sie Notizbücher für andere Office OneNote 2007-Benutzer freigeben möchten, die OneNote 2010 nicht auf ihren Computern installiert haben, empfiehlt es sich, diese Notizbücher nicht zu upgraden. Wenn Sie keine Notizbücher für Benutzer früherer Versionen von OneNote freigeben müssen, empfiehlt es sich, die vorhandenen Notizbücher in das OneNote 2010-Format zu konvertieren. Hierdurch werden alle neuen Produktfeatures aktiviert. 67 Wenn Sie ein Office OneNote 2007-Notizbuch öffnen, wird in der Anwendungstitelleiste "[Kompatibilitätsmodus]" angezeigt, um darauf hinzuweisen, dass es sich um das Dateiformat von Office OneNote 2007 handelt. Zum Ändern des Formats eines Notizbuchs klicken Sie mit der rechten Maustaste auf die Navigationsleiste und wählen dann Eigenschaften aus. Im Dialogfeld Notizbucheigenschaften können Sie das Notizbuchformat von Office OneNote 2007 in OneNote 2010 ändern und das Notizbuch auch zurück ins Office OneNote 2007-Format konvertieren. Upgrade von OneNote 2003 OneNote 2003-Notizbücher sind in OneNote 2010 (und in Office OneNote 2007) schreibgeschützt. Das bedeutet, dass Dateien, die das OneNote 2003-Format verwenden, in OneNote 2010 oder Office OneNote 2007 nicht bearbeitet werden können. Um Ihre OneNote 2003-Notizen nach einem Upgrade von OneNote 2003 auf OneNote 2010 weiterhin bearbeiten zu können, müssen Sie das Notizbuch auf das OneNote 2010-Format oder das Office OneNote 2007-Format upgraden. Öffnen Sie hierfür das Notizbuch in OneNote 2010, und klicken Sie dann auf die Informationsleiste, die oben auf jeder Seite im OneNote 2003-Notizbuch angezeigt wird. OneNote 2003-Notizbücher, die entweder in das OneNote 2010- oder in das Office OneNote 2007Format konvertiert werden, können nicht zurückkonvertiert werden. Es empfiehlt sich daher, eine Sicherungskopie der Notizbücher zu erstellen, bevor Sie die Dateien in ein neueres Format konvertieren. Planen des Einsatzes von OneNote Web App Microsoft OneNote-Webanwendung ist eine Onlinebegleitprodukt für OneNote 2010, das es Ihnen ermöglicht, von nahezu jedem Ort aus auf OneNote-Notizbücher zuzugreifen und kleinere Bearbeitungen vorzunehmen oder diese Notizbücher freizugeben. Mithilfe von OneNoteWebanwendung können Sie über einen Webbrowser auf Notizbücher zugreifen und diese bearbeiten, und zwar auch dann, wenn auf dem betreffenden Computer keine Vollversion von OneNote installiert ist. Benutzer können mithilfe von PCs, Mobiltelefonen und über das Web online Dokumente anzeigen, freigeben und mit anderen Benutzern gemeinsam nutzen. Microsoft Office Web Apps werden Benutzern über Windows Live und Unternehmenskunden mit Office 2010-Volumenlizenzierung und Dokumentverwaltungslösungen auf der Basis von Microsoft SharePoint 2010-Produkte zur Verfügung gestellt. Unternehmenskunden können Office Web Apps ausführen, die auf einem Server installiert sind, auf dem Microsoft SharePoint Server 2010 oder Microsoft SharePoint Foundation 2010 ausgeführt wird. In Unternehmensumgebungen ermöglicht die Ausführung von Office Web Apps auf Servern mit SharePoint 2010-Produkte eine bessere administrative Kontrolle über die Daten des Unternehmens. In diesem Abschnitt finden Sie Informationen zu den Systemanforderungen sowie Links zu Ressourcen, die das Herunterladen, Bereitstellen und Verwenden von Microsoft Office Web Apps behandeln. 68 Es empfiehlt sich, die folgenden Artikel zur Office Web Apps-Bereitstellung zu lesen, wenn Sie beabsichtigen, OneNote-Webanwendung in Ihrer Umgebung bereitzustellen: Grundlegendes zu Office Web Apps (installiert in SharePoint 2010-Produkte) (http://go.microsoft.com/fwlink/?linkid=185473&clcid=0x407), Planen der Bereitstellung von Office Web Apps (installiert in SharePoint 2010-Produkte) (http://go.microsoft.com/fwlink/?linkid=185475&clcid=0x407), and Bereitstellen von Office Web Apps (installiert in SharePoint 2010-Produkte) (http://go.microsoft.com/fwlink/?linkid=185483&clcid=0x407). Inhalt dieses Abschnitts: Systemanforderungen für Office Web Apps Ressourcen zur Bereitstellung und Verwendung von Office Web Apps Systemanforderungen für Office Web Apps In der folgenden Tabelle sind die Systemanforderungen für Office Web Apps aufgelistet. Systemanforderungen Details Unterstützte Betriebssysteme Windows Server 2008 Windows Server 2008 R2 und Windows Server 2008 mit Service Pack 2 (SP2) Hardware Prozessor: 64-Bit, Dual-Prozessor, 3 GHz Arbeitsspeicher: 4 GB für eigenständige und 8 GB für Farmbereitstellungen Festplatte: 80 GB Software SharePoint Foundation 2010 - oder SharePoint Server 2010 Browserunterstützung Internet Explorer 7.0 oder höher auf WindowsSystemen Safari 4.0 oder höher auf Mac-Systemen Firefox 3.5 oder höher auf Windows-, Mac- und Linux-Systemen 69 Ressourcen zur Bereitstellung und Verwendung von Office Web Apps In der folgenden Tabelle sind Ressourcen mit Downloadinformationen und Dokumentationen aufgelistet, die Ihnen bei der Planung, Bereitstellung und Verwendung von Office Web Apps und OneNote-Webanwendung in Ihrer Organisation helfen. Ressource Beschreibung Microsoft Office Web Apps (Beta) Download für Office Web Apps. (http://go.microsoft.com/fwlink/?linkid=183997&clcid=0x407) Grundlegendes zu Office Web Apps (installiert in SharePoint Informationen, die die Grundlagen 2010-Produkte) einer lokalen Office Web Apps(http://go.microsoft.com/fwlink/?linkid=185473&clcid=0x407) Lösung vermitteln und den Nutzen für die Benutzer in Ihrer Organisation darstellen. Planen der Bereitstellung von Office Web Apps (installiert in Informationen, die Ihnen bei der SharePoint 2010-Produkte) Planung einer lokalen Office Web (http://go.microsoft.com/fwlink/?linkid=185475&clcid=0x407) Apps-Lösung in Ihrer Organisation helfen. Bereitstellen von Office Web Apps (installiert in SharePoint Informationen, die Ihnen bei der 2010-Produkte) Bereitstellung von Office Web Apps (http://go.microsoft.com/fwlink/?linkid=185483&clcid=0x407) in Ihrer Organisation helfen. Verwalten von Office Web Apps (installiert in SharePoint 2010Informationen, die Ihnen bei der Produkte) Verwaltung von Office Web Apps in (http://go.microsoft.com/fwlink/?linkid=185498&clcid=0x407) Ihrer Organisation helfen. Überlegungen zur Verwendung von OneNote mit SharePoint-Produkten In diesem Abschnitt werden die zentralen Aspekte zusammengefasst, die Sie berücksichtigen müssen, wenn Sie OneNote 2010 mit SharePoint 2010-Produkte verwenden. Deaktivieren von "Auschecken erfordern" Bei der gemeinsamen Dokumenterstellung können mehrere Benutzer jederzeit an einem Dokument arbeiten, ohne sich durch die Änderungen gegenseitig zu behindern oder andere Benutzer auszusperren. Bei der Konfiguration und Verwaltung der gemeinsamen Dokumenterstellung müssen Sie Folgendes beachten: 70 Auschecken Wenn ein Benutzer ein Dokument zur Bearbeitung aus einer SharePoint Server 2010Bibliothek auscheckt, wird das Dokument zur ausschließlichen Bearbeitung durch diesen Benutzer gesperrt, sodass die gemeinsame Arbeit an dem Dokument nicht möglich ist. Die Einstellung Auschecken erfordern sollte in Dokumentbibliotheken, in denen die gemeinsame Dokumenterstellung verwendet wird, nicht aktiviert werden. Standardmäßig ist Auschecken erfordern in SharePoint Server 2010 nicht aktiviert. Benutzer sollten Dokumente nicht manuell auschecken, wenn die gemeinsame Dokumenterstellung verwendet wird. Versionsverwaltung Anders als in Microsoft Word 2010 und Microsoft PowerPoint 2010 werden Versionsinformationen in OneNote 2010 mit der OneNote-Datei selbst gespeichert. Aus diesem Grund sollten sich Administratoren an die folgenden Empfehlungen halten, wenn sie OneNote-Notizbücher in einer SharePoint Server 2010-Dokumentbibliothek speichern: Aktivieren Sie nicht die Versionsverwaltung für Nebenversionen. Dies ist die Standardeinstellung in SharePoint Server 2010. Wenn die Verwaltung von Hauptversionen aktiviert wird, empfiehlt es sich, einen angemessenen Maximalwert für die Anzahl der zu speichernden Versionen festzulegen. Der vollständige Versionsverlauf der Datei wird in jeder Hauptversion gespeichert, die von SharePoint erstellt wird, was die Effizienz der Speichernutzung beeinträchtigen kann. Wenn Sie die Verwaltung von Hauptversionen aktivieren möchten, empfiehlt es sich daher, die Einstellung Folgende Anzahl von Hauptversionen beibehalten auszuwählen. Hierdurch wird verhindert, dass bei einer anhaltenden Bearbeitung einer Datei unbegrenzt viele Versionen erstellt werden und möglicherweise das Websitespeicherkontingent überschritten würde. Standardmäßig ist die Verwaltung von Hauptversionen in SharePoint Server 2010 nicht aktiviert. Weitere Informationen zur Planung im Hinblick auf die Versionskontrolle und das Auschecken finden Sie unter Planen im Hinblick auf Versionsverwaltung, Inhaltsgenehmigung und Auschecken (SharePoint Server 2010) (http://go.microsoft.com/fwlink/?linkid=186210&clcid=0x407). Gemischte Umgebungen mit Microsoft Office OneNote 2007 OneNote 2010 ist mit dem Office OneNote 2007-Dateiformat kompatibel und unterstützt die gemeinsame Dokumenterstellung mit Benutzern von Office OneNote 2007. In gemischten Umgebungen müssen Notizbücher im Office OneNote 2007-Dateiformat gespeichert werden, damit Benutzer von Office OneNote 2007 und OneNote 2010 gemeinsam an dem Notizbuch arbeiten können. Durch das Upgraden auf das OneNote 2010-Dateiformat erhalten die Benutzer jedoch Zugriff auf eine Reihe zentraler Features, einschließlich der Kompatibilität mit OneNote-Webanwendung, wodurch auch den Benutzern, auf deren Computern nicht die Vollversion von OneNote installiert ist, die Bearbeitung und gemeinsame Arbeit an Notizbüchern ermöglicht wird. OneNote 2010 bietet die Möglichkeit, Office OneNote 2007-Dateien jederzeit auf OneNote 2010 zu upgraden. Organisationen, die von einer gemischten Umgebung auf eine einheitliche Umgebung mit Office 2010 umstellen, steht somit ein einfacher Upgradepfad zur Verfügung. 71 Siehe auch Änderungen in OneNote 2010 Änderungen in Office 2010 Bereitstellen von Office Web Apps (installiert in SharePoint 2010-Produkte) Blog mit Hilfeinformationen zu Microsoft OneNote 2010 Beta 72 Planen für Outlook 2010 Die Messagingumgebung einer Organisation beeinflusst die Planung der Microsoft Outlook 2010Bereitstellung maßgeblich. Dieser Abschnitt enthält Informationen zum Planen der Bereitstellung von Outlook 2010 sowie Aspekte, die beim Aktualisieren, bei der Erstinstallation der Anwendung, beim Planen von Roaming oder Remotebenutzern, beim Festlegen des Installationszeitpunkts und beim Planen der Sicherheit berücksichtigt werden sollten. Inhalt dieses Abschnitts: Artikel Beschreibung Übersicht über die Planung von Outlook 2010 Bietet eine Übersicht über den Planungsprozess und führt die Faktoren auf, die beim Planen der Bereitstellung von Outlook 2010 berücksichtigt werden sollten. Bestimmen des Installationszeitpunkts für Outlook 2010 Beschreibt die Anforderungen, Vorteile und Nachteile der verschiedenen Strategien für die Bereitstellung von Outlook 2010. Planen einer Bereitstellung im Exchange-CacheModus in Outlook 2010 Enthält Informationen, die beim Planen einer Exchange-Cache-Modus-Bereitstellung von Outlook 2010 berücksichtigt werden sollten. Planen der automatischen Konfiguration von Benutzerkonten in Outlook 2010 Beschreibt die beiden Ermittlungsmechanismen zur automatischen Konfiguration von Benutzerkonten in Outlook 2010: AutoErmittlung und Ermittlung allgemeiner Einstellungen. Sicherheits- und Schutzplan in Outlook 2010 Beschreibt Features in Outlook 2010, mit denen die Sicherheit der E-Mail-Funktionen einer Organisation sichergestellt werden kann. 73 Übersicht über die Planung von Outlook 2010 Eine sorgfältige Überprüfung der Messaginganforderungen Ihres Unternehmens hilft Ihnen, die optimale Microsoft Outlook 2010-Bereitstellung zu planen. Dieser Artikel bietet Ihnen eine Übersicht über die Punkte, die bei der Bereitstellung von Outlook 2010 zu berücksichtigen sind. Inhalt dieses Artikels: Ermitteln der Anforderungen einer Organisation Auswählen des Zeitpunkts und des Verfahrens für die Installation von Outlook Überlegungen zu Sicherheit und Datenschutz Durchführen eines Upgrades von einer früheren Version von Outlook Zusätzliche Punkte, die beim Planen eines Upgrades zu berücksichtigen sind Durchführen eines Upgrades von anderen E-Mail- und Zeitplanungsprogrammen Ermitteln der Anforderungen einer Organisation Die Messagingumgebung einer Organisation hat einen maßgeblichen Einfluss auf die Planung der Outlook 2010-Bereitstellung. Unter anderem ist zu berücksichtigen, ob Sie ein Outlook-Upgrade durchführen, die Anwendung zum ersten Mal installieren, Roaming- oder Remotebenutzer einbeziehen müssen oder ob eine Kombination aus diesen und anderen Faktoren zutrifft. Upgrade oder Erstinstallation Wenn Sie ein Upgrade von einer früheren Version von Microsoft Outlook auf Outlook 2010 durchführen, überlegen Sie, ob Sie die bisherigen Einstellungen migrieren, Benutzerprofile ändern und neue Anpassungsoptionen nutzen möchten. Mit dem Office-Anpassungstool (OAT) können Sie die aktuellen Benutzereinstellungen migrieren und andere Anpassungen vornehmen, z. B. neue Computer mit Microsoft Exchange Server definieren oder neue Features anpassen. Benutzereinstellungen werden standardmäßig automatisch migriert, ausgenommen Sicherheitseinstellungen. Wenn Sie Outlook zum ersten Mal auf Clientcomputern bereitstellen, benötigt jeder Benutzer ein Outlook-Profil, in dem Informationen zu E-Mail-Messagingserververbindungen und andere wichtige Outlook-Einstellungen gespeichert werden. Zum Definieren von Profileinstellungen für Benutzer verwenden Sie das Office-Anpassungstool oder stellen eine Outlook-Profildatei (PRF-Datei) bereit. Migrieren von Daten Wenn die Organisation einen anderen E-Mail-Client verwendet, müssen Sie möglicherweise Daten von diesen Clients zu Outlook 2010 migrieren. Hierbei können die in Outlook bereitgestellten Importfilter (z. B. für Eudora Light) hilfreich sein. Importfilter können nicht für die automatische Ausführung konfiguriert werden. Sie werden zum Migrieren der Daten für einzelne Benutzer verwendet. 74 Remotebenutzer und Roamingbenutzer Sie können Outlook individuell anpassen, um die Benutzerfreundlichkeit für Remote- und Roamingbenutzer zu erhöhen und Outlook für mehrere Benutzer auf demselben Computer einzurichten. Es empfiehlt sich u. U., für Remotebenutzer Features wie Outlook Anywhere (in Vorgängerversionen von Outlook als RPC über HTTP bezeichnet) und Exchange-Cache-Modus zu konfigurieren. Diese Features verbessern die Benutzerfreundlichkeit, wenn Outlook über langsamere oder weniger zuverlässige Verbindungen verwendet wird. Mit Outlook Anywhere können Sie Verbindungen konfigurieren, die es Benutzern ermöglichen, sicherere Verbindungen aus dem Internet zu Computern mit Exchange Server in Ihrer Organisation herzustellen, ohne dass dafür eine VPN-Verbindung (Virtual Private Network) benötigt wird. Der Exchange-Cache-Modus ist ein Outlook-Feature, das mit Office Outlook 2003 eingeführt wurde. Mit diesem Features wird eine lokale Kopie der Postfächer von Benutzer erstellt. Dieser Modus wird für alle Konfigurationen empfohlen, ist jedoch besonders für Remotebenutzer vorteilhaft. Mit dem Exchange-Cache-Modus haben Benutzer einen zuverlässigeren Zugriff auf ihre Outlook-Daten, unabhängig davon, ob sie mit einem Netzwerk verbunden sind oder offline arbeiten. Wenn mehrere Benutzer einen Computer gemeinsam verwenden, können Sie mithilfe der WindowsAnmeldefeatures die Anmeldeüberprüfung durch das Betriebssystem des Computers ausführen lassen. Sofern Sie nicht die Anwendungsvirtualisierung bereitgestellt haben, müssen alle Benutzer die gleiche Outlook-Version verwenden, da auf einem Computer nur eine Version von Outlook installiert sein kann. Weitere Informationen zum Einrichten mehrerer Outlook-Benutzer auf einem Computer finden Sie unter Verwenden von Outlook auf einem Computer, der von mehreren Benutzern verwendet wird (http://go.microsoft.com/fwlink/?linkid=100528&clcid=0x407). Anforderungen für mehrere Sprachen Microsoft Office 2010 bietet umfassende Unterstützung für die Bereitstellung in internationalen oder mehrsprachigen Umgebungen. Wie 2007 Microsoft Office System besteht auch das Office 2010Produkt aus dem sprachneutralen Kernpaket und mindestens einem sprachspezifischen Paket. Zusätzlich zu den Korrekturhilfen, die in jeder Sprachversion enthalten sind, können Sie auch Korrekturhilfen für andere Sprachen herunterladen und bereitstellen, damit mehrsprachige Benutzergruppen Dateien in einer Vielzahl von Sprachen bearbeiten können. In Outlook 2010 wird durchgängig Unicode unterstützt. Dies ermöglicht mehrsprachigen Organisationen einen nahtlosen Austausch von Nachrichten und anderen Informationen in einer mehrsprachigen Umgebung. Client- und Messagingserverplattformen Einige Features von Outlook 2010 (z. B. der Exchange-Cache-Modus) erfordern Microsoft Exchange Server als Messagingplattform. Outlook 2010 funktioniert zwar auch einwandfrei mit früheren Versionen von Exchange, doch sind für manche Features von Outlook 2010 bestimmte Versionen von Exchange 75 erforderlich. Aus diesem Grund und aufgrund der verbesserten Integration von Outlook 2010 mit Exchange wird empfohlen, Outlook 2010 mit der neuesten Version von Exchange zu kombinieren. Entscheidungen zu Anpassung der Bereitstellung von Outlook 2010 sind von der verwendeten Version von Exchange Server abhängig. Wenn Sie derzeit Exchange Server als Messagingserver verwenden und kein Upgrade auf Exchange 2003 oder höher durchgeführt haben, sollten Sie das Exchange Server-Upgrade zeitlich mit der Bereitstellung von Outlook 2010 abstimmen. Exchange Server 2003 ist die niedrigste Version von Exchange Server, die mit Outlook 2010 verwendet werden kann. Auswählen des Zeitpunkts und des Verfahrens für die Installation von Outlook Für den Zeitpunkt und das Verfahren für die Installation von Outlook 2010 bestehen mehrere Optionen. Überlegen Sie z. B., welche Vorgehensweise für die Organisation am sinnvollsten wäre: Phasenweises oder gleichzeitiges Installieren oder Durchführen eines Upgrades von Outlook für unterschiedliche Benutzergruppen. Installieren von Outlook als eigenständige Anwendung. Installieren von Outlook vor, während oder nach der Installation von Office 2010. Jede Organisation verfügt über eine andere Umgebung und stellt möglicherweise andere Anforderungen an die Planung von Outlook 2010-Upgrades. Angenommen, Sie haben eine Messaginggruppe, die für die Durchführung von Outlook-Upgrades zuständig ist, und eine andere Gruppe, die die Bereitstellung von anderen Microsoft Office-Anwendungen plant. In diesem Falls ist es möglicherweise einfacher, das Outlook-Upgrade getrennt vom Rest von Office durchzuführen, anstatt zu versuchen, die Bereitstellung zwischen den beiden Gruppen zu koordinieren. Beachten Sie, dass Outlook 2010 nicht parallel mit früheren Versionen von Outlook auf demselben Computer verwendet werden kann. Wenn Sie frühere Versionen verwenden müssen, dürfen Sie Outlook 2010 nicht installieren oder Outlook 2010 nicht mit Anwendungsvirtualisierung bereitstellen. Weitere Informationen finden Sie unter Bestimmen des Installationszeitpunkts für Outlook 2010. Anpassen von Outlook-Einstellungen und -Profilen Sie haben zwei Möglichkeiten, eine Outlook-Installation für die Handhabung von OutlookBenutzereinstellungen und -profilen anzupassen: Angeben der Outlook-Benutzereinstellungen im Office-Anpassungstool (OAT). Angeben von Optionen für die Verwaltung von neuen und vorhandenen Outlook-Profilen im OAT oder Verwenden einer Outlook-Profildatei (PRF-Datei). Beispielsweise können Sie es Outlook-Benutzer ermöglichen, ihre aktuellen Profile und Einstellungen zu migrieren, und gleichzeitig Standardprofile und -einstellungen für neue Outlook-Benutzer definieren. Sie können auch vorhandene Profile ändern und neue Standardprofile für neue Outlook-Benutzer einrichten. Wenn Sie Outlook 2010 mit Microsoft Exchange Server 2010 bereitstellen, können Sie mithilfe des OAT oder der PRF-Datei mehrere Exchange-Konten für ein Profil hinzufügen. 76 Wenn Sie Outlook mithilfe des OAT anpassen, speichern Sie die gewählten Optionen und anderen Installationseinstellungen in einer Anpassungsdatei, die während der Installation angewendet wird. Später können Sie die Einstellungen und Profilinformationen aktualisieren, indem Sie die Datei im OAT öffnen und eine Kopie der Datei speichern. Weitere Informationen zum Konfigurieren von Outlook-Profilen finden Sie unter Office-Anpassungstool in Office 2010. Wichtig Es gibt ein bekanntes Problem, bei dem dem Outlook-Profil ein zusätzliches Exchange-Konto hinzugefügt wird, wenn ein Benutzer, der bereits über ein Exchange-Konto im Profil verfügt, von Outlook 2003 oder Outlook 2007 aktualisiert wird. Dieses Problem kann auftreten, wenn Sie Outlook aktualisieren und Anpassungen mithilfe einer benutzerdefinierten OAT-Datei (MSP) oder PRF-Datei anwenden, die mit Profil ändern und Änderungen für das vorhandene Standardprofil definieren konfiguriert ist. Wenn Sie verhindern möchten, dass mehrere Exchange-Konten in einem Profil erstellt werden, wenn Sie Benutzer auf Outlook 2010 aktualisieren, müssen Sie eine PRF-Datei erstellen und die Eigenschaften BackupProfile=False und UniqueService=Yes festlegen. Die entsprechenden Schritte finden Sie unter Nach dem Aktualisieren von einer früheren OfficeVersion mithilfe einer benutzerdefinierten MSP-Datei werden in Outlook 2010 mehrere Exchange-Konten mit vorhandenen Outlook-Profilen erstellt (http://go.microsoft.com/fwlink/?linkid=199704&clcid=0x407). Konfigurieren von Abonnements und anderen Freigabefeatures Wie Office Outlook 2007 enthält auch Outlook 2010 Features, mit denen Sie problemlos neue Inhaltsquellen abonnieren und mit Benutzern innerhalb und außerhalb Ihrer Organisation gemeinsam nutzen können. Solche Inhaltsquellen sind z. B. Microsoft SharePoint Foundation 2010- und SharePoint Foundation 2010-Kontakte, -Aufgaben und -Kalender sowie lokale und internetbasierte Kalender (iCals). RSS (Really Simple Syndication) ist ein anderes Freigabefeature, mit dem Benutzer interne oder internetbasierte Informationsquellen mit Fremdinhalten (XML-Dateien) abonnieren können, sodass sie nicht die Website auf neue Informationen überprüfen müssen. Sie können bestimmte RSS-Feeds oder Kalenderabonnements für Benutzer bereitstellen, Einstellungen zur Verwaltung der Freigabe dieser Abonnements oder Inhalte durch die Benutzer konfigurieren und angeben, wie häufig die Benutzerkopien der Daten auf den Servern aktualisiert werden usw. Verwenden von Outlook mit Terminaldiensten Mithilfe der Terminaldienste in Windows Server können Sie eine einzige Volumenlizenzkopie von Outlook 2010 auf einem Terminaldienstecomputer installieren. Anstatt Outlook auf den lokalen Computern auszuführen, stellen dann mehrere Benutzer eine Verbindung mit dem Server her und führen Outlook über diesen Server aus. 77 Damit Sie bei der Verwendung von Outlook mit Terminaldiensten optimale Ergebnisse erzielen, sollten Sie genau bedenken, wie Sie die Outlook-Konfiguration anpassen. Beispielsweise können Sie in Outlook 2010 den Exchange-Cache-Modus mit Terminaldiensten konfigurieren. Allerdings müssen Sie dabei ausreichend Speicherplatz bereitstellen, damit die Postfächer aller Benutzer auf dem Servercomputer mit Terminaldiensten untergebracht werden können. Beachten Sie, dass Outlook möglicherweise Teil einer Umgebung ist, in der andere Anwendungen auf demselben Terminaldienstecomputer bereitgestellt sind. Abhängigkeiten von Datenobjekten für die Zusammenarbeit Datenobjekte für die Zusammenarbeit (Collaboration Data Objects, CDO) werden in Outlook 2010 nicht unterstützt. Manche Lösungen, die auf CDO 1.2.1 aufbauen, können zwar u. U. weiter ausgeführt werden, doch ist CDO 1.2.1 nicht für eine Umgebung mit mehreren Exchange-Konten ausgelegt, sodass es zu unerwarteten Ergebnissen kommen kann. Verwenden Sie daher für Outlook-Lösungen das Outlook-Objektmodell anstelle von CDO 1.2.1. AutoArchivierung Outlook-Postfächer nehmen an Größe zu, da die Benutzer Elemente erstellen und empfangen. Damit die Postfächer verwaltbar bleiben werden, benötigen Benutzer einen anderen Ort zum Speichern (oder Archivieren) älterer Elemente, die zwar wichtig sind, aber nicht häufig verwendet werden. Normalerweise ist es am bequemsten, diese älteren Elemente automatisch in den Archivordner zu verschieben, und Elemente, deren Inhalt abgelaufen und nicht mehr gültig ist, zu löschen. Die AutoArchivierung in Outlook 2010 kann diesen Vorgang automatisieren. Es wird jedoch empfohlen, persönliche Archive in Microsoft Exchange Server 2010 Messaging Records Management (MRM) zu nutzen, da hierbei keine Persönliche Ordner-Dateien (PST-Dateien) erforderlich sind. Wenn ein persönliches Archiv in Exchange Server 2010 verwendet wird, werden die E-Mail-Archivordner online gespeichert, sodass die Benutzer auf die archivierten Dateien jederzeit mithilfe von Microsoft Outlook Web App oder von einem sekundären Computer aus mithilfe von Outlook 2010 zugreifen kann. Mithilfe dieser Clientanwendungen können die Benutzer ein Archivpostfach anzeigen und Nachrichten zwischen ihrem Hauptpostfach und dem Archiv verschieben oder kopieren. Wenn Sie vorhaben, Outlook 2010 mit Exchange Server 2010 bereitzustellen, sollten Sie die persönlichen Archive von Exchange Server 2010 anstelle der AutoArchivierung von Outlook 2010 verwenden. Weitere Informationen finden Sie unter Grundlegendes zu persönlichen Archiven: Hilfe zu Exchange 2010 (http://go.microsoft.com/fwlink/?linkid=169269&clcid=0x407). Wenn Sie die AutoArchivierung in Outlook 2010 verwenden möchten, können Sie die Einstellungen konfigurieren und die AutoArchivierung von Outlook 2010 mithilfe der OutlookGruppenrichtlinienvorlage (Outlk14.adm) anpassen. Alternativ können Sie mithilfe des OfficeAnpassungstools (OAT) Standardeinstellungen konfigurieren. In diesem Falle können Benutzer die Einstellungen ändern. 78 Outlook-Datendateien (PST) Wenn Sie die Bereitstellung von Outlook 2010 mit Exchange Server 2010 planen, wird empfohlen, das Feature für persönliche Archive in der Messaging-Datensatzverwaltung (Messaging Records Management, MRM) von Exchange Server 2010 zu verwenden, da dann keine Outlook-Datendateien (PST) benötigt werden. Wenn Sie das persönliche Archiv in Exchange Server 2010 verwenden, wird das E-Mail-Archiv online gespeichert, sodass Benutzer mit Microsoft Outlook-Webanwendung oder über einen sekundären Computer mit Outlook 2010 auf die archivierten Dateien zugreifen können. Mithilfe dieser Clientanwendungen können die Benutzer ein Archivpostfach anzeigen und Nachrichten zwischen ihrem Hauptpostfach und dem Archiv verschieben oder kopieren. Weitere Informationen finden Sie unter Grundlegendes zu persönlichen Archiven (http://go.microsoft.com/fwlink/?linkid=169269&clcid=0x407). Wenn Sie die Bereitstellung von Outlook 2010 mit Exchange Server 2003 oder Exchange Server 2007 planen, können Sie PST-Dateien konfigurieren, die lokal (empfohlen) oder in einer Netzwerkfreigabe gespeichert werden. Ziehen Sie die Speicherung der PST-Dateien in einer Netzwerkfreigabe nur dann in Betracht, wenn das Netzwerk über eine hohe Bandbreite und Zuverlässigkeit verfügt. Wenn die PSTDatei eines Benutzers in einer Netzwerkfreigabe gespeichert ist und der Benutzer die Verbindung mit dem Netzwerk verliert, reduziert dies die Benutzerfreundlichkeit von Outlook, und nicht gespeicherte Änderungen können verloren gehen. Aufbewahrungsrichtlinien Aufbewahrungsrichtlinien unterstützen Benutzer bei der Einhaltung der von der Organisation erlassenen Richtlinien zur Aufbewahrung von Dokumenten. In Outlook 2010 können Sie keine AutoArchivierungs-basierten Aufbewahrungseinstellungen für Outlook 2010 mithilfe von Gruppenrichtlinien bereitstellen. Wenn Sie Aufbewahrungsrichtlinien bereitstellen müssen, verwenden Sie die Features der Messaging-Datensatzverwaltung (Messaging Records Management, MRM) von Exchange Server 2010. Weitere Informationen finden Sie unter Grundlegendes zur MessagingDatensatzverwaltung (http://go.microsoft.com/fwlink/?linkid=169263&clcid=0x407). Überlegungen zu Sicherheit und Datenschutz Outlook enthält zahlreiche Features für Sicherheit und Datenschutz. Das Sicherheitscenter für Office Das mit 2007 Office System eingeführte Sicherheitscenter bietet eine zentrale Verwaltungsstelle für Sicherheits- und Datenschutzoptionen. Die Sicherheitsstufen Sehr hoch, Hoch, Mittel und Niedrig, die in früheren Versionen von Office verwendet wurden, sind durch ein optimiertes Sicherheitssystem ersetzt worden. 79 Abwehren von Viren und Junk-E-Mail-Nachrichten Outlook 2010 enthält Features, die die Ausbreitung von Viren eindämmen und Benutzern helfen, JunkE-Mails zu vermeiden. Wie in Office Outlook 2007 können Sie in Outlook 2010 Virenschutz- und andere Sicherheitseinstellungen mithilfe von Gruppenrichtlinien entsprechend den Anforderungen einer Organisation konfigurieren. Wie in früheren Versionen von Outlook können Sie auch die OutlookSicherheitsvorlage verwenden, um Einstellungen zu konfigurieren. Mit beiden Konfigurationsmethoden können Sie beispielsweise die Liste der Dateitypen ändern, die in E-Mail-Nachrichten blockiert werden. Der Objektmodellschutz, der verhindert, dass Viren sich über das Outlook-Adressbuch verbreiten, wurde aktualisiert. Outlook überprüft automatisch, ob die Antivirensoftware aktuell ist, um zu bestimmen, wann Adressbuch-Zugriffswarnungen und andere Outlook-Sicherheitswarnmeldungen angezeigt werden. Outlook 2010 bietet eine Reihe von Features, mit denen Benutzer den Empfang von Junk-E-MailNachrichten vermeiden können. Outlook 2010 enthält einen Junk-E-Mail-Filter für Benutzer, der die in früheren Versionen von Outlook zum Filtern von E-Mail verwendeten Regeln ersetzt. Nachrichten, die durch den Filter abgefangen wurden, werden in den Junk-E-Mail-Ordner verschoben, wo sie später angezeigt oder gelöscht werden können. Outlook 2010 umfasst ein Poststempelfeature, das mit Office Outlook 2007 eingeführt wurde. Dieses Feature kann vom Junk-E-Mail-Filter bei der Erkennung von zulässigen E-Mail-Nachrichten genutzt werden. Junk-E-Mail-Absender können einen Webbeacon in HTML-E-Mails mit externen Inhalten, z. B. Grafiken, einbinden. Wenn Benutzer dann eine solche E-Mail öffnen oder anzeigen, werden ihre EMail-Adressen durch die Webbeacons als gültig bestätigt. Dadurch nimmt die Wahrscheinlichkeit zu, dass sie weitere unerwünschte E-Mail-Nachrichten erhalten. Outlook 2010 verringert die Wahrscheinlichkeit, dass Benutzer Ziel zukünftiger Junk-E-Mails werden, indem das automatische Herunterladen von Bildern von externen Servern standardmäßig blockiert wird. Outlook 2010 bietet Schutz gegen Probleme aufgrund von Phishing-E-Mail-Nachrichten und betrügerische Domänennamen. Standardmäßig überprüft Outlook E-Mail-Nachrichten auf Phishing – EMails, die scheinbar legitim sind, jedoch Benutzer dazu verleiten sollen, persönliche Informationen zu offenbaren, z. B. ihre Kontonummer oder ein Kennwort. Outlook unterbindet zudem den Empfang von E-Mail-Nachrichten von betrügerischen Absendern, indem bei verdächtigen Domänennamen in E-MailAdressen eine Warnung ausgegeben wird. Outlook 2010 unterstützt internationale Domänennamen (IDN) in E-Mail-Adressen. Mithilfe dieses Systems können Benutzer Domänennamen in der Landessprache anstatt in Onlineenglish registrieren lassen und verwenden. Die IDN-Unterstützung erlaubt Phishern allerdings Homografieangriffe: Bei einem solchen Angriff wird in der Absicht, die Benutzer davon zu überzeugen, dass sie eine legitime Website besuchen, ein gleich aussehender Domänenname erstellt, der Zeichen aus verschiedenen Sprachen enthält. Weitere Informationen zum Planen von Sicherheit und Datenschutz in Outlook 2010 finden Sie unter Sicherheits- und Schutzplan in Outlook 2010. 80 Konfigurieren von Kryptografiefeatures Outlook bietet Kryptografiefunktionen zum Senden und Empfangen von gesicherten E-Mail-Nachrichten über das Internet oder das lokale Intranet. Sie können diese Features in einer Outlook 2010Bereitstellung anpassen, um die Kryptografieoptionen festzulegen, die den Anforderungen Ihrer Organisation entsprechen. Sie können auch zusätzliche Features zur Verbesserung der Sicherheit beim E-Mail-Messaging implementieren. Beispielsweise können Sie Sicherheitskennzeichen bereitstellen, die den Sicherheitsrichtlinien Ihrer Organisation entsprechend. So könnte ein Kennzeichen "Nur interne Verwendung" als Sicherheitskennzeichen für E-Mail-Nachrichten eingeführt werden, die nicht außerhalb des Unternehmens gesendet oder weitergeleitet werden dürfen. Einschränken der Berechtigungen für E-Mail-Nachrichten Mithilfe der Verwaltung von Informationsrechten (Information Rights Management, IRM) können Benutzer verhindern, dass vertrauliche E-Mail-Nachrichten und andere 2007 Office System-Inhalte wie Dokumente und Arbeitsblätter durch nicht autorisierte Personen weitergeleitet, bearbeitet oder kopiert werden. In Outlook 2010 können Benutzer mithilfe von IRM E-Mails mit dem Vermerk "Nicht weiterleiten" markieren, wodurch die Berechtigungen der Empfänger zum Weiterleiten, Drucken oder Kopieren der Nachricht automatisch beschränkt werden. Darüber hinaus können Sie benutzerdefinierte Office-weite IRM-Berechtigungsrichtlinien gemäß den Anforderungen Ihrer Organisation definieren und für Benutzer zur Verwendung mit E-Mail-Nachrichten oder anderen Office-Dokumenten bereitstellen. Outlook 2010 und E-Mail-Protokolle und -Server Outlook 2010 kann mit einer Vielzahl von E-Mail-Servern und -Diensten verwendet werden. Zu den wichtigsten E-Mail-Servern und -Diensten, die von Outlook unterstützt werden, gehören folgende: SMTP Post Office Protocol, Version 3 (POP3) Internet Mail Access Protocol, Version 4 (IMAP4) Messaging Application Programming Interface (MAPI) für Exchange Server (Version 2003 und höher) Andere Messaging- und Informationsquellen, z. B. Hewlett-Packard OpenMail. Die Nutzung dieser zusätzlichen Dienstanbieter wird durch die Verwendung der MAPI-Erweiterungsschnittstelle in Outlook 2010 ermöglicht. HTTP wird mit der Installation von Outlook Connector unterstützt. Benutzer können Outlook 2010 auch ohne E-Mail-Server in einer eigenständigen Konfiguration nutzen, um die Kontakt-, Aufgaben- und Kalenderfunktionen zu verwenden. 81 Durchführen eines Upgrades von einer früheren Version von Outlook Sie können Outlook 2010 über eine beliebige frühere Installation von Outlook installieren. Wie bei anderen Office 2010-Anwendungen werden dabei die in der Registrierung gespeicherten Benutzereinstellungen migriert. Wenn auf dem Computer eines Benutzers bereits ein MAPI-Profil vorhanden ist, können Sie eine Bereitstellung normalerweise so konfigurieren, dass das Profil weiterverwendet wird. Wenn Sie jedoch ein Upgrade von einer Installation von Outlook 2000 oder früher im Modus Nur via Internet durchführen, müssen Sie u. . Benutzerprofile neu erstellen. Outlook 2010 kann nicht parallel mit früheren Versionen von Outlook auf demselben Computer verwendet werden. Wenn Sie bestimmen, dass die Benutzer eine frühere Version benötigen, dürfen Sie Outlook 2010 nicht installieren oder Outlook 2010 nicht mit Application Virtualization bereitstellen. Wenn Sie ein Upgrade von Benutzern von einer früheren Version von Outlook durchführen, müssen Sie Entscheidungen zur Konfiguration von Benutzerprofilen treffen, Probleme mit dem Exchange-CacheModus berücksichtigen und sich über Änderungen bei Faxen und Formularen informieren. Eine Übersicht über Änderungen bei Features sowie Überlegungen zur Migration finden Sie unter Änderungen in Outlook 2010. Durchführen eines Upgrades mit aktiviertem Exchange-CacheModus Das Durchführen eines Upgrades von Benutzer auf Outlook 2010 ist unkompliziert, wenn der Exchange-Cache-Modus in Office Outlook 2003 oder Office Outlook 2007 bereits aktiviert ist. Wenn Sie die Einstellungen für den Exchange-Cache-Modus nicht ändern, werden die gleichen Einstellungen für Outlook 2010 übernommen. Das OST- oder OAB-Dateiformat wird nicht geändert, und Sie müssen diese Dateien während eines Upgrades nicht neu erstellen. Wenn in der Umgebung der Organisation jedoch ANSI-Outlook-Datendateien (OST-Dateien) vorhanden sind, müssen Sie beim Migrieren von Dateien zu Outlook 2010 möglicherweise zusätzliche Schritte durchführen. Fehler können auftreten, wenn Outlook versucht, die Postfächer von Benutzern mit Datendateien (OST-Dateien) im Nicht-Unicode-Format und großen Exchange-Postfächern mit deren OST-Dateien zu synchronisieren. Es empfiehlt sich, die OST-Dateien der Benutzer auf das Unicode-Format zu upgraden, da für Outlook-Unicode-Dateien keine Größenbegrenzung von 2 GB gilt wie für Outlook-ANSI-Dateien. Unicode ist das Standarddateiformat für Outlook 2010. Informationen dazu, wie Sie ein Upgrade einer vorhandenen OST-Datei im Nicht-Unicode-Format (ANSI) auf das Unicode-Format erzwingen, finden Sie im Abschnitt “So erzwingen Sie ein Upgrade von OST-Dateien im Nicht-Unicode-ANSI-Format auf Unicode” des Artikels Konfigurieren des Exchange-Cache-Modus in Outlook 2010. Weitere Überlegungen zur Planung des Exchange-Cache-Modus werden unter Planen einer Bereitstellung im Exchange-Cache-Modus in Outlook 2010 erläutert. 82 Zusätzliche Punkte, die beim Planen eines Upgrades zu berücksichtigen sind Bei der Vorbereitung eines Upgrades müssen Sie die folgenden zusätzlichen Fragen beantworten: Soll ein Upgrade auf Exchange Server 2010 durchgeführt werden, damit Sie neue Features, z. B. das integrierte E-Mail-Archiv, zentralisierte Rechteverwaltung, Unterstützung von mehreren Exchange-Konten, MailTips, Voicemailvorschau und das Feature für den Voicemailschutz, nutzen können? Weitere Informationen zu Exchange Server 2010 finden Sie unter Microsoft Exchange 2010 (http://go.microsoft.com/fwlink/?linkid=163579&clcid=0x407). Sollen im Rahmen des Upgrades Änderungen an Outlook-Benutzerprofilen vorgenommen werden? Es kann beispielsweise sein, dass Sie einen neuen Computer mit Exchange Server definieren oder neue Outlook 2010-Features aktivieren möchten. Weitere Informationen zum Anpassen von Outlook-Profilen finden Sie unter Office-Anpassungstool in Office 2010. Wie soll eine Sicherung der vorhandenen Installation erstellt und gespeichert werden? Bevor Sie ein Upgrade auf eine neue Version durchführen, ist es ratsam, die vorhandenen Daten zu sichern. Weitere Informationen zum Sichern von Outlook-Dateien finden Sie unter Verwenden des Tools zum Sichern Persönlicher Ordner in Microsoft Outlook (http://go.microsoft.com/fwlink/?linkid=81366&clcid=0x407). Wie erfahren Benutzer von der neuen Benutzeroberfläche und den neuen Features von Office 2010? Weitere Informationen finden Sie unter Office.com (http://go.microsoft.com/fwlink/?linkid=169378&clcid=0x407). Haben nicht mehr verfügbare Features oder neue oder geänderte Funktionen einen Einfluss darauf, wann und wie Sie das Upgrade durchführen sollten? Eine Liste der Änderungen gegenüber früheren Versionen von Outlook finden Sie unter Änderungen in Outlook 2010. Durchführen eines Upgrades von anderen E-Mailund Zeitplanungsprogrammen Sie können ein Upgrade von anderen E-Mail- und Zeitplanungsprogrammen auf Outlook 2010 durchführen. Dieser Prozess kann mithilfe des Importfeatures in Outlook vereinfacht werden. In der folgenden Tabelle sind die von Outlook 2010 unterstützten Migrationspfade aufgeführt. Softwareprogramm Version Outlook Express 4. x, 5. x, 6. x Eudora Pro, Eudora Light 2. x, 3. x, 4. x, 5. x, 6. x, 7. x Hinweis: 83 Microsoft Mail-Dateien können nicht in Outlook 2010 importiert werden, und Informationen können nicht zwischen Outlook 2010 und Schedule Plus ausgetauscht werden. Siehe auch Office-Anpassungstool in Office 2010 Änderungen in Outlook 2010 Planen einer Bereitstellung im Exchange-Cache-Modus in Outlook 2010 84 Bestimmen des Installationszeitpunkts für Outlook 2010 Sie können Microsoft Outlook 2010 vor, gleichzeitig oder nach der Installation anderer Anwendungen in Microsoft Office 2010 installieren. Sie können Outlook 2010 auch zu unterschiedlichen Zeitpunkten für verschiedene Benutzergruppen bereitstellen. Wenn Outlook 2010 ohne Microsoft Word 2010 installiert wird, ist die Funktionalität von Outlook 2010 wie folgt eingeschränkt: 1) Der Outlook 2010-E-Mail-Editor bietet weniger Features. 2) Die Internetfaxfunktion ist nicht verfügbar. In diesem Artikel werden die Anforderungen sowie die Vor- und Nachteile der einzelnen Installationsstrategien beschrieben. Inhalt dieses Artikels: Installieren von Outlook zusammen mit Office Installieren von Outlook vor Office Installieren von Outlook nach Office Gestaffelte Outlook-Bereitstellung Installieren von Outlook zusammen mit Office Sie können Outlook 2010 im Rahmen eines allgemeinen Upgrades auf Office 2010 installieren. Outlook 2010 ist in den meisten Editionen von das Microsoft Office System enthalten. Installieren Sie Outlook 2010 zusammen mit Office 2010, um die zusätzlichen Schritte zu vermeiden, die beim Erstellen separater Anwendungsbereitstellungen notwendig sind. Installieren von Outlook vor Office In den folgenden Szenarien können Sie Outlook 2010 installieren, bevor Sie andere Anwendungen in Office 2010 bereitstellen: Sie müssen benutzerdefinierte Lösungen, die auf früheren Versionen von Office-Anwendungen (z. B. Microsoft Office Word 2007 oder Microsoft Office Excel 2007) beruhen, testen, bevor Sie die aktuelle Version installieren. Die Supportgruppe für Messaginganwendungen verfügt aktuell über die Ressourcen zum Installieren von Outlook 2010, die Supportgruppe für Desktopanwendungen muss den Rest von Office jedoch später installieren. Beachten Sie, dass Outlook 2010 nicht gleichzeitig mit früheren Versionen von Microsoft Outlook installiert sein kann. Wenn Benutzer oder Tools eine frühere Version benötigen, sollten Sie Outlook 2010 erst installieren, wenn die Umgebung Unterstützung für Outlook 2010 bietet, oder Outlook 2010 mittels Anwendungsvirtualisierung bereitstellen. 85 Führen Sie folgende Aktionen aus, um Outlook 2010 vor Office 2010 zu installieren: 1. Passen Sie das Office-Setup an, sodass nur Outlook 2010 von einem Netzwerkinstallationspfad installiert wird. 2. Erstellen oder aktualisieren Sie mithilfe des Microsoft Office-Anpassungstools (OAT) eine Setupanpassungsdatei, um Office 2010 von demselben Netzwerkinstallationspfad zu installieren. Ausführliche Informationen zur gestaffelten Installation von Office 2010-Anwendungen finden Sie unter Gestaffelte Bereitstellung von Anwendungen in 2007 Office System (http://go.microsoft.com/fwlink/?linkid=162650&clcid=0x407). Vorteile der Installation von Outlook vor Office Wenn Sie Outlook 2010 schnell bereitstellen, können Benutzer die neuen Features sofort nutzen, ohne warten zu müssen, bis Tests abgeschlossen sind oder technischer Support für ein vollständiges Upgrade verfügbar ist. Nachteile der Installation von Outlook vor Office Mit der Installation von Outlook 2010 vor dem Rest von Office 2010 sind mehrere Nachteile verbunden: Wenn Sie andere Office 2010-Anwendungen später bereitstellen, müssen Sie den Installationsvorgang anpassen, um die ursprünglichen Outlook 2010-Einstellungen beizubehalten. Die Funktionalität des Outlook 2010-Editors ist eingeschränkt, wenn Word 2010 noch nicht installiert wurde. Die Anlagenvorschau in Outlook 2010 ist für Dateitypen von Microsoft Office 2003 oder früher nicht möglich. Wenn Sie denselben Netzwerkinstallationspfad für Outlook 2010 und Office 2010 verwenden, sind weitere Schritte erforderliche, um die Installationsoptionen zu ändern. Installieren von Outlook nach Office Sie können mit der Installation von Outlook 2010 bis nach der Installation von Office 2010 warten. Wenn eines der folgenden Szenarien auf Ihre Organisation zutrifft, sollten Sie die Bereitstellung von Outlook 2010 ggf. verschieben: Sie möchten die Outlook 2010-Bereitstellung mit einem zukünftigen Upgrade von Microsoft Exchange Server koordinieren. Sie möchten IBM Lotus Notes in eine Exchange Server-Lösung umwandeln, bevor Sie ein Upgrade auf Outlook 2010 vornehmen. Die Supportgruppe für Desktopanwendungen verfügt aktuell über die Ressourcen für ein Upgrade auf Office 2010, die Supportgruppe für Messaginganwendungen muss mit der Bereitstellung von Outlook 2010 jedoch noch warten. Führen Sie folgende Aktionen aus, um Outlook 2010 nach Office 2010 zu installieren: 86 1. Passen Sie das Office-Setup an, um Office 2010 ohne Outlook 2010 von einem Netzwerkinstallationspfad zu installieren. 2. Erstellen oder aktualisieren Sie mithilfe des OAT eine Setupanpassungsdatei, um Outlook 2010 vom selben Netzwerkinstallationspfad zu installieren. Ausführliche Informationen zur gestaffelten Installation von Office 2010-Anwendungen finden Sie unter Gestaffelte Bereitstellung von Anwendungen in 2007 Office System (http://go.microsoft.com/fwlink/?linkid=162650&clcid=0x407). Vorteile der Installation von Outlook nach Office In vielen Organisationen ist es sinnvoll, die Outlook 2010-Bereitstellung mit dem Upgrade eines E-MailServers zu koordinieren anstatt mit dem Upgrade anderer Desktopanwendungen. Wenn Sie beispielsweise ein Upgrade auf eine neue Version von Exchange Server planen, könnten Sie unmittelbar im Anschluss ein Upgrade auf Outlook 2010 ausführen – unabhängig vom Upgrade anderer Office 2010-Anwendungen. So können Sie die Vorteile von Features, die auf der Interaktion zwischen dem E-Mail-Server und den Clients aufbauen, optimal nutzen. Nachteile der Installation von Outlook nach Office Wenn Sie Office ohne Outlook 2010 installieren, müssen Sie das Setup mit dem OAT anpassen, um sicherzustellen, dass frühere Versionen von Outlook nicht von den Benutzercomputern entfernt werden. Unabhängig davon, wann oder wie Sie Outlook 2010 getrennt von Office 2010 installieren, sind zusätzliche Schritte erforderlich, um Anpassungen am Installationsvorgang vorzunehmen. Gestaffelte Outlook-Bereitstellung Einige Gruppen in einer Organisation sind möglicherweise sofort zum Upgrade auf Outlook 2010 bereit, während andere Gruppen noch mehr Zeit benötigen. In den folgenden Situationen kann eine gestaffelte Bereitstellung von Outlook 2010 angebracht sein: Die übliche Verfahrensweise sieht ein gestaffeltes Upgrade vor, um eine reibungslose Einführung neuer Software in der gesamten Organisation sicherzustellen. Sie verfügen über Supportgruppen für Remotesysteme (z. B. in regionalen Vertriebsbüros), die Upgrades für ihre Bereiche autonom planen müssen. Einige Gruppen möchten erst einen Projekttermin abwarten, bevor sie Änderungen an den lokalen Computern vornehmen. Es sind nur begrenzte Ressourcen für das Bereitstellen und Upgraden von Systemen in einer Organisation verfügbar. 87 Vorteile einer gestaffelten Bereitstellung Durch eine gestaffelte Outlook 2010-Bereitstellung sind Sie flexibler im Hinblick auf die Verwaltung der Ressourcen, die Upgrades durchführen. Darüber hinaus können sich Pilotbenutzer sofort mit den neuen Features und Produktivitätsverbesserungen in Outlook 2010 vertraut machen. In den meisten Situationen treten keine nennenswerten technischen Probleme auf, wenn Benutzer mit verschiedenen Versionen von Outlook arbeiten. Outlook 2010-Benutzer können problemlos mit Benutzern von Office Outlook 2007 und Office Outlook 2003 kommunizieren. Falls Benutzer jedoch über Zugriffsrechte für Stellvertretung in Outlook verfügen, müssen die Person, die Berechtigungen der Stellvertretung erteilt, und der Stellvertreter dieselbe Version von Outlook verwenden. Nachteile einer gestaffelten Bereitstellung Beachten Sie den logistischen Aufwand für die Planung und Verwaltung einer gestaffelten Bereitstellung. Eine Organisation benötigt möglicherweise zusätzliche Ressourcen, um Benutzer zu unterstützen, die verschiedene Versionen des gleichen Produkts verwenden. So könnten beispielsweise zusätzliche Schulungen für die Helpdeskmitarbeiter erforderlich sein. Ausführliche Informationen zur gestaffelten Installation von Office 2010-Anwendungen finden Sie unter Gestaffelte Bereitstellung von Anwendungen in 2007 Office System (http://go.microsoft.com/fwlink/?linkid=162650&clcid=0x407). Siehe auch Übersicht über die Planung von Outlook 2010 Gestaffelte Bereitstellung von Anwendungen in 2007 Office System 88 Bestimmen der zu aktivierenden oder anzupassenden Features in Outlook 2010 Dieser Artikel enthält eine Aufstellung einiger Microsoft Outlook-Features, die Sie möglicherweise zum Konfigurieren und Bereitstellen mit Microsoft Outlook 2010 benötigen, z. B. Visitenkarten und den Outlook Connector für soziale Netzwerke. Sicherheits- und Schutzfeatures finden Sie unter Sicherheitsund Schutzplan in Outlook 2010. Die Installation von Outlook 2010 kann mithilfe von Gruppenrichtlinien oder dem Office-Anpassungstool (OAT) angepasst werden. Zum Erzwingen von Einstellungen verwenden Sie Gruppenrichtlinien mit der Gruppenrichtlinienvorlage von Outlook 2010 (Outlk14.adm), und für manche Einstellungen, wie z. B. Visitenkarten, die Gruppenrichtlinienvorlage von Microsoft Office 2010 (Office14.adm). Weitere Informationen zum Herunterladen der administrativen Vorlage in Outlook 2010 und zu anderen administrativen Vorlagen in Office 2010 finden Sie unter Administrative Vorlagendateien (ADM, ADMX, ADML) für Office 2010 und das Office-Anpassungstool. Weitere Informationen zu Gruppenrichtlinien finden Sie unter Übersicht über Gruppenrichtlinien für Office 2010 und Erzwingen von Einstellungen mithilfe von Gruppenrichtlinien in Office 2010. Verwenden Sie das Office-Anpassungstool, um Standardeinstellungen zu konfigurieren, die von den Benutzern geändert werden können. Die OAT-Einstellungen befinden sich auf der Seite Benutzereinstellungen ändern des OAT in den entsprechenden Speicherorten. Weitere Informationen zum OAT finden Sie unter Office-Anpassungstool in Office 2010. Visitenkarten und Outlook Connector für soziale Netzwerke sind zwei neue Features, die Sie mit Gruppenrichtlinien und dem OAT konfigurieren können. Die Outlook 2010-Features "QuickSteps" und "Aufräumen" können nicht mit Gruppenrichtlinien und dem OAT konfiguriert werden. Darüber hinaus kann das Feature "E-Mail-Info" nur über Microsoft Exchange Server 2010 vom Administrator konfiguriert werden. Benutzer können jedoch ihre Einstellungen für diese drei Features in Outlook 2010 anpassen. Für den Zugriff auf Benutzereinstellungen für "Aufräumen" und "E-Mail-Info" klicken Sie auf der Registerkarte Datei auf Optionen und anschließend auf Mail. Um "QuickSteps" in Outlook 2010 zu verwalten, klicken Sie auf der Registerkarte Start in der Gruppe QuickSteps auf die Schaltfläche zum Erweitern in der rechten unteren Ecke. Weitere Informationen zum Konfigurieren von "E-Mail-Info" in Exchange Server 2010 finden Sie unter Grundlegendes zu E-Mail-Infos (http://go.microsoft.com/fwlink/?linkid=181931&clcid=0x407) und Verwalten von E-Mail-Infos (http://go.microsoft.com/fwlink/?linkid=181934&clcid=0x407). Inhalt dieses Artikels: AutoArchivierung Visitenkarten Unterhaltungsansicht Synchronisierung der globalen Adressliste 89 Internetkalender Sofortsuche Navigationsbereich Outlook Connector für soziale Netzwerke Suchordner SharePoint Server-Kollegenimport-Add-In AutoArchivierung Das Feature AutoArchivierung von Outlook 2010 bestimmt, wie E-Mail-Nachrichten in Benutzerpostfächern verwaltet werden. Sie können für Benutzer in Ihrer Organisation Einstellungen für diese Features konfigurieren und beispielsweise festlegen, wie häufig die AutoArchivierung ausgeführt wird und ob Benutzer vor dem Ausführen der AutoArchivierung zur Bestätigung aufgefordert werden. Wenn Sie vorhaben, Outlook 2010 mit Exchange Server 2010 bereitzustellen, sollten Sie die persönlichen Archive von Exchange Server 2010 anstelle der AutoArchivierung von Outlook 2010 verwenden. Weitere Informationen finden Sie unter Persönliche Archive: Exchange 2010-Hilfe (http://go.microsoft.com/fwlink/?linkid=169269&clcid=0x407). Informationen zum Planen der Einhaltung und der Archivierung finden Sie unter Planen der Einhaltung von Vorschriften und der Archivierung in Outlook 2010. Die AutoArchivierung ist standardmäßig aktiviert und wird automatisch in regelmäßigen Abständen ausgeführt. Dabei werden ältere und abgelaufene Elemente aus den Ordnern entfernt. Ältere Elemente sind Elemente, die das vom Benutzer angegebene Archivierungsalter erreicht haben (das Standardarchivierungsalter hängt vom Typ des Outlook-Elements ab). Abgelaufene Elemente sind EMail-Nachrichten und Besprechungsanfragen, deren Inhalt nach einem bestimmten Datum nicht mehr gültig ist, z. B. ein E-Mail-Element, das vor zwei Monaten abgelaufen ist, aber weiterhin im Postfach des Benutzers angezeigt wird. Benutzer können in Outlook 2010 beim Erstellen oder Senden oder zu einem späteren Zeitpunkt ein Ablaufdatum für Elemente angeben. Wenn das Element abläuft, ist es nicht mehr verfügbar und wird in der Ordnerliste durchgestrichen angezeigt. Wenn die AutoArchivierung ausgeführt wird, können Elemente gelöscht oder in einen Archivordner verschoben werden, je nachdem, welche Einstellungen Sie angeben. Die Archivdatei ist eine Outlook-Datendatei (PST-Datei), die in der Outlook 2010-Ordnerliste als Archivordner angezeigt wird. Beim ersten Ausführen der AutoArchivierung wird die Archivdatei von Outlook 2010 automatisch im folgenden Speicherort erstellt: %UserProfile%\AppData\Local\Microsoft\Outlook\Archive.pst Sie können die Einstellungen zum Anpassen der AutoArchivierung mithilfe der OutlookGruppenrichtlinienvorlage (Outlk14.adm) sperren. Diese Einstellungen finden Sie unter Benutzerkonfiguration\Administrative Vorlagen\Microsoft Outlook 2010\OutlookOptionen\Andere\AutoArchivierung. Oder Sie können mithilfe des Office-Anpassungstools (OAT) 90 Standardeinstellungen konfigurieren. In diesem Fall können Benutzer die Einstellungen ändern. Die OAT-Einstellungen befinden sich auf der Seite Benutzereinstellungen ändern des OAT in den entsprechenden Speicherorten. Die konfigurierbaren Einstellungen für die AutoArchivierung sind in der folgenden Tabelle aufgeführt. Option Beschreibung AutoArchivierung aktivieren Legt fest, dass die AutoArchivierung für Benutzer mit der unter AutoArchivierung alle <x> Tage angegebenen Häufigkeit ausgeführt wird. AutoArchivierung alle <x> Tage Gibt ein Intervall für die AutoArchivierung in Tagen an. AutoArchivierung nach Bestätigung beginnen Benachrichtigt die Benutzer, dass die AutoArchivierung ausgeführt wird, anstatt sie im Hintergrund auszuführen. Abgelaufene Elemente löschen (nur E-MailOrdner) Löscht abgelaufene E-Mail-Nachrichten, statt sie in einen Archivordner zu verschieben. Alte Elemente archivieren oder löschen Verschiebt Outlook-Elemente in die Archivdatei oder löscht die Elemente. Archivordner in Ordnerliste anzeigen Zeigt den Archivordner in der Outlook-Ordnerliste des Benutzers an. Elemente löschen, wenn älter als Gibt an, wie lange Elemente vor dem Archivieren oder Löschen beibehalten werden. Alte Elemente endgültig löschen Löscht Elemente endgültig, anstatt sie in den Ordner Gelöschte Elemente zu verschieben. Visitenkarten In Microsoft Office 2010 werden Visitenkarten angezeigt, wenn sich der Mauszeiger auf einem Namen befindet, z. B. dem Namen eines Absenders in einer E-Mail-Nachricht oder dem Namen des Autors in einem Office 2010-Dokument. Falls Sie Office 2010 mit Office Communicator 2007 R2, Office oder Communicator Server 2007 R2 installieren, wird auf Visitenkarten die Verfügbarkeit einer Person angezeigt, und Sie können auf einfache Weise eine Unterhaltung direkt über Instant Messaging, Sprachanruf oder Video starten. Wenn Sie die Visitenkarte erweitern, können Sie die Registerkarten Kontakt, Organisation und Mitglied von anzeigen. Die Registerkarte Kontakt ist die Standardansicht und enthält Informationen wie z. B. Abteilung, Bürostandort und geschäftliche Telefonnummer. Auf der Registerkarte Organisation werden der Vorgesetzte des Kontakts und Kontakte mit demselben 91 Vorgesetzten angezeigt. Auf der Registerkarte Mitglied von werden die Verteilerlisten angezeigt, bei denen der Kontakt ein Mitglied ist. In Office 2010 können Sie Visitenkarten anpassen, um bestimmte Features zu deaktivieren und um anzugeben, wo Anwesenheitssymbole angezeigt werden. Für die Registerkarte Kontakt auf der Visitenkarte können Sie Beschriftungen und Werte ersetzen. In den folgenden beiden Abschnitten werden die Einstellungen beschrieben, die Sie für Visitenkarten konfigurieren können. Beachten Sie, dass es bei den Gruppenrichtlinien- und OAT-Einstellungen ein bekanntes Problem beim Anpassen der Registerkarte Kontakt gibt. Es ist jedoch eine Problemumgehung verfügbar. Zum Anpassen der Registerkarte Kontakt müssen Sie die entsprechenden Registrierungsschlüssel manuell bereitstellen. Weitere Informationen finden Sie in der Problemumgehung zum Anpassen der Registerkarte "Kontakt" der Visitenkarte (http://go.microsoft.com/fwlink/?linkid=184612&clcid=0x407). Visitenkarte Die Einstellungen in der folgenden Tabelle finden Sie in den Gruppenrichtlinien unter Benutzerkonfiguration\Administrative Vorlagen\Microsoft Office 2010\Visitenkarte. Die OATEinstellungen befinden sich auf der Seite Benutzereinstellungen ändern des OAT in entsprechenden Speicherorten. Option Beschreibung Anwesenheitssymbole konfigurieren Gibt an, wo die Anwesenheitssymbole angezeigt werden sollen. Alle anzeigen Zeigt die Anwesenheitssymbole an. Einige anzeigen Zeigt Anwesenheitssymbole nur auf der Visitenkarte und in Listen in Microsoft SharePoint 2010-Produkte an. Keine anzeigen Zeigt keine Anwesenheitssymbole an. GAL-Dialogfeld aus Vorversionen anzeigen Bei aktivierter Option wird das Dialogfeld für die globale Adresslist (GAL) anstelle der Visitenkarte angezeigt, wenn Benutzer auf einen Kontakt in Outlook doppelklicken. Menü bei Daraufzeigen nicht anzeigen Bei aktivierter Option wird das Menü beim Daraufzeigen beendet, wenn ein Benutzer mit dem Mauszeiger auf das Anwesenheitssymbol oder den Anzeigenamen eines Kontakts zeigt. 92 Option Beschreibung Foto nicht anzeigen Bei aktivierter Option wird das Kontaktfoto nicht auf der Visitenkarte, in der E-Mail-Kopfzeile, im Lesebereich, in den Ergebnissen der Schnellsuche, im Dialogfeld der globalen Adressliste und auf der Registerkarte Datei angezeigt. Registerkarte 'Mitglied von' entfernen Bei aktivierter Option wird die Registerkarte Mitglied von auf der Visitenkarte entfernt. Registerkarte 'Organisation' entfernen Bei aktivierter Option wird die Registerkarte Organisation auf der Visitenkarte entfernt. Option 'IM' deaktivieren Bei aktivierter Option wird die Option Instant Messaging (IM) von der Visitenkarte und aus dem Outlook-Menüband entfernt. Option 'Telefon' deaktivieren Bei aktivierter Option wird die Option Telefon von der Visitenkarte und aus dem Outlook-Menüband entfernt. Anwesenheitsintegration deaktivieren Bei aktivierter Option wird die IMAnwesenheitsintegration für Office 2010Anwendungen deaktiviert. Registerkarte "Kontakt" Bei den Gruppenrichtlinien- und OAT-Einstellungen gibt es ein bekanntes Problem beim Anpassen der Registerkarte Kontakt. Es ist jedoch eine Problemumgehung verfügbar. Zum Anpassen der Registerkarte Kontakt müssen Sie die entsprechenden Registrierungsschlüssel manuell bereitstellen. Weitere Informationen finden Sie in der Problemumgehung zum Anpassen der Registerkarte "Kontakt" der Visitenkarte (http://go.microsoft.com/fwlink/?linkid=184612&clcid=0x407). Die folgenden Einstellungen auf der Registerkarte Kontakt unter Benutzerkonfiguration\Administrative Vorlagen\Microsoft Office 2010\Visitenkarte in den Gruppenrichtlinien und in den entsprechenden Speicherorten auf der Seite Benutzereinstellungen ändern des OAT werden in einer zukünftigen Version der administrativen Vorlagen voll funktionsfähig sein. Verwenden Sie zum Anpassen der Registerkarte Kontakt der Visitenkarte in Outlook 2010 die Option MAPI-Eigenschaft ersetzen. Verwenden Sie zum Anpassen der Registerkarte Kontakt der Visitenkarte für andere Office 2010-Anwendungen wie z. B. Microsoft Word 2010 die Option ADAttribut ersetzen. 93 Weitere Informationen zu Active Directory-Attributen finden Sie unter Eigenschaftenmengen in Exchange Server 2007 (http://go.microsoft.com/fwlink/?linkid=183812&clcid=0x407) und Von Active Directory definierte Attribute (Windows) ( http://go.microsoft.com/fwlink/?linkid=183814&clcid=0x407). Weitere Informationen zu MAPIEigenschaften finden Sie unter E-Mail-Benutzereigenschaften (http://go.microsoft.com/fwlink/?linkid=183815&clcid=0x407) Option Beschreibung Zeile 'Kalender' verschieben Legen Sie bei aktivierter Option die Zeilennummer für das Feld Kalender auf einen anderen Speicherort auf der Visitenkarte fest. Dadurch wird der in diesem Speicherort vorhandene Feldwert ersetzt. Zeile 'Speicherort' verschieben Legen Sie bei aktivierter Option die Zeilennummer für das Feld Speicherort auf einen anderen Speicherort auf der Visitenkarte fest. Dadurch wird der in diesem Speicherort vorhandene Feldwert ersetzt. Beschriftung ersetzen – Titel Geben Sie bei aktivierter Option einen neuen Beschriftungsnamen für das Feld Titel (Titel, Abteilung) ein. Beschriftung ersetzen – Büro Geben Sie bei aktivierter Option einen neuen Beschriftungsnamen für das Feld Büro (Bürostandort) ein. Beschriftung ersetzen – Arbeit Geben Sie bei aktivierter Option einen neuen Beschriftungsnamen für das Feld Arbeit (Telefon geschäftlich) ein. Beschriftung ersetzen – Mobil Geben Sie bei aktivierter Option einen neuen Beschriftungsnamen für das Feld Mobil (Mobiltelefon) ein. Beschriftung ersetzen – Privat Geben Sie bei aktivierter Option einen neuen Beschriftungsnamen für das Feld Privat (Telefon privat) ein. Beschriftung ersetzen – E-Mail Geben Sie bei aktivierter Option einen neuen Beschriftungsnamen für das Feld E-Mail (E-MailAdresse) ein. Beschriftung ersetzen – Kalender Geben Sie bei aktivierter Option einen neuen 94 Option Beschreibung Beschriftungsnamen für das Feld Kalender (Frei/Gebucht-Kalenderinformationen) ein. Beschriftung ersetzen – Standort Geben Sie bei aktivierter Option einen neuen Beschriftungsnamen für das Feld Standort (Standortinformationen) ein. AD-Attribut ersetzen – 'Titel, Abteilung' Geben Sie bei aktivierter Option das Active Directory (AD)-Attribut ein, mit dem der Wert des Felds Titel ersetzt werden soll. Um z. B. den EMail-Alias anzuzeigen, geben Sie das AD-Attribut sAMAccountName ein. Wenn Sie diese Einstellung aktivieren, legen Sie auch MAPI-Eigenschaft ersetzen – 'Titel, Abteilung' fest. AD-Attribut ersetzen – 'Bürostandort' Geben Sie bei aktivierter Option das Active Directory (AD)-Attribut ein, mit dem der Wert des Felds Büro ersetzt werden soll. Wenn Sie diese Einstellung aktivieren, legen Sie auch MAPI-Eigenschaft ersetzen – 'Bürostandort' fest. AD-Attribut ersetzen – 'Telefon geschäftlich' Geben Sie bei aktivierter Option das Active Directory (AD)-Attribut ein, mit dem der Wert des Felds Arbeit ersetzt werden soll. Wenn Sie diese Einstellung aktivieren, legen Sie auch MAPI-Eigenschaft ersetzen – 'Telefon geschäftlich' fest. AD-Attribut ersetzen – 'Mobiltelefon' Geben Sie bei aktivierter Option das Active Directory (AD)-Attribut ein, mit dem der Wert des Felds Mobil ersetzt werden soll. Wenn Sie diese Einstellung aktivieren, legen Sie auch MAPI-Eigenschaft ersetzen – 'Mobiltelefon' fest. AD-Attribut ersetzen – 'Telefon privat' Geben Sie bei aktivierter Option das Active Directory (AD)-Attribut ein, mit dem der Wert des Felds Privat ersetzt werden soll. Wenn Sie diese Einstellung aktivieren, legen Sie auch MAPI-Eigenschaft ersetzen – 'Telefon 95 Option Beschreibung privat' fest. AD-Attribut ersetzen – 'E-Mail-Adresse' Geben Sie bei aktivierter Option das Active Directory (AD)-Attribut ein, mit dem der Wert des Felds E-Mail ersetzt werden soll. Wenn Sie diese Einstellung aktivieren, legen Sie auch MAPI-Eigenschaft ersetzen – 'E-MailAdresse' fest. AD-Attribut ersetzen – 'Frei/GebuchtKalenderinformationen' Geben Sie bei aktivierter Option das Active Directory (AD)-Attribut ein, mit dem der Wert des Felds Kalender ersetzt werden soll. Wenn Sie diese Einstellung aktivieren, legen Sie auch MAPI-Eigenschaft ersetzen – 'Frei/Gebucht-Kalenderinformationen' fest. AD-Attribut ersetzen – 'Standortinformationen' Geben Sie bei aktivierter Option das Active Directory (AD)-Attribut ein, mit dem der Wert des Felds Standort ersetzt werden soll. Wenn Sie diese Einstellung aktivieren, legen Sie auch MAPI-Eigenschaft ersetzen – 'Standortinformationen' fest. MAPI-Eigenschaft ersetzen – 'Titel, Abteilung' Geben Sie bei aktivierter Option die MAPIEigenschaft ein, mit der der Wert des Felds Titel ersetzt werden soll. Um z. B. den E-Mail-Alias anzuzeigen, geben Sie die MAPI-Eigenschaft 0x3a00001f ein. Wenn Sie diese Einstellung aktivieren, legen Sie auch AD-Attribut ersetzen – 'Titel, Abteilung' fest. MAPI-Eigenschaft ersetzen – 'Bürostandort' Geben Sie bei aktivierter Option die MAPIEigenschaft ein, mit der der Wert des Felds Büro ersetzt werden soll. Wenn Sie diese Einstellung aktivieren, legen Sie auch AD-Attribut ersetzen – 'Bürostandort' fest. MAPI-Eigenschaft ersetzen – 'Telefon geschäftlich' Geben Sie bei aktivierter Option die MAPIEigenschaft ein, mit der der Wert des Felds Arbeit ersetzt werden soll. Wenn Sie diese Einstellung aktivieren, legen Sie 96 Option Beschreibung auch AD-Attribut ersetzen – 'Telefon geschäftlich' fest. MAPI-Eigenschaft ersetzen – 'Mobiltelefon' Geben Sie bei aktivierter Option die MAPIEigenschaft ein, mit der der Wert des Felds Mobil ersetzt werden soll. Wenn Sie diese Einstellung aktivieren, legen Sie auch AD-Attribut ersetzen – 'Mobiltelefon' fest. MAPI-Eigenschaft ersetzen – 'Telefon privat' Geben Sie bei aktivierter Option die MAPIEigenschaft ein, mit der der Wert des Felds Privat ersetzt werden soll. Wenn Sie diese Einstellung aktivieren, legen Sie auch AD-Attribut ersetzen – 'Privat' fest. MAPI-Eigenschaft ersetzen – 'E-Mail-Adresse' Geben Sie bei aktivierter Option die MAPIEigenschaft ein, mit der der Wert des Felds E-Mail ersetzt werden soll. Wenn Sie diese Einstellung aktivieren, legen Sie auch AD-Attribut ersetzen – 'E-Mail-Adresse' fest. MAPI-Eigenschaft – 'Frei/GebuchtKalenderinformationen' Geben Sie bei aktivierter Option die MAPIEigenschaft ein, mit der der Wert des Felds Kalender ersetzt werden soll. Wenn Sie diese Einstellung aktivieren, legen Sie auch AD-Attribut ersetzen – 'Frei/GebuchtKalenderinformationen' fest. MAPI-Eigenschaft ersetzen – 'Standortinformationen' Geben Sie bei aktivierter Option die MAPIEigenschaft ein, mit der der Wert des Felds Standort ersetzt werden soll. Wenn Sie diese Einstellung aktivieren, legen Sie auch AD-Attribut ersetzen – 'Standortinformationen' fest. Unterhaltungsansicht Die Unterhaltungsansicht stellt eine Diskussionsfadenansicht der E-Mail-Nachrichten in einem Microsoft Outlook-Ordner bereit. In Outlook 2010 greifen Sie darauf zu, indem Sie auf Ansicht klicken und anschließend das Kontrollkästchen Als Unterhaltungen anzeigen aktivieren. 97 Die Einstellungen, die Sie in den Gruppenrichtlinien und mithilfe des OAT für die Unterhaltungsansicht konfigurieren können, sind in der folgenden Tabelle aufgeführt. In den Gruppenrichtlinien befinden sich die Einstellungen unter Benutzerkonfiguration\Administrative Vorlagen\Microsoft Office 2010\Outlook-Optionen\Einstellungen\E-Mail-Optionen. Die OAT-Einstellungen befinden sich auf der Seite Benutzereinstellungen ändern des OAT in entsprechenden Speicherorten. Option Beschreibung Ordnerübergreifenden Inhalt in der Unterhaltungsansicht konfigurieren Wählen Sie bei aktivierter Option den E-MailOrdner-Inhalt aus, der in die Unterhaltungsansicht einbezogen werden soll. Ein und speicherübergreifend (Standard) Angezeigte E-Mail stammt aus allen verbundenen Outlook-Datendateien, unabhängig davon, ob sie auf dem lokalen Computer oder online zwischengespeichert werden. Aus In der Unterhaltungsansicht angezeigte EMail stammt nur aus dem aktuellen Ordner (z. B. dem Posteingang). Ein und aktuell In der Unterhaltungsansicht angezeigte E-Mail stammt nur aus der aktuell angezeigten Outlook-Datendatei. Ein und lokal Die angezeigte E-Mail stammt nur aus der aktuell angezeigten Outlook-Datendatei und anderen lokalen Outlook-Dateien (z. B. einer persönlichen Datendatei (PST)). Unterhaltungsanordnung nicht in Ansichten verwenden Es gibt ein bekanntes Problem bei der Erklärung für diese Einstellung, das in einer zukünftigen Version der administrativen Vorlagen behoben wird. Wenn Sie diese Einstellung nicht konfigurieren, wird in Outlook 2010-Ansichten standardmäßig die Datumsansicht angezeigt. Aktivieren Sie diese Option, um die Unterhaltungsansicht zu deaktivieren, sodass die Benutzer die Unterhaltungsansicht in Outlook 2010 nicht verwenden können. Deaktivieren Sie diese Option, um die Unterhaltungsansicht als Outlook 2010Standardansicht zu aktivieren. 98 Synchronisierung der globalen Adressliste Outlook 2010 synchronisiert die Einträge im Ordner Kontakte mit den Kontakten in der globalen Adressliste (Global Address List, GAL) in Exchange, wenn die SMTP-Adressen übereinstimmen. Diese Synchronisierung verläuft einseitig: von der globalen Adressliste zum Outlook-Ordner Kontakte. Es können Abweichungen bei den Telefonnummern des Kontakts auftreten, wenn die Telefonnummerneinträge im Outlook-Ordner Kontakte der Benutzer in einem anderen Format erstellt wurden als das in der globalen Adressliste des Unternehmens verwendete Format. Für ein Gebietsschema kann es z. B. erforderlich sein, dass ein Typ von Präfixformat bei Telefonnummern für Anrufe innerhalb des Lands verwendet wird und ein anderes Präfixformat für Anrufe außerhalb. Falls ein Benutzer die Outlook 2010-Kontakte mit den Präfixformaten erstellt, die für Anrufe außerhalb erforderlich sind, wird beim Verschieben eine Korrektur vorgenommen, wenn die Outlook 2010Kontakte mithilfe der Informationen aus der globalen Adressliste aktualisiert werden. Bei einer Korrektur während der Verschiebung werden Telefonnummern, die der Benutzer in den Outlook-Kontakten erstellt hat, überschrieben und in ein benachbartes Telefonnummernfeld verschoben. Die Telefonnummer im Feld Geschäftlich wird z. B. in das Feld Geschäftlich 2 verschoben. Weitere Informationen zu Korrekturen durch Verschieben finden Sie unter OutlookKontaktkorrekturen während der Synchronisierung der globalen Adressliste. Nach der Synchronisierung können die Änderungen nicht in einem Massenvorgang zurückgesetzt werden. Ein Benutzer kann jedoch die Outlook-Kontakte manuell aktualisieren. Wenn zahlreiche Abweichungen vorhanden sind, kann auch das Exchange-Postfach des Benutzers wiederhergestellt werden. Eine programmgesteuerte Lösung ist möglich, hierzu ist jedoch eine komplexe Datenüberprüfung erforderlich, um die vorherigen Werte aus dem Feld Notizen abzurufen. Diese Lösungen sind für ein großes Unternehmen nicht praktikabel. Wenn jedoch die Kontaktsynchronisierung in Ihrer Organisation ein großes Problem darstellt, können Sie die Synchronisierung der globalen Adressliste für Outlook 2010 deaktivieren, bevor Sie Microsoft Office 2010 bereitstellen oder wenn Sie eine potenzielle Gefahr erkennen. Outlook-Kontaktkorrekturen während der Synchronisierung der globalen Adressliste Wenn ein Outlook-Kontakt über die Synchronisierung der globalen Adressliste aktualisiert wird, "korrigiert" Outlook die nicht übereinstimmenden Kontaktfelder mithilfe einer der folgenden Methoden: Normale Korrektur Bei einer normalen Korrektur wird der alte Wert des Felds von Outlook im Feld Notizen protokolliert, und das Feld wird anschließend mithilfe des neuen Werts aus der globalen Adressliste aktualisiert. Korrektur durch Verschiebung Bei einer Korrektur durch Verschiebung wird der alte Wert aus dem Feld von Outlook in ein benachbartes Feld verschoben. Falls diese Aktion nicht erfolgreich ist, wird eine normale Korrektur von Outlook durchgeführt. Wenn alle Felder in einer Kontaktgruppe voll sind, wird aus der Korrektur durch Verschiebung eine normale Korrektur. 99 Für die folgenden Felder wird eine Korrektur durch Verschiebung als Standardkorrekturmethode verwendet. Für alle anderen Felder wird von Outlook immer eine normale Korrektur durchgeführt. Gruppe "Telefon geschäftlich" Telefon geschäftlich Geschäftlich 2 Weiteres Telefon Gruppe "Telefon privat" Telefon privat Privat 2 Weiteres Telefon Gruppe "Mobiltelefon" Mobiltelefon Weiteres Telefon Gruppe "Adresse geschäftlich" Adresse geschäftlich Weitere Adresse Gruppe "Adresse privat" Adresse privat Weitere Adresse Konfigurieren der GAL-Synchronisierung Die Synchronisierung der globalen Adressliste ist in Outlook 2010 standardmäßig aktiviert. Die Synchronisierung der globalen Adressliste mit Outlook-Kontakten kann deaktiviert werden, wenn Sie die Einstellung Synchronisierung der globalen Adressliste blockieren in Gruppenrichtlinie konfigurieren. Nachdem Sie diese Gruppenrichtlinieneinstellung angewendet haben, können Benutzer diese Konfiguration nicht mehr ändern. Falls Sie das OAT zum Deaktivieren der Synchronisierung der globalen Adressliste verwenden, können Benutzer sie in der Benutzeroberfläche aktivieren. Hierzu klicken die Benutzer auf der Registerkarte Ansicht auf dem Menüband auf den Dropdownpfeil neben der Schaltfläche Personenbereich, wählen den Befehl Kontoeinstellungen aus der Liste aus, und klicken dann auf die Schaltfläche Einstellungen unten im Dialogfeld Konten sozialer Netzwerke. Die in der folgenden Tabelle aufgeführten Einstellungen können für die Synchronisierung der globalen Adressliste konfiguriert werden. In den Gruppenrichtlinien befinden sich die Einstellungen unter Benutzerkonfiguration\Administrative Vorlagen\Microsoft Office 2010\Outlook Connector für soziale Netzwerke. Die OAT-Einstellungen befinden sich auf der Seite Benutzereinstellungen ändern des Office-Anpassungstools. Schritte zum Konfigurieren dieser Einstellungen finden Sie unter Deaktivieren der Synchronisierung der globalen Adressliste für Outlook 2010. 100 Option Beschreibung Synchronisierung der globalen Adressliste blockieren Ermöglicht das Blockieren der Synchronisierung von Kontakten zwischen Outlook und der globalen Adressliste. Wenn Sie diese Einstellung deaktivieren oder nicht konfigurieren, ist die Synchronisierung der globalen Adressliste zulässig. Synchronisierungsintervall für Kontakte der globalen Adressliste festlegen Ermöglicht eine Steuerung, wie oft Kontaktinformationen zwischen Outlook und verbundenen sozialen Netzwerken ausgetauscht werden. Wenn Sie diese Richtlinie deaktivieren oder nicht konfigurieren, werden Kontaktinformationen standardmäßig einmal täglich oder alle 1.440 Minuten synchronisiert. Sie können die Synchronisierung mit der globalen Adressliste so konfigurieren, dass eine Eingabeaufforderung vor der Aktualisierung angezeigt wird, anstatt die Felder sofort zu aktualisieren (dies ist das Standardverhalten), indem Sie die in der folgenden Tabelle aufgeführten Registrierungseinstellungen konfigurieren. Schritte zum Bereitstellen der Registrierungsdaten finden Sie unter Deaktivieren der Synchronisierung der globalen Adressliste für Outlook 2010. Stamm Date Schlüssel Wertname Wertdaten Software\ Microsoft\Office\Outlo ok\SocialConnector ScheduleCont actGALSync Ändert die Konfiguration der Synchronisierung der globalen Adressliste. Der Benutzer kann die Konfiguration jedoch über die Benutzeroberfläche außer Kraft setzen, indem der Benutzer auf dem Menüband auf die Registerkarte Ansicht klickt, auf den Dropdownpfeil neben der Schaltfläche Personenbereich klickt, den Befehl Kontoeinstellungen auswählt und dann auf die Schaltfläche ntyp HKEY_CURR ENT_USER DW OR D 101 Stamm Date Schlüssel Wertname Wertdaten ntyp Einstellungen im Dialogfeld Konten sozialer Netzwerke klickt. 0 = Kontakte nicht mit der globalen Adressliste synchronisieren 1 = Kontakte automatisch mit den neuesten Informationen der globalen Adressliste aktualisieren 2 = Eingabeaufforderung anzeigen, bevor Kontakte automatisch mit den neuesten Informationen der globalen Adressliste aktualisiert werden HKEY_CURR ENT_USER Stri ng Software\ Microsoft\Office\Outlo ok\SocialConnector GalSyncExclu dedLocales Ländercodes finden Sie unter ISO 3166-1 alpha-3 (http://go.microsoft.com/fwlink/?l inkid=197158&clcid=0x407). Wichtig: Dieser Registrierungswert wird nur berücksichtigt, wenn der Schlüssel ScheduleContactGALSyn c nicht vorhanden ist. ScheduleContactGALSyn c wird erstellt, wenn der Benutzer Optionen für die Synchronisierung der globalen Adressliste manuell über die Benutzeroberfläche festlegt. Internetkalender Ein Internetkalender (iCal) ist ein Kalender, den Sie auf einer Internetsite veröffentlichen können, wo er von anderen Benutzern angezeigt oder abonniert werden kann. Sie können einen Internetkalender von Ihrem Kalender erstellen, ihn als Anlage in einer E-Mail-Nachricht senden, zu Office.com hochladen 102 oder auf einen WebDAV-Server hochladen, um ihn zu veröffentlichen. Darüber hinaus können Sie eine Internetkalenderdatei als Dateianlage in einer E-Mail-Nachricht empfangen oder eine Internetkalenderdatei herunterladen, um einen Kalender eines Drittanbieters zu abonnieren. Weitere Informationen finden Sie unter Einführung in die Veröffentlichung von Internetkalendern (http://go.microsoft.com/fwlink/?linkid=193168&clcid=0x407). Mit Outlook 2010 können Sie Features zum Abonnieren von Internetkalendern anpassen. Sie können das Abonnieren von Internetkalendern in Outlook 2010 deaktivieren, wenn Sie z. B. Bedenken wegen der Bandbreitenauslastung haben und die Einführung von Internetkalenderabonnements verzögern möchten. Internetkalenderabonnements sind standardmäßig aktiviert. Sie können Internetkalenderabonnements auch als Standardabonnements bereitstellen, die von Benutzern geändert oder gelöscht werden können. Oder Sie können Internetkalenderabonnements sperren, sodass Benutzer sie nicht ändern oder entfernen können. Benutzer können jedoch neue Internetkalenderabonnements hinzufügen. Standardmäßig sind keine Internetkalenderabonnements vorhanden, diese können jedoch von Benutzern hinzugefügt und entfernt werden. In Outlook 2010 wird das Synchronisierungsintervall so festgelegt, dass jedes Internetkalenderabonnement im vom Herausgeber empfohlenen Intervall aktualisiert wird. Benutzer können das Standardintervall außer Kraft setzen, sofern Sie diese Option nicht deaktivieren. Wenn Benutzer die Aktualisierungsfrequenz auf ein kurzes Intervall festlegen, können Leistungsprobleme verursacht werden. Durch Aktivieren der Option Veröffentlichtes Synchronisierungsintervall außer Kraft setzen in den Gruppenrichtlinien können Sie die Aktualisierungsintervalle des Herausgebers erzwingen, sodass Benutzer die Intervalle nicht ändern können. Diese Einstellung wird für alle Internetkalenderabonnements verwendet. Sie können diese Option nicht für verschiedene Abonnements unterschiedlich festlegen. Die Einstellungen, die Sie in den Gruppenrichtlinien und mithilfe des OAT für Internetkalender konfigurieren können, sind in der folgenden Tabelle aufgeführt. In den Gruppenrichtlinien befinden sich die Einstellungen unter Benutzerkonfiguration\Administrative Vorlagen\Microsoft Office 2010\Kontoeinstellungen\Internetkalender. Die OAT-Einstellungen befinden sich auf der Seite Benutzereinstellungen ändern des OAT in entsprechenden Speicherorten. Optionen Beschreibung Anlagen automatisch herunterladen Bei aktivierter Option werden Anlagen (z. B. Grafiken) für Internetkalendertermine automatisch heruntergeladen. Standard-Internetkalenderabonnements Bei aktivierter Option werden die aufgeführten URLs jedem Benutzerprofil als Internetkalenderabonnement hinzugefügt. Roaming von Internetkalendern deaktivieren Bei aktivierter Option sind Internetkalender nur auf dem Client verfügbar, von dem sie ursprünglich 103 Optionen Beschreibung verknüpft wurden. Internetkalenderintegration nicht in Outlook einschließen Bei aktivierter Option werden Benutzer am Abonnieren von Internetkalendern in Outlook gehindert. Veröffentlichtes Synchronisierungsintervall außer Kraft setzen Bei aktivierter Option wird verhindert, dass Benutzer das von Internetkalenderanbietern veröffentlichte Synchronisierungsintervall außer Kraft setzen. Sofortsuche In Microsoft Outlook 2010 können Benutzer mithilfe der Sofortsuche Elemente schnell finden, z. B. eine E-Mail-Nachricht, eine Aufgabe oder einen Termin. Elemente, die den Suchkriterien entsprechen, werden hervorgehoben. Durch Eingabe zusätzlicher Buchstaben können die Ergebnisse gefiltert werden. Die Funktionsweise der Sofortsuche in Outlook 2010 basiert auf dem Zugriff auf indizierte Inhalte. Die Indizierung von Outlook-Inhalten beschleunigt die Suche. Standardmäßig wird der Text aller nicht eingeschränkten Outlook-Elemente einschließlich Anlagen indiziert. Dieser Prozess wird beim ersten Ausführen von Outlook 2010 gestartet. Sie können die Volltextindizierung oder nur die Indizierung von Anlagen deaktivieren. Die Indizierung erfolgt im Hintergrund und nur, wenn auf dem Computer des Benutzers zusätzliche Verarbeitungskapazität verfügbar ist. Die folgenden Windows-Einstellungen bestimmen, wie die Suchindizierung in Outlook verwaltet wird: HKEY_CURRENT_USER\Software\Policies\Microsoft\Windows\Search\PreventIndexingO utlook HKEY_CURRENT_USER\Software\Policies\Microsoft\Windows\Search\PreventIndexingE mailAttachments Verschlüsselte Elemente und Elemente, die unter Verwendung der Verwaltung von Informationsrechten (Information Rights Management, IRM) eingeschränkt wurden, werden nicht indiziert. Wenn Sie Outlook 2010 auf einem Computer unter Windows Vista oder Windows 7 installieren, können Sie Indizierungsoptionen für die Outlook-Suche mit Gruppenrichtlinien oder dem OAT konfigurieren. Die Einstellungen, die Sie für die Sofortsuche konfigurieren können, sind in der folgenden Tabelle aufgeführt. In den Gruppenrichtlinien befinden sich die Einstellungen unter Benutzerkonfiguration\Administrative Vorlagen\Microsoft Office 2010\OutlookOptionen\Einstellungen\Suchoptionen. Die OAT-Einstellungen befinden sich auf der Seite Benutzereinstellungen ändern des OAT in entsprechenden Speicherorten. 104 Option Beschreibung Farbe zum Hervorheben von Suchtreffern ändern Wählt die Hintergrundfarbe für die Hervorhebung von Übereinstimmungen in den Suchergebnissen aus (Standard ist gelb). Hervorhebung von Treffern in Suchergebnissen nicht anzeigen Deaktiviert die Hervorhebung von Treffern. Suchergebnisse nicht während der Benutzereingabe anzeigen Zeigt während der Benutzereingabe einer Suchabfrage keine Suchergebnisse an. Onlinearchiv nicht in 'Alle E-Mail-Elemente durchsuchen' einbeziehen Bei aktivierter Option wird für Alle E-MailElemente durchsuchen festgelegt, dass Suchergebnisse aus dem Onlinearchiv standardmäßig nicht einbezogen werden. Suchumfang erweitern Erweitert den Bereich für die Sofortsuche auf alle Ordner im aktuellen Modul (z. B. E-Mail oder Kalender). Standardmäßig gibt die Sofortsuche in Outlook nur Ergebnisse im aktuell ausgewählten Ordner zurück. Indizierung von signierten Klartextnachrichten und Anlagen verhindern Der Text und die Anlagen von signierten Klartextnachrichten werden nicht indiziert. Der Absender, die Betreffzeile und das Datum werden weiterhin indiziert und sind durchsuchbar. Installationseingabeaufforderungen deaktivieren, wenn die Komponente Windows Desktopsuche nicht vorhanden ist Benutzer werden beim Starten von Outlook nicht in einem Dialogfeld aufgefordert, die WindowsDesktopsuche (falls nicht bereits installiert) herunterzuladen. Entfernt außerdem die Verknüpfungen in Outlook, über die Benutzer die Windows-Desktopsuche herunterladen können. Automatische Suchindexabstimmung deaktivieren Deaktiviert die automatische Überprüfung der Integrität des Suchindexes von Outlook, die alle 72 Stunden ausgeführt wird. 105 Navigationsbereich Die Module im Navigationsbereich in Outlook 2010 (z. B. Kalender, E-Mail usw.) können so konfiguriert werden, dass sie dem Benutzer in einer bestimmten Reihenfolge angezeigt werden oder dass nur bestimmte Module angezeigt werden. Sie können die Option Registrierungseinträge hinzufügen des Office-Anpassungstools (OAT) zum Verteilen von Registrierungsschlüsseln verwenden, in denen die Anzeige von Modulen angegeben wird. Gruppenrichtlinien können nicht zum Sperren von Optionen für den Navigationsbereich verwendet werden. In der folgenden Tabelle sind die Registrierungseinstellungen aufgeführt, die für eine benutzerdefinierte Installation konfiguriert werden können. Stamm Datentyp Schlüssel Wertname Wertdaten HKEY_CURREN T_USER REG_DW ORD Software\Microsoft\Office\14.0\Outl ook\Preferences NumBigMo dules Steuert die Anzahl der großen Schaltflächen (die jeweils ein Modul im Navigationsb ereich darstellen), die im Navigationsb ereich angezeigt werden. Die Standardeinst ellung ist 4. Die maximale Anzahl, die zur Anzeige angegeben werden kann, ist 8. HKEY_CURREN T_USER REG_SZ Software\Microsoft\Office\14.0\Outl ook\Preferences ModuleOrd er Bestimmt die Reihenfolge, in der die Module im Navigationsb 106 Stamm Datentyp Schlüssel Wertname Wertdaten ereich angezeigt werden. Bei den Daten handelt es sich um eine sortierte Liste mit Indizes, in der jede Position ein Modul im Navigationsb ereich darstellt, und mit der Nummer an dieser Position wird bestimmt, wo das übereinstimm ende Modul angezeigt wird. Die Standardeinst ellung ist 1,2,3,4,5,6,7, 8. Die Indexposition en stimmen mit dieser Liste überein: E-Mail, Kalender, Kontakte, Aufgaben, Notizen, Ordnerliste, Verknüpfung 107 Stamm Datentyp Schlüssel Wertname Wertdaten , Journal. Wenn der Benutzer z. B. E-Mail als drittes angezeigtes Modul angibt und Kontakte als erstes, enthält der Registrierung swert diese Daten: 3,2,1,4,5,6,7, 8 HKEY_CURREN T_USER REG_SZ Software\Microsoft\Office\14.0\Outl ook\Preferences ModuleVisi ble Bestimmt, ob ein Modul im Navigationsb ereich angezeigt wird. Die Werte stimmten mit den Positionen überein, die in der Liste für die Reihenfolge der Module verwendet werden. Die Standardeinst ellung ist 1,1,1,1,1,1,1, 0. Mit der ersten Position wird 108 Stamm Datentyp Schlüssel Wertname Wertdaten z. B. angegeben, ob E-Mail angezeigt wird. Standardmäß ig wird Journal nicht im Navigationsb ereich angezeigt. Sie können auch angeben, dass andere Module auch nicht angezeigt werden sollen. Wenn Sie z. B. Kontakte, Aufgaben, Notizen oder Verknüpfung en nicht anzeigen möchten, legen Sie diese Daten fest: 1,1,0,0,0,1,0, 0. Outlook Connector für soziale Netzwerke Der Outlook Connector für soziale Netzwerke ist ein Add-In, mit dem Daten für soziale Netzwerke, wie z. B. Freunde, Profile, Aktivitäten und Statusinformationen aus sozialen Netzwerken, in Outlook 2010 109 bereitgestellt werden. Im Personenbereich unten in einer E-Mail-Nachricht können Sie Informationen zum Absender anzeigen, wie z. B. ein Bild, den Namen und den Titel; die Kommunikationshistorie mit dieser Person einschließlich Besprechungen und Anlagen anzeigen; und die Aktivitätsfeeds aus sozialen Netzwerken anzeigen. Wenn Sie die Features von Outlook Connector für soziale Netzwerke nutzen möchten, müssen Sie Outlook 2010 im Exchange-Cache-Modus mit der Windows-Desktopsuche ausführen und Microsoft SharePoint Server 2010Meine Website für Benutzer konfigurieren. Mit dieser Konfiguration werden lokale Elemente, wie z. B. E-Mail-Nachrichten, Besprechungen und Anlagen des Absenders, in die Kommunikationshistorie einbezogen. Darüber hinaus können Sie mit konfigurierter Meine Website den Aktivitätsfeed von Meine Website des Absenders anzeigen. Wenn Sie Outlook 2010 im Onlinemodus ausführen, werden nur auf dem Server gespeicherte Elemente im Zusammenhang mit diesem Absender in der Kommunikationshistorie angezeigt. Außerdem können nur Aktivitätsfeedinformationen zum Absender von Anbietern für soziale Netzwerke wie z. B. Facebook angezeigt werden. Aktivitätsfeeds von Meine Website sind nicht verfügbar. Um Informationen von Meine Website der Benutzer in den Outlook Connector für soziale Netzwerke einzubeziehen, müssen Sie Outlook 2010 im Exchange-Cache-Modus mit der Windows-Desktopsuche ausführen und den Registrierungsschlüssel MySiteHost wie in der folgenden Tabelle beschrieben festlegen. Stamm Daten Schlüssel typ Wertnam Wertdaten e HKEY_CURREN T_USER REG _SZ Software\Policies\Microsoft\Office\14.0\ common\Portal\Link Providers\MySiteHost URL URL von Meine Website. Beispiel: http://Office/Mein eWebsite. HKEY_CURREN T_USER REG _SZ Software\Policies\Microsoft\Office\14.0\ common\Portal\Link Providers\MySiteHost Display Name Optional: Der Name, der dem Benutzer im Outlook Connector für soziale Netzwerke angezeigt wird. Beispiel: MeineWebsite. Sie können steuern, von welchen Anbietern für soziale Netzwerke Benutzer Aktivitätsfeeds anzeigen können. Durch Aktivieren der Einstellung Verbindungen mit sozialen Netzwerken verhindern in den Gruppenrichtlinien können Sie Aktivitätsfeeds von allen Anbietern für soziale Netzwerke verhindern. Sie können aber auch bestimmte Anbieter bereitstellen, indem Sie die Einstellung Zu Liste der zu 110 ladenden Anbieter für soziale Netzwerke angeben im OAT verwenden, und mit der Einstellung Bestimmte Anbieter für soziale Netzwerke blockieren in den Gruppenrichtlinien können Sie verhindern, dass andere Anbieter installiert werden. Darüber hinaus können Sie mit der Einstellung Infoleisten sozialer Netzwerke nicht anzeigen in den Gruppenrichtlinien steuern, ob der Outlook Connector für soziale Netzwerke oder der Anbieter für soziale Netzwerke von Benutzern Updates anfordert oder ob die Benutzer die Updates selbst verwalten. Die Einstellungen, die Sie in den Gruppenrichtlinien und mithilfe des OAT für den Outlook Connector für soziale Netzwerke konfigurieren können, sind in der folgenden Tabelle aufgeführt. In den Gruppenrichtlinien befinden sich die Einstellungen unter Benutzerkonfiguration\Administrative Vorlagen\Microsoft Office 2010\Outlook Connector für soziale Netzwerke. Die OAT-Einstellungen befinden sich auf der Seite Benutzereinstellungen ändern des OAT in entsprechenden Speicherorten. Option Beschreibung Synchronisierung der globalen Adressliste blockieren Blockiert die Synchronisierung zwischen Outlook und der globalen Adressliste. Synchronisierung von Netzwerkaktivitäten blockieren Blockiert die Synchronisierung von Aktivitätsinformationen zwischen Outlook und sozialen Netzwerken. Synchronisierung sozialer Netzwerkkontakte blockieren Blockiert die Synchronisierung von Kontakten zwischen Outlook und sozialen Netzwerken. Bestimmte Anbieter Geben Sie die Liste der zu blockierenden Anbieter für soziale Netzwerke für soziale Netzwerke mithilfe der Programm-ID (ProgID) an. Die Programm-ID eines Anbieters ist blockieren unter HKEY_CURRENT_USER\Software\Microsoft\Office\Outlook\SocialConne ctor\SocialNetworks registriert. Aktivitätssynchronisi Verhindert die bedarfsgesteuerte Synchronisierung von erung bei Bedarf Aktivitätsinformationen zwischen Outlook und sozialen Netzwerken. nicht zulassen Fotos aus Active Directory nicht herunterladen Kontaktfotos aus Active Directory werden nicht herunterladen. 111 Option Beschreibung Infoleisten sozialer Netzwerke nicht anzeigen Bei aktivierter Option werden keine Infoleistenmeldungen angezeigt, mit denen Benutzer aufgefordert werden, ein Upgrade für den Outlook Connector für soziale Netzwerke vorzunehmen, wenn Updates verfügbar sind, oder Anbieter für soziale Netzwerke zu installieren oder zu aktualisieren. Verbindungen mit sozialen Netzwerken verhindern Bei aktivierter Option werden Verbindungen mit sozialen Netzwerken im Outlook Connector für soziale Netzwerke deaktiviert. Der Outlook Connector für soziale Netzwerke ermöglicht weiterhin die PIM-Aggregation (Personal Information Management), damit Benutzer Informationen zu einem ausgewählten Kontakt in ihren Outlook 2010-Datendateien anzeigen können (z. B. ausgetauschte E-Mail-Nachrichten und Besprechungen mit diesem Kontakt). Synchronisierungsin tervall für Kontakte der globalen Adressliste festlegen Steuert, wie oft Kontaktinformationen zwischen Outlook und verbundenen sozialen Netzwerken ausgetauscht werden (in Minuten). Wenn Sie diese Richtlinie deaktivieren oder nicht konfigurieren, werden Kontaktinformationen einmal täglich oder alle 1.440 Minuten synchronisiert. Synchronisierungsin tervall für Aktivitätsfeeds angeben Steuert, wie oft Aktivitätsfeedinformationen zwischen Outlook und verbundenen sozialen Netzwerken ausgetauscht werden (in Minuten). Wenn Sie diese Richtlinie deaktivieren oder nicht konfigurieren, werden Aktivitätsinformationen alle 60 Minuten synchronisiert. Zu Liste der zu ladenden Anbieter für soziale Netzwerke angeben Geben Sie mithilfe der Programm-ID (ProgID) die Liste der Anbieter für soziale Netzwerke an, die vom Outlook Connector für soziale Netzwerke geladen werden. Die Programm-ID eines Anbieters ist unter HKEY_CURRENT_USER\Software\Microsoft\Office\Outlook\SocialConne ctor\SocialNetworks registriert. Outlook Connector Bei aktivierter Option wird der Outlook Connector für soziale Netzwerke für soziale Netzwerke deaktiviert. deaktivieren Suchordner In Outlook-Ordnern werden Elemente gespeichert, z. B. neue E-Mail-Nachrichten (Ordner Posteingang), gesendete E-Mail-Nachrichten (Ordner Gesendete Elemente) oder gespeicherte EMail-Nachrichten (selbst erstellte Ordner). Suchordner sind virtuelle Ordner mit Ansichten aller E-MailElemente, die bestimmten Suchkriterien entsprechen. E-Mail-Nachrichten werden nicht in Suchordnern gespeichert. 112 In Suchordnern werden die Ergebnisse zuvor definierter Suchabfragen in den Outlook 2010-Ordnern angezeigt. Die E-Mail-Nachrichten bleiben in den Outlook-Ordnern gespeichert. Bei jedem Suchordner handelt es sich um eine gespeicherte Suche, die stets aktualisiert wird. Mit Suchordnern werden standardmäßig sämtliche Outlook-Ordner auf neue Elemente überwacht, die den Kriterien des Suchordners entsprechen. Sie können jedoch konfigurieren, welche Ordner überwacht werden. Klicken Sie in Outlook 2010 auf Ordner und anschließend auf Diesen Suchordner anpassen. Wenn Benutzer einen Suchordner erstellen, stehen ihnen mehrere spezifische Standardoptionen zur Auswahl, z. B. Nachrichten mit Anlagen oder Nachrichten von bestimmten Personen. Sie können aber auch benutzerdefinierte Suchordner erstellen. Wenn Sie einen Suchordner erstellen möchten, klicken Sie in Outlook 2010 im Menüband auf Ordner, und klicken Sie dann auf Neuer Suchordner. Suchordner bleiben standardmäßig 1.000 Tage aktiv. Sie können konfigurieren, wie lange Suchordner für Konten im Exchange-Cache-Modus und für Exchange Server-Onlinekonten aktiv bleiben. Sie können angeben, nach wie vielen Tagen Suchordner inaktiv werden. In diesem Fall stimmen die Elemente im Suchordner nicht länger mit der aktuellen Suche in Outlook-Ordnern überein. Ein inaktiver Suchordner wird im Navigationsbereich des Benutzers in kursiver Schrift angezeigt. Wenn ein Benutzer einen inaktiven Suchordner öffnet, wird die Ansicht aktualisiert, und die Messung der verstrichenen Zeit beginnt erneut. Der Zeitraum, der mit dieser Einstellung angegeben wird, beginnt mit dem letzten Mal, dass ein Benutzer auf den Suchordner geklickt hat. Sie können für Benutzer im Exchange-Onlinemodus und im Exchange-Cache-Modus eine unterschiedliche Anzahl von Tagen angeben. Die Messung erfolgt für jeden Ordner und jeden Modus separat. Wenn Sie die Option Suchordner in Exchange immer online aktivieren und null Tage angeben, sind Suchordner im Exchange-Onlinemodus immer inaktiv. Wenn Sie entsprechend für die Option Suchordner immer offline null Tage angeben, sind Suchordner im Exchange-Cache-Modus immer inaktiv. Sie können auch die Anzahl der Suchordner pro Benutzerpostfach beschränken oder die Benutzeroberfläche für Suchordner vollständig deaktivieren. Hinweis: Wenn Suchordner im Onlinemodus (Verwendung eines Postfachs auf dem Exchange ServerComputer) statt im Exchange-Cache-Modus verwendet werden, können von Exchange Server möglicherweise weniger Benutzer unterstützt werden. Die Einstellungen, die Sie in den Gruppenrichtlinien und mithilfe des OAT für Suchordner konfigurieren können, sind in der folgenden Tabelle aufgeführt. In den Gruppenrichtlinien befinden sich die Einstellungen unter Benutzerkonfiguration\Administrative Vorlagen\Microsoft Office 2010\Suchordner. Die OAT-Einstellungen befinden sich auf der Seite Benutzereinstellungen ändern des OAT in entsprechenden Speicherorten. Option Beschreibung Standardsuchordner beim Starten von Outlook durch Benutzer nicht erstellen Bei dieser Richtlinieneinstellung gibt es ein bekanntes Problem. Standardsuchordner werden 113 Option Beschreibung in Outlook 2010 entfernt. Diese Richtlinie hat keine Auswirkungen auf neue oder vorhandene Profile in Outlook 2010. Suchordner in Exchange immer online Gibt die Anzahl von Tagen an, die ein Suchordner aktiv bleiben soll, wenn Outlook im Onlinemodus ausgeführt wird. Suchordner immer offline Gibt die Anzahl von Tagen an, die ein Suchordner im Offlinemodus aktiv bleiben soll, wenn Outlook im Offlinemodus oder Cache-Modus ausgeführt wird. Maximale Anzahl von Onlinesuchordnern pro Postfach Gibt die maximale Anzahl von Suchordnern für Exchange an. Diese Option hat keine Auswirkungen auf die Anzahl von Suchordnern auf einem Clientcomputer. SharePoint Server-Kollegenimport-Add-In Das Microsoft SharePoint Server-Kollegenimport-Add-In in Outlook 2010 überprüft den Ordner Gesendete Elemente des Benutzers auf Namen und Stichwörter und deren Häufigkeit. Die Liste der möglichen Kollegen wird regelmäßig aktualisiert und in dem Profil des Benutzers auf dem lokalen Computer des Benutzers gespeichert. Auf diese Liste wird über die Seite Kollegen hinzufügen auf einer SharePoint-Intranetwebsite vom Typ Meine Website des Benutzers zugegriffen. Hier können die Benutzer die Kollegen auswählen, die sie ihrer Seite Meine Website hinzufügen möchten. Der Benutzer kann Kontaktnamen und Stichwörter genehmigen oder ablehnen, indem er sie dem Webpart Fragen hinzufügt. Weitere Informationen finden Sie unter Planen von Benutzerprofilen (SharePoint Server 2010) (http://go.microsoft.com/fwlink/?linkid=182364&clcid=0x407) und Verwalten der Informationen, die über "Meine Website" und das eigene Profil freigegeben werden (http://go.microsoft.com/fwlink/?linkid=198208&clcid=0x407). Standardmäßig wird das SharePoint Server 2010-Kollegenimport-Add-In installiert und aktiviert, wenn Sie Outlook 2010 installieren. Wenn Sie das SharePoint Server 2010-Kollegenimport-Add-In jedoch verwenden möchten, müssen sowohl SharePoint Server 2010 als auch Outlook 2010 installiert sein. Zudem müssen die URL-Registrierungsdaten von Meine Website bereitgestellt werden, die in der folgenden Tabelle aufgeführt sind. Schritte zum Bereitstellen der Registrierungsdaten finden Sie unter Aktivieren des SharePoint Server 2010-Kollegenimport-Add-Ins in Outlook 2010. 114 Stamm Daten Schlüssel Wertnam typ Wertdaten e HKEY_CURREN T_USER REG _SZ Software\Policies\Microsoft\Office\14.0\ common\Portal\Link Providers\MySiteHost URL URL von Meine Website. Beispiel: http://Office/Mein eWebsite. HKEY_CURREN T_USER REG _SZ Software\Policies\Microsoft\Office\14.0\ common\Portal\Link Providers\MySiteHost Display Name Optional: Der Name, der dem Benutzer angezeigt wird. Beispiel: MeineWebsite. In der folgenden Tabelle sind die Einstellungen zum Deaktivieren oder Sperren des SharePoint ServerKollegenimport-Add-Ins mithilfe von Gruppenrichtlinie aufgeführt. Sie befinden sich unter den Microsoft Office 2010-Einstellungen: Benutzerkonfiguration\Administrative Vorlagen\Microsoft Office 2010\Servereinstellungen\SharePoint Server. In diesem Fall können Benutzer die Einstellungen ändern. Die OAT-Einstellungen befinden sich an dem entsprechenden Speicherort auf der Seite Benutzereinstellungen ändern des Office-Anpassungstools unter den Microsoft Office 2010Einstellungen. Schritte zum Konfigurieren dieser Einstellungen finden Sie unter Konfigurieren von Kollegen für "Meine Website". Option Beschreibung Aktiviert das Kollegenimport-Outlook-Add-In für Microsoft SharePoint Server. Aktivieren Sie diese Einstellung, um das SharePoint Server-Kollegenimport-Add-In für Outlook 2010 zu aktivieren. Deaktivieren Sie diese Einstellung, um dieses Feature zu deaktivieren. Falls Sie diese Option nicht festlegen, ist das Kollegenimport-Add-In standardmäßig aktiviert. Maximale Anzahl der ab heute zu überprüfenden Tage, um die Kollegen des Benutzers für die Empfehlung zu bestimmen Aktivieren Sie diese Einstellung, um die Anzahl von Tagen vor heute anzugeben, für die die gesendeten Outlook-Elemente für die Liste der Empfehlungen für die Kollegen des Benutzers überprüft werden. Wenn Sie z. B. den Standardwert verwenden, 20 Tage, werden vom SharePoint Server-Kollegenimport-Add-In Elemente überprüft, die in den letzten 20 Tagen gesendet wurden. 115 Option Beschreibung Je größer die angegebene Anzahl von Tagen, desto genauer ist die Empfehlung. Je kleiner die Anzahl von Tagen, desto schneller werden die Empfehlungen generiert. Maximale Anzahl der ab heute zu überprüfenden Elemente, um die Kollegen des Benutzers für die Empfehlung zu bestimmen Aktivieren Sie diese Einstellung, um die maximale Anzahl von gesendeten Elementen anzugeben, die für die Liste der Empfehlungen für die Kollegen des Benutzers überprüft werden. Maximale Anzahl von zu überprüfenden Empfängern in einem Outlook-Element, um die Kollegen des Benutzers für die Empfehlung zu bestimmen Aktivieren Sie diese Einstellung, um die maximale Anzahl von Empfängern in einem gesendeten Outlook-Element anzugeben, die für die Liste der Empfehlungen für die Kollegen des Benutzers überprüft werden. Die maximale Anzahl der pro Anforderung abgerufenen Zeilen beim Auffüllen eines Lookups im SharePoint-Listensteuerelement Aktivieren Sie diese Einstellung, um die maximale Anzahl von Zeilen anzugeben, die pro Anforderung beim Auffüllen des SharePointListensteuerelements abgerufen werden. Mindestwartezeit bis zum Beginn der Überprüfung auf Kollegenempfehlungen Aktivieren Sie diese Einstellung, um die minimale Leerlaufzeit (in Millisekunden) anzugeben, die gewartet wird, bevor das SharePoint ServerKollegenimport-Add-In mit der Überprüfung des Outlook-Ordners Gesendete Elemente beginnt. Mindestwartezeit bis zum erneuten Überprüfen des Outlook-Postfachs auf neue Kollegenempfehlungen Aktivieren Sie diese Einstellung, um die minimale Zeit (in Stunden) anzugeben, die gewartet werden soll, bevor der Outlook-Ordner Gesendete Elemente nach neuen Kollegenempfehlungen durchsucht wird. Siehe auch Sicherheits- und Schutzplan in Outlook 2010 Konfigurieren von Benutzereinstellungen für Office 2010 Administrative Vorlagendateien (ADM, ADMX, ADML) für Office 2010 und das Office-Anpassungstool Office-Anpassungstool in Office 2010 Übersicht über Gruppenrichtlinien für Office 2010 116 Planen einer Bereitstellung im ExchangeCache-Modus in Outlook 2010 Microsoft Outlook 2010 bietet zwei grundlegende Konnektivitätsmodi für die Verbindung mit einem Microsoft Exchange Server-Computer: Exchange-Cache-Modus oder Onlinemodus. In diesem Artikel wird erläutert, welcher Konnektivitätsmodus für Ihre Umgebung geeignet ist, und es sind auch Planungsüberlegungen und Einstellungen für Bereitstellungen im Exchange-Cache-Modus in Outlook 2010 enthalten. Inhalt dieses Artikels: Übersicht Auswählen zwischen Exchange-Cache-Modus und Onlinemodus So lässt sich mit dem Exchange-Cache-Modus die Benutzerfreundlichkeit von Outlook verbessern Outlook-Features, die die Effektivität des Exchange-Cache-Modus beeinträchtigen können Überlegungen zu Synchronisierung, Speicherplatz und Leistung Verwalten des Verhaltens von Outlook für als langsam wahrgenommene Verbindungen Optionen für das Staging der Exchange-Cache-Modus-Bereitstellung Durchführen eines Upgrades aktueller Benutzer des Exchange-Cache-Modus auf Outlook 2010 Bereitstellen des Exchange-Cache-Modus für Benutzer, für die bereits OST-Dateien vorhanden sind Konfiguration des Exchange-Cache-Modus Zusätzliche Ressourcen Übersicht Wenn ein Outlook 2010-Konto für die Verwendung des Exchange-Cache-Modus konfiguriert wird, nutzt Outlook 2010 eine lokale Kopie des Exchange-Postfachs eines Benutzers in einer Offlinedatendatei (OST-Datei) auf dem Benutzercomputer sowie das Offlineadressbuch (OAB). Das zwischengespeicherte Postfach und das OAB werden von dem Computer mit Exchange Server aus regelmäßig aktualisiert. Der Exchange-Cache-Modus wurde in Outlook 2003 eingeführt, um die Benutzerfreundlichkeit beim Arbeiten im Online- und Offlinemodus zu verbessern. Mit dem Exchange-Cache-Modus können Benutzer zwischen verbundenen und getrennten Umgebungen wechseln, ohne dass in Outlook eine Unterbrechung festzustellen ist. Zudem werden Benutzer von Netzwerkwartezeiten und Konnektivitätsproblemen isoliert, während sie Outlook verwenden. Im Gegensatz hierzu werden im Onlinemodus direkt die Informationen vom Server verwendet. Wenn neue Informationen in Outlook benötigt werden, wird eine Anforderung an den Server gesendet, und 117 die Informationen werden angezeigt. Postfachdaten werden ausschließlich im Arbeitsspeicher zwischengespeichert und nie auf den Datenträger geschrieben. Exchange-Cache-Modus oder Onlinemodus können vom Benutzer während der Einrichtung des Kontos ausgewählt werden oder durch Änderung der Kontoeinstellungen. Der Modus kann auch mithilfe des Office-Anpassungstools (OAT) oder der Gruppenrichtlinien bereitgestellt werden. Wichtig Es gibt ein bekanntes Problem, bei dem ein weiteres Exchange-Konto dem Outlook-Profil hinzugefügt wird, wenn ein Benutzer, der bereits ein Exchange-Konto in dem Profil besitzt, von Outlook 2003 oder Outlook 2007 aktualisiert wird. Dieses Problem kann während eines Upgrades von Outlook und dem Anwenden von Anpassungen mithilfe einer benutzerdefinierten OAT-Datei (MSP) oder PRF-Datei auftreten, das für Profil ändern und Änderungen für das vorhandene Standardprofil definieren konfiguriert ist. Wenn Sie verhindern möchten, dass weitere Exchange-Konten in einem Profil erstellt werden, wenn Sie für Benutzer ein Upgrade auf Outlook 2010 ausführen, müssen Sie eine PRF-Datei erstellen und die Eigenschaften BackupProfile=False und UniqueService=Yes festlegen. Die hierzu erforderlichen Schritte finden Sie unter Multiple Exchange accounts created in Outlook 2010 with existing Outlook profiles after upgrading from an earlier Office version using a custom MSP (http://go.microsoft.com/fwlink/?linkid=199704&clcid=0x407). Auswählen zwischen Exchange-Cache-Modus und Onlinemodus Gründe für die Verwendung des Exchange-Cache-Modus Der Exchange-Cache-Modus ist die bevorzugte Konfiguration in Outlook 2010. Er wird unter allen Umständen empfohlen, mit Ausnahme der unter Gründe für die Verwendung des Onlinemodus weiter unten in diesem Artikel genannten spezifischen Situationen. Der Exchange-Cache-Modus wird zwar in den meisten Benutzerkonfigurationen empfohlen, er ist jedoch in den folgenden Szenarien besonders nützlich: Benutzer mit tragbaren Computern, deren Konnektivität ständig von online zu offline wechselt. Benutzer, die häufig offline oder ohne Konnektivität arbeiten. Benutzer mit Verbindungen mit hoher Wartezeit (höher als 500 ms) zum Computer mit Exchange Server. Gründe für die Verwendung des Onlinemodus Der Onlinemodus stellt die veraltete Methode zum Herstellen einer Verbindung mit Microsoft Exchange dar. Es handelt sich um eine vollständig unterstützte Konfiguration in Office Outlook 2003, 118 Outlook 2007 und Outlook 2010. Der Onlinemodus ist in bestimmten Szenarien nützlich, in denen das Verhalten des Exchange-Cache-Modus unerwünscht ist. Es folgenden einige Beispielszenarien: "Kiosk"-Szenarien, in denen ein bestimmter Computer von zahlreichen Benutzern verwendet wird, die auf verschiedene Outlook-Konten zugreifen, und die Verzögerung beim Herunterladen von EMail-Nachrichten in einen lokalen Cache ist inakzeptabel. Umgebungen mit strengen Rechts- oder Sicherheitsvorschriften, in denen Daten aus einem bestimmten Grund nicht lokal gespeichert werden dürfen. In diesen Umgebungen wird die Verwendung eines verschlüsselndes Dateisystems (Encrypting File System, EFS) oder von BitLocker zusätzlich zum Exchange-Cache-Modus als mögliche Lösung empfohlen. Sehr große Postfächer auf Computern, die nicht über ausreichenden Festplattenspeicher für eine lokale Kopie des Postfachs verfügen. Sehr große Postfächer (größer als 25 GB), bei denen Leistungsaspekte im Exchange-CacheModus zum Problem werden. Umgebungen mit virtualisierten oder Remotedesktopdiensten (Terminaldienste), in denen Outlook 2007 oder Outlook 2003 ausgeführt werden. Der Exchange-Cache-Modus wird nicht unterstützt, wenn Sie Outlook 2007 oder Outlook 2003 auf einem Computer ausführen, auf dem auch Remotedesktopdienste (Terminaldienste) ausgeführt werden. Umgebungen mit virtualisierten oder Remotedesktopdiensten (Terminaldiensten), in denen Outlook 2010 ausgeführt wird und die Datenträgergröße oder die Einschränkungen der Datenträgereingabe/-ausgabe das Ausführen des Exchange-Cache-Modus in der gewünschten Skalierung verhindern. Wenn Sie ein sehr großes Postfach verwenden, können Sie die Größe der lokalen Datendatei reduzieren, indem Sie Synchronisierungsfilter verwenden. Weitere Informationen finden Sie unter Erstellen eines Synchronisierungsfilters (http://go.microsoft.com/fwlink/?linkid=193917&clcid=0x407) und Optimizing Outlook 2007 Cache Mode Performance for a Very Large Mailbox (http://go.microsoft.com/fwlink/?linkid=193918&clcid=0x407). Wenn Sie ein sehr großes Postfach verwenden, in dem Leistungsaspekte im Cache-Exchange-Modus problematisch werden, finden Sie weitere Informationen unter Gewusst wie: Behandlung von Leistungsproblemen in Outlook 2007 (http://go.microsoft.com/fwlink/?linkid=193920&clcid=0x407). Besondere Überlegungen Outlook 2010 unterstützt die Ausführung im Exchange-Cache-Modus in einer Umgebung mit Remotedesktopdiensten (Terminaldiensten) mit mehreren Benutzern. Wenn Sie einen Computer mit Remotedesktopdiensten (Terminaldiensten) so konfigurieren, dass der Exchange-Cache-Modus verwendet wird, müssen Sie weiteren erforderlichen Speicherplatz und Anforderungen an die Datenträgereingabe/-ausgabe für mehrfachen Clientzugriff einplanen. Standardmäßig verwenden neue Exchange-Konten, die auf einem Computer mit Remotedesktopdiensten (Terminaldiensten) eingerichtet werden, den Onlinemodus. Während des Setups kann der Benutzer entscheiden, ob der Exchange-Cache-Modus aktiviert wird. Diese 119 Einstellung kann auch mithilfe der Option Exchange-Cache-Modus für neue und vorhandene Outlook-Profile verwenden im Office-Anpassungstool oder in Gruppenrichtlinie gesteuert werden. In Umgebungen mit sehr eingeschränkter Bandbreite kann der Exchange-Cache-Modus so konfiguriert werden, dass nur die E-Mail-Kopfzeilen und eine Vorschau des Nachrichtentexts mit 256 Zeichen heruntergeladen werden. Weitere Informationen finden Sie unter Konfigurieren des Exchange-CacheModus in Outlook 2010. Auch bei einer Konfiguration im Exchange-CacheModus muss Outlook 2010 den Server direkt kontaktieren, um bestimmte Vorgänge ausführen zu können. Diese Vorgänge können nur ausgeführt werden, wenn Outlook verbunden ist, und bei Verbindungen mit hoher Wartezeit kann die Beendigung dieser Vorgänge länger dauern. Hierzu gehören folgende Vorgänge: Verwenden von delegierten Postfachspeichern. Verwenden von freigegebenen Ordnern, die im Offlinemodus nicht verfügbar sind. Weitere Informationen finden Sie unter Konfigurieren der Offlineverfügbarkeit für einen freigegebenen Ordner(http://go.microsoft.com/fwlink/?linkid=193926&clcid=0x407). Abrufen von Frei/Gebucht-Informationen. Festlegen, Ändern oder Abbrechen einer Abwesenheitsnotiz. Zugriff auf öffentliche Ordner. Abrufen von Rechten zu einer durch Rechte geschützten Nachricht. Bearbeiten von Regeln. Abrufen von E-Mail-Info. So lässt sich mit dem Exchange-Cache-Modus die Benutzerfreundlichkeit von Outlook verbessern Der Exchange-Cache-Modus bietet die folgenden wichtigen Vorteile: Er schirmt die Benutzer vor Netzwerk- und Verbindungsproblemen ab. Er erleichtert mobilen Benutzern das Wechseln vom Online- in den Offlinemodus. Durch das lokale Zwischenspeichern des Benutzerpostfachs und des Offlineadressbuchs ist Outlook für den Zugriff auf Benutzerinformationen nicht mehr auf eine ununterbrochene Netzwerkverbindung angewiesen. Während eine Verbindung besteht, werden die Benutzerpostfächer von Outlook kontinuierlich aktualisiert, sodass sie stets auf dem neuesten Stand sind. Unterbricht ein Benutzer die Netzwerkverbindung – z. B. durch Entfernen eines tragbaren Computers wie etwa eines Laptops aus einer Dockingstation –, sind die aktuellen Daten automatisch offline verfügbar. Zusätzlich zur Verwendung lokaler Kopien von Postfächern zur Verbesserung der Benutzerfreundlichkeit optimiert der Exchange-Cache-Modus auch die Art und die Menge der Daten, die über eine Serververbindung übertragen werden. Wenn beispielsweise im Office-Anpassungstool die Einstellung Bei langsamer Verbindung nur Kopfzeilen herunterladen konfiguriert ist, wird in Outlook die Art und Menge der über die Verbindung gesendeten Daten geändert. 120 Hinweis: In Outlook wird die Geschwindigkeit des Netzwerkadapters auf dem Benutzercomputer überprüft, um die vom Betriebssystem bereitgestellte Verbindungsgeschwindigkeit zu ermitteln. Netzwerkadaptergeschwindigkeiten von maximal 128 KB sind als langsame Verbindungen definiert. Unter bestimmten Umständen gibt die Netzwerkadaptergeschwindigkeit den Datendurchsatz für Benutzer nicht exakt wieder. Weitere Informationen zum Anpassen des Verhaltens von Outlook in solchen Szenarien finden Sie unter Verwalten des Verhaltens von Outlook für als langsam wahrgenommene Verbindungen weiter unten in diesem Artikel. Outlook kann sich auf geänderte Verbindungsumgebungen einstellen. Hierzu stehen verschiedene Optimierungsstufen zur Verfügung, z. B. Trennen vom unternehmenseigenen LAN (Local Area Network), Offlineschalten und anschließendes Herstellen einer neuen Verbindung zum Server über eine langsamere DFÜ-Verbindung. Der Umstieg auf einen anderen Exchange Server-Verbindungstyp, z. B. auf LAN, Funk, Mobilfunk oder offline, erfolgt nahtlos und erfordert keine Änderung von Einstellungen und keinen Neustart von Outlook. Beispiel: Ein Benutzer schließt einen tragbaren Computer im Büro mit einem Netzwerkkabel an das Unternehmens-LAN an. In diesem Szenario hat der Benutzer Zugriff auf Kopfzeilen und vollständige Elemente, einschließlich Anlagen. Der Benutzer hat außerdem schnellen Zugriff auf den Computer, auf dem Exchange Server ausgeführt wird, und kann Updates rasch beziehen. Trennt der Benutzer den tragbaren Computer vom LAN, schaltet Outlook in den Modus Verbindungsversuch. Der Benutzer kann ohne Unterbrechung weiter mit seinen Daten in Outlook arbeiten. Sobald der Benutzer wieder über Funkzugriff verfügt, kann Outlook wieder eine Verbindung zum Server herstellen und in den Modus Verbunden schalten. Greift der Benutzer später über eine DFÜ-Verbindung auf den Computer mit Exchange Server zu, erkennt Outlook die langsame Verbindung und optimiert das Verhalten automatisch für diese Verbindung, indem nur Kopfzeilen heruntergeladen werden und das Offlineadressbuch nicht aktualisiert wird. Darüber hinaus enthalten Outlook 2010 und Office Outlook 2007 Optimierungen, die zu einer Reduzierung der Menge der über die Verbindung gesendeten Daten beitragen. In diesem Szenario ist es nicht erforderlich, dass der Benutzer Einstellungen ändert oder Outlook neu startet. Outlook 2010 enthält außerdem den Modus Kennwort erforderlich. Die Meldung Kennwort erforderlich wird angezeigt, wenn Outlook getrennt wurde und zum Herstellen der Verbindung die Anmeldeinformationen des Benutzers benötigt, z. B. wenn ein Benutzer in einem Dialogfeld für die Authentifizierung von Anmeldeinformationen auf Abbrechen klickt. Wenn Outlook zwar getrennt wurde, aber nicht offline ist, wird bei einer vom Benutzer initiierten Aktion (z. B. Klicken auf Senden/Empfangen oder Kennwort eingeben auf dem Menüband) in Outlook der Benutzer erneut zur Eingabe des Kennworts aufgefordert, und die Meldung Verbindungsversuch wird angezeigt, bis der Benutzer sich authentifizieren und die Verbindung erfolgreich herstellen konnte. 121 Outlook-Features, die die Effektivität des ExchangeCache-Modus beeinträchtigen können Einige Outlook-Features beeinträchtigen die Effektivität des Exchange-Cache-Modus, da sie Netzwerkzugriff erfordern oder die Funktionalität des Exchange-Cache-Modus umgehen. Der Hauptvorteil des Exchange-Cache-Modus besteht darin, dass der Benutzer vor Netzwerk- und Verbindungsproblemen abgeschirmt wird. Features, die Netzwerkzugriff benötigen, können Verzögerungen bei der Reaktionszeit von Outlook zur Folge haben, die andernfalls im ExchangeCache-Modus nicht auftreten würden. Die folgenden Features erfordern möglicherweise Netzwerkzugriff und können Verzögerungen in Outlook verursachen, wenn keine schnellen Verbindungen zu Exchange Server-Daten verfügbar sind: Gewähren von Zugriffsrechten für Stellvertretung, wenn Ordner nicht lokal zwischengespeichert sind (lokaler Cache ist der Standard). Öffnen eines Kalenders oder Ordners eines anderen Benutzers, der nicht lokal zwischengespeichert ist (lokaler Cache ist der Standard). Verwenden eines öffentlichen Ordners, der nicht zwischengespeichert ist. Weitere Informationen finden Sie unter Verwalten der Outlook-Ordnerfreigabe in Überlegungen zu Synchronisierung, Speicherplatz und Leistung weiter unten in diesem Artikel. Es wird empfohlen, die folgenden Features in jeglicher Kombination zu deaktivieren oder nicht zu implementieren, wenn Sie den Exchange-Cache-Modus bereitstellen: Desktopbenachrichtigungsfeature mit digitalen Signaturen für E-Mail-Nachrichten Outlook muss einen Server überprüfen, um die Gültigkeit einer digitalen Signatur festzustellen. Standardmäßig wird in Outlook beim Eingang von neuen Nachrichten im Posteingang eine Desktopbenachrichtigung mit einem Teil einer E-Mail-Nachricht angezeigt. Wenn der Benutzer auf die Desktopbenachrichtigung klickt, um eine signierte E-Mail-Nachricht zu öffnen, benötigt Outlook eine Netzwerkverbindung, um die Gültigkeit der Nachrichtensignatur zu überprüfen. Mehrere Adressbuchcontainer Das Adressbuch enthält in der Regel die Globale Adressliste (GAL) und die Kontakteordner der Benutzer. Einige Unternehmen konfigurieren Teilmengen des GAL, die im Adressbuch angezeigt werden. Diese Teiladressbücher können auch in die Liste zur Definition der Suchreihenfolge für Adressbücher eingebunden werden. Wenn die Suchreihenfolgenliste Teiladressbücher enthält, ist in Outlook möglicherweise Netzwerkzugriff erforderlich, wenn beim Verfassen einer E-Mail-Nachricht Namen aufgelöst und die entsprechenden Adressbücher überprüft werden müssen. Benutzerdefinierte Eigenschaften auf der Registerkarte Allgemein im Dialogfeld Eigenschaften für Benutzer Das Dialogfeld Eigenschaften wird angezeigt, wenn Sie auf einen Benutzernamen doppelklicken (z. B. auf der Zeile An einer E-Mail-Nachricht). Dieses Dialogfeld kann so konfiguriert werden, dass es benutzerdefinierte Eigenschaften speziell für eine Organisation enthält, z. B. die Kostenstelle eines Benutzers. Wenn Sie diesem Dialogfeld Eigenschaften hinzufügen, wird jedoch empfohlen, diese nicht der Registerkarte Allgemein hinzuzufügen. Zum Abrufen von benutzerdefinierten Eigenschaften muss in Outlook ein 122 Remoteprozeduraufruf an den Server ausgeführt werden. Da beim Zugriff auf das Dialogfeld Eigenschaften standardmäßig die Registerkarte Allgemein angezeigt wird, würde bei jedem Zugriff auf das Dialogfeld Eigenschaften ein Remoteprozeduraufruf erfolgen. Bei Benutzern, die Outlook im Exchange-Cache-Modus ausführen, könnten infolgedessen spürbare Verzögerungen beim Zugriff auf dieses Dialogfeld auftreten. Sie können diese Verzögerungen verhindern, indem Sie im Dialogfeld Eigenschaften eine neue Registerkarte für benutzerdefinierte Eigenschaften erstellen oder benutzerdefinierte Eigenschaften der Registerkarte Telefon/Notizen hinzufügen. Bestimmte Outlook-Add-Ins können den Exchange-Cache-Modus beeinträchtigen. Manche Add-Ins können z. B. auf Outlook-Daten zugreifen, indem sie mithilfe des Objektmodells die erwartete Funktionalität der Einstellungen Nur Kopfzeilen herunterladen und Bei langsamer Verbindung nur Kopfzeilen herunterladen im Exchange-Cache-Modus umgehen. Beispielsweise werden vollständige Outlook-Elemente und nicht nur Kopfzeilen heruntergeladen, wenn Sie einen Handheldcomputer mithilfe der Microsoft ActiveSync-Technologie synchronisieren, selbst über eine langsame Verbindung. Darüber hinaus ist der Updateprozess langsamer, als wenn Sie die Elemente nach Outlook herunterladen, da einmalige Anwendungen eine weniger effiziente Synchronisierungsmethode nutzen. Überlegungen zu Synchronisierung, Speicherplatz und Leistung Im Exchange-Cache-Modus wird eine lokale Kopie des Exchange-Postfachs eines Benutzers verwendet. In manchen Fällen können Sie die Leistung des Cache-Modus für die gesamte Organisation oder für eine Gruppe von Benutzern, z. B. Remotebenutzer, steigern. Manuelle Synchronisierung von Exchange-Konten nicht mehr erforderlich Im Exchange-Cache-Modus werden die OST- und OAB-Dateien der Benutzer unabhängig von OutlookAktionen zum Senden/Empfangen mit den Exchange Server-Daten synchronisiert. Durch die Einstellungen für das Senden/Empfangen werden die Outlook-Daten der Benutzer auf die gleiche Weise wie in früheren Versionen von Outlook aktualisiert. Benutzern, die Exchange-Konten mit Senden/Empfangen-Funktion haben und Outlook-Daten durch Drücken von F9 oder Klicken auf Senden/Empfangen aktualisieren, ist möglicherweise nicht klar, dass eine manuelle Synchronisierung nicht mehr notwendig ist. Tatsächlich können der Netzwerkdatenverkehr und die Serverauslastung beeinträchtigt werden, wenn Benutzer wiederholt Anfragen zum Senden/Empfangen an Exchange Server senden. Weisen Sie Benutzer daher darauf hin, dass manuelle Aktionen zum Senden/Empfangen im Exchange-Cache-Modus nicht notwendig sind. Dies wird insbesondere für Remotebenutzer empfohlen, die frühere Outlook-Versionen im Offlinemodus verwendet und ihre Daten mithilfe von Senden/Empfangen oder beim Trennen vom Netzwerk synchronisiert haben. Im Exchange-Cache-Modus erfolgt diese Datensynchronisierung nun automatisch. 123 Sie können dieses Problem auch umgehen, indem Sie die Option Senden/Empfangen für Benutzer deaktivieren. Allerdings wird von dieser Vorgehensweise abgeraten, da hierdurch bei manchen Benutzern Probleme auftreten können, beispielsweise beim Durchführen eines Upgrades von aktuellen Outlook-Benutzern mit POP-Konten und vorhandenen benutzerdefinierten Senden/EmpfangenGruppen auf Outlook 2010. In diesem Fall können die Benutzer keine POP- oder HTTP-E-MailNachrichten mithilfe von Outlook Connector herunterladen, wenn Sie die Option Senden/Empfangen deaktivieren. Vorteile des Zugriffs auf das Offlineadressbuch Im Exchange-Cache-Modus kann Outlook im lokalen Offlineadressbuch (Offline Address Book, OAB) auf Benutzerinformationen zugreifen, anstatt die Daten von Exchange Server anfordern zu müssen. Durch den lokalen Zugriff auf Benutzerdaten werden Remoteprozeduraufrufe von Outlook an den Exchange Server-Computer erheblich verringert und ein Großteil der Netzwerkzugriffe vermieden, die im Exchange-Onlinemodus oder in früheren Versionen von Outlook erforderlich sind. Wenn auf den Benutzercomputern ein aktuelles Offlineadressbuch installiert ist, sind nur inkrementelle Aktualisierungen des Offlineadressbuchs erforderlich, um unnötige Serveraufrufe zu vermeiden. In Outlook im Exchange-Cache-Modus wird das Offlineadressbuch des Benutzers alle 24 Stunden mit Updates der Exchange Server-Kopie des Offlineadressbuchs synchronisiert. Sie können selbst steuern, wie häufig OAB-Updates heruntergeladen werden, indem Sie die Exchange Server-Kopie des OAB seltener aktualisieren. Wenn bei der Überprüfung keine neuen Daten zu synchronisieren sind, wird das OAB des Benutzers nicht aktualisiert. Hinweis: Es wird empfohlen, dass die Benutzer das Unicode-Offlineadressbuch verwenden. In den ANSI-OAB-Dateien sind einige der Eigenschaften in den Unicode-OAB-Dateien nicht vorhanden. Outlook muss Serveraufrufe ausführen, um erforderliche Benutzereigenschaften abzurufen, die im lokalen Offlineadressbuch nicht verfügbar sind. Dies kann zu erheblichen Netzwerkzugriffszeiten führen, wenn Benutzer kein Offlineadressbuch im Unicode-Format und mit allen Details verwenden. Empfehlungen zu Offlineordnerdateien (OST-Dateien) Wenn Sie den Exchange-Cache-Modus für Outlook bereitstellen, ist zu beachten, dass die lokalen OST-Dateien der Benutzer um 50 bis 80 Prozent größer werden können als das entsprechende Postfach in Exchange Server. Das Format, das Outlook zum lokalen Speichern von Daten für den Exchange-Cache-Modus verwendet, ist weniger effizient als das Datendateiformat des Servers. Daher ist mehr Speicherplatz erforderlich, wenn Postfächer als lokale Kopie für den Exchange-Cache-Modus heruntergeladen werden. Wenn vom Exchange-Cache-Modus das erste Mal eine lokale Kopie des Postfachs eines Benutzers erstellt wird, wird die aktuelle OST-Datei des Benutzers aktualisiert, sofern eine solche vorhanden ist. Wenn die Benutzer derzeit OST-Dateien im Nicht-Unicode-ANSI-Format verwenden, empfiehlt es sich, ein Upgrade der OST-Dateien der Benutzer auf Unicode durchzuführen. Für Outlook-Dateien im Nicht- 124 Unicode-(ANSI)-Format gilt eine Größenbegrenzung von 2 GB Datenspeicher. Die Maximalgröße für Unicode-OST-Dateien ist konfigurierbar, wobei der Standardwert 50 GB Datenspeicher beträgt. Stellen Sie außerdem sicher, dass die OST-Dateien der Benutzer sich in einem Ordner mit ausreichend Speicherplatz für die Benutzerpostfächer befinden. Wenn beispielsweise die Festplatten der Benutzer so partitioniert wurden, dass für Systemprogramme ein kleineres Laufwerk verwendet wird (das Systemlaufwerk ist der Standardspeicherort für den Ordner mit der OST-Datei), geben Sie als Speicherort für die OST-Dateien der Benutzer einen Ordner auf einem anderen Laufwerk mit mehr Speicherplatz an. Weitere Informationen zum Bereitstellen von OST-Dateien an einem anderen als dem Standardspeicherort finden Sie unter Konfigurieren eines standardmäßigen OST-Speicherorts mithilfe von Gruppenrichtlinien in Konfigurieren des Exchange-Cache-Modus in Outlook 2010. Informationen dazu, wie Sie feststellen können, ob die OST-Dateien der Benutzer im ANSI- oder im Unicode-Format vorliegen, finden Sie unter Ermitteln des Modus, den Outlook 2007 oder Outlook 2003 für Offlineordnerdateien verwendet (http://go.microsoft.com/fwlink/?linkid=159924&clcid=0x407). Informationen dazu, wie Sie ein Upgrade einer vorhandenen OST-Datei im Nicht-Unicode-(ANSI)Format auf das Unicode-Format erzwingen, finden Sie unter Erzwingen eines Upgrades von OSTDateien im Nicht-Unicode-ANSI-Format auf Unicode in Konfigurieren des Exchange-Cache-Modus in Outlook 2010. Weitere Informationen zum Konfigurieren der Größe von Unicode-OST-Dateien finden Sie unter So konfigurieren Sie die Größenbeschränkung von PST- und OST-Dateien in Outlook 2007 und in Outlook 2003 (http://go.microsoft.com/fwlink/?linkid=159750&clcid=0x407). Verwalten von Leistungsproblemen Die meisten Benutzer stellen wahrscheinlich fest, dass der Exchange-Cache-Modus schneller funktioniert als der Onlinemodus. Wie der Benutzer jedoch die Leistung im Exchange-Cache-Modus wahrnimmt, wird durch viele Faktoren beeinflusst, u. a. die Festplattengröße und -geschwindigkeit, die CPU-Geschwindigkeit, die Größe der OST-Datei und das erwartete Leistungsniveau. Tipps zur Diagnose und Behandlung von Leistungsproblemen in Outlook finden Sie in den Microsoft Knowledge Base-Artikeln 940226: Gewusst wie: Behandlung von Leistungsproblemen in Outlook 2007 (http://go.microsoft.com/fwlink/?linkid=100887&clcid=0x407) und Leistungstipps für die Bereitstellung von Outlook 2007 (http://go.microsoft.com/fwlink/?linkid=160227&clcid=0x407). Verwalten der Outlook-Ordnerfreigabe In Outlook 2010 und Office Outlook 2007 werden freigegebene nicht für E-Mails vorgesehene Ordner, auf die Benutzer in anderen Postfächern zugreifen, heruntergeladen und in der lokalen OST-Datei des Benutzers zwischengespeichert, wenn der Exchange-Cache-Modus aktiviert ist. Nur freigegebene EMail-Ordner werden nicht zwischengespeichert. Wenn beispielsweise ein Kollege einen Kalender für einen anderen Benutzer freigibt und der Benutzer den Kalender öffnet, wird der Ordner in Outlook 2010 lokal zwischengespeichert, sodass der Benutzer offline auf den Ordner zugreifen kann und gegen 125 Netzwerkprobleme isoliert ist. Wenn jedoch ein Vorgesetzter den Zugriff auf seinen Posteingang an ein Teammitglied delegiert, erfolgt der Zugriff auf den Ordner online und kann eine verzögerte Reaktion verursachen. Zwischengespeicherte Nichtnachrichtenordner, z. B. Kalender, ermöglichen Offlinezugriff und können bei langsamen oder unzuverlässigen Netzwerken eine zuverlässigere Verwendung sicherstellen. Bedenken Sie jedoch, dass das erste Auffüllen dieser Ordner etwas länger dauert, mehr Daten synchronisiert werden, sodass die Größe der lokalen OST-Datei zunimmt, und dass in Szenarien mit langsamen Verbindungen oder wenn der Benutzer offline arbeitet, der Nichtnachrichtenordner erst dann wieder auf dem neuesten Stand ist, nachdem die jüngsten Änderungen synchronisiert und heruntergeladen worden sind. Sie können diese Option (Freigegebene Nichtnachrichtenordner herunterladen) im OfficeAnpassungstool (OAT) konfigurieren, wenn Sie die Exchange-Cache-Modus-Bereitstellung anpassen. Sie können bei Bedarf auch freigegebene Nachrichtenordner für Benutzer aktivieren. Allerdings gelten hierbei die gleichen Warnhinweise wie für das Freigeben von Nichtnachrichtenordnern. weiter oben in diesem Artikel. Bei Benutzern, für die freigegebene Ordner aktiviert sind, nimmt die Größe der OSTDatei zu. Informationen zum Aktivieren dieser Einstellung finden Sie unter Konfigurieren des ExchangeCache-Modus in Outlook 2010. Weitere Informationen finden Sie unter Gemeinsam genutzte E-Mail-Ordner in Outlook 2007 können nicht zwischengespeichert werden (http://go.microsoft.com/fwlink/?linkid=159948&clcid=0x407). Überlegungen zu Öffentliche Ordner-Favoriten Der Exchange-Cache-Modus kann so konfiguriert werden, dass die Öffentlichen Ordner im Ordner Favoriten von Benutzern für Öffentliche Outlook-Ordner heruntergeladen und synchronisiert werden. Standardmäßig werden Öffentliche Ordner-Favoriten nicht synchronisiert. Sie sollten diese Option jedoch aktivieren, wenn in Ihrer Organisation Öffentliche Ordner umfassend verwendet werden. Sie können beim Anpassen der Bereitstellung des Exchange-Cache-Modus eine Option zum Herunterladen Öffentlicher Ordner-Favoriten in die OST-Datei konfigurieren. Wenn die Ordner Öffentliche Ordner-Favoriten der Benutzer umfangreiche Öffentliche Ordner enthalten, können die OST-Dateien ebenfalls sehr groß werden. Dies kann im Exchange-Cache-Modus die Outlook-Leistung beeinträchtigen. Bevor Sie den Exchange-Cache-Modus konfigurieren, um diese Option zu aktivieren, sollten Sie sicherstellen, dass Benutzer ihren Öffentliche Ordner-Favoriten nur ausgewählte Öffentliche Ordner hinzufügen. Stellen Sie außerdem sicher, dass die OST-Dateien der Benutzer groß genug sind und sich in Ordnern mit ausreichendem Speicherplatz befinden, um die zusätzlichen Speicheranforderungen für das Herunterladen Öffentlicher Ordner zu erfüllen. Verwalten des Verhaltens von Outlook für als langsam wahrgenommene Verbindungen Outlook ermittelt konfigurationsgemäß die Verbindungsgeschwindigkeit des Benutzers. Hierzu wird die Netzwerkadaptergeschwindigkeit auf dem Benutzercomputer wie vom Betriebssystem bereitgestellt 126 überprüft. Netzwerkadaptergeschwindigkeiten von bis zu 128 KB sind als langsame Verbindungen definiert. Wird eine langsame Verbindung zu einem Exchange Server-Computer erkannt, kann die Benutzererfahrung in Outlook optimiert werden, wenn die Benutzer die Menge der weniger wichtigen Informationen reduzieren, die mit dem Exchange Server-Computer synchronisiert werden. Bei langsamen Verbindungen wird das Synchronisierungsverhalten in Outlook wie folgt geändert: Wechsel in den Modus Nur Kopfzeilen herunterladen. Kein Herunterladen des Offlineadressbuchs oder von OAB-Updates. Herunterladen des Textkörpers eines Elements und der zugeordneten Anlagen nur auf Anforderung durch den Benutzer. Die Synchronisierung der Outlook-Daten mit mobilen Geräten erfolgt weiterhin, und auch einige clientseitige Regeln werden möglicherweise ausgeführt. Hinweis: Es wird davon abgeraten, mobile Geräte bei aktivierter Exchange-Cache-Einstellung Nur Kopfzeilen herunterladen zu synchronisieren. Wenn Sie ein mobiles Gerät synchronisieren, z. B. mithilfe von ActiveSync, werden vollständige Elemente in Outlook heruntergeladen, und der Synchronisierungsvorgang ist weniger effizient als bei der regulären OutlookSynchronisierung mit Computern von Benutzern. Die Synchronisierungseinstellung Nur Kopfzeilen herunterladen wurde speziell für Outlook-Benutzer mit DFÜ-Verbindungen oder Mobilfunkverbindungen entwickelt, um bei langsamen oder teuren Verbindungen den Netzwerkverkehr zu minimieren. Unter bestimmten Umständen gibt die Netzwerkadaptergeschwindigkeit nicht exakt den Datendurchsatz für Benutzer wieder. Wenn beispielsweise der Computer eines Benutzers mit einem lokalen Netzwerk (Local Area Network, LAN) mit schnellem Zugriff auf lokale Dateiserver verbunden ist, wird eine hohe Netzwerkadaptergeschwindigkeit gemeldet, da der Benutzer mit einem lokalen Netzwerk verbunden ist. Für den Zugriff auf andere Speicherorte im Netzwerk einer Organisation, einschließlich den Exchange Server-Computer, wird jedoch möglicherweise eine langsame Verbindung verwendet, z. B. eine ISDN-Verbindung. In einem solchen Szenario, in dem der tatsächliche Datendurchsatz gering ist, obwohl von den Netzwerkadaptern eine schnelle Verbindung gemeldet wird, sollten Sie eine Option zum Ändern oder Sperren des Verhaltens von Outlook konfigurieren. Beispielsweise können Sie das automatische Wechseln in den Modus Nur Kopfzeilen herunterladen deaktivieren, indem Sie die Option "Bei langsamer Verbindung nur Kopfzeilen herunterladen" deaktivieren im Gruppenrichtlinienobjekt-Editor verwenden. Entsprechend kann es vorkommen, dass bei Verbindungen, die von Outlook als langsam ermittelt wurden, tatsächlich ein hoher Datendurchsatz erreicht wird. In diesem Fall können Sie das automatische Wechseln in den Modus Nur Kopfzeilen herunterladen ebenfalls deaktivieren. Sie können die Option Bei langsamer Verbindung nur Kopfzeilen herunterladen im OAT konfigurieren oder diese Option sperren, indem Sie im Gruppenrichtlinienobjekt-Editor die Option "Bei langsamer Verbindung nur Kopfzeilen herunterladen" deaktivieren verwenden. Weitere 127 Informationen zum Anpassen dieser Einstellung finden Sie unter Konfigurieren des Exchange-CacheModus in Outlook 2010. Optionen für das Staging der Exchange-CacheModus-Bereitstellung Es empfiehlt sich, die Einführung phasenweise durchzuführen, wenn Sie ein Upgrade einer großen Gruppe von Benutzern von einer Outlook-Bereitstellung ohne Exchange-Cache-Modus auf Outlook 2010 mit aktiviertem Exchange-Cache-Modus durchführen möchten. Outlook ohne ExchangeCache-Modus ist für Outlook 2002 oder früher, für Office Outlook 2003 oder für Office Outlook 2007 ohne installierten Exchange-Cache-Modus der Fall. Mit einer phasenweisen Einführung entlasten Sie die Computer mit Exchange Server in Ihrer Organisation beim Erstellen oder Aktualisieren von OSTDateien für Benutzer. Vorsicht: Wenn die meisten Benutzerkonten gleichzeitig für die Verwendung des Exchange-CacheModus aktualisiert werden und Outlook dann gleichzeitig starten (z. B. am Montagmorgen nach einem Upgrade am Wochenende), treten auf den Computern mit Exchange Server erhebliche Leistungsverschlechterungen auf. Diese Probleme können manchmal eingedämmt werden, z. B. wenn die meisten Benutzer in der Organisation über aktuelle OST-Dateien verfügen. Im Allgemeinen wird jedoch eine phasenweise Bereitstellung des Exchange-Cache-Modus über einen gewissen Zeitraum hinweg empfohlen. In den folgenden Szenarien werden Beispiele dafür geschildert, wie Sie den Exchange-Cache-Modus bereitstellen können, um eine anfängliche große Leistungsbeeinträchtigung auf den Computern mit Exchange Server zu vermeiden und in einigen Fällen die Wartezeit für die Erstsynchronisierung minimieren zu können: Beibehalten von Outlook-OST-Dateien beim Bereitstellen des Exchange-Cache-Modus Da beim ersten Starten von Outlook im Exchange-Cache-Modus die vorhandenen OST-Dateien lediglich mit den neuesten Postfachinformationen aktualisiert werden müssen, können Sie die Belastung der Exchange Server-Computers in Ihrer Organisation bei der Bereitstellung des Exchange-Cache-Modus reduzieren, indem Sie diese OST-Dateien beibehalten. Für Benutzer, für die bereits OST-Dateien vorhanden sind, müssen weniger Outlook-Informationen mit dem Server synchronisiert werden. Dieses Szenario ist ideal, wenn die meisten Benutzer bereits über OSTDateien verfügen, die erst kürzlich mit Exchange Server synchronisiert wurden. Wenn Sie bei der Bereitstellung von Outlook im Exchange-Cache-Modus OST-Dateien beibehalten möchten, geben Sie beim Anpassen der Outlook-Profilinformationen im OAT keinen neuen Computer mit Exchange Server an. Alternativ dazu können Sie beim Anpassen von Outlook-Profilen im OAT das Kontrollkästchen Vorhandene Exchange-Einstellungen überschreiben, wenn eine ExchangeVerbindung vorhanden ist (nur bei Änderung des Profils) deaktivieren. (Wenn Sie beim Konfigurieren und Bereitstellen von Outlook einen Computer mit Exchange Server angeben, 128 während diese Option aktiviert ist, wird der Exchange-Dienstanbieter im MAPI-Profil ersetzt, wodurch der Profileintrag für vorhandene OST-Dateien entfernt wird.) Wenn Sie derzeit NichtUnicode-(ANSI)-OST-Dateien verwenden, empfiehlt es sich, ein Upgrade der OST-Dateien der Benutzer auf Unicode durchzuführen, um die Leistung und die Funktionsweise zu optimieren. In diesem Fall können die alten Nicht-Unicode-(ANSI)-OST-Dateien nicht beibehalten werden, denn sie würden im Unicode-Format neu erstellt werden. Informationen dazu, wie Sie ein Upgrade einer vorhandenen OST-Datei im Nicht-Unicode-(ANSI)Format auf das Unicode-Format erzwingen, finden Sie unter “Erzwingen eines Upgrades von OSTDateien im Nicht-Unicode-ANSI-Format auf Unicode” des Artikels Konfigurieren des ExchangeCache-Modus in Outlook 2010. Bereitstellen von Ausgangs-OST-Dateien für Remotebenutzer und Bereitstellen des Exchange-Cache-Modus im Anschluss an die Installation der bereitgestellten OST-Dateien durch die Benutzer Wenn die meisten Benutzer in Ihrer Organisation derzeit keine OST-Dateien besitzen oder den Exchange-Cache-Modus nicht verwenden, können Sie bei der Bereitstellung von Outlook 2010 den Exchange-Cache-Modus deaktivieren. Unmittelbar vor dem geplanten Datum für die Bereitstellung des Exchange-Cache-Modus stellen Sie dann für jeden Benutzer AusgangsOST-Dateien mit einer Momentaufnahme des Benutzerpostfachs bereit. Beispielsweise können Sie dem Benutzer eine CD mit der Datei und Installationsanweisungen übergeben oder per Post schicken. Zudem sollten Sie eine aktuelle Version des Offlineadressbuchs der Organisation mit allen Details zur Verfügung stellen. Der Exchange-Cache-Modus wird erst konfiguriert und bereitgestellt, nachdem die Benutzer die Installation der Dateien bestätigt haben. Wenn Sie die Outlook-Bereitstellung für die spätere Verwendung des Exchange-Cache-Modus aktualisieren, werden die vorhandenen OST-Dateien der Benutzer von Exchange Server aktualisiert, und es sind viel weniger Daten zu synchronisieren, als wenn für jeden Benutzer eine neue OST-Datei und ein Offlineadressbuch erstellt werden müssten. Das Erstellen einzelner CDs für die OST-Datei jedes einzelnen Benutzers kann zeitaufwändig sein. Daher empfiehlt sich die Bereitstellung von Ausgangsdateien besonders für ausgewählte Gruppen von Remotebenutzern, die andernfalls lange auf die Erstsynchronisierung des Postfachs und des OAB warten müssten, wobei je nach Remoteverbindungsszenario eventuell hohe Kosten verursacht würden. Weitere Informationen zum Erstellen von Ausgangs-OST-Dateien finden Sie unter Bereitstellen einer Ausgangs-OST-Datei für die Outlook-Bereitstellung im Exchange-Cache-Modus (http://go.microsoft.com/fwlink/?linkid=74518&clcid=0x407). In diesem Artikel wird das Erstellen von Ausgangs-OST-Dateien für Office Outlook 2003 beschrieben. Der Prozess läuft für Office Outlook 2007 und Outlook 2010 ähnlich ab. Bereitstellen von Outlook im Exchange-Cache-Modus nacheinander für einzelne Benutzergruppen Sie können die Belastung der Exchange Server-Computer und des lokalen Netzwerks verringern, indem Sie das Upgrade von Gruppen von Benutzern für den ExchangeCache-Modus nach und nach durchführen. Der Netzwerkverkehr und die Serverbelastung durch das Auffüllen der OST-Dateien mit den Postfachelementen der Benutzer und das Herunterladen des Offlineadressbuchs werden minimiert, indem das neue Feature in Phasen eingeführt wird. Wie Sie die einzelnen Benutzergruppen erstellen und den Exchange-Cache-Modus für sie bereitstellen, 129 hängt von den üblichen Bereitstellungsmethoden in der Organisation ab. Beispielsweise könnten Sie Benutzergruppen in Microsoft Systems Management Server (SMS) erstellen und für diese ein SMS-Paket bereitstellen, mit dem Outlook für die Verwendung des Exchange-Cache-Modus aktualisiert wird. Dabei stellen Sie SMS nach und nach für jede Gruppe bereit. Wählen Sie Gruppen von Benutzern aus, deren Konten auf mehrere Exchange Server-Computer verteilt sind, um die Last möglich gleichmäßig zu verteilen. Durchführen eines Upgrades aktueller Benutzer des Exchange-Cache-Modus auf Outlook 2010 Das Durchführen eines Upgrades von Benutzern auf Outlook 2010 ist unkompliziert, wenn der Exchange-Cache-Modus in Office Outlook 2003 oder Office Outlook 2007 bereits aktiviert ist. Wenn Sie die Einstellungen für den Exchange-Cache-Modus nicht ändern, werden die gleichen Einstellungen für Outlook 2010 übernommen. Das OST- oder OAB-Dateiformat wird nicht geändert, und Sie müssen diese Dateien während eines Upgrades nicht neu erstellen. Beachten Sie jedoch, dass die Option zur Freigabe von Nichtnachrichtenordnern in Office Outlook 2007 eingeführt wurde und standardmäßig aktiviert ist. Daher ist diese Einstellung für vorhandene Office Outlook 2003-Profile mit Exchange-Cache-Modus aktiviert, wenn ein Upgrade der Benutzer durchgeführt wird. Dies kann in folgenden Fällen zu Problemen führen: Benutzer in der Organisation verwenden ANSI-OST-Dateien. Die OST-Dateien der Benutzer haben die maximale Größe fast erreicht. In der Organisation werden freigegebene Ordner intensiv genutzt. Wenn alle diese Faktoren zutreffen, können beim Herunterladen von freigegebenen Nichtnachrichtenordnern Leistungsbeeinträchtigungen und andere Probleme auftreten. Verwenden Sie für neue Outlook 2010-Profile oder zum Durchführen von Upgrades vorhandener Office Outlook 2003-Profile das OAT, um die Option für die Freigabe von Nichtnachrichtenordnern zu deaktivieren und damit Probleme beim Herunterladen von Nichtnachrichtenordnern zu vermeiden. Beim Durchführen eines Upgrades vorhandener Office Outlook 2007-Profile können Sie diese Einstellung deaktivieren, indem Sie den Gruppenrichtlinienobjekt-Editor verwenden. Beachten Sie außerdem, dass das Zwischenspeichern für Nichtnachrichtenordner anders funktioniert als üblicherweise im Exchange-Cache-Modus. Bei freigegebenen Nichtnachrichtenordnern wird die Replikation in die lokale OST-Datei erst gestartet, wenn der Benutzer auf den freigegebenen Ordner klickt. Sobald das Zwischenspeichern für den Ordner durch Klicken aktiviert wurde, wird der Ordner ebenso wie andere Outlook-Ordner im Exchange-Cache-Modus synchronisiert. Wenn allerdings der Benutzer den Ordner nicht mindestens einmal alle 45 Tage (Standardwert) aufruft, werden die lokalen Daten nicht weiter aktualisiert, bis der Benutzer erneut auf den Ordner klickt. Sie können die Option Daten in freigegebenen Ordnern synchronisieren in der Gruppenrichtlinie konfigurieren. Weitere Informationen zum Konfigurieren des Exchange-Cache-Modus mithilfe von Gruppenrichtlinien finden Sie unter Konfigurieren des Exchange-Cache-Modus in Outlook 2010. 130 Bereitstellen des Exchange-Cache-Modus für Benutzer, für die bereits OST-Dateien vorhanden sind Manche Outlook-Benutzer, die eine Verbindung zu Exchange Server im Onlinemodus herstellen, verfügen möglicherweise über OST-Dateien. Wenn diese Benutzer eine OST-Datei im Nicht-Unicode(ANSI)-Format und große Exchange-Postfächer haben, können Fehler auftreten, wenn Outlook versucht, ihre Postfächer mit ihren OST-Dateien zu synchronisieren. Es empfiehlt sich, die OSTDateien der Benutzer auf das Unicode-Format zu upgraden, da für Outlook-Unicode-Dateien keine Größenbegrenzung von 2 GB gilt wie für Outlook-ANSI-Dateien. Unicode ist das Standarddateiformat für Outlook 2010. Informationen dazu, wie Sie ein Upgrade einer vorhandenen OST-Datei im NichtUnicode-(ANSI)-Format auf das Unicode-Format erzwingen, finden Sie unter Erzwingen eines Upgrades von OST-Dateien im Nicht-Unicode-ANSI-Format auf Unicode in Konfigurieren des Exchange-Cache-Modus in Outlook 2010. Konfiguration des Exchange-Cache-Modus Sie können die Einstellungen zum Anpassen des Exchange-Cache-Modus mithilfe der administrativen Gruppenrichtlinienvorlage (Outlk14.adm) sperren. Oder Sie können Standardeinstellungen mit dem Office-Anpassungstool (OAT) konfigurieren. In diesem Fall können Benutzer die Einstellungen ändern. Mithilfe von Gruppenrichtlinien können Sie verhindern, dass Benutzer den Exchange-Cache-Modus in Outlook 2010 aktivieren. Sie können z. B. das Standardzeitintervall zwischen Exchange ServerSynchronisierungen angeben, wenn Daten auf einem Exchange Server-Computer oder auf dem Clientcomputer geändert werden. Eine Anleitung zum Sperren von Einstellungen mithilfe von Gruppenrichtlinien finden Sie unter Konfigurieren des Exchange-Cache-Modus in Outlook 2010. Die folgende Tabelle enthält einige der Einstellungen, die für den Exchange-Cache-Modus konfiguriert werden können. In den Gruppenrichtlinien befinden sich die Einstellungen unter Benutzerkonfiguration\Administrative Vorlagen\Microsoft Office 2010\Kontoeinstellungen\Exchange-Cache-Modus. Die OAT-Einstellungen befinden sich auf der Seite Benutzereinstellungen ändern des OAT. Option Beschreibung Elemente vollständig herunterladen deaktivieren Dient zum Deaktivieren der Option Elemente vollständig herunterladen in Outlook. Diese Option wird angezeigt, wenn Sie auf die Registerkarte Senden/Empfangen und dann auf Downloadeinstellungen klicken. Kopfzeilen herunterladen deaktivieren Dient zum Deaktivieren der Option Kopfzeilen herunterladen in Outlook. Diese Option wird angezeigt, wenn Sie auf die Registerkarte 131 Option Beschreibung Senden/Empfangen klicken. Kopfzeilen zuerst herunterladen deaktivieren Dient zum Deaktivieren der Option Kopfzeilen zuerst herunterladen in Outlook. Diese Option wird angezeigt, wenn Sie auf die Registerkarte Senden/Empfangen und dann auf Downloadeinstellungen klicken. Bei langsamer Verbindung nur Kopfzeilen herunterladen deaktivieren Dient zum Deaktivieren der Option Bei langsamer Verbindung nur Kopfzeilen herunterladen in Outlook. Diese Option wird angezeigt, wenn Sie auf die Registerkarte Senden/Empfangen und dann auf Downloadeinstellungen klicken. Öffentliche Ordner-Favoriten herunterladen Dient zum Ermöglichen der Synchronisierung von Öffentliche Ordner-Favoriten im Exchange-CacheModus. Freigegebene Nichtnachrichtenordner herunterladen Dient zum Ermöglichen der Synchronisierung von freigegebenen Nichtnachrichtenordnern im Exchange-Cache-Modus. Exchange-Cache-Modus für neue und vorhandene Outlook-Profile verwenden Dient zum Konfigurieren von neuen und vorhandenen Outlook-Profilen, sodass der Exchange-Cache-Modus verwendet wird. Deaktivieren Sie diese Option, um neue und vorhandene Outlook-Profile für die Verwendung des Onlinemodus zu konfigurieren. Die folgende Tabelle enthält weitere Einstellungen, die für die Exchange-Konnektivität konfiguriert werden können. In den Gruppenrichtlinien befinden sich die Einstellungen unter Benutzerkonfiguration\Administrative Vorlagen\Microsoft Office 2010\Kontoeinstellungen\Exchange. Die OAT-Einstellungen befinden sich auf der Seite Benutzereinstellungen ändern des OAT. Option Beschreibung Profil automatisch basierend auf der primären SMTP-Adresse von Active Directory konfigurieren Dient dazu, zu verhindern, dass Benutzer die aus Active Directory abgerufene SMTP-E-MailAdresse ändern, die zum Einrichten eines neuen Kontos verwendet wurde. 132 Option Beschreibung Benutzeroberflächenoptionen für Outlook Anywhere konfigurieren Dient dazu, Benutzern das Anzeigen und Ändern von Benutzeroberflächenoptionen für Outlook Anywhere zu erlauben. Erstellen einer OST-Datei nicht zulassen Dient dazu, die Verwendung von Ordnern im Offlinemodus zu verhindern. Exchange-Vorversionskonten einschränken Dient dazu, das Konto einzuschränken, das als erstes Konto dem Profil hinzugefügt wird. Maximale Anzahl von Exchange-Konten pro Profil festlegen Dient dazu, die maximale Anzahl von ExchangeKonten festzulegen, die pro Outlook-Profil zulässig sind. Daten in freigegebenen Ordnern synchronisieren Dient dazu, die Anzahl von Tagen zu steuern, die vergehen sollen, ohne dass ein Benutzer auf einen Outlook-Ordner zugreift, bevor die Synchronisierung des Ordners mit Exchange von Outlook beendet wird. Zusätzliche Ressourcen Weitere Informationen zum Planen einer Exchange-Cache-Modus-Bereitstellung finden Sie in den folgenden Quellen. Wenn Sie Office Outlook 2003, Office Outlook 2007 oder Outlook 2010 mit auf Exchange Server basierenden Systemen verwenden, können Sie mit dem Exchange-Cache-Modus und anderen Features die Benutzererfahrung hinsichtlich Problemen wie langer Wartezeit, Verlust von Netzwerkverbindungen und eingeschränkter Netzwerkbandbreite optimieren. Informationen zu diesen Verbesserungen finden Sie unter Client-Netzwerkdatenverkehr mit Exchange Server 2003 (http://go.microsoft.com/fwlink/?linkid=79063&clcid=0x407). Outlook 2010 bietet die Möglichkeit, Benutzerkonten automatisch zu konfigurieren. Informationen zur Funktionsweise der Ermittlungsmechanismen und zum Ändern einer XML-Datei, um AutoErmittlung für Ihre Organisation zu konfigurieren, finden Sie unter Planen der automatischen Konfiguration von Benutzerkonten in Outlook 2010. 133 Exchange-Cache-Modus in einer RDSHUmgebung (Remote Desktop Session Host, Remotedesktop-Sitzungshost): Planungsüberlegungen (Whitepaper) Dieses Whitepaper ist ein Nachtrag zum Dokument Kapazitätsplanung für den RemotedesktopSitzungshost in Windows Server 2008 R2 (http://go.microsoft.com/fwlink/?linkid=196861&clcid=0x407). Verwenden Sie diese Informationen beim Bewerten der Bereitstellung von Outlook 2010 im Exchange-Cache-Modus in der RDSHUmgebung (Remote Desktop Session Host, Remotedesktop-Sitzungshost). In diesem Whitepaper werden die drei wichtigen Bereiche behandelt, die während der Planung der Bereitstellung berücksichtigt werden sollten: Speicherstellfläche Leistungsbeeinträchtigung Netzwerkspeicher Laden Sie dieses Whitepaper als ein Microsoft Word-Dokument (DOCX) herunter: Exchange-CacheModus in der RDSH-Umgebung (Remote Desktop Session Host, Remotedesktop-Sitzungshost): Planungsüberlegungen (http://go.microsoft.com/fwlink/?linkid=200170&clcid=0x407). 134 Planen der automatischen Konfiguration von Benutzerkonten in Outlook 2010 Dieser Artikel beschreibt die beiden Ermittlungsmechanismen zur automatischen Konfiguration von Benutzerkonten in Microsoft Outlook 2010: AutoErmittlung und die Ermittlung allgemeiner Einstellungen. Inhalt dieses Artikels: Übersicht Verwenden der AutoErmittlung mit DNS Transaktionszusammenfassung der AutoErmittlung XML-Schema für die AutoErmittlung Ermittlung allgemeiner Einstellungen Übersicht Ebenso wie Microsoft Office Outlook 2007 bietet Outlook 2010 die Möglichkeit, Benutzerkonten automatisch zu konfigurieren. In Outlook 2010 werden zwei Ermittlungsmechanismen zum automatischen Konfigurieren von Konten verwendet: AutoErmittlung und die Ermittlung allgemeiner Einstellungen. Bei der AutoErmittlung handelt es sich um eine standardbasierte XML-Datei, die vom Administrator für einen Internetdienstanbieter oder ein Unternehmen konfiguriert oder von einem Dienst wie der Clientzugriffs-Serverrolle in Microsoft Exchange Server 2007 oder Microsoft Exchange Server 2010 dynamisch generiert werden kann. Dies ist der empfohlene Mechanismus für die Einstellungsermittlung, da er eine optimale Leistung bietet. Zudem wird die Möglichkeit von Konfigurationsfehlern auf dem Clientcomputer minimiert, da die Einstellungen explizit und überlegt vom Administrator der E-Mail-Server definiert werden. Die Ermittlung allgemeiner Einstellungen bietet weniger Konfigurationsmöglichkeiten und ist weniger ausgefeilt, ermöglicht aber die Konfiguration der meisten E-Mail-Server weltweit basierend auf allgemeinen Einstellungen. Zuerst werden verschlüsselte Verbindungen ausprobiert. Wenn diese Verbindungen fehlschlagen, wird der Benutzer gefragt, ob unverschlüsselte Verbindungen ausprobiert werden sollen. Wenn der Benutzer zustimmt, wird der Vorgang für dieselben Server ohne Verschlüsselung wiederholt. Viele Internetdienstanbieter erfordern heutzutage keine Verschlüsselung, stellen sie aber zur Verfügung, sodass Benutzer ihre Konten mit Verschlüsselung konfigurieren können. Informationen zur Bereitstellung und Verwaltung des Dienstes AutoErmittlung für Exchange Server 2007 finden Sie unter Übersicht über den AutoErmittlungsdienst (http://go.microsoft.com/fwlink/?linkid=183290&clcid=0x407). Für Exchange Server 2010 finden Sie Informationen unter Grundlegendes zum AutoErmittlungsdienst (http://go.microsoft.com/fwlink/?linkid=183289&clcid=0x407). 135 Verwenden der AutoErmittlung mit DNS Bei der AutoErmittlung in Outlook 2010 handelt es sich um eine XML-Datei, die an einem von zwei Speicherorten gespeichert wird, je nach dem vom Benutzer bereitgestellten Domänennamen. Für das Internet nutzt die AutoErmittlung zum Suchen der XML-Datei DNS (Domain Name System). Der Speicherort der XML-Datei basiert auf der vom Benutzer angegebenen E-Mail-Adresse. Wenn beispielsweise [email protected] als E-Mail-Adresse des Benutzers eingegeben wird, wird die XML-Datei von Outlook 2010 an den folgenden Speicherorten und in der folgenden Reihenfolge gesucht: 1. https://contoso.com/autodiscover/autodiscover.xml 2. https://autodiscover.contoso.com/autodiscover/autodiscover.xml Wenn Ihr Unternehmen auch über eine Website in der Stammdomäne verfügt (beispielsweise contoso.com), ermöglicht die zweite Option (die AutoErmittlung-Lösung mit Hostressourceneintrag (A)) das Ausführen des Webservers und der AutoErmittlung-Datei bzw. des AutoErmittlungsdiensts auf separaten Servern. Für kleinere Unternehmen kann auf den zusätzlichen Verwaltungsaufwand für separate DNS-Einträge verzichtet und sowohl die Website als auch der AutoErmittlungsdienst (beispielsweise die oben aufgeführte Option 1) auf einem einzelnen Server ausgeführt werden. Die Verbindung muss mithilfe von SSL (Secure Sockets Layer) eingerichtet werden, und ein gültiges SSL-Zertifikat muss vorhanden sein. SSL ist erforderlich, weil ein Unternehmen oder ein Internetdienstanbieter festlegen könnte, dass nur verschlüsselter Zugriff auf die E-Mail-Server möglich ist. Wenn in diesem Szenario von Outlook 2010 zunächst Nicht-SSL-Speicherorte überprüft werden oder Failover an einen Nicht-SSL-Speicherort zulässig ist und ein Benutzer eine E-Mail-Adresse und ein Kennwort in einer sicherheitskritischen Situation eingibt, z. B. während eines Man-in-the-MiddleAngriffs, könnte durch den automatischen Konfigurationsdienst in Outlook 2010 als schwächstes Glied in der Verbindungskette die Sicherheit beeinträchtigt werden, wenn Verbindungen ohne SSL zulässig sind. Ohne eine verschlüsselte Verbindung könnte der automatische Konfigurationsdienst zulassen, dass eine nicht verschlüsselte Website E-Mail-Servereinstellungen konfiguriert, und die Authentifizierung mit einem Benutzernamen und einem Kennwort auf der unverschlüsselten Website erlauben. Aus diesem Grund ist SSL für das AutoErmittlung-Protokoll erforderlich, um die Kompatibilität mit Unternehmen und Internetdienstanbietern zu erhalten, die sichere Konfigurationsroutinen fordern. Wenn ein Unternehmen oder ein Internetdienstanbieter allerdings zahlreiche E-Mail-Domänen hostet, kann Outlook 2010 einer HTTP-Umleitung oder einem DNS-SRV-Ressourceneintrag (die Suchfunktion für DNS-SRV-Ressourceneinträge ist in Office Outlook 2007 Service Pack 1 enthalten) zu einer sicheren Website folgen, auf der die Einstellungen gespeichert sind. Angenommen, bei contoso.com handelt es sich um eine gehostete E-Mail-Domäne und vom Hostdienst wird die AutoErmittlung-Datei auf hoster.com ausgeführt. In diesem Szenario kann das Hostunternehmen mithilfe des autodiscover-Präfixes Outlook 2010 an eine sichere Website umleiten, die die AutoErmittlungEinstellungen enthält. HTTP-Umleitung: http://autodiscover.contoso.com/autodiscover/autodiscover.xml--> leitet um zu https://autodiscover.hoster.com/autodiscover/autodiscover.xml 136 DNS SRV: _autodiscover._tcp.contoso.com --> zeigt auf https://autodiscover.hoster.com/autodiscover/autodiscover.xml In beiden Beispielen wird in Outlook 2010 ein Warnungsdialogfeld angezeigt, das besagt, dass die Benutzer zum Abrufen der Servereinstellungen an autodiscover.hoster.com umgeleitet werden. Das Dialogfeld bietet die Möglichkeit, die Umleitung zuzulassen und zukünftige Aufforderungen zur Umleitungswebsite zu ignorieren (in diesem Beispiel autodiscover.hoster.com). Einzelheiten zum AutoErmittlung-Protokoll In einer Domänenumgebung mit konfiguriertem Dienstverbindungspunkt (Service Connection Point, SCP) wird zunächst eine SCP-Suche ausgeführt. Andernfalls erfolgt der erste Verbindungsversuch stets über das HTTPS POST-Verb an Domäne, wobei der Benutzer die E-Mail-Adresse EMail@Domäne eingegeben hat. Wenn die Einstellungen erfolgreich abgerufen werden, werden keine zusätzlichen Netzwerkaufrufe vorgenommen. Wenn die Einstellungen nicht abgerufen werden, wird erneut das HTTPS POST-Verb an autodiscover.Domäne ausgeführt. Wenn von dieser Website keine Einstellungen abgerufen werden, wird eine letzte HTTP GET- und DNS SRV-Datensatzsuche ausgeführt, und zwar nur an die Website autodiscover.Domäne. Diese HTTP GET- und DNS SRVDatensatzsuche kann nur an eine sichere Website umgeleitet werden. (Wenn am HTTP-Speicherort Einstellungen vorhanden sind, werden diese von Outlook 2010 nicht konfiguriert, weil die Verbindung nicht verschlüsselt war.) Outlook 2010 kann bis zu 10 Umleitungen eines beliebigen Typs folgen. Sie können also einer HTTPS POST-Umleitung, einer HTTP GET-Umleitung oder der den XML-Schematags der AutoErmittlungUmleitung folgen, die weiter unten in diesem Artikel beschrieben werden. Nach 10 erfolglosen Umleitungen zum Abrufen der Einstellungen schlägt die Einstellungsermittlung fehl. Statische XML-Datei und Webdienst-XML im Vergleich Mithilfe des POST-Verbs kann von Outlook 2010 eine Anforderung an einen dynamischen Webdienst ausgestellt werden, z. B. an die Clientzugriffs-Serverrolle in Exchange 2007 und Exchange Server 2010. Wenn jedoch eine statische XML-Datei ausreichend ist oder kein AutoErmittlung-Webdienst ausgeführt wird, kann die XML-Antwort, die in einer benutzerdefinierten 405-Antwort (das POST-Verb wird nicht unterstützt) von einem beliebigen Webserver zurückgegeben wird, auch als KonfigurationsXML für Outlook 2010 verwendet werden. Lokales Verwenden der AutoErmittlung Sie können die Registrierung auf dem Computer so konfigurieren, dass nach einer lokalen XML-Datei mit der Definition der Servereinstellungen gesucht wird. Es wird jedoch dringend empfohlen, die Einstellungen stattdessen auf einem betriebsbereiten Server zu hosten, sodass sie problemlos aktualisiert werden können. Zu Testzwecken kann durch zusätzliche Einträge in der Registrierung erzwungen werden, dass von Outlook 2010 lokale XML-Dateien zum Konfigurieren einer E-MailDomäne verwendet werden, die nicht auf dem Server konfiguriert ist. Zur besseren Steuerung der Sicherheit und Konfiguration setzt der Server die lokale XML-Datei außer Kraft. 137 Um beispielsweise E-Mail-Adresseinstellungen für contoso.com aus einer lokalen XML-Datei bereitzustellen, könnten Sie den folgenden Registrierungswert konfigurieren: [HKEY_CURRENT_USER\Software\Microsoft\Office\14.0\Outlook\Autodiscover] "contoso.com"="%PROGRAMFILES%\Microsoft Office\Office14\contoso.xml" In diesem Beispiel befindet sich die XML-Einstellungsdatei hier: %PROGRAMME%\Microsoft Office\Office14\contoso.xml. Eine XML-Beispieleinstellungsdatei wird später in diesem Artikel bereitgestellt. Rangfolge der XML-Einstellungen In Outlook 2010 wird der Servertyp auf Grundlage der Reihenfolge konfiguriert, in der Server in der XML-Einstellungsdatei für die AutoErmittlung definiert sind. Wenn beispielsweise ein E-MailDienstanbieter Benutzern die Anmeldung sowohl über das POP3-Protokoll als auch über IMAP ermöglicht, aber die Verwendung des POP3-Protokolls bevorzugt, sollten die POP3-Einstellungen in der AutoErmittlung-Datei zuerst aufgelistet werden. Transaktionszusammenfassung der AutoErmittlung Die Vorgänge für die Erkennung der AutoErmittlung-Einstellungen in Outlook 2010 laufen kurz gefasst wie folgt ab: 1. Automatisches Abrufen der E-Mail-Adresse vom Active Directory-Verzeichnisdienst, wenn der Computer einer Domäne angehört 2. Abrufen des Namens des Computers mit Exchange Server, sofern gefunden, und Speichern des Namen zur späteren Verwendung 3. Suchen nach Dienstverbindungspunktobjekten (Service Connection Point, SCP) oder SCPZeigerobjekten, die der E-Mail-Adresse des Benutzers entsprechen, und Suchen des richtigen AutoErmittlung-Servers für die Verbindung; anschließend Herstellen einer Verbindung mit dem Server und Abrufen der Einstellungen 4. Wenn beim vorherigen Schritt Fehler auftreten: DNS-Suche nach den AutoErmittlung-XML-Daten (10 Umleitungen zulässig) a. HTTPS-POST: https://Domäne/autodiscover/autodiscover.xml b. HTTPS POST: https://autodiscover.domain/autodiscover/autodiscover.xml c. HTTP-GET: http://autodiscover.Domäne/autodiscover/autodiscover.xml (nur zum Folgen von Umleitungen, nicht zum Abrufen von Einstellungen) d. DNS-SRV-Lookup: _autodiscover._tcp.Domäne (nur zum Folgen der Umleitung, auf die der SRV-Ressourceneintrag zeigt) 5. Wenn beim vorherigen Schritt Fehler auftreten: Lokale XML-Ermittlung und ggf. Verwenden der auf dem lokalen Computer gefundenen XML-Daten 138 6. Wenn beim vorherigen Schritt Fehler auftreten, aber der Name des Computers mit Exchange Server in Schritt 2 gefunden wurde: Konfigurieren des Exchange-Kontos anhand des Namens des Computers mit Exchange Server 7. Wenn der vorherige Schritt nicht zutrifft: Ermittlung allgemeiner Einstellungen, wie in Ermittlung allgemeiner Einstellungen weiter unten in diesem Artikel beschrieben XML-Schema für die AutoErmittlung Das XML-Schema für die AutoErmittlung in Outlook 2010 wird in den folgenden Abschnitten beschrieben. Von Outlook gesendete POST-Anforderung Beim Abrufen von XML-Einstellungen zum Konfigurieren eines E-Mail-Kontos verwendet Outlook 2010 immer ein POST-Verb. Der HTTP-POST ist im folgenden Codebeispiel dargestellt. <!-- REQUEST TO SERVER. In HTTP POST DATA --> <?xml version="1.0" encoding="utf-8" ?> <Autodiscover xmlns="http://schemas.microsoft.com/exchange/autodiscover/outlook/requestschema/2006"> <Request> <AcceptableResponseSchema>http://schemas.microsoft.com/exchange/autodiscover/outlook/responsesc hema/2006a</AcceptableResponseSchema> <!-- EMailAddress: Optional This tag indicates the user’s email address. --> <EMailAddress>[email protected]</EMailAddress> </Request> </Autodiscover> XML-Antwortschema Es gibt mehrere Möglichkeiten, wie ein Server auf eine POST-Anforderung von Outlook 2010 reagieren kann. Wenn eine statische XML-Datei ausreichend ist, beispielsweise bei einem POP3-Dienst, der von einem Internetdienstanbieter bereitgestellt wird, bei dem die Servernamen für alle Benutzer gleich sind, reicht eine angepasste POST-Fehlermeldung 405 mit dem XML-Inhalt aus. Wenn ein AutoErmittlungsdienst ausgeführt wird, kann die Antwort dynamisch basierend auf dem im vorherigen Abschnitt dargestellten Benutzer-POST berechnet werden. Das Antwortschema entspricht in jedem Fall dem folgenden Codebeispiel. 139 <!-- RESPONSE FROM THE SERVER --> <?xml version="1.0" encoding="utf-8" ?> <Autodiscover xmlns="http://schemas.microsoft.com/exchange/autodiscover/responseschema/2006"> <!-- Response: Required This tag serves as an indication that the retrieved XML is an Autodiscovery Response --> <Response xmlns="http://schemas.microsoft.com/exchange/autodiscover/outlook/responseschema/2006a"> <!-- User: Optional This tag gives user-specific information. Autodiscover must be UTF-8 encoded. --> <User> <!-- DisplayName: Optional The server may have a good formal display name. it. The client can decide to accept it or change This will save the user time in the default case. --> <DisplayName>John Doe</DisplayName> </User> <!-- Account: Required This tag specifies the type of account, such as Email vs Newsgroups, vs SIP server, etc. --> <Account> <!-- AccountType: Required This value indicates the type of the account. VALUES: email: The values under this Account tag indicate configuration settings for an email server. nntp: The values under this Account tag indicate configuration settings for a NNTP server. (not used by Outlook 2007) --> <AccountType>email | nntp</AccountType> <!-- Action: Required 140 This value indicates if the goal of this account results is to provide the settings or redirect to another web server that can provide results. VALUES: redirectUrl: If this value is specified, then the URL tag will specify the http: or https: URL containing the Autodiscover results to be used. In order to prevent the server from being able to send the client into an infinite loop, the client should stop redirecting after 10 redirects. redirectAddr: If this value is specified, then the XML tag will specify the e-mail address that Outlook should use to execute Autodiscover again. In other words, the server is telling the client that the e-mail address the client should really be using for Autodiscover is not the one that was posted, but the one specified in this tag. settings: If this value is specified, then the XML will contain the settings needed to configure the account. The settings will primarily be under the PROTOCOL tag. --> <Action>redirectUrl | redirectAddr | settings</Action> <!-- RedirectUrl: Required if ACTION tag has value of 'redirectUrl'. Otherwise this tag must not exist. The value will be a https: URL that the client should use to obtain the Autodiscover settings or a http: URL that the client should use for further redirection. --> <RedirectUrl>redirect.URL</RedirectUrl> <!-- RedirectAddr: Required if ACTION tag has value of 'redirectAddr'. Otherwise this tag must not exist. The value will be an email address that the client should use to rediscover settings using the Autodiscover protocol. --> <RedirectAddr>email@address</RedirectAddr> <!-- Image: Optional This is a JPG picture to brand the ISP configuration experience with. The client can choose whether or not they download this picture to display. (not used by Outlook 2007) --> <Image>http://path.to.image.com/image.jpg</Image> 141 <!-- ServiceHome: Optional This is a link to the ISP’s Home Page. The client can choose whether or not they expose this link to the user. (not used by Outlook 2007) --> <ServiceHome>http://web.page.com</ServiceHome> <!-- Protocol: Required if ACTION tag has value of 'settings'. Otherwise, this tag must not exist. The tag encloses the specifications for a single account type. in order of preference of the server. The list of Protocol tags are The client may over ride the preference. --> <Protocol> <!-- TYPE: Required. The value here specifies what kind of mail account is being configured. POP3: The protocol to connect to this server is POP3. Only applicable for AccountType=email. SMTP: The protocol to connect to this server is SMTP. Only applicable for AccountType=email. IMAP: The protocol to connect to this server is IMAP. Only applicable for AccountType=email. DAV: The protocol to connect to this server is DAV. Only applicable for AccountType=email. WEB: Email is accessed from a web browser using an URL from the SERVER tag. Only applicable for AccountType=email. (not used by Outlook 2007) NNTP: The protocol to connect to this server is NNTP. Only applicable for AccountType=nntp. (not used by Outlook 2007) --> <Type>POP3 | SMTP | IMAP | DAV | WEB | NNTP</Type> <!-- ExpirationDate: Optional. The value here specifies the last date which these settings should be used. After that date, the settings should be rediscovered via Autodiscover again. If no value is specified, the default will be no expiration. --> <ExpirationDate>YYYYMMDD</ExpirationDate> <!-- TTL: Optional. 142 The value here specifies the time to live in hours that these settings are valid for. After that time has elapsed (from the time the settings were retrieved), the settings should be rediscovered via Autodiscovery again. A value of 0 indicates that no rediscovery will be required. If no value is specified, the default will be a TTL of 1 hour. --> <TTL>168</TTL> <!-- Server: Required. The value here specifies the name of the mail server corresponding to the server type specified above. For protocols such as POP3, SMTP, IMAP, or NNTP, this value will be either a hostname or an IP address. For protocols such as DAV or WEB, this will be an URL. --> <Server>mail.contoso.com</Server> <!--IP Addr or DNS name of server--> <!-- Port: Optional. The value specifies the Port number to use. If no value is specified, the default settings will be used depending on the mail server type. This value is not used if the SERVER tag contains an URL. --> <Port>110</Port> <!-- LoginName: Optional. This value specifies the user's login. If no value is specified, the default will be set to the string preceding the '@' in the email address. format should be <Username>@<Domain>. If the Login name contains a domain, the Such as JoeUser@SalesDomain. --> <LoginName>johndoe</LoginName> <!-- DomainRequired: Optional. Default is off. If this value is true, then a domain is required during authentication. If the domain is not specified in the LOGINNAME tag, or the LOGINNAME tag was not specified, the user will need to enter the domain before authentication will succeed. --> 143 <DomainRequired>on | off</DomainRequired> <!-- DomainName: Optional. This value specifies the user's domain. If no value is specified, the default authentication will be to use the e-mail address as a UPN format <Username>@<Domain>. Such as JoeUser@SalesDomain. --> <DomainName></DomainName> <!-- SPA: (Secure Password Authentication) Optional. This value specifies whether or not secure password authentication is needed. If unspecified, the default is set to on. --> <SPA>on | off</SPA> <!-- SSL: Optional. This value specifies whether secure login is needed. If unspecified, the default is set to on. --> <SSL>on | off</SSL> <!-- AuthRequired: Optional. This value specifies whether authentication is needed (password). If unspecified, the default is set to on. --> <AuthRequired>on | off</AuthRequired> <!-- Optional: Is Authentication required? --> <!-- UsePOPAuth: Optional. This value can only be used for SMTP types. If specified, then the authentication information provided for the POP3 type account will also be used for SMTP. --> <UsePOPAuth>on | off</UsePOPAuth> 144 <!-- SMTPLast: Optional. Default is off. If this value is true, then the SMTP server requires that email be downloaded before sending email via the SMTP server. This is often required because the SMTP server verifies that the authentication succeeded when downloading email. --> <SMTPLast>on | off</SMTPLast> </Protocol> </Account> </Response> </Autodiscover> XML-Beispielantworten Die zurückgegebene XML-Antwort hängt von der durch den Internetdienstanbieter definierten Konfiguration ab. Internetdienstanbieter mit POP3- und SMTP-Dienst Die folgende XML-Datei würde als benutzerdefinierte 405-Fehlerantwort unter https://contoso.com/autodiscover/autodiscover.xml oder https://autodiscover.contoso.com/autodiscover/autodiscover.xml konfiguriert werden. <?xml version="1.0" encoding="utf-8" ?> <Autodiscover xmlns="http://schemas.microsoft.com/exchange/autodiscover/responseschema/2006"> <Response xmlns="http://schemas.microsoft.com/exchange/autodiscover/outlook/responseschema/2006a"> <Account> <AccountType>email</AccountType> <Action>settings</Action> <Protocol> <Type>POP3</Type> <Server>mail.contoso.com</Server> <Port>995</Port> <DomainRequired>off</DomainRequired> <SPA>off</SPA> <SSL>on</SSL> 145 <AuthRequired>on</AuthRequired> </Protocol> <Protocol> <Type>SMTP</Type> <Server>mail.contoso.com</Server> <Port>587</Port> <DomainRequired>off</DomainRequired> <SPA>off</SPA> <SSL>on</SSL> <AuthRequired>on</AuthRequired> <UsePOPAuth>on</UsePOPAuth> <SMTPLast>on</SMTPLast> </Protocol> </Account> </Response> </Autodiscover> Internetdienstanbieter mit POP3-, IMAP- und SMTP-Diensten und POP3Voreinstellung für Clients Die folgende XML-Datei würde genau wie im vorherigen Abschnitt beschrieben konfiguriert werden. <?xml version="1.0" encoding="utf-8" ?> <Autodiscover xmlns="http://schemas.microsoft.com/exchange/autodiscover/responseschema/2006"> <Response xmlns="http://schemas.microsoft.com/exchange/autodiscover/outlook/responseschema/2006a"> <Account> <AccountType>email</AccountType> <Action>settings</Action> <Protocol> <Type>POP3</Type> <Server>mail.contoso.com</Server> <Port>995</Port> <DomainRequired>off</DomainRequired> <SPA>off</SPA> 146 <SSL>on</SSL> <AuthRequired>on</AuthRequired> </Protocol> <Protocol> <Type>IMAP</Type> <Server>mail.contoso.com</Server> <Port>993</Port> <DomainRequired>off</DomainRequired> <SPA>off</SPA> <SSL>on</SSL> <AuthRequired>on</AuthRequired> </Protocol> <Protocol> <Type>SMTP</Type> <Server>mail.contoso.com</Server> <Port>587</Port> <DomainRequired>off</DomainRequired> <SPA>off</SPA> <SSL>on</SSL> <AuthRequired>on</AuthRequired> <UsePOPAuth>on</UsePOPAuth> <SMTPLast>on</SMTPLast> </Protocol> </Account> </Response> </Autodiscover> XML-Umleitung an einen allgemeinen XML-Dateispeicherort Um Benutzer an einen allgemeinen XML-Dateispeicherort umzuleiten, sollte die folgende XML-Datei an einem gehosteten Domänenspeicherort unter einer unverschlüsselten URL konfiguriert werden. Durch die Verwendung dieser XML-Datei wird den Benutzern eine Meldung mit dem Hinweis angezeigt, dass sie an eine andere Website umgeleitet werden, um AutoErmittlung-Einstellungen abzurufen. 147 Wenn beispielsweise der gehostete Domänenspeicherort hoster.com für contoso.com E-MailAdressen bereitstellt, würde sich die Datei unter http://autodiscover.contoso.com/autodiscover/autodiscover.xml befinden. Der Inhalt der Datei würde in diesem Beispiel wie im folgenden Codebeispiel aussehen. <?xml version="1.0" encoding="utf-8" ?> <Autodiscover xmlns="http://schemas.microsoft.com/exchange/autodiscover/responseschema/2006"> <Response xmlns="http://schemas.microsoft.com/exchange/autodiscover/outlook/responseschema/2006a"> <Account> <AccountType>email</AccountType> <Action>redirectUrl</Action> <RedirectUrl>https://autodiscover.hoster.com/autodiscover/autodiscover.xml</RedirectUrl> </Account> </Response> </Autodiscover> Benutzer können stattdessen über eine normale HTTP-302-Umleitung am Quellspeicherort umgeleitet werden. Outlook 2010 folgt sowohl 302-Umleitungen als auch redirectUrl-Tags in einer XML-Antwort. Beachten Sie, dass der XML-Dateiinhalt für alle AutoErmittlung-Antworten stets den Namen Autodiscover.xml erhalten muss. Ermittlung allgemeiner Einstellungen Wenn die erforderlichen Einstellungen zum Konfigurieren eines Benutzerkontos in Outlook 2010 mit den in den Artikeln zur automatischen Erkennung beschriebenen Methoden nicht gefunden werden können, wird ein Fallbackalgorithmus verwendet, um Server mithilfe von allgemeinen Namen und bekannten Ports zu erkennen. In Outlook 2010 legt die automatische Konfiguration eines Webmailkontos den Kontotyp für IMAPunterstützte Webmailkonten wie Google Mail standardmäßig auf IMAP fest. Wenn Benutzer POP3Einstellungen vorziehen, können sie die von Outlook 2010 festgelegten Protokolleinstellungen später manuell anpassen, indem Sie im Dialogfeld Neues Konto hinzufügen die Option Servereinstellungen manuell konfigurieren auswählen. E-Mail-Dienstanbieter, die sowohl POP3 als auch IMAP bereitstellen, sollten für beide Protokolle den gleichen Servernamen verwenden, um Benutzern die Auswahl zu erleichtern. Die Benutzer müssen dann lediglich ein anderes Kontrollkästchen aktivieren, um von IMAP zu POP3 zu wechseln. Outlook 2010 testet verschiedene eingehende und ausgehende Servereinstellungen parallel, um die Leistung zu maximieren und die Wartezeit für den Benutzer zu minimieren. Die Einstellungen, die von Outlook 2010 für Benutzer konfiguriert werden sollen, sind in den folgenden Tabellen aufgeführt. Zuerst 148 werden alle verschlüsselten Einstellungen ausprobiert, die sich gegenseitig ausschließen. Wenn der Benutzer einverstanden ist, werden dann unverschlüsselte Einstellungen ausprobiert. IMAP-Einstellungen Zuerst werden verschlüsselte Einstellungen ausprobiert. Die Verbindungsvariationen für einen IMAPServer sind in der folgenden Tabelle dargestellt. Server Benutzername Port TLS/SSL SPA mail.Domäne E-MailAdresse@Domäne 993 SSL SPA E-MailAdresse@Domäne 993 SSL keine SPA E-MailAdresse@Domäne 993 TLS SPA E-MailAdresse@Domäne 993 TLS keine SPA E-MailAdresse@Domäne 143 SSL SPA E-MailAdresse@Domäne 143 SSL keine SPA E-MailAdresse@Domäne 143 TLS SPA E-MailAdresse@Domäne 143 TLS keine SPA E-Mail-Adresse 993 SSL SPA E-Mail-Adresse 993 SSL keine SPA E-Mail-Adresse 993 TLS SPA E-Mail-Adresse 993 TLS keine SPA E-Mail-Adresse 143 SSL SPA E-Mail-Adresse 143 SSL keine SPA E-Mail-Adresse 143 TLS SPA E-Mail-Adresse 143 TLS keine SPA 149 Server Benutzername Port TLS/SSL SPA imap.Domäne E-MailAdresse@Domäne 993 SSL SPA E-MailAdresse@Domäne 993 SSL keine SPA E-MailAdresse@Domäne 993 TLS SPA E-MailAdresse@Domäne 993 TLS keine SPA E-MailAdresse@Domäne 143 SSL SPA E-MailAdresse@Domäne 143 SSL keine SPA E-MailAdresse@Domäne 143 TLS SPA E-MailAdresse@Domäne 143 TLS keine SPA E-Mail-Adresse 993 SSL SPA E-Mail-Adresse 993 SSL keine SPA E-Mail-Adresse 993 TLS SPA E-Mail-Adresse 993 TLS keine SPA E-Mail-Adresse 143 SSL SPA E-Mail-Adresse 143 SSL keine SPA E-Mail-Adresse 143 TLS SPA E-Mail-Adresse 143 TLS keine SPA E-MailAdresse@Domäne 993 SSL SPA E-MailAdresse@Domäne 993 SSL keine SPA E-MailAdresse@Domäne 993 TLS SPA E-Mail- 993 TLS keine SPA Domäne 150 Server Benutzername Port TLS/SSL SPA E-MailAdresse@Domäne 143 SSL SPA E-MailAdresse@Domäne 143 SSL keine SPA E-MailAdresse@Domäne 143 TLS SPA E-MailAdresse@Domäne 143 TLS keine SPA E-Mail-Adresse 993 SSL SPA E-Mail-Adresse 993 SSL keine SPA E-Mail-Adresse 993 TLS SPA E-Mail-Adresse 993 TLS keine SPA E-Mail-Adresse 143 SSL SPA E-Mail-Adresse 143 SSL keine SPA E-Mail-Adresse 143 TLS SPA E-Mail-Adresse 143 TLS keine SPA Adresse@Domäne Als Nächstes werden unverschlüsselte Variationen ausprobiert, nachdem der Benutzer aufgefordert wurde, den Vorgang mit unverschlüsselten Verbindungsversuchen fortzusetzen. Die unverschlüsselten IMAP-Einstellungen, die von Outlook 2010 konfiguriert werden, sind in der folgenden Tabelle aufgeführt. Server Benutzername Port TLS/SSL SPA mail.Domäne E-MailAdresse@Domäne 143 Löschen SPA E-MailAdresse@Domäne 143 Löschen keine SPA E-Mail-Adresse 143 Löschen SPA E-Mail-Adresse 143 Löschen keine SPA E-Mail- 143 Löschen SPA imap.Domäne 151 Server Benutzername Port TLS/SSL SPA E-MailAdresse@Domäne 143 Löschen keine SPA E-Mail-Adresse 143 Löschen SPA E-Mail-Adresse 143 Löschen keine SPA E-MailAdresse@Domäne 143 Löschen SPA E-MailAdresse@Domäne 143 Löschen keine SPA E-Mail-Adresse 143 Löschen SPA E-Mail-Adresse 143 Löschen keine SPA Adresse@Domäne Domäne POP3-Einstellungen Zuerst werden verschlüsselte Einstellungen ausprobiert. Die Verbindungsvariationen für einen POP3Server sind in der folgenden Tabelle dargestellt. Server Benutzername Port TLS/SSL SPA mail.Domäne E-MailAdresse@Domäne 995 SSL SPA E-MailAdresse@Domäne 995 SSL keine SPA E-MailAdresse@Domäne 995 TLS SPA E-MailAdresse@Domäne 995 TLS keine SPA E-MailAdresse@Domäne 110 SSL SPA E-MailAdresse@Domäne 110 SSL keine SPA E-MailAdresse@Domäne 110 TLS SPA 152 Server pop3.Domäne Benutzername Port TLS/SSL SPA E-MailAdresse@Domäne 110 TLS keine SPA E-Mail-Adresse 995 SSL SPA E-Mail-Adresse 995 SSL keine SPA E-Mail-Adresse 995 TLS SPA E-Mail-Adresse 995 TLS keine SPA E-Mail-Adresse 110 SSL SPA E-Mail-Adresse 110 SSL keine SPA E-Mail-Adresse 110 TLS SPA E-Mail-Adresse 110 TLS keine SPA E-MailAdresse@Domäne 995 SSL SPA E-MailAdresse@Domäne 995 SSL keine SPA E-MailAdresse@Domäne 995 TLS SPA E-MailAdresse@Domäne 995 TLS keine SPA E-MailAdresse@Domäne 110 SSL SPA E-MailAdresse@Domäne 110 SSL keine SPA E-MailAdresse@Domäne 110 TLS SPA E-MailAdresse@Domäne 110 TLS keine SPA E-Mail-Adresse 995 SSL SPA E-Mail-Adresse 995 SSL keine SPA E-Mail-Adresse 995 TLS SPA E-Mail-Adresse 995 TLS keine SPA 153 Server pop.Domäne Domäne Benutzername Port TLS/SSL SPA E-Mail-Adresse 110 SSL SPA E-Mail-Adresse 110 SSL keine SPA E-Mail-Adresse 110 TLS SPA E-Mail-Adresse 110 TLS keine SPA E-MailAdresse@Domäne 995 SSL SPA E-MailAdresse@Domäne 995 SSL keine SPA E-MailAdresse@Domäne 995 TLS SPA E-MailAdresse@Domäne 995 TLS keine SPA E-MailAdresse@Domäne 110 SSL SPA E-MailAdresse@Domäne 110 SSL keine SPA E-MailAdresse@Domäne 110 TLS SPA E-MailAdresse@Domäne 110 TLS keine SPA E-Mail-Adresse 995 SSL SPA E-Mail-Adresse 995 SSL keine SPA E-Mail-Adresse 995 TLS SPA E-Mail-Adresse 995 TLS keine SPA E-Mail-Adresse 110 SSL SPA E-Mail-Adresse 110 SSL keine SPA E-Mail-Adresse 110 TLS SPA E-Mail-Adresse 110 TLS keine SPA E-MailAdresse@Domäne 995 SSL SPA 154 Server Benutzername Port TLS/SSL SPA E-MailAdresse@Domäne 995 SSL keine SPA E-MailAdresse@Domäne 995 TLS SPA E-MailAdresse@Domäne 995 TLS keine SPA E-MailAdresse@Domäne 110 SSL SPA E-MailAdresse@Domäne 110 SSL keine SPA E-MailAdresse@Domäne 110 TLS SPA E-MailAdresse@Domäne 110 TLS keine SPA E-Mail-Adresse 995 SSL SPA E-Mail-Adresse 995 SSL keine SPA E-Mail-Adresse 995 TLS SPA E-Mail-Adresse 995 TLS keine SPA E-Mail-Adresse 110 SSL SPA E-Mail-Adresse 110 SSL keine SPA E-Mail-Adresse 110 TLS SPA E-Mail-Adresse 110 TLS keine SPA Als Nächstes werden unverschlüsselte Variationen ausprobiert, nachdem der Benutzer aufgefordert wurde, den Vorgang mit unverschlüsselten Verbindungsversuchen fortzusetzen. Die unverschlüsselten POP3-Einstellungen, die von Outlook 2010 konfiguriert werden, sind in der folgenden Tabelle aufgeführt. Server Benutzername Port TLS/SSL SPA mail.Domäne E-MailAdresse@Domäne 110 Löschen SPA 155 Server pop3.Domäne pop.Domäne Domäne Benutzername Port TLS/SSL SPA E-MailAdresse@Domäne 110 Löschen keine SPA E-Mail-Adresse 110 Löschen SPA E-Mail-Adresse 110 Löschen keine SPA E-MailAdresse@Domäne 110 Löschen SPA E-MailAdresse@Domäne 110 Löschen keine SPA E-Mail-Adresse 110 Löschen SPA E-Mail-Adresse 110 Löschen keine SPA E-MailAdresse@Domäne 110 Löschen SPA E-MailAdresse@Domäne 110 Löschen keine SPA E-Mail-Adresse 110 Löschen SPA E-Mail-Adresse 110 Löschen keine SPA E-MailAdresse@Domäne 110 Löschen SPA E-MailAdresse@Domäne 110 Löschen keine SPA E-Mail-Adresse 110 Löschen SPA E-Mail-Adresse 110 Löschen keine SPA SMTP-Einstellungen Zuerst werden verschlüsselte Einstellungen ausprobiert. Die Verbindungsvariationen für einen SMTPServer sind in der folgenden Tabelle dargestellt. Server Benutzername Port TLS/SSL SPA mail.Domäne E-MailAdresse@Domäne 587 SSL SPA 156 Server smtp.Domäne Benutzername Port TLS/SSL SPA E-MailAdresse@Domäne 587 SSL keine SPA E-MailAdresse@Domäne 587 TLS SPA E-MailAdresse@Domäne 587 TLS keine SPA E-MailAdresse@Domäne 25 SSL SPA E-MailAdresse@Domäne 25 SSL keine SPA E-MailAdresse@Domäne 25 TLS SPA E-MailAdresse@Domäne 25 TLS keine SPA E-Mail-Adresse 587 SSL SPA E-Mail-Adresse 587 SSL keine SPA E-Mail-Adresse 587 TLS SPA E-Mail-Adresse 587 TLS keine SPA E-Mail-Adresse 25 SSL SPA E-Mail-Adresse 25 SSL keine SPA E-Mail-Adresse 25 TLS SPA E-Mail-Adresse 25 TLS keine SPA Anonym 587 SSL Nicht zutreffend Anonym 587 TLS Nicht zutreffend Anonym 25 SSL Nicht zutreffend Anonym 25 TLS Nicht zutreffend E-MailAdresse@Domäne 587 SSL SPA E-MailAdresse@Domäne 587 SSL keine SPA 157 Server Domäne Benutzername Port TLS/SSL SPA E-MailAdresse@Domäne 587 TLS SPA E-MailAdresse@Domäne 587 TLS keine SPA E-MailAdresse@Domäne 25 SSL SPA E-MailAdresse@Domäne 25 SSL keine SPA E-MailAdresse@Domäne 25 TLS SPA E-MailAdresse@Domäne 25 TLS keine SPA E-Mail-Adresse 587 SSL SPA E-Mail-Adresse 587 SSL keine SPA E-Mail-Adresse 587 TLS SPA E-Mail-Adresse 587 TLS keine SPA E-Mail-Adresse 25 SSL SPA E-Mail-Adresse 25 SSL keine SPA E-Mail-Adresse 25 TLS SPA E-Mail-Adresse 25 TLS keine SPA Anonym 587 SSL Nicht zutreffend Anonym 587 TLS Nicht zutreffend Anonym 25 SSL Nicht zutreffend Anonym 25 TLS Nicht zutreffend E-MailAdresse@Domäne 587 SSL SPA E-MailAdresse@Domäne 587 SSL keine SPA E-MailAdresse@Domäne 587 TLS SPA 158 Server Benutzername Port TLS/SSL SPA E-MailAdresse@Domäne 587 TLS keine SPA E-MailAdresse@Domäne 25 SSL SPA E-MailAdresse@Domäne 25 SSL keine SPA E-MailAdresse@Domäne 25 TLS SPA E-MailAdresse@Domäne 25 TLS keine SPA E-Mail-Adresse 587 SSL SPA E-Mail-Adresse 587 SSL keine SPA E-Mail-Adresse 587 TLS SPA E-Mail-Adresse 587 TLS keine SPA E-Mail-Adresse 25 SSL SPA E-Mail-Adresse 25 SSL keine SPA E-Mail-Adresse 25 TLS SPA E-Mail-Adresse 25 TLS keine SPA Anonym 587 SSL Nicht zutreffend Anonym 587 TLS Nicht zutreffend Anonym 25 SSL Nicht zutreffend Anonym 25 TLS Nicht zutreffend Als Nächstes werden unverschlüsselte Variationen ausprobiert, nachdem der Benutzer aufgefordert wurde, den Vorgang mit unverschlüsselten Verbindungsversuchen fortzusetzen. Die unverschlüsselten SMTP-Einstellungen, die von Outlook 2010 konfiguriert werden, sind in der folgenden Tabelle aufgeführt. Server Benutzername Port TLS/SSL SPA mail.Domäne E-Mail- 25 Löschen SPA 159 Server Benutzername Port TLS/SSL SPA E-MailAdresse@Domäne 25 Löschen keine SPA E-Mail-Adresse 25 Löschen SPA E-Mail-Adresse 25 Löschen keine SPA Anonym 25 Löschen Nicht zutreffend E-MailAdresse@Domäne 25 Löschen SPA E-MailAdresse@Domäne 25 Löschen keine SPA E-Mail-Adresse 25 Löschen SPA E-Mail-Adresse 25 Löschen keine SPA Anonym 25 Löschen Nicht zutreffend E-MailAdresse@Domäne 25 Löschen SPA E-MailAdresse@Domäne 25 Löschen keine SPA E-Mail-Adresse 25 Löschen SPA E-Mail-Adresse 25 Löschen keine SPA Anonym 25 Löschen Nicht zutreffend Adresse@Domäne smtp.Domäne Domäne Siehe auch Übersicht über den AutoErmittlungsdienst Grundlegendes zum AutoErmittlungsdienst 160 Planen der Einhaltung von Vorschriften und der Archivierung in Outlook 2010 In diesem Artikel werden die Planungsüberlegungen zum Bereitstellen der Features für Aufbewahrungsrichtlinien und das persönliche Archiv mit Microsoft Outlook 2010 und Microsoft Exchange Server 2010 behandelt. Diese Features bieten Benutzern eine hervorragende Möglichkeit, mit Aufbewahrungsrichtlinien für E-Mail die Einhaltung der Vorschriften sicherzustellen und mithilfe des persönlichen Archivs über den Speicherplatz zum Speichern ihrer unternehmenswichtigen Informationen zu verfügen. Selbst wenn Ihre Organisation die Einhaltung der Vorschriften nicht vollständig durchsetzt, ist das persönliche Archiv eine hervorragende Lösung zum Migrieren Ihrer Organisation weg von persönlichen Microsoft Outlook-Datendateien (PST) oder Archivierungslösungen von Drittanbietern. Mit dem persönlichen Archiv können Benutzer ihre E-Mail-Nachrichten für die Sicherung, Datenwiederherstellung und Einhaltung von Vorschriften in einem verwalteten Speicherort archivieren. Aufbewahrungsrichtlinien und das persönliche Archiv sind nur verfügbar, wenn Sie Outlook 2010 im Rahmen von Microsoft Office Professional 2010 oder Microsoft Office Professional Plus 2010 mit einem Exchange Server 2010-Konto verwenden und der Exchange-Administrator Aufbewahrungsrichtlinien und das Onlinearchiv aktiviert hat. Inhalt dieses Artikels: Planen der Bereitstellung einer Aufbewahrungsrichtlinie Planen der Bereitstellung eines persönlichen Archivs Planen der Bereitstellung einer Aufbewahrungsrichtlinie Eine Aufbewahrungsrichtlinie ist eine effektive Methode, um E-Mail -Aufbewahrungsrichtlinien für Nachrichten zu erzwingen, die auf einem Server mit Exchange Server 2010 gespeichert sind. Darüber hinaus kann die Aufbewahrungsrichtlinie den Benutzern dabei helfen, ihr Postfachkontingent nicht zu überschreiten. Die Aufbewahrungsrichtlinie kann auf der Postfach-, Ordner- und E-Mail-Ebene verwendet werden und wird nur für E-Mail-Nachrichten unterstützt. Andere Nachrichtentypen wie z. B. Kalender- oder Aufgabenelemente werden für Outlook 2010 und Exchange Server 2010 nicht unterstützt. Zum Erzwingen einer Aufbewahrungsrichtlinie müssen E-Mail-Nachrichten in einem Postfach oder persönlichen Archiv auf einem Computer mit Exchange Server gespeichert werden. Berücksichtigen Sie bei der Planung der Bereitstellung einer Aufbewahrungsrichtlinie die folgenden wichtigen Schritte: Definieren Sie Richtlinien in Zusammenarbeit mit der Rechtsabteilung oder der Abteilung für die Einhaltung von Vorschriften Ihres Unternehmens. 161 Bestimmen Sie ein geeignete Kombination aus Postfach-, Ordner- und Benutzerrichtlinien. Upgraden Sie die Benutzer auf die Aufbewahrungsrichtlinie. Informieren Sie die Benutzer über die Aufbewahrungsrichtlinie. Aktivieren Sie für Benutzer, die überprüft werden, das Anhalten der Aufbewahrungszeit oder der rechtlichen Aufbewahrungspflicht. Definieren der Aufbewahrungsrichtlinien Die Festlegung der Aufbewahrungsrichtlinien für Ihre Organisation, Abteilungen und Benutzer sollte in Abstimmung mit Ihrer Rechtsabteilung oder der Abteilung für die Einhaltung von Vorschriften Ihres Unternehmens erfolgen. Für Ihr Unternehmen gelten möglicherweise staatliche oder sonstige Bestimmungen, die mithilfe von Aufbewahrungsrichtlinien erzwungen werden können. Für Abteilungen können unterschiedliche Bestimmungen gelten, weshalb Sie Ihre Richtlinien in logischen, einfach zu verwaltenden Gruppen anordnen sollten. Wenn Sie die Richtlinien kennen, die Ihr Unternehmen einhalten muss, können Sie bestimmen, wie diese Richtlinien am besten implementiert werden. Persönliche Tags sind die Richtlinien, die Sie Benutzern erteilen können, um sie auf einzelne von ihnen erstellte Nachrichten und Ordner anzuwenden. Bei der Definition der Richtlinien, die Benutzer einhalten müssen, wird empfohlen, nicht mehr als 10 persönliche Tags zu verwenden. Durch mehr Tags könnten die Benutzer überfordert werden. Darüber hinaus werden im Menüband im Katalog Richtlinie zuweisen von Outlook jeweils immer nur 10 persönliche Tags angezeigt. Falls ein Benutzer auf mehr als 10 persönliche Tags zugreifen muss, kann er die Option Weitere Aufbewahrungsrichtlinie im Katalog Richtlinie zuweisen auswählen. Bestimmen der zu erstellenden Richtlinientypen Nachdem Sie nun wissen, welche Benutzergruppen welche Aufbewahrungsrichtlinien benötigen, können Sie bestimmen, wie diese Richtlinien implementiert werden sollen. Es gibt drei Haupttypen von Aufbewahrungsrichtlinien. 1. Standardrichtlinien-Tag Diese Richtlinie wird vom Exchange-Administrator bereitgestellt und auf alle vom Benutzer erstellte Ordner und E-Mail-Nachrichten im Postfach eines Benutzers angewendet. Diese Richtlinie kann vom Benutzer nicht geändert werden. Dies ist der einzige Richtlinientyp, der garantiert, dass auf alle E-Mail-Nachrichten mindestens eine Richtlinie angewendet wird. 2. Aufbewahrungsrichtlinien-Tag Dieser Richtlinientyp kann auf die folgenden Spezialordner im Postfach des Benutzers angewendet werden: Posteingang Entwürfe Gesendete Elemente Gelöschte Elemente Junk-E-Mail 162 Postausgang RSS-Feeds Synchronisierungsprobleme Aufgezeichnete Unterhaltungen Hinweis: Die Richtlinien in diesen Spezialordnern können nicht vom Benutzer geändert werden, selbst wenn kein Aufbewahrungsrichtlinien-Tag auf den Ordner angewendet ist. 3. Persönliches Tag Dieser Richtlinientyp wird dem Benutzer in der Benutzeroberfläche für Aufbewahrungsrichtlinien angezeigt, den er auf von ihm erstellte Ordner und auf einzelne E-MailNachrichten anwenden kann. a. Die Benutzer können diese Richtlinien nicht auf die weiter oben in diesem im Abschnitt unter "Aufbewahrungsrichtlinien-Tag" aufgelisteten Spezialordner anwenden. b. Die Benutzer können diese Richtlinien auf E-Mail-Nachrichten in Spezialordnern, aber nicht auf den Ordner selbst anwenden. c. Die Benutzer können diese Richtlinien auf die von ihnen erstellten eigenen Ordner anwenden. Hinweis: Aufbewahrungsrichtlinien werden von Suchordnern nicht unterstützt, da sie keine E-MailNachrichten enthalten. Persönliche Tags Wenn Benutzer eine Aufbewahrungsrichtlinie für einen Ordner oder eine E-Mail-Nachricht festlegen möchten, muss ihnen mindestens ein persönliches Tag bereitgestellt werden. Standardmäßig werden im Menüband im Katalog Richtlinie zuweisen die ersten 10 Richtlinien (persönliche Tags) in alphabetischer Reihenfolge angezeigt. Diese Menüliste enthält die zuletzt verwendeten Richtlinien. Wenn allerdings zusätzliche Richtlinien verwendet werden, werden diese in alphabetischer Reihenfolge im Menüband angezeigt. Wenn ein Benutzer mithilfe des Dialogfelds Ordnereigenschaften eine Richtlinie auf einen Ordner anwendet, wird die komplette Liste verfügbarer persönlicher Tags angezeigt. Für die für den Benutzer erstellten persönlichen Tags sollten Namen verwendet werden, die den Inhalt, für den diese Richtlinie erforderlich ist, eindeutig beschreiben. Angenommen, E-Mail-Nachrichten, in denen ein Patent erwähnt wird, müssen 7 Jahre lang aufbewahrt werden. Erstellen Sie in diesem Fall die Richtlinie "Patentinformationen", und legen Sie 2.555 Tage dafür fest. Die Anzahl der Tage wird von Outlook automatisch in ein lesbares Format übersetzt, und der Aufbewahrungszeitraum wird an den Titel angefügt. In Outlook wird die Richtlinie demnach als Patentinformationen (7 Jahre) angezeigt. Sie sollten auch eine Beschreibung der Richtlinie hinzufügen, damit für die Benutzer erkennbar ist, welche E-Mail-Nachrichten für dieses persönliche Tag vorhanden sind. Die Beschreibung sollte detaillierte Angaben zur Art des Inhalts für diese Richtlinie enthalten. Beispiel: 163 Richtlinie: Patentinformationen (7 Jahre) Beschreibung: Alle E-Mail-Nachrichten im Zusammenhang mit einem Patent. Eine Richtlinie wird in der folgenden Reihenfolge auf eine E-Mail-Nachricht angewendet: 1. Richtlinie in der E-Mail (persönliches Tag) 2. Richtlinie im Ordner, der die E-Mail enthält 3. Richtlinie in übergeordneten Ordnern 4. Richtlinie im Postfach (Standardrichtlinien-Tag) Beispiel: Ein Benutzer verfügt über den Ordner Finanzdokumente, auf den die Aufbewahrungsrichtlinie Finanzen (– 3 Jahre) angewendet wird. Eine der E-Mail-Nachrichten im Ordner beschreibt Finanzabteilungsrichtlinien und befindet sich zur einfachen Auffindbarkeit im Ordner Finanzdokumente. Der Benutzer kann diese E-Mail-Nachricht mit der Aufbewahrungsrichtlinie Referenz (– Nie) markieren, damit die E-Mail-Nachrichten niemals gelöscht werden, auch wenn die Ordnerrichtlinie Finanzen (– 3 Jahre) lautet. Verteilerlisten Wenn in Ihrer Organisation Verteilerlisten verwendet werden, kann die Verwendung eines persönlichen Tags, mit dem E-Mail-Nachrichten nach 1 bis 4 Wochen gelöscht werden, den Benutzern die Verwaltung ihres Postfachkontingents erleichtern. Die Benutzer können eine Outlook-Regel erstellen, um die Richtlinie automatisch auf E-Mail-Nachrichten anzuwenden oder um Nachrichten an einen Ordner zu senden, auf den die Richtlinie angewendet wird. Vorlaufphase und Schulung für Aufbewahrungsrichtlinien Die Schulung der Benutzer im Hinblick auf Aufbewahrungsrichtlinien spielt eine wichtige Rolle, um sicherzustellen, dass sie sich mit der ordnungsgemäßen Verwendung des Systems auskennen und wissen, wann und weshalb ihre E-Mail-Nachrichten gelöscht werden. Sie sollten darauf achten, dass die Benutzer verstehen, weshalb die Daten aufbewahrt oder gelöscht werden, damit sie persönliche Tags ordnungsgemäß anwenden können und wissen, welche Inhalte nach einem bestimmten Zeitraum gelöscht werden. Empfohlene Schritte: 1. Weisen Sie den Postfächern der Benutzer Richtlinien zu, und aktivieren Sie für ihre Postfächer Anhalten der Aufbewahrungszeit. Dadurch wird verhindert, dass E-Mail-Nachrichten durch Richtlinien gelöscht werden. Weitere Informationen finden Sie unter Anhalten der Aufbewahrungszeit für ein Postfach (http://go.microsoft.com/fwlink/?linkid=195158&clcid=0x407). 2. Geben Sie den Benutzern Anweisungen zur Verwendung der Aufbewahrungsrichtlinien. Erklären Sie, dass die Benutzer während der Vorlaufphase Richtlinien auf Ordner und Nachrichten anwenden müssen, da andernfalls alte Nachrichten möglicherweise gelöscht werden. Weitere Informationen finden Sie unter Zuweisen von Aufbewahrungsrichtlinien zu E-Mail-Nachrichten (http://go.microsoft.com/fwlink/?linkid=195157&clcid=0x407). 164 3. Erinnern Sie die Benutzer einige Tage vor Ablauf der Vorlaufphase an den Termin für das Ende der Vorlaufphase. 4. Deaktivieren Sie zu diesem Termin das Anhalten der Aufbewahrungszeit für die Benutzer. Es kann eine Weile dauern, bis sich Benutzer an ein neues System gewöhnen. Deshalb spielt das Einrichten einer Vorlaufphase, in der sich die Benutzer mit Aufbewahrungsrichtlinien vertraut machen können, eine sehr wichtige Rolle. Die Benutzer müssen die richtigen persönlichen Tags auf die entsprechenden Ordner anwenden können und sich daran gewöhnen, dass ihre Informationen automatisch gelöscht werden. Es wird empfohlen, dass sich die Benutzer mindestens 3 Monate lang mit der Verwendung von Aufbewahrungsrichtlinien für ihre E-Mail vertraut machen, bevor Sie das Anhalten der Aufbewahrungszeit für die Postfächer der Benutzer deaktivieren. Auf diese W eise können die Benutzer die Features für Aufbewahrungsrichtlinien einsehen und darauf zugreifen, bevor irgendwelche Informationen gelöscht werden. Auf diese Weise können die Benutzer Aufbewahrungsrichtlinien einfacher in ihren Workflow integrieren und besser nachvollziehen, was mit ihren E-Mail-Nachrichten passiert. Warnung: Ohne Vorlaufphase könnten wichtige E-Mail-Nachrichten gelöscht werden, bevor der Benutzer eine längere Richtlinie anwenden konnte. Entsprechend sollte während jedes Zeitraums, in dem Benutzer ihre E-Mail-Nachrichten nicht überwachen werden (z. B. bei Abwesenheit während eines längeren Urlaubs oder bei Erziehungsurlaub), für ihre Postfächer das Anhalten der Aufbewahrungszeit aktiviert werden. Dadurch wird verhindert, dass ihre Informationen versehentlich gelöscht werden. Wenn sie wieder an den Arbeitsplatz zurückkehren und ausreichend Zeit zum Überprüfen ihrer E-Mail-Nachrichten hatten, deaktivieren Sie das Anhalten der Aufbewahrungszeit. Wichtig Wenn Sie ein Standardrichtlinien-Tag oder ein Aufbewahrungsrichtlinien-Tag für das Postfach oder für Spezialordner des Benutzers verwenden und der Benutzer mithilfe des Cache-Modus eine Verbindung mit Exchange herstellt, verzeichnet Outlook zunächst einen Leistungsabfall, während die Richtlinieninformationen für das Outlook-Profil aktualisiert werden. Die erforderliche Zeit zum Verarbeiten der Datendatei hängt von deren Größe und der Geschwindigkeit des Computers ab. Die Benutzer sollten über die Leistungsbeeinträchtigung beim Aktualisieren ihres Postfachs informiert werden. Sie können aber auch das Outlook-Profil des Benutzers löschen und ein neues Profil für dieses Konto erstellen. Wenn der Benutzer Outlook startet, werden von Outlook die E-MailNachrichten mit bereits hinzugefügten Richtlinieninformationen heruntergeladen. In Abhängigkeit von der Postfachgröße des Kontos könnte dies schneller sein als das Aktualisieren des vorhandenen Kontos. Nachdem Sie ein neues Profil mit diesem Konto erstellt haben, müssen alle Nachrichten erneut indiziert werden, um das Suchen in Outlook zu ermöglichen. 165 Informieren der Benutzer über die Aufbewahrungsrichtlinie Die Benutzer sollten über die folgenden Aspekte von Aufbewahrungsrichtlinien informiert werden, da dies Auswirkungen auf ihre Arbeitsweise und letztlich die Effektivität der Aufbewahrungsrichtlinien Ihres Unternehmens hat. Weitere Informationen finden Sie unter Zuweisen von Aufbewahrungsrichtlinien zu E-Mail-Nachrichten (http://go.microsoft.com/fwlink/?linkid=195157&clcid=0x407). Die Benutzer sollten die Aufbewahrungsrichtlinien für ihre Ordner überprüfen und ggf. ändern, damit am Ende der Vorlaufphase Nachrichten nicht versehentlich gelöscht werden. Während der Vorlaufphase werden Nachrichten nicht automatisch von den Aufbewahrungsrichtlinien gelöscht. Mit dem Standardrichtlinien-Tag werden alle E-Mail-Nachrichten gelöscht, die älter als die Richtliniendauer sind, außer die Benutzer ändern die Aufbewahrungsrichtlinie für ihre Ordner oder für einzelne E-Mail-Nachrichten. Der Aufbewahrungszeitraum des Standardrichtlinien-Tags sollte eindeutig angegeben werden. Die Benutzer können die Ordnerrichtlinien nicht für Spezialordner wie z. B. die Ordner Posteingang, Gesendete Elemente, und Gelöschte Elemente ändern. Falls eine Richtlinie für die Spezialordner vorhanden ist, sollte sie eindeutig angegeben werden. Wenn die Benutzer eine andere Richtlinie für Nachrichten in einem Spezialordner wünschen, können sie ein persönliches Tag manuell auf diese Nachrichten anwenden. Falls ein Benutzer einer E-Mail-Nachricht ein persönliches Tag hinzufügt, hat dieses persönliche Tag Vorrang vor der Ordnerrichtlinie bzw. dem Standardrichtlinien-Tag. Eine Aufbewahrungsrichtlinie gilt nur für E-Mail-Nachrichten. Deshalb werden alle Besprechungen und Termine in ihren Kalendern nicht gelöscht. Unterordner erben die Aufbewahrungsrichtlinie des übergeordneten Ordners. Nachrichten in Outlook-Datendateien (PST) werden von der Aufbewahrungsrichtlinie nicht gelöscht. Die Benutzer können mithilfe des Katalogs Richtlinie zuweisen im Menüband eine Aufbewahrungsrichtlinie auf eine Nachricht anwenden. Die Benutzer können mithilfe von Ordnerrichtlinie festlegen im Katalog Richtlinie zuweisen eine Aufbewahrungsrichtlinie auf Ordner anwenden. Die Benutzer können eine Liste aller Nachrichten abrufen, die innerhalb von 30 Tagen ablaufen, indem sie Elemente anzeigen, die bald ablaufen im Katalog Richtlinie zuweisen auswählen. Die Benutzer können bestimmen, welche Aufbewahrungsrichtlinie auf eine Nachricht angewendet wird, indem sie den Eintrag unter der CC-Zeile des Lesebereichs oder unten im Inspektor überprüfen. Benutzer, für die die rechtliche Aufbewahrungspflicht aktiviert ist oder die überprüft werden Für die rechtliche Aufbewahrungspflicht gibt es in Outlook 2010 und Exchange Server 2010 zwei Optionen, nämlich das Anhalten der Aufbewahrungszeit und das Anhalten aufgrund von 166 Rechtsstreitigkeiten. Beim Anhalten der Aufbewahrungszeit ist es für den Benutzer offensichtlich, dass das Postfach angehalten wurde. Das Anhalten aufgrund von Rechtsstreitigkeiten erfolgt im Hintergrund, und für den Benutzer ist nicht erkennbar, dass das Postfach überprüft wird. In der folgenden Tabelle ist zusammengefasst, welche Features für das Anhalten der Aufbewahrungszeit und das Anhalten aufgrund von Rechtsstreitigkeiten verfügbar sind. Die Features Wiederherstellbare Elemente und Kopie bei Schreibvorgang werden in den folgenden Abschnitten erläutert. Feature Anhalten der Aufbewahrungszeit Anhalten aufgrund von Rechtsstreitigkeiten Aufbewahrungsrichtlinien werden auf dem Server erzwungen Nein Ja. Gelöschte Elemente werden in einem verborgenen Ordner im Postfach des Benutzers erfasst, damit sie nicht vernichtet werden. Archivrichtlinien werden auf dem Server erzwungen Nein Ja Der Container Wiederherstellbare Elemente kann sich selbst leeren Ja Nein Kopie bei Schreibvorgang ist aktiviert Nein Ja Wiederherstellen gelöschter Elemente Der Ordner Gelöschte Elemente wiederherstellen in Exchange, der zuvor als Dumpster bezeichnet wurde, stellt einen Speicherbereich für Elemente dar, die vom Benutzer in Outlook, Microsoft Outlook Web Access (OWA) und anderen E-Mail-Clients gelöscht werden. Die Benutzer können in Outlook und OWA gelöschte Elemente wiederherstellen, indem sie auf den Ordner Gelöschte Elemente wiederherstellen zugreifen. Weitere Informationen finden Sie unter Wiederherstellen gelöschter Elemente (http://go.microsoft.com/fwlink/?linkid=195172&clcid=0x407). Standardmäßig werden im Ordner Gelöschte Elemente wiederherstellen gelöschte Elemente 14 Tage lang aufbewahrt oder bis das Speicherkontingent für den Ordner erreicht wird. Im Ordner Gelöschte Elemente wiederherstellen werden Elemente nach dem FIFO-Prinzip (first in, first out) entfernt, falls das Speicherkontingent des Ordners überschritten wird. Wenn das Anhalten aufgrund von Rechtsstreitigkeiten für das Postfach eines Benutzers aktiviert ist, kann der Ordner Gelöschte Elemente wiederherstellen nicht mit diesen Methoden gelöscht werden. Dadurch wird sichergestellt, dass die gelöschten Daten gesucht und wiederhergestellt werden können. Weitere Informationen finden 167 Sie unter Grundlegendes zur rechtlichen Aufbewahrungspflicht (http://go.microsoft.com/fwlink/?linkid=195174&clcid=0x407). Kopie bei Schreibvorgang In Exchange Server 2010 können Sie mit dem Feature Kopie bei Schreibvorgang sicherstellen, dass alle Versionen einer E-Mail-Nachricht gespeichert werden. Mit diesem Feature wird die ursprüngliche Version einer E-Mail-Nachricht kopiert, die geändert und im verborgenen Ordner Versions gespeichert wurde. Die Eigenschaften einer E-Mail-Nachricht, die einen Kopiervorgang auslösen können, finden Sie unter Grundlegendes zur rechtlichen Aufbewahrungspflicht (http://go.microsoft.com/fwlink/?linkid=195174&clcid=0x407). Diese Funktionalität wird bei Verwendung des Anhaltens aufgrund von Rechtsstreitigkeiten automatisch aktiviert. Verwenden des Anhaltens der Aufbewahrungszeit Wenn ein Benutzer vorhanden ist, dessen E-Mail-Nachrichten überprüft werden und nicht gelöscht werden sollen, kann das Anhalten der Aufbewahrungszeit für das Postfach dieses Benutzers aktiviert werden. Mit dem Anhalten der Aufbewahrungszeit können Sie einen Kommentar in der BackstageAnsicht anzeigen, mit dem der Benutzer über den Status des Anhaltens der Aufbewahrungszeit informiert wird. Falls Benutzer ein persönliches Archiv verwenden, müssen sie Nachrichten manuell in das Archiv verschieben. Das Anhalten der Aufbewahrungszeit verhindert, dass auf dem Server Nachrichten durch Aufbewahrungs- und Archivrichtlinien gelöscht oder verschoben werden. Während für das Postfach eines Benutzers das Anhalten der Aufbewahrungszeit aktiviert ist, sollte das Postfachkontingent dieses Benutzers erhöht werden, damit für die Überprüfung relevante E-MailNachrichten beibehalten werden. Wenn für einen Benutzer das Anhalten der Aufbewahrungszeit aktiviert wird, sollte er über Folgendes informiert werden: Nachrichten werden durch Aufbewahrungs- und Archivrichtlinien nicht mehr gelöscht oder verschoben. Der Benutzer kann Nachrichten manuell in das persönliche Archiv (soweit vorhanden) verschieben. Verwenden des Anhaltens aufgrund von Rechtsstreitigkeiten Wenn ein Benutzer vorhanden ist, für den häufig eine rechtliche Überprüfung vorgenommen wird oder der gleichzeitig an vielen Überprüfungen beteiligt ist, können Sie mit dem Anhalten aufgrund von Rechtsstreitigkeiten sicherstellen, dass die E-Mail-Nachrichten aller Benutzer beibehalten werden, ohne dass der Benutzer beim Arbeiten mit E-Mail eingeschränkt wird. Beim Anhalten aufgrund von Rechtsstreitigkeiten wird der Benutzer nicht durch Outlook informiert, dass das Postfach dieses Benutzers angehalten ist. Dies kann bei internen Untersuchungen hilfreich sein. Mit Aufbewahrungs- und Archivrichtlinien können Benutzer Nachrichten löschen und verschieben, weshalb der Benutzer mit dem Anhalten aufgrund von Rechtsstreitigkeiten so arbeiten kann, als ob er nicht überprüft würde. Im Ordner Gelöschte Elemente wiederherstellen werden alle gelöschten Elemente erfasst, und mit dem Feature Kopie bei Schreibvorgang werden alle Versionen von E-Mail- 168 Nachrichten erfasst. Durch die Kombination dieser Features wird der Aufwand für die Verwaltung von Informationen im Zusammenhang mit einer rechtlichen Überprüfung reduziert. Weitere Informationen finden Sie unter Grundlegendes zur rechtlichen Aufbewahrungspflicht (http://go.microsoft.com/fwlink/?linkid=195174&clcid=0x407). Planen der Bereitstellung eines persönlichen Archivs Mit einem persönlichen Archiv können Outlook-Datendateien (PST) ersetzt werden, die zum Archivieren von E-Mail-Nachrichten in Ihrer Organisation verwendet werden. Darüber hinaus erhalten die Benutzer zusätzlichen Speicherplatz für E-Mail-Nachrichten, die aufgrund der Einhaltung von Vorschriften aufbewahrt werden müssen. Berücksichtigen Sie bei der Planung der Bereitstellung eines persönlichen Archivs die folgenden wichtigen Schritte: Bestimmen Sie die Archivrichtlinien Ihrer Organisation. Informieren Sie die Benutzer über das persönliche Archiv. Verwalten Sie die Outlook-Datendateien (PST) in Ihrer Organisation. Bestimmen der Archivrichtlinien Standardmäßig werden die folgenden Archivrichtlinien für einen Benutzer erstellt, wenn er ein persönliches Archiv erhält: Default Policy (– 2 years) (Standardrichtlinie (– 2 Jahre) Die Standardarchivrichtlinie gilt für das gesamte Postfach eines Benutzers. Hiermit werden alle E-Mail-Nachrichten archiviert, deren Empfangsdatum älter als 2 Jahre ist. Personal Tags (persönliche Tags) Standardmäßig erhalten Benutzer die folgenden persönlichen Tags für ihre Ordner und E-Mail-Nachrichten. 6 Monate 1 Jahr 2 Jahre 5 Jahre Nie Archivrichtlinien können nicht mithilfe von Exchange auf Spezialordner im Postfach des Benutzers angewendet werden, wie z. B. die Ordner Posteingang und Gesendete Elemente. Standardmäßig erben alle Ordner im Postfach des Benutzers die Standardrichtlinie. Der Benutzer kann jedoch mithilfe von persönlichen Tags die Richtlinie für jeden Ordner oder jede E-Mail-Nachricht ändern. Informieren der Benutzer über das persönliche Archiv Die Benutzer sollten über die folgenden Aspekte des persönlichen Archivs informiert werden, da dies Auswirkungen auf ihre Arbeitsweise und die Verwendung dieses Features hat. Wir empfehlen eine 169 Vorlaufphase, in der Archivrichtlinien für die Postfachordner der Benutzer festgelegt werden. Die Benutzer sind dann nicht überrascht, wenn E-Mail-Nachrichten über Nacht in das Archiv verschoben werden. Das persönliche Archiv kann nicht verwendet werden, wenn der Benutzer offline ist oder wenn mit dem Computer mit Exchange Server keine Verbindung hergestellt werden kann. In einem 24-stündigen Zeitfenster werden E-Mail-Nachrichten, die für die Archivierung bereit sind, von Exchange Server automatisch verschoben. Deshalb bemerken Benutzer, die eine Archivrichtlinie für einen Ordner festlegen, keine unmittelbaren Auswirkungen dieser Aktion. Für den Benutzer gibt es keine Möglichkeit, Nachrichten sofort mithilfe von Exchange Server zu archivieren. Nachrichten, die sofort archiviert werden müssen, müssen vom Benutzer in das Archiv verschoben werden. Die AutoArchivierung ist für den Benutzer nicht verfügbar und archiviert keine Nachrichten. Falls Benutzer die AutoArchivierung zum Löschen von Nachrichten oder zum Verschieben von Nachrichten in eine Outlook-Datendatei (PST) eingerichtet haben, müssen sie die entsprechenden Aufbewahrungs- und Archivrichtlinien anwenden, um den gleichen Effekt zu erzielen. Ordner, die im Archiv erstellt werden, weisen dieselbe Aufbewahrungsrichtlinie wie im Postfach auf. Entsprechend weisen Nachrichten im Archiv dieselbe Aufbewahrungsrichtlinie (falls eine solche Aufbewahrungsrichtlinie angewendet wurde) wie im Postfach auf. Nachrichten mit einer Aufbewahrungsrichtlinie laufen im persönlichen Archiv ab. Outlook-Datendateien (PST) in Ihrer Organisation Sie können den Registrierungsschlüssel DisableCrossAccountCopy bereitstellen, wenn Sie sicherstellen möchten, dass die E-Mails Ihrer Organisation nicht aus dem Postfach des Benutzers oder aus der Infrastruktur für die Einhaltung von Vorschriften Ihrer Organisation verschoben werden. Dadurch wird verhindert, dass der Benutzer die Informationen in einer Outlook-Datendatei (PST) speichert oder diese in ein anderes E-Mail-Konto in Outlook kopiert. Diesen Registrierungsschlüssel können Sie bereitstellen, indem Sie ihn manuell der Registrierung des Benutzers hinzufügen oder indem Sie die Einstellung Kopieren und Verschieben von Elementen zwischen Konten verhindern in der Gruppenrichtlinie verwenden. Dieser Registrierungsschlüssel ermöglicht mehr Kontrolle als die beiden üblicherweise verwendeten Registrierungsschlüssel DisablePST und PSTDisableGrow in Outlook 2010. Da damit verhindert wird, dass Benutzer Daten aus eingeschränkten Konten verschieben, ohne die PST-Verwendung zu begrenzen, können Benutzer persönliche E-Mail-Konten in Outlook verwenden, mit denen E-MailNachrichten an eine PST-Datei übermittelt werden können. Außerdem können Sie Nachrichten in der vorhandenen PST-Datei lesen und aus dieser kopieren. Der Registrierungsschlüssel DisableCrossAccountCopy wird empfohlen, um DisablePST und PSTDisableGrow aus diesen Gründen vollständig überflüssig zu machen. Optional können Sie auch verhindern, dass Benutzer Daten aus ihren synchronisierten Listen in Microsoft SharePoint 2010-Produkte kopieren. Der Registrierungsschlüssel DisableCrossAccountCopy befindet sich unter HKEY_CURRENT_USER\Software\Microsoft\Office\14.0\Outlook\. 170 Registrierungseintrag Typ Wert Beschreibu Bereitstellung ng DisableCrossAccountC opy REG_MULTI_ SZ Für diesen Registrierungsschlüs sel können drei Zeichenfolgenwerte definiert werden: Definiert Konten oder OutlookDatendatei en (PST), 1. Mit einem für die das Sternchen (*) Verschiebe wird das n oder Kopieren oder Verschieben von Kopieren Nachrichten aus von Daten einem beliebigen aus diesem Konto oder einer Speicherort nicht beliebigen zulässig ist. OutlookDatendatei (PST) eingeschränkt. Diesen Registrierungsschlüs sel können Sie bereitstellen, indem Sie ihn manuell der Registrierung des Benutzers hinzufügen oder indem Sie die Einstellung Kopieren und Verschieben von Elementen zwischen Konten verhindern in der Gruppenrichtlinie verwenden. 2. Der Domänenname des einzuschränkend en E-MailKontos. Sie können die Domäne der Konten angeben, die Sie einschränken möchten. Beispielsweise contoso.com. 3. SharePoint Mit dieser Zeichenfolge wird das Kopieren oder 171 Registrierungseintrag Typ Wert Beschreibu Bereitstellung ng Verschieben von Daten aus allen SharePointListen eingeschränkt. Sie können aber auch DisableCrossAccountCopy in den Gruppenrichtlinien verwenden, indem Sie die Einstellung Kopieren und Verschieben von Elementen zwischen Konten verhindern unter Benutzerkonfiguration\Administrative Vorlagen\Microsoft Outlook 2010\Kontoeinstellungen\Exchange aktivieren. Falls in Ihrer Organisation der Registrierungsschlüssel DisablePST oder PSTDisableGrow bereits bereitgestellt wurde, hat dies keine Auswirkungen auf das Verhalten des Registrierungsschlüssels DisableCrossAccountCopy. Wenn Benutzer vorhanden sind, die Outlook 2010 nicht verwenden, können alle drei Schlüssel gleichzeitig bereitgestellt werden. Für die meisten Organisationen sind die Registrierungsschlüssel DisablePST und PSTDisableGrow jedoch nicht erforderlich. Im Folgenden werden die Methoden aufgelistet, mit denen das Kopieren oder Verschieben von E-MailNachrichten aus einem Konto oder aus einer Outlook-Datendatei (PST) eingeschränkt wird: Benutzer können Nachrichten nicht per Drag & Drop aus einem eingeschränkten Konto in ein anderes Konto oder eine Outlook-Datendatei (PST) kopieren. Benutzer können Nachrichten nicht mit dem Menü Verschieben aus einem eingeschränkten Konto in ein anderes Konto oder eine Outlook-Datendatei (PST) verschieben oder kopieren. Bei Verwendung der AutoArchivierung können für alle Konten, die eingeschränkt wurden, keine Daten archiviert werden. Im Menü Postfach aufräumen der Backstage-Ansicht werden für die Archivierungsoption keine eingeschränkten Konten als Option für die Archivierung aufgelistet. Mit Regeln werden Nachrichten aus den eingeschränkten Konten verschoben. Benutzer können Nachrichten nicht aus eingeschränkten Konten exportieren. Mit dem Feature zum Aufräumen werden redundante Komponenten von E-Mail-Konversationen in eingeschränkten Konten nicht gelöscht. Sie können den Registrierungsschlüssel DisableCopyToFileSystem bereitstellen, wenn Sie verhindern möchten, dass Benutzer Nachrichten aus eingeschränkten Konten auf ihre Computer verschieben oder kopieren. Der Registrierungsschlüssel DisableCopyToFileSystem befindet sich unter HKEY_CURRENT_USER\Software\Microsoft\Office\14.0\Outlook\. 172 Registrierungseintrag Typ Wert Beschreibu Bereitstellung ng DisableCopyToFileSyst em REG_MULTI_ SZ Für diesen Registrierungsschlüs sel können drei Zeichenfolgenwerte definiert werden: 1. Mit einem Sternchen (*) wird verhindert, dass der Benutzer Nachrichten aus einem beliebigen Konto oder einer beliebigen OutlookDatendatei (PST) auf den Computer zieht. Definiert Konten oder OutlookDatendatei en (PST), für die das Ziehen von Nachrichten auf den Computer nicht zulässig ist. Diesen Registrierungsschlüs sel können Sie bereitstellen, indem Sie ihn manuell der Registrierung des Benutzers hinzufügen. 2. Der Domänenname des einzuschränkend en E-MailKontos. Sie können die Domäne der Konten angeben, die Sie einschränken möchten. Beispielsweise contoso.com. 3. SharePoint Mit dieser Zeichenfolge wird das Ziehen von Daten aus allen SharePointListen auf den 173 Registrierungseintrag Typ Wert Beschreibu Bereitstellung ng Computer eingeschränkt. Siehe auch Anhalten der Aufbewahrungszeit für ein Postfach Grundlegendes zur rechtlichen Aufbewahrungspflicht Grundlegendes zu Aufbewahrungstags und Aufbewahrungsrichtlinien: Exchange 2010-Hilfe Grundlegendes zu persönlichen Archiven: Exchange 2010-Hilfe 174 Sicherheits- und Schutzplan in Outlook 2010 Dieser Abschnitt beschreibt die Features in Microsoft Outlook 2010, mit denen die Sicherheit der EMail-Funktionen einer Organisation sichergestellt werden kann. Inhalt dieses Abschnitts: Artikel Beschreibung Planen der Einschränkung von Junk-E-Mails in Outlook 2010 Erläutert die Funktionsweise des Junk-E-MailFilters in Outlook 2010 und welche Einstellungen Sie für den Junk-E-Mail-Filter und den automatischen Download von Bildern konfigurieren können. 175 Auswählen von Sicherheits- und Schutzeinstellungen für Outlook 2010 Viele der sicherheitsbezogenen Features in Microsoft Outlook 2010 können angepasst werden. Beispielsweise, wie die Sicherheitseinstellungen erzwungen werden, welche ActiveXSteuerelementtypen ausgeführt werden können, Sicherheitseinstellungen für benutzerdefinierte Formulare sowie programmgesteuerte Sicherheitseinstellungen. Darüber hinaus können Sie Outlook 2010-Sicherheitseinstellungen für Anlagen, die Verwaltung von Informationsrechten, Junk-EMail und die Verschlüsselung anpassen. Diese Themen werden in zusätzlichen Artikeln behandelt, die unter Zusätzliche Einstellungen weiter unten in diesem Artikel aufgelistet sind. Vorsicht: In Outlook sind standardmäßig strenge sicherheitsbezogene Einstellungen konfiguriert. Hohe Sicherheitsstufen können zu Einschränkungen der Outlook-Funktionalität führen, z. B. Einschränkungen der Anlagedateitypen für E-Mail-Nachrichten. Beachten Sie, dass das Heruntersetzen der standardmäßigen Sicherheitseinstellungen das Risiko der Ausführung oder Weitergabe von Viren erhöhen kann. Seien Sie beim Ändern dieser Einstellungen vorsichtig, und lesen Sie vorab die Dokumentation. Inhalt dieses Artikels: Übersicht Angeben, wie Sicherheitseinstellungen in Outlook erzwungen werden Interaktion von Administrator- und Benutzereinstellungen in Outlook 2010 Arbeiten mit Outlook-COM-Add-Ins Anpassen von Sicherheitseinstellungen für ActiveX und benutzerdefinierte Formulare in Outlook 2010 Anpassen programmgesteuerter Einstellungen in Outlook 2010 Zusätzliche Einstellungen Übersicht In Outlook sind standardmäßig strenge sicherheitsbezogene Einstellungen konfiguriert. Hohe Sicherheitsstufen können zu Einschränkungen der Outlook-Funktionalität führen, z. B. Einschränkungen der Anlagedateitypen für E-Mail-Nachrichten. Möglicherweise müssen Sie die Standardsicherheitseinstellungen für Ihre Organisation senken. Beachten Sie jedoch, dass das Heruntersetzen der standardmäßigen Sicherheitseinstellungen das Risiko der Ausführung oder Weitergabe von Viren erhöhen kann. Bevor Sie mit dem Konfigurieren von Sicherheitseinstellungen für Outlook 2010 mithilfe der Gruppenrichtlinien oder der Outlook-Sicherheitsvorlage beginnen, müssen Sie den Outlook- 176 Sicherheitsmodus in den Gruppenrichtlinien konfigurieren. Wenn Sie den Outlook-Sicherheitsmodus nicht festlegen, verwendet Outlook 2010 die Standardsicherheitseinstellungen und ignoriert von Ihnen vorgenommene Outlook 2010-Sicherheitseinstellungen. Weitere Informationen zum Herunterladen der administrativen Vorlage in Outlook 2010 und zu anderen administrativen Vorlagen in Office 2010 finden Sie unter Administrative Vorlagendateien (ADM, ADMX, ADML) für Office 2010 und das Office-Anpassungstool. Weitere Informationen zu Gruppenrichtlinie finden Sie unter Übersicht über Gruppenrichtlinien für Office 2010 und Erzwingen von Einstellungen mithilfe von Gruppenrichtlinien in Office 2010. Angeben, wie Sicherheitseinstellungen in Outlook erzwungen werden Wie bei Microsoft Office Outlook 2007 können Sie Sicherheitsoptionen für Outlook 2010 konfigurieren, indem Sie die Gruppenrichtlinien verwenden (empfohlen) oder indem Sie Sicherheitseinstellungen unter Verwendung der Outlook-Sicherheitsvorlage ändern und die Einstellungen in einem Formular in einem Ordner auf der höchsten Ebene in öffentlichen Ordnern für Exchange Server veröffentlichen. Zum Konfigurieren von Sicherheitseinstellungen sollten Sie Gruppenrichtlinien verwenden, außer Office Outlook 2003 oder frühere Versionen sind in Ihrer Umgebung vorhanden. Zur Verwendung beider Optionen müssen Sie die Einstellung Outlook-Sicherheitsmodus in den Gruppenrichtlinien aktivieren und einen Wert für Outlook-Sicherheitsrichtlinie festlegen. Wenn Sie die Einstellung nicht aktivieren, werden die Standardsicherheitseinstellungen im Produkt erzwungen. Die Einstellung Outlook-Sicherheitsmodus finden Sie in der Outlook 2010-Gruppenrichtlinienvorlage (Outlk14.adm) unter Benutzerkonfiguration\Administrative Vorlagen\Microsoft Outlook 2010\Sicherheit\Sicherheitsformulareinstellungen. Wenn Sie die Einstellung OutlookSicherheitsmodus aktivieren, stehen die in der folgenden Tabelle beschriebenen vier Optionen für Outlook-Sicherheitsrichtlinie zur Verfügung. Option für "Outlook-Sicherheitsmodus" Beschreibung Outlook-Standardsicherheit Outlook ignoriert sicherheitsbezogene Einstellungen, die in den Gruppenrichtlinien konfiguriert wurden oder bei Verwendung einer Outlook-Sicherheitsvorlage. Dies ist die Standardeinstellung. Outlook-Sicherheitsgruppenrichtlinie verwenden Outlook verwendet die Sicherheitseinstellungen aus der Gruppenrichtlinie (empfohlen). Sicherheitsformular aus öffentlichem Ordner 'Outlook-Sicherheitseinstellungen' verwenden Outlook verwendet die Einstellungen aus dem Sicherheitsformular, das im festgelegten öffentlichen Ordner veröffentlicht ist. 177 Option für "Outlook-Sicherheitsmodus" Beschreibung Sicherheitsformular aus öffentlichem Ordner 'Outlook 10-Sicherheitseinstellungen' verwenden Outlook verwendet die Einstellungen aus dem Sicherheitsformular, das im festgelegten öffentlichen Ordner veröffentlicht ist. Anpassen von Sicherheitseinstellungen mithilfe von Gruppenrichtlinien Berücksichtigen Sie bei der Verwendung von Gruppenrichtlinien zum Konfigurieren von Sicherheitseinstellungen für Outlook 2010 die folgenden Faktoren: Einstellungen in der Outlook-Sicherheitsvorlage müssen manuell zu den Gruppenrichtlinien migriert werden. Wenn Sie bisher die Outlook-Sicherheitsvorlage zum Verwalten von Sicherheitseinstellungen genutzt haben und nun Gruppenrichtlinien zum Erzwingen von Einstellungen in Outlook 2010 verwenden möchten, müssen Sie die zuvor konfigurierten Einstellungen manuell zu den entsprechenden Gruppenrichtlinieneinstellungen für Outlook 2010 migrieren. Benutzerdefinierte Einstellungen, die mithilfe von Gruppenrichtlinien konfiguriert werden, sind möglicherweise nicht sofort aktiv. Sie können Gruppenrichtlinien so konfigurieren, dass sie auf Benutzercomputern mit der von Ihnen vorgegebenen Häufigkeit automatisch (im Hintergrund) aktualisiert werden, während Benutzer angemeldet sind. Damit neue Gruppenrichtlinieneinstellungen sofort aktiv sind, müssen sich Benutzer von ihren Computern abmelden und erneut anmelden. Outlook überprüft Sicherheitseinstellungen nur beim Starten. Wenn Sicherheitseinstellungen aktualisiert werden, während Outlook ausgeführt wird, wird die neue Konfiguration erst verwendet, nachdem Outlook geschlossen und neu gestartet wurde. Im reinen PIM-Modus (Personal Information Manager) werden keine benutzerdefinierten Einstellungen angewendet. Im PIM-Modus werden in Outlook die standardmäßigen Sicherheitseinstellungen verwendet. In diesem Modus sind Administratoreinstellungen weder erforderlich, noch werden sie verwendet. Spezielle Umgebungen Wenn Sie mithilfe von Gruppenrichtlinien Sicherheitseinstellungen für Outlook 2010 konfigurieren, sollten Sie feststellen, ob für Ihre Umgebung mindestens eines der in der folgenden Tabelle beschriebenen Szenarien zutrifft: Szenario Problem Benutzer, die über eine gehostete Wenn Benutzer mit einem gehosteten Exchange 178 Szenario Problem Exchange Server-Umgebung auf ihre Postfächer zugreifen Server auf Postfächer zugreifen, können Sie mithilfe der Outlook-Sicherheitsvorlage Sicherheitseinstellungen konfigurieren oder die Standardsicherheitseinstellungen von Outlook verwenden. In gehosteten Umgebungen greifen Benutzer remote auf ihre Postfächer zu, z. B. mithilfe einer virtuellen privaten Netzwerkverbindung (VPN) oder unter Verwendung von Outlook Anywhere (RPC über HTTP). Da Gruppenrichtlinien mithilfe von Active Directory bereitgestellt werden und in diesem Szenario der lokale Computer des Benutzers kein Mitglied der Domäne ist, können Gruppenrichtlinien-Sicherheitseinstellungen nicht angewendet werden. Wenn Sie die Outlook-Sicherheitsvorlage zum Konfigurieren von Sicherheitseinstellungen verwenden, erhalten Benutzer zudem automatisch Updates für Sicherheitseinstellungen. Benutzer können nur Updates für GruppenrichtlinienSicherheitseinstellungen erhalten, wenn sich ihr Computer in der Active Directory-Domäne befindet. Benutzer mit Administratorrechten auf ihren Computern Einschränkungen für Gruppenrichtlinieneinstellungen werden nicht erzwungen, wenn sich Benutzer mit Administratorrechten anmelden. Benutzer mit Administratorrechten können auch die OutlookSicherheitseinstellungen auf ihrem Computer ändern und die von Ihnen konfigurierten Einschränkungen entfernen oder ändern. Dies gilt nicht nur für Outlook-Sicherheitseinstellungen, sondern für alle Gruppenrichtlinieneinstellungen. Dies kann in Organisationen, die standardisierte Einstellungen für alle Benutzer wünschen, zwar problematisch sein, es gibt jedoch auch einige schadensbegrenzende Faktoren: Lokale Änderungen werden bei der nächsten Anmeldung durch Gruppenrichtlinien 179 Szenario Problem überschrieben. Geänderte OutlookSicherheitseinstellungen werden bei der Benutzeranmeldung auf die Gruppenrichtlinieneinstellungen zurückgesetzt. Benutzer, die mithilfe von Outlook Web App auf Exchange-Postfächer zugreifen Das Außerkraftsetzen einer Gruppenrichtlinieneinstellung betrifft nur den lokalen Computer. Benutzer mit Administratorrechten können nur die Sicherheitseinstellungen auf ihrem eigenen Computer ändern, nicht die Sicherheitseinstellungen für Benutzer auf anderen Computern. Benutzer ohne Administratorrechte können Richtlinien nicht ändern. In diesem Szenario sind Gruppenlinien-Sicherheitseinstellungen genauso sicher wie Einstellungen, die mithilfe der Outlook-Sicherheitsvorlage konfiguriert wurden. Outlook und Outlook Web App verwenden nicht dasselbe Sicherheitsmodell. In OWA gelten separate Sicherheitseinstellungen, die auf dem Computer mit Exchange Server gespeichert sind. Interaktion von Administrator- und Benutzereinstellungen in Outlook 2010 Sicherheitseinstellungen, die vom Benutzer in Outlook 2010 definiert werden, weisen dieselbe Funktion auf wie die von Ihnen als Administrator definierten Gruppenrichtlinieneinstellungen. Wenn zwischen den beiden Einstellungsarten ein Konflikt vorhanden ist, setzen Einstellungen mit einer höheren Sicherheitsstufe Einstellungen mit einer niedrigeren Sicherheitsstufe außer Kraft. Wenn Sie z. B. mithilfe der Anlagensicherheit-Gruppenrichtlinieneinstellung Als Ebene 1 zu blockierende Dateierweiterungen hinzufügen eine Liste der zu blockierenden Dateinamenerweiterungen der Ebene 1 erstellen, setzt diese Liste die Standardliste in Outlook 2010 sowie die Benutzereinstellungen für zu blockierende Dateinamenerweiterungen der Ebene 1 außer 180 Kraft. Auch wenn Sie Benutzern das Entfernen von Dateinamenerweiterungen aus der Standardgruppe der ausgeschlossenen Dateitypen der Ebene 1 gestatten, können Benutzer keine Dateitypen entfernen, die der Liste hinzugefügt wurden. Wenn ein Benutzer beispielsweise die Dateinamenerweiterungen EXE, REG und COM aus der Gruppe der Ebene 1 entfernen möchte, Sie aber mithilfe der Gruppenrichtlinieneinstellung Als Ebene 1 zu blockierende Dateierweiterungen hinzufügen EXE als Dateityp der Ebene 1 hinzufügen, kann der Benutzer in Outlook nur REG- und COM-Dateien aus der Gruppe der Ebene 1 entfernen. Arbeiten mit Outlook-COM-Add-Ins Ein COM-Add-In (Component Object Model) sollte so codiert werden, dass es das OutlookVertrauensmodell nutzt, damit es ohne Warnmeldungen in Outlook 2010 ausgeführt wird. Möglicherweise werden weiterhin Warnungen angezeigt, wenn Benutzer auf Outlook-Features zugreifen, die das Add-In verwenden, z. B. beim Synchronisieren eines Handheldgeräts mit Outlook 2010 auf ihrem Desktopcomputer. Allerdings ist in Outlook 2010 die Wahrscheinlichkeit, dass Warnungen angezeigt werden, geringer als in Office Outlook 2003 oder früheren Versionen. Der Objektmodellschutz, mit dem verhindert wird, dass Viren sich selbstständig über das Outlook-Adressbuch verbreiten, wird in Office Outlook 2007 und Outlook 2010 aktualisiert. Outlook 2010 überprüft automatisch, ob die Antivirensoftware aktuell ist, um zu bestimmen, wann Adressbuch-Zugriffswarnungen und andere Outlook-Sicherheitswarnungen angezeigt werden. Der Objektmodellschutz kann nicht mithilfe des Outlook-Sicherheitsformulars und auch nicht mithilfe von Gruppenrichtlinien geändert werden. Wenn Sie jedoch standardmäßige Sicherheitseinstellungen von Outlook 2010 verwenden, sind alle COM-Add-Ins in Outlook 2010 standardmäßig vertrauenswürdig. Wenn Sie die Sicherheitseinstellungen mithilfe von Gruppenrichtlinien anpassen, können Sie angeben, welche COM-Add-Ins vertrauenswürdig sind und ausgeführt werden können, ohne durch das Outlook-Objektmodell blockiert zu werden. Sie definieren ein COM-Add-In als vertrauenswürdig, indem Sie den Dateinamen für das Add-In zusammen mit einem berechneten Hashwert für die Datei in einer Gruppenrichtlinieneinstellung einschließen. Bevor Sie ein Add-In als vertrauenswürdig für Outlook angeben können, müssen Sie eine Anwendung zum Berechnen des Hashwerts installieren. Weitere Informationen hierzu finden Sie unter Verwalten vertrauenswürdiger Add-Ins für Outlook 2010. Wenn Sie benutzerdefinierte Outlook-Sicherheitseinstellungen mit dem Microsoft Exchange ServerSicherheitsformular in einem öffentlichen Exchange Server-Ordner erzwingen, gelten andere Anweisungen, um COM-Add-Ins als vertrauenswürdig zu definieren. Weitere Informationen finden Sie im Abschnitt zur Registerkarte Vertrauenswürdiger Code des Microsoft Office 2003 Resource KitArtikels Outlook-Sicherheitsvorlageneinstellungen (http://go.microsoft.com/fwlink/?linkid=75744&clcid=0x407). Wenn weiterhin Sicherheitshinweise angezeigt werden, nachdem das Add-In der Liste der vertrauenswürdigen Add-Ins hinzugefügt wurde, müssen Sie das Problem gemeinsam mit dem Entwickler des COM-Add-Ins beheben. Weitere Informationen zum Codieren vertrauenswürdiger Add- 181 Ins finden Sie unter Wichtige Sicherheitshinweise für Entwickler von Microsoft Outlook-COM-Add-Ins (http://go.microsoft.com/fwlink/?linkid=74697&clcid=0x407). Anpassen von Sicherheitseinstellungen für ActiveX und benutzerdefinierte Formulare in Outlook 2010 Sie können für Outlook 2010-Benutzer Sicherheitseinstellungen für ActiveX und benutzerdefinierte Formulare angeben. Sicherheitseinstellungen für benutzerdefinierte Formulare umfassen Optionen, um zu ändern, wie Skripts, benutzerdefinierte Steuerelemente und benutzerdefinierte Aktionen in Outlook 2010 eingeschränkt werden. Anpassen des Verhaltens von ActiveX-Steuerelementen in einmaligen Formularen Wenn in Outlook eine Nachricht mit einer Formulardefinition empfangen wird, handelt es sich um ein einmaliges Formular. Um zu verhindern, dass unerwünschte Skripts und Steuerelemente in einmaligen Formularen ausgeführt werden, werden in Outlook in einmaligen Formularen standardmäßig keine ActiveX-Steuerelemente geladen. Sie können die Einstellungen zum Anpassen von ActiveX-Steuerelementen mithilfe der Outlook 2010Gruppenrichtlinienvorlage (Outlk14.adm) sperren. Sie können aber auch mithilfe des OfficeAnpassungstools (OAT) Standardeinstellungen konfigurieren. In diesem Fall können Benutzer die Einstellungen ändern. Verwenden Sie in den Gruppenrichtlinien die Einstellung Einmalige ActiveXFormulare zulassen unter Benutzerkonfiguration\Administrative Vorlagen\Microsoft Outlook 2010\Sicherheit. Im OAT befindet sich die Einstellung Einmalige ActiveX-Formulare zulassen im entsprechenden Speicherort auf der Seite Benutzereinstellungen ändern des OAT. Weitere Informationen zum OAT finden Sie unter Office-Anpassungstool in Office 2010. Wenn Sie die Einstellung Einmalige ActiveX-Formulare zulassen aktivieren, stehen die in der folgenden Tabelle beschriebenen drei Optionen zur Verfügung. Option Beschreibung Lässt alle ActiveX-Steuerelemente zu Ermöglicht die Ausführung aller ActiveXSteuerelemente ohne Einschränkungen. Lässt nur sichere Steuerelemente zu Ermöglicht nur die Ausführung sicherer ActiveXSteuerelemente. Ein ActiveX-Steuerelement ist dann sicher, wenn es mit Authenticode signiert wurde und der Signierer in der Liste vertrauenswürdiger Herausgeber aufgeführt ist. Nur Outlook-Steuerelemente laden In Outlook werden nur die unten aufgeführten 182 Option Beschreibung Steuerelemente geladen. Dies sind die einzigen Steuerelemente, die in einmaligen Formularen verwendet werden können. Steuerelemente aus fm20.dll Rich-Format-Steuerelement von Microsoft Office Outlook Empfängersteuerelement von Microsoft Office Outlook Ansichtensteuerelement von Microsoft Office Outlook Wenn Sie keine dieser Optionen konfigurieren, werden standardmäßig nur Outlook-Steuerelemente geladen. Anpassen von Sicherheitseinstellungen für benutzerdefinierte Formulare Sie können die Einstellungen zum Konfigurieren der Sicherheit für benutzerdefinierte Formulare mithilfe der Outlook 2010-Gruppenrichtlinienvorlage (Outlk14.adm) sperren. Sie können aber auch mithilfe des Office-Anpassungstools (OAT) Standardeinstellungen konfigurieren. In diesem Fall können Benutzer die Einstellungen ändern. In den Gruppenrichtlinien finden Sie diese Einstellungen unter Benutzerkonfiguration\Administrative Vorlagen\Microsoft Outlook 2010\Sicherheit\Sicherheitsformulareinstellungen\Benutzerdefinierte Formularsicherheit. Die OAT-Einstellungen befinden sich auf der Seite Benutzereinstellungen ändern des OAT in entsprechenden Speicherorten. Die konfigurierbaren Einstellungen für Skripts, benutzerdefinierte Steuerelemente und benutzerdefinierte Aktionen sind in der folgenden Tabelle aufgeführt: Option Beschreibung Skripts in einmaligen Outlook-Formularen zulassen Führt Skripts in Formularen aus, in denen das Skript und das Layout in der Nachricht enthalten sind. Wenn Benutzer ein einmaliges Formular mit einem Skript empfangen, werden sie gefragt, ob sie das Skript ausführen möchten. Ausführungseingabeaufforderung für OutlookObjektmodell 'Benutzerdefinierte Aktionen' festlegen Gibt an, was geschieht, wenn ein Programm versucht, eine benutzerdefinierte Aktion mithilfe des Outlook-Objektmodells auszuführen. Durch 183 Option Beschreibung Erstellen einer benutzerdefinierten Aktion kann eine Nachricht unter Umgehung der oben beschriebenen programmgesteuerten Schutzmaßnahmen beim Senden beantwortet werden. Wählen Sie eine der folgenden Optionen aus: Mit Eingabeaufforderung für Benutzer kann der Benutzer eine Nachricht empfangen und entscheiden, ob der programmgesteuerte Sendezugriff zugelassen werden soll. Mit Automatisch genehmigen wird der programmgesteuerte Sendezugriff immer zugelassen, ohne dass eine Meldung angezeigt wird. Mit Automatisch ablehnen wird der programmgesteuerte Sendezugriff immer verweigert, ohne dass eine Meldung angezeigt wird. Mit Benutzer basierend auf der Computersicherheit auffordern wird in Outlook 2010 die Standardkonfiguration erzwungen. Anpassen programmgesteuerter Einstellungen in Outlook 2010 Als Administrator von Outlook 2010 können Sie programmgesteuerte Sicherheitseinstellungen zum Verwalten von Einschränkungen für das Outlook-Objektmodell konfigurieren. Mit dem OutlookObjektmodell können in Outlook-Ordnern gespeicherte Daten programmgesteuert bearbeitet werden. Hinweis: Die Exchange Server-Sicherheitsvorlage enthält Einstellungen für Datenobjekte für die Zusammenarbeit (Collaboration Data Objects, CDO). Die Verwendung von CDO mit Outlook 2010 wird jedoch nicht unterstützt. Sie können mithilfe von Gruppenrichtlinien programmgesteuerte Sicherheitseinstellungen für das Outlook-Objektmodell konfigurieren. Laden Sie die Outlook 2010-Vorlage (Outlk14.adm) in den Gruppenrichtlinien. Die Gruppenrichtlinieneinstellungen befinden sich unter Benutzerkonfiguration\Administrative Vorlagen\Microsoft Office Outlook 184 2010\Sicherheit\Sicherheitsformulareinstellungen\Programmatische Sicherheit. Diese Einstellungen können nicht mithilfe des Office-Anpassungstools konfiguriert werden. Im Folgenden werden die Gruppenrichtlinienoptionen für programmgesteuerte Einstellungen beschrieben. Sie können für jedes Element eine der folgenden Einstellungen auswählen: Eingabeaufforderung für Benutzer Benutzer erhalten eine Meldung, in der sie den Vorgang zulassen oder verweigern können. Bei einigen Eingabeaufforderungen können die Benutzer den Vorgang ohne Eingabeaufforderungen für bis zu 10 Minuten zulassen oder verweigern. Automatisch genehmigen Outlook Programmgesteuerte Zugriffsanforderungen durch jedes Programm werden automatisch genehmigt. Diese Option kann zu einem erheblichen Sicherheitsrisiko führen und wird deshalb nicht empfohlen. Automatisch ablehnen Programmgesteuerte Zugriffsanforderungen durch jedes Programm werden von Outlook automatisch abgelehnt, und der Benutzer erhält keine Eingabeaufforderung. Benutzer basierend auf der Computersicherheit auffordern Outlook verwendet die Einstellung im Abschnitt Programmgesteuerter Zugriff des Sicherheitscenters. Dies ist das Standardverhalten. Die Einstellungen, die Sie für die programmgesteuerte Sicherheit für das Outlook-Objektmodell konfigurieren können, sind in der folgenden Tabelle aufgeführt. Option Beschreibung Eingabeaufforderung für Outlook-Objektmodell Gibt an, was geschieht, wenn ein Programm beim Zugriff auf ein Adressbuch konfigurieren versucht, mithilfe des Outlook-Objektmodells auf ein Adressbuch zuzugreifen. Eingabeaufforderung für Outlook-Objektmodell Gibt an, was geschieht, wenn ein Benutzer einem beim Zugriff auf die Formula-Eigenschaft eines benutzerdefinierten Formular ein UserProperty-Objekts konfigurieren benutzerdefiniertes Kombinations- oder Formelfeld hinzufügt und es an ein Adressinformationsfeld bindet. Dadurch kann mithilfe von Code durch Abrufen der Value-Eigenschaft des Felds indirekt der Wert des Adressinformationsfelds abgerufen werden. Eingabeaufforderung für Outlook-Objektmodell Gibt an, was geschieht, wenn ein Programm beim Ausführen von 'Speichern unter' versucht, programmgesteuert den Befehl konfigurieren Speichern unter zum Speichern eines Elements zu verwenden. Nachdem ein Element gespeichert wurde, könnte ein Malwareprogramm die Datei nach E-Mail-Adressen durchsuchen. Eingabeaufforderung für Outlook-Objektmodell Gibt an, was geschieht, wenn ein Programm beim Lesen von Adressinformationen versucht, mithilfe des Outlook-Objektmodells auf 185 Option Beschreibung konfigurieren ein Empfängerfeld wie das Feld An zuzugreifen. Eingabeaufforderung für Outlook-Objektmodell Gibt an, was geschieht, wenn ein Programm beim Antworten auf Besprechungs- und versucht, mithilfe der Respond-Methode in Aufgabenanfragen Aufgaben- und Besprechungsanfragen programmgesteuert E-Mail-Nachrichten zu senden. Diese Methode ähnelt der Send-Methode bei E-Mail-Nachrichten. Eingabeaufforderung für Outlook-Objektmodell Gibt an, was geschieht, wenn ein Programm beim Senden von E-Mail konfigurieren versucht, E-Mail-Nachrichten programmgesteuert mithilfe des Outlook-Objektmodells zu senden. Zusätzliche Einstellungen In der folgenden Tabelle sind die Artikel aufgelistet, in denen zusätzliche Sicherheitseinstellungen behandelt werden, die im vorliegenden Artikel nicht berücksichtigt wurden. Feature Verwandte Ressourcen ActiveX-Steuerelemente Planen von Sicherheitseinstellungen für ActiveXSteuerelemente für Office 2010 Anlagen Planen von Anlageneinstellungen in Outlook 2010 Kryptografie Planen der Kryptografie für E-Mail-Messaging in Outlook 2010 Digitale Signaturen Planen von Einstellungen für digitale Signaturen für Office 2010 Junk-E-Mail Planen der Einschränkung von Junk-E-Mails in Outlook 2010 Verwaltung von Informationsrechten Planen der Verwaltung von Informationsrechten in Office 2010 Geschützte Ansicht Planen von Einstellungen für die geschützte Ansicht für Office 2010 186 Siehe auch Planen der Sicherheit für Office 2010 187 Planen von Anlageneinstellungen in Outlook 2010 In Microsoft Outlook 2010 können Sie angeben, dass Anlagen für Outlook-Elemente (z. B. E-MailNachrichten oder Termine) basierend auf dem Dateityp der Anlage eingeschränkt werden. Für einen Datentyp ist eine Einschränkung der Ebene 1 oder der Ebene 2 möglich. Darüber hinaus können Sie konfigurieren, welche Vorgänge Benutzer für Anlageneinschränkungen ausführen können. Beispielsweise könnten Sie Benutzern erlauben, die Einschränkungen für eine Gruppe von Anlagendateitypen von Ebene 1 (Benutzer kann die Datei nicht anzeigen) in Ebene 2 (Benutzer kann die Datei öffnen, nachdem sie auf dem Datenträger gespeichert wurde) zu ändern. Hinweis: Zum Erzwingen von Anlageneinstellungen müssen Sie zuerst mithilfe der Gruppenrichtlinien die Methode konfigurieren, die von Outlook 2010 zum Erzwingen von Sicherheitseinstellungen verwendet wird. Weitere Informationen zum Festlegen der Outlook 2010-Methode zum Erzwingen von Sicherheitseinstellungen finden Sie unter Angeben, wie Sicherheitseinstellungen in Outlook erzwungen werden in Auswählen von Sicherheits- und Schutzeinstellungen für Outlook 2010. Dieser Artikel richtet sich an Outlook-Administratoren. Informationen, weshalb manche OutlookAnlagen blockiert sind, finden Sie unter Blockierte Anlagen: Das unbeliebteste Outlook-Feature (http://go.microsoft.com/fwlink/?linkid=81268&clcid=0x407). Informationen zum Freigeben von Dateien, die eingeschränkte Dateitypen aufweisen, finden Sie unter Blockierte Anlagen in Outlook (http://go.microsoft.com/fwlink/?linkid=188575&clcid=0x407). Inhalt dieses Artikels: Übersicht Hinzufügen oder Entfernen von Dateinamenerweiterungen der Ebene 1 Hinzufügen oder Entfernen von Dateinamenerweiterungen der Ebene 2 Konfigurieren zusätzlicher Einschränkungen für Anlagendateien Übersicht Der Zugriff auf manche Anlagen in Elementen (z. B. E-Mail-Nachrichten oder Termine) ist in Outlook 2010 eingeschränkt. Dateien mit bestimmten Dateitypen können als Ebene 1 (Benutzer kann die Datei nicht anzeigen) oder Ebene 2 (Benutzer kann die Datei öffnen, nachdem sie auf dem Datenträger gespeichert wurde) kategorisiert werden. Standardmäßig werden mehrere Dateitypen von Outlook 2010 als Ebene 1 klassifiziert, und Benutzer können Dateien mit diesen Erweiterungen nicht empfangen. Beispiele hierfür sind die Dateinamenerweiterungen CMD, EXE und VBS. Als Administrator können Sie mithilfe der 188 Gruppenrichtlinien verwalten, wie ein Dateityp für die Blockierung von E-Mail-Anlagen kategorisiert wird. Beispielsweise können Sie eine Dateitypkategorisierung von Ebene 1 in Ebene 2 ändern oder aber eine Liste mit den Dateitypen der Ebene 2 erstellen. Standardmäßig gibt es keine Dateitypen der Ebene 2. Outlook 2010-Einstellungen für die Anlagensicherheit können Sie mithilfe der Gruppenrichtlinien und der Outlook 2010-Vorlage (Outlk14.adm) konfigurieren. Die meisten Einstellungen für die Anlagensicherheit finden Sie unter Benutzerkonfiguration\Administrative Vorlagen\Microsoft Outlook 2010\Sicherheit\Sicherheitsformulareinstellungen\Anlagensicherheit. Einstellungen, um zu verhindern, dass Benutzer Einstellungen für die Anlagensicherheit anpassen, und um die geschützte Ansicht für Anlagen zu verwenden, die von internen Absendern empfangen wurden, finden Sie unter Benutzerkonfiguration\Administrative Vorlagen\Microsoft Outlook 2010\Sicherheit. Einstellungen für die Anlagensicherheit können nicht mit dem Office-Anpassungstool (OAT) konfiguriert werden. Weitere Informationen zur geschützten Ansicht finden Sie unter Planen von Einstellungen für die geschützte Ansicht für Office 2010. Weitere Informationen zum Herunterladen der administrativen Vorlage in Outlook 2010 und zu anderen administrativen Vorlagen in Office 2010 finden Sie unter Administrative Vorlagendateien (ADM, ADMX, ADML) für Office 2010 und das Office-Anpassungstool. Weitere Informationen zu Gruppenrichtlinie finden Sie unter Übersicht über Gruppenrichtlinien für Office 2010 und Erzwingen von Einstellungen mithilfe von Gruppenrichtlinien in Office 2010. Hinzufügen oder Entfernen von Dateinamenerweiterungen der Ebene 1 Dateien der Ebene 1 werden für den Benutzer ausgeblendet. Der Benutzer kann eine Anlage der Ebene 1 nicht öffnen, speichern oder drucken. (Wenn Sie angeben, dass Benutzer eine Anlage der Ebene 1 auf eine Anlage der Ebene 2 tiefer stufen können, gelten für die Datei Einschränkungen der Ebene 2). Falls ein Benutzer eine E-Mail-Nachricht oder einen Termin mit einer blockierten Anlage empfängt, wird in der Infoleiste oben im Element eine Liste der blockierten Dateien angezeigt. (Die Infoleiste wird in einem benutzerdefinierten Formular nicht angezeigt). Wenn Sie einen Dateityp aus der Liste der Ebene 1 entfernen, sind Anlagen mit diesem Dateityp nicht mehr blockiert. Die Standardliste mit den Dateitypen der Ebene 1 finden Sie unter Durch Outlook 2010 eingeschränkte Anlagendateitypen. Mit den Einstellungen in der folgenden Tabelle können Sie Dateitypen der Ebene 1 in der Standardliste hinzufügen oder entfernen. In den Gruppenrichtlinien finden Sie diese Einstellungen unter Benutzerkonfiguration\Administrative Vorlagen\Microsoft Outlook 2010\Sicherheit\Sicherheitsformulareinstellungen\Anlagensicherheit. Diese Einstellungen können nicht mit dem Office-Anpassungstool konfiguriert werden. Option Beschreibung Als Ebene 1 zu blockierende Gibt die Dateitypen (gewöhnlich drei Buchstaben) 189 Option Beschreibung Dateierweiterungen hinzufügen an, die Sie der Liste mit den Dateien der Ebene 1 hinzufügen möchten. Geben Sie vor den Dateinamenerweiterungen keinen Punkt ein. Falls Sie mehrere Dateinamenerweiterungen eingeben, trennen Sie diese durch ein Semikolon. Als Ebene 1 blockierte Dateierweiterungen entfernen Gibt die Dateitypen (gewöhnlich drei Buchstaben) an, die Sie aus der Liste mit den Dateien der Ebene 1 entfernen möchten. Geben Sie vor den Dateinamenerweiterungen keinen Punkt ein. Falls Sie mehrere Dateinamenerweiterungen eingeben, trennen Sie diese durch ein Semikolon. Hinzufügen oder Entfernen von Dateinamenerweiterungen der Ebene 2 Bei einem Dateityp der Ebene 2 muss der Benutzer die Datei auf der Festplatte speichern, bevor die Datei geöffnet wird. Eine Datei der Ebene 2 kann nicht direkt in einem Element geöffnet werden. Wenn Sie einen Dateityp aus der Liste der Ebene 2 entfernen, wird er zu einem regulären Dateityp, der in Outlook 2010 geöffnet, gespeichert und gedruckt werden kann. Bezüglich der Datei gibt es keine Einschränkungen. Mit den Einstellungen in der folgenden Tabelle können Sie Dateitypen der Ebene 2 in der Standardliste hinzufügen oder entfernen. In den Gruppenrichtlinien finden Sie diese Einstellungen unter Benutzerkonfiguration\Administrative Vorlagen\Microsoft Outlook 2010\Sicherheit\Sicherheitsformulareinstellungen\Anlagensicherheit. Diese Einstellungen können nicht mit dem Office-Anpassungstool konfiguriert werden. Option Beschreibung Als Ebene 2 zu blockierende Dateierweiterungen hinzufügen Gibt die Dateinamenerweiterung (gewöhnlich drei Buchstaben) an, die Sie der Liste mit den Dateien der Ebene 2 hinzufügen möchten. Geben Sie vor den Dateinamenerweiterungen keinen Punkt ein. Falls Sie mehrere Dateinamenerweiterungen eingeben, trennen Sie diese durch ein Semikolon. Als Ebene 2 blockierte Dateierweiterungen entfernen Gibt die Dateinamenerweiterung (gewöhnlich drei Buchstaben) an, die Sie aus der Liste mit den Dateien der Ebene 2 entfernen möchten. Geben 190 Option Beschreibung Sie vor den Dateinamenerweiterungen keinen Punkt ein. Falls Sie mehrere Dateinamenerweiterungen eingeben, trennen Sie diese durch ein Semikolon. Konfigurieren zusätzlicher Einschränkungen für Anlagendateien Die Einstellungen in der folgenden Tabelle sind zusätzliche Einstellungen, die Sie für Anlagen in den Gruppenrichtlinien konfigurieren können. In den Gruppenrichtlinien finden Sie diese Einstellungen unter Benutzerkonfiguration\Administrative Vorlagen\Microsoft Outlook 2010\Sicherheit\Sicherheitsformulareinstellungen\Anlagensicherheit. Diese Einstellungen können nicht mit dem Office-Anpassungstool konfiguriert werden. Option Beschreibung Anlagen der Ebene 1 anzeigen Ermöglicht Benutzern den Zugriff auf alle Anlagen mit Dateitypen der Ebene 1, indem die Anlagen zuerst auf dem Datenträger gespeichert und anschließend geöffnet werden (wie bei Anlagen der Ebene 2). Benutzer können Anlagen auf Ebene 2 tiefer stufen Hiermit können Benutzer eine Liste der Anlagen-Dateinamenerweiterungen erstellen, die von Ebene 1 auf Ebene 2 tiefer gestuft werden sollen. Wenn Sie diese Gruppenrichtlinieneinstellung nicht konfigurieren, wird in Outlook die Liste des Benutzers standardmäßig ignoriert. Der Registrierungsschüssel, in dem Benutzer die Liste der tiefer zu stufenden Dateitypen erstellen, lautet HKEY_CURRENT_USER\Software\Microsoft\Office\14.0\Outlook\Security\Le vel1Remove. In diesem Registrierungsschlüssel geben Benutzer die Dateinamenerweiterungen (gewöhnlich drei Buchstaben und durch ein Semikolon getrennt) an, die aus der Liste mit den Dateien der Ebene 1 entfernt werden sollen. Keine Eingabeaufforder ung zu Anlagen der Ebene 1 beim Senden eines Elements Hiermit erhalten die Benutzer keine Warnung, wenn sie ein Element senden, das eine Anlage der Ebene 1 enthält. Diese Option betrifft nur die Warnung. Nachdem das Element gesendet wurde, können die Empfänger in Abhängigkeit von ihren Sicherheitseinstellungen die Anlage möglicherweise nicht anzeigen oder darauf zugreifen. Wenn die Benutzer in der Lage sein sollen, Elemente in einem öffentlichen Ordner bereitzustellen, ohne dass diese Eingabeaufforderung angezeigt wird, müssen Sie diese Einstellung und die Einstellung Keine Eingabeaufforderung zu Anlagen der Ebene 1 beim Schließen eines 191 Option Beschreibung Elements aktivieren. Keine Eingabeaufforder ung zu Anlagen der Ebene 1 beim Schließen eines Elements Hiermit erhalten die Benutzer keine Warnung, wenn sie eine E-Mail-Nachricht, einen Termin oder ein sonstiges Element schließen, das eine Anlage der Ebene 1 enthält. Diese Option betrifft nur die Warnung. Nachdem das Element geschlossen wurde, kann der Benutzer die Anlage nicht anzeigen oder darauf zugreifen. Wenn die Benutzer in der Lage sein sollen, Elemente in einem öffentlichen Ordner bereitzustellen, ohne dass diese Eingabeaufforderung angezeigt wird, müssen Sie diese Einstellung und die Einstellung Keine Eingabeaufforderung zu Anlagen der Ebene 1 beim Senden eines Elements aktivieren. OLE-Paketobjekte anzeigen Zeigt OLE-Objekte an, die als Paket zusammengestellt wurden. Ein Paket ist ein Symbol, das ein eingebettetes oder verknüpftes OLE-Objekt darstellt. Wenn Sie auf das Paket doppelklicken, wird das Objekt in dem Programm, mit dem das Objekt erstellt wurde, wiedergegeben (z. B., wenn es sich bei dem Objekt um eine Audiodatei handelt) oder aber geöffnet und angezeigt. Das Anzeigen von OLE-Paketobjekten durch Outlook kann problematisch sein, da das Symbol auf einfache Weise geändert und als Tarnung für bösartige Dateien verwendet werden kann. Die Einstellungen in der folgenden Tabelle finden Sie in den Gruppenrichtlinien unter Benutzerkonfiguration\Administrative Vorlagen\Microsoft Outlook 2010\Sicherheit. Diese Einstellungen können nicht mit dem Office-Anpassungstool konfiguriert werden. Aktion Beschreibung Benutzer können Sicherheitseinstellungen für Anlagen nicht anpassen Wenn diese Option aktiviert ist, können Benutzer die Liste der als Anlagen in Outlook zulässigen Dateitypen nicht anpassen. Dies gilt unabhängig davon, wie Sie andere OutlookSicherheitseinstellungen konfiguriert haben. Geschützte Ansicht für Anlagen verwenden, die von internen Absendern empfangen wurden Wenn diese Option aktiviert ist, werden von Absendern innerhalb Ihrer Organisation empfangene Anlagen in der geschützten Ansicht geöffnet. Diese Einstellung gilt nur für Microsoft Outlook-Konten, die eine Verbindung mit einem Computer mit Microsoft Exchange Server herstellen. 192 Siehe auch Auswählen von Sicherheits- und Schutzeinstellungen für Outlook 2010 Durch Outlook 2010 eingeschränkte Anlagendateitypen Planen von Einstellungen für die geschützte Ansicht für Office 2010 193 Planen der Kryptografie für E-Mail-Messaging in Outlook 2010 In Microsoft Outlook 2010 werden sicherheitsbezogene Features unterstützt, die Benutzer beim Senden und Empfangen kryptografischer E-Mail-Nachrichten behilflich sind. Zu diesen Features gehören kryptografisches E-Mail-Messaging, Sicherheitskennzeichen und signierte Empfangsbestätigungen. Hinweis: Die vollständigen Sicherheitsfunktionen von Microsoft Outlook stehen nur zur Verfügung, wenn Sie Outlook 2010 mit lokalen Administratorrechten installieren. Inhalt dieses Artikels: Informationen zu kryptografischen Messagingfeatures in Outlook 2010 Verwalten kryptografischer digitaler IDs Sicherheitskennzeichen und signierte Empfangsbestätigungen Konfigurieren kryptografischer Einstellungen für Outlook 2010 Konfigurieren zusätzlicher kryptografischer Einstellungen Informationen zu kryptografischen Messagingfeatures in Outlook 2010 In Outlook 2010 werden kryptografische Messagingfeatures unterstützt, die Benutzern Folgendes ermöglichen: Digitales Signieren einer E-Mail-Nachricht. Digitale Signaturen sichern die Nichtabstreitbarkeit und Inhaltsverifizierung (die Nachricht enthält genau das, was vom Absender gesendet wurde, ohne Änderungen). Verschlüsseln einer E-Mail-Nachricht. Die Verschlüsselung trägt zum Datenschutz bei, da die Nachricht nur für den beabsichtigten Empfänger lesbar ist. Für Messaging mit erhöhter Sicherheit können zusätzliche Features konfiguriert werden. Wenn Ihre Organisation diese Features unterstützt, ermöglicht Messaging mit erhöhter Sicherheit Benutzern Folgendes: Senden einer E-Mail-Nachricht mit Anforderung einer Bestätigung. Auf diese Weise ist sichergestellt, dass der Empfänger die Gültigkeit der digitalen Signatur des Benutzers (das Zertifikat, mit dem der Benutzer die Nachricht versehen hat) überprüft. Hinzufügen eines Sicherheitskennzeichens zu einer E-Mail-Nachricht. Ihre Organisation kann eine benutzerdefinierte S/MIME-Sicherheitsrichtlinie (Version 3) erstellen, mit der Nachrichten mit Kennzeichen versehen werden. Eine S/MIME-Sicherheitsrichtlinie (Version 3) ist Code, den Sie 194 Outlook hinzufügen. Über den Code werden im Nachrichtenkopf Informationen über die Vertraulichkeit der Nachricht hinzugefügt. Weitere Informationen finden Sie unter Sicherheitskennzeichen und signierte Empfangsbestätigungen weiter unten in diesem Artikel. Implementierung von kryptografischem Messaging in Outlook 2010 Das Outlook 2010-Kryptografiemodell verwendet die Verschlüsselung mit öffentlichem Schlüssel, um signierte und verschlüsselte E-Mail-Nachrichten zu senden und zu empfangen. In Outlook 2010 wird S/MIME-Sicherheit (Version 3) unterstützt, die Benutzern den Austausch von E-Mail-Nachrichten mit erhöhter Sicherheit mit anderen S/MIME-E-Mail-Clients über das Internet oder Intranet ermöglicht. EMail-Nachrichten, die mit dem öffentlichen Schlüssel des Benutzers verschlüsselt werden, können nur mit dem zugehörigen privaten Schlüssel entschlüsselt werden. Dies bedeutet, dass eine verschlüsselte E-Mail-Nachricht beim Senden mit dem Zertifikat (öffentlichen Schlüssel) des Empfängers verschlüsselt wird. Wenn ein Benutzer die verschlüsselte E-Mail-Nachricht liest, wird sie mit dem privaten Schlüssel des Benutzers entschlüsselt. In Outlook 2010 müssen Benutzer über ein Sicherheitsprofil verfügen, um kryptografische Features verwenden zu können. Ein Sicherheitsprofil ist eine Gruppe von Einstellungen, die die Zertifikate und Algorithmen beschreiben, die beim Senden von Nachrichten mit kryptografischen Features verwendet werden. Sicherheitsprofile werden in den folgenden Fällen automatisch konfiguriert, sofern sie nicht bereits vorhanden sind: Auf dem Computer des Benutzers sind Zertifikate für Kryptografie vorhanden Der Benutzer verwendet erstmals ein kryptografisches Feature Diese Sicherheitseinstellungen können für Benutzer im Voraus angepasst werden. Sie können Outlook mithilfe von Registrierungseinstellungen oder Gruppenrichtlinieneinstellungen an die kryptografischen Richtlinien der Organisation anpassen und die gewünschten Einstellungen in den Sicherheitsprofilen konfigurieren (und ggf. mithilfe von Gruppenrichtlinien erzwingen). Diese Einstellungen werden unter Konfigurieren kryptografischer Einstellungen für Outlook 2010 weiter unten in diesem Artikel beschrieben. Digitale IDs: Kombination aus öffentlichem und privatem Schlüssel und Zertifikaten S/MIME-Features basieren auf digitalen IDs, die auch als digitale Zertifikate bezeichnet werden. Über digitale IDs wird die Identität eines Benutzers mit einem Schlüsselpaar aus öffentlichem und privatem Schlüssel verknüpft. Die Kombination aus einem Zertifikat und einem Schlüsselpaar aus öffentlichem und privatem Schlüssel wird als digitale ID bezeichnet. Der private Schlüssel kann in einem Speicher mit erhöhter Sicherheit, z. B. im Microsoft Windows-Zertifikatspeicher, auf dem Computer des Benutzers oder auf einer Smartcard gespeichert werden. Outlook 2010 bietet vollständige Unterstützung für den X.509-Standard, Version 3, nach dem öffentliche und private Schlüssel von einer Zertifizierungsstelle in einer Organisation erstellt werden müssen, wie z. B. auf einem Computer unter Windows Server 2008, auf dem Active Directory-Zertifikatdienste ausgeführt werden, oder von einer öffentlichen Zertifizierungsstelle wie VeriSign. Informationen zu der für Ihrer Organisation geeignetsten 195 Option finden Sie unter Digitales Zertifikat: Selbstsigniert oder von Zertifizierungsstellen ausgestellt in Planen von Einstellungen für digitale Signaturen für Office 2010. Benutzer können digitale IDs von öffentlichen webbasierten Zertifizierungsstellen wie VeriSign und Microsoft Zertifikatdienste beziehen. Weitere Informationen, wie Benutzer eine digitale ID erhalten können, finden Sie im Outlook-Hilfethema Anfordern einer digitalen ID (http://go.microsoft.com/fwlink/?linkid=185585&clcid=0x407). Als Administrator können Sie digitale IDs für eine Gruppe von Benutzern bereitstellen. Beim Ablauf von Zertifikaten für digitale IDs müssen Benutzer normalerweise aktualisierte Zertifikate von der ausstellenden Zertifizierungsstelle besorgen. Wenn Ihre Organisation Zertifikate von der Windows Server 2003 Zertifizierungsstelle oder von den Active Directory-Zertifikatdiensten (AD CS) in Windows Server 2008 bezieht, wird die Zertifikataktualisierung von Outlook 2010 automatisch verwaltet. Verwalten kryptografischer digitaler IDs Outlook 2010 bietet Benutzern Möglichkeiten zur Verwaltung ihrer digitalen IDs – der Kombination aus dem Zertifikat eines Benutzers mit öffentlichen und privaten Verschlüsselungsschlüsseln. Mithilfe von digitalen IDs können Benutzer ihre E-Mails sichern, indem sie kryptografische Nachrichten austauschen. Die Verwaltung von digitalen IDs umfasst Folgendes: Abrufen einer digitalen ID. Weitere Informationen, wie Benutzer eine digitale ID erhalten können, finden Sie im Outlook-Hilfethema Anfordern einer digitalen ID (http://go.microsoft.com/fwlink/?linkid=185585&clcid=0x407). Speichern einer digitalen ID, damit sie auf einen anderen Computer verschoben oder anderen Personen zur Verfügung gestellt werden kann. Bereitstellen einer digitalen ID für andere Personen. Exportieren einer digitalen ID in eine Datei. Dies ist hilfreich, wenn der Benutzer eine Sicherungskopie erstellen möchte oder auf einem neuen Computer arbeiten wird. Importieren einer digitalen ID aus einer Datei in Outlook. Eine digitale ID-Datei kann die Sicherungskopie eines Benutzers oder die digitale ID eines anderen Benutzers enthalten. Erneuern einer abgelaufenen digitalen ID. Benutzer, die auf mehreren Computern kryptografische Nachrichten übermitteln, müssen ihre digitale ID auf jeden dieser Computer kopieren. Speicherorte für digitale IDs Digitale IDs können in drei Speicherorten gespeichert werden: Globales Adressbuch von Microsoft Exchange Von der Zertifizierungsstelle oder von den Active Directory-Zertifikatdiensten generierte Zertifikate werden automatisch im globalen Adressbuch veröffentlicht. Extern generierte Zertifikate können manuell im globalen Adressbuch veröffentlicht werden. Klicken Sie dazu in Outlook 2010 auf der Registerkarte Datei auf Optionen 196 und anschließend auf Sicherheitscenter. Klicken Sie unter Microsoft Outlook-Sicherheitscenter auf Einstellungen für das Sicherheitscenter. Klicken Sie auf der Registerkarte E-Mail-Sicherheit unter Digitale IDs (Zertifikate) auf die Schaltfläche In GAL veröffentlichen. LDAP-Verzeichnisdienst (Lightweight Directory Access-Protokoll) Externe Verzeichnisdienste, Zertifizierungsstellen oder andere Zertifikatanbieter können die Zertifikate ihrer Benutzer über einen LDAP-Verzeichnisdienst veröffentlichen. Outlook ermöglicht den Zugriff auf diese Zertifikate über LDAP-Verzeichnisse. Microsoft Windows-Datei Digitale IDs können auf Benutzercomputern gespeichert werden. Die digitale ID kann in Outlook 2010 in eine Datei exportiert werden. Klicken Sie dazu auf der Registerkarte Datei auf Optionen und anschließend auf Sicherheitscenter. Klicken Sie unter Microsoft Outlook-Sicherheitscenter auf Einstellungen für das Sicherheitscenter. Klicken Sie auf der Registerkarte E-Mail-Sicherheit unter Digitale IDs (Zertifikate) auf die Schaltfläche Importieren/Exportieren. Die Benutzer können die Datei beim Erstellen mithilfe eines Kennworts verschlüsseln. Bereitstellen von digitalen IDs für andere Personen Damit ein Benutzer kryptografische E-Mail-Nachrichten mit einem anderen Benutzer austauschen kann, müssen die beiden Benutzer im Besitz des öffentlichen Schlüssels des jeweils anderen Benutzers sein. Der Zugriff auf einen öffentlichen Schlüssel wird über ein Zertifikat bereitgestellt. Es gibt verschiedene Möglichkeiten, anderen Personen eine digitale ID bereitzustellen, z. B.: Verwenden eines Zertifikats zum digitalen Signieren einer E-Mail-Nachricht. Benutzer stellen ihren öffentlichen Schlüssel einem anderen Benutzer zur Verfügung, indem sie eine E-Mail verfassen und diese mithilfe eines Zertifikats digital signieren. Wenn die signierte Nachricht von Benutzern in Outlook empfangen wird, klicken sie in der Zeile Von mit der rechten Maustaste auf den Namen des Benutzers. Durch Klicken auf Zu den Kontakten hinzufügen werden die Adressinformationen und das Zertifikat in der Kontaktliste des Outlook-Benutzers gespeichert. Bereitstellen eines Zertifikats mithilfe eines Verzeichnisdiensts, z. B. des globalen Adressbuchs von Microsoft Exchange. Ein Benutzer kann das Zertifikat eines anderen Benutzers beim Senden einer verschlüsselten E-Mail-Nachricht auch automatisch aus einem LDAP-Verzeichnis auf einem standardmäßigen LDAP-Server abrufen. Damit der Zugriff auf ein Zertifikat auf diese Weise möglich ist, müssen sich die Benutzer mit den digitalen IDs für ihre EMail-Konten für die S/MIME-Sicherheit registrieren. Benutzer können Zertifikate auch aus dem globalen Adressbuch abrufen. Importieren von digitalen IDs Benutzer können eine digitale ID aus einer Datei importieren. Dies ist z. B. dann nützlich, wenn sie kryptografische E-Mail-Nachrichten von einem neuen Computer senden möchten. Die Zertifikate eines Benutzers müssen auf jedem Computer installiert sein, von dem aus der Benutzer kryptografische EMail-Nachrichten senden möchte. Die digitale ID kann in Outlook 2010 in eine Datei exportiert werden. Klicken Sie dazu auf der Registerkarte Datei auf Optionen und anschließend auf Sicherheitscenter. 197 Klicken Sie unter Microsoft Outlook-Sicherheitscenter auf Einstellungen für das Sicherheitscenter. Klicken Sie auf der Registerkarte E-Mail-Sicherheit unter Digitale IDs (Zertifikate) auf die Schaltfläche Importieren/Exportieren. Erneuern von Schlüsseln und Zertifikaten Jedem Zertifikat und jedem privaten Schlüssel ist ein Zeitlimit zugeordnet. Wenn die von der Zertifizierungsstelle oder von den Active Directory-Zertifikatdiensten (AD CS) bereitgestellten Schlüssel sich dem Ende des vorgegebenen Zeitraums nähern, wird in Outlook eine Warnmeldung angezeigt und der Benutzer zur Erneuerung der Schlüssel aufgefordert. Outlook kann die Erneuerungsnachricht im Namen einzelner Benutzer an den Server senden. Wenn Benutzer ein Zertifikat nicht vor dem Ablauf erneuern oder anstelle der Zertifizierungsstelle oder der Active Directory-Zertifikatdienste eine andere Zertifizierungsstelle verwenden, müssen sie sich zur Erneuerung des Zertifikats an die Zertifizierungsstelle wenden. Sicherheitskennzeichen und signierte Empfangsbestätigungen Outlook 2010 bietet Unterstützung für ESS-Erweiterungen (Enhanced Security Services) für Sicherheitskennzeichen und signierte Empfangsbestätigungen nach S/MIME, Version 3. Diese Erweiterungen können Sie zur Bereitstellung einer sicheren E-Mail-Kommunikation innerhalb Ihrer Organisation und zum Anpassen der Sicherheit an Ihre Anforderungen verwenden. Wenn Ihre Organisation S/MIME-Sicherheitsrichtlinien (Version 3) entwickelt und bereitstellt, um Nachrichten mit benutzerdefinierten Sicherheitskennzeichen zu versehen, kann das Hinzufügen eines Sicherheitskennzeichens zu einer E-Mail-Nachricht vom Code in den Sicherheitsrichtlinien erzwungen werden. Nachfolgend finden Sie zwei Beispiele für Sicherheitskennzeichen: Ein Kennzeichen "Nur interne Verwendung" könnte als Sicherheitskennzeichen für E-Mails eingeführt werden, die nicht außerhalb des Unternehmens gesendet oder weitergeleitet werden dürfen. Ein Kennzeichen kann angeben, dass bestimmte Empfänger die Nachricht nicht weiterleiten oder drucken können, wenn die Sicherheitsrichtlinie beim Empfänger ebenfalls installiert ist. Benutzer können auch Anforderungen von Empfangsbestätigungen mit erhöhter Sicherheit senden, um zu überprüfen, dass die Empfänger die digitale Signatur des Benutzers erkennen. Wenn die Nachricht empfangen und gespeichert (auch wenn sie noch nicht gelesen wird) und die Signatur überprüft wird, wird eine Empfangsbestätigung an den Posteingang des Benutzers gesendet, die angibt, dass die Nachricht gelesen wurde. Wurde die Signatur des Benutzers nicht überprüft, wird keine Empfangsbestätigung gesendet. Wenn die Empfangsbestätigung zurückgegeben wird, die ebenfalls signiert ist, dient sie als Bestätigung, dass die Nachricht vom Benutzer empfangen und überprüft wurde. 198 Konfigurieren kryptografischer Einstellungen für Outlook 2010 Sie können viele Aspekte der Outlook 2010-Kryptografiefeatures steuern, um mithilfe der Outlook 2010Gruppenrichtlinienvorlage (Outlook14.adm) die Konfiguration der Messaging- und Nachrichtenverschlüsselung in Ihrer Organisation sicherer zu gestalten. Beispielsweise können Sie eine Gruppenrichtlinieneinstellung konfigurieren, die ein Sicherheitskennzeichen für alle ausgehenden Nachrichten vorschreibt oder die Veröffentlichung in der globalen Adressliste deaktiviert. Mit dem Office-Anpassungstool (OAT) können Sie Standardeinstellungen konfigurieren, die von den Benutzern geändert werden können. Darüber hinaus gibt es Kryptografiekonfigurationsoptionen, die nur mithilfe von Registrierungsschlüsseleinstellungen konfiguriert werden können. Weitere Informationen zum Herunterladen der administrativen Vorlage in Outlook 2010 und zu anderen administrativen Vorlagen in Office 2010 finden Sie unter Administrative Vorlagendateien (ADM, ADMX, ADML) für Office 2010 und das Office-Anpassungstool. Weitere Informationen zu Gruppenrichtlinie finden Sie unter Übersicht über Gruppenrichtlinien für Office 2010 und Erzwingen von Einstellungen mithilfe von Gruppenrichtlinien in Office 2010. Weitere Informationen zum OAT finden Sie unter Office-Anpassungstool in Office 2010. Sie können die Einstellungen in der folgenden Tabelle zum Anpassen der Kryptografie sperren. Im Office-Anpassungstool befinden sich diese Einstellungen auf der Seite Benutzereinstellungen ändern unter Microsoft Outlook 2010\Sicherheit\Kryptografie. In den Gruppenrichtlinien befinden sich diese Einstellungen unter Benutzerkonfiguration\Administrative Vorlagen\Microsoft Outlook 2010\Sicherheit\Kryptografie. Kryptografieoption Beschreibung Immer TNEF-Formatierung in S/MIME-Nachrichten verwenden Verwendet anstelle des vom Benutzer angegebenen Formats immer TNEF (Transport Neutral Encapsulation Format) für S/MIMENachrichten. E-Mail-Adresse nicht mit der Adresse von verwendeten Zertifikaten vergleichen Vergleicht die E-Mail-Adresse des Benutzers nicht mit der Adresse der für die Verschlüsselung oder Signierung verwendeten Zertifikate. Schaltfläche 'In GAL veröffentlichen' nicht anzeigen Deaktiviert die Schaltfläche In GAL veröffentlichen auf der Seite EMail-Sicherheit des Sicherheitscenters. Option 'Weiter' in Deaktiviert die Schaltfläche Weiter in Dialogfeldern mit Warnungen zu Dialogfeldern mit Verschlüsselungseinstellungen. Die Benutzer können nicht auf Weiter Verschlüsselungswarnunge klicken, um die Nachricht zu senden. n nicht bereitstellen 199 Kryptografieoption Beschreibung Kryptografiesymbole aktivieren Zeigt Outlook-Kryptografiesymbole in der Outlook-Benutzeroberfläche an. Alle E-Mail-Nachrichten verschlüsseln Verschlüsselt alle ausgehenden E-Mail-Nachrichten. Beschriftung aller mit S/MIME signierter Nachrichten sicherstellen Legt fest, dass alle mit S/MIME signierten Nachrichten ein Sicherheitskennzeichen aufweisen müssen. Die Benutzer können EMail-Nachrichten in Outlook 2010 Sicherheitskennzeichen hinzufügen. Klicken Sie dazu auf der Registerkarte Optionen im Abschnitt Weitere Optionen unter Sicherheit auf die Schaltfläche Sicherheitseinstellungen. Wählen Sie im Dialogfeld Sicherheitseigenschaften die Option Diese Nachricht digital signieren aus. Wählen Sie unter Sicherheitskennzeichen für Richtlinie ein Sicherheitskennzeichen aus. FortezzaZertifikatrichtlinien Dient zur Eingabe einer Liste von Richtlinien, die in den Richtlinienerweiterungen eines Zertifikats zulässig sind und anzeigen, dass es sich um ein Fortezza-Zertifikat handelt. Die Richtlinien werden durch Semikolons getrennt aufgelistet. Nachrichtenformate Wählt die zu unterstützenden Nachrichtenformate aus: S/MIME (Standard), Exchange, Fortezza oder eine Kombination dieser Formate. Benachrichtigung, wenn Outlook die digitale ID zum Decodieren einer Nachricht nicht findet Dient zur Eingabe einer Nachricht, die Benutzern angezeigt wird (maximal 255 Zeichen). Mindestverschlüsselungsei nstellungen Legt die minimale Schlüssellänge für eine verschlüsselte E-MailNachricht fest. Outlook zeigt eine Warnmeldung an, wenn der Benutzer eine Nachricht mithilfe eines Verschlüsselungsschlüssels zu senden versucht, der niedriger als der für die Mindestverschlüsselungseinstellung festgelegte Wert ist. Der Benutzer kann die Warnung ignorieren und die Nachricht mithilfe des ursprünglich gewählten Verschlüsselungsschlüssels senden. Antworten auf bzw. Weiterleitungen von signierten/verschlüsselten Nachrichten sind signiert/verschlüsselt Aktiviert die Signierung/Verschlüsselung beim Antworten auf bzw. Weiterleiten von signierten oder verschlüsselten Nachrichten, selbst wenn für den Benutzer nicht S/MIME konfiguriert ist. 200 Kryptografieoption Beschreibung S/MIME-Bestätigung anfordern, wenn mit S/MIME signiert Fordert für ausgehende E-Mail-Nachrichten eine Empfangsbestätigung mit erhöhter Sicherheit an. SuiteB-Algorithmen sind für S/MIME-Vorgänge erforderlich Verwendet für S/MIME-Vorgänge nur SuiteB-Algorithmen. Erforderliche Zertifizierungsstelle Legt den Namen der erforderlichen Zertifizierungsstelle fest. Wenn ein Wert festgelegt wird, können Benutzer in Outlook E-Mail-Nachrichten nicht mithilfe eines Zertifikats von einer anderen Zertifizierungsstelle signieren. Im FIPS-kompatiblen Modus ausführen Erfordert die Ausführung von Outlook im FIPS 140-1-Modus. S/MIME-Interoperabilität mit Gibt das Verhalten bei der Verarbeitung von S/MIME-Nachrichten an: externen Clients Intern verarbeiten, Extern verarbeiten oder Soweit möglich verarbeiten. S/MIMEBestätigungsanforderungs verhalten Dient zum Festlegen einer Option für die Behandlung von S/MIMEBestätigungsanforderungen. Nachricht öffnen, wenn Bestätigung nicht gesendet werden kann Nachricht nicht öffnen, wenn Bestätigung nicht gesendet werden kann Vor dem Senden der Bestätigung immer auffordern Nie S/MIME-Bestätigungen senden Alle signierten Nachrichten als Klartext senden Verwendet Klartext für signierte ausgehende E-Mail-Nachrichten. Alle E-Mail-Nachrichten signieren Erfordert digitale Signaturen für alle ausgehenden E-Mail-Nachrichten. Signaturwarnung Dient zum Festlegen einer Option zum Anzeigen von Signaturwarnungen für Benutzer: URL für S/MIME-Zertifikate Benutzer entscheidet, ob er gewarnt werden möchte. Diese Option entspricht der Standardkonfiguration. Immer wegen ungültigen Signaturen warnen. Nie bei ungültigen Signaturen warnen. Stellt eine URL bereit, von der Benutzer eine S/MIMEEmpfangsbestätigung erhalten können. Die URL kann drei Variablen 201 Kryptografieoption Beschreibung (%1, %2 und %3) enthalten, die durch den Namen, die E-Mail-Adresse und die Sprache des Benutzers ersetzt werden. Wenn Sie einen Wert für URL für S/MIME-Zertifikate angeben, verwenden Sie die folgenden Parameter, um Informationen über den Benutzer an die Registrierungswebseite zu senden. Parameter Platzhalter in URL-Zeichenfolge Anzeigename des Benutzers %1 SMTP-E-Mail-Name %2 Sprach-ID der Benutzeroberfläche %3 Legen Sie beispielsweise zum Senden von Benutzerinformationen an die Microsoft-Registrierungswebseite die Option URL für S/MIMEZertifikate auf den folgenden Wert einschließlich der Parameter fest: www.microsoft.com/ie/certpage.htm?name=%1&email=%2&helplcid=%3 Wenn beispielsweise der Name des Benutzers Jeff Smith, die E-MailAdresse [email protected] und die ID der Benutzeroberflächensprache 1033 lautet, werden die Platzhalter wie folgt aufgelöst: www.microsoft.com/ie/certpage.htm?name=Jeff%20Smith&email=someone@ example.com&helplcid=1033 Die Einstellungen in der folgenden Tabelle finden Sie in den Gruppenrichtlinien unter Benutzerkonfiguration\Administrative Vorlagen\Microsoft Outlook 2010\Sicherheit\Kryptografie\Dialogfeld 'Signaturstatus'. Die OAT-Einstellungen befinden sich auf der Seite Benutzereinstellungen ändern des OAT in entsprechenden Speicherorten. Kryptografieoption Beschreibung Anlage sicherer temporärer Ordner Gibt einen Ordnerpfad für den sicheren Ordner für temporäre Dateien an. Setzt den Standardpfad außer Kraft und wird nicht empfohlen. Wenn Sie einen bestimmten Ordner für Outlook-Anlagen verwenden müssen, wird Folgendes empfohlen: 202 Kryptografieoption Fehlende Zertifikatsperrlisten Beschreibung Verwenden Sie ein lokales Verzeichnis (für eine optimale Leistung). Platzieren Sie den Ordner unterhalb des Ordners Temporäre Internetdateien (um von der erhöhten Sicherheit in diesem Ordner zu profitieren). Der Ordnername sollte eindeutig und schwer zu erraten sein. Gibt an, wie Outlook auf fehlende Zertifikatsperrlisten reagiert: Anzeige einer Warnung (Standard) oder einer Fehlermeldung. Digitale Zertifikate enthalten ein Attribut, das angibt, wo die entsprechende Zertifikatsperrliste gespeichert ist. Zertifikatsperrlisten enthalten Listen digitaler Zertifikate, die von ihren steuernden Zertifizierungsstellen widerrufen wurden. Normalerweise geschieht dies, wenn die Zertifikate nicht ordnungsgemäß ausgestellt oder die zugehörigen privaten Schlüssel beschädigt wurden. Wenn eine Zertifikatsperrliste fehlt oder nicht verfügbar ist, kann Outlook nicht feststellen, ob ein Zertifikat widerrufen wurde. Dann kann ein nicht ordnungsgemäß ausgestelltes oder beschädigtes Zertifikat verwendet werden, um Zugriff auf Daten zu erhalten. Fehlende Stammzertifikate Gibt an, wie Outlook auf fehlende Stammzertifikate reagiert: Anzeige keiner Fehlermeldung und keiner Warnung (Standard), Anzeige einer Warnung oder Anzeige einer Fehlermeldung. Fehler der Ebene 2 als Fehler, nicht als Warnungen, höher stufen Gibt an, wie Outlook auf Fehler der Ebene 2 reagiert: Anzeige einer Fehlermeldung oder einer Warnung (Standard). Dies sind potenzielle Fehlerzustände der Ebene 2: Unbekannter Signaturalgorithmus Keine signierende Zertifizierung gefunden Ungültige Attributsätze 203 Kryptografieoption Beschreibung Abrufen von Zertifikatsperrlisten Kein Ausstellerzertifikat gefunden Keine Zertifikatsperrliste gefunden Veraltete Zertifikatsperrliste Stammvertrauensstellungs-Problem Veraltete Zertifikatvertrauensliste Gibt das Verhalten von Outlook beim Abrufen von Zertifikatsperrlisten an: Systemstandardwert verwenden. Outlook verwendet den ZertifikatsperrlistenDownloadzeitplan, der für das Betriebssystem konfiguriert ist. Im Onlinemodus immer die Zertifikatsperrliste abrufen. Diese Option ist die Standardkonfiguration in Outlook. Zertifikatsperrlisten nie abrufen. Konfigurieren zusätzlicher kryptografischer Einstellungen Der folgende Abschnitt enthält zusätzliche Informationen zu Konfigurationsoptionen für die Kryptografie. Sicherheitsrichtlinieneinstellungen für allgemeine Kryptografie In der folgenden Tabelle sind zusätzliche Windows-Registrierungseinstellungen aufgeführt, die Sie für die benutzerdefinierte Konfiguration verwenden können. Diese Registrierungseinstellungen befinden sich unter HKEY_CURRENT_USER\Software\Microsoft\Cryptography\SMIME\SecurityPolicies\Default. Es gibt keine entsprechenden Gruppenrichtlinien. Registrierungseintrag Typ Wert Beschreibung ShowWithMultiLabels DWORD 0, 1 Auf 0 festlegen, um zu versuchen, eine Meldung anzuzeigen, wenn auf der Signaturschicht unterschiedliche Beschriftungen für 204 Registrierungseintrag Typ Wert Beschreibung verschiedene Signaturen festgelegt wurden. Auf 1 festlegen, um die Anzeige der Meldung zu verhindern. Standard: 0. CertErrorWithLabel DWORD 0, 1, 2 Auf 0 festlegen, um eine Nachricht mit einem Zertifikatfehler zu verarbeiten, wenn die Nachricht eine Beschriftung aufweist. Auf 1 festlegen, um den Zugriff auf eine Nachricht mit einem Zertifikatfehler zu verweigern. Auf 2 festlegen, um unabhängig von der Nachrichtenbeschriftung Zugriff auf die Nachricht zu gewähren. (Der Zertifikatfehler wird dennoch angezeigt.) Standard: 0. Siehe auch Sicherheits- und Schutzplan in Outlook 2010 Planen der Sicherheit für Office 2010 Planen von Einstellungen für digitale Signaturen für Office 2010 Anfordern einer digitalen ID 205 Planen der Einschränkung von Junk-E-Mails in Outlook 2010 In diesem Artikel wird die Funktionsweise des Junk-E-Mail-Filters von Outlook 2010 besprochen. Außerdem erfahren Sie, welche Einstellungen Sie für den Junk-E-Mail-Filter und für den automatischen Download von Bildern konfigurieren können, um die Anforderungen einer Organisation zu erfüllen. Dieser Artikel richtet sich an Outlook-Administratoren. Informationen zum Konfigurieren von Junk-EMail-Optionen in Outlook auf Ihrem Computer finden Sie unter Junk-E-Mail-Filter (http://go.microsoft.com/fwlink/?linkid=81371&clcid=0x407). Inhalt dieses Artikels: Übersicht Unterstützte Kontotypen Unterstützung in Exchange Server Konfigurieren der Benutzeroberfläche des Junk-E-Mail-Filters Konfigurieren des automatischen Downloads von Bildern Übersicht Microsoft Outlook 2010 umfasst Features, mit deren Hilfe Benutzer das Empfangen und Lesen von Junk-E-Mail-Nachrichten vermeiden können. Hierzu gehören der Junk-E-Mail-Filter und das Deaktivieren des automatischen Downloads von Inhalten von externen Servern. Einstellungen für den automatischen Download von Bildern verringern das Risiko, dass Webbeacons in E-Mail-Nachrichten aktiviert werden. Dies geschieht, indem der Download von Bildern, Sounds und anderen Inhalten von externen Servern in E-Mail-Nachrichten automatisch blockiert wird. Der automatische Download von Inhalten ist standardmäßig deaktiviert. Hinweis: Aktiver Inhalt, den Sie aus dem Internet herunterladen möchten, wird von Outlook 2010 automatisch gespeichert. Ähnlich wie in Office Outlook 2007 und früheren Versionen wird von Outlook 2010 eine Eingabeaufforderung angezeigt, bevor Sie aktiven Inhalt herunterladen, der als Webbeacon verwendet werden kann. Anders als in Office Outlook 2007 und früheren Versionen werden Sie jedoch beim Schließen eines Elements nicht gefragt, ob die Änderungen gespeichert werden sollen. Der heruntergeladene Inhalt wird stattdessen automatisch gespeichert. Mithilfe des Junk-E-Mail-Filters können Benutzer das Lesen von Junk-E-Mail-Nachrichten verhindern. Der Filter ist standardmäßig aktiviert und auf eine niedrige Schutzebene festgelegt. Damit werden offensichtliche Junk-E-Mail-Nachrichten gefiltert. Der Filter ersetzt die Regeln für die Verarbeitung von Junk-E-Mail-Nachrichten in früheren Versionen von Outlook (vor Microsoft Outlook 2003). Dabei wird 206 mithilfe in die Software integrierter Technologien zum Auswerten von E-Mail-Nachrichten festgestellt, ob es sich bei den Nachrichten wahrscheinlich um Junk-E-Mails handelt. Zusätzlich werden Filterlisten verwendet, mit deren Hilfe Nachrichten an bestimmte Absender oder von bestimmten Absendern automatisch blockiert oder akzeptiert werden. Der Junk-E-Mail-Filter umfasst zwei Teile: Drei Junk-E-Mail-Filterlisten: Sichere Absender, sichere Empfänger und geblockte Absender. Der Junk-E-Mail-Filter bewertet anhand von verschiedenen Faktoren, ob eine ungelesene Nachricht als Junk-E-Mail behandelt werden soll. Zu diesen Faktoren gehören der Nachrichteninhalt und die Auflistung des Absenders in einer der Junk-E-Mail-Filterlisten. Alle Einstellungen für den Junk-E-Mail-Filter werden im Outlook-Profil der einzelnen Benutzer gespeichert. Sie können die Profileinstellungen mithilfe von Gruppenrichtlinien außer Kraft setzen oder mithilfe des Office-Anpassungstools (Office Customization Tool, OCT) standardmäßige Junk-E-MailFilterkonfigurationen festlegen. Der Junk E-Mail-Filter wird für einen Teil der Outlook 2010-Kontotypen bereitgestellt. Die Typen werden im folgenden Abschnitt, Unterstützte Kontotypen, aufgelistet. Die besten Ergebnisse erhalten Sie, wenn Sie den Filter mit Microsoft Exchange Server 2003 und höheren Versionen verwenden. Exchange Server 2003 ist die früheste Version von Exchange Server, die mit Outlook 2010 verwendet werden kann. Beim Upgrade von Outlook-Benutzern auf Outlook 2010 bleiben vorhandene Junk-E-Mail-Filterlisten erhalten, sofern Sie keine neuen Listen für Benutzer bereitstellen. Unterstützte Kontotypen In Outlook 2010 wird Junk-E-Mail-Filterung für die folgenden Kontotypen unterstützt: Microsoft Exchange Server-E-Mail-Konten im Exchange-Cache-Modus Microsoft Exchange Server-E-Mail-Konten, wenn Nachrichten an eine persönliche OutlookDatendatei (PST) übermittelt werden HTTP-Konten POP-Konten Windows Live Hotmail-Konten IMAP-Konten Die folgenden Kontotypen werden für den Junk-E-Mail-Filter von Outlook 2010 nicht unterstützt: Microsoft Exchange Server-E-Mail-Konten im Onlinemodus MAPI-Drittanbieter Unterstützung in Exchange Server Wenn Benutzer den Exchange-Cache-Modus verwenden oder Nachrichten in eine persönliche OutlookDatendatei (PST) herunterladen, werden die auf jedem Computer verfügbaren Junk-E-Mail-Filterlisten 207 auch vom Server zum Auswerten von E-Mails verwendet. Das bedeutet, dass E-Mails von Absendern, die sich in der Liste der blockierten Absender eines Benutzers befinden, in den Junk-E-Mail-Ordner auf dem Server verschoben und nicht von Outlook 2010 ausgewertet werden. Zusätzlich wird in Outlook 2010 der Junk-E-Mail-Filter zum Auswerten von E-Mail-Nachrichten verwendet. Konfigurieren der Benutzeroberfläche des Junk-EMail-Filters Sie können für die Benutzer mehrere Optionen zum Konfigurieren der Funktionsweise des Junk-E-MailFilters angeben. Hierzu gehört Folgendes: Festlegen der Schutzebene des Junk-E-Mail-Filters Dauerhaftes Löschen von als Junk-E-Mail verdächtigen Nachrichten oder Verschieben der Nachrichten in den Junk-E-Mail-Ordner Vertrauen in die E-Mail-Nachrichten von Benutzerkontakten Durch die Standardwerte für den Junk-E-Mail-Filter soll ein positives Benutzererlebnis sichergestellt werden. Sie können diese Einstellungen jedoch beim Bereitstellen von Outlook 2010 für die Organisation auf andere Standardwerte festlegen und andere Optionen und Richtlinien festlegen. Junk-E-Mail-Einstellungen werden einmalig festgelegt. Beim ersten Starten von Outlook 2010 werden die Einstellungen im vom Benutzer ausgewählten Profil konfiguriert. Andere vorhandene oder später erstellte Profile des Benutzers enthalten die konfigurierten Einstellungen nicht. Stattdessen werden die Standardeinstellungen verwendet. Standardwerte für die Einstellungen des Junk-E-Mail-Filters: Junk-E-Mail-Schutzstufe: Niedrig Junk-E-Mail endgültig löschen: Deaktiviert E-Mail von Kontakten vertrauen: Deaktiviert Sie können diese Optionen mithilfe des Office-Anpassungstools konfigurieren, um Standardwerte für Benutzer anzugeben, oder die Optionen mithilfe von Gruppenrichtlinien erzwingen. Weitere Informationen zum Konfigurieren von Optionen für den Junk E-Mail-Filter finden Sie unter Konfigurieren von Junk-E-Mail-Einstellungen in Outlook 2010. Wichtig Sie können die unten aufgeführten Einstellungen für den Junk-E-Mail-Filter von Outlook 2010 konfigurieren. Im Office-Anpassungstool befinden sich diese Einstellungen auf der Seite Benutzereinstellungen ändern unter Microsoft Outlook 2010\OutlookOptionen\Einstellungen\Junk-E-Mail. In den Gruppenrichtlinien befinden sich die Einstellungen unter Benutzerkonfiguration\Administrative Vorlagen\Microsoft Outlook 2010\OutlookOptionen\Einstellungen\Junk E-Mail. 208 Junk-E-Mail-Option Beschreibung E-Mail-Empfänger den Listen sicherer Absender der Benutzer hinzufügen Alle E-Mail-Empfänger werden automatisch den Listen sicherer Absender der Benutzer hinzugefügt. Benutzeroberfläche für Junk-E-Mail ausblenden In Gruppenrichtlinien wird die Junk-E-MailFilterung deaktiviert, und die entsprechenden Einstellungen in Outlook werden ausgeblendet. Warnungen zu verdächtigen Domänennamen in E-Mail-Adressen ausblenden Aktivieren Sie diese Option, um Warnungen zu verdächtigen Domänennamen in E-Mail-Adressen auszublenden. Junk-E-Mail-Importliste Option im Office-Anpassungstool. Sie müssen diese Einstellung aktivieren, um andere im OfficeAnpassungstool oder in Gruppenrichtlinien konfigurierte Junk-E-Mail-Einstellungen zu aktivieren. Junk-E-Mail-Schutzstufe Wählen Sie die Junk-E-Mail-Schutzebene für Benutzer fest: Kein Schutz, Niedrig, Hoch, Nur vertrauenswürdige Listen. Junk-E-Mail-Importliste überschreiben oder daran anfügen Ändern Sie die Standardoption von Überschreiben der Junk-E-Mail-Importliste in Anfügen an die Liste. Junk-E-Mail endgültig löschen Als Junk-E-Mail verdächtige Nachrichten werden dauerhaft gelöscht, anstatt in den Junk-E-MailOrdner verschoben zu werden. Pfad zur Liste "Blockierte Absender" angeben Geben Sie eine Textdatei mit einer Liste von EMail-Adressen an, die der Liste der blockierten Absender angefügt werden oder diese überschreiben soll. Pfad zur Liste "Sichere Empfänger" angeben Geben Sie eine Textdatei mit einer Liste von EMail-Adressen an, die der Liste der sicheren Empfänger angefügt werden oder diese überschreiben soll. Pfad zur Liste "Sichere Absender" angeben Geben Sie eine Textdatei mit einer Liste von EMail-Adressen an, die der Liste der sicheren Absender angefügt werden oder diese überschreiben soll. 209 Junk-E-Mail-Option Beschreibung E-Mail von Kontakten vertrauen E-Mail-Adressen im Kontakteordner der Benutzer werden als vertrauenswürdig behandelt. Bereitstellen von standardmäßigen Junk-E-MailFilterlisten Sie können standardmäßige Junk-E-Mail-Filterlisten für Ihre Benutzer bereitstellen. Diese Listen werden wie folgt verwendet: Liste "Sichere Absender": E-Mail-Nachrichten, die von E-Mail-Adressen aus dieser Liste oder von einer beliebigen E-Mail-Adresse mit einem in der Liste aufgeführten Domänennamen empfangen werden, werden niemals als Junk-E-Mails behandelt. Liste "Sichere Empfänger": E-Mail-Nachrichten, die an E-Mail-Adressen aus dieser Liste oder an eine beliebige E-Mail-Adresse mit einem in der Liste aufgeführten Domänennamen empfangen werden, werden niemals als Junk-E-Mails behandelt. Liste "Blockierte Absender": E-Mail-Nachrichten, die von E-Mail-Adressen aus dieser Liste oder von einer beliebigen E-Mail-Adresse mit einem in der Liste aufgeführten Domänennamen empfangen werden, werden immer als Junk-E-Mails behandelt. Wenn sich ein Domänenname oder eine E-Mail-Adresse sowohl in der Liste der blockierten Absender als auch in der Liste der sicheren Absender befindet, hat die Liste der sicheren Absender Vorrang gegenüber der Liste der blockierten Absender. Dies verringert das Risiko, dass erwünschte E-Mails fälschlicherweise als Junk-E-Mails behandelt werden. Die Listen werden auf dem Exchange-Server gespeichert und stehen Benutzern daher auf beliebigen Computern im Netzwerk zur Verfügung (Roaming). Zum Bereitstellen der Junk-E-Mail-Filterlisten erstellen Sie die Listen auf einem Testcomputer und verteilen die Listen dann an die Benutzer. Sie können die Listen verteilen, indem Sie diese in einer Netzwerkfreigabe speichern. Wenn Remotebenutzer vorhanden sind, die nicht mit der Domäne verbunden sind, können Sie das Office-Anpassungstool verwenden und die Dateien mit der Option Dateien hinzufügen hinzufügen. Bei den bereitgestellten Listen handelt es sich um Standardlisten. Wenn Sie die Listen mithilfe von Gruppenrichtlinien bereitstellen, können Benutzer die Listen während der Outlook-Sitzung ändern. Wenn Benutzer Outlook neu starten, werden die Gruppenrichtlinien standardmäßig der Liste angefügt. Wenn Sie Junk-E-Mail-Importliste überschreiben oder daran anfügen aktiviert haben, werden die Änderungen der Benutzer mit der von Ihnen bereitgestellten Orginalliste überschrieben. Weitere Informationen zum Erstellen und Bereitstellen von Standardlisten finden Sie unter Konfigurieren von Junk-E-Mail-Einstellungen in Outlook 2010. 210 Konfigurieren des automatischen Downloads von Bildern Nachrichten im HTML-Format enthalten häufig Bilder oder Sounds. Manchmal sind diese Bilder oder Sounds nicht in der Nachricht enthalten, sondern werden beim Öffnen der E-Mail-Nachricht oder beim Anzeigen der Nachricht in der Vorschau von einem Webserver heruntergeladen. Legitime Absender nutzen diese Möglichkeit in der Regel, um das Senden von übermäßig großen Nachrichten zu vermeiden. Junk-E-Mail-Absender können jedoch einen Link zu Inhalten auf externen Servern verwenden, um einen Webbeacon in E-Mail-Nachrichten einzubinden, durch den der Webserver benachrichtigt wird, wenn Benutzer die Nachricht lesen oder in der Vorschau anzeigen. Durch die Benachrichtigung vom Webbeacon wird die E-Mail-Adresse des Benutzers gegenüber dem Junk-E-Mail-Absender bestätigt, was dazu führen kann, dass weitere Junk-E-Mail-Nachrichten an den Benutzer gesendet werden. Dieses Feature, dass Bilder oder andere Inhalte nicht automatisch heruntergeladen werden, kann Benutzern auch helfen, die Anzeige von potenziell anstößigem Material (in Form von externen Inhalten, die mit der Nachricht verknüpft sind) zu verhindern und, bei Verbindungen mit niedriger Bandbreite, zu entscheiden, ob das Herunterladen eines Bilds angesichts des Zeitaufwands und der erforderlichen Bandbreite sinnvoll ist. Benutzer können die blockierten Bilder oder Inhalte in einer Nachricht anzeigen, indem sie auf die Informationsleiste unter der Nachrichtenkopfzeile klicken oder mit der rechten Maustaste auf das blockierte Bild klicken. Standardmäßig werden in Outlook 2010 Bilder oder andere Inhalte nicht automatisch heruntergeladen, außer wenn die externen Inhalte von einer Website in der Zone Vertrauenswürdige Sites oder von einer Adresse oder Domäne stammen, die in der Liste der sicheren Absender angegeben ist. Sie können dieses Verhalten so ändern, dass Inhalte von beliebigen Zonen (Vertrauenswürdige Sites, Lokales Intranet und Internet) automatisch heruntergeladen oder blockiert werden. Sie können die unten aufgeführten Einstellungen für den automatischen Download von Bildern konfigurieren. Im Office-Anpassungstool befinden sich diese Einstellungen auf der Seite Benutzereinstellungen ändern unter Microsoft Outlook 2010\Sicherheit\Einstellungen für den automatischen Download von Bildern. In den Gruppenrichtlinien befinden sich die Einstellungen unter Benutzerkonfiguration\Administrative Vorlagen\Microsoft Outlook 2010\Sicherheit\Einstellungen für den automatischen Download von Bildern. Option für den automatischen Download von Beschreibung Bildern Automatisch Inhalt für E-Mail von Personen in den Listen "Sichere Absender" und "Sichere Empfänger" herunterladen Aktivieren Sie diese Option, um automatisch Inhalte herunterzuladen, wenn eine E-MailNachricht von einer Person in der Liste der sicheren Absender des Benutzers stammt oder an eine Person in der Liste der sicheren Empfänger 211 Option für den automatischen Download von Beschreibung Bildern des Benutzers adressiert ist. Vertrauenswürdige Zonen blockieren Deaktivieren Sie diese Option, um vertrauenswürdige Zonen in die sicheren Zonen für den automatischen Download von Bildern einzuschließen. Bilder und externen Inhalt in HTML-E-Mail anzeigen Aktivieren Sie diese Option, um externe Inhalte in HTML-Nachrichten automatisch anzuzeigen. Herunterladen von Inhalt von sicheren Zonen nicht Deaktivieren Sie diese Option, um Inhalte für zulassen Websites in sicheren Zonen (gemäß der Definition durch die Einstellungen für vertrauenswürdige Zonen, Internet und Intranet) automatisch herunterzuladen. Internet in sichere Zonen für den automatischen Download von Bildern einschließen Bilder für alle Internet-E-Mails werden automatisch heruntergeladen. Intranet in sichere Zonen für den automatischen Download von Bildern einschließen Bilder für alle Intranet-E-Mails werden automatisch heruntergeladen. Weitere Informationen zum Konfigurieren des automatischen Downloads von Bildern finden Sie unter Konfigurieren von Junk-E-Mail-Einstellungen in Outlook 2010. Siehe auch Konfigurieren von Junk-E-Mail-Einstellungen in Outlook 2010 212 Plan for spelling checker settings in Office 2010 Depending on your objectives, you can use either Group Policy or the Office Customization Tool (OCT) to manage the behavior of spelling checker in Office 2010. To determine which of these tools to use, you must decide whether or not you want users to be able to change your configurations: Group Policy enables you to set policies, which are configurations that users cannot change. The OCT enables you to set preferences, which are configurations that users can change through the user interface (UI). Preferences are deployed during Office 2010 setup. The Office 2010 Group Policy and OCT settings are available in the Office 2010 Administrative Template files (ADM, ADMX, ADML) and Office Customization Tool (http://go.microsoft.com/fwlink/?LinkID=189316) download package. The download package also contains an Excel 2010 workbook (“Office2010GroupPolicyAndOCTSettings.xls”) that has more information about the settings. It includes registry information that can be useful if you want to configure spelling checker options by using a script. In this article: Office 2010 general spelling checker settings InfoPath 2010 spelling checker settings OneNote 2010 spelling checker settings Outlook 2010 spelling checker settings PowerPoint 2010 spelling checker settings Publisher 2010 spelling checker settings Word 2010 spelling checker settings The sections in this article are grouped by application. Each section contains a table that lists the setting names, descriptions, the behavior that occurs when you enable, disable, or do not configure the setting, and the location of the setting in the Group Policy object editor and OCT. Hinweis Office 2010 general spelling checker settings The following table lists the settings that apply globally to Office 2010. Name Improve proofing Description Controls whether the When When When not Group Policy enabled disabled configure object editor d location Same as if it is Microsoft Office Data is sent to Microsoft Data is not collected or OCT location Microsoft Office 213 Name Description When When When not Group Policy enabled disabled configure object editor d location OCT location tools Help Improve Proofing Tools feature sends usage data to Microsoft. if users sent to decide to Microsoft. participate in the Customer Experience Improvemen t Program (CEIP). enabled, except users can change the setting through the UI. 2010\Tools | Options | Spelling\Proofi ng Data Collection 2010\Tools | Options | Spelling\Proofi ng Data Collection Flag Repeated Words Allows users to flag or ignore repeated words. Spelling checker flags repeated words. Spelling checker does not flag repeated words. Same as if it is enabled, except users can change the setting through the UI. Microsoft Office 2010\Tools | Options | Spelling\Proofi ng Data Collection Microsoft Office 2010\Tools | Options | Spelling Ignore words in UPPERCAS E Allows users to ignore words that are written in UPPERCAS E. Spelling checker ignores words that are written in UPPERCAS E. Spelling checker does not ignore words that are written in UPPERCAS E. Same as if it is enabled, except users can change the setting through the UI. Microsoft Office 2010\Tools | Options | Spelling\Proofi ng Data Collection Microsoft Office 2010\Tools | Options | Spelling Ignore words with numbers Allows users to ignore words that contain numbers. Spelling checker ignores words that contain numbers. Spelling checker does not ignore words that contain numbers. Same as if it is enabled, except users can Microsoft Office 2010\Tools | Options | Spelling\Proofi ng Data Microsoft Office 2010\Tools | Options | Spelling 214 Name Description When When When not Group Policy enabled disabled configure object editor d location change the setting through the UI. Collection OCT location Ignore Internet and file addresses Allows users to ignore URLs and file paths. Spelling checker ignores URLs and file paths. Spelling checker does not ignore URLs and file paths. Same as if it is enabled, except users can change the setting through the UI. Microsoft Office 2010\Tools | Options | Spelling\Proofi ng Data Collection Microsoft Office 2010\Tools | Options | Spelling Suggest from main dictionary only. Allows users to select words from the main dictionary only. Spelling checker lets users select words from the main dictionary only. Spelling checker lets users select words from other sources. Same as if it is enabled, except users can change the setting through the UI. Microsoft Office 2010\Tools | Options | Spelling\Proofi ng Data Collection Microsoft Office 2010\Tools | Options | Spelling InfoPath 2010 spelling checker settings The following table lists the settings that apply to InfoPath 2010. 215 Name Description When When When not Group Policy object enabled disabled configure editor location OCT location d Hide spelling errors Allows users to hide spelling errors (the wavy line under a misspelled word) Spelling errors (the wavy lines under a misspelled word) are hidden. Spelling errors are designate d by a wavy line that is under the misspelle d word. Disable command s Allows the administrato r to disable UI options. The UI option administrato is r can enabled. disable the following UI option: Home tab | Spelling Menu | Set Proofing Language Same as if it is enabled, except users can change the setting through the UI. Microsoft InfoPath 2010\InfoPath Options\Spelling & Grammar Microsoft InfoPath 2010\InfoPath Options\Spellin g & Grammar Same as if it is disabled, except users can change the setting through the UI. Microsoft InfoPath Not available in 2010\Disable Items the OCT. in User Interface\Predefine d OneNote 2010 spelling checker settings The following table lists the settings that apply to OneNote 2010. Name Description When When When not Group Policy enabled disabled configured object editor OCT location location OneNote Spelling Options Determines the following spelling options for users No spell One or more options can be enabled. One or more options can be disabled. Same as enabling the “Check spelling as you type” option, but Microsoft OneNote 2010\OneNote Options\Spelling Microsoft OneNote 2010\OneNote Options\Spelling 216 Name Description When When When not Group Policy enabled disabled configured object editor OCT location location checking Check spelling as you type Hide spelling errors Check spelling but hide errors users can change this through the UI. Outlook 2010 spelling checker settings The following table lists the settings that apply to Outlook 2010. Name Description When When When not Group Policy enabled disabled configured object editor OCT location location General Enables or disables the following spelling options for users: Always check spelling before sending Ignore original messag e text in One or more options can be enabled. One or more options can be disabled. Both options are enabled, but users can change this through the UI. Microsoft Outlook 2010\Outlook Options\Spelling Microsoft Outlook 2010\Outlook Options\Spelling 217 Name Description When When When not Group Policy enabled disabled configured object editor OCT location location software PowerPoint 2010 spelling checker settings The following table lists the settings that apply to PowerPoint 2010. Name Description When When When not Group Policy enabled disabled configure object editor d location OCT location Use Enables or contextua disables l spelling contextual spelling for users. Contextua l spelling is enabled for users. Contextua l spelling is disabled for users. Same as if it is enabled, except users can change through the UI. Microsoft PowerPoint 2010\PowerPoin t Options\Proofing Microsoft PowerPoint 2010\PowerPoin t Options\Proofing Check spelling as you type Check spelling as you type is enabled for users. Check spelling as you type is disabled for users. Same as if it is enabled, except users can change through the UI. Microsoft PowerPoint 2010\PowerPoin t Options\Proofing Microsoft PowerPoint 2010\PowerPoin t Options\Proofing Enables PowerPoint 201 0 to check the spelling while the user types. Publisher 2010 spelling checker settings The following table lists the settings that apply to Publisher 2010. 218 Name Check spelling as you type Description Enables or disables the following options: Check spelling as you type. Hide spelling errors. ''Check spelling as you type'' and ''Hide spelling errors'' are both enabled . When When When not Group Policy object enabled disabled configured editor location One or more of the options can be enabled. One or more of the options can be disabled. Check spelling as you type is enabled, but users can change this through the UI. Microsoft Publisher 2010\Publisher Options\L_Proofing OCT location Microsoft Publisher 2010\Publisher Options\L_Proofing Word 2010 spelling checker settings The following table lists the settings that apply to Word 2010. Name Description When When When Group Policy object enabled disable not editor location d configur OCT location ed Check grammar with spelling Allows users to configure spelling checker to check the grammar at the Spelling checker checks for grammar Spellin g checke r does Same as if it is enabled , except Microsoft Word 2010\Word Options\Proofing\Auto Format as you Microsoft Word 2010\Word Options\Proo 219 Name Description When When When Group Policy object enabled disable not editor location d configur OCT location ed Delay before starting backgrou nd spelling checker same time that they check the spelling. when it checks spelling. not check for gramm ar when it checks spellin g. Allows the administrator to add a delay, expressed in milliseconds.Millise conds (e.g. 5000 milliseconds = 5 seconds), before background spelling checker starts.) The There administra is no tor can delay. specify a delay in millisecon ds, between 0 – 21474836 47. users can change through the UI. type\Automatically as you type There is Microsoft Word no 2010\Word delay. Options\Proofing\Auto Format as you type\Automatically as you type fing Microsoft Word 2010\Word Options\Proo fing Siehe auch Übersicht über Gruppenrichtlinien für Office 2010 Erzwingen von Einstellungen mithilfe von Gruppenrichtlinien in Office 2010 Planen der Korrekturhilfen 220 Planen von SharePoint Workspace 2010 In diesem Artikel wird beschrieben, wie Sie eine Microsoft SharePoint Workspace 2010-Bereitstellung planen. SharePoint Workspace 2010 ist ein Client für Microsoft SharePoint Server 2010 und Microsoft SharePoint Foundation 2010, der Online- und Offlinezusammenarbeit unterstützt und deshalb eine Synchronisierung von Desktopinhalten mit SharePoint-Dokumenten und -Listen zu jedem beliebigen Zeitpunkt ermöglicht. SharePoint Workspace 2010 bietet darüber hinaus Optionen zur Unterstützung von Peerzusammenarbeit durch Erstellung von Groove-Arbeitsbereichen und freigegebenen Ordnern, für die keine SharePoint-Verbindungen erforderlich sind, wie unter SharePoint Workspace 2010 (Übersicht) beschrieben. SharePoint Workspace 2010 wird mit Enterprise-Versionen von Microsoft Office 2010 automatisch installiert, kann aber über das Microsoft Download Center (http://go.microsoft.com/fwlink/?linkid=162268&clcid=0x407) auch separat installiert werden. Die in diesem Artikel beschriebenen Planungsphasen helfen Ihnen bei der Vorbereitung einer erfolgreichen Bereitstellung, mit der Sie die Zusammenarbeit in der gesamten Softwareverwaltungsinfrastruktur einer Organisation optimieren. Informationen zum Bereitstellen von SharePoint Workspace 2010 in einer mit Microsoft Groove Server verwalteten Umgebung finden Sie unter Deployment for Groove Server 2010. Inhalt dieses Artikels: Planen der Topologie für SharePoint Workspace 2010 Planen der Netzwerkeinstellungen für SharePoint Workspace 2010 Planen der Kapazität Planen der Sicherheit Planen der Authentifizierung Planen von alternativen Zugriffszuordnungen Planen der Leistungsüberwachung und der Einschränkung Planen von Aktionen und Einstellungen für SharePoint-Listen und -Bibliotheken Planen der Suche Planen der Sicherung und Wiederherstellung von SharePoint Workspace Planen der Topologie für SharePoint Workspace 2010 Das Planen einer SharePoint Workspace-Bereitstellung beginnt damit, den Umfang der Zusammenarbeit zu bestimmen, der für die Mitarbeiter in Ihrer Organisation erforderlich ist. Danach können Sie die Topologie auswählen, die Ihre Strategie für die Zusammenarbeit am besten unterstützt. Berücksichtigen Sie bei der Auswahl der SharePoint Workspace-Topologie die Anforderungen hinsichtlich Betriebsumgebung und Produktivität. Typische Entscheidungskriterien sind folgende: 221 Ist SharePoint Server 2010 oder SharePoint Foundation 2010 Bestandteil des Zusammenarbeitssystems Ihrer Organisation? Arbeiten die Teamteilnehmer online und offline? Muss eine flexible, agile Peerzusammenarbeit unterstützt werden? Erlauben die Verfahren für die Nutzungsverwaltung eine Peerzusammenarbeit? Erstreckt sich die Teamzusammenarbeit auch auf vertrauenswürdige Partner und externe Standorte außerhalb eines privaten Netzwerks oder LANs? Wird ein Active Directory-System verwendet? Werden wertvolle Beiträge von Clients einbezogen, die keinen Zugriff auf den Server mit SharePoint Server 2010 haben? Ist für die Sicherheits- und Verwaltungsinfrastruktur der Organisation eine zentralisierte Verwaltung der Peerzusammenarbeit erforderlich? In der folgenden Tabelle wird gezeigt, inwiefern diese Kriterien in unterschiedlichen SharePoint Workspace-Topologien erfüllt werden: SharePoint Workspace-Topologien und -Funktionen Topologie Funktionen SharePoint Workspace nur als SharePoint-Client Diese Topologie unterstützt Folgendes bzw. basiert auf Folgendem: SharePoint Workspace als Client für Peerzusammenarbeit Zugriff auf Dokumentbibliotheken und Listen von SharePoint Server 2010 oder SharePoint Foundation 2010. Teamteilnehmer, die online und offline arbeiten. Diese Topologie unterstützt Folgendes bzw. basiert auf Folgendem: Teamteilnehmer, die online und offline arbeiten. Flexible, agile Peerzusammenarbeit. GrooveArbeitsbereiche unterstützen mehrere Kommunikationsprotokolle. Auf diese Weise können Organisationen kontrollieren, welche Ports für den Peernachrichtentransport geöffnet sind. Erweiterung der Teamzusammenarbeit über ein privates Netzwerk hinaus auf vertrauenswürdige Partner und externe Standorte. 222 Topologie Funktionen SharePoint Workspace als SharePoint-Client und Client für die Peerzusammenarbeit Groove Server und SharePoint Workspace als verwaltetes Zusammenarbeitssystem Wertvolle Beiträge von Clients, die keinen Zugriff auf den Server mit SharePoint Server 2010 haben. Diese Topologie unterstützt Folgendes bzw. basiert auf Folgendem: Zugriff auf Dokumentbibliotheken und Listen von SharePoint Server 2010 oder SharePoint Foundation 2010. Teamteilnehmer, die online und offline arbeiten. Flexible, agile Peerzusammenarbeit. GrooveArbeitsbereiche unterstützen mehrere Kommunikationsprotokolle. Auf diese Weise können Organisationen kontrollieren, welche Ports für den Peernachrichtentransport geöffnet sind. Ausweitung der Teamzusammenarbeit über ein privates Netzwerk hinaus auf vertrauenswürdige Partner und externe Standorte. Wertvolle Beiträge von Clients, die keinen Zugriff auf den Server mit SharePoint Server 2010 haben. Diese Topologie unterstützt Folgendes bzw. basiert auf Folgendem: Zentralisierte Verwaltung der Peerzusammenarbeit, damit die Sicherheitsund Verwaltungsanforderungen der Organisation erfüllt werden. Teamteilnehmer, die online und offline arbeiten. Flexible, agile Peerzusammenarbeit. Ausweitung der Teamzusammenarbeit über ein privates Netzwerk hinaus auf vertrauenswürdige Partner und externe Standorte. Wertvolle Beiträge von Clients, die keinen 223 Topologie Funktionen Zugriff auf den Server mit SharePoint Server 2010 haben. Integration in ein Active Directory-System. Weitere Informationen zu dieser Bereitstellungstopologie finden Sie unter Groove Server 2010. In den folgenden Abschnitten wird beschrieben, wie die unterschiedlichen Anforderungen hinsichtlich der Zusammenarbeit mit den einzelnen SharePoint Workspace-Bereitstellungstopologien erfüllt werden können. SharePoint Workspace nur als SharePoint-Client SharePoint Workspace als SharePoint-Client eignet sich ideal für Organisationen mit SharePointTeammitgliedern und -Partnern, die von Standorten außerhalb der Unternehmensinfrastruktur Inhalte beitragen müssen, z. B. Daten, die im Außendienst oder an Standorten, die über keine SharePointSerververbindung verfügen, gesammelt werden. Mit dieser Topologie wird SharePoint WorkspaceBenutzern folgende Möglichkeit der Zusammenarbeit bereitgestellt: Die Möglichkeit, auf einfache Weise einen SharePoint-Arbeitsbereich zu erstellen, der eine Verbindung zwischen einem SharePoint-Server und einem SharePoint Workspace-Client herstellt. Dadurch kann ein einzelnes SharePoint-Teammitglied oder ein einzelner SharePoint-Partner SharePoint-Websiteinhalte auf einen lokalen Computer übertragen. Mithilfe eines SharePointArbeitsbereichs kann ein Teilnehmer online oder offline Inhalte für eine SharePointDokumentbibliothek oder -Liste hinzufügen, ändern und löschen, d. h. unabhängig von der Verbindung zu einem SharePoint-Server. Die Synchronisierung von Inhaltsupdates zwischen dem SharePoint Workspace-Client und SharePoint-Websites erfolgt automatisch, sobald der Client online ist. Somit können Teilnehmer die während des Offlinebetriebs erstellten Arbeiten genauso einfach gemeinsam nutzen, wie die Inhalte, die sie bei bestehender Internetverbindung erstellt haben. Hinweis: Mit dem SharePoint Workspace-Client können Benutzer sowohl SharePoint-Arbeitsbereiche als auch Peerarbeitsbereiche (Groove-Arbeitsbereiche oder Freigegebene Ordner) erstellen, wie unter SharePoint Workspace als SharePoint-Client und Client für die Peerzusammenarbeit beschrieben. Zum Bereitstellen von SharePoint Workspace ausschließlich als SharePointClient, der nur SharePoint-Arbeitsbereiche unterstützt, können Sie eine Richtlinie in die Bereitstellung einbeziehen, die keine Optionen für Peerarbeitsbereiche zulässt, wie unter Konfigurieren und Anpassen von SharePoint Workspace 2010 beschrieben. Für diese Konfiguration ist mit den Windows- und Active Directory-Tools eine grundlegende Clientverwaltung möglich. 224 Dank der zugrunde liegenden SharePoint Workspace-Kommunikations- und Dynamiktechnologie unterstützen SharePoint-Arbeitsbereiche einzelne Client-SharePoint-Verbindungen, die es SharePoint Workspace-Benutzern ermöglichen, Inhalte von SharePoint-Dokumentbibliotheken und -Listen auf ihren lokalen Computern zu verwenden und zu synchronisieren. Abb. 1 zeigt ein einfaches Setup zwischen SharePoint Workspace und Microsoft SharePoint Server 2010. Abb. 1. SharePoint Workspace-Verbindung zu SharePoint SharePoint Workspace als Client für Peerzusammenarbeit SharePoint Workspace als Client für Peerzusammenarbeit eignet sich ideal für Organisationen, die eine gut ausgestattete, einfach zu verwendende Zusammenarbeitsumgebung für Information Worker bereitstellen müssen, wenn weder Microsoft SharePoint Server 2010 noch Microsoft SharePoint Foundation 2010 verfügbar ist. Mit dieser Topologie werden SharePoint Workspace-Benutzern zwei Optionen für die Peerzusammenarbeit bereitgestellt: Die Möglichkeit, rasch und einfach Groove-Arbeitsbereiche zu erstellen, in denen Information Worker sicher mit vertrauenswürdigen Peers zusammenarbeiten und gleichzeitig auf alle lokalen Tools für die Online- und Offline-Zusammenarbeit zugreifen können, ohne dass ein Virtuelles Privates Netzwerk (Virtual Private Network, VPN) benötigt wird. Tools für die Zusammenarbeit in Groove-Arbeitsbereichen unterstützen die Erstellung und gemeinsame Nutzung von Dokumenten, Onlinediskussionen, die Verwaltung von Besprechungen sowie Microsoft InfoPath-Formulare in einer Umgebung mit Echtzeitzusammenarbeit zwischen Teammitgliedern und Partnern innerhalb und außerhalb der Unternehmensfirewall. Die Möglichkeit, Freigegebene Ordner zu erstellen, über die SharePoint Workspace-Benutzer innerhalb von speziell dafür vorgesehenen Windows-Ordnern auf den Desktops der Arbeitsbereichsmitglieder gemeinsam an Inhalten arbeiten können. Für diese Konfiguration ist mit den Windows- und Active Directory-Tools eine grundlegende Clientverwaltung möglich. 225 Für die Peerzusammenarbeit über Groove-Arbeitsbereiche und Freigegebene Ordner stellt SharePoint Workspace auf der Grundlage seiner Kommunikations- und Dynamiktechnologie ein ArbeitsbereichsManager-Modul mit einer Reihe von Tools, einem Kontakt-Manager, einem Nachrichten-Manager sowie einer Implementierung der auf Standards basierenden Public Key-Infrastruktur (PKI) zur Sicherung der Groove-Arbeitsbereiche und zur Authentifizierung der Arbeitsbereichsmitglieder bereit. Die GrooveArbeitsbereichsdaten sind auf den Clientcomputern gespeichert, und mit den integrierten Sicherheitsmechanismen wird die Verschlüsselung der Daten der Arbeitsbereichsmitglieder über das Netzwerk sichergestellt. Die Kernfunktionen von SharePoint Workspace-Tools und -Komponenten können auf zwei Clientcomputern ausgeführt werden, die direkt über ein lokales Netzwerk (Local Area Network, LAN) miteinander verbunden sind, wie in Abb. 2 veranschaulicht. Abb. 2. Peerverbindungen über ein LAN in einem Groove-Arbeitsbereich Zur Aufrechterhaltung der Peerkommunikation für Groove-Arbeitsbereiche und Freigegebene Ordner, wenn ein Client mit einem WAN (Wide Area Network, Fernnetz) verbunden ist, offline verwendet wird oder sich hinter einer Firewall befindet, unterstützt SharePoint WorkspaceMicrosoft Groove ServerManager- und -Relaydienste, wie in Abb. 3 veranschaulicht. Mit diesen Servern, die entweder von Microsoft gehostet werden oder vor Ort installiert sind, wird eine schnelle Kommunikation unabhängig vom Benutzerkontext oder von internetweiten Umgebungsbedingungen sichergestellt. 226 Abb. 3. Über ein LAN hinausreichende Verbindungen in einem Groove-Arbeitsbereich SharePoint Workspace als SharePoint-Client und Client für die Peerzusammenarbeit SharePoint Workspace als SharePoint-Client und Client für die Peerzusammenarbeit eignet sich ideal für Organisationen, in denen Ad-hoc-Teams, die außerhalb des SharePoint-Frameworks für Dokumente arbeiten, in die Zusammenarbeit einbezogen sind, und in denen Inhalte auf Clientdesktops mit SharePoint-Dokumentbibliotheken und -Listen synchronisiert werden müssen. Mit dieser Topologie, die eine Kombination aus den zuvor beschriebenen Topologien darstellt, werden SharePoint Workspace-Benutzern die folgenden Optionen für Zusammenarbeit bereitgestellt: Die Möglichkeit, einen SharePoint-Arbeitsbereich zu erstellen, der eine Verbindung zwischen einem SharePoint-Server und einem SharePoint Workspace-Client herstellt. Dadurch kann ein einzelnes SharePoint-Teammitglied oder ein einzelner SharePoint-Partner SharePointWebsiteinhalte auf einen lokalen Computer übertragen, wie unter SharePoint Workspace nur als SharePoint-Client beschrieben. Die Möglichkeit, auf einfache Weise Groove-Arbeitsbereiche zu erstellen, in denen vertrauenswürdige Peers sicher zusammenarbeiten können, ohne dass ein VPN benötigt wird, wie unter SharePoint Workspace 2010 (Übersicht) beschrieben. Die Möglichkeit, Arbeitsbereiche mit Freigegebenen Ordnern zu erstellen, über die SharePoint Workspace-Benutzer innerhalb von speziell dafür vorgesehenen Windows-Ordnern auf den Desktops der Arbeitsbereichsmitglieder gemeinsam an Inhalten arbeiten können. Für diese Konfiguration ist mit den Windows- und Active Directory-Tools eine grundlegende Clientverwaltung möglich. 227 SharePoint Workspace-Kommunikations- und Dynamikmodule unterstützen in Verbindung mit den unter Planen der Netzwerkeinstellungen für SharePoint Workspace 2010 zusammengefassten TCP/IPProtokollen den Nachrichtentransport und die Inhaltssynchronisierung zwischen einzelnen Clients und SharePoint-Servern sowie zwischen Clientpeers. Abb. 4 zeigt ein SharePoint Workspace-Client/ServerSystem, das einen SharePoint-Server, Groove Server-Relay- und Verwaltungsdienste und vier SharePoint Workspace-Clients umfasst: Abb. 4. SharePoint Workspace mit SharePoint- und Groove-Servern Groove Server und SharePoint Workspace als verwaltetes Zusammenarbeitssystem Wenn Groove-Arbeitsbereiche und Freigegebene Ordner verwendet werden, ermöglicht die Installation von Microsoft Groove Server 2010 vor Ort als Bestandteil der SharePoint Workspace-Bereitstellung eine optimale Clientverwaltung. Groove Server bietet zwei Anwendungen, die die Bereitstellung von SharePoint Workspace und den Betrieb in einem Unternehmen erleichtern: Groove Server Manager umfasst Dienste für die Verwaltung, die Berichterstellung und die Richtlinienverteilung, und Groove Server Relay vereinfacht die Clientkommunikation. Dieses System funktioniert mit oder ohne SharePoint Server und kann auf Partner erweitert werden, die sich außerhalb der Unternehmensfirewalls befinden. Weitere Informationen zu Groove Server 2010 finden Sie unter Groove Server 2010. 228 Die folgende Tabelle zeigt, für welche Szenarien die SharePoint Workspace-Topologieoptionen geeignet sind. SharePoint Workspace-Szenarien und -Topologien Szenario Beschreibung Ausgewählte Topologie und benötigte Komponenten Finanzdienstleistungsanbieter Regionales Schulsystem Regionales System im Gesundheitswesen Multinationaler Konzern Reichweite: Stadtgebiet SharePoint Workspace nur als SharePoint-Client Größe: 2.000 Mitarbeiter Erforderliche Komponenten: SharePoint Server SharePoint Workspace -Benutzer: 1.000 SharePoint Workspace-Clients SharePointInfrastruktur vorhanden Reichweite: Bundesland SharePoint Workspace als Client für Peerzusammenarbeit Größe: 4.000 Mitarbeiter Erforderliche Komponenten: SharePoint Workspace-Benutzer: 10.000 Keine SharePointInstallation vorhanden Reichweite: Region Größe: 5.000 Mitarbeiter SharePoint Workspace-Benutzer: 10.000 SharePoint Workspace-Clients mit Internetverbindung SharePoint Workspace als SharePoint-Client und Client für die Peerzusammenarbeit Erforderliche Komponenten: SharePoint Infrastruktur vorhanden Reichweite: weltweit Größe: 500.000 Mitarbeiter SharePoint Workspace-Benutzer: 50.000 SharePoint Server SharePoint Workspace-Clients Internetverbindung Groove Server und SharePoint Workspace als verwaltetes SharePointZusammenarbeitssystem Erforderliche Komponenten: Microsoft Groove Server 2010 229 Szenario Beschreibung Ausgewählte Topologie und benötigte Komponenten IT-Abteilung: ja SharePoint Workspace-Clients Active Directory-System (empfohlen) Internetverbindung (empfohlen) Planen der Netzwerkeinstellungen für SharePoint Workspace 2010 In Microsoft SharePoint Workspace 2010 werden Windows-Firewall-Netzwerkports automatisch für einen optimalen Betrieb konfiguriert. Zum Überprüfen der Clientportverbindungen oder zum Konfigurieren von Microsoft SharePoint Server- und SharePoint Workspace-Ports ausschließlich für SharePoint-Arbeitsbereiche starten Sie das Windows-Firewall-Add-In in der Systemsteuerung, und bearbeiten Sie die Einstellungen je nach Ihren Anforderungen. Weitere Informationen zu SharePoint Workspace-Protokollen finden Sie unter Dokumentation zu Microsoft Office-Protokollen (http://go.microsoft.com/fwlink/?linkid=162294&clcid=0x407). In der folgenden Tabelle wird beschrieben, welche Ports in SharePoint Workspace für welche Protokolle benötigt werden. Clientporteinstellungen für SharePoint Workspace 2010 Port Unterstützte Protokolle Beschreibung TCP 80 – ausgehend MS-FSSHTTP-Protokoll (Microsoft File Synchronization by SOAP over HTTP Protocol) Unterstützt die folgenden Kommunikationsmöglichkeiten: Für SharePoint-Arbeitsbereiche – Synchronisierung von Dokumentund Listeninhalten zwischen Microsoft SharePoint Server- und SharePoint Workspace-Clients. Für Groove-Arbeitsbereiche und Freigegebene Ordner – Übertragung von SSTPNachrichten zwischen SharePoint Workspace-Clients und GrooveRelayservern, wenn weder SSTPPort 2492 für TCP noch Port 443 MS-GRVHENC-Protokoll (Microsoft Groove HTTP Encapsulation of Simple Symmetric Transport Protocol) 230 Port Unterstützte Protokolle Beschreibung für TCP verfügbar ist. Kapselt SSTP-Übertragungen in HTTP. TCP 443 – ausgehend HTTPS MS-GRVSSTPS-Protokoll (Microsoft Groove HTTP Encapsulation of Simple Symmetric Transport Protocol Security Protocol) TCP 2492 – eingehend und ausgehend UDP 1211 – eingehend und ausgehend Für Groove-Arbeitsbereiche und Freigegebene Ordner – SOAPKommunikation zwischen SharePoint Workspace-Clients und Groove-Verwaltungsservern. Unterstützt die folgenden Kommunikationsmöglichkeiten: Für SharePoint-Arbeitsbereiche – Synchronisierung von mit SSL geschützten Inhalten zwischen Microsoft SharePoint Server- und SharePoint Workspace-Clients. Für Groove-Arbeitsbereiche und Freigegebene Ordner – Übertragung von SSTPNachrichten zwischen SharePoint Workspace-Clients und Relayservern, wenn SSTP-Port 2492 für TCP nicht verfügbar ist. Hierbei wird die Secure-HTTPTunneling-Technologie verwendet. MS-GRVSSTP-Protokoll (Microsoft Groove Simple Symmetric Transport Protocol) Unterstützt die folgenden Kommunikationsmöglichkeiten: LANDPP-Protokoll (Local Area Network Device Presence Protocol) Unterstützt die folgenden Kommunikationsmöglichkeiten: Für Groove-Arbeitsbereiche und Freigegebene Ordner – Übertragung von SSTPNachrichten zwischen SharePoint Workspace-Clients und Relayservern. Für Groove-Arbeitsbereiche und Freigegebene Ordner – Erkennung der Präsenz von LAN-Geräten zwischen SharePoint WorkspaceClients. 231 Planen der Kapazität Zum Einrichten einer Topologie, die die erwartete Anzahl von SharePoint Workspace-Benutzern unterstützt, stellen Sie vorbereitend die folgenden Informationen zusammen und bestimmen dementsprechend die Netzwerk- und SharePoint Server-Hardwareanforderungen: Wie viele SharePoint Workspace-Benutzer müssen in dem LAN unterstützt werden? Wie viele interne Clients werden mithilfe von SharePoint-Arbeitsbereichen mit SharePoint Server synchronisiert? Wie viele interne und externe Clients kommunizieren mithilfe von Groove-Arbeitsbereichen oder Freigegebenen Ordnern? Wie viele gleichzeitige SharePoint Workspace-Peerverbindungen werden erwartet? Wie viele Bytes an Clientdaten werden Ihrer Erwartung nach pro Tag mit SharePoint Server synchronisiert? Wie viele Bytes an Clientdaten werden Ihrer Erwartung nach pro Tag zwischen GrooveArbeitsbereichen übertragen? Informationen zum Auswählen der richtigen Hardware für die Unterstützung der prognostizierten Arbeitsauslastung auf den SharePoint Workspace-Clients finden Sie im Abschnitt über OfficeClientanforderungen in Systemanforderungen für Office 2010. Informationen zum Ermitteln der SharePoint Server-Anforderungen, die erfüllt sein müssen, damit die erwartete Arbeitsauslastung in SharePoint Workspace unterstützt wird, finden Sie unter Planen der Leistungsüberwachung und der Einschränkung, und Spezifikationen für SharePoint Server 2010 finden Sie unter Bereitstellung für SharePoint Server 2010 (http://go.microsoft.com/fwlink/?linkid=188459&clcid=0x407). Planen der Sicherheit Für den Datenaustausch zwischen SharePoint Workspace-Clients und SharePoint-Websites werden ein Synchronisierungsprotokoll und externe Sicherheitsmechanismen benötigt, z. B. jene, die durch VPNs oder SSL-Technologie (Secure Sockets Layer) bereitgestellt werden. Daher wird für SharePointVerbindungen von Standorten außerhalb einer Unternehmensdomäne die SSL-Verschlüsselung empfohlen. Sie können Gruppenrichtlinieneinstellungen konfigurieren, die für eine gesamte Active Directory-Organisationseinheit gelten, wie unter Konfigurieren und Anpassen von SharePoint Workspace 2010 beschrieben. Ferner können Sie die SharePoint-Website gegen unbefugten Zugriff sichern, indem Sie Zugriffssteuerungslisten ordnungsgemäß einrichten. Informationen dazu, wie Sie die Zugriffssteuerung für Benutzer für die Synchronisierung mit SharePoint-Bibliotheken und -Listen einrichten, finden Sie unter Verwalten von Websitegruppen und -berechtigungen (Windows SharePoint Services 2.0) (http://go.microsoft.com/fwlink/?linkid=162300&clcid=0x407) und Verwalten von 232 Benutzern und Festlegen von Berechtigungen für eine Website, die auf Windows SharePoint ServicesTechnologie basiert (http://go.microsoft.com/fwlink/?linkid=162301&clcid=0x407). In SharePoint Workspace werden starke Kryptografie- und Verschlüsselungstechnologien verwendet, um SharePoint Workspace-Konten zu schützen. Diese Konten sind die sicheren Repositorys für die kryptografischen Schlüssel, Identitäten, Kontakte, Nachrichten und eindeutigen Arbeitsbereichsbezeichner der einzelnen Benutzer. Zum Entsperren der SharePoint Workspace-Konten werden Windows-Authentifizierung und die Windows-Anmeldeinformationen der Benutzer verwendet. SharePoint Workspace 2010 verschlüsselt keine SharePoint Workspace 2010-Dokumente und andere Binärdateien, einschließlich Inhalte von SharePoint-Arbeitsbereichen, auf dem Datenträger. Daher sollten Sie erwägen, zum Verschlüsseln aller Inhalte auf Clientdatenlaufwerken die BitLockerLaufwerkverschlüsselung zu verwenden. Weitere Informationen hierzu finden Sie unter BitLockerLaufwerkverschlüsselung (http://go.microsoft.com/fwlink/?linkid=163122&clcid=0x407). Sie können den Schutz verstärken, indem Sie Windows Search im SharePoint Workspace-Datenverzeichnis blockieren und damit die Erstellung von nicht verschlüsselten Suchindizes unterbinden. Beachten Sie jedoch, dass dabei Inhalte, die mit anderen Clients ausgetauscht werden, für die kein gleich starker Schutz eingerichtet ist, unverschlüsselt und durchsuchbar bleiben. Für Groove-Arbeitsbereiche und Freigegebene Ordner werden in SharePoint Workspace systemeigene Kryptografietechnologien mit symmetrischen Schlüsseln und mit öffentlichen Schlüsseln zum Authentifizieren, Verschlüsseln und Schützen von Übertragungen zwischen Clients über das Netzwerk verwendet. Mit starker Verschlüsselung werden die folgenden Inhalte auf dem Datenträger geschützt: Groove-Sofortnachrichten, Groove-Einladungen, Groove-Diskussionseinträge und Editor-Einträge, archivierte Groove-Arbeitsbereiche und Vorlagen für das Formulartool. Planen der Authentifizierung In SharePoint Workspace 2010 wird mithilfe der Windows-Anmeldung und der Datenschutz-API (Data Protection API, DPAPI) der Benutzer authentifiziert und auf das SharePoint Workspace-Konto zugegriffen. Aufgrund dieser Single-Sign-On-Anmeldung (SSO, einmaliges Anmelden) werden keine zusätzlichen, SharePoint Workspace-spezifischen Anmeldeinformationen benötigt. Für die Authentifizierung von SharePoint Workspace-Benutzern in SharePoint Server werden in SharePoint Workspace die folgenden SharePoint Server-Methoden unterstützt: WindowsAuthentifizierung und formularbasierte Authentifizierung. Windows-Authentifizierung wird üblicherweise für den Zugriff interner SharePoint Workspace-Benutzer auf SharePoint-Websites genutzt. Für den Zugriff externer SharePoint Workspace-Benutzer auf SharePoint-Websites kann formularbasierte Authentifizierung verwendet werden. Für die Authentifizierung von SharePoint Workspace-Benutzern untereinander (für GrooveArbeitsbereiche, Freigegebene Ordner und Messaging) wird die systemeigene Public Key-Infrastruktur (PKI) von SharePoint Workspace herangezogen. Weitere Informationen zum einmaligen Anmelden für SharePoint Server finden Sie unter Grundlegendes zum einmaligen Anmelden für Unternehmen (Enterprise Single Sign-On) (http://go.microsoft.com/fwlink/?linkid=162302&clcid=0x407). 233 Weitere Informationen zur formularbasierten Authentifizierung finden Sie unter Konfigurieren der formularbasierten Authentifizierung (http://go.microsoft.com/fwlink/?linkid=149721&clcid=0x407). Planen von alternativen Zugriffszuordnungen SharePoint Server unterstützt die alternative Zugriffszuordnung, bei der Sie mehrere URLs pro Website definieren können. Wenn SharePoint-Arbeitsbereiche verwendet werden, können Sie mithilfe dieser Funktion sicherstellen, dass SharePoint Workspace mehrere URLs mit SharePoint Server synchronisieren kann. Das Definieren mehrerer URLs ist für Bereitstellungsszenarien sinnvoll, in denen die von Internetinformationsdienste (Internet Information Services, IIS) empfangene URL einer Webanforderung von der URL abweicht, die vom Endbenutzer eingegeben wurde. Dies tritt beispielsweise in Szenarien auf, in denen Reverseproxyveröffentlichung und Lastenausgleich verwendet werden. Weitere Informationen zur alternativen Zugriffszuordnung finden Sie unter Planen der alternativen Zugriffszuordnungen (http://go.microsoft.com/fwlink/?linkid=114854&clcid=0x407). Planen der Leistungsüberwachung und der Einschränkung SharePoint Server 2010 moderiert den Kommunikationsfluss zwischen den Clients durch das Einschränken von Anforderungen, wenn die integrierten Systemüberwachungsprogramme darauf hinweisen, dass die Serverleistung aufgrund hoher Arbeitsauslastung beeinträchtigt ist. Wenn SharePoint-Arbeitsbereiche verwendet werden, reagieren SharePoint Workspace-Clients auf BackoffSignale von SharePoint Server, indem sie die Häufigkeit von Serveranforderungen anpassen. Die Anpassungen der Synchronisierungshäufigkeit in SharePoint Workspace spiegeln die Aktivität in den SharePoint-Arbeitsbereichen und Änderungen auf SharePoint-Websites insofern wider, als die Periodizität bei geringer Aktivität niedriger ist und bei größerer Aktivität höher. Dank dieser Anpassungen wird die Clientbandbreitenauslastung insgesamt verringert und gleichzeitig die Serverleistung gesteigert. Bei Groove-Arbeitsbereichen bietet SharePoint Workspace integrierte Features zur Leistungsoptimierung und greift auf Groove Server Relay-Dienste zur Optimierung der Kommunikation zurück, die entweder von Microsoft gehostet werden oder vor Ort installiert sind. Zum Optimieren der Leistung überträgt SharePoint Workspace Groove-Arbeitsbereichsdaten direkt von Client zu Client, wenn die Bedingungen im Netzwerk dies erlauben. Werden Daten an einen Client adressiert, der nicht direkt erreicht werden kann, sendet Groove die Daten über Relayserver, die die Nachrichtenübertragung optimieren. Die Bandbreitenauslastung bei hohem Datenverkehr ist oft insgesamt geringer, wenn die Nachrichtenübertragung durch Relayserver unterstützt wird. 234 Planen von Aktionen und Einstellungen für SharePoint-Listen und -Bibliotheken Die folgenden SharePoint Server 2010-Aktionen und -Einstellungen gelten für SharePoint Workspace 2010: Websiteaktionen: Mit SharePoint-Arbeitsbereich synchronisieren – SharePoint WorkspaceBenutzer, die mit der SharePoint-Website verbunden sind, können auf Mit SharePointArbeitsbereich synchronisieren klicken, um einen SharePoint-Arbeitsbereich auf dem lokalen Computer des Teilnehmers zu erstellen oder um Inhalte zu synchronisieren, wenn für die Website bereits ein SharePoint-Arbeitsbereich vorhanden ist. Im lokalen Arbeitsbereich kann der Benutzer Inhalte unabhängig von einer Verbindung zu der SharePoint-Website hinzufügen, ändern oder löschen. Die Synchronisierung mit der SharePoint-Website erfolgt automatisch in festgelegten Intervallen. Der Benutzer kann aber auch im SharePoint-Arbeitsbereich auf die Registerkarte Synchronisieren klicken, um eine Synchronisierung zu erzwingen. Hinweis: Mit SharePoint-Arbeitsbereich synchronisieren ist in einer SharePointDokumentbibliothek oder -Liste auch als Menübandoption verfügbar. Websiteaktionen/Websiteeinstellungen/Websiteverwaltung/Suchbarkeit und Offlineverfügbarkeit/Verfügbarkeit des Offlineclients – SharePoint-Websiteadministratoren müssen diese Einstellung wählen, damit SharePoint Workspace-Clients auf die Website zugreifen können. Planen der Suche SharePoint Workspace-Inhalte lassen sich mithilfe von Windows Search 4.0 oder höheren Versionen durchsuchen. Standardmäßig ist für bestimmte SharePoint Workspace-Inhalte das Durchforsten mit Windows Search (Indexerstellung) aktiviert. SharePoint Workspace-Benutzer können auf Windows Search 4.0 zugreifen, indem sie auf der Registerkarte Start des Menübands auf Suchen klicken, vorausgesetzt, diese Aktion wird nicht durch eine Windows-Richtlinie unterbunden. Administratoren können das Durchsuchen von SharePoint Workspace-Inhalten mit Windows Search blockieren und alle benutzereigenen Sucheinstellungen außer Kraft setzen, indem sie ein Active Directory-Gruppenrichtlinienobjekt bereitstellen, wie unter Konfigurieren und Anpassen von SharePoint Workspace 2010 beschrieben. Weitere Informationen zum Verwenden von Windows Search finden Sie im Windows Search-Administratorhandbuch (http://go.microsoft.com/fwlink/?linkid=164567&clcid=0x407). 235 Planen der Sicherung und Wiederherstellung von SharePoint Workspace Alle SharePoint Workspace-Kontoinformationen sind auf Clientcomputern gespeichert. Kontoinformationen umfassen kryptografische Schlüssel und Informationen zur Benutzeridentität. In SharePoint Workspace werden Mechanismen für die Sicherung und Wiederherstellung von Benutzerkonten bereitgestellt. Darüber hinaus können die Benutzer Groove-Arbeitsbereiche als Arbeitsbereichsarchive sichern. Damit ein optimaler Schutz der SharePoint Workspace-Benutzerkonten gewährleistet ist, fordern Sie die SharePoint Workspace-Benutzer auf, die folgenden empfohlenen Vorgehensweisen einzuhalten: Aktivieren der SharePoint Workspace-Kontowiederherstellung. Die Einstellung Kontowiederherstellung aktivieren kann in SharePoint Workspace 2010 über die Option Kontoeinstellungen aufgerufen werden. Sie bietet den Benutzern eine sichere Methode für die Wiedererlangung des Zugriffs auf Konten, wenn eine Windows-Anmeldung zurückgesetzt werden muss. Das Kontrollkästchen Kontowiederherstellung aktivieren sollte auf allen Clients aktiviert bleiben, da es die Kontowiederherstellung ermöglicht. Es empfiehlt sich u. U., die Benutzer vor dem Deaktivieren dieser Einstellung zu warnen. Hinweis: Kontowiederherstellung aktivieren unterstützt außerdem die Portabilität von Konten sowie die Möglichkeit, ein Konto auf mehreren Computern zu nutzen. Für Organisationen, in denen verhindert werden muss, dass die Benutzer ihr Konto auf einen anderen Computer portieren, bietet Microsoft Groove Server 2010 eine Richtlinie, mit der verwaltete Konten auf einen einzigen Computer beschränkt werden. Informationen zum Bereitstellen von Groove Server an Ihrem Standort finden Sie unter Deployment for Groove Server 2010. Sichern von SharePoint Workspace-Benutzerkonten in einer Datei an einem sicheren Speicherort. SharePoint Workspace unterstützt die Kontowiederherstellung für den Fall des Verlusts oder der Beschädigung eines Kontos anhand einer Option, mit der die Benutzer ihre Konten in einer GRVDatei speichern können. Fordern Sie die Benutzer auf, ihr Konto regelmäßig in einer Datei an einem sicheren Speicherort zu speichern. Die Benutzer können ihr Konto speichern, indem sie auf die Registerkarte Datei des Menübands klicken, dann im Dropdownmenü Konto verwalten die Option Kontoeinstellungen wählen, anschließend auf der Registerkarte Konto die Option Konto als Datei speichern wählen, einen Dateinamen eingeben und bei entsprechender Aufforderung ein Kennwort für die erste Kontowiederherstellung eingeben. Beachten Sie, dass das Kontrollkästchen Kontowiederherstellung aktivieren in den Kontoeinstellungen des Benutzers aktiviert sein muss, damit ein Code für das Zurücksetzen gesendet und das Konto wiederhergestellt werden kann, wenn das Kennwort vergessen wurde. Ist diese Einstellung aktiviert, sendet SharePoint Workspace einen Code für das Zurücksetzen an die E-Mail-Adresse, die bei der Erstellung des Kontos im Kontokonfigurations-Assistenten angegeben wurde, sodass der Benutzer ein wiederhergestelltes Konto zurücksetzen kann. 236 Damit ein optimaler Schutz der Groove-Arbeitsbereiche gewährleistet ist, fordern Sie die Benutzer auf, jeden Groove-Arbeitsbereich regelmäßig zu sichern, indem sie auf die Registerkarte Datei des Menübands klicken, die Option Freigeben auswählen und dann die Option Arbeitsbereich als Archiv konfigurieren. Weitere Informationen zum Sichern und Wiederherstellen von Groove-Arbeitsbereichen finden Sie in der Hilfe zu SharePoint Workspace unter Microsoft Office – Produktinformationen (http://go.microsoft.com/fwlink/?linkid=162269&clcid=0x407). Hinweis: Groove-Arbeitsbereichsdaten und -Tools sind auf Clientcomputern gespeichert. Daher kann ein verloren gegangener Groove-Arbeitsbereich von einem anderen Clientcomputer aus abgerufen werden, wenn andere Teammitglieder den Arbeitsbereich mit dem betroffenen Benutzer gemeinsam nutzen. Siehe auch SharePoint Workspace 2010 (Übersicht) Konfigurieren und Anpassen von SharePoint Workspace 2010 Deployment for Groove Server 2010 Dokumentation zu Microsoft Office-Protokollen 237 Planen von Anpassungen und Optionen für Visio 2010 Dieser Artikel beschreibt einige der Anpassungen und Optionen, die in Microsoft Visio 2010 verfügbar sind. Inhalt dieses Artikels: Anwendungseinstellungen Diagrammvorlagen Anpassen von Quick-Shapes Vertrauenswürdige Dokumente SharePoint und das Repository Anwendungseinstellungen In Visio 2010 gibt es mehrere Möglichkeiten, die verwendeten Anwendungseinstellungen anzupassen, vom Aussehen und Verhalten der Anwendung bis hin zu den Regeln zur Verwaltung der erstellten Dateien. Kataloge "Hintergründe" sowie "Ränder und Titel" Der Katalog Hintergründe sowie der Katalog Ränder und Titel auf der Registerkarte Entwurf sind mit integrierten Schablonen gefüllt. Sie können jedoch angepasst werden, indem eine Schablone im Ordner Meine Shapes des Benutzers (entspricht dem Ordner Dokumente oder Eigene Dateien) abgelegt wird. Die Schablonen müssen folgende Namen aufweisen: _BCKGRND.VSS für den Katalog Hintergründe _BORDERS.VSS für den Katalog Ränder und Titel Hinweis: Die Dateinamen müssen mit einem Unterstrich beginnen. Wenn von Visio eine Schablone mit genau diesem Dateinamen im Ordner Meine Shapes gefunden wird (der Dateiname muss in allen Sprachen gleich sein), wird der Katalog anhand dieser Schablone gefüllt und nicht mit der in Visio 2010 enthaltenen Schablone. Warnung: Die Shapes in diesen Katalogen weisen ein spezielles Verhalten auf, das nur mit Kenntnissen über das Visio ShapeSheet repliziert werden kann. Gehen Sie folgendermaßen vor, um eine Grundlage für den angepassten Kataloginhalt zu schaffen: 238 1. Suchen Sie die im Lieferumfang von Visio 2010 enthaltenen Schablonen, die sich unter \Programme\Microsoft Office\Office14\Visio Content\1031 (für Deutsch) befinden. 2. Kopieren Sie die Dateien in Ihren Ordner \Meine Shapes: a. Hintergründe (US und metrisch) BCKGRN_U.VSS BCKGRN_M.VSS b. Ränder und Titel (US und metrisch) BORDRS_U.VSS BORDRS_M.VSS 3. Benennen Sie die Dateien um, und passen Sie sie an. Benutzerdefinierte Designs Die Einführung von Designs in Microsoft Office Visio 2007 erleichterte die professionelle Gestaltung von Diagrammen. In Visio 2010 nutzt das Feature für Designs die Microsoft Office FluentBenutzeroberfläche und ist eines der Features mit Livevorschau. Benutzerdefinierte Visio-Designs werden im Dokument gespeichert, nicht in einer externen Datei. Zum Bereitstellen eines benutzerdefinierten Designs definieren Sie es in einem Visio-Dokument und speichern es dann als Vorlage (*.vst) , die in der gesamten Organisation verwendet werden kann. Das Erstellen von Vorlagen in Visio 2010 hat sich gegenüber Office Visio 2007 oder früheren Version nicht geändert. Gehen Sie folgendermaßen vor, um ein benutzerdefiniertes Design zu erstellen, das als Vorlage gespeichert wird: 1. Klicken Sie auf die Registerkarte Entwurf. 2. Klicken Sie auf Farben. 3. Klicken Sie auf Neue Designfarben erstellen. 4. Wählen Sie den Namen und die Farben des Designs aus, und klicken Sie auf OK. 5. Klicken Sie auf Effekte. 6. Klicken Sie auf Neue Designeffekte erstellen. 7. Wählen Sie die gewünschten Effekte aus, und klicken Sie dann auf OK. Alle Benutzer müssen diese Vorlage zum Erstellen neuer Zeichnungen verwenden, um dieses benutzerdefinierte Design zu verwenden. Benutzerdefinierte Gültigkeitsregeln In Visio 2010 können Sie benutzerdefinierte Vorlagen mit Gültigkeitsregelsätzen und -regeln bereitstellen, um sicherzustellen, dass die Diagramme bestimmten Unternehmensnormen entsprechen. Eine Gültigkeitsregel entspricht einem Anforderungstyp, den das Diagramm erfüllen muss. Beim Ausführen der Gültigkeitsprüfung wird in Visio eine Liste der Probleme für nicht erfüllte Anforderungen angezeigt. 239 In einer Gültigkeitsregel wird ein logischer Test der Diagramminhalte definiert. Die Gültigkeitsregeln werden in Regelsätzen zusammengefasst. Ein Dokument kann mehrere Regelsätze enthalten. Jeder Regelsatz kann aktiv oder inaktiv (ausgeschaltet) sein, und mehrere Regelsätze können gleichzeitig aktiv sein. Jeder Regelsatz in einem Dokument hat einen eindeutigen Namen. Dieselbe Regel kann in mehreren Regelsätzen in einem Dokument vorkommen, und derselbe Regelsatz kann in mehreren Dokumenten erscheinen, die die Anwendung verwenden. Microsoft Visio Premium 2010 bietet Regeln in den Diagrammvorlagen Standardflussdiagramm, Funktionsübergreifendes Flussdiagramm, Six Sigma-Diagramm, Microsoft SharePoint-Workflow und BPMN-Diagramm. Benutzerdefinierte Regeln und Regelsätze können zu beliebigen Vorlagen hinzugefügt werden. Bei der Gültigkeitsprüfung überprüft Visio für jede aktive Regel im Dokument, ob sie in allen im Dokument gefundenen Zielen eingehalten wird. Für jedes Ziel, das die in der Regel festgelegten Anforderungen nicht erfüllt, wird in Visio ein Überprüfungsproblem erzeugt. Alle bei der Gültigkeitsprüfung gefundenen Probleme werden dem Benutzer in einer einzelnen Liste präsentiert. Die Gültigkeitsprüfung kann vom Benutzer über die Befehlsschaltfläche auf dem Menüband gestartet werden, um das Dokument gezielt auf Probleme zu überprüfen. Gefundene Probleme können entweder nicht behoben oder aber spezifisch ignoriert werden, wodurch das Problem bei zukünftigen Gültigkeitsprüfungen unterdrückt wird. Gehen Sie folgendermaßen vor, um die Gültigkeitsprüfung aufzurufen: 1. Wählen Sie auf der Registerkarte Prozess das Problemfenster aus. Daraufhin wird unterhalb der Zeichnung das Überprüfungsfenster angezeigt. 2. Klicken Sie anschließend auf der Registerkarte Prozess auf die Schaltfläche Diagramm überprüfen. Wenn die Gültigkeitsprüfung ausgelöst wird, werden die Regeln und Shapes in keiner speziellen Reihenfolge verarbeitet. Ab einer Dauer von drei Sekunden wird jedoch eine Statusanzeige eingeblendet. Der Vorgang kann beendet werden; in Visio werden dann alle bis dahin gefundenen Probleme angezeigt. Wenn Visio im Dokument mehr Fehler findet, als im Problemfenster angezeigt werden können (derzeit 32.767), wird die Gültigkeitsprüfung automatisch beendet. In einem Dialogfeld wird folgende Meldung angezeigt: “Die Diagrammüberprüfung wurde beendet, weil zu viele Probleme für eine Nachverfolgung durch Visio vorliegen.” Nach Beendigung der Gültigkeitsprüfung (vollständig oder unvollständig), wird in Visio das Problemfenster geöffnet, falls dieses nicht bereits geöffnet ist, und die gefundenen Probleme werden darin aufgeführt. Diagrammvorlagen Beim Starten von Visio 2010 wird zuerst der neue Bildschirm in der Microsoft Office Backstage-Ansicht angezeigt, in dem Sie eine Vorlage für das Diagramm auswählen können, das Sie erstellen möchten. Der Bildschirm ähnelt dem Bildschirm Erste Schritte in Office Visio 2007. Visio 2010-Dokumente werden entweder in US-Einheiten oder in metrischen Einheiten erzeugt. Die einzige SKU, die sowohl 240 US-amerikanische als auch metrische Einheiten enthält, ist die US-englische Version (en-us). Wenn Sie mit dieser SKU ein neues Diagramm erstellen, können Sie die gewünschten Einheiten auswählen. Mithilfe einer Einstellung und einer Gruppenrichtlinie kann eine der beiden Einheiten als Standard festgelegt werden, sofern beide verfügbar sind und die en-us-Version installiert ist. Anpassen von Quick-Shapes Das Shapes-Fenster wurde in Visio 2010 neu gestaltet. Im Shapes-Fenster befindet sich eine Gruppe namens Quick-Shapes. Quick-Shapes sind eine Untergruppe von Shapes, die in einer bestimmten Schablone häufiger verwendet werden. Quick-Shapes können über die Benutzeroberfläche angepasst werden, und diese Anpassungen werden in der Registrierung gespeichert. Die Quick-Shapes-Zählerinformationen für Schablonen werden in der Tabelle veröffentlichter Komponenten gespeichert und standardmäßig verwendet. Wenn ein Benutzer die Schablone über die Benutzeroberfläche anpasst, werden der Quick-ShapesZähler und die Mastersortierreihenfolge von Visio in folgendem Format in der Registrierung unter HKCU\Software\Microsoft\Office\14.0\Visio\Quick Shapes gespeichert: Name: Vollständiger Dateipfad der Schablonendatei Typ: REG_BINARY Daten: Der Quick-Shapes-Zähler und die Sequenz der Master-IDs in binärer Form. Der Quick-ShapesZähler und die einzelnen Master-IDs werden mit 4 Bytes dargestellt. Vertrauenswürdige Dokumente Vertrauenswürdige Dokumente sind ein Feature, das in Office 2010 verbessert wurde und eng mit den Features für Dokumentsicherheit zusammenhängt. Diese Funktion aktiviert aktiven Inhalt (z. B. Makros und ActiveX-Steuerelemente) in einem Dokument basierend auf der Entscheidung über die Vertrauenswürdigkeit der Datei; die Auswahl bleibt für jedes weitere Mal gespeichert, das Sie das Dokument öffnen. In Office-Versionen vor 2007 Office System wurden Sie bei jedem Öffnen eines Dokuments gefragt, wie Makros und andere aktive Inhalte behandelt werden sollten. In Office 2010 erhalten Sie beim Erstellen oder Öffnen eines Dokuments mit einem Makro oder beim Empfang eines Dokuments, das eine Datenverbindung auf einem vertrauenswürdigen Server verwendet, keine Sicherheitsbenachrichtigung über aktiven Inhalt, sofern Sie den Inhalt im Vertrauensstellungsdatensatz aktiviert haben. Wenn Sie vertrauenswürdige Dokumente verwenden, wird die Vertrauensstellung pro Datei aufgezeichnet. Der Vertrauensstellungsdatensatz wird im 241 Abschnitt Current User der lokalen Registrierung hinzugefügt und enthält den vollständigen Pfad der Datei und andere Daten wie das Erstellungsdatum des Dokuments. Hinweis: Vertrauensstellungsdatensätze werden auf einem bestimmten Computer gespeichert. Sie erhalten daher erneut eine Meldung, wenn Sie die Datei auf einem anderen Computer öffnen. Es gibt zwei Einstiegspunkte, um ein Dokument als vertrauenswürdig zu definieren. Gehen Sie folgendermaßen vor, um ein Dokument als vertrauenswürdig zu definieren: 1. Klicken Sie auf der Meldungsleiste auf Inhalt aktivieren. 2. Klicken Sie auf die Meldungsleiste, um weitere Details anzuzeigen. Daraufhin wird die BackstageAnsicht geöffnet. Klicken Sie in der Backstage-Ansicht auf Inhalt aktivieren. Daraufhin werden zwei weitere Optionen angezeigt: a. Aktivieren Sie alle Inhalte, und definieren Sie das Dokument als vertrauenswürdig. b. Klicken Sie auf die Schaltfläche Erweiterte Optionen, um den Inhalt einmalig zu aktivieren (ähnlich wie in 2007 Office System). Das Definieren von Dokumenten auf einer Netzwerkfreigabe als vertrauenswürdig ist mit mehr Risiken behaftet als bei Dokumenten auf der lokalen Festplatte, da andere Benutzer mit Zugriff auf die Netzwerkspeicherorte den Inhalt der Datei ändern können. Aus diesem Grund wird beim ersten Mal, wenn Sie ein Dokument an einem Netzwerkspeicherort als vertrauenswürdig festlegen möchten, eine Sicherheitswarnung angezeigt. Im Sicherheitscenter können Sie festlegen, dass Dokumente an einem Netzwerkspeicherort nicht als vertrauenswürdig definiert werden dürfen. Damit veranlassen Sie, dass in Office jedes Mal ein Sicherheitshinweis angezeigt wird, wenn Sie ein Dokument an einem Netzwerkspeicherort öffnen. Im Sicherheitscenter können Sie Einstellungen ändern, um zuzulassen oder zu untersagen, dass Dokumente in einem Netzwerk als vertrauenswürdig eingestuft werden, um das Feature für vertrauenswürdige Dokumente zu deaktivieren oder um alle vertrauenswürdigen Dokumente zurückzusetzen, sodass sie nicht mehr als vertrauenswürdig gelten. Alle diese Einstellungen können vom Administrator mithilfe von Gruppenrichtlinien konfiguriert werden. SharePoint und das Repository In Visio 2010 können Sie Dateien mithilfe der Backstage-Ansicht in Microsoft SharePoint 2010Produkte speichern. Führen Sie folgende Schritte aus, um Dateien zu speichern 1. Klicken Sie auf die Registerkarte Datei. 2. Klicken Sie auf Speichern & Senden. 3. Klicken Sie auf Auf SharePoint speichern. 4. Speichern Sie die Zeichnung in einem der folgenden Formate: Zeichnung (*.vsd) oder Webzeichnung (*.vdw) 242 5. Im Dialogfeld Speichern unter können Sie die Auswahl bestätigen oder verfeinern. Wenn Sie Webzeichnung (*.vdw) auswählen, müssen Sie sicherstellen, dass SharePoint 2010Produkte und Visio Services vorhanden sind, damit Sie das Diagramm im Browser anzeigen können. Siehe auch Änderungen in Visio 2010 243 Planen der Sicherheit für Office 2010 Der Erfolg einer Organisation hängt häufig von der Produktivität der Information Worker sowie der Integrität und Vertraulichkeit des geistigen Eigentums ab. Viele IT-Abteilungen haben Schwierigkeiten, diese Geschäftsanforderungen zu erfüllen, da Schutzmaßnahmen oft zu Lasten der Produktivität erfolgen. Dieser Abschnitt beschreibt die neuen Sicherheitsmechanismen, die in Microsoft Office 2010 verfügbar sind, um eine zuverlässige Verteidigung gegen Bedrohungen zu planen und dabei die Produktivität der Information Worker beizubehalten. Inhalt dieses Abschnitts: Artikel Beschreibung Sicherheit für Office 2010 (Übersicht) Bietet eine Übersicht über neue Sicherheitssteuerelemente in Microsoft Office 2010, die IT-Spezialisten das Erstellen einer robusten Verteidigung gegen Bedrohungen erleichtern, ohne die Produktivität der Information Worker zu beeinträchtigen. Grundlegendes zu Sicherheitsrisiken und Gegenmaßnahmen für Office 2010 Enthält Informationen zum Planen einer sicheren Desktopkonfiguration für Office 2010. Es wird erläutert, welche Sicherheitsrisiken und Bedrohungen für Office 2010 relevant sind, und welche ein Risiko für die Geschäftsressourcen oder -prozesse des Unternehmens darstellen könnten. Planen von Einstellungen für vertrauenswürdige Speicherorte für Office 2010 Enthält Informationen dazu, wie Sie das Feature für vertrauenswürdige Speicherorte in Office 2010 verwenden, um sichere Dateien von potenziell schädlichen Dateien zu unterscheiden. Planen von Einstellungen für vertrauenswürdige Herausgeber für Office 2010 Enthält Informationen zur Verwendung des Features für vertrauenswürdige Herausgeber in Office 2010, mit dem Sie vertrauenswürdige Inhaltsherausgeber festlegen können. Planen von Sicherheitseinstellungen für Add-Ins für Office 2010 Beschreibt, wie Sie das Verhalten von Add-Ins steuern oder das Ausführen von Add-Ins durch Benutzer unterbinden können, indem Sie die AddIn-Einstellungen in Office 2010 ändern. 244 Artikel Beschreibung Planen von Sicherheitseinstellungen für ActiveXSteuerelemente für Office 2010 Beschreibt, wie Sie das Verhalten von Microsoft ActiveX-Steuerelementen in Office 2010 ändern können, indem Sie die Einstellungen von ActiveXSteuerelementen ändern. Planen von Sicherheitseinstellungen für VBAMakros für Office 2010 Beschreibt, wie das Verhalten von VBA (Visual Basic für Applikationen) und VBA-Makros durch Ändern der Einstellungen für VBA und VBAMakros in Microsoft Office 2010 gesteuert wird. Planen der COM-Objektkategorisierung für Office 2010 Beschreibt, wie das Verhalten bestimmter COMObjekte in Office 2010 mithilfe der COMObjektkategorisierung gesteuert wird. Planen von Einstellungen für die geschützte Ansicht für Office 2010 Enthält Informationen zum Konfigurieren der geschützten Ansicht, einem neuen Sicherheitsfeature in Office 2010, mit dem Angriffe auf Ihren Computer verringert werden können, indem Dateien in einer geschützten Umgebung geöffnet werden, sodass sie untersucht werden können, bevor sie zur Bearbeitung geöffnet werden. Planen von Einstellungen für die OfficeDateiüberprüfung für Office 2010 Enthält Informationen zum Konfigurieren der Office-Dateiüberprüfung, einem neuen Sicherheitsfeature in Office 2010, mit dem Dateiformatangriffe verhindert werden können, indem binäre Office-Dateiformate vor dem Öffnen überprüft werden. Planen von Datenschutzoptionen für Office 2010 Erläutert das Konfigurieren von Datenschutzoptionen in Office 2010, um die Sicherheitsanforderungen einer Organisation zu erfüllen. Planen der Verwaltung von Informationsrechten in Office 2010 Enthält eine Zusammenfassung der IRMTechnologie (Information Rights Management, Verwaltung von Informationsrechten) und ihrer Funktionsweise in Office-Anwendungen. Sicherheits- und Schutzplan in Outlook 2010 Beschreibt Features in Microsoft Outlook 2010, mit denen die Sicherheit der E-Mail-Funktionen einer Organisation sichergestellt werden kann. 245 Sicherheit für Office 2010 (Übersicht) Der finanzielle Erfolg eines Unternehmens hängt häufig von der Produktivität seiner Information Worker und der Integrität und Vertraulichkeit seines geistigen Eigentums ab. Für viele IT-Abteilungen ist es nicht leicht, diesen Geschäftsanforderungen gerecht zu werden, da der Schutz oft zulasten der Produktivität geht. Wenn zu viele Sicherheitssteuerelemente implementiert sind, nimmt die Produktivität der Mitarbeiter ab. Wenn zu wenige Sicherheitssteuerelemente implementiert sind, steigt zwar die Produktivität der Mitarbeiter, aber die Angriffsfläche wird ebenfalls größer. Dies führt zu höheren Wartungskosten und Gesamtbetriebskosten. Mithilfe verschiedener neuer Sicherheitssteuerelemente in Microsoft Office 2010 können IT-Spezialisten leichter eine robuste Verteidigung gegen Bedrohungen erstellen, bei der die Produktivität der Information Worker aufrechterhalten wird. Vier der neuen Sicherheitssteuerelemente tragen zur Härtung und zur Verringerung der Angriffsfläche sowie zur Entschärfung von Exploits bei. Zu den neuen Sicherheitssteuerelementen gehören die folgenden: Unterstützung für die Datenausführungsverhinderung (Data Execution Prevention, DEP) für Office-Anwendungen: Eine Hardware- und Softwaretechnologie, mit deren Hilfe die Angriffsfläche gehärtet wird, indem die Ausführung von Viren und Würmern, die Sicherheitslücken im Zusammenhang mit Pufferüberlaufen ausnutzen, verhindert wird. Office-Dateiüberprüfung: Eine Softwarekomponente, mit deren Hilfe die Angriffsfläche verringert wird, indem Dateien, die nicht einer gültigen Dateiformatdefinition entsprechen, identifiziert werden. Erweiterte Einstellungen für den Zugriffsschutz: Im Sicherheitscenter und über Gruppenrichtlinien verwaltete Einstellungen, mit denen die Angriffsfläche verkleinert werden kann, indem genauer gesteuert wird, auf welche Dateitypen in einer Anwendung zugegriffen werden kann. Geschützte Ansicht: Ein Feature, mit dessen Hilfe Angriffe entschärft werden können, indem Benutzern das Anzeigen einer Vorschau für nicht vertrauenswürdige oder potenziell schädliche Dateien in einer Sandkastenumgebung ermöglicht wird. Zusätzlich zu diesen neuen Steuerelementen enthält Office 2010 verschiedene Sicherheitsverbesserungen, mit denen die Angriffsfläche weiter gehärtet werden kann, indem die Integrität und Vertraulichkeit der Daten sichergestellt wird. Dazu gehören die folgenden Sicherheitserweiterungen: Kryptografische Flexibilität Unterstützung für vertrauenswürdige Zeitstempel für digitale Signaturen Domänenbasierte Überprüfung und Erzwingung der Kennwortkomplexität Erweiterungen für die Verschlüsselungsverstärkung Verbesserungen beim Feature Mit Kennwort verschlüsseln Integritätsprüfung für verschlüsselte Dateien 246 Office 2010 enthält außerdem verschiedene Sicherheitsverbesserungen, die sich direkt auf die Produktivität der Information Worker auswirken. Verbesserungen bei der Benutzeroberfläche der Statusleiste, Einstellungen für die Benutzeroberfläche des Sicherheitscenters und ein Vertrauensstellungsmodell mit Speicherung der Entscheidungen der Benutzer zu Vertrauensstellungen sind Beispiele für neue Features, durch die Sicherheitsentscheidungen und -aktionen von Information Workern als weniger störend wahrgenommen werden. Außerdem können viele der neuen und erweiterten Sicherheitssteuerelemente über Gruppenrichtlinieneinstellungen verwaltet werden. Dadurch wird die Wartung und Erzwingung der Sicherheitsarchitektur einer Organisation erleichtert. Inhalt dieses Artikels: Bedeutung der mehrstufigen Verteidigung Unterstützung der Benutzer bei besseren Sicherheitsentscheidungen Volle Kontrolle für den Administrator Migrieren von Sicherheits- und Datenschutzeinstellungen aus Office 2003 Bedeutung der mehrstufigen Verteidigung Tief greifende Verteidigung, ein zentraler Grundsatz jeder effektiven Sicherheitsarchitektur, ist eine Sicherheitsstrategie, bei der mehrere überlappende Verteidigungsebenen gegen nicht autorisierte Benutzer und schädlichen Code implementiert werden. In mittleren und großen Organisationen umfassen die Verteidigungsebenen normalerweise Folgendes: Schutz des Umkreisnetzwerks, beispielsweise durch Firewalls und Proxyserver Physische Sicherheitsmaßnahmen, beispielsweise eingeschränkte Rechenzentren und Serverräume Desktopsicherheitstools, beispielsweise persönliche Firewalls, Virenscannerprogramme und Spywareerkennungsprogramme Mithilfe einer tief greifenden Verteidigungsstrategie kann sichergestellt werden, dass Sicherheitsrisiken mehrere, redundante Sicherheitssteuerelemente gegenübergestellt werden. Wenn beispielsweise ein Wurm die Umkreisfirewall passiert und Zugriff auf das interne Netzwerk erhält, muss der Wurm immer noch das Virenscannerprogramm und die persönliche Firewall passieren, um einen Desktopcomputer zu beschädigen. Ein ähnlicher Mechanismus ist in die Sicherheitsarchitektur von Office 2010 integriert. Vierstufiger Ansatz Mithilfe der Sicherheitsarchitektur von Office 2010 können Sie die tief greifende Verteidigungsstrategie über Desktopsicherheitstools hinaus erweitern, indem Sie Gegenmaßnahmen für eine mehrstufige Verteidigung bereitstellen. Wenn diese Gegenmaßnahmen implementiert sind, werden sie wirksam, sobald ein Benutzer eine Datei in einer Office 2010-Anwendung zu öffnen versucht. Die mehrstufige Verteidigung bleibt bestehen, bis die Datei geöffnet ist und bearbeitet werden kann. In der folgenden Abbildung werden die vier Verteidigungsebenen gezeigt, die in die Sicherheitsarchitektur von Office 2010 integriert sind. Außerdem werden einige Gegenmaßnahmen gezeigt, die Sie für die einzelnen Ebenen implementieren können. 247 Härten der Angriffsfläche Mit dieser Verteidigungsebene kann die Angriffsfläche von Office 2010-Anwendungen gehärtet werden. Dazu wird als Gegenmaßnahme die Datenausführungsverhinderung (Data Execution Prevention, DEP) verwendet. Mithilfe der Datenausführungsverhinderung können Pufferüberlaufexploits verhindert werden, indem Dateien identifiziert werden, von denen versucht wird, Code aus einem nur für Daten reservierten Teil des Arbeitsspeichers auszuführen. Die Datenausführungsverhinderung ist in Office 2010 standardmäßig aktiviert. Die Einstellungen für die Datenausführungsverhinderung können Sie im Sicherheitscenter oder über Gruppenrichtlinieneinstellungen verwalten. Reduzieren der Angriffsfläche Mit dieser Verteidigungsebene kann die Angriffsfläche von Office 2010-Anwendungen reduziert werden, indem die Dateitypen begrenzt werden, die von Anwendungen geöffnet werden, und das Ausführen bestimmter in Dateien eingebetteter Codearten in Anwendungen verhindert wird. Hierzu werden in Office-Anwendungen die drei folgenden Gegenmaßnahmen verwendet: Office-Dateiüberprüfung: Mit dieser Softwarekomponente werden Dateien auf Formatunterschiede überprüft, und abhängig von der implementierten Einstellung kann das Öffnen einer Datei zur Bearbeitung verhindert werden, wenn das Format nicht gültig ist. Eine Datei, die einen Dateiformatexploit für eine Office 2010-Anwendung enthält, ist ein Beispiel für eine nicht gültige Datei. Die Office-Dateiüberprüfung ist standardmäßig aktiviert und wird primär durch Gruppenrichtlinieneinstellungen verwaltet. Einstellungen für den Zugriffsschutz: Mit diesen Einstellungen, die in 2007 Microsoft Office System eingeführt wurden, um die Angriffsfläche zu reduzieren, können Sie das Öffnen und Speichern bestimmter Dateitypen in Anwendungen verhindern. Außerdem können Sie angeben, was geschehen soll, wenn Sie das Öffnen eines Dateityps zulassen. Sie können beispielsweise angeben, ob ein Dateityp in der geschützten Ansicht geöffnet werden soll und ob das Bearbeiten zulässig ist. Office 2010 enthält verschiedene neue Einstellungen für den Zugriffsschutz. Sie können die Einstellungen für den Zugriffsschutz im Sicherheitscenter und über Gruppenrichtlinieneinstellungen verwalten. 248 Office-ActiveX-Killbit: Mit diesem neuen Office 2010-Feature können Sie die Ausführung bestimmter ActiveX-Steuerelemente in Office 2010-Anwendungen verhindern, ohne die Ausführung dieser Steuerelemente in Microsoft Internet Explorer zu beeinflussen. Das Office-ActiveX-Killbit ist standardmäßig nicht konfiguriert. Sie können diese Gegenmaßnahme jedoch konfigurieren, indem Sie die Registrierung ändern. Entschärfen von Exploits Mit dieser Verteidigungsebene können Sie Exploits entschärfen, indem Sie potenziell schädliche Dateien in einer isolierten Sandkastenumgebung öffnen. In dieser Sandkastenumgebung, die als geschützte Ansicht bezeichnet wird, können Benutzer eine Vorschau von Dateien anzeigen, bevor sie die Dateien zum Bearbeiten in einer Anwendung öffnen. Die geschützte Ansicht ist standardmäßig aktiviert. Sie können die geschützte Ansicht jedoch im Sicherheitscenter und über Gruppenrichtlinieneinstellungen deaktivieren und verwalten. Verbessern der Benutzererfahrung Mit dieser Verteidigungsebene werden Exploits entschärft, indem die Anzahl der von den Benutzern getroffenen Sicherheitsentscheidungen reduziert wird und den Benutzern das Treffen dieser Entscheidungen erleichtert wird. Beispielsweise werden Dokumente, die als nicht vertrauenswürdig betrachtet werden, automatisch ohne Benutzerfeedback in der geschützten Ansicht geöffnet. Benutzer können diese Dokumente lesen und schließen, ohne Sicherheitsentscheidungen zu treffen. In den meisten Fällen bedeutet dies, dass die Benutzer ihre Arbeit effektiv fertig stellen können, ohne mit Sicherheitshinweisen konfrontiert zu werden. Wenn Benutzer ein Dokument in der geschützten Ansicht bearbeiten möchten, können sie eine Option auswählen, um das Bearbeiten zuzulassen. Wenn das Bearbeiten zulässig ist, wird das Dokument nicht mehr in der geschützten Ansicht geöffnet. Wenn das Dokument aktive Inhalte wie beispielsweise ActiveX-Steuerelemente und Makros enthält, wird eine Statusleiste angezeigt, auf der der Benutzer gefragt wird, ob die aktiven Inhalte aktiviert werden sollen. Wenn die aktiven Inhalte aktiviert sind, wird dem Benutzer die Statusleiste für aktive Inhalte nicht mehr angezeigt. Sie können die Einstellungen für die Statusleiste und für vertrauenswürdige Dokumente im Sicherheitscenter und über Gruppenrichtlinieneinstellungen konfigurieren. Erweiterte Härtungsgegenmaßnahmen Zusätzlich zu den im vorherigen Abschnitt beschriebenen Gegenmaßnahmen enthält Office 2010 verschiedene neue und erweiterte Gegenmaßnahmen für die weitere Härtung der Angriffsfläche. Mithilfe dieser Gegenmaßnahmen kann die Angriffsfläche gehärtet werden, indem die Integrität und Vertraulichkeit von Daten geschützt wird. Integritätsgegenmaßnahmen Mithilfe von Integritätseinstellungen können Sie Bedrohungen der Integrität von Geschäftsdaten und prozessen entschärfen. Böswillige Benutzer greifen die Integrität dieser Ressourcen an, indem sie Dokumente, Präsentationen und Arbeitsblätter beschädigen. Ein böswilliger Benutzer kann beispielsweise die Integrität von Geschäftsdaten oder -prozessen angreifen, indem er eine Datei durch eine ähnliche Datei ersetzt, die beschädigte Daten oder Informationen enthält. Zwei Gegenmaßnahmen 249 - digitale Signaturen und die Integritätsprüfung für verschlüsselte Dateien - wurden verbessert und erweitert, um Sie bei der Entschärfung von Integritätsbedrohungen zu unterstützen. Verbesserungen bei digitalen Signaturen In digitalen Signaturen werden jetzt vertrauenswürdige Zeitstempel unterstützt. Dadurch werden OfficeDokumente kompatibel mit dem W3C-Standard XAdES (XML Advanced Electronic Signatures). Mithilfe von vertrauenswürdigen Zeitstempeln kann sichergestellt werden, dass digitale Signaturen auch dann gültig und rechtswirksam bleiben, wenn das zum Signieren des Dokuments verwendete Zertifikat abläuft. Die Unterstützung für vertrauenswürdige Zeitstempel steht nur in Microsoft Excel 2010, Microsoft Access 2010, Microsoft PowerPoint 2010 und Microsoft Word 2010 zur Verfügung. Wenn Sie dieses Feature nutzen möchten, müssen Sie eine Zeitstempelautorität verwenden. Neben der Unterstützung für Zeitstempel enthält Office 2010 verschiedene Verbesserungen der Benutzeroberfläche, mit denen Benutzern das Verwalten und Implementieren digitaler Signaturen erleichtert wird. Sie können vertrauenswürdige Zeitstempel auch über verschiedene neue Gruppenrichtlinieneinstellungen konfigurieren und verwalten. Integritätsprüfung für verschlüsselte Dateien Administratoren können jetzt entscheiden, ob ein Hash-Nachrichtenauthentifizierungscode (HashBased Message Authentication Code, HMAC) implementiert werden soll, wenn eine Datei verschlüsselt wird. Auf diese Weise kann festgestellt werden, ob eine Datei manipuliert wurde. Der HMAC ist vollständig kompatibel mit CNG (Windows Cryptography API: Next Generation), sodass Administratoren den zum Generieren des HMAC verwendeten Kryptografieanbieter, den Hash und den Kontext konfigurieren können. Diese Parameter können über Gruppenrichtlinieneinstellungen konfiguriert werden. Vertraulichkeitsgegenmaßnahmen Mithilfe von Vertraulichkeitseinstellungen können Sie Bedrohungen für Informationen entschärfen, die weder öffentlich noch privat offen gelegt werden sollen, beispielsweise E-Mail-Korrespondenz, Informationen zur Planung von Projekten, Entwurfsspezifikationen, finanzielle Informationen, Kundendaten sowie persönliche und private Informationen. Verschiedene Gegenmaßnahmen wurden verbessert und erweitert, um die Entschärfung von Vertraulichkeitsbedrohungen zu erleichtern. Erweiterungen bei der Kryptografie Verschiedene Office 2010-Anwendungen sind jetzt kryptografisch flexibel und unterstützen CNG. Das heißt, Administratoren können zum Verschlüsseln und Signieren von Dokumenten einen beliebigen kryptografischen Algorithmus angeben. Außerdem wird in verschiedenen Office 2010-Anwendungen jetzt Suite B-Kryptografie unterstützt. Verbesserungen beim Verschlüsseln mit Kennwort Das Feature Verschlüsseln mit Kennwort entspricht jetzt den Anforderungen von ISO/IEC 29500 und ISO/IEC 10118-3:2004. Außerdem ist das Feature interoperabel zwischen Office 2010 und 2007 Office System mit Service Pack 2 (SP2), sofern von den Hostbetriebssystemen die gleichen Kryptografieanbieter unterstützt werden. Darüber hinaus enthält Office 2010 verschiedene Änderungen 250 an der Benutzeroberfläche, durch die das Feature Verschlüsseln mit Kennwort für Benutzer verständlicher und leichter zu implementieren wird. Überprüfung und Erzwingung der Kennwortkomplexität Die mit dem Feature Verschlüsseln mit Kennwort verwendeten Kennwörter können jetzt auf Länge und Komplexität überprüft und durch domänenbasierte Kennwortrichtlinien erzwungen werden. Dies gilt nur für Kennwörter, die mit dem Feature Verschlüsseln mit Kennwort erstellt wurden. Sie können verschiedene neue Gruppenrichtlinieneinstellungen verwenden, um die Überprüfung und Erzwingung der Kennwortkomplexität zu verwalten. Erweiterungen bei der Verschlüsselung Der Verschlüsselungsmechanismus wurde erweitert, sodass sichergestellt werden kann, dass der Verschlüsselungs- bzw. Entschlüsselungsschlüssel nie als Nur-Text in einer Datei gespeichert wird. Im Allgemeinen sind diese Verschlüsselungserweiterungen für Benutzer und Administratoren transparent. Unterstützung der Benutzer bei besseren Sicherheitsentscheidungen Einer der Vorteile einer mehrstufigen Verteidigung besteht darin, dass Sicherheitsangriffe schrittweise abgeschwächt und verlangsamt werden können. Auf diese Weise haben Sie mehr Zeit, Angriffsvektoren zu identifizieren und gegebenenfalls alternative Gegenmaßnahmen bereitzustellen. Ein weiterer Vorteil einer mehrstufigen Verteidigung ist die systeminterne Fähigkeit, die Anzahl der von den Benutzern zu treffenden Sicherheitsentscheidungen zu verringern. In der Standardsicherheitskonfiguration werden die meisten Sicherheitsentscheidungen von Office 2010 und nicht vom Benutzer getroffen. Daher haben Benutzer weniger Gelegenheit, falsche Sicherheitsentscheidungen zu treffen und können produktiver arbeiten. In der folgenden Abbildung wird eine allgemeine Ansicht der wichtigsten Sicherheitssteuerelemente gezeigt, die implementiert werden, wenn ein Benutzer eine Datei in Excel 2010, PowerPoint 2010 oder Word 2010 öffnet. Sicherheitssteuerelemente, bei denen keine Benutzereingabe erforderlich ist, sind gelb dargestellt, und Sicherheitssteuerelemente, bei denen eine Benutzereingabe erforderlich ist, sind hellblau dargestellt. In der Abbildung wird das Standardverhalten von Office 2010 gezeigt. Sie können das Standardverhalten ändern, damit es den Sicherheitsanforderungen und der Sicherheitsarchitektur der Organisation entspricht. In dieser Abbildung werden nicht alle Sicherheitssteuerelemente gezeigt, die implementiert werden können, beispielsweise Datenausführungsverhinderung, Verschlüsselung oder Verwaltung von Informationsrechten. 251 Wie in der vorherigen Abbildung gezeigt müssen Dokumente mehrere Verteidigungsebenen durchlaufen, bevor Benutzer eine Sicherheitsentscheidung treffen müssen. Wenn Benutzer ein 252 Dokument nicht bearbeiten müssen, können sie das Dokument in der geschützten Ansicht lesen und schließen, ohne Sicherheitsentscheidungen zu treffen. Dieser effiziente Workflow wird durch verschiedene wichtige Features ermöglicht. Verbessertes Vertrauensstellungsmodell: Wenn Benutzer eine Datei zu öffnen versuchen, wird der Vertrauensstatus der Datei von Office 2010 bewertet. Bei vertrauenswürdigen Dateien werden standardmäßig die meisten Sicherheitsüberprüfungen umgangen, und die Dateien werden zum Bearbeiten geöffnet, ohne dass Benutzer Sicherheitsentscheidungen treffen müssen. Nicht vertrauenswürdige Dateien müssen die Sicherheitsüberprüfungen durchlaufen, aus denen sich die mehrstufige Verteidigung zusammensetzt. Dokumente, die als nicht vertrauenswürdig betrachtet werden, werden automatisch ohne Benutzerfeedback in der geschützten Ansicht geöffnet. Wenn Benutzer ein Dokument in der geschützten Ansicht bearbeiten möchten, können sie eine Option auswählen, um das Bearbeiten zuzulassen. Wenn das Bearbeiten zulässig ist, wird das Dokument nicht mehr in der geschützten Ansicht geöffnet. Wenn das Dokument aktive Inhalte wie beispielsweise ActiveX-Steuerelemente und Makros enthält, wird eine Statusleiste angezeigt, auf der der Benutzer gefragt wird, ob die aktiven Inhalte aktiviert werden sollen. Wenn die aktiven Inhalte aktiviert sind, wird dem Benutzer die Statusleiste für aktive Inhalte nicht mehr angezeigt. Sie können in 2007 Office System die Features für vertrauenswürdige Speicherorte und vertrauenswürdige Herausgeber verwenden, um vertrauenswürdige Dateien und vertrauenswürdige Inhalte festzulegen. In Office 2010 können Sie auch ein neues Feature verwenden, das als Vertrauenswürdige Dokumente bezeichnet wird. Mit dem Feature Vertrauenswürdige Dokumente können Benutzer eine Datei nach dem Anzeigen in der geschützten Ansicht als vertrauenswürdig festlegen. Wenn Benutzer eine Datei als vertrauenswürdig festlegen, bleibt die Vertrauensentscheidung für die Datei erhalten und muss beim nächsten Öffnen der Datei nicht erneut getroffen werden. Hinweis: Bei vertrauenswürdigen Dateien werden die Überprüfung auf Viren und die Überprüfung auf das ActiveX-Killbit nicht umgangen. Wenn eine Datei vertrauenswürdig ist, wird die Datei vom lokalen Virenscannerprogramm überprüft (falls vorhanden), und alle ActiveX-Steuerelemente, für die ein Killbit festgelegt ist, werden deaktiviert. Transparente Gegenmaßnahmen: Mehrere der neuen Gegenmaßnahmen in Office 2010 sind für den Benutzer nicht sichtbar und erfordern keinen Benutzereingriff. Beispielsweise werden nicht vertrauenswürdige Dateien in Office 2010-Anwendungen auf Dateiformatunterschiede ausgewertet. Dabei wird eine neue Technologie verwendet, die als Office-Dateiüberprüfung bezeichnet wird. Diese Technologie wird autonom ausgeführt, wenn Benutzer eine nicht vertrauenswürdige Datei öffnen. Wenn keine potenziellen Dateiformatunterschiede erkannt werden, ist für die Benutzer nicht erkennbar, dass die Datei mit dieser Technologie überprüft wurde. Hinweis: In manchen Fällen werden Benutzer von der Office-Dateiüberprüfung gefragt, ob die Informationen zur Dateiüberprüfung an Microsoft gesendet werden dürfen, um die Exploiterkennung des Features zu verbessern. Sie können diese Eingabeaufforderungen verhindern, indem Sie Gruppenrichtlinieneinstellungen konfigurieren. 253 Sandkastenumgebung für die Vorschau: Nicht vertrauenswürdige Dateien werden in einer Sandkastenumgebung für die Vorschau geöffnet, die als geschützte Ansicht bezeichnet wird. Benutzer können Dateien in dieser Sandkastenumgebung lesen und Inhalte in die Zwischenablage kopieren. Die Dateien können jedoch nicht gedruckt oder bearbeitet werden. In den meisten Fällen ist das Anzeigen einer Vorschau des Dokuments für die Benutzer ausreichend, und die Datei kann ohne Beantwortung von Sicherheitsfragen geschlossen werden. Selbst wenn eine Datei beispielsweise ein nicht vertrauenswürdiges VBA-Makro (Visual Basic for Applications, Visual Basic für Applikationen) enthält, müssen Benutzer das VBA-Makro nicht aktivieren, um in der geschützten Ansicht eine Vorschau des Inhalts anzuzeigen. In den meisten Fällen stellt die Standardsicherheitskonfiguration in Office 2010 eine geeignete tief greifende Verteidigungslösung dar, die mehrere Verteidigungsebenen enthält, ohne die Benutzerproduktivität zu sehr zu beeinträchtigen. In manchen Organisationen muss die Standardsicherheitskonfiguration jedoch möglicherweise geändert werden, um strengere Sicherheitsanforderungen zu erfüllen oder um die Sicherheit zu reduzieren und den Benutzern mehr Flexibilität zu bieten. Wenn die Organisation beispielsweise hauptsächlich aus erfahrenen Benutzern besteht, die keine Vorschau von Dateien in einer Sandkastenumgebung anzeigen müssen, können Sie die geschützte Ansicht deaktivieren. Dies wird nicht empfohlen (und kann sehr riskant sein), aber Sie können auf diese Weise die Anzahl der von den Benutzern zu treffenden Sicherheitsentscheidungen reduzieren. Entsprechend können Sie, wenn die Organisation eine gesperrte Sicherheitsumgebung benötigt, die Sicherheitseinstellungen so ändern, dass alle nicht vertrauenswürdigen Dokumente in der geschützten Ansicht geöffnet werden müssen und nie außerhalb der geschützten Ansicht angezeigt werden können. Dadurch erreichen Sie zwar mehr Schutz, hindern aber die Benutzer auch am Bearbeiten von Dateien. Ungeachtet der Sicherheitsanforderungen der jeweiligen Organisation können Sie mit den mehrstufigen Gegenmaßnahmen in Office 2010 ein ausgewogenes Verhältnis von Sicherheit und Produktivität erzielen; das heißt, Sie können die Häufigkeit und die Art der von den Benutzern zu treffenden Sicherheitsentscheidungen erhöhen oder verringern, ohne die Sicherheitsarchitektur zu stark zu gefährden. Volle Kontrolle für den Administrator In den meisten großen und mittleren Organisationen wird zum Bereitstellen und Verwalten der Sicherheitskonfigurationen ein zentrales Verwaltungstool verwendet, beispielsweise domänenbasierte Gruppenrichtlinieneinstellungen. Mit domänenbasierten Gruppenrichtlinieneinstellungen kann sichergestellt werden, dass die Computer in der Organisation einheitlich konfiguriert sind und dass Sie die Sicherheitskonfiguration erzwingen können - zwei Anforderungen einer effektiven Sicherheitsstrategie. Zu diesem Zweck werden in Office 2010 erweiterte Gruppenrichtlinieneinstellungen bereitgestellt, mit denen Sie die Sicherheitskonfiguration effektiv bereitstellen und verwalten können. In der folgenden Tabelle werden verschiedene Methoden zum Verwalten der neuen Sicherheitssteuerelemente in Office 2010 aufgeführt. Außerdem wird angegeben, von welchen Anwendungen die neuen Sicherheitsfeatures unterstützt werden. 254 Sicherheitsfeature Im Über Gilt für welche Sicherheitscenter Gruppenrichtlinieneinstellungen Anwendungen? konfigurierbar? konfigurierbar? Datenausführungsverhinderung Ja Ja Alle Office 2010Anwendunge n Office-Dateiüberprüfung Ja Excel 2010 Nein PowerPoint 2010 Word 2010 Einstellungen für den Zugriffsschutz Ja Ja Excel 2010 PowerPoint 2010 Word 2010 Office ActiveX-Killbit Nein Nein (muss in der Registrierung konfiguriert werden) Microsoft Access 2010 Excel 2010 PowerPoint 2010 Microsoft Visio 2010 Word 2010 Geschützte Ansicht Ja Ja Excel 2010 PowerPoint 2010 Word 2010 Vertrauenswürdige Dokumente Ja Ja Access 2010 Excel 2010 PowerPoint 2010 Visio 2010 Word 2010 Einstellungen für die Verschlüsselung (kryptografische Flexibilität) Nein Ja Access 2010 Excel 2010 InfoPath 2010 OneNote 2010 PowerPoint 2010 Word 2010 Zeitstempel für digitale Nein Ja Excel 2010 255 Sicherheitsfeature Im Über Gilt für welche Sicherheitscenter Gruppenrichtlinieneinstellungen Anwendungen? konfigurierbar? konfigurierbar? Signaturen InfoPath 2010 PowerPoint 2010 Word 2010 Integritätsprüfung für verschlüsselte Dateien Nein Ja Excel 2010 PowerPoint 2010 Word 2010 Kennwortkomplexität und Erzwingung Nein Ja Excel 2010 PowerPoint 2010 Word 2010 Migrieren von Sicherheits- und Datenschutzeinstellungen aus Office 2003 Office 2010 enthält viele Sicherheitsfeatures, mit denen Sie Dokumente schützen und die Sicherheit von Desktops verbessern können. Einige dieser Sicherheitsfeatures wurden in 2007 Office System eingeführt und in Office 2010 erweitert. Andere Sicherheitsfeatures sind neu in Office 2010. Wenn Sie von Microsoft Office 2003 oder einer früheren Version von Office zu Office 2010 migrieren, sollten Sie wissen, wann die verschiedenen Sicherheits- und Datenschutzfeatures von Office 2010 eingeführt wurden. In der folgenden Tabelle werden die wichtigsten Sicherheits- und Datenschutzfeatures aufgeführt, die in 2007 Office System und Office 2010 hinzugefügt oder erweitert wurden. Sicherheitsfeature Beschreibung Featurest Featurestatus Weitere Informationen atus in in Office 2010 finden Sie unter: Erweiterungen und erweiterte Einstellungen in Office 2010 Übersicht über die Sicherheit in 2007 Office System 2007 Offic e System Sicherheitscenter Eine zentrale Konsole auf der Benutzeroberfläche, mit deren Hilfe Benutzer Sicherheitseinstellungen und Datenschutzoptionen Eingeführ t in 2007 Offi ce System 256 Sicherheitsfeature Beschreibung Featurest Featurestatus Weitere Informationen atus in in Office 2010 finden Sie unter: 2007 Offic e System anzeigen und konfigurieren können. Meldungsleiste Ein Benutzeroberflächenele ment, über das Benutzer beim Öffnen eines Dokuments mit potenziell schädlichem Inhalt benachrichtigt und gewarnt werden. Eingeführ t in 2007 Offi ce System Erweiterte Benutzeroberfl äche der Statusleiste in Office 2010 Übersicht über die Sicherheit in 2007 Office System Vertrauenswürdige Speicherorte Ein Sicherheitsfeature, mit dem Sie zwischen sicheren und nicht sicheren Dokumenten unterscheiden können. Eingeführ t in 2007 Offi ce System Keine wesentlichen Änderungen in Office 2010 Planen von vertrauenswürdigen Speicherorten und von Einstellungen für vertrauenswürdige Herausgeber für 2007 Office System Einstellungen für den Zugriffsschutz Sicherheitseinstellungen, mit denen Sie verhindern können, dass Benutzer bestimmte Dateiarten öffnen oder speichern. Eingeführ t in 2007 Offi ce System Erweiterungen und erweiterte Einstellungen in Office 2010 Planen von Einstellungen für das Blockieren von Dateiformaten in 2007 Office System Dokumentprüfung Ein Datenschutztool, mit dem Benutzer persönliche und versteckte Informationen aus einem Dokument entfernen können. Eingeführ t in 2007 Offi ce System Erweiterte Benutzeroberfl äche in Office 2010 Übersicht über die Sicherheit in 2007 Office System Globale und anwendungsspezifisc he Einstellungen für ActiveXSteuerelemente Ermöglicht das Deaktivieren aller ActiveX-Steuerelemente, das Konfigurieren der Initialisierung von ActiveXSteuerelementen und Eingeführ t in 2007 Offi ce System Keine wesentlichen Funktionsände rungen in Office 2010 Übersicht über die Sicherheit in 2007 Office System 257 Sicherheitsfeature Beschreibung Featurest Featurestatus Weitere Informationen atus in in Office 2010 finden Sie unter: 2007 Offic e System das Konfigurieren von Eingabeaufforderungen für ActiveXSteuerelemente. Erweiterte globale und anwendungsspezifisc he Einstellungen für VBA-Makros Ermöglicht das Deaktivieren von VBA und das Konfigurieren von Einstellungen für Makrowarnungen. Eingeführ t in 2007 Offi ce System Keine wesentlichen Funktionsände rungen in Office 2010 Übersicht über die Sicherheit in 2007 Office System Anwendungsspezifisc he Einstellungen für Add-Ins Sie können Add-Ins deaktivieren, festlegen, dass Add-Ins von einem vertrauenswürdigen Herausgeber signiert sein müssen, und AddIn-Warnungen konfigurieren. Eingeführ t in 2007 Offi ce System Keine wesentlichen Funktionsände rungen in Office 2010 Übersicht über die Sicherheit in 2007 Office System Datenausführungsver hinderung (Data Execution Prevention, DEP) Eine Hardware- und Softwaretechnologie, mit der die Angriffsfläche gehärtet werden kann, indem Viren und Würmer verhindert werden, die Sicherheitslücken im Zusammenhang mit Pufferüberlaufen ausnutzen. Nicht verfügbar in 2007 Offi ce SystemAnwendu ngen Eingeführt in Office 2010 Planen von Einstellungen für die Datenausführungsver hinderung für Office 2010 OfficeDateiüberprüfung Eine Gegenmaßnahme, bei der Dateien auf Formatunterschiede überprüft werden und das Öffnen von Dateien zur Bearbeitung verhindert wird, wenn das Format nicht gültig Nicht verfügbar in 2007 Offi ce SystemAnwendu ngen Eingeführt in Office 2010 Planen von Einstellungen für die OfficeDateiüberprüfung für Office 2010 258 Sicherheitsfeature Beschreibung Featurest Featurestatus Weitere Informationen atus in in Office 2010 finden Sie unter: 2007 Offic e System ist. Office ActiveX-Killbit Ein Office-Feature, mit dessen Hilfe Administratoren die Ausführung bestimmter ActiveX-Steuerelemente in Office-Anwendungen verhindern können. Verfügbar in 2007 Offi ce SystemAnwendu ngen als Internet Explorer ActiveXKillbit Eingeführt in Office 2010 als Office ActiveXKillbit So verhindern Sie die Ausführung von ActiveXSteuerelementen in Internet Explorer Geschützte Ansicht Ein Office-Feature, mit dessen Hilfe Angriffe entschärft werden können, indem Benutzern das Anzeigen einer Vorschau für nicht vertrauenswürdige oder potenziell schädliche Dateien in einer Sandkastenumgebung ermöglicht wird. Nicht verfügbar in 2007 Offi ce SystemAnwendu ngen Eingeführt in Office 2010 Planen von Einstellungen für die geschützte Ansicht für Office 2010 Vertrauenswürdige Dokumente Ein Sicherheitstool, mit dem Benutzer sichere Dokumente festlegen können. Nicht verfügbar in 2007 Offi ce SystemAnwendu ngen Eingeführt in Office 2010 Planen von Einstellungen für vertrauenswürdige Dokumente für Office 2010 Vertrauenswürdige Zeitstempel für digitale Signaturen Mit diesem Feature können Sie sicherstellen, dass digitale Signaturen auch dann gültig und rechtswirksam bleiben, Nicht verfügbar in 2007 Offi ce Eingeführt in Office 2010 Planen von Einstellungen für digitale Signaturen für Office 2010 259 Sicherheitsfeature Beschreibung Featurest Featurestatus Weitere Informationen atus in in Office 2010 finden Sie unter: 2007 Offic e System wenn das zum Signieren des Dokuments verwendete Zertifikat abläuft. SystemAnwendu ngen Integritätsprüfung für verschlüsselte Dateien Ermöglicht das Implementieren eines HashNachrichtenauthentifizier ungscodes (Hash-Based Message Authentication Code, HMAC), wenn eine Datei verschlüsselt wird. Nicht verfügbar in 2007 Offi ce SystemAnwendu ngen Eingeführt in Office 2010 Planen von Einstellungen für Kryptografie und Verschlüsselung für Office Überprüfung und Erzwingung der Kennwortkomplexität Ermöglicht das Überprüfen und Erzwingen der Kennwortlänge und komplexität mithilfe domänenbasierter Kennwortrichtlinien. Nicht verfügbar in 2007 Offi ce SystemAnwendu ngen Eingeführt in Office 2010 Planen von Einstellungen für die Kennwortkomplexität für Office 2010 Kryptografische Flexibilität Ermöglicht das Angeben von kryptografischen Einstellungen für die Verschlüsselung von Dokumenten. Nicht verfügbar in 2007 Offi ce SystemAnwendu ngen Eingeführt in Office 2010 Planen von Einstellungen für Kryptografie und Verschlüsselung für Office 2010 260 Grundlegendes zu Sicherheitsrisiken und Gegenmaßnahmen für Office 2010 Eine sichere Desktopkonfiguration ist ein wichtiger Bestandteil der tief greifenden Verteidigungsstrategie jeder Organisation. Bevor Sie jedoch eine sichere Desktopkonfiguration planen können, die Microsoft Office 2010 einschließt, müssen Sie wissen, welche Sicherheitsrisiken und bedrohungen für Office 2010 relevant sind, und anschließend ermitteln, welche dieser Sicherheitsrisiken und -bedrohungen eine Gefahr für die Ressourcen oder Geschäftsprozesse der Organisation darstellen. Sie müssen auch die Datenschutzrisiken und -bedrohungen ermitteln, die ein Risiko für persönliche und private Benutzerinformationen darstellen. Inhalt dieses Artikels: Sicherheitsrisiken für Informationen Bedrohungen für Desktopproduktivitätsanwendungen Standardmäßige Gegenmaßnahmen in Office 2010 Sicherheitsrisiken für Informationen Die meisten IT-Spezialisten und IT-Sicherheitsspezialisten teilen Sicherheitsrisiken für Informationen in drei allgemeine Kategorien ein: Vertraulichkeitsrisiken: Diese Risiken stellen für das geistige Eigentum einer Organisation Bedrohungen durch nicht autorisierte Benutzer und schädlichen Code dar, die auf die in einer Organisation gesprochenen, geschriebenen und erstellten Inhalte zuzugreifen versuchen. Integritätsrisiken: Diese Risiken stellen für Geschäftsressourcen Bedrohungen durch nicht autorisierte Benutzer und schädlichen Code dar, die die für die Organisation wichtigen Geschäftsdaten zu beschädigen versuchen. Integritätsrisiken gefährden alle Geschäftsressourcen, die für eine Organisation kritische Informationen enthalten, beispielsweise Datenbankserver, Datendateien und E-Mail-Server. Verfügbarkeitsrisiken: Diese Risiken stellen Bedrohungen für Geschäftsprozesse durch nicht autorisierte Benutzer und schädlichen Code dar, die Ihre Geschäftstätigkeit zu stören und Information Worker bei der Arbeit zu behindern versuchen. Business Intelligence-Prozesse, Anwendungsfeatures und -funktionen und Dokumentworkflowprozesse können durch Verfügbarkeitsrisiken bedroht sein. Für den Schutz einer Organisation vor allen drei Risikokategorien wird eine tief greifende Sicherheitsstrategie empfohlen, das heißt eine Sicherheitsstrategie, die mehrere überlappende Verteidigungsschichten gegen nicht autorisierte Benutzer und schädlichen Code umfasst. Zu diesen Schichten gehören normalerweise folgende: Schutz des Umkreisnetzwerks, beispielsweise durch Firewalls und Proxyserver 261 Physische Sicherheitsmaßnahmen, beispielsweise physisch sichere Rechenzentren und Serverräume Desktopsicherheitstools, beispielsweise persönliche Firewalls, Virenscannerprogramme und Spywareerkennungsprogramme Wenn Office 2010 Bestandteil der Umgebung einer Organisation ist, muss die tief greifende Verteidigungsstrategie außerdem die in Office 2010 bereitgestellten Entschärfungsmechanismen umfassen. Zu diesen Entschärfungsmechanismen gehören viele Technologien, Einstellungen und Features. Mithilfe dieser Mechanismen können Sie Bedrohungen für Office 2010-Anwendungen entschärfen und geistiges Eigentum, Geschäftsressourcen und Geschäftsprozesse schützen, die den Kern des Unternehmens bilden. Standardmäßig kann eine Organisation mithilfe des Office 2010-Sicherheitsmodells alle drei Risikoarten entschärfen. Jede Organisation hat jedoch andere Infrastrukturfunktionen, Produktivitätsanforderungen und Desktopsicherheitsanforderungen. Sie müssen die Bedrohungen und die Angriffspunkte, mit denen die Risiken ausgenutzt werden, bewerten, um genau zu bestimmen, wie die Organisation diese Geschäftsrisiken entschärfen kann. Bedrohungen für Desktopproduktivitätsanwendungen Mithilfe des Sicherheitsmodells für Office 2010 können Sie fünf Arten von Sicherheitsrisiken für Produktivitätssoftware entschärfen. Jede dieser Bedrohungsarten betrifft mehrere Angriffspunkte, die bei verschiedenen Angriffen ausgenutzt werden können. In der folgenden Abbildung werden die Sicherheitsbedrohungen und Beispiele für die häufigsten Angriffspunkte dargestellt. 262 Die meisten Unternehmen sind in gewissem Maß für fünf Sicherheitsrisiken anfällig. Allerdings haben die meisten Organisationen mit individuellen Kombinationen aus Angriffspunkten und potenziellen Sicherheitsangriffen oder Exploits zu tun. Bedrohungen durch aktive Inhalte Bedrohungen durch aktive Inhalte sind häufige Desktopsicherheitsbedrohungen. Die typischen Angriffspunkte sind ActiveX-Steuerelemente, Add-Ins und VBA-Makros. Diese Angriffspunkte können von Programmieren ausgenutzt werden, die schädlichen Code oder schädliche Programme schreiben, die dann auf den Computern der Benutzer ausgeführt werden. Bedrohungen durch aktive Inhalte sind für Organisationen jeder Größe eine potenzielle Gefahr, insbesondere wenn den Benutzern in der Organisation Folgendes gestattet ist: Ausführen von ActiveX-Steuerelementen, Add-Ins oder VBA-Makros Öffnen von E-Mail-Anlagen Freigeben von Dokumenten über ein öffentliches Netzwerk, z. B. das Internet Öffnen von Dokumenten aus Quellen außerhalb der Organisation, beispielsweise von Kunden, Lieferanten oder Partnern Bedrohungen durch nicht autorisierten Zugriff Bedrohungen durch nicht autorisierten Zugriff treten auf, wenn nicht autorisierte Benutzer Zugriff auf Informationen zu erhalten versuchen. Zu den potenziellen Zielen nicht autorisierter Angreifer gehören folgende: Dokumentdateien: Wenn nicht autorisierte Benutzer Zugriff auf Dokumentdateien erhalten, können sie die Dateien löschen, ersetzen oder beschädigen. Ein bösartiger Programmierer kann beispielsweise mithilfe eines Dateiformatangriffs eine Bedrohung durch nicht autorisierten Zugriff in einem Dokument ausnutzen. Informationen in Dokumenten: Zu diesen Informationen gehören Text, Grafiken, Kommentare, Überarbeitungen, Anmerkungen, benutzerdefinierte XML-Daten, ausgeblendeter Text, Wasserzeichen sowie Informationen in Kopf- und Fußzeilen. Wenn nicht autorisierte Benutzer auf die Informationen in Dokumenten zugreifen, können sie auf heikle Daten zugreifen, beispielsweise vertrauliche Daten des Unternehmens und persönliche oder private Informationen zu Benutzern. Außerdem können die nicht autorisierten Benutzer Informationen ändern, beschädigen oder löschen und Dokumenten, die an vertrauenswürdigen Speicherorten gespeichert sind, aktive Inhalte hinzufügen. Metadaten: Dokumenten zugeordnete Informationen, einschließlich der Dokumenteigenschaften (beispielsweise Name des Autors, Name der Organisation, Zeitpunkt der Dokumentbearbeitung oder Versionsnummer des Dokuments). Nicht autorisierte Benutzer, die Zugriff auf Metadaten erhalten, können auf heikle persönliche Daten oder Unternehmensdaten zugreifen. Außerdem können diese nicht autorisierten Benutzer Metadaten beschädigen oder entfernen. 263 Die meisten Unternehmen sind für Bedrohungen durch nicht autorisierten Zugriff anfällig; dennoch ergreifen viele Organisationen keine ausreichenden Maßnahmen, da sie die Bedrohung als minimal einschätzen oder die administrativen Kosten zur Schadenabwehr für zu hoch halten. Diese Sichtweise kann zu folgenden nicht sicheren Methoden und Umständen führen: Die Netzwerksicherheitsarchitektur der Organisation kann nicht verhindern, dass Eindringlinge oder Angreifer Zugriff auf das interne Netzwerk erlangen, wodurch das Risiko erhöht wird, dass Eindringlinge oder Angreifer Zugriff auf Dokumente des Unternehmens erhalten. Die Organisation ermöglicht Benutzern das Senden, Empfangen oder Freigeben geschützter Dokumente über das Internet, einschließlich Finanzdaten, Projektplänen, Präsentationen oder Zeichnungen. Die Organisation verhindert nicht, dass Benutzer tragbare Computer mit öffentlichen Netzwerken verbinden, wodurch das Risiko erhöht wird, dass nicht identifizierbare Angreifer Zugriff auf die Dokumente erhalten, die auf diesen tragbaren Computern gespeichert sind. Die Organisation verhindert nicht, dass Benutzer Dokumente, die geschützte Informationen enthalten, aus dem Büro mitnehmen. Es besteht die Möglichkeit, dass Angreifer oder Eindringlinge auf Dokumente mit geschützten Informationen zugreifen. Bedrohungen durch externe Inhalte Zu Bedrohungen durch externe Inhalte zählen alle Angriffspunkte, bei denen ein Dokument über ein Intranet oder ein öffentliches Netzwerk wie das Internet mit einem anderen Dokument, einer Datenbank oder einer Website verknüpft wird. Bedrohungen durch externe Inhalte drohen über die folgenden Angriffspunkte: Hyperlinks: Angreifer nutzen in der Regel diesen Angriffspunkt, indem sie Hyperlinks zu nicht vertrauenswürdigen Dokumenten oder Websites erstellen, die schädlichen Code oder schädliche Inhalte enthalten. Datenverbindungen: Dieser Angriffspunkt wird im Allgemeinen genutzt, indem Angreifer Datenverbindungen mit Datenquellen oder Datenbanken herstellen, über die sie Daten manipulieren oder extrahieren. Webbeacons: Dieser Angriffspunkt wird in der Regel ausgenutzt, indem ein Angreifer eine nicht sichtbare Verknüpfung mit einem Remotebild in eine E-Mail-Nachricht einbettet. Wenn Benutzer die Nachricht öffnen, wird die Verknüpfung aktiv, und das Remotebild wird heruntergeladen. Dabei können Benutzerinformationen an den Remotecomputer gesendet werden, beispielsweise die EMail-Adresse des Benutzers und die IP-Adresse des Computers. Packagerobjekte: Bei dieser Angriffsform wird schädlicher Code durch ein eingebettetes Objekt ausgeführt. Externe Bedrohungen stellen ein Risiko dar, wenn Folgendes auf die Organisation zutrifft: Die Benutzer können uneingeschränkt auf öffentliche Netzwerke wie das Internet zugreifen. 264 Es wird nicht verhindert, dass Benutzer E-Mail-Nachrichten mit eingebetteten Bildern und HTML empfangen. Es wird nicht verhindert, dass Benutzer Datenverbindungen in Arbeitsblättern oder anderen Dokumenten verwenden. Bedrohungen für Browser Diese Bedrohungen können auftreten, wenn von einer Anwendung oder einem Dokument programmgesteuert Funktionen eines Webbrowsers wie beispielsweise Microsoft Internet Explorer verwendet werden. Browserbedrohungen stellen ein Risiko für Anwendungen und Dokumente dar, da alle Bedrohungen für den Browser auch die Anwendung oder das Dokument betreffen, von der bzw. von dem der Browser gehostet wird. Browserbedrohungen umfassen zahlreiche Angriffspunkte und können über eine Vielzahl von Angriffen ausgenutzt werden. Zu diesen Angriffspunkten gehören unter anderem die Installation von ActiveX-Steuerelementen, Dateidownloads, MIME-Ermittlung (Multipurpose Internet Mail Extensions), Zonenanhebung und die Installation von Add-Ons. Browserbedrohungen stellen ein Risiko dar, wenn Folgendes auf die Organisation zutrifft: Die Benutzer können ActiveX-Steuerelemente, Add-Ins oder Makros mit Browserfunktionen ausführen. Die Organisation entwickelt und vertreibt Office-Lösungen, in denen Browserfunktionen aufgerufen werden. Bedrohungen durch Zero-Day-Exploits Zero-Day-Exploits können ausgeführt werden, wenn ein Sicherheitsrisiko gefunden wird, das noch nicht durch ein Softwareupdate (beispielsweise ein Microsoft-Sicherheitsbulletin oder ein Service Pack) behoben wurde. Zero-Day-Exploits können unter anderem folgende Formen annehmen: Remotecodeausführung Erhöhung von Berechtigungen Offenlegung von Informationen Böswillige Programmierer und Benutzer können Sicherheitsrisiken durch verschiedene Angriffe ausnutzen. Bis zur Veröffentlichung eines Sicherheitsbulletins oder Service Packs für das Sicherheitsrisiko kann eine potenzielle Bedrohung für Ihre Organisation bestehen. Standardmäßige Gegenmaßnahmen in Office 2010 In Office 2010 werden zahlreiche Gegenmaßnahmen bereitgestellt, mit denen Bedrohungen für Geschäftsressourcen und -prozesse entschärft werden können. Bei einer Gegenmaßnahme handelt es sich um ein Sicherheitsfeature oder eine Sicherheitssteuerung, mit dem bzw. mit der ein oder mehrere Sicherheitsrisiken entschärft werden. Normalerweise können Sie das Verhalten der Gegenmaßnahme ändern, indem Sie Einstellungen im Office-Anpassungstool (Office Customization Tool, OCT) konfigurieren oder die administrativen Vorlagen für Office 2010 in Gruppenrichtlinien verwenden. 265 Mit vielen der Gegenmaßnahmen in Office 2010 wird eine bestimmte Bedrohungsart in einer bestimmten Anwendung entschärft. Beispielsweise enthält Microsoft InfoPath 2010 eine Gegenmaßnahme, bei der Benutzer vor dem möglichen Vorhandensein von Webbeacons in Formularen gewarnt werden. Sie können das Verhalten dieser Gegenmaßnahme ändern, indem Sie die Einstellung Signal übertragende Elemente der Benutzeroberfläche für in InfoPath geöffnete Formulare im Office-Anpassungstool konfigurieren oder Gruppenrichtlinien verwenden. Mit anderen Gegenmaßnahmen werden allgemeinere Bedrohungen entschärft, die mehrere Anwendungen betreffen. Mit dem Feature Geschützte Ansicht beispielsweise können Benutzer den Inhalt nicht vertrauenswürdiger Dokumente, Präsentationen und Arbeitsmappen anzeigen, ohne dass der Computer durch nicht sichere Inhalte oder schädlichen Code beschädigt werden kann. Diese Gegenmaßnahme wird von Microsoft Excel 2010, Microsoft PowerPoint 2010, Microsoft Word 2010 und Microsoft Outlook 2010 verwendet, wenn Sie eine Vorschau für Anlagen für Excel 2010, PowerPoint 2010, Microsoft Visio 2010 und Word 2010 anzeigen. Sie können dieses Verhalten ändern, indem Sie verschiedene Einstellungen im Office-Anpassungstool konfigurieren oder Gruppenrichtlinien verwenden. In den folgenden Abschnitten werden die am häufigsten verwendeten Gegenmaßnahmen in Office 2010 beschrieben. Einstellungen für ActiveX-Steuerelemente Mithilfe von Einstellungen für ActiveX-Steuerelemente können Sie ActiveX-Steuerelemente deaktivieren und die Methode zum Laden von ActiveX-Steuerelementen in Office 2010-Anwendungen ändern. Standardmäßig werden vertrauenswürdige ActiveX-Steuerelemente mit beständigen Werten im sicheren Modus geladen, und die Benutzer werden nicht benachrichtigt, dass die ActiveXSteuerelemente geladen werden. Nicht vertrauenswürdige ActiveX-Steuerelemente werden auf andere Weise geladen. Entscheidend ist dabei, wie das ActiveX-Steuerelement gekennzeichnet ist und ob die Datei außer dem ActiveX-Steuerelement ein VBA-Projekt enthält. Das Standardverhalten für nicht vertrauenswürdige ActiveX-Steuerelemente sieht Folgendes vor: Wenn ein ActiveX-Steuerelement als Safe For Initialization (Sicher für die Initialisierung, SFI) gekennzeichnet ist und in einem Dokument enthalten ist, das kein VBA-Projekt enthält, wird das ActiveX-Steuerelement mit beständigen Werten im sicheren Modus geladen. Die Statusleiste wird nicht angezeigt, und Benutzer werden nicht über das Vorhandensein des ActiveX-Steuerelements benachrichtigt. Alle ActiveX-Steuerelemente im Dokument müssen als SFI gekennzeichnet sein, damit dieses Verhalten auftritt. Wenn ein ActiveX-Steuerelement als Unsafe For Initialization (Nicht sicher für die Initialisierung, UFI) gekennzeichnet ist und in einem Dokument enthalten ist, das kein VBA-Projekt enthält, werden Benutzer auf der Statusleiste benachrichtigt, dass ActiveX-Steuerelemente deaktiviert sind. Die Benutzer können jedoch auf die Statusleiste klicken, um ActiveX-Steuerelemente zu aktivieren. Wenn Benutzer ActiveX-Steuerelemente aktivieren, werden alle ActiveX-Steuerelemente (die als UFI gekennzeichneten und die als SFI gekennzeichneten) mit beständigen Werten im sicheren Modus geladen. 266 Wenn ein ActiveX-Steuerelement als UFI oder SFI gekennzeichnet ist und in einem Dokument enthalten ist, das außerdem ein VBA-Projekt enthält, werden Benutzer auf der Statusleiste benachrichtigt, dass ActiveX-Steuerelemente deaktiviert sind. Die Benutzer können jedoch auf die Statusleiste klicken, um ActiveX-Steuerelemente zu aktivieren. Wenn Benutzer ActiveXSteuerelemente aktivieren, werden alle ActiveX-Steuerelemente (die als UFI gekennzeichneten und die als SFI gekennzeichneten) mit beständigen Werten im sicheren Modus geladen. Wichtig: Wenn in der Registrierung ein Killbit für ein ActiveX-Steuerelement festgelegt ist, wird das Steuerelement unter keinen Umständen geladen. Die Statusleiste wird nicht angezeigt, und Benutzer werden nicht über das Vorhandensein des ActiveX-Steuerelements benachrichtigt. Informationen zum Ändern des Standardverhaltens von ActiveX-Steuerelementen finden Sie unter Planen von Sicherheitseinstellungen für ActiveX-Steuerelemente für Office 2010. Einstellungen für Add-Ins Sie können Einstellungen für Add-Ins verwenden, um Add-Ins zu deaktivieren, um festzulegen, dass Add-Ins von einem vertrauenswürdigen Herausgeber signiert sein müssen, und um Benachrichtigungen für Add-Ins zu deaktivieren. Standardmäßig können installierte und registrierte Add-Ins ohne Benutzereingriff oder Warnung ausgeführt werden. Informationen zum Ändern dieses Standardverhaltens finden Sie unter Planen von Sicherheitseinstellungen für Add-Ins für Office 2010. Einstellungen für Kryptografie und Verschlüsselung Diese Einstellungen werden zur Verfügung stehen, wenn Office 2010 offiziell freigegeben ist. Einstellungen für die Datenausführungsverhinderung Sie können Einstellungen für die Datenausführungsverhinderung (Data Execution Prevention, DEP) verwenden, um die Datenausführungsverhinderung in Office 2010-Anwendungen zu deaktivieren. Bei der Datenausführungsverhinderung handelt es sich um eine Hardware- und Softwaregegenmaßnahme, mit der Sie verhindern können, dass Schadsoftware ausgeführt wird. Die Datenausführungsverhinderung ist in Office 2010-Anwendungen standardmäßig aktiviert. Es wird empfohlen, diese Standardeinstellung nicht zu ändern. Einstellungen für digitale Signaturen Diese Einstellungen werden zur Verfügung stehen, wenn Office 2010 offiziell freigegeben ist. Einstellungen für externe Inhalte Sie können Einstellungen für externe Inhalte verwenden, um die Methode zu ändern, mit der in Office 2010-Anwendungen auf externe Inhalte zugegriffen wird. Externe Inhalte sind alle Inhalte, auf die remote zugegriffen wird, beispielsweise Datenverbindungen und Arbeitsmappenverknüpfungen, Links 267 zu Websites und Dokumenten sowie Verknüpfungen mit Bildern und Medien. Wenn Benutzer eine Datei öffnen, die Verknüpfungen mit externen Inhalten enthält, werden die Benutzer standardmäßig über die Statusleiste benachrichtigt, dass die Verknüpfungen deaktiviert sind. Benutzer können die Verknüpfungen durch Klicken auf die Statusleiste aktivieren. Es wird empfohlen, diese Standardeinstellungen nicht zu ändern. Einstellungen für den Zugriffsschutz Sie können Einstellungen für den Zugriffsschutz verwenden, um das Öffnen oder Speichern bestimmter Dateitypen zu verhindern. Außerdem können Sie mit diesen Einstellungen verhindern oder erzwingen, dass bestimmte Dateitypen in der geschützten Ansicht geöffnet werden. Standardmäßig wird in Excel 2010, PowerPoint 2010 und Word 2010 erzwungen, dass verschiedene Dateitypen nur in der geschützten Ansicht geöffnet werden. Benutzer können diese Dateitypen nicht zum Bearbeiten öffnen. Einstellungen für die Office-Dateiüberprüfung Sie können Einstellungen für die Office-Dateiüberprüfung verwenden, um das Feature OfficeDateiüberprüfung zu deaktivieren und die Behandlung von Dateien mit nicht erfolgreicher Überprüfung zu ändern. Außerdem können Sie mit diesen Einstellungen verhindern, dass Benutzer bei der OfficeDateiüberprüfung aufgefordert werden, Überprüfungsinformationen an Microsoft zu senden. Das Feature Office-Dateiüberprüfung ist standardmäßig aktiviert. Dateien mit nicht erfolgreicher Überprüfung werden in der geschützten Ansicht geöffnet und können danach von Benutzern bearbeitet werden. Weitere Informationen zu den Einstellungen für die Office-Dateiüberprüfung finden Sie unter Planen von Einstellungen für die Office-Dateiüberprüfung für Office 2010. Einstellungen für die Kennwortkomplexität Sie können Einstellungen für die Kennwortkomplexität verwenden, um eine bestimmte Länge und Komplexität für Kennwörter zu erzwingen, die mit dem Feature Mit Kennwort verschlüsseln verwendet werden. Mithilfe der Einstellungen für die Kennwortkomplexität können Sie die Kennwortlänge und -komplexität auf Domänenebene erzwingen, wenn in der Organisation mithilfe von Domänengruppenrichtlinien Kennwortkomplexitätsregeln festgelegt wurden, oder auf lokaler Ebene erzwingen, wenn in der Organisation keine domänenbasierten Gruppenrichtlinien für die Kennwortkomplexität implementiert sind. Standardmäßig wird die Kennwortlänge oder -komplexität in Office 2010-Anwendungen nicht überprüft, wenn Benutzer eine Datei mit dem Feature Mit Kennwort verschlüsseln verschlüsseln. Datenschutzoptionen Sie können Datenschutzoptionen verwenden, um zu verhindern, dass das Dialogfeld Willkommen bei Microsoft Office 2010 angezeigt wird, wenn Benutzer erstmals Office 2010 starten. In diesem Dialogfeld können sich Benutzer für verschiedene internetbasierte Dienste registrieren, mit denen Office 2010-Anwendungen geschützt und verbessert werden können. Sie können die Datenschutzoptionen auch verwenden, um die internetbasierten Dienste zu aktivieren, die im Dialogfeld 268 Willkommen bei Microsoft Office 2010 angezeigt werden. Standardmäßig wird das Dialogfeld Willkommen bei Microsoft Office 2010 angezeigt, wenn Benutzer Office 2010 erstmals starten. Benutzer können die empfohlenen internetbasierten Dienste aktivieren, nur einen Teil der Dienste aktivieren oder keine Konfigurationsänderungen vornehmen. Wenn Benutzer keine Konfigurationsänderungen vornehmen, werden die folgenden Standardeinstellungen wirksam: In Office 2010-Anwendungen wird keine Verbindung mit Office.com hergestellt, um aktualisierte Hilfeinhalte anzuzeigen. In Office 2010-Anwendungen werden keine kleinen Programme heruntergeladen, mit denen Probleme diagnostiziert werden können. Informationen zu Fehlermeldungen werden nicht an Microsoft gesendet. Benutzer werden nicht beim Programm zur Verbesserung der Benutzerfreundlichkeit registriert. Wenn Benutzer eine Suchabfrage aus dem Hilfesystem implementieren, werden keine Informationen zu den installierten Office 2010-Anwendungen an Microsoft gesendet, um die Office.com-Suchergebnisse zu verbessern. Weitere Informationen zum Ändern dieses Standardverhaltens oder zum Unterdrücken des Dialogfelds Willkommen bei Microsoft Office 2010 finden Sie unter Planen von Datenschutzoptionen für Office 2010. Einstellungen für die geschützte Ansicht Sie können Einstellungen für die geschützte Ansicht verwenden, um das Öffnen von Dateien in der geschützten Ansicht zu verhindern oder zu erzwingen. Außerdem können Sie angeben, ob Skripts und Programme, die in Sitzung 0 ausgeführt werden, in der geschützten Ansicht geöffnet werden. Die geschützte Ansicht ist standardmäßig aktiviert, und alle nicht vertrauenswürdigen Dateien werden in der geschützten Ansicht geöffnet. Skripts und Programme, die in Sitzung 0 ausgeführt werden, werden nicht in der geschützten Ansicht geöffnet. Weitere Informationen zu den Einstellungen für die geschützte Ansicht finden Sie unter Planen von Einstellungen für die geschützte Ansicht für Office 2010. Hinweis: Sie können auch Einstellungen für den Zugriffsschutz verwenden, um das Öffnen bestimmter Dateitypen in der geschützten Ansicht zu verhindern oder zu erzwingen. Einstellungen für vertrauenswürdige Dokumente Sie können Einstellungen für vertrauenswürdige Dokumente verwenden, um das Feature Vertrauenswürdige Dokumente zu deaktivieren und zu verhindern, dass Benutzer in Netzwerkfreigaben gespeicherte Dokumente als vertrauenswürdig einstufen. Bei vertrauenswürdigen Dokumenten werden die meisten Sicherheitsüberprüfungen beim Öffnen umgangen, und alle aktiven Inhalte sind aktiviert (die Überprüfung auf Viren und die Überprüfung auf das ActiveX-Killbit können nicht umgangen werden). Das Feature Vertrauenswürdige Dokumente ist standardmäßig aktiviert; das heißt, dass Benutzer sichere Dateien als vertrauenswürdige Dokumente festlegen können. 269 Außerdem können Benutzer Dateien in Netzwerkfreigaben als vertrauenswürdige Dokumente festlegen. Es wird empfohlen, diese Standardeinstellungen nicht zu ändern. Einstellungen für vertrauenswürdige Speicherorte Sie können Einstellungen für vertrauenswürdige Speicherorte verwenden, um sichere Speicherorte für Dateien festzulegen. Bei Dateien, die in vertrauenswürdigen Speicherorten gespeichert sind, werden die meisten Sicherheitsüberprüfungen beim Öffnen umgangen, und alle Inhalte in der Datei werden aktiviert (die Überprüfung auf Viren und die Überprüfung auf das ActiveX-Killbit können nicht umgangen werden). Verschiedene Speicherorte sind standardmäßig als vertrauenswürdige Speicherorte festgelegt. Vertrauenswürdige Speicherorte in einem Netzwerk, beispielsweise freigegebene Ordner, sind deaktiviert. Informationen zum Ändern dieses Standardverhaltens und zum Ermitteln der standardmäßig als vertrauenswürdige Speicherorte festgelegten Speicherorte finden Sie unter Planen von Einstellungen für vertrauenswürdige Speicherorte für Office 2010. Einstellungen für vertrauenswürdige Herausgeber Sie können Einstellungen für vertrauenswürdige Herausgeber verwenden, um bestimmte Arten aktiver Inhalte als sicher festzulegen, beispielsweise ActiveX-Steuerelemente, Add-Ins und VBA-Makros. Wenn ein Herausgeber aktive Inhalte mit einem digitalen Zertifikat signiert und Sie das digitale Zertifikat der Liste der vertrauenswürdigen Herausgeber hinzufügen, werden die aktiven Inhalte als vertrauenswürdig erachtet. Standardmäßig ist die Liste der vertrauenswürdigen Herausgeber leer. Sie müssen Herausgeber zur Liste der vertrauenswürdigen Herausgeber hinzufügen, um dieses Sicherheitsfeature zu implementieren. Informationen zum Implementieren des Features Vertrauenswürdige Herausgeber finden Sie unter Planen von Einstellungen für vertrauenswürdige Herausgeber für Office 2010. Einstellungen für VBA-Makros Sie können Einstellungen für VBA-Makros verwenden, um das Verhalten von VBA-Makros zu ändern, VBA zu deaktivieren und das Verhalten von VBA-Makros in programmgesteuert gestarteten Anwendungen zu ändern. Standardmäßig ist VBA aktiviert, und vertrauenswürdige VBA-Makros können ohne Benachrichtigung ausgeführt werden. Zu den vertrauenswürdigen VBA-Makros gehören VBA-Makros, die von einem vertrauenswürdigen Herausgeber signiert sind, in einem vertrauenswürdigen Dokument gespeichert sind oder in einem Dokument in einem vertrauenswürdigen Speicherort gespeichert sind. Nicht vertrauenswürdige VBA-Makros sind deaktiviert, können jedoch über eine Benachrichtigung auf der Statusleiste aktiviert werden. Außerdem können VBA-Makros in programmgesteuert gestarteten Anwendungen ausgeführt werden. Weitere Informationen zum Ändern dieses Standardverhaltens finden Sie unter Planen von Sicherheitseinstellungen für VBA-Makros für Office 2010. 270 Siehe auch Sicherheit für Office 2010 (Übersicht) 271 Planen von Einstellungen für vertrauenswürdige Speicherorte für Office 2010 Um zwischen sicheren und potenziell schädlichen Dateien zu unterscheiden, können Sie das Feature für vertrauenswürdige Speicherorte in Microsoft Office 2010 verwenden. Hiermit können Sie vertrauenswürdige Dateiquellen auf den Festplatten von Benutzercomputern oder auf einer Netzwerkfreigabe festlegen. Wenn ein Ordner als vertrauenswürdige Dateiquelle gekennzeichnet ist, gilt jede Datei, die in dem Ordner gespeichert ist, als vertrauenswürdig. Wenn eine vertrauenswürdige Datei geöffnet wird, sind alle Inhalte in der Datei aktiviert, und Benutzer werden nicht über potenzielle Risiken benachrichtigt, die möglicherweise in der Datei enthalten sind, z. B. unsignierte Add-Ins, VBAMakros (Microsoft Visual Basic for Applications), Links zu Inhalten im Internet oder Datenbankverbindungen. Inhalt dieses Artikels: Informationen zum Planen von Einstellungen für vertrauenswürdige Speicherorte Implementieren von vertrauenswürdigen Speicherorten Deaktivieren von vertrauenswürdigen Speicherorten Informationen zum Planen von Einstellungen für vertrauenswürdige Speicherorte Office 2010 umfasst verschiedene Einstellungen, mit denen Sie das Verhalten von vertrauenswürdigen Speicherorten steuern können. Diese Einstellungen bieten die folgenden Konfigurationsmöglichkeiten: Angeben von vertrauenswürdigen Speicherorten global oder für einzelne Anwendungen Zulassen von vertrauenswürdigen Speicherorten auf Remotefreigaben Verhindern, dass Benutzer vertrauenswürdige Speicherorte festlegen Deaktivieren von vertrauenswürdigen Speicherorten Das Feature für vertrauenswürdige Speicherorte ist in folgenden Anwendungen verfügbar: Microsoft Access 2010, Microsoft Excel 2010, Microsoft InfoPath 2010, Microsoft PowerPoint 2010, Microsoft Visio 2010 und Microsoft Word 2010. In der folgenden Liste wird die Standardkonfiguration für das Feature für vertrauenswürdige Speicherorte beschrieben: Vertrauenswürdige Speicherorte sind aktiviert. Benutzer können keine Netzwerkfreigaben als vertrauenswürdige Speicherorte festlegen. Allerdings können Benutzer diese Einstellung im Sicherheitscenter ändern. Benutzer können der Liste vertrauenswürdiger Speicherorte Ordner hinzufügen. 272 Sowohl benutzerdefinierte als auch durch Richtlinien definierte vertrauenswürdige Speicherorte können verwendet werden. Darüber hinaus sind mehrere Ordner in einer Standardinstallation von Office 2010 als vertrauenswürdige Speicherorte festgelegt. Die Standardordner für jede Anwendung sind in den folgenden Tabellen aufgeführt. (In InfoPath 2010 und Visio 2010 gibt es standardmäßig keine vertrauenswürdigen Speicherorte.) Vertrauenswürdige Speicherorte in Access 2010 In der folgenden Tabelle sind die vertrauenswürdigen Standardspeicherorte für Access 2010 aufgeführt. Vertrauenswürdige Ordnerbeschreibung Vertrauenswürdige Unterordner Assistentendatenbanken Nicht zulässig Standardspeicherorte Programme\Microsoft Office\Office14\ACCWIZ Vertrauenswürdige Speicherorte in Excel 2010 In der folgenden Tabelle sind die vertrauenswürdigen Standardspeicherorte für Excel 2010 aufgeführt. Vertrauenswürdige Standardspeicherorte Ordnerbeschreibung Vertrauenswürdi ge Unterordner Programme\Microsoft Office\Templates Anwendungsvorlag en Zulässig Users\Benutzername\Appdata\Roaming\Microsoft\Templates Benutzervorlagen Nicht zulässig Programme\Microsoft Office\Office14\XLSTART Excel-Startup Zulässig Users\Benutzername\Appdata\Roaming\Microsoft\Excel\XLST Benutzer-Startup ART Nicht zulässig Programme\Microsoft Office\Office14\STARTUP Office-Startup Zulässig Programme\Microsoft Office\Office14\Library Add-Ins Zulässig 273 Vertrauenswürdige Speicherorte in PowerPoint 2010 In der folgenden Tabelle sind die vertrauenswürdigen Standardspeicherorte für PowerPoint 2010 aufgeführt. Vertrauenswürdige Standardspeicherorte Ordnerbeschreibung Vertrauenswürdig e Unterordner Programme\Microsoft Office\Templates Anwendungsvorlage n Zulässig Users\Benutzername\Appdata\Roaming\Microsoft\Template s Benutzervorlagen Zulässig Users\Benutzername\Appdata\Roaming\Microsoft\Addins Add-Ins Nicht zulässig Programme\Microsoft Office\Document Themes 14 Anwendungsdesigns Zulässig Vertrauenswürdige Speicherorte in Word 2010 In der folgenden Tabelle sind die vertrauenswürdigen Standardspeicherorte für Word 2010 aufgeführt. Vertrauenswürdige Standardspeicherorte Ordnerbeschreibung Vertrauenswürdig e Unterordner Programme\Microsoft Office\Templates Anwendungsvorlage n Zulässig Users\Benutzername\Appdata\Roaming\Microsoft\Templates Benutzervorlagen Nicht zulässig Users\Benutzername\Appdata\Roaming\Microsoft\Word\Start Benutzer-Startup up Nicht zulässig Hinweis: Weitere Informationen zum Konfigurieren von Sicherheitseinstellungen im OfficeAnpassungstool (OAT) und mithilfe von administrativen Vorlagen für Office 2010 finden Sie unter Konfigurieren der Sicherheit für Office 2010. Implementieren von vertrauenswürdigen Speicherorten Zur Implementierung von vertrauenswürdigen Speicherorten müssen Sie Folgendes bestimmen: 274 Für welche Anwendungen sollen vertrauenswürdige Speicherorte konfiguriert werden? Welche Ordner sollen als vertrauenswürdige Speicherorte festgelegt werden? Welche Ordnerfreigabe- und Ordnersicherheitseinstellungen sollen für vertrauenswürdige Speicherorte gelten? Welche Einschränkungen sollen für vertrauenswürdige Speicherorte gelten? Bestimmen der Anwendungen, die konfiguriert werden sollen Verwenden Sie die folgenden Richtlinien, um die Anwendungen zu ermitteln, für die vertrauenswürdige Speicherorte konfiguriert werden sollen: Vertrauenswürdige Speicherorte wirken sich auf alle Inhalte in einer Datei aus, z. B. Add-Ins, ActiveX-Steuerelemente, Hyperlinks, Verknüpfungen mit Datenquellen und Medien sowie VBAMakros. Dateien, die von vertrauenswürdigen Speicherorten geöffnet werden, werden darüber hinaus bei der Dateiüberprüfung und der Überprüfung für Zugriffsschutz übersprungen und nicht in der geschützten Ansicht geöffnet. Jede Anwendung enthält die gleichen Einstellungen zum Konfigurieren von vertrauenswürdigen Speicherorten. Das bedeutet, dass Sie vertrauenswürdige Speicherorte für jede Anwendung individuell anpassen können. Sie können vertrauenswürdige Speicherorte für eine oder mehrere Anwendungen deaktivieren und für andere Anwendungen implementieren. Bestimmen der Ordner, die als vertrauenswürdige Speicherorte festgelegt werden sollen Verwenden Sie die folgenden Richtlinien, um die Ordner zu ermitteln, die als vertrauenswürdige Speicherorte festgelegt werden sollen: Sie können vertrauenswürdige Speicherorte für eine einzelne Anwendung oder global angeben. Mehrere Anwendungen können einen vertrauenswürdigen Speicherort gemeinsam nutzen. Damit böswillige Benutzer dem vertrauenswürdigen Speicherort keine Dateien hinzufügen oder dort gespeicherte Dateien ändern können, müssen Sie Sicherheitseinstellungen des Betriebssystems auf alle Ordner anwenden, die Sie als vertrauenswürdige Speicherorte festlegen. Standardmäßig sind nur vertrauenswürdige Speicherorte auf Benutzerfestplatten zulässig. Wenn Sie vertrauenswürdige Speicherorte auf Netzwerkfreigaben verwenden möchten, müssen Sie die Einstellung Vertrauenswürdige Speicherorte, die sich nicht auf dem Computer befinden, zulassen aktivieren. Es wird nicht empfohlen, Stammordner als vertrauenswürdige Speicherorte anzugeben, z. B. das Laufwerk C oder die gesamten Ordner Dokumente oder Meine Dateien. Erstellen Sie stattdessen einen Unterordner in diesen Ordnern, und geben Sie nur den Unterordner als vertrauenswürdigen Speicherort an. 275 Beachten Sie darüber hinaus die Richtlinien in den folgenden Abschnitten, wenn Sie folgende Anforderungen haben: Angeben von vertrauenswürdigen Speicherorten mithilfe von Umgebungsvariablen Angeben von Webordnern (http://-Pfade) als vertrauenswürdige Speicherorte Angeben von vertrauenswürdigen Speicherorten mithilfe von Umgebungsvariablen Sie können Umgebungsvariablen mit Gruppenrichtlinien oder dem OAT verwenden, um vertrauenswürdige Speicherorte anzugeben. Wenn Sie jedoch Umgebungsvariablen im OAT verwenden, müssen Sie den Werttyp ändern, der zum Speichern vertrauenswürdiger Speicherorte in der Registrierung verwendet wird, damit die Umgebungsvariablen ordnungsgemäß funktionsfähig sind. Wenn Sie eine Umgebungsvariable zum Angeben eines vertrauenswürdigen Speicherorts verwenden, ohne die erforderliche Änderung an der Registrierung vorzunehmen, wird der vertrauenswürdige Speicherort zwar im Sicherheitscenter aufgeführt, ist aber nicht verfügbar und wird als relativer Pfad mit den Umgebungsvariablen angezeigt. Nachdem Sie den Werttyp in der Registrierung geändert haben, wird der vertrauenswürdige Speicherort im Sicherheitscenter als absoluter Pfad angezeigt und ist verfügbar. So verwenden Sie Umgebungsvariablen zum Angeben von vertrauenswürdigen Speicherorten 1. Wechseln Sie im Registrierungs-Editor zu dem vertrauenswürdigen Speicherort, der durch eine Umgebungsvariable dargestellt wird. Klicken Sie zum Öffnen des Registrierungs-Editors auf Start, klicken Sie auf Ausführen, geben Sie regedit ein, und klicken Sie dann auf OK. Vertrauenswürdige Speicherorte, die mithilfe des OAT konfiguriert werden, werden an folgendem Speicherort gespeichert: HKEY_CURRENT_USER/Software/Microsoft/Office/14.0/Anwendungsname/Security/Trus ted Locations Hierbei steht Anwendungsname für Microsoft Access, Microsoft Excel, Microsoft PowerPoint, Microsoft Visio oder Microsoft Word. Vertrauenswürdige Speicherorte werden in Registrierungseinträgen namens Path mit dem Werttyp Zeichenfolge (REG_SZ) gespeichert. Achten Sie darauf, jeden Path-Eintrag mit Umgebungsvariablen zu suchen, der einen vertrauenswürdigen Speicherort angibt. 2. Ändern Sie den Path-Werttyp. Anwendungen in Office 2010 können Umgebungsvariablen, die mit dem Werttyp Zeichenfolge (REG_SZ) gespeichert werden, nicht erkennen. Damit Anwendungen Umgebungsvariablen erkennen können, müssen Sie den Werttyp des Path-Eintrags in Wert der erweiterbaren Zeichenfolge (REG_EXPAND_SZ) ändern. Führen Sie hierzu folgende Schritte aus: a. Notieren oder kopieren Sie den Wert des Path-Eintrags. Dies sollte ein relativer Pfad mit 276 mindestens einer Umgebungsvariablen sein. b. Löschen Sie den Path-Eintrag. c. Erstellen Sie einen neuen Path-Eintrag vom Typ Wert der erweiterbaren Zeichenfolge (REG_EXPAND_SZ). d. Ändern Sie den neuen Path-Eintrag so, dass er denselben Wert hat, den Sie im ersten Schritt notiert oder kopiert haben. Nehmen Sie diese Änderung für jeden Path-Eintrag vor, der einen vertrauenswürdigen Speicherort mithilfe von Umgebungsvariablen angibt. Angeben von Webordnern als vertrauenswürdige Speicherorte Sie können Webordner (http://-Pfade) als vertrauenswürdige Speicherorte angeben. Allerdings werden nur Webordner, die die Protokolle WebDAV (Web Distributed Authoring and Versioning) oder FPRPC (FrontPage Server Extensions Remote Procedure Call) unterstützen, als vertrauenswürdige Speicherorte erkannt. Halten Sie sich an die folgenden Richtlinien, wenn Sie nicht sicher sind, ob ein Webordner das WebDAV- oder FPRPC-Protokoll unterstützt: Wenn eine Anwendung von Internet Explorer geöffnet wird, überprüfen Sie die Liste der zuletzt verwendeten Dateien. Wenn aus der Liste der zuletzt verwendeten Dateien hervorgeht, dass sich die Datei auf einem Remoteserver befindet und nicht im Ordner Temporäre Internetdateien, ist es wahrscheinlich, dass der Webordner eine Form von WebDAV unterstützt. Wenn Sie beispielsweise beim Browsen in Internet Explorer auf ein Dokument klicken und dieses in Word 2010 geöffnet wird, sollte aus der Liste der zuletzt verwendeten Dateien hervorgehen, dass sich das Dokument auf dem Remoteserver und nicht im lokalen Ordner Temporäre Internetdateien befindet. Versuchen Sie, im Dialogfeld Öffnen zu dem Webordner zu wechseln. Wenn der Pfad WebDAV unterstützt, können Sie wahrscheinlich zu dem Webordner wechseln oder werden zur Eingabe von Anmeldeinformationen aufgefordert. Wenn der Webordner WebDAV nicht unterstützt, schlägt die Navigation fehl, und das Dialogfeld wird geschlossen. Hinweis: Websites, die mit Windows SharePoint Services und Microsoft SharePoint Server erstellt werden, können als vertrauenswürdige Speicherorte festgelegt werden. Ermitteln der Ordnerfreigabe- und Ordnersicherheitseinstellungen Alle Ordner, die Sie als vertrauenswürdige Speicherorte angeben, müssen gesichert werden. Gehen Sie nach den folgenden Richtlinien vor, um die notwendigen Freigabe- und Sicherheitseinstellungen für jeden vertrauenswürdigen Speicherort zu bestimmen: Konfigurieren Sie bei einem freigegebenen Ordner Freigabeberechtigungen, damit nur autorisierte Benutzer Zugriff auf den freigegebenen Ordner haben. Gehen Sie dabei nach dem Prinzip der geringsten Berechtigung vor, und erteilen Sie die für einen Benutzer geeigneten Berechtigungen. Erteilen Sie also Leseberechtigungen für Benutzer, die vertrauenswürdige Dateien nicht ändern müssen, und Vollzugriff für Benutzer, die die vertrauenswürdigen Dateien ändern müssen. 277 Wenden Sie Ordnersicherheitsberechtigungen an, sodass nur autorisierte Benutzer die Dateien an vertrauenswürdigen Speicherorten lesen oder ändern können. Gehen Sie dabei nach dem Prinzip der geringsten Berechtigung vor, und erteilen Sie die für einen Benutzer geeigneten Berechtigungen. Gewähren Sie Vollzugriff nur Benutzern, die Dateien ändern müssen. Benutzern, die Dateien nur lesen müssen, erteilen Sie restriktivere Berechtigungen. Ermitteln von Einschränkungen für vertrauenswürdige Speicherorte Office 2010 umfasst verschiedene Einstellungen, mit denen Sie das Verhalten von vertrauenswürdigen Speicherorten einschränken oder steuern können. Gehen Sie beim Konfigurieren dieser Einstellungen nach den folgenden Richtlinien vor. Name der Einstellung:Mischung aus Richtlinien- und Benutzerspeicherorten zulassen Beschreibung: Mit dieser Einstellung wird gesteuert, ob vertrauenswürdige Speicherorte von Benutzern, dem OAT und Gruppenrichtlinien definiert werden können oder ob sie nur mithilfe von Gruppenrichtlinien definiert werden sollen. Standardmäßig können Benutzer jeden Speicherort als vertrauenswürdig festlegen, und auf einem Computer kann sich eine beliebige Kombination aus vertrauenswürdigen Speicherorten befinden, die von Benutzern, durch das OAT und über Gruppenrichtlinien erstellt wurden. Auswirkungen: Wenn diese Einstellung deaktiviert ist, werden alle vertrauenswürdigen Speicherorte, die nicht über Gruppenrichtlinien erstellt wurden, deaktiviert, und die Benutzer können im Sicherheitscenter keine neuen vertrauenswürdigen Speicherorte erstellen. Das Deaktivieren dieser Einstellung kann zu Beeinträchtigungen für Benutzer führen, die eigene vertrauenswürdige Speicherorte im Sicherheitscenter definiert haben. In Anwendungen werden solche Speicherorte ebenso wie andere nicht vertrauenswürdige Speicherorte behandelt, d. h., für die Benutzer werden beim Öffnen von Dateien auf der Meldungsleiste Warnungen über Inhalte wie ActiveXSteuerelemente und VBA-Makros angezeigt. Die Benutzer müssen dann entscheiden, ob sie die Steuerelemente oder Makros aktivieren oder deaktiviert lassen. Dies ist eine globale Einstellung, die für alle Anwendungen gilt, für die Sie vertrauenswürdige Speicherorte konfigurieren. Richtlinien: Diese Einstellung wird in Organisationen mit einer sehr strengen Sicherheitsumgebung in der Regel deaktiviert. Auch in Organisationen, in denen die Desktopkonfigurationen über Gruppenrichtlinien verwaltet werden, wird diese Einstellung normalerweise deaktiviert. Name der Einstellung:Vertrauenswürdige Speicherorte, die sich nicht auf dem Computer befinden, zulassen Beschreibung: Mit dieser Einstellung wird gesteuert, ob vertrauenswürdige Speicherorte im Netzwerk verwendet werden können. Standardmäßig sind vertrauenswürdige Speicherorte, bei denen es sich um Netzwerkfreigaben handelt, deaktiviert. Benutzer können jedoch im Sicherheitscenter das Kontrollkästchen Vertrauenswürdige Speicherorte im Netzwerk zulassen aktivieren, wodurch es Benutzern ermöglicht wird, Netzwerkfreigaben als vertrauenswürdige Speicherorte festzulegen. Es handelt sich nicht um eine globale Einstellung. Sie müssen diese Einstellung für die Anwendungen Access 2010, Excel 2010, PowerPoint 2010, Visio 2010 und Word 2010 einzeln konfigurieren. 278 Auswirkungen: Durch Deaktivieren dieser Einstellung werden alle vertrauenswürdigen Speicherorte, die Netzwerkfreigaben sind, deaktiviert, und es wird verhindert, dass Benutzer im Sicherheitscenter das Kontrollkästchen Vertrauenswürdige Speicherorte im Netzwerk zulassen aktivieren. Das Deaktivieren dieser Einstellung kann zu Beeinträchtigungen für Benutzer führen, die selbst im Sicherheitscenter vertrauenswürdige Speicherorte definiert haben. Wenn Sie die Einstellung deaktivieren und ein Benutzer versucht, eine Netzwerkfreigabe als vertrauenswürdigen Speicherort festzulegen, wird er in einer Warnung informiert, dass die aktuellen Sicherheitseinstellungen das Erstellen von vertrauenswürdigen Speicherorten, bei denen es sich um Remote- oder Netzwerkpfade handelt, nicht zulassen. Wenn ein Administrator eine Netzwerkfreigabe über Gruppenrichtlinien oder mithilfe des OAT als vertrauenswürdigen Speicherort festlegt und diese Einstellung deaktiviert ist, wird der vertrauenswürdige Speicherort deaktiviert. In Anwendungen werden solche Speicherorte ebenso wie andere nicht vertrauenswürdige Speicherorte behandelt, d. h., für die Benutzer werden beim Öffnen von Dateien auf der Meldungsleiste Warnungen über Inhalte wie ActiveX-Steuerelemente und VBA-Makros angezeigt. Die Benutzer müssen dann entscheiden, ob sie die Steuerelemente oder Makros aktivieren oder deaktiviert lassen. Richtlinien: Diese Einstellung wird in Organisationen mit einer sehr strengen Sicherheitsumgebung in der Regel deaktiviert. Hinweis: Sie können auch die Einstellung Alle vom Office-Anpassungstool bei der Installation erstellten vertrauenswürdigen Speicherorte entfernen verwenden, um alle vertrauenswürdigen Speicherorte zu löschen, die durch Konfigurieren des OfficeAnpassungstools erstellt wurden. Deaktivieren von vertrauenswürdigen Speicherorten Office 2010 enthält eine Einstellung, mit der Sie das Feature für vertrauenswürdige Speicherorte deaktivieren können. Diese Einstellung muss für die Anwendungen Access 2010, Excel 2010, PowerPoint 2010, Visio 2010 und Word 2010 einzeln konfiguriert werden. Verwenden Sie die folgenden Richtlinien, um zu ermitteln, ob Sie diese Einstellung verwenden sollten. Name der Einstellung:Alle vertrauenswürdigen Speicherorte deaktivieren Beschreibung: Mit dieser Einstellung können Administratoren das Feature für vertrauenswürdige Speicherorte für einzelne Anwendungen deaktivieren. Standardmäßig ist das Feature für vertrauenswürdige Speicherorte aktiviert, und Benutzer können vertrauenswürdige Speicherorte erstellen. Auswirkungen: Durch Aktivieren dieser Einstellung werden alle vertrauenswürdigen Speicherorte deaktiviert, einschließlich der Speicherorte, auf die Folgendes zutrifft: Standardmäßig während des Setups erstellt Mithilfe des Office-Anpassungstools erstellt Durch Benutzer über das Sicherheitscenter erstellt Mithilfe von Gruppenrichtlinien erstellt 279 Durch Aktivieren dieser Einstellung wird auch verhindert, dass Benutzer vertrauenswürdige Speicherorte im Sicherheitscenter konfigurieren. Wenn Sie diese Einstellung aktivieren, benachrichtigen Sie die Benutzer, dass das Feature für vertrauenswürdige Speicherorte nicht verwendet werden kann. Wenn Benutzer bisher Dateien an vertrauenswürdigen Speicherorten geöffnet haben und Sie diese Einstellung aktivieren, erhalten die Benutzer möglicherweise Warnungen auf der Meldungsleiste, die sie ggf. beantworten müssen, um Inhalte wie ActiveXSteuerelemente und VBA-Makros zu aktivieren. Richtlinien: Diese Einstellung wird in Organisationen mit einer sehr strengen Sicherheitsumgebung in der Regel aktiviert. Hinweis: Die neuesten Informationen zu Richtlinieneinstellungen finden Sie im Microsoft Excel 2010Arbeitsblatt Office2010GroupPolicyAndOCTSettings_Reference.xls, das im Abschnitt In diesem Download enthaltene Dateien auf der Downloadseite Administrative Vorlagendateien (ADM, ADMX, ADML) für Office 2010 und das Office-Anpassungstool (http://go.microsoft.com/fwlink/?linkid=189316&clcid=0x407) verfügbar ist. Siehe auch Sicherheit für Office 2010 (Übersicht) Konfigurieren der Sicherheit für Office 2010 280 Planen von Einstellungen für vertrauenswürdige Herausgeber für Office 2010 Wenn eine Organisation veröffentlichte Inhalte verwendet, z. B. Microsoft ActiveX-Steuerelemente, Add-Ins oder VBA-Makros (Visual Basic for Applications), können Sie die Liste vertrauenswürdiger Herausgeber verwenden, um vertrauenswürdige Inhaltsherausgeber festzulegen. Herausgeber sind Entwickler, Softwareunternehmen oder Organisationen, die digital signierte ActiveX-Steuerelemente, Add-Ins oder VBA-Makros erstellen und verteilen. Ein vertrauenswürdiger Herausgeber ist ein Herausgeber, der der Liste vertrauenswürdiger Herausgeber hinzugefügt wurde. Wenn ein Benutzer eine Datei mit aktiven Inhalten öffnet, die von einem vertrauenswürdigen Herausgeber erstellt wurden, sind die Inhalte des vertrauenswürdigen Herausgebers aktiviert, und die Benutzer werden über alle potenziellen Risiken benachrichtigt, die in der Datei enthalten sein können. Inhalt dieses Artikels: Informationen zum Planen von Einstellungen für vertrauenswürdige Herausgeber Abrufen von Zertifikaten von bekannten Herausgebern Bestimmen, welche Zertifikate der Liste vertrauenswürdiger Herausgeber hinzugefügt werden müssen Verwandte Einstellungen für vertrauenswürdige Herausgeber Informationen zum Planen von Einstellungen für vertrauenswürdige Herausgeber Um einen Herausgeber als vertrauenswürdig festzulegen, müssen Sie das Zertifikat des Herausgebers zur Liste vertrauenswürdiger Herausgeber hinzufügen. In diesem Kontext ist das Herausgeberzertifikat das digitale Zertifikat (CER-Datei), mit dem der Herausgeber den veröffentlichten Inhalt digital signiert hat. In den meisten Fällen können Sie die CER-Datei vom Herausgeber abrufen oder aus der CAB-, DLL-, EXE- oder OCX-Datei exportieren, die dem veröffentlichten Inhalt zugeordnet ist. Wenn Sie nicht sicher sind, welche veröffentlichten Inhalte die Organisation verwendet, müssen Sie möglicherweise auch bestimmen, ob andere veröffentlichte Inhalte mit den Microsoft Office 2010-Anwendungen der Organisation ausgeführt werden, und dann Zertifikate für diese veröffentlichten Inhalte abrufen. Es gibt zwei Methoden zum Hinzufügen eines Herausgeberzertifikats zur Liste vertrauenswürdiger Herausgeber: mit dem Office-Anpassungstool (OAT) oder über Gruppenrichtlinien. Mit Ausnahme des Hinzufügens des Zertifikats eines vertrauenswürdigen Herausgebers zur Liste vertrauenswürdiger Herausgeber bietet das OAT keine Einstellungen zum Verwalten von Zertifikaten. Wenn Sie Zertifikatsvertrauenslisten verwalten oder bestimmte Vertrauensstellungen erstellen möchten, um Geschäftsszenarien zu entsprechen, müssen Sie Gruppenrichtlinien verwenden. Weitere Informationen zum Hinzufügen von vertrauenswürdigen Herausgebern zur Liste vertrauenswürdiger Herausgeber und zur Verwaltung von vertrauenswürdigen Stammzertifikaten finden Sie unter Verwalten von 281 vertrauenswürdigen Stammzertifikaten (http://go.microsoft.com/fwlink/?linkid=164939&clcid=0x407) und unter Verwalten von vertrauenswürdigen Herausgebern (http://go.microsoft.com/fwlink/?linkid=164941&clcid=0x407). Abrufen von Zertifikaten von bekannten Herausgebern In der Regel können Sie ein Zertifikat für veröffentlichte Inhalte abrufen, indem Sie den Herausgeber bitten, Ihnen dieses zu senden. Falls Sie das Zertifikat auf diese Weise nicht erhalten können und den Namen der digital signierten CAB-, DLL-, EXE- oder OCX-Datei kennen, die die veröffentlichten Inhalte enthält, können Sie das folgende Verfahren verwenden, um die Zertifikatdatei zu exportieren. Wichtig: Für dieses Verfahren wird davon ausgegangen, dass auf dem Computer das Betriebssystem Windows Vista ausgeführt wird. So exportieren Sie ein Zertifikat aus einer DLL-Datei 1. Klicken Sie mit der rechten Maustaste auf die Datei, die vom Herausgeber signiert wurde, und klicken Sie dann auf Eigenschaften. 2. Klicken Sie auf die Registerkarte Digitale Signaturen. 3. Klicken Sie in der Signaturliste auf das Zertifikat, und klicken Sie dann auf Details. 4. Klicken Sie im Dialogfeld Details der digitalen Signatur auf Zertifikat anzeigen. 5. Klicken Sie auf die Registerkarte Details, und klicken Sie dann auf In Datei kopieren. 6. Klicken Sie auf der Willkommensseite des Assistenten auf Weiter. 7. Klicken auf der Seite Exportdateiformat auf DER-codierte Binärdatei-X509 (*.cer) und dann auf Weiter. 8. Geben Sie auf der Seite Zu exportierende Datei einen Pfad und Namen für die CER-Datei ein, klicken Sie auf Weiter, und klicken Sie dann auf Fertig stellen. Stellen Sie sicher, dass Sie alle CER-Dateien auf einer Netzwerkfreigabe speichern, auf die Clientcomputer während der Installation zugreifen können. Bestimmen, welche Zertifikate der Liste vertrauenswürdiger Herausgeber hinzugefügt werden müssen In einigen Fällen wissen Sie möglicherweise nicht, ob eine Organisation veröffentlichte Inhalte verwendet oder welche Inhalte der Liste vertrauenswürdiger Herausgeber hinzugefügt werden sollen. Dies ist in der Regel nur in einer sehr restriktiven Umgebung relevant, in der alle veröffentlichten Inhalte 282 signiert werden müssen. Sie können Office 2010-Anwendungen mithilfe des folgenden Verfahrens auf digital signierte Inhalte testen. Wichtig: Für das folgende Verfahren wird davon ausgegangen, dass Word 2010 ausgeführt wird. Sie können das Verfahren aber auch mit anderen Office 2010-Anwendungen durchführen. So identifizieren Sie veröffentlichte Inhalte und fügen den Inhaltsherausgeber zur Liste vertrauenswürdiger Herausgeber hinzu 1. Aktivieren Sie auf einem Testcomputer oder einem Clientcomputer, auf dem die Standardkonfiguration für die Organisation (einschließlich aller von Benutzern benötigten AddIns) ausgeführt wird, im Sicherheitscenter die Option Anwendungs-Add-Ins müssen von einem vertrauenswürdigen Herausgeber signiert sein, indem Sie wie folgt vorgehen: Klicken Sie auf die Registerkarte Datei, auf Optionen, auf Sicherheitscenter, auf Einstellungen für das Sicherheitscenter, auf Add-Ins, auf Anwendungs-Add-Ins müssen von einem vertrauenswürdigen Herausgeber signiert sein und dann auf OK. 2. Beenden Sie Word, und starten Sie die Anwendung neu. Wenn Add-Ins installiert wurden, wird auf der Meldungsleiste die folgende Meldung angezeigt: Sicherheitswarnung. Einige aktive Inhalte wurden deaktiviert. Klicken Sie hier, um weitere Details anzuzeigen. 3. Klicken Sie auf der Meldungsleiste auf Einige aktive Inhalte wurden deaktiviert. Klicken Sie hier, um weitere Details anzuzeigen.. 4. Klicken Sie auf die Registerkarte Datei. Klicken Sie in der Backstage-Ansicht auf Inhalt aktivieren und dann auf Erweiterte Optionen. 5. Installieren Sie im Fenster Sicherheitswarnungen – Mehrere Probleme die einzelnen Zertifikate in der Liste der vertrauenswürdigen Herausgeber, indem Sie die folgenden Schritte für jedes Add-In ausführen, für das eine gültige digitale Signatur angezeigt wird: a. Klicken Sie auf Signaturdetails anzeigen. b. Klicken Sie im Dialogfeld Details der digitalen Signatur auf Zertifikat anzeigen. c. Klicken Sie im Fenster Zertifikat auf Zertifikat installieren. d. Klicken Sie im Zertifikatimport-Assistenten auf Weiter, klicken Sie auf Alle Zertifikate in folgendem Speicher speichern, klicken Sie dann auf Durchsuchen, auf Vertrauenswürdige Herausgeber, auf OK, auf Weiter, und klicken Sie dann auf Fertig stellen. 6. Vorbereiten der Zertifikatdateien für die Verteilung: a. Klicken Sie auf die Registerkarte Datei, auf Optionen, auf Sicherheitscenter, auf Einstellungen für das Sicherheitscenter, und klicken Sie dann auf Vertrauenswürdige Herausgeber. b. Wählen Sie jedes Zertifikat aus, klicken Sie auf Anzeigen, und gehen Sie folgendermaßen vor: 283 a. Klicken Sie im Fenster Zertifikat auf der Registerkarte Details auf In Datei kopieren. b. Klicken Sie im Zertifikatimport-Assistenten auf Weiter, und klicken Sie dann erneut auf Weiter, um das Standarddateiformat zu akzeptieren. Geben Sie einen Dateinamen ein, wählen Sie einen Speicherort für die Datei aus, und klicken Sie dann auf Fertig stellen. Verwandte Einstellungen für vertrauenswürdige Herausgeber Die folgenden Einstellungen werden häufig mit Einstellungen für vertrauenswürdige Herausgeber verwendet: Anwendungs-Add-Ins müssen von einem vertrauenswürdigen Herausgeber signiert sein Diese Einstellung schränkt Add-Ins auf von einem vertrauenswürdigen Herausgeber signierte AddIns ein. Benachrichtigung für Vertrauensstellungsleiste für nicht signierte Anwendungs-Add-Ins deaktivieren Mit dieser Einstellung wird verhindert, dass den Benutzern auf der Meldungsleiste Warnungen zu Add-Ins angezeigt werden, die nicht von einem vertrauenswürdigen Herausgeber signiert sind. Einstellungen für VBA-Makrowarnung Diese Einstellung schränkt VBA-Makros auf von einem vertrauenswürdigen Herausgeber signierte VBA-Makros ein. Alle ActiveX-Steuerelemente deaktivieren Diese Einstellung schränkt ActiveX-Steuerelemente auf von einem vertrauenswürdigen Herausgeber signierte ActiveX-Steuerelemente ein. Hinweis: Die neuesten Informationen zu Richtlinieneinstellungen finden Sie in der Microsoft Excel 2010Arbeitsmappe Office2010GroupPolicyAndOCTSettings_Reference.xls, die im Abschnitt zu den im Download enthaltenen Dateien auf der Downloadseite Administrative Vorlagendateien (ADM, ADMX, ADML) für Office und Office-Anpassungstool (http://go.microsoft.com/fwlink/?linkid=189316&clcid=0x407) zur Verfügung steht. Siehe auch Sicherheit für Office 2010 (Übersicht) Konfigurieren der Sicherheit für Office 2010 284 Planen von Sicherheitseinstellungen für AddIns für Office 2010 Wenn Sie das Verhalten von Add-Ins steuern oder das Ausführen von Add-Ins unterbinden möchten, können Sie die Add-In-Einstellungen in Microsoft Office 2010 ändern. Inhalt dieses Artikels: Informationen zur Planung von Add-In-Einstellungen Deaktivieren von Add-Ins pro Anwendung Festlegen, dass Add-Ins von einem vertrauenswürdigen Herausgeber signiert sein müssen Deaktivieren von Benachrichtigungen für nicht signierte Add-Ins Informationen zur Planung von Add-In-Einstellungen Microsoft Office 2010 umfasst verschiedene Einstellungen, mit denen Sie das Verhalten von Add-Ins steuern können. Diese Einstellungen bieten die folgenden Konfigurationsmöglichkeiten: Deaktivieren von Add-Ins pro Anwendung Festlegen, dass Add-Ins von einem vertrauenswürdigen Herausgeber signiert sein müssen Deaktivieren von Benachrichtigungen für nicht signierte Add-Ins Add-In-Einstellungen können nur für jede Anwendung einzeln konfiguriert werden. Es gibt keine globalen Add-In-Einstellungen. Ausführliche Informationen zu den in diesem Artikel besprochenen Einstellungen finden Sie unter "Sicherheitsrichtlinien und -einstellungen in Office 2010". Informationen zum Konfigurieren von Sicherheitseinstellungen im Office-Anpassungstool (OAT) und mithilfe von administrativen Vorlagen für Office 2010 finden Sie unter "Konfigurieren der Sicherheit für Office 2010". Standardmäßig können alle installierten und registrierten Add-Ins ohne Benutzereingriff oder Warnung ausgeführt werden. Installierte und registrierte Add-Ins können Folgendes umfassen: COM-Add-Ins (Component Object Model) VSTO-Add-Ins (Visual Studio Tools for Office) Automatisierungs-Add-Ins RTD-Server (Real-Time Data) Anwendungs-Add-Ins (z. B. WLL-, XLL- und XLAM-Dateien) XML-Erweiterungspakete XML-Stylesheets Dieses Standardverhalten entspricht dem Auswählen der Einstellung Allen installierten Add-Ins und Vorlagen vertrauen in Microsoft Office 2003 oder einem früheren Microsoft Office-System. 285 Deaktivieren von Add-Ins pro Anwendung Office 2010 bietet eine Einstellung zum Deaktivieren von Add-Ins. Bestimmen Sie anhand der folgenden Richtlinien, ob Sie diese Einstellung verwenden. Einstellungsname: Alle Anwendungs-Add-Ins deaktivieren Beschreibung: Mit dieser Einstellung werden alle Add-Ins deaktiviert. Standardmäßig können alle installierten und registrierten Add-Ins ausgeführt werden. Auswirkung: Wenn Sie diese Option aktivieren, werden Add-Ins deaktiviert, worüber die Benutzer zudem nicht benachrichtigt werden. Das Aktivieren dieser Einstellung könnte die Arbeit von Add-InAnwendern stark beeinträchtigen. Falls Benutzer unternehmenskritische Add-Ins installiert haben, sind Sie u. U. nicht in der Lage, diese Einstellung zu aktivieren. Richtlinien: Die meisten Organisationen übernehmen die Standardkonfiguration für diese Einstellung unverändert. Festlegen, dass Add-Ins von einem vertrauenswürdigen Herausgeber signiert sein müssen Office 2010 bietet eine Einstellung, mit der Sie festlegen können, dass alle Add-Ins von einem vertrauenswürdigen Herausgeber signiert sein müssen. Bestimmen Sie anhand der folgenden Richtlinien, ob Sie diese Einstellung verwenden. Einstellungsname: Anwendungs-Add-Ins müssen von einem vertrauenswürdigen Herausgeber signiert sein Beschreibung: Diese Einstellung bestimmt, ob Add-Ins von einem vertrauenswürdigen Herausgeber digital signiert sein müssen. Standardmäßig muss der Herausgeber eines Add-Ins nicht in der Liste der vertrauenswürdigen Herausgeber aufgeführt sein, damit das Add-In ausgeführt werden kann. Auswirkung: Wenn Sie diese Einstellung aktivieren, werden Add-Ins, die von einem Herausgeber in der Liste vertrauenswürdiger Herausgeber signiert sind, ohne Benachrichtigung ausgeführt. Nicht signierte Add-Ins und Add-Ins, die von einem Herausgeber signiert sind, der nicht in der Liste der vertrauenswürdigen Herausgeber aufgeführt ist, werden deaktiviert. Die Benutzer werden jedoch zum Aktivieren der Add-Ins aufgefordert. Das Aktivieren dieser Einstellung könnte die Arbeit von Benutzern beeinträchtigen, die Add-Ins benötigen, welche nicht von vertrauenswürdigen Herausgebern signiert wurden. Diese Benutzer müssen eine signierte Version der betroffenen AddIns anfordern; anderenfalls können sie diese nicht mehr verwenden. Richtlinien: Diese Einstellung wird in Organisationen mit einer sehr strengen Sicherheitsumgebung in der Regel aktiviert. 286 Deaktivieren von Benachrichtigungen für nicht signierte Add-Ins Office 2010 bietet eine Einstellung zum Deaktivieren der Anzeige von Warnungen auf der Statusleiste, wenn nicht signierte Add-Ins nicht ausgeführt werden können. Bestimmen Sie anhand der folgenden Richtlinien, ob Sie diese Einstellung verwenden. Einstellungsname: Benachrichtigung für Vertrauensstellungsleiste für nicht signierte AnwendungsAdd-Ins deaktivieren Beschreibung: Diese Einstellung steuert, ob Benutzer beim Laden nicht signierter Anwendungs-AddIns benachrichtigt werden oder ob solche Add-Ins ohne Benachrichtigung automatisch deaktiviert werden. Standardmäßig wird beim Versuch, ein nicht signiertes Add-In auszuführen, auf der Statusleiste eine Warnung angezeigt. Auswirkung: Wenn Sie diese Einstellung aktivieren, wird auf der Statusleiste keine Warnung angezeigt, wenn ein nicht signiertes Add-In ausgeführt werden soll. Die Benutzer haben keine Möglichkeit, das nicht signierte Add-In zu aktivieren. Diese Benutzer müssen eine signierte Version der betroffenen Add-Ins anfordern; anderenfalls können sie diese nicht mehr verwenden. Richtlinien: Organisationen mit einer sehr strengen Sicherheitsumgebung aktivieren diese Einstellung in der Regel, wenn alle Add-Ins von einem vertrauenswürdigen Herausgeber signiert sein müssen. Hinweis: Die neuesten Informationen zu Richtlinieneinstellungen finden Sie in der Microsoft Excel 2010Arbeitsmappe Office2010GroupPolicyAndOCTSettings_Reference.xls, die im Abschnitt zu den im Download enthaltenen Dateien auf der Downloadseite Administrative Vorlagendateien (ADM, ADMX, ADML) für Office und Office-Anpassungstool (http://go.microsoft.com/fwlink/?linkid=189316&clcid=0x407) zur Verfügung steht. Siehe auch Sicherheit für Office 2010 (Übersicht) 287 Planen von Sicherheitseinstellungen für ActiveX-Steuerelemente für Office 2010 Sie können das Verhalten von Microsoft ActiveX-Steuerelementen in Microsoft Office 2010 ändern, indem Sie die Einstellungen von ActiveX-Steuerelementen ändern. Inhalt dieses Artikels: Informationen zum Planen von Einstellungen für ActiveX-Steuerelemente Deaktivieren von ActiveX-Steuerelementen Ändern der Initialisierungsmethode für ActiveX-Steuerelemente Verwandte Einstellungen für ActiveX-Steuerelemente Informationen zum Planen von Einstellungen für ActiveX-Steuerelemente Office 2010 bietet verschiedene Sicherheitseinstellungen, mit denen Sie das Verhalten von ActiveXSteuerelementen und die Art und Weise, wie Benutzer über potenziell unsichere ActiveXSteuerelemente informiert werden, ändern können. Diese Einstellungen werden normalerweise für Folgendes verwendet: Deaktivieren von ActiveX-Steuerelementen Ändern der Initialisierungsmethode für ActiveX-Steuerelemente auf der Grundlage des Parameters für den abgesicherten Modus, des SFI-Parameters (Safe for Initialization, sicher für Initialisierung) und des UFI-Parameters (Unsafe for Initialization, unsicher für Initialisierung) Weitere Informationen zum Konfigurieren von Sicherheitseinstellungen im Office-Anpassungstool (OAT) und mithilfe von administrativen Vorlagen für Office 2010 finden Sie unter Konfigurieren der Sicherheit für Office 2010. Standardmäßig werden vertrauenswürdige ActiveX-Steuerelemente im abgesicherten Modus mit beständigen Werten geladen, und die Benutzer werden nicht darüber benachrichtigt, dass ActiveXSteuerelemente geladen wurden. Ein vertrauenswürdiges ActiveX-Steuerelement ist ein beliebiges ActiveX-Steuerelement, das von einem vertrauenswürdigen Herausgeber signiert oder in einem Dokument enthalten ist, das von einem vertrauenswürdigen Speicherort geöffnet wird oder als vertrauenswürdiges Dokument betrachtet wird. Nicht vertrauenswürdige ActiveX-Steuerelemente werden auf unterschiedliche Weise geladen. Dies hängt davon ab, wie das ActiveX-Steuerelement markiert ist und ob in der Datei ein VBA-Projekt zusammen mit dem ActiveX-Steuerelement vorhanden ist. Das Standardverhalten von nicht vertrauenswürdigen ActiveX-Steuerelementen sieht folgendermaßen aus: Wenn ein ActiveX-Steuerelement als sicher zur Initialisierung (Safe for Initialization, SFI) gekennzeichnet und in einem Dokument enthalten ist, das kein VBA-Projekt enthält, wird das 288 ActiveX-Steuerelement mit beständigen Werten im sicheren Modus geladen. Die Statusleiste wird nicht angezeigt, und Benutzer werden nicht über das Vorhandensein des ActiveX-Steuerelements benachrichtigt. Alle ActiveX-Steuerelemente im Dokument müssen als SFI gekennzeichnet sein, damit dieses Verhalten auftritt. Wenn ein ActiveX-Steuerelement als nicht sicher zur Initialisierung (Unsafe For Initialization, UFI) gekennzeichnet und in einem Dokument enthalten ist, das kein VBA-Projekt enthält, werden Benutzer auf der Statusleiste benachrichtigt, dass ActiveX-Steuerelemente deaktiviert sind. Die Benutzer können jedoch auf die Statusleiste klicken, um ActiveX-Steuerelemente zu aktivieren. Wenn ein Benutzer ActiveX-Steuerelemente aktiviert, werden alle ActiveX-Steuerelemente (die als UFI gekennzeichneten und die als SFI gekennzeichneten) mit beständigen Werten im sicheren Modus geladen. Wenn ein ActiveX-Steuerelement als UFI oder SFI gekennzeichnet und in einem Dokument enthalten ist, das außerdem ein VBA-Projekt enthält, werden Benutzer auf der Statusleiste benachrichtigt, dass ActiveX-Steuerelemente deaktiviert sind. Die Benutzer können jedoch auf die Statusleiste klicken, um ActiveX-Steuerelemente zu aktivieren. Wenn ein Benutzer ActiveXSteuerelemente aktiviert, werden alle ActiveX-Steuerelemente (die als UFI gekennzeichneten und die als SFI gekennzeichneten) mit beständigen Werten im sicheren Modus geladen. Wichtig: Wenn in der Registrierung ein Killbit für ein ActiveX-Steuerelement festgelegt ist, wird das Steuerelement unter keinen Umständen geladen. Die Statusleiste wird nicht angezeigt, und Benutzer werden nicht über das Vorhandensein des ActiveX-Steuerelements benachrichtigt. Deaktivieren von ActiveX-Steuerelementen Office 2010 enthält eine Einstellung, mit der ActiveX-Steuerelemente deaktiviert werden können. Das Deaktivieren von ActiveX-Steuerelementen verhindert, dass sämtliche ActiveX-Steuerelemente in einer Datei beim Öffnen der Datei initialisiert (d. h. geladen) werden. Außerdem können Benutzer einem Dokument keine ActiveX-Steuerelemente hinzufügen. In einigen Fällen wird ein deaktiviertes Steuerelement u. U. in einer Datei als rotes X oder als anderes Symbol angezeigt. Das Steuerelement ist aber deaktiviert, und es erfolgt keine Aktion, wenn ein Benutzer auf das Symbol klickt. Wenn Sie ActiveX-Steuerelemente deaktivieren, werden Benutzer nicht benachrichtigt, dass ActiveXSteuerelemente deaktiviert sind. Bestimmen Sie anhand der folgenden Richtlinien, ob ActiveX-Steuerelemente deaktiviert werden sollen. Name der Einstellung:Alle ActiveX-Steuerelemente deaktivieren Beschreibung: Mit dieser Einstellung wird gesteuert, ob ActiveX-Steuerelemente in Office 2010 deaktiviert werden. Dies ist eine globale Einstellung, die nicht pro Anwendung konfiguriert werden kann. Auswirkungen: Wenn Sie diese Einstellung aktivieren, werden ActiveX-Steuerelemente nicht initialisiert, und Benutzer werden nicht benachrichtigt, dass die ActiveX-Steuerelemente deaktiviert 289 sind. Außerdem können die Benutzer keine ActiveX-Steuerelemente in Dokumente einfügen. ActiveX-Steuerelemente können zusätzliche Funktionen in Dokumenten bereitstellen. Aus diesem Grund kann das Deaktivieren von ActiveX-Steuerelementen die Funktionalität für Benutzer verringern. Sie sollten sicherstellen, dass den Benutzern bewusst ist, dass diese Einstellung aktiviert ist, da sie nicht von der Anwendung benachrichtigt werden, dass ActiveX-Steuerelemente deaktiviert wurden. Außerdem ist es wichtig zu bestimmen, ob ActiveX-Steuerelemente zum Bereitstellen unternehmenswichtiger Funktionen verwendet werden, bevor Sie diese Einstellung aktivieren. Richtlinien: Diese Einstellung wird in Organisationen mit einer sehr strengen Sicherheitsumgebung in der Regel aktiviert. Hinweis: Wenn Sie diese Einstellung aktivieren, werden ActiveX-Steuerelemente in Dateien deaktiviert, die an vertrauenswürdigen Speicherorten gespeichert sind. Sie können auch das in Office 2010 eingeführte Office-COM-Killbit verwenden, um zu verhindern, dass bestimmte COM-Objekte, u. a. ActiveX-Steuerelemente, in Office 2010-Anwendungen ausgeführt werden. Diese Funktion war in 2007 Office System verfügbar, hing jedoch von der Einstellung für das ActiveX-Killbit von Internet Explorer ab. In Office 2010 können Sie jetzt unabhängig über die Registrierung steuern, welche COM-Objekte bei Verwendung von Office 2010 nicht ausgeführt werden können. Wenn das Killbit beispielsweise sowohl in Office als auch in Internet Explorer für dasselbe ActiveX-Steuerelement festgelegt ist und es einen Konflikt zwischen den beiden Einstellungen gibt, hat das Office-COM-Killbit Vorrang. Das Office-COM-Killbit wird häufig festgelegt, wenn ein in einem Microsoft-Sicherheitsbulletin enthaltenes Update angewendet wird, um ein bestimmtes Office 2010Sicherheitsproblem zu beheben. Warnung: Das Aufheben der Kill-Aktion für ein COM-Objekt wird nicht empfohlen, da hierdurch Sicherheitsrisiken entstehen können. Das Killbit wird in der Regel aus wichtigen Gründen festgelegt. Daher muss beim Aufheben der Kill-Aktion für ein ActiveX-Steuerelement mit äußerster Sorgfalt vorgegangen werden. Es ist möglich, eine AlternateCLSID (auch als "Phoenix-Bit" bezeichnet) hinzuzufügen, wenn Sie die CLSID eines neuen ActiveX-Steuerelements, das zur Verringerung des Sicherheitsrisikos geändert wurde, mit der CLSID des ActiveX-Steuerelements in Beziehung setzen müssen, auf das das OfficeCOM-Killbit angewendet wurde. Office 2010 unterstützt die Verwendung der AlternateCLSID nur für ActiveX-Steuerelement-COM-Objekte. Weitere Informationen zum Verhalten von Killbits und zur AlternateCLSID finden Sie unter So verhindern Sie die Ausführung von ActiveX-Steuerelementen in Internet Explorer (http://go.microsoft.com/fwlink/?linkid=183124&clcid=0x407). Das folgende Verfahren ist technisch äußerst anspruchsvoll. Fahren Sie also nur fort, wenn Sie mit entsprechenden Verfahren vertraut sind. Wichtig: 290 Dieser Abschnitt bzw. diese Methode oder Aufgabe enthält Schritte zum Ändern der Registrierung. Eine inkorrekte Änderung der Registrierung kann schwerwiegende Probleme verursachen. Achten Sie daher darauf, die folgenden Schritte sorgfältig zu befolgen. Für zusätzlichen Schutz sichern Sie die Registrierung, bevor Sie sie ändern. So können Sie sie wiederherstellen, falls ein Problem auftritt. Der Ort zum Festlegen des Office-COM-Killbits in der Registrierung lautet HKLM/Software/Microsoft/Office/Common/COM Compatibility/{CLSID}, wobei CLSID der Klassenbezeichner des COM-Objekts ist. Um das Office-COM-Killbit zu aktivieren, müssen Sie den Registrierungsschlüssel einschließlich der CLSID des ActiveX-Steuerelements hinzufügen und dem REG_DWORD Compatibility Flags den Wert 0x00000400 hinzufügen. Hinweis: Das Aktivieren der COM-Kategorisierung in Office 2010 kann sich auf das Verhalten des Killbits (sowohl für Internet Explorer als auch Office-COM) auswirken. Weitere Informationen finden Sie unter Planen der COM-Objektkategorisierung für Office 2010. Folgende Steuerelemente können Sie auf die Office-Ablehnungsliste setzen: Microsoft HTA Document 6.0 - 3050F5C8-98B5-11CF-BB82-00AA00BDCE0B htmlfile - 25336920-03F9-11CF-8FD0-00AA00686F13 htmlfile_FullWindowEmbed - 25336921-03F9-11CF-8FD0-00AA00686F13 mhtmlfile - 3050F3D9-98B5-11CF-BB82-00AA00BDCE0B Webbrowser-Steuerelement - 8856F961-340A-11D0-A96B-00C04FD705A2 DHTMLEdit - 2D360200-FFF5-11d1-8d03-00a0c959bc0a Ändern der Initialisierungsmethode für ActiveXSteuerelemente Office 2010 enthält eine Einstellung, mit der Sie auf Grundlage des SFI-Parameters, des UFIParameters und des Parameters für den abgesicherten Modus steuern können, wie ActiveXSteuerelemente initialisiert werden. SFI, UFI und abgesicherter Modus sind Parameter, die Entwickler beim Erstellen von ActiveX-Steuerelementen konfigurieren können. ActiveX-Steuerelemente, die als SFI gekennzeichnet sind, verwenden zum Initialisieren sichere Datenquellen. Eine sichere Datenquelle ist eine vertrauenswürdige und bekannte Datenquelle, die keine Sicherheitsverletzung verursacht. Steuerelemente, die nicht als SFI gekennzeichnet sind, gelten als UFI. Der abgesicherte Modus ist ein weiterer Sicherheitsmechanismus, mit dem Entwickler die Sicherheit von ActiveX-Steuerelementen sicherstellen können. Wenn ein Entwickler ein ActiveX-Steuerelement mit einer Implementierung des abgesicherten Modus erstellt, kann das Steuerelement auf zwei Arten initialisiert werden: im abgesicherten Modus und im unsicheren Modus. Wenn ein ActiveXSteuerelement im abgesicherten Modus initialisiert wird, gelten bestimmte Einschränkungen für die Funktionalität des Steuerelements. Wenn ein ActiveX-Steuerelement hingegen im unsicheren Modus initialisiert wird, bestehen keine Einschränkungen für seine Funktionalität. Beispielsweise könnte ein 291 ActiveX-Steuerelement zum Lesen und Schreiben von Dateien bei der Initialisierung im abgesicherten Modus möglicherweise nur Dateien lesen, während es bei der Initialisierung im unsicheren Modus Dateien lesen und schreiben könnte. Nur ActiveX-Steuerelemente, die als SFI gekennzeichnet sind, können im abgesicherten Modus initialisiert werden. ActiveX-Steuerelemente, die als UFI gekennzeichnet sind, werden immer im unsicheren Modus initialisiert. Wenn die standardmäßige Initialisierung für ActiveX-Steuerelemente für Ihre Organisation nicht ausreicht, Sie aber ActiveX-Steuerelemente nicht deaktivieren möchten, verwenden Sie die folgenden Richtlinien, um zu bestimmen, wie Sie die Initialisierungsmethode für ActiveX-Steuerelemente ändern können. Name der Einstellung:ActiveX-Steuerelementinitialisierung Beschreibung: Diese Einstellung gibt an, wie ActiveX-Steuerelemente für alle Office 2010Anwendungen initialisiert werden. Dies ist eine globale Einstellung, die nicht pro Anwendung konfiguriert werden kann. Für diese Einstellung können Sie eine von sechs möglichen Sicherheitsstufen für die Initialisierung auswählen: Sicherheitsstufe 1: Das Steuerelement wird unabhängig von der Kennzeichnung geladen, und es werden beständige Werte verwendet (sofern vorhanden). Diese Einstellung verhindert, dass Meldungen für Benutzer angezeigt werden. Sicherheitsstufe 2: Wenn das Steuerelement als SFI gekennzeichnet ist, wird es im abgesicherten Modus geladen, und es werden beständige Werte verwendet (sofern vorhanden). Ist das Steuerelement nicht als SFI gekennzeichnet, wird es im nicht sicheren Modus mit beständigen Werten geladen (sofern vorhanden), oder es werden die Standardeinstellungen (Erstinitialisierung) verwendet. Diese Stufe ähnelt der Standardkonfiguration, verhindert im Gegensatz dazu aber, dass Benutzer benachrichtigt werden. Sicherheitsstufe 3: Wenn das Steuerelement als SFI gekennzeichnet ist, wird es im nicht sicheren Modus geladen, und es werden beständige Werte verwendet (sofern vorhanden). Ist das Steuerelement nicht als SFI gekennzeichnet, wird der Benutzer in einer Meldung darauf hingewiesen, dass es als nicht sicher gekennzeichnet ist. Wenn der Benutzer in der Meldung auf Nein klickt, wird das Steuerelement nicht geladen. Andernfalls wird es mit den Standardeinstellungen (Erstinitialisierung) geladen. Sicherheitsstufe 4: Wenn das Steuerelement als SFI gekennzeichnet ist, wird es im nicht sicheren Modus geladen, und es werden beständige Werte verwendet (sofern vorhanden). Ist das Steuerelement nicht als SFI gekennzeichnet, wird der Benutzer in einer Meldung darauf hingewiesen, dass es als nicht sicher gekennzeichnet ist. Wenn der Benutzer in der Meldung auf Nein klickt, wird das Steuerelement nicht geladen. Andernfalls wird es mit den Standardeinstellungen (Erstinitialisierung) geladen. Sicherheitsstufe 5: Wenn das Steuerelement als SFI gekennzeichnet ist, wird es im nicht sicheren Modus geladen, und es werden beständige Werte verwendet (sofern vorhanden). Ist das Steuerelement nicht als SFI gekennzeichnet, wird der Benutzer in einer Meldung darauf hingewiesen, dass es als nicht sicher gekennzeichnet ist. Wenn der Benutzer in der Meldung 292 auf Nein klickt, wird das Steuerelement nicht geladen. Andernfalls wird es mit beständigen Werten geladen. Sicherheitsstufe 6: Wenn das Steuerelement als SFI gekennzeichnet ist, wird es im sicheren Modus geladen, und es werden beständige Werte verwendet (sofern vorhanden). Ist das Steuerelement nicht als SFI gekennzeichnet, wird der Benutzer in einer Meldung darauf hingewiesen, dass es als nicht sicher gekennzeichnet ist. Wenn der Benutzer in der Meldung auf Nein klickt, wird das Steuerelement nicht geladen. Andernfalls wird es mit beständigen Werten geladen. Auswirkungen: Wenn ein Steuerelement nicht als SFI gekennzeichnet ist, kann es sich negativ auf einen Computer auswirken. Es kann aber auch bedeuten, dass die Entwickler das Steuerelement nicht in allen Situationen getestet haben und nicht sicher sind, ob es in Zukunft gefährdet sein könnte. Außerdem beachten einige ActiveX-Steuerelemente die Registrierungseinstellung für den sicheren Modus nicht und laden daher u. U. auch dann beständige Daten, wenn Sie diese Einstellung so konfiguriert haben, dass ActiveX-Steuerelemente im abgesicherten Modus initialisiert werden. Durch Aktivieren dieser Einstellung und Auswählen von Sicherheitsstufe 2, 4 oder 6 wird die Sicherheit nur für die ActiveX-Steuerelemente erhöht, die korrekt als SFI gekennzeichnet sind. Falls bösartiger oder mangelhaft entworfener Code vorliegt, kann ein ActiveX-Steuerelement möglicherweise falsch als SFI gekennzeichnet werden. Richtlinien: In den meisten Organisationen wird diese Einstellung aktiviert und Sicherheitsstufe 2 ausgewählt, bei der die gleichen Initialisierungskriterien wie bei der Standardkonfiguration verwendet werden, jedoch ohne Benachrichtigung der Benutzer auf der Statusleiste. Diese Einstellung wird von Organisationen mit einer sehr strengen Sicherheitsumgebung in der Regel deaktiviert. Dies ist die Standardkonfiguration. Verwandte Einstellungen für ActiveX-Steuerelemente Das Verhalten von ActiveX-Steuerelementen in Office 2010-Anwendungen wird von verschiedenen weiteren Einstellungen beeinflusst. Wenn Sie die Einstellungen für ActiveX-Steuerelemente aufgrund einer besonderen Sicherheitsumgebung verändern, sind die folgenden Einstellungen für Sie möglicherweise relevant: Steuerelemente in Forms3 laden: Diese Einstellung bestimmt, wie ActiveX-Steuerelemente in UserForms initialisiert werden. Alle Benachrichtigungen für Vertrauensstellungsleiste aus Sicherheitsgründen deaktivieren: Diese Einstellung verhindert, dass Benutzern Warnungen auf der Meldungsleiste angezeigt werden. Dies schließt Warnungen über nicht sichere ActiveX-Steuerelemente ein. Hinweis: Die neuesten Informationen zu Richtlinieneinstellungen finden Sie im Microsoft Excel 2010Arbeitsblatt Office2010GroupPolicyAndOCTSettings_Reference.xls, das im Abschnitt In diesem Download enthaltene Dateien auf der Downloadseite Administrative 293 Vorlagendateien (ADM, ADMX, ADML) für Office 2010 und das Office-Anpassungstool (http://go.microsoft.com/fwlink/?linkid=189316&clcid=0x407) verfügbar ist. Siehe auch Sicherheit für Office 2010 (Übersicht) Konfigurieren der Sicherheit für Office 2010 294 Planen von Sicherheitseinstellungen für VBAMakros für Office 2010 Wenn Sie das Verhalten von Visual Basic für Anwendungen (VBA) und VBA-Makros kontrollieren möchten, können Sie die Microsoft Office 2010-Einstellungen für VBA und VBA-Makros für folgende Anwendungen ändern: Microsoft Access 2010, Microsoft Excel 2010, Microsoft PowerPoint 2010, Microsoft Publisher 2010, Microsoft Visio 2010 und Microsoft Word 2010. Inhalt dieses Artikels: Informationen zur Planung von Einstellungen für VBA und VBA-Makros Ändern der Sicherheitswarnungseinstellungen für VBA-Makros Deaktivieren von VBA Ändern des Verhaltens von VBA-Makros in Anwendungen, die programmgesteuert gestartet werden Ändern der Virenscanfunktion für verschlüsselte VBA-Makros Verwandte VBA-Makroeinstellungen Informationen zur Planung von Einstellungen für VBA und VBA-Makros Office 2010 umfasst verschiedene Einstellungen, mit denen Sie das Verhalten von VBA und VBAMakros steuern können. Diese Einstellungen bieten die folgenden Konfigurationsmöglichkeiten: Ändern der Sicherheitswarnungseinstellungen für VBA-Makros. Hierzu gehören das Deaktivieren von VBA-Makros, das Aktivieren aller VBA-Makros und das Ändern der Art und Weise, wie Benutzer über VBA-Makros benachrichtigt werden Deaktivieren von VBA Ändern des Verhaltens von VBA-Makros in Anwendungen, die programmgesteuert mittels Automatisierung gestartet werden Ändern der Virenscanfunktion für verschlüsselte VBA-Makros Weitere Informationen zum Konfigurieren von Sicherheitseinstellungen im Office-Anpassungstool (OAT) und mithilfe von administrativen Vorlagen für Office 2010 finden Sie unter Konfigurieren der Sicherheit für Office 2010. Standardmäßig ist VBA aktiviert, und vertrauenswürdige VBA-Makros dürfen ausgeführt werden. Dies umfasst VBA-Makros in Dokumenten, die an einem vertrauenswürdigen Speicherort gespeichert sind, VBA-Makros in vertrauenswürdigen Dokumenten und VBA-Makros, die die folgenden Kriterien erfüllen: Das Makro wurde vom Entwickler mit einer digitalen Signatur signiert. Die digitale Signatur ist gültig. 295 Diese digitale Signatur ist aktuell (nicht abgelaufen). Das der digitalen Signatur zugeordnete Zertifikat wurde von einer anerkannten Zertifizierungsstelle (ZS) ausgestellt. Der Entwickler, von dem das Makro signiert wurde, ist ein vertrauenswürdiger Herausgeber. Hinweis: In Microsoft Outlook 2010 gilt eine andere Standardsicherheitseinstellung für Makros. Weitere Informationen finden Sie in der Sicherheitsdokumentation für Outlook 2010. VBA-Makros, die nicht vertrauenswürdig sind, dürfen nur ausgeführt werden, wenn der Benutzer auf die Statusleiste klickt und das VBA-Makro aktiviert. Ändern der Sicherheitswarnungseinstellungen für VBA-Makros Office 2010 bietet eine Einstellung, mit der Sie die Sicherheitswarnungseinstellungen und das Verhalten von VBA-Makros ändern können. Ermitteln Sie anhand der folgenden Richtlinien die richtige Konfiguration dieser Einstellung, wenn Sie die Benachrichtigung von Benutzern bei nicht vertrauenswürdigen VBA-Makros oder das Standardverhalten von VBA-Makros verändern möchten. Name der Einstellung: Einstellungen für VBA-Makrobenachrichtigungen Beschreibung: Diese Einstellung steuert, wie Benutzer von Anwendungen über VBA-Makros (Visual Basic für Applikationen) gewarnt werden. Sie konfigurieren diese Einstellung pro Anwendung für Access 2010, Excel 2010, PowerPoint 2010, Publisher 2010, Visio 2010 und Word 2010. Sie können für diese Einstellung eine von vier möglichen Optionen auswählen: Alle Makros mit Benachrichtigung deaktivieren In der Anwendung wird die Vertrauensstellungsleiste für alle signierten oder nicht signierten Makros angezeigt. Dies ist die Standardeinstellung. Alle Makros außer digital signierten Makros deaktivieren In der Anwendung wird die Vertrauensstellungsleiste für digital signierte Makros angezeigt. Benutzer können die Makros aktivieren oder deaktiviert lassen. Nicht signierte Makros werden deaktiviert, ohne die Benutzer zu benachrichtigen oder ihnen die Möglichkeit zu geben, die nicht signierten Makros zu aktivieren. Alle Makros ohne Benachrichtigung deaktivieren Alle Makros werden in der Anwendung deaktiviert, unabhängig davon, ob sie signiert oder unsigniert sind, und ohne die Benutzer zu benachrichtigen. Alle Makros aktivieren (nicht empfohlen) Alle Makros werden aktiviert, unabhängig davon, ob sie signiert oder unsigniert sind. Diese Option kann die Sicherheit beträchtlich mindern, da gefährlicher Code unerkannt ausgeführt werden kann. Auswirkung: Wenn Sie diese Einstellung aktivieren und die Option Alle Makros außer digital signierten Makros deaktivieren auswählen, verlieren Dokumente und Vorlagen, die nicht signierte Makros enthalten, sämtliche Funktionalität dieser Makros. Die Benutzer können Dateien 296 mit Makros an einem vertrauenswürdigen Speicherort ablegen, um diesen Funktionsverlust zu vermeiden. Wichtig: Wenn Alle Makros außer digital signierten Makros deaktivieren ausgewählt ist, können Benutzer nicht signierte Access 2010-Datenbanken nicht öffnen. Wenn Sie Alle Makros ohne Benachrichtigung deaktivieren auswählen, verlieren Dokumente und Vorlagen, die nicht signierte oder signierte Makros enthalten, sämtliche Funktionalität dieser Makros. Dies ist sogar dann der Fall, wenn es sich um ein signiertes Makro handelt, dessen Herausgeber in der Liste vertrauenswürdiger Herausgeber aufgeführt ist. Richtlinien: Diese Einstellung wird in der Regel von Organisationen mit einer sehr strengen Sicherheitsumgebung aktiviert und mit der Option Alle Makros außer digital signierten Makros deaktivieren kombiniert. Organisationen, die die Makroausführung durch Benutzer nicht zulassen, aktivieren in der Regel diese Einstellung und wählen Alle Makros ohne Benachrichtigung deaktivieren aus. Deaktivieren von VBA Office 2010 bietet eine Einstellung zum Deaktivieren von VBA. Standardmäßig ist VBA aktiviert. Ermitteln Sie anhand der folgenden Richtlinien die richtige Konfiguration für diese Einstellung, wenn Sie VBA deaktivieren möchten. Einstellungsname: VBA für Office-Anwendungen deaktivieren Beschreibung: Mit dieser Einstellung wird VBA in Excel 2010, Microsoft Outlook 2010, PowerPoint 2010, Publisher 2010, Microsoft SharePoint Designer 2010 und Word 2010 deaktiviert und die Ausführung von VBA-Code in diesen Anwendungen verhindert. Die Konfiguration kann nicht für jede Anwendung einzeln erfolgen. Es handelt sich um eine globale Einstellung. Durch Aktivieren dieser Einstellung wird kein VBA-Code auf dem Benutzercomputer installiert oder von diesem entfernt. Auswirkung: Wenn Sie diese Einstellung aktivieren, wird VBA-Code nicht ausgeführt. Falls in Ihrer Organisation aus geschäftlichen Gründen Dokumente mit VBA-Code ausgeführt werden müssen, dürfen Sie diese Einstellung nicht aktivieren. Richtlinien: Diese Einstellung wird in Organisationen mit einer sehr strengen Sicherheitsumgebung in der Regel aktiviert. Ändern des Verhaltens von VBA-Makros in Anwendungen, die programmgesteuert gestartet werden Office 2010 bietet eine Einstellung, mit der Sie das Verhalten von VBA-Makros in Anwendungen, die programmgesteuert mittels Automatisierung gestartet wurden, ändern können. Standardmäßig können, 297 wenn Excel 2010, PowerPoint 2010 oder Word 2010 von einer separaten Anwendung programmgesteuert gestartet wurden, Makros in der Anwendung ausgeführt werden, die programmgesteuert gestartet wurde. Ermitteln Sie anhand der folgenden Richtlinien die richtige Konfiguration für diese Einstellung, wenn Sie Folgendes konfigurieren möchten: Verhindern der Makroausführung in Anwendungen, die programmgesteuert mittels Automatisierung gestartet werden Zulassen der Ausführung von VBA-Makros gemäß den Einstellungen für die VBA-Makrosicherheit, die für programmgesteuert mittels Automatisierung gestartete Anwendungen konfiguriert wurden Einstellungsname: Automatisierungssicherheit Beschreibung: Diese Einstellung steuert, ob Makros in einer Anwendung, die von einer anderen Anwendung programmgesteuert geöffnet wird, ausgeführt werden können. Es handelt sich um eine globale Einstellung, die für Excel 2010, PowerPoint 2010 und Word 2010 gilt. Die Konfiguration kann nicht für jede Anwendung einzeln erfolgen. Sie können für diese Einstellung eine von drei möglichen Optionen wählen: Makros standardmäßig deaktivieren In der Anwendung, die programmgesteuert geöffnet wurde, werden alle Makros deaktiviert. Mit Makros (Standard) In der Anwendung, die programmgesteuert geöffnet wurde, dürfen Makros ausgeführt werden. Diese Option entspricht der Standardkonfiguration. Makrosicherheitsstufe der Anwendung verwenden Die Makrofunktionalität wird anhand der Konfiguration der Einstellung Einstellungen für VBA-Makrowarnung für jede Anwendung individuell bestimmt. Auswirkung: Wenn Sie diese Einstellung aktivieren und die Option Makros standardmäßig deaktivieren auswählen, werden in Anwendungen, die programmgesteuert gestartet werden, keine Makros ausgeführt. Dies kann problematisch sein, wenn eine programmgesteuert geöffnete Anwendung anschließend ein Dokument oder eine Vorlage mit Makros öffnet. In diesem Fall ist die Funktionalität der Makros nicht verfügbar. Dieselbe Situation kann auftreten, wenn Sie die Option Makrosicherheitsstufe der Anwendung verwenden auswählen und Makros mithilfe der Einstellung Einstellungen für VBA-Makrowarnung deaktivieren. Richtlinien: Die meisten Organisationen aktivieren diese Einstellung und wählen Makrosicherheitsstufe der Anwendung verwenden aus. Organisationen mit einer sehr strengen Sicherheitsumgebung aktivieren hingegen diese Einstellung und wählen dazu die Option Makros standardmäßig deaktivieren aus. Ändern der Virenscanfunktion für verschlüsselte VBA-Makros Office 2010 bietet eine Einstellung zum Ändern der Art und Weise, wie verschlüsselte VBA-Makros in Excel 2010, PowerPoint 2010 und Word 2010 von Antivirensoftware gescannt werden. Standardmäßig werden bei einem Dokument, einer Präsentation oder einer Arbeitsmappe, das bzw. die verschlüsselt ist und VBA-Makros enthält, die VBA-Makros deaktiviert, sofern kein Antivirenprogramm auf dem 298 Clientcomputer installiert ist. Zusätzlich werden verschlüsselte VBA-Makros vom Antivirenprogramm des Clientcomputers gescannt, wenn der Benutzer ein Dokument mit verschlüsselten Makros öffnet. Ermitteln Sie anhand der folgenden Richtlinien die richtige Konfiguration für diese Einstellung, wenn Sie Folgendes konfigurieren möchten: Zulassen der Ausführung sämtlicher verschlüsselter VBA-Makros ohne Überprüfung durch ein Antivirenprogramm Scannen verschlüsselter VBA-Makros bei installiertem Antivirenprogramm, aber Aktivieren verschlüsselter VBA-Makros, wenn kein Antivirenprogramm installiert ist Einstellungsname: Verschlüsselte Makros in Excel Open XML-Arbeitsmappen überprüfen, Verschlüsselte Makros in PowerPoint Open XML-Präsentationen überprüfen, Verschlüsselte Makros in Word Open XML-Dokumenten überprüfen Beschreibung: Mit dieser Einstellung wird die Art und Weise gesteuert, wie verschlüsselte VBAMakros bei der Virenprüfung behandelt werden. Diese Einstellung ist anwendungsspezifisch und kann für Excel 2010, PowerPoint 2010 und Word 2010 konfiguriert werden. Sie können für diese Einstellung eine von drei möglichen Optionen wählen: Verschlüsselte Makros überprüfen (Standard). Alle verschlüsselten VBA-Makros werden deaktiviert, es sei denn, sie wurden mit einem Antivirenprogramm überprüft. Diese Option entspricht der Standardkonfiguration. Überprüfen, wenn Antivirussoftware verfügbar ist. Verschlüsselte VBA-Makros werden deaktiviert, es sei denn, sie wurden mit einem Antivirenprogramm überprüft. Wenn jedoch kein Antivirenprogramm auf dem Clientcomputer installiert ist, werden alle verschlüsselten VBAMakros aktiviert. Makros ohne Überprüfung laden. Verschlüsselte VBA-Makros werden ohne Überprüfung aktiviert, unabhängig davon, ob auf dem Clientcomputer ein Antivirenprogramm installiert ist. Auswirkung: Wenn Sie diese Einstellung aktivieren und die Option Makros ohne Überprüfung laden auswählen, könnte die Sicherheit beträchtlich gemindert werden, da verschlüsselte Makros nicht auf Viren überprüft werden. Dasselbe gilt, wenn auf dem Clientcomputer kein Antivirenprogramm installiert ist und Sie diese Einstellung aktivieren und die Option Überprüfen, wenn Antivirussoftware verfügbar ist auswählen. Richtlinien: Die meisten Organisationen übernehmen die Standardkonfiguration für diese Einstellung unverändert. Verwandte VBA-Makroeinstellungen Das Verhalten von VBA-Makros in Office 2010-Anwendungen wird von verschiedenen weiteren Einstellungen beeinflusst. Wenn Sie die VBA-Makroeinstellungen aufgrund einer besonderen Sicherheitsumgebung verändern, sind die folgenden Einstellungen für Sie möglicherweise relevant: Zugriff auf Visual Basic-Projekt vertrauen Diese Einstellung bestimmt, ob Automatisierungsclients auf das VBA-Projekt zugreifen können. Alle Benachrichtigungen für Vertrauensstellungsleiste aus Sicherheitsgründen deaktivieren 299 Diese Einstellung verhindert die Anzeige von Warnungen auf der Statusleiste. Dies schließt Warnungen bezüglich unsicherer VBA-Makros mit ein. Hinweis: Die neuesten Informationen zu Richtlinieneinstellungen finden Sie in der Microsoft Excel 2010Arbeitsmappe Office2010GroupPolicyAndOCTSettings_Reference.xls, die im Abschnitt zu den im Download enthaltenen Dateien auf der Downloadseite Administrative Vorlagendateien (ADM, ADMX, ADML) für Office und Office-Anpassungstool (http://go.microsoft.com/fwlink/?linkid=189316&clcid=0x407) zur Verfügung steht. Siehe auch Sicherheit für Office 2010 (Übersicht) 300 Planen der COM-Objektkategorisierung für Office 2010 Mithilfe der COM-Objektkategorisierung können Sie das Verhalten bestimmter COM-Objekte in Microsoft Office 2010 steuern. COM-Objekte können ActiveX, Object Linking and Embedding (OLE), RTD-Server (Excel RealTimeData) und OWC-Datenquellprovider (Office Web Components) einschließen. Sie können beispielsweise eine Sicherheitszulassungsliste erstellen, damit nur die angegebenen COM-Objekte geladen werden, oder Sie können das Internet Explorer-Killbit außer Kraft setzen. Inhalt dieses Artikels: Informationen zur COM-Objektkategorisierung Konfigurieren von Gruppenrichtlinien-Sicherheitseinstellungen für die COM-Objektkategorisierung Hinzufügen der COM-Objektkategorisierung in der Registrierung Informationen zur COM-Objektkategorisierung Office 2010 überprüft zunächst, ob Gruppenrichtlinieneinstellungen für die COM-Objektkategorisierung konfiguriert sind. Wenn Einstellungen zur Verwendung der COM-Objektkategorisierung aktiviert sind, überprüft Office 2010, ob die angegebenen COM-Objekte in der Registrierung ordnungsgemäß kategorisiert sind. Um die COM-Objektkategorisierung in der Organisation zu aktivieren, müssen Sie zunächst bestimmen, wie die Gruppenrichtlinien-Sicherheitseinstellungen optimal für die Anforderungen der Organisation konfiguriert werden sollten. Dann fügen Sie in der Registrierung die Kategorie-ID für die gewünschten COM-Objekte hinzu. Konfigurieren von GruppenrichtlinienSicherheitseinstellungen für die COMObjektkategorisierung Es gibt vier Gruppenrichtlinieneinstellungen für die COM-Objektkategorisierung: Check OWC data source providers Check Excel RTD servers Check OLE objects Check ActiveX objects 301 Check OWC data source providers und Check Excel RTD servers können entweder aktiviert oder deaktiviert werden. Wenn Sie diese Einstellungen aktivieren, wird Office 2010 gezwungen, nur die COM-Objekte zu laden, die ordnungsgemäß kategorisiert sind. Check OLE objects und Check ActiveX objects bieten zusätzliche Optionen, wenn Sie Aktiviert auswählen. Diese Optionen sind in der folgenden Tabelle aufgeführt. Option Beschreibung Do not check Office lädt Objekte (OLE/ActiveX), ohne vorher zu überprüfen, ob diese ordnungsgemäß kategorisiert sind. Override IE kill bit list (Standardverhalten) Office verwendet die Kategorieliste, um Internet Explorer-Killbitüberprüfungen außer Kraft zu setzen. Strict allow list Office lädt nur ActiveX-Objekte, die ordnungsgemäß kategorisiert sind. Mit der Option Override IE kill bit list können Sie genau auflisten, welche OLE- oder ActiveXSteuerelemente in Office 2010 geladen werden dürfen, sofern sie ordnungsgemäß kategorisiert sind, auch dann, wenn sie sich auf der Killbitliste von Internet Explorer befinden. Verwenden Sie dieses Steuerelement, wenn ein COM-Objekt zugelassen werden soll, das für das Laden in Internet Explorer als nicht sicher festgelegt ist, Sie aber wissen, dass dieses COM-Objekt sicher in Microsoft Office geladen werden kann. Office überprüft auch, ob das Office-COM-Killbit aktiviert ist. Weitere Informationen zum Office-COM-Killbit finden Sie unter Planen von Sicherheitseinstellungen für ActiveXSteuerelemente für Office 2010. Wenn das Office-COM-Killbit aktiviert ist und keine alternative CLSID vorliegt (auch als "Phoenix-Bit" bezeichnet), wird das COM-Objekt nicht geladen. Weitere Informationen zum Verhalten von Killbits finden Sie unter So verhindern Sie die Ausführung von ActiveXSteuerelementen in Internet Explorer (http://go.microsoft.com/fwlink/?linkid=183124&clcid=0x407). Verwenden Sie die Option Strict allow list, wenn Sie eine Sicherheitszulassungsliste erstellen möchten, sodass nur die angegebenen Steuerelemente geladen werden dürfen und alle anderen OLEoder ActiveX-Objekte, die nicht auf der Liste stehen, nicht geladen werden dürfen. Wenn Sie die Einstellungen für die COM-Objektkategorisierung innerhalb der Gruppenrichtlinien aktivieren, besteht der nächste Schritt im Hinzufügen der COM-Objektkategorisierung in der Registrierung. 302 Hinzufügen der COM-Objektkategorisierung in der Registrierung Jede Gruppenrichtlinieneinstellung verfügt über eine entsprechende Einstellung für die COMObjektkategorisierung in der Registrierung. Diese Einstellungen sind in der folgenden Tabelle aufgeführt. Gruppenrichtlinieneinstellung Kategorie-ID (CATID) Check OWC data source providers {A67A20DD-16B0-4831-9A66-045408E51786} Check Excel RTD servers {8F3844F5-0AF6-45C6-99C9-04BF54F620DA} Check OLE objects {F3E0281E-C257-444E-87E7-F3DC29B62BBD} Check ActiveX objects {4FED769C-D8DB-44EA-99EA-65135757C156} Sie müssen eine korrekte CATID für die angegebenen COM-Objekte hinzufügen. Dies gilt nicht, wenn die Gruppenrichtlinie auf Deaktiviert oder Aktiviert | Do not check festgelegt ist. In der Registrierung fügen Sie der CLSID des COM-Objekts einen Schlüssel namens Implemented Categories hinzu (sofern dieser nicht bereits vorhanden ist). Anschließend fügen Sie dem Schlüssel Implemented Categories einen Unterschlüssel hinzu, der die CATID enthält. Wenn Sie beispielsweise eine Zulassungsliste erstellen, um nur das OLE-Objekt Microsoft GraphDiagramm für die Verwendung in Office zuzulassen, suchen Sie zunächst die CLSID für dieses COMObjekt am folgenden Ort in der Registrierung: HKEY_CLASSES_ROOT\CLSID Die CLSID für das Microsoft Graph-Diagramm lautet {00020803-0000-0000-C000-000000000046}. Im nächsten Schritt überprüfen Sie entweder, ob der Schlüssel Implemented Categories bereits vorhanden ist, oder erstellen diesen, falls dies nicht der Fall ist. Der Pfad in diesem Beispiel lautet: HKEY_CLASSES_ROOT\CLSID\{00020803-0000-0000-C000-000000000046}\Implemented Categories Schließlich fügen Sie dem Schlüssel Implemented Categories einen neuen Unterschlüssel für die CATID hinzu, der der Gruppenrichtlinieneinstellung Check OLE object entspricht. Der abschließende Pfad und die abschließenden Werte in diesem Beispiel lauten: HKEY_CLASSES_ROOT\CLSID\{00020803-0000-0000-C000-000000000046}\Implemented Categories\{F3E0281E-C257-444E-87E7-F3DC29B62BBD} Hinweis: Die neuesten Informationen zu Richtlinieneinstellungen finden Sie in der Microsoft Excel 2010Arbeitsmappe Office2010GroupPolicyAndOCTSettings_Reference.xls, die im Abschnitt zu den im Download enthaltenen Dateien auf der Downloadseite Administrative Vorlagendateien 303 (ADM, ADMX, ADML) für Office und Office-Anpassungstool (http://go.microsoft.com/fwlink/?linkid=189316&clcid=0x407) zur Verfügung steht. 304 Planen von Einstellungen für die geschützte Ansicht für Office 2010 Wenn Sie das Verhalten der Sandkastenvorschau in Microsoft Office 2010 ändern möchten, können Sie Einstellungen für die geschützte Ansicht konfigurieren. Bei der geschützten Ansicht handelt es sich um ein neues Sicherheitsfeature in Office 2010, das Exploits auf Ihrem Computer abwehren hilft, indem Dateien in einer geschützten Umgebung geöffnet und untersucht werden können, bevor sie zur Bearbeitung in Microsoft Excel 2010, Microsoft PowerPoint 2010 oder Microsoft Word 2010 geöffnet werden. Inhalt dieses Artikels: Informationen zur Planung von Einstellungen für die geschützte Ansicht Verhindern, dass Dateien in der geschützten Ansicht geöffnet werden Erzwingen, dass Dateien in der geschützten Ansicht geöffnet werden Hinzufügen von Dateien zur Liste unsicherer Dateien Informationen zur Planung von Einstellungen für die geschützte Ansicht Mithilfe der geschützten Ansicht lassen sich verschiedene Exploits abwehren, indem Dokumente, Präsentationen und Arbeitsmappen in einer Sandkastenumgebung geöffnet werden. Ein Sandkasten ist ein Teil des Computerspeichers oder ein bestimmter Computerprozess, der von gewissen Betriebssystemkomponenten und Anwendungen isoliert ist. Aufgrund dieser Isolation gelten Programme und Prozesse, die in einer Sandkastenumgebung ausgeführt werden, als weniger gefährlich. Sandkastenumgebungen werden auch häufig zum Testen neuer Anwendungen und Dienste genutzt, durch die die Stabilität eines Computers beeinträchtigt oder Ausfälle verursacht werden könnten. Sandkastenumgebungen dienen auch dazu, eine Schädigung des Computers durch Anwendungen und Prozesse zu verhindern. Wenn eine Datei in der geschützten Ansicht geöffnet wird, ist der Dateiinhalt zwar sichtbar, kann aber nicht bearbeitet, gespeichert oder gedruckt werden. Aktive Dateiinhalte wie ActiveX-Steuerelemente, Add-Ins, Datenbankverbindungen, Hyperlinks und VBA-Makros (Visual Basic für Applikationen) sind nicht aktiviert. Der Inhalt kann aus der Datei kopiert und in ein anderes Dokument eingefügt werden. Die Anzeige von Einzelheiten zu digitalen Signaturen, mit denen ein Dokument, eine Präsentation oder eine Arbeitsmappe signiert wurde, können in der geschützten Ansicht nicht angezeigt werden. 305 Standardverhalten der geschützten Ansicht Die geschützte Ansicht ist in Excel 2010, PowerPoint 2010 und Word 2010 standardmäßig aktiviert. Allerdings werden Dateien nur unter bestimmten Bedingungen in der geschützten Ansicht geöffnet. In einigen Fällen wird die geschützte Ansicht umgangen, und die Dateien werden zur Bearbeitung geöffnet. Beispielsweise umgehen Dateien, die von vertrauenswürdigen Speicherorten geöffnet werden, sowie Dateien, bei denen es sich um vertrauenswürdige Dokumente handelt, mehrere Sicherheitsüberprüfungen und werden nicht in der geschützten Ansicht geöffnet. Standardmäßig werden Dateien in der geschützten Ansicht geöffnet, wenn eine der folgenden Bedingungen zutrifft: Die Office-Dateiüberprüfung wurde übersprungen oder war nicht erfolgreich. Bei der OfficeDateiüberprüfung handelt es sich um ein neues Sicherheitsfeature, mit dem Dateien auf Dateiformatexploits überprüft werden. Wenn bei der Office-Dateiüberprüfung ein möglicher Exploit oder eine andere sicherheitsrelevante Beschädigung der Datei erkannt wird, wird die Datei in der geschützten Ansicht geöffnet. Aus den AES-Zoneninformationen geht hervor, dass die Datei nicht sicher ist. Attachment Execution Services (AES) fügt Dateien, die von Microsoft Outlook oder Microsoft Internet Explorer heruntergeladen werden, Zoneninformationen hinzu. Wenn aus den Zoneninformationen einer Datei hervorgeht, dass diese von einer nicht vertrauenswürdigen Website oder aus dem Internet stammt, wird die heruntergeladene Datei in der geschützten Ansicht geöffnet. Die Datei wird vom Benutzer in der geschützten Ansicht geöffnet. Benutzer können Dateien in der geschützten Ansicht öffnen, indem sie im Dialogfeld Öffnen die Option In geschützter Ansicht öffnen auswählen oder bei gedrückter UMSCHALTTASTE mit der rechten Maustaste auf die Datei klicken und dann In geschützter Ansicht öffnen auswählen. Die Datei wird von einem unsicheren Speicherort geöffnet. Unsichere Speicherorte sind standardmäßig u. a. der Ordner Temporäre Internetdateien des Benutzers sowie der Ordner Heruntergeladene Programmdateien. Sie können jedoch mithilfe von Gruppenrichtlinieneinstellungen weitere unsichere Speicherorte angeben. In manchen Fällen wird die geschützte Ansicht selbst dann umgangen, wenn eine oder auch mehrere der oben genannten Bedingungen erfüllt ist bzw. sind. Insbesondere werden Dateien dann nicht in der geschützten Ansicht geöffnet, wenn eine der folgenden Bedingungen zutrifft: Die Datei wird von einem vertrauenswürdigen Speicherort geöffnet. Die Datei gilt als vertrauenswürdiges Dokument. Ändern des Verhaltens der geschützten Ansicht Es wird nicht empfohlen, das Standardverhalten der geschützten Ansicht zu ändern. Die geschützte Ansicht ist ein wichtiger Bestandteil der mehrstufigen Verteidigungsstrategie von Office 2010 und wurde für den Einsatz in Verbindung mit anderen Sicherheitsfeatures wie der Office-Dateiüberprüfung und dem Zugriffsschutz konzipiert. In manchen Organisationen können jedoch aufgrund besonderer Sicherheitsanforderungen speziell konfigurierte Einstellungen für die Office-Dateiüberprüfung 306 erforderlich sein. Zu diesem Zweck bietet Office 2010 mehrere Einstellungen, um das Verhalten der geschützten Ansicht zu ändern. Diese Einstellungen bieten Ihnen die folgenden Möglichkeiten: Verhindern, dass Dateien, die vom Internet heruntergeladen wurden, in der geschützten Ansicht geöffnet werden Verhindern, dass Dateien, die an unsicheren Speicherorten gespeichert sind, in der geschützten Ansicht geöffnet werden Verhindern, dass Anlagen, die in Microsoft Outlook 2010 geöffnet werden, in der geschützten Ansicht geöffnet werden Hinzufügen von Speicherorten zur Liste unsicherer Speicherorte Zusätzlich können Sie mithilfe von Einstellungen für den Zugriffsschutz und für die OfficeDateiüberprüfung das Öffnen von Dateien in der geschützten Ansicht erzwingen. Weitere Informationen finden Sie unter Erzwingen, dass Dateien in der geschützten Ansicht geöffnet werden weiter unten in diesem Artikel. Hinweis: Ausführliche Informationen zu den in diesem Artikel besprochenen Einstellungen finden Sie unter "Sicherheitsrichtlinien und -einstellungen in Office 2010". Informationen zum Konfigurieren von Sicherheitseinstellungen im Office-Anpassungstool (OAT) und mithilfe von administrativen Vorlagen für Office 2010 finden Sie unter "Konfigurieren der Sicherheit für Office 2010". Verhindern, dass Dateien in der geschützten Ansicht geöffnet werden Sie können die Einstellungen für die geschützte Ansicht ändern, sodass bestimmte Dateitypen die geschützte Ansicht umgehen. Dazu müssen Sie die beiden folgenden Einstellungen aktivieren: Dateien aus der Internetzone nicht in geschützter Ansicht öffnen Durch diese Einstellung wird erzwungen, dass die geschützte Ansicht umgangen wird, wenn anhand der AESZoneninformationen ersichtlich ist, dass die Datei aus der Internetzone heruntergeladen wurde. Diese Einstellung gilt für Dateien, die mithilfe von Internet Explorer, Outlook Express oder Outlook heruntergeladen werden. Dateien an unsicheren Speicherorten nicht in geschützter Ansicht öffnen Mit dieser Einstellung wird die geschützte Ansicht immer umgangen, wenn Dateien von einem unsicheren Speicherort geöffnet werden. Mithilfe der Einstellung Liste unsicherer Speicherorte angeben, die weiter unten in diesem Artikel besprochen wird, können Sie der Liste unsicherer Speicherorte weitere Ordner hinzufügen. Geschützte Ansicht für in Outlook geöffnete Anlagen deaktivieren Mit dieser Einstellung wird erzwungen, dass Excel 2010-, PowerPoint 2010- und Word 2010-Dateien, die als Outlook 2010Anlagen geöffnet werden, die geschützte Ansicht umgehen. 307 Diese Einstellungen gelten nicht, wenn Einstellungen für den Zugriffsschutz das Öffnen der Datei in der geschützten Ansicht erzwingen. Diese Einstellungen gelten auch dann nicht, wenn die OfficeDateiüberprüfung für eine Datei nicht erfolgreich war. Sie können jede dieser Einstellungen pro Anwendung für Excel 2010, PowerPoint 2010 und Word 2010 konfigurieren. Erzwingen, dass Dateien in der geschützten Ansicht geöffnet werden Die Funktionen für Zugriffsschutz und Office-Dateiüberprüfung bieten Einstellungen, mit denen Sie erzwingen können, dass Dateien unter bestimmten Bedingungen in der geschützten Ansicht geöffnet werden. Mithilfe dieser Einstellungen legen Sie fest, unter welchen Bedingungen Dateien in der geschützten Ansicht geöffnet werden. Erzwingen, dass Dateien in der geschützten Ansicht geöffnet werden, mithilfe des Zugriffsschutzes Mithilfe des Zugriffsschutzes können Sie das Öffnen oder Speichern bestimmter Dateitypen unterbinden. Wenn Sie einen Dateityp mithilfe von Einstellungen für den Zugriffsschutz blockieren, können Sie eine der drei folgenden Zugriffsschutzoptionen wählen: Blockiert, Öffnen nicht zulässig Blockiert, Öffnen nur in geschützter Ansicht möglich (Bearbeitung kann nicht aktiviert werden) Blockiert, Öffnen in geschützter Ansicht (Bearbeitung kann aktiviert werden) Mithilfe der zweiten oder dritten Option können Sie erzwingen, dass blockierte Dateitypen in der geschützten Ansicht geöffnet werden. Sie können Einstellungen für den Zugriffsschutz nur pro Anwendung für Excel 2010, PowerPoint 2010 und Word 2010 konfigurieren. Weitere Informationen zu den Einstellungen für den Zugriffsschutz finden Sie unter "Planen von Einstellungen für den Zugriffsschutz für Office 2010". Erzwingen, dass Dateien in der geschützten Ansicht geöffnet werden, mithilfe von Einstellungen für die Office-Dateiüberprüfung Bei der Office-Dateiüberprüfung handelt es sich um ein neues Sicherheitsfeature, mit dem Dateien vor dem Öffnen durch eine Office 2010-Anwendung auf Dateiformatexploits überprüft werden. Standardmäßig werden Dateien, für die die Office-Dateiüberprüfung nicht erfolgreich war, in der geschützten Ansicht geöffnet, und die Benutzer können nach der Vorschau der Datei in der geschützten Ansicht die Bearbeitung aktivieren. Mithilfe der Einstellung Dokumentverhalten bei nicht erfolgreicher Dateiüberprüfung festlegen können Sie dieses Standardverhalten jedoch ändern. Diese Einstellung ermöglicht die Auswahl von drei möglichen Optionen für Dateien, die die OfficeDateiüberprüfung nicht bestanden haben: 308 Vollständig blockieren Dateien, für die die Office-Dateiüberprüfung nicht erfolgreich abgeschlossen wird, können weder in der geschützten Ansicht noch zur Bearbeitung geöffnet werden. In geschützter Ansicht öffnen, Bearbeitung nicht zulassen Nach gescheiterter OfficeDateiüberprüfung werden die Dateien in der geschützten Ansicht geöffnet, können aber nicht bearbeitet werden. In geschützter Ansicht öffnen, Bearbeitung zulassen Nach gescheiterter OfficeDateiüberprüfung werden die Dateien in der geschützten Ansicht geöffnet und können bearbeitet werden. Dies ist die Standardeinstellung. Mithilfe der zweiten Option können Sie das Verhalten der geschützten Ansicht auf Dateien beschränken, bei denen die Office-Dateiüberprüfung nicht erfolgreich war. Sie können diese Einstellung für die Office-Dateiüberprüfung nur pro Anwendung für Excel 2010, PowerPoint 2010 und Word 2010 konfigurieren. Weitere Informationen zu den Einstellungen für die Office-Dateiüberprüfung finden Sie unter Planen von Einstellungen für die Office-Dateiüberprüfung für Office 2010. Hinzufügen von Dateien zur Liste unsicherer Dateien Mithilfe der Einstellung Liste unsicherer Speicherorte angeben können Sie die Liste unsicherer Speicherorte ergänzen. Dateien, die von unsicheren Speicherorten geöffnet werden, werden grundsätzlich in der geschützten Ansicht geöffnet. Das Feature für unsichere Speicherorte verhindert nicht die Bearbeitung eines Dokuments, erzwingt aber das vorherige Öffnen des Dokuments in der geschützten Ansicht. Dies ist eine globale Einstellung, die für Excel 2010, PowerPoint 2010 und Word 2010 gilt. Hinweis: Die neuesten Informationen zu Richtlinieneinstellungen finden Sie in der Microsoft Excel 2010Arbeitsmappe Office2010GroupPolicyAndOCTSettings_Reference.xls, die im Abschnitt zu den im Download enthaltenen Dateien auf der Downloadseite Administrative Vorlagendateien (ADM, ADMX, ADML) für Office und Office-Anpassungstool (http://go.microsoft.com/fwlink/?linkid=189316&clcid=0x407) zur Verfügung steht. Siehe auch Sicherheit für Office 2010 (Übersicht) Grundlegendes zu Sicherheitsrisiken und Gegenmaßnahmen für Office 2010 Planen von Einstellungen für die Office-Dateiüberprüfung für Office 2010 309 Planen von Einstellungen für die OfficeDateiüberprüfung für Office 2010 Wenn Sie die Art, wie Dateien, die in Microsoft Office-Binärdateiformaten gespeichert sind, in Microsoft Office 2010 überprüft werden, ändern möchten, können Sie Einstellungen für die OfficeDateiüberprüfung festlegen. Bei der Office-Dateiüberprüfung handelt es sich um ein neues Sicherheitsfeature in Office 2010, das Dateiformatangriffe verhindert, indem Office-Binärdateiformate vor dem Öffnen in Microsoft Excel 2010, Microsoft PowerPoint 2010 oder Microsoft Word 2010 überprüft werden. Inhalt dieses Artikels: Informationen zu Einstellungen für die Office-Dateiüberprüfung Deaktivieren der Office-Dateiüberprüfung Ändern des Dokumentverhaltens bei nicht erfolgreicher Dateiüberprüfung Deaktivieren von Berichten zur Office-Dateiüberprüfung Informationen zu Einstellungen für die OfficeDateiüberprüfung Die Office-Dateiüberprüfung trägt dazu bei, eine Art von Exploit zu erkennen und zu verhindern, der als Dateiformatangriff oder Angriff durch Testen von Dateien mit zufälligen Daten bezeichnet wird. Dateiformatangriffe ändern die Integrität einer Datei: Die Struktur einer Datei wird dabei in der Absicht verändert, Malware hinzuzufügen. Malware wird in der Regel remote ausgeführt und dient dazu, die Berechtigungen eingeschränkter Konten auf dem Computer zu erhöhen. In der Folge könnte ein Angreifer Zugriff auf einen Computer erlangen, auf den er zuvor nicht hätte zugreifen können. Der Angreifer könnte vertrauliche Informationen von der Festplatte des Computers lesen oder Malware (z. B. einen Wurm oder ein Keyloggerprogramm) installieren. Durch die Office-Dateiüberprüfung werden Dateiformatangriffe verhindert, indem Dateien vor dem Öffnen überprüft und validiert werden. Dabei wird die Dateistruktur mit einem vordefinierten Dateischema verglichen, also einer Reihe von Regeln, die den Aufbau einer lesbaren Datei bestimmen. Wenn bei der Office-Dateiüberprüfung in der Struktur einer Datei Abweichungen von den im Schema beschriebenen Regeln festgestellt werden, ist die Überprüfung nicht erfolgreich. Dateiformatangriffe treten vorwiegend bei Dateien auf, die in Office-Binärdateiformaten gespeichert sind. Aus diesem Grund werden bei der Office-Dateiüberprüfung die folgenden Dateitypen überprüft und validiert: Excel 97-2003-Arbeitsmappendateien. Diese Dateien haben die Erweiterung XLS und umfassen sämtliche BIFF8-Dateien (Binär-Austauschdateiformat 8). 310 Excel 97-2003-Vorlagendateien. Diese Dateien haben die Erweiterung XLT und umfassen sämtliche BIFF8-Dateien. Microsoft Excel 5.0/95-Dateien. Diese Dateien haben die Erweiterung XLS und umfassen sämtliche BIFF5-Dateien. PowerPoint 97-2003-Präsentationsdateien. Diese Dateien haben die Erweiterung PPT. PowerPoint 97-2003-Bildschirmpräsentationsdateien. Diese Dateien haben die Erweiterung PPS. PowerPoint 97-2003-Vorlagendateien. Diese Dateien haben die Erweiterung POT. Word 97-2003-Dokumentdateien. Diese Dateien haben die Erweiterung DOC. Word 97-2003-Vorlagendateien. Diese Dateien haben die Erweiterung DOT. Office 2010 verfügt über verschiedene Einstellungen, mit denen Sie das Verhalten der OfficeDateiüberprüfung ändern können. Diese Einstellungen bieten Ihnen die folgenden Möglichkeiten: Deaktivieren der Office-Dateiüberprüfung Angeben des Dokumentverhaltens bei nicht erfolgreicher Dateiüberprüfung Verhindern der Übermittlung von Informationen zur Office-Dateiüberprüfung an Microsoft in Office 2010 Hinweis: Ausführliche Informationen zu den in diesem Artikel besprochenen Einstellungen finden Sie unter "Sicherheitsrichtlinien und -einstellungen in Office 2010". Informationen zum Konfigurieren von Sicherheitseinstellungen im Office-Anpassungstool (OAT) und mithilfe von administrativen Vorlagen für Office 2010 finden Sie unter "Konfigurieren der Sicherheit für Office 2010". Standardmäßig ist die Office-Dateiüberprüfung in Excel 2010, PowerPoint 2010 und Word 2010 aktiviert. Dateien, die die Überprüfung nicht bestanden haben, werden in der geschützten Ansicht geöffnet. Die Benutzer können in der geschützten Ansicht auf Wunsch die Bearbeitung von nicht erfolgreich überprüften Dateien aktivieren. Außerdem werden die Benutzer gefragt, ob Informationen zur Office-Dateiüberprüfung an Microsoft übertragen werden sollen. Informationen werden nur für Dateien gesammelt, die nicht erfolgreich überprüft wurden. Es wird nicht empfohlen, die Standardeinstellungen für die Office-Dateiüberprüfung zu ändern. In manchen Organisationen können jedoch aufgrund besonderer Sicherheitsanforderungen speziell konfigurierte Einstellungen für die Office-Dateiüberprüfung erforderlich sein. Insbesondere Unternehmen mit folgenden Sicherheitsanforderungen müssen u. U. die Standardeinstellungen für die Office-Dateiüberprüfung ändern: Organisationen mit eingeschränktem Internetzugang. Bei der Office-Dateiüberprüfung werden die Benutzer etwa alle zwei Wochen aufgefordert, Überprüfungsfehlerinformationen an Microsoft zu übermitteln. Dies könnte gegen die Richtlinien für den Internetzugriff im Unternehmen verstoßen. In diesem Fall müssen Sie ggf. die Übertragung von Informationen an Microsoft durch die OfficeDateiüberprüfung unterbinden. Weitere Informationen erhalten Sie unter Deaktivieren von Berichten zur Office-Dateiüberprüfung weiter unten in diesem Artikel. 311 Organisationen mit sehr strengen Sicherheitsumgebungen. Sie können die Office-Dateiüberprüfung so konfigurieren, dass nicht erfolgreich überprüfte Dateien nicht oder nur in der geschützten Ansicht geöffnet werden können. Diese Einstellung ist strenger als die Standardeinstellungen für die Office-Dateiüberprüfung und ist daher möglicherweise für Organisationen mit einer gesperrten Sicherheitsumgebung geeignet. Weitere Informationen dazu, wie Sie die das Dokumentverhalten ändern, finden Sie unter Ändern des Dokumentverhaltens bei nicht erfolgreicher Dateiüberprüfung weiter unten in diesem Artikel. Organisationen, die keine Übertragung von Dateien an Microsoft wünschen. Wenn die Benutzer zustimmen, wird von der Office-Dateiüberprüfung eine Kopie sämtlicher Dateien, die nicht erfolgreich überprüft wurden, an Microsoft übertragen. Sie können die Office-Dateiüberprüfung so konfigurieren, dass die Benutzer nicht zur Übertragung von Überprüfungsinformationen an Microsoft aufgefordert werden. Deaktivieren der Office-Dateiüberprüfung Mithilfe der Einstellung Dateiüberprüfung deaktivieren können Sie die Office-Dateiüberprüfung deaktivieren. Diese Einstellung muss pro Anwendung für Excel 2010, PowerPoint 2010 und Word 2010 konfiguriert werden. Mit dieser Einstellung wird verhindert, dass Dateien, die im Office-Binärdateiformat gespeichert sind, überprüft und validiert werden. Wenn Sie beispielsweise die Einstellung Dateiüberprüfung deaktivieren für Excel 2010 aktivieren, werden Excel 97-2003Arbeitsmappendateien, Excel 97-2003-Vorlagendateien sowie Microsoft Excel 5.0/95-Dateien weder überprüft noch validiert. Wenn einer dieser Dateitypen von einem Benutzer geöffnet wird und die Datei einen Dateiformatangriff enthält, wird der Angriff weder erkannt noch verhindert, es sei denn, es sind entsprechende andere Sicherheitsmechanismen konfiguriert, die den Angriff erkennen und verhindern. Es wird empfohlen, die Office-Dateiüberprüfung nicht zu deaktivieren. Die Office-Dateiüberprüfung ist ein wesentlicher Bestandteil der mehrstufigen Verteidigungsstrategie von Office 2010 und sollte auf allen Computern innerhalb einer Organisation aktiviert sein. Wenn Sie die Überprüfung von Dateien durch die Office-Dateiüberprüfung verhindern möchten, sollten Sie vertrauenswürdige Speicherorte verwenden. Dateien, die von vertrauenswürdigen Speicherorten geöffnet werden, werden bei der Office-Dateiüberprüfung übersprungen. Sie können auch das Feature für vertrauenswürdige Dokumente verwenden, um die Überprüfung einzelner Dateien durch die Office-Dateiüberprüfung zu verhindern. Dateien, die als vertrauenswürdige Dokumente gelten, durchlaufen die Prüfungen der Office-Dateiüberprüfung nicht. Ändern des Dokumentverhaltens bei nicht erfolgreicher Dateiüberprüfung Mithilfe der Einstellung Dokumentverhalten bei nicht erfolgreicher Dateiüberprüfung festlegen können Sie ändern, wie sich nicht erfolgreich überprüfte Dokumente verhalten. Wenn Sie diese Einstellung aktivieren, können Sie auch eine der drei folgenden Optionen auswählen: 312 Dateien vollständig blockieren Dateien, die die Überprüfung nicht bestanden haben, werden nicht in der geschützten Ansicht geöffnet und lassen sich auch nicht zum Bearbeiten öffnen. Dateien in geschützter Ansicht öffnen und Bearbeiten nicht zulassen Die Dateien werden in der geschützten Ansicht geöffnet, sodass die Benutzer den Inhalt der Datei zwar sehen, die Dateien aber nicht zum Bearbeiten öffnen können. Dateien in geschützter Ansicht öffnen und Bearbeiten zulassen Die Dateien werden in der geschützten Ansicht geöffnet. Die Benutzer können entscheiden, ob sie die Dateien zum Bearbeiten öffnen möchten. Diese Option entspricht dem Standardverhalten der OfficeDateiüberprüfung. Wenn Sie die Option Dateien in geschützter Ansicht öffnen und Bearbeiten nicht zulassen auswählen, wird bei nicht erfolgreicher Überprüfung einer Datei der folgende Text in der Statusleiste angezeigt: Geschützte Ansicht. Ein Problem mit dieser Datei wurde erkannt. Deren Bearbeitung kann Schaden auf Ihrem Computer anrichten. Klicken Sie hier, um weitere Details anzuzeigen. Klickt ein Benutzer auf die Statusleiste, wird die Microsoft Office Backstage-Ansicht mit einer ausführlicheren Beschreibung des Problems und einer Option zum Aktivieren der Dateibearbeitung angezeigt. Wenn Sie die Option Dateien vollständig blockieren auswählen, wird bei nicht erfolgreicher Überprüfung einer Datei der folgende Text in einem Dialogfeld angezeigt: Office hat ein Problem bei dieser Datei erkannt. Zum Schutz des Computers kann die Datei nicht geöffnet werden. Dieses Dialogfeld kann erweitert werden, um eine ausführlichere Erklärung dafür anzuzeigen, warum die Datei nicht geöffnet werden kann. Über die Schaltfläche OK kann das Dialogfeld geschlossen werden. Deaktivieren von Berichten zur OfficeDateiüberprüfung Mithilfe der Einstellung Fehlerberichte für Dateien deaktivieren, die nicht erfolgreich überprüft werden können können Sie das Dialogfeld unterdrücken, in dem Benutzer gefragt werden, ob Informationen an Microsoft gesendet werden sollen. Mit dieser Einstellung wird auch die Übertragung von Überprüfungsinformationen an Microsoft verhindert. In Office 2010 werden für jede Datei, die nicht erfolgreich überprüft werden kann, Informationen zu den Gründen für die nicht erfolgreiche Dateiüberprüfung gesammelt. Etwa zwei Wochen nach einer nicht erfolgreichen Dateiüberprüfung wird in Office 2010 eine Aufforderung zum Übertragen von OfficeDateiüberprüfungsinformationen an Microsoft angezeigt. Die Überprüfungsinformationen umfassen Angaben wie Dateityp, Dateigröße sowie Dauer zum Öffnen und Überprüfen der Dateien. Außerdem werden Kopien der betroffenen Dateien an Microsoft übertragen. Bei der Aufforderung zur Übertragung von Überprüfungsinformationen an Microsoft wird eine Liste der Dateien angezeigt. Die Benutzer können die Übertragung von Überprüfungsinformationen an Microsoft ablehnen. In diesem Fall werden 313 keine Informationen zu nicht erfolgreichen Überprüfungen und auch keine Dateien an Microsoft übertragen. In Organisationen, die einen eingeschränkten Internetzugang oder strenge Richtlinien für den Internetzugang haben oder keine Übermittlung von Dateien an Microsoft wünschen, müssen Sie die Einstellung Fehlerberichte für Dateien deaktivieren, die nicht erfolgreich überprüft werden können ggf. aktivieren. Wichtig: Gelegentlich werden bei der Office-Dateiüberprüfung fälschlicherweise Dateien als nicht erfolgreich überprüft angegeben, obwohl die Dateien gültig sind. Mithilfe von Überprüfungsberichten kann Microsoft die Office-Dateiüberprüfung optimieren und das Auftreten falschpositiver Ergebnisse minimieren. Hinweis: Die neuesten Informationen zu Richtlinieneinstellungen finden Sie im Microsoft Excel 2010Arbeitsblatt Office2010GroupPolicyAndOCTSettings_Reference.xls, das im Abschnitt In diesem Download enthaltene Dateien auf der Downloadseite Administrative Vorlagendateien (ADM, ADMX, ADML) für Office 2010 und das Office-Anpassungstool (http://go.microsoft.com/fwlink/?linkid=189316&clcid=0x407) verfügbar ist. Siehe auch Sicherheit für Office 2010 (Übersicht) Konfigurieren der Sicherheit für Office 2010 314 Administrative Vorlagendateien (ADM, ADMX, ADML) für 2007 Office System und Updates für das Office-Anpassungstool Microsoft Office 2010 enthält Einstellungen (beispielsweise für die Kennwortlänge und für Komplexitätsregeln), mit denen Sie sichere Kennwörter erzwingen können, wenn Sie das Feature Mit Kennwort verschlüsseln in Microsoft Excel 2010, Microsoft PowerPoint 2010 und Microsoft Word 2010 verwenden. Mithilfe dieser Einstellungen können Sie dafür sorgen, dass lokale Kennwortanforderungen oder die in den Einstellungen für Kennwortrichtlinien in Gruppenrichtlinien angegebenen domänenbasierten Anforderungen von Office 2010-Anwendungen erzwungen werden. Inhalt dieses Artikels: Informationen zum Planen von Einstellungen für die Kennwortlänge und -komplexität Bestimmen der Regelstufe für Kennwörter Verwandte Einstellungen für die Kennwortlänge und -komplexität Informationen zum Planen von Einstellungen für die Kennwortlänge und -komplexität Standardmäßig gelten keine Einschränkungen für die Kennwortlänge oder -komplexität beim Feature Mit Kennwort verschlüsseln, das heißt, Benutzer können Dokumente, Präsentationen oder Arbeitsmappen verschlüsseln, ohne ein Kennwort anzugeben. Organisationen wird jedoch empfohlen, diese Standardeinstellung zu ändern und die Kennwortlänge und -komplexität zu erzwingen, um sicherzustellen, dass für das Feature Mit Kennwort verschlüsseln sichere Kennwörter verwendet werden. Viele Organisationen erzwingen mithilfe von domänenbasierten Gruppenrichtlinien sichere Kennwörter für die Anmeldung und Authentifizierung. In diesem Fall wird empfohlen, für das Feature Mit Kennwort verschlüsseln die gleichen Anforderungen für die Kennwortlänge und -komplexität zu verwenden. Weitere Informationen zu sicheren Kennwörtern, einschließlich Empfehlungen für das Bestimmen der Kennwortlänge und -komplexität, finden Sie unter Erstellen einer Richtlinie für sichere Kennwörter (http://go.microsoft.com/fwlink/?linkid=166269&clcid=0x407). Vorsicht: Wenn Sie Kennwortrichtlinien festlegen, müssen Sie den Bedarf für hohe Sicherheit mit dem Bedarf für eine von den Benutzern einfach zu implementierende Kennrichtlinie in Einklang bringen. Wenn ein Kennwort vergessen wird oder ein Mitarbeiter die Organisation verlässt, ohne die zum Speichern und Verschlüsseln der Daten verwendeten Kennwörter bereitzustellen, ist kein Zugriff auf die Daten möglich, solange das richtige Kennwort zum Verschlüsseln der Daten nicht verfügbar ist. 315 Erzwingen der Kennwortlänge und -komplexität Wenn Sie die Kennworteinstellungen für die Kennwortlänge und -komplexität in Office 2010 konfigurieren, können Sie die in Office 2010 enthaltenen Einstellungen oder eine Kombination mit den im domänenbasierten Gruppenrichtlinienobjekt verfügbaren Kennworteinstellungen verwenden. Wenn Sie bereits sichere Kennwörter für die Domänenanmeldung und -authentifizierung verwenden, sollten Sie die Einstellungen für die Kennwortlänge und -komplexität für Office 2010 genauso wie im Gruppenrichtlinienobjekt der Domäne für Kennwortrichtlinien konfigurieren. In Office 2010 sind die folgenden Kennworteinstellungen enthalten: Mindestlänge für Kennwort festlegen Regelstufe für Kennwort festlegen Domänentimeout für Kennwortregeln festlegen Sie können die Kennworteinstellungen für Office 2010 mit dem Office-Anpassungstool (OAT) oder mit den administrativen Vorlagen für Office 2010 für lokale oder domänenbasierte Gruppenrichtlinien konfigurieren. Weitere Informationen zum Konfigurieren von Sicherheitseinstellungen im OAT und in den administrativen Vorlagen für Office 2010 finden Sie unter Konfigurieren der Sicherheit für Office 2010. Für das Gruppenrichtlinienobjekt für Kennwortrichtlinien in der Domäne sind die folgenden Kennworteinstellungen verfügbar: Kennwortchronik erzwingen Maximales Kennwortalter Minimales Kennwortalter Mindestlänge für Kennwort Kennwort muss Komplexitätsvoraussetzungen entsprechen Kennwörter mit umkehrbarer Verschlüsselung speichern Sie können die domänenbasierten Einstellungen für Kennwortrichtlinien mit dem Gruppenrichtlinienobjekt-Editor konfigurieren (GPO | Computerkonfiguration | Richtlinien | Windows-Einstellungen | Sicherheitseinstellungen | Kontorichtlinien | Kennwortrichtlinien). Weitere Informationen finden Sie unter Technische Referenz für den Gruppenrichtlinienobjekt-Editor (http://go.microsoft.com/fwlink/?linkid=188682&clcid=0x407). Mit der Einstellung Regelstufe für Kennwort festlegen in Office 2010 bestimmen Sie die Anforderungen für die Kennwortkomplexität und ob das Gruppenrichtlinienobjekt für Kennwortrichtlinien für die Domäne verwendet wird. Zum Erzwingen der Kennwortlänge und -komplexität für das Feature Mit Kennwort verschlüsseln müssen Sie die folgenden Schritte ausführen: Bestimmen Sie die Mindestlänge für Kennwörter, die Sie lokal erzwingen möchten. Bestimmen Sie die Regelstufe für Kennwörter. 316 Bestimmen Sie den Timeoutwert für Kennwörter bei der domänenbasierten Kennworterzwingung. (Diese Aufgabe ist optional. Möglicherweise müssen Sie diesen Wert konfigurieren, wenn auf dem Domänencontroller ein benutzerdefinierter Kennwortfilter installiert ist und die standardmäßige Wartezeit von 4 Sekunden beim Herstellen der Verbindung mit einem Domänencontroller nicht ausreicht.) Bestimmen der Anforderungen für die Mindestlänge für Kennwörter Zum Erzwingen der Kennwortlänge und -komplexität müssen Sie zuerst die Mindestlänge für Kennwörter bestimmen, die Sie lokal erzwingen möchten. Hierzu können Sie die Einstellung Mindestlänge für Kennwort festlegen verwenden. Wenn Sie diese Einstellung aktivieren, können Sie eine Kennwortlänge zwischen 0 und 255 angeben. Durch die Angabe einer Mindestlänge für Kennwörter wird die Kennwortlänge jedoch nicht erzwungen. Zum Erzwingen der Kennwortlänge oder komplexität müssen Sie die Einstellung Regelstufe für Kennwort festlegen ändern, die im folgenden Abschnitt behandelt wird. Vorsicht: Wenn Sie Kennwortrichtlinien festlegen, müssen Sie den Bedarf für hohe Sicherheit mit dem Bedarf für eine von den Benutzern einfach zu implementierende Kennrichtlinie in Einklang bringen. Wenn ein Kennwort vergessen wird oder ein Mitarbeiter die Organisation verlässt, ohne die zum Speichern und Verschlüsseln der Daten verwendeten Kennwörter bereitzustellen, ist kein Zugriff auf die Daten möglich, solange das richtige Kennwort zum Verschlüsseln der Daten nicht verfügbar ist. Bestimmen der Regelstufe für Kennwörter Wenn Sie eine Mindestlänge für Kennwörter festgelegt haben, die lokal erzwungen werden soll, müssen Sie die Regeln bestimmen, nach denen die Kennwortlänge und -komplexität erzwungen wird. Hierzu können Sie die Einstellung Regelstufe für Kennwort festlegen verwenden. Wenn Sie diese Einstellung aktivieren, können Sie eine der folgenden vier Stufen auswählen: Keine Kennwortprüfungen Die Kennwortlänge und -komplexität wird nicht erzwungen. Dies entspricht der Standardkonfiguration. Prüfung der lokalen Länge Die Kennwortlänge wird erzwungen, die Kennwortkomplexität jedoch nicht. Außerdem wird die Kennwortlänge nur lokal gemäß der in der Einstellung Mindestlänge für Kennwort festlegen angegebenen Anforderung für die Kennwortlänge erzwungen. Prüfung der lokalen Länge und Komplexität Die Kennwortlänge wird lokal gemäß der in der Einstellung Mindestlänge für Kennwort festlegen angegebenen Anforderung für die Kennwortlänge erzwungen. Außerdem wird die Kennwortkomplexität lokal erzwungen, das heißt, Kennwörter müssen Zeichen aus mindestens drei der folgenden Zeichensätze enthalten: Kleinbuchstaben a–z Großbuchstaben A–Z Ziffern 0–9 317 Nicht alphabetische Zeichen Diese Einstellung kann nur verwendet werden, wenn Sie in der Einstellung Mindestlänge für Kennwort festlegen eine Kennwortlänge von mindestens sechs Zeichen angeben. Prüfung der lokalen Länge und lokalen Komplexität und Domänenrichtlinienprüfungen Die Kennwortlänge und -komplexität wird gemäß den in Gruppenrichtlinien festgelegten domänenbasierten Einstellungen für Kennwortrichtlinien erzwungen. Wenn ein Computer offline ist oder keine Verbindung mit einem Domänencontroller herstellen kann, werden die lokalen Anforderungen für die Kennwortlänge und -komplexität exakt gemäß der Beschreibung für die Einstellung Prüfung der lokalen Länge und Komplexität erzwungen. Wenn Sie die Kennwortlänge und -komplexität mithilfe domänenbasierter Einstellungen erzwingen möchten, müssen Sie in Gruppenrichtlinien Einstellungen für Kennwortrichtlinien konfigurieren. Die domänenbasierte Erzwingung hat verschiedene Vorteile gegenüber der lokalen Erzwingung. Zu den Vorteilen gehören folgende: Für die Anmeldung und Authentifizierung gelten die gleichen Anforderungen für die Kennwortlänge und -komplexität wie für das Feature Mit Kennwort verschlüsseln. Die Anforderungen für die Kennwortlänge und -komplexität werden überall in der Organisation auf die gleiche Weise erzwungen. Die Anforderungen für die Kennwortlänge und -komplexität können für Organisationseinheiten, Standorte und Domänen unterschiedlich erzwungen werden. Weitere Informationen zum Erzwingen der Kennwortlänge und -komplexität mithilfe domänenbasierter Gruppenrichtlinien finden Sie unter Erzwingen der Verwendung sicherer Kennwörter in der gesamten Organisation (http://go.microsoft.com/fwlink/?linkid=166262&clcid=0x407). Bestimmen des Domänentimeoutwerts Wenn Sie die Kennwortlänge und -komplexität für das Feature Mit Kennwort verschlüsseln mithilfe domänenbasierter Gruppenrichtlinieneinstellungen erzwingen und auf dem Domänencontroller ein benutzerdefinierter Kennwortfilter installiert ist, müssen Sie möglicherweise die Einstellung Domänentimeout für Kennwortregeln festlegen konfigurieren. Mit dem Domänentimeoutwert bestimmen Sie, wie lange in einer Office 2010-Anwendung auf eine Antwort von einem Domänencontroller gewartet wird, bevor für die Erzwingung die lokalen Einstellungen für die Kennwortlänge und -komplexität verwendet werden. Sie können den Domänentimeoutwert mit der Einstellung Domänentimeout für Kennwortregeln festlegen ändern. Standardmäßig beträgt der Domänentimeoutwert 4000 Millisekunden (4 Sekunden), das heißt, wenn ein Domänencontroller nicht innerhalb von 4000 Millisekunden antwortet, werden in der Office 2010-Anwendung für die Erzwingung die lokalen Einstellungen für die Kennwortlänge und -komplexität verwendet. Hinweis: Der Domänentimeoutwert wird nur dann wirksam, wenn Sie die Einstellungen Mindestlänge für Kennwort festlegen und Regelstufe für Kennwort festlegen aktivieren und dann die 318 Option Prüfung der lokalen Länge und lokalen Komplexität und Domänenrichtlinienprüfungen auswählen. Verwandte Einstellungen für die Kennwortlänge und komplexität Die folgenden Einstellungen werden oft verwendet, wenn die Kennwortlänge und -komplexität in einer Organisation erzwungen wird: Einstellungen für die kryptografische Flexibilität Mit diesen Einstellungen können Sie die Kryptografieanbieter und -algorithmen angeben, die zum Verschlüsseln von Dokumenten, Präsentationen und Arbeitsmappen verwendet werden. Hinweis: Die neuesten Informationen zu Richtlinieneinstellungen finden Sie in der Microsoft Excel 2010Arbeitsmappe Office2010GroupPolicyAndOCTSettings_Reference.xls, die im Abschnitt zu den im Download enthaltenen Dateien auf der Downloadseite Administrative Vorlagendateien (ADM, ADMX, ADML) für Office und Office-Anpassungstool (http://go.microsoft.com/fwlink/?linkid=189316&clcid=0x407) zur Verfügung steht. Siehe auch Sicherheit für Office 2010 (Übersicht) Konfigurieren der Sicherheit für Office 2010 319 Planen von Einstellungen für Kryptografie und Verschlüsselung für Office 2010 In Microsoft Office 2010 gibt es Einstellungen, mit denen Sie die Verschlüsselung von Daten steuern können, wenn Sie Microsoft Access 2010, Microsoft Excel 2010, Microsoft OneNote 2010, Microsoft PowerPoint 2010, Microsoft Project 2010 und Microsoft Word 2010 verwenden. In diesem Artikel finden Sie eine Übersicht über die Kryptografie und Verschlüsselung in Office 2010, eine Beschreibung der Einstellungen zum Verschlüsseln von Daten sowie Informationen zur Kompatibilität mit früheren Versionen von Microsoft Office. Informationen zu Microsoft Outlook 2010 finden Sie unter Planen der Kryptografie für E-Mail-Messaging in Outlook 2010. Berücksichtigen Sie beim Planen der Verschlüsselungseinstellungen die folgenden Richtlinien: Es wird empfohlen, die Standardverschlüsselungseinstellungen nicht zu ändern, außer das Sicherheitsmodell Ihrer Organisation erfordert von den Standardeinstellungen abweichende Verschlüsselungseinstellungen. Es wird empfohlen, eine bestimmte Länge und Komplexität für Kennwörter zu erzwingen, damit zum Verschlüsseln von Daten sichere Kennwörter verwendet werden. Weitere Informationen finden Sie unter Administrative Vorlagendateien (ADM, ADMX, ADML) für 2007 Office System und Updates für das Office-Anpassungstool. Es wird empfohlen, die RC4-Verschlüsselung nicht zu verwenden. Weitere Informationen finden Sie unter Kompatibilität mit früheren Versionen von Office weiter unten in diesem Artikel. Es gibt keine administrative Einstellung, mit der Benutzer zum Verschlüsseln von Dokumenten gezwungen werden können. Allerdings gibt es eine administrative Einstellung, mit der verhindert wird, dass Dokumenten Kennwörter hinzugefügt werden können, wodurch die Verschlüsselung von Dokumenten unterbunden wird. Weitere Informationen finden Sie unter Einstellungen für Kryptografie und Verschlüsselung weiter unten in diesem Artikel. Das Speichern von Dokumenten in vertrauenswürdigen Speicherorten hat keine Auswirkungen auf Verschlüsselungseinstellungen. Wenn ein Dokument verschlüsselt ist und in einem vertrauenswürdigen Speicherort gespeichert wird, muss der Benutzer zum Öffnen des Dokuments ein Kennwort eingeben. Inhalt dieses Artikels: Informationen zur Kryptografie und Verschlüsselung in Office 2010 Einstellungen für Kryptografie und Verschlüsselung Kompatibilität mit früheren Versionen von Office 320 Informationen zur Kryptografie und Verschlüsselung in Office 2010 Die verfügbaren Verschlüsselungsalgorithmen für Office hängen von den Algorithmen ab, auf die über die Anwendungsprogrammierschnittstellen (Application Programming Interfaces, APIs) im WindowsBetriebssystem zugegriffen werden kann. Office 2010 unterstützt neben der Kryptografie-API (CryptoAPI) auch CNG (CryptoAPI: Next Generation), die in 2007 Microsoft Office System mit Service Pack 2 (SP2) erstmalig zur Verfügung gestellt wurde. CNG ermöglicht eine agilere Verschlüsselung, bei der verschiedene auf dem Hostcomputer unterstützte Verschlüsselungs- und Hashalgorithmen für die Verwendung während des Dokumentverschlüsselungsprozesses angegeben werden können. CNG ermöglicht außerdem die Verschlüsselung mit größerer Erweiterbarkeit, bei der Verschlüsselungsmodule anderer Hersteller verwendet werden können. Wenn CryptoAPI von Office verwendet wird, hängen die Verschlüsselungsalgorithmen von den Verschlüsselungsalgorithmen ab, die in einem Kryptografiedienstanbieter (Crypto Service Provider, CSP), der Bestandteil des Windows-Betriebssystems ist, verfügbar sind. Der folgende Registrierungsschlüssel enthält eine Liste der auf einem Computer installierten CSPs: HKEY_LOCAL_MACHINE/SOFTWARE/Microsoft/Cryptography/Defaults/Provider Die folgenden CNG-Verschlüsselungsalgorithmen oder jede andere auf dem System installierte CNGChiffriererweiterung kann für Office 2010 oder 2007 Office System SP2 verwendet werden: AES, DES, DESX, 3DES, 3DES_112 und RC2 Die folgenden CNG-Hashalgorithmen oder jede andere auf dem System installierte CNGChiffriererweiterung kann für Office 2010 oder 2007 Office System SP2 verwendet werden: MD2, MD4, MD5, RIPEMD-128, RIPEMD-160, SHA-1, SHA256, SHA384 und SHA512 Es gibt Office 2010-Einstellungen, mit denen die Verschlüsselungsweise geändert werden kann. Bei der Verschlüsselung von Dateien im Open XML-Format (DOCX, XSLX, PPTX usw.) ermöglichen allerdings die Standardwerte – erweiterter Verschlüsselungsstandard (Advanced Encryption Standard, AES), 128-Bit-Schlüssellänge, SHA1 und CBC (Cipher Block Chaining, Blockchiffreverkettung) – ein starke Verschlüsselung und sollten für die meisten Organisationen geeignet sein. Die AESVerschlüsselung ist der stärkste verfügbare Algorithmus gemäß Industriestandard und wurde von der National Security Agency (NSA) als Standard für die US-Regierung ausgewählt. Die AESVerschlüsselung wird unter Windows XP SP2, Windows Vista, Windows 7, Windows Server 2003 und Windows Server 2008 unterstützt. Einstellungen für Kryptografie und Verschlüsselung Die folgende Tabelle enthält eine Auflistung der Einstellungen, die zum Ändern der Verschlüsselungsalgorithmen verfügbar sind, wenn Sie Microsoft Office-Versionen verwenden, die auf CryptoAPI zugreifen. Hierzu zählen Office-Versionen bis einschließlich Office 2010. 321 Einstellung Beschreibung Verschlüsselungstyp für kennwortgeschützte Office Open XML-Dateien Mithilfe dieser Einstellung können Sie einen Verschlüsselungstyp für Open XML-Dateien unter den verfügbaren Kryptografiedienstanbietern (Crypto Service Providers, CSPs) angeben. Diese Einstellung ist erforderlich, wenn Sie ein benutzerdefiniertes COM-Verschlüsselungs-Add-In verwenden. Weitere Informationen finden Sie im "2007 Office System Encryption Developers Guide" (Entwicklerhandbuch für die Verschlüsselung in 2007 Office System), der im Rahmen des SharePoint Server 2007 SDK (http://go.microsoft.com/fwlink/?linkid=107614&clcid=0x407) verfügbar ist. Diese Einstellung ist auch erforderlich, wenn Sie 2007 Office System SP1 oder eine Compatibility Pack-Version verwenden, die älter als das Microsoft Office Compatibility Pack für Dateiformate von Word, Excel und PowerPoint (http://go.microsoft.com/fwlink/?linkid=78517&clcid=0x407) ist, und Sie für den Verschlüsselungsalgorithmus einen anderen als den Standardwert einstellen möchten. Verschlüsselungstyp für kennwortgeschützte Office 972003-Dateien Mithilfe dieser Einstellung können Sie einen Verschlüsselungstyp für Office 97-2003-Dateien (Binär) unter den verfügbaren Kryptografiedienstanbietern (Crypto Service Providers, CSPs) angeben. Bei Verwendung dieser Einstellung wird nur der Verschlüsselungsalgorithmus RC4 unterstützt, von dem wie weiter oben erwähnt abgeraten wird. In Office 2010 müssen Sie, falls die Einstellung Verschlüsselungstyp für kennwortgeschützte Office Open XML-Dateien geändert werden muss, zuerst die Einstellung Verschlüsselungskompatibilität angeben aktivieren und die Option Format aus Vorversion verwenden auswählen. Die Einstellung Verschlüsselungskompatibilität angeben ist für Access 2010, Excel 2010, PowerPoint 2010 und Word 2010 verfügbar. Die folgende Tabelle enthält eine Auflistung der Einstellungen, die zum Ändern der Verschlüsselungsalgorithmen verfügbar sind, wenn Sie Office 2010 verwenden. Diese Einstellungen gelten für Access 2010, Excel 2010, OneNote 2010, PowerPoint 2010, Project 2010 und Word 2010. Hinweis: Alle nachfolgenden Einstellungen mit Ausnahme von Parameter für CNG-Kontext festlegen und Algorithmus für CNG-Zufallszahlen-Generator angeben gelten, auch wenn Sie ein unterstütztes Betriebssystem für Office 2010 verwenden, wie z. B. Windows XP SP3, von dem CNG nicht unterstützt wird. In diesem Fall verwendet Office 2010 CryptoAPI anstelle von CNG. 322 Diese Einstellungen gelten nur, wenn Sie Office 2010 für die Verschlüsselung von Open XMLDateien verwenden. Einstellung Beschreibung CNG-Chiffrieralgorithmus festlegen Mit dieser Einstellung können Sie den verwendeten CNGChiffrieralgorithmus konfigurieren. Die Standardeinstellung ist AES. CNG-Chiffreverkettungsmodus konfigurieren Mit dieser Einstellung können Sie den verwendeten CNGChiffreverkettungsmodus konfigurieren. Die Standardeinstellung ist CBC (Blockchiffreverkettung, Cipher Block Chaining). Länge des CNGChiffrierschlüssels festlegen Mit dieser Einstellung können Sie die Anzahl der zu verwendenden Bits zum Erstellen des Chiffrierschlüssels konfigurieren. Die Standardeinstellung ist 128 Bits. Verschlüsselungskompatibilität angeben Mit dieser Einstellung können Sie das Kompatibilitätsformat angeben. Die Standardeinstellung ist Format der nächsten Generation verwenden. Parameter für CNG-Kontext festlegen Mit dieser Einstellung können Sie die Verschlüsselungsparameter angeben, die für den CNG-Kontext verwendet werden sollen. Zur Verwendung dieser Einstellung muss zunächst mithilfe von CryptoAPI: Next Generation (CNG) ein CNG-Kontext erstellt werden. Weitere Informationen finden Sie unter Funktionen für die CNG-Kryptografiekonfiguration (http://go.microsoft.com/fwlink/?linkid=192996&clcid=0x407). CNG-Hashalgorithmus angeben Mit dieser Einstellung können Sie den verwendeten Hashalgorithmus angeben. Die Standardeinstellung ist SHA1. Anzahl für CNGKennwortwechsel festlegen Mit dieser Einstellung können Sie angeben, wie oft der Kennwortverifizierer gewechselt (neu gehasht) werden soll. Die Standardeinstellung ist 100000. Algorithmus für CNGZufallszahlen-Generator angeben Mit dieser Einstellung können Sie den zu verwendenden CNGZufallszahlen-Generator konfigurieren. Die Standardeinstellung ist RNG (Zufallszahlen-Generator). Länge für CNG-Salt angeben Mit dieser Einstellung können Sie die Anzahl der zu verwendenden Salt-Bytes angeben. Die Standardeinstellung ist 16. 323 Neben den in der vorherigen Tabelle aufgelisteten CNG-Einstellungen kann die CNG-Einstellung aus der folgenden Tabelle für Excel 2010, PowerPoint 2010 und Word 2010 konfiguriert werden. Einstellung Beschreibung Bei Kennwortänderung neuen Schlüssel verwenden Mit dieser Einstellung können Sie angeben, ob ein neuer Verschlüsselungsschlüssel verwendet werden soll, wenn das Kennwort geändert wird. Standardmäßig wird bei Kennwortänderungen kein neuer Verschlüsselungsschlüssel verwendet. Mit der Einstellung in der folgenden Tabelle können Sie verhindern, dass Dokumenten Kennwörter hinzugefügt werden, wodurch die Verschlüsselung von Dokumenten unterbunden wird. Einstellung Beschreibung Kennwort zum Öffnen der Benutzeroberfläche deaktivieren Mit dieser Einstellung wird gesteuert, ob Office 2010-Benutzer Dokumenten Kennwörter hinzufügen können. Standardmäßig können Benutzer Kennwörter hinzufügen. Hinweis: Weitere Informationen zum Konfigurieren von Sicherheitseinstellungen im OfficeAnpassungstool (OAT) und mithilfe von administrativen Vorlagen für Office 2010 finden Sie unter Konfigurieren der Sicherheit für Office 2010. Kompatibilität mit früheren Versionen von Office Wenn Sie Office-Dokumente verschlüsseln müssen, wird empfohlen, die Dokumente nicht im Office 972003-Format (DOC, XLS, PPT usw.), sondern als Dateien im Open XML-Format (DOCX, XLSX, PPTX usw.) zu speichern. Bei der Verschlüsselung von Binärdokumenten (DOC, XLS, PPT) wird RC4 verwendet, wovon wie in den Abschnitten 4.3.2 und 4.3.3 zu Sicherheitsüberlegungen der Spezifikation zur Kryptografiestruktur von Office-Dokumenten (http://go.microsoft.com/fwlink/?linkid=192287&clcid=0x407) beschrieben abgeraten wird. Dokumente, die in den älteren Office-Binärformaten gespeichert werden, können nur mit RC4 verschlüsselt werden, um die Kompatibilität mit älteren Versionen von Microsoft Office zu erhalten. AES, die Standardeinstellung und der empfohlene Verschlüsselungsalgorithmus, wird zum Verschlüsseln von Dateien im Open XML-Format verwendet. 324 In Office 2010 und 2007 Office System können Dokumente als Dateien im Open XML-Format gespeichert werden. Darüber hinaus können Sie in Microsoft Office XP oder Office 2003 mit dem Compatibility Pack Dokumente als Dateien im Open XML-Format speichern. Falls in Ihrer Organisation das Microsoft Office Compatibility Pack für Dateiformate von Word, Excel und PowerPoint zum Verschlüsseln von Dateien im Open XML-Format verwendet wird, sollten Sie Folgendes beachten: Das Compatibility Pack verwendet standardmäßig die folgenden Einstellungen zum Verschlüsseln von Dateien im Open XML-Format: Microsoft Enhanced RSA and AES Cryptographic Provider (Prototyp), AES 128,128 (unter dem Betriebssystem Windows XP Professional). Microsoft Enhanced RSA and AES Cryptographic Provider, AES 128,128 (unter den Betriebssystemen Windows Server 2003 und Windows Vista). Die Benutzer werden nicht informiert, dass das Compatibility Pack diese Verschlüsselungseinstellungen verwendet. In der grafischen Benutzeroberfläche in früheren Versionen von Office werden möglicherweise falsche Verschlüsselungseinstellungen für Dateien im Open XML-Format angezeigt, falls das Compatibility Pack installiert ist. Die Benutzer können die grafische Benutzeroberfläche in früheren Versionen von Office nicht zum Ändern der Verschlüsselungseinstellungen für Dateien im Open XML-Format verwenden. Hinweis: Die neuesten Informationen zu Richtlinieneinstellungen finden Sie in der Microsoft Excel 2010Arbeitsmappe Office2010GroupPolicyAndOCTSettings_Reference.xls, die im Abschnitt zu den im Download enthaltenen Dateien auf der Downloadseite Administrative Vorlagendateien (ADM, ADMX, ADML) für Office und Office-Anpassungstool (http://go.microsoft.com/fwlink/?linkid=189316&clcid=0x407) zur Verfügung steht. Siehe auch Sicherheit für Office 2010 (Übersicht) Konfigurieren der Sicherheit für Office 2010 Spezifikation zur Kryptografiestruktur von Office-Dokumenten 325 Planen von Einstellungen für digitale Signaturen für Office 2010 Dokumente können mithilfe von Microsoft Excel 2010, Microsoft PowerPoint 2010 und Microsoft Word 2010 digital signiert werden. Darüber hinaus können Sie mithilfe von Excel 2010, Microsoft InfoPath 2010 und Word 2010 eine Signaturzeile oder einen Signaturstempel hinzufügen. Microsoft Office 2010 unterstützt XAdES (XML Advanced Electronic Signatures). Hierbei handelt es sich um Erweiterungen für den XML-DSig-Standard, der in 2007 Microsoft Office System erstmalig unterstützt wurde. Inhalt dieses Artikels: Was ist eine digitale Signatur? Digitales Zertifikat: Selbstsigniert oder von Zertifizierungsstellen ausgestellt Verwenden von digitalen Signaturen Was ist eine digitale Signatur? Die Gründe dafür, ein Dokument digital zu signieren, sind im Prinzip die gleichen, aus denen Sie eine handschriftliche Unterschrift unter ein Papierdokument setzen. Eine digitale Signatur dient dazu, mithilfe von Kryptografiealgorithmen die Identität des Erstellers von digitalen Informationen – z. B. Dokumenten, E-Mails und Makros – zu authentifizieren. Digitale Signaturen beruhen auf digitalen Zertifikaten. Digitale Zertifikate werden als Identitätsbestätigung von einem vertrauenswürdigen Drittanbieter ausgestellt, der auch als Zertifizierungsstelle (Certification Authority, CA) bezeichnet wird. Der Ablauf ist vergleichbar mit gedruckten Ausweisdokumenten. Beispielsweise stellt ein vertrauenswürdiger Drittanbieter wie eine Behörde oder ein Arbeitgeber Ausweisdokumente aus, z. B. Führerscheine, Pässe und Mitarbeiterausweise. Andere Personen verlassen sich darauf, dass der Ausweisträger tatsächlich die besagte Person ist. Der Zweck von digitalen Signaturen Digitale Signaturen unterstützen die Bestätigung der folgenden Authentifizierungsmerkmale: Echtheit Die digitale Signatur und das zugrunde liegende digitale Zertifikat helfen dabei, sicherzustellen, dass der Signierer tatsächlich die Person ist, als die er oder sie sich ausgibt. So wird verhindert, dass andere Personen vorgeben, der Verfasser eines bestimmten Dokuments zu sein (was der Fälschung eines gedruckten Dokuments entsprechen würde). Integrität Durch die digitale Signatur wird sichergestellt, dass der Inhalt seit der Erstellung der digitalen Signatur nicht geändert oder manipuliert wurde. Dies trägt dazu bei, zu verhindern, dass Dokumente abgefangen und ohne Wissen des Absenders geändert werden. 326 Nichtabstreitbarkeit Die digitale Signatur dient als Nachweis des Ursprungs der signierten Inhalte für alle Beteiligten. Als Nichtanerkennung wird der Vorgang bezeichnet, dass der Signierer jede Verbindung zum signierten Inhalt abstreitet. Die digitale Signatur hilft nachzuweisen, dass der Absender des Dokuments tatsächlich der Absender ist und niemand anders, ungeachtet der Behauptungen des Signierers. Ein Signierer kann die Signatur auf einem Dokument nicht leugnen, ohne seinen digitalen Schlüssel und alle anderen Dokumente zu leugnen, die mit diesem Schlüssel signiert wurden. Anforderungen für digitale Signaturen Der Inhalt muss von der erstellenden Person durch Erstellen einer Signatur, die die folgenden Kriterien erfüllt, digital signiert werden: Die digitale Signatur ist gültig. Eine Zertifizierungsstelle, die vom Betriebssystem als vertrauenswürdig erkannt wird, muss das digitale Zertifikat signieren, auf dem die digitale Signatur basiert. Das Zertifikat, das der digitalen Signatur zugeordnet ist, ist nicht abgelaufen oder enthält einen Zeitstempel, der bestätigt, dass das Zertifikat zum Zeitpunkt der Signierung gültig war. Das Zertifikat, das der digitalen Signatur zugeordnet ist, ist nicht gesperrt. Die signierende Person oder Organisation (der so genannte Herausgeber) gilt für den Empfänger als vertrauenswürdig. In Word 2010, Excel 2010 und PowerPoint 2010 werden diese Kriterien automatisch überprüft. Bei einem Verdacht wird eine Warnung angezeigt, dass möglicherweise ein Problem mit der digitalen Signatur vorliegt. Informationen zu problematischen Zertifikaten können einfach im Zertifikataufgabenbereich angezeigt werden, der in der Office 2010-Anwendung eingeblendet wird. Office 2010-Anwendungen bieten die Möglichkeit, einem Dokument mehrere digitale Signaturen hinzuzufügen. Digitale Signaturen in der Geschäftsumgebung Im folgenden Szenario wird die Verwendung der digitalen Signierung von Dokumenten in einer Geschäftsumgebung veranschaulicht: 1. Eine Mitarbeiterin erstellt in Excel 2010 eine Spesenabrechnung. Anschließend erstellt sie drei Signaturzeilen: eine für sich, eine für ihre Vorgesetzte und eine für die Buchhaltungsabteilung. Diese Zeilen geben an, dass die Mitarbeiterin der Absender des Dokuments ist und dass bei der Übermittlung an die Vorgesetzte und die Buchhaltungsabteilung keine Änderungen am Dokument vorgenommen werden können. Zudem dienen sie als Nachweis, dass sowohl die Vorgesetzte als auch die Buchhaltungsabteilung das Dokument empfangen und geprüft haben. 2. Die Vorgesetzte erhält das Dokument und fügt dem Dokument ihre digitale Signatur hinzu, um zu bestätigen, dass sie es überprüft und genehmigt hat. Anschließend leitet sie es zur Bezahlung an die Buchhaltungsabteilung weiter. 327 3. Ein Mitarbeiter der Buchhaltungsabteilung empfängt das Dokument und signiert es, um den Empfang des Dokuments zu bestätigen. Dieses Beispiel veranschaulicht, wie einem einzigen Office 2010-Dokument mehrere Signaturen hinzugefügt werden können. Zusätzlich zur digitalen Signatur kann der Signierer des Dokuments auch eine Grafik seiner eigentlichen Signatur hinzufügen oder mit einem Tablet PC tatsächlich eine Signatur in die Signaturzeile im Dokument schreiben. Es gibt auch ein Art Stempelfunktion, die von Abteilungen verwendet werden kann, um anzugeben, dass ein Mitglied einer bestimmten Abteilung das Dokument erhalten hat. Kompatibilitätsprobleme In Office 2010 wird wie in 2007 Office System das XML-DSig-Format für digitale Signaturen verwendet. Darüber hinaus wird in Office 2010 auch XAdES (XML Advanced Electronic Signatures) unterstützt. Hierbei handelt es sich um Erweiterungen für XML-DSig mit mehreren Ebenen, die zuverlässigere digitale Signaturen ermöglichen. Weitere Informationen zu den in Office 2010 unterstützten Ebenen von XAdES finden Sie unter Verwenden von digitalen Signaturen weiter unten in diesem Artikel. Weitere Informationen zu den Details von XAdES finden Sie in der Spezifikation für XML Advanced Electronic Signatures (XAdES) (http://go.microsoft.com/fwlink/?linkid=186631&clcid=0x407). Sie sollten beachten, dass digitale Signaturen, die in Office 2010 erstellt wurden, mit Microsoft OfficeVersionen vor 2007 Office System nicht kompatibel sind. Wenn beispielsweise ein Dokument mit einer Anwendung in Office 2010 oder 2007 Office System signiert und anschließend mit einer Anwendung in Microsoft Office 2003 mit installiertem Office Compatibility Pack geöffnet wird, erhält der Benutzer eine Meldung, dass das Dokument mit einer neueren Version von Microsoft Office signiert wurde und die digitale Signatur verloren geht. In der folgenden Abbildung ist eine Warnung dargestellt, die besagt, dass die digitale Signatur entfernt wird, wenn das Dokument in einer früheren Version von Office geöffnet wird. Wenn XAdES für die digitale Signatur in Office 2010 verwendet wird, wäre außerdem die digitale Signatur nur mit 2007 Office System kompatibel, wenn Sie die Gruppenrichtlinieneinstellung DXAdESVerweisobjekt nicht in Manifest aufnehmen konfigurieren und auf Deaktiviert festlegen. Weitere Informationen zu den Gruppenrichtlinieneinstellungen für digitale Signaturen finden Sie unter Konfigurieren von digitalen Signaturen weiter unten in diesem Artikel. Wenn in Office 2010 erstellte digitale Signaturen mit Office 2003 und früheren Versionen kompatibel sein müssen, können Sie die Gruppenrichtlinieneinstellung Vorversions-Formatsignaturen konfigurieren und auf Aktiviert festlegen. Diese Gruppenrichtlinieneinstellung finden Sie unter Benutzerkonfiguration\Administrative Vorlagen\(ADM\ADMX)\Microsoft Office 2010\Signieren. Nachdem Sie diese Einstellung auf Aktiviert festgelegt haben, verwenden die Office 2010- 328 Anwendungen das Office 2003-Binärformat zum Anwenden digitaler Signaturen auf Office 97-2003Binärdokumente, die in Office 2010 erstellt wurden. Digitales Zertifikat: Selbstsigniert oder von Zertifizierungsstellen ausgestellt Digitale Zertifikate können selbstsigniert oder von Zertifizierungsstellen in einer Organisation, z. B. einem Computer unter Windows Server 2008, auf dem die Active Directory-Zertifikatdienste ausgeführt werden, oder von einer öffentlichen Zertifizierungsstelle wie VeriSign oder Thawte ausgestellt werden. Selbstsignierte Zertifikate werden in der Regel von Privatpersonen und kleineren Unternehmen verwendet, die keine Public Key-Infrastruktur (PKI) für ihre Organisation einrichten und kein gewerbliches Zertifikat kaufen möchten. Der größte Nachteil von selbstsignierten Zertifikaten ist, dass sie nur nützlich sind, wenn Sie Dokumente mit Personen austauschen, die Sie persönlich kennen und die sicher sind, dass Sie der tatsächliche Absender des Dokuments sind. Bei selbstsignierten Zertifikaten gibt es keinen Drittanbieter, der die Echtheit Ihres Zertifikats überprüft. Jeder, der Ihre signierten Dokumente empfängt, muss manuell selbst entscheiden, ob Ihr Zertifikat vertrauenswürdig ist. Für größere Organisationen sind zwei primäre Methoden zum Beschaffen digitaler Zertifikate verfügbar: Zertifikate, die mithilfe einer Unternehmens-PKI erstellt werden, und gewerbliche Zertifikate. Für Organisationen, die signierte Dokumente nur zwischen Mitarbeitern innerhalb der Organisation austauschen möchten, ist möglicherweise eine Unternehmens-PKI die kostengünstigste Lösung. Für Organisationen, die signierte Dokumente mit Personen außerhalb der Organisation austauschen möchten, sind möglicherweise gewerbliche Zertifikate vorzuziehen. Mithilfe einer Unternehmens-PKI erstellte Zertifikate Organisationen haben die Möglichkeit, eine eigene PKI zu erstellen. In diesem Szenario richtet das Unternehmen mindestens eine Zertifizierungsstelle (Certification Authority, CA) ein, die digitale Zertifikate für Computer und Benutzer im Unternehmen erstellen kann. In Verbindung mit dem Active Directory-Verzeichnisdienst kann ein Unternehmen eine umfassende PKI-Lösung erstellen, sodass auf allen vom Unternehmen verwalteten Computern die unternehmensinterne Zertifikatskette installiert ist und Benutzern und Computern automatisch digitale Zertifikate zum Signieren und Verschlüsseln von Dokumenten zugewiesen werden. Auf diese Weise können alle Mitarbeiter in einem Unternehmen digitalen Zertifikaten (und damit gültigen digitalen Signaturen) von anderen Mitarbeitern im selben Unternehmen automatisch vertrauen. Weitere Informationen finden Sie unter Active Directory-Zertifikatdienste (http://go.microsoft.com/fwlink/?linkid=119113&clcid=0x407). Gewerbliche Zertifikate Gewerbliche Zertifikate werden von einer Firma erworben, die sich auf den Verkauf digitaler Zertifikate spezialisiert hat. Der wichtigste Vorteil gewerblicher Zertifikate besteht darin, dass das Zertifikat der 329 Stammzertifizierungsstelle des gewerblichen Zertifikatanbieters auf Windows-Betriebssystemen automatisch installiert wird, sodass diese Zertifizierungsstellen auf diesen Computern automatisch vertrauenswürdig sind. Im Gegensatz zur unternehmensinternen PKI-Lösung ermöglichen Ihnen gewerbliche Zertifikate den Austausch signierter Dokumente mit Benutzern, die nicht Ihrer Organisation angehören. Es gibt drei Arten von gewerblichen Zertifikaten: Klasse 1 Zertifikate der Klasse 1 werden für Personen ausgestellt, die eine gültige E-MailAdresse nachweisen können. Zertifikate der Klasse 1 eignen sich für digitale Signaturen, Verschlüsselung und die elektronische Zugriffssteuerung bei nicht kommerziellen Transaktionen, für die kein Identitätsnachweis erforderlich ist. Klasse 2 Zertifikate der Klasse 2 werden für Personen und Geräte ausgestellt. Persönliche Zertifikate eignen sich für digitale Signaturen, Verschlüsselung und die elektronische Zugriffssteuerung bei Transaktionen, bei denen ein Identitätsnachweis auf Grundlage von Informationen in der validierenden Datenbank ausreicht. Gerätezertifikate der Klasse 2 eignen sich für die Geräteauthentifizierung, Nachrichten-, Software- und Inhaltsintegrität und die Verschlüsselung zur Sicherung der Vertraulichkeit. Klasse 3 Zertifikate der Klasse 3 werden für Personen, Organisationen, Server, Geräte und Administratoren für Zertifizierungsstellen und Stammzertifizierungsstellen (Root Authorities, RAs) ausgestellt. Persönliche Zertifikate der Klasse 3 eignen sich für digitale Signaturen, Verschlüsselung und die Zugriffssteuerung bei Transaktionen, bei denen ein Identitätsnachweis erforderlich ist. Serverzertifikate der Klasse 3 eignen sich für die Serverauthentifizierung, Nachrichten-, Software- und Inhaltsintegrität und die Verschlüsselung zur Sicherung der Vertraulichkeit. Weitere Informationen zu gewerblichen Zertifikaten finden Sie unter Digitale ID – Office Marketplace (http://go.microsoft.com/fwlink/?linkid=119114&clcid=0x407). Verwenden von digitalen Signaturen Dokumente können mithilfe von Microsoft Excel 2010, Microsoft PowerPoint 2010 und Microsoft Word 2010 digital signiert werden. Darüber hinaus können Sie mithilfe von Excel 2010, Microsoft InfoPath 2010 und Word 2010 eine Signaturzeile oder einen Signaturstempel hinzufügen. Das digitale Signieren eines Dokuments, das ein digitales Zertifikat, aber keine Signaturzeile und keinen Signaturstempel aufweist, wird als das Erstellen einer nicht sichtbaren digitalen Signatur bezeichnet. Bei beiden Methoden, also sichtbaren und nicht sichtbaren digitalen Signaturen, wird ein digitales Zertifikat zum Signieren des Dokuments verwendet. Der Unterschied bei Verwendung einer sichtbaren digitalen Signaturzeile besteht in der grafischen Darstellung innerhalb des Dokuments. Weitere Informationen zum Hinzufügen einer digitalen Signatur finden Sie unter Hinzufügen oder Entfernen einer digitalen Signatur in Office-Dokumenten (http://go.microsoft.com/fwlink/?linkid=187659&clcid=0x407). In Office 2010 werden standardmäßig digitale XAdES-EPES-Signaturen erstellt, unabhängig davon, ob beim Erstellen der digitalen Signatur ein selbstsigniertes Zertifikat oder ein von einer Zertifizierungsstelle signiertes Zertifikat verwendet wird. 330 In der folgenden Tabellen werden die auf dem XML-DSig-Standard für digitale Signaturen basierenden Ebenen für digitale XAdES-Signaturen, die in Office 2010 verfügbar sind, aufgelistet. Jede Ebene basiert auf der vorherigen Ebene und enthält alle Funktionen der vorherigen Ebenen. Beispielsweise enthält XAdES-X neben den neuen Funktionen auch alle Funktionen von XAdES-EPES, XAdES-T und XAdES-C. Signaturebene Beschreibung XAdES-EPES (Base) Fügt der XML-DSig-Signatur Informationen zum Signaturzertifikat hinzu. Dies ist der Standard für Office 2010-Signaturen. XAdES-T (Timestamp) Fügt den XML-DSig- und XAdES-EPESAbschnitten der Signatur einen Zeitstempel hinzu, was Schutz vor dem Ablaufen von Zertifikaten bietet. XAdES-C (Complete) Fügt Referenzen zur Zertifikatskette und Sperrstatusinformationen hinzu. XAdES-X (Extended) Fügt dem SignatureValue-Element von XMLDSig einen Zeitstempel hinzu, und die Abschnitte –T und –C der Signatur. Der zusätzliche Zeitstempel schützt die zusätzlichen Daten vor Nichtanerkennung. XAdES-X-L (Extended Long Term) Speichert das eigentliche Zertifikat und Zertifikatsperrinformationen zusammen mit der Signatur. Dies ermöglicht die Zertifikatüberprüfung, selbst wenn die Zertifikatserver nicht mehr verfügbar sind. Zeitstempel für digitale Signaturen Durch das Hinzufügen eines Zeitstempels zu einer digitalen Signatur bei Office 2010 kann die Lebensdauer einer digitalen Signatur verlängert werden. Wenn z. B. ein gesperrtes Zertifikat zuvor zum Erstellen der digitalen Signatur verwendet wurde, die einen Zeitstempel von einem vertrauenswürdigen Zeitstempelserver enthält, könnte die digitale Signatur weiterhin als gültig betrachtet werden, wenn der Zeitstempel vor dem Sperren des Zertifikats ausgestellt wurde. Sie müssen die folgenden Schritte ausführen, um die Zeitstempelfunktionalität mit digitalen Signaturen zu verwenden: Einrichten eines mit RFC 3161 kompatiblen Zeitstempelservers 331 Eingeben des Speicherorts des Zeitstempelservers im Netzwerk mithilfe der Gruppenrichtlinieneinstellung Namen des Zeitstempelservers angeben Sie können auch zusätzliche Zeitstempelparameter konfigurieren, indem Sie eine oder mehrere der folgenden Gruppenrichtlinieneinstellungen konfigurieren: Zeitstempel-Hashalgorithmus konfigurieren Timeout für Zeitstempelserver angeben Wenn Sie Zeitstempel-Hashalgorithmus konfigurieren nicht konfigurieren und aktivieren, wird der Standardwert SHA1 verwendet. Wenn Sie Timeout für Zeitstempelserver angeben nicht konfigurieren und aktivieren, wartet Office 2010 standardmäßig 5 Sekunden auf eine Antwort des Zeitstempelservers auf eine Anforderung. Konfigurieren von digitalen Signaturen Neben den Gruppenrichtlinieneinstellungen zum Konfigurieren von Einstellungen im Zusammenhang mit Zeitstempeln gibt es weitere Gruppenrichtlinieneinstellungen zum Konfigurieren, wie digitale Signaturen in einer Organisation konfiguriert und kontrolliert werden. Die Namen und Beschreibungen der Einstellungen werden in der folgenden Tabelle aufgelistet. Einstellung Beschreibung OCSP zum Signaturgenerierungs-Zeitpunkt anfordern Mithilfe dieser Richtlinieneinstellung können Sie bestimmen, ob Office 2010 OCSP-Sperrdaten (Online Certificate Status Protocol) für alle digitalen Zertifikate in einer Kette anfordert, wenn digitale Signaturen generiert werden. XAdES-Mindeststufe für digitale Signaturgenerierung angeben Mithilfe dieser Richtlinieneinstellung können Sie eine XAdES-Mindeststufe angeben, die von Office 2010-Anwendungen erfüllt werden muss, damit eine digitale XAdES-Signatur erstellt wird. Wird die XAdES-Mindeststufe nicht erreicht, kann die Office-Anwendung die Signatur nicht erstellen. XAdES-Teile einer digitalen Signatur überprüfen Mithilfe dieser Richtlinieneinstellung können Sie angeben, ob die XAdES-Teile einer digitalen Signatur, wenn vorhanden, von Office 2010 überprüft werden, wenn eine digitale Signatur für ein Dokument überprüft wird. Beim Überprüfen von Signaturen keine abgelaufenen Zertifikate zulassen Mithilfe dieser Richtlinieneinstellung können Sie konfigurieren, ob Office 2010-Anwendungen abgelaufene digitale Zertifikate beim Überprüfen digitaler Signaturen akzeptieren. 332 Einstellung Beschreibung XAdES-Verweisobjekt nicht in Manifest aufnehmen Mithilfe dieser Richtlinieneinstellung können Sie bestimmen, ob ein XAdES-Verweisobjekt in das Manifest aufgenommen werden soll. Sie müssen diese Einstellung auf Deaktiviert einstellen, wenn 2007 Office System in der Lage sein soll, Office 2010-Signaturen, die XAdES-Inhalt enthalten, zu lesen. Andernfalls werden Signaturen, die XAdES-Inhalt enthalten, von 2007 Office System als ungültig betrachtet. Hashalgorithmus für digitale Signatur auswählen Mithilfe dieser Richtlinieneinstellung können Sie den Hashalgorithmus, der von Office 2010Anwendungen zum Bestätigen digitaler Signaturen verwendet wird, konfigurieren. Signaturüberprüfungsstufe festlegen Mithilfe dieser Richtlinieneinstellung können Sie die Überprüfungsstufe, die von Office 2010Anwendungen beim Überprüfen einer digitalen Signatur verwendet wird, festlegen. Erforderliche XAdES-Stufe für Signaturgenerierung Mithilfe dieser Richtlinieneinstellung können Sie eine erforderliche oder erwünschte XAdES-Stufe beim Erstellen einer digitalen Signatur angeben. Im Folgenden werden zusätzliche Gruppenrichtlinieneinstellungen im Zusammenhang mit digitalen Signaturen aufgelistet: Schlüsselverwendungsfilterung Standardbildverzeichnis festlegen EKU-Filterung Vorversions-Formatsignaturen Office-Signaturanbieter unterdrücken Menüelement für externe Signaturdienste unterdrücken Weitere Informationen zu den verschiedenen Gruppenrichtlinieneinstellungen finden Sie in den Hilfedateien zu den administrativen Vorlagendateien für Office 2010. Weitere Informationen zu den administrativen Vorlagendateien finden Sie unter Übersicht über Gruppenrichtlinien für Office 2010. Hinweis: Die neuesten Informationen zu Richtlinieneinstellungen finden Sie in der Microsoft Excel 2010Arbeitsmappe Office2010GroupPolicyAndOCTSettings_Reference.xls, die im Abschnitt zu den im Download enthaltenen Dateien auf der Downloadseite Administrative Vorlagendateien 333 (ADM, ADMX, ADML) für Office und Office-Anpassungstool (http://go.microsoft.com/fwlink/?linkid=189316&clcid=0x407) zur Verfügung steht. 334 Planen von Datenschutzoptionen für Office 2010 Wenn Sie das Dialogfeld Willkommen bei Microsoft Office 2010, das beim ersten Start von Microsoft Office 2010 angezeigt wird, unterdrücken möchten, können Sie die Datenschutzoptionen konfigurieren. Das Dialogfeld Willkommen bei Microsoft Office 2010, auch bekannt als Bestätigungs-Assistent oder Dialogfeld Empfohlene Einstellungen, ermöglicht es den Benutzern, verschiedene internetbasierte Dienste zum Schutz oder der Verbesserung von Office 2010-Anwendungen zu aktivieren oder zu deaktivieren. Inhalt dieses Artikels: Planung der Datenschutzoptionen Unterdrücken des Dialogfelds "Willkommen bei Microsoft Office 2010" Konfigurieren von Datenschutzoptionen. Verwandte Datenschutzoptionen Planung der Datenschutzoptionen Beim ersten Start von Office 2010 wird das folgende Dialogfeld angezeigt: Wenn Benutzer die Option Empfohlene Einstellungen verwenden auswählen, werden die folgenden Sicherheitseinstellungen und Datenschutzoptionen aktiviert: 335 Empfohlene und wichtige Updates für Windows Vista und spätere Betriebssysteme, sowie Office 2010-Anwendungen werden automatisch installiert und die Benutzer über die neue optionale Software informiert. Für Windows XP werden Updates hoher Priorität installiert. Anwendungen werden mit Office.com verbunden, um auf aktualisierte Hilfeinhalte zuzugreifen und um zielgerichtete Hilfeinhalte für installierte Office 2010-Anwendungen zu empfangen. In regelmäßigen Abständen werden kleine Dateien heruntergeladen, die beim Ermitteln von Systemproblemen helfen und den Benutzer auffordern, Fehlerberichte an Microsoft zu senden. Benutzer werden beim Programm zur Verbesserung der Benutzerfreundlichkeit angemeldet. Wenn der Benutzer die Option Nur Updates installieren auswählt, werden empfohlene und wichtige Updates für Windows Vista- und spätere Windows-Betriebssysteme, sowie Office 2010-Anwendungen automatisch installiert und die Benutzer über die neue optionale Software informiert. Für Windows XP werden nur Updates hoher Priorität installiert. Darüberhinaus werden die Datenschutzoptionen in Office 2010-Anwendungen nicht verändert. D. h. die Standarddatenschutzoptionen bleiben wirksam. Wählen die Benutzer die Option Keine Änderungen vornehmen aus, werden die automatische Aktualisierung im Microsoft Windows-Sicherheitscenter und die Datenschutzoptionen in Office 2010 nicht geändert. D. h. die Standarddatenschutzoptionen bleiben wirksam. Die Standarddatenschutzoptionen für Office 2010-Anwendungen lauten wie folgt: Office 2010-Anwendungen werden nicht mit Office.com verbunden, um auf aktualisierte Hilfeinhalte zuzugreifen und die Office-Anwendungen auf dem Computer werden nicht ermittelt, um dem Benutzer geeignetere Suchresultate zu liefern. Es werden von Office 2010-Anwendungen keine Programme heruntergeladen, um bei Diagnoseproblemen zu helfen und Fehlermeldungsinformationen an Microsoft zu senden. Benutzer werden nicht beim Programm zur Verbesserung der Benutzerfreundlichkeit registriert. Weil das Dialogfeld Willkommen bei Microsoft Office 2010 den Benutzern die Möglichkeit bietet, verschiedene internetbasierte Dienste zu aktivieren oder zu deaktivieren, möchten Sie vielleicht nicht, dass dieses Dialogfeld angezeigt wird, damit Sie diese Dienste selbst konfigurieren können. Wenn Sie das Dialogfeld unterdrücken möchten, wird empfohlen, alle internetbasierten Dienste zu aktivieren, indem Sie die Datenschutzoptionen konfigurieren. Hinweis: Weitere Informationen zum Konfigurieren von Sicherheitseinstellungen im OfficeAnpassungstool (OAT) und mithilfe von administrativen Vorlagen für Office 2010 finden Sie unter Konfigurieren der Sicherheit für Office 2010. Unterdrücken des Dialogfelds "Willkommen bei Microsoft Office 2010" Sie können das Dialogfeld Willkommen bei Microsoft Office 2010 unterdrücken, indem Sie die Einstellung Dialogfeld "Empfohlene Einstellungen" unterdrücken aktivieren. Diese Gruppenrichtlinieneinstellung finden Sie im Gruppenrichtlinienobjekt-Editor unter 336 Benutzerkonfiguration\Administrative Vorlagen\(ADM\ADMX)\Microsoft Office 2010\Verschiedenes. Diese Einstellung verhindert die Anzeige des Dialogfelds Willkommen bei Microsoft Office 2010 beim ersten Starten von Office 2010. Nach Aktivierung dieser Einstellung bleibt das Feature für automatische Updates unverändert und die Datenschutzoptionen für die internetbasierten Dienste werden nicht aktiviert. Wenn Sie das Dialogfeld Willkommen bei Microsoft Office 2010 unterdrücken, ohne bestimmte Datenschutzoptionen zu aktivieren, deaktivieren Sie möglicherweise einige Features, die die Office 2010-Anwendungen verbessern können. Zudem können Sie den Computer Sicherheitsbedrohungen aussetzen. Deshalb wird empfohlen, dass Sie alle Datenschutzoptionen aktivieren, die in Konfigurieren von Datenschutzoptionen. vorgestellt werden, wenn Sie die Einstellung Dialogfeld "Empfohlene Einstellungen" unterdrücken aktivieren. Die meisten Organisationen aktivieren diese Einstellung, insbesondere Organisationen mit einer sehr strengen Sicherheitsumgebung oder einer Sicherheitsumgebung, die den Internetzugang einschränken. Konfigurieren von Datenschutzoptionen. Office 2010 enthält verschiedene Einstellungen zur Steuerung der Offenlegung von privaten Informationen. Diese Einstellungen werden auch Datenschutzoptionen genannt. Sie können jede dieser Einstellungen aktivieren oder deaktivieren, um den Sicherheitsanforderungen Ihrer Organisation zu entsprechen. Wenn Sie das Dialogfeld Willkommen bei Microsoft Office 2010 unterdrücken, sollten Sie jedoch jede dieser Einstellungen aktivieren. Name der Einstellung: Onlineinhaltoptionen. Diese Gruppenrichtlinieneinstellung finden Sie im Gruppenrichtlinienobjekt-Editor unter Benutzerkonfiguration\Administrative Vorlagen\(ADM\ADMX)\Microsoft Office2010\Extras\Optionen\Allgemein\Dienstoptionen\Onlinein halte. Beschreibung: Diese Einstellung steuert das Herunterladen von Office.com-Hilfeinhalt durch das Office 2010-Hilfesystem. Sie können für diese Einstellung eine der drei folgenden Optionen wählen: Onlineinhalt oder Einstiegspunkte nie anzeigen. Es wird keine Verbindung vom Hilfesystem zu Office.com hergestellt, um Inhalte herunterzuladen. Dies ist die Standardeinstellung, wenn Sie das Dialogfeld Willkommen bei Microsoft Office 2010 unterdrücken oder wenn Benutzer die Optionen Keine Änderungen vornehmen oder Nur Updates installieren im Dialogfeld Willkommen bei Microsoft Office 2010 auswählen. Nur Offlineinhalt soweit verfügbar durchsuchen. Es wird keine Verbindung vom Hilfesystem zu Office.com hergestellt, um Inhalt herunterzuladen. Onlineinhalt soweit verfügbar durchsuchen. Es wird eine Verbindung vom Hilfesystem zu Office.com, um Inhalt herunterzuladen, wenn der Computer mit dem Internet verbunden ist. Auswirkung: Wenn Sie diese Einstellung aktivieren und die Option Onlineinhalt oder Einstiegspunkte nie anzeigen oder Nur Offlineinhalt soweit verfügbar durchsuchen aktivieren, können Benutzer nicht auf aktualisierte Hilfethemen zugreifen und empfangen keine Vorlagen von Office.com. 337 Richtlinien: Die meisten Organisationen aktivieren diese Einstellung und wählen Onlineinhalt soweit verfügbar durchsuchen. Diese Konfiguration wird für diese Einstellung empfohlen. Organisationen mit sehr strengen Sicherheitsumgebungen oder einer Sicherheitsumgebung mit eingeschränktem Internetzugang aktivieren normalerweise diese Einstellung und wählen Onlineinhalt oder Einstiegspunkte nie anzeigen. Name der Einstellung: Automatisches Empfangen kleiner Updates zur Verbesserung der Zuverlässigkeit. Diese Gruppenrichtlinieneinstellung finden Sie im Gruppenrichtlinienobjekt-Editor unter Benutzerkonfiguration\Administrative Vorlagen\(ADM\ADMX)\Microsoft Office 2010\Datenschutz\Sicherheitscenter. Beschreibung: Diese Einstellung steuert, ob Clientcomputer in regelmäßigen Abständen kleine Dateien herunterladen, die es Microsoft ermöglichen, Systemprobleme zu diagnostizieren. Auswirkung: Wenn Sie diese Einstellung aktivieren, sammelt Microsoft Informationenzu bestimmten Fehlern und die IP-Adresse des Computers. Es werden keinen anderen persönlichen Daten an Microsoft übermittelt als die IP-Adresse des Computers, der das Update angefordert hat. Richtlinien: Die meisten Organisationen aktivieren diese empfohlene Einstellung. Organisationen mit sehr strengen Sicherheitsumgebungen oder einer Sicherheitsumgebung mit eingeschränktem Internetzugang deaktivieren diese Einstellung normalerweise. Name der Einstellung: Programm zur Verbesserung der Benutzerfreundlichkeit aktivieren. Diese Gruppenrichtlinieneinstellung finden Sie unter Benutzerkonfiguration\Administrative Vorlagen\(ADM\ADMX)\Microsoft Office 2010\Datenschutz\Sicherheitscenter. Beschreibung: Diese Einstellung steuert die Teilnahme von Benutzern am Programm zur Verbesserung der Benutzerfreundlichkeit, um Office 2010 zu verbessern. Wenn Benutzer am Programm zur Verbesserung der Benutzerfreundlichkeit teilnehmen, werden durch die Office 2010Anwendungen automatisch Informationen zur Art der Verwendung der Anwendungen an Microsoft gesendet. Diese Informationen werden mit anderen CEIP-Daten kombiniert, um Microsoft bei der Problemlösung sowie der Verbesserung der vom Benutzer häufig verwendeten Produkte und Features zu unterstützen. Dabei werden keinerlei Benutzernamen, Adressen oder andere Informationen mit Ausnahme der IP-Adresse des verwendeten Computers übermittelt. Auswirkung: Wenn Sie diese Einstellung aktivieren, nehmen die Benutzer am Programm zur Verbesserung der Benutzerfreundlichkeit teil. Richtlinien: Die meisten Organisationen aktivieren diese Einstellung, die empfohlen wird. Organisationen mit sehr strengen Sicherheitsumgebungen oder einer Sicherheitsumgebung mit eingeschränktem Internetzugang aktivieren diese Einstellung normalerweise nicht. Verwandte Datenschutzoptionen Verschiedene andere Einstellungen sind mit den Datenschutzoptionen in Office 2010-Anwendungen verwandt. Wenn Sie aufgrund einer speziellen Sicherheitsumgebung die Datenschutzoptionen ändern, sind für Sie möglicherweise auch die folgenden Einstellungen von Interesse: 338 Dokumentmetadaten für kennwortgeschützte Dateien schützen Diese Einstellung legt fest, ob Metadaten verschlüsselt werden sollen, wenn Sie das Feature "Mit Kennwort verschlüsseln" verwenden. Dokumentmetadaten für Office Open XML-Dateien, deren Rechte verwaltet werden, schützen Diese Einstellung legt fest, ob Metadaten verschlüsselt werden sollen, wenn Sie das Feature "Berechtigung nach Personen einschränken" verwenden. Vor dem Drucken, Speichern oder Senden einer Datei mit Überarbeitungen oder Kommentaren warnen Diese Einstellung legt fest, ob Benutzer vor Kommentaren und Überarbeitungen gewarnt werden sollen, bevor Sie ein Dokument drucken, senden oder speichern. Ausgeblendete Markups anzeigen Diese Einstellung legt fest, ob alle Überarbeitungen angezeigt werden sollen, wenn das Dokument geöffnet wird. Ausführung von Dokumentprüfungen verhindern Mit dieser Einstellung können Sie die Dokumentprüfungsmodule deaktivieren. Hinweis: Die neuesten Informationen zu Richtlinieneinstellungen finden Sie in der Microsoft Excel 2010Arbeitsmappe Office2010GroupPolicyAndOCTSettings_Reference.xls, die im Abschnitt zu den im Download enthaltenen Dateien auf der Downloadseite Administrative Vorlagendateien (ADM, ADMX, ADML) für Office und Office-Anpassungstool (http://go.microsoft.com/fwlink/?linkid=189316&clcid=0x407) zur Verfügung steht. Siehe auch Sicherheit für Office 2010 (Übersicht) Konfigurieren der Sicherheit für Office 2010 339 Planen von Einstellungen für den Zugriffsschutz für Office 2010 Dieser Artikel enthält Informationen zu Einstellungen für Gruppenrichtlinien und das OfficeAnpassungstool (OAT), mit denen bestimmte Dateiformattypen für Benutzer von Microsoft Excel 2010, Microsoft PowerPoint 2010 und Microsoft Word 2010 blockiert werden können. Inhalt dieses Artikels: Blockieren von Dateiformattypen mit den Gruppenrichtlinien oder dem Office-Anpassungstool (OAT) Einstellungen für Gruppenrichtlinien und das Office-Anpassungstool (OAT) Blockieren von Dateiformattypen mit den Gruppenrichtlinien oder dem Office-Anpassungstool (OAT) Durch die Konfiguration von Einstellungen in den Gruppenrichtlinien und im Office-Anpassungstool (OAT) können Sie bestimmte Dateitypen für Excel 2010, PowerPoint 2010 und Word 2010 blockieren und bestimmen, wie Benutzer diese blockierten Dateien öffnen und speichern können. Mit den Einstellungen zum Blockieren von Dateiformaten kann zwar die Verwendung von Dateien für viele Szenarien verwaltet werden, aber diese Einstellung werden am häufigsten wie folgt eingesetzt: Erzwingen der Verwendung bestimmter Dateiformate in einer Organisation Entschärfen von Zero-Day-Sicherheitsangriffen (Angriffe, die zwischen dem Zeitpunkt, zu dem ein Sicherheitsrisiko öffentlich bekannt wird, und der Verfügbarkeit eines Softwareupdates oder Service Pack auftreten), indem Benutzer vorübergehend am Öffnen bestimmter Dateitypen gehindert werden Hindern einer Organisation am Öffnen von in früheren Versionen und Vorabversionen (Beta) von Microsoft Office gespeicherten Dateien Überlegungen zur Planung für die Konfiguration von Einstellungen für den Zugriffsschutz Berücksichtigen Sie beim Planen der Einstellungen für den Zugriffsschutz die folgenden allgemeinen Richtlinien: Bestimmen Sie, ob Benutzer Änderungen an Ihren Konfigurationen vornehmen können: Wenn Sie Einstellungen für den Zugriffsschutz mithilfe der Gruppenrichtlinien konfiguriert haben (Richtlinien), können die Benutzer Ihre Konfigurationen nicht ändern. 340 Wenn Sie Einstellungen für den Zugriffsschutz mithilfe des Office-Anpassungstools vorgenommen haben (Einstellungen), können die Benutzer an den Einstellungen in der Benutzeroberfläche des Sicherheitscenters vornehmen. Einstellungen für den Zugriffsschutz gelten nicht für Dateien, die über vertrauenswürdige Speicherorte geöffnet werden. Einstellungen zum Blockieren von Dateiformaten sind anwendungsspezifisch. Sie können Benutzer nicht daran hindern, andere Anwendungen zum Öffnen oder Speichern von blockierten Dateitypen oder Dateiformaten zu verwenden. Beispielsweise können Sie Einstellungen zum Blockieren von Dateiformaten aktivieren, die Benutzer am Öffnen von DOT-Dateien in Word 2010 hindern. Die Benutzer können aber weiterhin DOT-Dateien mithilfe von Microsoft Publisher 2010 öffnen, da diese Anwendung einen Konverter zum Lesen der DOT-Datei verwendet. Das Deaktivieren von Benachrichtigungen in der Statusleiste hat keine Auswirkungen auf Einstellungen zum Blockieren von Dateiformaten. Das Dialogfeld mit der Warnung zum Blockieren von Dateiformaten wird angezeigt, bevor eine Benachrichtigung in der Statusleiste angezeigt wird. Einstellungen für Gruppenrichtlinien und das OfficeAnpassungstool (OAT) In diesem Abschnitt wird das Auffinden der Einstellungen in den Gruppenrichtlinien und im OfficeAnpassungstool (OAT) beschrieben. Außerdem werden die Einstellungen für Excel 2010, PowerPoint 2010 und Word 2010 aufgelistet. Vorgehensweise zum Auffinden der Einstellungen Für die Einstellungen gilt, soweit nichts anderes angegeben ist, der folgende Speicherort: Für Gruppenrichtlinien sind die Einstellungen im Knoten Benutzerkonfiguration/Administrative Vorlagen des Gruppenrichtlinienobjekt-Editors verfügbar. Hinweis: Die in diesem Artikel angegebenen Speicherorte im Gruppenrichtlinienobjekt-Editor gelten, wenn Sie den Gruppenrichtlinienobjekt-Editor zum Bearbeiten eines Gruppenrichtlinienobjekts (Group Policy Object, GPO) aufrufen. Verwenden Sie zum Bearbeiten lokaler Gruppenrichtlinien den Editor für lokale Gruppenrichtlinien. Zum Bearbeiten domänenbasierter Gruppenrichtlinien verwenden Sie die Gruppenrichtlinien-Verwaltungskonsole (Group Policy Management Console, GPMC). Mit beiden Tools wird beim Bearbeiten eines Gruppenrichtlinienobjekts der Gruppenrichtlinienobjekt-Editor aufgerufen. Weitere Informationen finden Sie unter Erzwingen von Einstellungen mithilfe von Gruppenrichtlinien in Office 2010 und Übersicht über Gruppenrichtlinien für Office 2010. Für das Office-Anpassungstool sind die Richtlinieneinstellungen auf der Seite Benutzereinstellungen ändern verfügbar. 341 In den Gruppenrichtlinien und im Office-Anpassungstool ist der jeweilige Pfad zum Ordner mit den Einstellungen für den Zugriffsschutz für Excel 2010, PowerPoint 2010 und Word 2010 identisch: Einstellungen für den Zugriffsschutz für Excel 2010: Einstellungen für den Zugriffsschutz für PowerPoint 2010: Microsoft Excel 2010\Excel-Optionen\Sicherheit\Sicherheitscenter\Einstellungen für den Zugriffsschutz Microsoft PowerPoint 2010\PowerPointOptionen\Sicherheit\Sicherheitscenter\Einstellungen für den Zugriffsschutz Einstellungen für den Zugriffsschutz für Word 2010: Microsoft Word 2010\Word-Optionen\Sicherheit\Sicherheitscenter\Einstellungen für den Zugriffsschutz Hinweis: Standardmäßig können die Benutzer in der Benutzeroberfläche des Sicherheitscenters Standardeinstellungen für den Zugriffsschutz für Excel 2010, PowerPoint 2010 und Word 2010 festlegen (klicken Sie dazu auf der Registerkarte Datei auf Optionen, klicken Sie auf Sicherheitscenter, klicken Sie auf Einstellungen für das Sicherheitscenter und anschließend auf Einstellungen für den Zugriffsschutz). Sie können die Optionen für den Zugriffsschutz in den Optionen für das Sicherheitscenter deaktivieren, indem Sie die Einstellungen für die Gruppenrichtlinien konfigurieren. Falls Sie die Einstellungen über das Office-Anpassungstool konfigurieren, können die Benutzer weiterhin das Dateitypverhalten über die Benutzeroberfläche des Vertrauenscenters angeben. Weitere Informationen finden Sie unter Was ist der Zugriffsschutz? (http://go.microsoft.com/fwlink/?linkid=195498&clcid=0x407). Informationen zur Einstellung "Standardverhalten für Zugriffsschutz festlegen" Mit der Einstellung Standardverhalten für Zugriffsschutz festlegen wird angegeben, wie blockierte Dateien geöffnet werden (z. B.: wird nicht geöffnet, wird in geschützter Ansicht geöffnet sowie wird in geschützter Ansicht geöffnet und kann bearbeitet werden). Wenn Sie diese Einstellung aktivieren, gilt das von Ihnen angegeben Standardverhalten für den Zugriffsschutz für alle Dateiformate, die Benutzer in der Benutzeroberfläche des Sicherheitscenters blockieren. Es gilt außerdem nur für ein bestimmtes Dateiformat, wenn Sie die entsprechende Dateiformateinstellung aktivieren (weitere Informationen zu den einzelnen Dateiformateinstellungen finden Sie in den Tabellen dieses Artikels) und die Option Öffnen/Speichern blockiert, Richtlinie für Öffnen verwenden auswählen. Wenn Sie andernfalls eine einzelne Dateiformateinstellung konfigurieren, wird die Konfiguration der Einstellung Standardverhalten für Zugriffsschutz festlegen für diesen Dateityp überschrieben. Hinweis: Die Optionen unter Öffnungsverhalten für ausgewählte Dateitypen in der Benutzeroberfläche des Sicherheitscenters, unter Zugriffsschutz, sind direkt den Optionen der 342 Einstellung Standardverhalten für Zugriffsschutz festlegen zugeordnet. Sie können diese Benutzeroberflächenoptionen für Benutzer deaktivieren, indem Sie die Einstellung Standardverhalten für Zugriffsschutz festlegen in den Gruppenrichtlinien aktivieren. Einstellungen für Excel 2010 In der folgenden Tabelle werden die Einstellungen für den Zugriffsschutz in den Gruppenrichtlinien und im Office-Anpassungstool aufgelistet, die Sie für Benutzer von Excel 2010 konfigurieren können. Mit Ausnahme der Einstellung Standardverhalten für Zugriffsschutz festlegen entsprechen die Dateieinstellungsnamen den Dateitypen, die damit blockiert werden können. Name der Einstellung Standardverhalten für Zugriffsschutz festlegen Dateiformaterweiterung Blockierte Dateiformate, die von Benutzern in der Benutzeroberfläche des Sicherheitscenters festgelegt werden. Wenn Sie diese Wenn Sie diese Einstellung aktivieren, Einstellung können Sie eine der deaktivieren folgenden Optionen oder nicht auswählen: konfigurieren Blockierte Dateien werden nicht geöffnet. Blockierte Dateien werden in der geschützten Ansicht geöffnet und können nicht bearbeitet werden. Blockierte Dateien werden nicht geöffnet (Benutzer können blockierte Dateien nicht öffnen). Einzelne Dateitypen, wenn Sie die zugehörige Einstellung aktivieren und Öffnen/Speichern blockiert, Richtlinie für Öffnen verwenden auswählen. Hinweis: Diese Einstellung wird von einzelnen Dateitypeinstellungen überschrieben. Arbeitsmappen und Vorlagen im Format Excel 2007 und später XLSX XLTX Blockierte Dateien werden in der geschützten Ansicht geöffnet und können bearbeitet werden. Nicht blockieren: Der Der Dateityp wird Dateiformattyp nicht blockiert. wird nicht blockiert. Speichern blockiert: Das 343 Name der Einstellung Dateiformaterweiterung Wenn Sie diese Wenn Sie diese Einstellung aktivieren, Einstellung können Sie eine der deaktivieren folgenden Optionen oder nicht auswählen: konfigurieren Speichern des Dateityps wird blockiert. Öffnen/Speic hern blockiert, Richtlinie für Öffnen verwenden: Sowohl das Öffnen als auch das Speichern des Dateityps wird blockiert. Die Datei wird basierend auf der Konfiguration der Einstellung Standardverhalt en für Zugriffsschutz festlegen geöffnet. Blockieren: Sowohl das Öffnen als auch das Speichern des Dateityps wird blockiert, und die Datei wird nicht geöffnet. In geschützter Ansicht öffnen: Sowohl das Öffnen als auch das Speichern 344 Name der Einstellung Dateiformaterweiterung Wenn Sie diese Wenn Sie diese Einstellung aktivieren, Einstellung können Sie eine der deaktivieren folgenden Optionen oder nicht auswählen: konfigurieren des Dateityps wird blockiert, und die Option zum Bearbeiten des Dateityps ist deaktiviert. Makroaktivierte Arbeitsmappen und Vorlagen im Format Excel 2007 und später XLSM XLTM Bearbeiten zulassen und in geschützter Ansicht öffnen: Sowohl das Öffnen als auch das Speichern des Dateityps wird blockiert, und die Option zum Bearbeiten des Dateityps ist aktiviert. Nicht blockieren: Der Der Dateityp wird Dateiformattyp nicht blockiert. wird nicht blockiert. Speichern blockiert: Das Speichern des Dateityps wird blockiert. Öffnen/Speic hern blockiert, Richtlinie für Öffnen verwenden: Sowohl das Öffnen als auch 345 Name der Einstellung Dateiformaterweiterung Wenn Sie diese Wenn Sie diese Einstellung aktivieren, Einstellung können Sie eine der deaktivieren folgenden Optionen oder nicht auswählen: konfigurieren das Speichern des Dateityps wird blockiert. Die Datei wird basierend auf der Konfiguration der Einstellung Standardverhalt en für Zugriffsschutz festlegen geöffnet. Blockieren: Sowohl das Öffnen als auch das Speichern des Dateityps wird blockiert, und die Datei wird nicht geöffnet. In geschützter Ansicht öffnen: Sowohl das Öffnen als auch das Speichern des Dateityps wird blockiert, und die Option zum Bearbeiten des Dateityps ist deaktiviert. Bearbeiten zulassen und in geschützter Ansicht öffnen: Sowohl das 346 Name der Einstellung Dateiformaterweiterung Wenn Sie diese Wenn Sie diese Einstellung aktivieren, Einstellung können Sie eine der deaktivieren folgenden Optionen oder nicht auswählen: konfigurieren Öffnen als auch das Speichern des Dateityps wird blockiert, und die Option zum Bearbeiten des Dateityps ist aktiviert. Add-In-Dateien im Format Excel 2007 und später XLAM Nicht blockieren: Der Der Dateityp wird Dateiformattyp nicht blockiert. wird nicht blockiert. Speichern blockiert: Das Speichern des Dateityps wird blockiert. Öffnen/Speic hern blockiert, Richtlinie für Öffnen verwenden: Sowohl das Öffnen als auch das Speichern des Dateityps wird blockiert. Die Datei wird basierend auf der Konfiguration der Einstellung Standardverhalt en für Zugriffsschutz festlegen 347 Name der Einstellung Dateiformaterweiterung Wenn Sie diese Wenn Sie diese Einstellung aktivieren, Einstellung können Sie eine der deaktivieren folgenden Optionen oder nicht auswählen: konfigurieren geöffnet. Binärarbeitsmappen im Format Excel 2007 und später XLSB Nicht blockieren: Der Der Dateityp wird Dateiformattyp nicht blockiert. wird nicht blockiert. Speichern blockiert: Das Speichern des Dateityps wird blockiert. Öffnen/Speic hern blockiert, Richtlinie für Öffnen verwenden: Sowohl das Öffnen als auch das Speichern des Dateityps wird blockiert. Die Datei wird basierend auf der Konfiguration der Einstellung Standardverhalt en für Zugriffsschutz festlegen geöffnet. Blockieren: Sowohl das Öffnen als auch das Speichern des Dateityps wird blockiert, und 348 Name der Einstellung Dateiformaterweiterung Wenn Sie diese Wenn Sie diese Einstellung aktivieren, Einstellung können Sie eine der deaktivieren folgenden Optionen oder nicht auswählen: konfigurieren die Datei wird nicht geöffnet. OpenDocumentKalkulationstabellendateien ODS In geschützter Ansicht öffnen: Sowohl das Öffnen als auch das Speichern des Dateityps wird blockiert, und die Option zum Bearbeiten des Dateityps ist deaktiviert. Bearbeiten zulassen und in geschützter Ansicht öffnen: Sowohl das Öffnen als auch das Speichern des Dateityps wird blockiert, und die Option zum Bearbeiten des Dateityps ist aktiviert. Nicht blockieren: Der Der Dateityp wird Dateiformattyp nicht blockiert. wird nicht blockiert. Speichern blockiert: Das Speichern des Dateityps wird blockiert. 349 Name der Einstellung Dateiformaterweiterung Wenn Sie diese Wenn Sie diese Einstellung aktivieren, Einstellung können Sie eine der deaktivieren folgenden Optionen oder nicht auswählen: konfigurieren Öffnen/Speic hern blockiert, Richtlinie für Öffnen verwenden: Sowohl das Öffnen als auch das Speichern des Dateityps wird blockiert. Die Datei wird basierend auf der Konfiguration der Einstellung Standardverhalt en für Zugriffsschutz festlegen geöffnet. Blockieren: Sowohl das Öffnen als auch das Speichern des Dateityps wird blockiert, und die Datei wird nicht geöffnet. In geschützter Ansicht öffnen: Sowohl das Öffnen als auch das Speichern des Dateityps wird blockiert, und die Option zum Bearbeiten des 350 Name der Einstellung Dateiformaterweiterung Wenn Sie diese Wenn Sie diese Einstellung aktivieren, Einstellung können Sie eine der deaktivieren folgenden Optionen oder nicht auswählen: konfigurieren Dateityps ist deaktiviert. Excel 97-2003-Add-InDateien XLS XLA XLT XLM XLW XLB Bearbeiten zulassen und in geschützter Ansicht öffnen: Sowohl das Öffnen als auch das Speichern des Dateityps wird blockiert, und die Option zum Bearbeiten des Dateityps ist aktiviert. Nicht blockieren: Der Der Dateityp wird Dateiformattyp nicht blockiert. wird nicht blockiert. Speichern blockiert: Das Speichern des Dateityps wird blockiert. Öffnen/Speic hern blockiert, Richtlinie für Öffnen verwenden: Sowohl das Öffnen als auch das Speichern des Dateityps wird blockiert. Die Datei wird 351 Name der Einstellung Dateiformaterweiterung Wenn Sie diese Wenn Sie diese Einstellung aktivieren, Einstellung können Sie eine der deaktivieren folgenden Optionen oder nicht auswählen: konfigurieren basierend auf der Konfiguration der Einstellung Standardverhalt en für Zugriffsschutz festlegen geöffnet. Excel 97-2003Arbeitsmappen und Vorlagen XLS XLA XLT XLM XLW XLB Nicht blockieren: Der Der Dateityp wird Dateiformattyp nicht blockiert. wird nicht blockiert. Speichern blockiert: Das Speichern des Dateityps wird blockiert. Öffnen/Speic hern blockiert, Richtlinie für Öffnen verwenden: Sowohl das Öffnen als auch das Speichern des Dateityps wird blockiert. Die Datei wird basierend auf der Konfiguration der Einstellung Standardverhalt en für Zugriffsschutz festlegen 352 Name der Einstellung Dateiformaterweiterung Wenn Sie diese Wenn Sie diese Einstellung aktivieren, Einstellung können Sie eine der deaktivieren folgenden Optionen oder nicht auswählen: konfigurieren geöffnet. Excel 95-97-Arbeitsmappen und -Vorlagen XLS XLA Blockieren: Sowohl das Öffnen als auch das Speichern des Dateityps wird blockiert, und die Datei wird nicht geöffnet. In geschützter Ansicht öffnen: Sowohl das Öffnen als auch das Speichern des Dateityps wird blockiert, und die Option zum Bearbeiten des Dateityps ist deaktiviert. Bearbeiten zulassen und in geschützter Ansicht öffnen: Sowohl das Öffnen als auch das Speichern des Dateityps wird blockiert, und die Option zum Bearbeiten des Dateityps ist aktiviert. Nicht blockieren: Der Der Dateityp wird Dateiformattyp 353 Name der Einstellung Dateiformaterweiterung XLT XLM XLW XLB Wenn Sie diese Wenn Sie diese Einstellung aktivieren, Einstellung können Sie eine der deaktivieren folgenden Optionen oder nicht auswählen: konfigurieren nicht blockiert. wird nicht blockiert. Öffnen/Speic hern blockiert, Richtlinie für Öffnen verwenden: Sowohl das Öffnen als auch das Speichern des Dateityps wird blockiert. Die Datei wird basierend auf der Konfiguration der Einstellung Standardverhalt en für Zugriffsschutz festlegen geöffnet. Blockieren: Sowohl das Öffnen als auch das Speichern des Dateityps wird blockiert, und die Datei wird nicht geöffnet. In geschützter Ansicht öffnen: Sowohl das Öffnen als auch das Speichern des Dateityps wird blockiert, und 354 Name der Einstellung Dateiformaterweiterung Wenn Sie diese Wenn Sie diese Einstellung aktivieren, Einstellung können Sie eine der deaktivieren folgenden Optionen oder nicht auswählen: konfigurieren die Option zum Bearbeiten des Dateityps ist deaktiviert. Excel 95-Arbeitsmappen XLS XLA XLT XLM XLW XLB Bearbeiten zulassen und in geschützter Ansicht öffnen: Sowohl das Öffnen als auch das Speichern des Dateityps wird blockiert, und die Option zum Bearbeiten des Dateityps ist aktiviert. Nicht blockieren: Der Der Dateityp wird Dateiformattyp nicht blockiert. wird nicht blockiert. Speichern blockiert: Das Speichern des Dateityps wird blockiert. Öffnen/Speic hern blockiert, Richtlinie für Öffnen verwenden: Sowohl das Öffnen als auch das Speichern des Dateityps 355 Name der Einstellung Dateiformaterweiterung Wenn Sie diese Wenn Sie diese Einstellung aktivieren, Einstellung können Sie eine der deaktivieren folgenden Optionen oder nicht auswählen: konfigurieren wird blockiert. Die Datei wird basierend auf der Konfiguration der Einstellung Standardverhalt en für Zugriffsschutz festlegen geöffnet. Blockieren: Sowohl das Öffnen als auch das Speichern des Dateityps wird blockiert, und die Datei wird nicht geöffnet. In geschützter Ansicht öffnen: Sowohl das Öffnen als auch das Speichern des Dateityps wird blockiert, und die Option zum Bearbeiten des Dateityps ist deaktiviert. Bearbeiten zulassen und in geschützter Ansicht öffnen: Sowohl das Öffnen als auch das Speichern 356 Name der Einstellung Dateiformaterweiterung Wenn Sie diese Wenn Sie diese Einstellung aktivieren, Einstellung können Sie eine der deaktivieren folgenden Optionen oder nicht auswählen: konfigurieren des Dateityps wird blockiert, und die Option zum Bearbeiten des Dateityps ist aktiviert. Excel 4-Arbeitsmappen XLS XLA XLT XLM XLW XLB Nicht blockieren: Der Der Dateityp wird Dateiformattyp nicht blockiert. wird nicht blockiert. Öffnen/Speic hern blockiert, Richtlinie für Öffnen verwenden: Sowohl das Öffnen als auch das Speichern des Dateityps wird blockiert. Die Datei wird basierend auf der Konfiguration der Einstellung Standardverhalt en für Zugriffsschutz festlegen geöffnet. Blockieren: Sowohl das Öffnen als auch das Speichern des Dateityps wird blockiert, und die Datei wird 357 Name der Einstellung Dateiformaterweiterung Wenn Sie diese Wenn Sie diese Einstellung aktivieren, Einstellung können Sie eine der deaktivieren folgenden Optionen oder nicht auswählen: konfigurieren nicht geöffnet. Excel 4-Arbeitsblätter XLS XLA XLT XLM XLW XLB In geschützter Ansicht öffnen: Sowohl das Öffnen als auch das Speichern des Dateityps wird blockiert, und die Option zum Bearbeiten des Dateityps ist deaktiviert. Bearbeiten zulassen und in geschützter Ansicht öffnen: Sowohl das Öffnen als auch das Speichern des Dateityps wird blockiert, und die Option zum Bearbeiten des Dateityps ist aktiviert. Nicht blockieren: Der Der Dateityp wird Dateiformattyp nicht blockiert. wird nicht blockiert. Öffnen/Speic hern blockiert, Richtlinie für Öffnen verwenden: Sowohl das 358 Name der Einstellung Dateiformaterweiterung Wenn Sie diese Wenn Sie diese Einstellung aktivieren, Einstellung können Sie eine der deaktivieren folgenden Optionen oder nicht auswählen: konfigurieren Öffnen als auch das Speichern des Dateityps wird blockiert. Die Datei wird basierend auf der Konfiguration der Einstellung Standardverhalt en für Zugriffsschutz festlegen geöffnet. Blockieren: Sowohl das Öffnen als auch das Speichern des Dateityps wird blockiert, und die Datei wird nicht geöffnet. In geschützter Ansicht öffnen: Sowohl das Öffnen als auch das Speichern des Dateityps wird blockiert, und die Option zum Bearbeiten des Dateityps ist deaktiviert. Bearbeiten zulassen und in geschützter Ansicht öffnen: 359 Name der Einstellung Dateiformaterweiterung Wenn Sie diese Wenn Sie diese Einstellung aktivieren, Einstellung können Sie eine der deaktivieren folgenden Optionen oder nicht auswählen: konfigurieren Sowohl das Öffnen als auch das Speichern des Dateityps wird blockiert, und die Option zum Bearbeiten des Dateityps ist aktiviert. Excel 3-Arbeitsblätter XLS XLA XLT XLM XLW XLB Nicht blockieren: Der Der Dateityp wird Dateiformattyp nicht blockiert. wird nicht blockiert. Öffnen/Speic hern blockiert, Richtlinie für Öffnen verwenden: Sowohl das Öffnen als auch das Speichern des Dateityps wird blockiert. Die Datei wird basierend auf der Konfiguration der Einstellung Standardverhalt en für Zugriffsschutz festlegen geöffnet. Blockieren: Sowohl das Öffnen als auch das Speichern 360 Name der Einstellung Dateiformaterweiterung Wenn Sie diese Wenn Sie diese Einstellung aktivieren, Einstellung können Sie eine der deaktivieren folgenden Optionen oder nicht auswählen: konfigurieren des Dateityps wird blockiert, und die Datei wird nicht geöffnet. Excel 2-Arbeitsblätter XLS XLA XLT XLM XLW XLB In geschützter Ansicht öffnen: Sowohl das Öffnen als auch das Speichern des Dateityps wird blockiert, und die Option zum Bearbeiten des Dateityps ist deaktiviert. Bearbeiten zulassen und in geschützter Ansicht öffnen: Sowohl das Öffnen als auch das Speichern des Dateityps wird blockiert, und die Option zum Bearbeiten des Dateityps ist aktiviert. Nicht blockieren: Der Der Dateityp wird Dateiformattyp nicht blockiert. wird nicht blockiert. Öffnen/Speic hern blockiert, Richtlinie für 361 Name der Einstellung Dateiformaterweiterung Wenn Sie diese Wenn Sie diese Einstellung aktivieren, Einstellung können Sie eine der deaktivieren folgenden Optionen oder nicht auswählen: konfigurieren Öffnen verwenden: Sowohl das Öffnen als auch das Speichern des Dateityps wird blockiert. Die Datei wird basierend auf der Konfiguration der Einstellung Standardverhalt en für Zugriffsschutz festlegen geöffnet. Blockieren: Sowohl das Öffnen als auch das Speichern des Dateityps wird blockiert, und die Datei wird nicht geöffnet. In geschützter Ansicht öffnen: Sowohl das Öffnen als auch das Speichern des Dateityps wird blockiert, und die Option zum Bearbeiten des Dateityps ist deaktiviert. Bearbeiten 362 Name der Einstellung Dateiformaterweiterung Wenn Sie diese Wenn Sie diese Einstellung aktivieren, Einstellung können Sie eine der deaktivieren folgenden Optionen oder nicht auswählen: konfigurieren zulassen und in geschützter Ansicht öffnen: Sowohl das Öffnen als auch das Speichern des Dateityps wird blockiert, und die Option zum Bearbeiten des Dateityps ist aktiviert. Excel 4-Makrovorlagen und -Add-In-Dateien XLS XLA XLT XLM XLW XLB Nicht blockieren: Der Der Dateityp wird Dateiformattyp nicht blockiert. wird nicht blockiert. Öffnen/Speic hern blockiert, Richtlinie für Öffnen verwenden: Sowohl das Öffnen als auch das Speichern des Dateityps wird blockiert. Die Datei wird basierend auf der Konfiguration der Einstellung Standardverhalt en für Zugriffsschutz festlegen geöffnet. Blockieren: 363 Name der Einstellung Dateiformaterweiterung Wenn Sie diese Wenn Sie diese Einstellung aktivieren, Einstellung können Sie eine der deaktivieren folgenden Optionen oder nicht auswählen: konfigurieren Sowohl das Öffnen als auch das Speichern des Dateityps wird blockiert, und die Datei wird nicht geöffnet. Excel 3-Makrovorlagen und -Add-In-Dateien XLS XLA XLT XLM In geschützter Ansicht öffnen: Sowohl das Öffnen als auch das Speichern des Dateityps wird blockiert, und die Option zum Bearbeiten des Dateityps ist deaktiviert. Bearbeiten zulassen und in geschützter Ansicht öffnen: Sowohl das Öffnen als auch das Speichern des Dateityps wird blockiert, und die Option zum Bearbeiten des Dateityps ist aktiviert. Nicht blockieren: Der Der Dateityp wird Dateiformattyp nicht blockiert. wird nicht blockiert. 364 Name der Einstellung Dateiformaterweiterung XLW XLB Wenn Sie diese Wenn Sie diese Einstellung aktivieren, Einstellung können Sie eine der deaktivieren folgenden Optionen oder nicht auswählen: konfigurieren Öffnen/Speic hern blockiert, Richtlinie für Öffnen verwenden: Sowohl das Öffnen als auch das Speichern des Dateityps wird blockiert. Die Datei wird basierend auf der Konfiguration der Einstellung Standardverhalt en für Zugriffsschutz festlegen geöffnet. Blockieren: Sowohl das Öffnen als auch das Speichern des Dateityps wird blockiert, und die Datei wird nicht geöffnet. In geschützter Ansicht öffnen: Sowohl das Öffnen als auch das Speichern des Dateityps wird blockiert, und die Option zum Bearbeiten des 365 Name der Einstellung Dateiformaterweiterung Wenn Sie diese Wenn Sie diese Einstellung aktivieren, Einstellung können Sie eine der deaktivieren folgenden Optionen oder nicht auswählen: konfigurieren Dateityps ist deaktiviert. Excel 2-Makrovorlagen und -Add-In-Dateien XLS XLA XLT XLM XLW XLB Bearbeiten zulassen und in geschützter Ansicht öffnen: Sowohl das Öffnen als auch das Speichern des Dateityps wird blockiert, und die Option zum Bearbeiten des Dateityps ist aktiviert. Nicht blockieren: Der Der Dateityp wird Dateiformattyp nicht blockiert. wird nicht blockiert. Öffnen/Speic hern blockiert, Richtlinie für Öffnen verwenden: Sowohl das Öffnen als auch das Speichern des Dateityps wird blockiert. Die Datei wird basierend auf der Konfiguration der Einstellung Standardverhalt en für Zugriffsschutz 366 Name der Einstellung Dateiformaterweiterung Wenn Sie diese Wenn Sie diese Einstellung aktivieren, Einstellung können Sie eine der deaktivieren folgenden Optionen oder nicht auswählen: konfigurieren festlegen geöffnet. Webseiten und Excel 2003- MHT Blockieren: Sowohl das Öffnen als auch das Speichern des Dateityps wird blockiert, und die Datei wird nicht geöffnet. In geschützter Ansicht öffnen: Sowohl das Öffnen als auch das Speichern des Dateityps wird blockiert, und die Option zum Bearbeiten des Dateityps ist deaktiviert. Bearbeiten zulassen und in geschützter Ansicht öffnen: Sowohl das Öffnen als auch das Speichern des Dateityps wird blockiert, und die Option zum Bearbeiten des Dateityps ist aktiviert. Nicht blockieren: Der 367 Name der Einstellung XML-Kalkulationstabellen Dateiformaterweiterung MHTML HTM HTML XML XLMSS Wenn Sie diese Wenn Sie diese Einstellung aktivieren, Einstellung können Sie eine der deaktivieren folgenden Optionen oder nicht auswählen: konfigurieren Der Dateityp wird nicht blockiert. Speichern blockiert: Das Speichern des Dateityps wird blockiert. Dateiformattyp wird nicht blockiert. Öffnen/Speic hern blockiert, Richtlinie für Öffnen verwenden: Sowohl das Öffnen als auch das Speichern des Dateityps wird blockiert. Die Datei wird basierend auf der Konfiguration der Einstellung Standardverhalt en für Zugriffsschutz festlegen geöffnet. Blockieren: Sowohl das Öffnen als auch das Speichern des Dateityps wird blockiert, und die Datei wird nicht geöffnet. In geschützter 368 Name der Einstellung Dateiformaterweiterung Wenn Sie diese Wenn Sie diese Einstellung aktivieren, Einstellung können Sie eine der deaktivieren folgenden Optionen oder nicht auswählen: konfigurieren Ansicht öffnen: Sowohl das Öffnen als auch das Speichern des Dateityps wird blockiert, und die Option zum Bearbeiten des Dateityps ist deaktiviert. XML-Dateien XML Bearbeiten zulassen und in geschützter Ansicht öffnen: Sowohl das Öffnen als auch das Speichern des Dateityps wird blockiert, und die Option zum Bearbeiten des Dateityps ist aktiviert. Nicht blockieren: Der Der Dateityp wird Dateiformattyp nicht blockiert. wird nicht blockiert. Speichern blockiert: Das Speichern des Dateityps wird blockiert. Öffnen/Speic hern blockiert, Richtlinie für 369 Name der Einstellung Dateiformaterweiterung Wenn Sie diese Wenn Sie diese Einstellung aktivieren, Einstellung können Sie eine der deaktivieren folgenden Optionen oder nicht auswählen: konfigurieren Öffnen verwenden: Sowohl das Öffnen als auch das Speichern des Dateityps wird blockiert. Die Datei wird basierend auf der Konfiguration der Einstellung Standardverhalt en für Zugriffsschutz festlegen geöffnet. Textdateien TXT CSV PRN Nicht blockieren: Der Der Dateityp wird Dateiformattyp nicht blockiert. wird nicht blockiert. Speichern blockiert: Das Speichern des Dateityps wird blockiert. Öffnen/Speic hern blockiert, Richtlinie für Öffnen verwenden: Sowohl das Öffnen als auch das Speichern des Dateityps wird blockiert. Die Datei wird 370 Name der Einstellung Dateiformaterweiterung Wenn Sie diese Wenn Sie diese Einstellung aktivieren, Einstellung können Sie eine der deaktivieren folgenden Optionen oder nicht auswählen: konfigurieren basierend auf der Konfiguration der Einstellung Standardverhalt en für Zugriffsschutz festlegen geöffnet. Excel-Add-In-Dateien XLL (DLL) Nicht blockieren: Der Der Dateityp wird Dateiformattyp nicht blockiert. wird nicht blockiert. Öffnen/Speic hern blockiert, Richtlinie für Öffnen verwenden: Sowohl das Öffnen als auch das Speichern des Dateityps wird blockiert. Die Datei wird basierend auf der Konfiguration der Einstellung Standardverhalt en für Zugriffsschutz festlegen geöffnet. dBase III / IV-Dateien DBV Nicht blockieren: Der Der Dateityp wird Dateiformattyp nicht blockiert. wird nicht blockiert. 371 Name der Einstellung Dateiformaterweiterung Wenn Sie diese Wenn Sie diese Einstellung aktivieren, Einstellung können Sie eine der deaktivieren folgenden Optionen oder nicht auswählen: konfigurieren Öffnen/Speic hern blockiert, Richtlinie für Öffnen verwenden: Sowohl das Öffnen als auch das Speichern des Dateityps wird blockiert. Die Datei wird basierend auf der Konfiguration der Einstellung Standardverhalt en für Zugriffsschutz festlegen geöffnet. Microsoft OfficeAbfragedateien IQY DQY OQY RQY Nicht blockieren: Der Der Dateityp wird Dateiformattyp nicht blockiert. wird nicht blockiert. Speichern blockiert: Das Speichern des Dateityps wird blockiert. Öffnen/Speic hern blockiert, Richtlinie für Öffnen verwenden: Sowohl das Öffnen als auch das Speichern 372 Name der Einstellung Dateiformaterweiterung Wenn Sie diese Wenn Sie diese Einstellung aktivieren, Einstellung können Sie eine der deaktivieren folgenden Optionen oder nicht auswählen: konfigurieren des Dateityps wird blockiert. Die Datei wird basierend auf der Konfiguration der Einstellung Standardverhalt en für Zugriffsschutz festlegen geöffnet. Blockieren: Sowohl das Öffnen als auch das Speichern des Dateityps wird blockiert, und die Datei wird nicht geöffnet. In geschützter Ansicht öffnen: Sowohl das Öffnen als auch das Speichern des Dateityps wird blockiert, und die Option zum Bearbeiten des Dateityps ist deaktiviert. Bearbeiten zulassen und in geschützter Ansicht öffnen: Sowohl das Öffnen als auch 373 Name der Einstellung Dateiformaterweiterung Wenn Sie diese Wenn Sie diese Einstellung aktivieren, Einstellung können Sie eine der deaktivieren folgenden Optionen oder nicht auswählen: konfigurieren das Speichern des Dateityps wird blockiert, und die Option zum Bearbeiten des Dateityps ist aktiviert. Microsoft OfficeDatenverbindungsdateien ODC Nicht blockieren: Der Der Dateityp wird Dateiformattyp nicht blockiert. wird nicht blockiert. Öffnen/Speic hern blockiert, Richtlinie für Öffnen verwenden: Sowohl das Öffnen als auch das Speichern des Dateityps wird blockiert. Die Datei wird basierend auf der Konfiguration der Einstellung Standardverhalt en für Zugriffsschutz festlegen geöffnet. Andere Datenquellendateien UDL DSN MDB MDE Nicht blockieren: Der Der Dateityp wird Dateiformattyp nicht blockiert. wird nicht blockiert. Öffnen/Speic 374 Name der Einstellung Offlinecubedateien Dateiformaterweiterung ACCDB ACCDE DBC UXDC CUB Wenn Sie diese Wenn Sie diese Einstellung aktivieren, Einstellung können Sie eine der deaktivieren folgenden Optionen oder nicht auswählen: konfigurieren hern blockiert, Richtlinie für Öffnen verwenden: Sowohl das Öffnen als auch das Speichern des Dateityps wird blockiert. Die Datei wird basierend auf der Konfiguration der Einstellung Standardverhalt en für Zugriffsschutz festlegen geöffnet. Nicht blockieren: Der Der Dateityp wird Dateiformattyp nicht blockiert. wird nicht blockiert. Öffnen/Speic hern blockiert, Richtlinie für Öffnen verwenden: Sowohl das Öffnen als auch das Speichern des Dateityps wird blockiert. Die Datei wird basierend auf der Konfiguration der Einstellung 375 Name der Einstellung Dateiformaterweiterung Wenn Sie diese Wenn Sie diese Einstellung aktivieren, Einstellung können Sie eine der deaktivieren folgenden Optionen oder nicht auswählen: konfigurieren Standardverhalt en für Zugriffsschutz festlegen geöffnet. DIF- und SYLK-Dateien DIF SLK Nicht blockieren: Der Der Dateityp wird Dateiformattyp nicht blockiert. wird nicht blockiert. Speichern blockiert: Das Speichern des Dateityps wird blockiert. Öffnen/Speic hern blockiert, Richtlinie für Öffnen verwenden: Sowohl das Öffnen als auch das Speichern des Dateityps wird blockiert. Die Datei wird basierend auf der Konfiguration der Einstellung Standardverhalt en für Zugriffsschutz festlegen geöffnet. Vorversionskonverter für Excel Alle Dateiformate, die über einen Konverter Nicht blockieren: Der Der Dateityp wird Dateiformattyp 376 Name der Einstellung Dateiformaterweiterung Wenn Sie diese Wenn Sie diese Einstellung aktivieren, Einstellung können Sie eine der deaktivieren folgenden Optionen oder nicht auswählen: konfigurieren geöffnet werden nicht blockiert. wird nicht blockiert. Öffnen/Speic hern blockiert, Richtlinie für Öffnen verwenden: Sowohl das Öffnen als auch das Speichern des Dateityps wird blockiert. Die Datei wird basierend auf der Konfiguration der Einstellung Standardverhalt en für Zugriffsschutz festlegen geöffnet. Blockieren: Sowohl das Öffnen als auch das Speichern des Dateityps wird blockiert, und die Datei wird nicht geöffnet. In geschützter Ansicht öffnen: Sowohl das Öffnen als auch das Speichern des Dateityps wird blockiert, und 377 Name der Einstellung Dateiformaterweiterung Wenn Sie diese Wenn Sie diese Einstellung aktivieren, Einstellung können Sie eine der deaktivieren folgenden Optionen oder nicht auswählen: konfigurieren die Option zum Bearbeiten des Dateityps ist deaktiviert. Microsoft Office Open XMLKonverter für Excel Alle Dateiformate, die über einen OOXMLKonverter geöffnet werden Bearbeiten zulassen und in geschützter Ansicht öffnen: Sowohl das Öffnen als auch das Speichern des Dateityps wird blockiert, und die Option zum Bearbeiten des Dateityps ist aktiviert. Nicht blockieren: Der Der Dateityp wird Dateiformattyp nicht blockiert. wird nicht blockiert. Speichern blockiert: Das Speichern des Dateityps wird blockiert. Öffnen/Speic hern blockiert, Richtlinie für Öffnen verwenden: Sowohl das Öffnen als auch das Speichern des Dateityps 378 Name der Einstellung Dateiformaterweiterung Wenn Sie diese Wenn Sie diese Einstellung aktivieren, Einstellung können Sie eine der deaktivieren folgenden Optionen oder nicht auswählen: konfigurieren wird blockiert. Die Datei wird basierend auf der Konfiguration der Einstellung Standardverhalt en für Zugriffsschutz festlegen geöffnet. Blockieren: Sowohl das Öffnen als auch das Speichern des Dateityps wird blockiert, und die Datei wird nicht geöffnet. In geschützter Ansicht öffnen: Sowohl das Öffnen als auch das Speichern des Dateityps wird blockiert, und die Option zum Bearbeiten des Dateityps ist deaktiviert. Bearbeiten zulassen und in geschützter Ansicht öffnen: Sowohl das Öffnen als auch das Speichern 379 Name der Einstellung Dateiformaterweiterung Wenn Sie diese Wenn Sie diese Einstellung aktivieren, Einstellung können Sie eine der deaktivieren folgenden Optionen oder nicht auswählen: konfigurieren des Dateityps wird blockiert, und die Option zum Bearbeiten des Dateityps ist aktiviert. Einstellungen für PowerPoint 2010 In der folgenden Tabelle werden die Einstellungen für den Zugriffsschutz in den Gruppenrichtlinien und im Office-Anpassungstool aufgelistet, die Sie für Benutzer von PowerPoint 2010 konfigurieren können. Mit Ausnahme der Einstellung Standardverhalten für Zugriffsschutz festlegen entsprechen die Dateieinstellungsnamen den Dateitypen, die damit blockiert werden können. Name der Einstellung Standardverhalten für Zugriffsschutz festlegen Dateiformaterweiterung Blockierte Dateiformate, die von Benutzern in der Benutzeroberfläche des Sicherheitscenters festgelegt werden. Einzelne Dateitypen, wenn Sie die zugehörige Einstellung aktivieren und Öffnen/Speichern blockiert, Richtlinie für Öffnen Wenn Sie diese Wenn Sie diese Einstellung aktivieren, Einstellung können Sie eine der deaktivieren oder folgenden Optionen nicht auswählen: konfigurieren Blockierte Dateien Blockierte werden nicht Dateien werden geöffnet. nicht geöffnet Blockierte Dateien (Benutzer können werden in der blockierte geschützten Dateien nicht Ansicht geöffnet und können nicht öffnen). bearbeitet werden. Blockierte Dateien werden in der geschützten Ansicht geöffnet und können 380 Name der Einstellung Dateiformaterweiterung Wenn Sie diese Wenn Sie diese Einstellung aktivieren, Einstellung können Sie eine der deaktivieren oder folgenden Optionen nicht auswählen: konfigurieren verwenden auswählen. bearbeitet werden. Hinweis: Diese Einstellung wird von einzelnen Dateitypeinstellungen überschrieben. Präsentationen, Bildschirmpräsentationen, Vorlagen, Designs und Add-In-Dateien im Format PowerPoint 2007 und später PPTX PPTM POTX PPSX PPAM THMX XML Nicht blockieren: Der Dateityp wird nicht blockiert. Speichern blockiert: Das Speichern des Dateityps wird blockiert. Öffnen/Speichern blockiert, Richtlinie für Öffnen verwenden: Sowohl das Öffnen als auch das Speichern des Dateityps wird blockiert. Die Datei wird basierend auf der Konfiguration der Einstellung Standardverhalten für Zugriffsschutz festlegen geöffnet. Blockieren: Sowohl das Öffnen als auch das Speichern des Der Dateiformattyp wird nicht blockiert. 381 Name der Einstellung Dateiformaterweiterung Wenn Sie diese Wenn Sie diese Einstellung aktivieren, Einstellung können Sie eine der deaktivieren oder folgenden Optionen nicht auswählen: konfigurieren Dateityps wird blockiert, und die Datei wird nicht geöffnet. OpenDocumentPräsentationsdateien ODP In geschützter Ansicht öffnen: Sowohl das Öffnen als auch das Speichern des Dateityps wird blockiert, und die Option zum Bearbeiten des Dateityps ist deaktiviert. Bearbeiten zulassen und in geschützter Ansicht öffnen: Sowohl das Öffnen als auch das Speichern des Dateityps wird blockiert, und die Option zum Bearbeiten des Dateityps ist aktiviert. Nicht blockieren: Der Dateityp wird nicht blockiert. Speichern blockiert: Das Speichern des Dateityps wird Der Dateiformattyp wird nicht blockiert. 382 Name der Einstellung Dateiformaterweiterung Wenn Sie diese Wenn Sie diese Einstellung aktivieren, Einstellung können Sie eine der deaktivieren oder folgenden Optionen nicht auswählen: konfigurieren blockiert. Öffnen/Speichern blockiert, Richtlinie für Öffnen verwenden: Sowohl das Öffnen als auch das Speichern des Dateityps wird blockiert. Die Datei wird basierend auf der Konfiguration der Einstellung Standardverhalten für Zugriffsschutz festlegen geöffnet. Blockieren: Sowohl das Öffnen als auch das Speichern des Dateityps wird blockiert, und die Datei wird nicht geöffnet. In geschützter Ansicht öffnen: Sowohl das Öffnen als auch das Speichern des Dateityps wird blockiert, und die Option zum Bearbeiten des Dateityps ist deaktiviert. 383 Name der Einstellung PowerPoint 97-2003Präsentationen, Bildschirmpräsentationen, Vorlagen und -Add-InDateien Dateiformaterweiterung PPT POT PPS PPA Wenn Sie diese Wenn Sie diese Einstellung aktivieren, Einstellung können Sie eine der deaktivieren oder folgenden Optionen nicht auswählen: konfigurieren Bearbeiten zulassen und in geschützter Ansicht öffnen: Sowohl das Öffnen als auch das Speichern des Dateityps wird blockiert, und die Option zum Bearbeiten des Dateityps ist aktiviert. Nicht blockieren: Der Dateityp wird nicht blockiert. Speichern blockiert: Das Speichern des Dateityps wird blockiert. Öffnen/Speichern blockiert, Richtlinie für Öffnen verwenden: Sowohl das Öffnen als auch das Speichern des Dateityps wird blockiert. Die Datei wird basierend auf der Konfiguration der Einstellung Standardverhalten für Zugriffsschutz Der Dateiformattyp wird nicht blockiert. 384 Name der Einstellung Dateiformaterweiterung Wenn Sie diese Wenn Sie diese Einstellung aktivieren, Einstellung können Sie eine der deaktivieren oder folgenden Optionen nicht auswählen: konfigurieren festlegen geöffnet. Webseiten MHT MHTML Blockieren: Sowohl das Öffnen als auch das Speichern des Dateityps wird blockiert, und die Datei wird nicht geöffnet. In geschützter Ansicht öffnen: Sowohl das Öffnen als auch das Speichern des Dateityps wird blockiert, und die Option zum Bearbeiten des Dateityps ist deaktiviert. Bearbeiten zulassen und in geschützter Ansicht öffnen: Sowohl das Öffnen als auch das Speichern des Dateityps wird blockiert, und die Option zum Bearbeiten des Dateityps ist aktiviert. Nicht blockieren: Der Dateityp wird Der Dateiformattyp 385 Name der Einstellung Dateiformaterweiterung HTM HTML Wenn Sie diese Wenn Sie diese Einstellung aktivieren, Einstellung können Sie eine der deaktivieren oder folgenden Optionen nicht auswählen: konfigurieren nicht blockiert. Speichern blockiert: Das Speichern des Dateityps wird blockiert. Öffnen/Speichern blockiert, Richtlinie für Öffnen verwenden: Sowohl das Öffnen als auch das Speichern des Dateityps wird blockiert. Die Datei wird basierend auf der Konfiguration der Einstellung Standardverhalten für Zugriffsschutz festlegen geöffnet. Blockieren: Sowohl das Öffnen als auch das Speichern des Dateityps wird blockiert, und die Datei wird nicht geöffnet. In geschützter Ansicht öffnen: Sowohl das Öffnen als auch das Speichern des Dateityps wird wird nicht blockiert. 386 Name der Einstellung Dateiformaterweiterung Wenn Sie diese Wenn Sie diese Einstellung aktivieren, Einstellung können Sie eine der deaktivieren oder folgenden Optionen nicht auswählen: konfigurieren blockiert, und die Option zum Bearbeiten des Dateityps ist deaktiviert. Gliederungsdateien RTF TXT DOC WPD DOCX DOCM WPS Bearbeiten zulassen und in geschützter Ansicht öffnen: Sowohl das Öffnen als auch das Speichern des Dateityps wird blockiert, und die Option zum Bearbeiten des Dateityps ist aktiviert. Nicht blockieren: Der Dateityp wird nicht blockiert. Speichern blockiert: Das Speichern des Dateityps wird blockiert. Öffnen/Speichern blockiert, Richtlinie für Öffnen verwenden: Sowohl das Öffnen als auch das Speichern des Dateityps wird Der Dateiformattyp wird nicht blockiert. 387 Name der Einstellung Dateiformaterweiterung Wenn Sie diese Wenn Sie diese Einstellung aktivieren, Einstellung können Sie eine der deaktivieren oder folgenden Optionen nicht auswählen: konfigurieren blockiert. Die Datei wird basierend auf der Konfiguration der Einstellung Standardverhalten für Zugriffsschutz festlegen geöffnet. Vorversionskonverter für PowerPoint Präsentationsdateien aus älteren Versionen als PowerPoint 97 Nicht blockieren: Der Dateityp wird nicht blockiert. Speichern blockiert: Das Speichern des Dateityps wird blockiert. Öffnen/Speichern blockiert, Richtlinie für Öffnen verwenden: Sowohl das Öffnen als auch das Speichern des Dateityps wird blockiert. Die Datei wird basierend auf der Konfiguration der Einstellung Standardverhalten für Zugriffsschutz festlegen geöffnet. Blockieren: Sowohl das Öffnen als auch das Speichern des Der Dateiformattyp wird nicht blockiert. 388 Name der Einstellung Dateiformaterweiterung Wenn Sie diese Wenn Sie diese Einstellung aktivieren, Einstellung können Sie eine der deaktivieren oder folgenden Optionen nicht auswählen: konfigurieren Dateityps wird blockiert, und die Datei wird nicht geöffnet. Grafikfilter JPG PNG TIF BMP WMF EMF In geschützter Ansicht öffnen: Sowohl das Öffnen als auch das Speichern des Dateityps wird blockiert, und die Option zum Bearbeiten des Dateityps ist deaktiviert. Bearbeiten zulassen und in geschützter Ansicht öffnen: Sowohl das Öffnen als auch das Speichern des Dateityps wird blockiert, und die Option zum Bearbeiten des Dateityps ist aktiviert. Nicht blockieren: Der Dateityp wird nicht blockiert. Speichern blockiert: Das Speichern des Dateityps wird Der Dateiformattyp wird nicht blockiert. 389 Name der Einstellung Dateiformaterweiterung Wenn Sie diese Wenn Sie diese Einstellung aktivieren, Einstellung können Sie eine der deaktivieren oder folgenden Optionen nicht auswählen: konfigurieren blockiert. Microsoft Office Open XMLKonverter für PowerPoint Alle Dateiformate, die über einen OOXMLKonverter geöffnet werden Nicht blockieren: Der Dateityp wird nicht blockiert. Speichern blockiert: Das Speichern des Dateityps wird blockiert. Öffnen/Speichern blockiert, Richtlinie für Öffnen verwenden: Sowohl das Öffnen als auch das Speichern des Dateityps wird blockiert. Die Datei wird basierend auf der Konfiguration der Einstellung Standardverhalten für Zugriffsschutz festlegen geöffnet. Blockieren: Sowohl das Öffnen als auch das Speichern des Dateityps wird blockiert, und die Datei wird nicht geöffnet. In geschützter Ansicht öffnen: Der Dateiformattyp wird nicht blockiert. 390 Name der Einstellung Dateiformaterweiterung Wenn Sie diese Wenn Sie diese Einstellung aktivieren, Einstellung können Sie eine der deaktivieren oder folgenden Optionen nicht auswählen: konfigurieren Sowohl das Öffnen als auch das Speichern des Dateityps wird blockiert, und die Option zum Bearbeiten des Dateityps ist deaktiviert. Bearbeiten zulassen und in geschützter Ansicht öffnen: Sowohl das Öffnen als auch das Speichern des Dateityps wird blockiert, und die Option zum Bearbeiten des Dateityps ist aktiviert. Einstellungen für Word 2010 In der folgenden Tabelle werden die Einstellungen für den Zugriffsschutz in den Gruppenrichtlinien und im Office-Anpassungstool aufgelistet, die Sie für Benutzer von Word 2010 konfigurieren können. Mit Ausnahme der Einstellung Standardverhalten für Zugriffsschutz festlegen entsprechen die Dateieinstellungsnamen den Dateitypen, die damit blockiert werden können. 391 Name der Einstellung Standardverhalten für Zugriffsschutz festlegen Dateiformaterweiterung Blockierte Dateiformate, die von Benutzern in der Benutzeroberfläche des Sicherheitscenters festgelegt werden. Einzelne Dateitypen, wenn Sie die zugehörige Einstellung aktivieren und Öffnen/Speichern blockiert, Richtlinie für Öffnen verwenden auswählen. Wenn Sie diese Wenn Sie diese Einstellung aktivieren, Einstellung können Sie eine der deaktivieren oder folgenden Optionen nicht auswählen: konfigurieren bearbeitet werden. Blockierte Dateien werden in der geschützten Ansicht geöffnet und können bearbeitet werden. Nicht blockieren: Der Dateityp wird nicht blockiert. Speichern blockiert: Das Speichern des Dateityps wird blockiert. Öffnen/Speichern blockiert, Richtlinie für Öffnen verwenden: Sowohl das Öffnen als auch das Speichern des Dateityps wird Hinweis: Diese Einstellung wird von einzelnen Dateitypeinstellungen überschrieben. Dokumente und Vorlagen im Format Word 2007 und später DOCX DOTX DOCM DOTM XML (Word Flat Open XML) Blockierte Dateien Blockierte werden nicht Dateien werden geöffnet. nicht geöffnet Blockierte Dateien (Benutzer können werden in der blockierte geschützten Dateien nicht Ansicht geöffnet und können nicht öffnen). Der Dateiformattyp wird nicht blockiert. 392 Name der Einstellung Dateiformaterweiterung Wenn Sie diese Wenn Sie diese Einstellung aktivieren, Einstellung können Sie eine der deaktivieren oder folgenden Optionen nicht auswählen: konfigurieren blockiert. Die Datei wird basierend auf der Konfiguration der Einstellung Standardverhalten für Zugriffsschutz festlegen geöffnet. Blockieren: Sowohl das Öffnen als auch das Speichern des Dateityps wird blockiert, und die Datei wird nicht geöffnet. In geschützter Ansicht öffnen: Sowohl das Öffnen als auch das Speichern des Dateityps wird blockiert, und die Option zum Bearbeiten des Dateityps ist deaktiviert. Bearbeiten zulassen und in geschützter Ansicht öffnen: Sowohl das Öffnen als auch das Speichern des Dateityps wird blockiert, und die Option zum 393 Name der Einstellung Dateiformaterweiterung Wenn Sie diese Wenn Sie diese Einstellung aktivieren, Einstellung können Sie eine der deaktivieren oder folgenden Optionen nicht auswählen: konfigurieren Bearbeiten des Dateityps ist aktiviert. OpenDocumentTextdateien ODT Nicht blockieren: Der Dateityp wird nicht blockiert. Speichern blockiert: Das Speichern des Dateityps wird blockiert. Öffnen/Speichern blockiert, Richtlinie für Öffnen verwenden: Sowohl das Öffnen als auch das Speichern des Dateityps wird blockiert. Die Datei wird basierend auf der Konfiguration der Einstellung Standardverhalten für Zugriffsschutz festlegen geöffnet. Blockieren: Sowohl das Öffnen als auch das Speichern des Dateityps wird blockiert, und die Datei wird nicht geöffnet. Der Dateiformattyp wird nicht blockiert. 394 Name der Einstellung Binärdokumente und Vorlagen im Format Word 2007 und später Dateiformaterweiterung DOC DOT Wenn Sie diese Wenn Sie diese Einstellung aktivieren, Einstellung können Sie eine der deaktivieren oder folgenden Optionen nicht auswählen: konfigurieren In geschützter Ansicht öffnen: Sowohl das Öffnen als auch das Speichern des Dateityps wird blockiert, und die Option zum Bearbeiten des Dateityps ist deaktiviert. Bearbeiten zulassen und in geschützter Ansicht öffnen: Sowohl das Öffnen als auch das Speichern des Dateityps wird blockiert, und die Option zum Bearbeiten des Dateityps ist aktiviert. Nicht blockieren: Der Dateityp wird nicht blockiert. Speichern blockiert: Das Speichern des Dateityps wird blockiert. Öffnen/Speichern blockiert, Richtlinie für Der Dateiformattyp wird nicht blockiert. 395 Name der Einstellung Dateiformaterweiterung Wenn Sie diese Wenn Sie diese Einstellung aktivieren, Einstellung können Sie eine der deaktivieren oder folgenden Optionen nicht auswählen: konfigurieren Öffnen verwenden: Sowohl das Öffnen als auch das Speichern des Dateityps wird blockiert. Die Datei wird basierend auf der Konfiguration der Einstellung Standardverhalten für Zugriffsschutz festlegen geöffnet. Blockieren: Sowohl das Öffnen als auch das Speichern des Dateityps wird blockiert, und die Datei wird nicht geöffnet. In geschützter Ansicht öffnen: Sowohl das Öffnen als auch das Speichern des Dateityps wird blockiert, und die Option zum Bearbeiten des Dateityps ist deaktiviert. Bearbeiten zulassen und in geschützter Ansicht öffnen: 396 Name der Einstellung Dateiformaterweiterung Wenn Sie diese Wenn Sie diese Einstellung aktivieren, Einstellung können Sie eine der deaktivieren oder folgenden Optionen nicht auswählen: konfigurieren Sowohl das Öffnen als auch das Speichern des Dateityps wird blockiert, und die Option zum Bearbeiten des Dateityps ist aktiviert. Word 2003Binärdokumente und vorlagen DOC DOT Nicht blockieren: Der Dateityp wird nicht blockiert. Öffnen/Speichern blockiert, Richtlinie für Öffnen verwenden: Sowohl das Öffnen als auch das Speichern des Dateityps wird blockiert. Die Datei wird basierend auf der Konfiguration der Einstellung Standardverhalten für Zugriffsschutz festlegen geöffnet. Blockieren: Sowohl das Öffnen als auch das Speichern des Dateityps wird blockiert, und die Datei wird nicht Der Dateiformattyp wird nicht blockiert. 397 Name der Einstellung Dateiformaterweiterung Wenn Sie diese Wenn Sie diese Einstellung aktivieren, Einstellung können Sie eine der deaktivieren oder folgenden Optionen nicht auswählen: konfigurieren geöffnet. Word 2003- und unformatierte XMLDokumente XML In geschützter Ansicht öffnen: Sowohl das Öffnen als auch das Speichern des Dateityps wird blockiert, und die Option zum Bearbeiten des Dateityps ist deaktiviert. Bearbeiten zulassen und in geschützter Ansicht öffnen: Sowohl das Öffnen als auch das Speichern des Dateityps wird blockiert, und die Option zum Bearbeiten des Dateityps ist aktiviert. Nicht blockieren: Der Dateityp wird nicht blockiert. Speichern blockiert: Das Speichern des Dateityps wird blockiert. Öffnen/Speichern blockiert, Der Dateiformattyp wird nicht blockiert. 398 Name der Einstellung Dateiformaterweiterung Wenn Sie diese Wenn Sie diese Einstellung aktivieren, Einstellung können Sie eine der deaktivieren oder folgenden Optionen nicht auswählen: konfigurieren Richtlinie für Öffnen verwenden: Sowohl das Öffnen als auch das Speichern des Dateityps wird blockiert. Die Datei wird basierend auf der Konfiguration der Einstellung Standardverhalten für Zugriffsschutz festlegen geöffnet. Blockieren: Sowohl das Öffnen als auch das Speichern des Dateityps wird blockiert, und die Datei wird nicht geöffnet. In geschützter Ansicht öffnen: Sowohl das Öffnen als auch das Speichern des Dateityps wird blockiert, und die Option zum Bearbeiten des Dateityps ist deaktiviert. Bearbeiten zulassen und in geschützter 399 Name der Einstellung Dateiformaterweiterung Wenn Sie diese Wenn Sie diese Einstellung aktivieren, Einstellung können Sie eine der deaktivieren oder folgenden Optionen nicht auswählen: konfigurieren Ansicht öffnen: Sowohl das Öffnen als auch das Speichern des Dateityps wird blockiert, und die Option zum Bearbeiten des Dateityps ist aktiviert. Word XPBinärdokumente und vorlagen DOC DOT Nicht blockieren: Der Dateityp wird nicht blockiert. Öffnen/Speichern blockiert, Richtlinie für Öffnen verwenden: Sowohl das Öffnen als auch das Speichern des Dateityps wird blockiert. Die Datei wird basierend auf der Konfiguration der Einstellung Standardverhalten für Zugriffsschutz festlegen geöffnet. Blockieren: Sowohl das Öffnen als auch das Speichern des Dateityps wird blockiert, und die Datei wird nicht Der Dateiformattyp wird nicht blockiert. 400 Name der Einstellung Dateiformaterweiterung Wenn Sie diese Wenn Sie diese Einstellung aktivieren, Einstellung können Sie eine der deaktivieren oder folgenden Optionen nicht auswählen: konfigurieren geöffnet. Word 2000Binärdokumente und vorlagen DOC DOT In geschützter Ansicht öffnen: Sowohl das Öffnen als auch das Speichern des Dateityps wird blockiert, und die Option zum Bearbeiten des Dateityps ist deaktiviert. Bearbeiten zulassen und in geschützter Ansicht öffnen: Sowohl das Öffnen als auch das Speichern des Dateityps wird blockiert, und die Option zum Bearbeiten des Dateityps ist aktiviert. Nicht blockieren: Der Dateityp wird nicht blockiert. Öffnen/Speichern blockiert, Richtlinie für Öffnen verwenden: Sowohl das Öffnen als auch das Der Dateiformattyp wird nicht blockiert. 401 Name der Einstellung Dateiformaterweiterung Wenn Sie diese Wenn Sie diese Einstellung aktivieren, Einstellung können Sie eine der deaktivieren oder folgenden Optionen nicht auswählen: konfigurieren Speichern des Dateityps wird blockiert. Die Datei wird basierend auf der Konfiguration der Einstellung Standardverhalten für Zugriffsschutz festlegen geöffnet. Blockieren: Sowohl das Öffnen als auch das Speichern des Dateityps wird blockiert, und die Datei wird nicht geöffnet. In geschützter Ansicht öffnen: Sowohl das Öffnen als auch das Speichern des Dateityps wird blockiert, und die Option zum Bearbeiten des Dateityps ist deaktiviert. Bearbeiten zulassen und in geschützter Ansicht öffnen: Sowohl das Öffnen als auch das Speichern des Dateityps wird 402 Name der Einstellung Dateiformaterweiterung Wenn Sie diese Wenn Sie diese Einstellung aktivieren, Einstellung können Sie eine der deaktivieren oder folgenden Optionen nicht auswählen: konfigurieren blockiert, und die Option zum Bearbeiten des Dateityps ist aktiviert. Word 97Binärdokumente und vorlagen DOC DOT Nicht blockieren: Der Dateityp wird nicht blockiert. Öffnen/Speichern blockiert, Richtlinie für Öffnen verwenden: Sowohl das Öffnen als auch das Speichern des Dateityps wird blockiert. Die Datei wird basierend auf der Konfiguration der Einstellung Standardverhalten für Zugriffsschutz festlegen geöffnet. Blockieren: Sowohl das Öffnen als auch das Speichern des Dateityps wird blockiert, und die Datei wird nicht geöffnet. In geschützter Ansicht öffnen: Sowohl das Öffnen Der Dateiformattyp wird nicht blockiert. 403 Name der Einstellung Dateiformaterweiterung Wenn Sie diese Wenn Sie diese Einstellung aktivieren, Einstellung können Sie eine der deaktivieren oder folgenden Optionen nicht auswählen: konfigurieren als auch das Speichern des Dateityps wird blockiert, und die Option zum Bearbeiten des Dateityps ist deaktiviert. Word 95Binärdokumente und vorlagen DOC DOT Bearbeiten zulassen und in geschützter Ansicht öffnen: Sowohl das Öffnen als auch das Speichern des Dateityps wird blockiert, und die Option zum Bearbeiten des Dateityps ist aktiviert. Nicht blockieren: Der Dateityp wird nicht blockiert. Öffnen/Speichern blockiert, Richtlinie für Öffnen verwenden: Sowohl das Öffnen als auch das Speichern des Dateityps wird blockiert. Die Datei wird basierend auf der Konfiguration Der Dateiformattyp wird nicht blockiert. 404 Name der Einstellung Dateiformaterweiterung Wenn Sie diese Wenn Sie diese Einstellung aktivieren, Einstellung können Sie eine der deaktivieren oder folgenden Optionen nicht auswählen: konfigurieren der Einstellung Standardverhalten für Zugriffsschutz festlegen geöffnet. Blockieren: Sowohl das Öffnen als auch das Speichern des Dateityps wird blockiert, und die Datei wird nicht geöffnet. In geschützter Ansicht öffnen: Sowohl das Öffnen als auch das Speichern des Dateityps wird blockiert, und die Option zum Bearbeiten des Dateityps ist deaktiviert. Bearbeiten zulassen und in geschützter Ansicht öffnen: Sowohl das Öffnen als auch das Speichern des Dateityps wird blockiert, und die Option zum Bearbeiten des Dateityps ist aktiviert. 405 Name der Einstellung Word 6.0Binärdokumente und vorlagen Dateiformaterweiterung DOC DOT Wenn Sie diese Wenn Sie diese Einstellung aktivieren, Einstellung können Sie eine der deaktivieren oder folgenden Optionen nicht auswählen: konfigurieren Nicht blockieren: Der Dateityp wird nicht blockiert. Öffnen/Speichern blockiert, Richtlinie für Öffnen verwenden: Sowohl das Öffnen als auch das Speichern des Dateityps wird blockiert. Die Datei wird basierend auf der Konfiguration der Einstellung Standardverhalten für Zugriffsschutz festlegen geöffnet. Der Dateiformattyp wird nicht blockiert. Blockieren: Sowohl das Öffnen als auch das Speichern des Dateityps wird blockiert, und die Datei wird nicht geöffnet. In geschützter Ansicht öffnen: Sowohl das Öffnen als auch das Speichern des Dateityps wird blockiert, und die Option zum Bearbeiten des 406 Name der Einstellung Dateiformaterweiterung Wenn Sie diese Wenn Sie diese Einstellung aktivieren, Einstellung können Sie eine der deaktivieren oder folgenden Optionen nicht auswählen: konfigurieren Dateityps ist deaktiviert. Binärdokumente und Vorlagen im Format Word 2 und früher DOC DOT Bearbeiten zulassen und in geschützter Ansicht öffnen: Sowohl das Öffnen als auch das Speichern des Dateityps wird blockiert, und die Option zum Bearbeiten des Dateityps ist aktiviert. Nicht blockieren: Der Dateityp wird nicht blockiert. Öffnen/Speichern blockiert, Richtlinie für Öffnen verwenden: Sowohl das Öffnen als auch das Speichern des Dateityps wird blockiert. Die Datei wird basierend auf der Konfiguration der Einstellung Standardverhalten für Zugriffsschutz festlegen geöffnet. Blockieren: Der Dateiformattyp wird nicht blockiert. 407 Name der Einstellung Dateiformaterweiterung Wenn Sie diese Wenn Sie diese Einstellung aktivieren, Einstellung können Sie eine der deaktivieren oder folgenden Optionen nicht auswählen: konfigurieren Sowohl das Öffnen als auch das Speichern des Dateityps wird blockiert, und die Datei wird nicht geöffnet. Webseiten HTM HTML MHT MHTML In geschützter Ansicht öffnen: Sowohl das Öffnen als auch das Speichern des Dateityps wird blockiert, und die Option zum Bearbeiten des Dateityps ist deaktiviert. Bearbeiten zulassen und in geschützter Ansicht öffnen: Sowohl das Öffnen als auch das Speichern des Dateityps wird blockiert, und die Option zum Bearbeiten des Dateityps ist aktiviert. Nicht blockieren: Der Dateityp wird nicht blockiert. Speichern Der Dateiformattyp wird nicht blockiert. 408 Name der Einstellung Dateiformaterweiterung Wenn Sie diese Wenn Sie diese Einstellung aktivieren, Einstellung können Sie eine der deaktivieren oder folgenden Optionen nicht auswählen: konfigurieren blockiert: Das Speichern des Dateityps wird blockiert. Öffnen/Speichern blockiert, Richtlinie für Öffnen verwenden: Sowohl das Öffnen als auch das Speichern des Dateityps wird blockiert. Die Datei wird basierend auf der Konfiguration der Einstellung Standardverhalten für Zugriffsschutz festlegen geöffnet. Blockieren: Sowohl das Öffnen als auch das Speichern des Dateityps wird blockiert, und die Datei wird nicht geöffnet. In geschützter Ansicht öffnen: Sowohl das Öffnen als auch das Speichern des Dateityps wird blockiert, und die Option zum 409 Name der Einstellung Dateiformaterweiterung Wenn Sie diese Wenn Sie diese Einstellung aktivieren, Einstellung können Sie eine der deaktivieren oder folgenden Optionen nicht auswählen: konfigurieren Bearbeiten des Dateityps ist deaktiviert. RTF-Dateien RTF Bearbeiten zulassen und in geschützter Ansicht öffnen: Sowohl das Öffnen als auch das Speichern des Dateityps wird blockiert, und die Option zum Bearbeiten des Dateityps ist aktiviert. Nicht blockieren: Der Dateityp wird nicht blockiert. Speichern blockiert: Das Speichern des Dateityps wird blockiert. Öffnen/Speichern blockiert, Richtlinie für Öffnen verwenden: Sowohl das Öffnen als auch das Speichern des Dateityps wird blockiert. Die Datei wird basierend auf Der Dateiformattyp wird nicht blockiert. 410 Name der Einstellung Dateiformaterweiterung Wenn Sie diese Wenn Sie diese Einstellung aktivieren, Einstellung können Sie eine der deaktivieren oder folgenden Optionen nicht auswählen: konfigurieren der Konfiguration der Einstellung Standardverhalten für Zugriffsschutz festlegen geöffnet. Blockieren: Sowohl das Öffnen als auch das Speichern des Dateityps wird blockiert, und die Datei wird nicht geöffnet. In geschützter Ansicht öffnen: Sowohl das Öffnen als auch das Speichern des Dateityps wird blockiert, und die Option zum Bearbeiten des Dateityps ist deaktiviert. Bearbeiten zulassen und in geschützter Ansicht öffnen: Sowohl das Öffnen als auch das Speichern des Dateityps wird blockiert, und die Option zum Bearbeiten des Dateityps ist 411 Name der Einstellung Dateiformaterweiterung Wenn Sie diese Wenn Sie diese Einstellung aktivieren, Einstellung können Sie eine der deaktivieren oder folgenden Optionen nicht auswählen: konfigurieren aktiviert. Nur-Text-Dateien Vorversionskonverter für Word TXT Alle Dateiformate, die über einen Konverter geöffnet werden Nicht blockieren: Der Dateityp wird nicht blockiert. Speichern blockiert: Das Speichern des Dateityps wird blockiert. Öffnen/Speichern blockiert, Richtlinie für Öffnen verwenden: Sowohl das Öffnen als auch das Speichern des Dateityps wird blockiert. Die Datei wird basierend auf der Konfiguration der Einstellung Standardverhalten für Zugriffsschutz festlegen geöffnet. Nicht blockieren: Der Dateityp wird nicht blockiert. Speichern blockiert: Das Speichern des Dateityps wird blockiert. Öffnen/Speichern blockiert, Der Dateiformattyp wird nicht blockiert. Der Dateiformattyp wird nicht blockiert. 412 Name der Einstellung Dateiformaterweiterung Wenn Sie diese Wenn Sie diese Einstellung aktivieren, Einstellung können Sie eine der deaktivieren oder folgenden Optionen nicht auswählen: konfigurieren Richtlinie für Öffnen verwenden: Sowohl das Öffnen als auch das Speichern des Dateityps wird blockiert. Die Datei wird basierend auf der Konfiguration der Einstellung Standardverhalten für Zugriffsschutz festlegen geöffnet. Blockieren: Sowohl das Öffnen als auch das Speichern des Dateityps wird blockiert, und die Datei wird nicht geöffnet. In geschützter Ansicht öffnen: Sowohl das Öffnen als auch das Speichern des Dateityps wird blockiert, und die Option zum Bearbeiten des Dateityps ist deaktiviert. Bearbeiten zulassen und in geschützter 413 Name der Einstellung Dateiformaterweiterung Wenn Sie diese Wenn Sie diese Einstellung aktivieren, Einstellung können Sie eine der deaktivieren oder folgenden Optionen nicht auswählen: konfigurieren Ansicht öffnen: Sowohl das Öffnen als auch das Speichern des Dateityps wird blockiert, und die Option zum Bearbeiten des Dateityps ist aktiviert. Office Open XMLKonverter für Word Alle Dateiformate, die über einen OOXML-Konverter geöffnet werden Nicht blockieren: Der Dateityp wird nicht blockiert. Speichern blockiert: Das Speichern des Dateityps wird blockiert. Öffnen/Speichern blockiert, Richtlinie für Öffnen verwenden: Sowohl das Öffnen als auch das Speichern des Dateityps wird blockiert. Die Datei wird basierend auf der Konfiguration der Einstellung Standardverhalten für Zugriffsschutz festlegen geöffnet. Blockieren: Der Dateiformattyp wird nicht blockiert. 414 Name der Einstellung Dateiformaterweiterung Wenn Sie diese Wenn Sie diese Einstellung aktivieren, Einstellung können Sie eine der deaktivieren oder folgenden Optionen nicht auswählen: konfigurieren Sowohl das Öffnen als auch das Speichern des Dateityps wird blockiert, und die Datei wird nicht geöffnet. In geschützter Ansicht öffnen: Sowohl das Öffnen als auch das Speichern des Dateityps wird blockiert, und die Option zum Bearbeiten des Dateityps ist deaktiviert. Bearbeiten zulassen und in geschützter Ansicht öffnen: Sowohl das Öffnen als auch das Speichern des Dateityps wird blockiert, und die Option zum Bearbeiten des Dateityps ist aktiviert. Siehe auch Planen der Sicherheit für Office 2010 415 Übersicht über Gruppenrichtlinien für Office 2010 Erzwingen von Einstellungen mithilfe von Gruppenrichtlinien in Office 2010 Office-Anpassungstool in Office 2010 416 Planen der Verwaltung von Informationsrechten in Office 2010 In vielen Unternehmen werden vertrauliche Informationen wie medizinische und finanzielle Mitarbeiterdaten, Gehaltsdaten sowie private oder persönliche Daten nur durch Einschränken des Zugriffs auf die Netzwerke oder Computer geschützt, auf denen die Informationen gespeichert sind. Die Technologie zur Verwaltung von Informationsrechten (Information Rights Management, IRM) in Microsoft Office 2010 unterstützt Organisationen und Information Worker bei der elektronischen Kontrolle vertraulicher Informationen. Dazu ermöglicht sie es Benutzern, Berechtigungen für den Zugriff auf und das Verwenden von Dokumenten und Nachrichten anzugeben. Dieser Artikel enthält eine Zusammenfassung der IRM-Technologie und deren Funktionsweise in Office-Anwendungen sowie Links zu weiteren Informationen zum Einrichten und Installieren der erforderlichen Server und Software für die Implementierung der Verwaltung von Informationsrechten in Office 2010. Inhalt dieses Artikels: Übersicht über IRM Funktionsweise von IRM in Office 2010 Einrichten von IRM für Office 2010 Konfigurieren von IRM-Einstellungen für Office 2010 Konfigurieren von IRM-Einstellungen für Outlook 2010 Übersicht über IRM Information Rights Management (IRM) ist eine beständige Technologie auf Dateiebene von Microsoft, die mithilfe von Berechtigungen und Autorisierungen verhindert, dass vertrauliche Informationen durch nicht autorisierte Personen gedruckt, weitergeleitet oder kopiert werden. Sobald die Berechtigung für ein Dokument oder eine Nachricht mithilfe dieser Technologie eingeschränkt wurde, werden die Nutzungseinschränkungen zusammen mit dem Dokument oder der E-Mail-Nachricht als Teil des Dateiinhalts dauerhaft mit übertragen. Hinweis: In den folgenden Produkten der Office 2010-Produktfamilie haben Sie die Möglichkeit, mithilfe von IRM Inhalte oder E-Mail-Nachrichten mit eingeschränkten Berechtigungen zu erstellen: Microsoft Office Professional 2010 und Microsoft Office Professional Plus 2010. IRM ist auch in den eigenständigen Versionen von Microsoft Excel 2010, Microsoft Outlook 2010, Microsoft PowerPoint 2010, Microsoft InfoPath 2010 und Microsoft Word 2010 verfügbar. In Office 2010 erstellte IRM-Inhalte können in Microsoft Office 2003, in 2007 Microsoft Office System sowie in Office 2010 angezeigt werden. 417 Durch die IRM-Unterstützung in Office 2010 können Organisationen und Knowledge Worker zwei grundlegenden Anforderungen gerecht werden: Eingeschränkte Berechtigungen für vertrauliche Informationen IRM trägt dazu bei, den Zugriff auf vertrauliche Informationen und deren Wiederverwendung zu verhindern. Organisationen setzen zum Schutz vertraulichen geistigen Eigentums auf Firewalls, Sicherheitsmaßnahmen bei der Anmeldung und andere Netzwerktechnologien. Alle diese Technologien haben den grundlegenden Nachteil, dass berechtigte Benutzer mit Zugriff auf die Informationen diese für nicht autorisierte Personen freigeben können. Dies kann zu einer möglichen Verletzung der Sicherheitsrichtlinien führen. Datenschutz, Kontrolle und Integrität von Informationen Information Worker arbeiten häufig mit vertraulichen oder sensiblen Informationen. Dank IRM müssen Mitarbeiter sich nicht auf andere verlassen, um sicherzustellen, dass vertrauliche Materialien innerhalb des Unternehmens bleiben. IRM unterbindet die Möglichkeit, dass Benutzer vertrauliche Informationen weiterleiten, kopieren oder drucken, indem diese Funktionen in Dokumenten und Nachrichten mit eingeschränkten Berechtigungen deaktiviert werden. IT-Managern hilft IRM dabei, die Durchsetzung der vorhandenen Unternehmensrichtlinien hinsichtlich der Vertraulichkeit von Dokumenten, des Workflows und der E-Mail-Aufbewahrung zu erzwingen. Für CEOs und Sicherheitsbeauftragte reduziert IRM das Risiko, dass wichtige Unternehmensinformationen in die Hände von Unbefugten fallen, sei es aus Versehen, Gedankenlosigkeit oder in böswilliger Absicht. Funktionsweise von IRM in Office 2010 Office-Benutzer wenden mithilfe der Optionen auf dem Menüband Berechtigungen auf Nachrichten oder Dokumente an, in Word beispielsweise über den Befehl Bearbeitung einschränken auf der Registerkarte Überprüfen. Die verfügbaren Schutzoptionen basieren auf den Berechtigungsrichtlinien, die Sie für Ihre Organisation anpassen. Berechtigungsrichtlinien sind Gruppen von IRM-Rechten, die zu einer einzelnen Richtlinie gepackt werden. In Office 2010 stehen außerdem einige vordefinierte Rechtegruppen zur Verfügung, z. B. Nicht weiterleiten in Microsoft Outlook 2010. Verwenden von IRM mit einem RMS-Server Für die Aktivierung von IRM in der Organisation ist normalerweise Zugriff auf einen Rechteverwaltungsserver erforderlich, auf dem der Microsoft Windows-Rechteverwaltungsdienst (Rights Management Services, RMS) für Windows Server 2003 oder Active Directory Rights Management Services (AD RMS) für Windows Server 2008 ausgeführt wird. (IRM kann auch in Verbindung mit Windows Live ID zur Authentifizierung von Berechtigungen verwendet werden, wie im nächsten Abschnitt beschrieben.) Die Berechtigungen werden durch Authentifizierung erzwungen, in der Regel unter Verwendung des Active Directory-Verzeichnisdiensts. Wenn Active Directory nicht implementiert ist, kann Windows Live ID zum Authentifizieren von Berechtigungen verwendet werden. Office muss nicht installiert sein, damit die Benutzer geschützte Dokumente und Nachrichten lesen können. Für Benutzer, die Windows XP oder frühere Versionen verwenden, ermöglichen der Excel- 418 Viewer (http://go.microsoft.com/fwlink/?linkid=184596&clcid=0x407) und der Word-Viewer (http://go.microsoft.com/fwlink/?linkid=184595&clcid=0x407) es Windows-Anwendern mit den richtigen Berechtigungen, bestimmte Dokumente mit eingeschränkten Berechtigungen zu lesen, ohne Office-Software zu verwenden. Benutzer mit Windows XP oder früheren Versionen können Microsoft Outlook Web App oder das Rechteverwaltungs-Add-On für Internet Explorer (http://go.microsoft.com/fwlink/?linkid=82926&clcid=0x407) zum Lesen von E-Mail-Nachrichten mit eingeschränkten Rechten verwenden, ohne Outlook-Software zu nutzen. Für Benutzer mit Windows 7, Windows Vista Service Pack 1, Windows Server 2008 oder Windows Server 2008 R2 ist diese Funktionalität bereits verfügbar. Die Clientsoftware Active Directory-Rechteverwaltungsdienste ist bei diesen Betriebssystemen enthalten. In Office 2010 können Organisationen Berechtigungsrichtlinien erstellen, die in Office-Anwendungen angezeigt werden. Beispielsweise könnten Sie eine Berechtigungsrichtlinie namens Firma (vertraulich) definieren, die angibt, dass Dokumente oder E-Mail-Nachrichten mit dieser Richtlinie nur von Benutzern innerhalb der Unternehmensdomäne geöffnet werden können. Die Anzahl der Berechtigungsrichtlinien, die erstellt werden können, ist nicht begrenzt. Hinweis: Windows SharePoint Services 3.0 unterstützt die Verwendung von IRM für Dokumente, die in Dokumentbibliotheken gespeichert sind. Mithilfe von IRM können Sie in Windows SharePoint Services steuern, welche Aktionen Benutzer für Dokumente beim Öffnen aus Bibliotheken in Windows SharePoint Services 3.0 ausführen können. Darin unterscheidet sich die Funktionsweise von IRM für Dokumente, die auf Clientcomputern gespeichert sind, wo der Besitzer eines Dokuments selbst auswählen kann, welche Rechte den einzelnen Benutzern des Dokuments zugewiesen werden. Weitere Informationen zur Verwendung von IRM mit Dokumentbibliotheken finden Sie unter Planen von Dokumentbibliotheken (Windows SharePoint Services) (http://go.microsoft.com/fwlink/?linkid=183051&clcid=0x407). Mit AD RMS unter Windows Server 2008 können Benutzer durch Rechte geschützte Dokumente zwischen Unternehmen mit einer verbundenen Vertrauensstellung gemeinsam nutzen. Weitere Informationen finden Sie unter Übersicht über die Active Directory-Rechteverwaltungsdienste (http://go.microsoft.com/fwlink/?linkid=183051&clcid=0x407) und Föderieren von AD RMS (http://go.microsoft.com/fwlink/?linkid=183053&clcid=0x407). Ebenfalls in Verbindung mit AD RMS bietet Microsoft Exchange Server 2010 eine neue E-MailFunktionalität mit IRM-Schutz und AD RMS-Schutz für Unified Messaging-Voicemailnachrichten sowie Microsoft Outlook-Schutzregeln, die den IRM-Schutz automatisch auf Nachrichten in Outlook 2010 anwenden können, bevor sie den Microsoft Outlook-Client verlassen. Weitere Informationen finden Sie unter Neuerungen in Exchange 2010 (http://go.microsoft.com/fwlink/?linkid=183062&clcid=0x407) und Grundlegendes zur Verwaltung von Informationsrechten (http://go.microsoft.com/fwlink/?linkid=183063&clcid=0x407). Weitere Informationen zum Installieren und Konfigurieren von RMS-Servern finden Sie unter Windows Server 2003 Rights Management Services (RMS) (http://go.microsoft.com/fwlink/?linkid=73121&clcid=0x407) und Windows Server 2008 Active 419 Directory Rights Management Services (http://go.microsoft.com/fwlink/?linkid=180006&clcid=0x407). Verwenden von IRM ohne lokalen RMS-Server Bei einer typischen Installation ermöglicht Windows Server 2003 mit RMS oder Windows Server 2008 mit AD RMS IRM-Berechtigungen für Office 2010. Wenn kein RMS-Server in derselben Domäne wie die Benutzer konfiguriert ist, kann anstelle von Active Directory auch Windows Live ID zum Authentifizieren von Berechtigungen verwendet werden. Benutzer benötigen Zugriff auf das Internet, um eine Verbindung mit Windows Live ID-Servern herzustellen. Sie können Windows Live ID-Konten verwenden, wenn Sie Benutzern, die Zugriff auf den Inhalt einer eingeschränkten Datei benötigen, Berechtigungen zuweisen. Wenn Sie Windows Live ID-Konten für die Authentifizierung verwenden, muss jedem Benutzer ausdrücklich die Berechtigung für eine Datei gewährt werden. Benutzergruppen können keine Berechtigungen für den Zugriff auf eine Datei zugewiesen werden. Einrichten von IRM für Office 2010 Zum Anwenden von IRM-Berechtigungen auf Dokumente oder E-Mail-Nachrichten müssen folgende Voraussetzungen erfüllt sein: Zugriff auf RMS für Windows Server 2003 oder AD RMS für Windows Server 2008 zum Authentifizieren von Berechtigungen. Alternativ kann die Authentifizierung durch den Windows Live ID-Dienst im Internet erfolgen. Rechteverwaltungsclientsoftware. Rechteverwaltungsclientsoftware ist in Windows Vista und höheren Versionen enthalten oder als Add-In für Windows XP und Windows Server 2003 erhältlich. Microsoft Office 2003, 2007 Microsoft Office System oder Office 2010. IRM-Berechtigungen können nur in bestimmten Versionen von Office erstellt werden. Einrichten von RMS-Serverzugriff Von Windows RMS oder AD RMS werden die Lizenzierung und andere administrative Serverfunktionen verwaltet, die in Verbindung mit IRM für die Rechteverwaltung erforderlich sind. Ein RMS-fähiges Clientprogramm wie Office 2010 ermöglicht Benutzern das Erstellen und Anzeigen von zugriffsgeschützten Inhalten. Wenn Sie mehr über die Funktionsweise von RMS sowie über die Installation und Konfiguration eines RMS-Servers erfahren möchten, lesen Sie Windows Server 2003 Rights Management Services (RMS) (http://go.microsoft.com/fwlink/?linkid=73121&clcid=0x407), Windows Server 2008 Active Directory Rights Management Services (http://go.microsoft.com/fwlink/?linkid=180006&clcid=0x407) und Grundlegendes zur Verwaltung von Informationsrechten: Hilfe zu Exchange 2010 (http://go.microsoft.com/fwlink/?linkid=183062&clcid=0x407). 420 Installieren der Rechteverwaltungsclientsoftware Die RM-Clientsoftware ist in Windows Vista und höheren Versionen von Windows enthalten. unter Windows XP und Windows Server 2003 ist eine separate Installation der erforderlichen RMSClientsoftware erforderlich, um die Interaktion mit RMS oder AD RMS auf dem Computer mit Windows oder mit dem Windows Live ID-Dienst im Internet sicherzustellen. Laden Sie das RMS Client Service Pack (http://go.microsoft.com/fwlink/?linkid=82927&clcid=0x407) herunter, damit Benutzer unter Windows XP oder Windows Server 2003 Anwendungen ausführen können, die Berechtigungen basierend auf RMS-Technologien einschränken. Definieren und Bereitstellen von Berechtigungsrichtlinien Wie schon in Office 2003 und 2007 Office System sind in Office 2010 vordefinierte Rechtegruppen enthalten, die Benutzer auf Dokumente und Nachrichten anwenden können, z. B. Lesen und Ändern in Microsoft Word 2010, Microsoft Excel 2010 und Microsoft PowerPoint 2010. Sie können auch benutzerdefinierte IRM-Berechtigungsrichtlinien definieren, um den Benutzern in der Organisation unterschiedliche IRM-Berechtigungspakete bereitzustellen. Sie erstellen und verwalten Vorlagen für Benutzerrechterichtlinien mithilfe der Verwaltungswebsite auf Ihrem RMS- oder AD RMS-Server. Informationen zum Erstellen, Bearbeiten und Bereitstellen von benutzerdefinierten Berechtigungsrichtlinienvorlagen finden Sie unter Windows Server 2003 Rights Management Services (RMS) (http://go.microsoft.com/fwlink/?linkid=73121&clcid=0x407) und Schrittweise Anleitung zum Erstellen und Bereitstellen von Active Directory-RechteverwaltungsdiensteVorlagen für Benutzerrechterichtlinien (http://go.microsoft.com/fwlink/?linkid=183068&clcid=0x407). Informationen zu Exchange Server 2010 Outlook-Schutzregeln finden Sie unter Grundlegendes zu Outlook-Schutzregeln: Hilfe zu Exchange 2010 (http://go.microsoft.com/fwlink/?linkid=183067&clcid=0x407). Die Rechte, die Sie in Berechtigungsrichtlinienvorlagen für Office 2010 hinzufügen können, sind in den folgenden Abschnitten aufgeführt. Berechtigungsrechte Sämtliche IRM-Berechtigungsrechte in der folgenden Tabelle können von Office 2010-Anwendungen erzwungen werden, die in einem Netzwerk mit einem Server konfiguriert wurden, auf dem RMS oder AD RMS ausgeführt wird. IRM-Recht Beschreibung Vollzugriff Erteilt dem Benutzer alle in dieser Tabelle aufgeführten Rechte und das Recht, Änderungen an inhaltsbezogenen Berechtigungen vorzunehmen. Das Ablaufdatum gilt nicht für 421 IRM-Recht Beschreibung Benutzer mit Vollzugriff. Anzeigen Ermöglicht es dem Benutzer, IRM-Inhalte zu öffnen. Dies entspricht dem Lesezugriff auf der Office 2010-Benutzeroberfläche. Bearbeiten Ermöglicht es dem Benutzer, IRM-Inhalte zu bearbeiten. Speichern Ermöglicht es dem Benutzer, eine Datei zu speichern. Extrahieren Ermöglicht es dem Benutzer, eine Kopie eines beliebigen Teils einer Datei zu erstellen und diesen in den Arbeitsbereich einer anderen Anwendung einzufügen. Exportieren Ermöglicht es dem Benutzer, Einschränkungen für Inhalte aufzuheben und Inhalte an einem anderen Speicherort oder in einem anderen Format zu speichern, das IRM unterstützt. Drucken Ermöglicht es dem Benutzer, Dateiinhalte zu drucken. Makros zulassen Ermöglicht es dem Benutzer, Makros in Dateiinhalten auszuführen. Weiterleiten Ermöglicht es einem E-Mail-Empfänger, eine IRME-Mail-Nachricht weiterzuleiten und Empfänger in den Zeilen An und Cc hinzuzufügen und zu entfernen. Antworten Ermöglicht es E-Mail-Empfängern, auf eine IRME-Mail-Nachricht zu antworten. Allen antworten Ermöglicht es E-Mail-Empfängern, allen Benutzern unter An und Cc in einer IRM-E-Mail-Nachricht zu antworten. Anzeigerechte Erteilt dem Benutzer die Berechtigung, die einer Datei zugeordneten Rechte anzuzeigen. In Office wird dieses Recht ignoriert. Office 2010 bietet die folgenden vordefinierten Berechtigungsgruppen, aus denen Benutzer beim Erstellen von IRM-Inhalten auswählen können. Die Optionen sind im Dialogfeld Berechtigungen für 422 Word 2010, Excel 2010 und PowerPoint 2010 enthalten. Klicken Sie in der Office-Anwendung auf die Registerkarte Datei, klicken Sie auf Info, auf die Schaltfläche Dokument schützen, wählen Sie Berechtigung nach Personen einschränken, klicken Sie auf Eingeschränkter Zugriff und dann auf Berechtigung für diese(s) Dokument einschränken, um die Berechtigungsoptionen in der folgenden Tabelle zu aktivieren. Vordefinierte IRM-Gruppe Beschreibung Lesen Benutzer mit Leseberechtigung haben nur Rechte zum Anzeigen. Ändern Benutzer mit der Berechtigung Ändern verfügen über die Rechte Anzeigen, Bearbeiten, Extrahieren und Speichern. In Outlook 2010 können Benutzer die folgenden vordefinierten Berechtigungsgruppen auswählen, wenn sie eine E-Mail erstellen. Der Zugriff auf die Option erfolgt direkt in der E-Mail durch Klicken auf die Registerkarte Datei, auf Info und anschließend auf Berechtigungen festlegen. Vordefinierte IRM-Gruppe Beschreibung Nicht weiterleiten In Outlook kann der Autor einer IRM-E-MailNachricht die Berechtigung Nicht weiterleiten auf Benutzer unter An, Cc und Bcc anwenden. Diese Berechtigung umfasst die Rechte Anzeigen, Bearbeiten, Antworten und Allen antworten. Erweiterte Berechtigungen Im erweiterten Dialogfeld Berechtigung in Word 2010, Excel 2010 und PowerPoint 2010 können weitere IRM-Berechtigungen angegeben werden. Klicken Sie im ersten Dialogfeld Berechtigung auf Weitere Optionen. Benutzer können beispielsweise ein Ablaufdatum angeben, anderen Benutzern erlauben, Inhalte zu drucken oder zu kopieren, usw. Darüber hinaus ist in Outlook standardmäßig die Anzeige von Nachrichten in einem Browser, der die Rechteverwaltung unterstützt, aktiviert. Bereitstellen von Vorlagen für Benutzerrechterichtlinien Wenn die Vorlagen für Benutzerrechterichtlinien fertig gestellt sind, stellen Sie sie auf einer Serverfreigabe bereit, sodass alle Benutzer auf die Vorlagen zugreifen können oder sie in einen lokalen Ordner auf dem Benutzercomputer kopieren können. Die IRM-Richtlinieneinstellungen, die in der 423 Office-Gruppenrichtlinienvorlage (Office14.adm) verfügbar sind, können so konfiguriert werden, dass sie auf den Speicherort zeigen, an dem die Vorlagen für Benutzerrechterichtlinien gespeichert sind (entweder lokal oder auf einer verfügbaren Serverfreigabe). Weitere Informationen finden Sie unter Konfigurieren der Verwaltung von Informationsrechten in Outlook 2010. Konfigurieren von IRM-Einstellungen für Office 2010 Sie können viele Einstellungen zum Anpassen von IRM mithilfe der Office-Gruppenrichtlinienvorlage (Office14.adm) sperren. Mit dem Office-Anpassungstool (OAT) können Sie Standardeinstellungen konfigurieren, die von den Benutzern geändert werden können. Darüber hinaus gibt es IRMKonfigurationsoptionen, die nur mithilfe von Registrierungsschlüsseleinstellungen konfiguriert werden können. IRM-Einstellungen für Office 2010 Die Einstellungen, die Sie in den Gruppenrichtlinien und mithilfe des OAT für IRM konfigurieren können, sind in der folgenden Tabelle aufgeführt. In den Gruppenrichtlinien befinden sich die Einstellungen unter Benutzerkonfiguration\Administrative Vorlagen\Microsoft Office 2010\Eingeschränkte Berechtigungen verwalten. Die OAT-Einstellungen befinden sich auf der Seite Benutzereinstellungen ändern des OAT. IRM-Option Beschreibung Active Directory-Timeout für das Abfragen eines Eintrags für die Gruppenerweiterung Geben Sie den Timeoutwert für das Abfragen eines Active Directory-Eintrags beim Erweitern einer Gruppe an. URL für zusätzliche Berechtigungsanforderungen Geben Sie den Speicherort an, an dem Benutzer weitere Informationen zum Zugriff auf die IRMInhalte erhalten. Benutzer mit früheren Versionen von Office können mit Browsern lesen Ermöglichen Sie Benutzern ohne Office 2010 das Anzeigen von Inhalten mit verwalteten Rechten mithilfe des Rechteverwaltungs-Add-Ins für Windows Internet Explorer. Gruppen in Office immer erweitern, wenn die Berechtigung für Dokumente eingeschränkt wird Der Gruppenname wird automatisch erweitert, um alle Mitglieder der Gruppe anzuzeigen, wenn Benutzer Berechtigungen auf ein Dokument anwenden, indem sie einen Gruppennamen im Dialogfeld Berechtigung auswählen. Benutzer müssen zum Überprüfen der Berechtigung immer eine Verbindung herstellen Benutzer, die ein Office-Dokument mit verwalteten Rechten öffnen, müssen eine Verbindung mit dem 424 IRM-Option Beschreibung Internet oder dem lokalen Netzwerk herstellen, um mithilfe von RMS oder Windows Live ID zu bestätigen, dass sie über eine gültige IRM-Lizenz verfügen. Microsoft Passport-Dienste für Inhalt mit eingeschränkter Berechtigung deaktivieren Wenn diese Option aktiviert ist, können Benutzer Inhalte, die von einem mit Windows Live ID authentifizierten Konto erstellt wurden, nicht öffnen. Benutzer können nie Gruppen angeben, wenn die Berechtigung für Dokumente eingeschränkt wird Gibt einen Fehler zurück, wenn Benutzer im Dialogfeld Berechtigung eine Gruppe auswählen: ''Inhalt kann nicht über Verteilerlisten veröffentlicht werden. Sie können nur E-Mail-Adressen für individuelle Benutzer angeben." Benutzer können Berechtigungen für Inhalte, deren Rechte verwaltet werden, nicht ändern Wenn diese Option aktiviert ist, können Benutzer Inhalte, die bereits mit IRM-Berechtigungen versehen sind, zwar verwenden, aber keine IRMBerechtigungen auf neue Inhalte anwenden oder die Rechte für ein Dokument bearbeiten. Pfad für Berechtigungsrichtlinien angeben Zeigt die im angegebenen Ordner gefundenen Richtlinienvorlagen im Dialogfeld Berechtigung an. Benutzeroberfläche für die Verwaltung von Informationsrechten deaktivieren Deaktivieren Sie alle Optionen zur Verwaltung von Informationsrechten auf der Benutzeroberfläche sämtlicher Office-Anwendungen. Die URL für den Speicherort der Dokumentvorlagen, die angezeigt werden, wenn Dokumente, deren Rechte verwaltet werden, nicht von Anwendungen erkannt werden Geben Sie den Pfad eines Ordners an, der angepasste Wrappervorlagen im Nur-Text-Format enthält, die von früheren Versionen von Office verwendet werden sollen, die keine Inhalte mit verwalteten Rechten unterstützen. Weitere Informationen zum Anpassen dieser Einstellungen finden Sie unter Konfigurieren der Verwaltung von Informationsrechten in Outlook 2010. IRM-Registrierungsschlüsseloptionen in Office 2010 Die folgenden IRM-Registrierungseinstellungen befinden sich in HKCU\Software\Microsoft\Office\14.0\Common\DRM. 425 Registrierungseintrag Typ Wert Beschreibung CorpCertificationServer String (Zeichenfolge) URL zum firmeneigenen Zertifizierungsserver. In der Regel wird Active Directory zur Angabe des RMS-Servers verwendet. Mit dieser Einstellung können Sie den in Active Directory angegebenen Speicherort für Windows RMS für die Zertifizierung überschreiben. RequestPermission DWORD 1 = Das Kontrollkästchen ist aktiviert. Dieser Registrierungsschlüssel schaltet den Standardwert für das Kontrollkästchen Benutzer kann hier weitere Berechtigungen anfordern um. 0 = Das Kontrollkästchen ist deaktiviert. CloudCertificationServer String (Zeichenfolge) URL zum benutzerdefinierten Zertifizierungsserver Keine entsprechende Gruppenrichtlinieneinstellung. CloudLicenseServer String (Zeichenfolge) URL des Lizenzierungsservers Keine entsprechende Gruppenrichtlinieneinstellung. DoNotUseOutlookByDefault DWORD 0 = Outlook wird verwendet Das Dialogfeld Berechtigung greift zur Überprüfung der in diesem Dialogfeld eingegebenen E-MailAdressen auf Outlook zurück. Dies hat zur Folge, dass beim Einschränken von Berechtigungen eine Instanz von Outlook gestartet wird. Dieser Schlüssel deaktiviert die Option. 1 = Outlook wird nicht verwendet Die folgende IRM-Registrierungseinstellung befindet sich unter HKCU\Software\Microsoft\Office\12.0\Common\DRM\LicenseServers. Es ist keine entsprechende Gruppenrichtlinieneinstellung vorhanden. 426 Registrierungseintra Typ Wert Beschreibung Schlüssel/Struktur . Enthält DWORD-Werte, die den Namen eines Lizenzservers aufweisen. Auf die Server-URL festgelegt. Wenn der DWORD-Wert 1 ist, wird der Benutzer in Office nicht aufgefordert, eine Lizenz anzufordern (die Lizenz wird ohne Bestätigung abgerufen). Beispiel: Wenn http://contoso.com/_wmcs/licensin g = 1 ein Wert für diese Einstellung ist, wird ein Benutzer, der zum Öffnen eines Dokuments mit verwalteten Rechten eine Lizenz von diesem Server abrufen möchte, nicht nach einer Lizenz gefragt. g LicenseServers Wenn der Wert 0 ist oder kein Registrierungseintra g für diesen Server vorliegt, wird der Benutzer in Office nach einer Lizenz gefragt. Die folgende IRM-Registrierungseinstellung befindet sich unter HKCU\Software\Microsoft\Office\12.0\Common\Security. Es ist keine entsprechende Gruppenrichtlinieneinstellung vorhanden. Registrierungseintrag Typ Wert Beschreibung DRMEncryptProperty DWORD 1 = Die Dateimetadaten werden verschlüsselt. Geben Sie an, ob alle Metadaten einer Datei mit verwalteten Rechten verschlüsselt werden sollen. 0 = Die Metadaten werden in Klartext gespeichert. Der Standardwert ist 0. Für Open XML-Formate (z. B. docx, xlsx, pptx usw.) können Benutzer entscheiden, die Microsoft Office-Metadaten einer Datei mit verwalteten Rechten zu verschlüsseln. Benutzer können alle OfficeMetadaten einschließlich Linkverweisen verschlüsseln. Sie können Inhalte auch unverschlüsselt lassen, damit andere Anwendungen auf die Daten zugreifen können. 427 Benutzer können Metadaten verschlüsseln, indem sie einen Registrierungsschlüssel festlegen. Sie können eine Standardoption für Benutzer festlegen, indem Sie die Registrierungseinstellung bereitstellen. Es gibt keine Option zum Verschlüsseln nur eines Teils der Metadaten: Entweder werden alle Metadaten verschlüsselt oder keine. Darüber hinaus wird durch die DRMEncryptProperty-Registrierungseinstellung nicht bestimmt, ob andere Metadatenspeicher als die des Office-Clients (z. B. der von Microsoft SharePoint 2010-Produkte erstellte Speicher) verschlüsselt werden. Diese Verschlüsselungsoption gilt nicht für Microsoft Office 2003 oder andere frühere Dateiformate. In Office 2010 werden frühere Formate auf die gleiche Weise behandelt wie in 2007 Office System und Microsoft Office 2003. Konfigurieren von IRM-Einstellungen für Outlook 2010 In Outlook 2010 können Benutzer E-Mail-Nachrichten mit eingeschränkten Berechtigungen erstellen und senden, um zu verhindern, dass Nachrichten weitergeleitet, gedruckt oder kopiert und eingefügt werden. Office 2010-Dokumente, -Arbeitsmappen und -Präsentationen, die an Nachrichten mit eingeschränkten Berechtigungen angefügt werden, werden automatisch ebenfalls eingeschränkt. Als Microsoft Outlook-Administrator können Sie mehrere Optionen für IRM-E-Mail konfigurieren, beispielsweise können Sie IRM deaktivieren oder die lokale Lizenzzwischenspeicherung konfigurieren. Die folgenden IRM-Einstellungen und -Features können nützlich sein, wenn Sie E-Mail-Messaging mit Rechteverwaltung konfigurieren: Konfigurieren der automatischen Lizenzzwischenspeicherung für IRM Erzwingen eines Ablaufzeitraums für E-Mail-Nachrichten Umgehen der Verwendung von Outlook zum Überprüfen von E-Mail-Adressen auf IRMBerechtigungen Hinweis: Zum Deaktivieren von IRM in Outlook müssen Sie IRM für alle Office-Anwendungen deaktivieren. Es gibt keine eigene Option zum Deaktivieren von IRM nur in Outlook. IRM-Einstellungen für Outlook 2010 Sie können die meisten Einstellungen zum Anpassen von IRM für Outlook mithilfe der OutlookGruppenrichtlinienvorlage (Outlk14.adm) oder der Office-Gruppenrichtlinienvorlage (Office14.adm) sperren. Alternativ können Sie mithilfe des Office-Anpassungstools (OAT) Standardeinstellungen für die meisten Optionen konfigurieren. In diesem Fall können Benutzer die Einstellungen ändern. Die OATEinstellungen befinden sich auf der Seite Benutzereinstellungen ändern des OAT. 428 Speicherort IRM-Option Beschreibung Microsoft Outlook 2010\Verschiedenes Lizenzinformationen für die Rechteberechtigung für IRM für E-Mail während der ExchangeOrdnersynchronisation nicht herunterladen Aktivieren Sie diese Option, um zu verhindern, dass Lizenzinformationen lokal zwischengespeichert werden. Bei aktivierter Option müssen die Anwender eine Verbindung mit dem Netzwerk herstellen, um Lizenzinformationen abzurufen, bevor sie E-Mail-Nachrichten mit verwalteten Rechten öffnen können. Microsoft Outlook 2010\OutlookOptionen\E-MailOptionen\Erweiterte E-MailOptionen Beim Senden einer Nachricht Um den Ablauf von E-Mails zu erzwingen, aktivieren Sie diese Option, und geben Sie die Anzahl der Tage bis zum Ablaufen einer Nachricht ein. Der Ablaufzeitraum wird nur beim Senden von E-Mails mit verwalteten Rechten erzwungen; auf diese Nachrichten kann nach dem Ablaufzeitraum nicht mehr zugegriffen werden. Weitere Informationen zum Anpassen dieser Einstellungen finden Sie unter Konfigurieren der Verwaltung von Informationsrechten in Outlook 2010. IRM-Registrierungsschlüsseloptionen in Outlook 2010 Das Dialogfeld Berechtigung greift zur Überprüfung der in diesem Dialogfeld eingegebenen E-MailAdressen auf Outlook zurück. Dies hat zur Folge, dass bei eingeschränkten Berechtigungen eine Instanz von Outlook gestartet wird. Sie können diese Option mithilfe des in der folgenden Tabelle aufgeführten Registrierungsschlüssels deaktivieren. Für diese Option ist keine entsprechende Gruppenrichtlinie oder OAT-Einstellung vorhanden. Die folgende IRM-Registrierungseinstellung befindet sich in HKEY_CURRENT_USER\Software\Microsoft\Office\14.0\Common\DRM. Registrierungseintrag Typ Wert Beschreibung DoNotUseOutlookByDefault DWORD 0 = Outlook wird Dieser Schlüssel 429 Registrierungseintrag Typ Wert Beschreibung verwendet deaktiviert die Option. 1 = Outlook wird nicht verwendet Siehe auch Konfigurieren der Verwaltung von Informationsrechten in Outlook 2010 Windows Server 2003 Rights Management Services (RMS) Windows Server 2008 Active Directory Rights Management Services Grundlegendes zur Verwaltung von Informationsrechten: Hilfe zu Exchange 2010 Planen von Dokumentbibliotheken (Windows SharePoint Services) 430 Security articles for end users (Office 2010) IT pros can share the Microsoft Office 2010 security resources that are listed in this article with end users in their organizations. These resources include articles, videos, and training courses that are designed to assist end users who use Kurzer Produktname für Version 2010 applications. The resources are listed in a series of tables that are organized into the following categories: Overview New Security Features Outlook/Access/Excel/PowerPoint/Visio/Word Access only To see a list of all security and privacy related articles for a specific program, such as Word, PowerPoint, or another Office program, go to the Office.com website, select the support tab, select All Support, select the application you want, and then select Security and privacy. Overview Resource Description Office 2010 Security: Protecting your files Self-paced training that assists the user in becoming familiar with the security features that help protect files in Microsoft Excel 2010, Microsoft PowerPoint 2010, and Microsoft Word 2010. View my options and settings in the Trust Center Discusses the Trust Center, where you can find security and privacy settings for Office 2010 programs. New Security Features Resource Feature What is Protected View? Protected View, a new security feature in Office 2010 that helps protect your computer by opening files in a restricted environment so they can be examined before they are opened for 431 Resource Feature editing in Excel, PowerPoint, or Word. Office 2010 Security video: file validation Office File Validation, a new security feature in Office 2010 that helps protect your computer by scanning and validating Office binary file formats before they are opened. Outlook Resource Description How Outlook helps protect you from viruses, spam, and phishing Describes how Outlook 2010 helps protect your computer from viruses, spam, and phishing. Blocked attachments in Outlook Describes the default behavior of Outlook 2010, which does not allow you to receive certain kinds of files as attachments. Encrypt e-mail messages Explains how message encryption works in Outlook 2010 and includes procedures for encrypting e-mail messages. Introduction to IRM for e-mail messages Explains what Information Rights Management (IRM) is and how you can use it to restrict permission to content in e-mail messages in Microsoft Outlook. Access, Excel, PowerPoint, Visio, and Word Resource Description Enable or disable ActiveX settings in Office files Explains how to work with ActiveX controls that are in your files, how to change their settings, and how to enable or disable them by using the Message Bar and the Trust Center. Enable or disable macros in Office files Describes the risks involved when you work with macros, and how to enable or disable macros in 432 Resource Description the Trust Center. Trusted documents Explains what trusted documents are, when to use them, and how to configure their settings. Add, remove, or modify a trusted location for your files Describes trusted locations, how and where you can create them, and the precautions that you should take before you use a trusted location. Active content types in your files Lists active-content types that can be blocked by the Trust Center and cause Message Bars to appear when you open files. Active content types include macros, add-ins, and data connections. Access only Resource Description Introduction to Access 2010 security Summarizes the security features that are offered by Access 2010, and explains how to use the tools that Access provides for helping to secure a database. Decide whether to trust a database Discusses how trust works in Access 2010, how it differs from security in earlier versions of Access, and what factors that you should consider when you decide whether to trust a database. Set or change Access 2003 user-level security in Access 2010 Explains how the Access 2003 security features work, and how to start and use them in Access 2010. How database objects behave when trusted and untrusted Explains how, by default, Access 2010 disables several database objects unless you apply a digital signature to them or you place the database in a trusted location. The article also lists the components that Access disables. Show trust by adding a digital signature Explains how to create your own security certificate to show that you believe that a database is safe and that its content can be trusted. 433 Planen von Gruppenrichtlinien für Office 2010 Gruppenrichtlinien sind eine Infrastruktur, mit deren Hilfe eine oder mehrere gewünschte Konfigurationen oder Richtlinieneinstellungen für eine Gruppe ausgewählter Benutzer und Computer in einer Active Directory-Verzeichnisdienstumgebung bereitgestellt und angewendet werden können. Die Gruppenrichtlinieninfrastruktur besteht aus einem Gruppenrichtlinienmodul und mehreren einzelnen Erweiterungen. Diese Erweiterungen dienen zum Konfigurieren von Gruppenrichtlinieneinstellungen, entweder durch Ändern der Registrierung über die Erweiterung für administrative Vorlagen oder durch Festlegen von Gruppenrichtlinieneinstellungen für Sicherheitseinstellungen, Softwareinstallation, Ordnerumleitung, Internet Explorer-Wartung, WLAN-Einstellungen und andere Bereiche. Dieser Abschnitt enthält Informationen für IT-Administratoren, die Gruppenrichtlinien verwenden möchten, um Einstellungen für Microsoft Office 2010-Anwendungen zu konfigurieren und durchzusetzen. Inhalt dieses Abschnitts: Artikel Beschreibung Übersicht über Gruppenrichtlinien für Office 2010 Bietet einen kurzen Überblick zur Verwendung von Gruppenrichtlinien, um Einstellungen für Office 2010-Anwendungen zu konfigurieren und durchzusetzen. Planen von Gruppenrichtlinien in Office 2010 Erläutert die zentralen Planungsschritte, um Office 2010-Anwendungen mithilfe von Gruppenrichtlinien zu verwalten. 434 Übersicht über Gruppenrichtlinien für Office 2010 Dieser Artikel enthält eine kurze Übersicht über Gruppenrichtlinienkonzepte. Zielgruppe für diesen Artikel sind IT-Administratoren, die Gruppenrichtlinien zum Konfigurieren und Erzwingen von Einstellungen für Microsoft Office 2010-Anwendungen verwenden möchten. Inhalt dieses Artikels: Lokale und Active Directory-basierte Gruppenrichtlinien Gruppenrichtlinienverarbeitung Ändern der Verarbeitung von Gruppenrichtlinienobjekten durch Gruppenrichtlinien Administrative Vorlagen Echte Richtlinien und Benutzervoreinstellungen Gruppenrichtlinien-Verwaltungstools Office-Anpassungstool und Gruppenrichtlinien Lokale und Active Directory-basierte Gruppenrichtlinien Gruppenrichtlinien sind eine Infrastruktur, mit der eine oder mehr gewünschte Konfigurationen oder Richtlinieneinstellungen auf eine Gruppe von Zielbenutzern und -computern in einer Active DirectoryVerzeichnisdienstumgebung angewendet werden können. Die Gruppenrichtlinieninfrastruktur besteht aus einem Gruppenrichtlinienmodul und mehreren einzelnen Erweiterungen. Diese Erweiterungen dienen zum Konfigurieren von Gruppenrichtlinieneinstellungen, entweder durch Ändern der Registrierung über die Erweiterung Administrative Vorlagen oder durch Festlegen von Gruppenrichtlinieneinstellungen für Sicherheitseinstellungen, Softwareinstallation, Ordnerumleitung, Internet Explorer-Wartung, WLAN-Einstellungen und andere Bereiche. Jede Installation von Gruppenrichtlinien umfasst zwei Erweiterungen: Eine serverseitige Erweiterung des MMC-Snap-Ins (Microsoft Management Console) Gruppenrichtlinienobjekt-Editor zum Definieren und Festlegen der Richtlinieneinstellungen, die auf Clientcomputer angewendet werden Eine clientseitige Erweiterung, die vom Gruppenrichtlinienmodul zum Anwenden von Richtlinieneinstellungen aufgerufen wird Gruppenrichtlinieneinstellungen sind in Gruppenrichtlinienobjekten enthalten, die mit ausgewählten Active Directory-Containern verknüpft sind, z. B. Standorten, Domänen oder Organisationseinheiten. Wenn ein Gruppenrichtlinienobjekt erstellt wird, wird es in der Domäne gespeichert. Wenn das Gruppenrichtlinienobjekt mit einem Active Directory-Container, z. B. einer Organisationseinheit, 435 verknüpft wird, ist die Verknüpfung eine Komponente des Active Directory-Containers. Die Verknüpfung ist keine Komponente des Gruppenrichtlinienobjekts. Die Einstellungen in Gruppenrichtlinienobjekten werden von den betroffenen Zielen anhand der Active Directory-Hierarchie ausgewertet. Sie können beispielsweise ein Gruppenrichtlinienobjekt mit dem Namen Office 2010-Einstellungen erstellen, das nur Konfigurationen für Office 2010-Anwendungen enthält. Dieses Gruppenrichtlinienobjekt können Sie dann auf einen bestimmten Standort anwenden, sodass die Benutzer dieses Standorts die Office 2010Konfigurationen erhalten, die Sie im Gruppenrichtlinienobjekt Office 2010-Einstellungen angegeben haben. Jeder Computer verfügt über ein lokales Gruppenrichtlinienobjekt, das immer verarbeitet wird, unabhängig davon, ob der Computer Mitglied einer Domäne ist oder ob es sich um einen eigenständigen Computer handelt. Das lokale Gruppenrichtlinienobjekt kann nicht durch domänenbasierte Gruppenrichtlinienobjekte blockiert werden. Allerdings haben Einstellungen in Domänen-Gruppenrichtlinienobjekten immer Vorrang, da sie nach dem lokalen Gruppenrichtlinienobjekt verarbeitet werden. Hinweis: Windows Vista, Windows Server 2008 und Windows 7 unterstützen die Verwaltung mehrerer lokaler Gruppenrichtlinienobjekte auf eigenständigen Computern. Weitere Informationen finden Sie unter Schrittweise Anleitung zum Verwalten mehrerer lokaler Gruppenrichtlinienobjekte (http://go.microsoft.com/fwlink/?linkid=182215&clcid=0x407). Sie können lokale Gruppenrichtlinienobjekte zwar auf einzelnen Computern konfigurieren, alle Vorteile von Gruppenrichtlinien erzielen Sie aber in einem Windows Server 2003- oder Windows Server 2008Netzwerk mit Active Directory. Gruppenrichtlinienverarbeitung Gruppenrichtlinien für Computer werden beim Starten des Computers angewendet. Gruppenrichtlinien für Benutzer werden bei der Benutzeranmeldung angewendet. Neben der anfänglichen Verarbeitung von Gruppenrichtlinien beim Starten und bei der Anmeldung werden Gruppenrichtlinien nachfolgend in regelmäßigen Abständen im Hintergrund angewendet. Während einer Hintergrundaktualisierung werden die Richtlinieneinstellungen durch eine clientseitige Erweiterung nur dann erneut angewendet, wenn auf dem Server in einem der Gruppenrichtlinienobjekte oder in einer der Listen von Gruppenrichtlinienobjekten eine Änderung aufgetreten ist. Für Softwareinstallation und Ordnerumleitung erfolgt die Gruppenrichtlinienverarbeitung nur während des Computerstarts oder der Benutzeranmeldung. Gruppenrichtlinieneinstellungen werden in der folgenden Reihenfolge verarbeitet: Lokales Gruppenrichtlinienobjekt: Jeder Computer verfügt über ein Gruppenrichtlinienobjekt, das lokal gespeichert wird. Dieses Gruppenrichtlinienobjekt wird sowohl für Computer- als auch für Benutzergruppenrichtlinien verarbeitet. Standort: Gruppenrichtlinienobjekte, die mit dem Standort verknüpft sind, zu dem der Computer gehört, werden als Nächstes verarbeitet. Die Verarbeitung erfolgt in der Reihenfolge, die vom 436 Administrator in der Gruppenrichtlinien-Verwaltungskonsole auf der Registerkarte Verknüpfte Gruppenrichtlinienobjekte für den Standort angegeben wurde. Das Gruppenrichtlinienobjekt mit der niedrigsten Verknüpfungsreihenfolge wird zuletzt verarbeitet und hat damit die höchste Priorität. Weitere Informationen zur Verwendung der Gruppenrichtlinien-Verwaltungskonsole finden Sie im Abschnitt Gruppenrichtlinien-Verwaltungstools weiter unten in diesem Artikel. Domäne: Mehrere mit der Domäne verknüpfte Gruppenrichtlinienobjekte werden in der Reihenfolge verarbeitet, die vom Administrator in der Gruppenrichtlinien-Verwaltungskonsole auf der Registerkarte Verknüpfte Gruppenrichtlinienobjekte für die Domäne angegeben wurde. Das Gruppenrichtlinienobjekt mit der niedrigsten Verknüpfungsreihenfolge wird zuletzt verarbeitet und hat damit die höchste Priorität. Organisationseinheiten: Die mit der höchsten Organisationseinheit in der Active DirectoryHierarchie verknüpften Gruppenrichtlinienobjekte werden zuerst verarbeitet, als Nächstes werden Gruppenrichtlinienobjekte verarbeitet, die mit der untergeordneten Organisationseinheit verknüpft sind, usw. Gruppenrichtlinienobjekte, die mit der Organisationseinheit verknüpft sind, die den Benutzer oder Computer enthält, werden zuletzt verarbeitet. Für die Verarbeitungsreihenfolge müssen die folgenden Bedingungen erfüllt sein: WMI-Filterung (Windows Management Instrumentation, Windows-Verwaltungsinstrumentation) oder Sicherheitsfilterung wird auf Gruppenrichtlinienobjekte angewendet. Domänenbasierte Gruppenrichtlinienobjekte (nicht lokale Gruppenrichtlinienobjekte) können mithilfe der Option Erzwingen erzwungen werden, sodass die Richtlinieneinstellungen nicht überschrieben werden können. Da ein erzwungenes Gruppenrichtlinienobjekt zuletzt verarbeitet wird, können keine anderen Einstellungen die Einstellungen in diesem Gruppenrichtlinienobjekt überschreiben. Wenn mehrere erzwungene Gruppenrichtlinienobjekte vorhanden sind, kann die gleiche Einstellung in den einzelnen Gruppenrichtlinienobjekten auf einen anderen Wert festgelegt sein. In diesem Fall wird das Gruppenrichtlinienobjekt mit den endgültigen Einstellungen anhand der Verknüpfungsreihenfolge bestimmt. Für jede Domäne oder Organisationseinheit (OU) kann die Vererbung von Gruppenrichtlinien selektiv auf Vererbung deaktivieren festgelegt werden. Da jedoch erzwungene Gruppenrichtlinienobjekte immer angewendet werden und nicht blockiert werden können, wird durch Deaktivieren der Vererbung nicht verhindert, dass Richtlinieneinstellungen aus erzwungenen Gruppenrichtlinienobjekten angewendet werden. Richtlinienvererbung Die Richtlinieneinstellungen, die für einen Benutzer und Computer in Kraft sind, sind das Ergebnis der Kombination von Gruppenrichtlinienobjekten, die auf einen Standort, eine Domäne oder eine Organisationseinheit angewendet werden. Wenn mehrere Gruppenrichtlinienobjekte auf Benutzer und Computer in diesen Active Directory-Containern angewendet werden, werden die Einstellungen in den Gruppenrichtlinienobjekten aggregiert. Standardmäßig werden Einstellungen, die in Gruppenrichtlinienobjekten bereitgestellt werden, die mit Containern auf höherer Ebene (übergeordneten Containern) in Active Directory verknüpft sind, an untergeordnete Container vererbt 437 und mit Einstellungen kombiniert, die in mit den untergeordneten Containern verknüpften Gruppenrichtlinienobjekten bereitgestellt werden. Wenn mehrere Gruppenrichtlinienobjekte versuchen, eine Richtlinieneinstellung mit widersprüchlichen Werten festzulegen, wird die Einstellung durch das Gruppenrichtlinienobjekt mit der höchsten Priorität festgelegt. Gruppenrichtlinienobjekte, die später verarbeitet werden, haben Vorrang vor Gruppenrichtlinienobjekten, die früher verarbeitet werden. Synchrone und asynchrone Verarbeitung Synchrone Prozesse können als eine Reihe von Prozessen beschrieben werden, bei denen jeweils ein Prozess abgeschlossen sein muss, bevor der nächste beginnt. Asynchrone Prozesse können in verschiedenen Threads gleichzeitig ausgeführt werden, da ihr Ergebnis von anderen Prozessen unabhängig ist. Administratoren können mithilfe einer Richtlinieneinstellung für jedes Gruppenrichtlinienobjekt das Standardverarbeitungsverhalten ändern, sodass die Verarbeitung asynchron statt synchron erfolgt. Bei der synchronen Verarbeitung gilt ein Zeitlimit von 60 Minuten, bis die Verarbeitung aller Gruppenrichtlinien auf dem Clientcomputer abgeschlossen sein muss. Clientseitige Erweiterungen, deren Verarbeitung nach 60 Minuten noch nicht beendet ist, erhalten ein Signal zum Beenden. In diesem Fall werden die zugeordneten Richtlinieneinstellungen möglicherweise nicht vollständig angewendet. Feature zur schnellen Anmeldungsoptimierung Das Feature zur schnellen Anmeldungsoptimierung ist standardmäßig sowohl für Domänen- und als auch für Arbeitsgruppenmitglieder festgelegt. Mit diesem Feature werden Richtlinien beim Starten des Computers und bei der Benutzeranmeldung asynchron angewendet. Diese Anwendung von Richtlinien ist vergleichbar mit einer Hintergrundaktualisierung. Damit können die Dauer bis zur Anzeige des Anmeldedialogfelds und die Dauer, bis der Desktop für den Benutzer verfügbar ist, reduziert werden. Administratoren können das Feature zur schnellen Anmeldungsoptimierung mithilfe der Richtlinieneinstellung Beim Neustart des Computers und bei der Anmeldung immer auf das Netzwerk warten deaktivieren. Diese befindet sich im Gruppenrichtlinienobjekt-Editor im Knoten Computerkonfiguration\Administrative Vorlagen\System\Anmelden. Verarbeitung bei langsamen Verbindungen Einige Gruppenrichtlinienerweiterungen werden nicht verarbeitet, wenn die Verbindungsgeschwindigkeit angegebene Schwellenwerte unterschreitet. In den Gruppenrichtlinien werden Übertragungsraten von weniger als 500 Kilobits pro Sekunde (KBit/s) standardmäßig als langsame Verbindungen behandelt. Gruppenrichtlinien-Aktualisierungsintervall Standardmäßig werden Gruppenrichtlinien alle 90 Minuten mit einer zufälligen Verzögerung von bis zu 30 Minuten verarbeitet, das maximale Gesamtaktualisierungsintervall beträgt also 120 Minuten. 438 Sicherheitseinstellungen werden, nachdem Sie die Einstellungen für Sicherheitsrichtlinien bearbeitet haben, auf den Computern in der Organisationseinheit aktualisiert, mit der das Gruppenrichtlinienobjekt verknüpft ist: Beim Neustart eines Computers Alle 90 Minuten auf einer Arbeitsstation oder einem Server und alle 5 Minuten auf einem Domänencontroller Standardmäßig werden Sicherheitsrichtlinieneinstellungen, die durch Gruppenrichtlinien bereitgestellt werden, zudem alle 16 Stunden (960 Minuten) angewendet, selbst wenn ein Gruppenrichtlinienobjekt nicht geändert wurde. Auslösen einer Gruppenrichtlinienaktualisierung Änderungen am Gruppenrichtlinienobjekt müssen zuerst auf den entsprechenden Domänencontroller repliziert werden. Daher sind Änderungen an Gruppenrichtlinieneinstellungen möglicherweise nicht sofort auf den Benutzercomputern verfügbar. In einigen Szenarien, z. B. beim Anwenden von Sicherheitsrichtlinieneinstellungen, ist es möglicherweise erforderlich, Richtlinieneinstellungen sofort anzuwenden. Administratoren können eine Richtlinienaktualisierung manuell von einem lokalen Computer auslösen, ohne die automatische Hintergrundaktualisierung abzuwarten. Dazu können Administratoren an der Befehlszeile gpupdate eingeben, um die Benutzer- oder Computerrichtlinieneinstellungen zu aktualisieren. Die Gruppenrichtlinien-Verwaltungskonsole kann nicht zum Auslösen einer Richtlinienaktualisierung verwendet werden. Mit dem Befehl gpupdate wird eine Hintergrundaktualisierung der Richtlinie auf dem lokalen Computer ausgelöst, auf dem der Befehl ausgeführt wird. Der Befehl gpupdate wird in Umgebungen mit Windows Server 2003 und Windows XP verwendet. Die Anwendung von Gruppenrichtlinien kann nicht bei Bedarf vom Server an die Clients übertragen werden. Ändern der Verarbeitung von Gruppenrichtlinienobjekten durch Gruppenrichtlinien Die primäre Methode zur Angabe der Benutzer und Computer, die Einstellungen von einem Gruppenrichtlinienobjekt empfangen, ist die Verknüpfung des Gruppenrichtlinienobjekts mit Standorten, Domänen und Organisationseinheiten. Sie können die Standardreihenfolge ändern, in der Gruppenrichtlinienobjekte verarbeitet werden, indem Sie eine der folgenden Methoden verwenden: Ändern der Verknüpfungsreihenfolge. Blockieren der Vererbung. Erzwingen einer Gruppenrichtlinienobjekt-Verknüpfung. Deaktivieren einer Gruppenrichtlinienobjekt-Verknüpfung. 439 Verwenden der Sicherheitsfilterung. Verwenden der WMI (Windows-Verwaltungsinstrumentation)-Filterung. Verwenden der Loopbackverarbeitung. Diese Methoden werden in den folgenden Unterabschnitten erläutert. Ändern der Verknüpfungsreihenfolge Die Verknüpfungsreihenfolge der Gruppenrichtlinienobjekte für einen Standort, eine Domäne oder Organisationseinheit steuert, wann Verknüpfungen angewendet werden. Administratoren können den Rang einer Verknüpfung ändern, indem sie die Verknüpfungsreihenfolge ändern, d. h. die einzelnen Verknüpfungen in der Liste nach oben oder unten an die entsprechende Position verschieben. Die Verknüpfung mit dem höheren Rang (1 ist der höchste Rang) hat die höhere Priorität für einen Standort, eine Domäne oder Organisationseinheit. Blockieren der Vererbung Durch das Blockieren der Vererbung für eine Domäne oder Organisationseinheit wird verhindert, dass mit höheren Standorten, Domänen oder Organisationseinheiten verknüpfte Gruppenrichtlinienobjekte automatisch vom Active Directory-Container der untergeordneten Ebene geerbt werden. Erzwingen einer Gruppenrichtlinienobjekt-Verknüpfung Sie können angeben, dass die Einstellungen in einer Gruppenrichtlinienobjekt-Verknüpfung Vorrang vor den Einstellungen untergeordneter Objekte haben, indem Sie die Verknüpfung auf Erzwungen festlegen. Erzwungene Gruppenrichtlinienobjekt-Verknüpfungen können nicht vom übergeordneten Container blockiert werden. Wenn Gruppenrichtlinienobjekte widersprüchliche Einstellungen enthalten und nicht von einem übergeordneten Container erzwungen werden, werden die Einstellungen der Gruppenrichtlinienobjekt-Verknüpfungen im übergeordneten Container der höheren Ebene durch Einstellungen in Gruppenrichtlinienobjekten überschrieben, die mit untergeordneten Organisationseinheiten verknüpft sind. Durch das Erzwingen behält die übergeordnete Gruppenrichtlinienobjekt-Verknüpfung immer den Vorrang. Standardmäßig werden Gruppenrichtlinienobjekt-Verknüpfungen nicht erzwungen. Deaktivieren einer Gruppenrichtlinienobjekt-Verknüpfung Sie können das Anwenden eines Gruppenrichtlinienobjekts durch Benutzer für einen Standort, eine Domäne oder Organisationseinheit vollständig blockieren, indem Sie die GruppenrichtlinienobjektVerknüpfung für den betreffenden Standort bzw. die Domäne oder Organisationseinheit deaktivieren. Das Gruppenrichtlinienobjekt selbst wird dadurch nicht deaktiviert. Wenn das Gruppenrichtlinienobjekt mit anderen Standorten, Domänen oder Organisationseinheiten verknüpft wird, wird das Gruppenrichtlinienobjekt von diesen weiterhin verarbeitet, wenn die entsprechenden Verknüpfungen aktiviert sind. 440 Verwenden der Sicherheitsfilterung Die Sicherheitsfilterung wird verwendet, um anzugeben, dass nur bestimmte Sicherheitsprinzipale in einem Container, mit dem das Gruppenrichtlinienobjekt verknüpft ist, das Gruppenrichtlinienobjekt anwenden. Administratoren können mithilfe der Sicherheitsfilterung den Gültigkeitsbereich eines Gruppenrichtlinienobjekts so eingrenzen, dass das Gruppenrichtlinienobjekt nur auf eine einzelne Gruppe, einen einzelnen Benutzer oder Computer angewendet wird. Die Sicherheitsfilterung kann nicht selektiv für verschiedene Einstellungen innerhalb eines Gruppenrichtlinienobjekts verwendet werden. Das Gruppenrichtlinienobjekt wird nur dann auf einen Benutzer oder Computer angewendet, wenn der betreffende Benutzer oder Computer über die Berechtigungen Lesen und Gruppenrichtlinie übernehmen für das Gruppenrichtlinienobjekt verfügt, entweder explizit oder effektiv durch Gruppenmitgliedschaft. Standardmäßig sind für alle Gruppenrichtlinienobjekte die Berechtigungen Lesen und Gruppenrichtlinie übernehmen für die Gruppe Authentifizierte Benutzer, die Benutzer und Computer umfasst, auf Zugelassen festgelegt. Auf diese Weise erhalten alle authentifizierten Benutzer die Einstellungen eines neuen Gruppenrichtlinienobjekts, wenn das Gruppenrichtlinienobjekt auf eine Organisationseinheit, Domäne oder einen Standort angewendet wird. Standardmäßig haben Domänenadministratoren, Organisationsadministratoren und das lokale System Vollzugriff, auch ohne den Zugriffssteuerungseintrag Gruppenrichtlinie übernehmen. Administratoren sind ebenfalls Mitglieder der Gruppe Authentifizierte Benutzer. Das bedeutet, dass Administratoren standardmäßig die Einstellungen im Gruppenrichtlinienobjekt erhalten. Diese Berechtigungen können geändert werden, um den Geltungsbereich auf bestimmte Benutzer, Gruppen oder Computer innerhalb der Organisationseinheit, Domäne oder des Standorts einzuschränken. In der Gruppenrichtlinien-Verwaltungskonsole werden diese Berechtigungen als einzelne Einheit verwaltet. Die Sicherheitsfilterung für das Gruppenrichtlinienobjekt wird auf der Registerkarte Bereich angezeigt. In der Gruppenrichtlinien-Verwaltungskonsole können Gruppen, Benutzer und Computer als Sicherheitsfilter für jedes Gruppenrichtlinienobjekt hinzugefügt oder entfernt werden. Verwenden der WMI (Windows-Verwaltungsinstrumentation)Filterung. Mithilfe der WMI-Filterung wird das Anwenden eines Gruppenrichtlinienobjekts durch Anfügen einer WQL-Abfrage (WMI Query Language, WMI-Abfragesprache) an ein Gruppenrichtlinienobjekt gefiltert. Die Abfragen können für WMI-Abfragen nach mehreren Elementen verwendet werden. Wenn eine Abfrage für alle abgefragten Elemente True zurückgibt, wird das Gruppenrichtlinienobjekt auf den Zielbenutzer oder -computer angewendet. Ein Gruppenrichtlinienobjekt wird mit einem WMI-Filter verknüpft und auf einen Zielcomputer angewendet. Der Filter wird dann auf dem Zielcomputer ausgewertet. Wenn der WMI-Filter mit False ausgewertet wird, wird das Gruppenrichtlinienobjekt nicht angewendet (außer wenn auf dem Clientcomputer Windows 2000 ausgeführt wird; in diesem Fall wird der Filter ignoriert und das Gruppenrichtlinienobjekt immer angewendet). Wenn der WMI-Filter mit True ausgewertet wird, wird das Gruppenrichtlinienobjekt angewendet. 441 Der WMI-Filter wird im Verzeichnis als separates Objekt getrennt vom Gruppenrichtlinienobjekt verwaltet. Ein WMI-Filter muss mit einem Gruppenrichtlinienobjekt verknüpft sein, damit er angewendet wird, und ein WMI-Filter und das mit ihm verknüpfte Gruppenrichtlinienobjekt müssen sich in derselben Domäne befinden. WMI-Filter werden nur in Domänen gespeichert. Jedem Gruppenrichtlinienobjekt kann nur ein WMI-Filter zugeordnet sein. Ein WMI-Filter kann mit mehreren Gruppenrichtlinienobjekten verknüpft werden. Hinweis: Die WMI ist die Microsoft-Implementierung der Brancheninitiative Web-Based Enterprise Management, die Verwaltungsinfrastrukturstandards definiert und eine Möglichkeit bietet, Informationen aus verschiedenen Hardware- und Softwareverwaltungssystemen zu kombinieren. WMI macht Hardwarekonfigurationsdaten zu CPU, Arbeitsspeicher, Speicherplatz und Hersteller sowie Softwarekonfigurationsdaten zu Registrierung, Treibern, Dateisystem, Active Directory, Windows Installer-Dienst, Netzwerkkonfiguration und Anwendungsdaten verfügbar. Daten über einen Zielcomputer können für Verwaltungszwecke genutzt werden, z. B. zur WMI-Filterung von Gruppenrichtlinienobjekten. Verwenden der Loopbackverarbeitung Sie können diese Funktion verwenden, um sicherzustellen, dass auf jeden Benutzer, der sich an einem bestimmten Computer anmeldet, die gleiche Gruppe von Richtlinieneinstellungen angewendet wird, unabhängig von der Position des Benutzers in Active Directory. Die Loopbackverarbeitung ist eine erweiterte Gruppenrichtlinieneinstellung, die auf Computern in bestimmten straff verwalteten Umgebungen nützlich ist, z. B. Servern, Kiosken, Laboren, Kursräumen und Empfangsbereichen. Durch Festlegen der Loopbackverarbeitung werden die Richtlinieneinstellungen unter Benutzerkonfiguration in Gruppenrichtlinienobjekten, die auf den Computer angewendet werden, auf jeden Benutzer angewendet, der sich an dem betreffenden Computer anmeldet, und zwar anstelle von (im Modus Ersetzen) oder zusätzlich zu (im Modus Zusammenführen) den Benutzereinstellungen unter Benutzerkonfiguration. Um die Loopbackverarbeitung festzulegen, können Sie die Richtlinieneinstellung Loopbackverarbeitungsmodus für Benutzergruppenrichtlinie verwenden. Diese Einstellung befindet sich im Gruppenrichtlinienobjekt-Editor unter Computerkonfiguration\Administrative Vorlagen\System\Gruppenrichtlinie. Zur Verwendung der Loopbackverarbeitung müssen sowohl das Benutzerkonto als auch das Computerkonto sich in einer Domäne mit Windows 2003 oder einer höheren Windows-Version befinden. Die Loopbackverarbeitung kann nicht für Computer verwendet werden, die Mitglied einer Arbeitsgruppe sind. Administrative Vorlagen Die Gruppenrichtlinienerweiterung für administrative Vorlagen besteht aus einem serverseitigen MMCSnap-In zum Konfigurieren von Richtlinieneinstellungen und einer clientseitigen Erweiterung zum 442 Festlegen von Registrierungsschlüsseln auf Zielcomputern. Richtlinien mit administrativen Vorlagen werden auch als registrierungsbasierte Richtlinien oder Registrierungsrichtlinien bezeichnet. Administrative Vorlagendateien Administrative Vorlagendateien sind Unicode-Dateien, die aus einer Hierarchie von Kategorien und Unterkategorien bestehen, in denen die Darstellung von Optionen im Gruppenrichtlinienobjekt-Editor und in der Gruppenrichtlinien-Verwaltungskonsole definiert ist. Sie geben außerdem die Registrierungsorte an, die von Richtlinieneinstellungskonfigurationen betroffen sind. Dazu gehören die standardmäßigen (nicht konfigurierten), aktivierten oder deaktivierten Werte der Richtlinieneinstellungen. Die Vorlagen sind in drei Dateiversionen verfügbar: .adm, .admx und .adml. Die ADM-Dateien können für Computer verwendet werden, auf denen ein beliebiges WindowsBetriebssystem ausgeführt wird. Die ADMX- und ADML-Dateien können für Computer verwendet werden, auf denen mindestens Windows Vista oder Windows Server 2008 ausgeführt wird. Die ADMLDateien sind die sprachspezifischen Versionen der ADMX-Dateien. Die Funktionalität der administrativen Vorlagendateien ist beschränkt. ADM-, ADMX- oder ADMLDateien aktivieren eine Benutzeroberfläche zum Konfigurieren von Richtlinieneinstellungen. Administrative Vorlagendateien selbst enthalten keine Richtlinieneinstellungen. Die Richtlinieneinstellungen befinden sich in Dateien namens Registry.pol im Ordner Sysvol auf Domänencontrollern. Das serverseitige Snap-In für administrative Vorlagen stellt den Knoten Administrative Vorlagen bereit, der im Gruppenrichtlinienobjekt-Editor unter Computerkonfiguration und unter Benutzerkonfiguration angezeigt wird. Die Einstellungen unter Computerkonfiguration ändern Registrierungseinstellungen für den Computer. Die Einstellungen unter Benutzerkonfiguration ändern Registrierungseinstellungen für Benutzer. Zwar benötigen einige Richtlinieneinstellungen einfache Benutzeroberflächenelemente wie Textfelder zur Eingabe von Werten, die meisten Richtlinieneinstellungen enthalten aber nur die folgenden Optionen: Aktiviert: Die Richtlinie wird erzwungen. Einige Richtlinieneinstellungen bieten zusätzliche Optionen, die das Verhalten beim Aktivieren der Richtlinie definieren. Deaktiviert: Für die meisten Richtlinieneinstellungen wird mit dieser Einstellung das entgegengesetzte Verhalten zum Status Aktiviert erzwungen. Wenn beispielsweise mit Aktiviert der Featurestatus als Aus erzwungen wird, wird der Featurestatus mit Deaktiviert als Ein erzwungen. Nicht konfiguriert: Die Richtlinie wird nicht erzwungen. Dies ist der Standardstatus für die meisten Einstellungen. Die administrativen Vorlagendateien werden an Speicherorten auf dem lokalen Computer gespeichert, wie in der folgenden Tabelle gezeigt. Dateityp Ordner .adm %systemroot%\Inf 443 Dateityp Ordner .admx %systemroot%\PolicyDefinitions .adml %systemroot%\PolicyDefinitions\<sprachspezifischer Ordner, z. B. en-us> Sie können ADMX- und ADML-Dateien auch an einem zentralen Speicherort in den Ordnern auf dem Domänencontroller speichern, wie in der folgenden Tabelle gezeigt. Dateityp Ordner .admx %systemroot%\sysvol\domain\policies\PolicyDefinitions .adml %systemroot%\sysvol\domain\policies\PolicyDefinitions\<sprachspezifischer Ordner, z. B. en-us> Weitere Informationen zum Speichern und Verwenden der Vorlagen in einem zentralen Speicherort finden Sie unter "Gruppenrichtlinien und SYSVOL" im Planungs- und Bereitstellungshandbuch für Gruppenrichtlinien (http://go.microsoft.com/fwlink/?linkid=182208&clcid=0x407). Administrative Vorlagendateien für Office 2010 Administrative Vorlagendateien für Office 2010 sind als separater Download verfügbar und ermöglichen Folgendes: Steuern von Einstiegspunkten ins Internet aus Office 2010-Anwendungen Verwalten von Sicherheit in den Office 2010-Anwendungen Ausblenden von Einstellungen und Optionen, die Benutzer nicht für ihre Aufgaben benötigen und die ablenken oder unnötige Anrufe beim Support verursachen könnten Erstellen einer stark verwalteten Standardkonfiguration auf den Benutzercomputern Die administrativen Vorlagen für Office 2010 können Sie unter Administrative Vorlagendateien für Office 2010 (ADM, ADMX, ADML) und Office-Anpassungstool (http://go.microsoft.com/fwlink/?linkid=189316&clcid=0x407) herunterladen. Die administrativen Vorlagen für Office 2010 werden in der folgenden Tabelle gezeigt. Anwendung Administrative Vorlagendateien Microsoft Access 2010 access14.admx, access14.adml, access14.adm Microsoft Excel 2010 excel14.admx, excel14.adml, excel14.adm 444 Anwendung Administrative Vorlagendateien Microsoft InfoPath 2010 inf14.admx, inf14.adml, inf14.adm Microsoft Office 2010 office14.admx, office14.adml, office14.adm Microsoft OneNote 2010 onent14.admx, onent14.adml, onent14.adm Microsoft Outlook 2010 outlk14.admx, outlk14.adml, outlk14.adm Microsoft PowerPoint 2010 ppt14.admx, ppt14.adml, ppt14.adm Microsoft Project 2010 proj14.admx, proj14.adml, proj14.adm Microsoft Publisher 2010 pub14.admx, pub14.adml, pub14.adm Microsoft SharePoint Designer 2010 spd14.admx, spd14.adml, spd14.adm Microsoft SharePoint Workspace 2010 spw14.admx, spw14.adml, spw14.adm Microsoft Visio 2010 visio14.admx, visio14.adml, visio14.adm Microsoft Word 2010 word14.admx, word14.adml, word14.adm Echte Richtlinien und Benutzervoreinstellungen Gruppenrichtlinieneinstellungen, die von Administratoren vollständig verwalten werden können, werden als echte Richtlinien bezeichnet. Einstellungen, die von Benutzern konfiguriert werden (aber die den Standardstatus des Betriebssystems zum Zeitpunkt der Installation widerspiegeln), werden als Voreinstellungen bezeichnet. Sowohl echte Richtlinien als auch Voreinstellungen enthalten Informationen, mit denen die Registrierung auf Benutzercomputern geändert wird. Echte Richtlinien Registrierungswerte für echte Richtlinien werden unter den genehmigten Registrierungsschlüsseln für Gruppenrichtlinien gespeichert. Benutzer können diese Einstellungen nicht ändern oder deaktivieren. Für Computerrichtlinieneinstellungen: HKEY_LOCAL_MACHINE\Software\Policies (bevorzugter Speicherort) HKEY_LOCAL_MACHINE\Software\Microsoft\Windows\CurrentVersion\Policies Für Benutzerrichtlinieneinstellungen: HKEY_CURRENT_USER\Software\Policies (bevorzugter Speicherort) HKEY_CURRENT_USER\Software\Microsoft\Windows\CurrentVersion\Policies Für Office 2010 werden echte Richtlinien in folgenden Registrierungsorten gespeichert. Für Computerrichtlinieneinstellungen: 445 HKEY_LOCAL_MACHINE\Software\Policies\Microsoft\Office\14.0 Für Benutzerrichtlinieneinstellungen: HKEY_CURRENT_USER\Software\Policies\ Microsoft\Office\14.0 Voreinstellungen Voreinstellungen werden durch Benutzer oder vom Betriebssystem zum Zeitpunkt der Installation festgelegt. Die Registrierungswerte, in denen Voreinstellungen gespeichert werden, befinden sich außerhalb der genehmigten Gruppenrichtlinienschlüssel. Benutzer können ihre Voreinstellungen ändern. Wenn Sie Voreinstellungen mithilfe eines Gruppenrichtlinienobjekts konfigurieren, gelten für die erstellten Gruppenrichtlinienobjekte keine Einschränkungen durch Zugriffssteuerungslisten. Daher können Benutzer diese Werte möglicherweise in der Registrierung ändern. Wenn das Gruppenrichtlinienobjekt den Gültigkeitsbereich verlässt (wenn die Verknüpfung des Gruppenrichtlinienobjekts aufgehoben oder das Gruppenrichtlinienobjekt deaktiviert bzw. gelöscht wird), werden diese Werte nicht aus der Registrierung entfernt. Zum Anzeigen von Voreinstellungen im Gruppenrichtlinienobjekt-Editor klicken Sie nacheinander auf die Knoten Administrative Vorlagen, Ansicht und Filterung, und deaktivieren Sie dann das Kontrollkästchen Nur vollständig verwaltbare Richtlinieneinstellungen anzeigen. Gruppenrichtlinien-Verwaltungstools Mithilfe der folgenden Tools werden Gruppenrichtlinien von Administratoren verwaltet: Gruppenrichtlinien-Verwaltungskonsole. Wird zur Verwaltung der meisten Verwaltungsaufgaben für Gruppenrichtlinien verwendet. Gruppenrichtlinienobjekt-Editor. Wird zum Konfigurieren von Richtlinieneinstellungen in Gruppenrichtlinienobjekten verwendet. Gruppenrichtlinien-Verwaltungskonsole Die Gruppenrichtlinien-Verwaltungskonsole (GPMC) erleichtert die Verwaltung von Gruppenrichtlinien, da sie ein zentrales Tool zur Verwaltung der wichtigsten Aspekte von Gruppenrichtlinien bereitstellt, z. B. die Bereichsdefinition, das Delegieren und Filtern sowie das Bearbeiten der Vererbung von Gruppenrichtlinienobjekten. Die Gruppenrichtlinien-Verwaltungskonsole kann auch zum Sichern (Exportieren), Wiederherstellen, Importieren und Kopieren von Gruppenrichtlinienobjekten verwendet werden. Administratoren können mithilfe der Gruppenrichtlinien-Verwaltungskonsole vorhersagen, welche Auswirkungen Gruppenrichtlinienobjekte auf das Netzwerk haben werden, und ermitteln, wie Einstellungen für einen Computer oder Benutzer durch Gruppenrichtlinienobjekte geändert wurden. Die Gruppenrichtlinien-Verwaltungskonsole ist das bevorzugte Tool für die meisten Gruppenrichtlinienaufgaben in einer Domänenumgebung. 446 Die Gruppenrichtlinien-Verwaltungskonsole bietet eine Ansicht der Gruppenrichtlinienobjekte, Standorte, Domänen und Organisationseinheiten im gesamten Unternehmen und kann zum Verwalten von Windows Server 2003- oder Windows 2000-Domänen verwendet werden. Administratoren führen mithilfe der Gruppenrichtlinien-Verwaltungskonsole sämtliche Verwaltungsaufgaben für Gruppenrichtlinien aus, bis auf das Konfigurieren einzelner Richtlinieneinstellungen in Gruppenrichtlinienobjekten. Dies geschieht mit dem Gruppenrichtlinienobjekt-Editor, der in der Gruppenrichtlinien-Verwaltungskonsole geöffnet wird. Administratoren erstellen in der Gruppenrichtlinien-Verwaltungskonsole ein Gruppenrichtlinienobjekt ohne Anfangseinstellungen. Ein Administrator kann ein Gruppenrichtlinienobjekt auch gleich beim Erstellen mit einem Active Directory-Container verknüpfen. Zum Konfigurieren einzelner Einstellungen innerhalb eines Gruppenrichtlinienobjekts bearbeitet der Administrator das Gruppenrichtlinienobjekt innerhalb der Gruppenrichtlinien-Verwaltungskonsole. Der Gruppenrichtlinienobjekt-Editor wird mit dem geladenen Gruppenrichtlinienobjekt angezeigt. Administratoren können mithilfe der Gruppenrichtlinien-Verwaltungskonsole Gruppenrichtlinienobjekte mit Standorten, Domänen oder Organisationseinheiten in Active Directory verknüpfen. Administratoren müssen Gruppenrichtlinienobjekte verknüpfen, um Einstellungen auf Benutzer und Computer in Active Directory-Containern anzuwenden. Die Gruppenrichtlinien-Verwaltungskonsole enthält die folgenden Features für Richtlinienergebnissätze, die von Windows bereitgestellt werden: Gruppenrichtlinienmodellierung: Simuliert, welche Richtlinieneinstellungen unter den vom Administrator festgelegten Umständen angewendet werden. Administratoren können mithilfe der Gruppenrichtlinienmodellierung die Richtlinienergebnissatz-Daten simulieren, die für eine vorhandene Konfiguration angewendet werden würden, oder sie können die Auswirkungen von simulierten hypothetischen Änderungen an der Verzeichnisumgebung analysieren. Gruppenrichtlinienergebnisse: Stellen die tatsächlichen Richtliniendaten dar, die auf einen Computer und Benutzer angewendet werden. Die Daten werden durch Abfragen des Zielcomputers und Abrufen der Richtlinienergebnissatz-Daten bezogen, die auf den betreffenden Computer angewendet wurden. Die Fähigkeit zur Ermittlung der Gruppenrichtlinienergebnisse wird vom Clientbetriebssystem bereitgestellt und erfordert Windows XP, Windows Server 2003 oder höhere Betriebssystemversionen. Gruppenrichtlinienobjekt-Editor Der Gruppenrichtlinienobjekt-Editor ist ein MMC-Snap-In zum Konfigurieren von Richtlinieneinstellungen in Gruppenrichtlinienobjekten. Der Gruppenrichtlinienobjekt-Editor befindet sich in gpedit.dll und wird mit den Betriebssystemen Windows XP, Windows Server 2003, Windows Vista, Windows Server 2008 sowie Windows 7 installiert. Zum Konfigurieren von Gruppenrichtlinieneinstellungen für einen lokalen Computer, der nicht Mitglied einer Domäne ist, verwenden Sie den Gruppenrichtlinienobjekt-Editor, um ein lokales Gruppenrichtlinienobjekt (oder mehrere Gruppenrichtlinienobjekte auf Computern unter Windows Vista, Windows 7 oder Windows Server 2008) zu verwalten. Zum Konfigurieren von 447 Gruppenrichtlinieneinstellungen in einer Domänenumgebung ist die GruppenrichtlinienVerwaltungskonsole, die den Gruppenrichtlinienobjekt-Editor aufruft, das bevorzugte Tool für Gruppenrichtlinien-Verwaltungsaufgaben. Der Gruppenrichtlinienobjekt-Editor bietet Administratoren eine hierarchische Baumstruktur zum Konfigurieren von Gruppenrichtlinieneinstellungen in Gruppenrichtlinienobjekten und besteht aus den folgenden zwei Hauptknoten: Benutzerkonfiguration: Enthält Einstellungen, die auf Benutzer angewendet werden, wenn diese sich anmelden, sowie bei der regelmäßigen Hintergrundaktualisierung. Computerkonfiguration: Enthält Einstellungen, die beim Starten und bei der regelmäßigen Hintergrundaktualisierung auf Computer angewendet werden. Diese zwei Hauptknoten sind weiter in Ordner unterteilt, die die verschiedenen Typen von Richtlinieneinstellungen enthalten, die festgelegt werden können. Zu diesen Ordnern gehören: Softwareeinstellungen: Enthält Einstellungen für die Softwareinstallation. Windows-Einstellungen: Enthält Sicherheitseinstellungen und Skriptrichtlinieneinstellungen. Administrative Vorlagen: Enthält registrierungsbasierte Richtlinieneinstellungen. Systemanforderungen für die GruppenrichtlinienVerwaltungskonsole und den Gruppenrichtlinienobjekt-Editor Der Gruppenrichtlinienobjekt-Editor ist Teil der Gruppenrichtlinien-Verwaltungskonsole und wird aufgerufen, wenn Sie ein Gruppenrichtlinienobjekt bearbeiten. Sie können die GruppenrichtlinienVerwaltungskonsole unter Windows XP, Windows Server 2003, Windows Vista, Windows 7 und Windows Server 2008 ausführen. Die Anforderungen variieren je nach Windows-Betriebssystem wie folgt: Die Gruppenrichtlinien-Verwaltungskonsole ist Teil des Betriebssystems Windows Vista. Wenn Sie jedoch Service Pack 1 oder Service Pack 2 für Windows Vista installiert haben, wird die Gruppenrichtlinien-Verwaltungskonsole entfernt. Um diese erneut zu installieren, installieren Sie die Remoteserver-Verwaltungstools für Windows 7 (http://go.microsoft.com/fwlink/?linkid=89361&clcid=0x407). Die Gruppenrichtlinien-Verwaltungskonsole ist in Windows Server 2008 und höher enthalten. Dieses Feature wird jedoch nicht mit dem Betriebssystem installiert. Installieren Sie die Gruppenrichtlinien-Verwaltungskonsole mit dem Server-Manager. Weitere Informationen zum Installieren der Gruppenrichtlinien-Verwaltungskonsole finden Sie unter Installieren der Gruppenrichtlinien-Verwaltungskonsole (http://go.microsoft.com/fwlink/?linkid=187926&clcid=0x407). Für die Installation der Gruppenrichtlinien-Verwaltungskonsole unter Windows 7 installieren Sie die Remoteserver-Verwaltungstools für Windows 7 (http://go.microsoft.com/fwlink/?linkid=180743&clcid=0x407). 448 Für die Installation der Gruppenrichtlinien-Verwaltungskonsole unter Windows XP oder Windows Server 2003 installieren Sie die Gruppenrichtlinien-Verwaltungskonsole mit Service Pack 1 (http://go.microsoft.com/fwlink/?linkid=88316&clcid=0x407). Weitere Informationen zur Verwendung der Gruppenrichtlinien-Verwaltungskonsole und des Gruppenrichtlinienobjekt-Editors finden Sie unter Erzwingen von Einstellungen mithilfe von Gruppenrichtlinien in Office 2010. Office-Anpassungstool und Gruppenrichtlinien Administratoren können zum Anpassen von Benutzerkonfigurationen für Office 2010-Anwendungen das Office-Anpassungstool (OAT) oder Gruppenrichtlinien verwenden: Office-Anpassungstool: Wird zum Erstellen einer Setupanpassungsdatei (MSP-Datei) verwendet. Administratoren können mithilfe des OAT Features anpassen und Benutzereinstellungen konfigurieren. Benutzer können die meisten Einstellungen nach der Installation ändern. Dies ist darauf zurückzuführen, dass mit dem OAT Einstellungen in öffentlich zugänglichen Teilen der Registrierung konfiguriert werden, z. B. unter HKEY_CURRENT_USER/Software/Microsoft/Office/14.0. Dieses Tool wird in der Regel in Unternehmen verwendet, die Desktopkonfigurationen nicht zentral verwalten. Weitere Informationen finden Sie unter Office-Anpassungstool in Office 2010. Gruppenrichtlinien: Werden verwendet, um die Office 2010-Richtlinieneinstellungen in administrativen Vorlagen zu konfigurieren. Diese Richtlinieneinstellungen werden vom Betriebssystem erzwungen. In einer Active Directory-Umgebung können Administratoren Richtlinieneinstellungen auf Gruppen von Benutzern und Computern in einem Standort, einer Domäne oder Organisationseinheit anwenden, mit denen ein Gruppenrichtlinienobjekt verknüpft ist. Echte Richtlinieneinstellungen werden in die genehmigten Registrierungsschlüssel für Richtlinien geschrieben. Für diese Einstellungen gelten Einschränkungen durch Zugriffssteuerungslisten, die verhindern, dass sie von Nichtadministratoren geändert werden. Administratoren können mithilfe von Gruppenrichtlinien streng verwaltete Desktopkonfigurationen erstellen. Sie können auch weniger strenge Konfigurationen erstellen, um den Unternehmens- und Sicherheitsanforderungen ihrer Organisation gerecht zu werden. Weitere Informationen über das Office-Anpassungstool finden Sie unter Office-Anpassungstool in Office 2010. Siehe auch Windows Server-Gruppenrichtlinien Planungs- und Bereitstellungshandbuch für Gruppenrichtlinien Übersicht über die Dokumentation zu Gruppenrichtlinien Planen von Gruppenrichtlinien in Office 2010 Erzwingen von Einstellungen mithilfe von Gruppenrichtlinien in Office 2010 449 Planen von Gruppenrichtlinien in Office 2010 In diesem Artikel werden die wichtigsten Planungsschritte für die Verwaltung von Microsoft Office 2010Anwendungen mithilfe von Gruppenrichtlinien behandelt. Inhalt dieses Artikels: Planen von Gruppenrichtlinien Definieren von Unternehmenszielen und Sicherheitsanforderungen Bewerten der aktuellen Umgebung Entwerfen verwalteter Konfigurationen auf Grundlage der Geschäfts- und Sicherheitsanforderungen Ermitteln des Anwendungsumfangs Testen und Staging von Gruppenrichtlinienbereitstellungen Einbinden der Verantwortlichen Planen von Gruppenrichtlinien Mithilfe von Gruppenrichtlinien können IT-Administratoren Konfigurationen oder Richtlinieneinstellungen auf Benutzer und Computer in einer Active Directory-Verzeichnisdienstumgebung anwenden. Es sind spezifische Konfigurationen für Office 2010 möglich. Weitere Informationen finden Sie unter Übersicht über Gruppenrichtlinien für Office 2010. Die Planung der Bereitstellung von Gruppenrichtlinienlösungen umfasst mehrere Schritte: 1. Definieren der Unternehmensziele und Sicherheitsanforderungen 2. Bewerten der aktuellen Umgebung 3. Entwerfen verwalteter Konfigurationen auf Grundlage der Geschäfts- und Sicherheitsanforderungen 4. Ermitteln des Anwendungsumfangs der Lösung 5. Planen von Tests, Staging und Bereitstellen der Gruppenrichtlinienlösung 6. Einbinden der Verantwortlichen in die Planung und Bereitstellung der Lösung Definieren von Unternehmenszielen und Sicherheitsanforderungen Identifizieren Sie Ihre spezifischen Geschäfts- und Sicherheitsanforderungen, und bestimmen Sie, wie Sie mithilfe von Gruppenrichtlinien Standardkonfigurationen für Office 2010-Anwendungen verwalten können. Identifizieren Sie die Ressourcen (Gruppen von Benutzern und Computern), für die Office- 450 Einstellungen mithilfe von Gruppenrichtlinien verwaltet werden, und definieren Sie den Umfang des Projekts. Bewerten der aktuellen Umgebung Untersuchen Sie, wie Verwaltungsaufgaben im Zusammenhang mit Konfigurationen für Microsoft Office-Anwendungen derzeit ausgeführt werden, um zu bestimmen, welche Arten von OfficeRichtlinieneinstellungen Sie verwenden sollten. Dokumentieren Sie die aktuellen Vorgehensweisen und Anforderungen. Verwenden Sie diese Informationen im nächsten Schritt zum Entwerfen verwalteter Konfigurationen. Berücksichtigen Sie dabei die folgenden Elemente: Vorhandene Unternehmenssicherheitsrichtlinien und andere Sicherheitsanforderungen. Identifizieren Sie Speicherorte und Herausgeber, die als sicher betrachtet werden. Bewerten Sie die Anforderungen an die Verwaltung von Einstellungen für Internet ExplorerFeaturesteuerelemente, Dokumentschutz, Datenschutzoptionen und das Blockieren von Dateiformaten. Messaginganforderungen der Organisation. Bewerten Sie die Anforderungen an die Konfiguration der Benutzeroberflächeneinstellungen, den Virenschutz und andere Sicherheitseinstellungen für Office Outlook 2007 mithilfe von Gruppenrichtlinien. Gruppenrichtlinien liefern beispielsweise Einstellungen, um die Größe von PST-Dateien zu begrenzen, was die Leistung auf der Arbeitsstation verbessern kann. Rollenspezifische Benutzeranforderungen für Office-Anwendungen. Diese Anforderungen sind größtenteils von der Tätigkeit der Benutzer und den Sicherheitsanforderungen der Organisation abhängig. Standardoptionen zum Speichern von Dateien für Microsoft Access 2010, Microsoft Excel 2010, Microsoft PowerPoint 2010 und Microsoft Word 2010. Zugriffsbeschränkungen für Office 2010-Benutzeroberflächenelemente, beispielsweise Deaktivieren von Befehlen, Menüelementen und Tastenkombinationen. Probleme im Zusammenhang mit der Softwareinstallation, wenn diese Bereitstellungsmethode in Erwägung gezogen wird. Zwar können Softwareanwendungen in kleineren Organisationen mit Active Directory mithilfe von Gruppenrichtlinien installiert werden, es gibt jedoch einige Einschränkungen. Sie müssen selbst ermitteln, ob diese Lösung für Ihre Bereitstellungsanforderungen geeignet ist. Weitere Informationen finden Sie im Abschnitt "Identifizieren von Problemen im Zusammenhang mit der Softwareinstallation" in Planungs- und Bereitstellungshandbuch für Gruppenrichtlinien (http://go.microsoft.com/fwlink/?linkid=182208&clcid=0x407). Wenn Sie eine große Anzahl von Clients in einer komplexen oder sich schnell ändernden Umgebung verwalten, wird in mittleren und großen Organisationen Microsoft System Center Configuration Manager 2010 als Methode zum Installieren und Verwalten von Office 2010 empfohlen. System Center Configuration Manager 2010 bietet zusätzliche Funktionen, einschließlich Inventar-, Planungs- und Berichterstellungsfeatures. 451 Eine weitere Option zur Bereitstellung von Office 2010 in Active Directory-Umgebungen ist die Verwendung von Gruppenrichtlinienskripts zum Starten des Computers. Bestimmen, ob Gruppenrichtlinien oder das OAT verwendet werden. Sowohl mithilfe von Gruppenrichtlinien als auch mithilfe des OAT können Benutzerkonfigurationen für Office 2010Anwendungen angepasst werden, es gibt jedoch einige wichtige Unterschiede. Gruppenrichtlinien dienen zum Konfigurieren der Office 2010-Richtlinieneinstellungen in administrativen Vorlagen. Diese Richtlinieneinstellungen werden vom Betriebssystem erzwungen. Für diese Einstellungen gelten SACL-Zugriffssteuerungsbeschränkungen (System Access Control List, Systemzugriff-Steuerungsliste), die verhindern, dass die Einstellungen von Nichtadministratoren geändert werden. Verwenden Sie Gruppenrichtlinien zum Konfigurieren von Einstellungen, die Sie erzwingen möchten. Das OAT wird zum Erstellen einer Setupanpassungsdatei (MSP-Datei) verwendet. Administratoren können mithilfe des OAT Features anpassen und Benutzereinstellungen konfigurieren. Benutzer können die meisten der Einstellungen nach der Installation ändern. Es wird empfohlen, das OAT nur für bevorzugte Einstellungen oder für Standardeinstellungen zu verwenden. Weitere Informationen finden Sie unter Office-Anpassungstool und Gruppenrichtlinien. Bestimmen, ob lokale Gruppenrichtlinien zum Konfigurieren von Office-Einstellungen verwendet werden. Sie können mithilfe von lokalen Gruppenrichtlinien Einstellungen in Umgebungen mit eigenständigen Computern steuern, die nicht Teil einer Active Directory-Domäne sind. Weitere Informationen finden Sie unter Übersicht über Gruppenrichtlinien für Office 2010. Entwerfen verwalteter Konfigurationen auf Grundlage der Geschäfts- und Sicherheitsanforderungen Anhand Ihrer Geschäftsanforderungen, Sicherheits-, Netzwerk- und IT-Anforderungen sowie der aktuellen Verwaltungsmethoden für Office-Anwendungen können Sie die geeigneten Richtlinieneinstellungen zum Verwalten von Office-Anwendungen für Benutzer in Ihrer Organisation identifizieren. Die Informationen, die Sie während der Bewertung der aktuellen Umgebung sammeln, unterstützen Sie beim Entwurf der Ziele, die Sie mit Gruppenrichtlinien umsetzen möchten. Bestimmen Sie Folgendes, um die Ziele für die Verwendung von Gruppenrichtlinien zur Verwaltung von Konfigurationen für Office-Anwendungen zu definieren: Den Zweck jedes Gruppenrichtlinienobjekts Den Besitzer der einzelnen Gruppenrichtlinienobjekte, also die Person, die für die Verwaltung des Gruppenrichtlinienobjekts zuständig ist Die Anzahl der zu verwendenden Gruppenrichtlinienobjekte. Beachten Sie, dass sich die Anzahl der Gruppenrichtlinienobjekte für einen Computer auf die Startdauer auswirkt und die Anzahl der Gruppenrichtlinienobjekte für einen Benutzer auf die Dauer der Netzwerkanmeldung. Je mehr Gruppenrichtlinienobjekte mit einem Benutzer verknüpft sind, und insbesondere je größer die Anzahl der Einstellungen in diesen Gruppenrichtlinienobjekten ist, desto länger dauert die 452 Verarbeitung der Gruppenrichtlinienobjekte, wenn sich ein Benutzer anmeldet. Während der Anmeldung wird jedes Gruppenrichtlinienobjekt aus der Hierarchie von Standort, Domänen und Organisationseinheiten des Benutzers angewendet, sofern für den Benutzer Berechtigungen zum Lesen und Übernehmen von Gruppenrichtlinien festgelegt sind. Den geeigneten Active Directory-Container, mit dem die einzelnen Gruppenrichtlinienobjekte (Standort, Domäne oder Organisationseinheit) verknüpft werden sollen Den Speicherort der zu installierenden Office-Anwendungen, wenn Office 2010 mithilfe der Gruppenrichtlinie für die Softwareinstallation bereitgestellt wird Den Speicherort des Skripts zum Starten des Computers, das ausgeführt werden soll, wenn Office 2010 durch Zuweisen von Gruppenrichtlinienskripts zum Starten des Computers bereitgestellt wird Die Arten der Richtlinieneinstellungen in jedem Gruppenrichtlinienobjekt. Diese sind abhängig von den Unternehmens- und Sicherheitsanforderungen sowie der aktuellen Methode zum Verwalten von Einstellungen für Office-Anwendungen. Es wird empfohlen, nur für die Stabilität und Sicherheit relevante Einstellungen zu konfigurieren und Konfigurationen auf ein Minimum zu beschränken. Sie sollten ggf. auch Richtlinieneinstellungen verwenden, mit denen die Leistung der Arbeitsstation verbessert werden kann, z. B. durch Steuern der Größe der Outlook-PST-Datei. Ob Ausnahmen für die Standardverarbeitungsreihenfolge für Gruppenrichtlinien festgelegt werden müssen Ob Filteroptionen für Gruppenrichtlinien festgelegt werden müssen, um Gruppenrichtlinien auf bestimmte Benutzer und Computer anzuwenden Sie können die Planung der laufenden Verwaltung von Gruppenrichtlinienobjekten vereinfachen, indem Sie Verwaltungsverfahren zum Nachverfolgen und Verwalten von Gruppenrichtlinienobjekten definieren. Dadurch wird sichergestellt, dass alle Änderungen in einer vorgeschriebenen Weise implementiert werden. Ermitteln des Anwendungsumfangs Bestimmen Sie die Richtlinieneinstellungen fürOffice 2010, die für alle Benutzer im Unternehmen gelten (z. B. Anwendungssicherheitseinstellungen, die für die Sicherheit der Organisation kritisch sind), und die Richtlinieneinstellungen, die auf Benutzergruppen mit bestimmten Rollen zutreffen. Planen Sie Ihre Konfigurationen entsprechend den ermittelten Anforderungen. In einer Active Directory-Umgebung weisen Sie Gruppenrichtlinieneinstellungen zu, indem Sie Gruppenrichtlinienobjekte mit Standorten, Domänen oder Organisationseinheiten verknüpfen. Die meisten Gruppenrichtlinienobjekte werden in der Regel auf Ebene der Organisationseinheit zugewiesen. Die Struktur der Organisationseinheiten sollte daher die gruppenrichtlinienbasierte Verwaltungsstrategie für Office 2010 unterstützen. Sie können einige Gruppenrichtlinieneinstellungen auch auf Domänenebene anwenden, z. B. sicherheitsbezogene Richtlinieneinstellungen oder OutlookEinstellungen, die für alle Benutzer in der Domäne gelten sollen. 453 Testen und Staging von Gruppenrichtlinienbereitstellungen Das Planen von Tests und des Staging ist ein wichtiger Bestandteil jeder Gruppenrichtlinienbereitstellung. Er umfasst das Erstellen von GruppenrichtlinienStandardkonfigurationen für Office 2010-Anwendungen und das Testen der GruppenrichtlinienobjektKonfigurationen in einer Testumgebung, bevor sie den Benutzern in der Organisation bereitgestellt werden. Gegebenenfalls können Sie den Anwendungsbereich der Gruppenrichtlinienobjekte filtern und Ausnahmen für die Vererbung von Gruppenrichtlinien definieren. Administratoren können mithilfe der Gruppenrichtlinienmodellierung (in der Gruppenrichtlinien-Verwaltungskonsole) auswerten, welche Richtlinieneinstellungen durch ein spezielles Gruppenrichtlinienobjekt angewendet werden würden, und anhand der Gruppenrichtlinienergebnisse (in der Gruppenrichtlinien-Verwaltungskonsole) feststellen, welche Richtlinieneinstellungen in Kraft sind. Gruppenrichtlinien bieten die Möglichkeit, Konfigurationen auf hunderten und sogar tausenden von Computern in einer Organisation zu bearbeiten. Daher ist es wichtig, einen Änderungsmanagementprozess einzusetzen und alle neuen Gruppenrichtlinienkonfigurationen oder bereitstellungen eingehend in einer Testumgebung zu testen, bevor sie in die Produktionsumgebung übernommen werden. Durch diesen Prozess wird sichergestellt, dass die Richtlinieneinstellungen in einem Gruppenrichtlinienobjekt die erwarteten Ergebnisse für die gewünschten Benutzer und Computer in Active Directory-Umgebungen erzielen. Als bewährte Methode zum Verwalten von Gruppenrichtlinienimplementierungen wird empfohlen, dass Sie Gruppenrichtlinienbereitstellungen mithilfe des folgenden Prozesses vorab bereitstellen (Staging): Bereitstellen neuer Gruppenrichtlinienobjekte in einer Testumgebung, die weitestgehend die Produktionsumgebung widerspiegelt Bewerten der Auswirkungen eines neuen Gruppenrichtlinienobjekts auf Benutzer und der Interoperation mit vorhandenen Gruppenrichtlinienobjekten unter Verwendung der Gruppenrichtlinienmodellierung (Gruppenrichtlinien-Verwaltungskonsole) Bewerten der in der Testumgebung angewendeten Gruppenrichtlinieneinstellungen unter Verwendung der Gruppenrichtlinienergebnisse (Gruppenrichtlinien-Verwaltungskonsole) Weitere Informationen finden Sie unter “Verwenden von Gruppenrichtlinienmodellierung und Gruppenrichtlinienergebnissen zum Auswerten von Gruppenrichtlinieneinstellungen” im Planungs- und Bereitstellungshandbuch für Gruppenrichtlinien (http://go.microsoft.com/fwlink/?linkid=182208&clcid=0x407). Einbinden der Verantwortlichen Gruppenrichtlinienbereitstellungen in Unternehmen betreffen mit großer Wahrscheinlichkeit auch angrenzende Funktionsbereiche. Im Rahmen der Bereitstellungsvorbereitung sollten Sie sich daher unbedingt mit den Verantwortlichen der verschiedenen funktionalen Teams in Ihrer Organisation in 454 Verbindung setzen und dafür sorgen, dass sie ggf. in die Analyse-, Entwurfs-, Test- und Implementierungsphasen eingebunden werden. Stellen Sie sicher, dass Sie die Richtlinieneinstellungen, die Sie zur Verwaltung der Office 2010Anwendungen bereitstellen möchten, mit den Sicherheits- und IT-Teams der Organisation besprechen, damit die Konfigurationen den Anforderungen der Organisation entsprechen und die angewendeten Richtlinieneinstellungen ausreichend streng für den Schutz der Netzwerkressourcen sind. Siehe auch Übersicht über Gruppenrichtlinien für Office 2010 Erzwingen von Einstellungen mithilfe von Gruppenrichtlinien in Office 2010 455 FAQ: Group Policy (Office 2010) Find answers to frequently asked questions (FAQ) about Group Policy and Microsoft Office 2010. Q: When should I use Group Policy instead of Office Configuration Tool (OCT)? A: Although both Group Policy and the OCT can be used to customize user configurations for the Microsoft Office 2010 applications, each is used for a specific configuration scenario. Group Policy is recommended for settings that you want to enforce. Group Policy is used to configure Office 2010 policy settings that are contained in Administrative Templates. The operating system enforces those policy settings. Many settings have system access control list (SACL) restrictions that prevent non-administrator users from changing them. In some cases, the settings can be changed by users. See Echte Richtlinien und Benutzervoreinstellungen for more information. OCT is recommended for preferred or default settings only. The OCT is used to create a Setup customization file (.msp file). Administrators can use the OCT to customize features and configure user settings. Users can configure most of the settings after the installation. Q: Where can I find a list of Group Policies that are available for Office 2010? A: Refer to the Microsoft Excel 2010 workbook Office2010GroupPolicyAndOCTSettings_Reference.xls, which is available in the Files in this Download section on the Office 2010 Administrative Template files (ADM, ADMX, ADML) and Office Customization Tool download page (http://go.microsoft.com/fwlink/?LinkID=189156). You can download Group Policy-related documentation from the Group Policy for Microsoft Office 2010 download page (http://go.microsoft.com/fwlink/?LinkId=204009). Q: What is the difference between the two workbooks Office2010GroupPolicyAndOCTSettings_Reference.x ls and Office2010GroupPolicyAndOCTSettings.xls? A: Always use Office2010GroupPolicyAndOCTSettings_Reference.xls. This workbook is more up-todate and is available for separate download on the Office 2010 Administrative Template files (ADM, 456 ADMX, ADML) and Office Customization Tool download page (http://go.microsoft.com/fwlink/?LinkID=189156). The workbook Office2010GroupPolicyAndOCTSettings.xls is integrated into the Group Policy templates download package and is now out-of-date. Q: What is the difference between .adm, .admx, and .adml administrative template files? A: These files are designed for use with specific operating systems on the computer that you use to manage Group Policy settings. The .adm files can be used by administrative computers that are running any Windows operating system. The .admx and .adml files can be used by administrative computers that are running at least Windows Vista or Windows Server 2008. The .adml files are the language-specific versions of .admx files. The .admx files hold the settings, and the .adml files apply the settings for the specific language. You can find more information about .admx files in the Managing Group Policy ADMX Files Step-byStep Guide. (http://go.microsoft.com/fwlink/?LinkID=164569) Q: Do the Office 2010 .admx template files work with the 2007 Office system? Or must I download the 2007 Office system template files separately? A: You must use the template files that match the version of Office that you are deploying. We do not recommend that you use the Office 2010 template files to configure the 2007 Office System. Q: How do I install the Office 2010 Group Policy templates? A. Step-by-step instructions for starting Policy Management Console (GPMC), creating a Group Policy Object (GPO), and loading Office 2010 Administrative Templates to a GPO are provided in the topic Erzwingen von Einstellungen mithilfe von Gruppenrichtlinien in Office 2010. The topic describes two locations for storing Group Policy templates: In an Administrative Templates central store in the Sysvol folder of the domain controller In the PolicyDefinitions folder in the local computer You can find more detailed information about creating a central store in Scenario 2: Editing DomainBased GPOs Using ADMX Files (http://go.microsoft.com/fwlink/?LinkId=207184). If you want to take a quick look at the templates on your local computer, follow these steps after you download the template files: 457 To view the .admx and .adml template files on a computer that runs at least Windows Vista or Windows Server 2008 1. Copy the .admx and .adml files to the PolicyDefinitions folder in the local computer: a. Copy .admx files to this location: %systemroot%\PolicyDefinitions (for example, C:\Windows\PolicyDefinitions) b. Copy .adml files to this location: %systemroot%\PolicyDefinitions\ll-cc (where ll-cc represents the language identifier, such as en-us for English United States) 2. Open the gpedit.msc console and expand Administrative Templates (under Computer Configuration and User Configuration) to view the Office 2010 policies. To view the .adm template files on a computer that is running any Windows operating system 1. Open the gpedit.msc console, right-click Administrative Templates in the Computer Configuration or User Configuration node, and then select Add/Remove Templates. 2. Click Add and locate the folder on your computer where you stored the .adm files. 3. Select the templates that you want in the language of your choice, click Open, and then click Close. The .adm files are displayed under the respective Administrate Templates nodes in a subnode called Classic Administrative Templates (ADM). Q: How can I map a specific UI element in Office 2010 to a Group Policy setting? A. Although it has not been updated for Office 2010, a list of 2007 Office System Group Policy settings and associated user interface settings is available as a downloadable workbook. The workbook also provides the associated registry key information for user interface options that are managed by Group Policy settings, and indicates the locations of the Office 2003 user interface elements (such as toolbars and menus) in the 2007 Office System user interface for Access, Excel, Outlook, PowerPoint, and Word. Click the following link to view and download the Office2007PolicySettingsAndUIOptions.xlsx workbook: http://go.microsoft.com/fwlink/?LinkId=106122. Q: How can I use Group Policy to disable commands and menu items? You can use Group Policy settings to disable commands and menu items for Office 2010 applications by specifying the toolbar control ID (TCID) for the Office 2010 controls. You can also disable keyboard shortcuts by setting the Custom | Disable shortcut keys policy setting and adding the virtual key code and modifier for the shortcut. A virtual key code is a hardware-independent number that uniquely identifies a key on the keyboard. A modifier is the value for a modifier key, such as ALT, CONTROL, or SHIFT. 458 To download a list the control IDs for built-in controls in all applications that use the Ribbon, visit Office 2010 Help Files: Office Fluent User Interface Control Identifiers. For more information, see Deaktivieren von Benutzeroberflächenelementen und Tastenkombinationen in Office 2010 Q. Why does Microsoft not support the use of Group Policy Software Installation to deploy Office 2010? A: Using the Software Installation extension of Group Policy is not supported in Office 2010 because of changes to the Office setup architecture and customization model. If you have an Active Directory environment, you can use a Group Policy computer startup script as an alternative. Group Policy computer startup scripts provide solutions for organizations that need an automated way to deploy Office_2nd_CurrentVer to many computers but who do not have desktop management applications, such as Microsoft System Center Essentials or System Center Configuration Manager or a third-party software management tool. For more information, see Bereitstellen von Office 2010 mithilfe von Gruppenrichtlinienskripts zum Starten des Computers . For information about all Office deployment methods, see Bereitstellen von Office 2010. Q. What are the advantages and limitations of deploying Office 2010 using Group Policy computer startup scripts? Advantages: A script can be written in any language that is supported by the client computer. Windows Script Host-supported languages, such as VBScript and JScript, and command files are the most common. Scripts take advantage of Active Directory Domain Services (AD DS) and Group Policy infrastructure. AD DS handles the elevation of rights that are required for application installation. Administrators can use a similar scripting process to apply updates and service packs for each computer in the domain or organizational unit. A script can be written in any language that is supported by the client computer, such as VBScript and JScript, provided they are Windows Script Host-supported languages. Disadvantages: Group Policy invokes the script and has limited awareness of the installation status afterward. Product uninstalls and installs for multiple computers have to be done by using a command-line script or batch file. 459 It might be difficult to determine exactly which updates and service packs were applied to each client computer. 460 Downloadable book: Group Policy for Office 2010 Group Policy for Office 2010 provides information about the Group Policy settings for Microsoft Office 2010. The audiences for this book are IT professionals who plan, implement, and maintain Office installations in their organizations. The content in this book is a copy of selected content in the Office 2010 Resource Kit as of the publication date. For the most current content, see the Office 2010 Resource Kit on the web. Downloadable book: Group Policy for Office 2010 (http://go.microsoft.com/fwlink/?LinkId=204009) 461 Plan für die mehrsprachige Bereitstellung von Office 2010 In diesem Artikel werden Planungsüberlegungen zur Bereitstellung von Microsoft Office 2010 mit mehrerern Sprachen behandelt. Inhalt dieses Artikels: Planen der Installation Planen der Anpassungen Planen der Korrekturhilfen Planen der Installation Der sprachneutrale Entwurf von Office 2010 trägt zur Vereinfachung der Bereitstellung von OfficeProdukten in mehreren Sprachen bei. Anstatt eine Reihe von Installationen zu erstellen, überlassen Sie dem Setupprogramm die Koordination einer einzigen Installation mehrerer Sprachversionen. Alle sprachspezifischen Komponenten für eine bestimmte Sprache sind in einem Microsoft Office 2010Sprachpaket enthalten. Jedes Office 2010- Sprachpaket enthält sprachspezifische Ordner für alle Office 2010-Produkte, die in dieser Sprache verfügbar sind. Die Ordner sind durch ein Sprachtag gekennzeichnet, das an den Ordnernamen angehängt ist. Eine vollständige Liste der Sprachtags finden Sie unter Sprachen-IDs und Id-Werte für "OptionState" in Office 2010. Kopieren Sie alle benötigten Office 2010-Sprachpakete in einen Netzwerkinstallationspfad, der mindestens ein vollständiges Office 2010-Produkt enthält. Standardmäßig wird Office in der Sprache installiert, die dem Windows-Benutzergebietsschema auf den einzelnen Benutzercomputern entspricht. Alternativ können Sie dieses Standardverhalten außer Kraft setzen und die Verteilung mehrerer Sprachversionen genauer verwalten. Hierzu haben Sie u. a. die folgenden Möglichkeiten: Installieren mehrerer Sprachen auf einem einzelnen Computer Angeben, welche Sprachen auf Benutzercomputern installiert werden sollen, unabhängig von der durch das Benutzergebietsschema angegebenen Sprache des Betriebssystems Einmaliges Angeben benutzerdefinierter Einstellungen und Anwenden auf alle Sprachversionen, die in der Organisation bereitgestellt werden Bereitstellen unterschiedlicher Sprachen für verschiedene Benutzergruppen Bereitstellen der Microsoft Office 2010 Proofing Tools Kits für zusätzliche Sprachen. Welche dieser Lösungen für Ihre Bereitstellungsanforderungen geeignet ist, sehen Sie in der Modelldarstellung unter Bereitstellen von Multilanguage Packs für Microsoft Office 2010(http://go.microsoft.com/fwlink/?linkid=168622&clcid=0x407). 462 Informationen dazu, welche Begleitsprachen-Korrekturhilfen in einem Office 2010-Sprachpaket enthalten sind, finden Sie unter Begleitsprachen für die Korrekturhilfen für Office 2010. Jedes Office 2010-Sprachpaket enthält Korrekturhilfen zu mindestens einer zusätzlichen Sprache. So enthält beispielsweise das Office 2010-Sprachpaket für Dänisch neben der dänischen Korrekturhilfe auch die Korrekturhilfen für Englisch und Deutsch. Alle Office 2010-Sprachpakete enthalten die englische Korrekturhilfe. Weitere Informationen zu Korrekturhilfen finden Sie unter Planen der Korrekturhilfen. Vor der Installation einer Sprachversion eines Office 2010-Produkts wird ermittelt, ob der Benutzer über die erforderliche Betriebssystemunterstüzung für die entsprechende Sprache verfügt. Das Setupprogramm unterbricht die Installation, wenn diese Unterstützung nicht gegeben ist. Wenn beispielsweise ein Benutzer die Unterstüzung von ostasiatischen Sprachen nicht aktiviert hat, wird keine japanische Version von Office 2010 installiert. Es ist sehr wichtig, schon zu Beginn Ihrer Bereiststellung zu planen, welche Sprachen Sie benötigen. Sie müssen bestimmte Schritte befolgen, wenn Sie sich entscheiden, die Konfigurationen der Benutzer nach der Erstbereitstellung zu ändern und im Rahmen der Anpassungen zusätzliche Sprachen einzuschließen. Weitere Informationen dazu finden Sie unter Hinzufügen oder Entfernen von Sprachen nach der Bereitstellung von Office 2010. Setuplogik für die Sprache der Shellbenutzeroberfläche Wenn Sie Office 2010 von einem Netzwerkinstallationspfad mit mehreren Sprachversionen bereitstellen, muss das Setupprogramm ermitteln, welche Sprache für die Setupbenutzeroberfläche verwendet werden soll. Standardmäßig wird für die Office 2010-Installation und die Shellbenutzeroberfläche (Shell UI) dieselbe Sprache verwendet. Die Shellbenutzeroberfläche enthält Kernelemente von Office 2010, die im Betriebssystem registriert werden, z. B. Dateierweiterungen, QuickInfos und Kontextmenüelemente. 463 Wenn auf jedem Clientcomputer nur eine Sprachversion von Office 2010 installiert werden soll und Sie in der Datei Config.xml keine zusätzlichen Sprachen angeben, wird die zu verwendende Sprache vom Setupprogramm nach der folgenden Logik bestimmt: Die Sprache des Benutzergebietsschemas wird übernommen. Wenn keine genaue Übereinstimmung vorhanden ist, wird eine enge Übereinstimmung gesucht. Wenn das Benutzergebietsschema beispielsweise auf Englisch (Kanada) festgelegt ist, wird Office 2010 möglicherweise in English (USA) installiert. Wenn keine enge Übereinstimmung vorliegt, wird im folgenden Unterschlüssel der WindowsRegistrierung nach einer Sprache gesucht: HKEY_CURRENT_USER\Software\Microsoft\Office\14.0\Common\LanguageResources Wenn dem Unterschlüssel LanguageResources kein InstallLanguage-Werteintrag hinzugefügt und auf eine bestimmte Sprache (LCID) festgelegt wurde, wird der Benutzer zur Auswahl einer Sprache aufgefordert (interaktive Installation) oder die Installation wird mit einem Fehler abgebrochen (automatische Installation). Wenn Sie auf jedem Clientcomputer mehrere Sprachversionen von Office 2010 installieren möchten, bearbeiten Sie Config.xmlund legen Sie das <AddLanguage>-Element für jede Sprache fest, die Sie einschließen möchten. Allerdings müssen Sie, wenn in Config.xml mehrere Sprachen hinzufügen, explizit festlegen, welche dieser Sprachen vom Setupprogramm für die Shellbenutzeroberfläche verwendet werden soll. Wenn keine Sprache für die Shellbenutzeroberfläche angegeben wird, wird die Installation mit einem Fehler abgebrochen. Zum Angeben einer Sprache für die Shellbenutzeroberfläche legen Sie das ShellTransform-Attribut des <AddLanguage>-Elements fest. In diesem Fall wird die Sprache der Setupbenutzeroberfläche nach der oben beschriebenen Logik bestimmt, während die auf dem Computer installierten Sprachen und die Sprache der Shellbenutzeroberfläche durch die Einträge in Config.xml bestimmt werden. Office 2010 wird zusätzlich zu den anderen Installationssprachen immer auch in der Sprache der Shellbenutzeroberfläche installiert. Wenn die Shellbenutzeroberfläche auf Französisch festgelegt ist, kann der Benutzer auf der Registerkarte Sprachen zwar zusätzliche Installationssprachen auswählen, Französisch aber nicht entfernen. Weiter Informationen zum Anpassen von Setup und zu bestimmten Schritten in verschiedenen Szenarien finden Sie in den entsprechenden Abschnitten unter Anpassen des Setups von Sprachen und von Einstellungen für Office 2010: Bereitstellen einer Standardsprachversion von Office Angeben der zu installierenden Sprachen Bereitstellen unterschiedlicher Sprachen für verschiedene Benutzergruppen Planen der Anpassungen Wenn ein Benutzer die Office 2010 -Anwendung zum ersten Mal startet, werden die Standardeinstellungen für die Sprache übernommen, die auf dem Computer installiert ist, und für die Sprache, die im Windows-Benutzergebietsschema angegeben ist. 464 Das Arbeiten mit Office wird im Wesentlichen durch vier wichtige Spracheinstellungen beeinflusst: Office 2010: Primäre Bearbeitungssprache Wenn mehr als eine Sprachversion von Office 2010 auf dem Computer installiert ist, bestimmt diese Einstellung die Sprache, in der Benutzer mit OfficeAnwendungen und -Dokumenten arbeiten. Bearbeitungssprachen aktiviert Benutzer können mehrere Sprachen zur Bearbeitung von Office 2010 -Dokumenten angeben. Je nach ausgewählter Sprache erfordert diese Einstellung möglicherweise die Installation zusätzlicher Korrekturhilfen. Benutzeroberflächensprache Diese Einstellung bestimmt die Sprache, in der die Benutzeroberfläche (Menüs und Dialogfelder) angezeigt wird. Hilfesprache Diese Einstellung bestimmt die Sprache, in der Benutzer Hilfethemen anzeigen. Sie können diese Spracheinstellungen für Benutzer im Voraus konfigurieren. Wenn Sie bei der Installation von Office 2010 benutzerdefinierte Spracheinstellungen angeben – durch Anwenden einer Setupanpassungsdatei (MSP-Datei) oder Festlegen von Richtlinien –, dann werden Ihre Einstellungen beim ersten Starten der Anwendungen nicht mit den Standardeinstellungen überschrieben. Methoden zum Anpassen der Spracheinstellungen Sie können Spracheinstellungen mithilfe einer der folgenden Methoden konfigurieren: Gruppenrichtlinien Mithilfe vonGruppenrichtlinien werden Standardspracheinstellungen erzwungen. Benutzer in Ihrer Organisation können durch Richtlinien verwaltete Einstellungen nicht dauerhaft ändern. Die Einstellungen werden bei jeder Benutzeranmeldung erneut angewendet. Die folgenden Richtlinien unterstützen Sie beim Verwalten der Spracheinstellungen in Office 2010: Menüs und Dialogfelder anzeigen in Im Ordner Anzeigesprache. Bestimmt die Sprache der Benutzeroberfläche. Hilfe anzeigen in Im Ordner Anzeigesprache. Bestimmt die Sprache der Onlinehilfe. Wenn diese Richtlinie nicht konfiguriert wird, wird die Onlinehilfe standardmäßig in der Sprache der Benutzeroberfläche angezeigt. Bearbeitungssprachen aktiviert Im Ordner Bearbeitungssprachen. Aktiviert Bearbeitungssprachen in der Liste der von Office unterstützten Sprachen. Primäre Bearbeitungssprache Im Ordner Bearbeitungssprachen aktiviert. Gibt die Sprache an, in der Benutzer mit Office-Anwendungen und -Dokumenten arbeiten, wenn auf dem Computer mehrere Sprachversionen verfügbar sind. Office-Anpassungstool (OAT) Sie können mithilfe des OAT eine Setupanpassungsdatei (MSPDatei) erstellen, die während der Installation angewendet wird. Die Einstellungen, die im OAT angegeben werden, gelten als die Standardeinstellungen. Benutzer können die Einstellungen nach der Installation ändern. Tool zur Spracheinstellung Wenn Sie Spracheinstellungen nicht durch Richtlinien erzwingen, können Benutzer in Office 2010-Anwendungen ihre Spracheinstellungen mithilfe des Tools zur Spracheinstellung ändern. 465 Weitere Informationen zur Verwendung dieser Tools zum Anpassen von Office 2010 für die Bereitstellung mehrerer Sprachumgebungen finden Sie unter Anpassen des Setups von Sprachen und von Einstellungen für Office 2010. Anzeigen der neuen Spracheinstellungen beim ersten Start Normalerweise werden beim ersten Starten einer Office 2010-Anwendung Standardspracheinstellungen für die auf dem Computer installierte Sprache angewendet, auch wenn Sie die Spracheinstellungen nach den Methoden in diesem Artikel konfiguriert haben. Die neuen Spracheinstellungen werden also erst beim zweiten Aufrufen der Office 2010-Anwendung angezeigt. Wenn Sie möchten, dass den Benutzern die neuen Spracheinstellungen bereits beim ersten Öffnen einer Office 2010-Anwendung angezeigt werden, können Sie die folgenden Registrierungseinstellungen bei der Bereitstellung einer Office 2010-Neuinstallation oder, bevor die Benutzer eine Office 2010Anwendung verwenden müssen, bereitstellen. Sie können die Registrierungseinstellungen mithilfe von Skripten, Batchdateien, Gruppenrichtlinien oder über das OAT bereitstellen. Dabei müssen Sie die folgenden DWORD-Werte im Schlüssel HKEY_CURRENT_USER\Software\Microsoft\Office\14.0\Common\LanguageResources konfigurieren: UILanguage HelpLanguage FollowSystemUI Für jeden dieser Werte müssen Sie für den Namen Value einen Gebietsschemabezeichner (LCID, locale identifier) festlegen, der der gewünschten Sprache entspricht. Eine Liste mit Gebietsschemabezeichnern finden Sie unter Sprachen-IDs und Id-Werte für "OptionState" in Office 2010. Gebietsschemabezeichner sind Dezimalwerte. Deshalb müssen Sie auch die Option Base auf Decimal festlegen. Anpassen von sprachspezifischen Einstellungen im Zusammenhang mit dem Benutzergebietsschema Zusätzlich zur Verwendung der Einstellung Primäre Bearbeitungssprache werden in Office 2010 auch sprachbezogene Einstellungen entsprechend dem Benutzergebietsschema des Betriebssystems konfiguriert, z. B. das Zahlenformat. Dieses Verhalten wird vom LangTuneUp-Werteintrag im Unterschlüssel LanguageResources der Windows-Registrierung gesteuert. Wenn Sie nicht möchten, dass das Benutzergebietsschema die Standardeinstellungen bestimmt, können Sie bei der Installation von Office 2010 den Wert von LangTuneUp zurücksetzen. Wenn der LangTuneUp-Eintrag nicht vorhanden ist, wird der Eintrag beim ersten Starten einer Anwendung erstellt und auf OfficeCompleted. Der LangTuneUp-Eintrag kann einen der beiden folgenden Werte annehmen: OfficeCompleted Einstellungen auf Grundlage des Benutzergebietsschemas werden nicht auf Office 2010 als Ganzes angewendet. Einzelne Anwendungen überprüfen aber dennoch, ob neue 466 Eingabemethoden-Editoren (Input Method Editor, IME) und Sprachskripts vorhanden sind, und wenden spezifische Anwendungseinstellungen für das Benutzergebietsschema an. Beispielsweise stellen Anwendungen sicher, dass für neu installierte Tastaturen entsprechende Bearbeitungssprachen aktiviert sind, und in Word werden Schriftarten in der Vorlage Normal.dot auf Grundlage des Benutzergebietsschemas verwendet. Prohibited Keine Einstellungen im Zusammenhang mit dem Benutzergebietsschema werden von Office 2010 oder von einzelnenl Office 2010-Anwendungen geändert. In einigen Szenarien können Sie eine Standardkonfiguration in einer mehrsprachigen Organisation beibehalten, indem Sie die Einstellung für das Benutzergebietsschema ignorieren. Legen Sie den LangTuneUp-Werteintrag auf Prohibited fest, damit die Spracheinstellungen einheitlich bleiben und Makros international kompatibel sind. Wenn die Organisation ihren Sitz beispielsweise in den Vereinigten Staaten hat und Sie Einstellungen international standardisieren möchten, können Sie bei der Bereitstellung von Office 2010Primäre Bearbeitungssprache auf en-us (US-Englisch) und LangTuneUp auf Prohibited festlegen. In diesem Szenario erhalten alle Benutzer unabhängig von ihrem Benutzergebietsschema dieselben Standardeinstellungen. Das Ignorieren des Benutzergebietsschemas ist nicht immer die beste Option. Beispielsweise verfügen Benutzer, die in Office 2010-Dokumenten asiatische Zeichen lesen und eingeben, möglicherweise nicht immer über die erforderlichen asiatischen Schriftarten, um diese Zeichen richtig anzuzeigen. Wenn die Installationssprache auf dem Benutzercomputer nicht mit der im Dokument verwendeten Sprache übereinstimmt und LangTuneUp auf Prohibited festgelegt ist, werden in Office 2010 Schriftarten in der Nichtstandardsprache nicht angezeigt. Wenn Ihre Office 2010-Installationen mehrere Benutzergebietsschemas für asiatische Sprachen unterstützen müssen, muss LangTuneUp auf OfficeCompleted festgelegt bleiben. Legen Sie die entsprechende Richtlinie fest, damit der Standardwert nicht von Benutzern geändert werden kann. Planen der Korrekturhilfen Mithilfe der Korrekturhilfen önnen Benutzer Dokumente in mehr als 50 Sprachen bearbeiten. Je nach Sprache umfassen diese Bearbeitungstools möglicherweise eine Rechtschreib- und Grammatikprüfung, Thesauren und Silbentrennung. Korrekturhilfen können auch sprachspezifische Bearbeitungsfeatures wie automatische Spracherkennung, AutoZusammenfassen und intelligente AutoKorrektur einschließen. Das Office 2010 Proofing Tools Kit ist eine einzelne Ressource für die Installation sämtlicher Korrekturhilfen. Sie können Korrekturhilfen auf einem lokalen Computer installieren oder Tools für eine Gruppe von Benutzern bereitstellen. Sie können die Tools auch für einzelne oder alle Benutzer in der Organisation anpassen und installieren. 467 Bestimmen der Methode zum Bereitstellen von Korrekturhilfen Sie können für Benutzer, die Dokumente in anderen Sprachen als den bereits auf ihrem Computer installierten Sprachen bearbeiten müssen, zusätzliche Korrekturhilfen bereitstellen. Sie können zusätzliche Korrekturhilfen von einer dieser Quellen bereitstellen: Office 2010-Sprachpaket Verwenden Sie diese Option, wenn Ihre Benutzer sowohl die Benutzeroberfläche als auch die Korrekturhilfen für die Sprache benötigen. Jede Sprachversion von Office 2010 enthält Korrekturhilfen für eine Reihe von Begleitsprachen. Beispielsweise erhalten Benutzer bei der Bereitstellung der englischen Version eines Office 2010-Produkts zusätzlich zu Korrekturhilfen für Englisch auch Korrekturhilfen für Französisch und Spanisch. Je nach Anzahl der Benutzeroberflächensprachen, die Sie bereitstellen möchten, und den enthaltenen Begleitsprachen, umfassen Office 2010-Sprachpakete möglicherweise alle Korrekturhilfen, die Sie benötigen. Eine Liste der Begleitsprachen finden Sie unter Begleitsprachen für die Korrekturhilfen für Office 2010. Verfügt ein Sprachpaket über alle Korrekturhilfen, die Sie benötigen, stellen Sie es mithilfe der Ihrem Szenario entsprechenden Anweisungen unter Anpassen des Setups von Sprachen und von Einstellungen für Office 2010 bereit. Office 2010 Proofing Tools Kit Dieses Produkt enthält die Korrekturhilfen für alle Sprachen, die für Office 2010 verfügbar sind. Verwenden Sie diese Option, wenn Sie nicht die Benutzeroberfläche für die Sprache brauchen, aber Korrekturhilfen benötigen, die nicht in den Begleitsprachen für die installierten Sprachen enthalten sind. Das Office 2010 Multi-Language Pack enthält alle Office 2010-Sprachpakete. Individuelle Office 2010Sprachpakete, das Office 2010 Multi-Language Pack und das Office 2010 Proofing Tools Kit sind in größeren Einzelhandelsgeschäften und auf deren Websites sowie über MicrosoftVolumenlizenzprogramme erhältlich. Der benötigte Festplattenspeicher für das Installieren der Korrekturhilfen beträgt 1 Gigabyte (GB). Der insgesamt benötigte Festplattenspeicher ist davon abhängig, ob Sie die Korrekturhilfen über ein Language Pack oder über das Office 2010 Proofing Tools Kit bereitstellen. Wie bei den meisten Produkten in Office 2010 wird das komplette Office 2010 Proofing Tools Kit in der lokalen Installationsquelle zwischengespeichert. Hinweis: Korrekturhilfen umfassen keine zweisprachigen Wörterbücher und keine Module für die Wörtertrennung. Diese Tools sind Bestandteil der Sprachversion oder des Sprachpakets. Benutzerdefiniertes Setup des Office 2010 Proofing Tools Kit Zum Anpassen einer Installation des Office 2010 Proofing Tools Kit ändern Sie die Datei Config.xml im Ordner ProofKit.WW. Legen Sie für jeden Satz von Korrekturhilfen, die Sie nicht installieren möchten, das OptionState-Attribut auf Absent fest. 468 Syntax <OptionState Id="optionID" State="Absent" | "Advertise" | "Default" | "Local" [Children="force"] /> OptionState (Attribute) In der folgenden Tabelle werden die OptionState-Attribute, Werte und Beschreibungen vorgestellt. Attribut Wert Beschreibung ID optionID Ein Element, das der Benutzer zur Installation auswählen kann. Siehe auch Proofing Tools Config.xml OptionState Id values in Sprachen-IDs und Id-Werte für "OptionState" in Office 2010. State Absent Das Feature wird nicht installiert. Advertise Das Feature wird bei der ersten Verwendung installiert. Default Das Feature wird auf den Standardinstallationsstatus zurückgesetzt. Local Das Feature wird auf dem Computer des Benutzers installiert. force Alle Unterfeatures des Features werden auf den angegebenen Status festgelegt. Children Hinweis: Der Standardwert für das State-Attribut ist Local. "Config.xml"-Beispieldatei für Office 2010 Proofing Tools Kit Die folgende Config.xml-Beispieldatei zeigt alle Sprachen an, die das State-Attribut des OptionStateElements auf Absent festgelegt haben. Wenn Sie sich entscheiden, dieses Beispiel in die Config.xml- 469 Datei für das Office 2010 Proofing Tools Kit zu kopieren, legen Sie das State-Attribut für jede Korrekturhilfe, die Sie bereitstellen möchten, auf Local (oder wahlweise auf Default oder auf Advertise) fest. <Configuration Product="ProofKit"> <!-- <Display Level="full" CompletionNotice="yes" SuppressModal="no" AcceptEula="no" /> --> <!-- <Logging Type="standard" Path="%temp%" Template="Microsoft Office Proofing Tools Kit Setup(*).txt" /> --> <!-- <USERNAME Value="Customer" /> --> <!-- <COMPANYNAME Value="MyCompany" /> --> <!-- <INSTALLLOCATION Value="%programfiles%\Microsoft Office" /> --> <!-- <LIS CACHEACTION="CacheOnly" /> --> <!-- <LIS SOURCELIST ="\\server1\share\Office;\\server2\share\Office" /> --> <!-- <DistributionPoint Location="\\server\share\Office" /> --> <!-- <OptionState Id="OptionID" State="absent" Children="force" /> --> <OptionState Id="IMEMain_1028" State="Absent" Children="force"/> <OptionState Id="IMEMain_1041" State="Absent" Children="force"/> <OptionState Id="IMEMain_1042" State="Absent" Children="force"/> <OptionState Id="IMEMain_2052" State="Absent" Children="force"/> <OptionState Id="ProofingTools_1025" State="Absent" Children="force"/> <OptionState Id="ProofingTools_1026" State="Absent" Children="force"/> <OptionState Id="ProofingTools_1027" State="Absent" Children="force"/> <OptionState Id="ProofingTools_1028" State="Absent" Children="force"/> <OptionState Id="ProofingTools_1029" State="Absent" Children="force"/> <OptionState Id="ProofingTools_1030" State="Absent" Children="force"/> <OptionState Id="ProofingTools_1031" State="Absent" Children="force"/> <OptionState Id="ProofingTools_1032" State="Absent" Children="force"/> <OptionState Id="ProofingTools_1033" State="Absent" Children="force"/> <OptionState Id="ProofingTools_1035" State="Absent" Children="force"/> <OptionState Id="ProofingTools_1036" State="Absent" Children="force"/> <OptionState Id="ProofingTools_1037" State="Absent" Children="force"/> <OptionState Id="ProofingTools_1038" State="Absent" Children="force"/> <OptionState Id="ProofingTools_1040" State="Absent" Children="force"/> <OptionState Id="ProofingTools_1041" State="Absent" Children="force"/> <OptionState Id="ProofingTools_1042" State="Absent" Children="force"/> 470 <OptionState Id="ProofingTools_1043" State="Absent" Children="force"/> <OptionState Id="ProofingTools_1044" State="Absent" Children="force"/> <OptionState Id="ProofingTools_1045" State="Absent" Children="force"/> <OptionState Id="ProofingTools_1046" State="Absent" Children="force"/> <OptionState Id="ProofingTools_1048" State="Absent" Children="force"/> <OptionState Id="ProofingTools_1049" State="Absent" Children="force"/> <OptionState Id="ProofingTools_1050" State="Absent" Children="force"/> <OptionState Id="ProofingTools_1051" State="Absent" Children="force"/> <OptionState Id="ProofingTools_1053" State="Absent" Children="force"/> <OptionState Id="ProofingTools_1054" State="Absent" Children="force"/> <OptionState Id="ProofingTools_1055" State="Absent" Children="force"/> <OptionState Id="ProofingTools_1056" State="Absent" Children="force"/> <OptionState Id="ProofingTools_1058" State="Absent" Children="force"/> <OptionState Id="ProofingTools_1060" State="Absent" Children="force"/> <OptionState Id="ProofingTools_1061" State="Absent" Children="force"/> <OptionState Id="ProofingTools_1062" State="Absent" Children="force"/> <OptionState Id="ProofingTools_1063" State="Absent" Children="force"/> <OptionState Id="ProofingTools_1069" State="Absent" Children="force"/> <OptionState Id="ProofingTools_1081" State="Absent" Children="force"/> <OptionState Id="ProofingTools_1087" State="Absent" Children="force"/> <OptionState Id="ProofingTools_1094" State="Absent" Children="force"/> <OptionState Id="ProofingTools_1095" State="Absent" Children="force"/> <OptionState Id="ProofingTools_1097" State="Absent" Children="force"/> <OptionState Id="ProofingTools_1099" State="Absent" Children="force"/> <OptionState Id="ProofingTools_1102" State="Absent" Children="force"/> <OptionState Id="ProofingTools_1110" State="Absent" Children="force"/> <OptionState Id="ProofingTools_2052" State="Absent" Children="force"/> <OptionState Id="ProofingTools_2068" State="Absent" Children="force"/> <OptionState Id="ProofingTools_2070" State="Absent" Children="force"/> <OptionState Id="ProofingTools_2074" State="Absent" Children="force"/> <OptionState Id="ProofingTools_3076" State="Absent" Children="force"/> <OptionState Id="ProofingTools_3082" State="Absent" Children="force"/> <!-- <Setting Id="Setup_Reboot" Value="IfNeeded" /> --> 471 <!-- <Command Path="%windir%\system32\msiexec.exe" Args="/i \\server\share\my.msi" QuietArg="/q" ChainPosition="after" Execute="install" /> --> </Configuration> Vorabzwischenspeichern der lokalen Installationsquelle für das Office 2010 Proofing Tools Kit Wenn Sie das Office 2010 Proofing Tools Kit bereitstellen, erstellt Setup eine lokale Installationsquelle auf dem Computer des Benutzers – eine Kopie der komprimierten Quelldateien für das Office 2010 Proofing Tools Kit. Nachdem die Dateien auf den Benutzercomputer kopiert wurden, schließt Setup die Installation über die lokale Installationsquelle ab. Sie können die Netzwerkbelastung minimieren, indem Sie die lokale Installationsquelle separat bereitstellen, bevor Sie das Office 2010 Proofing Tools Kit bereitstellen. Informationen zum Vorabzwischenspeichern der lokalen Installationsquelle für das Office 2010 Proofing Tools Kit finden Sie unter Vorabzwischenspeichern der lokalen Installationsquelle für Office 2010. Verwenden Sie die Dateien Setup.exe und Config.xml aus dem Ordner ProofKit.WW auf der Office 2010 Proofing Tools Kit-CD. Siehe auch Sprachen-IDs und Id-Werte für "OptionState" in Office 2010 Begleitsprachen für die Korrekturhilfen für Office 2010 Anpassen des Setups von Sprachen und von Einstellungen für Office 2010 Hinzufügen oder Entfernen von Sprachen nach der Bereitstellung von Office 2010 Internationale Referenz für Office 2010 Office-Anpassungstool in Office 2010 Vorabzwischenspeichern der lokalen Installationsquelle für Office 2010 472 Planen der Virtualisierung in Office 2010 Microsoft Application Virtualization (App-V) liefert Verwaltungsfunktionen, um Anwendungen für die Computer von Endbenutzern zur Verfügung zu stellen, ohne die Anwendung direkt auf diesen Computern installieren zu müssen. Dieser Abschnitt enthält Informationen zur Planung der Bereitstellung von Microsoft Office 2010 mithilfe der Anwendungsvirtualisierung. Inhalt dieses Abschnitts: Artikel Beschreibung Übersicht über die Virtualisierung zum Bereitstellen von Office 2010 Beschreibt die Virtualisierung, die Verwendung der Virtualisierung innerhalb der Organisation sowie die Methoden und Arten von Microsoft Application Virtualization (App-V), die Sie zur Bereitstellung von Office 2010 in der Organisation verwenden können. Methoden zum Bereitstellen von Office 2010 mittels Application Virtualization Enthält Informationen zu den Methoden für die Bereitstellung von Office 2010 mithilfe von Microsoft Application Virtualization (App-V) in spezifischen Umgebungen und zur Bereitstellung mithilfe von Application Virtualization Management Server oder Application Virtualization Streaming Server. 473 Übersicht über die Virtualisierung zum Bereitstellen von Office 2010 In diesem Artikel wird beschrieben, was Virtualisierung ist, wie Sie die Virtualisierung in einer Organisation verwenden können und welche Virtualisierungsmethoden und -arten in einer Umgebung implementiert werden können. Eine visuelle Darstellung dieser Informationen finden Sie unter Virtualisierung: Übersicht, Methoden und Modelle (http://go.microsoft.com/fwlink/?linkid=168624&clcid=0x407). Inhalt dieses Artikels: Informationen zur Virtualisierung Virtualisierungsarten und -technologien Virtualisierungsübermittlungsmethoden Virtualisierungsänderungen und -updates Clientarchitektur für die Anwendungsvirtualisierung Informationen zur Virtualisierung Virtualisierung bezeichnet die Fähigkeit, eine Anwendung oder einen Computer in einer virtuellen Umgebung auszuführen, ohne dass sich dies auf die Komponenten auswirkt, die sich bereits auf dem betreffenden Desktop oder Server befinden. Die Virtualisierung von Computerressourcen kann in zweierlei Weise erfolgen: Anwendungsvirtualisierung Anwendungsvirtualisierung bezeichnet ein Verfahren, bei dem eine Softwareanwendung gekapselt und in einer eigenständigen, virtuellen Umgebung ausgeführt wird. Diese Umgebung enthält alle Informationen, die notwendig sind, um eine Anwendung auf dem Clientcomputer auszuführen, ohne die Softwareanwendung lokal zu installieren. Desktopvirtualisierung Desktopvirtualisierung bezeichnet ein Verfahren, bei dem die Softwareanwendung, das Betriebssystem und die Hardwarekonfiguration gekapselt und in einer eigenständigen, virtuellen Umgebung ausgeführt werden. Wenn eine Schicht zwischen der 474 Hardware und dem zu installierenden Betriebssystem erstellt wird, können Sie auf einem einzigen Computer mehrere Betriebssysteme mit Anwendungen ausführen. Virtualisierungsarten und -technologien Ein Unternehmen kann für die Bereitstellung eine einzige Übermittlungsmethode verwenden oder mehrere virtuelle Umgebungen in Kombination nutzen. Desktop, Präsentation, Anwendung Folgende Virtualisierungsarten und -technologien sind für die Unterstützung von Clients verfügbar: Desktop Desktopvirtualisierung bezeichnet jede Art von Technologie, durch die eine zusätzliche, isolierte Betriebssystemumgebung auf einem Standarddesktop erstellt wird. Virtual PC wird immer noch häufig verwendet, um einen ganzen Desktop, bestimmte Hardwarekomponenten oder nur die Benutzerprofile zu erfassen und sie auf ein anderes Gerät, einen anderen Desktop oder ein anderes Betriebssystem anzuwenden. Virtual PC kann ein primäres System mit Gastkonten für mehrere Betriebssystemabbilder erstellen, die Vorversionen von Softwareprogrammen unterstützen, ohne dass die Endbenutzerfunktionalität durch Upgrades auf neu veröffentlichte Anwendungsversionen oder durch Probleme mit der Anwendungskompatibilität gestört wird. Weitere Informationen finden Sie unter Windows Virtual PC (http://go.microsoft.com/fwlink/?linkid=156041&clcid=0x407). Präsentation Bei der Präsentationsvirtualisierung werden Benutzerprofile, Daten und Anwendungseinstellungen vom Computer des Benutzers getrennt. Um dies zu ermöglichen, sind die Remotedesktopdienste (ehemals Terminaldienste genannt), eine der Kerntechnologien in Windows Server 2008, erforderlich. Der Präsentationsmodus wird üblicherweise für Thin ClientVerbindungen oder Mehrbenutzeranwendungen verwendet, wobei eine beliebige Kombination aus Anwendungen oder eine virtuelle Desktopumgebung, die sowohl das Betriebssystem als auch eine Anwendung verwendet, an einem Ort ausgeführt und an einem anderen Ort gesteuert wird. Die Remotedesktopdienste präsentieren den Benutzern Bildschirmabbilder, die einzelnen Anwendungen oder ganzen Desktops entsprechen können, während vom Computer des Benutzers Tastaturanschläge und Mausbewegungen zurück an den Server gesendet werden. Weitere Informationen finden Sie unter Auswählen der Desktop- oder Präsentationsvirtualisierung (http://go.microsoft.com/fwlink/?linkid=156042&clcid=0x407). Anwendung Die Anwendungsvirtualisierung ermöglicht es Ihnen, einzelne Anwendungen, PlugIns, Upgrades und Updates zu virtualisieren und sie dann in Blöcken an einen Clientcomputer zu streamen, um sie schneller verfügbar zu machen. Für Remotebenutzer, z. B. Berater oder Benutzer, die mit tragbaren Computern viel unterwegs sind, kann die Anwendungsvirtualisierung als MSI-Datei "gepackt" werden, um sie über ein USB-Laufwerk, eine CD oder einen Dateiserver zu verteilen. Weitere Informationen finden Sie unter Auswählen der Anwendungs- oder Desktopvirtualisierung (http://go.microsoft.com/fwlink/?linkid=156043&clcid=0x407). Bei jeder dieser Virtualisierungsmethoden verbleibt die Anwendung in einer eigenen, geschützten Umgebung. 475 Es gibt darüber hinaus die serverseitigen Virtualisierungsarten (Hyper-V und Virtual Server), die in diesem Artikel jedoch nicht behandelt werden. Weitere Informationen zu serverseitigen Virtualisierungsarten finden Sie in den folgenden Artikeln: Technische Bibliothek für Virtual Server 2005 (http://go.microsoft.com/fwlink/?linkid=156044&clcid=0x407) Hyper-V (http://go.microsoft.com/fwlink/?linkid=156045&clcid=0x407) Anwendungsvirtualisierung Microsoft Application Virtualization (App-V) ist eine Anwendungsvirtualisierungslösung für Unternehmen und Teil des Microsoft Desktop Optimization Pack (MDOP). Mithilfe von App-V können Anwendungen in einer einzigen Instanz des Betriebssystems ausgeführt werden, sodass aus Anwendungen zentral verwaltete Dienste werden, die nie installiert werden, für die nie Konflikte auftreten und die bei Bedarf zu den Endbenutzern gestreamt werden. App-V unterstützt auch Vorversionen von Anwendungen und ihre Erweiterungspunkte. Virtualisierte Anwendungen stehen nie miteinander in Konflikt, haben keinen Einfluss auf das System, können vollständig entfernt und problemlos repariert oder aktualisiert werden. App-V eignet sich am besten für Anwendungen, die unter dem aktuellen oder dem Zielbetriebssystem ausgeführt werden, jedoch mit anderen Anwendungen oder einigen installierten Dateien in Konflikt stehen. Durch die Entkopplung von physischem Desktop und Software oder Hardware können Sie eine vom Endbenutzer nicht wahrgenommene isolierte Umgebung erstellen. Eine Anwendung kann dann mithilfe eines Desktopcomputers oder Servers ausgeführt werden, auf dem die Remotedesktopdienste (ehemals Terminaldienste genannt) aktiviert sind, ohne dass die Anwendung jemals unter dem Clientbetriebssystem installiert werden muss. Microsoft Office 2010 bietet die herkömmliche Bereitstellungsmethode mittels Setup.exe und unterstützt außerdem die Virtualisierungsübermittlung, indem Office-Anwendungen zum Endbenutzer gestreamt oder für ihn bereitgestellt werden, ohne dass eine CD oder die Datei Setup.exe notwendig ist. Informationen zu Anwendungen, die nicht unter dem Betriebssystem ausgeführt werden können und für die eine ältere Version des Betriebssystems erforderlich ist, finden Sie unter Microsoft Enterprise Desktop Virtualization (MED-V) (http://go.microsoft.com/fwlink/?linkid=156031&clcid=0x407). MED-V ist eine Komponente von MDOP (siehe Microsoft Desktop Optimization Pack) (http://go.microsoft.com/fwlink/?linkid=156032&clcid=0x407) und ermöglicht es Ihnen, Anwendung mithilfe des Tools Virtual PC bereitzustellen. Damit Microsoft Application Virtualization im Unternehmen verwendet werden kann, muss für Office 2010 auf jedem Gerät der Application Virtualization Desktop Client (Deployment Kit) konfiguriert sein. Informationen zu virtuellen Umgebungen finden Sie unter Informationen zu virtuellen Umgebungen (http://go.microsoft.com/fwlink/?linkid=156039&clcid=0x407). 476 Virtualisierungsübermittlungsmethoden Für die Übermittlung von Microsoft Office 2010 können verschiedene Methoden verwendet werden. Informationen zur Computer- oder Servervirtualisierung finden Sie in den folgenden Artikeln: Windows Virtual PC (http://go.microsoft.com/fwlink/?linkid=156041&clcid=0x407) Virtualisierung mit Hyper-V (http://go.microsoft.com/fwlink/?linkid=156049&clcid=0x407) Hyper-V (http://go.microsoft.com/fwlink/?linkid=156045&clcid=0x407) Technische Bibliothek für Virtual Server 2005 (http://go.microsoft.com/fwlink/?linkid=156044&clcid=0x407) Übermittlungsmethoden Für jede Art von Virtualisierung gibt es eine Übermittlungsmethode, durch die eine virtuelle Umgebung für den Desktop bereitgestellt wird. Eine visuelle Darstellung der Übermittlungsmethoden finden Sie unter Virtualisierung: Übersicht, Methoden und Modelle (http://go.microsoft.com/fwlink/?linkid=168624&clcid=0x407). Folgende Übermittlungsmethoden sind verfügbar: Präsentationsübermittlung Ermöglicht es, über die Remotedesktopdienste von einem Desktopcomputer aus auf eine virtualisierte Anwendung zuzugreifen. Anwendungen werden auf einem zentralen Server ausgeführt, der Bildschirmabbilder der Anwendung oder eines Desktops bereitstellt, und vom Desktop gesteuert. Weitere Informationen zur Präsentationsvirtualisierung mithilfe der Remotedesktopdienste (ehemals Terminaldienste genannt) finden Sie unter Remotedesktopdienste (http://go.microsoft.com/fwlink/?linkid=156050&clcid=0x407). Streamingübermittlung Die Anwendungsvirtualisierung ist das Verfahren, durch das eine Softwareanwendung auf einem Dateiserver, Anwendungsserver oder alternativen Quelllaufwerk, wie z. B. in Microsoft System Center Configuration Manager 2007, "gepackt" und gespeichert und dann nach Bedarf in kleinen, sequenzierten Paketen übermittelt wird. Weitere Informationen finden Sie unter System Center Configuration Manager (http://go.microsoft.com/fwlink/?linkid=156051&clcid=0x407). 477 Wenn ein Endbenutzer ein Dokument öffnet, durch das die virtuelle Anwendung erstmalig ausgeführt wird, wird eine Informationsleiste angezeigt, die zeigt, welcher Prozentsatz der virtuellen Anwendung bereits zum Computer gestreamt wurde. Die Anwendung wird geladen, damit der Endbenutzer mit der Arbeit beginnen kann. Werden Features benötigt, die nicht im anfänglich übermittelten Featureblock enthalten waren, wird der Rest der Anwendung im Hintergrund in den lokalen Cache gestreamt. Ein sequenziertes Paket enthält mehrere Dateien. Hierzu gehören eine SFT-Datei, eine SPRJDatei, eine Manifest.xml-Datei sowie mehrere OSD- und ICO-Dateien. Die SFT-Datei enthält alle Anwendungsdateien, die alle Ressourcen und Statusinformationen enthalten und in streamfähigen Featureblöcken organisiert sind. Die OSD-Datei enthält die Beschreibung der Anwendung. Hierzu gehören Umgebungsabhängigkeiten, Paketspeicherort, Shellintegation und Skripts. Die ICO-Datei enthält die Symbole, die allen Verknüpfungen oder Dateitypzuordnungen zugeordnet sind, die in einer OSD-Datei oder der Datei Manifest.xml definiert sind. Diese werden aus Anwendungsressourcen extrahiert. Die SPRJ-Datei ist die Sequenzer-Projektdatei, die die Informationen zu allen Parserelementen, Klassifikationen und Ausschlüssen für das OSD-Standardpaket enthält. Die Datei Manifest.xml, durch die Parameter für die Anwendungen in einem Paket veröffentlicht werden, umfasst die Definition der Shellintegration (z. B. Dateitypzuordnungen, Verknüpfungen, dynamischer Datenaustausch (Dynamic Data Exchange, DDE) usw.). Eigenständige Übermittlung Bei diesem Verfahren wird eine Softwareanwendung "gepackt" und mittels CD, USB-Laufwerk usw. verteilt, um lokal auf dem Cachelaufwerk des Benutzers gespeichert zu werden. Auf diese Weise wird der vollständige Zugriff ermöglicht, wenn keine Netzwerkverbindung besteht. Eine visuelle Darstellung der eigenständigen Übermittlung für mobile Benutzer finden Sie unter Virtualisierung: Übersicht, Methoden und Modelle (http://go.microsoft.com/fwlink/?linkid=168624&clcid=0x407). Wenn Sie ein eigenständiges Paket erstellen, wird dem Paket eine zusätzliche Datei hinzugefügt. Die MSI-Datei wird erstellt, um das virtuelle Anwendungspaket in einer eigenständigen Umgebung zu veröffentlichen und zu laden ("installieren"). 478 Virtualisierungsänderungen und -updates Microsoft Application Virtualization (App-V), früher unter dem Namen Microsoft SoftGrid Application Virtualization bekannt, bietet den Zugriff auf eine zentrale, richtlinienbasierte Verwaltung, die es Administratoren ermöglicht, den Zugriff auf jede beliebige Anwendung unabhängig vom Standort (z. B. Desktops, tragbare Computer und Offlinebenutzer) hinzuzufügen oder zu entfernen. App-V unterstützt die Integration in Microsoft System Center Configuration Manager 2007, wodurch die Bereitstellung von App-V-Anwendungen über Configuration Manager 2007 ermöglicht wird. Weitere Informationen zu den wichtigsten Highlights und neuen Features in App-V finden Sie unter Übersicht zu Application Virtualization (http://go.microsoft.com/fwlink/?linkid=156034&clcid=0x407). Verbesserungen im Vergleich zu SoftGrid In der folgenden Tabelle sind einige der Verbesserungen in App-V aufgeführt. Eine ausführliche Liste der Verbesserungen finden Sie unter Microsoft Application Virtualization - Neue Features (http://go.microsoft.com/fwlink/?linkid=156036&clcid=0x407). Neues Feature Unterstützt in App-V 4.x Virtualisierte Windows-Dienste Ja. Ermöglicht den Benutzern, alle Aspekte einer Windows-basierten Anwendung zu virtualisieren. Virtualisierte Transaktionsbenutzerprofile Ja. Reduziert die Größe von Windows-Profilen und ermöglicht Benutzern gleichzeitig das problemlose Wechseln zwischen Computern. Optionen für Endbenutzer zur Vorabzwischenspeicherung Ja. Batchsequenzierung Ja. Ermöglichen es Benutzern, Anwendungen vorab in den Cache zu laden, um sie offline zu verwenden. Ermöglicht das Verfahren "einmal sequenzieren, überall ausführen" auf mehreren WindowsBetriebssystemen, wodurch sich der Aufwand im Rahmen der Virtualisierung von Anwendungen reduziert. Lizenzierungsmodell Ermöglicht die zentrale Lizenzierung über die neue Softwareschutzplattform (SPP). 479 Neues Feature Unterstützt in App-V 4.x Unterstützung für Windows 7 Ja (App-V 4.5). Unterstützung für Office 2010 Ja (App-V 4.6) für x86 sowie für Office x64- oder x86-Bereitstellungen auf x64-Computern (unter WOW64). Aktive Updates Ja. Aktualisiert eine Anwendungsversion, ohne die Benutzerverbindung trennen zu müssen. SharePoint und Outlook Fast Search Ja. Zugriffssteuerung Ja. Steuert auch im Offlinemodus den Zugriff auf Anwendungen, die von der IT nur vorab autorisiert wurden. Clientarchitektur für die Anwendungsvirtualisierung Je nach Anforderungen in einer Organisation ist es möglich, verschiedene Virtualisierungstechnologien zu kombinieren. Bestimmen Sie anhand der Virtualisierungsmerkmale der jeweiligen Umgebung, welche Technologien erforderlich sind. Weitere Informationen finden Sie unter Kombinieren von Virtualisierungstechnologien (http://go.microsoft.com/fwlink/?linkid=156054&clcid=0x407). Durch die Virtualisierung einer Anwendung wird zwischen dem Betriebssystem und der Anwendung selbst eine Schicht eingefügt. Dies bietet folgende Vorteile: Mehr Flexibilität beim Ausführen von Anwendungen, die in der Vergangenheit möglicherweise zu Konflikten mit anderen Anwendungen geführt haben. Anwendungen können einfacher installiert und entfernt werden, da sie keine der lokalen Dateien auf dem Desktop beeinflussen. Weniger Regressionstests. Mehr Anpassungen bei der Bereitstellung von Anwendungen. Wenn eine Anwendung auf einem lokalen Clientcomputer veröffentlicht wird, verbleibt die Anwendung in einer virtuellen Umgebung. Sie wird jedoch lokal mithilfe lokaler Ressourcen ausgeführt. Obwohl sich die Anwendung in einer virtuellen Umgebung befindet, ist weiterhin die Interaktion mit anderen lokal installierten Programmen möglich. Die virtuelle Umgebung für jede Anwendung enthält die Registrierungseinstellungen und INI-Dateien, DLL-Dateien und die Datei mit den Gruppenrichtlinieneinstellungen. Die Lese- und Schreiboperationen der Anwendung werden in dieser virtuellen Umgebung ausgeführt, ohne sich auf diese Einstellungen auf dem lokalen Clientcomputer auszuwirken. Die einzigen Elemente, die von der App-V–fähigen 480 Anwendung außerhalb ihres Bereichs gelesen und geschrieben werden, sind die Systemdienste (z. B. Ausschneiden und Einfügen, OLE und Drucker) und die Profildaten. Die lokalen Systemdateien (z. B. Registrierung, INI- und DLL-Dateien) werden nur gelesen, wenn dies notwendig ist. Siehe auch Planungs- und Bereitstellungshandbuch für das Application Virtualization System Auf ESD (Electronic Software Distribution) basierendes Szenario Application Virtualization Server-basiertes Szenario Szenario für eigenständige Bereitstellung von Application Virtualization Clients Handbuch für die Microsoft Application Virtualization-Sequenzierung Bewährte Methoden für die Sequenzierung in Microsoft SoftGrid 481 Methoden zum Bereitstellen von Office 2010 mittels Application Virtualization In diesem Artikel finden Sie Informationen zu spezifischen Methoden, um Microsoft Application Virtualization (App-V) in Umgebungen bereitzustellen, in denen keine Server verfügbar sind, um andere Methoden der Bereitstellung virtueller Anwendungen zu unterstützen. Weiterhin wird die Bereitstellung in Umgebungen behandelt, in denen virtualisierte Anwendungen über einen verbundenen Server, z. B. Application Virtualization Management Server oder Application Virtualization Streaming Server, bereitgestellt werden sollen. Informationen, die Ihnen helfen, App-V und die zugehörigen Komponenten besser zu verstehen und bereitzustellen finden Sie im Planungs- und Bereitstellungshandbuch für das Application Virtualization System (http://go.microsoft.com/fwlink/?linkid=156611&clcid=0x407). In dem Handbuch finden Sie auch schrittweise Anleitungen zum Implementieren der wichtigsten Bereitstellungsmethoden. Informationen zum Bereitstellen von Office 2010 mittels App-V finden Sie unter Bereitstellen von Office 2010 mithilfe von Microsoft Application Virtualization. Bereitstellungsmethoden Der Inhalt des virtuellen Anwendungspakets kann auf einem oder mehreren V-App-Servern abgelegt werden, sodass die Paketinhalte bei Bedarf an die Clients gestreamt und lokal zwischengespeichert werden können. Datei- und Webserver können ebenfalls als Streamingserver verwendet werden, und es ist auch möglich, den Inhalt direkt auf dem Computer des Endbenutzers zu platzieren, z. B. mithilfe eines elektronischen Softwareverteilungssystems (Electronic Software Distribution, ESD) wie Microsoft System Center Configuration Manager 2007. Im Folgenden sind einige Bereitstellungsmethoden sowie entsprechende Ressourcen aufgeführt: ESD-basierte Bereitstellung Weitere Informationen finden Sie unter Auf ESD (Electronic Software Distribution) basierendes Szenario (http://go.microsoft.com/fwlink/?linkid=156046&clcid=0x407). Serverbasierte Bereitstellung Weitere Informationen finden Sie unter Application Virtualization Server-basiertes Szenario (http://go.microsoft.com/fwlink/?linkid=156047&clcid=0x407). Eigenständige Bereitstellung Weitere Informationen finden Sie unter Szenario für eigenständige Bereitstellung von Application Virtualization Clients (http://go.microsoft.com/fwlink/?linkid=156048&clcid=0x407). Siehe auch Bereitstellen von Office 2010 mithilfe von Microsoft Application Virtualization Planungs- und Bereitstellungshandbuch für das Application Virtualization System 482 Application Virtualization-Anwendungspakete Dieser Artikel enthält technische Anleitungen zum Erstellen eines Microsoft Office 2010-Pakets mithilfe von Microsoft Application Virtualization (App-V). Inhalt dieses Artikels: Application Virtualization Sequencer Application Virtualization-Pakete Erstellen eines Office 2010-Systempakets Erstellen von Anwendungsabhängigkeiten mithilfe von Dynamic Suite Composition Application Virtualization Sequencer Microsoft Application Virtualization ist ein assistentenbasiertes Tool, mit dem Administratoren virtualisierte Anwendungen und Anwendungspakete zum Streamen an die App-V-Clientcomputer erstellen. Während des Sequenzierungsprozesses versetzt der Administrator das Sequencerprogramm in den Überwachungsmodus und installiert die Anwendung, die auf dem Sequenzcomputer sequenziert werden soll. Anschließend startet der Administrator die sequenzierte Anwendung und startet die am häufigsten verwendeten Funktionen, damit der primäre Featureblock vom Überwachungsprozess konfiguriert werden kann. Der primäre Featureblock enthält den mindestens erforderlichen Inhalt, damit eine Anwendung ausgeführt wird bzw. mehrere Anwendungen ausgeführt werden. Nach Abschluss dieser Schritte beendet der Administrator den Überwachungsmodus und speichert und testet dann die sequenzierte Anwendung, um den fehlerfreien Betrieb sicherzustellen. Application Virtualization-Pakete Der Sequencer produziert das Anwendungspaket, das aus den im Folgenden beschriebenen Dateien besteht. Die SFT-, OSD- und ICO-Dateien werden in einem freigegebenen Inhaltsordner auf dem AppV Management Server gespeichert und vom App-V-Clientcomputer zum Zugreifen auf und zum Ausführen von sequenzierten Anwendungen verwendet. Die ICO-Dateien (Icon) geben die Anwendungssymbole an, die auf dem App-V-Clientdesktop angezeigt werden, und werden in den Verknüpfungen im Startmenü und für Dateitypen verwendet. Wenn Sie auf die Dateien oder Verknüpfungen doppelklicken, wird die Verknüpfung zur entsprechenden OSD-Datei gestartet, die das Datenstreaming und die Anwendung startet. Die Vorgehensweise zum Starten einer App-V-fähigen Anwendung ist identisch mit der Vorgehensweise zum Starten einer lokal gespeicherten Anwendung. Die OSD-Datei (Open Software Description) liefert die Informationen, die zum Auffinden der SFT-Datei für die Anwendung und zum Einrichten und Starten der Anwendung erforderlich sind. Zu diesen 483 Informationen zählen der Anwendungsname, der Name und der Pfad der ausführbaren Datei, der Name und der Pfad der SFT-Datei, der Suitename, die unterstützten Betriebssysteme und allgemeine Kommentare zur Anwendung. Die SFT-Datei enthält die Objekte mit einer oder mehreren Windows-basierten Anwendungen. Der App-V Sequencer packt, ohne den Quellcode zu ändern, diese Objektdateien in Datensegmente, die an den App-V-Client gestreamt werden können. Die Datei ist in zwei separate Blöcke unterteilt. Der erste Block, der als primärer Featureblock bezeichnet wird, besteht aus den am häufigsten verwendeten Anwendungsfeatures, die beim Erstellen des Pakets konfiguriert werden. Die SPRJ-Datei (Sequencer Project) wird beim Speichern eines Projekts generiert. Die SPRJ-Datei enthält eine Liste von Dateien, Verzeichnissen und Registrierungseinträgen, die vom Sequencer ausgeschlossen werden. Wenn Sie diese Datei in den Sequencer laden, können Sie Anwendungen in der Suite hinzufügen, ändern, löschen oder upgraden. Ein typisches Beispiel hierfür ist die Verwendung der SPRJ-Dateien zum Hinzufügen von Service Packs zur Anwendung. Die Manifestdatei (XML-basiert) beschreibt alle vom Paket verwendeten Anwendungen, Dateitypzuordnungen und Symbole. Erstellen eines Office 2010-Systempakets Microsoft Office 2010 verwendet den Office Software Protection Platform (SPP)-Dienst. Hierbei handelt es sich um dieselbe Aktivierungstechnologie, die auch zum Aktivieren von Volumeneditionen von Windows Vista und Windows 7 verwendet wird und die im Microsoft Office 2010 Deployment Kit for App-V (http://go.microsoft.com/fwlink/?linkid=186371&clcid=0x407) enthalten ist. Stellen Sie vor dem Sequenzieren eines Pakets sicher, dass die erforderliche Mindestkonfiguration erfüllt ist, und halten Sie sich an die im Artikel Bewährte Methoden für Application Virtualization Sequencer (http://go.microsoft.com/fwlink/?linkid=192229&clcid=0x407) beschriebenen Richtlinien. Sie müssen das Microsoft Office 2010 Deployment Kit for App-V auf dem Sequenzcomputer installieren und konfigurieren. Das Deployment Kit enthält sowohl die für die Office-Lizenzaktivierung (http://go.microsoft.com/fwlink/?linkid=182959&clcid=0x407) erforderlichen SPPLizenzierungskomponenten als auch die Office 2010-Integrationsfeatures. Dieses Produkt muss ebenfalls auf den Clientcomputern installiert sein, auf denen virtualisierte Office 2010-Pakete bereitgestellt und gestreamt werden. Zum Erstellen eines Systempakets benötigen Sie mindestens einen ESD-Server (Electronic Software Distribution) oder einen App-V Management Server, einen Sequenzcomputer und einen Clientcomputer, auf denen jeweils dieselbe Version von Windows ausgeführt wird. Stellen Sie sicher, dass Ihre Umgebung alle in der folgenden Tabelle aufgelisteten relevanten Bedingungen erfüllt. 484 Architektur des Architektur Architektur des Sequenzcomputers des Clientcomputers Lizenzierungsunterstützung Unterstützung virtueller Computers Proxys mit Office x86-basierter Computer x64-basierter Computer x86basierter Computer x86-basierter Computer Ja Ja x64-basierter Computer (Office wird unter WoW64 ausgeführt) Ja Ja x86basierter Computer x64-basierter Computer (Office wird unter WoW64 ausgeführt) Ja Ja x64basierter Computer x64-basierter Computer Ja Nein Wichtig: Pakete, die auf x64-basierten Computern sequenziert werden, können nur auf x64-basierten Clientcomputern bereitgestellt werden. Pakete, die auf x86-basierten Computern sequenziert werden, können auf x86-basierten Clientcomputern oder x64-basierten Clientcomputern bereitgestellt werden. Hinweis: Virtuelle Proxys sind optional. Virtuelle Proxys werden jedoch nur auf 32-Bit-Computern, auf denen Office 2010 ausgeführt wird, unterstützt. In der folgenden Abbildung und Tabelle werden die Mindestanforderungen sowie die erforderlichen Verfahren zum Erstellen eines Systempakets beschrieben. Vorbereiten eines Computers für die Sequenzierung Installieren des Deployment Kit Sequenzieren des Office 2010-Systempakets 485 Computer Beschreibung Erforderliches Betriebssystem A Stellt den ESD-Server (Electronic Software Distribution) oder App-V Management Server dar Windows Server 2008 B Stellt das Clientcomputersetup als Sequenzcomputer dar Gleiche Windows-Version wie C C Stellt den empfangenden Clientcomputer für das virtualisierte Anwendungspaket dar Gleiche Windows-Version wie B Gehen Sie wie folgt vor, um einen Computer für die Sequenzierung vorzubereiten. So bereiten Sie einen Computer für die Sequenzierung vor 1. Stellen Sie sicher, dass Windows Search 4.0 (http://go.microsoft.com/fwlink/?linkid=169358&clcid=0x407) installiert ist, und legen Sie den Dienst Windows Search auf Manuell oder Automatisch fest. 2. Laden Sie den XPS-Viewer herunter, indem Sie das Microsoft XML Paper Specification Essentials Pack (http://go.microsoft.com/fwlink/?linkid=169359&clcid=0x407) installieren. 3. Legen Sie den Windows Update-Dienst auf Deaktiviert fest. 4. Installieren Sie den App-V 4.6 Sequencer. 5. Laden Sie das Deployment Kit (http://go.microsoft.com/fwlink/?linkid=186371&clcid=0x407) herunter, und extrahieren Sie die EXE-Datei. 6. Nachdem Sie die EXE-Datei extrahiert haben, sollte die Datei OffVirt.msi vorhanden sein. Gehen Sie wie folgt vor, um das Deployment Kit zu installieren, mit dem Office 2010-Clientprodukte sequenziert und mithilfe von App-V bereitgestellt werden können. Das Kit enthält die für die OfficeLizenzaktivierung erforderlichen Komponenten. So installieren Sie das Deployment Kit 1. Öffnen Sie die Eingabeaufforderung mit erhöhten Rechten. Klicken Sie auf Alle Programme und dann auf Zubehör, klicken Sie mit der rechten Maustaste auf Eingabeaufforderung, und klicken Sie dann auf Als Administrator ausführen. Oder 486 öffnen Sie das Startmenü, geben Sie cmd in den Suchfeldbereich ein, und drücken Sie die Tastenkombination STRG+UMSCHALT+EINGABE. 2. Navigieren Sie zu dem Verzeichnis, das die Datei Offvirt.msi enthält. 3. Führen Sie den folgenden Befehl aus, um das Deployment Kit zu installieren: Msiexec /i OffVirt.msi [Featurekennzeichen][Lizenzierungskennzeichen] Hinweis Sie müssen eine Deployment Kit-Version installieren, die mit der Betriebssystemarchitektur Ihres Computers übereinstimmt. Wenn Sie z. B. entweder Office 32-Bit oder 64-Bit auf einem Computer mit einer 64-Bit-Betriebssystem sequenzieren möchten, müssen Sie die 64-Bit-Version des Deployment Kit verwenden, da sie mit der Betriebssystemversion übereinstimmt. Verwenden Sie die Featurekennzeichen für die Architektur, die mit dem Betriebssystem Ihres Sequenzcomputers übereinstimmt: 32-bit:ADDLOCAL=Click2runMapi,Click2runOWSSupp,Click2runWDS,OSpp,OSpp_Core 64bit:ADDLOCAL=Click2runMapi,Click2runOWSSupp,Click2runWDS,Ospp,OSpp_Core,OSppW oW64 Weitere Informationen zur Office 2010-Systemvolumenaktivierung und zum Bestimmen der zu verwendenden Aktivierungs- und Lizenzierungskennzeichen finden Sie unter OfficeLizenzaktivierung (http://go.microsoft.com/fwlink/?linkid=182959&clcid=0x407). In der folgenden Tabelle werden die Office 2010-Produktanwendungen und Office 2010Produktsuites zusammen mit dem entsprechenden Lizenzierungskennzeichen für die Aktivierung des Schlüsselverwaltungsdiensts (Key Management Service, KMS) aufgelistet. Zum Konfigurieren der entsprechenden Lizenzeigenschaften für KMS geben Sie die Werte an, die dem von Ihnen sequenzierten Office 2010-Produkt entsprechen, und legen Sie den Kennzeichenwert aus der folgenden Tabelle auf 1 fest. Beispiel: msiexec /i Offvirt.msi PROPLUS=1 VISIOPREM=1 KMS-Aktivierung Produktanwendung Kennzeichen Wert Produktsuite Wert Kennzeichen Access Access 0 oder 1 Office Professional Plus 0 oder 1 PROPLUS Excel Excel 0 oder 1 Office Small Business Basics 0 oder 1 SMALLBUSBASICS SharePoint Workspace GROOVE 0 oder 1 Office Standard 0 oder 1 STANDARD 487 InfoPath InfoPath 0 oder 1 OneNote OneNote 0 oder 1 Outlook Outlook 0 oder 1 PowerPoint PowerPoint 0 oder 1 Project Professional PROJECTPRO 0 oder 1 Project Standard PROJECTSTD 0 oder 1 Publisher Publisher 0 oder 1 SharePoint Designer SPD 0 oder 1 Visio Premium VISIOPREM 0 oder 1 Visio Professional VISIOPRO 0 oder 1 Visio Standard VISIOSTD 0 oder 1 Word Word 0 oder 1 488 In der folgenden Tabelle werden die Kennzeichen und Werte für die MAK-Aktivierung aufgelistet. Falls die Office-Clientcomputer die MAK-Aktivierung verwenden, müssen Sie den Product Key mithilfe einer der in der folgenden Tabelle aufgelisteten Methoden installieren. MAK-Aktivierung Kennzeichen Wert PIDKEYS XXXXX-XXXXX-XXXXXX-XXXXXX-XXXXXXX Mehrere Product Keys werden durch ein Semikolon voneinander getrennt. Beispiel: PIDKEYS=X-X-X-X-X;Y-Y-Y-Y-Y USEROPERATIONS 0 oder 1 1. Verwenden Sie das Tool für die Volumenaktivierungsverwaltung, Version 2.0 (Volume Activation Management Tool, VAMT), zum Installieren von Product Keys auf Clientcomputern, die das Office 2010-System streamen. Dieses Tool können Sie auf der Webseite für das Tool für die Volumenaktivierung (http://go.microsoft.com/fwlink/?linkid=83292&clcid=0x407) herunterladen. 2. Stellen Sie einen oder mehrere MAK-Schlüssel mithilfe der PIDKEYS-Eigenschaft bereit, und trennen Sie dabei die Schlüssel wie in der Tabelle dargestellt durch ein Semikolon voneinander. Im folgenden Beispiel werden die Schlüssel für Professional Plus und Visio MAK eingegeben, gefolgt von der auf 1 festgelegten USEROPERATIONS-Eigenschaft, um die Aktivierung des Clients zu ermöglichen. msiexec /i OffVirt.msi PIDKEYS=xxxxx-xxxxx-xxxxx-xxxxx-xxxxx-xxxxx-xxxxx;yyyyy-yyyyyyyyyy-yyyyy-yyyyy-yyyyyy USEROPERATIONS=1 3. Gemischte KMS/MAK-Bereitstellungen werden unterstützt. Beispiel: verwenden Sie KMS für PROPLUS und MAK für Visio: msiexec /i OffVirt.msi PROPLUS=1 PIDKEYS=yyyyy-yyyyyy-yyyyyy-yyyyyy-yyyyyy-yyyyyy Hinweis: UserOperations=1 bedeutet, dass Benutzer, die keine Administratoren sind, Office aktivieren können. UserOperations=0 bedeutet, dass nur Administratoren Office aktivieren können. Gehen Sie wie folgt vor, um das Office 2010-System auf dem Sequenzcomputer zu sequenzieren. So sequenzieren Sie das Office 2010-System 1. Klicken Sie auf dem Sequenzcomputer im Startmenü auf Alle Programme, klicken Sie auf Microsoft Application Virtualization, und klicken Sie dann auf Microsoft Application Virtualization Sequencer. Daraufhin wird der Application Virtualization Sequencer-Assistent 489 geöffnet. 2. Klicken Sie auf Create Package, um ein neues Paket für eine Anwendung zu erstellen. 3. Geben Sie im Dialogfeld Package Information den Namen des Pakets an. 4. Installieren Sie unter Verwendung des 8.3-Formats in einem neuen Verzeichnis, wie z. B. Q:\Temp123.wxp, und klicken Sie dann auf OK. Hinweis: Es wird empfohlen, eine virtuelle Laufwerkszuweisung auszuwählen und diese einheitlich zu verwenden; in der Regel ist dies das Laufwerk Q:\. 5. Klicken Sie im Dialogfeld Monitoring Installation auf Begin Monitoring, um die Installationsphase zu überwachen. 6. Starten Sie setup.exe für das Office 2010-System. 7. Klicken Sie auf an der Eingabeaufforderung Choose the installation that you want auf Customize. Hinweis: Wählen Sie während des Installationsvorgangs für Office unbedingt Install to hard disk drive aus, wenn dieses Feature installiert werden soll. 8. Klicken Sie auf die Registerkarte File Location, und konfigurieren Sie den Pfad in Übereinstimmung mit dem Installationsverzeichnis, das Sie in Schritt 4 ausgewählt haben. Klicken Sie anschließend auf Install. Das folgende Verfahren zum Konfigurieren von Benutzereinstellungen für den ersten Start (z. B. Anpassen von Benutzereinstellungen) ist optional, sollte aber während der Überwachung ausgeführt werden. Falls die optionalen Schritte nicht erforderlich sind, gehen Sie zu So erstellen Sie den primären Featureblock weiter unten in diesem Artikel. Optionale Schritte 1. Starten Sie virtuelle Anwendungen während der Überwachung. Klicken Sie im Startmenü auf Ausführen. 2. Geben Sie den tatsächlichen Pfad der virtuellen Anwendung ein, und wählen Sie ausführbare virtuelle Datei aus, um die virtuelle Anwendung zu starten. Wenn Sie z. B. Word starten möchten, geben Sie q:\Temp123.wxp\Office14\WINWORD.EXE ein, und drücken Sie dann die EINGABETASTE. 3. Konfigurieren Sie zusätzliche Proxys, während der Sequencer noch überwacht. Verwenden Sie das folgende Verfahren, das auf dem Sequenzcomputer ausgeführt wird, um zusätzliche Proxys zu konfigurieren. Diese Schritte müssen während des Überwachungsprozesses ausgeführt werden, damit diese Schlüssel in einem gelöschten Status in der virtuellen Registrierung ordnungsgemäß beibehalten werden. Proxys ermöglichen schnelle Suchvorgänge im Outlook- 490 Suchmodul, die Integration in SharePoint (Öffnen und Bearbeiten von Dokumenten) sowie weitere Features. So konfigurieren Sie zusätzliche Proxys 1. Konfigurieren Sie SharePoint-Proxyregistrierungseinstellungen, indem Sie die folgenden virtuellen Registrierungsschlüssel auf dem Sequenzserver erstellen, während der Sequencer noch überwacht. Löschen Sie anschließend diese Registrierungsschlüssel, sodass der Sequencer das Löschen der neu hinzugefügten Schlüssel überwacht. Wenn Sie ein 32-Bit-Betriebssystem sequenzieren, lauten die Schlüssel wie folgt: HKEY_CLASSES_ROOT\CLSID\{9203C2CB-1DC1-482d-967E-597AFF270F0D}\TreatAs HKEY_CLASSES_ROOT\CLSID\{BDEADEF5-C265-11D0-BCED00A0C90AB50F}\TreatAs Wenn Sie ein 64-Bit-Betriebssystem sequenzieren, lauten die Schlüssel wie folgt: HKEY_CLASSES_ROOT\Wow6432Node\CLSID\{9203C2CB-1DC1-482d-967E597AFF270F0D}\TreatAs HKEY_CLASSES_ROOT\Wow6432Node\CLSID\{BDEADEF5-C265-11D0-BCED00A0C90AB50F}\TreatAs 2. Fügen Sie auf der Seite Configure Applications neue Proxyanwendungen für die Proxyunterstützung hinzu, und wählen Sie das Verzeichnis Applications root aus. Klicken Sie auf Add, und fügen Sie dann die folgenden Anwendungen hinzu: Hinweis: Klicken Sie auf Browse, um den Pfad schnell aufzufinden. Kopieren Sie den Anwendungspfad, und fügen Sie ihn im Feld File name ein. Sofortsuche (Host für die virtuelle Suche) Anwendungspfad: %commonprogramfiles%\microsoft shared\virtualization handler\VirtualSearchHost.exe Name: Geben Sie einen Namen an. Der Standardname lautet Search MAPI Protocol Handler Host. Virtueller SharePoint-Proxy Anwendungspfad: %commonprogramfiles%\microsoft shared\virtualization handler\VirtualOWSSuppManager.exe Name: Geben Sie einen Namen an. Der Standardname lautet Microsoft SharePoint Client Support Manager. Einfaches MAPI Anwendungspfad: %commonprogramfiles%\microsoft shared\virtualization handler\MapiServer.exe Name: Geben Sie einen Namen an. Der Standardname lautet Microsoft Virtual Office 491 Simple MAPI Proxy Server. Virtual Mail-Systemsteuerungselement Anwendungspfad: %windir%\system32\Control.exe %SFT_MNT%\short path\Office14\mlcfg32.cpl Name: Geben Sie einen Namen an. Der Standardname lautet Windows Control Panel. Hinweis Um den Parameter %SFT_MNT%\short path\Office14\mlcfg32.cpl dem Anwendungspfad hinzuzufügen, navigieren Sie zum Anwendungspfad von Control.exe, und klicken Sie dann auf OK. Fügen Sie den Parameter im Feld Anwendungspfad an. Der kurze Pfad ist das 8.3-Verzeichnis, in dem Sie Office 2010 installiert haben. Wenn Sie z. B. Office 2010 im Verzeichnis Q:\Temp123.wxp installiert haben, würde der kurze Pfad Temp123.wxplauten. Zwischenspeicher für Office-Dokumente Anwendungspfad: Q:\short path\Office14\MSOSync.exe Name: Geben Sie einen Namen an. Der Standardname lautet Zwischenspeicher für Microsoft Office-Dokumente. 3. Legen Sie fest, dass die Anwendung Zwischenspeicher für Office-Dokumente automatisch gestartet wird. Erweitern Sie das Anwendungen. Zwischenspeicher für Office-Dokumente-Element in der Struktur 4. Wählen Sie Verknüpfungen aus. Bearbeiten Sie den Speicherort für Verknüpfungen, so dass er Startmenü\Programme\Autostart lautet. 5. Synchronisieren Sie alle OSD-Anwendungsdateiversionen mit der OSD-Proxyversion. Klicken Sie mit der rechten Maustaste auf die Office-Installationsdatei (Setup.exe), und wählen Sie dann Eigenschaften aus. 6. Klicken Sie auf die Registerkarte Version. Ändern Sie die Version aller OSD-Dateien, und passen Sie sie an diese Version an. Beispiel: Wenn Setup.exe die Version 14.0.4763.1000 aufweist, müssen Sie die Versionsnummer aller OSD-Proxyanwendungsdateien und OSD-Office-Dateien auf 13.04.764.1000 festlegen. 7. Klicken Sie auf Next. Gehen Sie wie folgt vor, um den primären Featureblock zu erstellen, der den mindestens erforderlichen Inhalt enthält, damit eine Anwendung ausgeführt wird bzw. mehrere Anwendungen ausgeführt werden. Es wird davon abgeraten, OneNote, Outlook und SharePoint zu starten, da die Anpassungseinstellungen besser beibehalten werden. Drücken Sie während dieses Schritts nicht die Taste F1. 492 So erstellen Sie den primären Featureblock 1. Klicken Sie auf der Seite Application auf Next. 2. Wählen Sie die bevorzugten Anwendungen aus, und starten Sie diese, um den primären Featureblock für jede Anwendung zu generieren. 3. Klicken Sie auf Next. 4. Klicken Sie nach Abschluss der Sequenzierung auf Finish. 5. Klicken Sie zum Speichern des Pakets auf Package und dann auf Save As. So konfigurieren Sie die Office 2010-Registrierungseinstellung 1. Stellen Sie sicher, dass der folgende virtuelle Registrierungsschlüssel auf Merge with Local festgelegt ist. Wenn Sie ein 32-Bit-Betriebssystem sequenzieren, lautet der Registrierungsschlüssel wie folgt: MACHINE\Software\Microsoft\Office\14.0 Wenn Sie ein 64-Bit-Betriebssystem sequenzieren, lautet der Registrierungsschlüssel wie folgt: MACHINE\Software\Wow6443Node\Microsoft\Office\14.0 2. Klicken Sie mit der rechten Maustaste auf den Registrierungsschlüssel, wählen Sie Key aus, und stellen Sie sicher, dass das Kontrollkästchen Merge with Local Key aktiviert ist. Wichtig: Führen Sie diese Schritte aus, wenn Sie Office 2010 auf einem Computer bereitstellen, auf dem bereits 2007 Office System installiert ist (Koexistenz mit Office 2010). Andernfalls überspringen Sie die restlichen Schritte und setzen den Vorgang fort. 3. Erstellen Sie während der Überwachung den folgenden Registrierungsunterschlüssel: HKEY_CURRENT_USER\Software\Microsoft\Windows NT\CurrentVersion\Windows Messaging Subsystem\Profiles Wenn Sie eine 64-Bit-Version von Windows sequenzieren, erstellen Sie auch den folgenden Unterschlüssel: HKEY_CURRENT_USER\Software\WOW6432Node\Microsoft\Windows NT\CurrentVersion\Windows Messaging Subsystem\Profiles Stellen Sie für App-V 4.6 sicher, dass der Unterschlüssel auf Override local key festgelegt ist. Legen Sie für App-V 4.5 den übergeordneten Schlüssel …\CurrentVersion\Windows Messaging Subsystem fest, der mit dem lokalen Schlüssel zusammengeführt werden soll. Legen Sie den Unterschlüssel …\CurrentVersion\Windows Messaging Subsystem\Profiles fest, der mit dem lokalen Schlüssel zusammengeführt werden soll. Wichtig: Die folgenden Schritte müssen während der Überwachung ausgeführt werden, damit 493 der Schlüssel in einem gelöschten Status in der virtuellen Registrierung beibehalten wird. 4. Klicken Sie im Menü Tools auf Sequencing Wizard. 5. Klicken Sie auf Next. 6. Klicken Sie auf Begin Monitoring. 7. Erstellen Sie den folgenden virtuellen Registrierungsunterschlüssel, und löschen Sie ihn anschließend, damit der Sequencer das Löschen des neu hinzugefügten Schlüssels überwacht: HKEY_LOCAL_MACHINE\SOFTWARE\Microsoft\Office\Outlook\Addins\Microsoft.OMSA ddin 8. Klicken Sie auf Stop Monitoring, klicken Sie auf Next, und klicken Sie dann Finish, um zur Seite mit den erweiterten Sequencer-Eigenschaften zurückzukehren. Hinweis: Möglicherweise müssen Sie einige dieser XML-Knoten hinzufügen, falls sie aktuell nicht vorhanden sind. 9. Fügen Sie für jede OSD-Datei TRUE dem folgenden Elementtext des Tags hinzu: SOFTPKG -> IMPLEMENTATION -> VIRTUALENV -> POLICIES -> LOCAL_INTERACTION_ALLOWED Gehen Sie wie folgt vor, um den Clientcomputer so zu konfigurieren, dass das sequenzierte Office 2010-Paket ausgeführt wird. So konfigurieren Sie einen Clientcomputer zum Ausführen von Office 2010 1. Installieren Sie den App-V-Client auf dem Clientcomputer, sofern dies noch nicht geschehen ist. 2. Navigieren Sie zu dem Verzeichnis, das die Datei Offvirt.msi enthält. 3. Führen Sie an der Eingabeaufforderung folgenden Befehl aus: msiexec /i OffVirt.msi [Lizenzierungskennzeichen] Sie müssen ein korrektes Lizenzierungskennzeichen aus der Liste in der folgenden Tabelle eingeben, um das Deployment Kit ordnungsgemäß zu konfigurieren. Andernfalls könnte die Funktionalität fehlerhaft sein. KMS-Aktivierung Produktanwendung Kennzeichen Wert Produktsuite Wert Kennzeichen Access Access 0 oder 1 Office Professional Plus 0 oder 1 PROPLUS 494 Excel Excel 0 oder 1 Office Small Business Basics 0 oder 1 SMALLBUSBASICS SharePoint Workspace GROOVE 0 oder 1 Office Standard 0 oder 1 STANDARD InfoPath InfoPath 0 oder 1 OneNote OneNote 0 oder 1 Outlook Outlook 0 oder 1 PowerPoint PowerPoint 0 oder 1 Project Professional PROJECTPRO 0 oder 1 Project Standard PROJECTSTD 0 oder 1 Publisher Publisher 0 oder 1 SharePoint Designer SPD 0 oder 1 Visio Premium VISIOPREM 0 oder 1 Visio Professional VISIOPRO 0 oder 1 495 Visio Standard VISIOSTD 0 oder 1 Word Word 0 oder 1 In der folgenden Tabelle werden die Kennzeichen und Werte für die MAK-Aktivierung aufgelistet. Falls die Office-Clients die MAK-Aktivierung verwenden, müssen Sie den Product Key mithilfe einer der in der Tabelle aufgelisteten Methoden installieren. MAK-Aktivierung Kennzeichen Wert PIDKEYS XXXXX-XXXXX-XXXXXX-XXXXXXXXXXXXX Mehrere Product Keys werden durch ein Semikolon voneinander getrennt. Beispiel: PIDKEYS=X-X-X-X-X;Y-Y-Y-Y-Y USEROPERATIONS 0 oder 1 a. Verwenden Sie das Tool für die Volumenaktivierungsverwaltung, Version 2.0 (Volume Activation Management Tool, VAMT), zum Installieren von Product Keys auf Clientcomputern, die das Office 2010-System streamen. Dieses Tool können Sie auf der Webseite für das Tool für die Volumenaktivierung (http://go.microsoft.com/fwlink/?linkid=83292&clcid=0x407) der Microsoft DownloadWebsite herunterladen. b. Stellen Sie einen oder mehrere MAK-Schlüssel mithilfe der PIDKEYS-Eigenschaft bereit, und trennen Sie dabei die Schlüssel wie in der vorherigen Tabelle dargestellt durch ein Semikolon voneinander. Im folgenden Beispiel werden die Schlüssel für Professional Plus und Visio MAK eingegeben, gefolgt von der auf 1 festgelegten USEROPERATIONSEigenschaft, um die Aktivierung des Clients zu ermöglichen. msiexec /i OffVirt.msi PIDKEYS=xxxxx-xxxxx-xxxxx-xxxxx-xxxxx-xxxxx-xxxxx;yyyyyyyyyy-yyyyy-yyyyy-yyyyy-yyyyyy USEROPERATIONS=1 c. Gemischte KMS/MAK-Bereitstellungen werden unterstützt. Wenn Sie möchten, können einige Clientcomputer die KMS-Aktivierung und andere Clientcomputer die MAKAktivierung verwenden. Beispiel: verwenden Sie KMS für PROPLUS und MAK für Visio: msiexec /i OffVirt.msi PROPLUS=1 PIDKEYS=yyyyy-yyyyyy-yyyyyy-yyyyyy-yyyyyy- 496 yyyyyy 4. Aktivieren Sie die Proxys auf dem Clientcomputer nur, wenn Sie beim Sequenzierungsschritt Proxys konfiguriert haben. Zum Aktivieren der virtuellen Proxys für das Paket öffnen Sie eine Eingabeaufforderung mit erhöhten Rechten, und führen Sie den folgenden Befehl aus: msiexec /I path of the OffVirt.msi\OffVirt.msi ADDDEFAULT=Click2runOneNoteProxy,Click2runOutlookProxies,Click2RunWDSProxy, Click2runOWSSuppProxies PACKAGEGUID={SFT-Paket-GUID} PACKAGEVERSION=in OSD-Dateien gefundene Versionen für Proxys, Outlook und OneNote OUTLOOKNAME=Anwendungsname für Outlook aus OSD ONENOTENAME=Anwendungsname für OneNote aus OSD MAPISERVER=MAPIProxyanwendungsname VIRTUALSEARCHHOST=Suchdienstproxy-Anwendungsname MLCFG32CPL=Anwendungsname für virtuelle Mailkonfiguration OWSSUPPServer=Anwendungsname für SharePoint-Proxy Beispiel: msiexec /i c:\OffVirt.msi ADDDEFAULT=Click2runOneNoteProxy,Click2runOutlookProxies,Click2runWDSProxy,C lick2runOWSSuppProxies PACKAGEGUID={5971AF75-7831-4AE9-906F-0F30C7DD0CA5} PACKAGEVERSION=14.0.4763.1000 OUTLOOKNAME="Microsoft Outlook 2010" ONENOTENAME="Microsoft OneNote 2010" MAPISERVER="Microsoft Virtual Office Simple Mapi Proxy Server" VIRTUALSEARCHHOST="Search MAPI Protocol Handler Host" MLCFG32CPL="Windows Control Panel" OWSSUPPServer="Microsoft SharePoint Client Support Manager" Erstellen von Anwendungsabhängigkeiten mithilfe von Dynamic Suite Composition In Dynamic Suite Composition gibt es ein Tool für Administratoren, mit denen sie kontrollieren können, welche virtuellen Anwendungen kombiniert werden, um eine einheitliche virtuelle Arbeitsumgebung für einen Anwendungssatz zu erstellen. Mit Dynamic Suite Composition können Sie obligatorische oder optionale Abhängigkeiten zwischen virtuellen Anwendungen angeben. Nachdem eine virtuelle Anwendung auf dem Clientcomputer ausgeführt wurde, wird auch die Umgebung der abhängigen virtuellen Umgebung gestartet, und es wird die Kombination der beiden virtuellen Umgebungen ermöglicht. Das Dynamic Suite Composition-Tool ist im Lieferumfang des App-V Resource Kit enthalten. Es senkt das Risiko von Eingabefehlern und die Komplexität im Zusammenhang mit der direkten Bearbeitung von XML-Code. Es folgt ein Beispiel für die Integration von zwei separaten virtualisierten Paketen: 1. Klicken Sie auf dem App-V-Server auf Start und anschließend auf Microsoft App-V DSC Tool. 2. Klicken Sie im Feld Package Roots auf Select, und klicken Sie dann auf Add Folder. 497 3. Erweitern Sie Computer, und wählen Sie Content aus, wo die gespeicherten Pakete aufgelistet werden. Klicken Sie auf OK und anschließend auf Done, um die Liste der verfügbaren Pakete zu erstellen. 4. Wählen Sie im Feld Primary Package das erste Paket in D:\Content\... aus. 5. Wählen Sie im Feld Secondary Packages Available das sekundäre Paket in D:\Content\... aus, und klicken Sie dann auf Add. 6. Klicken Sie auf Save, klicken Sie zum Bestätigen auf OK, und klicken Sie dann auf Exit, um das Verfahren abzuschließen. Siehe auch Proof of Concept Jumpstart Kit v1.1 498 Planen der Remotedesktopdienste (Terminaldienste) Ein Terminalserver fungiert für Terminaldiensteclients als Host für Windows-basierte Programme oder den kompletten Windows-Desktop. Die Benutzer können eine Verbindung mit einem Terminalserver herstellen, um Programme auszuführen, Dateien zu speichern und Netzwerkressourcen auf dem betreffenden Server zu nutzen. Wenn ein Benutzer auf ein Programm auf einem Terminalserver zugreift, findet die Programmausführung auf dem Server statt. Nur Tastatur-, Maus- und Anzeigeinformationen werden über das Netzwerk übertragen. Alle Benutzer sehen nur ihre jeweils eigene Sitzung. Die Sitzung wird vom Serverbetriebssystem transparent verwaltet und ist von allen anderen Clientsitzungen unabhängig. Die Rolle Terminaldienste, die in Windows Server 2008 R2 nun Remotedesktopdienste heißt, ermöglicht es, mehrere parallele Clientsitzungen in Windows zu hosten. Mithilfe der Remotedesktopdienste haben Benutzer die Möglichkeit, von einem Unternehmensnetzwerk oder vom Internet aus auf den Remotedesktop-Sitzungshostserver (Terminalserver) zuzugreifen. In diesem Abschnitt: Artikel Beschreibung Planen der Bereitstellung von Office 2010 in einer Remotedesktopdienste-Umgebung (Terminaldienste) Beschreibt die Best Practices und empfohlenen Richtlinien, die Sie beim Planen einer Bereitstellung von Microsoft Office 2010 in einer Remotedesktopdienste-Umgebung beachten sollten. Setupanpassungen von Office 2010 in Bezug auf Remotedesktopdienste (Terminaldienste) Beschreibt die Anpassungen in Office 2010 speziell für die Remotedesktopdienste. 499 Planen der Bereitstellung von Office 2010 in einer Remotedesktopdienste-Umgebung (Terminaldienste) In diesem Artikel werden die Best Practices und empfohlenen Richtlinien beschrieben, die Sie beim Planen einer Bereitstellung von Microsoft Office 2010 in einer Remotedesktopdienste-Umgebung (ehemals Terminaldienste) beachten sollten. Inhalt dieses Artikels: Planen einer Remotedesktopdienste-Umgebung Konfigurieren des Remotedesktop-Sitzungshostservers Anpassen der Office 2010-Installation Installieren von Office 2010 auf einem Computer mit Remotedesktopdiensten Planen einer Remotedesktopdienste-Umgebung Beachten Sie bei der Planung einer effektiven Remotedesktopdienste-Umgebung für Office 2010 die in den folgenden Abschnitten beschriebenen bewährten Methoden und Empfehlungen. Bewerten der Lizenzierungsanforderungen Damit Microsoft Office-Bereitstellungen mit Remotedesktopdiensten korrekt funktionieren, ist ein Volumenlizenzschlüssel erforderlich. In 2007 Microsoft Office System konnte die Installation auf einem Betriebssystem mit konfigurierten Remotedesktopdiensten auch dann abgeschlossen werden, wenn kein Volumenlizenzschlüssel (z. B. ein Paketschlüssel) verwendet wurde. Beim Starten einer Anwendung erschien allerdings die folgende Meldung: Diese Kopie von Microsoft Office kann auf einem Terminal Server nicht verwendet werden. Bitte wenden Sie sich für weitere Informationen an Ihren lokalen autorisierten Microsoft-Händler. In Office 2010 wurde eine Prüfung beim Setup eingeführt. Wenn die mit dem Product Key verknüpften Berechtigungen Remotedesktopdienste nicht zulassen, wird das Setupprogramm sofort blockiert, und es erscheint eine Meldung, dass die SKU auf dem Computer mit Remotedesktopdiensten nicht unterstützt wird. Bewerten der Softwareanforderungen Stellen Sie sicher, dass Sie die Anforderungen für den Server und den Clientcomputer vollständig verstanden haben, bevor Sie Office 2010auf einem Computer mit Remotedesktopdiensten installieren. 500 Serveranforderungen Sie können Office 2010 auf einem Computer unter Windows Server 2003 mit Server Pack (SP) 1 oder höher ausführen. Es ist nicht möglich, Office 2010 auf einem Serverbetriebssystem vor Windows Server 2003 zu installieren oder auszuführen. Die Bereitstellung auf Remotedesktopdiensten erfordert eine Prüfung der Entwurfsänderungen in Office 2010 und eine Überprüfung der Serveranforderungen je nach Version von Windows Server (2003 oder 2008), die Sie verwenden möchten. Je nach der aktuellen Serverhardware, die mehrere gleichzeitige Sitzungen unterstützen muss, kann die Leistung stark beeinträchtigt werden. Die Anforderungen an Prozessor und Arbeitsspeicher sind von der Arbeitslast abhängig. In der folgenden Tabelle sind die Ergebnisse einiger aktueller Tests aufgeführt. Windows Server- Zentralprozessor Arbeitsspeicher Gleichzeitige Sitzungen Windows Server 2008 32 256 GB 1140 Windows Server 2008 16 256 GB 860 Windows Server 2003 16 (keine Unterstützung für 32) Windows Server 2003 4 16 GB 150 Version Die Remotedesktopdienste können je nach den Bereitstellungsanforderungen des Kunden für den Lastenausgleich auf einer Serverfarm mit einem Remotedesktop-Sitzungshost (RD-Sitzungshost) konfiguriert werden. Die Kapazität und Skalierbarkeit des Windows Server 2003-RD-Sitzungshostservers machen deutlich, dass die Anzahl gleichzeitiger Sitzungen von vielen Faktoren abhängig ist, z. B. Auslastung und Konfiguration. Für Tausende von gleichzeitigen Sitzungen sollte eine RD-SitzungshostserverFarmkonfiguration verwendet werden. Das Optimierungshandbuch für Windows Server 2008, das jetzt auch eine Referenz für allgemeine Optimierungen der Arbeitsauslastung von RD-Sitzungshostserver-Büroanwendern (Office-basierte Auslastung) unter Windows Server 2008 enthält, finden Sie unter Performance Tuning Guidelines for Windows Server 2008 (http://go.microsoft.com/fwlink/?linkid=135703&clcid=0x407). Informationen dazu, wie die Windows Server 2008-Terminaldienste intern bei Microsoft bereitgestellt wurden, finden Sie unter Wie die IT-Abteilung von Microsoft (MSIT) Terminaldienste als skalierbare Lösung für den Remotezugriff einsetzt (http://go.microsoft.com/fwlink/?linkid=135705&clcid=0x407). 501 Weitere Informationen zum Remotedesktop-Ladesimulations-Toolset finden Sie unter RemotedesktopLadesimulationstools (http://go.microsoft.com/fwlink/?linkid=178956&clcid=0x407). Clientanforderungen Ein Vorteil der Ausführung von Office 2010 auf einem Computer mit Remotedesktopdiensten besteht darin, dass ältere, weniger zuverlässige Clientcomputer auf den Computer mit Remotedesktopdiensten zugreifen können. Jeder Computer, der das Remotedesktopprotokoll (RDP) unterstützt, kann eine Verbindung mit einem Computer mit Remotedesktopdiensten herstellen. Bewerten der Empfehlungen und bewährten Methoden Beachten Sie beim Planen einer effektiven Bereitstellung von Office 2010 in einer Remotedesktopdienste-Umgebung die folgenden Richtlinien und bewährten Methoden. Im folgenden Dokument, das zum Download zur Verfügung steht, erhalten Sie Richtlinien für die Kapazitätsplanung eines RD-Sitzungshosts in Windows Server 2008 R2. Darin werden die wichtigsten Faktoren beschrieben, die die Kapazität einer Bereitstellung beeinflussen. Kapazitätsplanung für den Remotedesktop-Sitzungshost in Windows Server 2008 R2 Bei Microsoft Outlook 2010 erzielen Sie die am besten skalierbare und optimierte Konfiguration für umfangreiche Bereitstellungen, wenn Sie Outlook im Onlinemodus mit Exchange Server ausführen. Für Kunden, die Outlook 2010 bereitstellen, wird jetzt jedoch die Aktivierung des Exchange-Cache-Modus unterstützt, wenn Outlook 2010 in einer Remotedesktopumgebung installiert ist. Dies ist möglicherweise ideal für kleine Bereitstellungen, bei denen von Outlook Verbindungen mit hoher Latenz mit einem Remoteserver mit Exchange Server hergestellt werden. Weitere Informationen finden Sie unter Exchange-Cache-Modus in einer RDSH-Umgebung (Remote Desktop Session Host, Remotedesktop-Sitzungshost): Planungsüberlegungen (Whitepaper). Einzelne Fehlerquelle Durch das Ausführen von Office 2010 auf einem einzelnen Computer mit Remotedesktopdiensten kann eine einzelne Fehlerquelle entstehen, wenn der Computer mit Remotedesktopdiensten nicht verfügbar ist oder ausfällt. In diesem Fall könnten alle Information Worker, die mit dem Computer mit Remotedesktopdiensten verbunden sind, die Verbindung mit ihren Office 2010-Anwendungen und auch ihre Daten verlieren. Sie können dieses Risiko mithilfe von Windows Clustering verringern. Dabei wird mithilfe von Serverclustern und Netzwerklastenausgleich ein sicheres Failover der Computer mit Remotedesktopdiensten sichergestellt. Wenn Sie beispielsweise eine geclusterte Serverfarm mit Lastenausgleich bereitstellen, die aus vier Computern mit Remotedesktopdiensten besteht, und einer der Computer mit Remotedesktopdiensten nicht mehr verfügbar ist, erfolgt ein Failover der Clientverbindungen auf einen der drei anderen Computer mit Remotedesktopdiensten. Hardware für den Remotedesktop-Sitzungshostserver Ein Computer mit Remotedesktopdiensten benötigt erheblich mehr Arbeitsspeicher und Verarbeitungsressourcen als ein normaler Server. Darüber hinaus wurden die Remotedesktopdienste 502 zwar im Hinblick auf eine effiziente Bandbreitennutzung entwickelt, die Datenmenge, die der Client mit dem Computer mit Remotedesktopdiensten austauscht, kann jedoch beträchtlich sein und die Leistung beeinträchtigen. Daher sollten Sie vor der Einführung von Office 2010 in einer RemotedesktopdiensteUmgebung umfassende Kapazitätstests ausführen, um sicherzustellen, dass die RDSitzungshostserver (Terminalserver) über ausreichend Speicherplatz, Verarbeitungsleistung, Arbeitsspeicher und Netzwerkbandbreite verfügen. Installationsanforderungen für den Remotedesktop-Sitzungshostserver Sie müssen den Remotedesktop-Sitzungshostserver (RD-Sitzungshost) auf dem Server installieren, bevor Sie Office 2010 installieren. Außerdem müssen Sie jeden Benutzer, der sich beim Computer mit Remotedesktopdiensten anmeldet, zur Gruppe Remotedesktopbenutzer hinzufügen. Erst durch das Hinzufügen der Benutzer zur Gruppe Remotedesktopbenutzer können die Benutzer mithilfe einer Remotedesktopverbindung eine Verbindung mit dem Computer mit Remotedesktopdiensten herstellen und Office 2010 ausführen. Wenn Sie Benutzer nicht der Gruppe Remotedesktopbenutzer hinzufügen, wird ihnen der Zugriff auf den Computer mit Remotedesktopdiensten verweigert. Weitere Informationen zum Installieren und Konfigurieren der Remotedesktopdienste (Terminaldienste finden Sie unter Richtlinien für die Bereitstellung von Terminalserver (http://go.microsoft.com/fwlink/?linkid=88006&clcid=0x407). Konfigurieren des RemotedesktopSitzungshostservers Der Anwendungsservermodus der Remotedesktopdienste wurde in der aktuellen Version in zwei Punkten geändert. TSDisabled ist eine Liste von Funktionen, die standardmäßig nicht installiert werden und bei angepassten Installationen nicht in der Funktionsstruktur angezeigt, sodass sie auch nicht manuell aktiviert werden können. TSAbsent ist eine Liste von Funktionen, die standardmäßig nicht installiert werden. Sie erscheinen jedoch in der Funktionsstruktur (standardmäßig als nicht vorhanden) und können manuell per Anpassung aktiviert werden. Deaktiviert bzw. nicht vorhanden Die folgenden Office 2010-Features sind entweder deaktiviert oder sind in RD-SitzungshostserverKonfigurationen standardmäßig auf nicht vorhanden festgelegt. TSDisabled: OutlookVBScript TSAbsent: PPTSoundFiles Anpassen der Office 2010-Installation Bevor Sie Office 2010 auf einem Computer mit Remotedesktopdiensten installieren, müssen Sie sicherstellen, dass der Installationsstatus für die Features und Anwendungen, die Sie installieren 503 möchten, ordnungsgemäß konfiguriert ist. Zum Ändern des Installationsstatus für ein Feature oder eine Anwendung sind keine speziellen Tools erforderlich. Sie können den Installationsstatus während einer manuellen Installation oder über das Office-Anpassungstool (OAT) ändern. Wenn Benutzer Office 2010 auf einem Computer mit Remotedesktopdiensten ausführen, können sie keine Features oder Anwendungen installieren, konfigurieren oder deinstallieren. Der Grund hierfür ist, dass die Features und Anwendungen auf dem RD-Sitzungshostserver installiert sind und nicht auf dem Clientcomputer und dass Benutzer nicht über Administratorrechte zum Installieren, Konfigurieren oder Deinstallieren von Software auf dem RD-Sitzungshostserver (Terminalserver) verfügen. Stellen Sie daher sicher, dass der Installationsstatus für jedes Feature und jede Anwendung auf Von "Arbeitsplatz" ausführen (vollständig installiert) oder Nicht verfügbar (nicht installiert) festgelegt ist. Wenn der Installationsstatus für ein Feature oder eine Anwendung auf Bei der ersten Verwendung installiert festgelegt wird, wird beim Versuch, ein Feature zu verwenden oder eine Anwendung auszuführen, die folgende Warnung angezeigt: "Nur Administratoren sind während einer Terminaldienste-Remotesitzung berechtigt Serversoftware hinzuzufügen, zu entfernen oder zu konfigurieren." Wenn Sie den Installationsstatus für ein Add-In so ändern, dass es bei der ersten Verwendung installiert wird, wird beim Laden des Add-Ins die folgende Fehlermeldung angezeigt: "Microsoft Office kann dieses Add-In nicht ausführen. Ein Fehler ist aufgetreten, und diese Funktion arbeitet nicht mehr korrekt. Wenden Sie sich bitte an Ihren Systemadministrator." Sie können den Installationsstatus während der manuellen Installation konfigurieren, indem Sie auf der Seite Gewünschte Installation auswählen auf Anpassen klicken. Weitere Informationen zum Ausführen einer manuellen Installation auf einem Computer mit Remotedesktopdiensten finden Sie im folgenden Abschnitt. Installieren von Office 2010 auf einem Computer mit Remotedesktopdiensten Es gibt zwei Möglichkeiten, Office 2010 auf einem Computer mit Remotedesktopdiensten zu installieren: Ausführen des Setupprogramms und manuelles Durchlaufen des Installationsvorgangs Automatisieren des Setupprogramms mithilfe einer im OAT erstellten Anpassungsdatei (MSPDatei) In beiden Fällen müssen Sie den Computer mit Remotedesktopdiensten für den Installationsmodus konfigurieren, bevor Sie Office 2010 installieren. Im Installationsmodus ist sichergestellt, dass die Konfigurationsdateien (INI-Dateien) einer Anwendung in das Systemverzeichnis kopiert werden, sodass die Dateien als Masterkopien für benutzerspezifische INI-Dateien verwendet werden können. Wenn ein Benutzer erstmals eine Anwendung auf einem RD-Sitzungshostserver (Terminalserver) ausführt, wird im Stammverzeichnis nach den INI-Dateien der Anwendung gesucht. Wenn die INIDateien nicht im Stammverzeichnis, sondern im Systemverzeichnis gefunden werden, werden die INIDateien von den Remotedesktopdiensten in das Stammverzeichnis kopiert. Dadurch wird 504 gewährleistet, dass jeder Benutzer über eine eigene Kopie der INI-Dateien der Anwendung verfügt. Neue INI-Dateien werden von der Anwendung im Stammverzeichnis des Benutzers erstellt. Es ist wichtig, dass jeder Benutzer über eine eigene Kopie der INI-Dateien für eine Anwendung verfügt, um zu verhindern, dass verschiedene Benutzer inkompatible Anwendungskonfigurationen verwenden (z. B. unterschiedliche Standardverzeichnisse oder Bildschirmauflösungen). Manuelle Installation von Office 2010 Im folgenden Verfahren wird das manuelle Installieren von Office 2010 auf einem Computer mit Remotedesktopdiensten beschrieben. Es wird vorausgesetzt, dass Remotedesktopdienste installiert sind und Sie das Setupprogramm von der Office 2010-Installations-CD oder einem Netzwerkinstallationspfad ausführen. So installieren Sie Office 2010 manuell 1. Zeigen Sie im Startmenüauf Einstellungen, und klicken Sie dann auf Systemsteuerung. 2. Doppelklicken Sie auf Software, und klicken Sie dann auf Neue Programme hinzufügen. 3. Klicken Sie auf Weiter. 4. Klicken Sie auf Durchsuchen. 5. Suchen Sie das Setupprogramm (Setup.exe) für Office 2010. Dieses kann sich auf der Office 2010-Installations-CD oder in einem Netzwerkinstallationspfad befinden. 6. Klicken Sie auf Setup.exe und dann auf Öffnen. 7. Geben Sie auf der Seite Product Key eingeben den Product Key ein, und klicken Sie dann auf Weiter. 8. Aktivieren Sie auf der Seite Microsoft-Software-Lizenzbedingungen lesen das Kontrollkästchen Ich stimme den Bedingungen dieses Vertrags zu, und klicken Sie dann auf Weiter. 9. Klicken Sie auf der Seite Gewünschte Installation auswählen auf Anpassen. 10. Klicken Sie auf der Seite Installationsoptionen auf eine Anwendung oder ein Feature, und ändern Sie den Installationsstatus entweder in Von "Arbeitsplatz" ausführen oder in Nicht verfügbar. 11. Wenn Sie weitere Einstellungen anpassen möchten, klicken Sie auf die Registerkarte Dateispeicherort oder Benutzerinformationen, und nehmen Sie dort die gewünschten Änderungen vor. 12. Klicken Sie zum Starten der Installation auf Jetzt installieren. 13. Klicken Sie nach Abschluss der Installation auf Schließen, um das Setupprogramm zu schließen. 14. Klicken Sie auf der Seite Nach der Installation auf Weiter. 15. Klicken Sie auf der Seite Admininstallation abschließen auf Fertig stellen. Es ist wichtig, dass Sie die letzten beiden Schritte ausführen. Mit diesen Schritten konfigurieren Sie den Computer mit Remotedesktopdiensten für den Ausführungsmodus. 505 Automatisierte Installation von Office 2010 In den folgenden Verfahren wird eine automatisierte Installation von Office 2010 auf einem Computer mit Remotedesktopdiensten beschrieben. Es wird vorausgesetzt, dass Sie eine Setupanpassungsdatei (MSP-Datei) erstellt haben und den Installationsstatus für Features und Anwendungen entsprechend den Empfehlungen weiter oben in diesem Artikel konfiguriert haben. Außerdem wird vorausgesetzt, dass Sie das Setupprogramm von einem Netzwerkinstallationspfad ausführen, den Sie bereits erstellt haben. Konfigurieren Sie zunächst den Computer mit Remotedesktopdiensten für den Installationsmodus. Konfigurieren des Computers mit Remotedesktopdiensten für den Installationsmodus 1. Klicken Sie auf Start und dann auf Ausführen, geben Sie Cmd ein, und klicken Sie auf OK. 2. Geben Sie an der Eingabeaufforderung den folgenden Befehl ein, und drücken Sie dann die EINGABETASTE: Change user /install Führen Sie anschließend die automatisierte Installation genau wie auf einem Clientcomputer aus. Wenn die automatisierte Installation abgeschlossen ist, konfigurieren Sie den Computer mit Remotedesktopdiensten für den Ausführungsmodus. Konfigurieren des Computers mit Remotedesktopdiensten für den Ausführungsmodus 1. Klicken Sie auf Start und dann auf Ausführen, geben Sie Cmd ein, und klicken Sie auf OK. 2. Geben Sie an der Eingabeaufforderung den folgenden Befehl ein, und drücken Sie dann die EINGABETASTE: Change user /execute Hinweis: Bei interaktiven Installationen wird das Feld Benutzername standardmäßig mit den Informationen zum aktuell angemeldeten Benutzer aufgefüllt. Dies gilt auch für den in der Datei Config.xml festgelegten Benutzernamen. Während des Setups angegebene Benutzernamen werden in den Registrierungsschlüssel HKCU\Software\Microsoft\Office\Common\UserInfo geschrieben. Remotedesktopdienste spiegeln diesen Registrierungsschlüssel nach HKLM\Software\Microsoft\WindowsNT\CurrentVersion\TerminalServer\Install\Software\Microsoft \Office\Common\UserInfo. Für neue Benutzer werden dann die Standardeinstellungen aus dem Schlüssel HKLM UserInfo in ihr eigenes Benutzerprofil übernommen. Da bereits ein Benutzername vorhanden ist, werden neue Remotedesktopdienste-Benutzer nicht zur Eingabe ihres eigenen Namens aufgefordert, sondern erhalten stattdessen den Standardbenutzernamen des Administrators. Der Administrator auf dem Computer mit Remotedesktopdiensten sollte die Werte aus dem Registrierungsschlüssel HKLM\Software\Microsoft\WindowsNT\CurrentVersion\TerminalServer\Install\Software\Microsoft 506 \Office\Common\UserInfo entfernen, um dieses Problem für neue Benutzer in einer vorhandenen Remotedesktopdienste-Bereitstellung zu beheben. Der Administrator auf dem Computer mit Remotedesktopdiensten sollte eine der folgenden Aufgaben ausführen, um dieses Problem für alle Benutzer in einer neuen Remotedesktopdienste-Bereitstellung zu beheben: Während der Installation: Auswählen von Anpassen und Löschen des Benutzernamens und der Anfangswerte Verwenden einer Datei Config.xml, in der der Benutzername und die Anfangswerte auf leere Werte festgelegt sind Nach der Installation: Entfernen der Werte aus dem Registrierungsschlüssel HKLM\Software\Microsoft\WindowsNT\CurrentVersion\TerminalServer\Install\Software\Micro soft\Office\Common\UserInfo Siehe auch Whitepaper: Application Virtualization 4.5 für Terminaldienste 507 Setupanpassungen von Office 2010 in Bezug auf Remotedesktopdienste (Terminaldienste) Damit Bereitstellungen von Microsoft Office 2010 mit Remotedesktopdiensten ordnungsgemäß funktionieren, ist ein Volumenlizenzschlüssel erforderlich. In diesem Artikel werden Anpassungen beschrieben, die mit den Remotedesktopdiensten (bisher als Terminaldienste bezeichnet) zusammenhängen. Inhalt dieses Artikels: Installation bei der ersten Verwendung Bildschirmflackern "TSAbsent" und "TSDisabled" Installation bei der ersten Verwendung Wenn Sie Office 2010 auf einem Computer mit mehreren Benutzern bereitstellen, der für Remotedesktopdienste aktiviert ist, empfiehlt es sich, das Feature für den Installationszustand (Installation bei Bedarf | Angekündigt | Einstellung) festzulegen, um Vom Arbeitsplatz starten zu verwenden. Der Installationszustand Installation bei der ersten Verwendung gewährleistet nicht, dass Office 2010 erfolgreich installiert wird. Bildschirmflackern Wenn Sie PowerPoint 2010 mit einer Verbindung mit einer Windows Server 2003Terminalserversitzung verwenden, die über einen Client eines Drittanbieters hergestellt wird, z. B. einen Citrix ICA-Client, führt dies zu Bildschirmflackern. Dies kann vorkommen, wenn Sie WPF (Windows Presentation Foundation)-Anwendungen in der Terminalserversitzung verwenden. Informationen über Ursache und Lösung dieses Problems finden Sie im Microsoft Knowledge BaseArtikel 955692: Der Bildschirm flackert, wenn Sie WPF-Anwendungen in einer Windows Server 2003 terminal Server-Sitzung starten (http://go.microsoft.com/fwlink/?linkid=184709&clcid=0x407). "TSAbsent" und "TSDisabled" Das von TSAbsent und TSDisabled erzwungene Verhalten kann durch Verwendung einer benutzerdefinierten Datei Config.xml oder einer Setupanpassungsdatei (MSP-Datei) außer Kraft gesetzt werden. 508 Standardmäßig ist OutlookVBScript beispielsweise auf TSDisabled festgelegt. Sie können dies jedoch außer Kraft setzen, indem Sie eine Datei Config.xml oder eine MSP-Datei verwenden. Die Remotedesktopsitzungs-Hostserverattribute für bestimmte Optionen sind dafür vorgesehen, Standardzustände zu ändern. Die Attribute erzwingen keinen bestimmten Zustand. Siehe auch Planen der Bereitstellung von Office 2010 in einer Remotedesktopdienste-Umgebung (Terminaldienste) 509 Planen der Barrierefreiheit in Office 2010 Mit der Barrierefreiheitsprüfung in Microsoft Office 2010 können Benutzer verbesserte Dokumente für Menschen mit Behinderungen erstellen. Die Barrierefreiheitsprüfung (ähnlich wie eine Rechtschreibprüfung, nur unter Gesichtspunkten der Barrierefreiheit) ist ein zentrales Feature von Microsoft Excel 2010, Microsoft PowerPoint 2010 und Microsoft Word 2010. Inhalt dieses Artikels: Erhöhen der Sichtbarkeit von Verletzungen Steuern der gemeldeten Merkmale Erhöhen der Sichtbarkeit von Verletzungen Mithilfe der Einstellungen, die weiter unten unter Steuern der gemeldeten Merkmale beschrieben werden, wird die Barrierefreiheitsprüfung gesteuert. Bei den meisten Einstellungen geht es darum, die Ausführung einer bestimmten Prüfung durch die Barrierefreiheitsprüfung zu unterbinden. Mit der Richtlinieneinstellung Sichtbarkeit von Verletzungen der Barrierefreiheitsprüfung erhöhen wird gesteuert, wie deutlich ein Barrierefreiheitsfehler in der Benutzeroberfläche hervorgehoben wird. Wenn diese Einstellung aktiviert ist, können Sie wie im Folgenden gezeigt angeben, was geschieht, wenn ein Dokument, eine Arbeitsmappe oder ein Arbeitsblatt Barrierefreiheitsfehler aufweist: Barrierefreiheitsverletzungen führen zu keiner Änderungen des Bereichs Für die Freigabe vorbereiten in der Microsoft Office Backstage-Ansicht (Standardeinstellung). Barrierefreiheitsfehler führen dazu, dass der Bereich Für die Freigabe vorbereiten in der Backstage-Ansicht deutlich hervorgehoben wird. Barrierefreiheitsfehler oder -warnungen führen dazu, dass der Bereich Für die Freigabe vorbereiten in der Backstage-Ansicht weniger deutlich hervorgehoben wird. Wird diese Einstellung deaktiviert oder nicht konfiguriert, wird die Benutzeroberfläche der Barrierefreiheitsprüfung im normalen Zustand angezeigt. Wichtig: Die Barrierefreiheitsprüfung kann mithilfe von Gruppenrichtlinieneinstellungen gesteuert werden. Für Excel 2010, PowerPoint 2010 und Word 2010 befinden sich die entsprechenden Gruppenrichtlinieneinstellungen unter dem gpedit-Knoten <AnwName>\Registerkarte "Datei"\Barrierefreiheit überprüfen. Steuern der gemeldeten Merkmale In den folgenden Tabellen sind sämtliche Gruppenrichtlinieneinstellungen aufgeführt, mit deren Hilfe die Barrierefreiheitsprüfung für Excel 2010, PowerPoint 2010 und Word 2010 gesteuert werden kann. 510 Gruppenrichtlinieneinstellungen für Excel 2010 Einstellung für Excel 2010 Zugeordneter Beschreibung Registrierungsschlüssel Überprüfung auf AlternativtextBarrierefreiheitsinformationen beenden AltText Wird diese Einstellung aktiviert, überprüft die Barrierefreiheitsprüfung nicht, ob Objekte wie Bilder und Formen alternativen Text enthalten. Wird die Einstellung deaktiviert oder nicht konfiguriert, werden Objekte auf alternativen Text geprüft; identifizierte Probleme werden in der Barrierefreiheitsprüfung angezeigt. Überprüfung auf TabellenüberschriftenBarrierefreiheitsinformationen beenden TableHeaders Wird diese Einstellung aktiviert, überprüft die Barrierefreiheitsprüfung nicht, ob für Tabellen eine Überschriftenzeile angegeben ist. Wird die Einstellung deaktiviert oder nicht konfiguriert, werden Tabellen auf Überschriftenzeilen geprüft; identifizierte Probleme werden in der Barrierefreiheitsprüfung angezeigt. Überprüfung der Sicherstellung beenden, dass Arbeitsmappen programmgesteuerten Zugriff erlauben ProgrammaticAccess Wird diese Einstellung aktiviert, prüft die Barrierefreiheitsprüfung nicht, ob Arbeitsmappen den programmgesteuerten Zugriff über die Verwaltung digitaler Rechte (Digital Rights Management, DRM) blockiert haben. 511 Einstellung für Excel 2010 Zugeordneter Beschreibung Registrierungsschlüssel Wird die Einstellung deaktiviert oder nicht konfiguriert, werden Arbeitsmappen auf programmgesteuerten Zugriff geprüft; identifizierte Probleme werden in der Barrierefreiheitsprüfung angezeigt. Überprüfung auf zusammengeführte Zellen beenden MergedCells Wird diese Einstellung aktiviert, prüft die Barrierefreiheitsprüfung nicht, ob Tabellen zusammengeführte Zellen enthalten. Wird die Einstellung deaktiviert oder nicht konfiguriert, werden Arbeitsblätter auf zusammengeführte Zellen geprüft; identifizierte Probleme werden in der Barrierefreiheitsprüfung angezeigt. Überprüfung zur Sicherstellung von sinnvollem Hyperlinktext beenden MeaningfulHyperlinks Wird diese Einstellung aktiviert, prüft die Barrierefreiheitsprüfung nicht, ob Links aussagekräftigen Text enthalten. Wird die Einstellung deaktiviert oder nicht konfiguriert, wird Linktext geprüft; identifizierte Probleme werden in der Barrierefreiheitsprüfung angezeigt. Überprüfung der Sicherstellung nicht standardmäßiger Blattnamen beenden SheetNames Wird diese Einstellung aktiviert, prüft die Barrierefreiheit nicht, ob Arbeitsblätter mit Inhalten nicht standardmäßige Namen aufweisen. 512 Einstellung für Excel 2010 Zugeordneter Beschreibung Registrierungsschlüssel Wird die Einstellung deaktiviert oder nicht konfiguriert, werden Arbeitsblattnamen geprüft; identifizierte Probleme werden in der Barrierefreiheitsprüfung angezeigt. Überprüfung auf leere Tabellenzellen beenden, die als Formatierung verwendet werden BlankTableRows Wird diese Einstellung aktiviert, prüft die Barrierefreiheitsprüfung nicht, ob leere Tabellenzeilen als Formatierung verwendet werden. Wird die Einstellung deaktiviert oder nicht konfiguriert, werden Tabellen auf leere Zeilen geprüft; identifizierte Probleme werden in der Barrierefreiheitsprüfung angezeigt. Gruppenrichtlinieneinstellungen für PowerPoint 2010 Einstellung für PowerPoint 2010 Zugeordneter Beschreibung Registrierungsschlüssel Überprüfung auf AlternativtextBarrierefreiheitsinformationen beenden AltText Wird diese Einstellung aktiviert, überprüft die Barrierefreiheitsprüfung nicht, ob Objekte wie Bilder und Formen alternativen Text enthalten. Wird die Einstellung deaktiviert oder nicht konfiguriert, werden Objekte auf alternativen Text geprüft; identifizierte Probleme werden in der Barrierefreiheitsprüfung 513 Einstellung für PowerPoint 2010 Zugeordneter Beschreibung Registrierungsschlüssel angezeigt. Überprüfung zur Sicherstellung von sinnvollem Hyperlinktext beenden HyperlinkText Wird diese Einstellung aktiviert, prüft die Barrierefreiheitsprüfung nicht, ob Links aussagekräftigen Text enthalten. Wird die Einstellung deaktiviert oder nicht konfiguriert, wird Linktext geprüft; identifizierte Probleme werden in der Barrierefreiheitsprüfung angezeigt. Überprüfung auf Mediendateien, ClosedCaptions die möglicherweise Beschriftungen benötigen, beenden Wird diese Einstellung aktiviert, werden Mediendateien, die möglicherweise Beschriftungsinformationen benötigen, von der Barrierefreiheitsprüfung nicht gekennzeichnet. Wird die Einstellung deaktiviert oder nicht konfiguriert, werden Präsentationen auf Mediendateien geprüft; identifizierte Probleme werden in der Barrierefreiheitsprüfung angezeigt. Überprüfung auf TabellenüberschriftenBarrierefreiheitsinformationen beenden HeaderRow Wird diese Einstellung aktiviert, überprüft die Barrierefreiheitsprüfung nicht, ob für Tabellen eine Überschriftenzeile angegeben ist. Wird die Einstellung deaktiviert oder nicht konfiguriert, werden Tabellen auf Überschriftenzeilen geprüft; identifizierte Probleme werden in der Barrierefreiheitsprüfung angezeigt. 514 Einstellung für PowerPoint 2010 Zugeordneter Beschreibung Registrierungsschlüssel Überprüfung auf leere Tabellenzeilen und -spalten beenden BlankRowCol Wird diese Einstellung aktiviert, prüft die Barrierefreiheitsprüfung nicht, ob leere Zeilen und leere Spalten in Tabellen eingefügt wurden. Wird die Einstellung deaktiviert oder nicht konfiguriert, werden Tabellen auf leere Zeilen und leere Spalten geprüft; identifizierte Probleme werden in der Barrierefreiheitsprüfung angezeigt. Überprüfung auf verbundene und geteilte Zellen beenden SimpleStructure Wird diese Einstellung aktiviert, prüft die Barrierefreiheitsprüfung nicht, ob Tabellen verbundene oder geteilte Zellen enthalten. Wird die Einstellung deaktiviert oder nicht konfiguriert, werden Tabellen auf verbundene und geteilte Zellen geprüft; identifizierte Probleme werden in der Barrierefreiheitsprüfung angezeigt. Überprüfung auf Vorhandensein von Folientiteln beenden HasTitle Wird diese Einstellung aktiviert, überprüft die Barrierefreiheitsprüfung nicht, ob jede Folie einen Titelplatzhalter aufweist. Wird die Einstellung deaktiviert oder nicht konfiguriert, werden Folien auf Titel geprüft; identifizierte Probleme werden in der Barrierefreiheitsprüfung angezeigt. Überprüfung zur Sicherstellung der UniqueTitle Eindeutigkeit von Folientiteln beenden Wird diese Einstellung aktiviert, überprüft die Barrierefreiheitsprüfung nicht, ob 515 Einstellung für PowerPoint 2010 Zugeordneter Beschreibung Registrierungsschlüssel jede Folie einen eindeutigen Titel aufweist. Wird die Einstellung deaktiviert oder nicht konfiguriert, werden Folientitel nicht auf Eindeutigkeit geprüft; identifizierte Probleme werden in der Barrierefreiheitsprüfung angezeigt. Überprüfung zur Sicherstellung einer sinnvollen Reihenfolge von Objekten und Folien beenden NonPlaceholderShapes Wird diese Einstellung aktiviert, prüft die Barrierefreiheitsprüfung nicht, ob eine Folie NichtPlatzhalterobjekte aufweist, die nicht der Reihe nach wiedergegeben werden. Wird die Einstellung deaktiviert oder nicht konfiguriert, werden Folien auf Objekte geprüft, die nicht der Reihe nach wiedergegeben werden; identifizierte Probleme werden in der Barrierefreiheitsprüfung angezeigt. Überprüfung zur Sicherstellung, dass programmgesteuerter Zugriff in Präsentationen zulässig ist, beenden IRM Wird diese Einstellung aktiviert, prüft die Barrierefreiheitsprüfung nicht, ob Präsentationen den programmgesteuerten Zugriff über DRM blockiert haben. Wird die Einstellung deaktiviert oder nicht konfiguriert, werden Präsentationen auf programmgesteuerten Zugriff geprüft; identifizierte Probleme werden in der Barrierefreiheitsprüfung angezeigt. 516 Gruppenrichtlinieneinstellungen für Word 2010 Einstellung für Word 2010 Zugeordneter Beschreibung Registrierungsschlüssel Überprüfung auf AlternativtextBarrierefreiheitsinformationen beenden AltText Wird diese Einstellung aktiviert, überprüft die Barrierefreiheitsprüfung nicht, ob Objekte wie Bilder und Formen alternativen Text enthalten. Wird die Einstellung deaktiviert oder nicht konfiguriert, werden Objekte auf alternativen Text geprüft; identifizierte Probleme werden in der Barrierefreiheitsprüfung angezeigt. Überprüfung zur Sicherstellung von sinnvollem Hyperlinktext beenden MeaningfulHyperlinks Wird diese Einstellung aktiviert, prüft die Barrierefreiheitsprüfung nicht, ob Links aussagekräftigen Text enthalten. Wird die Einstellung deaktiviert oder nicht konfiguriert, wird Linktext geprüft; identifizierte Probleme werden in der Barrierefreiheitsprüfung angezeigt. Überprüfung auf TabellenüberschriftenBarrierefreiheitsinformationen beenden TableHeaders Wird diese Einstellung aktiviert, überprüft die Barrierefreiheitsprüfung nicht, ob für Tabellen eine Überschriftenzeile angegeben ist. Wird die Einstellung deaktiviert oder nicht konfiguriert, werden Tabellen auf Überschriftenzeilen geprüft; identifizierte Probleme werden in der Barrierefreiheitsprüfung 517 Einstellung für Word 2010 Zugeordneter Beschreibung Registrierungsschlüssel angezeigt. Überprüfung auf leere Tabellenzeilen und -spalten beenden BlankTableCells Wird diese Einstellung aktiviert, prüft die Barrierefreiheitsprüfung nicht, ob leere Zeilen und leere Spalten in Tabellen eingefügt wurden. Wird die Einstellung deaktiviert oder nicht konfiguriert, werden Tabellen auf leere Zeilen und leere Spalten geprüft; identifizierte Probleme werden in der Barrierefreiheitsprüfung angezeigt. Überprüfung auf verbundene und geteilte Zellen beenden 2DTableStructure Wird diese Einstellung aktiviert, prüft die Barrierefreiheitsprüfung nicht, ob Tabellen verbundene oder geteilte Zellen enthalten. Wird die Einstellung deaktiviert oder nicht konfiguriert, werden Tabellen auf verbundene und geteilte Zellen geprüft; identifizierte Probleme werden in der Barrierefreiheitsprüfung angezeigt. Überprüfung zur Sicherstellung, ProgrammaticAccess dass programmgesteuerter Zugriff in Dokumenten zulässig ist, beenden Wird diese Einstellung aktiviert, prüft die Barrierefreiheitsprüfung nicht, ob Dokumente den programmgesteuerten Zugriff über DRM blockiert haben. Wird die Einstellung deaktiviert oder nicht konfiguriert, werden Dokumente auf programmgesteuerten Zugriff geprüft; identifizierte Probleme werden in der Barrierefreiheitsprüfung angezeigt. 518 Einstellung für Word 2010 Zugeordneter Beschreibung Registrierungsschlüssel Überprüfung zur Sicherstellung, dass lange Dokumente Formatvorlagen zur Strukturierung verwenden, beenden StylesAsStructure Wird diese Einstellung aktiviert, prüft die Barrierefreiheitsprüfung nicht, ob lange Dokumente Formatvorlagen zum Definieren der Inhaltsstruktur verwenden. Wird die Einstellung deaktiviert oder nicht konfiguriert, werden Dokumente auf die Verwendung von Formatvorlagen geprüft; identifizierte Probleme werden in der Barrierefreiheitsprüfung angezeigt. Überprüfung zur Sicherstellung, dass Formatvorlagen häufig verwendet wurden, beenden HeadingSpacing Wird diese Einstellung aktiviert, prüft die Barrierefreiheitsprüfung nicht, ob Dokumente mit Formatvorlagen diese Formatvorlagen häufig genug verwendet haben, um die Inhaltststruktur des Dokuments genau darzustellen. Wird die Einstellung deaktiviert oder nicht konfiguriert, wird die Häufigkeit der Verwendung von Formatvorlagen geprüft; identifizierte Probleme werden in der Barrierefreiheitsprüfung angezeigt. Überprüfung zur Sicherstellung der Prägnanz von Überschriften beenden SuccinctHeadings Wird diese Einstellung aktiviert, prüft die Barrierefreiheitsprüfung nicht, ob Überschriften in einem Dokument kurz und prägnant sind. Wird die Einstellung deaktiviert oder nicht konfiguriert, werden Dokumentüberschriften auf ihre Länge geprüft; identifizierte Probleme werden in der Barrierefreiheitsprüfung 519 Einstellung für Word 2010 Zugeordneter Beschreibung Registrierungsschlüssel angezeigt. Überprüfung auf unverankerte Objekte beenden FloatingObjects Wird diese Einstellung aktiviert, prüft die Barrierefreiheitsprüfung nicht, ob ein Dokument Objekte enthält, die unverankert und nicht in den Text eingebettet sind. Wird die Einstellung deaktiviert oder nicht konfiguriert, werden Dokumente auf Textumbrucheigenschaften für unverankerte Objekte geprüft; identifizierte Probleme werden in der Barrierefreiheitsprüfung angezeigt. Überprüfung auf zur Formatierung BlankCharacters verwendete Leerzeichen beenden Wird diese Einstellung aktiviert, prüft die Barrierefreiheitsprüfung nicht, ob mehrere aufeinander folgende Leerzeichen für die Formatierung verwendet werden. Wird die Einstellung deaktiviert oder nicht konfiguriert, werden Dokumente auf die Verwendung aufeinander folgender Leerzeichen geprüft; identifizierte Probleme werden in der Barrierefreiheitsprüfung angezeigt. Überprüfung auf grafische Wasserzeichen beenden ImageWatermarks Wird diese Einstellung aktiviert, prüft die Barrierefreiheitsprüfung nicht, ob ein Dokument grafische Wasserzeichen enthält. Wird die Einstellung deaktiviert oder nicht konfiguriert, werden Dokumente auf Wasserzeichen 520 Einstellung für Word 2010 Zugeordneter Beschreibung Registrierungsschlüssel geprüft; identifizierte Probleme werden in der Barrierefreiheitsprüfung angezeigt. Überprüfung zur Sicherstellung, dass Überschriftenformatvorlagen keine Überschriftenebene auslassen, beenden HeadingOrder Wird diese Einstellung aktiviert, prüft die Barrierefreiheitsprüfung nicht, ob Überschriften in einem Dokument der Reihe nach verwendet werden. Wird die Einstellung deaktiviert oder nicht konfiguriert, wird die Reihenfolge der Überschriften in einem Dokument geprüft; identifizierte Probleme werden in der Barrierefreiheitsprüfung angezeigt. Überprüfung auf Verwendung von Tabellen als Layout beenden LayoutTablesReadingOrder Wird diese Einstellung aktiviert, werden Layouttabellen (d. h., Tabellen, auf die keine Formatvorlage angewendet wurde), von der Barrierefreiheit nicht gekennzeichnet. Wird die Einstellung deaktiviert oder nicht konfiguriert, werden Tabellen ohne Formatvorlagen gekennzeichnet. Verletzungen werden in der Barrierefreiheitsprüfung angezeigt. Siehe auch Aktivitäten im Hinblick auf Barrierefreiheit und Barrierefreiheit bei Dokumenten (Blog) Barrierefreiheit und das Menüband 521 Planen der Volumenaktivierung von Office 2010 Die Microsoft-Richtlinien erfordern die Aktivierung aller Editionen von Microsoft Office 2010Clientsoftware (gilt auch für Volumenlizenzeditionen). Für Office 2010 erfolgt die Volumenaktivierung mithilfe von Office-Aktivierungstechnologien, die auf der in Windows Vista und Windows Server 2008 verwendeten Software Protection Platform (SPP) basieren. Inhalt dieses Abschnitts: Artikel Beschreibung Übersicht über die Volumenaktivierung für Office 2010 Enthält bietet eine Übersicht über die MicrosoftVolumenlizenzierung und OfficeAktivierungstechnologien für Office 2010. Planen der Volumenaktivierung von Office 2010 Beschreibt, wie die Volumenaktivierung mithilfe von Office-Aktivierungstechnologien geplant wird. Planen der unabhängigen MAK-Aktivierung von Office 2010 Beschreibt die Planung einer Bereitstellung von Office 2010 mit Aktivierung ohne Mehrfachaktivierungsschlüssel (Multiple Activation Key, MAK). Planen der MAK-Proxyaktivierung von Office 2010 Beschreibt die Planung einer Bereitstellung von Office 2010 mit MAK-Proxyaktivierung. Planen der KMS-Aktivierung von Office 2010 Beschreibt die Planung einer Bereitstellung von Office 2010 mit Aktivierung mittels Schlüsselverwaltungsdienst (Key Management Service, KMS). Szenario: Kernnetzwerk - KMS-Aktivierung von Office 2010 Beschreibt die Planung der KMS-Aktivierung in einem Kernnetzwerk zur Volumenaktivierung von Office 2010. Szenario: Sicheres Netzwerk – KMS- oder MAKAktivierung von Office 2010 Beschreibt die Planung der KMS- oder MAKAktivierung in einem sicheren Netzwerk zur Volumenaktivierung von Office 2010. Szenario: Roaming- oder nicht verbundene Computer - KMS- oder MAK-Aktivierung von Office 2010 Beschreibt die Planung der KMS- oder MAKAktivierung auf Roaming- oder nicht verbundenen Computern zur Volumenaktivierung von Office 2010. Szenario: Test- oder Entwicklungslabor - KMS- Beschreibt die Planung der KMS- oder MAK- 522 Artikel Beschreibung oder MAK-Aktivierung von Office 2010 Aktivierung in einem Netzwerk in einem Test- oder Entwicklungslabor zur Volumenaktivierung von Office 2010. Siehe auch Schnellstarthandbuch für die Volumenaktivierung für Office 2010 Bereitstellen der Volumenaktivierung von Office 2010 523 Übersicht über die Volumenaktivierung für Office 2010 Microsoft hat in die folgenden Produkte, die über den Volumenlizenzierungskanal erhältlich sind, Produktaktivierungstechnologien integriert: Windows Vista, Windows 7, Windows Server 2008, Windows Server 2008 R2 und Microsoft Office 2010. Bei der Aktivierung wird eine Beziehung zwischen dem Software-Product Key und einer bestimmten Installation dieser Software auf einem Gerät hergestellt. Dieser Artikel bietet einen Überblick über die Volumenlizenzierung und die beiden verfügbaren Formen der Volumenaktivierung. Inhalt dieses Artikels: Übersicht über die Volumenlizenzierung Office-Aktivierungstechnologien Übersicht über die Volumenlizenzierung Im Rahmen der Volumenlizenzierung von Microsoft werden Programme angeboten, die an die Größe und Kaufvorlieben von Organisationen angepasst sind. Diese Programme stellen einfache, flexible und erschwingliche Lösungen bereit, die Organisationen die leichte Verwaltung von Lizenzen ermöglichen. Einige Editionen von Office 2010 sind ausschließlich über den Volumenlizenzierungskanal erhältlich. Um Volumenlizenzierungskunde zu werden, muss eine Organisation einen Volumenlizenzvertrag mit Microsoft abschließen. Durch das Abrufen von Softwarelizenzen über Microsoft-Volumenlizenzierungsprogramme bezahlen Organisationen lediglich die Softwarelizenz und nicht die in Softwareverpackungen enthaltenen Medien. Neben der Kostenreduktion durch den Wegfall dieser physischen Kosten bietet der Volumenerwerb außerdem mehr angepasste Kaufoptionen und ermöglicht eine verbesserte Softwareadministration. Bei einigen Volumenlizenzierungsprogrammen können Organisationen zusätzlich Software Assurance (http://go.microsoft.com/fwlink/?linkid=184005&clcid=0x407) erwerben. Hierbei handelt es sich um ein umfassendes Wartungsangebot, das Organisationen dabei unterstützt, ihre Softwareinvestitionen optimal zu nutzen. Dabei wird die neueste Software mit Telefonsupport, Partnerservices, Schulungen und IT-Tools kombiniert. Organisationen können Software Assurance während des Kaufvorgangs auswählen und die Vorteile sofort für die Laufzeit des Lizenzvertrags nutzen. Abhängig vom gewählten Volumenlizenzierungsprogramm erhält eine Organisation unter Umständen Medien und hat die Möglichkeit, Medien (oder ergänzende Medien), Dokumentationen sowie Produktsupport je nach Bedarf separat zu erwerben. Weitere Informationen zur Volumenlizenzierung finden Sie unter Microsoft-Volumenlizenzierung (http://go.microsoft.com/fwlink/?linkid=8523&clcid=0x407). Schrittweise Anleitungen zur Aktivierung von Volumenlizenzeditionen von Office 2010-Clientprodukten finden Sie unter Bereitstellen 524 der Volumenaktivierung von Office 2010. Wenn Sie bereits mit der Windows-Volumenaktivierung über den Schlüsselverwaltungsdienst (Key Management Service. KMS) und den Mehrfachaktivierungsschlüssel (Multiple Activation Key, MAK) vertraut sind, finden Sie unter Schnellstarthandbuch für die Volumenaktivierung für Office 2010 Anweisungen speziell für Office 2010. Änderungen an Aktivierungsrichtlinien Die Aktivierung für 2007 Microsoft Office System war nur für Microsoft-Software erforderlich, die in Einzelhandelsgeschäften oder bei OEMs erworben wurde. Mit den in Microsoft Office Enterprise 2007 eingegebenen Product Keys wurde die Aktivierung umgangen. Bei der Aktivierungsmethode für Office 2010 werden Office-Aktivierungstechnologien verwendet, basierend auf der in Windows Vista und Windows Server 2008 eingeführten Softwareschutzplattform. Die Microsoft-Richtlinien erfordern die Aktivierung aller Editionen von Office 2010-Clientsoftware. Dazu gehören auch Editionen, die über ein Volumenlizenzierungsprogramm erworben werden. Diese Anforderung gilt für Office 2010 auf physikalischen und virtuellen Computern. Die Aktivierung ist für Office 2010-Serverprodukte wie Microsoft SharePoint Server 2010 und Microsoft Project Server 2010 oder alle Versionen von Microsoft Exchange Server nicht erforderlich. Warum ist die Aktivierung erforderlich? Nicht lizenzierte Software ist ein großes Problem für die Softwareindustrie. Laut einer Studie der Business Software Alliance wurden 41 Prozent aller PC-Software, die 2008 weltweit installiert wurde, illegal bezogen. Die finanziellen Auswirkungen sind für Softwarehersteller und -anbieter erheblich (die Verluste werden für 2008 auf 50 Milliarden US-Dollar geschätzt), aber die Folgen von nicht lizenzierter Software gehen weit über den Ertragsverlust für Softwarehersteller hinaus. Viele Verbraucher mit einer nicht lizenzierten Kopie von Microsoft-Software sind unwissentlich Opfer einer Straftat. Darüber hinaus wird nicht lizenzierte Software immer öfter als Hilfsmittel für die Verbreitung von Viren und Malware genutzt, die sich gegen ahnungslose Benutzer richten und möglicherweise zu Beschädigung oder Verlust persönlicher oder Geschäftsdaten oder zum Identitätsdiebstahl führen. Indem die Aktivierung von Microsoft-Software obligatorisch wird, kann verhindert werden, dass Product Keys in großem Stil unrechtmäßig weitergegeben werden. Die Verwendung nicht lizenzierter Software wird somit minimiert. Weitere Informationen zur Studie der Business Software Alliance finden Sie unter Sixth Annual BSA and IDC Global Software Piracy Study (http://go.microsoft.com/fwlink/?linkid=155960&clcid=0x407). Datenschutz Alle von Microsoft verwendeten Aktivierungsmethoden sind für den Benutzerdatenschutz konzipiert. Mit den erfassten Daten wird bestätigt, dass Sie über eine legal lizenzierte Kopie der Software verfügen. Anschließend werden die Daten für statistische Analysen aggregiert. Microsoft verwendet diese Informationen nicht, um Sie zu identifizieren oder Kontakt mit Ihnen aufzunehmen. 525 Office-Aktivierungstechnologien Die Office-Aktivierungstechnologien bieten Methoden zum Aktivieren von Produkten, die im Rahmen von Microsoft-Volumenlizenzierungsprogrammen lizenziert wurden. Die meisten OfficeVolumenlizenzierungskunden sind mit Volumenlizenzschlüsseln (Volume License Keys, VLKs) vertraut, die unter einem bestimmten Lizenzvertrag ausgegeben wurden. Mit diesem Schlüssel wurde die Aktivierung im Grunde "umgangen". Bei Office 2010 helfen die Office-Aktivierungstechnologien, den Aktivierungsprozess zu automatisieren und zu verwalten, während gleichzeitig die Probleme mit Piraterie und der Poduct Key-Verwaltung behoben werden, die bei den für Office Enterprise 2007 ausgegebenen Schlüsseln aufgetreten sind. Mit den folgenden Methoden können Sie Office 2010 mithilfe der Office-Aktivierungstechnologien aktivieren. Hierbei handelt es sich um dieselben Methoden, die für Windows Vista, Windows Server 2008 und höhere Versionen von Windows verwendet werden. Die Art des eingegebenen Product Keys bestimmt die Aktivierungsmethode: Schlüsselverwaltungsdienst (Key Management Service, KMS) Ein Computer fungiert als KMS-Host, für dessen Installation und Aktivierung ein Office 2010-KMS-Hostschlüssel erforderlich ist. Hierdurch wird ein lokaler Aktivierungsdienst in der Umgebung eingerichtet. Office 2010Clientcomputer stellen zur Aktivierung eine Verbindung zum lokalen KMS-Host her. Mehrfachaktivierungsschlüssel (Multiple Activation Key, MAK) Mit einem Mehrfachaktivierungsschlüssel werden Office 2010-Clientcomputer online mithilfe von Microsoft gehosteten Aktivierungsservern oder per Telefon aktiviert. Eine Kombination aus KMS und MAK Auf Desktopcomputern, auf denen Office 2010 ausgeführt wird, ist beispielsweise der KMS-Clientschlüssel installiert, während auf tragbaren Computer, auf denen Office 2010 ausgeführt wird, der Mehrfachaktivierungsschlüssel installiert ist. Informationen zur Auswahl der geeigneten Aktivierungsmethode finden Sie unter Planen der Volumenaktivierung von Office 2010. Schlüsselverwaltungsdienst (Key Management Service, KMS) Der Schlüsselverwaltungsdienst ermöglicht Produktaktivierungen im lokalen Netzwerk. Somit ist es nicht mehr erforderlich, dass einzelne Computer für die Produktaktivierung eine Verbindung mit Microsoft herstellen. Dieser kompakte Dienst benötigt kein dediziertes System und kann problemlos parallel auf einem System gehostet werden, das auch andere Dienste bereitstellt. Ein Computer muss als KMS-Host konfiguriert werden. Der KMS-Host enthält einen kundenspezifischen Volumenlizenzschlüssel (KMS-Hostschlüssel) für jedes zu aktivierende Produkt und stellt zur Aktivierung ein Mal eine Verbindung mit von Microsoft gehosteten Servern her. Computer, auf denen Windows Server 2003, Volumenlizenzeditionen von Windows 7 oder Windows Server 2008 R2Betriebssysteme ausgeführt werden, können als Office 2010-KMS-Hosts konfiguriert werden. Es ist nur ein Office-KMS-Hostschlüssel erforderlich, um alle Volumenlizenzeditionen von Office 2010Clientprodukten zu aktivieren. Wichtig: 526 Der KMS-Hostschlüssel von Office 2010 ist nicht spezifisch für das Betriebssystem. Er ist dafür vorgesehen, mit allen bereits