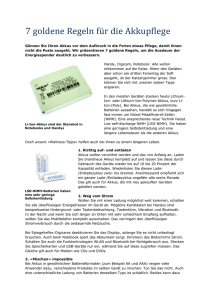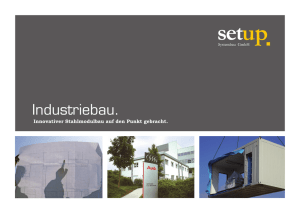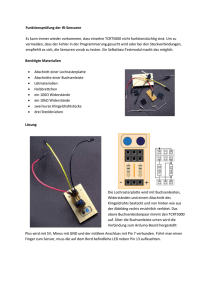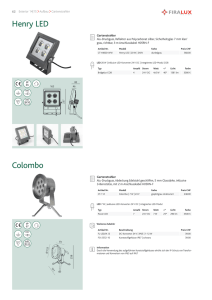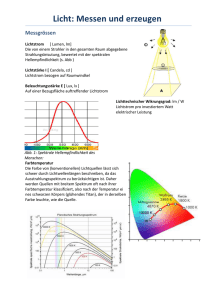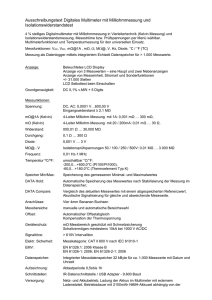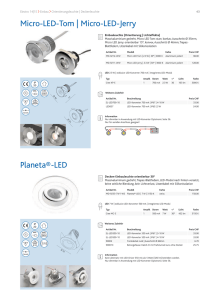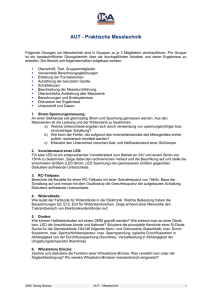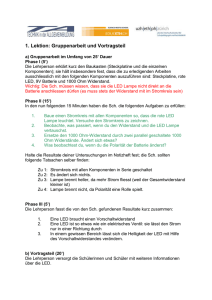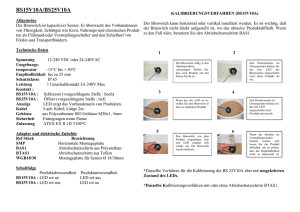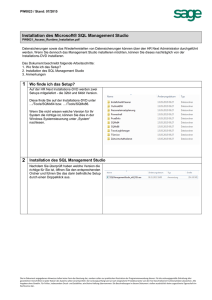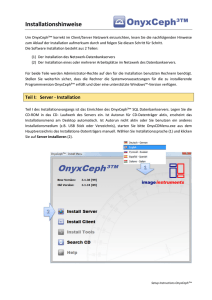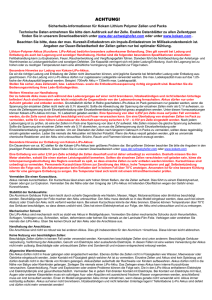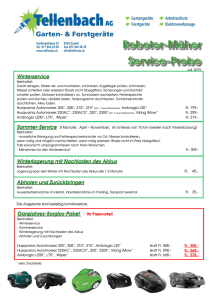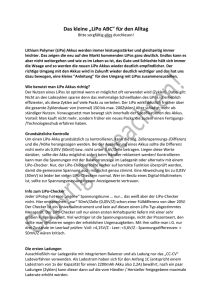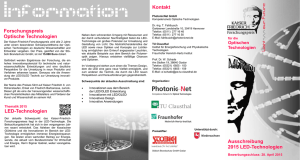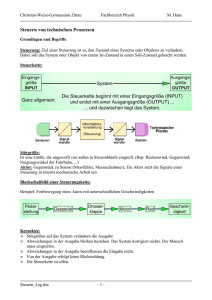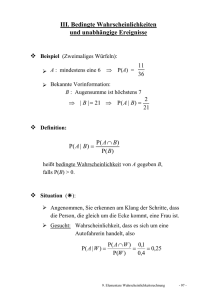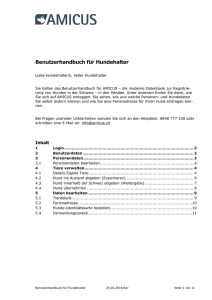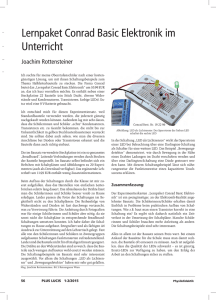Handbuch Datafox Mini V105c.
Werbung

Benutzerhandbuch Datafox-Mini Datenerfassung und Auswertung mit Datafox - Mini Einfache und kostengünstige Datenerfassung durch Selbstaufschreibung Analyse-Instrument für Zeitermittlung, Optimierung und Planung Datafox GmbH Sachsenhausen 3-7 36124 Eichenzell FON: 06659/919480 FAX: 06659/919481 e-mail: [email protected] Internet: www.datafox.de Index 1.05c Seite: 1 Benutzerhandbuch Datafox-Mini Inhalt: Seite: 1. Allgemeines 3 2. Einleitung 4 3. Systemaufbau und Funktionsprinzip 3.1 Systemaufbau 3.2 Datenstruktur und Auswerteprinzip 3.2.1 Tagesstatistik 3.2.2 Ereignisaufzeichnung 4 5 5 6 Inbetriebnahme 4.1 Installation der Software 4.2 Inbetriebnahme des Gerätes 4.3 Laden und Pflege der Akkus 7 8 8 4. 5. Anwendung des Systems zur Datenerfassung 5.1 Vorbereitung des Gerätes für die Erfassung 5.2 Setup erstellen 5.2.1 Allgemein 5.2.2 Einstellungen 5.2.3 Spezielle Einstellungen für Multimomentstudien 5.3 Setup speichern 5.4 Setup in das Datafox Mini übertragen 5.5 Uhr stellen 5.6 Daten erfassen 5.7 Daten auslesen und exportieren 5.8 Datenauswertung ( Excel_Auswerte-Makro ) 9 9 9 10 12 13 13 13 14 16 18 6. Beispiele 22 7. Fehlerbehebung 23 8. Anlagen: Index 1.05c Service – Information Seite: 2 24 Benutzerhandbuch 1. Datafox-Mini Allgemeines Auf Basis unserer Erfahrung und mit unserem Fachwissen über Methode, Hard- und Software, stellen wir Geräte und Lösungen für die Datenerfassung her, die durch Funktionalität und Praxistauglichkeit überzeugen. Wir bieten Lösungen in den Bereichen REFA/Tätigkeitsanalyse, Personalzeiterfassung, Betriebsdatenerfassung, Maschinendatenerfassung, Prozessdatenerfassung und mobile Datenerfassung. Mit unserem Team entwickeln und produzieren wir standardisierte und preiswerte Systeme. Durch die modulare Entwicklung, können wir viele Lösungen nach dem Baukastenprinzip erstellen und nach Bedarf erweitern. Der Service beginnt bei der Beratung, geht über die Systemdefinition und Implementierung, und schließt mit Workshops und Schulungen zur Unterstützung bei der Einführung. Copyright 2000 by Datafox GmbH Jede Vervielfältigung dieses Handbuches sowie der Datafox-Programme wird strafrechtlich verfolgt. Die Rechte an der Dokumentation und an den Datafox-Programmen liegen ausschließlich bei der Datafox GmbH. Kopien der Disketten dürfen lediglich zum Zweck der Datensicherung angefertigt werden. Einschränkung der Gewährleistung Alle Angaben in diesem Handbuch wurden sorgfältig geprüft. Trotzdem sind Fehler nicht auszuschließen. Es kann daher weder eine Garantie noch die juristische Verantwortung für Konsequenzen, die auf Fehler dieses Handbuches zurückzuführen sind, übernommen werden. Natürlich sind wir für Hinweise auf Fehler jederzeit dankbar. Änderungen im Sinne des technischen Fortschrittes behalten wir uns vor. Es gelten unsere Allgemeinen Geschäftsbedingungen. Hinweise zum Inhalt In Kapitel 2 und 3 wird die grundsätzliche Funktionsweise von Datafox Mini erläutert. Kapitel 5 beschreibt die Bedienung des Systems. In der Anlage befindet sich ein Service-Formular. Bitte benutzen Sie das Formular, wenn Probleme auftreten, da es uns die Arbeit bei der Behebung erleichtert. Index 1.05c Seite: 3 Benutzerhandbuch 2. Datafox-Mini Einleitung Datafox-Mini wurde mit dem Ziel entwickelt, Daten auf eine einfache Art und mit geringem Aufwand zu erfassen und auszuwerten. Zeiterfassungen, Zählungen und Multimomentstudien einfach per Tastendruck. Das Prinzip der Erfassung beruht darauf, dass Sie bei dem Tätigkeitsbeginn die Arbeit durch eine der F-Tasten anmelden. Welche Tätigkeit sie gerade erfassen, wird durch die blinkende LED angezeigt. Wenn Sie sich mit der Technik des Systems etwas auseinandersetzen, erkennen Sie vielfältige Einsatzmöglichkeiten. Es ist auch für uns immer wieder erstaunlich, welche Aufgabenstellungen Kunden mit Datafox Mini lösen. Von besonderem Vorteil ist, dass Datafox-Mini aufgrund des geringen Preises und der Möglichkeit der Miete, für flächendeckende Analysen von ganzen Organisationseinheiten eingesetzt werden kann. 3. Systemaufbau und Funktionsprinzip 3.1 Systemaufbau Das System besteht aus 3 PC-Programmen, dem Erfassungsgerät und dem Interface. Das nachfolgende Schema zeigt, wie die Komponenten zusammenwirken. Gerätesetupprogramm Setup übertragen Daten auslesen Datafox Mini Datenausleseprogramm Daten speichern Daten exportieren Öffnen zum Erzeugen von ASCII-Dateien Binärdatei ASCII-Datei Daten importieren Auswertemakro ( Excel ) Erfassung Auswertung als Excel-Datei speichern Anwendung: Zunächst wird mit Hilfe des Setup-Programms ein Setup erstellt, als Datei gespeichert und über das Interface in das Gerät übertragen. Die Datenerfassung erfolgt ausschließlich am Gerät. Ist die Datenerfassung abgeschlossen oder soll Zwischenausgelesen werden, benutzen Sie das Datenausleseprogramm. In diesem Programm legen Sie die Daten zunächst als manipulationssichere Binärdatei ab. Über den Menüpunkt EXPORT werden die Daten im ASCII-Format ausgegeben, wobei mehrere Binärdateien in eine ASCII-Datei übertragen werden können. Dies bedeutet ASCII-Dateien können mit Hilfe der Binärdateien immer wieder neu erstellt werden. Zur Auswertung können Sie das mitgelieferte Auswerteprogramm, oder eine beliebige Standardsoftware wie Excel, Quattro-Pro, Access,.. verwenden. Voraussetzung: ASCII-Import ist möglich. Bitte achten Sie darauf, dass die Daten nach dem Auslesen gelöscht werden, sonst hängt das Gerät die weiteren Daten an und der erste Teil wird beim nächsten Auslesen nochmals übertragen. Index 1.05c Seite: 4 Benutzerhandbuch 3.2 Datafox-Mini Datenstruktur und Auswerteprinzip Zunächst möchten wir Ihnen erläutern, wie die Datenstruktur aufgebaut ist, denn das ist die Basis für das Verständnis der Erfassungsfunktionen. Für die Datenstruktur bzw. Datenerfassung stehen die Möglichkeiten “Tagesstatistik“ und “Ereignisaufzeichnung“ zur Verfügung, die im Setupprogramm ausgewählt werden können. Diese Auswahl darf während der Erfassung nicht geändert werden, da das Speicherformat unterschiedlich ist. 3.2.1 Tagesstatistik = Zeitsummenbildung je F-Taste und Tag Hier wird pro Tag und belegte F-Taste ein Datensatz erzeugt => max. 20 Datensätze/Tag. Häufigkeiten können bei dieser Einstellung nicht ermittelt werden. Datenspeicherung im Datafox: Ident-Nr. Datum Taste Tätigkeit / Ablaufart 3333 3333 3333 3333 3333 3333 3333 .... 3333 3333 3333 3333 ..... 19.10.2000 19.10.2000 19.10.2000 19.10.2000 19.10.2000 19.10.2000 19.10.2000 .... 19.10.2000 20.10.2000 20.10.2000 20.10.2000 F01 F02 F03 F04 F05 F06 F07 .... F20 F01 F02 F03 ..... Tätigkeit 1 Tätigkeit 2 Tätigkeit 3 Tätigkeit 4 Tätigkeit 5 Tätigkeit 6 Tätigkeit 7 .... Tätigkeit 20 Tätigkeit 1 Tätigkeit 2 Tätigkeit 3 Zeitsumme/Tag [min.] 25,24 18,36 102,94 .... .... .... .... .... .... 32,15 14,46 .... .... Daten vom 1. Tag. Die Zeit je F-Taste wird über den Tag im Gerät summiert. Auswertung: Zur Auswertung der Gesamtzeit werden Tagessummen der F-Tasten addiert. Tätigkeit / Ablaufart F1 F2 F3 F4 F5 F6 F7 F20 Tätigkeit 1 Tätigkeit 2 Tätigkeit 3 Tätigkeit 4 Tätigkeit 5 Tätigkeit 6 Tätigkeit 7 ..... Tätigkeit 20 Zeitsumme für die ganze Erfassung [min] 1870,24 145,37 2658,32 ..... ..... ..... ..... ..... Die Benennungen der Tätigkeiten/Ablaufarten sind im Setup frei einstellbar. Vorteile dieser Art der Erfassung: Weniger Speicherbedarf. Es können lange Zeiträume ohne Auslesen erfaßt werden. Geringere Tiefe der Erfassung. Es können keine Beginn- und Endezeiten ermittelt werden, z.B. Pausenbeginn und Pausenende. Betriebs- / Personalrat ! Index 1.05c Seite: 5 Benutzerhandbuch Datafox-Mini 3.2.2 Ereignisaufzeichnung = Einzelmeldung je Tastendruck Hier wird je F-Tastendruck ein Datensatz erzeugt. Weiterhin werden für das Ein-/Ausschalten und die automatische Unterbrechung ein Datensatz erzeugt. Auto-U bedeutet, dass automatisch auf Unterbrechung geschaltet wurde, weil die Bestätigungsaufforderung vom Mitarbeiter nicht erfüllt wurde. Die Dauer wird für jeden Datensatz ermittelt.“ Ein/Aus“ und „ Unterbrechung“ haben keine Dauer. Die Zeiterfassung beruht auf der Fortschrittszeitmessung. Der Tastendruck erfolgt zu Beginn der Tätigkeit. Je Tastendruck wird ein Datensatz gespeichert. Datenspeicherung im Datafox: Ident-Nr. 3333 3333 3333 3333 3333 3333 3333 3333 3333 3333 .... Taste Ein F04 Auto-U F07 F01 F09 F04 U F08 F03 .... Tätigkeit / Ablaufart DatumUhrzeit 19.10.2000 07:40:03 19.10.2000 07:40:09 19.10.2000 07:44:12 19.10.2000 07:54:12 19.10.2000 07:56:39 19.10.2000 07:59:09 19.10.2000 08:03:22 19.10.2000 08:04:01 19.10.2000 08:09:33 19.10.2000 08:13:17 .... Tätigkeit 4 Tätigkeit 7 Tätigkeit 1 Tätigkeit 9 Tätigkeit 4 Tätigkeit 8 Tätigkeit 3 .... Dauer [min.] 4,05 2,45 2,50 4,22 0,65 3,73 .... Auswertung: Ermittlung der Häufigkeit Ermittlung der Dauer Die Anzahl der Datensätze der gleichen Tätigkeitsart, bzw. gleichen F-Taste entsprechen der Häufigkeit dieser Tätigkeit/Ablaufart. Hiermit können z.B. auch gleichartige Vorgänge oder Gegenstände gezählt werden. Die zeitliche Differenz der Zeitpunkte ist die Dauer des jeweiligen Ablaufabschnittes. Werden alle Einzelzeiten einer Tätigkeit/ Ablaufart, bzw. einer F-Taste addiert, erhält man die Zeitsumme der Tätigkeit/Ablaufart. Ergebnistabelle: Tätigkeit / Ablaufart Tätigkeit 1 Tätigkeit 2 Tätigkeit 3 Tätigkeit 4 Tätigkeit 5 Tätigkeit 6 Tätigkeit 7 ...... Index 1.05c Häufigkeit der Tätigkeit 131 63 ..... ..... ..... ..... ..... ..... Seite: 6 Zeitsumme [min] IST-Zeit / Vorgang 1870,65 14,28 356,26 5,65 ..... ..... ..... ..... ..... ..... ..... ..... ..... ..... ..... ..... Benutzerhandbuch Datafox-Mini 4. Inbetriebnahme 4.1 Installation der Software ( für Win 95, 98, NT, 2000 ) Zur Installation befolgen Sie bitte die Anweisungen auf der Diskette 1/1. Es werden 3 Programme installiert und im Startmenü von Windows, eine Programmgruppe Datafox Mini mit den 3 Programmstartpunkten, angelegt. Datafox-Mini-Gerätesetup Zur Anwendung von Datafox-Mini benötigen Sie zunächst das <Datafox-Mini-Gerätesetup>, in dem Sie die gewünschte Belegung und Funktionen einstellen und in das Erfassungsgerät übertragen. Datafox-Mini Daten auslesen Nach der Erfassung lesen Sie die Daten mit dem Programm <Datafox-Mini Daten auslesen> aus und führen den Datenexport in eine ASCII-Datei (*.txt) durch. Datafox-Mini Auswertung Die exportierte Datei können Sie in das Programm <Datafox-Mini Auswertung> importieren und auswerten. Eine ausführliche Beschreibung der Anwendung finden Sie in den folgenden Kapiteln. Für die Bedienung der Programme werden Grundkenntnisse von Windows vorausgesetzt. Einstellen der seriellen Schnittstelle. Bevor Sie Daten zum Gerät übertragen oder auslesen können, stellen Sie bitte in der Menüleiste unter <Schnittstelle> die richtige Com-Schnittstelle ein. Sind Sie sich nicht sicher, an welcher Schnittstelle Sie das Interface angeschlossen haben, probieren sie einfach alle durch. Index 1.05c Seite: 7 Benutzerhandbuch 4.2 Datafox-Mini Inbetriebnahme des Gerätes Steckernetzteil AC / AC 9 Volt, 300 mA Interface mit RS232-Schnittstelle für direkten Anschluss an einen PC. Wahlweise Sub D 9 und 25 polig. Bei leeren Akkus geht die Uhrzeiteinstellung verloren. D.h. vor jeder Erfassung ist die Uhrzeit zu prüfen und ggf. im Setup-Programm unter Datentransfer einzustellen. Netzteil anschließen Netzteil anschließen mit 230 Volt. Klinkenstecker im Gerät einstecken, bis es einrastet. Interface anschließen Das Interface besitzt einen zweiseitig verwendbaren PC-Anschluß. Je nachdem, ob Sie eine 9- oder 25-polige serielle Schnittstelle am PC haben, verwenden Sie einen der beiden Anschlüsse. Mit dem 4-poligen Stecker wird das Erfassungsgerät angeschlossen. Zum Herausziehen das Steckerteil zusammendrücken, damit die Klammern sich öffnen. 4.3 Laden und Pflege der Akkus In dem Gerät befinden sich Akkus. Zur Inbetriebnahme ist es erforderlich, die Akkus durch Anschluß des Netzteils zu laden. Die Ladezeit ist bei völlig entladenen Akkus min. 12 Stunden. Die 10% Ladeschaltung ist so ausgelegt, dass auch bei einem Daueranschluß des Netzteils die Akkus nicht überladen werden können. Auch bei ausgeschaltetem Gerät wird Strom für die Uhr und die Bereitschaft für das Einschalten verbraucht. Wird das Gerät längere Zeit nicht benutzt, müssen die Akkus ca. alle 3 Monate geladen oder aus dem Gerät genommen werden, um eine Tiefentladung der Akkus zu vermeiden. Durch Tiefentladung können die Akkus beschädigt werden oder sogar ganz Ihre Funktion verlieren. Bei dauerhafter Tiefentladung können die Akkus auslaufen und das Gerät zerstören. Nach längerer Nichtbenutzung sollten die Akkus im Gerät min. 8 Stunden geladen werden, bevor das Gerät eingeschaltet wird. Akkus unterliegen Alterungsprozessen. Setzen Sie Akkus nicht länger als nötig hohen Temperaturen aus! Vermeiden Sie insbesondere das Lagern des Gerätes im prallen Sonnenschein (z.B. auf der Fensterbank). Akkus können bei richtiger Pflege bis zu 1000 mal aufgeladen werden und kosten nur ca. das 3-fache wie eine normale Batterie. Index 1.05c Seite: 8 Benutzerhandbuch Datafox-Mini 5. Anwendung des Systems zur Datenerfassung 5.1 Vorbereitung des Gerätes für die Erfassung Um die ordnungsgemäße Funktion sicherzustellen, halten Sie bitte den folgenden Ablauf ein: Akkus laden Daten löschen über das PC-Programm Uhr stellen ( waren die Akkus komplett leer, steht die Uhr auf der PC-Urjahr 1970 ) Setup erstellen und übertragen im Programm <Datafox Mini Gerätesetup> Gerät einschalten ( grüne LED muss leuchten, sonst sind Daten nicht gelöscht ) 5.2 Setup erstellen - Anwendung des Setupprogramms 5.2.1 Allgemein Nach dem Programmstart befinden Sie sich in der folgenden Programmmaske. Neben der Belegung der F-Tasten können verschiedene Einstellungen zur Unterstützung der Datenerfassung aktiviert werden. Da das Programm auf Basis der Multi-Window-Technik arbeitet, können mehrere Fenster gleichzeitig geöffnet sein. Aktiv ist das Fenster, dessen Kopfbalken farbig dargestellt wird. Der Fensterinhalt zeigt die Setup-Parameter. Die Übertragung der Setups erfolgt immer von bzw. in das aktive Fenster. Menüpunkt Untermenüpunkt Beschreibung <Datei> <Neu>, <Öffnen>, <Speichern> <Speichern unter> = übliche Dateiverwaltungsfunktionen <Setup editieren> <Symbolleiste> <Statusleiste> <Setup lesen> <Setup schreiben> <Uhr lesen> <Uhr stellen> <Daten löschen> Die Setupdateien beinhalten die Einstellungen für Datafox Mini. <Bearbeiten> <Ansicht> <Datentransfer> <Schnittstelle> Index 1.05c Seite: 9 Einstellungen für die Erfassung vornehmen. Ein-/Ausblenden Ein-/Ausblenden Setup aus Datafox lesen. Setup zu Datafox übertragen. Uhrzeit aus Datafox lesen. Systemuhrzeit von PC zu Datafox übertragen Daten im Gerät löschen Serielle Schnittstelle wählen Benutzerhandbuch Datafox-Mini 5.2.2 Einstellungen In die Einstellmasken gelangen Sie durch Doppelklick in das Fenster mit den Setup-Parametern oder über den Menüpunkt <Bearbeiten> <Setup editieren>. Identnummer: Die eingegebene Identnummer wird mit in das Gerät übertragen und beim Auslesen jedem Datensatz zugeordnet ( siehe Kapitel 3.2 ). So können die Datensätze aus einem Gerät z.B. einer Person, einem Auftrag, einer Maschine oder einem beliebigen anderen Merkmal, zugeordnet werden. Damit ist es möglich, die Daten aus mehreren Geräten in eine Datei zu übertragen und auszuwerten. Anzahl und Bezeichnung der F-Tasten: Links stellen Sie zunächst die Anzahl der zu belegenden F-Tasten ein, wodurch die entsprechende Anzahl der Bezeichnungsfelder freigegeben wird. Hier tragen Sie die Bezeichnungen ein. Die Benennungen werden mit in das Gerät übertragen und beim Auslesen den Datensätzen zugeordnet. Die Zuordnung von F-Taste und Bezeichnung ist somit durchgängig. Index 1.05c Seite: 10 Benutzerhandbuch Datafox-Mini Grundeinstellung: Batteriebetrieb freigegeben Wird die Option nicht aktiviert, arbeitet das Gerät nur bei angeschlossenem Netzteil. Es kann so die Mobilität eingeschränkt werden. Akustische Meldung Kann neben der Anzeige durch die LED´s zusätzlich aktiviert werden. Speichermode auswählen ( siehe Kap. 3.2 ) a.) Ereignisaufzeichnung b.) Tagesstatistik Automatisches Ausschalten Wenn in der eingestellten Zeit keine Eingabe erfolgt, schaltet das Gerät automatisch aus. Akkuentladung vorbeugen. Blinkdauer der LED´s Um die Akkus zu schonen und damit die Laufzeit zu verlängern, kann das LED-Blinken nach der eingestellten Zeit abgeschaltet werden. Damit das Blinken für die eingestellte Zeit wieder aktiviert wird, drücken Sie die STaste am Gerät. Bestätigungsaufforderung: Das Ziel dieser Funktion ist es, daß bei der Erfassung die aktive Tätigkeit in unregelmäßigen Abständen bestätigt werden muß. Aktivierung der Funktion Dauer, in der die Bestätigungsaufforderung quittiert werden kann. Minimale und maximale Dauer für die Intervalle, in denen die Bestätigungsaufforderung erfolgen soll. Innerhalb dieser Dauer erfolgt die Bestimmung per Zufallsgenerator. Wird für das kleinste und größte Intervall der gleiche Wert eingestellt, ist eine feste Dauer hinterlegt. Wird die Bestätigungsaufforderung nicht bestätigt, springt das Gerät nach der eingestellten Anzahl der Intervalle auf Unterbrechung. Soll nach dem Umschalten auf Unterbrechung die Bestätigungsaufforderung weiter ausgeführt werden, ist diese Option .zu aktivieren. Index 1.05c Seite: 11 Benutzerhandbuch Datafox-Mini 5.2.3 Spezielle Einstellungen für Multimomentstudien Aufgrund der unter 5.2.2 dargestellten Bestätigungsaufforderung ist es nicht möglich, dass durch mehrfaches Betätigen der gleichen F-Taste, mehrere Datensätze mit der gleichen Kennung hintereinander erzeugt werden. Dies würde sich bei der Zeiterfassung nachteilig auswirken, da mehrere Datensätze entstehen würden, ohne dass die Tätigkeit gewechselt wurde und somit die Häufigkeit ungewollt verändern. D.h. bei der Durchführung einer Multimomentstudie ist es erforderlich, dass nach jedem Tastendruck auf Unterbrechung umgeschaltet wird, damit die gleiche Tätigkeit mehrfach hintereinander gedrückt werden kann. Es entsteht so immer abwechselnd ein Datensatz für die aktuelle Tätigkeit und ein Datensatz für Unterbrechung. Bei der Auswertung im Datafox Mini Auswerteprogramm werden die Unterbrechungen automatisch herausgefiltert, weil die Dauer = 0 ist. Sie haben somit keinerlei Auswirkung auf das Ergebnis. Für die Durchführung einer Multimomentstudie muss in der Karteikarte Grundeinstellung, die Speichermethode Ereignisaufzeichnung eingestellt werden. a.) Multimomentstudie durch Fremdaufschreibung Hier erfaßt der Zeitstudienmitarbeiter auf seinem Rundgang mehrere Personen nacheinander. Durch diese Einstellung springt das Gerät eine Sekunde nach einer Eingabe automatisch auf Unterbrechung und man kann anschließend sofort wieder die gleiche oder eine andere F-Taste betätigen. Es ist wichtig, daß der Parameter auf 1 steht. Ist das Piepsen störend, kann es in der Karteikarte Grundeinstellungen deaktiviert werden. Selbstverständlich benötigt man dazu nicht unbedingt die Bestätigungsaufforderung. Man kann die Unterbrechungstaste auch von Hand drücken. Hierbei ist die Fehlergefahr aber weitaus größer. b.) Multimomentstudie durch Selbstaufschreibung Hier erfaßt der Mitarbeiter selbst seine Tätigkeiten. Das hier eingestellte Beispiel bewirkt, dass nach einer Zeit zwischen 300 und 600 Sekunden das Gerät für 3 Sekunden piepst um anzuzueigen, dass eine Eingabe erforderlich ist und dann auf Unterbrechung springt. Die Piepsdauer ist einstellbar. Die F-Taste für die aktuelle Tätigkeit ist direkt nach dem Umschalten auf Unterbrechung zu drücken. Durch Aktivierung dieser Option, meldet sich das Gerät auch bei Unterbrechung und zeigt an, daß der Mitarbeiter die entsprechende Funktionstaste drücken muß. Index 1.05c Seite: 12 Benutzerhandbuch Datafox-Mini Datenliste aus der Multimomentstudie ( Beispiel für Selbstaufschreibung ) : In der Datenliste sieht man jeweils eine Tätigkeitsmeldung und anschließend die automatische Unterbrechung. Die Dauer in der letzten Spalte wird vom Gerät automatisch mitgeführt, ist für die Multimomentauswertung jedoch ohne Bedeutung. Anhand des Zeitunterschieds zwischen der Auto-U-Meldung und der darauf folgenden Tätigkeitsmeldung kann man erkennen, ob sofort nach der Eingabeaufforderung gedrückt wurde, oder eine gewisse Zeit die Eingabe nicht ausgeführt wurde. In dem Auswerteprogramm werden die Unterbrechungen automatisch weggefiltert. Damit die Auswertung statt der standardmäßig eingestellten Zeitsummendarstellung die Häufigkeiten anzeigt, muß die Pivottabelle auf Häufigkeit umgestellt werden. Bitte lesen Sie dazu unter Kap. 5.8 c „Arbeiten mit der Pivottabelle“. 5.3 Setup speichern In der Menüleiste unter <Datei> finden Sie die üblichen Befehle zum Speichern und Öffnen der Setupdateien. Beim Speichern wird den Dateien automatisch die Endung .dnc angehängt. 5.4 Setup in das Datafox Mini übertragen In der Menüleiste unter <Datentransfer> sind die Befehle <Setup lesen> und <Setup schreiben>. Mit <Setup schreiben> übertragen Sie das Setup in das Gerät. Mit <Setup lesen> lesen Sie das Setup aus dem Mini in die aktuelle Setupdatei. Leere Datei öffnen ! Bitte beachten Sie, dass vor dem Übertragen des Setups die Daten ausgelesen und der Datenspeicher im Gerät gelöscht wird. 5.5 Uhr stellen In der Menüleiste unter <Datentransfer> finden Sie die Befehle <Uhr lesen> und <Uhr stellen>. Beim <Uhr stellen> wird die aktuelle Systemzeit Ihres PCs in das Gerät übertragen. Während der Datenerfassung darf die Uhr nicht zurückgestellt werden, sonst ergibt sich eine negative Dauer. Index 1.05c Seite: 13 Benutzerhandbuch 5.6 Datafox-Mini Datenerfassung - Anwendung des Datenerfassungsgerätes Nachdem Sie nun die Daten gelöscht, ein Setup übertragen und die Uhr gestellt haben, können Sie mit der Datenerfassung beginnen. Nach dem Einschalten zeigt die grüne LED an, dass keine Daten im Gerät sind. Wenn die grüne LED nicht leuchtet, <Daten löschen> ausführen. Sonderfunktionen. Siehe nächste Seite. Statusanzeige, LED ( grün ) Ein-/Aus-Schalter Erfassungsanzeige, LED ( rot ) Status-Anzeige; grüne LED Puls Pause Gerät an, nicht konfiguriert perm. Setup in Gerät laden kurz kurz Gerät an, konfiguriert, bisher keine Daten erfaßt perm. Gerät an, Datenerfassung F1 bis F10 Gerät an, Datenerfassung F11 bis F20 kurz 0,8 Bestätigungsaufforderung F1 bis F10 Bestätigungsaufforderung F11 bis F20 kurz kurz Datenspeicher voll ?????? lang kurz Daten auslesen kurz 0,2 Batterie-low, Vorwarnung 2 mal sehr kurz lange Batterie-low, Abschaltung Unerlaubte Kennung Statusanzeigen der LEDs Index 1.05c Seite: 14 Erfassungsanzeige; rote LED´s Puls Pause kurz lang kurz lang kurz kurz kurz kurz schaltet nicht - Piepser Puls Pause kurz kurz kurz kurz 2 mal kurz sehr lange Benutzerhandbuch Datafox-Mini Gerät Ein / Aus schalten Die rote Taste solange drücken, bis die grüne LED bei der S-Taste oder die rote LED bei der U-Taste leuchtet. Ist der Piepser aktiv, erfolgt zusätzlich ein Signalton. Wenn die grüne LED leuchtet sind seit dem letzten Löschen der Daten keine neuen Daten erfaßt worden. Leuchtet die rote LED läuft gerade eine Erfassung. Piepser Ein / Aus Unter Umständen kann das Piepsen störend sein, z.B. in Besprechungen. Beim Einschalten des Gerätes kann durch gleichzeitiges Drücken der F10-Taste der Piepser aktiviert bzw. deaktiviert werden. Erfassung Nach der Konfiguration steht das Gerät in Wartestellung. Die grüne LED leuchtet permanent. Mit dem ersten Tastendruck auf die U- oder eine F-Taste wird der erste Datensatz geschrieben. Die grüne LED erlischt. Die rote LED bei der entsprechenden Taste beginnt zu blinken. Blinkdauer neu aktivieren Je nach Setup-Einstellung wird das Blinken nach einer gewissen Zeit abgeschaltet. Der Bediener erkennt nun nicht mehr, welche Tätigkeit aktiv ist. Durch Drücken der S-Taste wird die LED wieder für die eingestellte Blinkdauer aktiviert. Umschalten auf F11 bis F20 S-Taste gedrückt halten und gleichzeitig eine der Tasten F1 bis F10 drücken. Die grüne und die entsprechende rote LED blinken parallel. Z.B.: Grüne LED + rote LED bei F1 = F11. Bestätigungsaufforderung Ist die Bestätigungsaufforderung aktiv, fordert das System in unregelmäßigen Abständen die Bestätigung der Tätigkeit durch drücken der entsprechenden F-Taste. Diese Funktion hilft dem Bediener, seine Daten genauer zu erfassen. Nach dem eingestellten Intervall leuchtet die entsprechende, rote LED langanhaltend mit kurzer Pause. Wird innerhalb des eingestellten Intervalls nicht bestätigt, geht das Gerät auf Unterbrechung. Durch die Bestätigung der Bestätigungsaufforderung wird kein neuer Datensatz erzeugt. Umbenennen der aktuellen Meldung Zu Beginn einer Tätigkeit ist es nicht immer eindeutig, welche Tätigkeit vorliegt, insbesondere dann, wenn Sie fremdbestimmt ist. Beispiel: Sie werden angerufen und zunächst sieht es wie eine Anfrage aus. Sie drücken die entsprechende F-Taste. Stellen im Verlauf des Gespräches jedoch fest, dass es eine Reklamation ist. Zum Umbenennen drücken Sie die S-Taste zweimal kurz hintereinander. Die rote LED bei der FTaste erlischt und die grüne Status-LED blinkt schnell. Nun können Sie die richtige F-Taste drücken und die gesamte Zeit wird dieser neuen F-Taste zugeordnet. Index 1.05c Seite: 15 Benutzerhandbuch 5.7 Datafox-Mini Daten auslesen und exportieren - Anwendung des Auslese-Programms Zum Testen und Vorführen des Auswerteprogramms finden Sie auf der Diskette 3 „Handbuch und Beispiel“ entsprechende Testdaten als txt-Datei. Öffnen Sie das Programm <Datafox-Mini Daten auslesen> im Programm-Menü. Nach dem Programmstart befinden Sie sich in der nachfolgenden Programmmaske. Das Programm arbeitet auf Basis der Multi-Window-Technik. D.h. sie können mehrere Fenster gleichzeitig geöffnet haben. Aktiv ist das Fenster, dessen Kopfbalken farbig dargestellt wird. Der Fensterinhalt zeigt die ausgelesen Daten. Die Übertragung der Daten erfolgt immer in das aktive Datenfenster. Kurzreferenz: Menüpunkt <Datei> <Ansicht> <Datentransfer> <Schnittstelle> <Export> Index 1.05c Untermenüpunkt <Neu>, <Öffnen>, <Speichern> <Speichern unter> = übliche Dateiverwaltungsfunktionen <Symbolleiste> <Statusleiste> <Daten lesen> <Daten löschen> <Com einstellen> <ASCII-Export Excel> Seite: 16 Beschreibung Die Dateien beinhalten die ausgelesenen Daten. Ein-/Ausblenden Ein-/Ausblenden Daten aus Datafox lesen. Daten im Datafox. Serielle Schnittstelle wählen. Ausgelesene Daten als ASCII-Datei exportieren. Benutzerhandbuch Datafox-Mini Datei öffnen In der Menüleiste unter <Datei><Neu> öffnen Sie eine neue, leere Datei. Mit <Datei><Öffnen> gelangen Sie in einen Dateiauswahl-Dialog und können eine bereits vorhandene Datei aufrufen. Daten auslesen Wählen Sie im Menü <Datentransfer> den Punkt <Daten lesen> und bestätigen in der folgenden Dialog-Box mit <ok>. Die Übertragung der Daten erfolgt immer in das aktive Datenfenster. Es können mehrere Dateien gleichzeitig geöffnet werden. Achtung, die Daten in der geöffneten Datei werden überschrieben. Ggf. leere Datei öffnen. Daten speichern Wählen Sie <Datei> <Speichern unter>, geben einen Dateinamen ein, wählen ein Verzeichnis und bestätigen mit <o.k.>. Die Dateien erhalten standardmäßig die Endung “ dfd “. Die Daten werden als binäre Datei abgelegt Datenlisting drucken Wählen Sie unter <Datei> den Befehl <Drucken>. Zur Vorschau den Befehl <Seitenansicht> Daten exportieren Um die Daten in anderen Programmen weiterverarbeiten zu können, erstellen Sie mit der Funktion EXPORT eine ASCII-Datei. Wählen Sie in der Menüleiste <Export> <ASCII-Export>, geben einen Dateinamen ein, wählen ein Verzeichnis und bestätigen mit <o.k.>. Die Dateien erhalten standardmäßig die Endung “ txt “. Wollen Sie mehrere Dateien gemeinsam auswerten, können Sie diese über die EXPORT-Funktion zusammenführen. Wählen Sie nacheinander die entsprechenden Datafox-Mini Dateien (dfd-Dateien) und speichern Sie diese in die gleiche Export-Datei (txt-Datei). Daten löschen Wählen Sie im Menü <Datentransfer> den Punkt <Daten löschen> und bestätigen in der folgenden Dialog-Box mit <ok>. Index 1.05c Seite: 17 Benutzerhandbuch 5.8 Datafox-Mini Daten auswerten ( Excel-Auswerte-Makro ) Nach dem Programmstart befinden Sie sich in der nachfolgenden Programm-Maske. Bitte lesen Sie die Hinweise zur Anwendung. Sie erhalten wichtige Informationen zur Bedienung des Auswerteprogramms. Auf den einzelnen Blättern sind Beispiele für die Möglichkeiten mit der Pivottabelle dargestellt. Das Auswerteprogramm liefert nicht nur ein starres Ergebnis. Es gibt zusätzlich die Möglichkeit die Darstellung je nach Ihren Erfordernissen zu detaillieren und umzugestalten. Basis der Auswertung ist eine Pivot-Tabelle. Hinweise und Beispiele zum Arbeiten mit Pivot-Tabellen erhalten Sie nach Betätigen des Buttons unten in der Maske. Weitere Informationen zur Anwendung der Pivot-Tabelle erhalten Sie auch in der Excel-Hilfe. a.) Daten importieren und Grundauswertung durch Betätigen der Schaltfläche <Auswerteprogramm starten> gelangen Sie in einen Dateiauswahldialog stellen Sie unter Dateityp “ Textdateien *.txt “ ein wählen Sie die entsprechende Datei aus in den folgenden Dialogboxen wählen Sie die unten gezeigten Einstellungen und bestätigen mit „Weiter“ bzw. in der letzten Dialogbox mit „Ende“. Index 1.05c Seite: 18 Benutzerhandbuch Datafox-Mini Das Programm erstellt nun automatisch die nachfolgend dargestellte Auswertung für die Zeitanteile. Hinweis zu Excel 2003: Bei Excel 2003 werden die PivotChart-Felder im Diagramm automatisch eingeblendet. Mit der Maus auf eines der Felder gehen, rechte Maus-Taste drücken und "PivotChartSchaltflächen Felder ausblenden" anklicken. Das Diagramm wird jetzt wieder wie oben angezeigt. Das Excel-Makro legt automatisch fünf Excel-Blätter an: Im ersten Blatt befinden sich die Urdaten, so wie sie vom Gerät übertragen worden sind. Im zweiten Blatt befinden sich alle Datensätze, die eine Dauer haben. D.h. alle Unterbrechungen, Ein- und Aus-Datensätze sind herausgefiltert. Im dritten Blatt wird das Ergebnis in einer Pivottabelle ausgegeben, wie bereits oben dargestellt Im vierten Blatt erfolgt eine Zeitauswertung der Tätigkeiten bezogen auf die einzelnen Identnummern. Im fünften Blatt erfolgt eine Häufigkeitsauswertung der Tätigkeiten bezogen auf die einzelnen Identnummern. Da die aus den Geräten ausgelesenen Daten im ASCII-Format vorliegen, können Sie diese natürlich auch in einer anderen Standardsoftware, wie z.B. ACCESS, Quattro-Pro, Lotus-Notes, auswerten. b.) Arbeiten mit dem Auswerteprogramm In den automatisch erzeugten Excel-Blättern können Sie mit allen Excel-Funktionen die Daten und Auswertungen weiter bearbeiten. Insbesondere die Pivot-Tabelle lässt viele weitere Auswertungen zu. Lesen Sie dazu unter Punkt c. und in der Windowshilfe. Bitte achten Sie darauf, dass Sie die Auswertedatei unter einem anderen Namen speichern, sonst wird ihre Originaldatei verändert. Index 1.05c Seite: 19 Benutzerhandbuch Datafox-Mini c.) Arbeiten mit der Pivottabelle Zur Veränderung und Aufbereitung des Ergebnisses, entsprechend Ihrer Anforderungen, bietet sich zunächst das Arbeiten mit der Pivottabelle an. Hier stehen Ihnen eine Fülle von Möglichkeiten zur Verfügung, um das Ergebnis in anderer Form darzustellen. Ein ausführliche Beschreibung zur Anwendung der Pivottabelle finden Sie in dem Lernprogramm und in der Online-Hilfe von Excel. Nachfolgend wollen wir Ihnen jedoch einige Grundfunktionen aufzeigen. Ein anderes Wort für Pivottabelle ist Kreuztabelle. D.h. die Daten werden in Spalten und Zeilen dargestellt. Die Pivottabelle verfügt zusätzlich über die Möglichkeit einer Seitenebene. Betrachten Sie nun die Auswertung unter Punkt a.). Auf der Seitenebene finden Sie die Ident-Nr. und das Datum. Standardmäßig steht die Einstellung auf „Alle“. Über das Aufwahlfenster können nun einzelne Tage oder die Ident-Nr. ausgewählt werden. In den Tabellenzeilen werden die Bezeichnungen bzw. die F-Tasten dargestellt. Im Datenbereich erscheint das Ergebnis. Veränderung der Ergebnisdarstellung: Für das Arbeiten mit der Pivottabelle stellt Excel einen Assistenten zur Verfügung. Zum Öffnen zeigen Sie mit der Maus auf die Tabelle und öffnen das Kontextmenü mit der rechten Maustaste. Wählen Sie den Assistent durch Mausklick. Die folgende Dialogbox erscheint. Hier können Sie nun alle Veränderungen vornehmen, um das Ergebnis entsprechend Ihren Wünschen darzustellen. Durch Doppelklick auf die grauen Felder erscheinen weitere Dialogboxen. Viele der Dialogboxen können auch direkt in der Auswertung geöffnet werden. Keine Angst, probieren Sie ruhig alle Möglichkeiten aus. Wenn das Ergebnis völlig zerstört ist, erstellen Sie es, wie unter a.) beschrieben einfach neu. Verschieben der Spalten, Zeilen und Seiten-Parameter. Die Parameter werden zunächst, wie in der oben dargestellten Dialogbox schematisch dargestellt, angeordnet. Durch ziehen mit der Maus können Sie die Parameter verschieben, z.B. das Datum in die Kopfzeile der Tabelle. Nun wird für jeden Tag eine Spalte eingefügt. So können Sie alle Parameter untereinander verschieben. Am einfachsten geht das direkt in der Auswertung. Bitte beachten Sie, dass sich durch Verschieben von Zeilen auch der Wertebereich der Grafik verschieben kann, so dass die Grafik neu erstellt oder angepasst werden muss. Index 1.05c Seite: 20 Benutzerhandbuch Datafox-Mini Selektionen: Über das oben erwähnte Auswahlfeld in der Auswertung können nur “alle“ oder “eine“ Position aus der Liste gewählt werden. Zum freien Einstellen machen Sie einen Doppelklick auf eine grau hinterlegte Fläche (Ident-Nr., Datum, F-Taste oder Benennung). In der sich öffnenden Dialogmaske können Sie nun unter „ Ausblenden“ die unerwünschten Merkmale ausblenden. Berechnungsart ändern Standardmäßig wird die Zeitsumme angezeigt. Wollen sie nun auf die Häufigkeit umstellen, führen Sie in der oben dargestellten Dialogbox eine Doppelklick auf die graue Fläche <Summe – Dauer > aus. Es erscheint die folgende Dialogbox, in der Sie unter “Zusammenfassen mit“ die Option „Anzahl“ auswählen und mit Ok bestätigen. Nehmen Sie auch einmal die Excel-Hilfe oder das Lernprogramm zur Hand. Sie werden noch viele weitere Möglichkeiten zur Pivottabelle finden. Index 1.05c Seite: 21 Benutzerhandbuch Datafox-Mini 6. Beispiel I. Schritt: Planung Aufgabenstellung: Untersuchungsziel: Ablaufartenkatalog: Tätigkeitsanalyse im Sekretariat Ablaufoptimierung Nach Rücksprache mit den Mitarbeitern und Abstimmung mit dem Personal-/Betriebsrat werden folgende Einzeltätigkeiten festgelegt: 1. 2. 3. 4. 5. 6. 7. 8. 9. Bearbeiten Vorgang Typ 1 Ablage Vorgang Typ 1 Rücksprache wegen Vorgang Typ 1 Bearbeiten Vorgang Typ 2 Ablage Vorgang Typ 2 Rücksprache wegen Vorgang Typ 2 Anruf wegen Reklamation Anruf wegen Rückfrage Anruf sonstiges Abstimmung der Setupeinstellung des Gerätes für die Erfassung. II. Schritt: Vorbereitung - Mitarbeiter informieren - Vorgesetzte informieren - Vorgehensweise besprechen - Betriebsrat/Personalrat informieren - Protokoll über die Besprechung erstellen - Repräsentative Arbeitsplätze definieren - Mitarbeiter unterweisen III. Schritt: Durchführung Geräte verteilen Datenerfassung: Bei unserem Beispiel kommt hier nun ein Problem auf. Wenn z.B. das Bearbeiten eines Vorganges durch eine andere Tätigkeit unterbrochen und wieder angemeldet wird, entstehen 2 Datensätze. Wertet man die Anzahl der Datensätze als Anzahl von Vorgängen, entsteht ein Fehler. Abhilfe kann hier durch das Einfügen eines Vorganges mit der Bezeichnung “ Vorgang weiterbearbeiten “ erfolgen. 1. 2. 3. 4. 5. 6. 7. 8. 9. 10. 11. IV. Schritt: Bearbeiten Vorgang Typ 1 Weiterbearbeiten Vorgang Typ 1 Ablage Vorgang Typ 1 Rücksprache wegen Vorgang Typ 1 Bearbeiten Vorgang Typ 2 Weiterbearbeiten Vorgang Typ 2 Ablage Vorgang Typ 2 Rücksprache wegen Vorgang Typ 2 Anruf wegen Reklamation Anruf wegen Rückfrage Anruf sonstiges Auswertung Zur Auswertung der „Zeit/Vorgang“ sind die Zeitsummen jeweils von 1 + 2 und von 5 + 6 zu addieren und auf die Häufigkeit von 1 und 5 zu beziehen. V. Schritt: Verwendung Ablaufoptimierung durchführen. Index 1.05c Seite: 22 Benutzerhandbuch Datafox-Mini 7. Fehlerbehebung Fehler Mögliche Ursache Maßnahme Gerät piepst während der Lagerung. Die Batterie-Low-Meldung. Werden die Akkus nicht geladen, bleibt die Uhr im Gerät nach einiger Zeit stehen und die Daten im Gerät gehen verloren. Bei längerer Zeit u.U. Tiefentladung der Akkus. Schnittstelle falsch eingestellt Schnittstelle am PC defekt Schnittstelle hat sich aufgehängt Interface ist lose Einstellung der Schnittstelle wurde verstellt. Akkus laden Fehlermeldung bei der Datenübertragung. Doppel-Piepsen des Gerätes Dauer-Piepsen des Gerätes Gerät lässt sich nicht mehr einschalten, bzw. Schnittstelle reagiert nicht mehr Datensätze haben Uhrzeit 00:00:00 und folgend. Laufzeitfehler `1004` beim ausführen des Excel Auswertemakro. Index 1.05c Die Akkus haben einen niedrigen Ladestand Die Batterie-Low-Meldung ( Doppel-Piepsen ) wurde übergangen. Akkus tiefentladen Die Akkuversorgung wurde unterbrochen oder waren komplett leer. Das Mini hat keine separate Pufferbatterie für die Uhr. D.h. die Akkuversorgung unterbrochen wird, wird aus Sicherheitsgründen die Uhr auf 00:00:00 gestellt. Die zu importierende .txt - Datei hat mehr als die von Excel erlaubten 65.536 Zeilen. Seite: 23 Einstellung Com-Nr. im Programm andere Schnittstelle testen Programm schließen und neu starten Sitz des Interface prüfen In der Systemsteuerung von Windows die Grundeinstellung wieder herstellen. Netzteil einstecken, Akkus laden Netzteil einstecken, Akkus laden Akkus laden Hinweis: Die Stromversorgung beim Datafox Mini erfolgt immer über die Akkus, nicht direkt vom Netzteil. D.h. wenn die Akkus tiefentladen sind, muss zunächst eine gewisse Zeit geladen werden, damit die Akkus wieder genug Energie abgeben können. Wenn die Tiefentladung sehr stark war, kann es erforderlich sein, einen Reset zu machen. Dazu muss für ca. ½ Minute ein Akku heraus-genommen werden. Uhr stellen. Akkuversorgung sicherstellen. Evtl. Akkus austauschen. Die .txt – Datei so aufteilen, dass die max. Anzahl von 65.536 Zeilen nicht überschritten wird. Benutzerhandbuch Datafox-Mini Service Absender: Beanstandungen melden Sie bitte an: Datafox GmbH Sachsenhausen 3-7 Name : .................................................... Firma : .................................................... Abt. : .................................................... Funktion :.................................................... 36124 Eichenzell Straße :..................................................... PLZ, Ort : .................................................... Tel. 0 66 59 / 91 94 80 Fax. 0 66 59 / 91 94 81 Wir wollen bestehende Probleme schnell und ohne Sie mit Rückfragen zu belästigen bearbeiten. Bitte beantworten Sie dazu die folgenden Fragen: Gerätebezeichnung: ............................................ Geräte-Nr.: ............................................ Softwareversion: ............................................. Anzeige in der Software unter <Hilfe> <Info> Welcher Fehler ist aufgetreten ? .............................................................................. .............................................................................. .............................................................................. Bei welcher Bearbeitung bzw. Funktion ist der Fehler aufgetreten ? .............................................................................. .............................................................................. .............................................................................. Was wurde unmittelbar vor dem Auftreten des Fehlers durchgeführt ? .............................................................................. .............................................................................. .............................................................................. Was ist Ihnen sonst noch aufgefallen? .............................................................................. .............................................................................. .............................................................................. Falls möglich, bitte die Daten oder Ausdrucke mitschicken an: [email protected] Tel. : .................................................... Fax : .................................................... Kennen Sie jemanden, der Datenerfassungs- bzw. Ablaufanalyse-Probleme hat? Sie haben gute Erfahrungen mit Datafox gemacht. Das System hilft Ihnen, mehr Aufgaben und Projekte in kürzerer Zeit zu bewältigen. Für welche Aufgaben setzen Sie Datafox ein ? ................................................................... ................................................................... ................................................................... ................................................................... Bitte nennen Sie uns mögliche Anwender, für die der Einsatz von Datafox auch von Vorteil sein könnte und bei denen wir uns auf Ihre Empfehlung beziehen dürfen. 1. Name Firma Straße PLZ/Ort Tel. ________________________ ________________________ ________________________ ________________________ ________________________ 2. Name Firma Straße PLZ/Ort Tel. ________________________ ________________________ ________________________ ________________________ ________________________ 3. Name Firma Straße PLZ/Ort Tel. ________________________ ________________________ ________________________ ________________________ ________________________ Herzlichen Dank für Ihre Unterstützung ! Index 1.05c Seite: 24