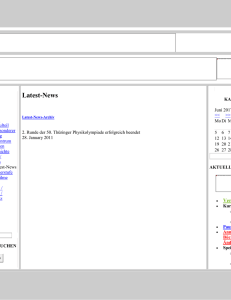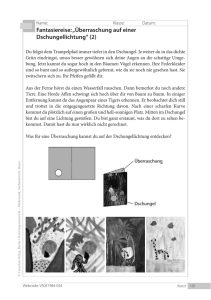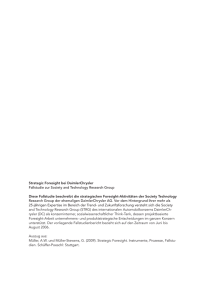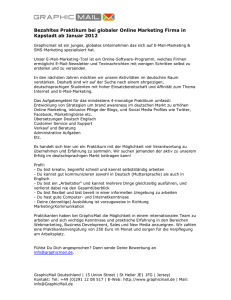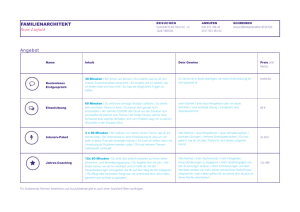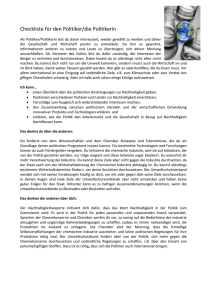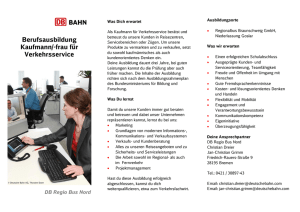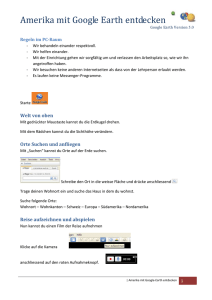Infos - Latein haut rein!
Werbung
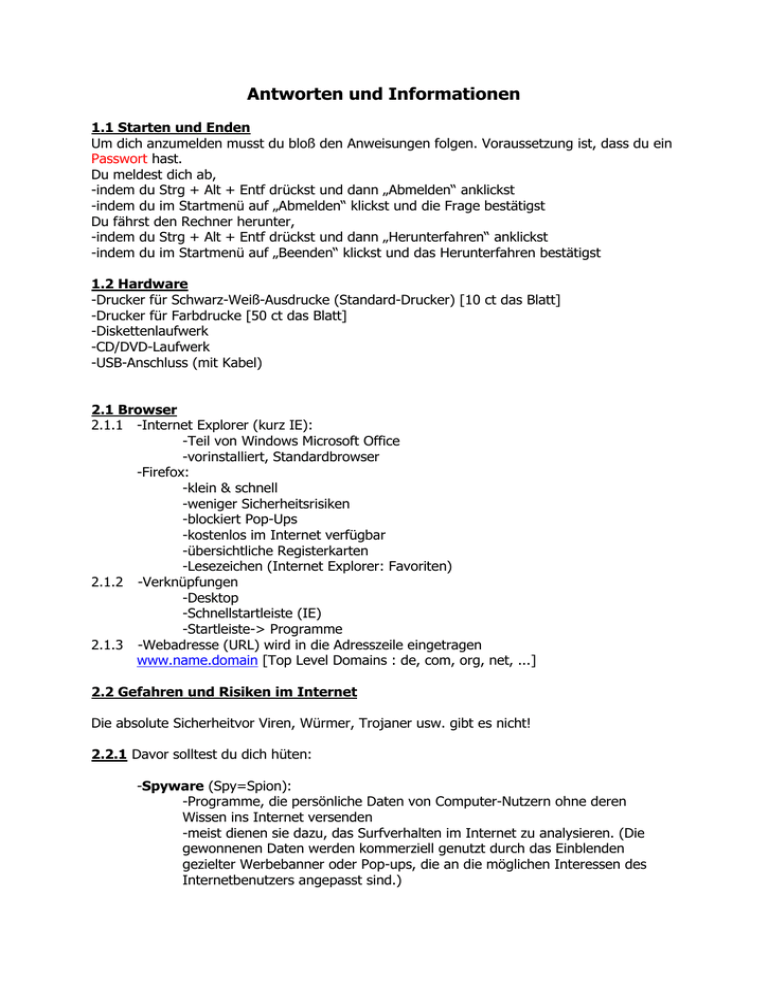
Antworten und Informationen 1.1 Starten und Enden Um dich anzumelden musst du bloß den Anweisungen folgen. Voraussetzung ist, dass du ein Passwort hast. Du meldest dich ab, -indem du Strg + Alt + Entf drückst und dann „Abmelden“ anklickst -indem du im Startmenü auf „Abmelden“ klickst und die Frage bestätigst Du fährst den Rechner herunter, -indem du Strg + Alt + Entf drückst und dann „Herunterfahren“ anklickst -indem du im Startmenü auf „Beenden“ klickst und das Herunterfahren bestätigst 1.2 Hardware -Drucker für Schwarz-Weiß-Ausdrucke (Standard-Drucker) [10 ct das Blatt] -Drucker für Farbdrucke [50 ct das Blatt] -Diskettenlaufwerk -CD/DVD-Laufwerk -USB-Anschluss (mit Kabel) 2.1 Browser 2.1.1 -Internet Explorer (kurz IE): -Teil von Windows Microsoft Office -vorinstalliert, Standardbrowser -Firefox: -klein & schnell -weniger Sicherheitsrisiken -blockiert Pop-Ups -kostenlos im Internet verfügbar -übersichtliche Registerkarten -Lesezeichen (Internet Explorer: Favoriten) 2.1.2 -Verknüpfungen -Desktop -Schnellstartleiste (IE) -Startleiste-> Programme 2.1.3 -Webadresse (URL) wird in die Adresszeile eingetragen www.name.domain [Top Level Domains : de, com, org, net, ...] 2.2 Gefahren und Risiken im Internet Die absolute Sicherheitvor Viren, Würmer, Trojaner usw. gibt es nicht! 2.2.1 Davor solltest du dich hüten: -Spyware (Spy=Spion): -Programme, die persönliche Daten von Computer-Nutzern ohne deren Wissen ins Internet versenden -meist dienen sie dazu, das Surfverhalten im Internet zu analysieren. (Die gewonnenen Daten werden kommerziell genutzt durch das Einblenden gezielter Werbebanner oder Pop-ups, die an die möglichen Interessen des Internetbenutzers angepasst sind.) -Ein weiteres Problem entsteht dadurch, dass Spyware zusätzliche Sicherheitslöcher in einem System erzeugen kann, die dann sicherheitsrelevante Software-Updates verhindern. -mögliche Einschleusewege: a) Internetseiten mit aktiven Inhalten (ActiveX) b) Installation von Freeware / Shareware (Testversionen) -(Browser-)Cookies („Kekse“) -kleine Textdateien, die persönliche Identifikationsdaten (Name, Email, Adresse, ...) über den Anwender (d.h. über dich!) enthalten. Sie werden von Webseiten erstellt und auf dem PC des Anwenders gespeichert. Diese Daten werden von den Webseiten gelesen, die sie erstellt haben, damit sie beim nächsten Besuch dieser Webseiten nicht erneut eingeben werden müssen. Vor allem beim Einkauf im Internet sind Cookies nützlich bzw. nötig. -Das Problem ist, dass diese Daten prinzipiell missbraucht werden können (z. B. um gezielt Werbung einzusetzen). -Phisher: geben sich als vertrauenswürdige Personen aus und versuchen, durch gefälschte elektronische Nachrichten an sensible Daten wie Benutzernamen und Passwörter für Online-Banking oder Kreditkarteninformationen zu gelangen. Phishing-Nachrichten werden meist per E-Mail oder Instant Messaging versandt und fordern den Empfänger auf, auf einer präparierten Webseite geheime Zugangsdaten preiszugeben. 2.2.2 Bester Schutz: -Antivirenprogramme -praktisch kein Virenscanner kann vor allen erdenklichen Viren und Würmern schützen. -sie sollten daher generell nur als Ergänzung zu allgemeinen Vorsichtsmaßnahmen betrachtet bzw. eingesetzt werden. Vorsicht und aufmerksames Handeln sind deshalb für verantwortungsvolle Computernutzer trotz des Einsatzes eines Virenscanners unabdingbar. -AntiVir (AntiVir Classic ist kostenlos), McAfee, Norton, Window Defender -nützlicher Link: http://www.anti-virus.de/ -Firewall („Brandmauer“), z.B. Zone Alarm: -versucht das private Netzwerk vor unerlaubten Zugriffen zu schützen, indem sie den durch sie hindurch laufenden Datenverkehr überwacht und anhand festgelegter Regeln entscheidet, ob bestimmte Netzwerkpakete durchgelassen werden, oder nicht. -besteht aus Soft- und Hardwarekomponenten. Hardwarekomponenten einer Firewall sind Geräte mit Netzwerkschnittstellen, wie Router oder Proxy; Softwarekomponenten sind deren Betriebssysteme nebst Firewallsoftware, inklusive deren Paket- oder Proxyfilter. 1. Einstellungen des Browsers anpassen (nur bei Internet Explorer) -um die Ausführung von Internetseiten mit aktiven Inhalten zu verhindern -gehe zu: Extras / Einstellungen / Sicherheit / Stufe anpassen und deaktivere die ersten 5 Optionen 2. Cookies löschen: Internet Explorer (Gehe zu Extras / Internetoptionen / Cookies löschen) 3. Keine oder nur bestimmte Cookies annehmen (Gehe zu Extras / Internetoptionen / Datenschutz) 4. Nur Software installieren, die wirklich benötigt wird und nicht benötigte Software mit allen Komponenten entfernen. 5. Vor einer Softwareinstallation sollte geprüft werden, ob in den Lizenz- oder Nutzungsvereinbarungen automatische Kommunikationsfunktionen oder Ähnliches erwähnt wird. 6. Nur Links in vertrauenswürdigen E-Mails öffnen. 7. Niemals Passwörter (PIN, Tan, ...) versenden! (Phishing-Gefahr) 2.3 Googlen - Suchen im Internet Allgemeines -Name kommt wahrscheinlich von Googol (=Zahl mit 100 Nullen) -statt „Google-Suche“ anzuklicken, reicht auch das Drücken der Return-Taste (auf Tastatur: ganz links, mittelhoch) -Groß-Kleinschreibung ist egal -Funktion „Auf gut Glück“ (es wird keine Trefferliste angezeigt, sondern gelangt direkt zu einer Webseite) ist ein Gag -im Firefox ist eine Google-Toolbar integriert (rechts oben) 2.3.1 Erste Suche: Definitionen Für Definitionen bietet sich das Online-Lexikon Wikipedia an! In der Wikipedia kann man auch direkt über die Google-Toolbar suchen (vorher im Menü „Wikipedia“ auswählen)! 2.3.2 Zweite Suche: Suche nach sehr konkreten Antworten -Um die Antwort auf Fragen zu bekommen, muss man nicht unbedingt die ganze Frage eingeben, sondern kann sich auf die wichtigsten Wörter (Schlüsselwörter) beschränken (hier: Birke und Blütezeit). -Wenn du die Antwort nicht auf den ersten Blick erkennen kannst, dann benutze die Suchfunktion des Browsers: -Firefox: Gehe zu „Bearbeiten“ / „Seite durchsuchen“ Direkt unter der Website erscheint dann ein Feld, wo du den Suchbegriff eintragen kannst! -IE: Gehe zu „Bearbeiten“ / „Suchen (aktuelle Seite)“ Zitate findet man sehr gut unter www.zitat.net. 2.3.3 Dritte Suche: Adsense Bei vielen Begriffen sind die ersten drei Links in der Trefferleiste Links zu kommerziellen Webseiten. Sie sind gelb hervorgehoben. Es handelt sich hier um „sinnvolle Werbung“ (Adsense), da sich die Links dem Thema der Suche anpasst. Diese Links sollte jemand, der bloß sucht, aber nichts kaufen will, nicht anklicken! Man kann diese Werbe-Links vermeiden, indem man Scroogle benutzt. (Besuche www.scroogle.org und klicke „Scroogle scraper“ an!) Hier kannst du Suchanfragen stellen, ohne dass Cookies angenommen werden können. Auf http://mycroft.mozdev.org/download.html?name=scroogle&sherlock=yes&opensearch=yes findet man ein deutschsprachiges Scroogle-Add on für den Firefox. Scroogle wird dann ein Teil der Google Toolbar. 2.3.4 Vierte Suche: Erweiterte Suche 2.3.4.1 Wenn du einen von mehreren Begriffen suchst, dann kannst du die Wörter mit „or“ oder „oder“ verbinden. Außerdem kannst du unter „Erweiterte Suche“ die Begriffe unter „mit irgendeinem der Wörter“ eintragen. 2.3.4.2 Wenn du einen bestimmten Begriff bei der Suche ausschließen willst, dann kannst du den Begriff unter „Erweiterte Suche“ / „ohne die Wörter“ eintragen. Außerdem kannst du bei der normalen Suche ein Minus vor den Begriff setzen (z.B. liebe –hass). Man kann viele kommerzielle Webseiten ausschließen, wenn man zu jeder Suchanfrage ein – com setzt. 2.3.5 Fünfte Suche: Übersetzung 2.3.5.2 Ein gutes Wörterbuch findet sowohl die Übersetzung „nieseln“ (Verb) als auch die Übersetzung „das Nieseln / der Nieselregen“ (Substantiv). Empfehlenswert sind also www.woxikon.de, dict.leo.org und www.dict.cc. 2.3.5.3 Google führt dich direkt zu einem guten Wörterbuch mit guter Übersetzung, wenn du hinter dem Begriff „deutsch-englisch“ oder „englisch-deutsch“ eingibst. Außerdem kannst du auf der Startseite „Sprachtools“ anklicken. Dort kannst du sogar Texte übersetzen. Aber solche Übersetzungen sind mit Vorsicht zu genießen. Dies trifft in besonderem Maße auf Übersetzungen ganzer Webseiten zu. Für lateinische Übersetzungen empfehle ich www.auxilium-online.net. Bildersuche: Im SLZ ist die Suche von Bildern nicht erlaubt. Wenn du zu Hause nach Bildern suchst und sie speichern möchtest, dann geht mit deiner Maus auf das gefundene Bild und benutze die rechte Maustaste. Im Menü wähle „Bild speichern unter“ aus. Unter „Erweiterte Bildsuche“ kannst du u.a. angeben, welches Dateiformat du suchst. Das Dateiformat ist immer dann wichtig, wenn du bei deiner Suche Fotos oder Zeichnungen ausschließen willst. Wenn du ausschließlich Fotos suchst, wähle jpg aus, wenn du Zeichnungen suchst, wähle gif aus! 3.1 Das Textverarbeitungsprogramm 3.1.1 Das Textverarbeitungsprogramm, das Teil von Microsoft Office ist, nennt sich Word. Eine gleichwertige Alternative ist das kostenlose Star Office. Mit beiden Programmen lassen sich Texte vielfältig formatieren. Eine ganz simple Variante eines Textverarbeitungsprogramm ist der Editor. Damit erstellt man Textdateien. 3.1.2 Word öffnet man, indem man „Start“ (links unten) anklickt und dann zu „Programme“ geht und dort „Word“ auswählt. Um den Editor zu öffnen, benutzt man am besten die rechte Maustaste auf dem Desktop und wählt erst „Neu“ und dann „Textdatei“ aus. Oder man geht zu „Start“, dann zu „Zubehör“ und schließlich zu „Editor“. 3.2 Markieren und Kopieren 3.2.1 Man markiert ein einzelnes Wort am einfachsten, indem man es doppelt anklickt. Man markiert einen Absatz am einfachsten, indem man dreimal direkt vor dem Absatz klickt. Natürlich kann man auch mit gedrückter Maustaste über die gewünschten Stellen „fahren“. Wenn du keine Maus benutzen willst, kannst du auch Strg+Shift und die Pfeiltasten benutzen. 3.2.2 Wenn der gewünschte Bereich markiert ist, kann man ihn kopieren -indem zu „Bearbeiten“ / „Kopieren“ geht -indem man Strg+C drückt -indem man im Menü der rechten Maustaste „Kopieren“ auswählt -indem man in der Symbolleiste von Word das entsprechende Symbol anklickt 3.3 Einfügen Man fügt kopierten Text ein, -indem zu „Bearbeiten“ / „Kopieren“ geht -indem man Strg+V drückt -indem man im Menü der rechten Maustaste „Einfügen“ auswählt -indem man in der Symbolleiste von Word das entsprechende Symbol anklickt 3.4 Das Formatieren eines Textes Um einen Text zu formatieren, ihm also eine bestimmte Form zu geben, ist es hilfreich, den Menüpunkt „Format“ zu kennen. Besonders interessant sind dort die Punkte „Absatz“ und „Zeichen“. Manche Formatierungen kann man allerdings auch ohne den Besuch dieser Menüpunkte erledigen. Dazu gehört u.a. die Schriftart (Gewöhnlich ist „Times New Roman“ voreingestellt) und die Schriftgröße (hier: 10). Außerdem kann man anhand der Symbole in der Symbolleeiste einen Text schnell unterstreichen (u), kursiv (K) oder fett (F) schreiben. Wenn man den Zeilenabstand eines Textes ändern will, sollte man zu „Format“ / „Absatz“ (s.o.) gehen und die gewünschten Änderrungen vornehmen. 3.5 Speichern Daten bzw. Dateien werden gespeichert, -indem man Strg+S drückt (Wenn man ein Dokument zum ersten Mal speichert, dann erscheint das Fenster „Speichern unter“, wo man einen Speicherort bestimmen muss!) -indem man in der Symbolleiste von Word das entsprechende Symbol anklickt -indem zu „Datei“ / „Speichern“ oder „Speichern unter“ geht (Tipp: Während du an deinem Text arbeitest, speichere ihn in kurzen Abständen! Am Besten mit Strg+S!) 3.6 Navigieren (Explorer) und Umgang mit Verzeichnissen/Ordnern 3.6.1 Eine Liste aller Verzeichnisse findest du im Explorer. Diesen öffnet man, indem man mit der rechten Maustaste auf „Start“ klickt und „Explorer“ auswählt. Eine weitere Möglichkeit bietet die Windows-Taste in Verbindung mit e. Um dich innerhalb des Explorers zu „bewegen“, kannst du die „Vor-Taste“ (Pfeil nach rechts), die „Zurück-Taste“ (Pfeil nach links) und die Aufwärts-Taste benutzen. 3.6.2 Wenn du dich in deinem Verzeichnis befindest, kannst du darin ein Unterverzeichnis anlegen, -indem du zu „Datei“ / „Neu“ / „Ordner“ gehst -indem du die rechte Maustaste benutzt und unter „Neu“ den Punkt „Ordner“ auswählst. 3.6.3 Du kannst deine Dateien und Ordner umbenennen, -indem du mit der rechten Maustaste auf das entsprechende Symbol klickst und „Umbennen“ auswählst -indem du auf den bereits markierten (angeklickten) Ordner ein weiteres Mal (aber nicht zu schnell) klickst (kein Doppelklick!) 3.7 Drucken Man kann Texte drucken, -indem man Strg+P drückt -indem man in der Symbolleiste von Word das entsprechende Symbol (Drucker) anklickt -indem man zu „Datei“ / „Drucken“ geht [Dieser Weg ist zu empfehlen, da man hier den passenden Drucker (Farbe oder Schwarz-Weiß) auswählen kann. Bei den anderen Befehlen wird der Standard-Drucker aktiviert. Im SLZ ist dies der Schwarz-Weiß-Drucker.] 4.1 Verknüpfungen 4.1.1 Eine Verknüpfung ist ein Bildchen oder Symbol, das für ein bestimmtes Programm oder für eine bestimmte Datei steht und das, wenn man es (einfach oder doppelt) anklickt, dich zu dem Programm bzw. zur Datei bringt. Gerade von oft benutzten Programmen (wie z.B. Word) sollte man Verknüpfungen auf dem Desktop erstellen. 4.1.2.1 Eine Verknüpfung von bzw. zu Word auf dem Desktop erstellt man, indem man zu „Start“ / „Programme“ und „Word“ geht, dann „Word“ mit der rechten Maustaste anklickt und „Verknüpfung erstellen“ auswählt. Diese „neue“ Verknüpfung ziehst du dann mit gedrückter linken Maustaste auf deinen Desktop. 4.1.2.2 Eine Verknüpfung von einer beliebigen Datei auf dem Desktop erstellt man, indem die Datei mit der rechten Maustaste anklickt und „Verknüpfung erstellen“ auswählt. Diese neue Verknüpfung schneidest du aus ((Strg+X oder rechte Maustaste „Ausschneiden“) und fügst sie auf deinem Desktop ein. Dies bietet sich vor allem bei Dateien oder Ordnern an, die du oft benutzt. In der Schnellstartleiste (ganz unten links, direkt neben „Start“) gibt es auch eine Verknüpfung zum Desktop. 4.2 Das Speichermedium USB-Stick Man schickt Dateien zu einem USB-Stick, indem man die gewünschte Datei mit der rechten Maustaste anklickt und dann „Senden an“ auswählt. In dem folgenden Menü klickt man „Wechseldatenträger“ an. 4.3 Hilfe 4.3.1 Ich finde die Hilfefunktion von Windows im Startmenü (Klick „Start“!). 4.3.2 Auf der Hilfe-Seite gibt es auch eine Suchfunktion, wo du den gesuchten Begriff (hier:Lautstärke) eintragen kannst. 4.4 Suchen Wenn du irgendeine Datei auf deinem Rechner suchst, dann benutze die Suchfunktion im Startmenü („Start“ / „Suchen“). 4.5 Tastaturkürzel 4.5.1 Speichern : Strg + S 4.5.2 Kopieren: Strg + C 4.5.3 Einfügen: Strg + V 4.5.4 Ausschneiden: Strg + X 4.5.5 Alles Markieren: Strg + A 4.5.6 Eine neue Datei erstellen: Strg + N 4.5.7 Eine Datei schließen: Strg + W