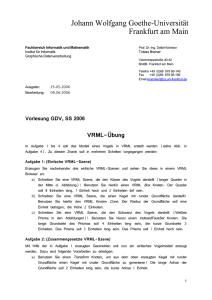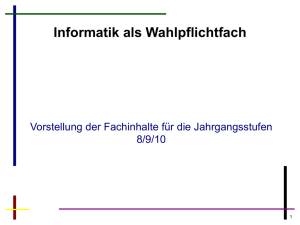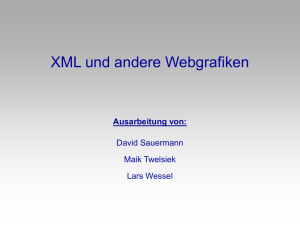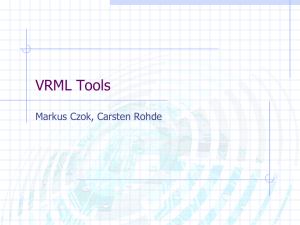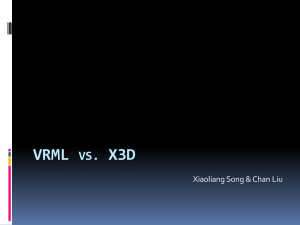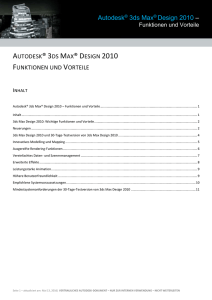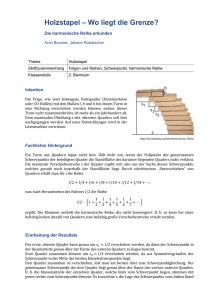VRML-Welten in 3dsmax bauen
Werbung
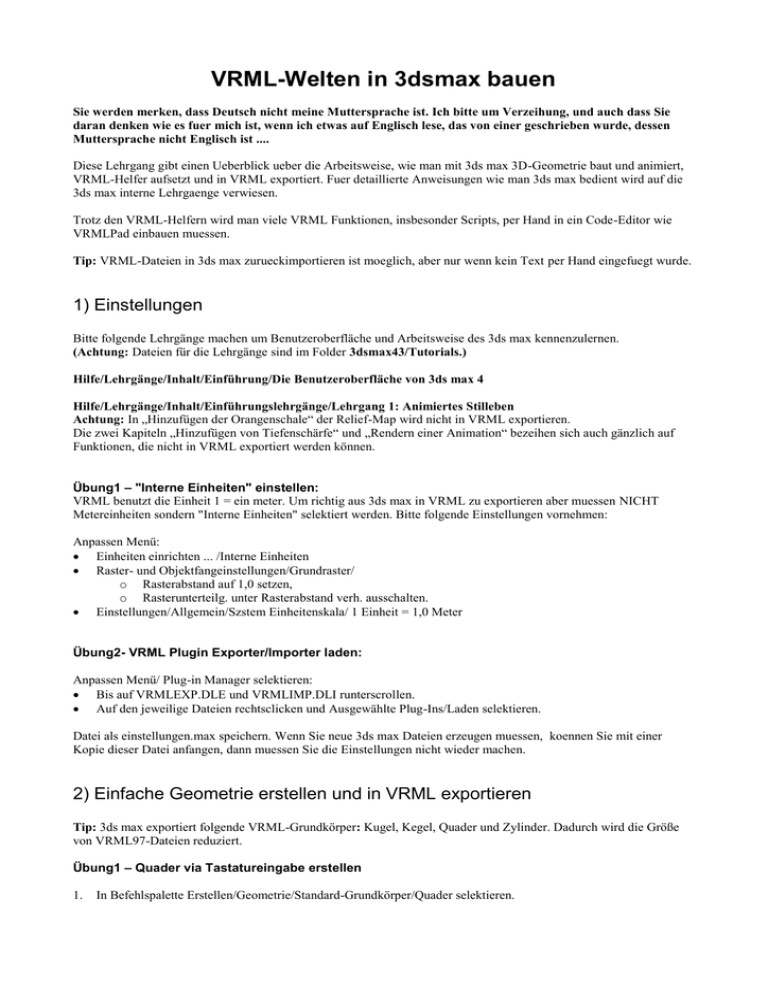
VRML-Welten in 3dsmax bauen Sie werden merken, dass Deutsch nicht meine Muttersprache ist. Ich bitte um Verzeihung, und auch dass Sie daran denken wie es fuer mich ist, wenn ich etwas auf Englisch lese, das von einer geschrieben wurde, dessen Muttersprache nicht Englisch ist .... Diese Lehrgang gibt einen Ueberblick ueber die Arbeitsweise, wie man mit 3ds max 3D-Geometrie baut und animiert, VRML-Helfer aufsetzt und in VRML exportiert. Fuer detaillierte Anweisungen wie man 3ds max bedient wird auf die 3ds max interne Lehrgaenge verwiesen. Trotz den VRML-Helfern wird man viele VRML Funktionen, insbesonder Scripts, per Hand in ein Code-Editor wie VRMLPad einbauen muessen. Tip: VRML-Dateien in 3ds max zurueckimportieren ist moeglich, aber nur wenn kein Text per Hand eingefuegt wurde. 1) Einstellungen Bitte folgende Lehrgänge machen um Benutzeroberfläche und Arbeitsweise des 3ds max kennenzulernen. (Achtung: Dateien für die Lehrgänge sind im Folder 3dsmax43/Tutorials.) Hilfe/Lehrgänge/Inhalt/Einführung/Die Benutzeroberfläche von 3ds max 4 Hilfe/Lehrgänge/Inhalt/Einführungslehrgänge/Lehrgang 1: Animiertes Stilleben Achtung: In „Hinzufügen der Orangenschale“ der Relief-Map wird nicht in VRML exportieren. Die zwei Kapiteln „Hinzufügen von Tiefenschärfe“ und „Rendern einer Animation“ bezeihen sich auch gänzlich auf Funktionen, die nicht in VRML exportiert werden können. Übung1 – "Interne Einheiten" einstellen: VRML benutzt die Einheit 1 = ein meter. Um richtig aus 3ds max in VRML zu exportieren aber muessen NICHT Metereinheiten sondern "Interne Einheiten" selektiert werden. Bitte folgende Einstellungen vornehmen: Anpassen Menü: Einheiten einrichten ... /Interne Einheiten Raster- und Objektfangeinstellungen/Grundraster/ o Rasterabstand auf 1,0 setzen, o Rasterunterteilg. unter Rasterabstand verh. ausschalten. Einstellungen/Allgemein/Szstem Einheitenskala/ 1 Einheit = 1,0 Meter Übung2- VRML Plugin Exporter/Importer laden: Anpassen Menü/ Plug-in Manager selektieren: Bis auf VRMLEXP.DLE und VRMLIMP.DLI runterscrollen. Auf den jeweilige Dateien rechtsclicken und Ausgewählte Plug-Ins/Laden selektieren. Datei als einstellungen.max speichern. Wenn Sie neue 3ds max Dateien erzeugen muessen, koennen Sie mit einer Kopie dieser Datei anfangen, dann muessen Sie die Einstellungen nicht wieder machen. 2) Einfache Geometrie erstellen und in VRML exportieren Tip: 3ds max exportiert folgende VRML-Grundkörper: Kugel, Kegel, Quader und Zylinder. Dadurch wird die Größe von VRML97-Dateien reduziert. Übung1 – Quader via Tastatureingabe erstellen 1. In Befehlspalette Erstellen/Geometrie/Standard-Grundkörper/Quader selektieren. 2. Auf dem “+” neben “Tastatureingabe” clicken, um die Eingabefelder zu sehen. Dann in Länge, Breite und Höhe jeweils 1 eingeben. Auf Erstellen clicken. 3. Auf dem Bildschirm ist jetzt ein winziger Pünktchen. In den Steuerelemente zur Ansichtsmanipulation jetzt Zoom Grenzen: Alle klicken. Im Perspektiv-Fenster ist immer noch keiner Quader zu sehen. Klick rechts auf das Wort „Perspektive“ im Fenster und dann „Ansichtsfenster zuschneiden“ auswählen. Wenn den ganzen Quader immer noch nicht auf dem Bildschirm sichtbar ist, den unteren gelben Pfeil nach unten ziehen. 4. Achtung: Y- und Z-Achsen sind in 3ds max und VRML unterschiedlich. In 3ds max, der Z-Achse ist vertikal und der Y- Achse kommt aus dem Bildschirm raus. Achtung: 3ds max baut den Quader auf der horizontalen Grundfläche, nicht um (0,0,0) zentriert wie in VRML. 5. Quader-Objekt selektieren, Ändern klicken, Name von Quader01 auf defaultBox ändern. Übung2 – Zweite Quader mit klick-und-ziehen erstellen: 1. Zoom: Alle selektieren, im Ansichtsfenster "Oben" klicken und ziehen um mehr Platz um defaultBox zu schaffen. 2. In Befehlspalette Erstellen/Geometrie/Standard-Grundkörper/Quader wieder selektieren. Im Ansichtsfenster "Oben" klicken und ziehen um ein Rechteck (das untere Seite des Quaders) zu erstellen. Maus-Taste los lassen und Maus nach vorne bewegen um den Quader eine Hoehe zu geben. 3. Im "Parameter" die Groesse des Quaders nachschauen. Waehrend der Quader noch selektiert ist, kann man ihn die Parameter aendern. 4. Neben den Quader klicken, um ihn zu deselektieren. Quader wieder mit einen Klick selektieren. Jetzt sieht man keinen Parameter. Wenn man einmal den Quader deselektiert, muss man den Befehlspalette "Aendern" anklicken, um den Parametern zu aendern. 5. Name des Quaders auf "secondBox" aendern. Übung3 – In VRML exportieren 1. Quader als VRML exportiern: Datei/Exportieren auswählen. Arbeitsfolder auswählen und Dateityp „VRML97 (.WRL.)” auswählen. Name “boxes.wrl” INKLUSIV “.wrl” eintippen, weil sonst die Datei als boxes.WRL exportiert wird, was wiederum Probleme auf dem UNIX-Server machen wird. 2. VRML97-Export Dialogbox erscheint. Generieren/Einzug und Generieren/Grundköper anschalten. Polygontyp auf Quads stellen. Präyision (Kommastellen) auf 3 stellen. Präfix verwenden auf media stellen. Der VRML97-Exporter wird jetzt alle Texture- und Sound-Dateien im Folder „media“ suchen. 3. Die Datei boxes.wrl im Browser öffnen. Die Quader haben die Defaultfarben von 3ds max angenommen. 4. Dann boxes.wrl in VRMLPad öffnen. Die Namen, die in Ändern eingetragen wurde erscheinen jetzt nach dem DEF-Statement. Der Quader wurde als Box-Primitiv exportiert, d.h. um den (0,0,0)-Punkt zentriert, und wurde dann mit ein Transform auf dem Grundfläche gebracht. 5. Für mehr Auskunft über den VRML97-Export Dialogbox, siehe: Hilfe/Benutzerreferenz/Index/VRML/VRML97/Exportieren in. Übung4 - Rechteck erstellen 1. In 3ds max mit Zoom: Alle mehr Platz um den Quader schaffen. Dann Erstellen/ Shapes / Rechteck wählen. 2. Im Ansichtsfenster “Vorn” Rechteck erstellen. 3. Im Ansichtsfenster „Perspektive” sieht man nur ein Umriss. Wenn man die Szene in VRML exportiert, wird für das Rechteck in der Datei kein Code geben. 4. Renderausgabe ausrollen und Renderfähig, Mapping-Koord. Generieren, Rendernetz anzeigen klicken. Verschieden Werte für Dicke, usw eingeben. Das Objekt schaut aus wie ein Bildrahmen und wird auch so in VRML aussehen. 5. Wir wollen aber ein flaches Polygon wie ein VRML IndexedFaceSet erzeugen. Erst Renderfähig, Mapping-Koord. Generieren und Rendernetz ausschalten. Dann Ändern/ Modifikatoren-Liste/ UV Koordinaten- Modifikatoren/ UVW Map auswählen. Im Perspektive-Fenster wird automatisch ein flaches Rechteck erscheinen. 6. Schauen wir die UVW-Map genauer an. Auf dem „+“ neben dem UVW Mapping anklicken und Gizmo selektieren. Ein gelber Rahmen mit einer grünen Seite rechts und ein Stückchen oben darauf erscheint auf dem Rechteck. 7. In VRML exportieren und das Code in VRMLPad anschauen. Fuer mehr Auskunft ueber den UVW-Map-Modifikator siehe den Lehrgang "Material-Editor: Materialien und Texturen" weiter unten. Übung5– Klonen When you clone an object in 3ds max, you have the option of making a Copy, an Instance or a Reference. In the exported VRML object, a Copy repeats the entire set of code, and both an Instance and a Reference USEs the geometry but repeats the Appearance node completely. 1. Drei verschiene Klones von defaultBox machen mit dem Shift/ Verschieben verfahren: Auswählen und Verschieben Taste klicken, auf dem defaultBox klicken, Shift-Taste gedrückt halten und defaultBox zur Seite draggen. 2. Die Klones mit den Namen Kopie, Instanz and Referenz versehen, je nach Herstellungsmethode. Exportieren und in VRMLPad anschauen. Übung6 – Skalieren Objekte, die kleiner als ein Meter sind, muss man in 3ds max grosser bauen und dann runterskalieren vor dem Exportiern: 1. In einer neuen 3ds max Datei Erstellen/ Geometrie / Standard-Grundkörper / Teekanne auswählen. Im Ansichtsfenster “Oben” eine Teekanne mit Radius 1.5 meter erstellen. 2. Auswählen und gleichmässig skalieren anklicken, die Teekanne anklicken, Skalierwerte von 10 im X-StatusFenster (unten am 3ds max Fensterrand) eingeben und Enter-Taste drücken. Die Teekanne schrumpft auf eine eher vernuftige Umfang von 15 cm, die Daten von Ursprungsradius ist aber noch in Modifikatoren-Liste/Parameter erhalten. (Auf diese Weise kann man auch ein Object genau verschieben, nachdem man die Auswählen und Verschieben Taste klickt.) 3. In VRML exportieren und in VRMLPad anschauen. Die Teekanne hat in Transform ein scale-Feld von 0.1 0.1 0.1. 3) Material-Editor: Materialien und Texturen Übung1 – Penguin-Textur auf Quader mappen: 1. Im Ansichtsfenster “Oben” Quader erstellen. Mapping-Koord. generieren NICHT anschalten. 2. Drücken Sie die Taste M, um den Material-Editor zu öffnen. Das erste Musterfeld ist bereits ausgewählt. Benennen Sie das Material von in 01 – Standard in penguin um. Ziehen Sie das Materialmuster über den Quader. Die Platte wird nun grau. Die Ecken des Material-Musterfelds im Material-Editor werden weiß; sie zeigen an, daß das Material in der Szene verwendet wird. 3. Klicken Sie im Rollout „Blinn-Grundparameter” auf die kleine graue Schaltfläche neben dem Farbfeld „Streufarbe”. Daraufhin erscheint die Material/Map-Übersicht. Auf der rechte Seite befindet sich eine Liste der Materialien und Map-Typen. Vor den Materialien steht eine blaue Kugel, vor den Maps ein grünes Parallelogramm. 4. Klicken Sie in der Material/Map-Übersicht auf den Map-Typ „Bitmap”. Klicken Sie anschließend auf „OK”. Das Dialogfeld „Bitmap-Bilddatei auswählen” wird eingeblendet. Wählen Sie die Datei media/linux.png aus. Eine Miniatur wird in der unteren rechten Ecke des Dialogfelds angezeigt. Klicken Sie auf „Öffnen”. Das Dialogfeld wird geschlossen. Das Bitmap-Bild wird auf der Material-Musterkugel angezeigt. 5. Wählen Sie im Flyout „Beispieltyp” oben rechts im Material-Editor den Würfel aus. Das Materialmuster formt sich zu einem Würfel. 6. Klicken Sie bei den unten auf der Musterpalette angeordneten Schaltflächen auf „Map im Ansichtsfenster zeigen”. Texture-Map soll jetzt an dem Rechteck sichtbar sein, wenn nicht klicken Sie noch mal auf dem Quader in Perspektive-Fenster. (Tip: Falls die Textur verzerrt wirkt, klicken Sie mit der rechten Maustaste auf die Beschriftung des Perspektiv-Ansichtsfensters, und wählen Sie die Option „Texturkorrektur” aus. Noch ´ne Tip: In 3ds max, png-Transparenz wird nicht gezeigt.) 7. In VRML exportieren und anschauen. Übung2 – Palmenbaum-Textur auf Rechteck mappen: 3ds max Lehrgaenge beziehen sich fast ausschliesslich mit geschlossene Festkoeper. In echtzeit 3D wollen wir oft einzelne Polygone mit Texturen benutzen, um den Polygonzahl niedrig zu halten. 1. Im Ansichtsfenster „Vorn” Rechteck erstellen. Renderausgabe-Parameter NICHT anschalten. 2. UVW Map dazu tun, dass das Rechteck jetzt flaechig erscheint – wird aber nur von der Vorderseite sichtbar. 3. In dem Materialien-Editor, neues Material erstellen mit der Texture-Map media/palm_tree.png. Material der Auswahl zuweisen und „Map in Ansichtsfenster zeigen“ anklicken. Texture-Map soll jetzt an dem Rechteck sichtbar sein (png-Transparenz wird in 3ds max nicht gezeigt.) 4. Um das Objekt 2-seitig zu machen, in Material-Editor „Gehe zum übergeordnetem Objekt“ anklicken und in Schattierungs-Grundparameter „Zweiseitig“ klicken. 5. In VRML exportieren. Schattierungs-Grundparameter Zweiseitig wird als solid FALSE in dem IndexedFaceSet dargestellt. Übung3 – Insel-Textur auf Rechteck mappen: Bitte erstellen Sie selber die Insel, wie sie in der VRML-Tutorial gehabt haben. Dazu muessen Sie den Rechteck im Ansichtsfenster "Oben" erstellen. 3ds max Lehrgänge: Bitte folgende 3ds max Lehrgänge machen, um mehr Einzelheiten über den Umgang mit dem Material-Editor zu erfahren. Dateien für die Lehrgänge sind im Folder 3dsmax43/Tutorials erhalten. (Achtung: Nicht alle Funktionen werden exportiert! Siehe VRML97 Tips unten.) Hilfe/Lehrgänge/Inhalt/Einführung/Einführungslehrgänge: Lehrgang 2: Einführung in die Modellierung: Erstellen einer Tischtennisplatte und des Balls Achtung: Kugel haben sehr viele Polygone und sollen nur selten in VRML benutzt werden. Lehrgang 4: Einführung in Materialien & Mapping bis Multi-/Unterobject-Materialien. Wenn Sie Objekte von den Lehrgänge in VRML exportieren wollen: Wenn Sie Bitmap-Texturen von 3ds max benutzten wollen, machen Sie erst Kopien davon in ihrem Media-Folder und dann in dem Material-Editor die Bitmaps zu Materialien zuordnen. Die VRML-Dateien werden erwarten, dass alle Bitmaps in dem Folder sind, den Sie in dem Export-Dialog angeben. Alle 3ds max Texturen sind viel zu gross fuer VRML. In Photoshop verkleinern Sie bitte die Kopien, die Sie in Ihrem Media-Folder haben. VRML 97 Tips: Materialien Diese Auskunft ist von Hilfe/Benutzerreferenz/Index/VRML/VRML97/ herauskopiert worden: Sie können nur Standard- und Multi-/Unterobjekt-Materialien exportieren, und nur die folgenden Komponenten des Materials: Streu-, Umgebungs- und Glanzfarbe Ein Textur-Map, das sich im Streufarbenkanal befinden muß Verwenden Sie für Ihre Maps das JPEG- oder PNG-Format, da diese von allen VRML97-kompatiblen Browsern erkannt werden und im allgemeinen die kleinsten Dateien erzeugen. (Einige ältere Browser erkennen möglicherweise das GIF-Format, aber nicht PNG.) Für Multi-/Unterobjekt-Materialien werden Farben und Texturen exportiert. Wenn ein Objekt ein Multi/Unterobjekt-Material mit Texturen enthält, wird es in VRML97 als separate Objekte exportiert, da VRML97 nicht mehrere Textur-Maps pro Objekt unterstützt. Textur-Maps beeinträchtigen die Browser-Leistung und erhöhen die Ladezeit. Verwenden Sie sie deshalb sparsam. Glanz (aber nicht Glanzintensität) Opazität Drahtgittermodell Wenn es in der Szene mehrere Lichtquellen gibt, setzen Sie den Vorgabewert des Multiplikators bei allen Lichtquellen der Szene herab. Lichter können die Szene zu stark sättigen und die gesamte Geometrie weißlich verwaschen. Fügen Sie einer Szene, die in VRML97 exportiert werden soll, immer mindestens eine Kamera und eine Lichtquelle hinzu. Probleme in 3ds max Version 4 mit dem Material-Editor/Koordinaten Dialog-Box bei exportieren in VRML: Exportiert richtig: Textur U / V Abstand Wird NICHT exportiert: Umgebung U / V Mirror Exportiert, aber nicht immer wie in 3ds max dargestellt: U / V Kachel (UVW Mapping Modifier benutzen) U / V / W Winkel. 4) VRML-Helfer Die VRML- Helfer vereinfachen die Arbeit mit 3ds max und VRML. Auskunft darueber kann man in dem Benutzerreferenz erhalten: Hilfe/ Benutzerreferenz/Inhalt/vrml/VRML97/Helfer Übung1 – Background-Helfer hinzufuegen: 1. In Befehlspalette Erstellen/Helfer/VRML97/Background wählen. Wir werden einen Background wie im VRMLTutorial einstellen. Tip: Dazu muss man die Farben mit (VRML-Wert * 255) = RGB- Wert konvertieren und die Winkel mit (Radians *180)/3.142 = Grad konvertieren. 2. Farbanzahl für Himmelfarben und Bodenfarben auf Drei setzen. 3. Himmelfarben: Farbe1: Farbe anklicken und auf 0 0 255 (Blau) einstellen. Farbe2: Farbe auf 255 255 0 (Gelb) einstellen, Winkel auf 75 Grad (1.3 Radian). Farbe3: Farbe auf 0 128 204 (Himmelblau) einstellen, Winkel auf 90 Grad (1.57 Radian). 4. Bodenfarben: Farbe1: Farbe auf 0 0 0 (Schwarz) einstellen. Farbe2: Farbe auf 204 128 51 (Orange-Braun) einstellen, Winkel auf 86 Grad. Farbe3: Farbe auf 0 128 0 (Grün) einstellen, Winkel auf 90 Grad (1.57 Radian). 5. In Bilden, Dateinamen eingeben: front.png, back.png, links.png, rechts.png. 6. Im Fenster „Oben“ klicken und zeihen um Background-Helfer zu erstellen. 7. Exportiern in 3ds_background.wrl. In Browser und VRMLPad anschauen. 8. Der Background-Helfer kann ziemlich nervig werden, also verdecken wir ihn um besser arbeiten zu koennen: In Befehlspalette Anzeige auswählen, dann Auswahl verdecken. 9. Die Helfers werden in VRML exportiert, auch wenn sie verdeckt sind. (Verdeckte Objekte dagegen werden NICHT exportiert, es sei denn, im Export-DialogBox man klickt „Verdeckte Objekte exportieren“ an.) Übung2 – Audio-Datei mit AudioClip- und Sound-Helfer einbinden: Erst erstellen Sie eine AudioClip-Helfer auf automatisches Starten und in Schleife spielen ... 1. Erstellungspalette/Helfer/VRML97/AudioClip auswählen. Ziehen Sie die Maus im Ansichtsfenster "Oben", um das Helferobjekt zu erstellen. 2. Geben Sie die Pfad- und Dateiname der Klangdatei "media/bird.wav" im URL-Textfeld ein. 3. Auch wenn Sie spaeter den Klang anders steuern wollen, zum Debuggen klicken Sie "Schleife" um den Klang zu wiederholen, und "Start beim Laden der Welt" um den Klang abzuspielen, sobald die VRML-Welt in den Browser geladen wird. ... dann eine Sound-Helfer als Umgebungsklang: 1. Klicken Sie auf die Schaltfläche „Sound” und dann ziehen Sie die Maus im Ansichtsfenster "Oben" um ein SoundHelferobjekt zu erstellen. 2. Klicken Sie auf „Audio-Clip auswählen”, und wählen Sie das AudioClip-Helferobjekt aus. Seiner Name soll dann über der Schaltfläche erscheinen. 3. Das Sound-Helferobjekt besteht aus einer roten und einer blauen Ellipsenform und einem weißen Pfeil. Der Pfeil zeigt in die Richtung, in die der Klang gerichtet ist. Da wir aber zum Debuggen den Ton als Umgebungsklang einstellen wollen, wird die Richtung zunächst nicht von Bedeutung sein. Um den Ton als Umgebungsklang einzustellen, "Im Raum anordnen" deselektieren. 4. Außerhalb der roten Ellipsenform des Helfers wird der Ton NICHT zu hören sein. Innerhalb der blauen Ellipsenform hat der Klang die maximale Lautstärke. Zwischen der blauen und der roten Ellipse befindet sich der Falloff-Bereich, in dem die Lautstärke allmählich abnimmt. Zum Debuggen geben Sie gleiche Werte ein, so dass Min vorn = Min hinten = Max vorn = Max hinten. So wird der Ton innerhalb der Ellipsenform immer die gleiche maximal Lautstärke haben. Stellen Sie die Max vorn/hinten Werte so, dass die roten Ellipsenform wirklich den ganzen Bereich einbezieht, in dem der Ton überhaupt gehört werden soll. (Tip: Zur Orientierung, merken Sie die Objekte, die auf jeden Fall innerhalb der Bereich des Klangs sein sollen, bevor Sie die Szene in dem VRML-Browser anschauen.) 5. Exportieren Sie die Szene und überprüfen Sie, ob der Klang zu hören ist. Wenn nicht, gehen Sie sorgfältig durch die obengenannten Schritte. Achtung: Es gibt viele verschiedene Codexes für .wav-Dateien. Nicht alle können in der VRML-Welt abgespielt werden, auch wenn die Datei außerhalb VRML abspielbar ist. Daher immer Ihrer neue VRML-Datei erst mit einer sicheren, abspielbaren Datei ausprobieren. Wenn eine Datei nicht in VRML funktioniert, können Sie folgendes probieren: die Datei in einem Tonbearbeitungsprogramm aufmachen, als Ganzes selektieren, in eine neuen Datei einfügen und die neue Datei ausspeichern. 6. Wenn der Klang zu hoeren ist, setzen Sie jetzt die Werte so, dass Min vorn = Min hinten und Max vorn = Max hinten, aber die Max Werte viel größer als die Min Werte sind. Dann hat der Klang immer noch keine Richtung, aber er steigt von einer sehr leise Lautstärke gleich innerhalb der roten Ellipsenform bis auf die volle Lautstärke innerhalb der blauen Ellipsenform. Dem Ton eine Richtung geben: Wenn Sie festgestellt haben, dass die Audiodatei und Ihrer VRML-Code funktionieren, probieren Sie, dem Klang eine Richtung zu geben: 1. "Im Raum anordnen" selektieren. 2. Drehen Sie das Sound-Helferobjekt, um festzulegen, in welcher Richtung Klang ausgestrahlt werden soll. 3. Jetzt die Werte für die rote und blaue Ellipsenform so einstellen, das sie eine zigarrenförmige Ellipse in die Richtung des Klangs machen. 4. Die Szene exportieren und in dem Browser anhören. (Ich habe aber persönlich den Eindruck, dass der Klang nicht ganz so begrenzt ist, wie er sein soll ...) Übung3 – Audio-Datei mit TouchSensor-Helfer einmal abspielen: Wenn Sie eine Audio-Datei einmal abspielen lassen wollen, können Sie ein TouchSensor-Helferobjekt einbauen und an ein Objekt in der Szene binden. Dann wenn Sie an dem Objekt klicken, wird der Klang einmal gespielt. 1. Ein Objekt mit sichtbare Geometrie erstellen, das als Auslöserobjekt benutzt werden soll. 2. Ein AudioClip-Helferobjekt wie oben einfügen und mit einer Audiodatei verbinden, aber "Schleife" und "Start beim Laden der Welt" NICHT anwählen. 3. Ein Sound-Helferobjekt wie oben einfügen und mit dem AudioClip-Helferobjekt verbinden. Dem SoundHelferobjekt mit einer Werte für Max vorn versehen, die auf jeden Fall groß genug ist, dass der Ton hörbar sein wird. 4. Ein TouchSensor-Helferobjekt einfügen, „Auslöserobjekt auswählen“ anklicken und dann das Auslöserobjekt selektieren. Der Name des Auslöserobjekts erscheint unter der Schaltfläche. 5. Dann „Actionsobjekte auswählen“ anklicken und das AudioClip-Helferobjekt selektieren (NICHT das SoundHelferobjekt!) Der Name des AudioClip-Helferobjekts erscheint in dem Fenster unter der Schaltfläche. 6. Exportieren und ausprobieren. Achtung: Das erste Mal, dass der TouchSensor angeklickt wird, wird der Audiodatei nicht starten bis man sich bewegt. Danach wird die Audiodatei sofort starten beim jeden Touch. Wenn man in den VRML-Code reingeht und den ganzen Sound-Node innerhalb von dem Transform-Node, in dem der TouchSensor und seine Geometrie befindet, mit einnimmt, wird die Audiodatei aber sofort auch beim ersten Touch gestartet. 5) Zielrichtungslicht (VRML DirectionalLight) und VRML-Helfer NavInfo Wir wollen ein Licht dazufügen, aber wie in der VRML tutorial, erst das Headlight über ein NavInfo-Helfer ausschalten: 1. In Befehlspalette Erstellen/Helfer/VRML97 und dann NavInfo wählen. Scheinwerfer soll NICHT an sein. 2. Im Oben-Fenster klicken und ziehen um einen Helfer zu erstellen. 3. Man kann natürlich den NavInfo-Helfer wie beim Background- Helfer mit Anzeige/Auswahl verdecken unsichtbar machen. Zielrichtungslicht erstellen: 1. In Befehlspalette Erstellen/Lichtquellen/Zielrichtg. auswählen. 2. Im Ansichtsfenster „Oben“ in die untere rechte Ecke der Geometrie klicken, und zur Mitte ziehen. Das Zielrichtungslicht erscheint im Ansichtsfenster. Das Licht und sein Ziel werden beide an der Bodenfläche erstellt. 3. Ansichtsfenster „Vorn“ aktivieren, das Licht selektieren, „Selektieren und Verschieben“ anklicken und das Licht nach oben verschieben. Damit hat man ein Licht das sozusagen über den rechten Schulter nach links unten zielt. 4. Dem Licht eine Farbe geben: auf das Farbfeld klicken und eine Farbe auswählen. Achtung: Es werden nur folgende Parameter des Zielrichtungslicht in Felder des DirectionalLights exportiert: Allgemeine Parameter / Farbe: = color Position und Zielrichtung in 3D Raum: = direction Allgemeine Parameter / Multiplikator: = intensity Allgemeine Parameter / Ein: angeklickt = on TRUE, nicht angeklickt = on FALSE Für mehr Information bitte folgende 3ds max Lehrgang machen: Hilfe/Lehrgänge/Inhalt/Einführungslehrgänge: Lehrgang 5: Einführung in die Beleuchtung (nur Einführung – viele anderen Funktionen wie z.B. Schatten werden nicht exportiert.) 6) Camera erstellen (VRML Viewpoint) VRML-Viewpoints werden in 3ds max als Kameras erstellt. Ziel-Kamera erstellen: 1. In Befehlspalette Erstellen/ Kameras/Ziel auswählen. 2. Im Ansichtsfenster „Oben“ unter der Geometrie klicken, und zur Mitte ziehen. Die Zielkamera erscheint im Ansichtsfenster. Die Kamera und ihr Ziel werden beide an der Bodenfläche erstellt. 3. Ansichtsfenster „Vorn“ aktivieren, die Kamera UND das Ziel selektieren und die Schaltfläche „Auswahlsatz sperren“ anklicken, um die Selektion festzumachen. Die Schaltfläche „Selektieren und Verschieben“ auswählen und dann die Kamera und ihr Ziel 1,6 Meter (die eingestellte Augenhöhe des Avatars) nach oben verschieben. 4. In VRML exportieren: im Export-Dialogbox ist jetzt den Name der Kamera im Feld „Anfangsansicht“ eingetragen. Wenn Sie mehrere Kameras einbauen, können Sie hier wählen, welche als Anfangs-Viewpoint beim Öffnen der VRML-Datei benutzt werden soll. 7) 3ds max Lehrgänge: Animation Übung1 –Transformationsanimationen (Verschieben, Drehen und Skalieren) Bitte folgende 3ds max Tutorials machen und die Animationen in VRML exportieren. Schauen Sie bitte die Animationen in dem Browser und auch in VrmlPad an. Hilfe/Lehrgänge/Inhalt/Einführungslehrgänge / Lehrgang 3: Einführung in die Animation Keyframe-Animation Steuern der Zwischenpositionen Animieren mit Hilfe von Dummy-Objekten – Dummys sollen aber nur dann benutzt werden, wenn sie noetig sind, da das Dummy-Objekt zusätzliche Code erzeugt. Übung2 - Animationen mit Modifikatoren und VRML-Export/Koordinateninterpolation: Deformationen eines Objekts koennen auch animiert werden: 1. Quader erstellen. Länge, Breite, Höhe mit jeweils 5 Segmente versehen. 2. In Befehlspalette Ändern / Modifikatoren-Liste/ Parameter-Modifikatoren anwählen und einen Modifikator wie zum Beispiel Biegen auswählen. 3. Mit dem Modifikator Animationen des Objekts erstellen. 4. Bei exportieren in VRML, im Export-Dialogfeld „Koordinateninterpolation“ wählen, sonst wird die Animationen NICHT exportiert! Diese Auskunft ist Hilfe/Benutzerreferenz/Index/VRML/VRML97/ entnommen worden: Seien Sie mit großen Dateien bei Transformationsanimationen und koordinateninterpolierten Animationen vorsichtig. Das VRML97-Plug-In-Modul exportiert Transformationsanimationen (Verschieben, Drehen und Skalieren) und Animationen mit Koordinateninterpolation. Zum Beispiel können Sie Modifikatoren wie „Verjüngen” und „Biegen” sowie Parameteränderungen wie den wachsenden oder schrumpfenden Radius einer Kugel animieren. Wenn Szenen, die die Funktion „Vererben von Verknüpfungen” verwenden, in VRML97 exportiert werden, erben untergeordnete Objekte immer die Transformationen der übergeordneten Objekte. Inverse Kinematik wird korrekt in VRML97 exportiert, mit Ausnahme der Funktion „Verknüpfungen vererben”, die festlegt, ob untergeordnete Objekte die Transformationen der ihnen übergeordneten Objekte übernehmen. Verwenden Sie für VRML-Animationen immer TCB-Controller. Diese Controller bieten eine genaue Kontrolle und generieren die kleinstmögliche Dateigröße. Andere Controller-Typen, zum Beispiel der Vorgabe-Controller „Bezier”, erzeugen größere VRML97-Dateien, die sich nicht so günstig verhalten. Stellen Sie sicher, daß Ihre Animationen nicht die Flächen- oder Scheitelpunktanzahl im Zeitverlauf verändern. VRML97 kann keine Flächen oder Scheitelpunkte im Zeitverlauf hinzufügen oder löschen. Koordinateninterpolationen unterstützen nur das Morphen eines Netzes, nicht die Änderung der Scheitelpunkt- oder Flächenanzahl. Um eine Animation auszulösen, die kein Objekt auf der obersten Ebene der Verknüpfungshierarchie der Software betrifft, verwenden Sie ein TimeSensor-Helferobjekt. Wenn Sie eine Animation direkt von einem TouchSensor oder ProxSensor ohne einen TimeSensor auslösen, können Sie nur Objekte auf der obersten Ebene animieren. Diese Beschränkung besteht beim Animieren mit TimeSensors nicht. Deaktivieren Sie das Kontrollkästchen „Grundkörper” im Bereich „Generieren” des Export-Dialogfelds, wenn Sie die Parameter von Grundkörpern (zum Beispiel den Radius einer Kugel) animieren, und die Animation mit Koordinateninterpolation exportiert werden soll. Dies gilt nur für die Grundkörper Quader, Kugel, Zylinder und Kegel. 8) Weiterer 3ds max Lehrgänge: Modellierung Folgende 3ds max Lehrgänge bieten umfassende Auskunft ueber das Modellieren komplexer Objekten. Hilfe/Lehrgänge/Inhalt/ Modellieren einer Figur Animieren einer Figur Spiele VRML 97 Tips: Geometrie Diese Auskunft ist von Hilfe/Benutzerreferenz/Index/VRML/VRML97/ herauskopiert worden: Verwenden Sie kleine Textur-Maps und auch diese nur selten. Achten Sie darauf, daß die Anzahl der Polygone unter Ihren Objekten möglichst gering ist, um eine gute Leistung zu erzielen. Eine vollständige Szene mit höchstens 5.000 bis 10.000 Polygonen können die meisten Computer verkraften. Mit dem Helfer Detailgenauigkeit (LOD) können Sie die Polygonanzahl der Objekte in der Szene reduzieren. Außerdem können Sie Objekte mit dem Modifikator „Optimieren” vereinfachen, bevor Sie sie in VRML97 exportieren. Verwenden Sie möglichst immer Grundkörper. Eine Szene, die nur eine Kugel enthält, wird beispielsweise in eine VRML97-Datei mit ungefähr 400 Byte exportiert. Wenn Sie aber den Modifikator „Netz bearbeiten” anwenden und einen Scheitelpunkt auf der Kugel verschieben, hat die VRML97-Datei bereits eine Größe von ungefähr 7.400 Byte. Mit dem Dienstprogramm Polygonzähler behalten Sie stets den Überblick über die Anzahl der Flächen in Ihrer Szene. Rufen Sie die VRML97-.wrl-Dateien von einer Standard-HTML-Seite auf, und beschränken Sie den Betrachter mit dem Embed-Befehl auf ein begrenztes Fenster. Damit wird die Anzahl der Pixel, die in jedem Frame gerendert werden müssen, verringert und die VRML97-Umgebung reaktionsschneller. Viele Benutzer verwenden eine hohe Auflösung (800x600 oder höher), so daß beim Rendern und Navigieren die Anzahl von Pixeln hoch und die Bildschirmanzeige langsam sein kann. Wenn der Browser versucht, das Echtzeit-Rendering aufrechtzuerhalten, werden möglicherweise Frames ausgelassen, so daß die Szene ruckartig abläuft. Vermeiden Sie dies mit dem Embed-Befehl. Beispiel: <embed SRC=meinewelt.wrl WIDTH=300 HEIGHT=200> Verdecken Sie die Objektflächen in der Software, und exportieren Sie dann das Objekt. Die verdeckten Flächen werden als Loch im Objekt angezeigt. Das VRML97-Plug-In-Modul kann verdeckte Objekte exportieren, es exportiert jedoch keine verdeckten Flächen. Verdecken Sie Flächen, von denen Sie wissen, daß sie nie in der Szene zu sehen sein werden, zum Beispiel die Rückseite von Objekten oder die Unterseite von Objekten, die auf einer Fläche aufliegen. Mit Instanzen können Sie die Dateigröße bei Objekten mit der gleichen Geometrie reduzieren. Wenn Sie die Transformation „Spiegeln” verwenden, müssen Sie immer sofort danach das Dienstprogramm „Transformation zurücksetzen” anwenden. Sie können auch den Modifikator „Normal” unmittelbar gefolgt vom Modifikator „Normalen gleichrichten” verwenden. In VRML97 sind Spiegeltransformationen (negative Skalierungen) nicht möglich. Das Dienstprogramm „Transformation zurücksetzen” ändert die Daten im tatsächlichen Netzobjekt, um einen Spiegeleffekt zu erzeugen. Ändern Sie die Einheiten nicht, wenn Sie Modelle für VRML97 erstellen. Wenn Sie in Metern modellieren möchten, behalten Sie die Vorgabeeinstellung für die Einheiten bei, und verwenden Sie eine Welteinheit als einen Meter.