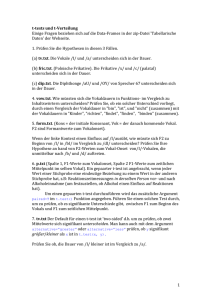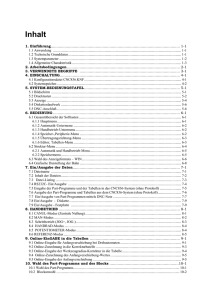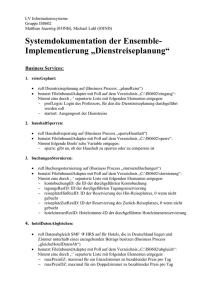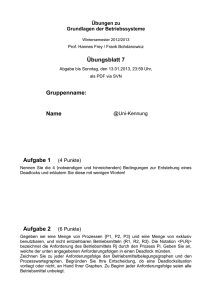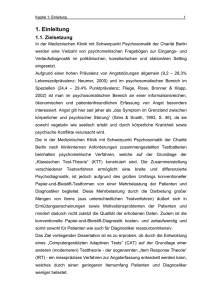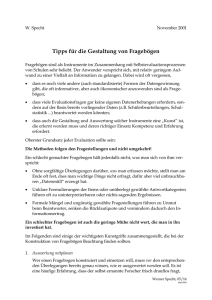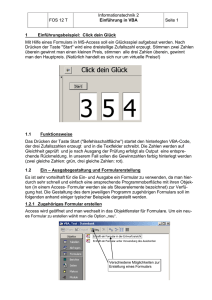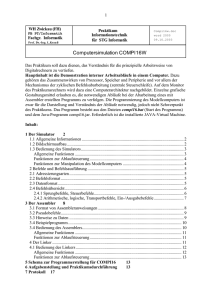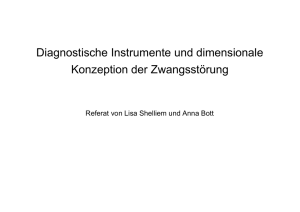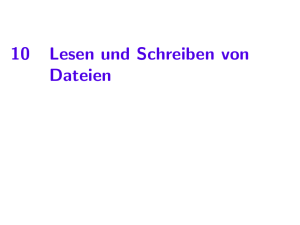Document
Werbung
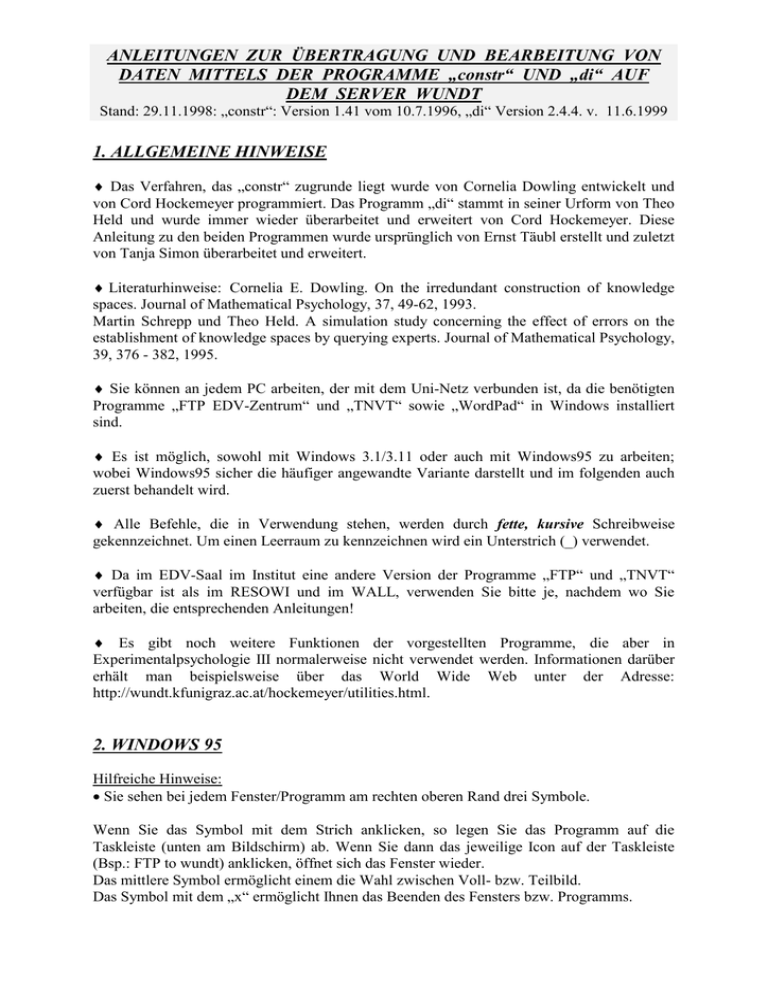
ANLEITUNGEN ZUR ÜBERTRAGUNG UND BEARBEITUNG VON
DATEN MITTELS DER PROGRAMME „constr“ UND „di“ AUF
DEM SERVER WUNDT
Stand: 29.11.1998: „constr“: Version 1.41 vom 10.7.1996, „di“ Version 2.4.4. v. 11.6.1999
1. ALLGEMEINE HINWEISE
Das Verfahren, das „constr“ zugrunde liegt wurde von Cornelia Dowling entwickelt und
von Cord Hockemeyer programmiert. Das Programm „di“ stammt in seiner Urform von Theo
Held und wurde immer wieder überarbeitet und erweitert von Cord Hockemeyer. Diese
Anleitung zu den beiden Programmen wurde ursprünglich von Ernst Täubl erstellt und zuletzt
von Tanja Simon überarbeitet und erweitert.
Literaturhinweise: Cornelia E. Dowling. On the irredundant construction of knowledge
spaces. Journal of Mathematical Psychology, 37, 49-62, 1993.
Martin Schrepp und Theo Held. A simulation study concerning the effect of errors on the
establishment of knowledge spaces by querying experts. Journal of Mathematical Psychology,
39, 376 - 382, 1995.
Sie können an jedem PC arbeiten, der mit dem Uni-Netz verbunden ist, da die benötigten
Programme „FTP EDV-Zentrum“ und „TNVT“ sowie „WordPad“ in Windows installiert
sind.
Es ist möglich, sowohl mit Windows 3.1/3.11 oder auch mit Windows95 zu arbeiten;
wobei Windows95 sicher die häufiger angewandte Variante darstellt und im folgenden auch
zuerst behandelt wird.
Alle Befehle, die in Verwendung stehen, werden durch fette, kursive Schreibweise
gekennzeichnet. Um einen Leerraum zu kennzeichnen wird ein Unterstrich (_) verwendet.
Da im EDV-Saal im Institut eine andere Version der Programme „FTP“ und „TNVT“
verfügbar ist als im RESOWI und im WALL, verwenden Sie bitte je, nachdem wo Sie
arbeiten, die entsprechenden Anleitungen!
Es gibt noch weitere Funktionen der vorgestellten Programme, die aber in
Experimentalpsychologie III normalerweise nicht verwendet werden. Informationen darüber
erhält man beispielsweise über das World Wide Web unter der Adresse:
http://wundt.kfunigraz.ac.at/hockemeyer/utilities.html.
2. WINDOWS 95
Hilfreiche Hinweise:
Sie sehen bei jedem Fenster/Programm am rechten oberen Rand drei Symbole.
Wenn Sie das Symbol mit dem Strich anklicken, so legen Sie das Programm auf die
Taskleiste (unten am Bildschirm) ab. Wenn Sie dann das jeweilige Icon auf der Taskleiste
(Bsp.: FTP to wundt) anklicken, öffnet sich das Fenster wieder.
Das mittlere Symbol ermöglicht einem die Wahl zwischen Voll- bzw. Teilbild.
Das Symbol mit dem „x“ ermöglicht Ihnen das Beenden des Fensters bzw. Programms.
Handbuch für die Programme „constr“ und „di“
2
Sie können also sehr effektiv arbeiten, indem Sie alle Programme (FTP, TNVT und
WordPad) hintereinander öffnen und dann in der Taskleiste zwischen den Programmen
wechseln.
ACHTUNG: Verwenden Sie nur KLEINSCHREIBUNG,
Programmnamen, den Programmbefehlen als auch bei den Dateinamen.
sowohl
bei
den
Bitte beenden Sie Windows 95 vorschriftsmäßig, d.h. auf den Button „Start“ in der
Taskleiste klicken, den Punkt „Windows beenden“ wählen, „OK“ bzw. und warten Sie
entweder auf die Meldung „Sie können jetzt den Computer ausschalten“ (im EDV-Saal) oder
darauf, daß das Fenster zum neuen Einloggen (Wall, Resowi) kommt.
RESOWI, WALL
A: Erstellung Ihrer Ausgangsdateien
TEXTFILE DAS DIE BASISZUSTÄNDE ENTHÄLT:
Sie können dieses Textfile mit einem einfachen Texteditor, wie z.B. mit Hilfe des
„WordPad“-Programmes erstellen.
Sie gehen dazu mit Hilfe der Maus auf das Icon „Start“, weiters zu „Programme“, „Zubehör“
und zu „WordPad“. Mit Hilfe eines Doppelklicks können Sie das Programm starten. Der
Cursor blinkt bereits im Textfeld und so schreiben Sie dieses Textfile mit folgender
Gliederung:
In der ersten Zeile muß die Anzahl der Items (n) angegeben werden.
In der zweiten Zeile muß die Zahl der Basiszustände (k) angegeben werden.
Ab der dritten Zeile bis zur Zeile k+2 werden die Basiszustände in Matrixform angegeben,
wobei für eine gelöste Aufgabe eine 1 und für eine nichtgelöste Aufgabe eine 0 einzutragen
ist. Jede Spalte der Matrix ist einem bestimmten Item (Aufgabe) zugeordnet.
Betrachten wir folgende beispielhafte Problemstruktur:
A
B
D
C
E
Wie kommt man zu den Basiszuständen? Eine der Möglichkeiten bildet die surmise relation,
die auch hier verwendet wurde (ein allgemeinerer Fall wäre ein surmise system = surmise
function). In diesem Beispiel wurden also 5 Items konstruiert. Man sieht sich nun jedes Item
an und fragt sich dabei, welche weiteren Items man als gelöst bzw. nicht gelöst annehmen
kann, wenn das betrachtete Item gelöst wird.
Handbuch für die Programme „constr“ und „di“
3
Betrachtet man z.B. das gelöste Item B, dann würde man annehmen können, daß auch die
Items D und E gelöst werden können. Da Item A schwieriger ist als Item B nimmt man an,
daß es nicht gelöst werden kann. Das Item C ist mit Item B nicht vergleichbar und nicht
vergleichbare Items werden immer als nicht gelöst angenommen. D.h. der Basiszustand B
würde folgendermaßen aussehen: 01011 (A nicht gelöst, B gelöst, C nicht gelöst, D und E
gelöst).
Auf diese Art und Weise betrachtet man jedes einzelne Item, wobei man das betrachtete Item
immer als gelöst annimmt.
Das Textfile würde also folgendermaßen aussehen:
5
5
11111
01011
00100
00010
00001
Anzahl der Items (n)
Anzahl der Basiszustände (k)
3. Zeile (Basiszustand A)
4. Zeile (Basiszustand B)
5. Zeile (Basiszustand C)
6. Zeile (Basiszustand D)
7. Zeile (= Zeile k+2) (Basiszustand E)
Das erstellte Textfile wird mit einem bezeichnenden Namen (max. 8 Buchstaben, ohne Leerund Sonderzeichen, ohne Umlaute) und der Extension .bas.txt als Textfile (unter Dateityp,
Speichern unter auszuwählen) gespeichert (a:\). In unserem Beispiel wäre das hand.bas.txt
TEXTFILE DAS DIE VERSUCHSDATEN ENTHÄLT
Das Datenfile wird entsprechend der Matrix des Basisfiles mittels Texteditor erstellt. D.h.,
daß die Spalten den Items in derselben Weise zugeordnet sein müssen wie beim Basisfile.
In unserem Beispiel sieht es folgendermaßen aus:
5
9
01011
00111
00001
11111
00110
10000
11011
01001
00001
Anzahl der Items
Anzahl der Versuchspersonen
Ergebnis der VP 1 (A..nicht gelöst, B..gelöst,..)
.....
.....
.....
.....
.....
.....
.....
Testergebnis der Versuchsperson 9 (ABCDE)
Dieses Datenfile wird mit der Extension .dat.txt wiederum als Textfile abgespeichert. In
unserem Beispiel wurde es als hand.dat.txt abgespeichert.
Nach diesem Kapitel A sollten also zwei Dateien auf Diskette vorliegen (.bas.txt und .dat.txt)
um im Kapitel B fortfahren zu können.
B: Übertragung der Dateien mit dem Programm FTP
Handbuch für die Programme „constr“ und „di“
4
Geöffnet wird das Programm, indem man auf das Icon „Start“ geht, dann auf den
Menüpunkt „Programme“ und dann „exceed 5 edv-zentrum“. Dort findet man das Programm
„ftp edv-zentrum“.
Nun erfolgt eine Maske mit verschiedenen Informationen. Geben Sie bei Server Name:
„wundt“ ein, bei Username: geben Sie „student“ und bei Password: das Passwort (wurde
Ihnen im Seminar mitgeteilt) „********“ ein. Bestätigen Sie, indem Sie „Open“ anklicken
und die Verbindung zum Server Wundt wird aufgebaut.
Unter dem Ordner „student“ sind die verschiedenen Gruppenverzeichnisse zu sehen.
Doppelklicken Sie auf Ihren Gruppenordner, um ihn zu öffnen. Danach klicken Sie erneut auf
das Icon „Start“, „Programme“ und anschließend auf „Windows NT Explorer“. Danach
erscheint ein Bildschirm auf dem Sie links „3 1/2Disk(A:)“ anklicken. Auf der rechten Seite
erscheint nun der Inhalt Ihrer Diskette (hand.bas.txt und hand.dat.txt)Nun klicken Sie rechts
auf das Basisfile und lassen die Maustaste gedrückt, um es vorerst nach links auf Ihr HomeLaufwerk zu verschieben (=kopieren). Ebenso machen Sie dies mit dem Datenfile. Danach
können Sie den Explorer schließen.
Nun sind wieder die beiden Masken des FTP-Programmes zu sehen. In der hinteren Maske
steht in der oberen Zeile „c:\programme\exceed.nt\*.*“. Klicken Sie den Pfeil, rechts
daneben, an und verschiedene Laufwerke werden darunter aufgelistet. Klicken Sie nun Ihr
Home-Laufwerk an, auf dem Ihr Basis- sowie Ihr Datenfile liegen. Danach klicken Sie in der
Befehlszeile das Icon A (Ascii file transfer) an. Nun klicken Sie Ihr Basisfile (hand.bas.txt) an
und halten die Maustaste weiter gedrückt. Verschieben Sie dieses File nun auf die andere
Maske auf Ihr Gruppenverzeichnis. Dasselbe machen Sie mit Ihrem Datenfile. Wenn dieser
Vorgang richtig durchgeführt wurde, dann müßten Sie, wenn Sie erneut in FTP einsteigen
und Ihre Gruppendatei doppelklicken rechts nun die beiden kopierten Files aufgelistet
bekommen.
C: Auswerten von Dateien: Programm TNVT
Sie klicken auf das Icon „Start“, „Programme“, „exceed 5 edv-zentrum“ und letztlich auf
„Telnet“.
Es erfolgt wieder eine Maske. Geben Sie bei Host: „wundt“ ein und bestätigen mit „Ok“
und die Verbindung wird aufgebaut. Es erscheint dann folgende Meldung: login:
Geben Sie hier den Usernamen ein:
Es folgt die Bildschirmmeldung: Password:
Geben Sie jetzt das Passwort ein:
student
*******
Es erscheinen dann einige Mitteilungen, drücken Sie die Leertaste bis folgende
Bildschirmmeldung erscheint: wundt: eine Zahl > (Bsp.: wundt: 501> )
Gehen Sie in das Ihnen zugewiesene Verzeichnis indem Sie eingeben: cd_group4 (die
Zahl 4 gilt für das angeführte Beispiel)
Mit dem Befehl: ls wird der Inhalt des aktuellen Verzeichnisses auf dem Server
angezeigt.
Handbuch für die Programme „constr“ und „di“
5
Mit dem Befehl: pwd wird Ihnen das aktuelle Verzeichnis angezeigt.
Programm „constr“ zur Berechnung von Wissens- bzw. Performanzzuständen
Das Programm „constr“ erstellt aufgrund der Basiszustände alle möglichen
Wissenszustände.
Wenn Sie den Programmnamen constr eingeben und ihn mit Enter () bestätigen, so
werden Ihnen am Bildschirm sämtliche Optionen des Programmaufrufes angezeigt.
Sie müssen zur Erstellung des Spacefiles folgende Befehlsform eingeben:
constr_-a_basisfile_spacefile
constr.
-a
...
...
basisfile
spacefile
...
...
Programmname
muß angegeben werden, damit der Spacefile als Textfile (Ascii-Text)
gespeichert wird
Das ist die Datei mit den Basiszuständen
Das ist das file, das durch das Programm „constr“ erstellt wird.
Für unser Beispiel müßte man also folgendes eingeben:
constr_-a_hand.bas.txt_hand.spa.txt
In unserem Beispiel sieht das Spacefile „hand.spa.txt“ folgendermaßen aus:
Nr. 1
Nr. 2
Nr. 3
Nr. 4
Nr. 5
Nr. 6
Nr. 7
Nr. 8
Nr. 9
Nr. 10
Nr. 11
...
...
...
...
...
...
...
...
...
...
5
11
00000
11111
01011
00100
01111
00010
00110
00001
00101
00011
00111
Anzahl der Items
Anzahl der Wissenszustände
Auflistung d. Wissenszustände(ABCDE)
Die Numerierungen von 1-11 sind für das resultfile von Bedeutung.
Handbuch für die Programme „constr“ und „di“
6
Programm „di“ zur Berechnung der symmetrischen Mengendifferenzen
zwischen Datenvektoren und einem Wissensraum
Kurz: Was macht das Programm „di“? Es werden die empirischen Daten mit allen
möglichen Wissenszuständen (Spacefile) verglichen. Die Ausgabe der minimalen Distanzen
erfolgt im Resultfile, das also das Ergebnis der Verknüpfung des Datenfiles mit dem
Spacefiles darstellt.
Man benötigt ein Datenfile, das mit Hilfe eines Texteditors erstellt wurde. In unserem
Beispiel ist das „hand.dat.txt“. Ebenso benötigt man das Spacefile, das vom Programm
„constr“ erstellt wurde (Bsp.: hand.spa.txt).
Um das Programm „di“ aufzurufen, muß man folgende Befehlsform eingeben:
di_datenfile_spacefile
In unserem Beispiel wäre die Form also: di_hand.dat.txt_hand.spa.txt
Es erfolgt dann die Ausgabe auf dem Bildschirm. Diese wird nun in eine Ergebnisdatei
gespeichert, und zwar folgendermaßen: di_datenfile_spacefile_>_resultfile
Für unser Beispiel würde der Befehl so lauten:
di_hand.dat.txt_hand.spa.txt_>_hand.res.txt
di
datenfile
spacefile
> resultfile
...
...
...
...
Programmname
Erstellte Datei mit den Versuchswerten (hand.dat.txt)
Bearbeitete, mit dem Programm „constr“ erzeugte Datei (hand.spa.txt)
Speicherung der Ergebnisse in eine Datei (hand.res.txt).
Nach diesen Befehlen und nach erneutem Einsteigen in FTP sollten die Dateien
„hand.spa.txt“ sowie „hand.res.txt“ in Ihrem Gruppenordner liegen. Gehen Sie wiederum in
der hinteren Maske „c:\programme\exceed.nt\*.*“ auf Ihr Home-Laufwerk. Wichtig ist, daß
nun das Icon „A“ in der Befehlszeile wieder angeklickt wird. Danach klicken Sie das
Spacefile in Ihrem Gruppenordner an, halten die Maustaste gedrückt, und verschieben es von
dort nun auf Ihr Home-Laufwerk. Dasselbe machen Sie mit Ihrem Resultfile.
Nachdem die beiden Dateien nun auf Ihr Laufwerk verschoben wurden, öffnen Sie wieder
den Windows NT Explorer in der bereits beschriebenen Weise. Klicken Sie nun links Ihr
Laufwerk an und es werden rechts die Dateien aufgelistet. Klicken Sie nun rechts Ihr
Spacefile (hand.spa.txt) an und halten Sie wieder die Maustaste gedrückt. Verschieben Sie
nun dieses File auf 3 1/2Disk(A:). Diesen Vorgang wiederholen Sie mit Ihrem Ergebnisfile.
Nun sind die Dateien auf Diskette gespeichert.
Wenn diese Vorgänge richtig durchgeführt wurden, können Sie sich all Ihre Files nun mittels
WordPad ansehen. Gehen Sie dazu wiederum auf „Start“, „Programme“, „Zubehör“ und
„WordPad“. Anschließend öffnen Sie die Textfiles Ihrer Diskette.
Handbuch für die Programme „constr“ und „di“
Das Resultfile „hand.res.txt“ sieht bei dem Beispiel folgendermaßen aus:
distance; Version 2.4.2; August 30, 1997
List of neighboured knowledge states:
Spacefile bsp.spa.txt, 5 items, 11 states
Datafile bsp.dat.txt, 5 items, 9 patterns
# Distance
Pattern
Nearest Knowledge states
=====================================================
1 0
{2, 4, 5}
3 1
{}
2 0
{3, 4, 5}
11 1
{}
3 0
{5}
8 1
{}
4 0
{1, 2, 3, 4, 5}
2 1
{}
5 0
{3, 4}
7 1
{}
6 1
{1}
1 1
{g1}
7 1
{1, 2, 4, 5}
2 2
{e3}
3 2
{g1}
8 1
{2, 5}
3 2
{e4}
8 2
{g2}
9 0
{5}
8 1
{}
distance; Version 2.4.2; August 30, 1997
Distance distribution:
Spacefile bsp.spa.txt, 5 items, 11 states
Datafile bsp.dat.txt, 5 items, 9 patterns
Average Distance: 0.333333
Standard Deviation: 0.471405
Distance | Frequency
------------+------------0 |
6
1 |
3
#
Distance
Pattern
g
e
...
...
...
...
...
Patternnummer (=Datenvektornummer der Vp)
minimale symmetrische Mengendifferenz
Datenvektor (-muster)
lucky guess
careless error
Wie ist der Ausdruck zu lesen? Erläuterung anhand des verwendeten Beispiels:
7
Handbuch für die Programme „constr“ und „di“
8
Die erste Zeile im Resultfile „hand.res.txt“ bedeutet, daß das Antwortpattern der Vp 1 eine
minimale symmetrische Distanz von 0 aufweist. Die Zahlen, die in den Klammern stehen,
stellen die Items dar, die die Vp 1 richtig gelöst hat. Wenn man im File „hand.dat.txt“
kontrolliert, sieht man, daß die Vp 1 tatsächlich das 2., 4. und 5. Item richtig gelöst hat. D.h.
daß das Antwortpattern dieser Vp genau mit dem Wissenszustand 3 (steht in der zweiten
Zeile) übereinstimmt. Der Einser daneben gibt die Anzahl der nächsten Nachbarn an, wobei
es in diesem Fall nur einen gibt. Die leere Klammer signalisiert, daß es weder Careless Errors
noch Lucky Guesses gibt.
Betrachtet man nun das Antwortpattern der Vp 7, so weist diese eine minimale symmetrische
Distanz von 1 auf und hat die Items 1,2,4 und 5 richtig gelöst. In der nächsten Zeile findet
man nun die Angabe für die zwei nächstgelegenen Wissenzustände. Bei dem mit der Nummer
2 nimmt man an, daß die Vp 7 beim 3. Item einen careless error gemacht hat (steht in der
Klammer). Beim nächstgelegenen Wissenszustand mit der Nummer 3 nimmt man an, daß die
Vp 7 beim ersten Item einen lucky guess gemacht hat. Die Zweier neben den angegebenen
Nachbarwissenszuständen geben deren Anzahl an.
Am Ende des Ausdrucks findet man noch die mittlere symmetrische Distanz und die
Standardabweichung, sowie eine Frequenztabelle in Bezug auf die vorgefundenen Distanzen.
EDV- SAAL
A: Erstellung Ihrer Ausgangsdateien
TEXTFILE DAS DIE BASISZUSTÄNDE ENTHÄLT:
Sie können dieses Textfile mit einem einfachen Texteditor, wie z.B. mit Hilfe des
„WordPad“-Programmes erstellen.
Sie gehen dazu mit Hilfe der Maus auf das Icon „Start“, weiters zu „Programme“, „Zubehör“
und zu „WordPad“. Mit Hilfe eines Doppelklicks können Sie das Programm starten. Der
Cursor blinkt bereits im Textfeld und so schreiben Sie dieses Textfile mit folgender
Gliederung:
In der ersten Zeile muß die Anzahl der Items (n) angegeben werden.
In der zweiten Zeile muß die Zahl der Basiszustände (k) angegeben werden.
Ab der dritten Zeile bis zur Zeile k+2 werden die Basiszustände in Matrixform angegeben,
wobei für eine gelöste Aufgabe eine 1 und für eine nicht gelöste Aufgabe eine 0 einzutragen
ist. Jede Spalte der Matrix ist einem bestimmten Item (Aufgabe) zugeordnet.
Betrachten wir folgende beispielhafte Problemstruktur:
Handbuch für die Programme „constr“ und „di“
9
A
B
D
C
E
Wie kommt man zu den Basiszuständen? Eine der Möglichkeiten bildet die surmise relation,
die auch hier verwendet wurde (ein allgemeinerer Fall wäre ein surmise system = surmise
function). In diesem Beispiel wurden also 5 Items konstruiert. Man sieht sich nun jedes Item
an und fragt sich dabei, welche weiteren Items man als gelöst bzw. nicht gelöst annehmen
kann, wenn das betrachtete Item gelöst wird.
Betrachtet man z.B. das gelöste Item B, dann würde man annehmen können, daß auch die
Items D und E gelöst werden können. Da Item A schwieriger ist als Item B nimmt man an,
daß es nicht gelöst werden kann. Das Item C ist mit Item B nicht vergleichbar und nicht
vergleichbare Items werden immer als nicht gelöst angenommen. D.h. der Basiszustand B
würde folgendermaßen aussehen: 01011 (A nicht gelöst, B gelöst, C nicht gelöst, D und E
gelöst).
Auf diese Art und Weise betrachtet man jedes einzelne Item, wobei man das betrachtete Item
immer als gelöst annimmt.
Das Textfile würde also folgendermaßen aussehen:
5
5
11111
01011
00100
00010
00001
Anzahl der Items (n)
Anzahl der Basiszustände (k)
3. Zeile (Basiszustand A)
4. Zeile (Basiszustand B)
5. Zeile (Basiszustand C)
6. Zeile (Basiszustand D)
7. Zeile (= Zeile k+2) (Basiszustand E)
Das erstellte Textfile wird mit einem bezeichnenden Namen (max. 8 Buchstaben, ohne Leerund Sonderzeichen, ohne Umlaute) und der Extension .bas.txt als Textfile (unter Dateityp,
Speichern unter auszuwählen) gespeichert (a:\).
TEXTFILE DAS DIE VERSUCHSDATEN ENTHÄLT
Das Datenfile wird entsprechend der Matrix des Basisfiles mittels Texteditor erstellt. D.h.,
daß die Spalten den Items in derselben Weise zugeordnet sein müssen wie beim Basisfile.
Handbuch für die Programme „constr“ und „di“
10
In unserem Beispiel sieht es folgendermaßen aus:
5
9
01011
00111
00001
11111
00110
10000
11011
01001
00001
Anzahl der Items
Anzahl der Versuchspersonen
Ergebnis der VP 1 (A..nicht gelöst, B..gelöst,..)
.....
.....
.....
.....
.....
.....
.....
Testergebnis der Versuchsperson 9 (ABCDE)
Dieses Datenfile wird mit der Extension .dat.txt wiederum als Textfile abgespeichert. In
unserem Beispiel wurde es als hand.dat.txt abgespeichert.
Nach diesem Kapitel A sollten also zwei Dateien auf Diskette vorliegen (.bas.txt und .dat.txt)
um im Kapitel B fortfahren zu können.
B: Übertragung der Dateien mit dem Programm FTP
Geöffnet wird das Programm, in dem man „WS_FTP95“ doppelt anklickt. Dann erscheint
eine Maske. Bei Host Name: „wundt“ eingeben, bei User ID: „student“ und bei Password:
das Passwort (wurde im Seminar bekanntgegeben) „*****“. Das ganze ist mit „Ok“ zu
bestätigen.
Gehen Sie dann in das Ihnen zugewiesene Verzeichnis (für das Beispiel wäre dies: group4),
indem Sie in der rechten Spalte auf den entsprechenden Ordner klicken.
Wechseln Sie links auf das gewünschte Verzeichnis / Laufwerk ( A: ) indem Sie “–a-“
doppelklicken und markieren Sie die Datei, die sie kopieren wollen. Definieren Sie den
Übertragungsmode als ASCII (links unten anklicken) und drücken Sie dann den Button „“
und klicken Sie dann auf „Ok“. Dasselbe machen Sie mit hand.dat.txt. Wenn der Vorgang
richtig durchgeführt wurde, müssen diese beiden Dateien nun rechts unter Ihrem
Gruppenverzeichnis stehen.
C: Auswerten von Dateien: Programm TNVT
Doppelklicken Sie auf „Verknüpfung mit telnet.exe“ oder, falls vorhanden auf „TELNET“.
Es erscheint eine Maske. Klicken Sie dort das Icon „Verbinden“ links in der oberen Zeile
an.
Wählen Sie falls vorhanden „wundt“ aus oder klicken Sie den Button „Remote System“an.
Handbuch für die Programme „constr“ und „di“
11
Wieder erscheint eine Maske. Geben Sie bei Host Name „wundt“ ein und klicken Sie
anschließend auf „Verbinden“. Es erscheint dann folgende Meldung: login:
Geben Sie hier den Usernamen ein: student
Es folgt die Bildschirmmeldung: Password:
Geben Sie jetzt das Passwort ein: *******
Es erscheinen dann einige Mitteilungen, drücken Sie die Leertaste bis folgende
Bildschirmmeldung erscheint: wundt: eine Zahl > (Bsp.: wundt: 501> )
Gehen Sie in das Ihnen zugewiesene Verzeichnis indem Sie eingeben: cd_group4 (die
Zahl 4 gilt für das angeführte Beispiel)
Mit dem Befehl: ls wird der Inhalt des aktuellen Verzeichnisses auf dem Server
angezeigt.
Mit dem Befehl: pwd wird Ihnen das aktuelle Verzeichnis angezeigt.
Programm „constr“ zur Berechnung von Wissens- bzw. Performanzzuständen
Das Programm „constr“ erstellt aufgrund der Basiszustände alle möglichen
Wissenszustände.
Wenn Sie den Programmnamen constr eingeben und ihn mit Enter () bestätigen, so
werden Ihnen am Bildschirm sämtliche Optionen des Programmaufrufes angezeigt.
Sie müssen zur Erstellung des Spacefiles folgende Befehlsform eingeben:
constr_-a_basisfile_spacefile
constr.
...
-a
...
gespeichert wird
basisfile
...
spacefile
...
Programmname
muß angegeben werden, damit der Spacefile als Textfile (Ascii-Text)
Das ist die Datei mit den Basiszuständen
Das ist das file, das durch das Programm „constr“ erstellt wird.
Für unser Beispiel müßte man also folgendes eingeben:
constr_-a_hand.bas.txt_hand.spa.txt
In unserem Beispiel sieht das Spacefile „hand.spa.txt“ folgendermaßen aus:
Nr. 1
Nr. 2
Nr. 3
...
...
5
11
00000
11111
01011
Anzahl der Items
Anzahl der Wissenszustände
Auflistung d. Wissenszustände(ABCDE)
Handbuch für die Programme „constr“ und „di“
Nr. 4
Nr. 5
Nr. 6
Nr. 7
Nr. 8
Nr. 9
Nr. 10
Nr. 11
...
...
...
...
...
...
...
...
12
00100
01111
00010
00110
00001
00101
00011
00111
Die Numerierungen von 1-11 sind für das resultfile von Bedeutung.
Programm „di“ zur Berechnung der symmetrischen Mengendifferenzen
zwischen Datenvektoren und einem Wissensraum
Kurz: Was macht das Programm „di“? Es werden die empirischen Daten mit allen
möglichen Wissenszuständen (Spacefile) verglichen. Die Ausgabe der minimalen Distanzen
erfolgt im Resultfile, das also das Ergebnis der Verknüpfung des Datenfiles mit dem
Spacefiles darstellt.
Man benötigt ein Datenfile, das mit Hilfe eines Texteditiors erstellt wurde. In unserem
Beispiel ist das „hand.dat.txt“. Ebenso benötigt man das Spacefile, das vom Programm
„constr“ erstellt wurde (Bsp.: hand.spa.txt).
Um das Programm „di“ aufzurufen, muß man folgende Befehlsform eingeben:
di_datenfile_spacefile
In unserem Beispiel wäre die Form also: di_hand.dat.txt_hand.spa.txt
Es erfolgt dann die Ausgabe auf dem Bildschirm. Diese wird nun in eine Ergebnisdatei
gespeichert, und zwar folgendermaßen: di_datenfile_spacefile_>_resultfile
Für unser Beispiel würde der Befehl so lauten:
di_hand.dat.txt_hand.spa.txt_>_hand.res.txt
di
...
Programmname
datenfile
...
Erstellte Datei mit den Versuchswerten (hand.dat.txt)
spacefile
...
Bearbeitete, mit dem Programm „constr“ erzeugte Datei (hand.spa.txt)
> resultfile
...
Speicherung der Ergebnisse in eine Datei (hand.res.txt).
Nach diesen Befehlen müßten das „hand.spa.txt“, sowie das „hand.res.txt“ File in Ihrem
Gruppenordner (FTP)gespeichert sein. Gehen Sie ins FTP. Drücken Sie rechts bei Ihrem
Gruppenordner den Button „Refresh“ und die zwei neuen Dateien (Spacefile und Resultfile)
werden in Ihrem Verzeichnis aufgelistet. Um diese Dateien auf Diskette zu speichern, gehen
Sie links wiederum auf Diskette, durch doppelklicken von „-a-„. Markieren Sie nun rechts die
Datei, die Sie kopieren wollen (z.B. hand.spa.txt) und klicken außerdem „Ascii“ an. Danach
klicken Sie den Button „“ und „Ok“ an. Denselben Vorgang führen Sie mit der
Ergebnisdatei durch. Wenn diese Vorgänge richtig durchgeführt wurden, müssen die Dateien
Handbuch für die Programme „constr“ und „di“
13
nun rechts unter A:\ aufgelistet sein. (Eventuell den Button „Refresh“ links bei Laufwerk –aanklicken.)
Sie können sich die Dateien nun über das WordPad auf Ihrer Diskette ansehen.
Das Resultfile „hand.res.txt“ sieht bei dem Beispiel folgendermaßen aus:
distance; Version 2.4.2; August 30, 1997
List of neighboured knowledge states:
Spacefile bsp.spa.txt, 5 items, 11 states
Datafile bsp.dat.txt, 5 items, 9 patterns
# Distance
Pattern
Nearest Knowledge states
=====================================================
1 0
{2, 4, 5}
3 1
{}
2 0
{3, 4, 5}
11 1
{}
3 0
{5}
8 1
{}
4 0
{1, 2, 3, 4, 5}
2 1
{}
5 0
{3, 4}
7 1
{}
6 1
{1}
1 1
{g1}
7 1
{1, 2, 4, 5}
2 2
{e3}
3 2
{g1}
8 1
{2, 5}
3 2
{e4}
8 2
{g2}
9 0
{5}
8 1
{}
distance; Version 2.4.2; August 30, 1997
Distance distribution:
Spacefile bsp.spa.txt, 5 items, 11 states
Datafile bsp.dat.txt, 5 items, 9 patterns
Average Distance: 0.333333
Standard Deviation: 0.471405
Distance | Frequency
------------+------------0 |
6
1 |
3
#
Distance
Pattern
g
e
...
...
...
...
...
Patternnummer (=Datenvektornummer der Vp)
minimale symmetrische Mengendifferenz
Datenvektor (-muster)
lucky guess
careless error
Handbuch für die Programme „constr“ und „di“
14
Wie ist der Ausdruck zu lesen? Erläuterung anhand des verwendeten Beispiels:
Die erste Zeile im Resultfile „hand.res.txt“ bedeutet, daß das Antwortpattern der Vp 1 eine
minimale symmetrische Distanz von 0 aufweist. Die Zahlen, die in den Klammern stehen,
stellen die Items dar, die die Vp 1 richtig gelöst hat. Wenn man im File „hand.dat.txt“
kontrolliert, sieht man, daß die Vp 1 tatsächlich das 2., 4. und 5. Item richtig gelöst hat. D.h.
daß das Antwortpattern dieser Vp genau mit dem Wissenszustand 3 (steht in der zweiten
Zeile) übereinstimmt. Der Einser daneben gibt die Anzahl der nächsten Nachbarn an, wobei
es in diesem Fall nur einen gibt. Die leere Klammer signalisiert, daß es weder Careless Errors
noch Lucky Guesses gibt.
Betrachtet man nun das Antwortpattern der Vp 7, so weist diese eine minimale symmetrische
Distanz von 1 auf und hat die Items 1,2,4 und 5 richtig gelöst. In der nächsten Zeile findet
man nun die Angabe für die zwei nächstgelegenen Wissenzustände. Bei dem mit der Nummer
2 nimmt man an, daß die Vp 7 beim 3. Item einen careless error gemacht hat (steht in der
Klammer). Beim nächstgelegenen Wissenszustand mit der Nummer 3 nimmt man an, daß die
Vp 7 beim ersten Item einen lucky guess gemacht hat. Die Zweier neben den angegebenen
Nachbarwissenszuständen geben deren Anzahl an.
Am Ende des Ausdrucks findet man noch die mittlere symmetrische Distanz und die
Standardabweichung, sowie eine Frequenztabelle in Bezug auf die vorgefundenen Distanzen.
3. Windows 3.1/3.11
Der Aufruf mittels DOS-Texteditor erfolgt folgendermaßen: edit_filename.extension
In unserem Beispiel wäre dies: edit_hand.bas
Falls die Datei noch nicht besteht, wird sie vom Texteditor angelegt. Sie kann dann angesehen oder auch
bearbeitet werden.
Zum Beenden des Texteditors gehen Sie zum Menüpunkt „Datei“ und zu „Beenden“, wobei Sie bei der Abfrage,
ob Sie die Datei speichern wollen, auf „Ja“ klicken.
Starten Sie den PC und rufen Sie Windows im Netz auf (Menüoption 2).
Handbuch für die Programme „constr“ und „di“
15
Öffnen Sie die Programmgruppe „Microsoft TCP/IP-32“ mittels Doppelklick auf das Icon, falls sie nicht
schon geöffnet ist.
Starten Sie das Programm „FTP“ mittels Doppelklick. Es erscheint daraufhin ein Fenster, in dem „ftp>“ steht,
und dahinter blinkt der Cursor.
Geben Sie ein: open_wundt
Sie kriegen daraufhin die Bildschirmmeldung:
„Connected to wundt.kfunigraz.ac.at
220 wundt FTP server (UNIX........) ready.
User (wundt.kfunigraz.ac.at:(none):“
Geben Sie ein: student
Bildschirmmeldung:
„331 Password required for student.“
Geben Sie das Passwort ein: ********
Bildschirmmeldung:
„230 User student logged in.“
Gehen Sie in das Ihnen zugewiesene Verzeichnis, indem Sie eingeben: cd_group4 (Das ist die Nummer für das
Beispiel!)
Bildschirmmeldung:
„250 CWD command successful.“
Kopieren Sie nun das Basisfile und das Datenfile in das Gruppenverzeichnis, indem Sie die entsprechende
Diskette einlegen und folgende Befehlsform eingeben: put _LW:\basisfile
In unserem Beispiel würde der Befehl so aussehen: put_a:\hand.bas
Ebenso kopieren Sie das Datenfile: put_LW:\datenfile
Bsp.: put_a:\hand.dat
Mit dem Befehl: dir wird Ihnen der Inhalt des aktuellen Verzeichnisses auf dem Server angezeigt.
Wenn Sie nicht von der Diskette auf den Server kopieren wollen, wie das eben beschrieben wurde, sondern
vom Server auf Diskette, so müssen Sie folgende Befehlsform eingeben:
get_datei.extension_LW:\ datei.extension
Bsp.: get_hand.dat_a:\hand.dat
Das Programm „FTP“ können Sie mit der Eingabe: quit beenden.
Starten Sie jetzt das Programm „TELNET“ mittels Doppelklick und klicken Sie auf „Connect“ und drücken
Sie „Enter“.
Schreiben Sie bei dem Kästchen Host Name: wundt
Es erscheint: „login:“
Geben Sie den Usernamen ein: student
Bildschirmmeldung: „Password:“
Geben Sie das Passwort ein: *******
Es erscheinen aktuelle Mitteilungen; drücken Sie die Leertaste bis folgende Bildschirmmeldung erscheint:
„wundt: eine Zahl >“ (Bsp.: wundt: 501>)
Gehen Sie in das Ihnen zugewiesene Verzeichnis: cd_group4 (4 steht für das Beispiel)
Beenden Sie das Programm „TELNET“ mit der Eingabe logout und dann klicken Sie im Menüpunkt
„Connect“ auf „Exit“.