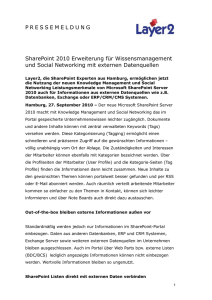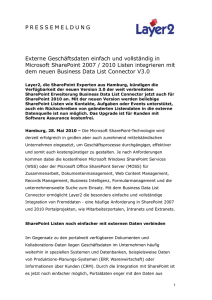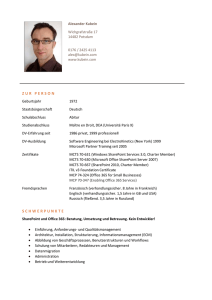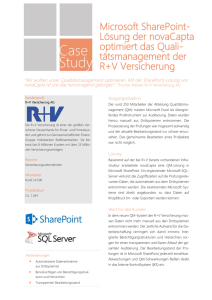Konfigurieren von Diensten (SharePoint Foundation 2010)
Werbung
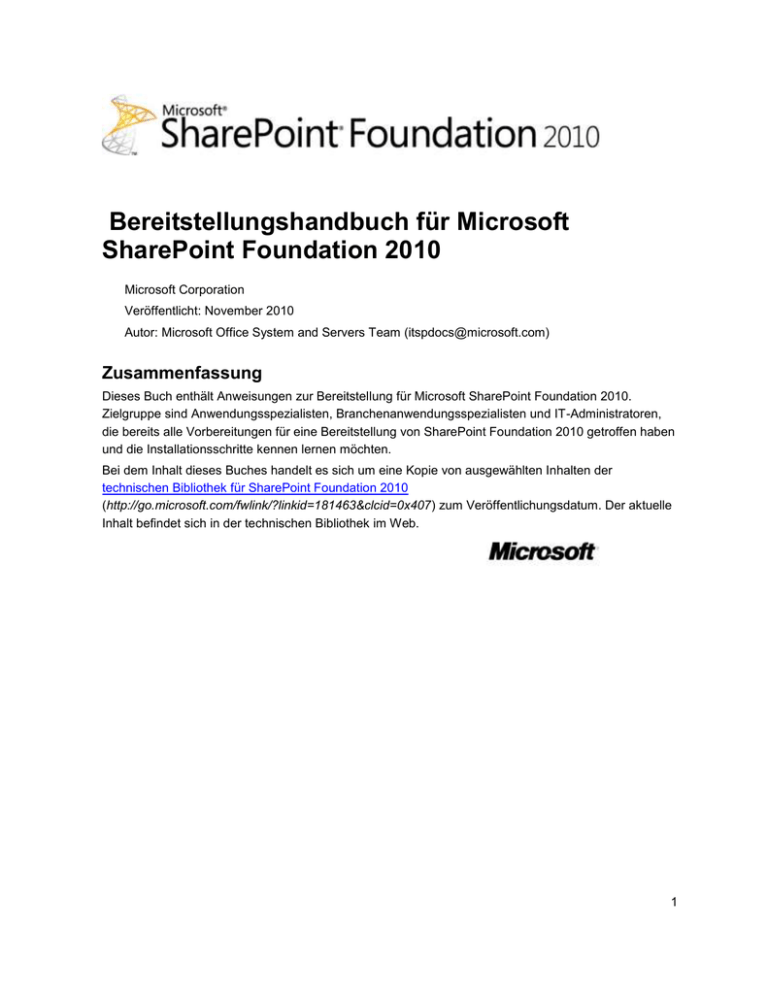
Bereitstellungshandbuch für Microsoft SharePoint Foundation 2010 Microsoft Corporation Veröffentlicht: November 2010 Autor: Microsoft Office System and Servers Team ([email protected]) Zusammenfassung Dieses Buch enthält Anweisungen zur Bereitstellung für Microsoft SharePoint Foundation 2010. Zielgruppe sind Anwendungsspezialisten, Branchenanwendungsspezialisten und IT-Administratoren, die bereits alle Vorbereitungen für eine Bereitstellung von SharePoint Foundation 2010 getroffen haben und die Installationsschritte kennen lernen möchten. Bei dem Inhalt dieses Buches handelt es sich um eine Kopie von ausgewählten Inhalten der technischen Bibliothek für SharePoint Foundation 2010 (http://go.microsoft.com/fwlink/?linkid=181463&clcid=0x407) zum Veröffentlichungsdatum. Der aktuelle Inhalt befindet sich in der technischen Bibliothek im Web. 1 Dieses Dokument wird “wie besehen” bereitgestellt. Die in diesen Unterlagen enthaltenen Angaben und Daten, einschließlich URLs und anderen Verweisen auf Internetwebsites, können ohne vorherige Ankündigung geändert werden. Sie tragen das volle Risiko der Verwendung. Einige Beispiele sind frei erfunden, soweit nichts anderes angegeben ist. Jede Ähnlichkeit mit der Realität ist rein zufällig. Mit diesem Dokument erhalten Sie keine Rechte an geistigem Eigentum in einem beliebigen MicrosoftProdukt. Sie können dieses Dokument als Kopie für eigene interne Referenzzwecke verwenden. © 2010 Microsoft Corporation. Alle Rechte vorbehalten. Microsoft, Access, Active Directory, Backstage, Excel, Groove, Hotmail, InfoPath, Internet Explorer, Outlook, PerformancePoint, PowerPoint, SharePoint, Silverlight, Windows, Windows Live, Windows Mobile, Windows PowerShell, Windows Server und Windows Vista sind entweder eingetragene Marken oder Marken der Microsoft Corporation in den Vereinigten Staaten und/oder anderen Ländern. Die in diesem Dokument enthaltenen Informationen stellen die behandelten Themen aus der Sicht der Microsoft Corporation zum Zeitpunkt der Veröffentlichung dar. Da Microsoft auf sich ändernde Marktanforderungen reagieren muss, stellt dies keine Verpflichtung seitens Microsoft dar, und Microsoft kann die Richtigkeit der hier dargelegten Informationen nach dem Zeitpunkt der Veröffentlichung nicht garantieren. 2 Inhalt Abrufen von Hilfe ..................................................................................................................................... 19 Bereitstellung für SharePoint Foundation 2010 ....................................................................................... 20 Bereitstellung (Übersicht) (SharePoint Foundation 2010) ....................................................................... 22 Konzepte .............................................................................................................................................. 22 Physische Architektur ........................................................................................................................... 23 Größe ................................................................................................................................................ 23 Topologie .......................................................................................................................................... 24 Installation und Konfiguration ............................................................................................................... 24 Vorbereiten der Server ...................................................................................................................... 25 Erstellen der Farm ............................................................................................................................ 26 Konfigurieren von Einstellungen, Diensten, Lösungen und Websites .............................................. 26 Bereitstellungsphasen .......................................................................................................................... 27 Planung ............................................................................................................................................. 27 Entwicklung ....................................................................................................................................... 28 Machbarkeitsstudie ........................................................................................................................... 28 Pilotversuch....................................................................................................................................... 29 Benutzerakzeptanztest ..................................................................................................................... 29 Produktion ......................................................................................................................................... 30 Installieren von erforderlichen Komponenten von einer Netzwerkfreigabe (SharePoint Foundation 2010) .............................................................................................................................................................. 31 Schalter und Argumente für den Installer ............................................................................................. 31 Herunterladen und Konsolidieren der erforderlichen Komponenten auf einer Dateifreigabe .............. 32 Installieren der erforderlichen Komponenten über die Befehlszeile..................................................... 33 Installieren der erforderlichen Komponenten mithilfe einer Argumentdatei ......................................... 33 Bekannte Probleme .......................................................................................................................... 35 Vorbereiten der Bereitstellung (SharePoint Foundation 2010) ................................................................ 37 Siehe auch............................................................................................................................................ 37 Hardware- und Softwareanforderungen (SharePoint Foundation 2010) ................................................. 38 Übersicht .............................................................................................................................................. 38 Hardwareanforderungen – Webserver, Anwendungsserver und Einzelserverinstallationen ............... 38 Hardwareanforderungen – Datenbankserver ....................................................................................... 39 Softwareanforderungen ........................................................................................................................ 40 Mindestanforderungen ...................................................................................................................... 40 Optionale Software ........................................................................................................................... 44 Zugriff auf entsprechende Software ..................................................................................................... 45 3 Für die erste Bereitstellung erforderliche Administrator- und Dienstkonten (SharePoint Foundation 2010) .................................................................................................................................................... 49 Erforderliche Berechtigungen ............................................................................................................... 49 Härten von SQL Server für SharePoint-Umgebungen (SharePoint Foundation 2010) ........................... 52 Zusammenfassung der Empfehlungen zum Härten............................................................................. 52 Konfigurieren einer SQL Server-Instanz zum Belauschen eines nicht standardmäßigen Ports ......... 52 Konfigurieren der Windows-Firewall zum Blockieren der standardmäßig von SQL Server belauschten Ports .................................................................................................................................................. 54 Konfigurieren der Windows-Firewall zum Öffnen manuell zugewiesener Ports .................................. 54 Konfigurieren eines SQL-Clientalias .................................................................................................... 55 Testen des SQL-Clientalias.................................................................................................................. 55 Bereitstellungsszenarien (SharePoint Foundation 2010) ........................................................................ 56 Bereitstellen eines einzelnen Servers mit SQL Server (SharePoint Foundation 2010) .......................... 57 Übersicht .............................................................................................................................................. 57 Bevor Sie beginnen .............................................................................................................................. 57 Installieren von SharePoint Foundation 2010 ...................................................................................... 58 Ausführen des Vorbereitungstools für Microsoft SharePoint-Produkte ............................................ 59 Ausführen von Setup ........................................................................................................................ 59 Ausführen des Konfigurations-Assistenten für SharePoint-Produkte ............................................... 60 Konfigurieren von Browsereinstellungen .......................................................................................... 62 Ausführen des Assistenten für die Farmkonfiguration ...................................................................... 64 Schritte nach der Installation ................................................................................................................ 65 Bereitstellen eines einzelnen Servers mit integrierter Datenbank (SharePoint Foundation 2010) ......... 67 Übersicht .............................................................................................................................................. 67 Bevor Sie beginnen .............................................................................................................................. 68 Installieren von SharePoint Foundation 2010 ...................................................................................... 68 Ausführen des Vorbereitungstools für Microsoft SharePoint-Produkte ............................................ 68 Ausführen von Setup ........................................................................................................................ 69 Ausführen des Konfigurations-Assistenten für SharePoint-Produkte ............................................... 70 Konfigurieren der Browsereinstellungen ........................................................................................... 70 Schritte nach der Installation ................................................................................................................ 72 Konfigurieren der Windows Server-Sicherung ..................................................................................... 73 Mehrere Server für eine dreistufige Farm (SharePoint Foundation 2010) .............................................. 74 Übersicht .............................................................................................................................................. 74 Übersicht über die Topologie ............................................................................................................ 75 Bevor Sie beginnen ........................................................................................................................... 76 Verwenden des Vorbereitungstools für Microsoft SharePoint 2010-Produkte .............................. 76 Datenbankserver ........................................................................................................................... 76 Öffentliche Updates und Hotfixpakete ........................................................................................... 77 4 Vorbereiten der Farmserver ................................................................................................................. 77 Installieren von SharePoint Foundation 2010 auf den Farmservern.................................................... 78 Erstellen und Konfigurieren der Farm .................................................................................................. 79 Hinzufügen von Webservern zur Farm ................................................................................................ 82 Konfigurieren der Diagnoseprotokollierung und der Erfassung von Verwendungs- und Integritätsdaten .......................................................................................................................................................... 82 Konfigurieren der SharePoint Foundation-Suche ................................................................................ 83 Erstellen einer Website ........................................................................................................................ 84 Schritte nach der Installation ................................................................................................................ 85 Schnellstart: Bereitstellen eines Einzelservers in einer isolierten Hyper-V-Umgebung (SharePoint Foundation 2010) ................................................................................................................................. 87 Anforderungen und Empfehlungen ...................................................................................................... 87 Konfiguration des Virtualisierungsservers und des virtuellen Computers ........................................ 88 Bereitstellungsumgebung ................................................................................................................. 89 Erforderliche Berechtigungen ............................................................................................................... 90 Aufgaben vor der Bereitstellung ........................................................................................................... 90 Manuelles Bereitstellen von SharePoint Foundation 2010 .................................................................. 91 Bereitstellen von SharePoint Foundation 2010 mithilfe von Windows PowerShell-Skripts ................. 91 Bereitstellen mit vom Datenbankadministrator erstellten Datenbanken (SharePoint Foundation 2010) 97 Vor dem Start ....................................................................................................................................... 97 Anforderungen für Farmserver.......................................................................................................... 97 Datenbankanforderungen ................................................................................................................. 98 Konfigurieren der vom Datenbankadministrator erstellten Datenbanken ............................................ 98 Erstellen und Konfigurieren von Datenbanken für die Zentraladministration ..................................... 100 Erstellen und Konfigurieren zusätzlicher Datenbanken ..................................................................... 102 Bereitstellen in einer virtuellen Umgebung (SharePoint Foundation 2010) .......................................... 104 Leitfaden für virtuelle Computer (SharePoint Foundation 2010) ........................................................... 105 Netzwerke........................................................................................................................................... 105 Netzwerkkarte ................................................................................................................................. 107 Konfiguration von virtuellen Computern ............................................................................................. 107 Arbeitsspeicher ............................................................................................................................... 108 Prozessor ........................................................................................................................................ 108 Controller und Festplatte ................................................................................................................. 108 Integrationsdienste ............................................................................................................................. 110 Automatischer Stopp und Start ....................................................................................................... 110 Verwenden von Momentaufnahmen ............................................................................................... 111 Installieren von SharePoint Foundation 2010 mithilfe von Windows PowerShell ................................. 112 Farmserveranforderungen .................................................................................................................. 112 Vorbereiten von "SPModule" .............................................................................................................. 113 5 Installieren von SharePoint Foundation 2010 durch Ausführen von "Install-SharePoint".................. 114 Ausführen von "Install-SharePoint" mithilfe eines PID-Schlüssels ................................................. 116 Konfigurieren der Farm mithilfe von "New-SharePointFarm"............................................................. 117 Konfigurieren von SharePoint Foundation 2010 auf einem eigenständigen Server....................... 117 Erstellen einer Webanwendung mithilfe von Windows PowerShell ................................................... 118 Bereitstellen von Diensten mithilfe des Assistenten für die Farmkonfiguration in SharePoint 2010 . 119 Erstellen einer Websitesammlung mithilfe von Windows PowerShell ............................................... 119 Ausführen zusätzlicher Konfigurationsaufgaben ................................................................................ 120 Hinzufügen von Servern zur Farm mithilfe von "Join-SharePointFarm" ............................................ 120 Konfigurieren des Ablaufverfolgungsprotokolls .................................................................................. 121 Erstkonfiguration (SharePoint Foundation 2010) .................................................................................. 122 Bereitstellen von Language Packs (SharePoint Foundation 2010) ....................................................... 123 Sprachen-IDs und Language Packs .................................................................................................. 124 Herunterladen von Language Packs .................................................................................................. 125 Vorbereiten der Webserver für Language Packs ............................................................................... 126 Installieren von Language Packs auf den Webservern ...................................................................... 128 Deinstallieren von Language Packs ................................................................................................... 129 Konfigurieren von Farmeinstellungen (SharePoint Foundation 2010) .................................................. 130 Konfigurieren der Erfassung von Verwendungs- und Integritätsdaten (SharePoint Foundation 2010) 131 Konfigurieren der Erfassung von Verwendungs- und Integritätsdaten mithilfe der Zentraladministration ...................................................................................................................... 131 Konfigurieren der Verwendungsdatenerfassung mithilfe von Windows PowerShell ......................... 133 So konfigurieren Sie die Verwendungsdatenerfassung für einen bestimmten Ereignistyp mithilfe von Windows PowerShell ...................................................................................................................... 133 Protokollieren von Verwendungsdaten in einer anderen Protokollierungsdatenbank mithilfe von Windows PowerShell ...................................................................................................................... 134 Siehe auch.......................................................................................................................................... 135 Konfigurieren der Diagnoseprotokollierung (SharePoint Foundation 2010) .......................................... 136 Bewährte Methoden ........................................................................................................................... 136 Konfigurieren der Diagnoseprotokollierung mit der Zentraladministration ......................................... 137 Konfigurieren der Diagnoseprotokollierung mithilfe von Windows PowerShell ................................. 138 Siehe auch.......................................................................................................................................... 139 E-Mail-Integration (SharePoint Foundation 2010) ................................................................................. 140 Konfigurieren von eingehender E-Mail (SharePoint Foundation 2010) ................................................. 141 Übersicht ............................................................................................................................................ 141 Einfaches Szenario ......................................................................................................................... 141 Erweitertes Szenario ....................................................................................................................... 141 Voraussetzungen für die Aufgabe ...................................................................................................... 143 6 Installieren und Konfigurieren des SMTP-Diensts ............................................................................. 143 Installieren des SMTP-Diensts........................................................................................................ 144 Installieren der IIS 6.0-Verwaltungstools ........................................................................................ 144 Konfigurieren des SMTP-Diensts.................................................................................................... 145 Konfigurieren eingehender E-Mail für ein einfaches Szenario ........................................................... 146 Konfigurieren des DNS-Managers ..................................................................................................... 147 Hinzufügen eines SMTP-Connectors in Microsoft Exchange Server 2007 ....................................... 148 Konfigurieren von AD DS für die Verwendung mit dem Verzeichnisverwaltungsdienst .................... 150 Konfigurieren von Berechtigungen für den E-Mail-Ablageordner ...................................................... 153 Konfigurieren von Berechtigungen des E-Mail-Ablageordners für das Anwendungspoolidentitätskonto für eine Webanwendung ......................................................... 154 Konfigurieren von Berechtigungen des E-Mail-Ablageordners für das Anmeldekonto für den Windows SharePoint Services-Timerdienst ................................................................................ 155 Konfigurieren eingehender E-Mail für ein erweitertes Szenario ......................................................... 155 Fehlen Anlagen in E-Mail-Nachrichten, die an eine SharePoint-Dokumentbibliothek gesendet werden? .......................................................................................................................................... 158 Konfigurieren von ausgehender E-Mail (SharePoint Foundation 2010) ................................................ 160 Installieren und Konfigurieren des SMTP-Diensts ............................................................................. 161 Installieren des SMTP-Diensts........................................................................................................ 161 Konfigurieren des SMTP-Diensts.................................................................................................... 162 Konfigurieren ausgehender E-Mail für eine Serverfarm ..................................................................... 164 Konfigurieren ausgehender E-Mail für eine bestimmte Webanwendung ........................................... 165 Siehe auch.......................................................................................................................................... 166 Konfigurieren eines mobilen Kontos (SharePoint Foundation 2010) .................................................... 167 Importieren eines Stammzertifikats und Erstellen einer vertrauenswürdigen Stammzertifizierungsstelle .............................................................................................................. 168 Konfigurieren eines mobilen Kontos .................................................................................................. 169 Abrufen von Informationen zu einem mobilen Konto ......................................................................... 172 Löschen eines mobilen Kontos .......................................................................................................... 173 Siehe auch.......................................................................................................................................... 174 Installieren und Konfigurieren von Remote-BLOB-Speicher oder Externem BLOB-Speicher (SharePoint Foundation 2010) ............................................................................................................................... 175 Aktivieren von FILESTREAM und Bereitstellen des RBS-Datenspeichers ....................................... 175 Installieren von RBS ........................................................................................................................... 176 Aktivieren und Testen von RBS ......................................................................................................... 178 Konfigurieren von Diensten (SharePoint Foundation 2010) .................................................................. 180 Verwalten von Dienstanwendungen und Diensten (SharePoint Foundation 2010) .............................. 181 In diesem Abschnitt ............................................................................................................................ 181 Siehe auch.......................................................................................................................................... 181 7 Konfigurieren des Sicherheitstokendiensts (SharePoint Foundation 2010) .......................................... 182 Funktionsweise von Webanwendungen, die einen STS verwenden ................................................. 182 Konfigurieren einer forderungsbasierten SharePoint-Webanwendung mithilfe von Windows PowerShell ...................................................................................................................................... 183 Bearbeiten von Bindungen ................................................................................................................. 185 Konfigurieren einer Webanwendung, die einen STS verwendet ....................................................... 185 Vorbereiten des Hostens von Websites (SharePoint Foundation 2010) ............................................... 187 Erstellen einer Webanwendung (SharePoint Foundation 2010) ........................................................... 188 Erstellen einer Webanwendung ......................................................................................................... 189 Siehe auch.......................................................................................................................................... 200 Konfigurieren der Forderungsauthentifizierung (SharePoint Foundation 2010) .................................... 201 Konfigurieren einer anspruchsbasierten Webanwendung (SharePoint Foundation 2010) ................... 202 Konfigurieren einer anspruchsbasierten Webanwendung. ................................................................ 202 Konfigurieren des anonymen Zugriffs für eine forderungsbasierte Webanwendung (SharePoint Foundation 2010) ............................................................................................................................... 203 Konfigurieren des anonymen Zugriffs für eine forderungsbasierte Webanwendung ......................... 203 Konfigurieren der formularbasierten Authentifizierung für eine forderungsbasierte Webanwendung (SharePoint Foundation 2010) ........................................................................................................... 204 Konvertieren von Webanwendungen zur forderungsbasierten Authentifizierung .............................. 205 Konfigurieren einer formularbasierten Webanwendung für die Verwendung eines LDAP-Anbieters mithilfe der Zentraladministration .................................................................................................... 205 Konfigurieren der Web.Config-Dateien für LDAP............................................................................... 206 Konfigurieren einer formularbasierten Webanwendung für die Verwendung eines LDAP-Anbieters mithilfe von Windows PowerShell ................................................................................................... 210 Migrieren von Benutzern und Berechtigungen von Windows SharePoint Services 3.0 zu SharePoint Foundation 2010 ............................................................................................................................. 212 Konfigurieren der Kerberos-Authentifizierung für den Forderungen-zu-Windows-Tokens-Dienst (SharePoint Foundation 2010) ........................................................................................................... 213 Vor dem Start ..................................................................................................................................... 213 Serverfarmtopologie ........................................................................................................................ 213 Konfigurieren einer externen Datenquelle .......................................................................................... 214 Konfigurieren einer eingeschränkten Delegierung für das Konto für den Pool der freigegebenen Dienstanwendungen ....................................................................................................................... 214 Konfigurieren einer eingeschränkten Delegierung für das Konto für den Forderungen-zu-WindowsTokens-Dienst ................................................................................................................................. 215 Konfigurieren des Forderungen-zu-Windows-Tokens-Diensts auf dem Anwendungsserver ............ 216 8 Konfigurieren der Authentifizierung mit einem SAML-Sicherheitstoken (SharePoint Foundation 2010) ............................................................................................................................................................ 217 Konfigurieren einer IP-STS-Webanwendung (Identity Provider Security Token Service) mithilfe von Windows PowerShell ...................................................................................................................... 217 Konfigurieren einer RP-STS-Webanwendung (Relying Party Security Token Service) .................... 219 Einrichten einer Vertrauensstellung zu einem IP-STS mithilfe von Windows PowerShell................. 220 Exportieren des vertrauenswürdigen IP-STS-Zertifikats mithilfe von Windows PowerShell ............. 221 Definieren eines eindeutigen Bezeichners für die Vertrauenszuordnung mithilfe von Windows PowerShell ...................................................................................................................................... 221 Erstellen eines neuen Authentifizierungsanbieters ............................................................................ 222 Erstellen einer neuen SharePoint-Webanwendung und Konfigurieren der Webanwendung für die Verwendung von SAML-Anmeldung ............................................................................................... 222 Konfigurieren der Kerberos-Authentifizierung (SharePoint Foundation 2010) ...................................... 224 Informationen zur Kerberos-Authentifizierung.................................................................................... 224 Bevor Sie beginnen ............................................................................................................................ 225 Softwareversionsanforderungen ..................................................................................................... 226 Bekannte Probleme ........................................................................................................................ 226 Zusätzliche Hintergrundinformationen ............................................................................................ 227 Serverfarmtopologie ........................................................................................................................ 228 Konventionen für Active Directory-Domänendienste, Computernamen und Netzwerklastenausgleich ............................................................................................................. 228 Konventionen für Active Directory-Domänenkonten ....................................................................... 229 Vorläufige Konfigurationsanforderungen ........................................................................................ 230 Konfigurieren der Kerberos-Authentifizierung für die SQL-Kommunikation ...................................... 230 Erstellen der SPNs für das SQL Server-Dienstkonto ..................................................................... 231 Sicherstellen, dass die Kerberos-Authentifizierung zum Herstellen einer Verbindung zwischen Servern mit SharePoint Server 2010 und Servern mit SQL Server verwendet wird ................... 232 Erstellen von Dienstprinzipalnamen für die Webanwendungen mithilfe der Kerberos-Authentifizierung ........................................................................................................................................................ 234 Bereitstellen der Serverfarm............................................................................................................... 235 Installieren von SharePoint Foundation 2010 auf allen Servern .................................................... 236 Erstellen einer neuen Farm ............................................................................................................. 236 Hinzufügen anderer Server zur Farm ............................................................................................. 239 Konfigurieren von Diensten auf Servern in der Serverfarm ............................................................... 239 Windows SharePoint Services-Suche ............................................................................................ 239 Indexserver ..................................................................................................................................... 240 Abfrageserver.................................................................................................................................. 240 Erstellen von Webanwendungen mithilfe der Kerberos-Authentifizierung ......................................... 240 Erstellen der Portalsitewebanwendung .......................................................................................... 240 Erstellen der Webanwendung für "Meine Website" ........................................................................ 241 Erstellen einer Websitesammlung mithilfe der Vorlage "Zusammenarbeitsportal" in der Portalsitewebanwendung ................................................................................................................ 242 9 Bestätigen des erfolgreichen Zugriffs auf die Webanwendungen mithilfe der KerberosAuthentifizierung ............................................................................................................................. 243 Bestätigen der ordnungsgemäßen Funktionalität der Suchindizierung ............................................. 245 Bestätigen der ordnungsgemäßen Funktionalität der Suchabfrage .................................................. 246 Konfigurationseinschränkungen ......................................................................................................... 246 Zusätzliche Ressourcen und Anleitungen zur Problembehandlung .................................................. 246 Konfigurieren der automatischen Kennwortänderung (SharePoint Foundation 2010) ......................... 248 Konfigurieren verwalteter Konten ....................................................................................................... 248 Konfigurieren der Einstellungen für die automatische Kennwortänderung ........................................ 249 Problembehandlung für die automatische Kennwortänderung .......................................................... 250 Nicht übereinstimmende Kennwörter .............................................................................................. 250 Fehler beim Bereitstellen von Dienstkonten ................................................................................... 250 Anstehender Kennwortablauf.......................................................................................................... 251 Anforderung der Änderung des Farmkontos in ein anderes Konto ................................................ 252 Erstellen einer Websitesammlung (SharePoint Foundation 2010)........................................................ 253 Erstellen einer Websitesammlung mithilfe der Zentraladministration ................................................ 254 Erstellen einer Websitesammlung mithilfe von Windows PowerShell ............................................... 255 Bereitstellen von Anpassungen – Übersicht (SharePoint Foundation 2010) ........................................ 256 Übersicht über den Vorgang .............................................................................................................. 256 Bevor Sie beginnen ............................................................................................................................ 256 Informationen zu den zwei Arten von anpassbaren Websiteelementen ............................................ 257 Bereitstellen entwickelter Websiteelemente ....................................................................................... 258 Bereitstellen erstellter Websiteelemente ............................................................................................ 258 Siehe auch.......................................................................................................................................... 261 Bereitstellen von Lösungspaketen (SharePoint Foundation 2010) ....................................................... 262 Was ist ein Lösungspaket? ................................................................................................................ 262 Bereitstellen von Websiteelementen mithilfe von Lösungspaketen ................................................... 263 Verwendung von Lösungspaketen ................................................................................................. 263 Bereitstellen von Farmlösungen ..................................................................................................... 264 Hinzufügen eines Lösungspakets ................................................................................................... 264 Bereitstellen eines Lösungspakets ................................................................................................. 265 Informationen zum Erstellen eines Lösungspakets ........................................................................ 266 Informationen zum Anpassen von Lösungspaketen ................................................................... 267 Manuelles Erstellen einer Lösungsdatei ...................................................................................... 268 Informationen über die Lösungsmanifestdatei ............................................................................ 268 Erstellen und Bereitstellen eines benutzerdefinierten Webpartlösungspakets mithilfe von Visual Studio 2010 ..................................................................................................................................... 270 Bereitstellen erstellter Websiteelemente (SharePoint Foundation 2010) .............................................. 271 Informationen zum Bereitstellen erstellter Websiteelemente ............................................................. 271 10 Verwendungsszenarien für Inhaltsbereitstellungspakete ............................................................... 272 Bevor Sie beginnen ............................................................................................................................ 272 Bereitstellen von Inhalten mithilfe der Inhaltsmigrations-API ............................................................. 273 Erstellen eines Inhaltsbereitstellungspakets mithilfe von Windows PowerShell ................................ 273 Bereitstellen von Websiteelementen mithilfe von Features (SharePoint Foundation 2010) ................. 276 Was ist ein Feature? .......................................................................................................................... 276 Verwenden von Features ................................................................................................................... 277 Erstellen eines Features ..................................................................................................................... 277 Installieren und Aktivieren eines Features mithilfe von Windows PowerShell ................................... 280 Bereitstellen von Vorlagen (SharePoint Foundation 2010) ................................................................... 282 Was sind Websitedefinitionen? .......................................................................................................... 282 Websitedefinitionen und -konfigurationen .......................................................................................... 283 Nicht angepasste Seiten und Seitenanpassung ............................................................................. 284 Kernschemadateien ........................................................................................................................ 284 Erstellen einer benutzerdefinierten Websitedefinition und -konfiguration .......................................... 285 Bereitstellen einer Websitedefinition mithilfe eines Lösungspakets................................................... 287 Hinzufügen eines "SiteDefinitionManifest"-Elements ..................................................................... 288 Hinzufügen eines "TemplateFile"-Elements ................................................................................... 288 Workflowbereitstellungsprozess (SharePoint Foundation 2010) ........................................................... 289 Übersicht ............................................................................................................................................ 289 Bevor Sie beginnen ............................................................................................................................ 289 Bereitstellen von Workflows ............................................................................................................... 290 Bereitstellen von vordefinierten Workflows ..................................................................................... 290 Bereitstellen von SharePoint Designer-Workflows ......................................................................... 291 Bereitstellen von Visual Studio-Workflows ..................................................................................... 292 Überprüfung........................................................................................................................................ 293 Durchführen eines Upgrades auf SharePoint Foundation 2010 ............................................................ 294 Siehe auch.......................................................................................................................................... 295 Informationen zum Upgradeprozess (SharePoint Foundation 2010) .................................................... 296 Neues zum Upgrade (SharePoint Foundation 2010) ............................................................................ 297 Upgradeanforderungen ...................................................................................................................... 297 Hardwareanforderung: 64 Bit .......................................................................................................... 297 Betriebssystemanforderung: Windows Server 2008 oder Windows Server 2008 R2 .................... 298 Datenbankanforderung: 64-Bit-SQL Server 2005 SP3 oder SQL Server 2008 SP1...................... 299 Tool zum Ausführen einer Überprüfung vor dem Upgrade ................................................................ 300 Windows PowerShell-Befehl zum Prüfen von Datenbanken, bevor sie angefügt werden ................ 301 Visuelles Upgrade .............................................................................................................................. 301 Featureupgrade .................................................................................................................................. 301 Neue Optionen zum Reduzieren der Downtime während eines Upgrades ....................................... 302 11 Änderungen an wichtigen Features zwischen Versionen .................................................................. 302 Upgradeprozess (Übersicht) (SharePoint Foundation 2010) ................................................................ 308 Direktes Upgrade ............................................................................................................................... 308 Upgrade durch Datenbankanfügungen .............................................................................................. 310 Hybride Methode 1: Schreibgeschützte Datenbanken ....................................................................... 311 Hybride Methode 2: Trennen der Datenbanken ................................................................................. 313 Ausführen eines Upgrades von Windows SharePoint Services 2.0 auf SharePoint Foundation 2010 316 Übersicht über das Verfahren ............................................................................................................ 316 Upgradereihenfolge ........................................................................................................................ 317 Bevor Sie beginnen ............................................................................................................................ 319 Überprüfen der erforderlichen Berechtigungen .............................................................................. 319 Überprüfen der erforderlichen Hardware und Software .................................................................. 320 Vorbereiten des Upgrades ................................................................................................................. 320 Vorbereiten der Farmen ..................................................................................................................... 321 Ausführen des ersten Upgrades ........................................................................................................ 322 Überprüfen des ersten Upgrades ....................................................................................................... 323 Ausführen des zweiten Upgrades ...................................................................................................... 323 Überprüfen des zweiten Upgrades ..................................................................................................... 323 Planen und Vorbereiten von Upgrades (SharePoint Foundation 2010) ................................................ 325 Bestimmen der Upgrademethode (SharePoint Foundation 2010) ........................................................ 326 Auswählen einer Upgrademethode .................................................................................................... 326 Sonderfälle ......................................................................................................................................... 330 Überprüfen der bewährten Methoden für das Upgrade (SharePoint Foundation 2010) ....................... 334 Überprüfen unterstützter und nicht unterstützter Upgradepfade (SharePoint Foundation 2010) ......... 337 Überprüfen der unterstützten Topologien für das Upgrade ............................................................... 337 Anleitung für physische Topologien ................................................................................................ 337 Unterstützte Topologien .................................................................................................................. 337 Migrieren von einem eigenständigen Server zu einer Serverfarm ................................................. 338 Migrieren von 32-Bit-Hardware ....................................................................................................... 338 Überprüfen der Systemanforderungen für das Upgrade (SharePoint Foundation 2010) ..................... 339 Informationen zu diesen Anforderungen ............................................................................................ 339 Bestimmen des Umgangs mit Anpassungen (SharePoint Foundation 2010) ....................................... 341 Identifizieren der Anpassungen in Ihrer Umgebung ........................................................................... 341 Auswerten der Anpassungen ............................................................................................................. 341 Überlegungen zu bestimmten Anpassungen ..................................................................................... 342 Sicherstellen der Einhaltung bewährter Methoden für zukünftige Anpassungen .............................. 345 Erstellen eines Kommunikationsplans (SharePoint Foundation 2010) ................................................. 346 12 Mitglieder des Upgradeteams ............................................................................................................ 346 Zeitpunkte und Inhalte der Nachrichten an das Upgradeteam .......................................................... 348 Zeitpunkte und Inhalte der Nachrichten an Websitebenutzer ............................................................ 349 Planen des visuellen Upgrades (SharePoint Foundation 2010)............................................................ 350 Wichtige Planungsphase des visuellen Upgrades ............................................................................. 350 Beibehalten der vorhandenen Benutzeroberfläche ........................................................................ 350 Aktualisieren auf die neue Benutzeroberfläche .............................................................................. 351 Besitzer von Schulungswebsitesammlungen und Websitebesitzer ................................................... 351 Bekannte Probleme ............................................................................................................................ 352 Siehe auch.......................................................................................................................................... 353 Testen und Problembehandlung des Upgrades (SharePoint Foundation 2010) .................................. 354 Bewährte Methoden für das Testen des Upgrades (SharePoint Foundation 2010) ............................. 356 Verwenden eines Testupgrades zur Ermittlung möglicher Probleme (SharePoint Foundation 2010) .. 358 Einrichten einer Testumgebung ......................................................................................................... 359 Verwenden einer virtuellen Testumgebung .................................................................................... 359 Verwenden einer physischen Testumgebung ................................................................................. 360 Zusätzliche Testumgebungen für das Upgrade durch Datenbankanfügungen .............................. 361 Identifizieren und Installieren von Anpassungen ............................................................................... 361 Kopieren der realen Daten in die Testumgebung und Testen des Upgrades .................................... 362 Testen eines direkten Upgrades ..................................................................................................... 363 Testen eines Upgrades durch Datenbankanfügungen ................................................................... 364 Überprüfen der Ergebnisse ................................................................................................................ 364 Überprüfen der Protokolldateien ..................................................................................................... 364 Ausführen eines Neustarts der Upgrades bei Bedarf ..................................................................... 365 Überprüfen aktualisierter Websites ................................................................................................. 366 Anpassen der Pläne und erneutes Testen ......................................................................................... 366 Schätzen der Dauer des Upgradevorgangs und des benötigten Speicherplatzes (SharePoint Foundation 2010) ............................................................................................................................... 367 Schätzen des für das Upgrade benötigten Speicherplatzes .............................................................. 367 Schätzen der Upgradedauer .............................................................................................................. 368 Bereinigen der Umgebung vor dem Upgrade (SharePoint Foundation 2010) ...................................... 372 Zu bereinigende Elemente ................................................................................................................. 372 Löschen nicht verwendeter oder selten verwendeter Websitesammlungen und Unterwebsites ... 372 Beheben von Problemen bei umfangreichen Listen ....................................................................... 372 Beheben von Problemen bei umfangreichen Zugriffssteuerungslisten (ACLs) .............................. 373 Entfernen irrelevanter Dokumentversionen .................................................................................... 373 Entfernen nicht verwendeter Vorlagen, Features und Webparts.................................................... 373 Reparieren von Problemen bei Daten ............................................................................................ 374 Vornehmen struktureller Änderungen ................................................................................................ 374 13 Beheben von Problemen beim Upgrade (SharePoint Foundation) ....................................................... 375 Allgemeine Grundsätze zum Erkennen von Problemen .................................................................... 375 Überprüfen Sie zuerst den Upgradestatus und die Protokolldateien ............................................. 375 Beheben Sie dann die Probleme in der richtigen Reihenfolge ....................................................... 376 Häufig auftretende Probleme ............................................................................................................. 376 Fehlende oder veraltete serverseitige Dateien oder Anpassungen................................................ 376 Falsch konfigurierte oder fehlende Einstellungen für die Serverfarm, die Webanwendung oder Dienste......................................................................................................................................... 378 Inkonsistente oder falsche Updatestufen ........................................................................................ 378 Probleme bei Daten ........................................................................................................................ 378 Änderungen in der Benutzeroberfläche .......................................................................................... 379 Speicherplatzmangel ...................................................................................................................... 379 Formularbasierte Authentifizierung ................................................................................................. 379 Sicherheit und Berechtigungen .......................................................................................................... 379 Siehe auch.......................................................................................................................................... 380 Wiederherstellen nach einem fehlerhaften Upgrade (SharePoint Foundation 2010)............................ 381 Wiederherstellen, wenn schreibgeschützte Datenbanken in einer Standbyumgebung vorhanden sind (Upgrade mit Anfügen der Datenbanken) ....................................................................................... 381 Wiederherstellen, wenn eine vollständige Sicherung der Umgebung vorhanden ist (direktes Upgrade) ........................................................................................................................................................ 382 Wiederherstellen, wenn Datenbanksicherungen vorhanden sind (direktes Upgrade) ....................... 382 Fortsetzen des Upgrades (SharePoint Foundation 2010) ..................................................................... 383 Neustarten des Upgrades für eine Serverfarm mithilfe von "Psconfig.exe" ....................................... 383 Neustarten des Upgrades für eine Datenbank mithilfe von Windows PowerShell ............................ 384 Ausführen von vorbereitenden Schritten vor dem Upgrade (SharePoint Foundation 2010) ................. 386 Ausführen des Tools zum Ausführen einer Überprüfung vor dem Upgrade (SharePoint Foundation 2010) .................................................................................................................................................. 387 Informationen über den Bericht des Tools zum Ausführen einer Überprüfung vor dem Upgrade ..... 388 Ausführen einer Überprüfung vor dem Upgrade ................................................................................ 389 Sichern der gesamten Umgebung vor einem direkten Upgrade (SharePoint Foundation 2010) .......... 391 Sichern der Umgebung ...................................................................................................................... 391 Testen der Sicherungen ..................................................................................................................... 391 Siehe auch.......................................................................................................................................... 391 Ausführen eines direkten Upgrades (SharePoint Foundation 2010) ..................................................... 392 Prüfliste für ein direktes Upgrade (SharePoint Foundation 2010) ......................................................... 393 Vorbereiten des Upgrades ................................................................................................................. 393 Ausführen des Upgrades .................................................................................................................... 395 Ausführen von Schritten nach dem Upgrade ..................................................................................... 399 14 Siehe auch.......................................................................................................................................... 400 Ausführen eines direkten Upgrades auf SharePoint Foundation 2010 ................................................. 401 Übersicht über den Vorgang .............................................................................................................. 402 Bevor Sie beginnen ............................................................................................................................ 403 Installieren erforderlicher Software .................................................................................................... 403 Ausführen des Setupprogramms auf allen Servern ........................................................................... 404 Ausführen des Konfigurations-Assistenten für SharePoint-Produkte ................................................ 405 Überprüfen des Upgradestatus der Websites .................................................................................... 407 Überprüfung........................................................................................................................................ 408 Siehe auch.......................................................................................................................................... 408 Planungshilfe für ein direktes Upgrade mit getrennten Datenbanken (SharePoint Foundation 2010) . 409 Prozessübersicht ................................................................................................................................ 410 Vorbereitung ....................................................................................................................................... 410 So trennen Sie Datenbanken und aktualisieren sie gleichzeitig in derselben Farm .......................... 411 So trennen Sie Datenbanken und aktualisieren sie gleichzeitig in einer temporären kleinen Farm .. 412 Überprüfung........................................................................................................................................ 415 Installieren verfügbarer Sprachvorlagenpakete (SharePoint Foundation 2010) ................................... 416 Informationen zum Installieren von Language Packs und zum Upgraden von Websites .................. 416 Informationen zum Ändern der Sprache ............................................................................................ 416 Umstellen von einem vollständig lokalisierten Produkt auf ein Language Pack ................................ 417 Ändern der Sprache für ein neues Language Pack ........................................................................... 417 Siehe auch.......................................................................................................................................... 418 Durchführen eines Upgrades von einer eigenständigen Installation von Windows SharePoint Services 3.0 auf SharePoint Foundation 2010, wenn Inhaltsdatenbanken 4 GB überschreiten (Remote-BLOBSpeicher) ............................................................................................................................................ 419 In diesem Abschnitt ............................................................................................................................ 420 Siehe auch.......................................................................................................................................... 421 Durchführen eines Upgrades von einer eigenständigen Installation von Windows SharePoint Services 3.0 auf SharePoint Foundation 2010 mit Remote-BLOB-Speicher.................................................... 422 Siehe auch.......................................................................................................................................... 424 Aktualisieren einer eigenständigen Installation auf einem Domänencontroller mithilfe des RemoteBLOB-Speichers (Remote BLOB Storage, RBS) (Anfügen von Datenbanken) ................................ 425 Siehe auch.......................................................................................................................................... 430 Aktualisieren einer eigenständigen Installation auf neue Hardware mithilfe des Remote-BLOBSpeichers (Anfügen von Datenbanken) ............................................................................................. 431 Siehe auch.......................................................................................................................................... 437 Ausführen eines Upgrades durch Datenbankanfügungen auf SharePoint Foundation 2010 ............... 438 15 Prüfliste für ein Upgrade mit Anfügen der Datenbanken (SharePoint Foundation 2010) ..................... 439 Vorbereiten des Upgrades ................................................................................................................. 439 Ausführen des Upgrades .................................................................................................................... 442 Ausführen von Schritten nach dem Upgrade ..................................................................................... 445 Siehe auch.......................................................................................................................................... 446 Vorbereiten der neuen SharePoint Foundation-Umgebung .................................................................. 447 Bevor Sie beginnen ............................................................................................................................ 447 Erstellen und Konfigurieren der neuen Umgebung ............................................................................ 448 Installieren ....................................................................................................................................... 448 Konfigurieren der Dienstanwendungen .......................................................................................... 449 Konfigurieren allgemeiner Farmeinstellungen ................................................................................ 449 Erstellen und Konfigurieren der Webanwendungen ....................................................................... 449 Erneutes Anwenden der Anpassungen .......................................................................................... 450 Überprüfen der neuen Umgebung ..................................................................................................... 451 Ausführen des Upgrades .................................................................................................................... 452 Anfügen von Datenbanken und Durchführen eines Upgrades auf SharePoint Foundation 2010 ......... 453 Vorgangsübersicht ............................................................................................................................. 454 Bevor Sie beginnen ............................................................................................................................ 454 Festlegen des Schreibschutzes für mit einer früheren Version erstellte Datenbanken (Datenbankanfügung mit schreibgeschützten Datenbanken) ......................................................... 455 Sichern der mit einer früheren Version erstellten Datenbanken mithilfe von SQL Server ................. 457 Trennen der mit einer früheren Version erstellten Datenbanken (standardmäßige Datenbankanfügung) ...................................................................................................................... 459 Wiederherstellen einer Sicherungskopie der Datenbank (Datenbankanfügung mit schreibgeschützten Datenbanken) ................................................................................................................................. 461 Überprüfen von benutzerdefinierten Komponenten ........................................................................... 462 Anfügen einer Inhaltsdatenbank an eine Webanwendung ................................................................ 463 Überprüfung: Überprüfen des Upgrades für die erste Datenbank ..................................................... 465 Anfügen von verbleibenden Datenbanken ......................................................................................... 466 Überprüfung: Überprüfen des Upgrades für weitere Datenbanken ................................................... 466 Siehe auch.......................................................................................................................................... 466 Ausführen von Schritten nach dem Upgrade (SharePoint Foundation 2010) ....................................... 467 Konfigurieren der formularbasierten Authentifizierung für eine forderungsbasierte Webanwendung (SharePoint Foundation 2010) ........................................................................................................... 468 Konvertieren von Webanwendungen zur forderungsbasierten Authentifizierung .............................. 469 Konfigurieren einer formularbasierten Webanwendung für die Verwendung eines LDAP-Anbieters mithilfe der Zentraladministration .................................................................................................... 469 Konfigurieren der Web.Config-Dateien für LDAP............................................................................... 470 Konfigurieren einer formularbasierten Webanwendung für die Verwendung eines LDAP-Anbieters mithilfe von Windows PowerShell ................................................................................................... 474 16 Migrieren von Benutzern und Berechtigungen von Windows SharePoint Services 3.0 zu SharePoint Foundation 2010 ............................................................................................................................. 476 Überprüfen der Aktualisierung und der aktualisierten Websites (SharePoint Foundation 2010) .......... 477 Überprüfen des Upgradestatus .......................................................................................................... 477 Überprüfen der Protokolldateien ..................................................................................................... 478 Überprüfen der Versionsnummer ................................................................................................... 479 Überprüfen des Upgradestatus für Websites .................................................................................. 479 Überprüfen aktualisierter Websites .................................................................................................... 480 Webparts ......................................................................................................................................... 481 Große Listen ................................................................................................................................... 483 Formatvorlagen und Darstellung..................................................................................................... 483 Berechtigungen ............................................................................................................................... 484 Angepasste (nicht duplizierte) Seiten ............................................................................................. 484 Siehe auch.......................................................................................................................................... 486 Verwalten des visuellen Upgrades (SharePoint Foundation 2010) ....................................................... 487 Informationen zur Verwendung von visuellen Upgrades ................................................................... 487 Anzeigen des Status der aktuellen Benutzeroberfläche .................................................................... 488 Zurücksetzen von Websites auf die frühere Benutzeroberfläche ...................................................... 488 Erzwingen eines Upgrades auf die neue Benutzeroberfläche ........................................................... 489 Optionen des Websitebesitzers für visuelle Upgrades ...................................................................... 490 Siehe auch.......................................................................................................................................... 491 Verwenden der URL-Umleitungsfeatures der alternativen Zugriffszuordnung im Rahmen des Upgradeverfahrens (SharePoint Foundation 2010) (Whitepaper) ..................................................... 492 Bereitstellen von Office Web Apps (installiert in SharePoint 2010-Produkten) ..................................... 493 Grundlegendes zur Bereitstellung von Office Web Apps ................................................................... 494 Installieren und Konfigurieren von Office Web Apps auf einem vorhandenen eigenständigen SharePoint-Server .......................................................................................................................... 495 Ausführen von Office Web Apps-Setup .......................................................................................... 495 Ausführen von "PSConfig" zum Registrieren der Dienste .............................................................. 496 Starten der Dienstinstanzen............................................................................................................ 496 Erstellen der Dienstanwendungen und Dienstanwendungsproxys ................................................ 497 Aktivieren des Office Web Apps-Features ...................................................................................... 499 Installieren und Konfigurieren von Office Web Apps auf einen neuen eigenständigen SharePointServer.............................................................................................................................................. 501 Ausführen von Office Web Apps-Setup .......................................................................................... 501 Ausführen von "PSConfig" zum Registrieren der Dienste, Starten der Dienstinstanzen, Erstellen der Dienstanwendungen und Dienstanwendungsproxys sowie Aktivieren des Office Web AppsFeatures ....................................................................................................................................... 501 Installieren und Konfigurieren von Office Web Apps in einer vorhandenen SharePoint-Serverfarm 502 Ausführen von Office Web Apps-Setup .......................................................................................... 502 17 Ausführen von "PSConfig" zum Registrieren von Diensten ........................................................... 503 Starten der Dienstinstanzen............................................................................................................ 503 Erstellen der Dienstanwendungen und Dienstanwendungsproxys ................................................ 504 Aktivieren des Office Web Apps-Features ...................................................................................... 506 Installieren und Konfigurieren von Office Web Apps in einer neuen SharePoint-Serverfarm ........... 508 Ausführen von Office Web Apps-Setup .......................................................................................... 508 Ausführen von "PSConfig" zum Registrieren von Diensten ........................................................... 508 Ausführen des Assistenten für die Farmkonfiguration von SharePoint zum Registrieren der Dienste, Starten der Dienstinstanzen, Erstellen der Dienstanwendungen und Dienstanwendungsproxys sowie Aktivieren des Office Web Apps-Features ........................................................................ 509 Zusätzliche Konfigurationsschritte (optional) ..................................................................................... 510 Konfigurieren des Standardverhaltens von SharePoint beim Öffnen browserfähiger Dokumente 510 Problembehandlung ........................................................................................................................... 512 18 Abrufen von Hilfe Das Dokument wurde sorgfältig auf Korrektheit überprüft. Der Inhalt ist ebenfalls online verfügbar in der Office System-TechNet-Bibliothek. Falls es zu Unstimmigkeiten kommen sollte, so können Sie nach Update suchen unter: http://technet.microsoft.com/de-de/office/bb267342 Sollten Sie keine Lösung im Onlineinhalt gefunden haben, können Sie eine E-Mail-Nachricht an das Team von Microsoft Office System and Servers Content senden unter: [email protected] Betrifft Ihre Frage Microsoft Office-Produkte und nicht den Inhalt dieses Buches, durchsuchen Sie das Microsoft-Hilfe- und Supportcenter oder die Microsoft Knowledge Base unter: http://support.microsoft.com/?ln=de-de 19 Bereitstellung für SharePoint Foundation 2010 Willkommen beim Bereitstellungshandbuch für Microsoft SharePoint Foundation 2010. Die Artikel in diesem Handbuch helfen Ihnen beim Vorbereiten der Installation, beim Installieren und beim Konfigurieren von SharePoint Foundation 2010. Das Bereitstellungshandbuch enthält Informationen zu Bereitstellungsszenarien, schrittweise Installationsanweisungen sowie Konfigurationsschritte nach der Installation. Außerdem wird beschrieben, wie Sie auf SharePoint Foundation 2010 upgraden. Lesen Sie vor der Installation von SharePoint Foundation 2010 den Artikel Planung und Architektur für SharePoint Foundation 2010. Um eine grafische Übersicht über den Bereitstellungsvorgang zu erhalten, laden Sie das Modell Bereitstellen von SharePoint 2010-Produkten aus dem Artikel Technische Diagramme (SharePoint Foundation 2010) herunter. Inhalt dieses Abschnitts: Bereitstellung (Übersicht) (SharePoint Foundation 2010) Dieser Artikel enthält Informationen zum Bereitstellen von SharePoint Foundation 2010. Mit diesem Artikel sollen Informationen bereitgestellt werden, mit denen Sie und Ihre Teams grundlegende Entscheidungen zur Bereitstellung von auf SharePoint Foundation 2010 basierenden Lösungen in Ihrer Organisation treffen können. Installieren von erforderlichen Komponenten von einer Netzwerkfreigabe (SharePoint Foundation 2010) In diesem Artikel wird erläutert, wie Sie mithilfe von PrerequisiteInstaller.exe erforderliche Komponenten von einer Netzwerkfreigabe installieren. Dadurch ergibt sich möglicherweise eine einheitlichere Bereitstellung. Vorbereiten der Bereitstellung (SharePoint Foundation 2010) In diesem Abschnitt werden unerlässliche Schritte beschrieben, die vor dem Bereitstellen von Microsoft SharePoint Foundation 2010 ausgeführt werden müssen. Bereitstellungsszenarien (SharePoint Foundation 2010) Führen Sie die Schritte in diesem Abschnitt aus, um einen einzelnen Server oder eine Serverfarm für die Verwendung mit SharePoint Foundation 2010 bereitzustellen, oder um die Office Web Apps für die Verwendung mit SharePoint Foundation 2010 bereitzustellen. Erstkonfiguration (SharePoint Foundation 2010) Führen Sie die Schritte in diesem Abschnitt aus, um Language Packs zu installieren, Farmeinstellungen und Dienste zu konfigurieren sowie Websitesammlungen zu erstellen. Bereitstellen von Anpassungen – Übersicht (SharePoint Foundation 2010) In den Artikeln dieses Abschnitts wird das Bereitstellen von Websiteelementen beschrieben, die von Entwicklern oder Webdesignern in einer SharePoint Foundation 2010-Umgebung angepasst wurden. 20 Deploy software updates for SharePoint Foundation 2010 Microsoft stellt regelmäßig Softwareupdates für SharePoint Foundation 2010 bereit. Führen Sie die Schritte in diesem Abschnitt aus, um diese Updates auf Ihre Server mit SharePoint Foundation anzuwenden. Durchführen eines Upgrades auf SharePoint Foundation 2010 Führen Sie die Schritte im Upgradehandbuch aus, um ein Upgrade auf SharePoint Foundation 2010 zu planen, vorzubereiten und auszuführen. Hinweis: Wenn Sie Office Web Apps verwenden möchten, müssen Sie Office Web Apps für SharePoint 2010-Produkte installieren und konfigurieren. Weitere Informationen finden Sie unter Bereitstellen von Office Web Apps (installiert in SharePoint 2010-Produkten). 21 Bereitstellung (Übersicht) (SharePoint Foundation 2010) Dieser Artikel bietet eine Übersicht über eine Farmbereitstellung von Microsoft SharePoint Foundation 2010. Microsoft SharePoint Foundation-Farmen variieren zwar bezüglich Komplexität und Größe, aber durch die Kombination aus sorgfältiger Planung und phasenweiser Bereitstellung einschließlich laufender Tests und Evaluierung kann das Risiko unerwarteter Ergebnisse erheblich reduziert werden. Hinweis: Weitere Informationen zur Website- und Lösungsplanung, die nicht Gegenstand dieses Artikels ist, finden Sie unter Website- und Lösungsplanung (SharePoint Foundation 2010). Eine grafische Darstellung der Informationen in diesem Artikel finden Sie im Bereitstellungsmodell für SharePoint 2010-Produkte im Thema Technische Diagramme (SharePoint Foundation 2010). Inhalt dieses Artikels: Konzepte Physische Architektur Installation und Konfiguration Bereitstellungsphasen Konzepte Das logische Ergebnis der Flexibilität und Vielseitigkeit von SharePoint Foundation kann eine sehr komplexe Vorgehensweise beim ordnungsgemäßen Installieren und Konfigurieren von SharePoint Foundation sein. Grundlegende Kenntnisse der folgenden wichtigen Strukturelemente einer SharePoint Foundation-Umgebung sind erforderlich, um SharePoint Foundation 2010-Produkte ordnungsgemäß bereitzustellen und zu unterstützen: Serverfarm: Das Element der obersten Ebene eines Entwurfs der logischen Architektur für SharePoint Foundation. Webanwendung: Eine IIS-Website, die von SharePoint Foundation 2010 erstellt und verwendet wird. Inhaltsdatenbank: Stellt Speicher für Webanwendungsinhalte bereit. Sie können Inhalte auf Websitesammlungsebene auf mehrere Inhaltsdatenbanken aufteilen. Websitesammlung: Eine Reihe von Websites mit dem gleichen Besitzer und gemeinsamen Verwaltungseinstellungen. Website: Verwandte Webseiten sowie weitere Elemente (z. B. Listen, Bibliotheken und Dokumente), die in einer Websitesammlung gehostet werden. 22 Neben der Kenntnis der Bestandteile einer SharePoint Foundation-Umgebung und deren Konfiguration für Ihre Lösung gilt es die folgenden zusätzlichen Faktoren zu berücksichtigen: physische Architektur, Installation und Konfiguration sowie die verschiedenen Bereitstellungsphasen. Physische Architektur Mithilfe der physischen Architektur, die aus mindestens einem Server und der Netzwerkinfrastruktur besteht, können Sie die logische Architektur für eine SharePoint Foundation-Lösung implementieren. Die physische Architektur wird in der Regel anhand der Größe und der Topologie beschrieben. Mithilfe der Größe, die auf verschiedene Weise gemessen werden kann (z. B . basierend auf der Anzahl von Benutzern oder Dokumenten), wird eine Farm als kleine, mittelgroße oder große Farm kategorisiert. Bei der Topologie wird mittels Ebenen oder Servergruppen eine logische Anordnung von Farmservern definiert. Größe Bei der Größe wird die Anzahl von Benutzern und Inhaltselementen wie folgt zur Einteilung einer Farm als kleine, mittelgroße oder große Farm verwendet: Eine kleine Serverfarm besteht in der Regel aus mindestens zwei Webservern und einem Datenbankserver. Einer der Webserver hostet die Website für die Zentraladministration, und der andere Webserver verarbeitet zusätzliche Aufgaben im Zusammenhang mit der Farm, wie z. B. das Bereitstellen von Inhalten für Benutzer. Eine kleine Farm kann auf drei Ebenen mithilfe eines dedizierten Anwendungsservers als Reaktion auf die erforderliche Anzahl von Benutzern, Inhaltselementen und Diensten horizontal skaliert werden. Eine mittelgroße Serverfarm besteht in der Regel aus mindestens zwei Webservern, zwei Anwendungsservern und mehreren Datenbankservern. Es wird empfohlen, die zuvor beschriebene Konfiguration als Ausgangspunkt zu verwenden und diese dann entsprechend der Arbeitsauslastung auf den Servern horizontal zu skalieren. Bei Szenarien, in denen Dienste bekanntermaßen unverhältnismäßig viele Ressourcen beanspruchen, können Sie die Anwendungsebene horizontal skalieren. Die Leistungsdaten zeigen, welche Dienste Sie auf einen dedizierten Server auslagern sollten. Eine große Serverfarm kann das logische Ergebnis der horizontalen Skalierung einer mittelgroßen Farm sein, um Kapazitäts- und Leistungsanforderungen zu erfüllen, oder vor der Implementierung einer SharePoint Foundation-Lösung konfiguriert werden. In einer dreistufigen Topologieumgebung werden in der Regel auf allen Ebenen dedizierte Server verwendet. Darüber hinaus werden diese Server oft gemäß ihrer Rolle in der Farm gruppiert. Beispielsweise können alle clientbezogenen Dienste auf einem oder zwei Servern gruppiert und anschließend horizontal skaliert werden, indem dieser Gruppe basierend auf der Nachfrage der Benutzer nach diesen Diensten Server hinzugefügt werden. Hinweis: 23 Für die horizontale Skalierung einer Farm wird empfohlen, Dienste oder Datenbanken mit ähnlichen Leistungsmerkmalen auf dedizierten Servern zu gruppieren und anschließend die Server als Gruppe horizontal zu skalieren. In großen Umgebungen hängen die Gruppen für eine Farm von der jeweiligen Nachfrage nach den einzelnen Diensten in einer Farm ab. Konkrete Zahlen zu kleinen, mittelgroßen und großen Farmen finden Sie unter Leistungs- und Kapazitätsverwaltung (SharePoint Server 2010). Topologie Bei der Topologie werden Ebenen (oder auch Stufen) als Modell verwendet, um Farmserver gemäß den von ihnen gehosteten Komponenten oder deren Rolle in einer Serverfarm logisch anzuordnen. Eine SharePoint Foundation-Farm wird wie folgt als ein-, zwei- oder dreistufige Farm bereitgestellt: Bei einer einstufigen Bereitstellung werden SharePoint Foundation und die Datenbank auf einem einzelnen Computer installiert. Bei einer zweistufigen Bereitstellung werden SharePoint Foundation-Komponenten und die Datenbank auf separaten Servern installiert. Dieser Bereitstellungstyp ist einer so genannten kleinen Serverfarm zugeordnet. Die Front-End-Webserver befinden sich auf der ersten Ebene, und der Datenbankserver auf der zweiten Ebene. In der Computerbranche wird die erste Ebene als Webebene oder Darstellungsschicht bezeichnet. Der Datenbankserver wird als Datenbankebene oder Datenbank-Back-End bezeichnet. Bei einer dreistufigen Bereitstellung befinden sich die Front-End-Webserver auf der ersten Ebene, die Anwendungsserver auf der zweiten Ebene (die als Anwendungsebene bezeichnet wird), und der Datenbankserver auf der dritten Ebene. Eine dreistufige Bereitstellung wird für mittelgroße und große Serverfarmen verwendet. Installation und Konfiguration Wenn Sie die Planung Ihrer SharePoint Foundation-Lösung abgeschlossen haben, können Sie eine SharePoint Foundation-Farm zum Hosten der Lösung erstellen. Der erste Schritt besteht im Installieren von SharePoint Foundation 2010 und im Erstellen der für die Lösung erforderlichen Farm. Die Vorbereitung Ihrer Umgebung besteht aus folgenden Phasen: 1. Vorbereiten der Server 2. Erstellen der Farm 3. Konfigurieren von Einstellungen, Diensten, Lösungen und Websites Hinweis: Für die von Ihnen erstellte und bereitgestellte Farm wird es im Laufe der verschiedenen Bereitstellungsphasen des Bereitstellungsmodells für SharePoint 2010-Produkte erhebliche Änderungen bezüglich Größe, Topologie und Komplexität geben. Dies ist typisch und das 24 erwartete Ergebnis einer phasenweisen Bereitstellung. Deshalb wird empfohlen, dass Sie sich an alle im Abschnitt "Bereitstellungsphasen" dieses Artikels beschriebenen Phasen halten. Vorbereiten der Server In dieser Phase bereiten Sie die Server auf das Hosten des Produkts vor. Hierzu zählen die Unterstützungsserver und die Server, auf denen SharePoint Foundation installiert wird. Die folgenden Server müssen konfiguriert werden, um eine Farm zu unterstützen und zu hosten: Domänencontroller: Die erforderlichen Farmkonten müssen für die Domäne konfiguriert werden, und die Verzeichnissynchronisierung muss konfiguriert werden. Wichtig: Domänennamen mit einfacher Bezeichnung werden von SharePoint Foundation 2010 nicht unterstützt. Da von der Verwendung von Domänennamen mit einfacher Bezeichnung abgeraten wird, wurden für SharePoint 2010-Produkte in diesem Szenario keine umfangreichen Tests vorgenommen. Deshalb können Inkompatibilitätsprobleme auftreten, wenn SharePoint 2010-Produkte in einer Umgebung mit Domänennamen mit einfacher Bezeichnung implementiert werden. Weitere Informationen finden Sie unter Informationen zur Konfiguration von Active Directory-Domänen mit DNS-Namen mit einfacher Bezeichnung (http://go.microsoft.com/fwlink/?linkid=193849&clcid=0x407) und im DNS-Namespaceplanung – Solution Center (http://go.microsoft.com/fwlink/?linkid=198010&clcid=0x407). Weitere Informationen zu erforderlichen Konten finden Sie unter: Für die erste Bereitstellung erforderliche Administrator- und Dienstkonten (SharePoint Foundation 2010) Informationen zur Verzeichnissynchronisierung (http://go.microsoft.com/fwlink/?linkid=193169&clcid=0x407) Datenbankserver: Die erforderliche SQL Server-Version einschließlich Service Packs und kumulierten Updates muss auf dem Datenbankserver installiert werden. Die Installation muss alle zusätzlichen Features wie z. B. SQL Analysis Services beinhalten, und die entsprechenden SharePoint Foundation-Anmeldungen müssen hinzugefügt und konfiguriert werden. Der Datenbankserver muss verstärkt werden, und bei Bedarf müssen vom Datenbankadministrator (DBA) Datenbanken erstellt werden. Weitere Informationen finden Sie unter: Hardware- und Softwareanforderungen (SharePoint Foundation 2010) Härten von SQL Server für SharePoint-Umgebungen (SharePoint Foundation 2010) Bereitstellen mit vom Datenbankadministrator erstellten Datenbanken (SharePoint Foundation 2010) Anwendungsserver und Front-End-Webserver: Die Farmserver, auf denen SharePoint Foundation installiert wird, müssen vorbereitet werden. Stellen Sie deshalb sicher, dass sie die Hardwareanforderungen erfüllen, dass das Betriebssystem verstärkt wurde, dass die erforderlichen Netzwerk- und Sicherheitsprotokolle konfiguriert sind, und dass die erforderlichen 25 Softwarekomponenten für SharePoint Foundation 2010 installiert und verstärkt wurden und die erforderliche Authentifizierungskonfiguration aufweisen. Weitere Informationen finden Sie unter: Systemanforderungen (SharePoint Foundation 2010) "Installieren der erforderlichen Software" im Artikel Hardware- und Softwareanforderungen (SharePoint Foundation 2010) Planen der Verstärkung der Sicherheit (SharePoint Foundation 2010) Planen der Authentifizierung (SharePoint Foundation 2010) Erstellen der Farm In dieser Phase installieren Sie das Produkt und konfigurieren jeden Server für die Unterstützung der entsprechenden Rolle in der Farm. Darüber hinaus erstellen Sie die Konfigurationsdatenbank und die Website für die SharePoint-Zentraladministration. Die folgenden Server werden für eine SharePoint Foundation-Farm benötigt: Datenbankserver: Die Konfigurationsdatenbank, die Inhaltsdatenbank und weitere erforderliche Datenbanken werden erstellt, wenn der Konfigurations-Assistent für SharePoint-Produkte ausgeführt wird, außer Sie möchten vom Datenbankadministrator erstellte Datenbanken verwenden. Anwendungsserver: nach der Vorbereitung des Anwendungsservers installieren Sie zusätzliche Komponenten, die zur Unterstützung von Funktionen wie z. B. der Verwaltung von Informationsrechten (Information Rights Management, IRM) und der Entscheidungsunterstützung erforderlich sind. Installieren Sie SharePoint Foundation auf dem Server, auf dem die Website für die SharePoint-Zentraladministration gehostet wird, und führen Sie dann den KonfigurationsAssistent für SharePoint-Produkte zum Erstellen und Konfigurieren der Farm aus. Front-End-Webserver: Installieren Sie SharePoint Foundation auf jedem Webserver, installieren Sie Sprachpakete, und führen Sie dann den Konfigurations-Assistent für SharePoint-Produkte aus, um der Farm die Webserver hinzuzufügen. Hinweis: Nachdem Sie alle Front-End-Webserver hinzugefügt und konfiguriert haben, können Sie zusätzliche Anwendungsserver hinzufügen, die Teil Ihres Topologieentwurfs für die Farm sind. Weitere Informationen zu unterstützten Bereitstellungsszenarien finden Sie unter Bereitstellungsszenarien (SharePoint Foundation 2010). Konfigurieren von Einstellungen, Diensten, Lösungen und Websites In dieser Phase bereiten Sie die Farm auf das Hosten der Websiteinhalte vor, indem Sie die folgenden Aufgaben ausführen: Konfigurieren globaler Einstellungen. Weitere Informationen finden Sie unter Konfigurieren von Farmeinstellungen (SharePoint Foundation 2010) 26 Konfigurieren von Diensten. Weitere Informationen finden Sie unter Konfigurieren von Diensten (SharePoint Foundation 2010) Bereitstellen von Lösungen und Anpassungen. Weitere Informationen finden Sie unter Bereitstellen von Anpassungen – Übersicht (SharePoint Foundation 2010) Erstellen und Auffüllen der Websites. Weitere Informationen finden Sie unter Vorbereiten des Hostens von Websites (SharePoint Foundation 2010) Hinweis: Die Farmkonfigurationsschritte sind nicht auf eine bestimmte Ebene der Serverinfrastruktur beschränkt. Bereitstellungsphasen Die phasenweise Bereitstellung einer SharePoint Foundation 2010-Lösung bietet die Vorteile einer systematischen Vorgehensweise, wie z. B. die Erfassung von Leistungs- und Verwendungsdaten, die Sie zum Evaluieren Ihrer Lösung heranziehen können. Weitere Vorteile sind das Überprüfen Ihrer Kapazitätsverwaltungsvorgaben und das Identifizieren von Problemen, bevor die Farm in der Produktion bereitgestellt wird. Es wird empfohlen, eine Farm mithilfe der folgenden Phasen bereitzustellen: Planung Entwicklung Machbarkeitsstudie Pilotversuch Benutzerakzeptanztest Produktion Planung Vor der Bereitstellung einer Farm müssen Sie die bereitzustellende Lösung planen und die Infrastrukturanforderungen bestimmen, wie z. B. Serverressourcen und Farmtopologie. Nach Abschluss der Planungsphase sollte Folgendes dokumentiert sein: Ein Infrastrukturentwurf zur Unterstützung Ihrer Lösung Eine ausführliche Beschreibung der Vorgehensweise zum Implementieren der Farm und der Lösung Ein Plan zum Testen und Prüfen der Lösung Eine Website- und Lösungsarchitektur Kenntnis der Anforderungen für die Überwachung und die fortwährende Entwicklung im Zusammenhang mit der Unterstützung der Lösung Ein Dokument, wie die Lösung kontrolliert werden soll 27 Eine Übereinkunft, wie der Benutzer über die Lösung informiert werden soll, um die Einführung der Lösung zu beschleunigen Es wird empfohlen, die unter Planung und Architektur für SharePoint Foundation 2010 beschriebenen Planungsressourcen und Artikel zu verwenden. Wichtig: Probleme mit Ressourcen und Terminen können bewirken, dass Sie in der Planungsphase nicht so rigoros wie gewünscht vorgehen können. Sie sollten möglichst sorgfältig handeln, da fehlende oder nur am Rand angesprochene Planungselemente später in der Produktionsumgebung große Probleme verursachen können. Derartige Probleme können einen hohen zusätzlichen Arbeitsaufwand verursachen, nicht im Budget enthaltene Ressourcen erfordern und den Erfolg von SharePoint Foundation potenziell schmälern. Nach der Planungsphase durchlaufen Sie die folgenden Bereitstellungsphasen und aktualisieren und überarbeiten beim Testen Ihre Pläne, Konfigurationen und Topologien. Entwicklung In der Entwicklungsphase stellen Sie SharePoint Foundation auf einem einzelnen Server oder auf mehreren Servern bereit, um die zu implementierende Lösung zu entwickeln, zu testen, auszuwerten und zu optimieren. Diese Umgebung wird gemäß Ihren Anforderungen während der Lösungsbereitstellung skaliert und kann als reduzierte Umgebung für zukünftige Entwicklungen und Tests beibehalten werden. Hierbei handelt es sich nicht um eine stabile Umgebung, und es gibt keine Vereinbarungen zum Servicelevel. Machbarkeitsstudie In der Phase der Machbarkeitsstudie gibt es zwei Zielsetzungen: Verstehen von SharePoint Foundation und Bewerten von SharePoint Foundation vor dem Hintergrund Ihrer Unternehmensanforderungen. Für den ersten Teil der Produktbewertung können alle Produktkomponenten auf einem einzelnen Server installiert werden. Für eine umfassendere Produktbewertung verwenden Sie eine Machbarkeitsstudienbereitstellung. Mit einer Machbarkeitsstudienbereitstellung auf einem einzelnen Server oder in einer kleinen Serverfarm können Sie die Aussagekraft Ihrer Bewertung steigern. Bei dieser Bereitstellung wird das Bewertungsteam um andere als IT-Mitarbeiter ergänzt. Dies ermöglicht einen umfassenderen Überblick darüber, wie Features von SharePoint Foundation tatsächlich in der Organisation verwendet werden. Eine solche Machbarkeitsstudienbereitstellung hat den Vorteil, dass Sie Daten sammeln können, die zum Optimieren des ursprünglichen Plans verwendet werden können. Mithilfe dieser Daten (z. B. Seitenansichten, Verhaltensmuster bei Benutzern und Serverressourcenverbrauch) können Sie außerdem Vergleichsdaten sammeln, um einen Anhaltspunkt zu haben, wie groß die zu erstellende Serverfarm sein sollte. Eine Machbarkeitsstudie eignet sich auch, um Dienstanwendungen zu bewerten und die Features festzulegen, die Sie den Endbenutzern anbieten werden. 28 In der Machbarkeitsstudienphase müssen Sie unbedingt die eindeutigen Merkmale und Funktionen dieser Features kennen, um die Gesamttopologie definieren zu können. Sie sollten beachten, dass eine Machbarkeitsstudienbereitstellung zusätzliche Ressourcen erfordert und den Zeitaufwand für die Einführung von SharePoint Foundation in der Produktionsumgebung erhöht. Tipp: Die Virtualisierung stellt eine geeignete Plattform für die Bewertung von SharePoint Foundation dar, da sie Flexibilität, eine schnelle Bereitstellung und ein Rollback virtueller Computer auf vorherige Status ermöglicht. Pilotversuch Die Pilotphase wird zum Testen einer Lösung in kleinem Maßstab verwendet. Für die Verwendung einer Pilotbereitstellung gibt es zwei Methoden. Bei der ersten Methode liegt der Schwerpunkt auf Funktionstests ohne Verwendung realer Daten. Bei der zweiten Methode testen Sie Produktionsmerkmale mithilfe realer Daten, und die Pilotbenutzer testen verschiedene Aufgaben. Wir empfehlen die zweite Methode, da sie breiter aufgestellt ist und reale Daten verwendet werden, die Sie sammeln und mit denen Sie Ihren Lösungsentwurf optimieren können. Eine Pilotbereitstellung bietet viele Vorteile. Sie können Daten sammeln, mit denen Sie die folgenden Aspekte Ihres Farmentwurfs bewerten können: Infrastrukturentwurf Kapazitätsverwaltungsvorgaben Website- und Lösungsarchitektur Vorgaben zur Verwendung der Lösung Mithilfe der Pilotphase können Sie außerdem zusätzliche zu sammelnde Daten bestimmen, um Ihre Vergleichstests auf eine breitere Basis zu zustellen. Dies spielt eine wichtige Rolle, wenn Sie die potenziellen Auswirkungen von zusätzlichen Features oder Diensten auswerten möchten, die Sie der Farm vor dem Benutzerakzeptanztest hinzufügen möchten. Am Ende der Pilotbereitstellung können Sie mithilfe der gesammelten Daten die verschiedenen Lösungskomponenten und die Infrastruktur anpassen. Benutzerakzeptanztest Die Benutzerakzeptanztest-Bereitstellung, die auch als Präproduktionsumgebung bezeichnet wird, wird von Organisationen für den Übergang von der Pilotbereitstellung zur Produktionsbereitstellung verwendet. Die Unternehmensabläufe einer Organisation bestimmen den Umfang und die Dauer von Benutzerakzeptanztests. Die Topologie der Präproduktionsumgebung sollte mit der geplanten Produktionstopologie identisch sein oder dieser sehr ähnlich sein. Während der Benutzerakzeptanztests wird die SharePoint Foundation-Lösung mit einer Teilmenge oder mit einer vollständigen Kopie der Produktionsdaten 29 getestet. Diese Bereitstellungsphase bietet die letzte Möglichkeit, die Leistung zu optimieren und Verfahren wie z. B. Sicherungen und Wiederherstellungen zu überprüfen. Produktion Die letzte Phase ist die Einführung der Farm in einer Produktionsumgebung. In dieser Phase haben Sie die erforderlichen Anpassungen der Lösung und Infrastruktur vorgenommen, die in der Benutzerakzeptanztestphase festgestellt wurden. Für die Bereitstellung der Farm in der Produkt müssen Sie die folgenden Aufgaben ausführen: Bereitstellen der Farm Bereitstellen der Lösung Implementieren des Betriebsplans Bei Bedarf Bereitstellen zusätzlicher Umgebungen wie z. B. Erstellungs- und Stagingfarmen sowie Dienstfarmen 30 Installieren von erforderlichen Komponenten von einer Netzwerkfreigabe (SharePoint Foundation 2010) In diesem Artikel wird beschrieben, wie Sie erforderliche Komponenten für Microsoft SharePoint Foundation 2010 mithilfe des Tools zum Installieren der erforderlichen Komponenten (PrerequisiteInstaller.exe) von einem freigegebenen Offline-Netzwerkspeicherort installieren. Das Installieren von erforderlichen Komponenten von einem Offlinespeicherort ist typischerweise dann erforderlich, wenn die Server, auf denen Sie Microsoft SharePoint Foundation installieren möchten, vom Internet isoliert sind. Doch auch, wenn dies nicht der Fall ist, können Sie durch Installieren von erforderlichen Komponenten von einem zentralen Offlinespeicherort sicherstellen, dass Konsistenz zwischen den Farmservern besteht, weil Sie durch diese Vorgehensweise einen bekannten und kontrollierten Satz von Abbildern installieren. Hinweis: Vorbereitungstool für Microsoft SharePoint-Produkte ist eine Benutzeroberfläche, die auf PrerequisiteInstaller.exe aufbaut. Das Tool Vorbereitungstool für Microsoft SharePointProdukte nimmt keine Benutzereingaben an. Inhalt dieses Artikels Schalter und Argumente für den Installer Herunterladen und Konsolidieren der erforderlichen Komponenten auf einer Dateifreigabe Installieren der erforderlichen Komponenten über die Befehlszeile Installieren der erforderlichen Komponenten mithilfe einer Argumentdatei Bekannte Probleme Schalter und Argumente für den Installer Wenn Sie PrerequisiteInstaller.exe mit Schaltern und Argumenten verwenden, können Sie steuern, welche Versionen der erforderlichen Software von welchem Speicherort installiert werden. PrequisiteInstaller.exe nimmt einzelne oder mehrere Schalter- und Argumentpaare an. Ein Schalter gibt die erforderliche Komponente an, das Argument gibt die Aktion und den Speicherort der erforderlichen Komponente an. Ein Schalter-Argument-Paar hat folgendes Format: /Schalter: <Pfad> Dabei gilt Folgendes: /Schalter ist ein gültiger Schalter zur Angabe einer erforderlichen Komponente. Beispielsweise ist /NETFX35SP1: der Schalter für die Komponente .NET Framework 3.5 Service Pack 1. 31 <Pfad> ist der Pfad zu einer lokalen Datei oder zu einer Dateifreigabe, z. B. "C:\Ordnername\dotnetfx35.exe" oder "\\<Servername>\<Freigabename>\dotnetfx35.exe". Schalter und Argument sind jeweils durch einen Doppelpunkt und ein Leerzeichen voneinander getrennt. Das Argument steht zwischen Anführungszeichen. Die Schalter-Argument-Paare können an der Eingabeaufforderung an PrerequisiteInstaller.exe übergeben oder aus einer Argumenttextdatei eingelesen werden. Herunterladen und Konsolidieren der erforderlichen Komponenten auf einer Dateifreigabe Dieser Prozess umfasst mehrere Schritte, die in den folgenden Verfahren beschrieben werden. So identifizieren Sie die erforderlichen Komponenten 1. Lesen Sie den Artikel Hardware- und Softwareanforderungen (SharePoint Foundation 2010). Dieser Artikel enthält eine Liste aller erforderlichen und optionalen Komponenten für SharePoint Foundation 2010. Außerdem finden Sie hier die Downloadadresse für jede erforderliche Komponente, die zum Download im Internet verfügbar ist. 2. Wechseln Sie an der Eingabeaufforderung zum Stamm der SharePoint Foundation 2010Installationsmedien oder des Ordnerspeicherorts. 3. Geben Sie an der Eingabeaufforderung PrerequisiteInstaller.exe /? ein. Dadurch wird eine Liste aller Befehlszeilenoptionen und Schalter und deren zugehöriger Argumente zum Installieren einer erforderlichen Komponenten über die Befehlszeile aufgerufen. Tipp: Zum Kopieren des Inhalts des aktiven Informationsfensters in die Zwischenablage drücken Sie STRG+C. 4. Vergewissern Sie sich, dass Sie eine korrekte Liste der erforderlichen Komponenten haben. Vergleichen Sie die Ausgabe des Tools zum Installieren der erforderlichen Komponenten mit der Liste der erforderlichen Komponenten aus Schritt 1. 5. Laden Sie die erforderlichen Komponenten auf einen Computer herunter, der Internetzugriff hat. Erstellen Sie nun anhand des folgenden Verfahrens einen zentralen Speicherort, von dem aus Sie die erforderlichen Komponenten für SharePoint Foundation auf allen Farmservern installieren können. So konsolidieren Sie die erforderlichen Komponenten 1. Erstellen Sie einen freigegebenen Ordner auf einem Computer, auf den die Server zugreifen können, auf denen die erforderlichen Komponenten installiert werden sollen. 2. Kopieren Sie die aus dem Internet heruntergeladenen Dateien in den freigegebenen Ordner. 32 Nachdem Sie einen Netzwerkspeicherort für die erforderlichen Komponenten erstellt haben, auf den alle Zielserver zugreifen können, installieren Sie anhand des folgenden Verfahrens die erforderlichen Komponenten für SharePoint Foundation 2010 auf einem Server. Installieren der erforderlichen Komponenten über die Befehlszeile Anhand des folgenden Verfahrens können Sie eine oder alle erforderlichen Komponenten über die Befehlszeile installieren. So installieren Sie die Komponenten über die Befehlszeile 1. Klicken Sie im Startmenü auf Als Administrator ausführen, um das Eingabeaufforderungsfenster zu öffnen. 2. Wechseln Sie zum Quellverzeichnis von SharePoint Foundation. 3. Geben Sie den Schalter und das entsprechende Argument für das erforderliche Programm ein, das Sie installieren möchten, und drücken Sie dann die EINGABETASTE. Beispiel: PrerequisiteInstaller.exe /SQLNCli: "\\o14-sf-admin\SP_prereqs\sqlncli.msi" Hinweis Wenn Sie mehrere erforderliche Komponenten installieren möchten, geben Sie die einzelnen Schalter-Argument-Paare durch Leerzeichen voneinander getrennt ein. Beispiel: PrerequisiteInstaller.exe /SQLNCli: "\\o14-sf-admin\SP_prereqs\sqlncli.msi" /ChartControl: "\\o14-sf-admin\SP_prereqs\MSChart.exe" /W2K8SP2: "\\o14-sfadmin\SP_prereqs\Windows6.0-KB948465-X64.exe" /NETFX35SP1: "\\o14-sfadmin\SP_prereqs\dotnetfx35setup.exe" Installieren der erforderlichen Komponenten mithilfe einer Argumentdatei Sie können die erforderlichen Komponenten von der Dateifreigabe mithilfe einer Argumentdatei installieren. Diese besteht aus den Schaltern und zugehörigen Pfadanweisungen zu den Programmen, die installiert werden müssen. Wenn Sie PrerequisiteInstaller.exe mit einer Argumentdatei ausführen, geschieht Folgendes: 1. PrerequisiteInstaller.exe liest die Argumentdatei, um sicherzustellen, dass jeder Schalter gültig und das in der Pfadanweisung angegebene Programm vorhanden ist. Hinweis: Wenn Sie ein Argument angeben, ignoriert PrerequisiteInstaller.exe die Argumentdatei und verarbeitet nur das Befehlszeilenargument. 33 2. PrerequisiteInstaller.exe durchsucht das lokale System, um festzustellen, ob bereits erforderliche Komponenten installiert sind. 3. PrerequisiteInstaller.exe installiert die in der Argumentdatei angegebenen Programme und gibt einen der folgenden Exit-Codes zurück: 0 – Erfolg 1 – Eine andere Instanz dieser Anwendung wird bereits ausgeführt 2 – Ungültiger Befehlszeilenparameter 1001 – Ein ausstehender Neustart verhindert die Installation 3010 – Es ist ein Neustart erforderlich 4. Wenn für eine erforderliche Komponente ein Neustart notwendig ist, wird der Code 3010 generiert, und Sie werden aufgefordert, auf Fertig stellen zu klicken und das System neu zu starten. Das Verhalten des Installers nach einem Code 3010 ist abhängig davon, welche der folgenden Bedingungen auf dem Computer vorliegen: Wenn Windows Server 2008 Service Pack 2 (SP2) bereits auf dem System installiert ist, wird der Code 3010 generiert, und die übrigen erforderlichen Komponenten werden installiert. Nach der Installation der letzten erforderlichen Komponente werden Sie aufgefordert, das System neu zu starten. Wenn Windows Server 2008 SP2 von PrerequisiteInstaller.exe auf dem System installiert wird, generiert der Installer den Code 3010, und die Installation der übrigen erforderlichen Komponenten wird übersprungen. Sie werden aufgefordert, das System neu zu starten. Nach dem Neustart des Systems wird PrerequisiteInstaller.exe wieder ausgeführt, weil die Startdatei, die vor dem Neustart erstellt wurde, ein /continue-Flag enthält. Nach einem Neustart ignoriert PrerequisiteInstaller.exe die Argumentdatei und versucht, die übrigen erforderlichen Komponenten aus dem Internet herunterzuladen und zu installieren. Weitere Informationen finden Sie unter Bekannte Probleme. Anhand des folgenden Verfahrens können Sie eine Argumentdatei erstellen. So erstellen Sie eine Argumentdatei 1. Erstellen Sie mithilfe eines Text-Editors ein neues Textdokument mit dem Namen PrerequisiteInstaller.Arguments.txt. Speichern Sie diese Datei im gleichen Verzeichnis wie PrerequisiteInstaller.exe. Diese Datei enthält die Schalter und Argumente, die beim Ausführen von Vorbereitungstool für Microsoft SharePoint-Produkte verwendet werden. 2. Bearbeiten Sie mithilfe eines Text-Editors die Datei PrerequisiteInstaller.Arguments.txt, indem Sie Dateipfade zu den Installationsquellen für die einzelnen erforderlichen Komponenten angeben. Verwenden Sie dabei folgende Syntax: /Schalter: <Pfad> Hierbei ist /Schalter ein gültiger Schalter und <Pfad> ein Pfad zu einer Installationsquelle. Das folgende Beispiel zeigt eine vollständige Argumentdatei, in der eine Dateifreigabe als 34 gemeinsamer Installationspfad verwendet wird. /SQLNCli: "\\o14-sf-admin\SP_prereqs\sqlncli.msi" /ChartControl: "\\o14-sf-admin\SP_prereqs\MSChart.exe" /W2K8SP2: "\\o14-sf-admin\SP_prereqs\Windows6.0-KB948465-X64.exe" /NETFX35SP1: "\\o14-sf-admin\SP_prereqs\dotnetfx35setup.exe" /PowerShell: "\\o14-sf-admin\SP_prereqs\Windows6.0-KB968930-x64.msu" /KB976394: "\\o14-sf-admin\SP_prereqs\Windows6.0-KB976394-x64.msu" /KB976462: "\\o14-sf-admin\SP_prereqs\Windows6.1-KB976462-v2-x64.msu" /IDFX: "\\o14-sf-admin\SP_prereqs\Windows6.0-KB974405-x64.msu" /Sync: "\\o14-sf-admin\SP_prereqs\Synchronization.msi" /FilterPack: "\\o14-sf-admin\SP_prereqs\FilterPackx64.exe" /ADOMD: "\\o14-sf-admin\SP_prereqs\SQLSERVER2008_ASADOMD10.msi" /ReportingServices: "\\o14-sf-admin\SP_prereqs\rsSharePoint.msi" /Speech: "\\o14-sf-admin\SP_prereqs\SpeechPlatformRuntime.msi" /SpeechLPK: "\\o14-sf-admin\SP_prereqs\MSSpeech_SR_en-US_TELE.msi" Wichtig: Der besseren Lesbarkeit halber werden die Schalter und Pfadanweisungen im obigen Beispiel auf einzelnen Zeilen dargestellt. Wenn Sie tatsächlich eine Datei PrerequisitesInstaller.Arguments.txt erstellen, verwenden Sie keine Zeilenumbrüche, sondern Sie trennen die Schalter-Pfadanweisung-Paare durch Leerzeichen voneinander. Weitere Informationen finden Sie unter Bekannte Probleme. 3. Nachdem Sie die Datei PrerequisiteInstaller.Arguments.txt entsprechend bearbeitet haben, speichern Sie die Änderungen, und vergewissern Sie sich, dass sich die Datei im gleichen Verzeichnis befindet wie PrerequisiteInstaller.exe. Anhand des folgenden Verfahrens installieren Sie die erforderlichen Komponenten. So installieren Sie die erforderlichen Komponenten mithilfe einer Argumentdatei 1. Führen Sie PrerequisiteInstaller.exe an der Befehlszeile aus, um die erforderlichen Komponenten zu installieren. Vorsicht: Wenn Sie aufgefordert werden, auf Fertig stellen zu klicken, um das System neu zu starten, tun Sie dies nicht. Klicken Sie stattdessen auf Abbrechen. Lesen Sie die Informationen unter Bekannte Probleme, bevor Sie mit dem nächsten Schritt fortfahren. 2. Starten Sie das System manuell neu. 3. Führen Sie PrerequisiteInstaller.exe an der Befehlszeile aus. Bekannte Probleme Es gibt zwei bekannte Probleme, die die Verwendung einer Argumentdatei betreffen: 35 In der Argumentdatei wurden Zeilenumbrüche verwendet Wenn Sie eine Argumentdatei erstellen und Zeilenumbrüche verwenden, um jedes SchalterArgument-Paar auf eine einzelne Zeile zu setzen, tritt bei der Ausführung des Installers ein Fehler auf. Dieses Problem umgehen Sie, indem Sie alle Schalter-Argument-Paare in einer einzigen Zeile eingeben. Die Argumentdatei wird nach einem Neustart des Computers nicht verwendet Nach einem Neustart führt PrerequisiteInstaller.exe die Startbefehlsdatei aus. Diese enthält ein /continue-Flag. Dieses /continue-Flag erzwingt, dass der Installer die Argumentdatei ignoriert. Sie müssen einen Neustart verhindern, indem Sie den Vorgang für das Starten des Computers in dieser Befehlsdatei mit einer der folgenden Optionen löschen: Option 1 a. Führen Sie PrerequisiteInstaller.exe aus, indem Sie darauf doppelklicken. Der erste Bildschirm mit der Liste der erforderlichen Komponenten wird angezeigt. b. Klicken Sie auf Abbrechen. PrerequisiteInstaller.exe löscht den Startvorgang. Option 2 a. Klicken Sie im Startmenü auf Ausführen, und geben Sie regedit ein, um die Registrierung zu öffnen. b. Öffnen Sie den Registrierungsschlüssel HKEY_LOCAL_MACHINE\SOFTWARE\Microsoft\Windows\CurrentVersion\Explorer\Shell Folders. c. Überprüfen Sie den Wert für "Common Startup". Dieser gibt das Verzeichnis an, in dem die Startvorgänge aufgelistet sind. d. Schließen Sie den Registrierungs-Editor, ohne Änderungen vorzunehmen. e. Wechseln Sie zum Startverzeichnis, in der Regel <systemdir>\ProgramData\Microsoft\Windows\Startmenü\Programme\Autostart. f. Löschen Sie den Startvorgang, indem Sie "SharePointServerPreparationToolStartup_0FF1CE14-0000-0000-0000-000000000000.cmd" löschen. 36 Vorbereiten der Bereitstellung (SharePoint Foundation 2010) In diesem Abschnitt werden wesentliche Schritte beschrieben, die Sie vor der Bereitstellung von Microsoft SharePoint Foundation 2010 ausführen müssen. Inhalt dieses Abschnitts: Hardware- und Softwareanforderungen (SharePoint Foundation 2010) In diesem Artikel werden die Mindestanforderungen für Hardware und Software für die Installation von SharePoint Foundation 2010 beschrieben. Für die erste Bereitstellung erforderliche Administrator- und Dienstkonten (SharePoint Foundation 2010) Dieser Artikel enthält Informationen zu den Administrator- und Dienstkonten, die für eine erste Bereitstellung von SharePoint Foundation 2010 erforderlich sind. Zum vollständigen Implementieren aller Aspekte einer Produktionsfarm sind zusätzliche Konten und Berechtigungen erforderlich. Härten von SQL Server für SharePoint-Umgebungen (SharePoint Foundation 2010) In diesem Artikel wird das Verstärken der Sicherheit von Microsoft SQL Server für Umgebungen mit SharePoint Foundation 2010 beschrieben. Siehe auch Bereitstellung (Übersicht) (SharePoint Foundation 2010) Bereitstellungsszenarien (SharePoint Foundation 2010) 37 Hardware- und Softwareanforderungen (SharePoint Foundation 2010) In diesem Artikel werden die Mindestanforderungen für Hardware und Software zum Installieren und Ausführen von Microsoft SharePoint Foundation 2010 beschrieben. Wichtig: Wenn Sie sich wegen eines Produktionssystems, das nicht die in diesem Dokument beschriebenen Mindesthardwarespezifikationen erfüllt, an den technischen Support von Microsoft wenden, ist der Support solange eingeschränkt, bis ein Upgrade des Systems auf die Mindestanforderungen erfolgt ist. Inhalt dieses Artikels: Übersicht Hardwareanforderungen – Webserver, Anwendungsserver und Einzelserverinstallationen Hardwareanforderungen – Datenbankserver Softwareanforderungen Zugriff auf entsprechende Software Übersicht Microsoft SharePoint Foundation 2010 ermöglicht eine Reihe von Installationsszenarien. Derzeit zählen dazu Installationen mit einem einzelnen Server mit integrierten Datenbanken und Serverfarminstallationen mit einem einzelnen Server oder mehreren Servern. Hardwareanforderungen – Webserver, Anwendungsserver und Einzelserverinstallationen Die Anforderungen in der folgenden Tabelle gelten sowohl für Installationen auf einem einzelnen Server mit einer integrierten Datenbank als auch für Server mit SharePoint Foundation 2010 in einer Farminstallation mit mehreren Servern. Komponente Mindestanforderung Prozessor 64-Bit, Quad-Core Arbeitsspeicher 4 GB für eine Entwickler- oder Evaluierungsinstallation 8 GB für die Verwendung in der Produktion in 38 Komponente Mindestanforderung einer Farm mit einem einzelnen Server oder mehreren Servern Festplatte 80 GB für das Systemlaufwerk Für die Verwendung in einer Produktionsumgebung benötigen Sie zusätzlichen freien Speicherplatz für alltägliche Tätigkeiten. Fügen Sie für Produktionsumgebungen die doppelte Menge an freiem Speicherplatz im Vergleich zum vorhandenen RAM hinzu. Weitere Informationen finden Sie unter Capacity management and sizing for SharePoint Server 2010. Hardwareanforderungen – Datenbankserver Die Anforderungen in der folgenden Tabelle gelten für Datenbankserver in Produktionsumgebungen, die mehrere Server in der Farm aufweisen. Hinweis: Die hier zugrunde liegenden Definitionen für kleine und mittlere Bereitstellungen entsprechen den Definitionen im Abschnitt "Referenzarchitekturen" unter Capacity management and sizing for SharePoint Server 2010. Komponente Mindestanforderung Prozessor 64-Bit, Quad-Core für kleine Bereitstellungen 64-Bit, 8-Core für mittlere Bereitstellungen 8 GB für kleine Bereitstellungen 16 GB für mittlere Bereitstellungen Arbeitsspeicher Informationen für große Bereitstellungen finden Sie im Abschnitt "Prognostizieren der Arbeitsspeicheranforderungen" unter Speicher- und SQL Server-Kapazitätsplanung und -Konfiguration (SharePoint Server 2010). Hinweis: Diese Werte liegen aufgrund der für eine Umgebung mit SharePoint 2010-Produkten erforderlichen Verteilung der Daten 39 Komponente Mindestanforderung über den empfohlenen Mindestwerten für SQL Server. Weitere Informationen zu SQL Server-Systemanforderungen finden Sie unter Hardware- und Softwareanforderungen für die Installation von SQL Server 2008 R2 (http://go.microsoft.com/fwlink/?linkid=129377&clcid=0x407). Festplatte 80 GB für das Systemlaufwerk Der erforderliche Festplattenspeicher hängt von der Größe der SharePoint-Inhalte ab. Weitere Informationen zum Prognostizieren der Größe von Inhaltsdatenbanken und anderen Datenbanken für Ihre Bereitstellung finden Sie unter Speicher- und SQL ServerKapazitätsplanung und -Konfiguration (SharePoint Server 2010). Softwareanforderungen Die Anforderungen in den folgenden Tabellen gelten für Installationen mit einem einzelnen Server mit integrierten Datenbanken sowie Serverfarminstallationen, die einen einzelnen Server oder mehrere Server in der Farm aufweisen. Wichtig: Domänennamen mit einfacher Bezeichnung werden von SharePoint Foundation 2010 nicht unterstützt. Weitere Informationen finden Sie unter Informationen zur Konfiguration von Active Directory-Domänen mit DNS-Namen mit einfacher Bezeichnung. Das Vorbereitungstool für Microsoft SharePoint-Produkte, auf das Sie über die Startseite von SharePoint Foundation 2010 zugreifen können, erleichtert die Installation der erforderlichen Software für SharePoint Foundation 2010. Stellen Sie sicher, dass Sie über eine Internetverbindung verfügen, da einige der erforderlichen Komponenten über das Internet installiert werden. Weitere Informationen finden Sie unter Bereitstellen eines einzelnen Servers mit SQL Server (SharePoint Foundation 2010), Bereitstellen eines einzelnen Servers mit integrierter Datenbank (SharePoint Foundation 2010) und Mehrere Server für eine dreistufige Farm (SharePoint Foundation 2010). Mindestanforderungen Umgebung Mindestanforderung Datenbankserver in einer Serverfarm Eines der Folgenden: Die 64-Bit-Version von Microsoft SQL Server 2008 R2. 40 Umgebung Mindestanforderung Die 64-Bit-Version von Microsoft SQL Server 2008 mit Service Pack 1 (SP1) und kumulativen Update 2. Klicken Sie auf der Seite Kumulatives Updatepaket 2 für SQL Server 2008 Service Pack 1 (http://go.microsoft.com/fwlink/?linkid=165962&clcid=0x407) auf den Link Hotfix-Downloads anzeigen und anfordern, und folgen Sie den Anweisungen. Laden Sie auf der Seite Hotfix-Anfrage die Datei SQL_Server_2008_SP1_Cumulative_Update_2 herunter. Wenn Sie Microsoft SQL Server 2008 SP1 1st_ssVersion2008 unter Windows Server 2008 R2 installieren, wird u. U. eine Kompatibilitätswarnung angezeigt. Sie können diese Warnung ignorieren und mit der Installation fortfahren. Hinweis: Es wird davon abgeraten, CU3 oder CU4 zu verwenden. Verwenden Sie stattdessen CU2, CU5 oder höher. Weitere Informationen finden Sie unter Kumulatives Updatepaket 5 für SQL Server 2008 (http://go.microsoft.com/fwlink/?linkid=196928&clcid=0x407). Laden Sie die Datei SQL_Server_2008_RTM_CU5_SNAC herunter. Die 64-Bit-Version von Microsoft SQL Server 2005 mit Service Pack 3 (SP3). Klicken Sie auf der Seite Kumulatives Updatepaket 3 für SQL Server 2005 Service Pack 3 (http://go.microsoft.com/fwlink/?linkid=165748&clcid=0x407) auf den Link Hotfix-Downloads anzeigen und anfordern, und folgen Sie den Anweisungen. Laden Sie auf der Seite Hotfix-Anfrage die Datei SQL_Server_2005_SP3_Cumulative_Update_3 herunter. Weitere Informationen zum Auswählen einer SQL Server-Version finden Sie unter SQL Server 2008 R2 und SharePoint 2010-Produkte: Besser zusammen (Whitepaper) (SharePoint Server 2010). Einzelner Server mit integrierter Datenbank Die 64-Bit-Version von Windows Server 2008 Standard, Enterprise, Data Center oder Web Server mit SP2, oder die 64-Bit-Version von Windows Server 2008 R2 Standard, Enterprise, Data Center oder Web Server. Wenn Sie Windows Server 2008 ohne SP2 ausführen, wird Windows Server 2008 SP2 vom Vorbereitungstool für Microsoft SharePointProdukte automatisch installiert. Hinweis: Sie müssen vor dem Ausführen von Setup ein Update für Windows Server 2008 und Windows Server 2008 R2 41 Umgebung Mindestanforderung herunterladen. Dieses Update ist ein Hotfix für .NET Framework 3.5 SP1, der vom Vorbereitungstool installiert wird. Mit diesem Hotfix wird eine Methode zur Unterstützung der Tokenauthentifizierung ohne Transportsicherheit oder Nachrichtenverschlüsselung in WCF bereitgestellt. Weitere Informationen und Links finden Sie im Abschnitt "Zugriff auf entsprechende Software" weiter unten in diesem Artikel. KB979917 – QFE für Probleme mit SharePoint – Korrektur für Leistungsindikator und Benutzeridentitätswechsel (http://go.microsoft.com/fwlink/?linkid=192577&clcid=0x407). Laden Sie für Windows Server 2008 SP2 die Datei Windows6.0KB979917-x64.msu (Vista) herunter. Laden Sie für Windows Server 2008 R2 die Datei Windows6.1KB979917-x64.msu (Win7) herunter. Weitere Informationen finden Sie im betreffenden KB-Artikel Auftreten von zwei Problemen beim Bereitstellen einer ASP.NET 2.0-basierten Anwendung auf einem Server, auf dem IIS 7.0 oder IIS 7.5 im integrierten Modus ausgeführt wird (http://go.microsoft.com/fwlink/?linkid=192578&clcid=0x407). Vom Vorbereitungstool werden die folgenden erforderlichen Komponenten installiert: Web Server (IIS)-Rolle Anwendungsserverrolle Microsoft .NET Framework 3.5 SP1 SQL Server 2008 Express mit SP1 Microsoft Sync Framework Runtime 1.0 (x64) Microsoft Filter Pack 2.0 Microsoft Chart Controls für Microsoft .NET Framework 3.5 Windows PowerShell 2.0 SQL Server 2008 Native Client Microsoft SQL Server 2008 Analysis Services ADOMD.NET ADO.NET Data Services-Update für .NET Framework 3.5 SP1 Ein Hotfix für .NET Framework 3.5 SP1, mit dem eine Methode zur Unterstützung der Tokenauthentifizierung ohne Transportsicherheit oder Nachrichtenverschlüsselung in WCF bereitgestellt wird. Windows Identity Foundation (WIF) 42 Umgebung Mindestanforderung Hinweis: Wenn Microsoft "Geneva" Framework installiert ist, muss dieses vor der Installation von Windows Identity Foundation (WIF) deinstalliert werden. Front-End-Webserver und Anwendungsserver in einer Farm Die 64-Bit-Version von Windows Server 2008 Standard, Enterprise, Data Center oder Web Server mit SP2, oder die 64-Bit-Version von Windows Server 2008 R2 Standard, Enterprise, Data Center oder Web Server. Wenn Sie Windows Server 2008 mit SP1 ausführen, wird Windows Server 2008 SP2 vom Vorbereitungstool für Microsoft SharePointProdukte automatisch installiert. Hinweis: Sie müssen vor dem Ausführen von Setup ein Update für Windows Server 2008 und Windows Server 2008 R2 herunterladen. Dieses Update ist ein Hotfix für .NET Framework 3.5 SP1, der vom Vorbereitungstool installiert wird. Mit diesem Hotfix wird eine Methode zur Unterstützung der Tokenauthentifizierung ohne Transportsicherheit oder Nachrichtenverschlüsselung in WCF bereitgestellt. Weitere Informationen und Links finden Sie im Abschnitt "Zugriff auf entsprechende Software". KB979917 – QFE für SharePoint-Probleme – Hotfix für Leistungsindikatoren & Benutzeridentitätswechsel (http://go.microsoft.com/fwlink/?linkid=192577&clcid=0x407). Laden Sie für Windows Server 2008 SP2 die Datei Windows6.0KB979917-x64.msu (Vista) herunter. Laden Sie für Windows Server 2008 R2 die Datei Windows6.1KB979917-x64.msu (Win7) herunter. Weitere Informationen finden Sie im betreffenden KB-Artikel Auftreten von zwei Problemen beim Bereitstellen einer ASP.NET 2.0-basierten Anwendung auf einem Server, auf dem IIS 7.0 oder IIS 7.5 im integrierten Modus ausgeführt wird (http://go.microsoft.com/fwlink/?linkid=192578&clcid=0x407). Vom Vorbereitungstool werden die folgenden erforderlichen Komponenten installiert: Web Server (IIS)-Rolle Anwendungsserverrolle Microsoft .NET Framework 3.5 SP1 43 Umgebung Mindestanforderung Microsoft Sync Framework Runtime 1.0 (x64) Microsoft Filter Pack 2.0 Microsoft Chart Controls für Microsoft .NET Framework 3.5 Windows PowerShell 2.0 SQL Server 2008 Native Client Microsoft SQL Server 2008 Analysis Services ADOMD.NET ADO.NET Data Services-Update für .NET Framework 3.5 SP1 Ein Hotfix für .NET Framework 3.5 SP1, mit dem eine Methode zur Unterstützung der Tokenauthentifizierung ohne Transportsicherheit oder Nachrichtenverschlüsselung in WCF bereitgestellt wird. Windows Identity Foundation (WIF) Hinweis: Wenn Microsoft "Geneva" Framework installiert ist, muss dieses vor der Installation von Windows Identity Foundation (WIF) deinstalliert werden. Clientcomputer Ein unterstützter Browser. Weitere Informationen finden Sie unter Planen der Browserunterstützung (SharePoint Foundation 2010). Optionale Software Umgebung Optionale Software Einzelner Server mit integrierter Datenbank Windows 7 oder Windows Vista. Weitere Informationen finden Sie unter Einrichten der Entwicklungsumgebung für SharePoint Server (http://go.microsoft.com/fwlink/?linkid=164557&clcid=0x 407). Clientcomputer Microsoft Office 2010-Client. Weitere Informationen finden Sie unter Microsoft Office 2010 (http://go.microsoft.com/fwlink/?linkid=195843&clcid=0x 407). Microsoft Silverlight 3. 44 Zugriff auf entsprechende Software Zum Installieren von Windows Server 2008 oder Microsoft SQL Server können Sie zu den in diesem Abschnitt aufgeführten Websites gehen. Sie können alle anderen erforderlichen Softwarekomponenten über die Startseite von SharePoint Foundation installieren. Die meisten erforderlichen Softwarekomponenten stehen auch auf den in diesem Abschnitt aufgeführten Websites zur Verfügung. Die Webserverrolle (IIS) und die Anwendungsserverrolle können im Server-Manager manuell aktiviert werden. Für Szenarien, bei denen die direkte Installation erforderlicher Komponenten über das Internet nicht möglich oder praktikabel ist, können Sie die erforderlichen Komponenten aus einer Netzwerkfreigabe installieren. Weitere Informationen finden Sie unter Installieren von erforderlichen Komponenten von einer Netzwerkfreigabe (SharePoint Foundation 2010). SharePoint Foundation 2010 (http://go.microsoft.com/fwlink/?linkid=197422&clcid=0x407) Sprachpakete für SharePoint Foundation 2010 (http://go.microsoft.com/fwlink/?linkid=197424&clcid=0x407) Windows Server 2008 (http://go.microsoft.com/fwlink/?linkid=197426&clcid=0x407) Windows Server 2008 R2 (http://go.microsoft.com/fwlink/?linkid=197428&clcid=0x407) SQL Server 2008 R2 (http://go.microsoft.com/fwlink/?linkid=197429&clcid=0x407) SQL Server 2008 (http://go.microsoft.com/fwlink/?linkid=179611&clcid=0x407) SQL Server 2005 (http://go.microsoft.com/fwlink/?linkid=197431&clcid=0x407) Microsoft SQL Server 2008 SP1 (http://go.microsoft.com/fwlink/?linkid=166490&clcid=0x407) Kumulatives Updatepaket 2 für SQL Server 2008 Service Pack 1 (http://go.microsoft.com/fwlink/?linkid=165962&clcid=0x407) Kumulatives Updatepaket 5 für SQL Server 2008 (http://go.microsoft.com/fwlink/?linkid=197434&clcid=0x407). Laden Sie die Datei SQL_Server_2008_RTM_CU5_SNAC herunter. Microsoft SQL Server 2005 SP3 (http://go.microsoft.com/fwlink/?linkid=166496&clcid=0x407) Kumulatives Updatepaket 3 für SQL Server 2005 Service Pack 3 (http://go.microsoft.com/fwlink/?linkid=165748&clcid=0x407) Microsoft Windows Server 2008 SP2 (http://go.microsoft.com/fwlink/?linkid=166500&clcid=0x407) Windows Server 2008 mit SP 2 FIX: Für .NET Framework 3.5 SP1 ist ein Hotfix verfügbar, durch den eine Methode zur Unterstützung der Tokenauthentifizierung ohne Transportsicherheit oder Nachrichtenverschlüsselung in WCF bereitgestellt wird (http://go.microsoft.com/fwlink/?linkid=160770&clcid=0x407) Windows Server 2008 R2 FIX: Für .NET Framework 3.5 SP1 ist ein Hotfix verfügbar, durch den eine Methode zur Unterstützung der Tokenauthentifizierung ohne Transportsicherheit oder Nachrichtenverschlüsselung in WCF bereitgestellt wird (http://go.microsoft.com/fwlink/?linkid=166231&clcid=0x407) 45 Microsoft .NET Framework 3.5 Service Pack 1 (http://go.microsoft.com/fwlink/?linkid=131037&clcid=0x407) Microsoft SQL Server 2008 Express Edition Service Pack 1 (http://go.microsoft.com/fwlink/?linkid=166503&clcid=0x407) Windows Identity Foundation für Windows Server 2008 (http://go.microsoft.com/fwlink/?linkid=160381&clcid=0x407) Windows Identity Foundation für Windows Server 2008 R2 (http://go.microsoft.com/fwlink/?linkid=166363&clcid=0x407) Microsoft Sync Framework 1.0 (http://go.microsoft.com/fwlink/?linkid=141237&clcid=0x407) Microsoft Office 2010 Filter Packs (http://go.microsoft.com/fwlink/?linkid=191851&clcid=0x407) Microsoft Chart Controls für Microsoft .NET Framework 3.5 (http://go.microsoft.com/fwlink/?linkid=141512&clcid=0x407) Windows PowerShell 2.0 (http://go.microsoft.com/fwlink/?linkid=161023&clcid=0x407) Microsoft SQL Server 2008 Native Client (http://go.microsoft.com/fwlink/?linkid=166505&clcid=0x407) Microsoft SQL Server 2008 Analysis Services ADOMD.NET (http://go.microsoft.com/fwlink/?linkid=160390&clcid=0x407) KB979917 – QFE für SharePoint-Probleme – Hotfix für Leistungsindikatoren & Benutzeridentitätswechsel (http://go.microsoft.com/fwlink/?linkid=192577&clcid=0x407). Laden Sie für Windows Server 2008 SP2 die Datei Windows6.0-KB979917-x64.msu (Vista) herunter. Laden Sie für Windows Server 2008 R2 die Datei Windows6.1-KB979917-x64.msu (Win7) herunter. ADO.NET Data Services-Update für .NET Framework 3.5 SP1 (http://go.microsoft.com/fwlink/?linkid=163519&clcid=0x407) für Windows Server 2008 SP2 ADO.NET Data Services-Update für .NET Framework 3.5 SP1 (http://go.microsoft.com/fwlink/?linkid=163524&clcid=0x407) für Windows Server 2008 R2 oder Windows 7 Microsoft Silverlight 3 (http://go.microsoft.com/fwlink/?linkid=166506&clcid=0x407) Microsoft Office 2010 (http://go.microsoft.com/fwlink/?linkid=195843&clcid=0x407) Office Communicator 2007 R2 (http://go.microsoft.com/fwlink/?linkid=196930&clcid=0x407) Microsoft SharePoint Designer 2010 (32-Bit) (http://go.microsoft.com/fwlink/?linkid=196931&clcid=0x407) Microsoft SharePoint Designer 2010 (64-Bit) (http://go.microsoft.com/fwlink/?linkid=196932&clcid=0x407) Microsoft SQL Server 2008 SP1 (http://go.microsoft.com/fwlink/?linkid=166490&clcid=0x407) Kumulatives Updatepaket 2 für SQL Server 2008 Service Pack 1 (http://go.microsoft.com/fwlink/?linkid=165962&clcid=0x407). 46 Microsoft SQL Server 2005 SP3 (http://go.microsoft.com/fwlink/?linkid=166496&clcid=0x407) Kumulatives Updatepaket 3 für SQL Server 2005 Service Pack 3 (http://go.microsoft.com/fwlink/?linkid=165748&clcid=0x407). Microsoft Windows Server 2008 SP2 (http://go.microsoft.com/fwlink/?linkid=166500&clcid=0x407) Windows Server 2008 mit SP 2 FIX: Für .NET Framework 3.5 SP1 ist ein Hotfix verfügbar, durch den eine Methode zur Unterstützung der Tokenauthentifizierung ohne Transportsicherheit oder Nachrichtenverschlüsselung in WCF bereitgestellt wird (http://go.microsoft.com/fwlink/?linkid=160770&clcid=0x407). Windows Server 2008 R2 FIX: Für .NET Framework 3.5 SP1 ist ein Hotfix verfügbar, durch den eine Methode zur Unterstützung der Tokenauthentifizierung ohne Transportsicherheit oder Nachrichtenverschlüsselung in WCF bereitgestellt wird (http://go.microsoft.com/fwlink/?linkid=166231&clcid=0x407). Microsoft .NET Framework 3.5 Service Pack 1 (http://go.microsoft.com/fwlink/?linkid=131037&clcid=0x407) Microsoft SQL Server 2008 Express Edition Service Pack 1 (http://go.microsoft.com/fwlink/?linkid=166503&clcid=0x407) Windows Identity Framework für Windows Server 2008 (http://go.microsoft.com/fwlink/?linkid=160381&clcid=0x407) Windows Identity Framework für Windows Server 2008 R2 (http://go.microsoft.com/fwlink/?linkid=166363&clcid=0x407) Microsoft Sync Framework 1.0 (http://go.microsoft.com/fwlink/?linkid=141237&clcid=0x407) Microsoft Office 2010 Filter Packs (http://go.microsoft.com/fwlink/?linkid=191851&clcid=0x407) Microsoft Chart Controls für Microsoft .NET Framework 3.5 (http://go.microsoft.com/fwlink/?linkid=141512&clcid=0x407) Windows PowerShell 2.0 (http://go.microsoft.com/fwlink/?linkid=161023&clcid=0x407) Microsoft SQL Server 2008 Native Client (http://go.microsoft.com/fwlink/?linkid=166505&clcid=0x407) Microsoft SQL Server 2008 Analysis Services ADOMD.NET (http://go.microsoft.com/fwlink/?linkid=130651&clcid=0x407) KB979917 – QFE für SharePoint-Probleme – Hotfix für Leistungsindikatoren & Benutzeridentitätswechsel (http://go.microsoft.com/fwlink/?linkid=192577&clcid=0x407). Laden Sie für Windows Server 2008 SP2 die Datei Windows6.0-KB979917-x64.msu (Vista) herunter. Laden Sie für Windows Server 2008 R2 die Datei Windows6.1-KB979917-x64.msu (Win7) herunter. Weitere Informationen finden Sie im betreffenden KB-Artikel Auftreten von zwei Problemen beim Bereitstellen einer ASP.NET 2.0-basierten Anwendung auf einem Server, auf dem IIS 7.0 oder IIS 47 7.5 im integrierten Modus ausgeführt wird (http://go.microsoft.com/fwlink/?linkid=192578&clcid=0x407). Microsoft Office 2010 (http://go.microsoft.com/fwlink/?linkid=195843&clcid=0x407) Microsoft Silverlight 3 (http://go.microsoft.com/fwlink/?linkid=166506&clcid=0x407) ADO.NET Data Services-Update für .NET Framework 3.5 SP1 (http://go.microsoft.com/fwlink/?linkid=163519&clcid=0x407) für Windows Server 2008 SP2 ADO.NET Data Services-Update für .NET Framework 3.5 SP1 (http://go.microsoft.com/fwlink/?linkid=163524&clcid=0x407) für Windows Server 2008 R2 oder Windows 7 48 Für die erste Bereitstellung erforderliche Administrator- und Dienstkonten (SharePoint Foundation 2010) Dieser Artikel enthält Informationen zu den Administrator- und Dienstkonten, die für eine anfängliche Bereitstellung von Microsoft SharePoint Foundation 2010 erforderlich sind. Für die vollständige Implementierung sämtlicher Aspekte einer Produktionsfarm werden weitere Konten und Berechtigungen benötigt. Erforderliche Berechtigungen Zum Bereitstellen von SharePoint Foundation 2010 in einer Serverfarm müssen Sie Anmeldeinformationen für mehrere Konten angeben. In der folgenden Tabelle werden die Konten beschrieben, die zum Installieren und Konfigurieren von SharePoint Foundation 2010 verwendet werden. Konto Zweck Anforderungen SQL Server-Dienstkonto Das SQL Server-Dienstkonto wird zum Ausführen von SQL Server verwendet. Es handelt sich dabei um das Dienstkonto für die folgenden SQL Server-Dienste: Verwenden Sie entweder ein lokales Systemkonto oder ein Domänenbenutzerkonto. Wenn Sie vorhaben, eine Sicherung in einer externen MSSQLSERVER Ressource zu erstellen oder aus dieser eine Wiederherstellung SQLSERVERAGENT auszuführen, müssen dem Wenn Sie nicht die entsprechenden Konto Standardinstanz von SQL Server Berechtigungen für die externe verwenden, werden diese Dienste Ressource erteilt werden. Wenn in der Windows-Dienstekonsole Sie ein Domänenbenutzerkonto wie folgt angezeigt: für das SQL Server-Dienstkonto MSSQL$Instanzname verwenden, erteilen Sie diesem SQLAgent$Instanzname Domänenbenutzerkonto Berechtigungen. Wenn Sie jedoch das Netzwerkdienst- oder das lokale Systemkonto verwenden, erteilen Sie dem Computerkonto ("Domänenname\SQL- 49 Konto Zweck Anforderungen Hostname$") die Berechtigungen für die externe Ressource. Der Instanzname ist frei wählbar und wurde bei der Installation von Microsoft SQL Server erstellt. Setup-Benutzerkonto Das Setup-Benutzerkonto wird zum Ausführen der folgenden Aufgaben verwendet: Setup Konfigurations-Assistent für SharePoint-Produkte Domänenbenutzerkonto. Mitglied der Gruppe Administratoren auf jedem Server, auf dem das Setup ausgeführt wird. SQL Server-Anmeldung auf dem Computer mit SQL Server. Mitglied der folgenden SQL Server-Sicherheitsrollen: Feste Serverrolle securityadmin Feste Serverrolle dbcreator Wenn Sie Windows PowerShellCmdlets ausführen, die sich auf eine Datenbank auswirken, muss das Konto Mitglied der festen Datenbankrolle db_owner für die Datenbank sein. Serverfarmkonto oder Datenbankzugriffskonto Das Serverfarmkonto wird zum Ausführen der folgenden Aufgaben verwendet: Konfigurieren und Verwalten der Serverfarm. Als Anwendungspoolidentität für die Website für die SharePointZentraladministration. Führen Sie den Microsoft SharePoint FoundationWorkflowtimerdienst aus. Domänenbenutzerkonto. Für das Serverfarmkonto werden auf Webservern und Anwendungsservern, die einer Serverfarm hinzugefügt werden, automatisch zusätzliche Berechtigungen erteilt. Das Serverfarmkonto wird automatisch als SQL ServerAnmeldung auf dem Computer mit SQL Server hinzugefügt. Das Konto wird den folgenden SQL Server-Sicherheitsrollen 50 Konto Zweck Anforderungen hinzugefügt: Feste Serverrolle dbcreator Feste Serverrolle securityadmin Feste Datenbankrolle db_owner für alle SharePoint-Datenbanken in der Serverfarm 51 Härten von SQL Server für SharePointUmgebungen (SharePoint Foundation 2010) In diesem Artikel wird beschrieben, wie Microsoft SQL Server für Microsoft SharePoint 2010-ProdukteUmgebungen gehärtet wird. Inhalt dieses Artikels: Zusammenfassung der Empfehlungen zum Härten Konfigurieren einer SQL Server-Instanz zum Belauschen eines nicht standardmäßigen Ports Konfigurieren der Windows-Firewall zum Blockieren der standardmäßig von SQL Server belauschten Ports Konfigurieren der Windows-Firewall zum Öffnen manuell zugewiesener Ports Konfigurieren eines SQL-Clientalias Testen des SQL-Clientalias Zusammenfassung der Empfehlungen zum Härten Für sichere Farmumgebungen werden die folgenden Schritte empfohlen: Blockieren Sie UDP-Port 1434. Konfigurieren Sie benannte Instanzen von SQL Server zum Belauschen eines nicht standardmäßigen Ports (eines anderen Ports als TCP-Port 1433 oder UDP-Port 1434). Erhöhen Sie die Sicherheit, indem Sie TCP-Port 1433 blockieren und den von der Standardinstanz verwendeten Port einem anderen Port zuweisen. Konfigurieren Sie SQL Server-Clientaliase auf allen Front-End-Webservern und Anwendungsservern in der Serverfarm. Wenn Sie TCP-Port 1433 oder UDP-Port 1434 blockiert haben, sind SQL Server-Clientaliase auf allen Computern erforderlich, die mit dem Computer kommunizieren, auf dem SQL Server ausgeführt wird. Weitere Informationen zu diesen Empfehlungen finden Sie unter Planen der Verstärkung der Sicherheit (SharePoint Foundation 2010). Konfigurieren einer SQL Server-Instanz zum Belauschen eines nicht standardmäßigen Ports Verwenden Sie den SQL Server-Konfigurations-Manager, um den von einer SQL Server-Instanz verwendeten TCP-Port zu ändern. 1. Öffnen Sie auf dem Computer mit SQL Server den SQL Server-Konfigurations-Manager. 2. Erweitern Sie im linken Bereich SQL Server-Netzwerkkonfiguration. 52 3. Klicken Sie auf den entsprechenden Eintrag für die zu konfigurierende Instanz. Die Standardinstanz wird als Protokolle für MSSQLSERVER aufgeführt. Benannte Instanzen werden als Protokolle für benannte Instanz angezeigt. 4. Klicken Sie im rechten Bereich auf TCP/IP, und klicken Sie dann auf Eigenschaften. 5. Klicken Sie auf die Registerkarte IP-Adressen. Diese Registerkarte enthält für jede IP-Adresse, die dem Computer mit SQL Server zugewiesen ist, einen entsprechenden Eintrag. SQL Server belauscht standardmäßig alle dem Computer zugewiesenen IP-Adressen. 6. Führen Sie die folgenden Schritte aus, um den von der Standardinstanz belauschten Port global zu ändern: a. Löschen Sie für jede IP-Adresse außer IPAll alle Werte für Dynamische TCP-Ports und TCPPort. b. Löschen Sie für IPAll den Wert für Dynamische TCP-Ports. Geben Sie im Feld TCP-Port den Port ein, der von der Instanz von SQL Server belauscht werden soll. Geben Sie beispielsweise 40000 ein. 7. Führen Sie die folgenden Schritte aus, um den von einer benannten Instanz belauschten Port global zu ändern: a. Löschen Sie für jede IP, einschließlich IPAll, alle Werte für Dynamische TCP-Ports. Der Wert 0 in diesem Feld gibt an, dass SQL Server für die IP-Adresse einen dynamischen TCP-Port verwendet. Ein leerer Eintrag für diesen Wert bedeutet, dass SQL Server keinen dynamischen TCP-Port für die IP-Adresse verwendet. b. Löschen Sie für jede IP-Adresse außer IPAll alle Werte für TCP-Port. c. Löschen Sie für IPAll den Wert für Dynamische TCP-Ports. Geben Sie im Feld TCP-Port den Port ein, der von der Instanz von SQL Server belauscht werden soll. Geben Sie beispielsweise 40000 ein. 8. Klicken Sie auf OK. Es wird eine Meldung angezeigt, aus der hervorgeht, dass die Änderung erst wirksam wird, wenn der SQL Server-Dienst neu gestartet wird. Klicken Sie auf OK. 9. Schließen Sie den SQL Server-Konfigurations-Manager. 10. Starten Sie den SQL Server-Dienst neu, und vergewissern Sie sich, dass der Computer mit SQL Server den ausgewählten Port belauscht. Sie können dies überprüfen, indem Sie nach dem Neustarten des SQL Server-Diensts das Protokoll der Ereignisanzeige anzeigen. Suchen Sie nach einem Informationsereignis, das ähnlich wie das folgende Ereignis aussieht: Ereignistyp:Information Ereignisquelle:MSSQL$MSSQLSERVER Ereigniskategorie:(2) Ereignis-ID:26022 Datum:06.03.2008 Uhrzeit:13:46:11 Uhr Benutzer:n/v 53 Computer:Computername Beschreibung: Der Server belauscht [ 'any' <ipv4>50000] Konfigurieren der Windows-Firewall zum Blockieren der standardmäßig von SQL Server belauschten Ports 1. Öffnen Sie in der Systemsteuerung die Windows-Firewall. Klicken Sie auf Einstellungen ändern,, um das Dialogfeld Windows-Firewalleinstellungen zu öffnen. 2. Klicken Sie auf der Registerkarte Allgemein auf Ein. Stellen Sie sicher, dass das Kontrollkästchen Keine Ausnahmen zulassen deaktiviert ist. 3. Klicken Sie auf der Registerkarte Ausnahmen auf Port hinzufügen. 4. Geben Sie im Dialogfeld Port hinzufügen einen Namen für den Port ein. Geben Sie beispielsweise UDP-1434 ein. Geben Sie dann die Portnummer ein. Geben Sie beispielsweise 1434 ein. 5. Klicken Sie auf die entsprechende Option: UDP oder TCP. Zum Blockieren von Port 1434 beispielsweise klicken Sie auf UDP. Zum Blockieren von Port 1433 klicken Sie auf TCP. 6. Klicken Sie auf Bereich ändern, und stellen Sie sicher, dass der Bereich für diese Ausnahme auf Alle Computer (einschließlich der im Internet) festgelegt ist. 7. Klicken Sie auf OK. 8. Suchen Sie auf der Registerkarte Ausnahmen die erstellte Ausnahme. Zum Blockieren des Ports deaktivieren Sie das Kontrollkästchen für diese Ausnahme. Standardmäßig ist das Kontrollkästchen aktiviert, das heißt, der Port ist geöffnet. Konfigurieren der Windows-Firewall zum Öffnen manuell zugewiesener Ports 1. Führen Sie die Schritte 1 bis 7 im vorherigen Verfahren aus, um eine Ausnahme für den Port zu erstellen, den Sie manuell einer Instanz von SQL Server zugewiesen haben. Erstellen Sie beispielsweise eine Ausnahme für TCP-Port 40000. 2. Suchen Sie auf der Registerkarte Ausnahmen die von Ihnen erstellte Ausnahme. Stellen Sie sicher, dass das Kontrollkästchen für die Ausnahme aktiviert ist. Standardmäßig ist das Kontrollkästchen aktiviert, das heißt, der Port ist geöffnet. Hinweis: Weitere Informationen zum Verwenden von Internetprotokollsicherheit (IPsec) zum Schützen der Verbindung zu und von dem Computer, auf dem SQL Server ausgeführt wird, finden Sie im Microsoft Knowledge Base-Artikel 233256: Gewusst wie: Aktivieren von 54 IPSec-Verkehr über eine Firewall (http://go.microsoft.com/fwlink/?linkid=76142&clcid=0x407). Konfigurieren eines SQL-Clientalias Wenn Sie UDP-Port 1434 oder TCP-Port 1433 auf dem Computer mit SQL Server blockieren, müssen Sie auf allen anderen Computern in der Serverfarm einen SQL Server-Clientalias erstellen. Sie können mit SQL Server-Clientkomponenten einen SQL Server-Clientalias für Computer erstellen, die eine Verbindung mit SQL Server herstellen. 1. Führen Sie das Setup für SQL Server auf dem Zielcomputer aus, und wählen Sie die folgenden Clientkomponenten für die Installation aus: a. Konnektivitätskomponenten b. Verwaltungstools 2. Öffnen Sie den SQL Server-Konfigurations-Manager. 3. Klicken Sie im linken Bereich auf SQL Native Client-Konfiguration. 4. Klicken Sie im rechten Bereich auf Aliase, und wählen Sie Neuer Alias aus. 5. Geben Sie im Dialogfeld Alias einen Namen für den Alias ein, und geben Sie dann die Portnummer für die Datenbankinstanz ein. Geben Sie beispielsweise SharePoint-Alias ein. 6. Geben Sie im Feld Portnummer die Portnummer für die Datenbankinstanz ein. Geben Sie beispielsweise 40000 ein. Stellen Sie sicher, dass das Protokoll auf TCP/IP festgelegt ist. 7. Geben Sie im Feld Server den Namen des Computers mit SQL Server ein. 8. Klicken Sie auf Anwenden, und klicken Sie dann auf OK. Testen des SQL-Clientalias Testen Sie mit Microsoft SQL Server Management Studio, das nach dem Installieren von SQL ServerClientkomponenten verfügbar ist, die Verbindung mit dem Computer, auf dem SQL Server ausgeführt wird. 1. Öffnen Sie SQL Server Management Studio. 2. Wenn Sie zum Eingeben eines Servernamens aufgefordert werden, geben Sie den Namen des erstellten Alias ein, und klicken Sie dann auf Verbinden. Wenn die Verbindung erfolgreich hergestellt wurde, wird SQL Server Management Studio mit Objekten aufgefüllt, die der Remotedatenbank entsprechen. Hinweis: Klicken Sie auf Verbinden und dann auf Datenbankmodul, um die Verbindung mit weiteren Datenbankinstanzen über SQL Server Management Studio zu überprüfen. 55 Bereitstellungsszenarien (SharePoint Foundation 2010) In diesem Abschnitt wird beschrieben, wie Sie Microsoft SharePoint Foundation 2010 auf einem oder mehreren Servern bereitstellen können, um verschiedene Topologien zu erstellen, mit denen Sie Microsoft SharePoint Foundation 2010-Lösungen in unterschiedlichen Phasen des Bereitstellungslebenszyklus testen und implementieren können. Inhalt dieses Abschnitts: Bereitstellen eines einzelnen Servers mit SQL Server (SharePoint Foundation 2010) In diesem Artikel wird beschrieben, wie Sie SharePoint Foundation 2010 auf einem einzigen Server installieren. Diese Bereitstellung erfolgt unter Verwendung von Microsoft SQL Server und kann problemlos horizontal skaliert werden, um zwei- und dreistufige Farmtopologien zu erstellen. Bereitstellen eines einzelnen Servers mit integrierter Datenbank (SharePoint Foundation 2010) In diesem Artikel wird beschrieben, wie Sie SharePoint Foundation 2010 auf einem einzigen Server installieren. Diese Bereitstellung erfolgt unter Verwendung von SQL Server Express und wird typischerweise für die Evaluierung von SharePoint Foundation 2010 verwendet. Mehrere Server für eine dreistufige Farm (SharePoint Foundation 2010) In diesem Artikel wird beschrieben, wie Sie SharePoint Foundation 2010 auf mehreren Servern installieren. Bei dieser Bereitstellung wird Microsoft SQL Server verwendet, und die daraus resultierende dreistufige Topologie dient als Grundlage für die Implementierung einer beliebigen Lösung. Schnellstart: Bereitstellen eines Einzelservers in einer isolierten Hyper-V-Umgebung (SharePoint Foundation 2010) In diesem Artikel wird beschrieben, wie Sie mithilfe von Windows PowerShellSharePoint Foundation 2010 auf einem einzigen Server entweder mit SQL Server Express oder mit Microsoft SQL Server installieren können. Verwenden Sie den darin enthaltenen Windows PowerShell-Code, um SharePoint Foundation 2010 rasch in einer isolierten Hyper-V-Umgebung zu installieren, die Sie für die Evaluierung von SharePoint Foundation 2010 nutzen können. Bereitstellen mit vom Datenbankadministrator erstellten Datenbanken (SharePoint Foundation 2010) In diesem Artikel wird beschrieben, wie Microsoft SharePoint Foundation 2010 in einer Farmumgebung bereitgestellt wird, in der vom Datenbankadministrator erstellte Datenbanken verwendet werden. Bereitstellen in einer virtuellen Umgebung (SharePoint Foundation 2010) In diesem Artikel erhalten Sie Anweisungen zum Bereitstellen einer virtuellen Umgebung. 56 Bereitstellen eines einzelnen Servers mit SQL Server (SharePoint Foundation 2010) In diesem Artikel wird die Durchführung einer Neuinstallation von Microsoft SharePoint Foundation 2010 in einer einzelnen Serverfarm beschrieben. Inhalt dieses Artikels: Übersicht Bevor Sie beginnen Installieren von SharePoint Foundation 2010 Schritte nach der Installation Übersicht Wenn Sie SharePoint Foundation 2010 in einer einzelnen Serverfarm installieren, können Sie SharePoint Foundation 2010 gemäß Ihren individuellen Anforderungen konfigurieren. Nachdem Setup und der Konfigurations-Assistent für SharePoint-Produkte abgeschlossen sind, haben Sie Binärdateien installiert, Sicherheitsberechtigungen, Registrierungseinstellungen, die Konfigurationsdatenbank und die Inhaltsdatenbank konfiguriert und die Website für die SharePoint-Zentraladministration installiert. Anschließend können Sie den Assistenten für die Farmkonfiguration ausführen, um die Farm zu konfigurieren, die in der Farm zu verwendenden Dienste auszuwählen und die erste Websitesammlung zu erstellen, oder Sie führen die Farmkonfiguration manuell in Ihrem eigenen Tempo aus. Eine einzelne Serverfarm besteht typischerweise aus einem Server, auf dem sowohl Microsoft SQL Server als auch SharePoint Foundation 2010 ausgeführt werden. Sie können SharePoint Foundation 2010 in einer Umgebung mit einer einzelnen Serverfarm bereitstellen, wenn Sie nur ein paar Websites für eine begrenzte Anzahl von Benutzern hosten. Diese Konfiguration ist auch sinnvoll, wenn Sie zuerst eine Farm entsprechend Ihren aktuellen Anforderungen konfigurieren und der Farm zu einem späteren Zeitpunkt Server hinzufügen möchten. Hinweis: In diesem Handbuch wird nicht beschrieben, wie Sie SharePoint Foundation 2010 in einer Farmumgebung mit mehreren Servern installieren oder ein Upgrade von früheren Versionen von SharePoint Foundation ausführen. Weitere Informationen finden Sie unter Mehrere Server für eine dreistufige Farm (SharePoint Foundation 2010). Weitere Informationen zum Upgrade finden Sie unter Durchführen eines Upgrades auf SharePoint Foundation 2010. Bevor Sie beginnen Führen Sie die folgenden Aktionen aus, bevor Sie mit der Bereitstellung beginnen: 57 Stellen Sie sicher, dass Sie mit den in den Artikeln Richtlinien für die Leistungsoptimierung von Windows Server 2008 und Richtlinien für die Leistungsoptimierung von Windows Server 2008 R2 beschriebenen Betriebssystemrichtlinien vertraut sind. Vergewissern Sie sich, dass alle Hardware- und Softwareanforderungen erfüllt sind. Weitere Informationen finden Sie unter Hardware- und Softwareanforderungen (SharePoint Foundation 2010). Nehmen Sie unbedingt eine Neuinstallation von SharePoint Foundation 2010 vor. Die RTM-Version von SharePoint Foundation 2010 kann nur installiert werden, wenn Sie vorher die Betaversion von SharePoint Foundation 2010 entfernen. Stellen Sie sicher, dass Sie wie unter Für die erste Bereitstellung erforderliche Administrator- und Dienstkonten (SharePoint Foundation 2010) beschrieben zum Einrichten der erforderlichen Konten mit entsprechenden Berechtigungen vorbereitetet sind. Hinweis: Als bewährte Sicherheitsmethode sollten Sie SharePoint Foundation 2010 nach der Regel der geringsten Rechte installieren. Stellen Sie sicher, dass Sie die für die Webanwendung zu verwendenen Dienste festgelegt haben, wie in Konfigurieren von Diensten (SharePoint Foundation 2010) beschrieben. Installieren von SharePoint Foundation 2010 Führen Sie zum Installieren und Konfigurieren von SharePoint Foundation 2010 die folgenden Schritte aus: 1. Führen Sie das Vorbereitungstool für Microsoft SharePoint-Produkte aus, von dem alle erforderlichen Komponenten für die Verwendung von SharePoint Foundation 2010 installiert werden. 2. Führen Sie das Setup-Programm aus, mit dem Binärdateien installiert, Sicherheitsberechtigungen konfiguriert und Registrierungseinstellungen für Microsoft SharePoint Foundation festgelegt werden. 3. Führen Sie den Konfigurations-Assistent für SharePoint-Produkte aus, von dem die Konfigurationsdatenbank und die Inhaltsdatenbank installiert und konfiguriert werden sowie die Website für die SharePoint-Zentraladministration installiert wird. 4. Konfigurieren Sie Browsereinstellungen. 5. Führen Sie den Assistenten für die Farmkonfiguration aus, mit dem die Farm konfiguriert, die erste Websitesammlung erstellt und die in der Farm zu verwendenden Dienste ausgewählt werden. 6. Führen Sie Schritte nach der Installation aus. Wichtig: Sie müssen ein Mitglied der Gruppe Administratoren auf dem lokalen Computer sein, um die folgenden Verfahren auszuführen. 58 Ausführen des Vorbereitungstools für Microsoft SharePointProdukte Gehen Sie wie folgt vor, um die erforderliche Software für SharePoint Foundation 2010 zu installieren. So führen Sie das Vorbereitungstool für Microsoft SharePoint-Produkte aus 1. Legen Sie den SharePoint Foundation 2010-Installationsdatenträger ein. 2. Klicken Sie auf der Startseite von SharePoint Foundation 2010 auf Softwarevoraussetzungen installieren. Hinweis: Sie benötigen Internetzugriff auf dem Computer, auf dem Sie Microsoft SharePoint Foundation installieren, da vom Vorbereitungstool Komponenten vom Microsoft Download Center heruntergeladen werden. 3. Klicken Sie auf der Seite Willkommen beim Vorbereitungstool für Microsoft SharePointProdukte auf Weiter. 4. Lesen Sie auf der Seite mit den Lizenzbedingungen für das Softwareprodukt die Lizenzbestimmungen, aktivieren Sie das Kontrollkästchen Ich stimme den Lizenzbedingungen zu, und klicken Sie dann auf Weiter. 5. Klicken Sie auf der Seite Installation abgeschlossen auf Fertig stellen. Ausführen von Setup Mit dem folgenden Verfahren werden Binärdateien installiert, Sicherheitsberechtigungen konfiguriert und Registrierungseinstellungen für SharePoint Foundation 2010 festgelegt. So führen Sie Setup aus 1. Klicken Sie auf der Startseite von SharePoint Foundation 2010 auf SharePoint Foundation installieren. 2. Beachten Sie die Bestimmungen auf der Seite Microsoft-Software-Lizenzbedingungen lesen, aktivieren Sie das Kontrollkästchen Ich stimme den Bedingungen dieser Vereinbarung zu, und klicken Sie dann auf Weiter. 3. Klicken Sie auf der Seite Gewünschte Installation auswählen auf Serverfarm. 4. Klicken Sie auf der Registerkarte Servertyp auf Vollständig. 5. Optional: Wenn Sie SharePoint Foundation 2010 an einem benutzerdefinierten Speicherort installieren möchten, klicken Sie auf die Registerkarte Datenspeicherort, und geben Sie dann den Speicherort ein, oder klicken Sie auf Durchsuchen, um den Speicherort auszuwählen. 6. Klicken Sie auf Jetzt installieren. 59 7. Wenn Setup abgeschlossen ist, klicken Sie auf Schließen. Hinweis: Falls bei Setup ein Fehler auftritt, überprüfen Sie den Ordner Temp des Benutzers, der Setup ausführte. Stellen Sie sicher, dass Sie als derjenige Benutzer angemeldet sind, der Setup ausgeführt hat, und geben Sie %temp% in der Adressleiste von Windows Explorer ein. Wenn der Pfad %temp% in eine Adresse aufgelöst wird, die mit "1" oder "2" endet, müssen Sie um eine Ebene nach oben navigieren, damit die Protokolldateien angezeigt werden. Der Name der Protokolldatei lautet Microsoft SharePoint Foundation 2010 Setup (<Zeitstempel>). Tipp: Um auf den Konfigurations-Assistent für SharePoint-Produkte zuzugreifen, klicken Sie auf Start, zeigen Sie auf Alle Programme, und klicken Sie dann auf Microsoft SharePoint 2010Produkte. Klicken Sie auf Weiter, wenn das Dialogfeld Benutzerkontensteuerung angezeigt wird. Ausführen des Konfigurations-Assistenten für SharePoint-Produkte Gehen Sie wie folgt vor, um die Konfigurationsdatenbank und die Inhaltsdatenbank zu installieren und zu konfigurieren sowie die Website für die SharePoint-Zentraladministration zu installieren. So führen Sie den Konfigurations-Assistenten für SharePoint-Produkte aus 1. Klicken Sie auf der Seite Willkommen bei den SharePoint-Produkten auf Weiter. 2. Klicken Sie in dem Dialogfeld, in dem Ihnen mitgeteilt wird, dass während der Konfiguration möglicherweise bestimmte Dienste neu gestartet werden müssen, auf Ja. 3. Klicken Sie auf der Seite Verbindung mit einer Serverfarm herstellen auf Neue Serverfarm erstellen, und klicken Sie dann auf Weiter. 4. Führen Sie auf der Seite Einstellungen für die Konfigurationsdatenbank angeben folgende Schritte aus: a. Geben Sie im Feld Datenbankserver den Namen des Computers ein, auf dem SQL Server ausgeführt wird. b. Geben Sie im Feld Datenbankname einen Namen für die Konfigurationsdatenbank ein, oder verwenden Sie den Standarddatenbanknamen. Der Standardname lautet SharePoint_Config. c. Geben Sie im Feld Benutzername den Benutzernamen des Serverfarmkontos ein. Achten Sie darauf, dass Sie den Benutzernamen im Format DOMÄNE\Benutzername eingeben. Wichtig: Das Serverfarmkonto wird für die Erstellung der Konfigurationsdatenbank und den Zugriff darauf verwendet. Es fungiert außerdem als AnwendungspoolIdentitätskonto für den Anwendungspool der SharePoint-Zentraladministration und 60 ist das Konto, unter dem der Microsoft SharePoint Foundation-Workflowtimerdienst ausgeführt wird. Der Konfigurations-Assistent für SharePoint-Produkte fügt dieses Konto den SQL Server-Anmeldekonten, der SQL Server-Serverrolle dbcreator und der SQL Server-Serverrolle securityadmin hinzu. Das Benutzerkonto, das Sie als Dienstkonto angeben, muss ein Domänenbenutzerkonto sein, muss aber kein Mitglied einer bestimmten Sicherheitsgruppe auf Ihren Front-End-Webservern oder Datenbankservern sein. Es empfiehlt sich, das Prinzip der geringsten Rechte zu verfolgen und ein Benutzerkonto anzugeben, das nicht Mitglied der Gruppe Administratoren auf Ihren Front-End-Webservern oder Datenbankservern ist. d. Geben Sie im Feld Kennwort das Benutzerkennwort ein. 5. Klicken Sie auf Weiter. 6. Geben Sie auf der Seite Farmsicherheitseinstellungen angeben eine Passphrase ein, und klicken Sie dann auf Weiter. Die Passphrase muss die folgenden Kriterien erfüllen: Enthält mindestens acht Zeichen Enthält mindestens drei der folgenden vier Zeichengruppen: Deutsche Großbuchstaben (A bis Z) Deutsche Kleinbuchstaben (a bis z) Nummernzeichen (0 bis 9) Nicht alphabetische Zeichen (z. B. !, $, # oder %) Hinweis: Eine Passphrase ähnelt zwar einem Kennwort, ist aber in der Regel länger, um die Sicherheit zu erhöhen. Sie wird zum Verschlüsseln der Anmeldeinformationen von Konten verwendet, die in Microsoft SharePoint Foundation registriert sind, beispielsweise des Microsoft SharePoint Foundation-Systemkontos, das Sie beim Ausführen des Konfigurations-Assistent für SharePoint-Produkte angeben. Merken Sie sich die Passphrase unbedingt, da Sie sie jedes Mal benötigen, wenn Sie der Farm einen Server hinzufügen. 7. Führen Sie auf der Seite Webanwendung für die SharePoint-Zentraladministration konfigurieren folgende Schritte aus: a. Aktivieren Sie das Kontrollkästchen Portnummer angeben, und geben Sie die Portnummer an, die von der Webanwendung für die SharePoint-Zentraladministration verwendet werden soll. Oder lassen Sie das Kontrollkästchen Portnummer angeben deaktiviert, wenn Sie die Standardportnummer verwenden möchten. b. Klicken Sie entweder auf NTLM oder auf Aushandeln (Kerberos). 8. Klicken Sie auf Weiter. 9. Überprüfen Sie auf der Seite Der Konfigurations-Assistent für SharePoint-Produkte wird abgeschlossen Ihre Konfigurationseinstellungen auf Richtigkeit, und klicken Sie dann auf 61 Weiter. Hinweis: Sollen im Active Directory-Verzeichnisdienst automatisch eindeutige Konten für die Benutzer erstellt werden, klicken Sie auf Erweiterte Einstellungen, und aktivieren Sie die Kontenerstellung in Active Directory. 10. Klicken Sie auf der Seite Die Konfiguration war erfolgreich auf Fertig stellen. Hinweis: Wenn der Konfigurations-Assistent für SharePoint-Produkte einen Fehler meldet, überprüfen Sie die PSCDiagnostics-Protokolldateien, die auf dem Laufwerk, auf dem SharePoint Foundation installiert ist, im Ordner %COMMONPROGRAMFILES%\Microsoft Shared\Web Server Extensions\14\LOGS gespeichert sind. Hinweis: Wenn Sie zur Eingabe Ihres Benutzernamens und Ihres Kennworts aufgefordert werden, müssen Sie die Website für die SharePoint-Zentraladministration ggf. der Liste vertrauenswürdiger Sites in Internet Explorer hinzufügen und Einstellungen für die Benutzerauthentifizierung konfigurieren. Außerdem sollten Sie eventuell die Einstellungen für die verstärkte Sicherheit in Internet Explorer deaktivieren. Anweisungen zum Konfigurieren oder Deaktivieren dieser Einstellungen finden Sie im folgenden Abschnitt. Hinweis: Wenn eine Proxyserver-Fehlermeldung angezeigt wird, müssen Sie ggf. die Proxyservereinstellungen konfigurieren, damit lokale Adressen den Proxyserver umgehen. Anweisungen zum Konfigurieren von Proxyservereinstellungen finden Sie weiter unten im folgenden Abschnitt. Konfigurieren von Browsereinstellungen Nachdem Sie den Konfigurations-Assistent für SharePoint-Produkte ausgeführt haben, sollten Sie zusätzliche Einstellungen in Internet Explorer konfigurieren, um die ordnungsgemäße Funktionsweise von SharePoint Foundation 2010 für lokale Administratoren in der Umgebung sicherzustellen. Hinweis: Wenn lokale Administratoren nicht Internet Explorer verwenden, müssen Sie möglicherweise zusätzliche Einstellungen konfigurieren. Informationen über unterstützte Browser finden Sie unter Planen der Browserunterstützung (SharePoint Foundation 2010). Führen Sie die folgenden Schritte aus, wenn Sie zur Eingabe Ihres Benutzernamens und Kennworts aufgefordert werden. 62 Hinzufügen der Website für die SharePoint-Zentraladministration zur Liste der vertrauenswürdigen Websites Deaktivieren der Einstellungen für die verstärkte Sicherheit in Internet Explorer Führen Sie das folgende Verfahren aus, wenn Sie eine Proxyserver-Fehlermeldung erhalten: Konfigurieren der Proxyservereinstellungen für das Umgehen des Proxyservers für lokale Adressen Weitere Informationen finden Sie unter Erste Schritte mit IEAK 8 (http://go.microsoft.com/fwlink/?linkid=151359&clcid=0x407). So fügen Sie die Website für die SharePoint-Zentraladministration zur Liste der vertrauenswürdigen Sites hinzu 1. Klicken Sie in Internet Explorer im Menü Extras auf Internetoptionen. 2. Klicken Sie auf der Registerkarte Sicherheit im Bereich Wählen Sie eine Zone aus, um deren Sicherheitseinstellungen festzulegen auf Vertrauenswürdige Sites, und klicken Sie dann auf Sites. 3. Deaktivieren Sie das Kontrollkästchen Für Sites dieser Zone ist eine Serverüberprüfung (https:) erforderlich. 4. Geben Sie im Feld Diese Website zur Zone hinzufügen die URL Ihrer Website ein, und klicken Sie dann auf Hinzufügen. 5. Klicken Sie auf Schließen, um das Dialogfeld Vertrauenswürdige Sites zu schließen. 6. Klicken Sie auf OK, um das Dialogfeld Internetoptionen zu schließen. So deaktivieren Sie Einstellungen für die verstärkte Sicherheit in Internet Explorer 1. Klicken Sie auf Start, zeigen Sie auf Alle Programme und dann auf Verwaltung, und klicken Sie anschließend auf Server-Manager. 2. Wählen Sie in Server-Manager den Stammknoten von Server-Manager aus. 3. Klicken Sie im Abschnitt Sicherheitsinformationen auf Verstärkte Sicherheitskonfiguration für IE konfigurieren. Das Dialogfeld Verstärkte Sicherheitskonfiguration für Internet Explorer wird geöffnet. 4. Klicken Sie im Abschnitt Administratoren auf Aus, um die Einstellungen für die verstärkte Sicherheit in Internet Explorer zu deaktivieren, und klicken Sie dann auf OK. So konfigurieren Sie Proxyservereinstellungen für das Umgehen des Proxyservers für lokale Adressen 1. Klicken Sie in Internet Explorer im Menü Extras auf Internetoptionen. 2. Klicken Sie auf der Registerkarte Verbindungen im Bereich LAN-Einstellungen auf LANEinstellungen. 3. Deaktivieren Sie im Bereich Automatische Konfiguration das Kontrollkästchen Automatische Suche der Einstellungen. 63 4. Aktivieren Sie im Bereich Proxyserver das Kontrollkästchen Proxyserver für LAN verwenden. 5. Geben Sie in das Feld Adresse die Adresse des Proxyservers ein. 6. Geben Sie in das Feld Port die Portnummer des Proxyservers ein. 7. Aktivieren Sie das Kontrollkästchen Proxyserver für lokale Adressen umgehen. 8. Klicken Sie auf OK, um das Dialogfeld LAN-Einstellungen zu schließen. 9. Klicken Sie auf OK, um das Dialogfeld Internetoptionen zu schließen. Ausführen des Assistenten für die Farmkonfiguration Sie haben nun das Setup-Programm und die Erstkonfiguration von SharePoint Foundation 2010 abgeschlossen. Sie haben die Website für die SharePoint-Zentraladministration erstellt. Jetzt können Sie mithilfe des Assistenten für die Farmkonfiguration die Farm und die zugehörigen Websites erstellen und Dienste auswählen. So führen Sie den Assistenten für die Farmkonfiguration aus 1. Klicken Sie auf der Website für die SharePoint-Zentraladministration auf der Seite Konfigurations-Assistenten auf Assistenten für die Farmkonfiguration starten. 2. Klicken Sie auf der Seite Helfen Sie mit, SharePoint zu verbessern auf eine der folgenden Optionen und danach auf OK: Ja, ich bin bereit, teilzunehmen. (Empfohlen.) Nein, ich möchte nicht teilnehmen 3. Klicken Sie auf der Seite Konfigurieren Sie Ihre SharePoint-Farm auf Die Einstellungen mithilfe dieses Assistenten schrittweise vornehmen und dann auf Weiter. 4. Klicken Sie im Abschnitt Dienstkonto auf ein Dienstkonto, das Sie zum Konfigurieren der Dienste verwenden möchten. Hinweis Aus Sicherheitsgründen wird empfohlen, zum Konfigurieren der Dienste in der Farm ein anderes Konto als das des Farmadministrators zu verwenden. Wenn Sie ein vorhandenes verwaltetes Konto verwenden, d. h. ein Konto, das SharePoint Foundation erkennt, müssen Sie diese Option wählen, bevor Sie fortfahren. 5. Wählen Sie die Dienste aus, die Sie in der Farm verwenden möchten, und klicken Sie dann auf Weiter. 6. Führen Sie auf der Seite Websitesammlung erstellen die folgenden Aktionen aus: a. Geben Sie im Abschnitt Titel und Beschreibung im Feld Titel den Namen der neuen Website ein. b. Optional: Geben Sie im Feld Beschreibung eine Beschreibung des Inhalts der Website ein. 64 c. Wählen Sie im Abschnitt Websiteadresse einen URL-Pfad für die Website aus. d. Wählen Sie im Abschnitt Vorlagenauswahl in der Liste Vorlage auswählen die Vorlage aus, die Sie für die Website auf der obersten Ebene in der Websitesammlung verwenden möchten. Hinweis: Zum Anzeigen einer Vorlage oder der Beschreibung einer Vorlage klicken Sie in der Liste Wählen Sie eine Vorlage aus auf eine Vorlage. 7. Klicken Sie auf OK. 8. Sehen Sie auf der Seite Konfigurieren Sie Ihre SharePoint-Farm die Zusammenfassung der Farmkonfiguration durch, und klicken Sie dann auf Fertig stellen. Schritte nach der Installation Nach der Installation und Konfiguration von SharePoint Foundation 2010 wird ein Browserfenster mit der Website für die Zentraladministration der neuen SharePoint-Website geöffnet. Sie können nun zwar der Website Inhalte hinzufügen oder die Website anpassen, aber es wird empfohlen, zuvor die folgenden Verwaltungsaufgaben mithilfe der Website für die SharePoint-Zentraladministration durchzuführen. Verwendungs- und Integritätsdatenerfassung konfigurieren Sie können die Verwendungs- und Integritätsdatenerfassung in der Serverfarm konfigurieren. Vom System werden Verwendungs- und Integritätsdaten in den Protokollierungsordner und in die Protokollierungsdatenbank geschrieben. Weitere Informationen finden Sie unter Konfigurieren der Erfassung von Verwendungs- und Integritätsdaten (SharePoint Foundation 2010). Diagnoseprotokollierung konfigurieren Sie können die Diagnoseprotokollierung konfigurieren, die möglicherweise nach der anfänglichen Bereitstellung oder nach einem Upgrade erforderlich ist. Die Standardeinstellungen erweisen sich zwar in den meisten Fällen als ausreichend, doch kann es vorkommen, dass Sie die Einstellungen abhängig von den Unternehmensanforderungen und dem Lebenszyklus der Farm ändern möchten. Weitere Informationen finden Sie unter Konfigurieren der Diagnoseprotokollierung (SharePoint Foundation 2010). Konfigurieren eingehender E-Mails Sie können eingehende E-Mails so konfigurieren, dass eingehende E-Mails von SharePoint-Websites akzeptiert und archiviert werden. Sie können auch eingehende E-Mails so konfigurieren, dass E-Mail-Diskussionen von SharePoint-Websites in Echtzeit archiviert, per E-Mail gesendete Dokumente gespeichert und per E-Mail gesendete Besprechungen in Websitekalendern angezeigt werden können. Darüber hinaus können Sie den SharePoint-Verzeichnisverwaltungsdienst konfigurieren, um das Erstellen und Verwalten von EMail-Verteilerlisten zu ermöglichen. Weitere Informationen finden Sie unter Konfigurieren von eingehender E-Mail (SharePoint Foundation 2010). Konfigurieren ausgehender E-Mails Sie können ausgehende E-Mails so konfigurieren, dass EMail-Benachrichtigungen vom SMTP-Server (Simple Mail Transfer Protocol) an Websitebenutzer sowie Benachrichtigungen an Websiteadministratoren gesendet werden. Sie können die E-Mail- 65 Adresse im Feld Von und die Antwort-E-Mail-Adresse konfigurieren, die in ausgehenden Benachrichtigungen angezeigt werden. Weitere Informationen finden Sie unter Konfigurieren von ausgehender E-Mail (SharePoint Foundation 2010). Konfigurieren eines mobilen Kontos Sie können ein mobiles Konto konfigurieren, damit Benachrichtigungen in Form von Textnachrichten (SMS) von SharePoint an Ihr Mobiltelefon oder an das Mobiltelefon von Websitebenutzern gesendet werden. Weitere Informationen finden Sie unter Konfigurieren eines mobilen Kontos (SharePoint Foundation 2010). Installieren und Konfigurieren von Remote-BLOB-Speicher Sie können Remote-BLOBSpeicher (RBS) für eine Instanz von SQL Server 2008 installieren und konfigurieren, die eine SharePoint-Farm unterstützt. Weitere Informationen finden Sie unter Installieren und Konfigurieren von Remote-BLOB-Speicher oder Externem BLOB-Speicher (SharePoint Foundation 2010). ***ANFANG NUR FÜR MOSS *** 66 Bereitstellen eines einzelnen Servers mit integrierter Datenbank (SharePoint Foundation 2010) In diesem Artikel wird beschrieben, wie Sie eine Neuinstallation von Microsoft SharePoint Foundation 2010 auf einem einzelnen Server mit einer integrierten Datenbank vornehmen. Inhalt dieses Artikels: Übersicht Bevor Sie beginnen Installieren von SharePoint Foundation 2010 Schritte nach der Installation Konfigurieren der Windows Server-Sicherung Übersicht Sie können eine SharePoint-Website schnell veröffentlichen, indem Sie SharePoint Foundation 2010 auf einem einzelnen Server mit einer integrierten Datenbank bereitstellen. Diese Konfiguration hilft beim Auswerten von SharePoint Foundation 2010-Features und -Funktionen wie Zusammenarbeit, Dokumentverwaltung und Suche. Eine solche Konfiguration stellt auch eine gute Möglichkeit dar, eine kleine Anzahl von Websites bereitzustellen und die Verwaltungskosten möglichst gering zu halten. Wenn Sie SharePoint Foundation 2010 auf einem einzelnen Server mit einer integrierten Datenbank mit den Standardeinstellungen bereitstellen, werden Microsoft SQL Server 2008 Express und das SharePoint-Produkt installiert, und der Konfigurations-Assistent für SharePoint-Produkte erstellt dann die Konfigurationsdatenbank und die Inhaltsdatenbank für Ihre SharePoint-Websites. Zusätzlich installiert der Konfigurations-Assistent für SharePoint-Produkte die Website für die SharePointZentraladministration und erstellt die erste SharePoint-Websitesammlung. Hinweis: Nicht behandelt werden in diesem Artikel das Installieren von SharePoint Foundation 2010 in einer Farmumgebung oder das Durchführen eines Upgrades von früheren Versionen von SharePoint Foundation. Weitere Informationen zum Installieren von SharePoint Foundation 2010 in einer einzelnen Serverfarm finden Sie unter Bereitstellen eines einzelnen Servers mit SQL Server (SharePoint Foundation 2010). Weitere Informationen zum Installieren von SharePoint Foundation 2010 in einer Farm mit mehreren Servern finden Sie unter Mehrere Server für eine dreistufige Farm (SharePoint Foundation 2010). Weitere Informationen zum Ausführen von Upgrades finden Sie unter Durchführen eines Upgrades auf SharePoint Foundation 2010. Bei dieser Installationsmethode sind die folgenden Einschränkungen zu berücksichtigen: 67 Ein einzelner Server mit integrierter Datenbank von SharePoint Foundation kann nicht auf einem Domänencontroller installiert werden. Eine SQL Server 2008 Express-Datenbank darf nicht größer als 4 GB sein. Bevor Sie beginnen Vergewissern Sie sich, dass alle Hardware- und Softwareanforderungen erfüllt sind, bevor Sie mit der Bereitstellung beginnen. Weitere Informationen finden Sie unter Hardware- und Softwareanforderungen (SharePoint Foundation 2010). Sie müssen eine Neuinstallation von SharePoint Foundation 2010 ausführen. Die RTM-Version von SharePoint Foundation 2010 kann nur installiert werden, wenn zuvor die Betaversion von SharePoint Foundation 2010 entfernt wurde. Installieren von SharePoint Foundation 2010 Führen Sie zum Installieren und Konfigurieren von SharePoint Foundation 2010 die folgenden Schritte aus: 1. Führen Sie das Vorbereitungstool für Microsoft SharePoint-Produkte aus, von dem alle erforderlichen Komponenten für die Verwendung von SharePoint Foundation 2010 installiert werden. 2. Führen Sie Setup aus, um SQL Server 2008 Express und das SharePoint-Produkt zu installieren. 3. Führen Sie den Konfigurations-Assistent für SharePoint-Produkte aus, von dem die Website für die SharePoint-Zentraladministration installiert und die erste SharePoint-Websitesammlung erstellt wird. 4. Konfigurieren Sie die Browsereinstellungen. 5. Führen Sie Schritte nach der Installation aus. Wichtig: Sie müssen ein Mitglied der Gruppe Administratoren auf dem lokalen Computer sein, um die folgenden Verfahren auszuführen. Ausführen des Vorbereitungstools für Microsoft SharePointProdukte Gehen Sie wie folgt vor, um die erforderliche Software für SharePoint Foundation 2010 zu installieren. So führen Sie das Vorbereitungstool für Microsoft SharePoint-Produkte aus 1. Legen Sie den SharePoint Foundation 2010-Installationsdatenträger ein. 2. Klicken Sie auf der Startseite von SharePoint Foundation 2010 auf Softwarevoraussetzungen installieren. 68 Hinweis: Sie benötigen Internetzugriff auf dem Computer, auf dem Sie SharePoint Foundation installieren, da vom Vorbereitungstool Komponenten vom Microsoft Download Center heruntergeladen werden. 3. Klicken Sie auf der Seite Willkommen beim Vorbereitungstool für Microsoft SharePointProdukte auf Weiter. 4. Klicken Sie auf der Seite Installation abgeschlossen auf Fertig stellen. Ausführen von Setup Mit dem folgenden Verfahren werden SQL Server 2008 Express und das SharePoint-Produkt installiert. Am Ende des Installationsvorgangs können Sie den Konfigurations-Assistent für SharePoint-Produkte starten. Die Vorgehensweise wird weiter unten in diesem Abschnitt beschrieben. So führen Sie Setup aus 1. Klicken Sie auf der Startseite von SharePoint Foundation 2010 auf SharePoint Foundation installieren. 2. Beachten Sie die Bestimmungen auf der Seite Microsoft-Software-Lizenzbedingungen lesen, aktivieren Sie das Kontrollkästchen Ich stimme den Bedingungen dieser Vereinbarung zu, und klicken Sie dann auf Weiter. 3. Klicken Sie auf der Seite Gewünschte Installation auswählen auf Eigenständig. 4. Nach Abschluss des Installationsvorgangs werden Sie in einem Dialogfeld aufgefordert, die Konfiguration des Servers abzuschließen. Stellen Sie sicher, dass das Kontrollkästchen Führen Sie den Konfigurations-Assistenten für SharePoint-Produkte jetzt aus aktiviert ist. 5. Klicken Sie auf Schließen, um den Konfigurations-Assistenten zu starten. Hinweis: Falls beim Installationsvorgang ein Fehler auftritt, überprüfen Sie den Ordner Temp des Benutzers, der Setup ausgeführt hat. Stellen Sie sicher, dass Sie als derjenige Benutzer angemeldet sind, der Setup ausgeführt hat, und geben Sie in der Adressleiste von Windows Explorer %temp% ein. Wenn der Pfad %temp% in eine Adresse aufgelöst wird, die mit "1" oder "2" endet, müssen Sie um eine Ebene nach oben navigieren, damit die Protokolldateien angezeigt werden. Der Name der Protokolldatei lautet Microsoft SharePoint Foundation 2010 Setup (<Zeitstempel>). Tipp: Um auf den Konfigurations-Assistent für SharePoint-Produkte zuzugreifen, klicken Sie auf Start, zeigen Sie auf Alle Programme, und klicken Sie dann auf Microsoft SharePoint 2010Produkte. Klicken Sie auf Weiter, wenn das Dialogfeld Benutzerkontensteuerung angezeigt wird. 69 Ausführen des Konfigurations-Assistenten für SharePoint-Produkte Gehen Sie wie folgt vor, um die Konfigurationsdatenbank und die Inhaltsdatenbank zu installieren und zu konfigurieren sowie die Website für die SharePoint-Zentraladministration zu installieren. Außerdem wird die erste SharePoint-Websitesammlung erstellt. So führen Sie den Konfigurations-Assistenten für SharePoint-Produkte aus 1. Klicken Sie auf der Seite Willkommen bei den SharePoint-Produkten auf Weiter. 2. Klicken Sie in dem Dialogfeld, in dem Ihnen mitgeteilt wird, dass während der Konfiguration möglicherweise bestimmte Dienste neu gestartet werden müssen, auf Ja. 3. Klicken Sie auf der Seite Die Konfiguration war erfolgreich auf Fertig stellen. Hinweis: Wenn der Konfigurations-Assistent für SharePoint-Produkte einen Fehler meldet, überprüfen Sie die PSCDiagnostics-Protokolldateien, die auf dem Laufwerk, auf dem SharePoint Foundation installiert ist, im Ordner %COMMONPROGRAMFILES%\Microsoft Shared\Web Server Extensions\14\LOGS gespeichert sind. Hinweis: Wenn Sie zur Eingabe Ihres Benutzernamens und Ihres Kennworts aufgefordert werden, müssen Sie die Website für die SharePoint-Zentraladministration ggf. der Liste vertrauenswürdiger Sites in Internet Explorer hinzufügen und Einstellungen für die Benutzerauthentifizierung konfigurieren. Außerdem sollten Sie eventuell die Einstellungen für die verstärkte Sicherheit in Internet Explorer deaktivieren. Anweisungen zum Konfigurieren oder Deaktivieren dieser Einstellungen finden Sie im folgenden Abschnitt. Hinweis: Wenn eine Proxyserver-Fehlermeldung angezeigt wird, müssen Sie ggf. die Proxyservereinstellungen konfigurieren, damit lokale Adressen den Proxyserver umgehen. Anweisungen zum Konfigurieren von Proxyservereinstellungen finden Sie weiter unten im folgenden Abschnitt. Konfigurieren der Browsereinstellungen Nachdem Sie den Konfigurations-Assistent für SharePoint-Produkte ausgeführt haben, müssen Sie sicherstellen, dass SharePoint Foundation für lokale Administratoren in der Umgebung ordnungsgemäß ausgeführt wird, indem Sie in Internet Explorer zusätzliche Einstellungen konfigurieren. Hinweis: 70 Wenn die lokalen Administratoren nicht mit Internet Explorer arbeiten, müssen Sie ggf. weitere Einstellungen konfigurieren. Weitere Informationen zu unterstützten Browsern finden Sie unter Planen der Browserunterstützung (SharePoint Foundation 2010). Führen Sie die folgenden Schritte aus, wenn Sie zur Eingabe Ihres Benutzernamens und Kennworts aufgefordert werden. Hinzufügen der Website für die SharePoint-Zentraladministration zur Liste der vertrauenswürdigen Sites Deaktivieren der Einstellungen für die verstärkte Sicherheit in Internet Explorer Führen Sie das folgende Verfahren aus, wenn Sie eine Proxyserver-Fehlermeldung erhalten: Konfigurieren der Proxyservereinstellungen für das Umgehen des Proxyservers für lokale Adressen Weitere Informationen finden Sie unter Erste Schritte mit IEAK 8 (http://go.microsoft.com/fwlink/?linkid=151359&clcid=0x407). So fügen Sie die Website für die SharePoint-Zentraladministration zur Liste der vertrauenswürdigen Sites hinzu 1. Klicken Sie in Internet Explorer im Menü Extras auf Internetoptionen. 2. Klicken Sie auf der Registerkarte Sicherheit im Bereich Wählen Sie eine Zone aus, um deren Sicherheitseinstellungen festzulegen auf Vertrauenswürdige Sites, und klicken Sie dann auf Sites. 3. Deaktivieren Sie das Kontrollkästchen Für Sites dieser Zone ist eine Serverüberprüfung (https:) erforderlich. 4. Geben Sie im Feld Diese Website zur Zone hinzufügen die URL Ihrer Website ein, und klicken Sie dann auf Hinzufügen. 5. Klicken Sie auf Schließen, um das Dialogfeld Vertrauenswürdige Sites zu schließen. 6. Klicken Sie auf OK, um das Dialogfeld Internetoptionen zu schließen. Wenn Sie in Ihrer Organisation einen Proxyserver verwenden, gehen Sie folgendermaßen vor, um Internet Explorer so zu konfigurieren, dass der Proxyserver für lokale Adressen umgangen wird. So deaktivieren Sie Einstellungen für die verstärkte Sicherheit in Internet Explorer 1. Klicken Sie auf Start, zeigen Sie auf Alle Programme und dann auf Verwaltung, und klicken Sie anschließend auf Server-Manager. 2. Wählen Sie in Server-Manager den Stammknoten von Server-Manager aus. 3. Klicken Sie im Abschnitt Sicherheitsinformationen auf Verstärkte Sicherheitskonfiguration für IE konfigurieren. Das Dialogfeld Verstärkte Sicherheitskonfiguration für Internet Explorer wird geöffnet. 71 4. Klicken Sie im Abschnitt Administratoren auf Aus, um die Einstellungen für die verstärkte Sicherheit in Internet Explorer zu deaktivieren, und klicken Sie dann auf OK. So konfigurieren Sie Proxyservereinstellungen für das Umgehen des Proxyservers für lokale Adressen 1. Klicken Sie in Internet Explorer im Menü Extras auf Internetoptionen. 2. Klicken Sie auf der Registerkarte Verbindungen im Bereich LAN-Einstellungen auf LANEinstellungen. 3. Deaktivieren Sie im Bereich Automatische Konfiguration das Kontrollkästchen Automatische Suche der Einstellungen. 4. Aktivieren Sie im Bereich Proxyserver das Kontrollkästchen Proxyserver für LAN verwenden. 5. Geben Sie in das Feld Adresse die Adresse des Proxyservers ein. 6. Geben Sie in das Feld Port die Portnummer des Proxyservers ein. 7. Aktivieren Sie das Kontrollkästchen Proxyserver für lokale Adressen umgehen. 8. Klicken Sie auf OK, um das Dialogfeld LAN-Einstellungen zu schließen. 9. Klicken Sie auf OK, um das Dialogfeld Internetoptionen zu schließen. Schritte nach der Installation Nach der Installation von SharePoint Foundation 2010 wird ein Browserfenster mit der Website für die Zentraladministration der neuen SharePoint-Website geöffnet. Sie können jetzt der Website Inhalte hinzufügen oder die Website anpassen. Es wird jedoch empfohlen, zunächst die folgenden administrativen Aufgaben mithilfe der Website für die SharePoint-Zentraladministration auszuführen: Konfigurieren der Erfassung von Verwendungs- und Integritätsdaten: Sie können die Erfassung von Verwendungs- und Integritätsdaten in der Serverfarm konfigurieren. Das System schreibt Verwendungs- und Integritätsdaten in den Protokollierungsordner und in die Protokollierungsdatenbank. Weitere Informationen finden Sie unter Konfigurieren der Erfassung von Verwendungs- und Integritätsdaten (SharePoint Foundation 2010). Konfigurieren von Einstellungen für die Diagnoseprotokollierung: Sie können die Diagnoseprotokollierung konfigurieren, die möglicherweise nach der erstmaligen Bereitstellung oder einem Upgrade erforderlich sein kann. Die Standardeinstellungen erweisen sich zwar in den meisten Fällen als ausreichend, doch kann es vorkommen, dass Sie die Einstellungen abhängig von den Unternehmensanforderungen und dem Lebenszyklus der Farm ändern möchten. Weitere Informationen finden Sie unter Konfigurieren der Diagnoseprotokollierung (SharePoint Foundation 2010). Konfigurieren eingehender E-Mail-Nachrichten: Sie können eingehende E-Mail-Nachrichten so konfigurieren, dass eingehende E-Mail-Nachrichten von SharePoint-Websites akzeptiert und 72 archiviert werden. Sie können eingehende E-Mail-Nachrichten auch so konfigurieren, dass E-MailDiskussionen von SharePoint-Websites in Echtzeit archiviert, per E-Mail gesendete Dokumente gespeichert und per E-Mail gesendete Besprechungen in Websitekalendern angezeigt werden. Darüber hinaus können Sie den SharePoint-Verzeichnisverwaltungsdienst konfigurieren, um das Erstellen und Verwalten von E-Mail-Verteilerlisten zu ermöglichen. Weitere Informationen finden Sie unter Konfigurieren von eingehender E-Mail (SharePoint Foundation 2010). Konfigurieren ausgehender E-Mails Sie können ausgehende E-Mails so konfigurieren, dass EMail-Benachrichtigungen vom SMTP-Server (Simple Mail Transfer Protocol) an Websitebenutzer sowie Benachrichtigungen an Websiteadministratoren gesendet werden. Sie können die E-MailAdresse im Feld Von und die Antwort-E-Mail-Adresse konfigurieren, die in ausgehenden Benachrichtigungen angezeigt werden. Weitere Informationen finden Sie unter Konfigurieren von ausgehender E-Mail (SharePoint Foundation 2010). Konfigurieren eines mobilen Kontos: Sie können ein mobiles Konto konfigurieren, damit Benachrichtigungen in Form von Textnachrichten (SMS) von SharePoint an Ihr Mobiltelefon oder an das Mobiltelefon von Websitebenutzern gesendet werden. Weitere Informationen finden Sie unter Konfigurieren eines mobilen Kontos (SharePoint Foundation 2010). Installieren und Konfigurieren des Remote-BLOB-Speichers: Sie können den Remote-BLOBSpeicher (RBS) für eine Instanz von SQL Server 2008 installieren und konfigurieren, die eine SharePoint-Serverfarm unterstützt. Weitere Informationen finden Sie unter Installieren und Konfigurieren von Remote-BLOB-Speicher oder Externem BLOB-Speicher (SharePoint Foundation 2010). Konfigurieren der Windows Server-Sicherung Wenn Sie die Windows Server-Sicherung mit SharePoint Foundation 2010 verwenden möchten, müssen Sie den SharePoint 2010 VSS Writer bei der Windows Server-Sicherung registrieren, indem Sie den Befehl stsadm -o registerwsswriter ausführen. Weitere Informationen finden Sie unter Registerwsswriter: Stsadm-Vorgang (Windows SharePoint Services). 73 Mehrere Server für eine dreistufige Farm (SharePoint Foundation 2010) In diesem Artikel wird beschrieben, wie Sie Microsoft SharePoint Foundation 2010 auf mehreren Server installieren, um eine auf drei Stufen bereitgestellte Microsoft SharePoint Foundation-Serverfarm zu erstellen. Die Serverfarm besteht aus zwei Front-End-Webservern, einem Anwendungsserver und einem Datenbankserver. Die in diesem Artikel beschriebenen Bereitstellungsabfolgen und Konfigurationen basieren auf empfohlenen bewährten Methoden. Die resultierende Farmkonfiguration ist nicht besonders komplex, bietet aber eine grundlegende Infrastruktur zum Implementieren einer SharePoint Foundation-Lösung in ähnlichen – oder komplexeren – Serverfarmen. Die Farm wird mit der SharePoint Foundation-Suche bereitgestellt. Dieser Suchdienst ist für das Durchforsten des im Rahmen dieser Bereitstellung erstellten Inhalts konfiguriert. Inhalt dieses Artikels: Übersicht Vorbereiten der Farmserver Installieren von SharePoint Foundation 2010 auf den Farmservern Erstellen und Konfigurieren der Farm Hinzufügen von Webservern zur Farm Konfigurieren der Diagnoseprotokollierung und der Erfassung von Verwendungs- und Integritätsdaten Konfigurieren der SharePoint Foundation-Suche Erstellen einer Website Schritte nach der Installation Übersicht Diese Bereitstellung besteht aus den folgenden grundlegenden Schritten: Vergewissern Sie sich, dass Sie mit dem Konzept einer dreistufigen Topologie vertraut sind. Stellen Sie sicher, dass Sie alle Planungsarbeiten und vorbereitenden Arbeitsschritte ausgeführt haben, wie z. B. das Überprüfen der Hardware- und Softwareanforderungen. Installieren Sie die erforderlichen Softwareupdates auf allen Servern, die Bestandteil der Farm sein werden. Installieren Sie die erforderliche Software für SharePoint Foundation auf Servern auf den Anwendungs- und Webebenen. Installieren Sie SharePoint Foundation auf dem Anwendungsserver und auf den Webservern. Erstellen und konfigurieren Sie die SharePoint-Farm. 74 Stellen Sie Dienste bereit. Führen ggf. Aufgaben nach der Bereitstellung aus. Übersicht über die Topologie Diese Topologie wird in der Regel für die unter Bereitstellung (Übersicht) (SharePoint Foundation 2010) beschriebenen mittelgroßen und großen Serverfarmen verwendet. In Bezug auf Leistung, Kapazität und Skalierbarkeit ist eine dreistufige Topologie einer zweistufigen Topologie vorzuziehen. Eine dreistufige Topologie bietet das effizienteste physikalische und logische Layout für die Unterstützung der horizontalen und vertikalen Skalierung und ermöglicht außerdem eine bessere Verteilung der Dienste auf den Mitgliedsservern der Farm. Die folgende Abbildung veranschaulicht die in diesem Artikel beschriebene dreistufige Bereitstellung. Beachten Sie bezüglich der vorausgehenden Abbildung Folgendes: Der Webebene können Webserver hinzugefügt werden. Diese Server können als konventionelle Webserver für die Verarbeitung von Benutzeranforderungen konfiguriert werden. Sie können Farmserver zur Anwendungsebene hinzufügen und sie als dedizierte Server konfigurieren, die die Website für die Zentraladministration oder andere Dienste für die Farm hosten, für die von der Webebene getrennte Ressourcen benötigt werden, z. B. Zeitgeberaufträge und Sandkastendienste. 75 Sie können der Datenbankebene Datenbankserver hinzufügen, um eine eigenständige Instanz, die Datenbankspiegelung oder einen Failovercluster zu implementieren. Wenn Sie die Farm für eine hohe Verfügbarkeit konfigurieren, ist die Datenbankspiegelung oder ein Failovercluster auf der Datenbankebene erforderlich. Bevor Sie beginnen Führen Sie die folgenden Aktionen aus, bevor Sie mit der Bereitstellung beginnen: Stellen Sie sicher, dass Sie mit den in den Artikeln Richtlinien für die Leistungsoptimierung von Windows Server 2008 und Richtlinien für die Leistungsoptimierung von Windows Server 2008 R2 beschriebenen Betriebssystemrichtlinien vertraut sind. Vergewissern Sie sich, dass alle Hardware- und Softwareanforderungen erfüllt sind. Weitere Informationen finden Sie unter Hardware- und Softwareanforderungen (SharePoint Foundation 2010). Stellen Sie sicher, dass Sie wie unter Für die erste Bereitstellung erforderliche Administrator- und Dienstkonten (SharePoint Foundation 2010) beschrieben zum Einrichten der erforderlichen Konten mit entsprechenden Berechtigungen vorbereitetet sind. Hinweis: Als bewährte Sicherheitsmethode sollten Sie SharePoint Foundation nach der Regel der geringsten Rechte installieren. Verwenden des Vorbereitungstools für Microsoft SharePoint 2010-Produkte Mit dem Vorbereitungstool für Microsoft SharePoint-Produkte wird das Vorhandensein erforderlicher Software überprüft, und erforderliche Programme werden installiert und konfiguriert. Für das Vorbereitungstool für Microsoft SharePoint-Produkte wird eine Internetverbindung benötigt, um die erforderliche Software für SharePoint Foundation herunterzuladen und zu konfigurieren. Falls keine Internetverbindung für die Farmserver vorhanden ist, müssen Sie installierbare Abbilder für die erforderliche Software besorgen. Informationen zu Installationsspeicherorten finden Sie unter Softwareanforderungen im Artikel "Bestimmen von Hardware- und Softwareanforderungen (SharePoint Foundation 2010)". Wenn Sie installierbare Abbilder besorgen, sollten Sie einen Installationspfad zum Speichern der Abbilder erstellen. Diesen Installationspfad können Sie später zum Installieren von Softwareupdates verwenden. Datenbankserver Stellen Sie sicher, dass SQL Server 2005 oder SQL Server 2008 wie folgt aktualisiert und konfiguriert ist: SQL Server 2005: Lokale Verbindungen und Remoteverbindungen sind aktiviert und für die Verwendung von TCP/IP konfiguriert. SQL Server 2008: TCP/IP ist für die Netzwerkkonfiguration aktiviert. 76 In Organisationen, deren Datenbankadministratoren unabhängig von SharePoint-Administratoren arbeiten, müssen Sie sicherstellen, dass die richtige Version von SQL Server verfügbar und entsprechend aktualisiert ist. Darüber hinaus müssen Sie eine vom Datenbankadministrator (DBA) erstellte Datenbank anfordern, die für Ihre Farm konfiguriert ist. Hinweis: Bei den Verfahren in diesem Artikel wird keine vom DBA erstellte Datenbank verwendet. Deshalb weichen diese Verfahren in einer Umgebung mit einer vom DBA erstellten Datenbank entsprechend ab. Weitere Informationen finden Sie unter Bereitstellen mit vom Datenbankadministrator erstellten Datenbanken (SharePoint Foundation 2010). Öffentliche Updates und Hotfixpakete Stellen Sie sicher, dass öffentliche Updates und die erforderlichen Hotfixpakete für das Betriebssystem, SQL Server und SharePoint Foundation installiert sind. Es wird empfohlen, alle Server auf dieselbe Softwareversion zu aktualisieren, bevor Sie die öffentlichen Updates anwenden. Die folgenden Hotfixes müssen für diese Version von SharePoint Foundation angewendet werden: SQL Server 2008: Installieren Sie das Update Kumuliertes Updatepaket 2 für SQL Server 2008 Service Pack 1 vor der Bereitstellung der Farm. Nach der Installation der erforderlichen Software auf den Farmservern müssen Sie Fehlermeldung bei Verwendung der "IMSAdminBase::CopyKey"-Methode als Teil der IIS 6.0 CompatibilityKomponenten in IIS 7.0: "Ausnahme von HRESULT: 0x80070003" zuerst auf dem Anwendungsserver und danach auf den beiden Webservern installieren. Vorbereiten der Farmserver Vor der Installation von SharePoint Foundation müssen Sie die gesamte erforderliche Software mit dem Vorbereitungstool für Microsoft SharePoint-Produkte prüfen und auf dem Anwendungsserver und den Webservern installieren. Tipp: Wenn Sie die erforderliche Software manuell installieren möchten, können Sie dennoch mit dem Vorbereitungstool für Microsoft SharePoint-Produkte feststellen, welche Software auf den einzelnen Servern erforderlich ist. Mit dem folgenden Verfahren können Sie erforderliche Software auf den einzelnen Farmservern installieren. So führen Sie das Vorbereitungstool aus 1. Laden Sie SharePoint Foundation 2010 (http://go.microsoft.com/fwlink/?linkid=168781&clcid=0x407) herunter, und doppelklicken Sie auf die entsprechende ausführbare Datei. 2. Wenn Sie mithilfe eines ausführbaren Abbilds installieren, klicken Sie im Begrüßungsbildschirm 77 auf Softwarevoraussetzungen installieren. 3. Wenn Sie mithilfe einer Dateisammlung installieren, doppelklicken Sie auf PrerequisiteInstaller.exe. 4. Klicken Sie auf der Seite Willkommen beim Vorbereitungstool für Microsoft SharePointProdukte auf Weiter. Hinweis: Der lokale Server muss vom Vorbereitungstool möglicherweise neu gestartet werden, um die Installation von erforderlicher Software abzuschließen. Der Installer wird nach dem Neustart des Server fortgesetzt, ein manuelles Eingreifen ist nicht notwendig. Sie müssen sich allerdings erneut am Server anmelden. 5. Klicken Sie auf der Seite Installation abgeschlossen auf Fertig stellen. Hinweis: Wenn Sie das Vorbereitungstool für Microsoft SharePoint-Produkte abgeschlossen haben, müssen Sie KB 949516 (http://go.microsoft.com/fwlink/?linkid=148917&clcid=0x407) und KB 971831 (http://support.microsoft.com/kb/971831/de/de/de/de-de) installieren. Außerdem müssen Sie möglicherweise den Server neu starten, nachdem dieses Hotfix installiert wurde. Hinweis: Falls die Fehlermeldung "Das Laden dieser Assembly würde andere Berechtigungen aus anderen Instanzen erzeugen. (Ausnahme von HRESULT: 0x80131401)" angezeigt wird, wenn Sie den IIS-Arbeitsprozess (w3wp.exe), einen anderen Dienst oder eine verwaltete Anwendung auf einem Server ausführen, auf dem auch SharePoint Foundation 2010 ausgeführt wird, müssen Sie den Hotfix unter KB963676 (http://go.microsoft.com/fwlink/?linkid=151358&clcid=0x407) installieren. Sie müssen den Computer neu starten, nachdem Sie diesen Hotfix angewendet haben. Installieren von SharePoint Foundation 2010 auf den Farmservern Nach der Installation der erforderlichen Software können Sie mit dem folgenden Verfahren SharePoint Foundation auf den einzelnen Farmservern installieren. So führen Sie Setup aus 1. Klicken Sie auf der Startseite auf SharePoint Foundation installieren. 2. Beachten Sie die Bestimmungen auf der Seite Microsoft-Software-Lizenzbedingungen lesen, aktivieren Sie das Kontrollkästchen Ich stimme den Bedingungen dieser 78 Vereinbarung zu, und klicken Sie dann auf Weiter. 3. Klicken Sie auf der Seite Gewünschte Installation auswählen auf Serverfarm. 4. Klicken Sie auf der Registerkarte Servertyp auf Vollständig. 5. Übernehmen Sie auf der Registerkarte Dateispeicherort den Standardspeicherort, oder ändern Sie den Installationsspeicherort, und klicken Sie dann auf Jetzt installieren. Hinweis: Als bewährte Methode wird empfohlen, SharePoint Foundation auf einem anderen als dem Systemlaufwerk zu installieren. 6. Nach Abschluss von Setup werden Sie in einem Dialogfeld aufgefordert, die Konfiguration des Servers abzuschließen. Deaktivieren Sie das Kontrollkästchen Führen Sie den Konfigurations-Assistenten für SharePoint-Produkte und -Technologien jetzt aus. Hinweis: Für eine einheitliche Vorgehensweise wird empfohlen, den Konfigurations-Assistenten erst auszuführen, wenn SharePoint Foundation auf allen Anwendungs- und Front-EndWebservern, die zur Serverfarm gehören, installiert wurde. 7. Klicken Sie auf Schließen, um Setup zu beenden. Erstellen und Konfigurieren der Farm Zum Erstellen und Konfigurieren der Serverfarm können Sie den Konfigurations-Assistent für SharePoint-Produkte ausführen. Mit dem diesem Assistenten werden mehrere Konfigurationsaufgaben automatisiert, wie z. B. das Erstellen der Konfigurationsdatenbank, das Installieren von Diensten sowie das Erstellen der Website für die Zentraladministration. Es wird empfohlen, den KonfigurationsAssistent für SharePoint-Produkte zuerst auf dem Server auszuführen, von dem die Website für die Zentraladministration gehostet wird, bevor Sie ihn auf den anderen Servern in der Farm ausführen. So führen Sie den Konfigurations-Assistenten aus und konfigurieren die Serverfarm 1. Klicken Sie auf dem Server, von dem die Zentraladministration gehostet wird (der Anwendungsserver) auf Start, zeigen Sie auf Alle Programme, und klicken Sie dann auf Microsoft SharePoint 2010-Produkte. 2. Klicken Sie in der Liste mit den verfügbaren Optionen auf Konfigurations-Assistent für SharePoint-Produkte und -Technologien. 3. Klicken Sie auf der Seite Willkommen bei den SharePoint-Produkten auf Weiter. 4. Klicken Sie in dem Dialogfeld, in dem Ihnen mitgeteilt wird, dass während der Konfiguration möglicherweise bestimmte Dienste neu gestartet werden müssen, auf Ja. 5. Klicken Sie auf der Seite Verbindung mit einer Serverfarm herstellen auf Eine neue Serverfarm erstellen, und klicken Sie dann auf Weiter. 6. Führen Sie auf der Seite Einstellungen für die Konfigurationsdatenbank angeben die 79 folgenden Aktionen aus: a. Geben Sie im Feld Servername den Namen des Computers ein, auf dem SQL Server ausgeführt wird. b. Geben Sie im Feld Datenbankserver einen Namen für die Konfigurationsdatenbank ein, oder verwenden Sie den Standarddatenbanknamen. Der Standardname lautet SharePoint_Config. c. Geben Sie im Feld Benutzername den Benutzernamen des Serverfarmkontos im Format DOMÄNE\Benutzername ein. Wichtig: Mit dem Serverfarmkonto wird Ihre Konfigurationsdatenbank erstellt und darauf zugegriffen. Zudem fungiert es als Anwendungspool-Identitätskonto für den Anwendungspool der SharePoint-Zentraladministration, und es ist das Konto, unter dem der Windows SharePoint Services-Timerdienst ausgeführt wird. Dieses Konto wird vom Konfigurations-Assistent für SharePoint-Produkte den SQL ServerAnmeldungen, der dbcreator-Serverrolle von SQL Server und der securityadminServerrolle von SQL Server hinzugefügt. Bei dem Benutzerkonto, das Sie als Dienstkonto angeben, muss es sich um ein Domänenbenutzerkonto handeln, es muss jedoch nicht Mitglied einer bestimmten Sicherheitsgruppe auf Ihren Webservern oder Datenbankservern sein. Es empfiehlt sich, das Prinzip der geringsten Rechte zu verfolgen und ein Benutzerkonto anzugeben, das nicht Mitglied der Gruppe Administratoren auf Ihren Webservern oder Datenbankservern ist. d. Geben Sie im Feld Kennwort das Benutzerkennwort ein. 7. Klicken Sie auf Weiter. 8. Geben Sie auf der Seite Farmsicherheitseinstellungen angeben eine Passphrase für die Farm ein, und klicken Sie dann auf Weiter. Stellen Sie sicher, dass die Passphrase die folgenden Kriterien erfüllt: Besteht aus mindestens acht Zeichen Enthält mindestens drei der folgenden vier Zeichengruppen: Deutsche Großbuchstaben (A bis Z) Deutsche Kleinbuchstaben (a bis z) Nummernzeichen (0 bis 9) Nicht alphabetische Zeichen (z. B. !, $, # oder %) Hinweis: Eine Passphrase ist zwar mit einem Kennwort vergleichbar, aber in der Regel länger, um die Sicherheit zu steigern. Mit der Passphrase werden Anmeldeinformationen von Konten verschlüsselt, die in SharePoint Foundation 2010 registriert sind. Beispielsweise das SharePoint Foundation 2010- 80 Systemkonto, das Sie beim Ausführen des Konfigurations-Assistent für SharePoint-Produkte angeben. Sie dürfen die Passphrase auf keinen Fall vergessen, da sie immer dann benötigt wird, wenn Sie der Serverfarm einen Server hinzufügen. 9. Führen Sie auf der Seite Webanwendung für die SharePoint-Zentraladministration konfigurieren die folgenden Aktionen aus: a. Aktivieren Sie das Kontrollkästchen Portnummer angeben, und geben Sie die gewünschte Portnummer für die Webanwendung für die SharePoint-Zentraladministration ein, oder lassen Sie das Kontrollkästchen Portnummer angeben deaktiviert, wenn Sie die Standardportnummer verwenden möchten. Hinweis: Wenn Sie von einem Remotecomputer aus auf die Website für die SharePointZentraladministration zugreifen möchten, müssen Sie den Zugriff auf die in diesem Schritt konfigurierte Portnummer zulassen. Konfigurieren Sie dazu die eingehende Regel für SharePoint Central Administration v4 in Windows-Firewall mit erweiterter Sicherheit. b. Klicken Sie auf NTLM oder Aushandeln (Kerberos). 10. Klicken Sie auf Weiter. 11. Klicken Sie auf der Seite Die Konfiguration war erfolgreich auf Fertig stellen. Hinweis: Wenn der Konfigurations-Assistent für SharePoint-Produkte einen Fehler meldet, überprüfen Sie die Protokolldateien, die auf dem Laufwerk, auf dem SharePoint Foundation 2010 installiert ist, im Ordner %COMMONPROGRAMFILES%\Microsoft Shared\Web Server Extensions\14\LOGS gespeichert sind. 12. Die Website für die Zentraladministration wird in einem neuen Browserfenster geöffnet. Klicken Sie auf der Seite Helfen Sie uns bei der Verbesserung von SharePoint auf eine der folgenden Optionen, und klicken Sie dann auf OK: a. Ja, ich möchte teilnehmen (empfohlen) b. Nein, ich möchte nicht teilnehmen 13. Auf der Seite SharePoint-Farm konfigurieren können Sie die Dienste entweder mit einem Assistenten oder aber manuell konfigurieren. Für diesen Artikel verwenden wir die manuelle Methode. Klicken Sie auf Abbrechen. Die hier getroffene Auswahl entspricht Ihrer persönlichen Vorliebe. Einige Dienste werden vom Assistenten für die Farmkonfiguration automatisch konfiguriert. Bei der manuellen Konfiguration sind Sie allerdings bezüglich der Gestaltung der logischen Architektur flexibler. Weitere Informationen zum Konfigurieren von Diensten mithilfe dieses Assistenten finden Sie unter Bereitstellen eines einzelnen Servers mit SQL Server (SharePoint Foundation 2010). 81 Wichtig: Falls Sie eine vom DBA erstellte Datenbank verwenden, müssen Sie den Konfigurations-Assistent für SharePoint-Produkte verwenden. Der Assistent für die Farmkonfiguration kann in diesem Fall nicht verwendet werden. Hinzufügen von Webservern zur Farm Nachdem Sie die Serverfarm auf dem Anwendungsserver erstellt haben, fügen Sie die Server für die Webebene mit dem Verfahren zum Installieren von SharePoint Foundation auf dem Hostserver der Zentraladministration hinzu, das weiter oben in diesem Thema beschrieben wurde. Der einzige Unterschied ist, dass Sie während des Setups aufgefordert werden, die Server einer vorhandenen Farm hinzuzufügen. Fügen Sie die Schritte des Assistenten zum Hinzufügen zu einer Farm aus. Weitere Informationen zum Hinzufügen von Servern zu einer Farm finden Sie unter Hinzufügen eines Webservers oder Anwendungsservers zur Serverfarm (SharePoint Foundation 2010). Konfigurieren der Diagnoseprotokollierung und der Erfassung von Verwendungs- und Integritätsdaten Nachdem Sie die Front-End-Webserver hinzugefügt haben, müssen Sie die Diagnoseprotokollierung und die Erfassung von Verwendungs- und Integritätsdaten für die Serverfarm konfigurieren. Mithilfe der Diagnoseprotokollierung können Sie in der Serverfarm auftretende Probleme identifizieren und eingrenzen. Übernehmen Sie die Standardeinstellungen, wenn Sie die Diagnoseprotokollierung für neue Installationen konfigurieren. Wenn dann in der Serverfarm Probleme auftreten, können Sie diese Einstellungen entsprechend anpassen. Dies hilft beim Identifizieren der Ursache und beim Eingrenzen der Probleme. Mithilfe von Verwendungs- und Integritätsberichten können Sie feststellen, wo Diagnoseprotokollierungseinstellungen von den Standardwerten abweichen. Weitere Informationen zur Verwendung von Diagnoseprotokollierung und Integritätsdaten finden Sie unter: Konfigurieren der Diagnoseprotokollierung (SharePoint Foundation 2010) Konfigurieren der Erfassung von Verwendungs- und Integritätsdaten (SharePoint Foundation 2010) Mithilfe der folgenden Verfahren können Sie die Erstkonfiguration für die Diagnoseprotokollierung und die Erfassung von Verwendungs- und Integritätsdaten vornehmen. Hinweis: Hierbei handelt es sich um eine erste Farmbereitstellung ohne Vergleichsdaten, weshalb die Standardeinstellungen übernommen werden, sofern nichts anderes angegeben ist. So konfigurieren Sie die Diagnoseprotokollierung 1. Klicken Sie auf der Homepage der Zentraladministration auf Überwachung. 82 2. Klicken Sie im Abschnitt Berichterstellung auf Diagnoseprotokollierung konfigurieren. 3. Stellen Sie auf der Seite Diagnoseprotokollierung sicher, dass EreignisprotokollFlutschutz aktivieren aktiviert ist. Aktivieren Sie andernfalls das entsprechende Kontrollkästchen. 4. Der Standardspeicherort für das Ablaufverfolgungsprotokoll ist das Laufwerk, auf dem Sie SharePoint Foundation installiert haben. Als bewährte Methode wird empfohlen, das Ablaufverfolgungsprotokoll auf einem anderen als dem Systemlaufwerk zu installieren. Wichtig: Wenn Sie den Pfad für das Ablaufverfolgungsprotokoll in ein anderes als das Systemlaufwerk ändern, dann muss dieser Pfad auf allen Servern in der Farm existieren. Vorhandene oder neue Server können keine Daten protokollieren, falls dieser Pfad nicht existiert. Darüber hinaus können Sie nur neue Server hinzufügen, wenn der angegebene Pfad auf dem neuen Server existiert. Die Verwendung einer Netzwerkfreigabe für die Protokollierung ist nicht möglich. 5. Klicken Sie auf OK, um die Änderungen zu speichern. Nachdem Sie die Diagnoseprotokollierung konfiguriert haben, müssen Sie die Erfassung von Verwendungs- und Integritätsdaten konfigurieren. So konfigurieren Sie Erfassung von Verwendungs- und Integritätsdaten Klicken Sie auf der Seite Überwachung der Zentraladministration auf Verwendungs- und Integritätsdatenerfassung konfigurieren. Aktivieren Sie das Kontrollkästchen Verwendungsdatenerfassung. Aktivieren Sie das Kontrollkästchen Integritätsdatenerfassung. Klicken Sie auf OK. Konfigurieren der SharePoint Foundation-Suche Die SharePoint Foundation-Suche wird automatisch zusammen mit SharePoint Foundation installiert. Der Suchdienst wird jedoch nicht gestartet, und einige Konfigurationsschritte sind erforderlich. Mit dem folgenden Verfahren können Sie den Suchdienst für die SharePoint Foundation-Farm konfigurieren und starten. So konfigurieren Sie die SharePoint Foundation-Suche 1. Klicken Sie auf der Startseite der Zentraladministration auf Dienste auf dem Server verwalten. 2. Klicken Sie auf der Seite Dienste auf dem Server auf SharePoint Foundation-Suche. Dadurch wird die Seite Einstellungen für den Microsoft SharePoint FoundationSuchdienst auf dem Server '{0}' konfigurieren geöffnet, auf der Sie die folgenden 83 Einstellungen konfigurieren. 3. Nehmen Sie im Abschnitt Dienstkonto Eingaben in den Feldern Benutzername und Kennwort vor. 4. Nehmen Sie im Abschnitt Inhaltszugriffskonto Eingaben in den Felder Benutzername und Kennwort für ein Konto mit schreibeschütztem Zugriff auf alle Inhalte vor. noteDXDOC112778PADS Security Note Verwenden Sie kein Konto mit umfangreichen Berechtigungen oder ein Konto, mit dem Inhalt geändert werden kann. 5. Klicken Sie auf OK, um die Konfigurationsänderungen zu speichern. 6. Klicken Sie auf der Seite Dienste auf dem Server auf Starten, um die SharePoint FoundationSuche zu starten. Erstellen einer Website Sie müssen Sie eine Webanwendung und eine Websitesammlung erstellen, um in dieser Phase der Bereitstellung eine Website zu erstellen. Verwenden Sie die folgenden Verfahren, um mithilfe der Zentraladministration eine Webanwendung und anschließend eine Website auf oberster Ebene, die der Webanwendung zugeordnet ist, zu erstellen. So erstellen Sie eine Webanwendung 1. Klicken Sie auf der Startseite der Zentraladministration im Abschnitt Anwendungsverwaltung auf Webanwendungen verwalten. 2. Klicken Sie im Menüband auf Neu. 3. Aktivieren Sie auf der Seite Neue Webanwendung erstellen im Abschnitt Authentifizierung das Kontrollkästchen Klassischer Authentifizierungsmodus. 4. Klicken Sie im Abschnitt IIS-Website auf Neue IIS-Website erstellen. 5. Übernehmen Sie den Standardwert für Port, oder geben Sie eine neue Portnummer ein. 6. Ändern Sie den Standardwert im Feld Pfad nicht. 7. Klicken Sie im Abschnitt Sicherheitskonfiguration auf NTLM als Authentifizierungsanbieter. 8. Klicken Sie im Abschnitt Anwendungspool auf Neuen Anwendungspool erstellen. 9. Klicken Sie auf Konfigurierbar. 10. Wählen Sie in der Dropdownliste ein verwaltetes Konto aus, oder klicken Sie auf Neues verwaltetes Konto registrieren. 11. Klicken Sie unter Datenbankname und Authentifizierung auf Windows-Authentifizierung (empfohlen). 12. Öffnen Sie unter Dienstanwendungsverbindung die Dropdownliste für Folgende Gruppe von Verbindungen bearbeiten, klicken Sie auf [benutzerdefiniert], und klicken Sie dann auf 84 Suchdienstanwendung. 13. Klicken Sie unter Programm zur Verbesserung der Benutzerfreundlichkeit auf Ja. 14. Klicken Sie auf OK. So erstellen Sie eine Websitesammlung 1. Klicken Sie auf der Startseite der Zentraladministration im Abschnitt Anwendungsverwaltung auf Websitesammlungen erstellen. 2. Stellen Sie im Abschnitt Webanwendung sicher, dass der angezeigte Name der im vorherigen Verfahren erstellten Webanwendung entspricht. Klicken Sie andernfalls auf den Pfeil neben der Dropdownliste, und klicken Sie dann im angezeigten Menü auf Webanwendung ändern. 3. Klicken Sie auf der Seite Webanwendung auswählen auf den Namen der erstellten Webanwendung, und klicken Sie dann auf OK. 4. Geben Sie im Abschnitt Titel und Beschreibung einen Titel und eine Beschreibung für die Websitesammlung ein: 5. Geben Sie im Abschnitt Websiteadresse in der Dropdownliste URL einen Schrägstrich (/) ein, und wählen Sie dann /sites/ aus. 6. Klicken Sie im Abschnitt Vorlagenauswahl auf die Registerkarte Zusammenarbeit, und klicken Sie dann auf Teamwebsite. 7. Geben Sie im Abschnitt Primärer Websitesammlungsadministrator die Anmeldeinformationen im Format DOMÄNE\Benutzername ein. 8. Geben Sie im Abschnitt Sekundärer Websitesammlungsadministrator die Anmeldeinformationen im Format DOMÄNE\Benutzername ein. 9. Übernehmen Sie im Abschnitt Kontingentvorlage die Standardeinstellung. 10. Klicken Sie auf OK. Nachdem die Websitesammlung erstellt wurde, wird die Seite Website auf oberster Ebene erfolgreich erstellt angezeigt. Klicken Sie auf den Link zu der neuen Website. Falls ein Authentifizierungsdialogfeld angezeigt wird, geben Sie die Anmeldeinformationen für den Websiteadministrator im Format DOMÄNE\Benutzername ein. Hinweis: Die neue Website wird automatisch auf den Servern auf der Webebene bereitgestellt. Schritte nach der Installation Nach der Installation und Konfiguration von SharePoint Foundation 2010 wird ein Browserfenster mit der Website für die Zentraladministration der neuen SharePoint-Website geöffnet. Sie können jetzt der Website Inhalte hinzufügen oder die Website anpassen. Es wird jedoch empfohlen, zunächst die folgenden administrativen Aufgaben mithilfe der Website für die SharePoint-Zentraladministration auszuführen. 85 Konfigurieren ausgehender E-Mails Sie können ausgehende E-Mails so konfigurieren, dass EMail-Benachrichtigungen vom SMTP-Server (Simple Mail Transfer Protocol) an Websitebenutzer sowie Benachrichtigungen an Websiteadministratoren gesendet werden. Sie können die E-MailAdresse im Feld Von und die Antwort-E-Mail-Adresse konfigurieren, die in ausgehenden Benachrichtigungen angezeigt werden. Weitere Informationen finden Sie unter Konfigurieren von ausgehender E-Mail (SharePoint Foundation 2010). Hinweis: Sie können eingehende E-Mails so konfigurieren, dass eingehende E-Mails von SharePoint-Websites akzeptiert und archiviert werden. Es wird jedoch empfohlen, diesen Schritt nach Abschluss der ersten Farmbereitstellung und Konfiguration auszuführen. Weitere Informationen finden Sie unter Konfigurieren von eingehender E-Mail (SharePoint Foundation 2010). Konfigurieren eines mobilen Kontos Sie können ein mobiles Konto konfigurieren, damit Benachrichtigungen in Form von Textnachrichten (SMS) von SharePoint an Ihr Mobiltelefon oder an das Mobiltelefon von Websitebenutzern gesendet werden. Weitere Informationen finden Sie unter Konfigurieren eines mobilen Kontos (SharePoint Foundation 2010). 86 Schnellstart: Bereitstellen eines Einzelservers in einer isolierten Hyper-V-Umgebung (SharePoint Foundation 2010) Mit einem isolierten und sicheren virtuellen Hyper-V-Computer können Sie die Features und das Verhalten von SharePoint Foundation 2010 testen. Mit diesem Ansatz wird die Hardwareressourcenverwendung minimiert, und das SharePoint Foundation 2010-Testsystem kann von der Produktionsumgebung isoliert werden. Diese Isolierung wird empfohlen, um potenzielle Sicherheitsrisiken für das Unternehmensnetzwerk und die Serverumgebung zu eliminieren. Mit den manuellen Schritten oder den Befehlen von Windows PowerShell 2.0, die in diesem Artikel beschrieben werden, können Sie SharePoint Foundation 2010 schnell auf einem einzelnen Server bereitstellen, der eine der folgenden Datenbanken verwendet: Die integrierte SQL Server 2008 Express und SQL Server 2008 R2 Express-Datenbank, die mit SharePoint Foundation bereitgestellt wird Microsoft SQL Server 2005 mit Service Pack 3 (SP3) und installiertem kumulierten Update 3 Microsoft SQL Server 2008 mit Service Pack 1 (SP1) und kumulativen Update 2 Wichtig: Die in diesem Artikel beschriebene SharePoint Foundation-Bereitstellung auf einem einzelnen Server ist ausschließlich für Test- und Evaluierungszwecke und nicht für die Verwendung in einer Produktionsumgebung vorgesehen. Inhalt dieses Artikels: Anforderungen und Empfehlungen Erforderliche Berechtigungen Aufgaben vor der Bereitstellung Manuelles Bereitstellen von SharePoint Foundation 2010 Bereitstellen von SharePoint Foundation 2010 mithilfe von Windows PowerShell-Skripts Anforderungen und Empfehlungen Die folgenden Anforderungen und Empfehlungen für den Hyper-V-Virtualisierungsserver, den virtuellen Computer und die Bereitstellungsumgebung gelten nur für das in diesem Artikel beschriebene Szenario der Bereitstellung auf einem einzelnen Server. 87 Konfiguration des Virtualisierungsservers und des virtuellen Computers In der folgenden Tabelle werden die minimalen und die empfohlenen Konfigurationen für den Virtualisierungsserver und die virtuellen Computer aufgeführt. Mit diesen Konfigurationen werden die Datenbankoptionen unterstützt, die für eine Einzelserverbereitstellung verfügbar sind. Ressource Minimum Empfohlen CPU Dualprozessor, 2 Gigahertz (GHz) Dualprozessor, 2 GHz Arbeitsspeicher 4 GB 8 GB Festplatte Virtuelle Festplatte mit fester Größe mit einer Kapazität von 40 GB Virtuelle Festplatte mit fester Größe mit einer Kapazität von 80 GB Tipp: Sie können die Erstellung einer virtuellen Festplatte mit fester Größe beschleunigen, indem Sie zunächst die Festplatte als dynamisch erweiterbar konfigurieren. Nachdem Sie die gesamte erforderliche Software (einschließlich SharePoint Foundation) installiert haben, konvertieren Sie die virtuelle Festplatte in eine Festplatte mit fester Größe. Netzwerkadaptertyp Synthetisch Synthetisch Netzwerktyp Intern, um die Isolierung des virtuellen Computers sicherzustellen und die Kommunikation zwischen Virtualisierungsserver und virtuellem Computer zu Intern, um die Isolierung des virtuellen Computers sicherzustellen und die Kommunikation zwischen Virtualisierungsserver und virtuellem Computer zu 88 Ressource Minimum Empfohlen ermöglichen. ermöglichen. Tipp: Verwenden Sie ein externes Netzwerk für den einfachen Zugriff auf die erforderliche und empfohlene Software und deren Installation. Wenn Sie zum Installieren von SharePoint Foundation bereit sind, konfigurieren Sie die virtuellen Computer zur Verwendung eines internen Netzwerks. Für den Virtualisierungsserver gelten die folgenden Konfigurationsempfehlungen: Das Verhältnis zwischen logischem und virtuellem Prozessor (Prozessorkern) sollte so niedrig wie möglich sein, wobei ein Verhältnis von 1:1 optimal ist. Mit einem Verhältnis zwischen logischem und virtuellem Prozessor von 1:1 sollten Sie den Virtualisierungsserver so konfigurieren, dass die Gesamtanzahl von Prozessoren auf den virtuellen Computern niedriger als die Gesamtanzahl von physischen Prozessorkernen ist. Wenn Sie z. B. einen Virtualisierungsserver mit vier Prozessorkernen verwenden, empfiehlt es sich, drei virtuelle Computer zu erstellen, die einen einzigen Prozessor verwenden, oder aber einen virtuellen Computer mit zwei Prozessoren und einen virtuellen Computer, der einen Prozessor verwendet. Bei jeder dieser Konfigurationen würde ein Prozessorkern für Virtualisierungsserverprozesse reserviert. Neben den oben beschriebenen Anforderungen für die virtuelle Umgebung sollten Sie den Artikel Hardware- und Softwareanforderungen (SharePoint Foundation 2010) lesen, bevor Sie mit der Bereitstellung von SharePoint Foundation 2010 auf dem virtuellen Computer beginnen. Bereitstellungsumgebung Für die Bereitstellung von SharePoint Foundation 2010 ist eine Domäne erforderlich. Wenn für die Bereitstellung von SharePoint Foundation 2010 keine isolierte virtuelle Domäne verfügbar ist, müssen Sie eine virtuelle Domäne auf einem Hyper-V-Host erstellen, für den die Verwendung der folgenden Komponenten konfiguriert ist: 89 Ein Domänencontroller mit Active Directory-Domänendiensten (Active Directory Domain Services, AD DS) Ein Domänencontroller mit einem DNS-Server SharePoint Foundation kann auf einem Domänencontroller bereitgestellt werden. Es sind jedoch einige Konfigurationsschritte erforderlich. Starten Sie Windows PowerShell mit der Option Als Administrator ausführen, und führen Sie folgenden Befehle aus, um die Bereitstellung auf einem Domänencontroller zu ermöglichen: $acl = Get-Acl HKLM:\System\CurrentControlSet\Control\ComputerName $person = [System.Security.Principal.NTAccount]"Users" $access = [System.Security.AccessControl.RegistryRights]::FullControl $inheritance = [System.Security.AccessControl.InheritanceFlags]"ContainerInherit, ObjectInherit" $propagation = [System.Security.AccessControl.PropagationFlags]::None $type = [System.Security.AccessControl.AccessControlType]::Allow $rule = New-Object System.Security.AccessControl.RegistryAccessRule($person, $access, $inheritance, $propagation, $type) $acl.AddAccessRule($rule) Set-Acl HKLM:\System\CurrentControlSet\Control\ComputerName $acl Erforderliche Berechtigungen Zum Installieren von SharePoint Foundation 2010 muss das auf dem virtuellen Computer verwendete Anmeldekonto Mitglied der folgenden Gruppen sein: Der lokalen Administratorgruppe auf dem virtuellen Computer Der festen Serverrolle dbcreator in SQL Sever Der Serverrolle securityadmin in SQL Server Weitere Informationen finden Sie unter Für die erste Bereitstellung erforderliche Administrator- und Dienstkonten (SharePoint Foundation 2010). Aufgaben vor der Bereitstellung Führen Sie die folgenden Aufgaben aus, bevor Sie SharePoint Foundation 2010 bereitstellen: Erstellen Sie auf dem Virtualisierungsserver einen Installationspfad, der die SharePoint Foundation-Software enthält, oder stellen Sie Medien bereit (z. B. ein ISO-Abbild), auf die auf dem virtuellen Computer zugegriffen werden kann. Erstellen Sie einen virtuellen Computer, der die weiter oben in diesem Artikel im Abschnitt "Anforderungen und Empfehlungen" beschriebenen Mindestanforderungen erfüllt. Auf dem virtuellen Computer: 90 Installieren Sie das Betriebssystem und die erforderlichen und empfohlenen Sicherheitsupdates. Installieren Sie die gewünschte Edition von SQL Server, falls Sie nicht die mit SharePoint Foundation gelieferte integrierte Version verwenden möchten. Installieren Sie die erforderlichen und empfohlenen Updates für die Edition von SQL Server, die Sie installieren. Konfigurieren Sie die Windows Server-Firewall so, dass der Zugriff auf SQL Server möglich ist. Weitere Informationen finden Sie unter Konfigurieren der Windows-Firewall für den SQL Server-Zugriff (http://go.microsoft.com/fwlink/?linkid=134724&clcid=0x407). Lesen Sie den Artikel Hardware- und Softwareanforderungen (SharePoint Foundation 2010), um die Programme und Hotfixes zu bestimmen, die abgerufen und installiert werden müssen, bevor Sie SharePoint Foundation 2010 installieren. Manuelles Bereitstellen von SharePoint Foundation 2010 Weitere Informationen zum manuellen Bereitstellen von SharePoint Foundation 2010 auf einem einzelnen Server finden Sie unter Bereitstellen eines einzelnen Servers mit integrierter Datenbank (SharePoint Foundation 2010) oder Bereitstellen eines einzelnen Servers mit SQL Server (SharePoint Foundation 2010). Bereitstellen von SharePoint Foundation 2010 mithilfe von Windows PowerShell-Skripts Mithilfe von Windows PowerShell-Skripts können Sie SharePoint Foundation 2010 auf einem einzelnen Server bereitstellen. noteDXDOC112778PADS Security Note Von der Ausführung von unsignierten Skripts wird abgeraten. Weitere Informationen zum Signieren von Windows PowerShell-Skripts finden Sie unter Windows PowerShell: Hier signieren, bitte (http://go.microsoft.com/fwlink/?linkid=160357&clcid=0x407) im TechNet Magazine. Weitere Informationen zum Signieren von Code im Allgemeinen finden Sie unter Einführung in das Signieren von Code (http://go.microsoft.com/fwlink/?linkid=59273&clcid=0x407) in MSDN. Weitere Informationen zum Einrichten einer eigenen Zertifizierungsstelle finden Sie unter Active Directory-Zertifikatdienste (http://go.microsoft.com/fwlink/?linkid=136444&clcid=0x407) in der TechNet-Bibliothek. Erstellen und verwenden Sie eine der folgenden Windows PowerShell-Skriptdateien, um SharePoint Foundation auf einem einzelnen Server bereitzustellen. 91 simplesingleserver.ps1: Installiert SharePoint Foundation 2010 mithilfe der integrierten Datenbank, um Konfigurationsinformationen und Dokumente zu speichern. simplefarm.ps1: Installiert SharePoint Foundation 2010 entweder mithilfe von SQL Server 2005 oder SQL Server 2008, um Konfigurationsinformationen und Dokumente zu speichern. "simplesingleserver.ps1" Mit diesem Skript wird SharePoint Foundation 2010 auf einem einzelnen Server, der die integrierte Datenbank verwendet, bereitgestellt. Kopieren Sie den folgenden Code in einen Text-Editor, und speichern Sie die Datei als simplesingleserver.ps1 im gewünschten Verzeichnis: $SetupPath = Read-Host -Prompt "Please specify the path to the install media (D:)" ## Here is the script to install SharePoint Foundation 2010 with SQL Express and create Central Admin ## & $SetupPath\PrerequisiteInstaller.exe /unattended | Write-Host if( $lastexitcode -eq 0 ) { & $SetupPath\setup.exe /config $SetupPath\Files\SetupSilent\config.xml | Write-Host if( $lastexitcode -eq 0 ) { Write-Host "Install successful..." } else { Write-Error "ERROR: $lastexitcode" } } else { Write-Error "ERROR: $lastexitcode" } So führen Sie "simplesingleserver.ps1" aus 1. Starten Sie Windows PowerShell 2.0 mit der Option Als Administrator ausführen. 2. Navigieren Sie zu dem Verzeichnis, in dem Sie simplesingleserver.ps1 gespeichert haben. 3. Führen Sie .\simplesingleserver.ps1 an der Windows PowerShell-Eingabeaufforderung aus. "simplefarm.ps1" Mit diesem Skript wird SharePoint Foundation 2010 auf einem einzelnen Server bereitgestellt, der eine SQL Server-Datenbank verwendet. Kopieren Sie den folgenden Code in einen Text-Editor, und speichern Sie die Datei als simplefarm.ps1 im gewünschten Verzeichnis: 92 ## Settings you may want to change ## $err = $null $SetupPath = Read-Host -Prompt "Please specify the path to the install media (D:)" Write-Host "Please specify the Farm Administrator credentials" $FarmCredential = Get-Credential "DOMAIN\<Farm Admin>" $DBServer = Read-Host -Prompt "Please enter the name of your database server" $Passphrase = Read-Host -Prompt "Please enter the farm passphrase (optional)" - AsSecureString $FarmName = Read-Host -Prompt "Please enter a farm name (optional)" $CAPort = Read-Host -Prompt "Please enter the Central Administration port number (optional)" if ([String]::IsNullOrEmpty($SetupPath)) { Write-Error "You must enter the install media path" return } if ([String]::IsNullOrEmpty($FarmCredential)) { Write-Error "You must enter a Farm Administrator's user name and password" return } if ([String]::IsNullOrEmpty($DBServer)) { Write-Error "You must enter a database server" return } if ($Passphrase.Length -eq 0) { Write-Warning "You didn't enter a farm passphrase, using the Farm Administrator's password instead" $Passphrase = $FarmCredential.Password } 93 if ([String]::IsNullOrEmpty($FarmName)) { Write-Warning "You didn't enter a farm name, using the machine name instead" $FarmName = $env:COMPUTERNAME } if ([String]::IsNullOrEmpty($CAPort)) { Write-Warning "You didn't enter a Central Administration port number, using 5000 instead" $CAPort = 5000 } ## Here is the script to install SharePoint Foundation 2010 and create Central Admin ## Write-Host "[1/15] Running prerequisite installer..." & $SetupPath\PrerequisiteInstaller.exe /unattended | Write-Host if( $lastexitcode -eq 0 ) { Write-Host "[2/15] Running silent farm binary installation... (this will take some time)" & $SetupPath\setup.exe /config $SetupPath\Files\SetupFarmSilent\config.xml | Write-Host Write-Host "[3/15] Completed silent farm binary installation." if( $lastexitcode -eq 0 ) { Add-PSSnapin Microsoft.SharePoint.PowerShell -erroraction SilentlyContinue Write-Host "[4/15] Creating new configuration database..." New-SPConfigurationDatabase -DatabaseName ("{0}_SharePoint_Configuration_DB" -f $FarmName) -DatabaseServer $DBServer -AdministrationContentDatabaseName ("{0}_AdminContent_DB" -f $FarmName) -FarmCredentials $FarmCredential -Passphrase $Passphrase -ErrorVariable err Write-Host "[5/15] Verifying farm creation..." $spfarm = get-spfarm if ($spfarm -ne $null) { Write-Host "[6/15] ACLing SharePoint Resources..." Initialize-SPResourceSecurity -ErrorVariable err if ([String]::IsNullOrEmpty($err) -eq $true) { Write-Host "[7/15] Installing Services..." Install-SPService -ErrorVariable err if ([String]::IsNullOrEmpty($err) -eq $true) { 94 Write-Host "[8/15] Installing Features..." Install-SPFeature -AllExistingFeatures -ErrorVariable err if ([String]::IsNullOrEmpty($err) -eq $true) { Write-Host "[9/15] Provisioning Central Administration..." New-SPCentralAdministration -Port $CAPort -WindowsAuthProvider "NTLM" ErrorVariable err if ([String]::IsNullOrEmpty($err) -eq $true) { Write-Host "[10/15] Installing Help..." Install-SPHelpCollection -All -ErrorVariable err if ([String]::IsNullOrEmpty($err) -eq $true) { Write-Host "[11/15] Installing Application Content..." Install-SPApplicationContent -ErrorVariable err if ([String]::IsNullOrEmpty($err) -eq $true) { Write-Host "[12/15] Basic configuration completed." $SPManagedAccount = Get-SPManagedAccount $FarmCredential.UserName Write-Host "[13/15] Creating Web Application and Application Pool..." $webApp = New-SPWebApplication -Name "SharePoint - 80" ApplicationPool "SharePoint - 80" -ApplicationPoolAccount $SPManagedAccount -DatabaseServer $DBServer -DatabaseName ("{0}_Content_DB" -f $FarmName) -Url "http://localhost" -ErrorVariable err if ([String]::IsNullOrEmpty($err) -eq $true) { Write-Host "[14/15] Creating site collection..." $SPSite = New-SPSite -url "http://localhost" OwnerAlias $FarmCredential.UserName -ErrorVariable err if ([String]::IsNullOrEmpty($err) -eq $true) { Write-Host "[15/15] Port 80 Web application and site collect created. Browse to http://localhost to pick a template for the Web..." } else { Write-Error "ERROR: $err" } } else { Write-Error "ERROR: $err" } } else { Write-Error "ERROR: $err" } } else { Write-Error "ERROR: $err" } } else { Write-Error "ERROR: $err" } 95 } else { Write-Error "ERROR: $err" } } else { Write-Error "ERROR: $err" } } else { Write-Error "ERROR: $err" } } else { Write-Error "ERROR: $err" } } else { Write-Error "ERROR: $lastexitcode" } } else { Write-Error "ERROR: $lastexitcode" } $exitprompt = Read-Host -Prompt "Press Enter to exit..." So führen Sie "simplefarm.ps1" aus 1. Starten Sie Windows PowerShell 2.0 mit der Option Als Administrator ausführen. 2. Navigieren Sie zu dem Verzeichnis, in dem Sie simplefarm.ps1 gespeichert haben. 3. Führen Sie .\simplefarm.ps1 an der Windows PowerShell-Eingabeaufforderung aus. 96 Bereitstellen mit vom Datenbankadministrator erstellten Datenbanken (SharePoint Foundation 2010) In diesem Artikel wird beschrieben, wie Microsoft SharePoint Foundation 2010 in einer Farmumgebung bereitgestellt wird, in der vom Datenbankadministrator erstellte Datenbanken verwendet werden. In Organisationen, in denen Datenbankadministratoren unabhängig von SharePoint-Administratoren tätig sind, werden sämtliche Datenbanken von Datenbankadministratoren erstellt und verwaltet. Dies gilt für IT-Umgebungen, in denen die Sicherheitsanforderungen und die Unternehmensrichtlinien eine Trennung der Administratorrollen vorschreiben. Der Farmadministrator teilt dem Datenbankadministrator die Anforderungen für Microsoft SharePoint Foundation 2010-Datenbanken mit, der wiederum die erforderlichen Microsoft SharePoint Foundation-Datenbanken erstellt und die für die Farm benötigten Anmeldungen einrichtet. Inhalt dieses Artikels: Vor dem Start Konfigurieren der vom Datenbankadministrator erstellten Datenbanken Erstellen und Konfigurieren von Datenbanken für die Zentraladministration Erstellen und Konfigurieren zusätzlicher Datenbanken Vor dem Start Stellen Sie vor Beginn der Bereitstellung sicher, dass Sie über alle erforderlichen Informationen für das erfolgreiche Bereitstellen und Konfigurieren von SharePoint Foundation auf allen Farmservern verfügen. In den folgenden Abschnitten sind die Informationen aufgeführt, die Sie zum erfolgreichen Ausführen einer SharePoint Foundation-Bereitstellung benötigen. Anforderungen für Farmserver Stellen Sie sicher, dass alle Farmserver und der Datenbankserver die in den folgenden Artikeln dokumentierten Anforderungen erfüllen. Hardware- und Softwareanforderungen: Hardware- und Softwareanforderungen (SharePoint Foundation 2010) Administrator- und Dienstkonten: Für die erste Bereitstellung erforderliche Administrator- und Dienstkonten (SharePoint Foundation 2010) 97 Datenbankanforderungen Beim Bereitstellen von SharePoint Foundation 2010 in vom Datenbankadministrator erstellten Datenbanken müssen Sie mit dem Datenbankadministrator zusammenarbeiten, um sicherzustellen, dass alle benötigten SharePoint Foundation-Datenbanken erstellt und ordnungsgemäß konfiguriert sind, bevor Sie die Farm erstellen und konfigurieren. In der folgenden Liste werden einige (jedoch nicht unbedingt alle) der Informationen aufgeführt, die ein Datenbankadministrator benötigt, um Datenbanken für die Farm zu erstellen. Der Datenbankadministrator in der Organisation kann weitere Informationen benötigen: Informationen zur SQL Server-Version sowie Service Pack-Ebene und Ebene der kumulativen Updates. Weitere Informationen finden Sie unter Hardware- und Softwareanforderungen (SharePoint Foundation 2010). Die erforderlichen Anmeldekonten mit den zugeordneten Rollen und Berechtigungen. Weitere Informationen finden Sie unter Für die erste Bereitstellung erforderliche Administrator- und Dienstkonten (SharePoint Foundation 2010). Die benötigte Anzahl von Datenbanken sowie Einzelheiten zur SharePoint-Konfiguration. Diese Informationen können durch Bereitstellen von SharePoint Foundation abgerufen werden. Speicheranforderungen in Bezug auf SharePoint-Daten, beispielsweise Datentyp, Datenvolumen, Art der Datenbankaktivität (Lese- oder Schreibvorgang) sowie Eingabe/Ausgabe-Operationen pro Sekunde (IOPS). Der Datenbankadministrator muss die Oberflächeneinstellungen so konfigurieren, dass für lokale Verbindungen und Remoteverbindungen TCP/IP oder Named Pipes verwendet werden. Alle von SharePoint Foundation benötigten Datenbanken verwenden die Sortierung Latin1_General_CI_AS_KS_WS. Allen SharePoint Foundation-Datenbanken muss das Setup-Benutzerkonto der Farm als Datenbankbesitzer (dbo) zugewiesen sein. Aspekte der Vereinbarung zum Servicelevel für SharePoint-Benutzer. Konfigurieren der vom Datenbankadministrator erstellten Datenbanken Nutzen Sie die in diesem Artikel beschriebenen Verfahren als Richtlinie beim Bereitstellen in einer Farm, in der vom Datenbankadministrator erstellte Datenbanken verwendet werden. Eine solche Bereitstellung umfasst alle Datenbanken, die für die Farm benötigt werden. Hinweis: Dieser Artikel bezieht sich nur auf die SQL Server-Datenbankversionen, die von SharePoint Foundation 2010 unterstützt werden. Für jedes Verfahren müssen Sie die Befehlszeilentools von Windows PowerShell 2.0 bzw. SharePoint Foundation verwenden, um die verwendete Farm zu konfigurieren. 98 Wir empfehlen, Windows PowerShell beim Ausführen von Administratoraufgaben von der Befehlszeile zu verwenden. Das Befehlszeilentool Stsadm ist veraltet, ist jedoch dennoch enthalten, um die Kompatibilität mit früheren Produktversionen sicherzustellen. Hinweis: Psconfig befindet sich im folgenden Ordner: Programme\Gemeinsame Dateien\Microsoft Shared\web server extensions\14\BIN. Wenn die Farm mithilfe von Windows PowerShell konfiguriert werden soll: 1. Vergewissern Sie sich, dass das Benutzerkonto über Zugriff auf einen der Server verfügt, auf denen Windows PowerShell 2.0 ausgeführt wird. Außerdem muss das Benutzerkonto Mitglied der Gruppe Farmadministratoren und Mitglied der Rolle SharePoint_Shell_Access für die SQL Server-Quellinhaltsdatenbank, die Verwaltungsinhaltsdatenbank, die Zielinhaltsdatenbank und die Konfigurationsdatenbank sein. 2. Klicken Sie im Startmenü auf Alle Programme. 3. Klicken Sie auf Microsoft SharePoint 2010-Produkte. 4. Klicken Sie auf SharePoint 2010-Verwaltungsshell. 5. Geben Sie an der Windows PowerShell-Eingabeaufforderung den entsprechenden Befehl ein, und drücken Sie anschließend die EINGABETASTE. Im Folgenden werden die erforderlichen Verfahren veranschaulicht, wobei die zu konfigurierende Basisfarm Folgendes enthält: 1. Zentraladministration 2. Ein Webportal 3. Diagnoseprotokollierung sowie Erfassung von Verwendungs- und Integritätsdaten 4. Suche Die folgenden Datenbanken sind erforderlich, und sie werden normalerweise vom Farmadministrator beim Erstellen der Farm in der folgenden Reihenfolge verwendet. Die Datenbanken in der untenstehenden Liste weisen die Standardnamen auf, die beim Einrichten einer Farm mit dem Konfigurations-Assistent für SharePoint-Produkte zugewiesen werden. Sie können natürlich auch benutzerdefinierte Datenbanknamen festlegen. Die Konfigurationsdatenbank (SharePoint_Config) Die Inhaltsdatenbank der Zentraladministration (SharePoint_AdminContent_GUID) Die Website-Inhaltsdatenbank, die automatisch vom SharePoint Foundation-Setupprogramm erstellt wird (WSS_Content_GUID) Die Datenbank für die Diagnoseprotokollierung (WSS_Logging_GUID) Die Suchdatenbank (WSS_SEARCH_localhost Computername) 99 Erstellen und Konfigurieren von Datenbanken für die Zentraladministration Führen Sie die Verfahren in diesem Abschnitt aus, um die erforderlichen Datenbanken zu erstellen und den Konten die Mitgliedschaft in der Sicherheitsgruppe Benutzer der Datenbank sowie Datenbankrollen zuzuweisen. Die Vorgänge schließen Aufgaben des Datenbankadministrators und des Setup-Benutzerkontos ein. Die einzelnen Schritte sind mit [DBA] bzw. [Setup] gekennzeichnet, um anzugeben, welche Rolle die jeweilige Aktion ausführt. Das folgende Verfahren muss für die Farm nur einmal ausgeführt werden, und zwar auf dem Server, auf dem Sie die Zentraladministrationswebsite ausführen möchten. Die Farm verfügt über eine Konfigurationsdatenbank und eine Inhaltsdatenbank für die Zentraladministration. So erstellen und konfigurieren Sie die Konfigurationsdatenbank, die Inhaltsdatenbank der Zentraladministration und die Webanwendung der Zentraladministration 1. [DBA] Erstellen Sie die Konfigurationsdatenbank und die Inhaltsdatenbank der Zentraladministration mit der Sortierreihenfolge LATIN1_General_CI_AS_KS_WS, und legen Sie als Datenbankbesitzer (dbo) das Setup-Benutzerkonto fest. 2. [Setup] Führen Sie Setup auf jedem Servercomputer in der Farm aus. Sie müssen Setup auf mindestens einem dieser Computer mithilfe der Installationsoption Vollständig ausführen. Die Schritte für diese Option werden in Bereitstellen eines einzelnen Servers mit SQL Server (SharePoint Foundation 2010) beschrieben. 3. [Setup] Führen Sie nach Fertigstellung von Setup nicht den Konfigurations-Assistent für SharePoint-Produkte aus. Verwenden Sie in der SharePoint 2010-Verwaltungsshell den Befehl NewSPConfigurationDatabase, um eine neue Konfigurationsdatenbank zu erstellen. Beispiel: New-SPConfigurationDatabase -DatabaseName "SharePointConfigDB1" -DatabaseServer "SQL-01" -Passphrase (ConvertTo-SecureString "MyPassword" -AsPlainText -force) FarmCredentials (Get-Credential) Weitere Informationen finden Sie unter New-SPConfigurationDatabase. 4. [Setup] Führen Sie nach Ausführung des Befehls den Konfigurations-Assistent für SharePointProdukte aus, und legen Sie die übrigen Konfigurationseinstellungen für den Server fest. Dadurch wird die Webanwendung für die Zentraladministration erstellt, und es werden weitere Setup- und Konfigurationsaufgaben ausgeführt. 5. [DBA] Führen Sie nach Fertigstellung des Konfigurations-Assistent für SharePoint-Produkte sowohl für die Konfigurationsdatenbank als auch die Inhaltsdatenbank der Zentraladministration die folgenden Aktionen aus: Fügen Sie der Gruppe Benutzer das SharePoint Foundation-Suchdienstkonto, das Standardkonto für den Inhaltszugriff und das Dienstkonto hinzu. 100 Fügen Sie der Rolle WSS_Content_Application_Pools das SharePoint FoundationSuchdienstkonto, das Standardkonto für den Inhaltszugriff und das Dienstkonto hinzu. 6. [Setup] Überprüfen Sie, dass auf die Zentraladministrationswebsite zugegriffen werden kann, um sicherzustellen, dass die Datenbanken erstellt und ordnungsgemäß konfiguriert wurden. Führen Sie jedoch zu diesem Zeitpunkt keine weiteren Konfigurationsaufgaben mithilfe der Zentraladministration aus. Wenn die Zentraladministrationsseite nicht gerendert wird, überprüfen Sie die in diesem Verfahren verwendeten Konten, und stellen Sie sicher, dass sie ordnungsgemäß zugewiesen wurden. Die übrigen Farmserver werden nach Abschluss der Verfahren im vorliegenden Artikel und nach dem Einrichten der Farm konfiguriert. Sie führen den Konfigurations-Assistent für SharePointProdukte auf diesen Servern aus, indem Sie die Option Ja, ich möchte eine Verbindung mit einer vorhandenen Serverfarm herstellen auswählen und nicht die in diesem Verfahren verwendeten Befehle ausführen. Das folgende Verfahren muss nur einmal für die Serverfarm ausgeführt werden. Die Farm verfügt nur über eine SharePoint Foundation-Suchdatenbank. Erstellen und Konfigurieren der SharePoint Foundation-Suchdatenbank und Starten des Suchdiensts 1. [DBA] Erstellen Sie die SharePoint Foundation-Suchdatenbank mit der Sortierreihenfolge LATIN1_General_CI_AS_KS_WS, und legen Sie als Datenbankbesitzer (dbo) das SetupBenutzerkonto fest. 2. [Setup] Öffnen Sie das Befehlszeilenfenster, und verwenden Sie anschließend die Cmdlets Get-SPSearchService, Set-SPSearchService, Get-SPSearchServiceInstance und SetSPSearchServiceInstance, um die Datenbank zu konfigurieren und den Suchdienst zu starten. Als Richtlinie können Sie das folgende Beispiel nutzen. $searchService = Get-SPSearchService Set-SPSearchService -MaxBackupDuration 120 Get-SPSearchServiceInstance -Local Get-SPSearchServiceInstance -Local | Set-SPSearchServiceInstance -ProxyType proxy Weitere Informationen finden Sie in den folgenden Themen: Get-SPSearchService Set-SPSearchService Get-SPSearchServiceInstance Set-SPSearchServiceInstance 101 Erstellen und Konfigurieren zusätzlicher Datenbanken Wenn Sie die erforderlichen Datenbanken für die Zentraladministration konfiguriert haben, schließen Sie das Bereitstellen der Farm ab, indem Sie die erforderlichen Datenbanken für die gewünschten Webinhalts- und Dienstanwendungen erstellen und konfigurieren. Das folgende Verfahren muss für jede Portalwebsite in der Farm einmal ausgeführt werden. Erstellen und Konfigurieren der Webanwendung und Inhaltsdatenbank für die Portalwebsite 1. [DBA] Erstellen Sie die Webanwendungs-Inhaltsdatenbank der Portalwebsite mit der Sortierreihenfolge LATIN1_General_CI_AS_KS_WS, und legen Sie als Datenbankbesitzer (dbo) das Setup-Benutzerkonto fest. 2. [DBA] Fügen Sie mithilfe von Microsoft SQL ServerManagement Studio der Gruppe Benutzer und der Rolle db_owner für die Inhaltsdatenbank der Webanwendung das AnwendungspoolVerarbeitungskonto hinzu. 3. [Setup] Öffnen Sie das Befehlszeilenfenster, und führen Sie die Cmdlets NewSPWebApplication und Get-SPWebApplication aus, um die Inhaltsdatenbank der Portalwebsite-Webanwendung zu konfigurieren. Als Richtlinie können Sie das folgende Beispiel nutzen. New-SPWebApplication -Name "Contoso Internet Site" -Port 80 -URL "https://www.contoso.com" -ApplicationPool "ContosoAppPool" ApplicationPoolAccount (Get-SPManagedAccount "DOMAIN\jdoe") Get-SPWebApplication http://sitename | New-SPWebApplicationExtension -Name "ExtranetSite" -SecureSocketsLayer -Zone "Extranet" Weitere Informationen finden Sie unter New-SPWebApplication und Get-SPWebApplication. Wichtig: Das Cmdlet Get-SPWebApplication muss auf dem Computer ausgeführt werden, auf dem die Webanwendung ausgeführt wird. Mit der Kombination aus Hostname und Portnummer darf keine bereits vorhandene Webanwendung beschrieben werden. Andernfalls tritt ein Fehler auf, und die Webanwendung wird nicht erstellt. Führen Sie das folgende Verfahren aus, um die Portalwebsite-Webanwendung und die zugehörige Inhaltsdatenbank zu erstellen und zu konfigurieren. So erstellen und konfigurieren Sie die Portalwebsite-Webanwendung 1. [DBA] Erstellen Sie die Webanwendungs-Inhaltsdatenbank der Portalwebsite mit der Sortierreihenfolge LATIN1_General_CI_AS_KS_WS, und legen Sie als Datenbankbesitzer (dbo) das Setup-Benutzerkonto fest. 2. [DBA] Fügen Sie mithilfe von SQL ServerManagement Studio der Gruppe Benutzer und 102 anschließend der Rolle db_owner für die Inhaltsdatenbank der Portalwebsite-Webanwendung das Dienstkonto für die Dienstanwendung hinzu. 3. [Setup] Verwenden Sie in der SharePoint 2010-Verwaltungsshell die Cmdlets NewSPWebApplication und Get-SPWebApplication, um die Inhaltsdatenbank der PortalwebsiteWebanwendung zu konfigurieren. Als Richtlinie können Sie das folgende Beispiel nutzen. New-SPWebApplication -Name "Contoso Internet Site" -Port 80 -HostHeader "http://sharepoint.contoso.com" -URL "https://www.contoso.com" -ApplicationPool "ContosoAppPool" -ApplicationPoolAccount (Get-SPManagedAccount "DOMAIN\jdoe") Get-SPWebApplication http://somesite | Set-SPWebApplication -Zone "Extranet" HostHeader "http://www.contoso.com" - AllowAnonymousAccess Weitere Informationen finden Sie unter New-SPWebApplication und Get-SPWebApplication. Wichtig: Dieser Befehl muss auf dem Computer ausgeführt werden, auf dem auch die Webanwendung ausgeführt wird. Mit der Kombination aus Hostname und Portnummer darf keine bereits vorhandene Webanwendung beschrieben werden. Andernfalls tritt ein Fehler auf, und die Webanwendung wird nicht erstellt. 4. [Setup] Führen Sie von einer Eingabeaufforderung den folgenden Befehl aus, um IIS neu zu starten: iisreset /noforce 103 Bereitstellen in einer virtuellen Umgebung (SharePoint Foundation 2010) Dieser Abschnitt enthält Artikel, die Ihnen Hilfestellung bei der Konfiguration von virtuellen Computern für Server mit Microsoft SharePoint Foundation 2010 in einer virtuellen Umgebung bieten. Inhalt dieses Abschnitts: Leitfaden für virtuelle Computer (SharePoint Foundation 2010) 104 Leitfaden für virtuelle Computer (SharePoint Foundation 2010) Dieser Artikel enthält eine Anleitung zum Konfigurieren eines virtuellen Computers (Virtual Machine, VM), der Windows Server 2008 Hyper-V-Technologie verwendet und in einer Microsoft SharePoint Foundation 2010-Farm eingesetzt wird. Hierzu gehören Farmserver auf der Webserver-, Anwendungsserver- und Datenbankserverebene. Bevor Sie einen virtuellen Computer für eine SharePoint-Farm konfigurieren, empfiehlt es sich, den >Leitfaden Erste Schritte mit Hyper-V (http://go.microsoft.com/fwlink/?linkid=187754&clcid=0x407) zu lesen. Da jede Entscheidung, die Sie im Hinblick auf die Konfiguration eines virtuellen Computers oder seiner Infrastruktur treffen, Auswirkungen auf die Leistung oder Funktionalität hat (SharePoint Foundation 2010 und Hyper-V), ist es wichtig, jede Konfigurationsoption zu verstehen. In einer Hyper-V-Umgebung haben Sie die Möglichkeit, die Konfiguration des virtuellen Netzwerks und jedes einzelnen virtuellen Computers anzugeben. Zusätzlich können Sie die Kommunikation des virtuellen Computers mit dem Virtualisierungshost und das Verhalten des virtuellen Computers beim Beenden und Neustarten, wenn der Betriebsstatus des virtuellen Computers unterbrochen wird, konfigurieren. Inhalt dieses Artikels Netzwerke Netzwerkkarte Konfiguration von virtuellen Computern Integrationsdienste Verwenden von Momentaufnahmen Netzwerke Sie können Hyper-V-Netzwerke konfigurieren, bevor Sie virtuelle Computer erstellen oder nachdem Sie einen oder mehrere virtuelle Computer erstellt haben. Sie können auch mehr als ein virtuelles Netzwerk für einen Hyper-V-Host erstellen. Im Manager für virtuelle Netzwerke (auf den über den Hyper-V-Manager zugegriffen wird) können Sie zwischen drei Typen von virtuellen Netzwerken wählen. In der folgenden Tabelle sehen Sie eine Zusammenfassung der Netzwerktypen und deren Eigenschaften. Typ Beschreibung Extern Verwenden Sie diesen Typ, wenn Sie zulassen möchten, dass virtuelle Computer mit externen 105 Typ Beschreibung Servern und dem Verwaltungsbetriebssystem (auch als übergeordnete Partition bezeichnet) kommunizieren. Bei diesem Typ können virtuelle Computer auf dem gleichen physischen Server auch miteinander kommunizieren. Intern Verwenden Sie diesen Typ, wenn Sie die Kommunikation zwischen virtuellen Computern auf dem gleichen physischen Server und virtuellen Computern und dem Verwaltungsbetriebssystem zulassen möchten. Ein internes virtuelles Netzwerk ist ein virtuelles Netzwerk, das nicht an einen physischen Netzwerkadapter gebunden ist. Es wird üblicherweise zum Erstellen einer Testumgebung verwendet, in der eine Verbindung vom Verwaltungsbetriebssystem zu den virtuellen Computern hergestellt werden muss. Privat Verwenden Sie diesen Typ, wenn Sie nur Kommunikation zwischen virtuellen Computern auf dem gleichen physischen Server zulassen möchten. Ein privates virtuelles Netzwerk ist ein virtuelles Netzwerk ohne virtuelle Netzwerkkarte im Verwaltungsbetriebssystem. Private virtuelle Netzwerke werden meist verwendet, wenn die virtuellen Computer vom Netzwerkverkehr im Verwaltungsbetriebssystem und auf den externen Netzwerken isoliert werden sollen. Entscheiden Sie anhand der SharePoint Foundation-Farmvoraussetzungen, welche der drei Netzwerkkonfigurationen Sie auf einem Virtualisierungshost verwenden möchten. Im Artikel Schnellstart: Bereitstellen eines Einzelservers in einer isolierten Hyper-V-Umgebung (SharePoint Foundation 2010) wurde beispielsweise ein internes Netzwerk eingesetzt, um die Testumgebung von einer Produktionsumgebung zu isolieren. Nachdem Sie den geeigneten Netzwerktyp bestimmt haben, können Sie den Bereich von MACAdressen (Media Access Control) angeben, die automatisch virtuellen Netzwerkkarten zugeordnet werden. Im Release R2 von Microsoft Hyper-V Server 2008 können Sie statische MAC-Adressen für eine Netzwerkkarte bereitstellen, um Kollisionen auf einem Netzwerk zu vermeiden. Hinsichtlich der Netzwerkleistung können Sie durch das Erstellen von virtuellen lokalen Netzwerken (Virtual Local Area Networks, VLANs) eine Steigerung erzielen. Virtuelle Computer auf dem gleichen 106 VLAN können über den virtuellen Switch kommunizieren. Das bedeutet, dass der Netzwerkverkehr schneller ist, weil die physische Netzwerkkarte nicht verwendet werden muss. Ein weiterer Vorteil einer VLAN-Konfiguration liegt darin, dass sie softwarebasiert ist, d. h. Computer können problemlos verschoben werden und behalten dennoch ihre Netzwerkkonfigurationen. Über die folgenden Links erhalten Sie weitere Informationen zu Konzepten für virtuelle Netzwerke und zum Konfigurieren von virtuellen Netzwerken. Funktionsweise einfacher Netzwerke in Hyper-V (http://go.microsoft.com/fwlink/?linkid=128228&clcid=0x407) Hyper-V: Anwendungsbereiche der unterschiedlichen Typen virtueller Netzwerke (http://go.microsoft.com/fwlink/?linkid=128085&clcid=0x407) Grundlegendes zu VLANs in Hyper-V (http://go.microsoft.com/fwlink/?linkid=180709&clcid=0x407) VLANs in Hyper-V, Teil II (http://go.microsoft.com/fwlink/?linkid=18775&clcid=0x407) Konfigurieren virtueller Netzwerke (http://go.microsoft.com/fwlink/?linkid=158767&clcid=0x407) Netzwerkkarte Zwei Typen von Netzwerkkarten können an einen virtuellen Computer angehängt werden: eine Netzwerkkarte und eine ältere Netzwerkkarte. Eine Netzwerkkarte bietet eine bessere Leistung als eine ältere Netzwerkkarte. Die ältere Netzwerkkarte emuliert eine Intel 21140-basierte PCI-Fast-EthernetNetzwerkkarte, was zu einer niedrigeren Datentransferrate als bei einer Netzwerkkarte führt. Eine ältere Netzwerkkarte unterstützt außerdem netzwerkbasierte Installationen, weil sie die Möglichkeit bietet, die Pre-Boot Execution Environment (PXE) zu starten. Wir empfehlen, den virtuellen Computer mit einer Netzwerkkarte zu konfigurieren, es sei denn, Sie müssen eine ältere Netzwerkkarte verwenden, bis Sie den Treiber für virtuelle Computer installieren können oder Sie müssen einen Netzwerkstart ausführen. Hinweis: Sie können die ältere Netzwerkkarte anfangs verwenden, um einen Netzwerkstart auszuführen. Wenn dies nicht mehr erforderlich ist, fügen Sie eine Netzwerkkarte hinzu und löschen die ältere Netzwerkkarte. Wie bei physischen Servern können Sie mehrere Karten auf einem virtuellen Computer installieren. Konfiguration von virtuellen Computern Hyper-V bietet zahlreiche Optionen für die Konfiguration eines virtuellen Computers. Diese Optionen können nach dem Starten des virtuellen Computers und Installieren von Microsoft SharePoint Foundation geändert werden. Zum Ändern der Konfiguration müssen Sie den virtuellen Computer herunterfahren. Konfigurieren Sie für jeden virtuellen Computer Folgendes: Startsequenz (ältere Netzwerkkarte, CD, IDE oder Diskette) Größe des Arbeitsspeichers 107 Anzahl der virtuellen Prozessoren (maximal vier) Typ und Anzahl der Controller Typ und Anzahl der Datenträger Typ und Anzahl der Netzwerkkarten Zusätzlich zu den obigen Optionen können Sie auch COM-Ports und eine virtuelle Diskette konfigurieren. In Bezug auf SharePoint Foundation betreffen die wichtigsten Überlegungen zur Konfiguration den Arbeitsspeicher, die Prozessoren sowie Typ und Anzahl der Controller und Festplatten. Arbeitsspeicher Nachdem Sie 2 GB RAM für den Virtualisierungshost reserviert haben, können Sie für einen virtuellen Computer einen beliebigen Teil des verbleibenden Arbeitsspeichers konfigurieren. Natürlich müssen Sie berücksichtigen, wie viel Arbeitsspeicher Sie anderen virtuellen Computern bereitstellen, die auf dem gleichen Virtualisierungshost ausgeführt werden. Hinweis: Die 2 GB RAM, die für den Virtualisierungshost reserviert sind, gelten als Richtschnur und sind kein zwingend erforderlicher Arbeitsspeicher. Typischerweise ist die tatsächliche Größe des Arbeitsspeichers, die dem physischen Server zugeteilt wird, geringer. Der tatsächliche Arbeitsspeicheroverhead für Hyper-V ist relativ gering. Dies wird deutlich, wenn Sie die Datei Hyper-V RAM Calculator.xls (http://go.microsoft.com/fwlink/?linkid=187756&clcid=0x407) herunterladen und zum Berechnen der Arbeitsspeichernutzung auf einem Host mit einer gegebenen Größe und mehreren virtuellen Computern verwenden. Prozessor Sie können mehrere virtuelle Prozessoren für einen virtuellen Computer konfigurieren, maximal vier. Sie können für jeden virtuellen Computer nicht mehr Prozessoren konfigurieren, als logische Prozessoren (Prozessorkerne) auf dem Virtualisierungshost vorhanden sind. Bei einem physischen Server mit zwei Prozessorkernen können Sie maximal zwei virtuelle Prozessoren für einen virtuellen Computer konfigurieren. Hyper-V unterstützt zwar bis zu acht virtuelle Prozessoren pro Kern, doch gilt eine Konfiguration in diesem Verhältnis (1 logischer zu 8 virtuellen Prozessoren) als "überzeichnet". Wir empfehlen für jeden in einer SharePoint-Farm verwendeten virtuellen Computer ein Verhältnis von 1:1. Eine Überzeichnung der CPU auf dem Virtualisierungshost funktioniert zwar, führt aber je nach Grad der Überzeichnung zu mehr oder weniger starken Leistungseinbußen. Controller und Festplatte Sie können auf virtuellen Computern entweder IDE- Geräte (Integrated Device Electronics) oder SCSIGeräte auswählen: 108 IDE-Geräte: In Hyper-V werden emulierte Geräte mit IDE-Controllern verwendet. Sie können bis zu zwei IDE-Controller mit zwei Datenträgern auf jedem Controller verwenden. Der Startdatenträger muss an eines der IDE-Geräte angehängt sein und kann entweder eine virtuelle Festplatte oder ein physischer Datenträger sein. Für einen virtuellen Computer muss ein IDE-Gerät als Startdatenträger zum Starten des Gastbetriebssystems verwendet werden. Allerdings können Sie zwischen zahlreichen physischen Geräten zur Bereitstellung von Speicher für das IDE-Gerät wählen. SCSI-Geräte: Jeder virtuelle Computer unterstützt bis zu 256 SCSI-Datenträger (vier SCSIController, die jeder bis zu 64 Datenträger unterstützen). SCSI-Controller verwenden einen Gerätetyp, der speziell für den Einsatz mit virtuellen Computern entwickelt wurde, und kommunizieren über den Bus des virtuellen Computers. Der Bus des virtuellen Computers muss verfügbar sein, wenn das Gastbetriebssystem gestartet wird. Daher können Sie virtuelle Festplatten, die an SCSI-Controller angefügt sind, nicht als Startdatenträger nutzen. Hinweis: Die E/A-Leistung von physischen SCSI- und IDE-Geräten kann erheblich voneinander abweichen. Dies trifft für die virtualisierten SCSI- und IDE-Geräte in Hyper-V nicht zu. IDEund SCSI-Geräte bieten eine gleichermaßen hohe E/A-Leistung, wenn Integrationsdienste auf dem Gastbetriebssystem installiert sind. Ein wichtigerer Grund für die Auswahl von SCSI-Laufwerken als die Leistungssteigerung ist daher die Unterstützung von im laufenden Betrieb austauschbaren Festplatten in der Hyper-V-Implementierung von SCSI. Die Version von Hyper-V, die mit Windows Server 2008 R2 veröffentlicht wurde, bietet deutliche Verbesserungen bei der Leistung der virtuellen Festplatte. Weitere Informationen finden Sie unter Virtual Hard Disk Performance: Windows Server 2008/Windows Server 2008 R2/Windows 7 (http://go.microsoft.com/fwlink/?linkid=186519&clcid=0x407). Eine Zusammenfassung der Optionen für Laufwerke von virtuellen Computern finden Sie im Abschnitt "How to choose your Hyper-V and VHD Storage Container Format" dieses Whitepapers. Beachten Sie auch die Empfehlung des Autors: Berücksichtigen Sie beim Auswählen der richtigen virtuellen Festplatte für Ihre Umgebung sowohl die Zugriffsleistung als auch die Speicheranforderungen. Bei der Verwendung von Windows Server 2008 R2 sollte sich die Auswahl weniger an der Zugriffsgeschwindigkeit als vielmehr an der Größe des Arbeitsspeichers orientieren, die aufgrund der erweiterten Zwischenspeicherung beansprucht wird. Wichtig: Es gibt nicht für jede virtuelle Umgebung eine allgemein gültige Speicherlösung. Das Auswählen der besten Option für Laufwerke von virtuellen Computern für die Server mit SharePoint Foundation erfordert sorgfältige Recherche und umfangreiches Testen. Nur so können Sie in Ihrer virtuellen Umgebung die optimale Speicherlösung implementieren. 109 Integrationsdienste Hyper-V enthält ein Softwarepaket für unterstützte Gastbetriebssysteme, mit dem die Integration zwischen dem physischen Computer und dem virtuellen Computer verbessert wird. Dieses Paket wird als Integrationsdienste bezeichnet. Stellen Sie sicher, dass unter dem Verwaltungsbetriebssystem (in dem die Hyper-V-Rolle ausgeführt wird) und auf den virtuellen Computern die gleiche Version der Integrationsdienste ausgeführt wird. Weitere Informationen finden Sie unter Versionskompatibilität für Integrationsdienste (http://go.microsoft.com/fwlink/?linkid=188011&clcid=0x407). Sie können für jeden virtuellen Computer die folgenden Elemente zur Integration zwischen virtuellem Computer und Virtualisierungshost konfigurieren: Herunterfahren des Betriebssystems Zeitsynchronisierung Datenaustausch Takt Sicherung (Momentaufnahme des Volumes) Wichtig: Deaktivieren Sie die Zeitsynchronisierung für jeden virtuellen Computer mit SharePoint Foundation. In SharePoint Foundation 2010 werden Zeitgeberaufträge umfassend implementiert, und die Latenz während der Zeitsynchronisierung führt in der SharePoint Foundation-Umgebung zu unvorhersehbaren Ergebnissen. Automatischer Stopp und Start Für jeden virtuellen Computer können Sie das automatische Stopp- und Startverhalten beim Herunterfahren eines physischen Computers konfigurieren. Für den Stopp sind folgende Optionen verfügbar: Status des virtuellen Computers speichern. Der aktuelle Status des virtuellen Computers wird gespeichert, und wenn dieser gestartet wird, versucht Hyper-V, den vorherigen Status des virtuellen Computers wiederherzustellen. Virtuellen Computer ausschalten. Diese Aktion entspricht dem Herausziehen des Steckers an einem Server. Gastbetriebssystem herunterfahren. Dies entspricht dem Herunterfahren des Computers mithilfe der Windows-Option Herunterfahren. Konfigurieren Sie einen virtuellen Computer mit SharePoint Foundation nicht so, dass der Status gespeichert wird. Virtuelle Computer, die aus einem gespeicherten Zustand wieder hochgefahren werden, sind mit den anderen Server in der Farm nicht mehr synchron. Wir empfehlen, den virtuellen Computer so zu konfigurieren, dass er ausgeschaltet wird. Mit dieser Methode können Sie eine Beschädigung des virtuellen Computers am konsequentesten verhindern. Beim Ausschalten werden alle Zeitgeberaufträge, die gerade ausgeführt werden, zuerst abgeschlossen. Dadurch gibt es beim Neustarten des virtuellen Computers praktisch keine Synchronisierungsprobleme. 110 Das Gegenteil eines automatischen Stopps ist der automatische Start. Hyper-V bietet die folgenden Startoptionen beim Neustarten des physischen Servers: Nichts unternehmen. Sie müssen den virtuellen Computer manuell starten, unabhängig davon, in welchem Status er sich beim Herunterfahren des physischen Servers befand. Automatisch starten, falls die Ausführung beim Beenden des Diensts stattfand. Virtuellen Computer immer automatisch starten. Hyper-V startet den Computer, unabhängig davon, in welchem Status er sich beim Herunterfahren des physischen Servers befand. Es wird empfohlen, eine der ersten beiden Optionen zu wählen. Beide Optionen sind geeignet, die Entscheidung liegt aber letztlich bei dem IT-Team, das die virtuelle Umgebung verwaltet und wartet. Zusätzlich zu den genannten Startoptionen können Sie eine Startzeitverzögerung für einen virtuellen Computer konfigurieren. Dies empfiehlt sich, um die Ressourcenkonflikte auf einem Virtualisierungshost zu verringern. Wenn Sie jedoch die Startoption Nichts unternehmen ausgewählt haben, stellt dies kein Problem dar. Verwenden von Momentaufnahmen Momentaufnahmen sind ein sehr hilfreiches Tool zum Erfassen des aktuellen Status eines virtuellen Computers, der gerade ausgeführt wird, angehalten wurde oder beendet wurde. Mit dem Momentaufnahmen-Feature können Sie rasch und problemlos zu einer früheren Konfiguration der virtuellen Computer zurückkehren. Diese Möglichkeit eignet sich besonders gut für eine Entwicklungsoder Testumgebung. Als Best Practice wird empfohlen, das Momentaufnahmen-Feature nicht auf virtuellen Computern in einer Produktionsumgebung zu verwenden. Dies hat folgende Gründe: Uhrsynchronisierung: Wenn Sie eine Momentaufnahme von einem virtuellen Computer erstellen, der gerade ausgeführt wird, besteht eine Latenz zwischen dem Zeitpunkt, zu dem die Momentaufnahme beginnt, und dem Zeitpunkt, zu dem die Momentaufnahme abgeschlossen ist. Diese Latenz wirkt sich auf Zeitgeberaufträge in SharePoint Foundation und infolgedessen auf die Uhrsynchronisierung zwischen den Farmservern aus. Wichtig: Wenn Sie eine Momentaufnahme von einem virtuellen Computer erstellen möchten, fahren Sie den Computer herunter, damit aktive Aufträge vor der Momentaufnahme abgeschlossen werden können. Es empfiehlt sich, den virtuellen Computer und die anderen Farmserver nach dem Neustart des virtuellen Computers sorgfältig zu überwachen, um sicherzustellen, dass keine Probleme mit der Uhrsynchronisierung vorliegen. Leistung: Mit einer Momentaufnahme für einen virtuellen Computer erstellen Sie im Grunde einen differenzierenden Datenträger. Zwischen dem virtuellen Computer und der Momentaufnahme erfolgt ein kontinuierlicher Austausch von Konfigurationsdaten. Das hat Auswirkungen auf die Leistung. 111 Installieren von SharePoint Foundation 2010 mithilfe von Windows PowerShell In diesem Artikel wird erläutert, wie Sie mithilfe von Windows PowerShell eine Neuinstallation von Microsoft SharePoint Foundation 2010 auf einem eigenständigen Server oder in einer Serverfarm ausführen. Inhalt dieses Artikels Farmserveranforderungen Vorbereiten von "SPModule" Installieren von SharePoint Foundation 2010 durch Ausführen von "Install-SharePoint" Konfigurieren der Farm mithilfe von "New-SharePointFarm" Erstellen einer Webanwendung mithilfe von Windows PowerShell Bereitstellen von Diensten mithilfe des Assistenten für die Farmkonfiguration in SharePoint 2010 Erstellen einer Websitesammlung mithilfe von Windows PowerShell Ausführen zusätzlicher Konfigurationsaufgaben Hinzufügen von Servern zur Farm mithilfe von "Join-SharePointFarm" Konfigurieren des Ablaufverfolgungsprotokolls Sie können die Bereitstellung optimieren, indem Sie Windows PowerShell zum Installieren von Microsoft SharePoint Foundation 2010 in Kombination mit anderen Administratortools verwenden, um unbeaufsichtigte Installationen zu automatisieren und die Farm zu konfigurieren. Farmserveranforderungen Lesen Sie vor der Installation von SharePoint Foundation 2010 die folgenden Informationen zu Berechtigungen, zu Hardware- und Softwareanforderungen sowie zu den auszuführenden Schritten. 1. Vergewissern Sie sich, dass Sie alle Hardware- und Softwareanforderungen erfüllen. Sie müssen über eine 64-Bit-Version von Windows Server 2008 oder Windows Server 2008 R2 verfügen. Für Serverfarmen ist zusätzlich eine 64-Bit-Version von SQL Server 2005 oder SQL Server 2008 erforderlich. Weitere Informationen zu diesen Anforderungen (beispielsweise zu bestimmten zu installierenden Updates) finden Sie unter Bestimmen von Hardware- und Softwareanforderungen (SharePoint Foundation 2010). 2. Vergewissern Sie sich ebenfalls, dass Sie über die erforderlichen Berechtigungen zum Einrichten der benötigten Benutzerkonten verfügen. Weitere Informationen hierzu finden Sie unter Für die erste Bereitstellung erforderliche Administrator- und Dienstkonten (SharePoint Foundation 2010). 112 Vorbereiten von "SPModule" Die Datei SPModule.zip ist ein Windows PowerShell-Modul, das von den Mitgliedern der SharePointProduktgruppe geschrieben wurde. Sie wird dient zum Installieren einer SharePoint-Farm. Führen Sie zur Verwendung der Datei SPModule.zip die folgenden Schritte aus: 1. Laden Sie SPModule.zip und die Textdatei von dieser Seite im Download Center (http://go.microsoft.com/fwlink/?linkid=187924&clcid=0x407) herunter. 2. Extrahieren Sie die Dateien in einen Ordner mit dem Namen SPModule, und fügen Sie diesen Ordner dann dem Umgebungspfad hinzu. Die PSModulePath-Umgebungsvariable wird zum Speichern von Pfaden an den Speicherorten der auf Datenträger installierten Module verwendet. Sie können die in der PSModulePath-Variablen angegebenen Pfade anzeigen, indem Sie an einer Windows PowerShell-Eingabeaufforderung $env:PSModulePath eingeben. Weitere Informationen finden Sie unter PSModulePath (Umgebungsvariable) (http://go.microsoft.com/fwlink/?linkid=187757&clcid=0x407). Nach dem Extrahieren sollte der Ordner SPModule zwei Dateien enthalten: SPModule.misc und SPModule.setup. Hinweis: Falls der Ordner SPModule der PSModulePath-Variablen nicht hinzugefügt wurde, müssen Sie zum Laden von SPModule den vollständigen Pfad angeben. 3. Wählen Sie einen Signierungstyp aus, der bereitgestellt werden soll. Hinweis: Die heruntergeladenen Dateien sind nicht signiert. Informationen zum Bereitstellen von selbst signierten Skripts finden Sie unter AllSigned: Signing Your PowerShell Scripts (http://go.microsoft.com/fwlink/?linkid=187758&clcid=0x407). Standardmäßig ist die Windows PowerShell-Ausführungsrichtlinie auf Eingeschränkt festgelegt, sodass keine Skripts ausgeführt werden können. Sie können eine Ausführungsrichtlinie ändern, indem Sie das Set-ExecutionPolicy-Cmdlet ausführen. Weitere Informationen zu Ausführungsrichtlinien finden Sie unter about_Signing (http://go.microsoft.com/fwlink/?linkid=187759&clcid=0x407). 1. Klicken Sie auf Start, zeigen Sie auf Alle Programme, und klicken Sie dann auf Windows PowerShell V2. Wenn das Fenster mit der Windows PowerShell-Eingabeaufforderung geöffnet ist, müssen Sie zuerst den Pfad zum Modul dem Windows PowerShell-Modulpfad hinzufügen (vorausgesetzt, Sie haben einen Ordner mit dem Namen SPModule auf dem Server erstellt): 2. Klicken Sie mit der rechten Maustaste auf Windows PowerShell V2, und klicken Sie dann auf Als Administrator ausführen. Hinweis: Wenn Microsoft SharePoint Foundation 2010 bereits installiert ist, können Sie 113 stattdessen die SharePoint 2010-Verwaltungsshell öffnen. 3. Wenn das Eingabeaufforderungsfenster angezeigt wird, müssen Sie das Modul in die aktuelle Windows PowerShell-Sitzung importieren und einem Pfad hinzufügen, indem Sie die folgende Syntax an einer Windows PowerShell-Eingabeaufforderung eingeben: Import-Module SPModule.misc Import-Module SPModule.setup Wenn Sie das Modul SPModule.misc importieren, wird eine Suche nach Updates ausgelöst. In Version 1.0 wird dabei eine Textdatei durchsucht, um zu ermitteln, ob eine neuere Version verfügbar ist. Falls Sie benachrichtigt werden, dass eine neue Version verfügbar ist, können Sie die neuere Version herunterladen. Sobald die Import-Module-Befehle erfolgreich ausgeführt wurden, können Sie SPModule verwenden. Wichtig: Die folgenden Befehle sollten nur im Kontext von SPModule und des Verfahrens in diesem Artikel verwendet werden: 1. Install-SharePoint: Installiert alle Binärdateien für SharePoint Foundation 2010. Weitere Informationen finden Sie unter Referenz zu Bereitstellungsskripts (SharePoint Foundation 2010) 2. New-SharePointFarm: Erstellt eine SharePoint-Farm und führt die folgenden verwandten Aufgaben aus: Konfiguriert Sicherheit Erstellt eine Webanwendung für gemeinsame Dienste, die Sie mit Dienstanwendungen füllen können. Erstellt und konfiguriert die Website für die Zentraladministration. Installiert alle Hilfedateien des Produkts. Installiert alle Farmfeatures. 3. Join-SharePointFarm: Fügt der Farm Server hinzu und konfiguriert diese anschließend. Weitere Informationen finden Sie unter Referenz zu Bereitstellungsskripts (SharePoint Foundation 2010) Nachdem Windows PowerShell, Version 2.0, installiert wurde, können Sie ein neues Features von Windows PowerShell verwenden, das so genannte Remoting. Mit dem Remotingfeature und einigen Zeilen Windows PowerShell-Code kann ein Administrator eine Remoteinstallation mehrerer Server in einer Farm ausführen. Informationen zu Remoting und SPModule finden Sie unter Remoteinstallation von SharePoint (mit "SPModule") (http://go.microsoft.com/fwlink/?linkid=187923&clcid=0x407). Installieren von SharePoint Foundation 2010 durch Ausführen von "Install-SharePoint" Nachdem Sie die erforderlichen Konten für die Installation bestimmt haben, können Sie SharePoint Foundation 2010 installieren. Die Produkt-DVD enthält Beispielkonfigurationsdateien (Config.xml). Diese Beispieldateien sind im Ordner \Files im Stammverzeichnis der DVD gespeichert, und zwar in 114 den betreffenden Ordnern für die verschiedenen Szenarien. Diese Beispieldateien werden in der folgenden Tabelle beschrieben. Konfigurationsdatei Beschreibung Setup\Config.xml Installation auf eigenständigem Server mit Microsoft SQL Server 2005 Express Edition SetupFarm\Config.xml Serverfarminstallation SetupFarmSilent\Config.xml Serverfarminstallation im unbeaufsichtigten Modus SetupFarmUpgrade\Config.xml Direktes Upgrade einer vorhandenen Serverfarm SetupSilent\Config.xml Installation auf eigenständigem Server mit SQL Server 2005 Express Edition im unbeaufsichtigten Modus SetupSingleUpgrade\Config.xml Direktes Upgrade einer vorhandenen Einzelserverinstallation So führen Sie Install-SharePoint mit einer Config.xml-Datei an einer Windows PowerShellEingabeaufforderung aus 1. Wechseln Sie auf dem Laufwerk, in dem sich die SharePoint Foundation 2010-Produkt-DVD befindet, zum Stammverzeichnis, um nach der Datei Setup.exe zu suchen. 2. Führen Sie SPModule.Setup Install-SharePoint mit der ausgewählten Config.xml-Datei wie folgt aus: Install-SharePoint -SetupExePath<Pfad und Dateiname>-ConfigXml<Pfad und Dateiname> Hinweis: Sie können eine der Beispieldateien auswählen oder Ihre eigene Konfigurationsdatei anpassen. 3. Drücken Sie die EINGABETASTE. Setup ist damit abgeschlossen. Das folgende Beispiel zeigt die Konfigurationsdatei zum Einrichten eines einzelnen Servers im unbeaufsichtigten Modus (SetupSilent). <Configuration><Package Id="sts"> /> </Package><Package Id="spswfe"> /> </Package> <Setting Id="LAUNCHEDFROMSETUPSTS" Value="Yes" <Setting Id="SETUPCALLED" Value="1" <Logging Type="verbose" Path="%temp%" Template="SharePoint Server Setup(*).log" />- <!--<PIDKEY Value="Enter Product Key Here" /> CompletionNotice="no" /> --> <Display Level="none" <Setting Id="SERVERROLE" Value="APPLICATION" /> <Setting 115 Id="USINGUIINSTALLMODE" Value="0" /> <Setting Id="SETUP_REBOOT" Value="Never" /> Id="SETUPTYPE" Value="CLEAN_INSTALL" /> <Setting </Configuration> Sie können auch eine eigene Konfigurationsdatei anpassen. Wenn Sie die Installation steuern möchten, bearbeiten Sie zunächst die Datei Config.xml in einem Text-Editor, um die gewünschten Elemente mit den entsprechenden Einstellungen für diese Elemente einzuschließen. Führen Sie als Nächstes Install-SharePoint -SetupExePath -ConfigXML aus, um anzugeben, dass Setup mit den in der Datei Config.xml festgelegten Optionen ausgeführt wird. Typische Konfigurationsoptionen: Umgehen der Eingabeaufforderung nach dem Product Key, indem der Schlüssel als Wert, <PIDKEY Value="Enter PID Key Here" />, in der Config.xml-Datei bereitgestellt wird. Hinzufügen eines Speicherort für eine Protokolldatei, <Logging Type="off" | "standard"(default) | "verbose" Path="path" Template="file name.log"/>, die Sie anzeigen können, wenn bei der Befehlszeileninstallation Fehler auftreten. Wichtig: Verwenden Sie zum Bearbeiten von Config.xml einen Text-Editor, z. B. Microsoft Editor. Sie sollten keinen allgemeinen XML-Editor wie beispielsweise Microsoft Office Word 2007 verwenden. Verwenden Sie einen unterstützten Browser, um zu überprüfen, ob die XML-Datei wohlgeformt ist. Ausführen von "Install-SharePoint" mithilfe eines PID-Schlüssels Geben Sie zum Ausführen von Setup im unbeaufsichtigten Modus ohne Verwendung einer XMLKonfigurationsdatei an einer Windows PowerShell-Eingabeaufforderung einen der folgenden Befehle ein: Für einen eigenständigen Server: Install-SharePoint -SetupExePath "<drive letter>:\SharePoint 2010\Setup\setup.exe" -ServerRole "SINGLESERVER" Für eine Farmbereitstellung: Install-SharePoint -SetupExePath "<drive letter>:\SharePoint 2010\Setup\setup.exe" Zum Ausführen von Setup im unbeaufsichtigten Modus unter Verwendung einer XMLKonfigurationsdatei geben Sie an einer Windows PowerShell-Eingabeaufforderung einen der folgenden Befehle ein: Für einen eigenständigen Server: Install-SharePoint -SetupExePath "G:\SharePoint 2010\Setup\setup.exe" -ConfigXML "G:\SharePoint 2010\Setup\Config\singleserver_config.xml" -ServerRole "SINGLESERVER" Für eine Farmbereitstellung: Install-SharePoint -SetupExePath "G:\SharePoint 2010\Setup\setup.exe" -ConfigXML "G:\SharePoint 2010\Setup\Config\appserver_config.xml" Hinweis: Für Microsoft SharePoint Foundation 2010 muss der PIDKey-Parameter nicht angegeben werden. 116 Konfigurieren der Farm mithilfe von "NewSharePointFarm" Mit dem New-SharePointFarm-Befehl können Sie SharePoint Foundation 2010 nach Abschluss des Befehls Install-SharePoint konfigurieren. Die Konfigurationsoptionen hängen davon ab, ob Sie SharePoint Foundation 2010 auf einem eigenständigen Server oder in einer Serverfarm installieren. Konfigurieren von SharePoint Foundation 2010 auf einem eigenständigen Server In Bereitstellungen mit einem eigenständigen Server können Sie New-SharePointFarm ausführen. Melden Sie sich mit dem Setupbenutzerkonto an, das Sie zuvor erstellt und konfiguriert haben, und konfigurieren Sie dann SharePoint Foundation 2010. So konfigurieren Sie SharePoint Foundation 2010 auf einem eigenständigen Server mithilfe von "New-SharePointFarm" Geben Sie an der Windows PowerShell-Eingabeaufforderung folgenden Befehl ein: New-SharePointFarm -DatabaseServer <String> -DatabaseAccessAccount <(GetCredential domain\account)> -FarmName <string> Dabei gilt Folgendes: <String> ist der Name des Datenbankservers, z. B. SQL01. <PSCredential> ist die Angabe für DOMÄNE\Kennwort des Benutzerkontos, das die Installation durchführt. <string> ist der Name der Farm, z. B. Farm1. Der New-SharePointFarm-Befehl beschreibt die Konfigurationsschritte bei ihrem Auftreten und verweist auf den erfolgreichen Abschluss der Konfiguration. Für eine eigenständige Serverinstallation ist dies der letzte Schritt einer Befehlszeileninstallation. Es wird dringend empfohlen, dass Sie SharePoint Foundation 2010 auf allen Farmservern installieren und konfigurieren, bevor Sie Websites erstellen. Vorsicht: Die Befehle New-SharePointFarm und Join-SharePointFarm dürfen nicht gleichzeitig auf mehreren Computern ausgeführt werden, da hierdurch Konflikte und unvorhersehbares Verhalten auftreten können. Hinweis: Wenn für einen dieser Befehle ein Fehler auftritt, suchen Sie in den Protokolldateien für die Konfiguration nach dem Setup nach Informationen. Die Protokolldateien werden unter %COMMONPROGRAMFILES%\Microsoft shared\Web server extensions\14\Logs gespeichert und sind daran erkennbar, dass sie mit "PowerShell_ConfigurationDiagnostics" beginnen und die Dateinamenerweiterung LOG aufweisen. 117 Hinweis: Die in diesem Abschnitt aufgeführten Windows PowerShell-Cmdlets müssen über die SharePoint 2010-Verwaltungsshell ausgeführt werden. Zum Herstellen einer Verbindung mit einer vorhandenen Konfigurationsdatenbank und zum Hinzufügen des Servers zu einer vorhandenen Serverfarm muss das Connect–SPConfigurationDatabase-Cmdlet zusammen mit den folgenden Windows PowerShell-Cmdlets in der angegebenen Reihenfolge ausgeführt werden: Install-SPHelpCollection Initialize-SPResourceSecurity Install-SPService Install-SPFeature -AllExistingFeatures Install-SPApplicationContent Erstellen einer Webanwendung mithilfe von Windows PowerShell Verwenden Sie das New-SPWebApplication-Cmdlet, um die Webanwendung und eine neue Inhaltsdatenbank zu erstellen. So erstellen Sie eine Webanwendung 1. Stellen Sie sicher, dass die folgenden Mindestanforderungen erfüllt sind: Weitere Informationen finden Sie unter Add-SPShellAdmin. 2. Klicken Sie im Startmenü auf Alle Programme. 3. Klicken Sie auf Microsoft SharePoint 2010-Produkte. 4. Klicken Sie auf SharePoint 2010-Verwaltungsshell. 5. Geben Sie an der Windows PowerShell-Eingabeaufforderung folgenden Befehl ein: New-SPWebApplication -ApplicationPool <String> –Name <InternetSite> –ApplicationPoolAccount (Get-SPManagedAccount <DOMAIN\UserName> Dabei gilt Folgendes: <String> ist der Name des Anwendungspools, z. B. SharePoint -80. <InternetSite> ist der Name der Webanwendung. Domain\UserName ist der Name des Anwendungspoolkontos. Weitere Informationen finden Sie unter New-SPWebApplication. 118 Hinweis: Es wird empfohlen, Windows PowerShell zum Ausführen von administrativen Befehlszeilenaufgaben zu verwenden. Das Befehlszeilentool Stsadm ist veraltet, aber weiterhin vorhanden, um die Kompatibilität mit früheren Produktversionen zu gewährleisten. Bereitstellen von Diensten mithilfe des Assistenten für die Farmkonfiguration in SharePoint 2010 Verwenden Sie den Konfigurations-Assistent für SharePoint-Produkte zum Bereitstellen von Diensten für die Installation. Informationen zu Diensten und Dienstanwendungen finden Sie unter Verwalten von Dienstanwendungen und Diensten (SharePoint Foundation 2010). Erstellen einer Websitesammlung mithilfe von Windows PowerShell Sie erstellen eine Websitesammlung der obersten Ebene, indem Sie das New-SPSite-Cmdlet verwenden. Mit den New-SPSite-Cmdlets wird eine Websitesammlung an einer bestimmten URL mit einem angegebenen Benutzer als Websitebesitzer erstellt. So erstellen Sie eine Websitesammlung 1. Stellen Sie sicher, dass die folgenden Mindestanforderungen erfüllt sind: Weitere Informationen finden Sie unter Add-SPShellAdmin. 2. Klicken Sie im Startmenüauf Alle Programme. 3. Klicken Sie auf Microsoft SharePoint 2010-Produkte. 4. Klicken Sie auf SharePoint 2010-Verwaltungsshell. 5. Geben Sie an der Windows PowerShell-Eingabeaufforderung folgenden Befehl ein: New-SPSite <SiteURL> -OwnerAlias <DOMAIN\UserName> Dabei gilt Folgendes: <SiteURL> ist die URL der neuen Website. <DOMAIN\UserName> ist der Benutzeranmeldename des Websitebesitzers. Weitere Informationen finden Sie unter New-SPSite. Hinweis: 119 Es wird empfohlen, Windows PowerShell zum Ausführen von administrativen Befehlszeilenaufgaben zu verwenden. Das Befehlszeilentool Stsadm ist veraltet, aber weiterhin vorhanden, um die Kompatibilität mit früheren Produktversionen zu gewährleisten. Wenn Sie keine Websitevorlage angeben, können Websitebesitzer beim ersten Besuch der Website die Websitevorlage auswählen. Mit dem Get-SPWebTemplate-Cmdlet können Sie eine Liste der Vorlagen anzeigen. Eine vollständige Liste der gängigen Vorlagen in SharePoint Foundation 2010 finden Sie unter Referenz zu Bereitstellungsskripts (SharePoint Foundation 2010) Wenn Sie mithilfe von Windows PowerShell zusätzliche Websitesammlungen erstellen möchten, können Sie das New-SPSite-Cmdlet verwenden. Hinweis: Wenn Sie eine neue Inhaltsdatenbank mit der neuen Website erstellen möchten, verwenden Sie das New-SPContentDatabase-Cmdlet oder den New-SPSite-Befehl mit dem ContentDatabase-Parameter. Nachdem Sie Websites erstellt haben, möchten Sie möglicherweise alternative Zugriffszuordnungen konfigurieren. Alternative Zugriffszuordnungen leiten Benutzer während ihrer Interaktion mit SharePoint Foundation 2010 zu den richtigen URLs weiter (z. B. beim Navigieren zur Homepage einer SharePointWebsite). Mithilfe von alternativen Zugriffszuordnungen können in SharePoint Foundation 2010 Webanforderungen den richtigen Webanwendungen und Websites zugeordnet werden, und es kann von SharePoint Foundation 2010 der richtige Inhalt an den Benutzer ausgegeben werden. Weitere Informationen finden Sie unter Set-SPAlternateUrl. Ausführen zusätzlicher Konfigurationsaufgaben Nachdem Sie SharePoint Foundation 2010 installiert haben, sollten Sie die folgenden administrativen Aufgaben ausführen: Konfigurieren der Einstellungen für ausgehende E-Mails. Konfigurieren von Workfloweinstellungen. Konfigurieren der Einstellungen für die Diagnoseprotokollierung. Konfigurieren von Antiviruseinstellungen. Hinzufügen von Servern zur Farm mithilfe von "JoinSharePointFarm" Sie müssen den Join-SharePointFarm-Befehl auf allen Servern ausführen, die Sie der Farm hinzufügen möchten. Wenn Sie eine Verbindung mit einer vorhandenen Konfigurationsdatenbank herstellen und den Server einer vorhandenen Serverfarm hinzufügen möchten, geben Sie den folgenden Befehl auf dem Server ein (nachdem Sie SharePoint Foundation 2010 installiert haben): 120 Join-SharePointFarm -DatabaseServer <String> -ConfigurationDatabaseName <String> -Passphrase <SecureString> Dabei gilt Folgendes: <String> ist der Name des Datenbankservers, z. B. SQL01. <SecureString> ist das Kennwort des Benutzerkontos im Format DOMÄNE\Kennwort. Konfigurieren des Ablaufverfolgungsprotokolls Das Ablaufverfolgungsprotokoll kann für die Analyse von möglicherweise auftretenden Problemen hilfreich sein. Mithilfe der Ereignisse im Ablaufverfolgungsprotokoll können Sie feststellen, welche Konfigurationsänderungen in SharePoint Foundation 2010 vor dem Auftreten des Problems vorgenommen wurden. Von SharePoint Foundation 2010 werden standardmäßig Ereignisse von 14 Tagen in den Ablaufverfolgungsprotokollen gespeichert. Das bedeutet, dass Ablaufverfolgungsprotokolle mit Ereignissen, die älter als 14 Tage sind, gelöscht werden. Sie können das Set-SPLogLevel-Cmdlet zum Konfigurieren der Diagnoseprotokollierung verwenden. Auf der Seite Diagnoseprotokollierung in der Zentraladministration können Sie die maximale Anzahl von gespeicherten Ablaufverfolgungsprotokolldateien sowie die Dauer der Erfassung von Ereignissen (in Minuten) in den einzelnen Protokolldateien konfigurieren. Sie können auch den Speicherort der Protokolldateien festlegen oder den Standardpfad übernehmen, indem Sie das Set-SPLogLevel-Cmdlet verwenden. Ablaufverfolgungs-Protokolldateien können beim Behandeln von Problemen im Zusammenhang mit Konfigurationsänderungen am Microsoft SharePoint Foundation-Suchdienst hilfreich sein. Da Probleme in Bezug auf Konfigurationsänderungen nicht immer sofort entdeckt werden, empfiehlt es sich, alle Ablaufverfolgungs-Protokolldateien zu speichern, die vom System an dem Tag erstellt werden, an dem Sie Konfigurationsänderungen vornehmen. Speichern Sie diese Protokolldateien für einen bestimmten Zeitraum an einem sicheren Speicherort, an dem sie nicht überschrieben werden. Es wird empfohlen, die Protokolldateien auf einer Festplattenpartition zu speichern, die ausschließlich für Protokolldateien reserviert ist. Weitere Informationen zur Diagnoseprotokollierung finden Sie unter Konfigurieren der Diagnoseprotokollierung (SharePoint Foundation 2010) 121 Erstkonfiguration (SharePoint Foundation 2010) Nach der Installation von Microsoft SharePoint Foundation 2010 müssen Sie eine Erstkonfiguration vornehmen. Falls Sie in der Serverfarm unterschiedliche Sprachen verwenden, müssen Sie darauf achten, dass Sie auf den Webservern die richtigen Sprachpakete installieren. Anschließend können Sie mit der Konfiguration von Serverfarmeinstellungen beginnen. Die Konfiguration weiterer Einstellungen ist optional, viele wichtige Features sind jedoch nur verfügbar, wenn diese Einstellungen konfiguriert sind. Nachdem Sie eine Webanwendung erstellt und die gewünschten Dienste für diese Webanwendung konfiguriert haben, können Sie mit dem Erstellen von Websitesammlungen beginnen. Die Artikel in diesem Abschnitt helfen Ihnen bei der Erstkonfiguration von SharePoint Foundation 2010. Bereitstellen von Language Packs (SharePoint Foundation 2010) Mithilfe von Sprachpaketen können Websitebesitzer und Administratoren von Websitesammlungen SharePoint-Websites und -Websitesammlungen in mehreren Sprachen erstellen, ohne dass dafür separate Installationen von SharePoint Foundation 2010 erforderlich sind. In diesem Artikel wird beschrieben, wie Sie Sprachpakte auf Webservern installieren. Konfigurieren von Farmeinstellungen (SharePoint Foundation 2010) In diesem Artikel wird beschrieben, wie Sie zusätzliche Einstellungen in der Serverfarm konfigurieren, z. B. für eingehende und ausgehende E-Mail, ein mobiles Konto und die Diagnoseprotokollierung. Konfigurieren von Diensten (SharePoint Foundation 2010) Einzelne Dienste können unabhängig voneinander konfiguriert werden, und Sie haben die Möglichkeit, nur die Dienste zu implementieren, die Ihre Organisation benötigt. Bereitgestellte Dienste werden als Dienstanwendungen bezeichnet. Eine Dienstanwendung stellt eine Ressource bereit, die zwischen Standorten innerhalb einer Farm oder manchmal auch über mehrere Farmen hinweg gemeinsam genutzt werden kann und auf die Benutzer über eine Hostingwebanwendung zugreifen können. In diesem Artikel wird beschrieben, wie Sie Dienste starten, beenden und konfigurieren und wie Sie Dienstanwendungen veröffentlichen. Vorbereiten des Hostens von Websites (SharePoint Foundation 2010) Nachdem Sie SharePoint Foundation 2010 installiert und die Erstkonfiguration vorgenommen haben, können Sie mit dem Erstellen von SharePoint-Websites beginnen. In diesem Artikel wird beschrieben, wie Sie eine Webanwendung und eine Websitesammlung erstellen, die die Grundlage zum Erstellen von SharePoint-Websites darstellen. 122 Bereitstellen von Language Packs (SharePoint Foundation 2010) Inhalt dieses Artikels: Sprachen-IDs und Language Packs Herunterladen von Language Packs Vorbereiten der Webserver für Language Packs Installieren von Language Packs auf den Webservern Deinstallieren von Language Packs Language Packs ermöglichen Websitebesitzern und Websitesammlungsadministratoren das Erstellen von SharePoint-Websites und Websitesammlungen in mehreren Sprachen, ohne dass getrennte Installationen von Microsoft SharePoint Foundation 2010 erforderlich sind. Die Language Packs, in denen die sprachspezifischen Websitevorlagen enthalten sind, werden auf den Webservern installiert. Wenn ein Administrator eine Website oder eine Websitesammlung auf der Grundlage einer sprachspezifischen Websitevorlage erstellt, wird der Text auf der Website oder in der Websitesammlung in der Sprache der Websitevorlage angezeigt. Language Packs werden i. d. R. in multinationalen Bereitstellungen verwendet, in denen über eine einzelne Serverfarm Mitarbeiter an verschiedenen Standorten unterstützt werden, oder wenn Websites und Webseiten in einer oder mehreren Sprachen dupliziert werden müssen. Hinweis: Sie können die Sprache auf einer vorhandenen Website, Websitesammlung oder Website nicht ändern, indem Sie eine andere sprachspezifische Websitevorlage anwenden. Nachdem Sie eine sprachspezifische Websitevorlage für eine Website oder Websitesammlung verwendet haben, wird der Inhalt auf der Website oder in der Websitesammlung stets in der Sprache der ursprünglichen Websitevorlage angezeigt. Mithilfe der Worttrennmodule und der Wortstammerkennung können Sie Inhalt auf mehreren SharePoint-Websites und -Websitesammlungen in mehreren Sprachen effizient und effektiv durchsuchen, ohne dass getrennte Installationen von SharePoint Foundation 2010 erforderlich sind. Die Worttrennmodule und die Wortstammerkennung werden vom Setup-Programm automatisch auf Webservern installiert. Wichtig: Bei der Deinstallation von SharePoint Foundation 2010 müssen erst sämtliche Language Packs und dann SharePoint Foundation 2010 deinstalliert werden. 123 Sprachen-IDs und Language Packs Websitebesitzer oder Websitesammlungsadministratoren können beim Erstellen von Websites oder Websitesammlungen eine Sprache für jede Website oder Websitesammlung festlegen Die ausgewählte Sprache hat eine Sprachkennung (ID). Mit dieser so genannten Sprachen-ID wird bestimmt, in welcher Sprache Text auf der Website oder in der Websitesammlung angezeigt und interpretiert wird. Wenn ein Websitebesitzer beispielsweise eine Website auf Französisch erstellt, werden die Symbolleisten, Navigationsleisten, Listen und Spaltenüberschriften der Website auf Französisch angezeigt. Beim Erstellen einer Website auf Arabisch werden die Symbolleisten, Navigationsleisten, Listen und Spaltenüberschriften dementsprechend auf Arabisch angezeigt, und die Standardleserichtung wird von "von links nach rechts" in "von rechts nach links" geändert, um den arabischen Text korrekt darzustellen. Die Liste der verfügbaren Sprachen, in denen Benutzer eine Website oder Websitesammlung erstellen können, wird durch die Language Packs generiert, die auf den Webservern installiert sind. Standardmäßig werden Websites und Websitesammlungen in der Sprache erstellt, in der SharePoint Foundation 2010 installiert wurde. Wenn Sie z. B. die spanische Version von SharePoint Foundation 2010 installieren, ist Spanisch die Standardsprache für Websites, Websitesammlungen und Webseiten. Wenn ein Benutzer Websites, Websitesammlungen oder Webseiten in einer anderen Sprache als der Standardsprache von SharePoint Foundation 2010 erstellen möchte, müssen Sie das Language Pack für die betreffende Sprache auf den Webservern installieren. Wenn Sie beispielsweise die französische Version von SharePoint Foundation 2010 ausführen und ein Websitebesitzer Websites auf Französisch, Englisch und Spanisch erstellen möchte, müssen Sie die Language Packs für Englisch und Spanisch auf den Webservern installieren. Hinweis: Beim Erstellen einer neuen Webseite auf einer Website durch den Websitebesitzer wird der Text der Website standardmäßig in der Sprache angezeigt, die durch die Sprachen-ID angegeben wird. Language Packs sind nicht in mehrsprachigen Installationspaketen gebündelt. Sie müssen für jede Sprache, die unterstützt werden soll, ein eigenes Language Pack installieren. Außerdem müssen die Language Packs auf jedem Webserver installiert werden, damit der Inhalt auf jedem Webserver in der angegebenen Sprache gerendert werden kann. Wichtig: Sie können die Sprache auf einer vorhandenen Website, Websitesammlung oder Website nicht ändern, indem Sie eine andere sprachspezifische Websitevorlage anwenden. Nachdem Sie eine sprachspezifische Websitevorlage für eine Website oder Websitesammlung verwendet haben, wird der Inhalt auf der Website oder in der Websitesammlung stets in der Sprache der ursprünglichen Websitevorlage angezeigt. Eine Liste aller verfügbaren Language Packs mit den entsprechenden Downloadlinks finden Sie unter Sprachpakete (SharePoint Foundation 2010). 124 Obwohl ein Websitebesitzer eine Sprachen-ID für eine Website angibt, werden einige Elemente der Benutzeroberfläche (z. B. Fehlermeldungen, Systemmitteilungen und Dialogfelder) nicht in der angegebenen Sprache angezeigt. Dies ist darauf zurückzuführen, dass SharePoint Foundation 2010 auf mehreren unterstützenden Technologien basiert (beispielsweise auf Microsoft .NET Framework, Microsoft Windows Workflow Foundation, Microsoft ASP.NET und Microsoft SQL Server 2005), von denen einige nur in eine begrenzte Anzahl von Sprachen lokalisiert werden. Wenn ein Element der Benutzeroberfläche von einer der unterstützenden Technologien generiert wird, die nicht in der vom Websitebesitzer für die Website angegebenen Sprache lokalisiert ist, wird das Element der Benutzeroberfläche in englischer Sprache angezeigt. Wenn ein Websitebesitzer beispielsweise eine Website in hebräischer Sprache erstellt und eine Systemmitteilung in der .NET FrameworkKomponente angezeigt wird, wird die Systemmitteilung nicht in hebräischer Sprache angezeigt, da .NET Framework nicht in der hebräischen Sprache lokalisiert ist. Diese Situation kann auftreten, wenn Websites in einer anderen Sprache als folgende Sprachen erstellt werden: Chinesisch, Französisch, Deutsch, Italienisch, Japanisch, Koreanisch und Spanisch. Wichtig: Für jedes installierte Language Pack wird ein Ordner unter %COMMONPROGRAMFILES%\Microsoft Shared\Web server extensions\14\LAYOUTS\Locale_ID erstellt, der kulturspezifische Daten enthält. In jedem Ordner locale_ID darf nur eine HTML-Fehlerdatei vorhanden sein. Diese Datei enthält die Fehlerinformationen, die verwendet werden, falls keine Datei gefunden wird. Diese Datei wird immer dann verwendet, wenn keine Datei für eine Website in dieser Kultur gefunden wird. Sie können angeben, welche Datei verwendet werden soll, indem Sie die SPWebApplication.FileNotFoundPage-Eigenschaft für jede Webanwendung angeben. Weitere Informationen finden Sie unter SPWebApplication.FileNotFoundPage-Eigenschaft. (http://go.microsoft.com/fwlink/?linkid=169319&clcid=0x407) In bestimmten Fällen kann Text aus der Sprache der ursprünglichen Installation übernommen werden und zu einer gemischtsprachigen Darstellung führen. Diese Art gemischtsprachiger Darstellung ist i. d. R. nur für Inhaltsersteller oder Websitebesitzer, nicht aber für die Benutzer der Website sichtbar. Herunterladen von Language Packs Sie müssen die folgenden Schritte für jede Sprache ausführen, die unterstützt werden soll. Wenn Sie mehrere Sprachen herunterladen möchten, beachten Sie bitte, dass für jede Sprache eine eigene Datei mit einem gemeinsamen Namen heruntergeladen wird. Achten Sie deshalb darauf, dass Sie jedes Language Pack in einen separaten Ordner auf der Festplatte herunterladen. Andernfalls wird das Language Pack einer anderen Sprache überschrieben. Wichtig: Die Windows PowerShell-Hilfedateien werden standardmäßig in der Sprache Englisch (USA) installiert. Wenn Sie diese Dateien in der Sprache des Betriebssystems anzeigen möchten, müssen Sie das entsprechende Language Pack für die Sprache installieren, mit der das Betriebssystem installiert wurde. 125 Wichtig Wenn Sie ein Upgrade von einer früheren Version von Microsoft SharePoint Foundation ausführen und die Group Approval (eApproval)-Features verwenden, müssen Sie vor dem Ausführen des Konfigurations-Assistent für SharePoint-Produkte die folgenden Language Packs installieren: Führen Sie nach dem Installieren der Language Packs im Ordner %COMMONPROGRAMFILES%\Microsoft Shared\Web Server Extensions\14 den folgenden Befehl aus: psconfig.exe –cmd upgrade –inplace v2v So laden Sie das Language Pack herunter 1. Laden Sie mithilfe einer der folgenden Downloadlinks die 64-Bit-Version des Sprachpakets herunter. 2. Wählen Sie auf der Downloadseite in der Liste Sprache ändern die gewünschte Sprache aus, und klicken Sie auf Ändern. 3. Klicken Sie auf der Webseite auf Download. 4. Klicken Sie im daraufhin angezeigten Dialogfeld auf Speichern, um eine Kopie der Datei auf den lokalen Computer herunterzuladen. Hinweis: Bei der Deinstallation von SharePoint Foundation 2010 müssen erst sämtliche Language Packs und dann SharePoint Foundation 2010 deinstalliert werden. Vorbereiten der Webserver für Language Packs Vor dem Installieren von Language Packs auf den Webservern müssen Sie folgende Aufgaben ausführen: Installieren Sie die erforderlichen Sprachdateien auf den Webservern. Installieren Sie SharePoint Foundation 2010 auf jedem Webserver. Führen Sie den Konfigurations-Assistent für SharePoint-Produkte auf jedem Webserver aus. Folgende Sprachdateien werden vom Betriebssystem verwendet und unterstützen die Anzeige und Eingabe von Text in mehreren Sprachen: Tastaturdateien Eingabemethoden-Editoren (IMEs) TrueType-Schriftartendateien Bitmap-Schriftartendateien Codepagekonvertierungstabellen NLS-Dateien (National Language Support, Unterstützung der Landessprache) 126 Skriptmodule für das Rendern komplexer Skripts Für das Betriebssystem Windows Server 2008 sind die meisten Sprachdateien standardmäßig installiert. Allerdings müssen Sie zusätzliche Sprachdateien für ostasiatische Sprachen, Sprachen mit komplexen Schriftzeichen oder Rechts-nach-links-Schreibrichtung installieren. Zu den ostasiatischen Sprachen zählen Chinesisch, Japanisch und Koreanisch; zu den Sprachen mit komplexen Schriftzeichen oder Rechts-nach-links-Schreibrichtung gehören Arabisch, Armenisch, Georgisch, Hebräisch, die indischen Sprachen, Thai und Vietnamesisch. Anweisungen zum Installieren dieser ergänzenden Sprachdateien werden im folgenden Verfahren bereitgestellt. Es wird empfohlen, diese Sprachdateien nur bei tatsächlichem Bedarf zu installieren. Für die Dateien für ostasiatische Sprachen sind 230 MB Speicherplatz auf der Festplatte erforderlich. Für die Sprachen mit komplexen Schriftzeichen und Rechts-nach-links-Schreibrichtung ist nicht viel Speicherplatz erforderlich, aber die Installation der einzelnen Dateisätze kann die Leistung bei der Texteingabe beeinträchtigen. Hinweis Für dieses Verfahren benötigen Sie die Windows Server 2008-Produkt-CD, oder Sie müssen den Speicherort des freigegebenen Ordners mit den Installationsdateien des Betriebssystems kennen. Nach der Installation zusätzlicher Sprachdateien müssen Sie den Computer neu starten. Installieren zusätzlicher Sprachdateien unter Windows Server 2008 1. Sie müssen Mitglied der Gruppe Administratoren auf dem Computer sein, um die Sprachdateien zu installieren. Nach der Installation der Sprachdateien sind die Sprachen für alle Benutzer des Computers verfügbar. 2. Zeigen Sie auf dem Webserver im Startmenü auf Einstellungen, zeigen Sie auf Systemsteuerung, und klicken Sie dann auf Regions- und Sprachoptionen. 3. Klicken Sie im Dialogfeld Regions- und Sprachoptionen auf der Registerkarte Tastaturen und Sprachen im Abschnitt Anzeigesprache auf Sprachen installieren/deinstallieren: 4. Klicken Sie im Dialogfeld Sprachen installieren oder deinstallieren auf Sprachen installieren. 5. Wählen Sie auf der Seite Wählen Sie die zu installierenden Sprachen aus in der Liste der verfügbaren Sprachen die zu installierende Sprache aus. Falls die Sprache nicht angezeigt wird, klicken Sie auf Ordner durchsuchen, um zu dem Verzeichnis zu wechseln, in das Sie die Sprachdatei heruntergeladen haben. Die Sprachdatei ist eine CAB-Datei. 6. Wählen Sie alle zu installierenden Sprachen aus, und klicken Sie auf Weiter. 7. Akzeptieren Sie die Bedingungen, und klicken Sie dann auf Weiter. 8. Klicken Sie auf Installieren. Nach der Installation der erforderlichen Sprachdateien auf den Webservern müssen Sie SharePoint Foundation 2010 installieren und den Konfigurations-Assistent für SharePoint-Produkte ausführen. Der 127 Assistent erstellt und konfiguriert die Konfigurationsdatenbank und führt weitere Konfigurationsaufgaben aus, die vor dem Installieren von Language Packs abgeschlossen sein müssen. Weitere Informationen zum Installieren von SharePoint Foundation 2010 und zum Ausführen des Konfigurations-Assistent für SharePoint-Produkte finden Sie unter Bereitstellung (Übersicht) (SharePoint Foundation 2010). Installieren von Language Packs auf den Webservern Nach der Installation der erforderlichen Sprachdateien auf den Webservern können Sie die Language Packs installieren. Language Packs sind als einzelne Downloads (ein Download pro unterstützte Sprache) verfügbar. Wenn Sie in einer Serverfarmumgebung Language Packs für die Unterstützung mehrerer Sprachen installieren, müssen Sie die Language Packs auf jedem Webserver installieren. Wichtig: Das Language Pack wird in der systemeigenen Sprache installiert. So liegt beispielsweise die ausführbare Datei für das Language Pack für Russisch in russischer Sprache vor. Das folgende Verfahren gilt für das Language Pack für Englisch. Installieren eines Language Packs 1. Führen Sie setup.exe aus. 2. Beachten Sie die Bestimmungen auf der Seite Microsoft-Software-Lizenzbedingungen lesen, aktivieren Sie das Kontrollkästchen Ich stimme den Bedingungen dieser Vereinbarung zu, und klicken Sie dann auf Weiter. 3. Der Setup-Assistent wird ausgeführt, und das Language Pack wird installiert. 4. Führen Sie den Konfigurations-Assistent für SharePoint-Produkte mit den Standardeinstellungen erneut aus. Wenn Sie den Konfigurations-Assistent für SharePointProdukte nach dem Installieren eines Language Packs nicht ausführen, wird das Language Pack nicht ordnungsgemäß installiert. Erneutes Ausführen des Konfigurations-Assistenten für SharePoint 2010-Produkte 1. Zeigen Sie im Startmenü auf Alle Programme, dann auf Microsoft SharePoint 2010Produkte, und klicken Sie dann auf Konfigurations-Assistent für SharePoint 2010Produkte. 2. Klicken Sie auf der Seite Willkommen bei den SharePoint-Produkten und -Technologien auf Weiter. 3. In einem Dialogfeld werden Sie darüber informiert, dass einige Dienste während der Konfiguration u. U. neu gestartet werden müssen. Klicken Sie auf Ja. 4. Klicken Sie auf der Seite Einstellungen der Serverfarm ändern auf Verbindung mit dieser Serverfarm nicht trennen und dann auf Weiter. 5. Übernehmen Sie auf der Seite Einstellungen für die Webanwendung für die SharePoint- 128 Zentraladministration ändern die Standardeinstellungen, und klicken Sie dann auf Weiter. 6. Klicken Sie auf der Seite Der Konfigurations-Assistent für SharePoint-Produkte und Technologien wird abgeschlossen auf Weiter. 7. Klicken Sie auf der Seite Die Konfiguration war erfolgreich auf Fertig stellen. Beim Installieren von Language Packs werden die sprachspezifischen Websitevorlagen im Verzeichnis %COMMONPROGRAMFILES%\Microsoft Shared\Web server extensions\14\template\Nummer installiert. Dabei ist Nummer die Sprachen-ID für die Sprache, die Sie installieren. Beispielsweise wird das Language Pack für Englisch (USA) im Verzeichnis %COMMONPROGRAMFILES%\Microsoft Shared\Web Server Extensions\14\template\1033 installiert. Nach dem Installieren eines Language Packs können Websitebesitzer und Websitesammlungsadministratoren Websites und Websitesammlungen auf der Grundlage der sprachspezifischen Websitevorlagen erstellen, indem sie beim Erstellen einer neuen SharePoint-Website oder -Websitesammlung eine Sprache angeben. Deinstallieren von Language Packs Wenn eine Sprache, für die Sie ein Language Pack installiert haben, nicht mehr unterstützt werden muss, können Sie das Language Pack in der Systemsteuerung entfernen. Beim Entfernen eines Language Packs werden die sprachspezifischen Websitevorlagen vom Computer entfernt. Alle Websites, die mit den betreffenden sprachspezifischen Websitevorlagen erstellt wurden, sind nicht mehr funktionsfähig (beim Aufrufen der URL wird die Seite HTTP 500 - Interner Serverfehler angezeigt). Durch erneutes Installieren des Language Packs wird die Website wieder funktionsfähig. Hinweis: Das Language Pack für die auf dem Server installierte Version von SharePoint Foundation 2010 kann nicht entfernt werden. Wenn Sie beispielsweise die japanische Version von SharePoint Foundation 2010 ausführen, können Sie die Sprachunterstützung für Japanisch für SharePoint Foundation 2010 nicht deinstallieren. 129 Konfigurieren von Farmeinstellungen (SharePoint Foundation 2010) Nach der ersten Installation von Microsoft SharePoint Foundation 2010 können Sie verschiedene zusätzliche Einstellungen konfigurieren. Hierzu zählen Einstellungen zum Konfigurieren der Erfassung von Verwendungs- und Integritätsdaten für die Analyse relevanter Daten, zum Konfigurieren von Diagnoseprotokollierungseinstellungen für die Problembehandlung sowie zum Konfigurieren eines mobilen Kontos, damit Benutzer SMS-Benachrichtigungen (Short Message Service) erhalten erhalten, wenn eine SharePoint-Liste oder ein SharePoint-Element geändert wurde. Die Konfiguration weiterer Einstellungen ist optional, viele wichtige Features sind jedoch nur verfügbar, wenn diese Einstellungen konfiguriert sind. In den Artikeln in diesem Abschnitt wird beschrieben, wie Sie die Serverfarm konfigurieren. Konfigurieren der Erfassung von Verwendungs- und Integritätsdaten (SharePoint Foundation 2010) In diesem Artikel wird beschrieben, wie Sie die Erfassung von Verwendungs- und Integritätsdaten in SharePoint Foundation 2010 konfigurieren. Konfigurieren der Diagnoseprotokollierung (SharePoint Foundation 2010) In diesem Artikel wird beschrieben, wie Sie die Diagnoseprotokollierung konfigurieren, was nach der Erstbereitstellung, nach einem Upgrade und möglicherweise auch im Verlauf des Lebenszyklus eines Systems erforderlich sein kann. E-Mail-Integration (SharePoint Foundation 2010) In diesem Artikel wird beschrieben, wie Sie eingehende und ausgehende E-Mail in der Serverfarm konfigurieren. Konfigurieren eines mobilen Kontos (SharePoint Foundation 2010) In diesem Artikel wird erörtert, wie Sie ein mobiles Konto für SharePoint Foundation 2010 konfigurieren und verwalten, damit Benutzer SMS-Benachrichtigungen (Short Message Service) abonnieren können. Installieren und Konfigurieren von Remote-BLOB-Speicher oder Externem BLOB-Speicher (SharePoint Foundation 2010) In diesem Artikel wird beschrieben, wie Sie Remote-BLOB-Speicher (RBS) für einen Microsoft SQL Server 2008-Datenbankserver installieren und konfigurieren, der eine Microsoft SharePoint Foundation 2010-Serverfarm unterstützt. 130 Konfigurieren der Erfassung von Verwendungsund Integritätsdaten (SharePoint Foundation 2010) Dieser Artikel enthält Informationen zum Konfigurieren der Erfassung von Verwendungs- und Integritätsdaten in Microsoft SharePoint Foundation 2010. Vom System werden Verwendungs- und Integritätsdaten in den Protokollierungsordner und in die Protokollierungsdatenbank geschrieben. Zum Konfigurieren der Einstellungen für die Protokollierungsdatenbank müssen Sie Windows PowerShell verwenden. Inhalt dieses Artikels: Konfigurieren der Erfassung von Verwendungs- und Integritätsdaten mithilfe der Zentraladministration Konfigurieren der Verwendungsdatenerfassung mithilfe von Windows PowerShell So konfigurieren Sie die Verwendungsdatenerfassung für einen bestimmten Ereignistyp mithilfe von Windows PowerShell Protokollieren von Verwendungsdaten in einer anderen Protokollierungsdatenbank mithilfe von Windows PowerShell Hinweis: Sie können die Einstellungen für die Erfassung von Integritätsdaten nicht mithilfe von Windows PowerShell konfigurieren. Konfigurieren der Erfassung von Verwendungs- und Integritätsdaten mithilfe der Zentraladministration Sie können zum Konfigurieren der Erfassung von Verwendungs- und Integritätsdaten nur die Zentraladministration verwenden. So konfigurieren Sie die Erfassung von Verwendungs- und Integritätsdaten mithilfe der Zentraladministration 1. Vergewissern Sie sich, dass das Benutzerkonto, unter dem dieses Verfahren ausgeführt wird, Mitglied der Gruppe Farmadministratoren ist. Hinweis: Die Einstellungen für Verwendungs- und Integritätsdaten gelten farmweit und können nicht für einzelne Server in der Farm festgelegt werden. 2. Klicken Sie auf der Homepage der Zentraladministration auf Überwachung. 131 3. Klicken Sie auf der Seite Überwachung im Abschnitt Berichterstellung auf Verwendungsund Integritätsdatenerfassung konfigurieren. 4. Aktivieren Sie auf der Seite Verwendungs- und Integritätsdatenerfassung konfigurieren im Abschnitt Verwendungsdatenerfassung die Erfassung von Verwendungsdaten, indem Sie das Textfeld Verwendungsdatenerfassung aktivieren auswählen. 5. Wählen Sie im Abschnitt Ereignisauswahl die zu protokollierenden Ereignisse aus, indem Sie in der Liste Zu protokollierende Ereignisse das Kontrollkästchen neben den Ereignissen aktivieren. Hinweis: Bei der Protokollierung werden Systemressourcen verwendet, was sich auf die Leistung und die Datenträgerverwendung auswirken kann. Protokollieren Sie nur die Ereignisse, für die Sie regelmäßige Berichte benötigen. Für Ad-hoc-Berichte oder Untersuchungen sollten Sie die Protokollierung für bestimmte Ereignisse aktivieren und dann nach Abschluss des Berichts oder der Untersuchung die Protokollierung für die Ereignisse deaktivieren. 6. Geben Sie im Abschnitt Einstellungen für die Verwendungsdatenerfassung in das Feld Speicherort der Protokolldatei den Pfad des Ordners ein, in den Verwendungs- und Integritätsinformationen geschrieben werden sollen. Der angegebene Pfad muss auf allen Farmservern vorhanden sein. Hinweis: Diese Einstellungen werden auf alle Ereignisse angewendet. Zum Festlegen der Einstellungen für die Ereigniserfassung für einzelne Ereignistypen müssen Sie Windows PowerShell verwenden. 7. Geben Sie in das Feld Maximale Größe der Protokolldatei den maximalen Speicherplatz für die Protokolle in GB ein (zwischen 1 und 20 GB). 8. Aktivieren Sie im Abschnitt Integritätsdatenerfassung das Kontrollkästchen Integritätsdatenerfassung aktivieren. Zum Ändern der Erfassungszeitpläne klicken Sie auf Integritätsprotokollierungs-Zeitplan. Daraufhin wird eine Liste der Zeitgeberaufträge zum Erfassen von Integritätsdaten angezeigt. Klicken Sie auf einen der Zeitgeberaufträge, um den Zeitplan zu ändern, oder deaktivieren Sie den Zeitgeberauftrag. 9. Zum Ändern der verwendeten Authentifizierung wählen Sie im Abschnitt Protokollierungsdatenbankserver die Option Windows-Authentifizierung oder SQLAuthentifizierung aus. Hinweis: Zum Ändern der Werte für Datenbankserver und Datenbankname müssen Sie Windows PowerShell verwenden. 132 Konfigurieren der Verwendungsdatenerfassung mithilfe von Windows PowerShell Hinweis: Sie können die Verwendungsdatenerfassung mithilfe von Windows PowerShell konfigurieren, die Integritätsdatenerfassung jedoch nicht. So konfigurieren Sie die Verwendungsdatenerfassung mithilfe von Windows PowerShell 1. Vergewissern Sie sich, dass die folgenden Mindestanforderungen erfüllt sind: Weitere Informationen finden Sie unter Add-SPShellAdmin. 2. Klicken Sie im Startmenü auf Alle Programme. 3. Klicken Sie auf Microsoft SharePoint 2010-Produkte. 4. Klicken Sie auf SharePoint 2010-Verwaltungsshell. 5. Geben Sie an der Windows PowerShell-Eingabeaufforderung (PS C:\>) den folgenden Befehl ein, und drücken Sie dann die EINGABETASTE: Set-SPUsageService [-LoggingEnabled {1 | 0}] [-UsageLogLocation <Path>] [UsageLogMaxSpaceGB <1-20>] [-Verbose] Wichtig: Sie müssen für UsageLogLocation einen Pfad angeben, der auf allen Farmservern vorhanden ist. Aktivieren Sie die Protokollierung von Verwendungsdaten, indem Sie -LoggingEnabled 1 eingeben. Geben Sie mit dem UsageLogMaxSpaceGB-Parameter den maximalen Speicherplatz an, der für die Protokollierung verwendet werden kann. Weitere Informationen finden Sie unter Set-SPUsageService. Hinweis: Es wird empfohlen, Windows PowerShell zum Ausführen von administrativen Befehlszeilenaufgaben zu verwenden. Das Befehlszeilentool Stsadm ist veraltet, aber weiterhin vorhanden, um die Kompatibilität mit früheren Produktversionen zu gewährleisten. So konfigurieren Sie die Verwendungsdatenerfassung für einen bestimmten Ereignistyp mithilfe von Windows PowerShell Die auf der Seite Verwendungs- und Integritätsdatenerfassung konfigurieren in der Zentraladministration aufgelisteten Ereignistypen entsprechen den Verwendungsdefinitionen in 133 Windows PowerShell. Sie können zum Konfigurieren einzelner Verwendungsdefinitionen nur Windows PowerShell verwenden. Außerdem können Sie nur die Einstellung DaysRetained konfigurieren. So konfigurieren Sie die Verwendungsdatenprotokollierung für einen bestimmten Ereignistyp mithilfe von Windows PowerShell 1. Vergewissern Sie sich, dass die folgenden Mindestanforderungen erfüllt sind: Weitere Informationen finden Sie unter Add-SPShellAdmin. 2. Klicken Sie im Startmenü auf Alle Programme. 3. Klicken Sie auf Microsoft SharePoint 2010-Produkte. 4. Klicken Sie auf SharePoint 2010-Verwaltungsshell. 5. Geben Sie an der Windows PowerShell-Eingabeaufforderung (PS C:\>) den folgenden Befehl ein, und drücken Sie dann die EINGABETASTE: Set-SPUsageDefinition -Identity <GUID> [-Enable] [-DaysRetained <1-30>] [-Verbose] Mit der Option Enabled aktivieren Sie die Verwendungsprotokollierung für diese Verwendungsdefinition. Mit DaysRetained geben Sie an, nach welchem Zeitraum die Verwendungsdaten aus dem Protokoll gelöscht werden. Mögliche Werte liegen zwischen 1 und 30 Tagen. Zum Anzeigen des Fortschritts des Befehls verwenden Sie den Verbose-Parameter. Weitere Informationen finden Sie unter Set-SPUsageDefinition. Hinweis: Es wird empfohlen, Windows PowerShell zum Ausführen von administrativen Befehlszeilenaufgaben zu verwenden. Das Befehlszeilentool Stsadm ist veraltet, aber weiterhin vorhanden, um die Kompatibilität mit früheren Produktversionen zu gewährleisten. Protokollieren von Verwendungsdaten in einer anderen Protokollierungsdatenbank mithilfe von Windows PowerShell Hinweis: Sie können zum Ändern dieser Einstellung nur Windows PowerShell verwenden. So protokollieren Sie Verwendungsdaten in einer anderen Protokollierungsdatenbank mithilfe von Windows PowerShell 1. Vergewissern Sie sich, dass die folgenden Mindestanforderungen erfüllt sind: Weitere Informationen finden Sie unter Add-SPShellAdmin. 2. Klicken Sie im Startmenü auf Alle Programme. 3. Klicken Sie auf Microsoft SharePoint 2010-Produkte. 134 4. Klicken Sie auf SharePoint 2010-Verwaltungsshell. 5. Geben Sie an der Windows PowerShell-Eingabeaufforderung (PS C:\>) den folgenden Befehl ein, und drücken Sie dann die EINGABETASTE: Set-SPUsageApplication -DatabaseServer <Database server name> -DatabaseName <Database name> [-DatabaseUsername <User name>] [-DatabasePassword <Password>] [-Verbose] Sie müssen den Wert für den DatabaseServer-Parameter auch dann angeben, wenn sich die neue Datenbank auf dem gleichen Datenbankserver befindet wie die alte. Sie müssen die Parameter DatabaseUsername und DatabasePassword verwenden, wenn für den Datenbankbesitzer ein anderes Benutzerkonto festgelegt ist als das, unter dem Sie angemeldet sind. Zum Anzeigen des Fortschritts des Befehls verwenden Sie den Verbose-Parameter. Weitere Informationen finden Sie unter Set-SPUsageApplication. Hinweis: Es wird empfohlen, Windows PowerShell zum Ausführen von administrativen Befehlszeilenaufgaben zu verwenden. Das Befehlszeilentool Stsadm ist veraltet, aber weiterhin vorhanden, um die Kompatibilität mit früheren Produktversionen zu gewährleisten. Siehe auch Übersicht über die Überwachung (SharePoint Foundation 2010) 135 Konfigurieren der Diagnoseprotokollierung (SharePoint Foundation 2010) Dieser Artikel enthält Informationen zum Konfigurieren der Diagnoseprotokollierung in Microsoft SharePoint Foundation 2010. Inhalt dieses Artikels: Bewährte Methoden Konfigurieren der Diagnoseprotokollierung mit der Zentraladministration Konfigurieren der Diagnoseprotokollierung mithilfe von Windows PowerShell Bewährte Methoden Möglicherweise ist in der Umgebung von SharePoint Foundation 2010 die Konfiguration der Einstellungen für die Diagnoseprotokollierung nach der erstmaligen Bereitstellung oder eines Upgrades und u. U. während des gesamten Lebenszyklus des Systems erforderlich. Anhand der Richtlinien in der folgenden Liste können Sie bewährte Methoden für die jeweilige Umgebung entwickeln. Ändern Sie das Laufwerk, auf dem die Protokollierung ausgegeben wird. Standardmäßig ist die Diagnoseprotokollierung so konfiguriert, dass Protokolle auf dasselbe Laufwerk und dieselbe Partition geschrieben werden, auf der auch SharePoint Foundation 2010 installiert wurde. Da von der Diagnoseprotokollierung jedoch eine große Menge an Speicherplatz belegt werden und das Schreiben in die Protokolle die Leistung des Laufwerks beeinträchtigen kann, empfiehlt es sich, die Protokollierungsausgabe auf ein anderes Laufwerk als das SharePoint Foundation 2010Installationslaufwerk festzulegen. Zudem sollte die Verbindungsgeschwindigkeit für das Laufwerk berücksichtigt werden, auf das Protokolle geschrieben werden. Wenn die ausführliche Protokollierung konfiguriert ist, werden große Datenmengen aufgezeichnet. Daher kann eine langsame Verbindung zu einer schlechten Protokollierungsleistung führen. Beschränken Sie die Verwendung des Protokolldatenträgers. Standardmäßig ist die Menge an Speicherplatz, die von der Diagnoseprotokollierung belegt werden kann, nicht beschränkt. Beschränken Sie daher den von der Protokollierung genutzten Speicherplatz, um sicherzustellen, dass der Datenträger nicht vollständig belegt wird. Dies empfiehlt sich insbesondere dann, wenn ausführliche Ereignisse geschrieben werden sollen. Wenn die Datenträgerbeschränkung erreicht ist, werden die ältesten Protokolle entfernt, und neue Protokollierungsdaten werden aufgezeichnet. Legen Sie die Einstellung "Ausführlich" nur in Ausnahmefällen fest. Sie können die Diagnoseprotokollierung so konfigurieren, dass Ereignisse ausführlich aufgezeichnet werden. Das heißt, dass vom System sämtliche von SharePoint Foundation 2010 ausgeführte Aktionen protokolliert werden. Bei der ausführlichen Protokollierung kann der Speicherplatz sehr schnell aufgebraucht werden, und Datenträger- und Serverleistung können beeinträchtigt werden. Mithilfe der ausführlichen Protokollierung können mehr Details aufzeichnen, wenn Sie kritische 136 Änderungen vornehmen. Anschließend können Sie festlegen, dass im Folgenden nur allgemeine Ereignisse aufgezeichnet werden sollen. Sichern Sie die Protokolle regelmäßig. Die Diagnoseprotokolle enthalten wichtige Daten. Daher sollten diese regelmäßig gesichert werden, damit die Daten erhalten bleiben. Wenn Sie die Speicherplatzmenge für die Protokollierung beschränken oder Protokolle nur für wenige Tage aufbewahren, werden Protokolldateien bei Erreichen des Schwellenwerts automatisch gelöscht, wobei mit den ältesten Dateien begonnen wird. Ereignisprotokoll-Flutschutz aktivieren. Durch das Aktivieren dieser Einstellung wird das System so konfiguriert, das sich wiederholende Ereignisse im Windows-Ereignisprotokoll erkannt werden. Wenn ein und dasselbe Ereignis wiederholt protokolliert wird, werden die mehrfach vorhandenen Ereignisse erkannt und so lange unterdrückt, bis der typische Zustand der Bedingungen wiederhergestellt ist. Konfigurieren der Diagnoseprotokollierung mit der Zentraladministration Sie können die Diagnoseprotokollierung mit der Zentraladministration konfigurieren. So konfigurieren Sie die Diagnoseprotokollierung mit der Zentraladministration 1. Vergewissern Sie sich, dass das Benutzerkonto, unter dem dieses Verfahren ausgeführt wird, Mitglied der SharePoint-Gruppe Farmadministratoren ist. 2. Klicken Sie auf der Homepage der Zentraladministration auf Überwachung. 3. Klicken Sie auf der Seite Überwachung im Abschnitt Berichterstellung auf Diagnoseprotokollierung konfigurieren. 4. Auf der Seite Diagnoseprotokollierung können Sie im Abschnitt Ereignissteuerung die Ereignissteuerung wie folgt konfigurieren: So konfigurieren Sie die Ereignissteuerung für alle Kategorien a. Aktivieren Sie das Kontrollkästchen Alle Kategorien. b. Wählen Sie in der Liste Unwichtigstes, im Ereignisprotokoll aufzuzeichnendes Ereignis die Ereignisprotokollebene aus. c. Wählen Sie in der Liste Unwichtigstes, im Ablaufverfolgungsprotokoll aufzuzeichnendes Ereignis die Ablaufverfolgungsprotokollebene aus. So konfigurieren Sie die Ereignissteuerung für ausgewählte Kategorien a. Aktivieren Sie die Kontrollkästchen neben den gewünschten Kategorien. b. Wählen Sie in der Liste Unwichtigstes, im Ereignisprotokoll aufzuzeichnendes Ereignis die Ereignisprotokollebene aus. c. Wählen Sie in der Liste Unwichtigstes, im Ablaufverfolgungsprotokoll aufzuzeichnendes Ereignis die Ablaufverfolgungsprotokollebene aus. 137 So konfigurieren Sie die Ereignissteuerung für ausgewählte Unterkategorien (Sie können eine oder mehrere Kategorien erweitern und beliebige Unterkategorien auswählen) a. Klicken Sie neben einer Kategorie auf das Pluszeichen (+), um die betreffende Kategorie zu erweitern. b. Aktivieren Sie das Kontrollkästchen neben der Unterkategorie. c. Wählen Sie in der Liste Unwichtigstes, im Ereignisprotokoll aufzuzeichnendes Ereignis die Ereignisprotokollebene aus. d. Wählen Sie in der Liste Unwichtigstes, im Ablaufverfolgungsprotokoll aufzuzeichnendes Ereignis die Ablaufverfolgungsprotokollebene aus. So setzen Sie die Ereignissteuerung für alle Kategorien auf die Standardeinstellungen zurück a. Aktivieren Sie das Kontrollkästchen Alle Kategorien. b. Wählen Sie in der Liste Unwichtigstes, im Ereignisprotokoll aufzuzeichnendes Ereignis den Eintrag Auf Standard zurücksetzen aus. c. Wählen Sie in der Liste Unwichtigstes, im Ablaufverfolgungsprotokoll aufzuzeichnendes Ereignis den Eintrag Auf Standard zurücksetzen aus. 5. Aktivieren Sie im Abschnitt Ereignisprotokoll-Flutschutz das Kontrollkästchen Ereignisprotokoll-Flutschutz aktivieren. 6. Geben Sie im Abschnitt Ablaufverfolgungsprotokoll im Feld Pfad den Pfad des Ordners ein, in den Protokolle geschrieben werden sollen. 7. Geben Sie im Feld Anzahl der Tage, die Protokolldateien gespeichert werden die Anzahl der Tage ein (1 bis 366), die Protokolle aufbewahrt werden sollen. Nach Ablauf des festgelegten Zeitraums werden Protokolle automatisch gelöscht. 8. Um die Menge an Speicherplatz zu beschränken, die von Protokollen belegt werden kann, aktivieren Sie das Kontrollkästchen Verwendung von Speicherplatz auf dem Datenträger durch das Ablaufverfolgungsprotokoll einschränken, und geben Sie anschließend den Speicherplatz in Gigabyte (GB) an, auf den Protokolldateien beschränkt werden sollen. Wenn eine entsprechende Speicherplatzmenge durch Protokolldateien belegt wird, werden ältere Protokolle automatisch gelöscht. 9. Wenn Sie die gewünschten Änderungen auf der Seite Diagnoseprotokollierung vorgenommen haben, klicken Sie auf OK. Konfigurieren der Diagnoseprotokollierung mithilfe von Windows PowerShell Sie können die Diagnoseprotokollierung mit Windows PowerShell konfigurieren. So konfigurieren Sie die Diagnoseprotokollierung mithilfe von Windows PowerShell 1. Stellen Sie sicher, dass die folgenden Mindestanforderungen erfüllt sind: Weitere Informationen 138 finden Sie unter Add-SPShellAdmin. 2. Klicken Sie im Startmenü auf Alle Programme. 3. Klicken Sie auf Microsoft SharePoint 2010-Produkte. 4. Klicken Sie auf SharePoint 2010 Management Shell. 5. Geben Sie an der Windows PowerShell-Eingabeaufforderung (PS C:\>) den folgenden Befehl ein, und drücken Sie dann die EINGABETASTE: Set-SPLogLevel -TraceSeverity {None | Unexpected | Monitorable | Medium | High | Verbose} -EventSeverity {None | Information | Warning | Error | Critical | Verbose} [Identity <Category name…>] -Verbose Sie können eine oder mehrere zu ändernde Kategorien mit dem Identity-Parameter angeben, beispielsweise Administration. Wenn Sie für den Identity-Parameter keinen Wert angeben, werden alle Kategorien geändert. Wenn Sie die aktuellen Einstellungen überprüfen möchten, geben Sie Get-SPLogLevel ein, und drücken Sie die EINGABETASTE. Wenn Sie alle Kategorien auf die Standardebenen zurücksetzen möchten, geben Sie ClearSPLogLevel ein, und drücken Sie die EINGABETASTE. Weitere Informationen hierzu finden Sie unter Set-SPLogLevel. Hinweis: Es wird empfohlen, Windows PowerShell zum Ausführen von administrativen Befehlszeilenaufgaben zu verwenden. Das Befehlszeilentool Stsadm ist veraltet, aber weiterhin vorhanden, um die Kompatibilität mit früheren Produktversionen zu gewährleisten. Siehe auch Übersicht über die Überwachung (SharePoint Foundation 2010) 139 E-Mail-Integration (SharePoint Foundation 2010) Nach der Erstinstallation von Microsoft SharePoint Foundation 2010 können Sie ein- und ausgehende E-Mail konfigurieren. Diese zusätzlichen Einstellungen sind optional, können jedoch hilfreich sein, wenn Sie E-Mail in der Serverfarm verwenden möchten. Konfigurieren von eingehender E-Mail (SharePoint Foundation 2010) In diesem Artikel wird beschreiben, wie Sie Einstellungen für eingehende E-Mail konfigurieren, sodass auf SharePoint-Websites eingehende E-Mail angenommen und archiviert werden kann. Außerdem wird erläutert, wie Sie eingehende E-Mail so konfigurieren, dass auf SharePointWebsites E-Mail-Diskussionen zeitnah archiviert, per E-Mail gesendete Dokumente gespeichert und per E-Mail gesendete Besprechungen in Websitekalendern angezeigt werden können. Zudem wird beschrieben, wie Sie den SharePoint-Verzeichnisverwaltungsdienst konfigurieren, sodass die Erstellung und Verwaltung von E-Mail-Verteilerlisten unterstützt wird. Konfigurieren von ausgehender E-Mail (SharePoint Foundation 2010) In diesem Artikel wird beschrieben, wie Sie ausgehende E-Mail so konfigurieren, dass E-MailBenachrichtigungen vom SMTP-Server (Simple Mail Transfer Protocol) an Websitebenutzer sowie Benachrichtigungen an Websiteadministratoren gesendet werden. 140 Konfigurieren von eingehender E-Mail (SharePoint Foundation 2010) In diesem Artikel wird das Konfigurieren eingehender E-Mail für Microsoft SharePoint Foundation 2010 beschrieben. Verfahren in diesem Thema: Installieren und Konfigurieren des SMTP-Diensts Konfigurieren eingehender E-Mail für ein einfaches Szenario Konfigurieren des DNS-Managers Hinzufügen eines SMTP-Connectors in Microsoft Exchange Server 2007 Konfigurieren von AD DS für die Verwendung mit dem Verzeichnisverwaltungsdienst Konfigurieren von Berechtigungen für den E-Mail-Ablageordner Konfigurieren eingehender E-Mail für ein erweitertes Szenario Fehlen Anlagen in E-Mail-Nachrichten, die an eine SharePoint-Dokumentbibliothek gesendet werden? Übersicht Wenn eingehende E-Mail aktiviert ist, können SharePoint-Websites E-Mail-Nachrichten und Anhänge in Listen und Bibliotheken empfangen und gespeichert werden. In diesem Artikel werden zwei Szenarien beschrieben, ein einfaches Szenario und ein erweitertes Szenario. Das erweiterte Szenario enthält verschiedene Optionen zur Auswahl. Einfaches Szenario Für das einfache Szenario installieren Sie den SMTP-Dienst (Simple Mail Transfer Protocol) auf dem Server, auf dem SharePoint Foundation 2010 ausgeführt wird. Alternativ können Sie einen SMTPDienst verwenden, der auf einem anderen SMTP-Server ausgeführt wird, und anschließend eingehende E-Mail mithilfe des Modus für automatische Einstellungen mit allen Standardeinstellungen aktivieren. In diesem Szenario werden eingehende E-Mails direkt an den SMTP-Server gesendet, und der standardmäßige E-Mail-Ablageordner, der automatisch vom SMTP-Dienst konfiguriert wird, wird von SharePoint Foundation 2010 in regelmäßigen Abständen auf neue E-Mails überprüft. Das einfache Szenario gilt für eine Farmumgebung mit einem einzelnen Server. Erweitertes Szenario Für das erweiterte Szenario stehen mehrere Optionen zur Auswahl, um das Feature für eingehende EMail zu optimieren. Eine Option ist die Frage, ob der Microsoft SharePoint- 141 Verzeichnisverwaltungsdienst verwendet werden soll. Der Verzeichnisverwaltungsdienst hat den Vorteil, dass für Dokumentbibliotheken erstellte Kontaktadressen automatisch in Active DirectoryBenutzer und -Computer in der Organisationseinheit (Organizational Unit, OU) für SharePoint Foundation 2010 angezeigt werden. Außerdem können die Benutzer damit E-Mail-Verteilergruppen auf der Grundlage von SharePoint-Websites erstellen und verwalten. Mit diesem Dienst werden auch Kontakte im Benutzerverzeichnis der Organisation erstellt, sodass die Benutzer E-Mail-aktivierte SharePoint-Listen in ihren Adressbüchern finden können. Die Verwendung des Verzeichnisverwaltungsdiensts erfordert jedoch einen höheren Verwaltungsaufwand, da er mit Active Directory-Domänendienste (Active Directory Domain Services, AD DS) kommuniziert. Wenn Sie den Verzeichnisverwaltungsdienst nicht verwenden, hat dies unter anderem den Vorteil, dass der Verwaltungsaufwand geringer ist. Ein Nachteil ist, dass jede neue Kontaktadresse manuell hinzugefügt werden muss. Für das erweiterte Szenario können Sie eingehende E-Mail für eine Farm mit einem einzelnen Server oder eine Farm mit mehreren Servern konfigurieren. Wenn in einer SharePoint-Farm mehrere FrontEnd-Webserver vorhanden sind, können Sie diese zum Weiterleiten eingehender E-Mail an die Serverfarm verwenden. In der folgenden Tabellen werden die erforderlichen Aktionen und die zur Auswahl stehenden Optionen zum Konfigurieren eingehender E-Mail für eine Serverfarm beschrieben. Aktion Kommentar Konfigurieren des DNS-Managers durch Hinzufügen eines Ressourceneintrags für den Host (A). Sie müssen einen Ressourceneintrag für den Host (A) hinzufügen, um DNS-Domänennamen von Computern (oder Hosts) den entsprechenden IPAdressen zuzuordnen. Hinzufügen eines SMTP-Connectors. Sie müssen einen SMTP-Connector hinzufügen, damit vom Computer mit Microsoft Exchange Server 2007 eingehende E-Mails an den richtigen Server weitergeleitet werden. Verwenden des Verzeichnisverwaltungsdiensts (optional). Verwenden Sie den Verzeichnisverwaltungsdienst, damit die Benutzer E-Mail-Verteilergruppen auf der Grundlage von SharePoint-Websites erstellen und verwalten können. Für Dokumentbibliotheken erstellte Kontaktadressen werden automatisch in AD DS angezeigt. Hinweis: Falls Sie Exchange Server nicht verwenden, müssen Sie Ihren eigenen Verzeichnisverwaltungsdienst anpassen. Verwenden eines bestimmten E-Mail- Verwenden Sie einen bestimmten E-Mail- 142 Aktion Kommentar Ablageordners (optional). Ablageordner, damit SharePoint Foundation 2010 eingehende E-Mail vom SMTP-Dienst abrufen kann. Weitere Informationen zum Verzeichnisverwaltungsdienst finden Sie unter Einblicke in SharePoint – SharePoint-Verzeichnisintegration (http://go.microsoft.com/fwlink/?linkid=151766&clcid=0x407). Lesen Sie vor dem Konfigurieren von eingehender E-Mail in SharePoint Foundation 2010 den folgenden Artikel: Planen von "Eingehende E-Mail" (Windows SharePoint Services) Voraussetzungen für die Aufgabe Die folgenden Anforderungen müssen erfüllt sein, um die Vorgänge für diese Aufgabe ausführen zu können: SharePoint Foundation 2010 muss installiert sein. Auf mindestens einem Server in Ihrer Serverfarm muss der SMTP-Dienst ausgeführt werden, und es muss eine gültige SMTP-Serveradresse verwendet werden. Alternativ müssen Sie den Namen eines anderen Servers kennen, auf dem der SMTP-Dienst ausgeführt wird. Auf jedem SharePoint-Front-End-Webserver müssen der SMTP-Dienst und der Windows SharePoint Services-Webanwendungsdienst ausgeführt werden. Das Anwendungspoolidentitätskonto für die Zentraladministration, das Anmeldekonto für den Windows SharePoint Services-Timerdienst und die Anwendungspoolidentitätskonten für Ihre Webanwendungen müssen Mitglieder der Administratorengruppe auf dem lokalen Computer sein, der den E-Mail-Ablageordner enthält. Installieren und Konfigurieren des SMTP-Diensts Eingehende E-Mail für SharePoint Foundation 2010 verwendet den SMTP-Dienst. Für den SMTPDienst gibt es zwei Verwendungsmöglichkeiten. Sie können den SMTP-Dienst auf mindestens einem Server in der Serverarm installieren, oder Administratoren können einen E-Mail-Ablageordner für E-Mail bereitstellen, die vom Dienst auf einem anderen Server weitergeleitet wird. Hinweis: Überlegen Sie sorgfältig, ob der E-Mail-Ablageordner verwendet werden soll. Ein zu berücksichtigender Faktor ist, dass Administratoren des anderen Servers die Verfügbarkeit der eingehenden E-Mails durch Ändern der SMTP-Konfiguration negativ beeinflussen können. Ein zweiter Faktor ist, dass diese Option zusätzlich das Konfigurieren von Berechtigungen für den E-Mail-Ablageordner erfordert. 143 Installieren des SMTP-Diensts Wenn kein Ablageordner für E-Mail verwendet wird, muss der SMTP-Dienst auf jedem Front-EndWebserver in der Serverfarm installiert sein, den Sie für eingehende E-Mail konfigurieren möchten. Zum Installieren des SMTP-Diensts verwenden Sie den Assistenten zum Hinzufügen von Features im Server-Manager. Nach Abschluss des Assistenten ist eine erstellte SMTP-Standardkonfiguration vorhanden. Diese SMTP-Standardkonfiguration können Sie an die Anforderungen Ihrer Organisation anpassen. So installieren Sie den SMTP-Dienst 1. Stellen Sie sicher, dass Sie über die folgenden Administratorrechte verfügen: Sie müssen Mitglied der Gruppe Administratoren auf dem lokalen Computer sein. 2. Klicken Sie auf Start, zeigen Sie auf Verwaltung, und klicken Sie dann auf Server-Manager. 3. Klicken Sie im Dialogfeld Server-Manager auf Features. 4. Klicken Sie in Featureübersicht auf Features hinzufügen, um den Assistenten zum Hinzufügen von Features zu öffnen. 5. Wählen Sie auf der Seite Features auswählen die Option SMTP-Server aus. 6. Klicken Sie im Assistenten zum Hinzufügen von Features auf Erforderliche Features hinzufügen, und klicken Sie anschließend auf Weiter. 7. Klicken Sie auf der Seite Installationsauswahl bestätigen auf Weiter. 8. Stellen Sie auf der Seite Installationsergebnisse sicher, dass die Installation erfolgreich abgeschlossen wurde, und klicken Sie dann auf Schließen. Installieren der IIS 6.0-Verwaltungstools Für die Verwaltung des SMTP-Diensts unter Windows Server 2008 müssen Sie IIS 6.0 Manager verwenden. So installieren Sie IIS 6.0 Manager 1. Stellen Sie sicher, dass Sie über die folgenden Administratorrechte verfügen: Sie müssen Mitglied der Gruppe Administratoren auf dem lokalen Computer sein. 2. Klicken Sie auf Start, zeigen Sie auf Verwaltung, und klicken Sie dann auf Server-Manager. 3. Klicken Sie im Server-Manager auf Rollen. 4. Klicken Sie im Abschnitt Rollendienste auf Rollendienste hinzufügen. 5. Wählen Sie auf der Seite Rollendienste auswählen die Optionen Verwaltungsprogramme und IIS 6-Verwaltungskompatibilität aus, und klicken Sie dann auf Installieren. 144 Konfigurieren des SMTP-Diensts Nach der Installation des SMTP-Diensts müssen Sie den Dienst so konfigurieren, dass E-Mail vom Mailserver für die Domäne akzeptiert wird. Sie können festlegen, dass weitergeleitete E-Mails von allen Servern empfangen werden, und ausdrückliche Ausnahmen festlegen. Sie können jedoch auch E-Mails von allen Servern sperren, mit Ausnahme der E-Mails von ausdrücklich festgelegten Servern. Sie können Server einzeln oder in Gruppen nach Subnetzen oder Domänen einbinden. Legen Sie nach der Konfiguration des Diensts fest, dass er automatisch gestartet wird. So konfigurieren Sie den SMTP-Dienst 1. Stellen Sie sicher, dass Sie über die folgenden Administratorrechte verfügen: Sie müssen Mitglied der Gruppe Administratoren auf dem lokalen Computer sein. 2. Klicken Sie auf Start, zeigen Sie auf Verwaltung, und klicken Sie dann auf Internetinformationsdienste (IIS) 6.0-Manager. 3. Erweitern Sie im Internetinformationsdienste-Manager den Server, der den zu konfigurierenden SMTP-Server enthält. 4. Klicken Sie mit der rechten Maustaste auf den zu konfigurierenden virtuellen SMTP-Server, und klicken Sie dann auf Starten. 5. Klicken Sie mit der rechten Maustaste auf den zu konfigurierenden virtuellen SMTP-Server, und klicken Sie dann auf Eigenschaften. 6. Klicken Sie auf der Registerkarte Zugriff im Bereich Zugriffssteuerung auf Authentifizierung. 7. Vergewissern Sie sich im Dialogfeld Authentifizierung, dass Anonymer Zugriff ausgewählt ist. 8. Klicken Sie auf OK. 9. Klicken Sie auf der Registerkarte Zugriff im Bereich Weitergabeeinschränkungen auf Weitergabe. 10. Klicken Sie auf Allen Computern, mit Ausnahme der unten angezeigten, um die Weiterleitung von beliebigen Servern zu ermöglichen. 11. Wenn Sie die Weiterleitung von einem oder mehreren bestimmten Servern festlegen möchten, führen Sie die folgenden Schritte aus: a. Klicken Sie auf Nur den unten angezeigten Computern. b. Klicken Sie auf Hinzufügen, und fügen Sie anschließend Server entweder einzeln nach IPAdressen oder in Gruppen unter Angabe eines Subnetzes oder einer Domäne hinzu. c. Klicken Sie auf OK, um das Dialogfeld Computer zu schließen. 12. Klicken Sie auf OK, um das Dialogfeld Weitergabeeinschränkungen zu schließen. 13. Klicken Sie auf OK, um das Dialogfeld Eigenschaften zu schließen. 145 So konfigurieren Sie den automatischen Start des SMTP-Diensts 1. Klicken Sie auf Start, zeigen Sie auf Verwaltung, und klicken Sie dann auf Dienste. 2. Klicken Sie im Dialogfeld Dienste mit der rechten Maustaste auf SMTP, und klicken Sie dann auf Eigenschaften. 3. Wählen Sie im Dialogfeld Eigenschaften von SMTP auf der Registerkarte Allgemein in der Liste Starttyp die Option Automatisch aus. 4. Klicken Sie auf OK. Konfigurieren eingehender E-Mail für ein einfaches Szenario Bevor Sie eingehende E-Mail auf dem Server mit SharePoint Foundation 2010 aktivieren können, müssen Sie den SMTP-Dienst auswählen, den Sie verwenden möchten. Verwenden Sie das folgende Verfahren zum Konfigurieren eingehender E-Mail. Nach Abschluss dieses Verfahrens haben Sie alle erforderlichen Konfiguration für ein einfaches Szenario vorgenommen. Die Benutzer können dann E-Mail an Listen und Bibliotheken senden. So konfigurieren Sie eingehende E-Mail für ein einfaches Szenario 1. Stellen Sie sicher, dass Sie über die folgenden Administratorrechte verfügen: Sie müssen auf dem Computer, auf dem die Website für die SharePointZentraladministration ausgeführt wird, Mitglied der Gruppe Administratoren sein. 2. Klicken Sie in der Zentraladministration auf Systemeinstellungen. 3. Klicken Sie auf der Seite Systemeinstellungen im Abschnitt E-Mail und Textnachrichten (SMS) auf Mobiles Konto konfigurieren. 4. Wenn Sie möchten, dass Websites auf diesem Server E-Mail empfangen können, klicken Sie auf der Seite Einstellungen für eingehende E-Mail im Abschnitt Einstellungen für eingehende E-Mail konfigurieren auf Ja. 5. Wählen Sie den Modus Automatisch für Einstellungen aus. 6. Geben Sie im Abschnitt Anzeigeadresse des Posteingangsservers im Feld Anzeigeadresse des E-Mail-Servers einen Anzeigenamen für den E-Mail-Server ein (z. B. mail.fabrikam.com). 7. Verwenden Sie für alle anderen Abschnitte die Standardeinstellungen, und klicken Sie auf OK. Nach der Konfiguration eingehender E-Mail können Benutzer mit der Berechtigung Listen verwalten E-Mail-aktivierte Listen und Dokumentbibliotheken konfigurieren. Weitere Informationen zu E-Mailaktivierten Dokumentbibliotheken finden Sie unter Aktivieren und Konfigurieren von E-MailUnterstützung für eine Liste oder Bibliothek (http://go.microsoft.com/fwlink/?linkid=120164&clcid=0x407). 146 Konfigurieren des DNS-Managers Wenn Sie Exchange Server verwenden und E-Mails in Ihrer Organisation intern weiterleiten, müssen Sie im DNS-Manager einen Ressourceneintrag für Host (A) hinzufügen, um DNS-Domänennamen von Computern (oder Hosts) den entsprechenden IP-Adressen zuzuordnen. Möglicherweise wurde in Ihrer Organisation bereits der DNS-Manager konfiguriert und ein Ressourceneintrag "A" erstellt. Führen Sie andernfalls das folgende Verfahren aus. So erstellen Sie einen Ressourceneintrag "A" für eine Unterdomäne 1. Stellen Sie sicher, dass Sie über die folgenden Administratorrechte verfügen: Sie müssen Mitglied der Gruppe Administratoren auf dem lokalen Computer sein. 2. Wählen Sie im DNS-Manager die Forward-Lookupzone für die Domäne aus, die die Unterdomäne für SharePoint Foundation 2010 enthält. 3. Klicken Sie mit der rechten Maustaste auf die Zone, und klicken Sie dann auf Neuer Host (A oder AAAA). 4. Geben Sie im Dialogfeld Neuer Host im Textfeld Name den Namen des Hosts oder der Unterdomäne für SharePoint Foundation 2010 ein. 5. Geben Sie in das Textfeld Vollqualifizierter Domänenname den vollqualifizierten Domänennamen für den Server mit SharePoint Foundation 2010 ein. Hierfür wird in der Regel das Format Unterdomäne.Domäne.com verwendet. Hinweis: Stellen Sie sicher, dass die unter dem SMTP-Server in IIS aufgelisteten Domänen mit dem vollqualifizierten Domänennamen des Servers, der E-Mail empfängt, übereinstimmen. Andernfalls müssen Sie eine lokale Domäne erstellen, was im folgenden Verfahren beschrieben wird. 6. Geben Sie im Feld IP-Adresse die IP-Adresse ein, in die der vollqualifizierte Domänenname aufgelöst werden soll. 7. Klicken Sie auf Host hinzufügen. 8. Klicken Sie in der Bestätigungsmeldung für das Erstellen des Hosteintrags auf OK. 9. Klicken Sie im Dialogfeld Neuer Host auf Fertig. Der Ressourceneintrag "A" wird nun im DNS-Manager angezeigt. So erstellen Sie eine lokale Domäne 1. Klicken Sie auf Start, zeigen Sie auf Verwaltung, und klicken Sie dann auf Internetinformationsdienste (IIS) 6.0-Manager. 2. Erweitern Sie in IIS-Manager den SMTP-Server. 3. Klicken Sie mit der rechten Maustaste auf Domänen, und zeigen Sie im Menü Aktion auf Neu, und klicken Sie dann auf Domäne. 147 4. Wählen Sie im Dialogfeld New SMTP Domain Wizard die Option Alias aus, und klicken Sie dann auf Weiter. 5. Geben Sie im Bereich Domänenname im Feld Name die E-Mail-Adresse ein, die von dieser Domäne empfangen werden soll. Diese Adresse muss mit der in Schritt 4 (So erstellen Sie einen Ressourceneintrag "A" für eine Unterdomäne) und Schritt 6b (So konfigurieren Sie eingehende E-Mail für ein erweitertes Szenario) angegebenen Adresse identisch sein. 6. Klicken Sie auf Fertig stellen. 7. Klicken Sie in der Bestätigungsmeldung für das Erstellen des Hosteintrags auf OK. Hinweis: Starten Sie den SMTP-Server neu, damit E-Mail-Nachrichten, die sich noch im Warteschlangenordner befinden, in den Ablageordner verschoben werden. Die Nachrichten werden dann vom Windows SharePoint Services-Timerdienst an die Zielliste oder -bibliothek gesendet. Hinweis: Wenn Sie E-Mail von außerhalb der Organisation an einen SMTP-Server weiterleiten, müssen Sie einen MX-Eintrag verwenden. Weitere Informationen hierzu finden Sie unter Hinzufügen eines Mail-Exchanger-Ressourceneintrags (MX) zu einer Zone (http://go.microsoft.com/fwlink/?linkid=150827&clcid=0x407). Hinzufügen eines SMTP-Connectors in Microsoft Exchange Server 2007 Mit einem SMTP-Connector erhalten Sie mehr Kontrolle über den Nachrichtenfluss in Ihrer Organisation. Weitere Gründe für die Verwendung eines SMTP-Connectors sind die Festlegung von Übermittlungseinschränkungen oder die Angabe eines bestimmten Adressraums. Wenn Sie eingehende E-Mail mithilfe von Exchange Server an SharePoint-Listen und -Bibliotheken weiterleiten, benötigen Sie einen SMTP-Connector, damit für alle an die SharePoint Foundation 2010-Domäne gesendeten E-Mails die Server mit SharePoint Foundation 2010 verwendet werden, auf denen der SMTP-Dienst ausgeführt wird. Verwenden Sie das folgende Verfahren zum Hinzufügen eines SMTP-Connectors in Exchange Server. Nach Abschluss dieses Verfahrens wird mit dem SMTP-Connector sichergestellt, dass eingehende EMail-Nachrichten an die richtige Liste und die richtige Bibliothek in der Serverfarm gesendet werden. So fügen Sie einen SMTP-Connector in Exchange Server hinzu 1. Stellen Sie sicher, dass Sie über die folgenden Administratorrechte verfügen: Sie müssen auf dem Computer mit Exchange Server Mitglied der Gruppe Administratoren sein. 148 2. Erweitern Sie im Exchange-System-Manager die Routinggruppe, klicken Sie mit der rechten Maustaste auf Connectors, zeigen Sie auf Neu, und klicken Sie anschließend auf SMTP Connector. Das Dialogfeld Eigenschaften für den neuen Connector wird angezeigt. Hinweis: Für den Fall, dass der Ordner Administrative Groups nicht angezeigt wird, klicken Sie im Objekt Exchange-Organisation mit der rechten Maustaste auf Eigenschaften, und aktivieren Sie dann die Kontrollkästchen Display Administrative Groups und Display Routing Groups. Klicken Sie auf OK. Anschließend müssen Sie den ExchangeSystem-Manager neu starten. 3. Geben Sie auf der Registerkarte Allgemein einen Namen für den SMTP-Connector ein. 4. Wählen Sie auf der Registerkarte Allgemein eine der folgenden Optionen aus: Wählen Sie Use DNS to route to each address space on this connector aus, um die DNS-Einstellungen zu verwenden, die auf dem virtuellen SMTP-Server konfiguriert sind, von dem der Connector gehostet wird. DNS ist die empfohlene Konfiguration für Exchange Server. Wählen Sie Forward all mail through this connector to the following smart hosts aus, um E-Mail an einen Windows-SMTP-Server oder einen anderen Server in Ihrem Umkreisnetzwerk weiterzuleiten. Geben Sie den Hostnamen oder die IP-Adresse des Smarthosts in Klammern ein, um zu verhindern, dass Exchange Server die IP-Adresse mithilfe von DNS aufzulösen versucht. E-Mails werden dann vom SMTP-Connector an den ausgewählten Server weitergeleitet, der sich um die DNS-Auflösung kümmert und die EMails übermittelt. 5. Klicken Sie auf der Registerkarte Allgemein auf Hinzufügen, und fügen Sie mindestens einen Bridgeheadserver und einen virtuellen SMTP-Server hinzu. Die hinzugefügten Server werden auf der Registerkarte Allgemein in der Liste Local bridgeheads angezeigt. 6. Klicken Sie auf die Registerkarte Address Space, und klicken Sie dann auf Hinzufügen. 7. Klicken Sie im Dialogfeld Add Address Space in der Liste Select an address type auf SMTP, und klicken Sie dann auf OK. 8. Wählen Sie im Dialogfeld Internet Address Space Properties die folgenden Optionen aus: a. Geben Sie im Feld E-mail domain eine E-Mail-Domäne für den Connector ein. Wichtig: Im Feld E-mail domain steht der Standardwert * für alle Adressen. Für mindestens einen Connector in Ihrer Organisation ist dieser Adressraum erforderlich, um sicherzustellen, dass alle externen Domänen an das Internet weitergeleitet werden. b. Weisen Sie im Feld Cost die entsprechenden Kosten zu. Der Standardwert ist 1. 9. Klicken Sie auf OK, um zur Registerkarte Address Space zurückzukehren. 149 10. Wählen Sie auf der Registerkarte Address Space im Bereich Connector scope eine der folgenden Optionen aus, und klicken Sie dann auf OK: Klicken Sie auf Entire organization, damit alle Server in der Exchange ServerOrganisation diesen Connector zum Senden von Internetmail verwenden dürfen. Klicken Sie auf Routing group, damit nur Server in der Routinggruppe diesen Connector zum Senden von Internetmail verwenden dürfen. Hinweis: Wenn Sie Routing group auswählen, sollten Sie sicherstellen, dass Sie für Server in unterschiedlichen Routinggruppen über eine andere Methode zum Senden von Internetmail verfügen. Weitere Informationen finden Sie unter Verwalten von Connectors (http://go.microsoft.com/fwlink/?linkid=150840&clcid=0x407). Konfigurieren von AD DS für die Verwendung mit dem Verzeichnisverwaltungsdienst Wenn Sie den Verzeichnisverwaltungsdienst verwenden möchten, sollten Sie zunächst eine Organisationseinheit (Organizational Unit, OU) erstellen und die erforderlichen Konfigurationen in AD DS vornehmen. Für die Verwendung des Verzeichnisverwaltungsdiensts in einer SharePoint-Farm oder in einer Remoteserverfarm müssen Sie das Anwendungspoolidentitätskonto für die Website der SharePointZentraladministration konfigurieren, um über das Benutzerrecht Erstellt, entfernt und verwaltet Benutzerkonten für den in AD DS angegebenen Container zu verfügen. Die bevorzugte Methode besteht im Zuweisen dieses Rechts zum Anwendungspoolidentitätskonto für die Website der SharePoint-Zentraladministration. Ein AD DS-Administrator muss die Organisationseinheit einrichten und dem Container das Recht Erstellt, entfernt und verwaltet Benutzerkonten zuweisen. Die Verwendung des Verzeichnisverwaltungsdiensts in einer Remoteserverfarm bietet den Vorteil, dass Sie Rechte für die Organisationseinheit nicht mehreren Farmdienstkonten zuweisen müssen. Die folgenden Schritte werden auf einem Domänencontroller ausgeführt, auf dem Windows Server 2008 mit DNS-Manager ausgeführt wird. In einigen Bereitstellungen können diese Anwendungen auf mehreren Servern in derselben Domäne ausgeführt werden. So erstellen Sie eine Organisationseinheit in AD DS 1. Stellen Sie sicher, dass Sie über die folgenden Administratorrechte verfügen: Sie müssen Mitglied der Gruppe Domänenadministratoren oder eine delegierte Autorität für die Domänenadministration auf dem Domänencontroller sein, auf dem der DNSManager ausgeführt wird. 2. Klicken Sie auf Start, zeigen Sie auf Verwaltung, und klicken Sie dann auf Active DirectoryBenutzer und -Computer. 150 3. Klicken Sie in Active Directory-Benutzer und -Computer mit der rechten Maustaste auf den Ordner für die Domäne der zweiten Ebene, die Ihre Serverfarm enthält. Zeigen Sie auf Neu, und klicken Sie dann auf Organisationseinheit 4. Geben Sie den Namen der Organisationseinheit ein, und klicken Sie dann auf OK. Nach dem Erstellen der Organisationseinheit müssen Sie das Recht Erstellt, entfernt und verwaltet Benutzerkonten an den Container der Organisationseinheit zur Verwaltung der Benutzerkonten delegieren. So delegieren Sie das Recht an das Anwendungspoolidentitätskonto für die Zentraladministration 1. Stellen Sie sicher, dass Sie über die folgenden Administratorrechte verfügen: Sie müssen Mitglied der Gruppe Domänenadministratoren oder Organisationsadministratoren in AD DS oder eine delegierte Autorität für die Domänenadministration sein. 2. Suchen Sie in Active Directory-Benutzer und -Computer nach der erstellten Organisationseinheit. 3. Klicken Sie mit der rechten Maustaste auf die Organisationseinheit, und klicken Sie dann auf Objektverwaltung zuweisen. 4. Klicken Sie auf der Begrüßungsseite des Assistenten zum Zuweisen der Objektverwaltung auf Weiter. 5. Klicken Sie auf der Seite Benutzer und Gruppen auf Hinzufügen, und geben Sie den Namen des Anwendungspoolidentitätskontos ein, das von der Zentraladministration verwendet wird. 6. Klicken Sie auf der Seite Benutzer, Computer oder Gruppen wählen auf OK. 7. Klicken Sie auf der Seite Benutzer oder Gruppen des Assistenten zum Zuweisen der Objektverwaltung auf Weiter. 8. Aktivieren Sie auf der Seite Zuzuweisende Aufgaben des Assistenten zum Zuweisen der Objektverwaltung das Kontrollkästchen Erstellt, entfernt und verwaltet Benutzerkonten, und klicken Sie dann auf Weiter. 9. Klicken Sie auf der letzten Seite des Assistenten zum Zuweisen der Objektverwaltung auf Fertig stellen, um den Assistenten zu beenden. Zum Erstellen und Löschen untergeordneter Objekte müssen Sie auch die Rechte Alle untergeordneten Objekte erstellen und Alle untergeordneten Objekte löschen der Organisationseinheit an das Anwendungspoolidentitätskonto für die Zentraladministration delegieren. Nach Abschluss dieses Verfahrens verfügt das Anwendungspoolidentitätskonto für die Zentraladministration über die Rechte Alle untergeordneten Objekte erstellen und Alle untergeordneten Objekte löschen in der Organisationseinheit, und Sie können eingehende E-Mail aktivieren. 151 So delegieren Sie die Rechte "Alle untergeordneten Objekte erstellen" und "Alle untergeordneten Objekte löschen" der Organisationseinheit an das Anwendungspoolidentitätskonto für die Zentraladministration 1. Stellen Sie sicher, dass Sie über die folgenden Administratorrechte verfügen: Sie müssen Mitglied der Gruppe Domänenadministratoren oder Organisationsadministratoren in AD DS oder eine delegierte Autorität für die Domänenadministration sein. 2. Klicken Sie mit der rechten Maustaste auf die Organisationseinheit, und klicken Sie dann auf Objektverwaltung zuweisen. 3. Klicken Sie im Assistenten zum Zuweisen der Objektverwaltung auf Weiter. 4. Klicken Sie auf Hinzufügen, und geben Sie dann den Namen des Anwendungspoolidentitätskontos für die Zentraladministration ein. 5. Klicken Sie auf OK. 6. Klicken Sie auf Weiter. 7. Wählen Sie auf der Seite Zuzuweisende Aufgaben des Assistenten zum Zuweisen der Objektverwaltung Benutzerdefinierte Tasks zum Zuweisen erstellen aus, und klicken Sie dann auf Weiter. 8. Wählen Sie Diesem Ordner, bestehenden Objekten in diesem Ordner und neuen Objekte in diesem Ordner aus, und klicken Sie dann auf Weiter. 9. Wählen Sie im Abschnitt Berechtigungen die Optionen Alle untergeordneten Objekte erstellen und Alle untergeordneten Objekte löschen aus. 10. Klicken Sie auf Weiter. 11. Klicken Sie auf der letzten Seite des Assistenten zum Zuweisen der Objektverwaltung auf Fertig stellen, um den Assistenten zu beenden. Durch das Delegieren der Rechte Alle untergeordneten Objekte erstellen und Alle untergeordneten Objekte löschen der Organisationseinheit an das Anwendungspoolidentitätskonto für die Zentraladministration können Administratoren E-Mail für eine Liste aktivieren. Administratoren können nach der Delegierung dieser Rechte E-Mail nicht für die Liste oder Dokumentbibliothek deaktivieren, da das Konto der Zentraladministration versucht, den Kontakt nicht aus der Liste, sondern aus der gesamten Organisationseinheit zu löschen. Zur Vermeidung dieses Problems müssen Sie die Berechtigung Unterstruktur löschen für das Anwendungspoolidentitätskonto für die Zentraladministration hinzufügen. Verwenden Sie das folgende Verfahren, um diese Berechtigungen hinzuzufügen. Nach Abschluss dieses Verfahrens können Sie eingehende E-Mail für eine Liste deaktivieren. So fügen Sie die Berechtigung "Unterstruktur löschen" für das Anwendungspoolidentitätskonto für die Zentraladministration hinzu 1. Stellen Sie sicher, dass Sie über die folgenden Administratorrechte verfügen: 152 Sie müssen Mitglied der Gruppe Domänenadministratoren oder Organisationsadministratoren in AD DS oder eine delegierte Autorität für die Domänenadministration sein. 2. Klicken Sie in Active Directory-Benutzer und -Computer, auf das Menü Ansicht, und klicken Sie dann auf Erweiterte Funktionen. 3. Klicken Sie mit der rechten Maustaste auf die Organisationseinheit, und klicken Sie dann auf Eigenschaften. 4. Klicken Sie im Dialogfeld Eigenschaften auf die Registerkarte Sicherheit, und klicken Sie dann auf Erweitert. 5. Doppelklicken Sie im Bereich Berechtigungseinträge auf das Anwendungspoolidentitätskonto für die Zentraladministration. 6. Wählen Sie im Bereich Berechtigungen die Option Zulassen für Unterstruktur löschen aus. 7. Klicken Sie auf OK, um das Dialogfeld Berechtigungen zu schließen. 8. Klicken Sie auf OK, um das Dialogfeld Eigenschaften zu schließen. 9. Klicken Sie auf OK, um Active Directory-Benutzer und -Computer zu schließen. Nach dem Hinzufügen dieser Berechtigungen müssen Sie Internetinformationsdienste (IIS) für die Serverfarm neu starten. Weitere Informationen finden Sie unter Active Directory-Benutzer, -Computer und -Gruppen (http://go.microsoft.com/fwlink/?linkid=151331&clcid=0x407). Konfigurieren von Berechtigungen für den E-MailAblageordner Sie können einen bestimmten E-Mail-Ablageordner angeben, damit SharePoint Foundation 2010 eingehende E-Mails von einer Netzwerkfreigabe auf einem anderen Server abrufen kann. Verwenden Sie diese Option, falls Sie keinen SMTP-Dienst verwenden möchten. Der Nachteil dieser Option ist jedoch, dass Konfigurationsänderungen auf dem E-Mail-Remoteserver, von dem die E-Mails an Ihren Ablageordner gesendet werden, in SharePoint Foundation 2010 nicht erkannt werden können. E-Mails könnten dann von SharePoint Foundation 2010 nicht abgerufen werden, falls der Speicherort der EMail-Nachrichten geändert wurde. Dieses Feature ist allerdings hilfreich, wenn der standardmäßige EMail-Ablageordner voll oder beinahe voll ist. Falls Sie einen E-Mail-Ablageordner angegeben haben, müssen Sie sicherstellen, dass die Anwendungspoolidentitätskonten für die Zentraladministration und für die Webanwendung über die erforderlichen Berechtigungen für den E-Mail-Ablageordner verfügen. 153 Konfigurieren von Berechtigungen des E-Mail-Ablageordners für das Anwendungspoolidentitätskonto für eine Webanwendung Wenn in Ihrer Bereitstellung unterschiedliche Anwendungspoolidentitätskonten für die Zentraladministration und für mindestens eine Webanwendung verwendet werden, benötigt jedes Anwendungspoolidentitätskonto Berechtigungen für den E-Mail-Ablageordner. Wenn das Anwendungspoolidentitätskonto für die Webanwendung nicht über die erforderlichen Berechtigungen verfügt, wird E-Mail nicht an Dokumentbibliotheken in dieser Webanwendung zugestellt. Wenn Sie eingehende E-Mail konfigurieren und einen E-Mail-Ablageordner auswählen, werden in den meisten Fällen Berechtigungen für die folgenden Arbeitsprozessgruppen hinzugefügt: WSS_Admin_WPG enthält das Anwendungspoolidentitätskonto für die Zentraladministration und das Anmeldekonto für den Windows SharePoint Services-Timerdienst und verfügt über die Berechtigung Vollzugriff. WSS_WPG enthält die Anwendungspoolkonten für Webanwendungen und verfügt über die Berechtigungen Lesen und Ausführen, Ordnerinhalt auflisten und Lesen. In einigen Fällen werden diese Gruppen möglicherweise nicht automatisch für den E-Mail-Ablageordner konfiguriert. Wenn z. B. die Zentraladministration als Netzwerkdienstkonto ausgeführt wird, werden die für eingehende E-Mails benötigten Gruppen oder Benutzerkonten beim Erstellen des E-MailAblageordners nicht hinzugefügt. Überprüfen Sie, ob diese Gruppen automatisch dem E-MailAblageordner hinzugefügt wurden. Wenn die Gruppen nicht automatisch hinzugefügt wurden, können Sie sie hinzufügen oder die jeweils erforderlichen Konten hinzufügen. So konfigurieren Sie Berechtigungen des E-Mail-Ablageordners für das Anwendungspoolidentitätskonto für eine Webanwendung 1. Stellen Sie sicher, dass Sie über die folgenden Administratorrechte verfügen: Sie müssen Mitglied der Gruppe der Administratoren auf dem Computer mit dem E-MailAblageordner sein. 2. Klicken Sie im Windows-Explorer mit der rechten Maustaste auf den Ablageordner, klicken Sie auf Eigenschaften, und klicken Sie dann auf die Registerkarte Sicherheit. 3. Klicken Sie auf der Registerkarte Sicherheit unter dem Feld Gruppen- oder Benutzernamen auf die Schaltfläche Bearbeiten. 4. Klicken Sie im Dialogfeld Permissions for Windows Explorer auf die Schaltfläche Hinzufügen. 5. Geben Sie im Dialogfeld Benutzer, Computer oder Gruppen wählen in das Feld Geben Sie die zu verwendenden Objektnamen ein den Namen der Arbeitsprozessgruppe oder des Anwendungspoolidentitätskontos für die Webanwendung ein, und klicken Sie dann auf OK. Hinweis: Dieses Konto wird auf der Registerkarte Identität des Dialogfelds Eigenschaften für den Anwendungspool in IIS aufgelistet. 154 6. Aktivieren Sie im Feld Berechtigungen für Benutzer oder Gruppe neben Ändern das Kontrollkästchen Zulassen. 7. Klicken Sie auf OK. Konfigurieren von Berechtigungen des E-Mail-Ablageordners für das Anmeldekonto für den Windows SharePoint Services-Timerdienst Stellen Sie sicher, dass das Anmeldekonto für den Windows SharePoint Services-Timerdienst über die Berechtigung Ändern für den E-Mail-Ablageordner verfügt. Andernfalls empfangen E-Mail-aktivierte Dokumentbibliotheken doppelte E-Mail-Nachrichten. So konfigurieren Sie Berechtigungen des E-Mail-Ablageordners für das Anmeldekonto für den Windows SharePoint Services-Timerdienst 1. Stellen Sie sicher, dass Sie über die folgenden Administratorrechte verfügen: Sie müssen Mitglied der Gruppe Administratoren auf dem Computer mit dem E-MailAblageordner sein. 2. Klicken Sie im Windows-Explorer mit der rechten Maustaste auf den Ablageordner, klicken Sie auf Eigenschaften, und klicken Sie dann auf die Registerkarte Sicherheit. 3. Klicken Sie auf der Registerkarte Sicherheit unter dem Feld Gruppen- oder Benutzernamen auf die Schaltfläche Bearbeiten. 4. Klicken Sie im Dialogfeld Permissions for Windows Explorer auf die Schaltfläche Hinzufügen. 5. Geben Sie im Dialogfeld Benutzer, Computer oder Gruppen wählen in das Feld Geben Sie die zu verwendenden Objektnamen ein den Namen des Anmeldekontos für den Windows SharePoint Services-Timerdienst ein, und klicken Sie dann auf OK. Hinweis: Dieses Konto wird auf der Registerkarte Anmeldung des Dialogfelds Eigenschaften für den Dienst in der Dienstekonsole aufgelistet. 6. Aktivieren Sie im Feld Berechtigungen für Benutzer oder Gruppe neben Ändern das Kontrollkästchen Zulassen. 7. Klicken Sie auf OK. Konfigurieren eingehender E-Mail für ein erweitertes Szenario Mit dem folgenden Verfahren wird eingehende E-Mail konfiguriert. Sie können auch den Verzeichnisverwaltungsdienst auswählen, Optionen für sichere E-Mail-Server konfigurieren oder einen E-Mail-Ablageordner angeben sowie die Anzeigeadresse für eingehende E-Mail angeben. 155 So konfigurieren Sie eingehende E-Mail für ein erweitertes Szenario 1. Stellen Sie sicher, dass Sie über die folgenden Administratorrechte verfügen: Sie müssen auf dem Computer, auf dem die Website für die SharePointZentraladministration ausgeführt wird, Mitglied der Gruppe Administratoren sein. 2. Klicken Sie in der Zentraladministration auf Systemeinstellungen. 3. Klicken Sie auf der Seite Systemeinstellungen im Abschnitt E-Mail und Textnachrichten (SMS) auf Mobiles Konto konfigurieren. 4. Wenn Sie möchten, dass Websites auf diesem Server E-Mail empfangen können, klicken Sie auf der Seite Einstellungen für eingehende E-Mail im Abschnitt Einstellungen für eingehende E-Mail konfigurieren auf Ja. 5. Wählen Sie den Einstellungsmodus Automatisch oder Erweitert aus. Wenn Sie Automatisch auswählen, können Sie angeben, ob E-Mail von allen E-Mail-Servern oder von mehreren angegebenen E-Mail-Servern akzeptiert werden soll. Wenn Sie Erweitert auswählen, können Sie statt der Verwendung eines SMTP-Servers einen Ablageordner angeben. 6. Wenn Sie eine Verbindung mit dem Verzeichnisverwaltungsdienst herstellen möchten, klicken Sie im Abschnitt Verzeichnisverwaltungsdienst auf Ja. a. Geben Sie in das Feld Active Directory-Container, in dem neue Verteilergruppen und Kontakte erstellt werden den Namen des Containers im Format OU=Containername, DC=Domäne, DC=com ein. Dabei ist Containername der Name der Organisationseinheit in AD DS, Domäne ist die Domäne der zweiten Ebene und com ist die Domäne der obersten Ebene. Hinweis: Dem Anwendungspoolidentitätskonto für die Zentraladministration muss die Aufgabe Erstellt, entfernt und verwaltet Benutzerkonten für den Container delegiert werden. Der Zugriff wird in den Eigenschaften für die Organisationseinheit in AD DS konfiguriert. b. Geben Sie in das Feld SMTP-Posteingangs-Mailserver den Namen des SMTPMailservers ein. Der Servername muss mit dem vollqualifizierten Domänennamen im Ressourceneintrag "A" für den Mailserver im DNS-Manager übereinstimmen. c. Klicken Sie für Nur Nachrichten von authentifizierten Benutzern akzeptieren auf Ja, um nur Nachrichten von authentifizierten Benutzern zu akzeptieren. Klicken Sie andernfalls auf Nein. d. Klicken Sie für Erstellung von Verteilergruppen aus SharePoint-Websites zulassen auf Ja, um das Erstellen von Verteilergruppen aus SharePoint-Websites zuzulassen. Klicken Sie andernfalls auf Nein. e. Wählen Sie unter Einstellungen der Genehmigungen für 156 Verteilergruppenanforderungen die Aktionen aus, die eine Genehmigung erfordern. Es gibt folgende Aktionen: Neue Verteilergruppe erstellen E-Mail-Adresse der Verteilergruppe ändern Titel und Beschreibung der Verteilergruppe ändern Verteilergruppe löschen 7. Wählen Sie Remote verwenden aus, wenn Sie einen Remote-Verzeichnisverwaltungsdienst verwenden möchten. a. Geben Sie in das Feld URL des Verzeichnisverwaltungsdiensts die URL des gewünschten Verzeichnisverwaltungsdiensts ein. Diese URL hat in der Regel folgendes Format: http://server:adminport/_vti_bin/SharePointEmailWS.asmx. b. Geben Sie in das Feld SMTP-Posteingangs-Mailserver den Namen des SMTPMailservers ein. Der Servername muss mit dem vollqualifizierten Domänennamen im Ressourceneintrag "A" für den Mailserver im DNS-Manager auf dem Domänenserver übereinstimmen. c. Klicken Sie für Nur Nachrichten von authentifizierten Benutzern akzeptieren auf Ja, um nur Nachrichten von authentifizierten Benutzern zu akzeptieren. Klicken Sie andernfalls auf Nein. d. Klicken Sie für Erstellung von Verteilergruppen aus SharePoint-Websites zulassen auf Ja, um das Erstellen von Verteilergruppen aus SharePoint-Websites zuzulassen. Klicken Sie andernfalls auf Nein. 8. Klicken Sie auf Nein, wenn Sie den Verzeichnisverwaltungsdienst nicht verwenden möchten. 9. Geben Sie im Abschnitt Anzeigeadresse des Posteingangsservers im Feld Anzeigeadresse des E-Mail-Servers einen Anzeigenamen für den E-Mail-Server ein (z. B. mail.fabrikam.com). Tipp: Sie können die E-Mail-Serveradresse angeben, die angezeigt wird, wenn Benutzer eine eingehende E-Mail-Adresse für eine Liste oder Gruppe erstellen. Verwenden Sie diese Einstellung zusammen mit dem Verzeichnisverwaltungsdienst, um eine E-MailServer-Adresse bereitzustellen, die sich leicht merken lässt. 10. Geben Sie im Abschnitt E-Mail-Ablageordner in das Feld E-Mail-Ablageordner den Namen des Ordners ein, in dem SharePoint Foundation eingehende E-Mails vom SMTP-Dienst abruft. Ein dedizierter E-Mail-Ablageordner ist hilfreich, wenn der standardmäßige E-MailAblageordner voll oder beinahe voll ist. Stellen Sie sicher, dass das Anmeldekonto für den SharePoint Foundation-Timerdienst über die Berechtigung Ändern für den E-Mail-Ablageordner verfügt. Weitere Informationen finden Sie unter "So konfigurieren Sie Berechtigungen des E-Mail-Ablageordners für das Anmeldekonto für den Windows SharePoint Services-Timerdienst". 157 Hinweis: Diese Option ist nur verfügbar, wenn Sie den erweiterten Modus ausgewählt haben. 11. Wählen Sie im Abschnitt Sichere E-Mail-Server aus, ob E-Mail von allen E-Mail-Servern oder von mehreren angegebenen E-Mail-Servern akzeptiert werden soll. Hinweis: Diese Option ist nur verfügbar, wenn Sie den automatischen Modus ausgewählt haben. 12. Klicken Sie auf OK. Nach der Konfiguration eingehender E-Mail können Websiteadministratoren E-Mail-aktivierte Listen und Dokumentbibliotheken konfigurieren. Weitere Informationen zu E-Mail-aktivierten Dokumentbibliotheken finden Sie unter Aktivieren und Konfigurieren von E-Mail-Unterstützung für eine Liste oder Bibliothek (http://go.microsoft.com/fwlink/?linkid=120164&clcid=0x407). Wenn Sie den Verzeichnisverwaltungsdienst ausgewählt haben, werden für Dokumentbibliotheken erstellte Kontaktadressen automatisch in Active Directory-Benutzer und -Computer angezeigt. Die Adressen werden in der Organisationseinheit von AD DS für SharePoint Foundation 2010 angezeigt und müssen vom AD DS-Administrator verwaltet werden. Der AD DS-Administrator kann für jeden Kontakt weitere E-Mail-Adressen hinzufügen. Weitere Informationen zu AD DS finden Sie unter Verwenden des Active Directory-Diensts (http://go.microsoft.com/fwlink/?linkid=151348&clcid=0x407). Alternativ kann der Computer mit Exchange Server durch Hinzufügen einer neuen globalen Empfängerrichtlinie für Exchange Server konfiguriert werden. Durch die Richtlinie werden automatisch externe Adressen hinzugefügt, in denen der Name der Domäne der zweiten Ebene und nicht der Name der Unterdomäne oder des Hosts für SharePoint Foundation 2010 verwendet wird. Weitere Informationen zum Verwalten von Exchange Server finden Sie unter Exchange Server 2010 (http://go.microsoft.com/fwlink/?linkid=83249&clcid=0x407). Fehlen Anlagen in E-Mail-Nachrichten, die an eine SharePoint-Dokumentbibliothek gesendet werden? Wenn Anlagen in E-Mail-Nachrichten fehlen, die an eine SharePoint Foundation 2010Dokumentbibliothek gesendet werden, kann dies darauf zurückzuführen sein, dass Sie der Dokumentbibliothek eine E-Mail-Adresse zugeordnet haben. In diesem Fall werden möglicherweise die folgenden beiden Attribute vom Verzeichnisverwaltungsdienst nicht hinzugefügt: internet Encoding = 1310720 mAPIRecipient = false Sie müssen diese beiden fehlenden Attribute manuell mit Active Directory Service Interfaces (ADSI) hinzufügen. Hinweis: 158 Auf Servern unter Windows Server 2008 oder Windows Server 2008 R2 wird der ADSI-Editor installiert, wenn Sie die AD DS-Rolle installieren, um einen Server als Domänencontroller festzulegen. Sie können auch die Remoteserver-Verwaltungstools (Remote Server Administration Tools, RSAT) von Windows Server 2008 auf Domänenmitgliedsservern oder eigenständigen Servern installieren. Weitere Informationen finden Sie unter Installieren oder Entfernen der Remoteserver-Verwaltungstools (http://go.microsoft.com/fwlink/?linkid=143345&clcid=0x407). So fügen Sie Attribute mit dem ADSI-Tool hinzu 1. Klicken Sie im Startmenü auf Ausführen. 2. Geben Sie im Dialogfeld Ausführen den Befehl Adsiedit.msc ein, und klicken Sie anschließend auf OK. 3. Erweitern Sie im Fenster ADSI Edit den Eintrag ADSI Edit, erweitern Sie Domäne [Domänenname], erweitern Sie DC=DomainName, DC=com, und erweitern Sie schließlich CN=Users. 4. Klicken Sie mit der rechten Maustaste auf den Benutzernamen, dem Sie die fehlenden Attribute hinzufügen möchten, und klicken Sie dann auf Eigenschaften. 5. Doppelklicken Sie im Dialogfeld Eigenschaften auf der Registerkarte Attribut-Editor auf internet Encoding. 6. Geben Sie im Dialogfeld Attribut-Editor für Ganzzahlen in das Feld Wert die Zeichenfolge 1310720 ein, und klicken Sie dann auf OK. 7. Doppelklicken Sie im Dialogfeld Eigenschaften auf der Registerkarte Attribut-Editor auf mAPIRecipient. 8. Klicken Sie im Dialogfeld Editor für boolesche Attribute auf False, und klicken Sie dann zweimal auf OK. 159 Konfigurieren von ausgehender E-Mail (SharePoint Foundation 2010) In diesem Artikel wird das Konfigurieren ausgehender E-Mail für eine Farm oder für eine bestimmte Webanwendung für Microsoft SharePoint Foundation 2010 erläutert. Darüber hinaus werden in diesem Artikel das Installieren und Konfigurieren des SMTP-Diensts behandelt, den Sie zum Aktivieren ausgehender E-Mail verwenden müssen. Inhalt dieses Artikels: So installieren Sie den SMTP-Dienst So installieren Sie IIS 6.0-Verwaltungstools So konfigurieren Sie den SMTP-Dienst So legen Sie den automatischen Start des SMTP-Diensts fest So konfigurieren Sie ausgehende E-Mail für eine Serverfarm mithilfe der Zentraladministration So konfigurieren Sie ausgehende E-Mail für eine Serverfarm mithilfe des Befehlszeilentools "Stsadm" So konfigurieren Sie ausgehende E-Mail für eine bestimmte Webanwendung mithilfe der Zentraladministration So konfigurieren Sie ausgehende E-Mail für eine bestimmte Webanwendung mithilfe des Befehlszeilentools "Stsadm" Nachdem Sie SharePoint Foundation 2010 installiert und die Erstkonfiguration Ihrer Serverfarm vorgenommen haben, können Sie ausgehende E-Mail konfigurieren. Dadurch können Benutzer Benachrichtigungen erstellen, um Elemente einer Website wie z. B. Listen, Bibliotheken und Dokumente nachzuverfolgen. Websiteadministratoren können zudem administrative Meldungen zu sie betreffenden Problemen empfangen, wie z. B. wenn Websitebesitzer den angegebenen Speicherplatz überschritten haben. Weitere Informationen finden Sie unter Plan outgoing e-mail (SharePoint Foundation 2010). Falls Sie ausgehende E-Mail für eine bestimmte Webanwendung konfigurieren möchten, müssen Sie zuerst die standardmäßige ausgehende E-Mail für alle Webanwendungen in der Serverfarm konfigurieren. Wenn Sie die ausgehende E-Mail für eine bestimmte Webanwendung konfigurieren, überschreibt diese Konfiguration die Standardkonfiguration für alle Webanwendungen in der Serverfarm. Hinweis: Ausgehende E-Mail kann nicht mit Windows PowerShell konfiguriert werden. Bevor Sie diese Verfahren ausführen, sollten Sie Folgendes bestätigen: Auf dem System wird SharePoint Foundation 2010 ausgeführt. 160 Auf mindestens einem Server in der Serverfarm muss der SMTP-Dienst (Simple Mail Transfer Protocol) ausgeführt werden. Dieser Server muss über eine gültige SMTP-Serveradresse verfügen. Alternativ muss der Name eines Servers außerhalb der Farm bekannt sein, auf dem der SMTPDienst ausgeführt wird. Falls der SMTP-Dienst nicht installiert und konfiguriert ist, müssen Sie vor der Konfiguration ausgehender E-Mail die folgenden Schritte ausführen: Installieren und konfigurieren Sie den SMTP-Dienst. Installieren und Konfigurieren des SMTP-Diensts Bevor Sie ausgehende E-Mail aktivieren können, müssen Sie bestimmen, welcher SMTP-Server verwendet werden soll. Dieser SMTP-Server muss für das Senden anonymer SMTP-E-Mail konfiguriert werden. Der SMTP-Server kann ein Server innerhalb oder außerhalb der Serverfarm sein. Hinweis: Wenn Ihre Organisation das Senden anonymer SMTP-E-Mail-Nachrichten mithilfe von Microsoft Exchange Server nicht zulässt, können Sie einen lokalen SMTP-Server in der SharePoint-Farm verwenden, der anonyme E-Mail-Nachrichten akzeptiert. Die Nachrichten werden vom lokalen SMTP-Server automatisch authentifiziert und anschließend an Computer mit Exchange Server weitergeleitet. Installieren des SMTP-Diensts Zum Installieren des SMTP-Diensts verwenden Sie den Assistenten zum Hinzufügen von Features im Server-Manager. Nach Abschluss des Assistenten ist eine erstellte SMTP-Standardkonfiguration vorhanden. Diese SMTP-Standardkonfiguration können Sie an die Anforderungen Ihrer Organisation anpassen. Hinweis: Das folgende Verfahren können Sie überspringen, falls der SMTP-Dienst bereits auf einem Server installiert ist. So installieren Sie den SMTP-Dienst 1. Stellen Sie sicher, dass Sie über die folgenden Administratoranmeldeinformationen verfügen: Sie müssen ein Mitglied der Gruppe Administratoren auf dem lokalen Computer sein. 2. Klicken Sie auf Start, zeigen Sie auf Verwaltung, und klicken Sie dann auf Server-Manager. 3. Klicken Sie im Server-Manager auf Features. 4. Klicken Sie in Featureübersicht auf Features hinzufügen, um den Assistenten zum Hinzufügen von Features zu öffnen. 5. Wählen Sie auf der Seite Features auswählen die Option SMTP-Server aus. 6. Klicken Sie im Assistenten zum Hinzufügen von Features auf Erforderliche Features 161 hinzufügen, und klicken Sie anschließend auf Weiter. 7. Klicken Sie auf der Seite Installationsauswahl bestätigen auf Installieren. 8. Stellen Sie auf der Seite Installationsergebnisse sicher, dass die Installation abgeschlossen ist, und klicken Sie dann auf Schließen. Konfigurieren des SMTP-Diensts Nach dem Installieren des SMTP-Diensts müssen Sie den Dienst für das Empfangen von E-MailNachrichten von Servern in der Serverfarm konfigurieren. Sie können festlegen, dass weitergeleitete E-Mail-Nachrichten von allen Servern empfangen werden, und ausdrückliche Ausnahmen festlegen. Sie können jedoch auch Nachrichten von allen Servern sperren, mit Ausnahme der E-Mails von ausdrücklich festgelegten Servern. Sie können Server einzeln oder in Gruppen nach Subnetzen oder Domänen einbinden. Durch das Aktivieren sowohl des anonymen Zugriffs als auch weitergeleiteter E-Mail-Nachrichten steigt auch die Gefahr, dass über den SMTP-Server unerwünschte kommerzielle E-Mail-Nachrichten (Spam) weitergeleitet werden. Es ist unerlässlich, diese Möglichkeit zu beschränken, indem Sie die E-MailServer sorgfältig mit einem Spamschutz konfigurieren. Eine Möglichkeit hierfür besteht darin, weitergeleitete E-Mail-Nachrichten auf eine Liste bestimmter Servern oder auf eine Domäne zu beschränken und weitergeleitete E-Mail-Nachrichten von allen anderen Servern auszuschließen. Hinweis: Für die Verwaltung des SMTP-Diensts unter Windows Server 2008 müssen Sie IIS 6.0 Manager verwenden. Stellen Sie sicher, dass die IIS 6.0-Verwaltungstools im Server-Manager installiert sind. So installieren Sie IIS 6.0-Verwaltungstools 1. Stellen Sie sicher, dass Sie über die folgenden Administratoranmeldeinformationen verfügen: Sie müssen ein Mitglied der Gruppe Administratoren auf dem lokalen Computer sein. 2. Klicken Sie auf Start, zeigen Sie auf Verwaltung, und klicken Sie dann auf Server-Manager. 3. Klicken Sie im Server-Manager auf Rollen. 4. Klicken Sie im Abschnitt Rollendienste auf Rollendienste hinzufügen. 5. Wählen Sie auf der Seite Rollendienste auswählen die Optionen Verwaltungsprogramme und IIS 6-Verwaltungskompatibilität aus, und klicken Sie dann auf Installieren. So konfigurieren Sie den SMTP-Dienst 1. Stellen Sie sicher, dass Sie über die folgenden Administratoranmeldeinformationen verfügen: Sie müssen ein Mitglied der Gruppe Administratoren auf dem lokalen Computer sein. 2. Klicken Sie auf Start, zeigen Sie auf Verwaltung, und klicken Sie dann auf Internetinformationsdienste (IIS) 6.0-Manager. 162 3. Erweitern Sie im IIS-Manager den Namen des Servers, der den zu konfigurierenden SMTPServer enthält. 4. Klicken Sie mit der rechten Maustaste auf den zu konfigurierenden virtuellen SMTP-Server, und klicken Sie dann auf Starten. 5. Klicken Sie mit der rechten Maustaste auf den zu konfigurierenden virtuellen SMTP-Server, und klicken Sie dann auf Eigenschaften. 6. Klicken Sie auf der Registerkarte Zugriff im Bereich Zugriffssteuerung auf Authentifizierung. 7. Vergewissern Sie sich im Dialogfeld Authentifizierung, dass Anonymer Zugriff ausgewählt ist. 8. Klicken Sie auf OK. 9. Klicken Sie auf der Registerkarte Zugriff im Bereich Weitergabeeinschränkungen auf Weitergabe. 10. Klicken Sie auf Allen Computern, mit Ausnahme der unten angezeigten, um weitergeleitete E-Mail-Nachrichten von beliebigen Servern zu ermöglichen. 11. Führen Sie die folgenden Schritte aus, wenn Sie weitergeleitete E-Mail-Nachrichten von einem oder mehreren bestimmten Servern festlegen möchten: a. Klicken Sie auf Nur den unten angezeigten Computern. b. Klicken Sie auf Hinzufügen, und fügen Sie dann Server einzeln nach IP-Adresse oder in Gruppen nach Subnetz oder Domäne hinzu. c. Klicken Sie auf OK, um das Dialogfeld Computer zu schließen. 12. Klicken Sie auf OK, um das Dialogfeld Weitergabeeinschränkungen zu schließen. 13. Klicken Sie auf OK, um das Dialogfeld Eigenschaften zu schließen. Hinweis: Stellen Sie sicher, dass der SMTP-Dienst ausgeführt wird und auf automatisches Starten festgelegt ist. Verwenden Sie hierzu das folgende Verfahren. So legen Sie den automatischen Start des SMTP-Diensts fest 1. Zeigen Sie im Startmenü auf Verwaltung, und klicken Sie dann auf Dienste. 2. Klicken Sie im Dialogfeld Dienste mit der rechten Maustaste auf SMTP, und klicken Sie dann auf Eigenschaften. 3. Wählen Sie im Dialogfeld Eigenschaften von SMTP auf der Registerkarte Allgemein in der Liste Starttyp die Option Automatisch aus. 4. Klicken Sie auf OK. 163 Konfigurieren ausgehender E-Mail für eine Serverfarm Ausgehende E-Mail für eine Serverfarm können Sie mit der Website für die SharePointZentraladministration oder mit dem Befehlszeilentool Stsadm konfigurieren. Verwenden Sie die folgenden Verfahren zum Konfigurieren ausgehender E-Mail. Nach Abschluss der Verfahren können Endbenutzer Änderungen und Updates an einzelnen Websitesammlungen nachverfolgen. Darüber hinaus können Websiteadministratoren beispielsweise benachrichtigt werden, wenn Benutzer den Zugriff auf eine Website anfordern. So konfigurieren Sie ausgehende E-Mail für eine Serverfarm mithilfe der Zentraladministration 1. Vergewissern Sie sich, dass Sie über die folgenden Administratoranmeldeinformationen verfügen: Sie müssen Mitglied der Gruppe Farmadministratoren auf dem Computer sein, auf dem die Website für die SharePoint-Zentraladministration ausgeführt wird. 2. Klicken Sie in der Zentraladministration auf Systemeinstellungen. 3. Klicken Sie auf der Seite Systemeinstellungen im Abschnitt E-Mail und Textnachrichten (SMS) auf Einstellungen für ausgehende E-Mail konfigurieren. 4. Geben Sie auf der Seite Einstellungen für ausgehende E-Mail im Abschnitt E-MailEinstellungen im Feld SMTP-Server für ausgehende Nachrichten den Namen des SMTPServers für ausgehende E-Mails (z. B. mail.example.com) ein. 5. Geben Sie im Feld Von-Adresse die Absenderadresse so ein, wie sie E-Mail-Empfängern angezeigt werden soll. 6. Geben Sie im Feld Antwortadresse die E-Mail-Adresse ein, an die E-Mail-Empfänger antworten sollen. 7. Wählen Sie in der Liste Zeichensatz den Zeichensatz für Ihre Sprache aus. 8. Klicken Sie auf OK. So konfigurieren Sie ausgehende E-Mail für eine Serverfarm mithilfe des Befehlszeilentools "Stsadm" 1. Stellen Sie sicher, dass Sie über die folgenden Administratoranmeldeinformationen verfügen: Sie müssen ein Mitglied der Gruppe Administratoren auf dem lokalen Computer sein. 2. Wechseln Sie auf dem Laufwerk, auf dem SharePoint-Produkte und -Technologien installiert ist, zu folgendem Verzeichnis: %COMMONPROGRAMFILES%\Microsoft shared\Web server extensions\14\Bin. 3. Geben Sie den folgenden Befehl ein, und drücken Sie dann die EINGABETASTE: stsadm -o email -outsmtpserver <SMTP-Servername> -fromaddress <gültige E-Mail-Adresse> 164 -replytoaddress <gültige E-Mail-Adresse> -codepage <gültige Codepage> Beispiel stsadm -o email -outsmtpserver mail.example.com -fromaddress [email protected] replytoaddress [email protected] -codepage 65001 Weitere Informationen finden Sie unter Email: Stsadm-Vorgang (Windows SharePoint Services) (http://go.microsoft.com/fwlink/?linkid=150046&clcid=0x407). Konfigurieren ausgehender E-Mail für eine bestimmte Webanwendung Ausgehende E-Mail für eine bestimmte Webanwendung können Sie mit der Website für die SharePointZentraladministration oder mit dem Befehlszeilentool Stsadm konfigurieren. Verwenden Sie die folgenden Verfahren zum Konfigurieren ausgehender E-Mail. Nach Abschluss der Verfahren können Endbenutzer Änderungen und Updates an einzelnen Websitesammlungen nachverfolgen. Darüber hinaus können Websiteadministratoren beispielsweise benachrichtigt werden, wenn Benutzer den Zugriff auf eine Website anfordern. Hinweis: Falls Sie ausgehende E-Mail für eine bestimmte Webanwendung konfigurieren möchten, müssen Sie zuerst die standardmäßige ausgehende E-Mail für alle Webanwendungen in der Serverfarm konfigurieren. Wenn Sie die ausgehende E-Mail für eine bestimmte Webanwendung konfigurieren, überschreibt diese Konfiguration die Standardkonfiguration für alle Webanwendungen in der Serverfarm. So konfigurieren Sie ausgehende E-Mail für eine bestimmte Webanwendung mithilfe der Zentraladministration 1. Vergewissern Sie sich, dass Sie über die folgenden Administratoranmeldeinformationen verfügen: Sie müssen Mitglied der Gruppe Farmadministratoren auf dem Computer sein, auf dem die Website für die SharePoint-Zentraladministration ausgeführt wird. 2. Klicken Sie in der Zentraladministration im Abschnitt Anwendungsverwaltung auf Webanwendungen verwalten. 3. Wählen Sie auf der Seite Webanwendungsverwaltung eine Webanwendung aus, und klicken Sie dann im Menüband in der Gruppe Allgemeine Einstellungen auf Aktuelle E-MailNachrichten. 4. Geben Sie auf der Seite Einstellungen der Webanwendung für ausgehende E-Mails im Abschnitt E-Mail-Einstellungen im Feld SMTP-Server für ausgehende Nachrichten den Namen des SMTP-Servers für ausgehende E-Mail (z. B. mail.fabrikam.com) ein. 5. Geben Sie im Feld Von-Adresse die Absenderadresse (z. B. einen Websiteadministratoralias) so ein, wie sie E-Mail-Empfängern angezeigt werden soll. 165 6. Geben Sie im Feld Antwortadresse die E-Mail-Adresse (z. B. einen Helpdeskalias) ein, an die E-Mail-Empfänger antworten sollen. 7. Klicken Sie in der Liste Zeichensatz auf den Zeichensatz für Ihre Sprache. 8. Klicken Sie auf OK. So konfigurieren Sie ausgehende E-Mail für eine bestimmte Webanwendung mithilfe des Befehlszeilentools "Stsadm" 1. Stellen Sie sicher, dass Sie über die folgenden Administratoranmeldeinformationen verfügen: Sie müssen ein Mitglied der Gruppe Administratoren auf dem lokalen Computer sein. 2. Wechseln Sie auf dem Laufwerk, auf dem SharePoint-Produkte und -Technologien installiert ist, zu folgendem Verzeichnis: %COMMONPROGRAMFILES%\Microsoft shared\Web server extensions\14\Bin. 3. Geben Sie den folgenden Befehl ein, und drücken Sie dann die EINGABETASTE: stsadm -o email -outsmtpserver <SMTP-Servername> -fromaddress <gültige E-Mail-Adresse> -replytoaddress <gültige E-Mail-Adresse> -codepage <gültige Codepage> [-url <URL-Name>] Beispiel stsadm -o email -outsmtpserver mail.example.com -fromaddress [email protected] replytoaddress [email protected] -codepage 65001 -url http://Servername Weitere Informationen finden Sie unter Email: Stsadm-Vorgang (Windows SharePoint Services) (http://go.microsoft.com/fwlink/?linkid=150046&clcid=0x407). Siehe auch Plan outgoing e-mail (SharePoint Foundation 2010) Konfigurieren von Benachrichtigungseinstellungen für eine Webanwendung (SharePoint Foundation 2010) 166 Konfigurieren eines mobilen Kontos (SharePoint Foundation 2010) In diesem Artikel wird erläutert, wie Sie ein mobiles Konto für Microsoft SharePoint Foundation 2010 konfigurieren und verwalten, damit Benutzer SMS (Short Message Service)-Benachrichtigungen abonnieren können. Die Benachrichtigungen werden an die Mobiltelefone der Benutzer gesendet, wenn Änderungen in SharePoint-Listen oder -Elementen vorgenommen werden. Das Feature für mobile Benachrichtigungen ähnelt einem bereits in SharePoint Foundation 2010 vorhandenen Feature, das ausgehende E-Mail-Benachrichtigungen ermöglicht. Anstatt jedoch eine Benachrichtigung per E-Mail zu erhalten, wenn Änderungen an einer SharePoint-Liste oder einem SharePoint-Element vorgenommen werden, erhalten Benutzer Benachrichtigungen auf ihren Mobiltelefonen. Weitere Informationen zu E-Mail-Benachrichtigungen finden Sie unter Konfigurieren von ausgehender E-Mail (SharePoint Foundation 2010). Eine SharePoint-Website befindet sich gewöhnlich in einem Intranet. Deshalb kann sich der Zugriff auf die SharePoint-Website als schwierig erweisen, wenn Benutzer nicht im Büro anwesend sind, z. B. wenn sie auf Geschäftsreise oder bei einem Geschäftsessen sind. Mit dem Feature für mobile Benachrichtigungen können Benutzer schnell reagieren, wenn sie eine SMS-Benachrichtigung zu Änderungen an einem Element in einer SharePoint-Liste empfangen. Sie können ein mobiles Konto für alle Webanwendungen in einer Serverfarm konfigurieren, oder Sie können das mobile Konto für eine bestimmte Webanwendung konfigurieren. Sie können jedoch nur ein mobiles Konto in der Farm konfigurieren. Die Größe der Implementierung bestimmt möglicherweise, ob Sie das mobile Konto für eine Serverfarm oder für eine bestimmte Webanwendung konfigurieren. Wenn Sie das mobile Konto für eine Serverfarm konfigurieren, kann jeder Benutzer in der Organisation Benachrichtigungen abonnieren. Die ist z. B. hilfreich in einer kleinen Organisation, in der das Management möchte, dass alle Benutzer bestimmte Benachrichtigungen erhalten. Wenn mehrere Webanwendungen vorhanden sind, mit denen Ihre Organisation in Gruppen unterteilt wird, möchten Sie möglicherweise ein mobiles Konto für nur eine dieser Gruppen konfigurieren. Beispielsweise können Sie ein mobiles Konto konfigurieren, über das jeder in der Vertriebsgruppe Benachrichtigungen abonnieren kann. Bevor Sie diese Verfahren ausführen, sollten Sie Folgendes bestätigen: Das Serverfarmkonto verfügt über die Berechtigung für den Zugang zum Internet, um Benachrichtigungen zu senden. Sie verfügen über das Stammzertifikat für die HTTPS-Webadresse des Dienstanbieters. Sie erhalten das Stammzertifikat von Ihrem Dienstanbieter oder mithilfe Ihres Webbrowsers. Verfahren in diesem Artikel: Importieren eines Stammzertifikats und Erstellen einer vertrauenswürdigen Stammzertifizierungsstelle Konfigurieren eines mobilen Kontos 167 Abrufen von Informationen zu einem mobilen Konto Löschen eines mobilen Kontos Importieren eines Stammzertifikats und Erstellen einer vertrauenswürdigen Stammzertifizierungsstelle Vor dem Konfigurieren eines mobilen Kontos müssen Sie das Stammzertifikat für die HTTPSWebadresse des Dienstanbieters importieren und dann eine vertrauenswürdige Stammzertifizierungsstelle erstellen. Dieser Schritt kann nur manuell mit Windows PowerShell ausgeführt werden. So importieren Sie ein Stammzertifikat und erstellen mit Windows PowerShell eine vertrauenswürdige Stammzertifizierungsstelle 1. Stellen Sie sicher, dass die folgenden Mindestanforderungen erfüllt sind: Weitere Informationen finden Sie unter Add-SPShellAdmin. Darüber hinaus müssen Sie Mitglied der Gruppe Farmadministratoren und der lokalen Gruppe Administratoren auf dem Computer sein, auf dem Windows PowerShell ausgeführt wird. 2. Klicken Sie im Startmenüauf Alle Programme. 3. Klicken Sie auf Microsoft SharePoint 2010-Produkte. 4. Klicken Sie auf SharePoint 2010-Verwaltungsshell. 5. Geben Sie an der Windows PowerShell-Eingabeaufforderung den folgenden Befehl ein, um das Stammzertifikat abzurufen: $cert = Get-PfxCertificate <ObtainedCertificatePath> Geben Sie an der Windows PowerShell-Eingabeaufforderung den folgenden Befehl ein, um eine vertrauenswürdige Stammzertifizierungsstelle zu erstellen: New-SPTrustedRootAuthority -Name <Name> -Certificate $cert Dabei gilt Folgendes: <Name> ist der Name der vertrauenswürdigen Stammzertifizierungsstelle, die Sie erstellen möchten. <ObtainedCertificatePath> ist der Speicherort der Stammzertifikatdatei. Hinweis: Stellen Sie im Fenster Zertifikat auf der RegisterkarteZertifizierungspfad sicher, dass Sie nur das Stammzertifikat und keines der anderen aufgeführten Zertifikate verwenden. In der Liste Vertrauenswürdige Stammzertifizierungsstellen von SharePoint dürfen nur Stammzertifikate aufgeführt werden. Weitere Informationen finden Sie unter New-SPTrustedRootAuthority. 168 Konfigurieren eines mobilen Kontos Sie können ein mobiles Konto für eine Serverfarm oder für eine bestimmte Webanwendung konfigurieren, entweder mit der Zentraladministration oder mit Windows PowerShell. Hinweis: Wenn Sie kein mobiles Konto konfigurieren können, besitzen Sie eventuell die falsche Zertifikatdatei. Wenden Sie sich in diesem Fall in Ihren Dienstanbieter. So konfigurieren oder bearbeiten Sie ein mobiles Konto für eine Serverfarm mithilfe der Zentraladministration 1. Stellen Sie sicher, dass Sie über die folgenden Administratoranmeldeinformationen verfügen: Zum Konfigurieren eines mobilen Kontos für eine Serverfarm müssen Sie auf dem Computer, auf dem die Website für die SharePoint-Zentraladministration ausgeführt wird, Mitglied der Gruppe Farmadministratoren sein. 2. Klicken Sie auf der Homepage der Zentraladministration auf Systemeinstellungen. 3. Klicken Sie auf der Seite Systemeinstellungen im Abschnitt E-Mail und Textnachrichten (SMS) auf Mobiles Konto konfigurieren. 4. Klicken Sie auf der Seite Einstellungen für mobiles Konto im Abschnitt Einstellungen für den Textnachrichtendienst (SMS) auf den Link Microsoft Office Online, um auf eine Liste mit Dienstanbietern zuzugreifen. 5. Wählen Sie auf der Seite Office 2010-Dienstanbieter suchen in der Liste Land/Region des Dienstanbieters auswählen das Land oder die Region aus, in dem bzw. in der sich der Dienstanbieter befindet. 6. Wählen Sie auf der Seite Office 2010-Dienstanbieter suchen in der Liste Aktuellen Dienstanbieter auswählen den Dienstanbieter aus, den Sie verwenden möchten. Nach der Auswahl dieser Option werden Sie an die Website des ausgewählten Dienstanbieters weitergeleitet. Auf der Website bewerben Sie sich für den SMS-Dienst. Wenn Sie die benötigten Informationen vom Dienstanbieter erhalten haben, kehren Sie zur Seite Einstellungen für mobiles Konto zurück. 7. Geben Sie im Feld URL des Textnachrichtendiensts (SMS) die URL des SMS-Diensts ein. Hinweis: Stellen Sie sicher, dass es sich bei der eingegebenen Dienst-URL um eine HTTPSURL handelt. 8. Geben Sie in den Feldern Benutzername und Kennwort den Benutzernamen und das Kennwort ein, die Sie vom SMS-Dienstanbieter erhalten haben. 9. Klicken Sie auf Dienst testen, um zu bestätigen, dass die URL und die Benutzeranmeldeinformationen stimmen. 10. Klicken Sie auf OK. 169 So konfigurieren oder bearbeiten Sie mithilfe von Windows PowerShell ein mobiles Konto für eine Serverfarm 1. Stellen Sie sicher, dass die folgenden Mindestanforderungen erfüllt sind: Weitere Informationen finden Sie unter Add-SPShellAdmin. Darüber hinaus müssen Sie Mitglied der Gruppe Farmadministratoren und der lokalen Gruppe Administratoren auf dem Computer sein, auf dem Windows PowerShell ausgeführt wird. 2. Klicken Sie im Startmenüauf Alle Programme. 3. Klicken Sie auf Microsoft SharePoint 2010-Produkte. 4. Klicken Sie auf SharePoint 2010-Verwaltungsshell. 5. Geben Sie an der Windows PowerShell-Eingabeaufforderung den folgenden Befehl ein: Set-SPMobileMessagingAccount -Identity sms -WebApplication <WebApplicationUrl> [ServiceUrl <ServiceUrl>] [-UserId <UserId>] [-Password <Password>] Dabei gilt Folgendes: <WebApplicationUrl> ist die URL der Zentraladministration. <ServiceUrl> ist die URL des Servers, auf dem sich der SMS-Dienst befindet. <UserId> ist der Benutzername, den Sie vom SMS-Dienstanbieter erhalten haben. <Password> ist das Benutzerkennwort, das Sie vom SMS-Dienstanbieter erhalten haben. Beispiel: Set-SPMobileMessagingAccount -Identity sms -WebApplication http://myserver:8080 ServiceUrl https://www.example.com/omsservice.asmx -UserId [email protected] Password password1 Wenn Sie den Pipelineoperator verwenden, geben Sie den folgenden Befehl ein: Get-SPWebApplication -Identity http://myserver:8080 | Set-SPMobileMessagingAccount -Identity sms -ServiceUrl https://www.example.com/omsservice.asmx -UserId [email protected] -Password password1 Hinweis: Stellen Sie sicher, dass es sich bei der eingegebenen Dienst-URL um eine HTTPSURL handelt. Weitere Informationen finden Sie unter Set-SPMobileMessagingAccount und GetSPWebApplication. So konfigurieren oder bearbeiten Sie ein mobiles Konto für eine Webanwendung mithilfe der Zentraladministration 1. Stellen Sie sicher, dass Sie über die folgenden Administratoranmeldeinformationen verfügen: Zum Konfigurieren eines mobilen Kontos für eine Serverfarm müssen Sie auf dem Computer, auf dem die Website für die SharePoint-Zentraladministration ausgeführt wird, 170 Mitglied der Gruppe Farmadministratoren sein. 2. Klicken Sie auf der Homepage der Zentraladministration im Abschnitt Anwendungsverwaltung auf Webanwendungen verwalten. 3. Wählen Sie auf der Seite Webanwendungen die Webanwendung aus, für die Sie ein mobiles Konto konfigurieren möchten. Klicken Sie im Menüband im Abschnitt Allgemeine Einstellungen auf Mobiles Konto. 4. Klicken Sie auf der Seite Einstellungen für den Webanwendungs-Textnachrichtendienst (SMS) im Abschnitt Einstellungen für den Textnachrichtendienst (SMS) auf den Link Microsoft Office Online, um auf eine Liste mit Dienstanbietern zuzugreifen. 5. Wählen Sie auf der Seite Office 2010-Dienstanbieter suchen in der Liste Land/Region des Dienstanbieters auswählen das Land oder die Region aus, in dem bzw. in der sich der Dienstanbieter befindet. 6. Wählen Sie auf der Seite Office 2010-Dienstanbieter suchen in der Liste Aktuellen Dienstanbieter auswählen den Dienstanbieter aus, den Sie verwenden möchten. Nach der Auswahl dieser Option werden Sie an die Website des ausgewählten Dienstanbieters weitergeleitet. Auf der Website bewerben Sie sich für den SMS-Dienst. Wenn Sie die benötigten Informationen vom Dienstanbieter erhalten haben, kehren Sie zur Seite Einstellungen für mobiles Konto zurück und geben die Informationen ein. 7. Geben Sie im Feld URL des Textnachrichtendiensts (SMS) die URL des SMS-Diensts ein. Hinweis: Stellen Sie sicher, dass es sich bei der eingegebenen Dienst-URL um eine HTTPSURL handelt. 8. Geben Sie in den Feldern Benutzername und Kennwort den Benutzernamen und das Kennwort ein, die Sie vom SMS-Dienstanbieter erhalten haben. 9. Klicken Sie auf Dienst testen, um zu bestätigen, dass die URL und die Benutzeranmeldeinformationen stimmen. 10. Klicken Sie auf OK. So konfigurieren oder bearbeiten Sie mithilfe von Windows PowerShell ein mobiles Konto für eine Webanwendung 1. Stellen Sie sicher, dass die folgenden Mindestanforderungen erfüllt sind: Weitere Informationen finden Sie unter Add-SPShellAdmin. Darüber hinaus müssen Sie Mitglied der Gruppe Farmadministratoren und der lokalen Gruppe Administratoren auf dem Computer sein, auf dem Windows PowerShell ausgeführt wird. 2. Klicken Sie im Startmenüauf Alle Programme. 3. Klicken Sie auf Microsoft SharePoint 2010-Produkte. 4. Klicken Sie auf SharePoint 2010-Verwaltungsshell. 5. Geben Sie an der Windows PowerShell-Eingabeaufforderung (PS C:\>) den folgenden Befehl 171 ein: Set-SPMobileMessagingAccount -Identity sms -WebApplication <WebApplicationUrl> [ServiceUrl <ServiceUrl>] [-UserId <UserId>] [-Password <Password>] Dabei gilt Folgendes: <WebApplicationUrl> ist die URL der Webanwendung. <ServiceUrl> ist die URL des Servers, auf dem sich der SMS-Dienst befindet. <UserId> ist der Benutzername, den Sie vom SMS-Dienstanbieter erhalten haben. <Password> ist das Benutzerkennwort, das Sie vom SMS-Dienstanbieter erhalten haben. Beispiel: Set-SPMobileMessagingAccount -Identity sms -WebApplication http://localhost ServiceUrl https://www.example.com/omsservice.asmx -UserId [email protected] Password password1 Wenn Sie den Pipelineoperator verwenden, geben Sie den folgenden Befehl ein: Get-SPWebapplication -Identity http://localhost | Set-SPMobileMessagingAccount Identity sms -ServiceUrl https://www.example.com/omsservice.asmx -UserId [email protected] -Password password1 Hinweis: Stellen Sie sicher, dass es sich bei der eingegebenen Dienst-URL um eine HTTPSURL handelt. Weitere Informationen finden Sie unter Set-SPMobileMessagingAccount und GetSPWebApplication. Abrufen von Informationen zu einem mobilen Konto Sie können mithilfe von Windows PowerShell Informationen zu einem mobilen Konto für eine Serverfarm oder für eine Webanwendung abrufen. Dies empfiehlt sich beispielsweise, um die Informationen für das mobile Konto anzuzeigen oder um zu überprüfen, ob das set-Cmdlet ordnungsgemäß ausgeführt wird. So rufen Sie mithilfe von Windows PowerShell Informationen zu einem mobilen Konto für eine Serverfarm ab 1. Stellen Sie sicher, dass die folgenden Mindestanforderungen erfüllt sind: Weitere Informationen finden Sie unter Add-SPShellAdmin. Darüber hinaus müssen Sie Mitglied der Gruppe Farmadministratoren und der lokalen Gruppe Administratoren auf dem Computer sein, auf dem Windows PowerShell ausgeführt wird. 2. Klicken Sie im Startmenüauf Alle Programme. 3. Klicken Sie auf Microsoft SharePoint 2010-Produkte. 172 4. Klicken Sie auf SharePoint 2010-Verwaltungsshell. 5. Geben Sie an der Windows PowerShell-Eingabeaufforderung den folgenden Befehl ein: Get-SPMobileMessagingAccount -WebApplication <WebApplicationUrl> Hierbei ist <WebApplicationUrl> die URL der Zentraladministration. Beispiel Get-SPMobileMessagingAccount -WebApplication http://myserver Wenn Sie den Pipelineoperator verwenden, geben Sie den folgenden Befehl ein: Get-SPWebApplication -Identity http://myserver | Get-SPMobileMessagingAccount AccountType sms Weitere Informationen finden Sie unter Get-SPMobileMessagingAccount und GetSPWebApplication. So rufen Sie mithilfe von Windows PowerShell Informationen zu einem mobilen Konto für eine Webanwendung ab 1. Stellen Sie sicher, dass die folgenden Mindestanforderungen erfüllt sind: Weitere Informationen finden Sie unter Add-SPShellAdmin. Darüber hinaus müssen Sie Mitglied der Gruppe Farmadministratoren und der lokalen Gruppe Administratoren auf dem Computer sein, auf dem Windows PowerShell ausgeführt wird. 2. Klicken Sie im Startmenüauf Alle Programme. 3. Klicken Sie auf Microsoft SharePoint 2010-Produkte. 4. Klicken Sie auf SharePoint 2010-Verwaltungsshell. 5. Geben Sie an der Windows PowerShell-Eingabeaufforderung den folgenden Befehl ein: Get-SPMobileMessagingAccount -WebApplication <WebApplicationUrl> <WebApplicationUrl> ist die URL der Webanwendung. Beispiel Get-SPMobileMessagingAccount -WebApplication http://localhost Wenn Sie den Pipelineoperator verwenden, geben Sie den folgenden Befehl ein: Get-SPWebApplication -Identity http://localhost | Get-SPMobileMessagingAccount AccountType sms Weitere Informationen finden Sie unter Get-SPMobileMessagingAccount und GetSPWebApplication. Löschen eines mobilen Kontos Sie können ein mobiles Konto für eine Serverfarm oder für eine Webanwendung löschen. Dadurch ist das Konto nicht mehr verfügbar und die Benutzer können keine SMS-Benachrichtigungen mehr abonnieren. Das Konto, das Sie beim Dienstanbieter eingerichtet haben, wird jedoch nicht gelöscht. Sie 173 können ein mobiles Konto löschen, wenn z. B. die Organisation entscheidet, dass das Senden von SMS-Benachrichtigungen an Benutzer für das Geschäft keinen Nutzen bringt. Hinweis: In Windows PowerShell gibt es keine entsprechende Funktion. So löschen Sie ein mobiles Konto für eine Serverfarm 1. Stellen Sie sicher, dass Sie über die folgenden Administratoranmeldeinformationen verfügen: Zum Löschen eines mobilen Kontos für eine Serverfarm müssen Sie auf dem Computer, auf dem die Website für die SharePoint-Zentraladministration ausgeführt wird, Mitglied der Gruppe der Farmadministratoren sein. 2. Klicken Sie auf der Homepage der Zentraladministration auf Systemeinstellungen. 3. Klicken Sie auf der Seite Systemeinstellungen im Abschnitt E-Mail und Textnachrichten (SMS) auf Mobiles Konto konfigurieren. 4. Löschen Sie auf der Seite Einstellungen für mobiles Konto die Einträge in allen Feldern, und klicken Sie dann auf OK. So löschen Sie ein mobiles Konto für eine Webanwendung 1. Stellen Sie sicher, dass Sie über die folgenden Administratoranmeldeinformationen verfügen: Zum Löschen eines mobilen Kontos für eine Serverfarm müssen Sie auf dem Computer, auf dem die Website für die SharePoint-Zentraladministration ausgeführt wird, Mitglied der Gruppe der Farmadministratoren sein. 2. Klicken Sie auf der Homepage der Zentraladministration im Abschnitt Anwendungsverwaltung auf Webanwendungen verwalten. 3. Klicken Sie im Menüband im Abschnitt Allgemeine Einstellungen auf Mobiles Konto. 4. Löschen Sie auf der Seite Einstellungen für den Webanwendungs-Textnachrichtendienst (SMS) die Einträge in allen Feldern, und klicken Sie dann auf OK. Siehe auch Konfigurieren von ausgehender E-Mail (SharePoint Foundation 2010) 174 Installieren und Konfigurieren von RemoteBLOB-Speicher oder Externem BLOB-Speicher (SharePoint Foundation 2010) In diesem Artikel wird beschrieben, wie Sie Remote-BLOB-Speicher (RBS) und den FILESTREAMAnbieter auf einem Microsoft SQL Server 2008-Datenbankserver installieren und konfigurieren, der ein Microsoft SharePoint Foundation 2010-System unterstützt. RBS ist ein Bibliotheks-API-Satz, der als Add-On-Feature-Pack für Microsoft SQL Server 2008 und Microsoft SQL Server 2008 Express implementiert ist. RBS dient zum Verschieben der Speicherung von BLOBs (Binary Large Objects) von Datenbankservern in handelsübliche Speicherlösungen. RBS wird mit dem RBS-FILESTREAM-Anbieter ausgeliefert, der RBS-APIs zum Speichern von BLOBs verwendet. Weitere Informationen zu RBS finden Sie unter Übersicht über Remote-BLOB-Speicher (SharePoint Foundation 2010). Inhalt dieses Artikels: Aktivieren von FILESTREAM und Bereitstellen des RBS-Datenspeichers Installieren von RBS Aktivieren und Testen von RBS Das Benutzerkonto, das Sie für die in diesem Artikel beschriebenen Verfahren verwenden, muss die folgenden Mitgliedschaften aufweisen: Mitglied der Gruppe der Administratoren auf den Webservern und Anwendungsservern. Mitglied der festen SQL Server-Serverrollen dbcreator und securityadmin auf dem Computer mit SQL Server 2008 Express oder SQL Server 2008. Aktivieren von FILESTREAM und Bereitstellen des RBS-Datenspeichers Sie müssen FILESTREAM auf dem Computer mit SQL Server 2008, von dem die SharePoint Foundation 2010-Datenbanken gehostet werden, aktivieren und konfigurieren. Befolgen Sie zum Aktivieren und Konfigurieren von FILESTREAM die Anweisungen in Gewusst wie: Aktivieren von FILESTREAM (http://go.microsoft.com/fwlink/?linkid=166110&clcid=0x407). Nachdem Sie FILESTREAM aktiviert und konfiguriert haben, stellen Sie wie im Folgenden beschrieben einen BLOBSpeicher bereit. Bereitstellen eines BLOB-Speichers 1. Klicken Sie auf Start und anschließend auf Alle Programme. Klicken Sie auf Microsoft SQL Server 2008 und dann auf SQL Server Management Studio. 175 2. Erweitern Sie Datenbanken. 3. Wählen Sie die Inhaltsdatenbank aus, für die Sie einen BLOB-Speicher erstellen möchten, und klicken Sie dann auf Neue Abfrage. 4. Kopieren Sie im Abfragebereich die folgenden SQL-Abfragen, und führen Sie sie in der angegebenen Reihenfolge aus. Ersetzen Sie jeweils [WSS_Content] durch den Namen der Inhaltsdatenbank, und ersetzen Sie C:\BLOBStore durch das Volume\Verzeichnis, in dem der BLOB-Speicher erstellt werden soll. Beachten Sie, dass ein BLOB-Speicher nur einmal bereitgestellt werden kann. Ein Fehler wird gemeldet, wenn Sie versuchen, denselben BLOBSpeicher mehrmals bereitzustellen. Tipp: Für eine optimale Leistung, die vereinfachte Problembehandlung und als allgemeine bewährte Methode empfehlen wir, den BLOB-Speicher auf einem Volume zu erstellen, das nicht das Betriebssystem, Auslagerungsdateien, Datenbankdateien, Protokolldateien oder die TempDB-Datei enthält. use [WSS_Content] if not exists (select * from sys.symmetric_keys where name = N'##MS_DatabaseMasterKey##')create master key encryption by password = N'Admin Key Password !2#4' use [WSS_Content] if not exists (select groupname from sysfilegroups where groupname=N'RBSFilestreamProvider')alter database [WSS_Content] add filegroup RBSFilestreamProvider contains filestream use [WSS_Content] alter database [WSS_Content] add file (name = RBSFilestreamFile, filename = 'c:\Blobstore') to filegroup RBSFilestreamProvider Installieren von RBS Sie müssen RBS auf allen Webservern und Anwendungsservern in der SharePoint-Farm installieren. RBS wird für jede zugeordnete Inhaltsdatenbank separat konfiguriert. Warnung: Installieren Sie RBS nicht, indem Sie die Datei RBS_X64.msi ausführen und den Assistenten zum Installieren von SQL-Remote-BLOB-Speicher starten. Mit diesem Assistenten werden bestimmte Standardwerte festgelegt, von denen für SharePoint Foundation 2010 abgeraten wird. Installieren von RBS auf dem Datenbankserver und auf dem ersten Webserver 176 1. Navigieren Sie auf einem beliebigen Webserver zu http://go.microsoft.com/fwlink/?linkid=165839&clcid=0x407 (http://go.microsoft.com/fwlink/?linkid=165839&clcid=0x407), und laden Sie die Datei RBS_X64.msi herunter. 2. Klicken Sie im Startmenü auf Ausführen, und geben Sie im Textfeld command prompt ein. Klicken Sie in der Ergebnisliste mit der rechten Maustaste auf Eingabeaufforderung, und klicken Sie dann auf Als Administrator ausführen. Klicken Sie auf OK. 3. Kopieren Sie den folgenden Befehl, und fügen Sie ihn in das Eingabeaufforderungsfenster ein. Führen Sie diesen Befehl mit dem betreffenden Datenbanknamen und dem betreffenden SQL Server-Instanznamen nur einmal aus. Dieser Vorgang sollte innerhalb von etwa einer Minute abgeschlossen sein. msiexec /qn /lvx* rbs_install_log.txt /i RBS_X64.msi TRUSTSERVERCERTIFICATE=true FILEGROUP=PRIMARY DBNAME="WSS_Content" DBINSTANCE="DBInstanceName" FILESTREAMFILEGROUP=RBSFilestreamProvider FILESTREAMSTORENAME=FilestreamProvider_1 Dabei gilt: WSS_Content ist der Datenbankname DBInstanceName ist der Name der SQL Server-Instanz Installieren von RBS auf zusätzlichen Webservern und Anwendungsservern 1. Navigieren Sie auf einem Webserver zu http://go.microsoft.com/fwlink/?linkid=165839&clcid=0x407 (http://go.microsoft.com/fwlink/?linkid=165839&clcid=0x407), und laden Sie die Datei RBS_X64.msi herunter. 2. Klicken Sie im Startmenü auf Ausführen, und geben Sie im Textfeld command prompt ein. Klicken Sie in der Ergebnisliste mit der rechten Maustaste auf Eingabeaufforderung, und klicken Sie dann auf Als Administrator ausführen. Klicken Sie auf OK. 3. Kopieren Sie den folgenden Befehl, und fügen Sie ihn in das Eingabeaufforderungsfenster ein. Ersetzen Sie WSS_Content durch den Namen der Datenbank, und ersetzen Sie DBInstanceName durch den Namen der SQL Server-Instanz. Dieser Vorgang sollte innerhalb von ungefähr einer Minute abgeschlossen sein. msiexec /qn /lvx* rbs_install_log.txt /i RBS_X64.msi DBNAME="WSS_Content" DBINSTANCE="DBInstanceName" ADDLOCAL="Client,Docs,Maintainer,ServerScript,FilestreamClient,FilestreamServer" 4. Wiederholen Sie diesen Vorgang für alle Webserver und Anwendungsserver. Bestätigen der RBS-Installation 1. Die Protokolldatei rbs_install_log.txt wird am selben Speicherort wie die Datei RBS_X64.msi 177 erstellt. Öffnen Sie die Protokolldatei rbs_install_log.txt in einem Texteditor, und verschieben Sie den Fensterinhalt an das Ende der Datei. In den letzten 20 Zeilen am Ende der Datei sollte folgender Eintrag vorhanden sein: "Product: SQL Remote Blob Storage – Installation completed successfully". 2. Überprüfen Sie auf dem Computer mit SQL Server 2008, ob die RBS-Tabellen in der Inhaltsdatenbank erstellt wurden. In der Inhaltsdatenbank sollten mehrere Tabellen mit Namen vorhanden sein, denen die Zeichenfolge "mssqlrbs" vorangestellt ist. Aktivieren und Testen von RBS Sie müssen RBS auf einem Webserver in der SharePoint-Serverfarm aktivieren. Es spielt keine Rolle, welchen Webserver Sie hierfür auswählen, solange RBS mithilfe des vorherigen Verfahrens auf dem Webserver installiert wurde. Aktivieren von RBS 1. Klicken Sie im Startmenü auf Programme, klicken Sie auf Microsoft SharePoint 2010Produkte, und klicken Sie dann auf SharePoint 2010-Verwaltungsshell. 2. Geben Sie an der Windows PowerShell-Eingabeaufforderung die folgenden Befehle ein. Ersetzen Sie http://Websitename durch den Namen der Webanwendung, die mit der Inhaltsdatenbank verbunden ist. $cdb = Get-SPContentDatabase –WebApplication http://Websitename $rbss = $cdb.RemoteBlobStorageSettings $rbss.Installed() $rbss.Enable() $rbss.SetActiveProviderName($rbss.GetProviderNames()[0]) $rbss Testen des RBS-Datenspeichers 1. Klicken Sie auf Start und anschließend auf Alle Programme. Klicken Sie auf Microsoft SQL Server 2008 und dann auf SQL Server Management Studio. 2. Erweitern Sie Datenbanken. 3. Wählen Sie die Inhaltsdatenbank aus, für die Sie RBS aktiviert haben, und klicken Sie dann auf Neue Abfrage. 4. Navigieren Sie zum RBS-Datenspeicherverzeichnis. 5. Wechseln Sie zur Dateiliste, und öffnen Sie den Ordner mit dem jüngsten Änderungsdatum (nicht $FSLOG). Öffnen Sie innerhalb dieses Ordners die Datei mit dem jüngsten Änderungsdatum. Dies sollte die Datei sein, die Sie hochgeladen haben. 178 Informationen zum Aktivieren von zusätzlichen Datenbanken für die Verwendung von RBS finden Sie unter Festlegen der Verwendung von Remote-BLOB-Speicher (RBS) für eine Inhaltsdatenbank (SharePoint Foundation 2010). 179 Konfigurieren von Diensten (SharePoint Foundation 2010) In Microsoft SharePoint Foundation 2010 können einzelne Dienste unabhängig voneinander konfiguriert werden, und Sie haben die Möglichkeit, nur die Dienste zu implementieren, die Ihre Organisation benötigt. Informationen zum Starten, Beenden und Konfigurieren von Diensten finden Sie unter Verwalten von Diensten auf dem Server (SharePoint Foundation 2010). Bereitgestellte Dienste werden als Dienstanwendungen bezeichnet. Eine Dienstanwendung stellt eine Ressource bereit, die auf den Websites innerhalb einer Farm oder manchmal über mehrere Farmen hinweg gemeinsam genutzt werden kann, und auf die Benutzer über eine Hostwebanwendung zugreifen können. Dienstanwendungen werden durch Dienstanwendungsverbindungen Webanwendungen zugeordnet. Weitere Informationen über das Verwalten und Veröffentlichen von Dienstanwendungen finden Sie unter Verwalten von Dienstanwendungen und Diensten (SharePoint Foundation 2010). Weitere Informationen zu Dienstanwendungen und Diensten finden Sie unter Technische Diagramme (SharePoint Foundation 2010). Dieser Abschnitt enthält die folgenden Artikel: Verwalten von Dienstanwendungen und Diensten (SharePoint Foundation 2010) In diesem Artikel werden die Struktur und die Verwaltung von Dienstanwendungen und Diensten in Microsoft SharePoint Foundation 2010 erläutert. Konfigurieren des Sicherheitstokendiensts (SharePoint Foundation 2010) Dieser Artikel enthält Anleitungen zum Konfigurieren des Sicherheitstokendiensts (Security Token Service, STS) von Microsoft SharePoint Foundation 2010. Bei einem STS handelt es sich um einen speziellen Webdienst, mit dem auf Anforderungen für Sicherheitstoken reagiert und die Identitätsverwaltung ermöglicht wird. 180 Verwalten von Dienstanwendungen und Diensten (SharePoint Foundation 2010) In den Artikeln in diesem Abschnitt werden die Strukturen von Dienstanwendungen und Diensten in Microsoft SharePoint Foundation 2010 erörtert, und es wird erläutert, wie Dienstanwendungen und Dienste verwaltet werden können. Diese Artikel richten sich an Farmadministratoren und Dienstanwendungsadministratoren, die mit SharePoint Foundation 2010 arbeiten. In diesem Abschnitt Informationen zu Dienstanwendungen und Diensten (SharePoint Server 2010) Bietet eine Einführung in die logische Infrastruktur von Dienstanwendungen und Diensten. Verwalten von Dienstanwendungen und Diensten (SharePoint Foundation 2010) Beschreibt das Verwalten, Erstellen, Konfigurieren und Freigeben von Dienstanwendungen. Verwalten von Diensten auf dem Server (SharePoint Foundation 2010) Beschreibt, wie Dienste, gestartet, beendet und konfiguriert werden können. Siehe auch Verwalten von Webanwendungen (SharePoint Foundation 2010) Technische Diagramme (SharePoint Foundation 2010) 181 Konfigurieren des Sicherheitstokendiensts (SharePoint Foundation 2010) In diesem Artikel finden Sie Anweisungen, die Ihnen bei der Konfiguration des Microsoft SharePoint Foundation 2010-Sicherheitstokendiensts (Security Token Service, STS) helfen. Bei einem STS handelt es sich um einen speziellen Webdienst, der dazu dient, auf Sicherheitstokenanforderungen zu antworten und die Identitätsverwaltung zu unterstützen. Die Kernfunktionalität jedes STS ist identisch, die Natur der Tasks, die ein einzelner STS ausführt, hängt jedoch von der Funktion ab, die dieser STS in Bezug auf die anderen STS-Webdienste in der Umgebung wahrnimmt. Inhalt dieses Artikels: Funktionsweise von Webanwendungen, die einen STS verwenden Konfigurieren einer forderungsbasierten SharePoint-Webanwendung mithilfe von Windows PowerShell Bearbeiten von Bindungen Konfigurieren einer Webanwendung, die einen STS verwendet Funktionsweise von Webanwendungen, die einen STS verwenden Webanwendungen, die einen Sicherheitstokendienst verwenden, verarbeiten Anforderungen zum Ausstellen, Verwalten und Überprüfen von Sicherheitstokens. Sicherheitstoken bestehen aus einer Sammlung von Identitätsansprüchen (z. B. der Name eines Benutzers, eine Rolle oder ein anonymer Bezeichner). Token können in verschiedenen Formaten ausgestellt werden, z. B. als SAML-Token (Security Assertion Markup Language). Sicherheitstoken können mit einem X.509-Zertifikat geschützt werden, um den Tokeninhalt während der Übertragung zu schützen und die Überprüfung vertrauenswürdiger Aussteller zu ermöglichen. Weitere Informationen zum Sicherheitstokendienst finden Sie unter Planen von Authentifizierungsmethoden (SharePoint Foundation 2010). Eine Identitätsanbieter-STS (IP-STS) ist ein Webdienst, der Anforderungen für vertrauenswürdige Identitätsansprüche verarbeitet. Ein IP-STS verwendet eine Datenbank, einen so genannten Identitätsspeicher, um Identitäten und ihre zugeordneten Attribute zu speichern und zu verwalten. Der Identitätsspeicher für einen Identitätsanbieter kann eine einfache SQL-Datenbanktabelle sein. Ein IPSTS kann jedoch auch einen komplexeren Identitätsspeicher wie die Active Directory-Domänendienste (AD DS) oder Active Directory Lightweight Directory Services (AD LDS) verwenden. Ein IP-STS ist für Clients verfügbar, die Identitäten erstellen und verwalten möchten, sowie für Anwendungen einer vertrauenden Seite (Relying Party, RP), die die von Clients bereitgestellten Identitäten überprüfen müssen. Jeder IP-STS verfügt über eine Verbundvertrauensstellung mit RPSTS-Webanwendungen eines Verbundpartners und stellt Sicherheitstoken für diese Anwendungen aus. Jede dieser Anwendungen wird als RP-STS bezeichnet. Clients können verwaltete 182 Informationskarten (mithilfe einer Kartenauswahltechnologie wie CardSpace) erstellen oder bereitstellen, die beim IP-STS registrierte Identitäten darstellen. Clients interagieren mit dem IP-STS, wenn sie Sicherheitstoken anfordern, die eine im Identitätsspeicher des IP-STS enthaltene Identität darstellen. Nach der Authentifizierung stellt der IP-STS ein vertrauenswürdiges Sicherheitstoken aus, das der Client bei einer Anwendung einer vertrauenden Seite vorweisen kann. Anwendungen einer vertrauenden Seite können Vertrauensstellungen mit einem IP-STS aufbauen. Hierdurch ist es ihnen möglich, die vom IP-STS ausgestellten Sicherheitstoken zu überprüfen. Nach dem Aufbau der Vertrauensstellung können Anwendungen einer vertrauenden Seite die von den Clients vorgelegten Sicherheitstoken untersuchen und die Gültigkeit der enthaltenen Identitätsansprüche bestimmen. Ein STS einer vertrauenden Seite (RP-STS) ist ein STS, der Sicherheitstoken vom IP-STS eines vertrauenswürdigen Verbundpartners empfängt. Im Gegenzug stellt der RP-STS neue Sicherheitstoken aus, die von einer lokalen Anwendung der vertrauenden Seite genutzt werden. Durch die kombinierte Verwendung von RP-STS-Webanwendungen mit IP-STS-Webanwendungen können Organisationen Benutzern in Partnerorganisationen die einmalige Anmeldung über das Web ermöglichen. Jede Organisation verwaltet weiterhin ihre eigenen Identitätsspeicher. Konfigurieren einer forderungsbasierten SharePointWebanwendung mithilfe von Windows PowerShell Führen Sie die folgenden Verfahren aus, um mithilfe von Windows PowerShell eine forderungsbasierte SharePoint-Webanwendung zu konfigurieren. So konfigurieren Sie mithilfe von Windows PowerShell eine forderungsbasierte SharePointWebanwendung 1. Stellen Sie sicher, dass die folgenden Mindestanforderungen erfüllt sind: Weitere Informationen finden Sie unter Add-SPShellAdmin. 2. Klicken Sie im Startmenüauf Alle Programme. 3. Klicken Sie auf Microsoft SharePoint 2010-Produkte. 4. Klicken Sie auf SharePoint 2010-Verwaltungsshell. 5. Erstellen Sie, wie im folgenden Beispiel gezeigt, an der Windows PowerShellEingabeaufforderung (d. h.PS C:\>) ein x509Certificate2-Objekt: $cert = New-Object System.Security.Cryptography.X509Certificates.X509Certificate2("path to cert file") 6. Erstellen Sie eine Forderungszuordnung zur Verwendung im vertrauenswürdigen Authentifizierungsanbieter, wie im folgenden Beispiel gezeigt: New-SPClaimTypeMapping "http://schemas.xmlsoap.org/ws/2005/05/identity/claims/emailaddress" -IncomingClaimTypeDisplayName "EmailAddress" -SameAsIncoming 183 7. Erstellen Sie, wie im folgenden Beispiel gezeigt, einen vertrauenswürdigen Anmeldeanbieter, indem Sie zuerst einen Wert für den Bereichsparameter erstellen: $realm = "urn:" + $env:ComputerName + ":domain-int" 8. Erstellen Sie wie im folgenden Beispiel einen Wert für den signinurl-Parameter, der auf die Sicherheitstokendienst-Webanwendung verweist: $signinurl = "https://test-2/FederationPassive/" 9. Erstellen Sie, wie im folgenden Beispiel gezeigt, den vertrauenswürdigen Anmeldeanbieter, indem Sie den gleichen IdentifierClaim-Wert wie in der Forderungszuordnung ($map1.InputClaimType) verwenden: $ap = New-SPTrustedIdentityTokenIssuer -Name "WIF" -Description "Windows® Identity Foundation" -Realm $realm -ImportTrustCertificate $cert -ClaimsMappings $map1[,$map2..] -SignInUrl $signinurl -IdentifierClaim $map1.InputClaimType 10. Erstellen Sie wie im folgenden Beispiel eine Webanwendung, indem Sie zuerst einen Wert für das Anwendungspoolkonto (für den aktuellen Benutzer) erstellen: $account = "DOMAIN\" + $env:UserName Hinweis: Das Anwendungspoolkonto muss ein verwaltetes Konto sein. Verwenden Sie zum Erstellen eines verwalteten Kontos New-SPManagedAccount. 11. Erstellen Sie wie im folgenden Beispiel einen Wert für die Webanwendungs-URL ($webappurl = "https://" + $env:ComputerName): $wa = New-SPWebApplication -name "Claims WIF" -SecureSocketsLayer -ApplicationPool "SharePoint SSL" -ApplicationPoolAccount $account -Url $webappurl -Port 443 -AuthenticationProvider $ap 12. Erstellen Sie wie im folgenden Beispiel eine Website, indem Sie zuerst ein Forderungsobjekt erstellen: $claim = New-SPClaimsPrincipal -TrustedIdentityTokenIssuerr $ap -Identity $env:UserName 13. Erstellen Sie wie im folgenden Beispiel eine Website: $site = New-SPSite $webappurl -OwnerAlias $claim.ToEncodedString() -template "STS#0" 184 Bearbeiten von Bindungen Nachdem Sie eine forderungsbasierte SharePoint-Webanwendung erstellt haben, bearbeiten Sie die Bindungen. So bearbeiten Sie Bindungen 1. Starten Sie den IIS-Manager, indem Sie an einer Eingabeaufforderung INETMGR eingeben. 2. Wechseln Sie in IIS zur Website Claims Web Application. 3. Klicken Sie im linken Bereich mit der rechten Maustaste auf Claims Web Application, und wählen Sie Bindungen bearbeiten aus. 4. Wählen Sie https aus, und klicken Sie auf Bearbeiten. 5. Wählen Sie unter SSL-Zertifikat eines der aufgelisteten Zertifikate aus. Konfigurieren einer Webanwendung, die einen STS verwendet Nachdem Sie eine forderungsbasierte SharePoint Foundation 2010-Webanwendung konfiguriert, die Bindungen bearbeitet und die Datei Web.config konfiguriert haben, können Sie das Verfahren in diesem Abschnitt verwenden, um eine Sicherheitstokendienst-Webanwendung zu konfigurieren. So konfigurieren Sie eine Webanwendung, die einen STS verwendet 1. Öffnen Sie die Verwaltungskonsole der Active Directory-Verbunddienste 2.0 (Active Directory Federation Services, AD FS). 2. Erweitern Sie im linken Bereich die Option Richtlinie, und wählen Sie Vertrauende Seiten aus. 3. Klicken Sie im rechten Bereich auf Vertrauende Seite hinzufügen. Dadurch wird der Konfigurations-Assistent von Active Directory-Verbunddienste (AD FS) 2.0 geöffnet. 4. Klicken Sie auf der ersten Seite des Assistenten auf Start. 5. Wählen Sie Konfiguration der vertrauenden Seite manuell eingeben aus, und klicken Sie auf Weiter. 6. Geben Sie den Namen einer vertrauenden Seite ein, und klicken Sie auf Weiter. 7. Stellen Sie sicher, dass die Option für das Serverprofil von Active Directory-Verbunddienste 2.0 ausgewählt ist, und klicken Sie auf Weiter. 8. Klicken Sie auf Weiter, wenn Sie nicht vorhaben, ein Verschlüsselungszertifikat zu verwenden. 9. Wählen Sie die Option zur Aktivierung der Unterstützung für webbrowserbasierten Identitätsverbund aus. 10. Geben Sie den Namen der Webanwendungs-URL ein, und fügen Sie /_trust/ an (z. B. https://servername/_trust/). Klicken Sie auf Weiter. 185 11. Geben Sie einen Bezeichner ein, und klicken Sie auf Hinzufügen. Klicken Sie anschließend auf Weiter. 12. Klicken Sie auf der Zusammenfassungsseite auf Weiter, und klicken Sie dann auf Schließen. Dadurch wird die Regel-Editor-Verwaltungskonsole geöffnet. Konfigurieren Sie mithilfe dieser Konsole die Zuordnung von Forderungen von einer LDAP-Webanwendung zu SharePoint. 13. Erweitern Sie im linken Bereich die Option Neue Regel, und wählen Sie Vordefinierte Regel aus. 14. Wählen Sie Forderungen aus LDAP-Attributspeicher erstellen aus. 15. Wählen Sie im rechten Bereich in der Dropdownliste Attributspeicher den Eintrag für Active Directory-Benutzerkontenspeicher für Unternehmen aus. 16. Wählen Sie unter LDAP-Attribut den Eintrag sAMAccountName aus. 17. Wählen Sie unter Typ des ausgehenden Anspruchs den Eintrag E-Mail-Adresse aus. 18. Klicken Sie im linken Bereich auf Speichern. 186 Vorbereiten des Hostens von Websites (SharePoint Foundation 2010) Nachdem Sie Microsoft SharePoint Foundation 2010 installiert und die Erstkonfiguration vorgenommen haben, können Sie mit dem Erstellen von SharePoint-Websites beginnen. Bevor Sie eine Websitesammlung erstellen, müssen Sie eine Webanwendung erstellen, in der die Websitesammlung erstellt werden soll. Wenn Sie die Kerberos-Authentifizierung oder die forderungsbasierte Authentifizierung verwenden möchten, müssen Sie auch die Authentifizierung von Webanwendungen konfigurieren. Die Artikel in diesem Abschnitt helfen Ihnen, die Hierarchie Ihrer SharePoint-Websites zu bestimmen. Erstellen einer Webanwendung (SharePoint Foundation 2010) SharePoint-Websites werden von Webanwendungen gehostet, daher müssen Sie eine oder mehrere Webanwendungen erstellen, bevor Sie Websites erstellen können. In diesem Artikel wird beschrieben, wie Sie eine Webanwendung über die Website für die Zentraladministration oder mithilfe von Windows PowerShell 2.0 erstellen. Konfigurieren der Forderungsauthentifizierung (SharePoint Foundation 2010) In diesem Artikel wird erklärt, wie Sie eine forderungsbasierte SharePoint Foundation 2010Webanwendung konfigurieren, die für Ihre Farm eine forderungsbasierte Anmelde- und Dienstinfrastruktur bereitstellt. Sie erfahren außerdem, wie Sie für Ihre forderungsbasierte Webanwendung anonymen Zugriff konfigurieren und wie Sie Ihre Webanwendungszonen für die formularbasierte Authentifizierung bzw. für die Web-SSO-Authentifizierung konfigurieren. Konfigurieren der Kerberos-Authentifizierung (SharePoint Foundation 2010) Wenn Sie eine SharePoint Foundation 2010-Serverfarm mit Kerberos-Authentifizierung bereitstellen möchten, müssen Sie eine Vielzahl von Anwendungen auf den Computern installieren und konfigurieren. In diesem Artikel wird ein Beispiel für eine SharePoint Foundation 2010Serverfarm beschrieben. Zudem erhalten Sie Anleitungen, wie Sie die Farm so bereitstellen und konfigurieren können, dass für die Arbeit in einer SharePoint-Serverfarm die KerberosAuthentifizierung verwendet wird. Erstellen einer Websitesammlung (SharePoint Foundation 2010) Nachdem Sie eine Webanwendung erstellt haben, können Sie eine Websitesammlung anlegen. Die Informationen in diesem Artikel helfen Ihnen, eine Websitesammlung über die Website für die Zentraladministration oder mithilfe von Windows PowerShell 2.0 zu erstellen. Wenn die Benutzer die Möglichkeit haben sollen, eigene Websites zu erstellen, müssen Sie für die Webanwendung Self-Service Site Creation konfigurieren. 187 Erstellen einer Webanwendung (SharePoint Foundation 2010) Eine Webanwendung besteht aus einer IIS-Website (Internet-Informationsdienste), die als logische Einheit für die von Ihnen erstellten Websitesammlungen dient. (Einer Webanwendung können jedoch bis zu fünf IIS-Websites zugeordnet sein.) Bevor Sie eine Websitesammlung erstellen können, müssen Sie zunächst eine Webanwendung erstellen. Jede Webanwendung wird durch eine andere IIS-Website mit einem eindeutigen oder freigegebenen Anwendungspool dargestellt. Sie können jeder Webanwendung einen eindeutigen Domänennamen zuweisen, wodurch websiteübergreifende Skriptangriffe verhindert werden. Webanwendungen ermöglichen das Isolieren von Inhalten. Wenn Sie eine neue Webanwendung erstellen, erstellen Sie auch eine neue Inhaltsdatenbank und definieren die Authentifizierungsmethode zum Herstellen einer Verbindung mit der Datenbank. Darüber hinaus definieren Sie eine Authentifizierungsmethode, die von der IIS-Website in SharePoint Foundation 2010 verwendet werden soll. SharePoint Foundation 2010 bietet die folgenden zwei Methoden zum Authentifizieren von Benutzern: Im klassischen Authentifizierungsmodus melden Sie Benutzer bei einer Webanwendung mithilfe der Windows-Authentifizierung an. Bei der forderungsbasierten Authentifizierung melden sich Benutzer mit der WindowsAuthentifizierung, der formularbasierten Authentifizierung (Forms-based Authentication, FBA) oder einem vertrauenswürdigen Identitätsanbieter (SAML) bei einer Webanwendung an. Wenn Sie FBA oder SAML verwenden, müssen Sie zusätzliche Konfigurationsschritte ausführen. Weitere Informationen zur forderungsbasierten Authentifizierung finden Sie unter Konfigurieren der formularbasierten Authentifizierung für eine forderungsbasierte Webanwendung (SharePoint Foundation 2010). Weitere Informationen zu beiden Typen der Authentifizierung finden Sie unter Planen von Authentifizierungsmethoden (SharePoint Foundation 2010). SharePoint Foundation 2010 bietet eine Reihe von Dienstanwendungen, die für jede Webanwendung verfügbar sind. Sie können auswählen, welche Dienstanwendungen für jede erstellte Webanwendung verwendet werden sollen. Weitere Informationen finden Sie unter Technische Diagramme (SharePoint Foundation 2010), Definieren von verwalteten Pfaden (SharePoint Foundation 2010) und Verwalten von Dienstanwendungen und Diensten (SharePoint Foundation 2010). Bevor Sie diese Verfahren ausführen, sollten Sie Folgendes bestätigen: Auf dem System wird Microsoft SharePoint Foundation 2010 ausgeführt. Der logische Architekturentwurf wurde erstellt. 188 Sie haben die Authentifizierung für die Webanwendung geplant. Weitere Informationen hierzu finden Sie unter Planen von Authentifizierungsmethoden (SharePoint Foundation 2010) und Auswählen der Sicherheitsgruppen (SharePoint Foundation 2010). Sie haben die Dienstanwendungen ausgewählt, die für die Webanwendung verwendet werden sollen. Weitere Informationen finden Sie unter Verwalten von Dienstanwendungen und Diensten (SharePoint Foundation 2010). Wenn Sie SSL (Secure Sockets Layer) verwenden, müssen Sie der IIS-Website der Webanwendung das SSL-Zertifikat zuordnen, nachdem die IIS-Website erstellt wurde. Weitere Informationen zum Einrichten von SSL finden Sie unter Einrichten von SSL unter IIS 7.0 (http://go.microsoft.com/fwlink/?linkid=187887&clcid=0x407). Sie haben sich mit alternativen Zugriffszuordnungen vertraut gemacht. Wenn Sie in Windows die Benutzerkontensteuerung (User Account Control, UAC) aktiviert haben und eine Webanwendung mit Windows PowerShell 2.0 erstellen, müssen Sie mit der rechten Maustaste auf die SharePoint 2010-Verwaltungsshell klicken und die Option Als Administrator ausführen auswählen. Erstellen einer Webanwendung Eine Webanwendung kann mithilfe der Website für die SharePoint-Zentraladministration oder mit Windows PowerShell erstellt werden. Normalerweise erstellen Sie Webanwendungen mithilfe der Zentraladministration. Verwenden Sie Windows PowerShell, wenn Sie das in Unternehmen häufig vorkommende Erstellen einer Webanwendung automatisieren möchten. Nach Abschluss des Verfahrens können Sie in der erstellen Webanwendung eine oder mehrere Websitesammlungen erstellen. So erstellen Sie mithilfe der Zentraladministration eine Webanwendung, die die klassische Windows-Authentifizierung verwendet 1. Stellen Sie sicher, dass Sie über die folgenden Administratoranmeldeinformationen verfügen: Zum Erstellen einer Webanwendung müssen Sie Mitglied der SharePoint-Gruppe Farmadministratoren und Mitglied der lokalen Gruppe Administratoren auf dem Computer sein, auf dem die Zentraladministration ausgeführt wird. 2. Klicken Sie auf der Homepage der Zentraladministration im Abschnitt Anwendungsverwaltung auf Webanwendungen verwalten. 3. Klicken Sie auf dem Menüband auf Neu. 4. Klicken Sie auf der Seite Neue Webanwendung erstellen im Abschnitt Authentifizierung auf Klassischer Authentifizierungsmodus. 5. Im Abschnitt IIS-Website können Sie die Einstellungen für die neue Webanwendung konfigurieren, indem Sie eine der folgenden zwei Optionen auswählen: Klicken Sie auf Vorhandene IIS-Website verwenden, und wählen Sie dann die Website 189 aus, auf der die neue Webanwendung installiert werden soll. Klicken Sie auf Neue IIS-Website erstellen, und geben Sie dann im Feld Name den Namen der Website ein. 6. Geben Sie im Abschnitt IIS-Website im Feld Port die Portnummer für den Zugriff auf die Webanwendung ein. Beim Erstellen einer neuen Website wird in diesem Feld eine nach dem Zufallsprinzip ausgewählte Portnummer eingetragen. Wenn Sie eine vorhandene Website verwenden, wird dieses Feld mit der aktuellen Portnummer aufgefüllt. Hinweis: Die Standardportnummer für den HTTP-Zugriff ist 80, für den HTTPS-Zugriff 443. Wenn die Benutzer ohne Eingabe einer Portnummer auf die Webanwendung zugreifen sollen, sollten sie die entsprechende Standardportnummer verwenden. 7. Optional: Geben Sie im Abschnitt IIS-Website im Feld Hostheader den Hostnamen (z. B. www.contoso.com) ein, der für den Zugriff auf die Webanwendung verwendet werden soll. Hinweis: Im Allgemeinen wird dieses Feld nur dann festgelegt, wenn Sie mindestens zwei IISWebsites konfigurieren möchten, die auf einem Server gemeinsam dieselbe Portnummer verwenden sollen und wenn DNS für die Weiterleitung von Anforderungen an denselben Server konfiguriert wurde. 8. Geben Sie im Abschnitt IIS-Website im Feld Pfad den Pfad zum Stammverzeichnis der IISWebsite auf dem Server ein. Wenn Sie eine neue Website erstellen, enthält dieses Feld eine Pfadangabe als Vorschlag. Wenn Sie eine vorhandene Website verwenden, enthält dieses Feld den aktuellen Pfad er betreffenden Website. 9. Konfigurieren Sie im Abschnitt Sicherheitskonfiguration die Authentifizierung und Verschlüsselung für die Webanwendung. a. Klicken Sie im Abschnitt Authentifizierungsanbieter auf Aushandeln (Kerberos) oder auf NTLM. Hinweis: Wenn Sie die Kerberos-Authentifizierung aktivieren möchten, müssen Sie zusätzliche Konfigurationsschritte ausführen. b. Klicken Sie im Abschnitt Anonymen Zugriff zulassen auf Ja oder auf Nein. Wenn Sie anonymen Zugriff zulassen, ermöglicht dies den anonymen Zugriff auf die Website mithilfe des computerspezifischen Kontos für anonymen Zugriff (IIS_IUSRS). Hinweis: Wenn Sie Benutzern den anonymen Zugriff auf Websiteinhalte gestatten möchten, müssen Sie den anonymen Zugriff für die gesamte Zone der Webanwendungen aktivieren, bevor Sie den anonymen Zugriff auf der SharePoint-Websiteebene aktivieren. Später können Websitebesitzer den anonymen Zugriff auf ihren jeweiligen Websites konfigurieren. Wenn Sie keinen anonymen Zugriff auf der 190 Webanwendungsebene aktivieren, können Sie den anonymen Zugriff nicht später auf der Websiteebene aktivieren. Weitere Informationen finden Sie unter Auswählen der Sicherheitsgruppen (SharePoint Foundation 2010). c. Klicken Sie im Abschnitt Secure Sockets Layer (SSL) verwenden auf Ja oder Nein. Wenn Sie SSL für die Website aktivieren, müssen Sie SSL durch Anfordern und Installieren eines SSL-Zertifikats konfigurieren. Weitere Informationen zum Einrichten von SSL finden Sie unter Einrichten von SSL unter IIS 7.0 (http://go.microsoft.com/fwlink/?linkid=187887&clcid=0x407). 10. Geben Sie im Abschnitt Öffentliche URL die URL für den Domänennamen aller Websites ein, auf die Benutzer in dieser Webanwendung zugreifen. Diese URL wird als Basis-URL in Links auf den Seiten in der Webanwendung angezeigt. Die Standard-URL besteht aus dem aktuellen Servernamen und dem Port. Sie wird automatisch aktualisiert, sodass sie die aktuellen Einstellungen für SSL, Hostheader und Portnummer auf der Seite widerspiegelt. Wenn Sie SharePoint Foundation 2010 hinter einem Lastenausgleichs- oder Proxyserver bereitstellen, kann diese URL u. U. von den Einstellungen für SSL, Hostheader und Port auf dieser Seite abweichen. Der Wert für Zone wird für eine neue Webanwendung automatisch auf Standard festgelegt. Hinweis: Sie können die Zone ändern, wenn Sie eine Webanwendung erweitern. Weitere Informationen finden Sie unter Erweitern einer Webanwendung (SharePoint Foundation 2010). 11. Führen Sie im Abschnitt Anwendungspool eine der folgenden Aktionen aus: Klicken Sie auf Vorhandenen Anwendungspool verwenden, und wählen Sie im Dropdownmenü den gewünschten Anwendungspool aus. Klicken Sie auf Neuen Anwendungspool erstellen, und geben Sie den Namen des neuen Anwendungspools ein, oder übernehmen Sie den Standardnamen. 12. Führen Sie unter Wählen Sie ein Sicherheitskonto für diesen Anwendungspool aus eine der folgenden Aktionen aus: Klicken Sie auf Vordefiniert, um ein vordefiniertes Sicherheitskonto zu verwenden, und wählen Sie dann im Dropdownmenü das Sicherheitskonto aus. Klicken Sie auf Konfigurierbar, um ein neues Sicherheitskonto anzugeben, das für einen vorhandenen Anwendungspool verwendet werden soll. Hinweis: Sie können ein neues Konto erstellen, indem Sie auf den Link Neues verwaltetes Konto registrieren klicken. 13. Wählen Sie im Abschnitt Datenbankname und Authentifizierung wie in der folgenden Tabelle beschrieben den Datenbankserver, den Datenbanknamen und die Authentifizierungsmethode für die neue Webanwendung aus. 191 Element Aktion Datenbankserver Geben Sie den Namen des gewünschten Datenbankservers und der gewünschten Instanz von Microsoft SQL Server im Format <SERVERNAME\Instanz> ein. Sie können auch den Standardeintrag verwenden. Datenbankname Geben Sie den Namen der Datenbank ein, oder verwenden Sie den Standardeintrag. Datenbankauthentifizierung Wählen Sie die gewünschte Datenbankauthentifizierung aus, indem Sie einen der folgenden Vorgänge ausführen: Wenn Sie die WindowsAuthentifizierung verwenden möchten, lassen Sie diese Option ausgewählt. Es wird empfohlen, diese Option zu verwenden, da von der WindowsAuthentifizierung beim Herstellen der Verbindung mit SQL Server das Kennwort automatisch verschlüsselt wird. Wenn Sie die SQL-Authentifizierung verwenden möchten, klicken Sie auf SQL-Authentifizierung. Geben Sie in das Feld Konto den Namen des Kontos ein, das von der Webanwendung zur Authentifizierung gegenüber der SQL Server-Datenbank verwendet werden soll. Geben Sie dann in das Feld Kennwort das Kennwort ein. Hinweis: Die SQL-Authentifizierung sendet das SQLAuthentifizierungskennwort unverschlüsselt an den SQLServer. Es wird empfohlen, die SQL-Authentifizierung nur dann zu verwenden, wenn Sie 192 die Protokollverschlüsselung für den SQL-Server erzwingen oder den Netzwerkverkehr mit IPsec verschlüsselt. 14. Wenn Sie die Datenbankspiegelung verwenden, geben Sie im Abschnitt Failoverserver im Feld Failoverdatenbankserver den Namen eines bestimmten Failoverdatenbankservers ein, den Sie einer Inhaltsdatenbank zuordnen möchten. 15. Ordnen Sie im Abschnitt Suchserver unter Microsoft SharePoint Foundation-Suchserver auswählen eine Inhaltsdatenbank einem Server zu, auf dem der Microsoft SharePoint Foundation-Suchdienst ausgeführt wird. 16. Wählen Sie im Abschnitt Dienstanwendungsverbindung die Dienstanwendungsverbindungen aus, die für die Webanwendung verfügbar sein sollen. Klicken Sie im Dropdownmenü auf Standard oder auf Benutzerdefiniert. Mithilfe der Option Benutzerdefiniert wählen Sie die Dienstanwendungsverbindungen aus, die Sie für die Webanwendung verwenden möchten. 17. Klicken Sie im Abschnitt Programm zur Verbesserung der Benutzerfreundlichkeit auf Ja oder auf Nein. 18. Klicken Sie auf OK, um die neue Webanwendung zu erstellen. So erstellen Sie mithilfe der Zentraladministration eine Webanwendung mit WindowsForderungsauthentifizierung 1. Stellen Sie sicher, dass Sie über die folgenden Administratoranmeldeinformationen verfügen: Um eine Webanwendung zu erstellen, müssen Sie Mitglied der SharePoint-Gruppe Farmadministratoren und der lokalen Gruppe Administratoren auf dem Computer mit der Zentraladministration sein. 2. Klicken Sie auf der Homepage der Zentraladministration im Abschnitt Anwendungsverwaltung auf Webanwendungen verwalten. 3. Klicken Sie auf dem Menüband auf Neu. 4. Klicken Sie auf der Seite Neue Webanwendung erstellen im Abschnitt Authentifizierung auf Forderungsbasierte Authentifizierung. 5. Im Abschnitt IIS-Website können Sie die Einstellungen für die neue Webanwendung konfigurieren, indem Sie eine der folgenden zwei Optionen auswählen: Klicken Sie auf Vorhandene IIS-Website verwenden, und wählen Sie dann die Website aus, auf der die neue Webanwendung installiert werden soll. Klicken Sie auf Neue IIS-Website erstellen, und geben Sie dann im Feld Name den Namen der Website ein. 6. Geben Sie im Abschnitt IIS-Website im Feld Port die Portnummer für den Zugriff auf die Webanwendung ein. Beim Erstellen einer neuen Website wird in diesem Feld eine nach dem 193 Zufallsprinzip ausgewählte Portnummer eingetragen. Wenn Sie eine vorhandene Website verwenden, wird dieses Feld mit der aktuellen Portnummer aufgefüllt. Hinweis: Die Standardportnummer für den HTTP-Zugriff ist 80, für den HTTPS-Zugriff 443. Wenn die Benutzer ohne Eingabe einer Portnummer auf die Webanwendung zugreifen sollen, sollten sie die entsprechende Standardportnummer verwenden. 7. Optional: Geben Sie im Abschnitt IIS-Website im Feld Hostheader den Hostnamen (z. B. www.contoso.com) ein, der für den Zugriff auf die Webanwendung verwendet werden soll. Hinweis: Im Allgemeinen wird dieses Feld nur dann festgelegt, wenn Sie mindestens zwei IISWebsites konfigurieren möchten, die auf einem Server gemeinsam dieselbe Portnummer verwenden sollen und wenn DNS für die Weiterleitung von Anforderungen an denselben Server konfiguriert wurde. 8. Geben Sie im Abschnitt IIS-Website im Feld Pfad den Pfad zum Stammverzeichnis der IISWebsite auf dem Server ein. Wenn Sie eine neue Website erstellen, enthält dieses Feld eine Pfadangabe als Vorschlag. Wenn Sie eine vorhandene Website verwenden, enthält dieses Feld den aktuellen Pfad er betreffenden Website. 9. Wählen Sie im Abschnitt Sicherheitskonfiguration aus, ob Sie anonymen Zugriff zulassen möchten und ob SSL (Secure Sockets Layer) verwendet werden soll. a. Klicken Sie unter Anonymen Zugriff zulassen auf Ja oder auf Nein. Wenn Sie anonymen Zugriff zulassen, ermöglicht dies den anonymen Zugriff auf die Website mithilfe des computerspezifischen Kontos für anonymen Zugriff (IIS_IUSRS). Hinweis: Wenn Sie Benutzern den anonymen Zugriff auf Websiteinhalte gestatten möchten, müssen Sie den anonymen Zugriff für die gesamte Zone der Webanwendungen aktivieren, bevor Sie den anonymen Zugriff auf der SharePoint-Websiteebene aktivieren. Später können Websitebesitzer den anonymen Zugriff auf ihren jeweiligen Websites konfigurieren. Wenn Sie keinen anonymen Zugriff auf der Webanwendungsebene aktivieren, können Sie den anonymen Zugriff nicht später auf der Websiteebene aktivieren. Weitere Informationen finden Sie unter Auswählen der Sicherheitsgruppen (SharePoint Foundation 2010). b. Klicken Sie unter Secure Sockets Layer (SSL) verwenden auf Ja oder Nein. Wenn Sie SSL für die Website aktivieren, müssen Sie SSL durch Anfordern und Installieren eines SSL-Zertifikats konfigurieren. Weitere Informationen zum Einrichten von SSL finden Sie unter Einrichten von SSL unter IIS 7.0 (http://go.microsoft.com/fwlink/?linkid=187887&clcid=0x407). 10. Wählen Sie im Abschnitt Forderungsauthentifizierungstypen die Authentifizierungsmethode aus, die für die Webanwendung verwendet werden soll. a. Wenn Sie die Windows-Authentifizierung aktivieren möchten, wählen Sie Windows- 194 Authentifizierung aktivieren aus, und wählen Sie anschließend im Dropdownmenü die Option Aushandeln (Kerberos) oder NTLM aus. Wenn Sie nicht die integrierte Windows-Authentifizierung verwenden möchten, deaktivieren Sie die Option Integrierte Windows-Authentifizierung. Wenn die Anmeldeinformationen der Benutzer unverschlüsselt über ein Netzwerk gesendet werden sollen, wählen Sie Basisauthentifizierung (Kennwort wird unverschlüsselt gesendet) aus. Hinweis: Sie können die Standardauthentifizierung und/oder die integrierte WindowsAuthentifizierung auswählen. Wenn Sie beide Optionen auswählen, werden dem Clientwebbrowser von SharePoint Foundation 2010 beide Authentifizierungstypen angeboten. Der Clientwebbrowser bestimmt dann, welcher Authentifizierungstyp verwendet werden soll. Wenn Sie nur die Standardauthentifizierung auswählen, muss SSL aktiviert sein. Andernfalls können die Anmeldeinformationen von böswilligen Benutzern abgefangen werden. b. Wenn Sie die formularbasierte Authentifizierung aktivieren möchten, wählen Sie Formularbasierte Authentifizierung (FBA) aktivieren aus, und geben Sie anschließend den Namen des Mitgliedschaftsanbieters und den Namen des Rollen-Managers in den Feldern ein. Hinweis: Wenn Sie diese Option auswählen, stellen Sie sicher, dass SSL aktiviert ist. Andernfalls können die Anmeldeinformationen von böswilligen Benutzern abgefangen werden. c. Das Kontrollkästchen Vertrauenswürdiger Identitätsanbieter ist aktiviert, wenn Sie die Authentifizierung mithilfe des vertrauenswürdigen Identitätsanbieters in Windows PowerShell eingerichtet haben. Sie können einen oder mehrere Forderungsauthentifizierungstypen verwenden. Weitere Informationen finden Sie unter Planen von Authentifizierungsmethoden (SharePoint Foundation 2010). 11. Wählen Sie im Abschnitt URL der Anmeldeseite eine der folgenden Optionen für die Anmeldung bei SharePoint Foundation 2010 aus: Wählen Sie URL der Standardanmeldeseite verwenden aus, wenn Benutzer zu einer standardmäßigen Anmeldewebsite für die forderungsbasierte Authentifizierung umgeleitet werden sollen. Wählen Sie URL einer benutzerdefinierten Anmeldeseite verwenden aus, und geben Sie anschließend die URL ein, über die Benutzer auf eine benutzerdefinierte Anmeldewebsite für die forderungsbasierte Authentifizierung umgeleitet werden sollen. 12. Geben Sie im Abschnitt Öffentliche URL die URL für den Domänennamen aller Websites ein, auf die Benutzer in dieser Webanwendung zugreifen. Diese URL wird als Basis-URL in Links 195 auf den Seiten in der Webanwendung angezeigt. Die Standard-URL besteht aus dem aktuellen Servernamen und dem Port. Sie wird automatisch aktualisiert, sodass sie die aktuellen Einstellungen für SSL, Hostheader und Portnummer auf der Seite widerspiegelt. Wenn Sie SharePoint Foundation 2010 hinter einem Lastenausgleichs- oder Proxyserver bereitstellen, kann diese URL u. U. von den Einstellungen für SSL, Hostheader und Port auf dieser Seite abweichen. Der Wert für Zone wird für eine neue Webanwendung automatisch auf Standard festgelegt. Hinweis: Sie können die Zone ändern, wenn Sie eine Webanwendung erweitern. Weitere Informationen finden Sie unter Erweitern einer Webanwendung (SharePoint Foundation 2010). 13. Führen Sie im Abschnitt Anwendungspool eine der folgenden Aktionen aus: Klicken Sie auf Vorhandenen Anwendungspool verwenden, und wählen Sie im Dropdownmenü den gewünschten Anwendungspool aus. Klicken Sie auf Neuen Anwendungspool erstellen, und geben Sie den Namen des neuen Anwendungspools ein, oder übernehmen Sie den Standardnamen. 14. Führen Sie unter Wählen Sie ein Sicherheitskonto für diesen Anwendungspool aus eine der folgenden Aktionen aus: Klicken Sie auf Vordefiniert, um ein vordefiniertes Sicherheitskonto zu verwenden, und wählen Sie dann im Dropdownmenü das Sicherheitskonto aus. Klicken Sie auf Konfigurierbar, um ein neues Sicherheitskonto anzugeben, das für einen vorhandenen Anwendungspool verwendet werden soll. Hinweis: Sie können ein neues Konto erstellen, indem Sie auf den Link Neues verwaltetes Konto registrieren klicken. 15. Wählen Sie im Abschnitt Datenbankname und Authentifizierung gemäß der Beschreibung in der folgenden Tabelle den Datenbankserver, den Datenbanknamen und die Authentifizierungsmethode für die neue Webanwendung aus. Element Aktion Datenbankserver Geben Sie den Namen des gewünschten Datenbankservers und der gewünschten Instanz von Microsoft SQL Server im Format <SERVERNAME\Instanz> ein. Sie können auch den Standardeintrag verwenden. Datenbankname Geben Sie den Namen der Datenbank ein, oder verwenden Sie den Standardeintrag. 196 Datenbankauthentifizierung Wählen Sie die gewünschte Datenbankauthentifizierung aus, indem Sie einen der folgenden Vorgänge ausführen: Wenn Sie die WindowsAuthentifizierung verwenden möchten, lassen Sie diese Option ausgewählt. Es wird empfohlen, diese Option zu verwenden, da von der WindowsAuthentifizierung beim Herstellen der Verbindung mit SQL Server das Kennwort automatisch verschlüsselt wird. Wenn Sie die SQL-Authentifizierung verwenden möchten, klicken Sie auf SQL-Authentifizierung. Geben Sie in das Feld Konto den Namen des Kontos ein, das von der Webanwendung zur Authentifizierung gegenüber der SQL Server-Datenbank verwendet werden soll. Geben Sie dann in das Feld Kennwort das Kennwort ein. Hinweis: Die SQL-Authentifizierung sendet das SQLAuthentifizierungskennwort unverschlüsselt an den SQLServer. Es wird empfohlen, die SQL-Authentifizierung nur dann zu verwenden, wenn Sie die Protokollverschlüsselung für den SQL-Server erzwingen oder den Netzwerkverkehr mit IPsec verschlüsselt. 16. Wenn Sie die Datenbankspiegelung verwenden, geben Sie im Abschnitt Failoverserver im Feld Failoverdatenbankserver den Namen eines bestimmten Failoverdatenbankservers ein, den Sie einer Inhaltsdatenbank zuordnen möchten. 17. Ordnen Sie im Abschnitt Suchserver unter Microsoft SharePoint Foundation-Suchserver auswählen eine Inhaltsdatenbank einem Server zu, auf dem der Microsoft SharePoint 197 Foundation-Suchdienst ausgeführt wird. 18. Wählen Sie im Abschnitt Dienstanwendungsverbindung die Dienstanwendungsverbindungen aus, die für die Webanwendung verfügbar sein sollen. Klicken Sie im Dropdownmenü auf Standard oder auf Benutzerdefiniert. Mithilfe der Option Benutzerdefiniert wählen Sie die Dienstanwendungsverbindungen aus, die Sie für die Webanwendung verwenden möchten. 19. Klicken Sie im Abschnitt Programm zur Verbesserung der Benutzerfreundlichkeit auf Ja oder auf Nein. 20. Klicken Sie auf OK, um die neue Webanwendung zu erstellen. So erstellen Sie mit Windows PowerShell eine Webanwendung, die die klassische WindowsAuthentifizierung verwendet 1. Stellen Sie sicher, dass die folgenden Mindestanforderungen erfüllt sind: Weitere Informationen finden Sie unter Add-SPShellAdmin. Möglicherweise müssen Sie auch Mitglied der lokalen Gruppe Administratoren auf dem Computer sein, auf dem Windows PowerShell ausgeführt wird. Darüber hinaus ist für einige Verfahren die Mitgliedschaft in den festen Serverrollen von SQL Server dbcreator und securityadmin erforderlich. 2. Klicken Sie im Startmenüauf Alle Programme. 3. Klicken Sie auf Microsoft SharePoint 2010-Produkte. 4. Klicken Sie auf SharePoint 2010-Verwaltungsshell. 5. Geben Sie an der Windows PowerShell-Eingabeaufforderung den folgenden Befehl ein: New-SPWebApplication -Name <Name> -ApplicationPool <ApplicationPool> ApplicationPoolAccount <ApplicationPoolAccount> -Port <Port> -URL <URL> Dabei gilt Folgendes: <Name> ist der Name der neuen Webanwendung. <ApplicationPool> ist der Name des Anwendungspools. <ApplicationPoolAccount> ist das Benutzerkonto, unter dem dieser Anwendungspool ausgeführt wird. <Port> ist der Port, an dem die Webanwendung in IIS erstellt wird. <URL> ist die öffentliche URL für die Webanwendung. Beispiel New-SPWebApplication -Name "Contoso Internet Site" -ApplicationPool "ContosoAppPool" -ApplicationPoolAccount (Get-SPManagedAccount "DOMAIN\jdoe") -Port 80 -URL "http://www.contoso.com" Weitere Informationen finden Sie unter New-SPWebApplication. Hinweis: Es wird empfohlen, Windows PowerShell zum Ausführen von administrativen Befehlszeilenaufgaben zu verwenden. Das Befehlszeilentool Stsadm ist veraltet, aber 198 weiterhin vorhanden, um die Kompatibilität mit früheren Produktversionen zu gewährleisten. So erstellen Sie mit Windows PowerShell eine Webanwendung, die die WindowsForderungsauthentifizierung verwendet 1. Stellen Sie sicher, dass die folgenden Mindestanforderungen erfüllt sind: Weitere Informationen finden Sie unter Add-SPShellAdmin. Möglicherweise müssen Sie auch Mitglied der lokalen Gruppe Administratoren auf dem Computer sein, auf dem Windows PowerShell ausgeführt wird. Darüber hinaus ist für einige Verfahren die Mitgliedschaft in den festen Serverrollen von SQL Server dbcreator und securityadmin erforderlich. 2. Klicken Sie im Startmenüauf Alle Programme. 3. Klicken Sie auf Microsoft SharePoint 2010-Produkte. 4. Klicken Sie auf SharePoint 2010-Verwaltungsshell. 5. Geben Sie zum Erstellen eines Windows-Forderungsauthentifizierungsanbieters an der Windows PowerShell-Eingabeaufforderung den folgenden Befehl ein: $ap = New-SPAuthenticationProvider Geben Sie zum Erstellen einer Webanwendung, die die Windows-Forderungsauthentifizierung verwendet, an der Windows PowerShell-Eingabeaufforderung den folgenden Befehl ein: $wa = New-SPWebApplication -Name <ClaimsWindowsWebApplication> -ApplicationPool <ClaimsApplicationPool> -ApplicationPoolAccount <ClaimsApplicationPoolAccount> URL <URL> -Port <Port> -AuthenticationProvider $ap Hinweis: Es wird empfohlen, dass das Anwendungspoolkonto ein verwaltetes Konto in der Serverfarm ist. Dabei gilt Folgendes: <Name> ist der Name der neuen Webanwendung, die die WindowsForderungsauthentifizierung verwendet. <ApplicationPool> ist der Name des Anwendungspools. <ApplicationPoolAccount> ist das Benutzerkonto, unter dem dieser Anwendungspool ausgeführt wird. <URL> ist die öffentliche URL für die Webanwendung. <Port> ist der Port, an dem die Webanwendung in IIS erstellt wird. Beispiel $ap = New-SPAuthenticationProvider $wa = New-SPWebApplication -Name "Contoso Internet Site" -ApplicationPool "ContosoAppPool" -ApplicationPoolAccount (Get-SPManagedAccount "DOMAIN\jdoe") -URL "http://www.contoso.com" -Port 80 -AuthenticationProvider $ap 199 Weitere Informationen finden Sie unter New-SPWebApplication und NewSPAuthenticationProvider. Hinweis: Es wird empfohlen, Windows PowerShell zum Ausführen von administrativen Befehlszeilenaufgaben zu verwenden. Das Befehlszeilentool Stsadm ist veraltet, aber weiterhin vorhanden, um die Kompatibilität mit früheren Produktversionen zu gewährleisten. Siehe auch Erweitern einer Webanwendung (SharePoint Foundation 2010) Erstellen einer Websitesammlung (SharePoint Foundation 2010) Konfigurieren einer anspruchsbasierten Webanwendung (SharePoint Foundation 2010) Konfigurieren der formularbasierten Authentifizierung für eine forderungsbasierte Webanwendung (SharePoint Foundation 2010) IIS 7.0: Konfigurieren der Webserversicherheit 200 Konfigurieren der Forderungsauthentifizierung (SharePoint Foundation 2010) In diesem Abschnitt: Konfigurieren einer anspruchsbasierten Webanwendung (SharePoint Foundation 2010) Konfigurieren des anonymen Zugriffs für eine forderungsbasierte Webanwendung (SharePoint Foundation 2010) Konfigurieren der formularbasierten Authentifizierung für eine forderungsbasierte Webanwendung (SharePoint Foundation 2010) Konfigurieren der Kerberos-Authentifizierung für den Forderungen-zu-Windows-Tokens-Dienst (SharePoint Foundation 2010) Konfigurieren der Authentifizierung mit einem SAML-Sicherheitstoken (SharePoint Foundation 2010) 201 Konfigurieren einer anspruchsbasierten Webanwendung (SharePoint Foundation 2010) Anhand des Verfahrens in diesem Artikel können Sie eine anspruchsbasierte Microsoft SharePoint Foundation 2010-Webanwendung konfigurieren, mit der eine anspruchsbasierte Anmelde- und Dienstinfrastruktur für Ihre Farm bereitgestellt wird. Vor der Konfiguration einer anspruchsbasierten Webanwendung müssen Sie die folgenden Installationsprozesse für SharePoint Foundation 2010 erfolgreich durchgeführt haben: Ausführen des Assistenten für die Konfiguration nach dem Setup. Ausführen des Konfigurations-Assistenten für die Farm (oder Konfigurieren der einzelnen Farmdienste). Konfigurieren einer SharePoint Foundation 2010-Webanwendung. Für das Anwendungspoolkonto verwenden Sie das Farmadministratorkonto. Konfigurieren einer SharePoint Foundation 2010-Websitesammlung. Konfigurieren einer anspruchsbasierten Webanwendung. Im folgenden Verfahren wird beschrieben, wie Sie mithilfe der Zentraladministration eine anspruchsbasierte Webanwendung konfigurieren. So konfigurieren Sie eine anspruchsbasierte Webanwendung 1. Vergewissern Sie sich, dass das Benutzerkonto, unter dem dieses Verfahren ausgeführt wird, Mitglied der SharePoint-Gruppe der Farmadministratoren ist. 2. Wählen Sie in der Zentraladministration unter Anwendungsverwaltung die Option Webanwendungen verwalten aus. 3. Klicken Sie auf dem Menüband auf Neu. 4. Wählen Sie im Abschnitt Authentifizierung im Dialogfeld Neue Webanwendung die Option Anspruchsbasierte Authentifizierung aus, und klicken Sie auf OK. 5. Bestätigen Sie, dass die Webanwendung erfolgreich erstellt wird. 6. Nachdem Sie eine anspruchsbasierte Webanwendung konfiguriert haben, erstellen Sie eine Websitesammlung. 202 Konfigurieren des anonymen Zugriffs für eine forderungsbasierte Webanwendung (SharePoint Foundation 2010) Nachdem Sie eine forderungsbasierte Microsoft SharePoint Foundation 2010-Webanwendung konfiguriert, können Sie anhand des Verfahrens in diesem Artikel den anonymen Zugriff für Ihre forderungsbasierte Webanwendung konfigurieren. Weitere Informationen finden Sie unter Konfigurieren einer anspruchsbasierten Webanwendung (SharePoint Foundation 2010). Konfigurieren des anonymen Zugriffs für eine forderungsbasierte Webanwendung So konfigurieren Sie den anonymen Zugriff für eine forderungsbasierte Webanwendung 1. Stellen Sie sicher, dass das Benutzerkonto, mit dem dieser Vorgang durchgeführt wird, das Konto eines Websitesammlungsadministrators ist. 2. Wechseln Sie in der Zentraladministration zum Abschnitt Sicherheit. 3. Wählen Sie unter Anonymer Zugriff die Option Anonym aktivieren aus. 4. Klicken Sie auf Speichern. 5. Wechseln Sie zur Website für die entsprechende Webanwendung. 6. Wählen Sie Websiteaktionen aus. 7. Wählen Sie Websiteberechtigungen aus. 8. Wählen Sie im Menüband Anonymer Zugriff aus. 9. Wählen Sie Gesamte Website oder Listen und Bibliotheken aus, je nachdem, für welchen Bereich Sie den anonymen Zugriff für diese Website festlegen möchten. 203 Konfigurieren der formularbasierten Authentifizierung für eine forderungsbasierte Webanwendung (SharePoint Foundation 2010) Die in diesem Artikel beschriebenen Verfahren bieten Unterstützung für Folgendes: Sie ermöglichen es Ihnen, die formularbasierte Authentifizierung für eine forderungsbasierte Microsoft SharePoint Foundation 2010-Webanwendung zu konfigurieren. Sie helfen Ihnen, vorhandene Windows SharePoint Services 3.0-Webanwendungen, deren Konfiguration die Verwendung der formularbasierten Authentifizierung vorsieht, so zu upgraden, dass sie mit SharePoint Foundation 2010 verwendet werden können. Nach dem Upgrade auf SharePoint Foundation 2010 werden Ihre Windows SharePoint Services 3.0Webanwendungen hinsichtlich der früheren Anmeldung konfiguriert. Für Windows SharePoint Services 3.0-Webanwendungen, die für die Verwendung der Windows-Authentifizierung konfiguriert wurden, sind im Rahmen eines Upgrades keine zusätzlichen Schritte erforderlich. Für Windows SharePoint Services 3.0-Webanwendungen, die für die formularbasierte Authentifizierung oder die Web-SSO-Authentifizierung konfiguriert wurden, muss jedoch zuerst die Konvertierung zur forderungsbasierten Authentifizierung erfolgen, bevor die Windows SharePoint Services 3.0Webanwendungen in SharePoint Foundation 2010 verwendet werden können. Nachdem die Konvertierung der Windows SharePoint Services 3.0-Webanwendungen zur forderungsbasierten Authentifizierung erfolgt ist, können Sie die Webanwendungszonen für die formularbasierte Authentifizierung (oder ggf. die Web-SSO-Authentifizierung) konfigurieren. Beachten Sie, dass der Name der Mitgliedschaftsanbieters und der des Rollenanbieters, die in SharePoint Foundation 2010 verwendet werden, dem Namen des Mitgliedschaftsanbieters und dem des Rollenanbieters entsprechen müssen, die in Windows SharePoint Services 3.0 verwendet wurden. Der letzte Schritt ist die Migration von Benutzern und Berechtigungen zu SharePoint Foundation 2010. Inhalt dieses Artikels: Konvertieren von Webanwendungen zur forderungsbasierten Authentifizierung Konfigurieren einer formularbasierten Webanwendung für die Verwendung eines LDAP-Anbieters mithilfe der Zentraladministration Konfigurieren der Web.Config-Dateien für LDAP Konfigurieren einer formularbasierten Webanwendung für die Verwendung eines LDAP-Anbieters mithilfe von Windows PowerShell Migrieren von Benutzern und Berechtigungen von Windows SharePoint Services 3.0 zu SharePoint Foundation 2010 204 Konvertieren von Webanwendungen zur forderungsbasierten Authentifizierung Führen Sie die Schritte des folgenden Verfahrens aus, um die Konvertierung vorhandener Webanwendungen zur forderungsbasierten Authentifizierung mit Windows PowerShell auszuführen. So konvertieren Sie Webanwendungen zur forderungsbasierten Authentifizierung 1. Stellen Sie sicher, dass die folgenden Mindestanforderungen erfüllt sind: Weitere Informationen finden Sie unter Add-SPShellAdmin. 2. Klicken Sie im Startmenüauf Alle Programme. 3. Klicken Sie auf Microsoft SharePoint 2010 Products. 4. Klicken Sie auf SharePoint 2010-Verwaltungsshell. 5. Geben Sie an der Windows PowerShell-Eingabeaufforderung Folgendes ein: $w = Get-SPWebApplication "http://<server>/" $w.UseClaimsAuthentication = "True"; $w.Update() $w.ProvisionGlobally() Hinweis: Es wird empfohlen, Windows PowerShell zum Ausführen von administrativen Befehlszeilenaufgaben zu verwenden. Das Befehlszeilentool Stsadm ist veraltet, aber weiterhin vorhanden, um die Kompatibilität mit früheren Produktversionen zu gewährleisten. Konfigurieren einer formularbasierten Webanwendung für die Verwendung eines LDAPAnbieters mithilfe der Zentraladministration Führen Sie die Schritte des folgenden Verfahrens aus, um die Zentraladministration zum Konfigurieren der formularbasierten Authentifizierung für eine forderungsbasierte Webanwendung zu verwenden. So konfigurieren Sie mithilfe der Zentraladministration die formularbasierte Authentifizierung für eine forderungsbasierte Webanwendung 1. Stellen Sie sicher, dass das Benutzerkonto, mit dem dieser Vorgang durchgeführt wird, das Konto eines Websitesammlungsadministrators ist. 2. Wählen Sie in der Zentraladministration unter Anwendungsverwaltung die Option Webanwendungen verwalten aus. 205 3. Wählen Sie im Menüband Neu aus. 4. Wählen Sie im Abschnitt Authentifizierung des Dialogfelds Neue Webanwendung die Option Forderungsbasierte Authentifizierung aus. 5. Wählen Sie im Abschnitt Authentifizierungsmethode die Option ASP.NET-Mitgliedschaftsund Rollenanbieter aktivieren aus. 6. Geben Sie den Namen eines Mitgliedschaftsanbieters und den Namen eines Rollen-Managers ein. In der hier beschriebenen Beispielversion von Web.Config lautet der Name des Mitgliedschaftsanbieters membership und der Name des Rollen-Managers rolemanager. 7. Klicken Sie auf OK, um die Webanwendung zu erstellen. Konfigurieren der Web.Config-Dateien für LDAP Nachdem Sie die Webanwendung (gemäß der Beschreibung im vorhergehenden Verfahren) erfolgreich erstellt haben, ändern Sie die folgenden Web.config-Dateien: Die Datei Web.Config der Webanwendung für die Zentraladministration Die Datei Web.Config für den Sicherheitstokendienst Die Datei Web.Config für die formularbasierte Authentifizierung einer forderungsbasierten Webanwendung So konfigurieren Sie die Datei "Web.config" für die Zentraladministration 1. Öffnen Sie den IIS-Manager, indem Sie an einer Eingabeaufforderung INETMGR eingeben. 2. Wechseln Sie in IIS zur Website SharePoint-Zentraladministration. 3. Klicken Sie mit der rechten Maustaste auf SharePoint-Zentraladministration, und wählen Sie Durchsuchen aus. 4. Öffnen Sie die Datei Web.Config. 5. Suchen Sie nach dem Abschnitt <Configuration> <system.web>, und fügen Sie den folgenden Eintrag hinzu: <membership defaultProvider="AspNetSqlMembershipProvider"> <providers> <add name="membership" type="Microsoft.Office.Server.Security.LdapMembershipProvider, Microsoft.Office.Server, Version=14.0.0.0, Culture=neutral, PublicKeyToken=71e9bce111e9429c" server="yourserver.com" port="389" useSSL="false" userDNAttribute="distinguishedName" 206 userNameAttribute="sAMAccountName" userContainer="OU=UserAccounts,DC=internal,DC=yourcompany,DC= distinguishedName (of your userContainer)" userObjectClass="person" userFilter="(ObjectClass=person)" scope="Subtree" otherRequiredUserAttributes="sn,givenname,cn" /> </providers> </membership> <roleManager enabled="true" defaultProvider="AspNetWindowsTokenRoleProvider" > <providers> <add name="roleManager" type="Microsoft.Office.Server.Security.LdapRoleProvider, Microsoft.Office.Server, Version=14.0.0.0, Culture=neutral, PublicKeyToken=71e9bce111e9429c" server="yourserver.com" port="389" useSSL="false" groupContainer="DC=internal,DC=yourcompany,DC= distinguishedName (of your groupContainer)" groupNameAttribute="cn" groupNameAlternateSearchAttribute="samAccountName" groupMemberAttribute="member" userNameAttribute="sAMAccountName" dnAttribute="distinguishedName" groupFilter="((ObjectClass=group)" userFilter="((ObjectClass=person)" scope="Subtree" /> </providers> </roleManager> Wichtig: Nachdem Sie den vorhergehenden Eintrag hinzugefügt haben, speichern Sie die Datei Web.config, und schließen Sie sie. So konfigurieren Sie die Datei "Web.config" für den Sicherheitstokendienst 207 1. Öffnen Sie den IIS-Manager, indem Sie an einer Eingabeaufforderung INETMGR eingeben. 2. Wechseln Sie zur Website SharePoint-Zentraladministration. 3. Wechseln Sie zur Unterwebsite SecurityTokenServiceAppliction. 4. Klicken Sie mit der rechten Maustaste auf SharePoint-Zentraladministration, und wählen Sie Durchsuchen aus. 5. Öffnen Sie die Datei Web.Config. 6. Suchen Sie nach dem Abschnitt <Configuration> <system.web>, und fügen Sie den folgenden Eintrag hinzu: <membership> <providers> <add name="membership" type="Microsoft.Office.Server.Security.LdapMembershipProvider, Microsoft.Office.Server, Version=14.0.0.0, Culture=neutral, PublicKeyToken=71e9bce111e9429c" server="yourserver.com" port="389" useSSL="false" userDNAttribute="distinguishedName" userNameAttribute="sAMAccountName" userContainer="OU=UserAccounts,DC=internal,DC=yourcompany,DC=com" userObjectClass="person" userFilter="(&amp;(ObjectClass=person))" scope="Subtree" otherRequiredUserAttributes="sn,givenname,cn" /> </providers> </membership> <roleManager enabled="true" > <providers> <add name="rolemanager" type="Microsoft.Office.Server.Security.LdapRoleProvider, Microsoft.Office.Server, Version=14.0.0.0, Culture=neutral, PublicKeyToken=71e9bce111e9429c" server="yourserver.com" port="389" useSSL="false" groupContainer="DC=internal,DC=yourcompany,DC=com" 208 groupNameAttribute="cn" groupNameAlternateSearchAttribute="samAccountName" groupMemberAttribute="member" userNameAttribute="sAMAccountName" dnAttribute="distinguishedName" groupFilter="(&amp;(ObjectClass=group))" userFilter="(&amp;(ObjectClass=person))" scope="Subtree" /> </providers> </roleManager> Wichtig: Nachdem Sie den vorhergehenden Eintrag hinzugefügt haben, speichern Sie die Datei Web.config, und schließen Sie sie. So konfigurieren Sie die Datei "Web.Config" für die formularbasierte Authentifizierung einer forderungsbasierten Webanwendung 1. Öffnen Sie den IIS-Manager, indem Sie an einer Eingabeaufforderung INETMGR eingeben. 2. Wechseln Sie zur Website Claims Forms. 3. Klicken Sie mit der rechten Maustaste auf Claims Forms, und wählen Sie Durchsuchen aus. 4. Öffnen Sie die Datei Web.Config. 5. Suchen Sie nach dem Abschnitt <Configuration> <system.web>. 6. Suchen Sie nach dem Abschnitt <membership defaultProvider="i">, und fügen Sie den folgenden Eintrag hinzu: <add name="membership" type="Microsoft.Office.Server.Security.LdapMembershipProvider, Microsoft.Office.Server, Version=14.0.0.0, Culture=neutral, PublicKeyToken=71e9bce111e9429c" server="yourserver.com" port="389" useSSL="false" userDNAttribute="distinguishedName" userNameAttribute="sAMAccountName" userContainer="OU=UserAccounts,DC=internal,DC=yourcompany,DC=com" userObjectClass="person" userFilter="(&amp;(ObjectClass=person))" 209 scope="Subtree" otherRequiredUserAttributes="sn,givenname,cn" /> Suchen Sie nach dem Abschnitt <roleManager defaultProvider="c" enabled="true" cacheRolesInCookie="false">, und fügen Sie den folgenden Eintrag hinzu: <add name="roleManager" type="Microsoft.Office.Server.Security.LdapRoleProvider, Microsoft.Office.Server, Version=14.0.0.0, Culture=neutral, PublicKeyToken=71e9bce111e9429c" server="yourserver.com" port="389" useSSL="false" groupContainer="DC=internal,DC=yourcompany,DC=com" groupNameAttribute="cn" groupNameAlternateSearchAttribute="samAccountName" groupMemberAttribute="member" userNameAttribute="sAMAccountName" dnAttribute="distinguishedName" groupFilter="(&amp;(ObjectClass=group))" userFilter="(&amp;(ObjectClass=person))" scope="Subtree" /> Wichtig: Nachdem Sie den vorhergehenden Eintrag hinzugefügt haben, speichern Sie die Datei Web.config, und schließen Sie sie. Warnung: Überschreiben Sie keinen der vorhandenen Einträge in der Datei Web.Config. Konfigurieren einer formularbasierten Webanwendung für die Verwendung eines LDAPAnbieters mithilfe von Windows PowerShell Führen Sie die Schritte des folgenden Verfahrens aus, um Windows PowerShell zum Konfigurieren der formularbasierten Authentifizierung für eine forderungsbasierte Webanwendung zu verwenden. So konfigurieren Sie mithilfe von Windows PowerShell eine formularbasierte Webanwendung für die Verwendung eines LDAP-Anbieters 1. Stellen Sie sicher, dass die folgenden Mindestanforderungen erfüllt sind: Weitere Informationen 210 finden Sie unter Add-SPShellAdmin. 2. Klicken Sie im Startmenüauf Alle Programme. 3. Klicken Sie auf Microsoft SharePoint 2010 Products. 4. Klicken Sie auf SharePoint 2010-Verwaltungsshell. 5. Geben Sie an der Windows PowerShell-Eingabeaufforderung Folgendes ein: $ap = New-SPAuthenticationProvider -Name "ClaimsForms" -ASPNETMembershipProvider "membership" -ASPNETRoleProviderName "rolemanager" $wa = New-SPWebApplication -Name "Claims Windows Web App" -ApplicationPool "Claims App Pool" -ApplicationPoolAccount "internal\appool" -Url http://servername -Port 80 -AuthenticationProvider $ap Hinweis: Der Wert des ApplicationPoolAccount-Parameters muss einem verwalteten Konto in der Farm entsprechen. 6. Nachdem Sie erfolgreich einen Authentifizierungsanbieter und eine Webanwendung erstellt haben, müssen Sie die folgenden Web.config-Dateien ändern, indem Sie die Beispieleinträge verwenden, die in diesem Artikel im Abschnitt "Konfigurieren der Web.Config-Dateien für LDAP" bereitgestellt wurden: Die Datei Web.Config der Webanwendung für die Zentraladministration Die Datei Web.Config für den Sicherheitstokendienst Die Datei Web.Config für die formularbasierte Authentifizierung einer forderungsbasierten Webanwendung 7. Erstellen Sie nach dem Ändern der Web.Config-Dateien ein SPClaimsPrinciple-Objekt und eine Websitesammlung, wie im folgenden Beispiel gezeigt wird: $cp = New-SPClaimsPrincipal -Identity "membership:SiteOwner" -IdentityType FormsUser $sp = New-SPSite http://servername:port -OwnerAlias $cp.Encode() -Template "STS#0" Hinweis: Es wird empfohlen, Windows PowerShell zum Ausführen von administrativen Befehlszeilenaufgaben zu verwenden. Das Befehlszeilentool Stsadm ist veraltet, aber weiterhin vorhanden, um die Kompatibilität mit früheren Produktversionen zu gewährleisten. 211 Migrieren von Benutzern und Berechtigungen von Windows SharePoint Services 3.0 zu SharePoint Foundation 2010 Führen Sie die Schritte des folgenden Verfahrens aus, um Benutzer und Berechtigungen mithilfe von Windows PowerShell zu migrieren. So migrieren Sie Benutzer und Berechtigungen von Windows SharePoint Services 3.0 zu SharePoint Foundation 2010 1. Stellen Sie sicher, dass die folgenden Mindestanforderungen erfüllt sind: Weitere Informationen finden Sie unter Add-SPShellAdmin. 2. Klicken Sie im Startmenüauf Alle Programme. 3. Klicken Sie auf Microsoft SharePoint 2010 Products. 4. Klicken Sie auf SharePoint 2010-Verwaltungsshell. 5. Geben Sie an der Windows PowerShell-Eingabeaufforderung Folgendes ein: $w = Get-SPWebApplication "http://<server>/" $w.MigrateUsers(True) Hinweis: Es wird empfohlen, Windows PowerShell zum Ausführen von administrativen Befehlszeilenaufgaben zu verwenden. Das Befehlszeilentool Stsadm ist veraltet, aber weiterhin vorhanden, um die Kompatibilität mit früheren Produktversionen zu gewährleisten. 212 Konfigurieren der Kerberos-Authentifizierung für den Forderungen-zu-Windows-TokensDienst (SharePoint Foundation 2010) Dieser Artikel enthält ein Beispiel für eine Serverfarmumgebung mit drei Computern. Anhand des Beispiels wird das Konfigurieren der Kerberos-Authentifizierung für den Forderungen-zu-WindowsTokens-Dienst in Microsoft SharePoint Foundation 2010 veranschaulicht. Inhalt dieses Artikels: Vor dem Start Konfigurieren einer externen Datenquelle Konfigurieren einer eingeschränkten Delegierung für das Konto für den Pool der freigegebenen Dienstanwendungen Konfigurieren einer eingeschränkten Delegierung für das Konto für den Forderungen-zu-WindowsTokens-Dienst Konfigurieren des Forderungen-zu-Windows-Tokens-Diensts auf dem Anwendungsserver Vor dem Start Achten Sie auf folgende Punkte, bevor Sie einer Active Directory-Domäne einen Dienstprinzipalnamen (Service Principal Name, SPN) hinzufügen: Sie duplizieren keine vorhandenen SPN-Einträge in der Domäne. Keiner der hinzugefügten SPN-Einträge wird von anderen Computerkonten oder Diensten verwendet. Informationen zum Suchen nach Computerkonten mit doppelten SPN-Einträgen finden Sie im Knowledge Base-Artikel 321044, Ereigniskennung 11 im Systemprotokoll von Domänencontrollern (http://go.microsoft.com/fwlink/?linkid=166609&clcid=0x407). Wichtig: Zum Erstellen von Dienstprinzipalnamen (SPNs) in einer Active Directory-Domäne benötigen Sie Administratorberechtigungen für die Domäne. Serverfarmtopologie Dieser Artikel beruht auf der folgenden Serverfarmtopologie für SharePoint Foundation 2010: Ein Computer, auf dem Windows Server 2008 ausgeführt wird und der als Front-End-Webserver fungiert. 213 Ein Computer (Claims1), auf dem Windows Server 2008 ausgeführt wird und der als Anwendungsserver fungiert. Ein Computer (Claims2), auf dem Windows Server 2008 und SQL Server für die Farm ausgeführt werden, auf der SharePoint Foundation 2010 ausgeführt wird. Ein Computer (Claims3), der als externe SQL-Datenquelle fungiert. Konfigurieren einer externen Datenquelle Wenn Sie eine externe Datenquelle konfigurieren möchten, installieren Sie SQL Server auf Claims3. Stellen Sie sicher, dass der SQL Server-Dienst als peopletest\osspool9 ausgeführt wird. Erstellen Sie einen SPN, indem Sie auf dem Domänencontroller wie im folgenden Beispiel gezeigt das Tool SETSPN.EXE ausführen: setspn -A MSSQLSvc/claims3:1433 peopletest\osspool9 setspn -A MSSQLSvc/claims3.peopletest.extest.mydomain.net:1433 peopletest\osspool9 Konfigurieren einer eingeschränkten Delegierung für das Konto für den Pool der freigegebenen Dienstanwendungen Führen Sie zum Konfigurieren einer eingeschränkten Delegierung für das Konto für den Pool der freigegebenen Dienstanwendungen folgende Schritte aus: 1. Melden Sie sich am Domänencontroller an, klicken Sie auf Start, klicken Sie auf Verwaltung , und klicken Sie dann auf Active Directory-Benutzer und-Computer. 2. Erweitern Sie den Domänenknoten, und klicken Sie dann auf Benutzer . 3. Klicken Sie mit der rechten Maustaste auf das Benutzerkonto für die Anwendungspoolidentität (peopletest\osspool8), und wählen Sie die Option Eigenschaften aus. 4. Überprüfen Sie, ob auf der Registerkarte Delegierung die Option Benutzer bei Delegierungen angegebener Dienste vertrauen aktiviert ist. 5. Klicken Sie auf Beliebiges Authentifizierungsprotokoll verwenden. 6. Klicken Sie auf Hinzufügen , und klicken Sie dann auf Benutzer oder Computer . 7. Geben Sie die Domäne und den Benutzernamen des Kontos an, unter dem der Dienst ausgeführt wird, der Kerberos-Anmeldeinformationen akzeptieren soll. Geben Sie in diesem Beispiel den Namen des SQL-Dienstkontos auf Claims3, peopletest\osspool9 , an, und klicken Sie dann auf OK . 214 8. Die Bezeichnungen der für das ausgewählte Konto verfügbaren Dienste werden angezeigt. Wählen Sie MSSQLSvc auf Claims3 aus, und klicken Sie auf OK. 9. Klicken Sie auf OK, um das Dialogfeld mit den Kontoeigenschaften zu schließen. Hinweis: Die Registerkarte Delegierung wird nur angezeigt, wenn ein registrierter SPN für dieses Konto vorhanden ist. Daher müssen Sie ggf. einen SPN erstellen, den Sie zwar nicht verwenden möchten, der jedoch für die Anzeige der Registerkarte Delegierung erforderlich ist. Sie können auf dem Domänencontroller einen SPN erstellen, indem Sie das Tool SETSPN.EXE ausführen, wie im folgenden Beispiel veranschaulicht: setspn -A http/uniquespn1 peopletest\osspool8 Konfigurieren einer eingeschränkten Delegierung für das Konto für den Forderungen-zu-Windows-TokensDienst Führen Sie zum Konfigurieren einer eingeschränkten Delegierung für das Konto für den Forderungenzu-Windows-Tokens-Dienst folgende Schritte aus: 1. Melden Sie sich am Domänencontroller an, klicken Sie auf Start, klicken Sie auf Verwaltung , und klicken Sie dann auf Active Directory-Benutzer und-Computer. 2. Erweitern Sie den Domänenknoten, und klicken Sie dann auf Computer . 3. Klicken Sie mit der rechten Maustaste auf das Konto der Anwendungspoolidentität (standardmäßig wird der Forderungen-zu-Windows-Tokens-Dienst unter dem lokalen Systemkonto, in diesem Falle Claims1, ausgeführt), und klicken Sie dann auf Eigenschaften. 4. Überprüfen Sie, ob auf der Registerkarte Delegierung die Option Benutzer bei Delegierungen angegebener Dienste vertrauen aktiviert ist. 5. Klicken Sie auf Beliebiges Authentifizierungsprotokoll verwenden. 6. Klicken Sie auf Hinzufügen , und klicken Sie dann auf Benutzer oder Computer . 7. Geben Sie die Domäne und den Benutzernamen des Kontos an, unter dem der Dienst ausgeführt wird, der Kerberos-Anmeldeinformationen akzeptieren soll. Geben Sie in diesem Beispiel den Namen des SQL-Dienstkontos auf Claims3, peopletest\osspool9 , an, und klicken Sie anschließend auf OK. 8. Die Bezeichnungen der für das ausgewählte Konto verfügbaren Dienste werden angezeigt. Wählen Sie MSSQLSvc auf Claims3 aus, und klicken Sie auf OK. 9. Klicken Sie auf OK, um das Dialogfeld mit den Kontoeigenschaften zu schließen. 215 Konfigurieren des Forderungen-zu-Windows-TokensDiensts auf dem Anwendungsserver Erteilen Sie der Gruppe WSS_SPG die Berechtigung, Forderungen in Windows-Identitäten zu konvertieren, und führen Sie zur Konfiguration des Forderungen-zu-Windows-Tokens-Diensts auf Claims1 folgende Schritte aus: 1. Öffnen Sie in Microsoft Editor die Datei wtshost.exe.config. 2. Fügen Sie im Abschnitt <windowsTokenService> im <add value="WSS_WPG" />-Element die Zeichenfolge <allowedCallers> ein. Die Datei sollte ungefähr wie in diesem Beispiel aussehen: <?xml version="1.0"?> <configuration> <configSections> <section name="windowsTokenService" type="yourcompany.IdentityModel.WindowsTokenService.Configuration.WindowsTokenServiceSection, yourcompany.IdentityModel.WindowsTokenService, Version=1.0.0.0, Culture=neutral, PublicKeyToken=31bf3856ad364e35"/> </configSections> <windowsTokenService> <allowedCallers> <clear/> <add value="WSS_WPG" /> </allowedCallers> </windowsTokenService> </configuration> Starten Sie den Forderungen-zu-Windows-Tokens-Dienst von der Befehlszeile, wie im folgenden Beispiel veranschaulicht: net start c2wts sc config c2wts start= auto 216 Konfigurieren der Authentifizierung mit einem SAML-Sicherheitstoken (SharePoint Foundation 2010) Mit den Verfahren in diesem Artikel wird das Konfigurieren der Authentifizierung mithilfe eines SAML (Security Assertion Markup Language)-Sicherheitstokens für eine forderungsbasierte Microsoft SharePoint Foundation 2010-Webanwendung erläutert. Die SAML-Anmeldung wird in der Regel in Unternehmensverbundszenarien verwendet, um beispielsweise einem Geschäftspartner Zugriff zu ermöglichen. Die SAML-Anmeldung wird auch bereitgestellt, um internen Benutzern Zugriff zu ermöglichen, deren Konten sich in einer Domäne befinden, die nicht zu der Gesamtstruktur gehört, die SharePoint Foundation 2010 enthält. Bevor Sie die Authentifizierung mit einem SAML-Sicherheitstoken für eine forderungsbasierte SharePoint Foundation 2010-Webanwendung konfigurieren, müssen Sie einen Server konfigurieren, auf dem die Active Directory-Verbunddienste (AD FS) 2.0 ausgeführt werden. Informationen zum Konfigurieren eines Servers zum Ausführen von AD FS 2.0 finden Sie im AD FS 2.0Bereitstellungshandbuch (http://go.microsoft.com/fwlink/?linkid=191723&clcid=0x407). Inhalt dieses Artikels: Konfigurieren einer IP-STS-Webanwendung (Identity Provider Security Token Service) mithilfe von Windows PowerShell Konfigurieren einer RP-STS-Webanwendung (Relying Party Security Token Service) Einrichten einer Vertrauensstellung zu einem IP-STS mithilfe von Windows PowerShell Exportieren des vertrauenswürdigen IP-STS-Zertifikats mithilfe von Windows PowerShell Definieren eines eindeutigen Bezeichners für die Vertrauenszuordnung mithilfe von Windows PowerShell Erstellen einer neuen SharePoint-Webanwendung und Konfigurieren der Webanwendung für die Verwendung von SAML-Anmeldung Konfigurieren einer IP-STS-Webanwendung (Identity Provider Security Token Service) mithilfe von Windows PowerShell Führen Sie die folgenden Verfahren aus, um mithilfe von Windows PowerShell eine forderungsbasierte SharePoint-Webanwendung zu konfigurieren. So konfigurieren Sie eine IP-STS-Webanwendung (Identity Provider Security Token Service) mithilfe von Windows PowerShell 217 1. Stellen Sie sicher, dass die folgenden Mindestanforderungen erfüllt sind: Weitere Informationen finden Sie unter Add-SPShellAdmin. 2. Klicken Sie im Startmenüauf Alle Programme. 3. Klicken Sie auf Microsoft SharePoint 2010-Produkte. 4. Klicken Sie auf SharePoint 2010-Verwaltungsshell. 5. Erstellen Sie an der Windows PowerShell-Eingabeaufforderung ein x509Certificate2-Objekt, wie im folgenden Beispiel gezeigt: $cert = New-Object System.Security.Cryptography.X509Certificates.X509Certificate2("path to cert file") 6. Erstellen Sie eine Forderungszuordnung zur Verwendung im vertrauenswürdigen Authentifizierungsanbieter, wie im folgenden Beispiel gezeigt: New-SPClaimTypeMapping "http://schemas.xmlsoap.org/ws/2005/05/identity/claims/emailaddress" -IncomingClaimTypeDisplayName "EmailAddress" -SameAsIncoming 7. Erstellen Sie einen vertrauenswürdigen Anmeldeanbieter, indem Sie zunächst einen Wert für den realm-Parameter erstellen, wie im folgenden Beispiel gezeigt: $realm = "urn:" + $env:ComputerName + ":domain-int" 8. Erstellen Sie wie im folgenden Beispiel einen Wert für den signinurl-Parameter, der auf die Sicherheitstokendienst-Webanwendung verweist: $signinurl = "https://test-2/FederationPassive/" 9. Erstellen Sie, wie im folgenden Beispiel gezeigt, den vertrauenswürdigen Anmeldeanbieter, indem Sie den gleichen IdentifierClaim-Wert wie in der Forderungszuordnung ($map1.InputClaimType) verwenden: $ap = New-SPTrustedIdentityTokenIssuer -Name "WIF" -Description "Windows® Identity Foundation" -Realm $realm -ImportTrustCertificate $cert -ClaimsMappings $map1[,$map2..] -SignInUrl $signinurl -IdentifierClaim $map1.InputClaimType 10. Erstellen Sie wie im folgenden Beispiel eine Webanwendung, indem Sie zuerst einen Wert für das Anwendungspoolkonto (für den aktuellen Benutzer) erstellen: $account = "DOMAIN\" + $env:UserName Hinweis: Das Anwendungspoolkonto muss ein verwaltetes Konto sein. Verwenden Sie zum Erstellen eines verwalteten Kontos New-SPManagedAccount. 11. Erstellen Sie wie im folgenden Beispiel einen Wert für die Webanwendungs-URL ($webappurl = 218 "https://" + $env:ComputerName): $wa = New-SPWebApplication -name "Claims WIF" -SecureSocketsLayer -ApplicationPool "SharePoint SSL" -ApplicationPoolAccount $account -Url $webappurl -Port 443 -AuthenticationProvider $ap 12. Erstellen Sie wie im folgenden Beispiel eine Website, indem Sie zuerst ein Forderungsobjekt erstellen: $claim = New-SPClaimsPrincipal -TrustedIdentityTokenIssuerr $ap -Identity $env:UserName 13. Erstellen Sie wie im folgenden Beispiel eine Website: $site = New-SPSite $webappurl -OwnerAlias $claim.ToEncodedString() -template "STS#0" Konfigurieren einer RP-STS-Webanwendung (Relying Party Security Token Service) Verwenden Sie das Verfahren in diesem Abschnitt, um eine RP-STS-Webanwendung (Relying Party Security Token Service) zu erstellen. So konfigurieren Sie eine RP-STS-Webanwendung (Relying Party Security Token Service) 1. Öffnen Sie die Verwaltungskonsole der Active Directory-Verbunddienste (AD FS) 2.0. 2. Erweitern Sie im linken Bereich die Option Richtlinie, und wählen Sie Vertrauende Seiten aus. 3. Klicken Sie im rechten Bereich auf Vertrauende Seite hinzufügen. Dadurch wird der Konfigurations-Assistent von Active Directory-Verbunddienste (AD FS) 2.0 geöffnet. 4. Klicken Sie auf der ersten Seite des Assistenten auf Start. 5. Wählen Sie Konfiguration der vertrauenden Seite manuell eingeben aus, und klicken Sie auf Weiter. 6. Geben Sie den Namen einer vertrauenden Seite ein, und klicken Sie auf Weiter. 7. Stellen Sie sicher, dass die Option für das Serverprofil von Active Directory-Verbunddienste 2.0 ausgewählt ist, und klicken Sie auf Weiter. 8. Verwenden Sie kein Verschlüsselungszertifikat. Klicken Sie auf Weiter. 9. Wählen Sie die Option zur Aktivierung der Unterstützung für webbrowserbasierten Identitätsverbund aus. 219 10. Geben Sie den Namen der Webanwendungs-URL ein, und fügen Sie /_trust/ an (z. B. https://servername/_trust/). Klicken Sie auf Weiter. 11. Geben Sie den Namen eines Bezeichners (z. B. urn:COMPUTERNAME:Geneva) ein, und klicken Sie auf Hinzufügen. Klicken Sie auf Weiter. 12. Klicken Sie auf der Zusammenfassungsseite auf Weiter, und klicken Sie dann auf Schließen. Dadurch wird die Regel-Editor-Verwaltungskonsole geöffnet. Konfigurieren Sie mithilfe dieser Konsole die Zuordnung von Forderungen von einer LDAP-Webanwendung zu SharePoint. 13. Erweitern Sie im linken Bereich die Option Neue Regel, und wählen Sie Vordefinierte Regel aus. 14. Wählen Sie Forderungen aus LDAP-Attributspeicher erstellen aus. 15. Wählen Sie im rechten Bereich in der Dropdownliste Attributspeicher den Eintrag für Active Directory-Benutzerkontenspeicher für Unternehmen aus. 16. Wählen Sie unter LDAP-Attribut den Eintrag sAMAccountName aus. 17. Wählen Sie unter Typ des ausgehenden Anspruchs den Eintrag E-Mail-Adresse aus. 18. Klicken Sie im linken Bereich auf Speichern. Einrichten einer Vertrauensstellung zu einem IP-STS mithilfe von Windows PowerShell Verwenden Sie das Verfahren in diesem Abschnitt, um eine Vertrauensstellung zu einem IP-STS einzurichten. So richten Sie mit Windows PowerShell eine Vertrauensstellung zu einem IP-STS ein 1. Stellen Sie sicher, dass die folgenden Mindestanforderungen erfüllt sind: Weitere Informationen finden Sie unter Add-SPShellAdmin. 2. Klicken Sie im Startmenüauf Alle Programme. 3. Klicken Sie auf Microsoft SharePoint 2010-Produkte. 4. Klicken Sie auf SharePoint 2010-Verwaltungsshell. 5. Richten Sie an der Windows PowerShell-Eingabeaufforderung eine Vertrauensstellung ein, wie im folgenden Beispiel gezeigt: $waurl = "https://" + $env:ComputerName $title = "SAML-Claims" 220 Exportieren des vertrauenswürdigen IP-STSZertifikats mithilfe von Windows PowerShell Verwenden Sie das Verfahren in diesem Abschnitt, um das Zertifikat des IP-STS zu exportieren, für den Sie eine Vertrauensstellung einrichten möchten, und kopieren Sie dann das Zertifikat an einen Speicherort, der für Microsoft SharePoint Foundation 2010 verfügbar ist. So exportieren Sie das vertrauenswürdige IP-STS-Zertifikat mithilfe von Windows PowerShell 1. Stellen Sie sicher, dass die folgenden Mindestanforderungen erfüllt sind: Weitere Informationen finden Sie unter Add-SPShellAdmin. 2. Klicken Sie im Startmenüauf Alle Programme. 3. Klicken Sie auf Microsoft SharePoint 2010-Produkte. 4. Klicken Sie auf SharePoint 2010-Verwaltungsshell. 5. Exportieren Sie an der Windows PowerShell-Eingabeaufforderung das vertrauenswürdige IPSTS-Zertifikat, wie im folgenden Beispiel gezeigt: $cert = New-Object System.Security.Cryptography.X509Certificates.X509Certificate2("c:\geneva.cer") Definieren eines eindeutigen Bezeichners für die Vertrauenszuordnung mithilfe von Windows PowerShell Verwenden Sie das Verfahren in diesem Abschnitt, um eine E-Mail-Adresse zu definieren, die als eindeutiger Bezeichner für die Vertrauenszuordnung fungiert. Normalerweise muss der Administrator des vertrauenswürdigen STS diese Informationen bereitstellen, da nur der Besitzer des STS weiß, welcher Wert im Token immer für jeden Benutzer eindeutig ist. Beachten Sie, dass der Administrator des vertrauenswürdigen STS einen URI erstellen kann, der die E-Mail-Adresse darstellt. So definieren Sie mithilfe von Windows PowerShell eine eindeutigen Bezeichner für die Vertrauenszuordnung 1. Stellen Sie sicher, dass die folgenden Mindestanforderungen erfüllt sind: Weitere Informationen finden Sie unter Add-SPShellAdmin. 2. Klicken Sie im Startmenüauf Alle Programme. 3. Klicken Sie auf Microsoft SharePoint 2010-Produkte. 4. Klicken Sie auf SharePoint 2010-Verwaltungsshell. 5. Erstellen Sie an der Windows PowerShell-Eingabeaufforderung eine Zuordnung, wie im folgenden Beispiel gezeigt: $map = New-SPClaimTypeMapping -IncomingClaimType 221 "http://schemas.xmlsoap.org/ws/2005/05/identity/claims/emailaddress" IncomingClaimTypeDisplayName "EmailAddress" -SameAsIncoming Erstellen eines neuen Authentifizierungsanbieters Verwenden Sie das Verfahren in diesem Abschnitt, um einen neuen Authentifizierungsanbieter zu erstellen, der von der Webanwendung verwendet wird. So erstellen Sie mithilfe von Windows PowerShell einen neuen Authentifizierungsanbieter 1. Stellen Sie sicher, dass die folgenden Mindestanforderungen erfüllt sind: Weitere Informationen finden Sie unter Add-SPShellAdmin. 2. Klicken Sie im Startmenüauf Alle Programme. 3. Klicken Sie auf Microsoft SharePoint 2010-Produkte. 4. Klicken Sie auf SharePoint 2010-Verwaltungsshell. 5. Erstellen Sie an der Windows PowerShell-Eingabeaufforderung einen neuen Authentifizierungsanbieter, wie im folgenden Beispiel gezeigt. Beachten Sie, dass $realm der Parameter ist, der vom vertrauenswürdigen STS zum Identifizieren einer bestimmten SharePoint-Farm verwendet wird. $realm = "urn:" + $env:ComputerName + ":Geneva" $ap = New-SPTrustedIdentityTokenIssuer -Name "Geneva" -Description "Geneva" -Realm $realm -ImportTrustCertificate $cert -ClaimsMappings $map -SignInUrl "https://test-2/FederationPassive/" -IdentifierClaim "http://schemas.xmlsoap.org/ws/2005/05/identity/claims/emailaddress" Erstellen einer neuen SharePoint-Webanwendung und Konfigurieren der Webanwendung für die Verwendung von SAML-Anmeldung In diesem Schritt erstellen und konfigurieren Sie die Webanwendung. So erstellen Sie mithilfe von Windows PowerShell eine neue SharePoint-Webanwendung und konfigurieren sie für die Verwendung von SAML-Anmeldung 1. Stellen Sie sicher, dass die folgenden Mindestanforderungen erfüllt sind: Weitere Informationen finden Sie unter Add-SPShellAdmin. 2. Klicken Sie im Startmenüauf Alle Programme. 3. Klicken Sie auf Microsoft SharePoint 2010-Produkte. 4. Klicken Sie auf SharePoint 2010-Verwaltungsshell. 222 5. Erstellen Sie an der Windows PowerShell-Eingabeaufforderung eine neue SharePointWebanwendung, und konfigurieren Sie sie für die Verwendung von SAML-Anmeldung. Beachten Sie, dass Sie "WebAppUrl" und "domain\admin" durch die gültigen Werte ersetzen müssen. $wa = New-SPWebApplication -Name "SAML Sign-In" -SecureSocketsLayer ApplicationPool "SAML Sign-In" -ApplicationPoolAccount "domain\admin" Url "WebAppUrl" -Port 443 -AuthenticationProvider $ap Hinweis: Sie aktivieren SSL, da bei der SAML-Anmeldung Cookies als Tickets für das einmalige Anmelden für den Benutzer verwendet werden. Dies ermöglicht es Administratoren, den SharePoint-Ressourcen Zugriff für die Geltungsdauer des Tokens zu gewähren, ohne dass sich der Benutzer erneut authentifizieren muss. Ohne SSL können die Cookies leicht von einem böswilligen Benutzer abgefangen und zum Annehmen der Identität des ursprünglichen Benutzers verwendet werden. Wenn Sie diese Verfahren abgeschlossen haben, erstellen Sie eine SharePoint-Website, und weisen Sie einen Besitzer zu. Informationen zum Erstellen einer SharePoint-Website finden Sie unter Erstellen einer Websitesammlung (SharePoint Foundation 2010). 223 Konfigurieren der Kerberos-Authentifizierung (SharePoint Foundation 2010) Inhalt dieses Artikels: Informationen zur Kerberos-Authentifizierung Bevor Sie beginnen Konfigurieren der Kerberos-Authentifizierung für die SQL-Kommunikation Erstellen von Dienstprinzipalnamen für die Webanwendungen mithilfe der KerberosAuthentifizierung Bereitstellen der Serverfarm Konfigurieren von Diensten auf Servern in der Serverfarm Erstellen von Webanwendungen mithilfe der Kerberos-Authentifizierung Erstellen einer Websitesammlung mithilfe der Vorlage "Zusammenarbeitsportal" in der Portalsitewebanwendung Bestätigen des erfolgreichen Zugriffs auf die Webanwendungen mithilfe der KerberosAuthentifizierung Bestätigen der ordnungsgemäßen Funktionalität der Suchindizierung Bestätigen der ordnungsgemäßen Funktionalität der Suchabfrage Konfigurationseinschränkungen Zusätzliche Ressourcen und Anleitungen zur Problembehandlung Informationen zur Kerberos-Authentifizierung Bei Kerberos handelt es sich um ein Sicherheitsprotokoll, das das Authentifizierungs-Ticketing unterstützt. Ein Kerberos-Authentifizierungsserver erteilt ein Ticket als Antwort auf eine Authentifizierungsanforderung eines Clientcomputers, falls die Anforderung gültige Benutzeranmeldeinformationen und einen gültigen Dienstprinzipalnamen (Service Principal Name, SPN) enthält. Der Clientcomputer verwendet das Ticket für den Zugriff auf Netzwerkressourcen. Zum Aktivieren der Kerberos-Authentifizierung müssen der Client- und Servercomputer über eine vertrauenswürdige Verbindung zur Schlüsselverteilungscenter-Domäne (Key Distribution Center, KDC) verfügen. Das KDC verteilt freigegebene geheime Schlüssel, um die Verschlüsselung zu ermöglichen. Darüber hinaus müssen Client- und Servercomputer auf Active Directory-Verzeichnisdienste (Active Directory Domain Services, AD DS) zugreifen können. Für AD DS ist die GesamtstrukturStammdomäne das Zentrum für Kerberos-Authentifizierungsverweise. Zum Bereitstellen einer Serverfarm mit Microsoft SharePoint Foundation 2010 mithilfe der KerberosAuthentifizierung müssen Sie eine Reihe von Anwendungen auf dem Computer installieren und 224 konfigurieren. Dieser Artikel beschreibt ein Beispiel für eine Serverfarm mit SharePoint Foundation 2010 und enthält Anleitungen zum Bereitstellen und Konfigurieren der Kerberos-Authentifizierung für die Serverfarm, um die folgenden Funktionen zu unterstützen: Kommunikation zwischen SharePoint Foundation 2010 und Microsoft SQL ServerDatenbanksoftware. Zugriff auf die Webanwendung für die SharePoint-Zentraladministration. Zugriff auf andere Webanwendungen, einschließlich einer Webanwendung für die Portalwebsite und einer Webanwendung für Meine Website. Bevor Sie beginnen Dieser Artikel ist für administratives Personal gedacht, das sich mit folgenden Themen auskennt: Windows Server 2008 Active Directory Internetinformationsdienste (IIS), Version 6.0 (oder 7.0) SharePoint Foundation 2010 Windows Internet Explorer Kerberos-Authentifizierung gemäß der Implementierung in Active Directory-Domänendienste (AD DS) für Windows Server 2008 Netzwerklastenausgleich (Network Load Balancing, NLB) in Windows Server 2008 Computerkonten in einer Active Directory-Domäne Benutzerkonten in einer Active Directory-Domäne IIS-Websites und deren Bindungen und Authentifizierungseinstellungen IIS-Anwendungspoolidentitäten für IIS-Websites Der Konfigurations-Assistent für SharePoint-Produkte SharePoint Foundation 2010-Webanwendungen Seiten der Zentraladministration Dienstprinzipalnamen (Service Principal Names, SPNs) und deren Konfiguration in einer Active Directory-Domäne Wichtig: Zum Erstellen von Dienstprinzipalnamen (SPNs) in einer Active Directory-Domäne benötigen Sie Administratorberechtigungen für die Domäne. In diesem Artikel wird die Kerberos-Authentifizierung nicht umfassend behandelt. Kerberos ist eine in AD DS implementierte Authentifizierungsmethode gemäß Industrienorm. Dieser Artikel enthält keine ausführlichen, schrittweisen Anweisungen zum Installieren von SharePoint Foundation 2010 oder zum Verwenden des Konfigurations-Assistent für SharePoint-Produkte. 225 Dieser Artikel enthält keine ausführlichen, schrittweisen Anweisungen zum Erstellen von Webanwendungen für SharePoint Foundation 2010 mithilfe der Zentraladministration. Softwareversionsanforderungen Die Anleitungen in diesem Artikel und die ausgeführten Tests zur Bestätigung dieser Anleitungen wurden mithilfe von Systemen mit Windows Server 2008 und Internet Explorer und den neuesten Updates von der Windows Update-Website (http://go.microsoft.com/fwlink/?linkid=101614&clcid=0x407) ermittelt. Die folgenden Softwareversionen waren installiert: Windows Server 2008 mit den neuesten Updates von der Windows Update-Website (http://go.microsoft.com/fwlink/?linkid=101614&clcid=0x407) Internet Explorer Die endgültige Produktversion von SharePoint Foundation 2010 Außerdem sollten Sie sicherstellen, dass Ihre Active Directory-Domänencontroller Windows Server 2008 mit den neuesten Updates von der Windows Update-Website (http://go.microsoft.com/fwlink/?linkid=101614&clcid=0x407) ausgeführt werden. Bekannte Probleme SharePoint Foundation 2010 kann Webanwendungen durchforsten, für die die KerberosAuthentifizierung konfiguriert wurde, wenn diese Webanwendungen auf virtuellen IIS-Servern gehostet werden, die an Standardports gebunden sind (TCP-Port 80 und SSL-Port 443). Mit SharePoint Foundation 2010 Search können allerdings keine Webanwendungen von SharePoint Foundation 2010 durchforstet werden, für die die Kerberos-Authentifizierung konfiguriert ist, falls diese Webanwendungen auf virtuellen IIS-Servern gehostet werden, die an andere als die Standardports gebunden sind (andere Ports als TCP-Port 80 und SSL-Port 443). Derzeit können mit SharePoint Foundation 2010 Search nur Webanwendungen von SharePoint Foundation 2010 durchforstet werden, die auf virtuellen IIS-Servern gehostet werden, die an andere als die Standardports gebunden sind und für die entweder die NTLM-Authentifizierung oder die Standardauthentifizierung konfiguriert ist. Wenn Sie für den Endbenutzerzugriff mithilfe der Kerberos-Authentifizierung Webanwendungen bereitstellen müssen, die nur auf virtuellen IIS-Servern gehostet werden können, die an andere als die Standardports gebunden sind, und wenn Endbenutzer Suchabfrageergebnisse erhalten sollen, gilt Folgendes: Die gleichen Webanwendungen müssen auf anderen virtuellen IIS-Servern an anderen als den Standardports gehostet werden. Für die Webanwendungen muss die Verwendung der NTLM-Authentifizierung oder der Standardauthentifizierung konfiguriert sein. Von der Suchindizierung müssen die Webanwendungen mithilfe der NTLM-Authentifizierung oder der Standardauthentifizierung durchforstet werden. In diesem Artikel werden Informationen zu folgenden Themen bereitgestellt: 226 Konfigurieren der Anwendung für die Zentraladministration mithilfe der Kerberos-Authentifizierung auf einem virtuellen IIS-Server und anderen als den Standardports. Konfigurieren von Portalanwendungen und Anwendungen für Meine Website mithilfe der Kerberos-Authentifizierung auf virtuellen IIS-Servern und Standardports sowie einer IISHostheaderbindung. Sicherstellen, dass Webanwendungen von SharePoint Foundation 2010, für die die KerberosAuthentifizierung verwendet wird, von der Suchindizierung erfolgreich durchforstet werden. Sicherstellen, dass Benutzer, die auf Webanwendungen mit Kerberos-Authentifizierung zugreifen, erfolgreich Suchabfrageergebnisse für diese Webanwendungen erhalten. Zusätzliche Hintergrundinformationen Sie müssen unbedingt wissen, dass bei Verwendung der Kerberos-Authentifizierung die fehlerfreie Authentifizierungsfunktion zum Teil vom Verhalten des Clients abhängig ist, der mit Kerberos zu authentifizieren versucht. Wenn in einer Serverfarmbereitstellung von SharePoint Foundation 2010 die Kerberos-Authentifizierung verwendet wird, ist SharePoint Foundation 2010 nicht der Client. Vor der Bereitstellung einer Serverfarm mit SharePoint Foundation 2010 mithilfe der Kerberos-Authentifizierung müssen Sie das Verhalten der folgenden Clients kennen: Browser (im Rahmen dieses Artikels ist mit Browser Internet Explorer gemeint) Microsoft .NET Framework Der Browser ist der Client, der beim Navigieren zu einer Webseite in einer Webanwendung von SharePoint Foundation 2010 verwendet wird. Wenn SharePoint Foundation 2010 Aufgaben wie das Durchforsten der lokalen Inhaltsquellen von SharePoint Foundation 2010 ausführt, dient .NET Framework als Client. Für die ordnungsgemäße Ausführung der Kerberos-Authentifizierung müssen Sie Dienstprinzipalnamen (Service Principal Names, SPNs) in AD DS erstellen. Wenn die Dienste, denen diese SPNs entsprechen, andere als die Standardports belauschen, sollten die SPNs Portnummern enthalten. Dadurch wird sichergestellt, dass die SPNs sinnvoll sind. Außerdem muss die Erstellung von doppelten SPNs verhindert werden. Wenn ein Client versucht, mithilfe der Kerberos-Authentifizierung auf eine Ressource zuzugreifen, muss der Client einen SPN erstellen, der im Rahmen der Kerberos-Authentifizierung verwendet werden soll. Wenn der Client keinen SPN erstellt, der mit dem in AD DS konfigurierten SPN übereinstimmt, schlägt die Kerberos-Authentifizierung normalerweise mit dem Fehler Zugriff verweigert fehl. Von manchen Internet Explorer-Versionen werden keine SPNs mit Portnummern erstellt. Wenn Sie Webanwendung von SharePoint Foundation 2010 verwenden, die nicht an Standardportnummern in IIS gebunden sind, müssen Sie möglicherweise für Internet Explorer festlegen, dass Portnummern in den erstellten SPNs enthalten sind. In einer Serverfarm mit SharePoint Foundation 2010 wird die Webanwendung für die Zentraladministration standardmäßig auf einem virtuellen IIS-Server gehostet, der an einen anderen als den Standardport gebunden ist. Deshalb werden in diesem Artikel sowohl IISWebsites, die an einen Port gebunden sind, als auch Websites, die an Hostheader gebunden sind, behandelt. 227 In einer Serverfarm mit SharePoint Foundation 2010 werden von .NET Framework standardmäßig keine SPNs erstellt, die Portnummern enthalten. Aus diesem Grund können Webanwendungen mit Kerberos-Authentifizierung nicht vom Suchdienst durchforstet werden, wenn diese Webanwendungen auf virtuellen IIS-Servern gehostet werden, die an andere als die Standardports gebunden sind. Serverfarmtopologie Dieser Artikel beruht auf der folgenden Serverfarmtopologie für SharePoint Foundation 2010: Zwei Computer unter Windows Server 2008, die als Front-End-Webserver dienen und auf denen der Windows-Netzwerklastenausgleich konfiguriert ist. Drei Computer unter Windows Server 2008, die als Anwendungsserver dienen. Einer der Anwendungsserver hostet die Webanwendung für die Zentraladministration. Auf dem zweiten Anwendungsserver wird die Suchabfrage ausgeführt, und auf dem dritten Anwendungsserver wird die Suchindizierung ausgeführt. Ein Computer unter Windows Server 2008, der als SQL-Host für die Serverfarm mit SharePoint Foundation 2010 verwendet wird. Für das in diesem Artikel beschriebene Szenario können Sie Microsoft SQL Server 2008 verwenden. Konventionen für Active Directory-Domänendienste, Computernamen und Netzwerklastenausgleich Für das in diesem Artikel beschriebene Szenario gelten die folgenden Konventionen für Active Directory, Computernamen und den Netzwerklastenausgleich (Network Load Balancing, NLB): Serverrolle Domänenname Active Directory-Domänendienste mydomain.net Ein Front-End-Webserver mit SharePoint Foundation 2010 wssfe1.mydomain.net Ein Front-End-Webserver mit SharePoint Foundation 2010 wssfe2.mydomain.net SharePoint Foundation 2010-Zentraladministration wssadmin.mydomain.net SharePoint Foundation 2010--Suchindizierung wsscrawl.mydomain.net SharePoint Foundation 2010--Suchabfrage wssquery.mydomain.net SQL Server-Host mit SharePoint Foundation 2010 wsssql.mydomain.net Ein Netzwerklastenausgleich-VIP wird wssfe1.mydomain.net und wssfe2.mydomain.net als Ergebnis der Konfiguration des Netzwerklastenausgleichs auf diesen Systemen zugewiesen. Eine 228 Reihe von DNS-Hostnamen, die auf diese Adresse verweisen, werden im DNS-System registriert. Wenn beispielsweise der Netzwerklastenausgleich-VIP 192.168.100.200 lautet, gibt es eine Reihe von DNS-Einträgen, von denen die folgenden DNS-Namen in diese IP-Adresse aufgelöst werden (192.168.100.200): kerbportal.mydomain.net kerbmysite.mydomain.net Konventionen für Active Directory-Domänenkonten Für das Beispiel in diesem Artikel werden die Namenskonventionen in der folgenden Tabelle für Dienstkonten und Anwendungspoolidentitäten in der Serverfarm mit SharePoint Foundation 2010 verwendet. Domänenkonto oder Anwendungspoolidentität Name Lokales Administratorkonto mydomain\pscexec Auf allen Servern mit SharePoint Foundation 2010 (jedoch nicht auf dem Hostcomputer mit SQL Server) Für das Setup von SharePoint Foundation 2010 und für den ausführenden Benutzer von Konfigurations-Assistent für SharePointProdukte Lokales Administratorkonto auf dem SQL ServerHostcomputer mydomain\sqladmin SQL Server-Dienstkonto zum Ausführen des SQL Server-Diensts mydomain\wsssqlsvc Farmadministratorkonto für SharePoint Foundation 2010 mydomain\wssfarmadmin SharePoint Foundation 2010Anwendungspoolidentität der Webanwendung für die Portalwebsite mydomain\portalpool SharePoint Foundation 2010Anwendungspoolidentität der Webanwendung für Meine Website mydomain\mysitepool Suchdienstkonto für SharePoint Foundation 2010 mydomain\wsssearch Wird als Anwendungspoolidentität für die Zentraladministration und als Dienstkonto für den SharePoint-Timerdienst verwendet. 229 Domänenkonto oder Anwendungspoolidentität Name Inhaltszugriffskonto für die SharePoint Foundation 2010-Suche mydomain\wsscrawl Suchdienstkonto für SharePoint Foundation 2010 mydomain\wsssearch Inhaltszugriffskonto für SharePoint Foundation 2010 mydomain\wsscrawl Vorläufige Konfigurationsanforderungen Bevor Sie SharePoint Foundation 2010 auf den Computern in der Serverfarm installieren, sollten Sie unbedingt die folgenden Schritte ausgeführt haben: Auf allen Servern in der Serverfarm, einschließlich des SQL-Hosts, ist Windows Server 2008 zusammen mit den neuesten Updates von der Windows Update-Website (http://go.microsoft.com/fwlink/?linkid=101614&clcid=0x407) installiert. Auf allen Servern in der Serverfarm wurde Internet Explorer (und die neuesten Updates) von der Windows Update-Website (http://go.microsoft.com/fwlink/?linkid=101614&clcid=0x407) installiert. SQL Server 2008 ist auf dem SQL-Hostcomputer installiert und wird ausgeführt, und der SQL Server-Dienst wird unter dem Konto mydomain\sqlsvc ausgeführt. Eine Standardinstanz von SQL Server ist installiert und belauscht TCP-Port 1433. Der ausführende Benutzer von Konfigurations-Assistent für SharePoint-Produkte wurde hinzugefügt: Als SQL-Anmeldung auf dem SQL-Host. Zur SQL Server-Rolle DBCreators auf dem SQL-Host. Zur SQL Server-Rolle Sicherheitsadministratoren auf dem SQL-Host. Konfigurieren der Kerberos-Authentifizierung für die SQL-Kommunikation Das Konfigurieren der Kerberos-Authentifizierung für die SQL-Kommunikation ist erforderlich, bevor Sie SharePoint Foundation 2010 auf den Servern mit SharePoint Foundation 2010 installieren und konfigurieren. Die Kerberos-Authentifizierung für die SQL-Kommunikation muss konfiguriert werden und ordnungsgemäß ausgeführt werden, damit Computer mit SharePoint Foundation 2010 eine Verbindung mit dem Computer mit SQL Server herstellen können. Zum Konfigurieren der Kerberos-Authentifizierung für einen Dienst, der auf einem Hostcomputer unter Windows Server 2008 installiert ist, gehört das Erstellen eines Dienstprinzipalnamens (Service Principal 230 Name, SPN) für das Domänenkonto, mit dem der Dienst auf dem Host ausgeführt wird. SPNs bestehen aus folgenden Komponenten: Dienstname (z. B. MSSQLSvc oder HTTP) Hostname (real oder virtuell) Eine Portnummer Die folgende Liste enthält Beispiel-SPNs für eine Standardinstanz von SQL Server, die auf dem Computer wsssql ausgeführt wird und den Port 1433 belauscht: MSSQLSvc/wsssql:1433 MSSQLSvc/wsssql.mydomain.com:1433 Dies sind die SPNs, die Sie für die Instanz von SQL Server auf dem SQL-Host erstellen, der von der in diesem Artikel beschriebenen Serverfarm verwendet wird. Sie sollten stets SPNs erstellen, die sowohl einen NetBIOS-Namen als auch einen vollständigen DNS-Namen für einen Host im Netzwerk aufweisen. Es gibt verschiedene Methoden, mit denen Sie einen SPN für ein Konto in einer Active DirectoryDomäne festlegen können. Eine mögliche Methode ist die Verwendung des Hilfsprogramms SETSPN.EXE, das Teil der Resource Kit-Tools für Windows Server 2008 ist. Eine andere Methode ist die Verwendung des Snap-Ins ADSIEDIT.MSC auf dem Active Directory-Domänencontroller. In diesem Artikel wird die Verwendung des Snap-Ins ADSIEDIT.MSC beschrieben. Das Konfigurieren der Kerberos-Authentifizierung für SQL Server erfordert die folgenden beiden wichtigen Schritte: Erstellen Sie SPNs für das SQL Server-Dienstkonto. Vergewissern Sie sich, dass die Kerberos-Authentifizierung zum Herstellen einer Verbindung zwischen Servern mit SharePoint Foundation 2010 und Servern mit SQL Server verwendet wird. Erstellen der SPNs für das SQL Server-Dienstkonto 1. Melden Sie sich beim Active Directory-Domänencontroller mit den Anmeldeinformationen eines Benutzers mit Domänenadministratorberechtigungen an. 2. Geben Sie im Dialogfeld Ausführen die Zeichenfolge ADSIEDIT.MSC ein. 3. Erweitern Sie im Dialogfeld für die Verwaltungskonsole den Domänencontainerordner. 4. Erweitern Sie den Containerordner mit den Benutzerkonten, beispielsweise CN=Users. 5. Suchen Sie den Ordner für das SQL Server-Dienstkonto, beispielsweise CN=Wsssqlsvc. 6. Klicken Sie mit der rechten Maustaste auf dieses Konto, und klicken Sie dann auf Eigenschaften. 7. Führen Sie im Dialogfeld SQL Server-Dienstkonto in der Liste mit den Eigenschaften einen Bildlauf nach unten aus, bis Sie servicePrincipalName gefunden haben. 8. Wählen Sie die servicePrincipalName-Eigenschaft aus, und klicken Sie auf Bearbeiten. 9. Geben Sie im Dialogfeld Editor für mehrwertige Zeichenfolgen im Feld Hinzuzufügender Wert den SPN MSSQLSvc/wsssql:1433 ein, und klicken Sie auf Hinzufügen. Geben Sie anschließend 231 in diesem Feld den SPN MSSQLSvc/wsssql.mydomain.com:1433 ein, und klicken Sie auf Hinzufügen. 10. Klicken Sie im Dialogfeld Editor für mehrwertige Zeichenfolgen auf OK, und klicken Sie im Eigenschaftendialogfeld für das SQL Server-Dienstkonto auf OK. Sicherstellen, dass die Kerberos-Authentifizierung zum Herstellen einer Verbindung zwischen Servern mit SharePoint Server 2010 und Servern mit SQL Server verwendet wird Installieren Sie die SQL Server-Clienttools auf einem der Server mit SharePoint Foundation 2010, und stellen Sie mithilfe dieser Tools eine Verbindung zwischen Servern mit SharePoint Foundation 2010 und Servern mit SQL Server her. Die Schritte zum Installieren der SQL Server-Clienttools auf einem der Server mit SharePoint Foundation 2010 werden in diesem Artikel nicht behandelt. Die Bestätigungsschritte basieren auf den folgenden Annahmen: Sie verwenden SQL Server 2008 auf dem SQL-Host. Sie haben sich an einem der Server mit SharePoint Foundation 2010 mithilfe des Benutzerkontos mydomain\pscexec angemeldet und haben die SQL Server 2005-Clienttools auf dem Server mit SharePoint Foundation 2010 installiert. 1. Führen Sie SQL Server 2005 Management Studio aus. 2. Wenn das Dialogfeld Verbindung mit Server herstellen angezeigt wird, geben Sie den Namen des SQL-Hostcomputers ein (in diesem Beispiel wsssql), und klicken Sie auf Verbinden, um eine Verbindung mit dem SQL-Hostcomputer herzustellen. 3. Um sicherzustellen, dass die Kerberos-Authentifizierung für diese Verbindung verwendet wurde, führen Sie die Ereignisanzeige auf dem SQL-Hostcomputer aus, und überprüfen Sie das Sicherheitsereignisprotokoll. Für ein Ereignis der Kategorie An-/Abmeldung sollte der Eintrag Erfolgsüberwachung vorhanden sein, der so oder ähnlich wie die Daten in den folgenden Tabellen aussieht: Ereignistyp Erfolgsüberwachung Ereignisquelle Sicherheit Ereigniskategorie An-/Abmeldung Ereigniskennung 540 Datum 31.10.2007 Zeit 16:12:24 Benutzer MYDOMAIN\pscexec Computer WSSQL 232 Beschreibung In der folgenden Tabelle finden Sie ein Beispiel für eine erfolgreiche Netzwerkanmeldung. Benutzername pscexec Domäne MYDOMAIN Anmeldekennung (0x0,0x6F1AC9) Anmeldetyp 3 Anmeldevorgang Kerberos Name der Arbeitsstation Anmelde-GUID {36d6fbe0-2cb8-916c-4fee-4b02b0d3f0fb} Aufruferbenutzername Aufruferdomäne Aufruferanmeldekennung Aufruferprozesskennung Übertragene Dienste Quellnetzwerkadresse 192.168.100.100 Quellport 2465 Überprüfen Sie den Protokolleintrag, um Folgendes sicherzustellen: 1. Der Benutzername ist korrekt. Für die Anmeldung am SQL-Host über das Netzwerk wurde das Benutzerkonto mydomain\pscexec verwendet. 2. Der Anmeldetyp ist 3. Hierbei handelt es sich um eine Netzwerkanmeldung. 3. Für den Anmeldevorgang und das Authentifizierungspaket wird die Kerberos-Authentifizierung verwendet. Dadurch wird bestätigt, dass der Server mit SharePoint Foundation 2010 die KerberosAuthentifizierung für die Kommunikation mit dem SQL-Host verwendet. 4. Die Quellnetzwerkadresse stimmt mit der IP-Adresse des Computers überein, von dem aus die Verbindung hergestellt wurde. Falls beim Herstellen einer Verbindung mit dem SQL-Host die Fehlermeldung SSPI-Kontext kann nicht generiert werden (oder ähnlich) angezeigt wird, liegt wahrscheinlich ein Problem beim SPN vor, der für die Instanz von SQL Server verwendet wird. Informationen zur Problembehandlung und zur Behebung dieses Fehlers finden Sie im Artikel Problembehandlung bei der Fehlermeldung "SSPI- 233 Kontext kann nicht generiert werden" (http://go.microsoft.com/fwlink/?linkid=76621&clcid=0x407) in der Microsoft Knowledge Base. Erstellen von Dienstprinzipalnamen für die Webanwendungen mithilfe der KerberosAuthentifizierung In Bezug auf die Kerberos-Authentifizierung sind IIS-basierte Webanwendungen von SharePoint Foundation 2010 nichts Besonderes. Sie werden von der Kerberos-Authentifizierung wie jede andere IIS-Website behandelt. Für diesen Vorgang müssen Sie sich mit folgenden Punkten auskennen: Die Dienstklasse für den SPN (im Zusammenhang mit diesem Artikel ist dies für Webanwendungen von SharePoint Foundation 2010 stets HTTP). Die URL für alle Webanwendungen von SharePoint Foundation 2010, für die die KerberosAuthentifizierung verwendet wird. Die Hostnamenkomponente des SPN (real oder virtuell; in diesem Artikel wird beides behandelt). Die Portnummerkomponente des SPN (in dem in diesem Artikel beschriebenen Szenario werden IIS-Port-basierte und IIS-Hostheader-basierte Webeanwendungen von SharePoint Foundation 2010 verwendet). Die Windows Active Directory-Konten, für die die SPNs erstellt werden müssen. In der folgenden Tabelle sind die Informationen für das in diesem Artikel beschriebene Szenario aufgeführt. URL Active SPN Directory-Konto http://wssadmin.mydomain.net:10000 wssfarmadmin HTTP/wssadmin.mydomain.net: 10000 HTTP/wssadmin.mydomain.net: 10000 http://kerbportal.mydomain.net http://www.mydomain.com/ portalpool mysitepool HTTP/kerbportal.mydomain.net HTTP/kerbportal HTTP/kerbmysite.mydomain.net HTTP/kerbmysite 234 Hinweise zu dieser Tabelle: Die erste oben aufgeführte URL ist für die Zentraladministration und verwendet eine Portnummer. Sie müssen Port 10000 nicht verwenden. Dies ist lediglich ein Beispiel, das aus Gründen der Einheitlichkeit im gesamten Artikel verwendet wird. Die nächsten beiden URLs sind für die Portalwebsite bzw. Meine Website. Erstellen Sie mithilfe der obigen Angaben die in AD DS benötigten SPNs, um die KerberosAuthentifizierung für die Webanwendungen von SharePoint Foundation 2010 zu unterstützen. Sie müssen sich bei einem Domänencontroller in Ihrer Umgebung mithilfe eines Kontos mit Domänenadministratorberechtigungen anmelden. Zum Erstellen der SPNs können Sie das weiter oben erwähnte Hilfsprogramm SETSPN.EXE oder das das weiter oben erwähnte Snap-In ADSIEDIT.MSC verwenden. Wenn Sie das Snap-In ADSIEDIT.MSC verwenden, sollten Sie die Anweisungen weiter oben in diesem Artikel zum Erstellen der SPNs beachten. Erstellen Sie unbedingt die richtigen SPNs für die entsprechenden Konten in AD DS. Bereitstellen der Serverfarm Das Bereitstellen der Serverfarm umfasst die folgenden Schritte: 1. Einrichten von SharePoint Foundation 2010 auf allen Servern mit SharePoint Foundation 2010. 2. Führen Sie den Konfigurations-Assistent für SharePoint-Produkte aus, und erstellen Sie eine neue Serverfarm. Dieser Schritt beinhaltet das Erstellen einer SharePoint Foundation 2010Webanwendung für die Zentraladministration, die auf einem virtuellen IIS-Server gehostet wird, der an einen anderen als den Standardport gebunden ist und die Kerberos-Authentifizierung verwendet. 3. Führen Sie den Konfigurations-Assistent für SharePoint-Produkte aus, und fügen Sie der Serverfarm die anderen Server hinzu. 4. Konfigurieren Sie die folgenden Dienste auf Servern in der Serverfarm: SharePoint Foundation 2010-Suchdienst SharePoint Foundation 2010-Suchindizierung SharePoint Foundation 2010-Suchabfrage 5. Erstellen Sie Webanwendungen, die für die Portalwebsite und Meine Website mit der KerberosAuthentifizierung verwendet werden. 6. Erstellen Sie eine Websitesammlung mithilfe der Vorlage Zusammenarbeitsportal in der Portalsitewebanwendung. 7. Bestätigen Sie den erfolgreichen Zugriff auf die Webanwendungen mithilfe der KerberosAuthentifizierung 8. Bestätigen Sie die ordnungsgemäße Funktionalität der Suchindizierung. 9. Bestätigen Sie die ordnungsgemäße Funktionalität der Suchabfrage. 235 Installieren von SharePoint Foundation 2010 auf allen Servern Für diesen Schritt müssen Sie einfach das Setupprogramm von SharePoint Foundation 2010 ausführen, um die Binärdateien für SharePoint Foundation 2010 auf den Servern mit SharePoint Foundation 2010 zu installieren. Melden Sie sich an jedem Computer mit SharePoint Foundation 2010 mithilfe des Benutzerkontos mydomain\pscexec an. Schrittweise Anweisungen hierfür gibt es nicht. Führen Sie für das in diesem Artikel beschriebene Szenario eine Installation vom Typ Vollständig für SharePoint Foundation 2010 auf allen Servern aus, für die SharePoint Foundation 2010 erforderlich ist. Erstellen einer neuen Farm Führen Sie für das in diesem Artikel beschriebene Szenario zunächst den Konfigurations-Assistent für SharePoint-Produkte für den Suchindizierungsserver WSSADMIN aus, damit die SharePoint Foundation 2010-Webanwendung für die Zentraladministration von WSSADMIN gehostet wird. Auf dem Server WSSCRAWL wird nach Abschluss der Installation das Dialogfeld Setup ist abgeschlossen mit aktiviertem Kontrollkästchen zum Ausführen des Konfigurations-Assistent für SharePoint-Produkte angezeigt. Lassen Sie dieses Kontrollkästchen aktiviert, und schließen Sie das Dialogfeld, um den Konfigurations-Assistent für SharePoint-Produkte auszuführen. Erstellen Sie beim Ausführen des Konfigurations-Assistent für SharePoint-Produkte auf diesem Computer eine neue Serverfarm mit den folgenden Einstellungen: Geben Sie den Namen des Datenbankservers an (in diesem Artikel der Server WSSSQL). Geben Sie den Namen einer Konfigurationsdatenbank an (verwenden Sie den Standardwert, oder geben Sie den gewünschten Namen ein). Geben Sie das Datenbankzugriffskonto an (Farmadministrator). Für das Szenario in diesem Artikel lautet das Konto mydomain\wssfarmadmin. Geben Sie die erforderlichen Informationen für die SharePoint Foundation 2010-Webanwendung für die Zentraladministration an. Für das Szenario in diesem Artikel handelt es sich um folgende Informationen: Portnummer der Webanwendung für die Zentraladministration: 10000 Authentifizierungsmethode: Aushandeln Wenn Sie alle erforderlichen Informationen eingegeben haben, sollte der Konfigurations-Assistent für SharePoint-Produkte erfolgreich abgeschlossen werden. Bestätigen Sie in diesem Fall, dass Sie mithilfe der Kerberos-Authentifizierung auf die Homepage der SharePoint Foundation 2010Webanwendung für die Zentraladministration zugreifen können. Gehen Sie hierzu folgendermaßen vor: 1. Melden Sie sich an einem anderen Server mit SharePoint Foundation 2010 oder einem anderen Computer in der Domäne mydomain als mydomain\pscexec an. Sie sollten das ordnungsgemäße Verhalten der Kerberos-Authentifizierung nicht direkt auf dem Computer überprüfen, von dem die SharePoint Foundation 2010-Webanwendung für die Zentraladministration gehostet wird. Zu diesem Zweck sollten Sie einen separaten Computer in der Domäne verwenden. 236 2. Starten Sie Internet Explorer auf diesem Server, und versuchen Sie zur folgenden URL zu navigieren: http://wssadmin.mydomain.net:10000. Die Homepage der Zentraladministration sollte angezeigt werden. 3. Um sicherzustellen, dass die Kerberos-Authentifizierung für den Zugriff auf die Zentraladministration verwendet wurde, gehen Sie wieder zum Computer WSSADMIN, führen Sie die Ereignisanzeige aus, und öffnen Sie das Sicherheitsprotokoll. Der Eintrag Erfolgsüberwachung sollte vorhanden sein, der so oder ähnlich wie in der folgenden Tabelle aussieht: Ereignistyp Erfolgsüberwachung Ereignisquelle Sicherheit Ereigniskategorie An-/Abmeldung Ereigniskennung 540 Datum 1.11.2007 Zeit 14:22:20 Benutzer MYDOMAIN\pscexec Computer WSSADMIN Beschreibung In der folgenden Tabelle finden Sie ein Beispiel für eine erfolgreiche Netzwerkanmeldung. Benutzername pscexec Domäne MYDOMAIN Anmeldekennung (0x0,0x1D339D3) Anmeldetyp 3 Anmeldevorgang Kerberos Authentifizierungspaket Kerberos Name der Arbeitsstation Anmelde-GUID {fad7cb69-21f8-171b-851b-3e0dbf1bdc79} Aufruferbenutzername Aufruferdomäne 237 Aufruferanmeldekennung Aufruferprozesskennung Übertragene Dienste Quellnetzwerkadresse 192.168.100.100 Quellport 2505 Die Überprüfung dieses Protokolleintrags ergibt die gleichen Informationen wie im vorherigen Protokolleintrag: Vergewissern Sie sich, dass der Benutzername korrekt ist. Für die Anmeldung über das Netzwerk am Server mit SharePoint Foundation 2010, der die Zentraladministration hostet, wurde das Benutzerkonto mydomain\pscexec verwendet. Vergewissern Sie sich, dass der Anmeldetyp 3 ist. Hierbei handelt es sich um eine Netzwerkanmeldung. Vergewissern Sie sich, dass für den Anmeldevorgang und das Authentifizierungspaket die Kerberos-Authentifizierung verwendet wird. Auf diese Weise wird bestätigt, dass die KerberosAuthentifizierung für den Zugriff auf die Webanwendung der Zentraladministration verwendet wird. Vergewissern Sie sich, dass die Quellnetzwerkadresse mit der IP-Adresse des Computers übereinstimmt, von dem aus die Verbindung hergestellt wurde. Wenn die Homepage der Zentraladministration nicht angezeigt werden kann und stattdessen eine Fehlermeldung wegen fehlender Autorisierung angezeigt wird, schlägt die Kerberos-Authentifizierung fehl. Für diesen Fehler gibt es gewöhnlich zwei Ursachen: Der SPN in AD_DS wurde nicht für das richtige Benutzerkonto registriert. Er hätte für mydomain\wssfarmadmin registriert werden sollen. Der SPN in AD DS stimmt nicht mit dem von Internet Explorer erstellten SPN überein oder ist aus einem anderen Grund ungültig. Möglicherweise haben Sie die Portnummer in dem SPN ausgelassen, den Sie in AD DS registriert haben. Stellen Sie mithilfe der KerberosAuthentifizierung sicher, dass der Fehler behoben wird und dass die Zentraladministration fehlerfrei arbeitet, bevor Sie den Vorgang fortsetzen. Hinweis: Mithilfe eines Diagnoseprogramms können Sie das Netzwerk analysieren. Zu diesen Diagnoseprogrammen zählen Netzwerk-Sniffer wie z. B. Microsoft Netzwerkmonitor, mit denen beim Browsen der Zentraladministration eine Ablaufverfolgung erstellt wird. Analysieren Sie nach dem Auftreten eines Fehlers die Ablaufverfolgung, und suchen Sie nach KerberosV5Protokoll-Paketen. Suchen Sie nach einem Paket mit einem von Internet Explorer erstellten SPN. Wenn der SPN in der Ablaufverfolgung korrekt ist, ist entweder der SPN in AD DS ungültig oder er wurde für das falsche Benutzerkonto registriert. 238 Hinzufügen anderer Server zur Farm Nachdem die Serverfarm erstellt wurde und Sie mit der Kerberos-Authentifizierung erfolgreich auf die Zentraladministration zugreifen können, müssen Sie den Konfigurations-Assistent für SharePointProdukte ausführen und der Serverfarm die anderen Server hinzufügen. Auf den anderen vier Servern mit SharePoint Foundation 2010 (wssfe1, wssfe2, wssquery und wsscrawl) sollte die Installation von SharePoint Foundation 2010 abgeschlossen sein, und das Dialogfeld Setup ist abgeschlossen mit aktiviertem Kontrollkästchen zum Ausführen des Konfigurations-Assistent für SharePoint-Produkte sollte angezeigt werden. Lassen Sie dieses Kontrollkästchen aktiviert, und schließen Sie das Dialogfeld, um den Konfigurations-Assistent für SharePoint-Produkte auszuführen. Führen Sie das Verfahren zum Hinzufügen der Server zur Serverfarm aus. Überprüfen Sie nach Abschluss des Konfigurations-Assistent für SharePoint-Produkte auf jedem Server, den Sie der Serverfarm hinzufügen, ob von jedem dieser Server die Zentraladministration angezeigt werden kann, die auf dem Server WSSADMIN ausgeführt wird. Falls die Zentraladministration von einem der Server nicht angezeigt werden kann, führen Sie die entsprechenden Schritte zum Beheben des Problems aus, bevor Sie den Vorgang fortsetzen. Konfigurieren von Diensten auf Servern in der Serverfarm Konfigurieren Sie bestimmte Dienste von SharePoint Foundation 2010 für die Ausführung auf bestimmten Servern mit SharePoint Foundation 2010 in der Farm. Verwenden Sie dabei die in den folgenden Abschnitten angegebenen Benutzerkonten. Hinweis: In diesem Abschnitt wird die Benutzeroberfläche nicht umfassend behandelt. Nur die wichtigsten Anweisungen sind enthalten. Sie sollten mit der Zentraladministration und der Vorgehensweise zum Ausführen der erforderlichen Schritte vertraut sein, bevor Sie den Vorgang fortsetzen. Öffnen Sie die Zentraladministration, und führen Sie die folgenden Schritte zum Konfigurieren der Dienste auf den angegebenen Servern aus. Verwenden Sie dafür die angegebenen Benutzerkonten. Windows SharePoint Services-Suche Auf der Seite Dienste auf dem Server in der Zentraladministration: 1. Wählen Sie den Server WSSQUERY aus. 2. Suchen Sie in der angezeigten Liste mit den Diensten ungefähr in der Mitte der Seite nach dem SharePoint Foundation 2010-Suchdienst, und klicken Sie dann in der Spalte Aktion auf Start. 3. Geben Sie auf der nachfolgenden Seite die Anmeldeinformationen für das SharePoint Foundation 2010-Suchdienstkonto und das SharePoint Foundation 2010-Inhaltszugriffskonto ein. Für das Szenario in diesem Artikel lautet das SharePoint Foundation 2010-Suchdienstkonto 239 mydomain\wsssearch, und das SharePoint Foundation 2010-Inhaltszugriffskonto mydomain\wsscrawl. Geben Sie die Kontonamen und Kennwörter in den entsprechenden Feldern auf der Seite ein, und klicken Sie dann auf Start. Indexserver Auf der Seite Dienste auf dem Server in der Zentraladministration: 1. Wählen Sie den Server WSSCRAWL aus. 2. Suchen Sie in der angezeigten Liste mit den Diensten ungefähr in der Mitte der Seite nach dem SharePoint Foundation 2010-Suchdienst, und klicken Sie dann in der Spalte Aktion auf Start. Aktivieren Sie auf der nachfolgenden Seite das Kontrollkästchen Diesen Server zum Indizieren des Inhalts verwenden, und geben Sie die Anmeldeinformationen für das SharePoint Foundation 2010Suchdienstkonto ein. Für das Szenario in diesem Artikel lautet das SharePoint Foundation 2010Suchdienstkonto mydomain\wsssearch. Geben Sie die Kontonamen und Kennwörter in den entsprechenden Feldern auf der Seite ein, und klicken Sie dann auf Start. Abfrageserver Auf der Seite Dienste auf dem Server in der Zentraladministration: 1. Wählen Sie den Server WSSQUERY aus. 2. Suchen Sie in der angezeigten Liste mit den Diensten ungefähr in der Mitte der Seite nach dem SharePoint Foundation 2010-Suchdienst, und klicken Sie dann in der Spalte Dienst auf den Namen des Diensts. Aktivieren Sie auf der nachfolgenden Seite das Kontrollkästchen Diesen Server zum Übermitteln von Suchabfragen verwenden, und klicken Sie auf OK. Erstellen von Webanwendungen mithilfe der Kerberos-Authentifizierung In diesem Abschnitt erstellen Sie Webanwendungen, die für die Portalwebsite und Meine Website in der Serverfarm verwendet werden. Hinweis: In diesem Abschnitt wird die Benutzeroberfläche nicht umfassend behandelt. Nur die wichtigsten Anweisungen sind enthalten. Sie sollten mit der Zentraladministration und der Vorgehensweise zum Ausführen der erforderlichen Schritte vertraut sein, bevor Sie den Vorgang fortsetzen. Erstellen der Portalsitewebanwendung 1. Klicken Sie auf der Seite Anwendungsverwaltung in der Zentraladministration auf Webanwendung erstellen oder erweitern. 240 2. Klicken Sie auf der nachfolgenden Seite auf Neue Webanwendung erstellen. 3. Stellen Sie auf der nachfolgenden Seite sicher, dass Neue IIS-Website erstellen ausgewählt ist. Geben Sie im Feld Beschreibung die Zeichenfolge PortalSite ein. Geben Sie im Feld Port den Wert 80 ein. Geben Sie im Feld Hostheader den Wert kerbportal.mydomain.net ein. 4. Stellen Sie sicher, dass Aushandeln als Authentifizierungsanbieter für diese Webanwendung ausgewählt ist. 5. Erstellen Sie diese Webanwendung in der Zone Standard. Ändern Sie die Zone für diese Webanwendung nicht. 6. Stellen Sie sicher, dass Neuen Anwendungspool erstellen ausgewählt ist. Geben Sie im Feld Anwendungspoolname den Namen PortalAppPool ein. Stellen Sie sicher, dass Konfigurierbar ausgewählt ist. Geben Sie im Feld Benutzername das Konto mydomain\portalpool ein. 7. Klicken Sie auf OK. 8. Vergewissern Sie sich, dass die Webanwendung erfolgreich erstellt wird. Hinweis: Wenn Sie eine SSL-Verbindung verwenden und die Webanwendung an Port 443 binden möchten, geben Sie 443 im Feld Port ein, und wählen Sie auf der Seite Neue Webanwendung erstellen die Option SSL verwenden aus. Darüber hinaus müssen Sie ein SSL-Platzhalterzertifikat erstellen. Wenn Sie eine IIS-Hostheaderbindung auf einer IIS-Website verwenden, die für SSL konfiguriert ist, müssen Sie ein SSL-Platzhalterzertifikat verwenden. Weitere Informationen zu SSL-Hostheadern in IIS finden Sie unter Konfigurieren von SSLHostheadern (IIS 6.0) (http://go.microsoft.com/fwlink/?linkid=111285&clcid=0x407). Erstellen der Webanwendung für "Meine Website" 1. Klicken Sie auf der Seite Anwendungsverwaltung in der Zentraladministration auf Webanwendung erstellen oder erweitern. 2. Klicken Sie auf der nachfolgenden Seite auf Neue Webanwendung erstellen. 3. Stellen Sie auf der nachfolgenden Seite sicher, dass Neue IIS-Website erstellen ausgewählt ist. Geben Sie im Feld Beschreibung die Zeichenfolge MySite ein. Geben Sie im Feld Port den Wert 80 ein. Geben Sie im Feld Hostheader den Wert kerbmysite.mydomain.net ein. 4. Stellen Sie sicher, dass Aushandeln als Authentifizierungsanbieter für diese Webanwendung ausgewählt ist. 5. Erstellen Sie diese Webanwendung in der Zone Standard. Ändern Sie die Zone für diese Webanwendung nicht. 6. Stellen Sie sicher, dass Neuen Anwendungspool erstellen ausgewählt ist. 241 Geben Sie im Feld Anwendungspoolname den Namen MySiteAppPool ein. Stellen Sie sicher, dass Konfigurierbar ausgewählt ist. Geben Sie im Feld Benutzername das Konto mydomain\mysitepool ein. 7. Klicken Sie auf OK. 8. Vergewissern Sie sich, dass die Webanwendung erfolgreich erstellt wird. Hinweis: Wenn Sie eine SSL-Verbindung verwenden und die Webanwendung an Port 443 binden möchten, geben Sie 443 im Feld Port ein, und wählen Sie auf der Seite Neue Webanwendung erstellen die Option SSL verwenden aus. Darüber hinaus müssen Sie ein SSL-Platzhalterzertifikat erstellen. Wenn Sie eine IIS-Hostheaderbindung auf einer IIS-Website verwenden, die für SSL konfiguriert ist, müssen Sie ein SSL-Platzhalterzertifikat verwenden. Weitere Informationen zu SSL-Hostheadern in IIS finden Sie unter Konfigurieren von SSLHostheadern (IIS 6.0) (http://go.microsoft.com/fwlink/?linkid=111285&clcid=0x407). Erstellen einer Websitesammlung mithilfe der Vorlage "Zusammenarbeitsportal" in der Portalsitewebanwendung In diesem Abschnitt erstellen Sie eine Websitesammlung auf der Portalwebsite in der von Ihnen dafür erstellten Webanwendung. Hinweis: In diesem Abschnitt wird die Benutzeroberfläche nicht umfassend behandelt. Nur die wichtigsten Anweisungen sind enthalten. Sie sollten mit der Zentraladministration und der Vorgehensweise zum Ausführen der erforderlichen Schritte vertraut sein, bevor Sie den Vorgang fortsetzen. 1. Klicken Sie auf der Seite Anwendungsverwaltung in der Zentraladministration auf Websitesammlung erstellen. 2. Wählen Sie auf der nachfolgenden Seite unbedingt die richtige Webanwendung aus. Für das Beispiel in diesem Artikel wählen Sie http://www.mydomain.com/ aus. 3. Geben Sie den gewünschten Titel und die gewünschte Beschreibung für diese Websitesammlung ein. 4. Lassen Sie die Websiteadresse unverändert. 5. Klicken Sie im Abschnitt Vorlagenauswahl unter Vorlage auswählen auf die Registerkarte Veröffentlichen, und wählen Sie die Vorlage Zusammenarbeitsportal aus. 6. Geben Sie im Abschnitt Primärer Websitesammlungsadministrator die Zeichenfolge mydomain\pscexec ein. 7. Geben Sie den gewünschten sekundären Websitesammlungsadministrator an. 242 8. Klicken Sie auf OK. 9. Vergewissern Sie sich, dass die Portalwebsitesammlung erfolgreich erstellt wurde. Bestätigen des erfolgreichen Zugriffs auf die Webanwendungen mithilfe der KerberosAuthentifizierung Stellen Sie sicher, dass die Kerberos-Authentifizierung für die kürzlich erstellten Webanwendungen ordnungsgemäß ausgeführt wird. Beginnen Sie mit der Portalwebsite. Gehen Sie hierzu folgendermaßen vor: 1. Melden Sie sich an einem Server mit SharePoint Foundation 2010 als mydomain\pscexec an, und nicht an einem der beiden Front-End-Webserver, die für den Lastenausgleich konfiguriert sind. Sie sollten das ordnungsgemäße Verhalten der Kerberos-Authentifizierung nicht direkt auf einem der Computer, von denen die Websites mit Lastenausgleich gehostet werden, mithilfe der KerberosAuthentifizierung überprüfen. Zu diesem Zweck sollten Sie einen separaten Computer in der Domäne verwenden. 2. Starten Sie Internet Explorer auf dem anderen System, und versuchen Sie zur folgenden URL zu navigieren: http://www.mydomain.com/. Die Homepage der mit Kerberos authentifizierten Portalwebsite sollte angezeigt werden. Um sicherzustellen, dass die Kerberos-Authentifizierung für den Zugriff auf die Portalwebsite verwendet wurde, wechseln Sie zu einem der Front-End-Webserver mit Lastenausgleich, führen Sie die Ereignisanzeige aus, und öffnen Sie das Sicherheitsprotokoll. Der Eintrag Erfolgsüberwachung, der so oder ähnlich wie in der folgenden Tabelle aussieht, sollte auf einem der Front-End-Webserver vorhanden sein. Beachten Sie, dass Sie möglicherweise auf beiden Front-End-Webservern suchen müssen, je nachdem, von welchem System die Anforderung mit Lastenausgleich verarbeitet wurde. Ereignistyp Erfolgsüberwachung Ereignisquelle Sicherheit Ereigniskategorie An-/Abmeldung Ereigniskennung 540 Datum 1.11.2007 Zeit 17:08:20 Benutzer MYDOMAIN\pscexec Computer wssfe1 Beschreibung 243 In der folgenden Tabelle finden Sie ein Beispiel für eine erfolgreiche Netzwerkanmeldung. Benutzername pscexec Domäne MYDOMAIN Anmeldekennung (0x0,0x1D339D3) Anmeldetyp 3 Anmeldevorgang Kerberos-Authentifizierung Name der Arbeitsstation Anmelde-GUID {fad7cb69-21f8-171b-851b-3e0dbf1bdc79} Aufruferbenutzername Aufruferdomäne Aufruferanmeldekennung Aufruferprozesskennung Übertragene Dienste Quellnetzwerkadresse 192.168.100.100 Quellport 2505 Die Überprüfung dieses Protokolleintrags ergibt die gleichen Informationen wie im vorherigen Protokolleintrag: Stellen Sie sicher, dass der Benutzername korrekt ist. Für die Anmeldung über das Netzwerk am Front-End-Webserver mit SharePoint Foundation 2010, der die Portalwebsite hostet, wurde das Benutzerkonto mydomain\pscexec verwendet. Vergewissern Sie sich, dass der Anmeldetyp 3 ist. Hierbei handelt es sich um eine Netzwerkanmeldung. Stellen Sie sicher, dass der Anmeldevorgang und das Authentifizierungspaket beide die KerberosAuthentifizierung verwenden. Auf diese Weise wird bestätigt, dass die Kerberos-Authentifizierung für den Zugriff auf die Portalwebsite verwendet wird. Vergewissern Sie sich, dass die Quellnetzwerkadresse mit der IP-Adresse des Computers übereinstimmt, von dem aus die Verbindung hergestellt wurde. Wenn die Homepage der Portalwebsite nicht angezeigt werden kann und stattdessen eine Fehlermeldung wegen fehlender Autorisierung angezeigt wird, schlägt die Kerberos-Authentifizierung fehl. Für diesen Fehler gibt es gewöhnlich mehrere Ursachen: 244 Der SPN in AD DS wurde nicht für das richtige Benutzerkonto registriert. Er hätte für mydomain\portalpool, für die Webanwendung der Portalwebsite, registriert werden sollen. Der SPN in AD DS stimmt nicht mit dem von Internet Explorer erstellten SPN überein oder ist aus einem anderen Grund ungültig. Da Sie IIS-Hostheader ohne explizite Portnummern verwenden, weicht in diesem Fall der in AD DS registrierte SPN vom IIS-Hostheader ab, den Sie beim Erweitern der Webanwendung angegeben haben. Sie müssen Abhilfe schaffen, damit die Kerberos-Authentifizierung erfolgreich ausgeführt wird. Hinweis: Mithilfe eines Diagnoseprogramms können Sie das Netzwerk analysieren. Zu diesen Diagnoseprogrammen zählen Netzwerk-Sniffer wie z. B. Microsoft Netzwerkmonitor, mit denen beim Browsen der Zentraladministration eine Ablaufverfolgung erstellt wird. Analysieren Sie nach dem Auftreten eines Fehlers die Ablaufverfolgung, und suchen Sie nach KerberosV5Protokoll-Paketen. Suchen Sie nach einem Paket mit einem von Internet Explorer erstellten SPN. Falls der SPN in der Ablaufverfolgung stimmt, ist entweder der SPN in AD DS ungültig oder der SPN wurde für das falsche Benutzerkonto registriert. Wenn die Kerberos-Authentifizierung für Ihre Portalwebsite ordnungsgemäß ausgeführt wird, wechseln Sie mithilfe der folgenden URL zu der mit Kerberos authentifizierten Website Meine Website: http://www.mydomain.com/ Hinweis: Beim ersten Zugriff auf die URL für Meine Website dauert es eine Weile, bis SharePoint Foundation 2010 eine Seite Meine Website für den angemeldeten Benutzer erstellt. Der Vorgang sollte jedoch erfolgreich ausgeführt werden, und die Seite Meine Website für diesen Benutzer sollte angezeigt werden. Dies sollte ordnungsgemäß ausgeführt werden. Führen Sie andernfalls die vorhergehenden Schritte zur Problembehandlung aus. Bestätigen der ordnungsgemäßen Funktionalität der Suchindizierung Stellen Sie sicher, dass die auf dieser Serverfarm gehosteten Inhalte von der Suchindizierung ordnungsgemäß durchforstet werden. Diesen Schritt müssen Sie vor dem Bestätigen der Ergebnisse der Suchabfrage für Benutzer ausführen, die mithilfe der Kerberos-Authentifizierung auf die Websites zugreifen. Hinweis In diesem Abschnitt wird die Benutzeroberfläche nicht umfassend behandelt. Nur die wichtigsten Anweisungen sind enthalten. Sie sollten mit der Zentraladministration und der Vorgehensweise zum Ausführen der erforderlichen Schritte vertraut sein, bevor Sie den Vorgang fortsetzen. 245 Um die Funktionalität der Suchindizierung zu bestätigen, öffnen Sie eine Webanwendung, und starten Sie eine vollständige Durchforstung. Warten Sie, bis die Durchforstung abgeschlossen ist. Wenn die Durchforstung fehlschlägt, müssen Sie eine Analyse vornehmen und den Fehler beheben und anschließend eine vollständige Durchforstung ausführen. Wenn die Durchforstung mit dem Fehler Zugriff verweigert fehlschlägt, liegt dies entweder daran, dass das Durchforstungskonto keinen Zugriff auf die Inhaltsquellen hat, oder dass die KerberosAuthentifizierung fehlgeschlagen ist. Unabhängig von der Ursache muss dieser Fehler behoben werden, bevor Sie die nächsten Schritte ausführen. Sie müssen eine vollständige Durchforstung für die mit Kerberos authentifizierten Webanwendungen ausführen, bevor Sie den Vorgang fortsetzen. Bestätigen der ordnungsgemäßen Funktionalität der Suchabfrage Bestätigen Sie, dass die Suchabfrage Ergebnisse für Benutzer zurückgibt, die auf die Portalwebsite zugreifen, für die Kerberos-Authentifizierung verwendet wird: 1. Starten Sie Internet Explorer auf einem System in mydomain.net, und wechseln Sie zu http://www.mydomain.com/. 2. Wenn die Homepage der Portalwebsite angezeigt wird, geben Sie im Suchfeld einen Suchbegriff ein, und drücken Sie die EINGABETASTE. 3. Bestätigen Sie, dass Ergebnisse für die Suchabfrage zurückgegeben werden. Überprüfen Sie andernfalls, ob der eingegebene Suchbegriff in Ihrer Bereitstellung gültig ist, ob die Suchindizierung ordnungsgemäß ausgeführt wird, ob der Suchdienst auf den Servern mit der Suchindizierung und der Suchabfrage ausgeführt wird, und ob keine Probleme bei der Suchverteilung vom Suchindexserver an den Suchabfrageserver bestehen. Konfigurationseinschränkungen Die Hostnamenkomponente der erstellten SPNs mit dem neuen Format besteht aus dem NetBIOSNamen des Hosts, von dem der Dienst ausgeführt wird. Beispiel: MSSP/kerbtest4:56738/SSP1. Dies liegt daran, dass die Hostnamen aus der Konfigurationsdatenbank von SharePoint Foundation 2010 abgerufen werden und nur NetBIOS-Computernamen in der Konfigurationsdatenbank von SharePoint Foundation 2010 gespeichert werden. Dies ist in bestimmten Szenarien möglicherweise nicht eindeutig. Zusätzliche Ressourcen und Anleitungen zur Problembehandlung 246 Produkt/Technologie Ressource SQL Server Wie Sie sicherstellen, dass die Kerberos-Authentifizierung verwendet wird, wenn Sie eine Remoteverbindung mit einer Instanz von SQL Server 2005 erstellen (http://go.microsoft.com/fwlink/?linkid=85942&clcid=0x407) SQL Server Problembehandlung bei der Fehlermeldung "SSPI-Kontext kann nicht generiert werden" (http://go.microsoft.com/fwlink/?linkid=82932&clcid=0x407) .NET Framework AuthenticationManager.CustomTargetNameDictionaryEigenschaft (http://go.microsoft.com/fwlink/?linkid=120460&clcid=0x407) Internet Explorer Fehlermeldung in Internet Explorer, wenn Sie versuchen, auf eine Website zuzugreifen, die die Kerberos-Authentifizierung auf einem Windows XP-Computer erfordert: " HTTP-Fehler 401 – Nicht autorisiert: Der Zugriff wird aufgrund ungültiger Anmeldeinformationen verweigert" (http://go.microsoft.com/fwlink/?linkid=120462&clcid=0x407) Kerberos-Authentifizierung Technische Referenz zur Kerberos-Authentifizierung (http://go.microsoft.com/fwlink/?linkid=78646&clcid=0x407) Kerberos-Authentifizierung Problembehandlung bei Kerberos-Fehlern (http://go.microsoft.com/fwlink/?linkid=93730&clcid=0x407) Kerberos-Authentifizierung Kerberos-Protokollübergang und eingeschränkte Delegierung (http://go.microsoft.com/fwlink/?linkid=100941&clcid=0x407) IIS Konfigurieren von SSL-Hostheadern (IIS 6.0) (http://go.microsoft.com/fwlink/?linkid=120463&clcid=0x407) 247 Konfigurieren der automatischen Kennwortänderung (SharePoint Foundation 2010) Mit der automatischen Kennwortänderung kann Microsoft SharePoint Foundation 2010 automatisch lange, kryptografisch starke Kennwörter entsprechend einem von Ihnen festgelegten Zeitplan erstellen. Inhalt dieses Artikels: Konfigurieren verwalteter Konten Konfigurieren der Einstellungen für die automatische Kennwortänderung Problembehandlung für die automatische Kennwortänderung Konfigurieren verwalteter Konten Sie müssen verwaltete Konten bei der Farm registrieren, um die Konten für mehrere Dienste verfügbar zu machen. Sie können verwaltete Konten über die Seite Verwaltetes Konto registrieren in der Zentraladministration registrieren. Auf der Seite Verwaltetes Konto registrieren sind keine Optionen zum Erstellen eines Kontos in Active Directory-Domänendienste (Active Directory Domain Services, AD DS) oder auf dem lokalen Computer verfügbar. Mit den Optionen kann ein vorhandenes Konto in der SharePoint Foundation 2010-Farm registriert werden. Führen Sie die im Folgenden beschriebenen Schritte aus, um Einstellungen für verwaltete Konten mithilfe der Zentraladministration zu konfigurieren. So konfigurieren Sie mithilfe der Zentraladministration Einstellungen für verwaltete Konten 1. Stellen Sie sicher, dass das Benutzerkonto, mit dem dieser Vorgang durchgeführt wird, das Konto eines Websitesammlungsadministrators ist. 2. Klicken Sie auf der Website für die Zentraladministration auf Sicherheit. 3. Klicken Sie unter Allgemeine Sicherheit auf Verwaltete Konten konfigurieren. 4. Klicken Sie auf der Seite Verwaltete Konten auf Verwaltetes Konto registrieren. 5. Geben Sie auf der Seite Verwaltetes Konto registrieren im Abschnitt Kontoregistrierung die Anmeldeinformationen für das Dienstkonto ein. 6. Aktivieren Sie im Abschnitt Automatische Kennwortänderung das Kontrollkästchen Automatische Kennwortänderung aktivieren, um SharePoint Foundation 2010 das Verwalten des Kennworts für das ausgewählte Konto zu ermöglichen. Geben Sie anschließend einen numerischen Wert ein, der die Anzahl der Tage bis zum Ablauf des Kennworts angibt, nach denen der Prozess der automatischen Kennwortänderung initiiert wird. 7. Aktivieren Sie im Abschnitt Automatische Kennwortänderung das Kontrollkästchen Benachrichtigung per E-Mail beginnen, und geben Sie anschließend einen numerischen 248 Wert ein, der angibt, wie viele Tage vor dem Initiieren des Prozesses der automatischen Kennwortänderung eine E-Mail-Benachrichtigung gesendet werden soll. Sie können nun einen wöchentlichen oder einen monatlichen Zeitplan für E-Mail-Benachrichtigungen konfigurieren. 8. Klicken Sie auf OK. Konfigurieren der Einstellungen für die automatische Kennwortänderung Konfigurieren Sie Einstellungen auf der Farmebene für automatische Kennwortänderungen in der Zentraladministration auf der Seite Kennwortverwaltungseinstellungen. Farmadministratoren können die E-Mail-Adresse für Benachrichtigungen konfigurieren, an die alle Benachrichtungs-E-Mails bei Kennwortänderungen gesendet werden. Zudem können sie Überwachungs- und Zeitplanoptionen festlegen. Führen Sie die im Folgenden beschriebenen Schritte aus, um Einstellungen für die automatische Kennwortänderung mithilfe der Zentraladministration zu konfigurieren. So konfigurieren Sie die Einstellungen für die automatische Kennwortänderung mithilfe der Zentraladministration 1. Stellen Sie sicher, dass das Benutzerkonto, mit dem dieser Vorgang durchgeführt wird, das Konto eines Websitesammlungsadministrators ist. 2. Klicken Sie auf der Website der Zentraladministration auf Sicherheit. 3. Klicken Sie unter Allgemeine Sicherheit auf Kennwortänderungseinstellungen ändern. 4. Geben Sie auf der Seite Kennwortverwaltungseinstellungen im Abschnitt E-Mail-Adresse für Benachrichtigung die E-Mail-Adresse einer Person oder Gruppe ein, die über den anstehenden Ablauf oder die anstehende Änderung von Kennwörtern benachrichtigt werden soll. 5. Wenn für ein verwaltetes Konto keine automatische Kennwortänderung konfiguriert ist, geben Sie im Abschnitt Einstellungen für den Kontoüberwachungsprozess einen numerischen Wert ein, der angibt, wie viele Tage vor Kennwortablauf eine Benachrichtigung an die E-MailAdresse gesendet werden soll, die im Abschnitt E-Mail-Adresse für Benachrichtigung angegeben ist. 6. Geben Sie im Abschnitt Einstellungen für automatische Kennwortänderung einen numerischen Wert ein, der die Anzahl der Sekunden angibt, die die automatische Kennwortänderung (nach Benachrichtigung der Dienste über eine anstehende Kennwortänderung) verzögert werden soll, bevor die Änderung initiiert wird. Geben Sie einen numerischen Wert ein, um die Anzahl der Versuche anzugeben, nach denen der Prozess der Kennwortänderung beendet wird. 7. Klicken Sie auf OK. 249 Problembehandlung für die automatische Kennwortänderung Befolgen Sie die folgenden Anweisungen, um die beim Konfigurieren der automatischen Kennwortänderung am häufigsten auftretenden Probleme zu vermeiden. Nicht übereinstimmende Kennwörter Wenn der Prozess der automatischen Kennwortänderung fehlschlägt, weil die Kennwörter für Active Directory-Domänendienste (Active Directory Domain Services, AD DS) und SharePoint Foundation 2010 nicht übereinstimmen, kann der Kennwortänderungsprozess eine Zugriffsverweigerung bei der Anmeldung, eine Kontosperrung oder AD DS-Lesefehler verursachen. Wenn einer der dieser Fehler auftritt, vergewissern Sie sich, dass die AD DS-Kennwörter ordnungsgemäß konfiguriert sind, und dass das AD DS-Konto über Lesezugriff für das Setup verfügt. Beheben Sie mithilfe von Windows PowerShell sämtliche vorliegenden Probleme mit nicht übereinstimmenden Kennwörtern, und setzen Sie anschließend den Kennwortänderungsprozess fort. So korrigieren Sie ein Problem mit nicht übereinstimmenden Kennwörtern 1. Vergewissern Sie sich, dass die folgenden Mindestanforderungen erfüllt sind: Weitere Informationen finden Sie unter Add-SPShellAdmin. 2. Klicken Sie im Startmenü auf Alle Programme. Klicken Sie auf Microsoft SharePoint 2010Produkte. 3. Klicken Sie auf SharePoint 2010-Verwaltungsshell. 4. Geben Sie an der Windows PowerShell-Eingabeaufforderung Folgendes ein, und drücken Sie die EINGABETASTE: Set-SPManagedAccount [-Identity] <SPManagedAccountPipeBind> -ExistingPassword <SecureString> -UseExistingPassword $true Weitere Informationen finden Sie unter Set-SPManagedAccount. Fehler beim Bereitstellen von Dienstkonten Wenn das Bereitstellen oder erneute Bereitstellen von Dienstkonten auf einem oder mehreren Servern in der Farm fehlschlägt, überprüfen Sie den Status des Timerdiensts. Wenn der Timerdienst beendet wurde, starten Sie ihn neu. Es empfiehlt sich möglicherweise, den folgenden Stsadm-Befehl auszuführen, um Verwaltungsaufträge des Timerdiensts sofort zu starten: stsadm -o execadmsvcjobs Wenn das Problem durch einen Neustart des Timerdiensts nicht behoben wurde, reparieren Sie mit Windows PowerShell das verwaltete Konto auf jedem Server in der Farm, auf dem ein Bereitstellungsfehler aufgetreten ist. So beheben Sie einen Dienstkonto-Bereitstellungsfehler 250 1. Vergewissern Sie sich, dass die folgenden Mindestanforderungen erfüllt sind: Weitere Informationen finden Sie unter Add-SPShellAdmin. 2. Klicken Sie im Startmenü auf Alle Programme. Klicken Sie auf Microsoft SharePoint 2010Produkte. 3. Klicken Sie auf SharePoint 2010-Verwaltungsshell. 4. Geben Sie an der Windows PowerShell-Eingabeaufforderung Folgendes ein: Repair-SPManagedAccountDeployment Weitere Informationen finden Sie unter Repair-SPManagedAccountDeployment. Wenn der Dienstkonto-Bereitstellungsfehler durch das obige Verfahren nicht behoben werden konnte, ist dies wahrscheinlich darauf zurückzuführen, dass der Verschlüsselungsschlüssel der Farm nicht entschlüsselt werden kann. Wenn dies der Fall ist, aktualisieren Sie mit Windows PowerShell die Passphrase des lokalen Servers, sodass sie mit der Passphrase der Farm übereinstimmt. So aktualisieren Sie die Passphrase des lokalen Servers 1. Vergewissern Sie sich, dass die folgenden Mindestanforderungen erfüllt sind: Weitere Informationen finden Sie unter Add-SPShellAdmin. 2. Klicken Sie im Startmenü auf Alle Programme. Klicken Sie auf Microsoft SharePoint 2010Produkte. 3. Klicken Sie auf SharePoint 2010-Verwaltungsshell. 4. Geben Sie an der Windows PowerShell-Eingabeaufforderung Folgendes ein: Set-SPPassPhrase -PassPhrase <SecureString> -ConfirmPassPhrase <SecureString> LocalServerOnly $true Weitere Informationen finden Sie unter Set-SPPassPhrase. Anstehender Kennwortablauf Wenn das Kennwort in Kürze abläuft, die automatische Kennwortänderung für dieses Konto jedoch nicht konfiguriert wurde, aktualisieren Sie mit Windows PowerShell das Kontokennwort auf einen neuen Wert. Dieser kann vom Administrator ausgewählt oder automatisch generiert werden. Vergewissern Sie sich nach dem Aktualisieren des Kontokennworts, dass der Timerdienst gestartet wurde und der Administratordienst auf allen Servern in der Farm aktiviert ist. Anschließend kann die Kennwortänderung an alle Server in der Farm weitergegeben werden. So aktualisieren Sie das Kontokennwort 1. Vergewissern Sie sich, dass die folgenden Mindestanforderungen erfüllt sind: Weitere Informationen finden Sie unter Add-SPShellAdmin. 2. Klicken Sie im Startmenü auf Alle Programme. Klicken Sie auf Microsoft SharePoint 2010Produkte. 251 3. Klicken Sie auf SharePoint 2010-Verwaltungsshell. 4. Geben Sie zum Aktualisieren des Kontokennworts auf einen neuen, vom Administrator ausgewählten Wert an der Windows PowerShell-Eingabeaufforderung Folgendes ein: Set-SPManagedAccount [-Identity] <SPManagedAccountPipeBind> -Password <SecureString> 5. Geben Sie zum Aktualisieren des Kontokennworts auf einen neuen, automatisch generierten Wert an der Windows PowerShell-Eingabeaufforderung Folgendes ein: Set-SPManagedAccount [-Identity] <SPManagedAccountPipeBind> -AutoGeneratePassword $true Weitere Informationen finden Sie unter Set-SPManagedAccount. Anforderung der Änderung des Farmkontos in ein anderes Konto Wenn Sie ein anderes Konto als Farmkonto festlegen müssen, verwenden Sie den folgenden StsadmBefehl: stsadm.exe -o updatefarmcredentials -userlogin DOMAIN\username -password password 252 Erstellen einer Websitesammlung (SharePoint Foundation 2010) Eine Websitesammlung ist eine Gruppe von Websites mit demselben Besitzer und gemeinsamen Verwaltungseinstellungen, z. B. Berechtigungen. Beim Erstellen einer Websitesammlung wird in der Sammlung automatisch eine Website auf oberster Ebene erstellt. Anschließend können Sie unterhalb dieser Website eine oder mehrere Unterwebsites erstellen. Eine Websitesammlung muss innerhalb einer Webanwendung bestehen. Sie können eine Websitesammlung auf der Basis einer vorhandenen Webanwendung erstellen oder eine Webanwendung erstellen und dann eine Websitesammlung innerhalb dieser Anwendung erstellen. Weitere Informationen finden Sie unter Erstellen einer Webanwendung (SharePoint Foundation 2010). Wenn Ihre Webanwendung für ein einzelnes Projekt oder für die Verwendung durch ein einzelnes Team vorgesehen ist, sollten Sie eine einzelne Websitesammlung verwenden, um den Mehraufwand durch die Verwaltung mehrerer Websites zu vermeiden. Allerdings erleichtert bei komplexen Lösungen das Vorhandensein mehrerer Websitesammlungen das Anordnen von Inhalten und das Verwalten von Berechtigungen für jede Websitesammlung. Wenn z. B. zwischen zwei Websitesammlungen keine integrierte Navigation vorhanden ist, kann das Vorhandensein mehrerer Websitesammlungen eine zusätzliche Sicherheitsebene für Websiteinhalte bieten. SharePoint stellt Websitevorlagen in den folgenden Kategorien bereit: Zusammenarbeit, Besprechungen und Benutzerdefiniert. Wenn Sie eine Websitesammlung erstellen, wählen Sie die Vorlage aus, die dem gewünschten Zweck der Website entspricht. Wählen Sie beispielsweise die Vorlage Dokumentarbeitsbereich aus, wenn Sie gemeinsam Dokumente verfassen möchten. Stellen Sie sicher, dass Folgendes vorhanden ist, bevor Sie eine Websitesammlung erstellen: Eine Webanwendung zum Erstellen der Websitesammlung. Eine Kontingentvorlage, falls Sie Werte definieren möchten, die den Umfang an Daten, der in einer Websitesammlung gespeichert werden kann, sowie die Speichergröße, bei der eine E-MailBenachrichtigung an den Websitesammlungsadministrator ausgelöst und an den Websitesammlungsadministrator gesendet wird, bestimmen. Ein benutzerdefinierter verwalteter Platzhalterpfad, falls Sie die Websitesammlung in einem anderen Verzeichnis als dem Stammverzeichnis (/) oder dem Verzeichnis /sites/ erstellen möchten. Inhalt dieses Artikels: Erstellen einer Websitesammlung mithilfe der Zentraladministration Erstellen einer Websitesammlung mithilfe von Windows PowerShell 253 Erstellen einer Websitesammlung mithilfe der Zentraladministration In der Regel verwenden Sie die Website für die Zentraladministration, um eine Websitesammlung in einer eigenständigen Bereitstellung zu erstellen. So erstellen Sie eine Websitesammlung mithilfe der Zentraladministration 1. Stellen Sie sicher, dass Sie über die folgenden Administratorrechte verfügen: Zum Erstellen einer Websitesammlung müssen Sie auf dem Computer, auf dem die Website für die SharePoint-Zentraladministration ausgeführt wird, Mitglied der SharePointGruppe Farmadministratoren sein. 2. Klicken Sie auf der Website für die Zentraladministration im Abschnitt Anwendungsverwaltung auf Websitesammlung erstellen. 3. Wenn die Webanwendung, in der die Websitesammlung erstellt werden soll, auf der Seite Websitesammlung erstellen im Abschnitt Webanwendung nicht ausgewählt ist, klicken Sie im Menü Webanwendung auf Webanwendung ändern, und klicken Sie dann auf die Webanwendung, in der die Websitesammlung erstellt werden soll. 4. Geben Sie im Abschnitt Titel und Beschreibung den Titel und die Beschreibung für die Websitesammlung ein. 5. Wählen Sie im Abschnitt Websiteadresse den Pfad aus, der für die URL verwendet werden soll, beispielsweise einen Pfad mit Platzhalterinklusion wie /sites/ oder das Stammverzeichnis /. Wenn Sie einen Pfad mit Platzhalterinklusion auswählen, müssen Sie auch den Websitenamen eingeben, der in der URL der Website verwendet werden soll. 6. Wählen Sie im Abschnitt Vorlagenauswahl in der Liste Vorlage auswählen die Vorlage aus, die Sie in der Websitesammlung für die Website auf oberster Ebene verwenden möchten, oder klicken Sie auf die Registerkarte Benutzerdefiniert, um eine leere Website zu erstellen und die Vorlage später anzuwenden. 7. Geben Sie im Abschnitt Primärer Websitesammlungsadministrator den Benutzernamen (im Format DOMÄNE\Benutzername) des Benutzers ein, der Administrator der Websitesammlung wird. 8. Geben Sie im Abschnitt Sekundärer Websitesammlungsadministrator den Benutzernamen für den sekundären Administrator der Websitesammlung ein. Es wird empfohlen, einen sekundären Websitesammlungsadministrator festzulegen, um die Verwaltung der Websitesammlung sicherzustellen, wenn kein primärer Websitesammlungsadministrator anwesend ist. 9. Wenn Sie den Speicher für Websitesammlungen mithilfe von Kontingenten verwalten möchten, klicken Sie im Abschnitt Kontingentvorlage in der Liste Wählen Sie eine Kontingentvorlage aus auf eine Vorlage. 254 10. Klicken Sie auf OK. Erstellen einer Websitesammlung mithilfe von Windows PowerShell Normalerweise verwenden Sie Windows PowerShell zum Erstellen einer Websitesammlung, wenn Sie, was in Unternehmen durchaus üblich ist, diese Aufgabe automatisieren möchten. So erstellen Sie eine Websitesammlung mithilfe von Windows PowerShell 1. Stellen Sie sicher, dass Sie die folgenden Mindestanforderungen erfüllen: Weitere Informationen finden Sie unter Add-SPShellAdmin. 2. Klicken Sie im Startmenü auf Alle Programme. 3. Klicken Sie auf Microsoft SharePoint 2010-Produkte. 4. Klicken Sie auf SharePoint 2010-Verwaltungsshell. 5. Geben Sie an der Windows PowerShell-Eingabeaufforderung (PS C:\>) den folgenden Befehl ein, und drücken Sie die EINGABETASTE: Get-SPWebTemplate $template = Get-SPWebTemplate "STS#0" New-SPSite -Url "<URL for the new site collection>" -OwnerAlias "<domain\user>" Template $template In diesem Beispiel wird eine Liste aller verfügbaren Websitevorlagen abgerufen. Anschließend wird mithilfe der Vorlage Teamwebsite eine Websitesammlung erstellt. Weitere Informationen finden Sie unter New-SPSite und Get-SPWebTemplate. Es wird empfohlen, Windows PowerShell zum Ausführen von administrativen Befehlszeilenaufgaben zu verwenden. Das Befehlszeilentool Stsadm ist veraltet, aber weiterhin vorhanden, um die Kompatibilität mit früheren Produktversionen zu gewährleisten. 255 Bereitstellen von Anpassungen – Übersicht (SharePoint Foundation 2010) In den Artikeln dieses Kapitels wird die Bereitstellung von Websiteelementen, die von Entwicklern oder Webdesignern angepasst wurden, in einer Microsoft SharePoint Foundation 2010-Umgebung beschrieben. Inhalt dieses Artikels: Übersicht über den Vorgang Bevor Sie beginnen Informationen zu den zwei Arten von anpassbaren Websiteelementen Bereitstellen entwickelter Websiteelemente Bereitstellen erstellter Websiteelemente Übersicht über den Vorgang Das Bereitstellen von Anpassungen kann sehr komplex sein, da in SharePoint Foundation 2010 zahlreiche Bereitstellungsmethoden verfügbar sind, deren Vorteile nicht immer offensichtlich sind. Diese verschiedenen Arten von Websiteelementen oder Artefakten werden mit unterschiedlichen Methoden bereitgestellt. Sie können nicht alle anpassbaren Websiteelemente mithilfe einer einzelnen Bereitstellungsmethode bereitstellen. Es gibt andere individuelle Bereitstellungsüberlegungen für die einzelnen Elementtypen, da diese wahrscheinlich von verschiedenen Gruppen von Designern stammen und von anderen Upgradeüberlegungen betroffen sind. Die verschiedenen Arten von Websiteelementen werden unter Informationen zu den zwei Arten von anpassbaren Websiteelementen weiter unten in diesem Artikel beschrieben. Informationen zu den einzelnen Bereitstellungsaufgaben sowie damit zusammenhängende Überlegungen finden Sie in den folgenden Artikeln: Bereitstellen von Lösungspaketen (SharePoint Foundation 2010) Bereitstellen erstellter Websiteelemente (SharePoint Foundation 2010) Bereitstellen von Websiteelementen mithilfe von Features (SharePoint Foundation 2010) Bereitstellen von Vorlagen (SharePoint Foundation 2010) Workflowbereitstellungsprozess (SharePoint Foundation 2010) Bevor Sie beginnen Bevor Sie benutzerdefinierten Code in der Umgebung bereitstellen, sollten Sie sich einen Überblick über die Leistung der Umgebung verschaffen, um festzustellen, wie sich Anpassungen auf die Leistung auswirken. Nachdem Sie einen Leistungsbasisplan erstellt haben, testen Sie den benutzerdefinierten 256 Code sorgfältig in einer Test- oder Integrationsumgebung und vergleichen die Ergebnisse mit dem Basisplan. Stellen Sie sicher, dass alle Anpassungen gründlich getestet wurden, bevor Sie sie in der Produktionsumgebung bereitstellen. Außerdem sollten Sie auch Code von Drittanbietern testen, bevor Sie ihn in der Produktionsumgebung bereitstellen, selbst wenn Sie ihn von einer vertrauenswürdigen Quelle erwerben. Die Beschreibungen und Anleitungen in diesen Artikeln gelten für eine SharePoint FoundationUmgebung, die bereitgestellt und nach den unter Planen von Serverfarmen und -umgebungen (SharePoint Foundation 2010) aufgeführten Anforderungen konfiguriert wurde. Informationen zu den zwei Arten von anpassbaren Websiteelementen Entwickelte Websiteelemente sind Lösungsartefakte, die gewöhnlich von Entwicklern erstellt werden. Eine Lösung kann Assemblys enthalten. Dabei handelt es sich um SharePoint-Komponenten, die in Microsoft .NET Framework-basierten Sprachen geschrieben und vor ihrer Bereitstellung kompiliert wurden. Entwickelte Websiteelemente umfassen folgende Komponenten: Webparts Workflows Website- und Listendefinitionen Dokumentkonverter Ereignisempfänger Zeitgeberaufträge Assemblys Erstellte Websiteelemente werden gewöhnlich von Webdesignern erstellt, werden nicht explizit kompiliert und sind in einer Inhaltsdatenbank gespeichert. Erstellte Websiteelemente umfassen folgende Komponenten: Gestaltungsvorlagen Cascading Stylesheets Formulare Layoutseiten Diese zwei Arten von anpassbaren Websiteelementen unterscheiden sich in folgenden Aspekten: Dem Speicherort der Dateien in einer SharePoint Foundation 2010-Farm Dem für die Verwaltung des Websiteelements verantwortlichen Team in der Organisation Dem für das Websiteelement erforderlichen Bereitstellungsmechanismus Einige Elemente können entweder Lösungsartefakte oder erstellte Artefakte sein. Beispielsweise kann ein Inhaltstyp in einer XML-Datei als entwickeltes Lösungsartefakt definiert oder über einen Browser als erstelltes Artefakt erstellt sein. Zu den Websiteelementen, die Lösungsartefakte oder erstellte Artefakte sein können, gehören Websitespalten und Listeninstanzen. Lösungsartefakte können auch zur 257 Bereitstellung von Dateien zu Websites verwendet werden und für die Zwischenspeicherung im Arbeitsspeicher auf dem Front-End-Webserver konfiguriert werden. Bereitstellen entwickelter Websiteelemente Entwickelte Websiteelemente können allgemein als Websiteelemente definiert werden, die in einer Codeentwicklungsumgebung erstellt und direkt auf Front-End-Webservern und Anwendungsservern bereitgestellt werden. Diese Websiteelemente werden in der Regel von Entwicklern mithilfe von Microsoft Visual Studio 2010-Tools für SharePoint 2010, Microsoft Office SharePoint Designer oder XML-Bearbeitungstools angepasst. Weitere Informationen finden Sie unter SharePoint FoundationEntwicklungstools (http://go.microsoft.com/fwlink/?linkid=183360&clcid=0x407). Hinweis: Die Bereitstellung entwickelter Websiteelemente als Sandkastenlösungen wird in diesem Artikel nicht behandelt. Bei Sandkastenlösungen handelt es sich um Lösungen, über die auf eine Teilmenge des Serverobjektmodells und eine Teilmenge von Featureelementen zugegriffen werden kann und die von Websitesammlungsadministratoren bereitgestellt werden können. Weitere Informationen finden Sie unter Übersicht über Sandkastenlösungen (SharePoint Foundation 2010). Eine bewährte Methode zur Bereitstellung von entwickelten Websiteelementen ist die Verwendung von Lösungspaketen und von Windows PowerShell. Durch das SharePoint Foundation Solution Framework wird die Bereitstellung neuer und aktualisierter Websiteelemente in der Farm vereinfacht und standardisiert. Außerdem kann damit ein Front-End-Webserver synchronisiert werden, sodass sein Status mit dem anderer Server in der Farm übereinstimmt. Beispielsweise wird durch Lösungspakete die erneute Erstellung einer Farm vereinfacht. Das Bereitstellen von Websiteelementen durch die manuelle Handhabung von Code und Dateien kann zu Inkonsistenzen im Upgradevorgang und somit zu nicht synchronen Servern führen. Sie können entwickelte Websiteelemente mithilfe von Lösungspaketen aus Entwicklungsumgebungen in Integrationsfarmen und dann in Staging-, Pilot- und Produktionsfarmen bereitstellen. Mithilfe von Windows PowerShell-Cmdlets können Sie Lösungspakete erstellen, importieren, exportieren und bereitstellen, die das Solution Framework zur Verteilung entwickelter Websiteelementanpassungen nutzen. Windows PowerShell-Cmdlets sind zur Bereitstellung von Websiteanpassungen in den meisten Umgebungen nützlich, da sie sowohl in SharePoint Server 2010 als auch in SharePoint Foundation 2010 enthalten sind und eigenständig oder zusammen mit anderen Methoden einsetzbar sind. Sie können mit Windows PowerShell-Cmdlets sowohl Artefakte als auch entwickelte Websiteelemente bereitstellen. Zudem können mit Cmdlets Features aktiviert werden, die in einem Lösungspaket bereitgestellt werden. Bereitstellen erstellter Websiteelemente Erstellte Websiteelemente unterscheiden sich von entwickelten Websiteelementen dadurch, dass sie in der Inhaltsdatenbank gespeichert werden, obwohl sie von Ressourcen abhängig sein können, die sich 258 im Dateisystem von Webservern oder – seltener – Anwendungsservern befinden. In einigen Fällen sind erstellte Websiteelemente erst funktionsfähig, nachdem entwickelte Websiteelemente bereitgestellt wurden. In Umgebungen, in denen Anpassungsbereitstellungen vollständig automatisiert sind, kann die erforderliche Bereitstellungsreihenfolge vom System erzwungen werden, damit keine Synchronisierungsprobleme auftreten. Wenn die Anpassungsbereitstellung jedoch teilweise oder vollständig manuell erfolgt, müssen Sie sicherstellen, dass alle erforderlichen Ressourcen auf den Webservern und Anwendungsservern vorhanden sind, bevor Sie von diesen Ressourcen abhängige Inhalte bereitstellen. Sie stellen erstellte Websiteelemente aus Erstellungsumgebungen mithilfe von verschiedenen Systemen in Staging-, Pilot- und Produktionsfarmen bereit. In der folgenden Tabelle werden diese Systeme sowie die zugehörigen Schnittstellen und Verwendungsszenarien beschrieben. Bereitstellungssystem Verwendungsszenario Website für die SharePointZentraladministration In Umgebungen, in denen Quell- und Zielfarmen durch ein Netzwerk verbunden sind, können Sie die Inhaltsbereitstellungsfeatures in der Zentraladministration verwenden, um in der Quellfarm ein Inhaltsbereitstellungspaket zu erstellen und anschließend nach einer anderen Farm zu exportieren. Diese Methode ist einfach zu konfigurieren und zu verwenden. Sie kann zur Automatisierung der Bereitstellung von erstellten Websiteelementen mit sehr kurzer Setupzeit und geringem Wartungsaufwand verwendet werden. Objektmodell zur Inhaltsmigration Je nach verwendeter Methode (Programmierung mit den APIs im Bereitstellungsnamespace, Verwendung von SOAP-Aufrufen (Simple Object Access-Protokoll) an einen Webdienst oder Verschieben einer vollständigen Website mithilfe von Windows PowerShell-Cmdlets) können Sie kontrollieren, welche Inhalte wie migriert werden. Die Verwendung der API für den Import und Export von Inhalten ist die einzige unterstützte Methode, bei der GUIDs (Globally Unique Identifiers) beibehalten werden. Weitere Informationen finden Sie unter Inhaltsmigration (http://go.microsoft.com/fwlink/?linkid=183372&clcid=0x407). Windows PowerShell Mit Windows PowerShell-Cmdlets können Sie Import- und Exportvorgänge für die gesamte Website ausführen, wobei Zeitstempel, Sicherheits- und Benutzerinformationen erhalten bleiben. Windows PowerShell-Cmdlets sind am nützlichsten, 259 Bereitstellungssystem Verwendungsszenario wenn Sie grundlegende Inhalte von einer vollständigen Website migrieren möchten. Windows PowerShell ist für die Bereitstellung von Websiteanpassungen in den meisten Umgebungen nützlich, da es in den SharePoint 2010-Produkten enthalten ist und eigenständig oder mit anderen Methoden verwendet werden kann. Sie können mit Windows PowerShell-Cmdlets sowohl Artefakte als auch entwickelte Websiteelemente bereitstellen. Weitere Informationen finden Sie unter Verwalten von SharePoint 2010-Produkten mit Windows PowerShell. Benutzerdefinierter Webdienst Sie können einen benutzerdefinierten Webdienst erstellen, der Inhaltsmigration und Bereitstellung automatisiert. Sie können benutzerdefinierte Skripts und Windows-Anwendungen schreiben, um bestimmte Aufgaben innerhalb dieses Prozesses auszuführen. Weitere Informationen zu programmatischen Methoden zum Schreiben eines benutzerdefinierten Webdiensts finden Sie in den folgenden Ressourcen im Microsoft SharePoint 2010 Software Development Kit (SDK): Sites-Methoden (http://go.microsoft.com/fwlink/?linkid=183373&clcid=0x 407) Sites.ExportWeb-Methode (http://go.microsoft.com/fwlink/?linkid=183377&clcid=0x 407) Sites.ImportWeb-Methode (http://go.microsoft.com/fwlink/?linkid=183378&clcid=0x 407) Manuelles Codehandling In kleineren getrennten Umgebungen oder in Umgebungen, in denen erstellte Websiteelemente nicht laufend angepasst werden, können Sie Websiteelemente und ähnliche Ressourcen manuell bereitstellen. In kleineren verbundenen Umgebungen können Sie in Erwägung ziehen, die Inhaltsbereitstellungsfeatures in der Zentraladministration zu verwenden, um Anpassungen für erstellte Websiteelemente bereitzustellen. Lösungspakete und Features Elemente wie Seitenlayouts, Gestaltungsvorlagen, Formulare und Stylesheets können in Features innerhalb eines 260 Bereitstellungssystem Verwendungsszenario Lösungspakets zusammengefasst und bereitgestellt werden. Aus einem Lösungspaket bereitgestellte Features können für die Bereiche aktiviert werden, in denen erstellte Elemente bereitgestellt werden müssen. Weitere Informationen finden Sie unter Bereitstellen von Websiteelementen mithilfe von Features (SharePoint Foundation 2010). Benutzerdefinierte Vorlagen Ein Benutzer kann eine vorhandene Datei mit oder ohne den zugehörigen Inhalt als benutzerdefinierte Vorlage speichern. Dies ermöglicht die Wiederverwendung angepasster Websites. Eine benutzerdefinierte Websitevorlage wird als WSP-Datei gespeichert. Websitevorlagen werden im Lösungskatalog der Website auf oberster Ebene in einer Websitesammlung gespeichert. Dort stehen sie zur Erstellung von Unterwebsites für alle Websites in der Websitesammlung zur Verfügung. Websitevorlagen können heruntergeladen und in andere Websitesammlungskataloge verschoben werden. Siehe auch Bereitstellen von Lösungspaketen (SharePoint Foundation 2010) Bereitstellen erstellter Websiteelemente (SharePoint Foundation 2010) Bereitstellen von Websiteelementen mithilfe von Features (SharePoint Foundation 2010) Bereitstellen von Vorlagen (SharePoint Foundation 2010) 261 Bereitstellen von Lösungspaketen (SharePoint Foundation 2010) In diesem Artikel werden Lösungspakete und ihre Rolle bei der Bereitstellung von erstellten und entwickelten Anpassungen in Microsoft SharePoint Foundation 2010 beschrieben. Er enthält Verfahren zum Importieren und Bereitstellen von Lösungspaketen sowie ein Beispiel für das Erstellen und Bereitstellen eines Lösungspakete mit Microsoft Visual Studio 2010. Inhalt dieses Artikels: Was ist ein Lösungspaket? Bereitstellen von Websiteelementen mithilfe von Lösungspaketen Erstellen und Bereitstellen eines benutzerdefinierten Webpartlösungspakets mithilfe von Visual Studio 2010 Was ist ein Lösungspaket? Ein Lösungspaket ist ein Verteilungspaket, mit dem ein benutzerdefiniertes SharePoint Foundation 2010-Entwicklungsergebnis auf den Webservern oder Anwendungsservern in der Serverfarm bereitgestellt wird. Verwenden Sie Lösungen, um benutzerdefinierte Features, Websitedefinitionen, Vorlagen, Layoutseiten, Webparts, Cascading Stylesheets und Assemblys zu packen und bereitzustellen. In diesem Artikel wird nicht die Bereitstellung von Sandkastenlösungen erläutert. Sie können eine Microsoft SharePoint Foundation 2010-Lösung direkt in der SharePoint Foundation-Farm bereitstellen, oder Sie können die Lösung in einem Sandkasten bereitstellen. Ein Sandkasten ist eine eingeschränkte Ausführungsumgebung, in der Programme nur auf bestimmte Ressourcen zugreifen können. Im Sandkasten auftretende Probleme können sich nicht auf die übrige Serverumgebung auswirken. Weitere Informationen finden Sie unter Übersicht über Sandkastenlösungen (SharePoint Foundation 2010). Ein Lösungspaket ist eine CAB-Datei mit der Dateinamenerweiterung WSP und einer Manifestdatei. Zum Entwickeln und Packen von SharePoint-Lösungen wird die Verwendung der Visual Studio 2010Tools für SharePoint 2010 empfohlen. Lösungspakete können auch manuell mit Tools wie Makecab.exe und SharePoint Packman erstellt werden. Die folgenden Komponenten können u. a. in einem Lösungspaket gepackt werden: .NET Framework-Assemblys, i. d. R. Webpartassemblys und Ereignisempfängerassemblys. Bereitstellungsdateien, z. B. Ressourcendateien, Seiten oder andere Hilfsdateien. Features, die Ihnen das Aktivieren und Deaktivieren von Code in einer Website und das Bereitstellen von Funktionen ermöglichen, die Elemente, z. B. benutzerdefinierte Listen, Bibliotheken, Felder und Inhaltstypen, umfassen. 262 Neue Vorlagen und Websitedefinitionen. Konfigurationen, die auf Webserverebene vorgenommen werden müssen, beispielsweise das Bereitstellen von Anpassungen der Datei Web.config für die Registrierung von Webparts. Sie können diese Konfigurationen auch mit einem Feature ändern, das mit einem Feature verteilt wird. Webinhalt, z. B. Webseiten und Bilder, die von Webseiten aufgerufen werden. Wenn Sie Webinhalt in einer getrennten Umgebung bereitstellen müssen, sollten Sie ein Inhaltsbereitstellungspaket verwenden. Bereitstellen von Websiteelementen mithilfe von Lösungspaketen Inhalt dieses Abschnitts: Verwendung von Lösungspaketen Bereitstellen von Farmlösungen Hinzufügen eines Lösungspakets Bereitstellen eines Lösungspakets Informationen zum Erstellen eines Lösungspakets Verwendung von Lösungspaketen Ein empfohlenes Verfahren zum Bereitstellen von Anpassungen ist die Verwendung von Lösungspaketen als Teil einer einfachen, sicheren und einheitlichen Anwendungslebenszyklusverwaltung. Lösungspakete vereinfachen das Ändern von Features und Funktionen der Websites, nachdem sie erstellt wurden. Sie können Lösungspakete zum Bereitstellen neuer Lösungen und zum Upgraden vorhandener Lösungen in der gesamten Farm verwenden. Sie können alle SharePoint Foundation-Entitäten als eine Datei packen, die Datei dem Lösungsspeicher hinzufügen und sie auf den Front-End-Webservern in der Farm bereitstellen. Verwenden Sie Lösungspakete zum Synchronisieren eines Front-EndWebservers, damit sein Zustand mit dem Zustand anderer Webserver in der Farm konsistent ist. Mit Lösungspaketen können erstellte Websiteelementanpassungen aus einer Integrationsfarm in einer Erstellungs-, Pilot- und Produktionsfarm bereitgestellt werden. In SharePoint Foundation können Benutzer eine angepasste Website als Vorlage speichern. Dadurch wird ein Lösungspaket mit der Dateinamenerweiterung WSP erstellt, das in einer anderen Farm bereitgestellt werden kann. Mit Lösungspaketen können Sie Anpassungen zwischen den folgenden Umgebungen bereitstellen: Von Entwicklerarbeitsstationen in einer Integrationsfarm oder einem SoftwarekonfigurationsVerwaltungssystem Von einer Integrationsfarm und Clientarbeitsstationen für die Erstellung in Pilot- oder Produktionsfarmen 263 Bereitstellen von Farmlösungen Farmlösungen werden lokal oder mit einem Timerdienst bereitgestellt. Lokale und timerbasierte Bereitstellungen können mit Befehlszeilenanweisungen oder programmgesteuert mithilfe des Objektmodells ausgelöst werden. Lokale Bereitstellung Bei einer lokalen Bereitstellung werden Lösungsdateien nur auf dem Computer bereitgestellt, von dem die Bereitstellung initiiert wurde. Die Lösung wird in der Konfigurationsdatenbank erst als bereitgestellt markiert, wenn die Lösungsdateien auf allen entsprechenden Servern in der Serverfarm bereitgestellt sind. Anschließend werden Lösungsfeatures installiert, und es wird ein Commit von Schema- sowie Definitionsdateien für den Konfigurationsspeicher ausgeführt. Timerdienstbereitstellungen Wenn in Bereitstellungen der Timerdienst verwendet wird, wird durch die Bereitstellung ein Zeitgeberauftrag erstellt. Der Zeitgeberauftrag wird vom Timerdienst auf jedem Webserver in der Serverfarm ausgewählt. Zunächst werden das Manifest und Featuremanifeste analysiert, um Assembly- und Layoutdateien zu ermitteln, die an die entsprechenden Speicherorte kopiert werden. Alle anderen Dateien in einem Featureverzeichnis werden in das Featureverzeichnis kopiert. Nachdem Lösungsdateien auf die Zielcomputer kopiert wurden, wird für alle Front-End-Webserver das Zurücksetzen der Konfiguration geplant. Durch das Zurücksetzen werden dann die Dateien bereitgestellt und ein Neustart von Microsoft Internetinformationsdienste (IIS) ausgeführt. Anschließend werden Lösungsfeatures registriert, und es wird ein Commit von Schema- und Definitionsdateien für den Konfigurationsspeicher ausgeführt. Weitere Informationen zum Lösungsspeicher, zur Bereitstellung und zur Synchronisierung finden Sie im Microsoft SharePoint 2010 Software Development Kit (SDK) unter Bereitstellen einer Lösung (http://go.microsoft.com/fwlink/?linkid=186995&clcid=0x407). Hinzufügen eines Lösungspakets Bevor Sie ein Lösungspaket bereitstellen können, müssen Sie es der Lösungsdatenbank einer SharePoint Foundation-Farm hinzufügen. Wichtig: Sie müssen Mitglied der Gruppe Administratoren auf jedem Computer sein, auf dem Windows PowerShell ausgeführt wird. So importieren Sie ein Lösungspaket mit Windows PowerShell 1. Stellen Sie sicher, dass die folgenden Mindestanforderungen erfüllt sind: Weitere Informationen finden Sie unter Add-SPShellAdmin. 2. Klicken Sie im Startmenüauf Alle Programme. 3. Klicken Sie auf Microsoft SharePoint 2010-Produkte. 4. Klicken Sie auf SharePoint 2010-Verwaltungsshell. 264 5. Geben Sie an der Windows PowerShell-Eingabeaufforderung den folgenden Befehl ein: Add-SPSolution -LiteralPath <SolutionPath> Die Lösung wird dem Lösungsspeicher der Farm hinzugefügt. Befolgen Sie zum Verwenden der Lösung das Verfahren im nächsten Abschnitt dieses Artikels. Weitere Informationen finden Sie unter Add-SPSolution. Bereitstellen eines Lösungspakets Sie können importierte Lösungen mit der Website für die Zentraladministration oder mit Windows PowerShell bereitstellen. Nachdem eine Lösung mit demWindows PowerShellAddSPSolution-Cmdlet dem Lösungsspeicher hinzugefügt wurde, muss sie auf einer Website bereitgestellt werden, bevor auf sie zugegriffen werden kann. Hinweis: Lösungen können dem Lösungsspeicher nicht mithilfe der Seite Lösungsverwaltung der Zentraladministration hinzugefügt werden. Im folgenden Verfahren wird das Bereitstellen einer importierten Lösung auf einer Website in der Farm mit der Website für die Zentraladministration oder mithilfe von Windows PowerShell veranschaulicht. So stellen Sie eine Lösung mithilfe der Zentraladministration bereit 1. Klicken Sie auf der Homepage der Zentraladministration auf Systemeinstellungen. 2. Klicken Sie im Abschnitt Farmverwaltung auf Farmlösungen verwalten. 3. Klicken Sie auf der Seite Lösungsverwaltung auf die Lösung, die Sie bereitstellen möchten. 4. Klicken Sie auf der Seite Eigenschaften der Lösung auf Lösung bereitstellen. 5. Wählen Sie auf der Seite Lösung bereitstellen im Abschnitt Zeitpunkt der Bereitstellung eine der folgenden Optionen aus: Jetzt Zur angegebenen Zeit. Wenn Sie diese Option auswählen, müssen Sie mithilfe der Datums- und Uhrzeitfelder eine Zeit angeben. Es ist empfehlenswert, eine Zeit mit geringer Auslastung des Zielservers auszuwählen. 6. Klicken Sie im Abschnitt Bereitstellen für in der Liste Bestimmte Webanwendung auf Alle Webanwendungen, oder wählen Sie eine bestimmte Webanwendung aus. 7. Klicken Sie auf OK. So stellen Sie ein Lösungspaket mithilfe von Windows PowerShell für eine einzelne Webanwendung bereit 1. Stellen Sie sicher, dass die folgenden Mindestanforderungen erfüllt sind: Weitere Informationen finden Sie unter Add-SPShellAdmin. 265 2. Klicken Sie im Startmenüauf Alle Programme. 3. Klicken Sie auf Microsoft SharePoint 2010-Produkte. 4. Klicken Sie auf SharePoint 2010-Verwaltungsshell. 5. Geben Sie an der Windows PowerShell-Eingabeaufforderung den folgenden Befehl ein: Install-SPSolution -Identity <SolutionName> -WebApplication <URLname> Dabei gilt Folgendes: <SolutionName> ist der Name der Lösung. <URLname> ist die URL der Webanwendung, für die Sie die importierte Lösung bereitstellen möchten. Standardmäßig wird die Lösung sofort bereitgestellt. Sie können auch mit dem time-Parameter die Bereitstellung planen. Weitere Informationen finden Sie unter Install-SPSolution. So stellen Sie ein Lösungspaket mithilfe von Windows PowerShell für alle Webanwendungen bereit 1. Stellen Sie sicher, dass die folgenden Mindestanforderungen erfüllt sind: Weitere Informationen finden Sie unter Add-SPShellAdmin. 2. Klicken Sie im Startmenüauf Alle Programme. 3. Klicken Sie auf Microsoft SharePoint 2010-Produkte. 4. Klicken Sie auf SharePoint 2010-Verwaltungsshell. 5. Geben Sie an der Windows PowerShell-Eingabeaufforderung den folgenden Befehl ein: Install-SPSolution -Identity <SolutionName> -AllWebApplications -time <TimeToDeploy> -GACDeployment -CASPolicies Dabei gilt Folgendes: GACDeployment ist der Parameter, der das Bereitstellen der Assemblys im globalen Assemblycache durch SharePoint Foundation 2010 ermöglicht. CASPolicies ermöglicht die Erstellung einer benutzerdefinierten Richtliniendatei für die Codezugriffsicherheit (Code Access Security, CAS) und die Aktivierung in der Datei Web.config der betreffenden Websitesammlung. Standardmäßig wird die Lösung sofort bereitgestellt. Sie können die Bereitstellung auch mithilfe des time-Parameters planen. Informationen zum Erstellen eines Lösungspakets SharePoint Foundation 2010 enthält kein Tool zum Erstellen von Lösungspaketen. In diesem Abschnitt werden Verfahren zum Erstellen von Lösungspaketen, die entwickelte Websiteelemente und Artefakte enthalten, beschrieben. Visual Studio 2010 266 Mit Visual Studio 2010 können Sie verwandte SharePoint-Elemente in einem Feature zusammenfassen und dann mehrere Features, Websitedefinitionen, Assemblys und andere Dateien in einem einzelnen Paket (WSP-Datei) zur Bereitstellung auf Servern mit SharePoint Foundation 2010 bündeln. Sie können Visual Studio 2010 zum Debuggen und Testen der WSP-Datei auf dem Server mit SharePoint Foundation 2010. Sie können auch die Bereitstellungsschritte auf dem Entwicklungscomputer anpassen. Entwickler können mit dem automatisierten Buildprozess SharePoint-Lösungen in Visual Studio 2010 erstellen und WSP-Dateien erzeugen. Quellcode des Visual Studio-SharePoint-Projekts, mit dem die WSP-Datei generiert wird, kann dem Quellcodeverwaltungssystem mithilfe der Visual Studio 2010Integration hinzugefügt werden. In Visual Studio 2010 können WSP-Dateien importiert und Projekte zum Erweitern der WSP-Dateien sowie zum Erstellen neuer WSP-Dateien erstellt werden. Die primäre Quelle von WSP-Dateien, die in Visual Studio 2010 importiert werden, sind Vorlagen, die auf SharePoint Foundation 2010-Websites mit dem Befehl Als Vorlage speichern von Websites gespeichert wurden. Mit diesen Vorlagen können alle Websiteanpassungen einer SharePoint-Lösung gespeichert werden. Weitere Informationen finden Sie unter SharePoint-Entwicklung in Visual Studio (http://go.microsoft.com/fwlink/?linkid=187000&clcid=0x407). Makecab Lösungspakete können mit Tools, z. B. Makecab.exe, manuell erstellt werden. Das Tool Makecab.exe akzeptiert einen Zeiger auf eine DDF-Datei, die die Struktur der CAB-Datei beschreibt. Das Format einer DDF-Datei ähnelt dem Format einer INF-Datei: Sie deklarieren einen Standardheader und listen dann den Satz der Dateien nach ihrem Speicherort auf dem Datenträger und ihrem vorgesehenen Speicherort in der CAB-Datei auf, wobei pro Zeile eine Datei aufgelistet wird. Das Tool Makecab.exe kann unter Microsoft Cabinet Software Development Kit (http://go.microsoft.com/fwlink/?linkid=107292&clcid=0x407) heruntergeladen werden. Informationen zum Anpassen von Lösungspaketen Wenn Sie in SharePoint Foundation 2010-Lösungen eine der folgenden Anpassungen vornehmen müssen, wird empfohlen, zum Anpassen von Lösungspaketen Visual Studio 2010 zu verwenden. Sie können diese Anpassungen auch durch das manuelle Erstellen von SharePoint-Lösungspaketen ausführen. Stellen Sie .NET Framework-Assemblys im privaten Anwendungsordner statt im globalen Assemblycache bereit. Fügen Sie der Lösung, die während der Bereitstellung angewendet werden muss, Berechtigungen für die Codezugriffssicherheit hinzu. Verwenden Sie für die Featureordner andere Namen als die Standardnamen. Lokalisieren Sie die Lösung. Ordnen Sie bestimmten Typen von SharePoint Foundation 2010-Lösungen, z. B. Webpartlösungen, Featureereignishandler zu. 267 Fügen Sie dem Lösungspaket Ressourcen (XML-Dateien, Bilder, DLL-Dateien und Assemblys) hinzu. Manuelles Erstellen einer Lösungsdatei Für die meisten SharePoint Foundation 2010-Bereitstellungsszenarien wird empfohlen, zum Entwickeln und Packen von SharePoint-Lösungen Visual Studio 2010-Tools für SharePoint 2010 zu verwenden. In Visual Studio 2010 wird bei der Bereitstellung die WSP-Datei auf den Server mit SharePoint Foundation 2010 kopiert, die Lösung wird installiert, und dann werden die Features aktiviert. Sie können auch eine Lösungsdatei manuell erstellen. Nachfolgend werden die grundlegenden Schritte zum Erstellen einer Lösungsdatei beschrieben: 1. Sammeln Sie alle einzelnen Lösungsdateien in einem Ordner. Es gibt keine konkreten Richtlinien dazu, wie Sie vorgehen sollten, aber eine bewährte Methode besteht darin, die verschiedenen Typen von Lösungsdateien in einem eigenen Unterordner zu speichern. 2. Erstellen Sie die Datei manifest.xml, in der die Komponenten der Lösung aufgeführt werden. 3. Erstellen Sie eine DDF-Datei, mit der die Struktur der Lösungsdatei definiert wird. Diese Datei enthält die Liste der einzelnen Lösungsdateien, mit denen die WSP-Ausgabedatei bestimmt wird. 4. Führen Sie Makecab.exe mit der DDF-Datei als Eingabe und der WSP-Datei als Ausgabe aus. Informationen über die Lösungsmanifestdatei Das Lösungsmanifest (immer als manifest.xml bezeichnet) wird am Stamm einer Lösungsdatei gespeichert. Diese Datei definiert die Liste der zu verarbeitenden Features, Websitedefinitionen, Ressourcendateien, Webpartdateien und Assemblys. Sie definiert nicht die Dateistruktur. Wenn Dateien in einer Lösung enthalten sind, jedoch nicht in der Datei manifest.xml aufgeführt sind, werden sie nicht verarbeitet. Im folgenden Beispiel wird die Struktur der Datei manifest.xml in XML dargestellt. <?xml version="1.0" encoding="utf-8" ?> <Solution xmlns="http://schemas.microsoft.com/sharepoint/" SolutionId="{79d1a62e-3627-11db-963e-00e08161165f}" ResetWebServer="TRUE"> <Assemblies> <Assembly DeploymentTarget="GlobalAssemblyCache" Location="Example.Sharepoint.Webparts\ Example.SharePoint.WebParts.dll"> <SafeControls> <SafeControl Assembly="Example.Sharepoint.Webparts, Version=1.0.0.0, Culture=Neutral, PublicKeyToken=63cce650e8605f5d" 268 Namespace="Example.Sharepoint.Webparts" TypeName="*"/> </SafeControls> </Assembly> <Assembly DeploymentTarget="GlobalAssemblyCache" Location="Example.Sharepoint.Timer/Example.Sharepoint.Timer.dll"/> </Assemblies> <FeatureManifests> <FeatureManifest Location="Example.Sharepoint.Timer\Feature.xml"/> <FeatureManifest Location="Example.CustomType\Feature.xml"/> <FeatureManifest Location="Example.ExampleLibrary\Feature.xml"/> <FeatureManifest Location="Example.Columns\Feature.xml"/> <FeatureManifest Location="Example.Workflow.ProcessExample\Feature.xml"/> <FeatureManifest Location="Example.Workflow.ProvisionExample\Feature.xml"/> </FeatureManifests> <SiteDefinitionManifests> <SiteDefinitionManifest Location="EXAMPLE"> <WebTempFile Location="1033\XML\WEBTEMPExample.XML"/> </SiteDefinitionManifest> </SiteDefinitionManifests> </Solution> Darüber hinaus können Sie ein DwpFiles-Element zum Angeben von WEBPART- oder DWP-Dateien oder ein ResourceFiles-Element zum Angeben von Ressourcendateien, Websitedefinitionen, Anwendungsressourcen und Richtlinien für die Codezugriffssicherheit hinzufügen. Optional können Sie die Datei Feature.xml mit <ElementFile>-Tags kommentieren. Wenn die Lösung Features enthält, fügen Sie im <ElementManifests>-Tag der Datei Feature.xml<ElementFile Location="..."/> für alle zusätzlichen Dateien im Feature, z. B. ASP.NETSeiten (wie allitems.aspx) oder Gestaltungsvorlagen usw., hinzu. Weitere Informationen zu Lösungsmanifestdateien, die wesentliche Bestandteile einer Lösung definieren, finden Sie unter Lösungsschema (http://go.microsoft.com/fwlink/?linkid=183466&clcid=0x407). 269 Erstellen und Bereitstellen eines benutzerdefinierten Webpartlösungspakets mithilfe von Visual Studio 2010 Eine exemplarische Vorgehensweise, in der die Verwendung von Visual Studio 2010 zum Erstellen, Anpassen, Debuggen und Bereitstellen einer SharePoint-Listendefinition zum Nachverfolgen von Projektaufgaben veranschaulicht wird, finden Sie unter Exemplarische Vorgehensweise: Bereitstellen einer Aufgabenlistendefinition für Projekte (http://go.microsoft.com/fwlink/?linkid=189612&clcid=0x407) in der MSDN Library. In dieser exemplarischen Vorgehensweise werden die folgenden Aufgaben veranschaulicht: Erstellen eines SharePoint-Listendefinitionsprojekts, das Aufgaben enthält Hinzufügen von Listendefinitionen zu einem SharePoint-Feature Hinzufügen eines Ereignisempfängers zur Liste Erstellen und Anpassen eines SharePoint-Pakets zum Bereitstellen des Features Erstellen und Bereitstellen der SharePoint-Lösung Wenn Sie das Beispielprojekt in dieser exemplarischen Vorgehensweise erstellen, wird die Lösung von Visual Studio 2010 automatisch dem Server hinzugefügt, der SharePoint Foundation 2010 auf dem Entwicklungscomputer zum Testen und Debuggen ausführt. Sie können auch eine Lösungspaketdatei erstellen, die Sie hinzufügen und auf einem anderen Computer bereitstellen können. Weitere Informationen finden Sie unter Gewusst wie: Bereitstellen einer SharePoint-Lösung (http://go.microsoft.com/fwlink/?linkid=187004&clcid=0x407). Sie können die Lösung mit dem AddSPSolutionWindows PowerShell-Cmdlet auf einen anderen Computer importieren. Sie können das Lösungspaket mit der Seite Lösungsverwaltung in der Zentraladministration bereitstellen. Alternativ können Sie das Lösungspaket mit dem InstallSPSolutionWindows PowerShell-Cmdlet bereitstellen. Der Bereich des Projektlistenfeatures in der exemplarischen Vorgehensweise ist Web. Gehen Sie zum Aktivieren des Features wie folgt vor: Erweitern Sie auf der Website das MenüWebsiteaktionen, und klicken Sie dann auf Websiteeinstellungen. Klicken Sie unter Websiteaktionenauf Websitefeatures verwalten. Klicken Sie auf der Seite Features neben dem Featurenamen auf Aktivieren. 270 Bereitstellen erstellter Websiteelemente (SharePoint Foundation 2010) In diesem Artikel wird die Bereitstellung erstellter angepasster Websiteelemente in Microsoft SharePoint Foundation 2010 erläutert. Im Einzelnen werden Bereitstellungsverfahren, allgemeine Überlegungen und bewährte Methoden für die Bereitstellung benutzerdefinierter Inhalte beschrieben. Inhalt dieses Artikels: Informationen zum Bereitstellen erstellter Websiteelemente Bevor Sie beginnen Bereitstellen von Inhalten mithilfe der Inhaltsmigrations-API Erstellen eines Inhaltsbereitstellungspakets mithilfe von Windows PowerShell Informationen zum Bereitstellen erstellter Websiteelemente Erstellte Websiteelemente können als der Inhalt auf der Website betrachtet werden. Es handelt sich dabei um die Webseiten, Bilder, Layoutseiten, Cascading Stylesheets und anderen Ressourcen, aus denen die SharePoint Foundation 2010-Website aufgebaut ist. Erstellte Websiteelemente umfassen folgende Komponenten: Artefakte Diese Websiteelemente werden in der Regel mit einem Entwurfstool wie Microsoft SharePoint Designer 2010 erstellt und bilden das Rahmenwerk für die Darstellung der Websiteinhalte. Beispiele für Artefakte sind Gestaltungsvorlagen und Layouts. Webinhalte Diese Websiteelemente werden normalerweise direkt im Webbrowser oder in einem Client-Dokumenterstellungsprogramm wie Word 2010 erstellt und stellen die Inhalte Ihrer Website bereit. Beispiele für Webinhalte sind Webseiten und Bilder. In diesem Artikel wird die Bereitstellung von entwickelten Websiteelementen wie Webparts und anderem Code nicht besprochen. Weitere Informationen finden Sie unter Bereitstellen von Lösungspaketen (SharePoint Foundation 2010) und Bereitstellen von Websiteelementen mithilfe von Features (SharePoint Foundation 2010). Erstellte Websiteelemente können mit verschiedenen Methoden bereitgestellt werden: Mit dem Objektmodell behandeln Sie Szenarien wie das Verfassen von Skripts zur Automatisierung allgemeiner Aufgaben und das Festlegen allgemeiner Eigenschaften für den Export und Import, um die Bereitstellung anzupassen. Das Objektmodell bietet die besten Steuerungsmöglichkeiten für Datenmigrationsszenarien. Inhaltsbereitstellungspakete sind für eine einmalige Verschiebung oder Migration von Inhalten zu einer Zielwebsitesammlung gedacht. Inhaltsbereitstellungspakete sind CAB-Dateien, die einige oder alle erstellten Websiteelemente einer Website enthalten können und in einer getrennten 271 Umgebung bereitgestellt werden können. Zur Erstellung von Inhaltsbereitstellungspaketen werden Windows PowerShell-Cmdlets verwendet. Hinweis: Die Übermittlung Ihrer benutzerdefinierten SharePoint Foundation 2010Entwicklungsergebnisse auf die Front-End-Webserver oder Anwendungsserver in der Serverfarm mithilfe von Lösungspaketen wird in diesem Artikel nicht behandelt. Mit Lösungspaketen können Sie Artefakte in einer getrennten Umgebung bereitstellen. Dabei können Sie Artefakte und entwickelte Websiteelemente in demselben Paket bereitstellen. Weitere Informationen finden Sie unter Bereitstellen von Lösungspaketen (SharePoint Foundation 2010). Verwendungsszenarien für Inhaltsbereitstellungspakete Sie können Inhaltsbereitstellungspakete in folgenden Szenarien zur Bereitstellung erstellter Websiteelemente verwenden: Einmalige Inhaltsmigration Verwenden Sie ein Inhaltsbereitstellungspaket, um Inhalte einmalig in eine Zielwebsitesammlung zu verschieben. Wenn Sie regelmäßig Inhalte in einer Zielwebsitesammlung aktualisieren möchten, sollten Sie das Inhaltsbereitstellungsfeature oder die Inhaltsmigrations-API verwenden. Getrennte Umgebungen Bei getrennten Farmen können Sie ein Inhaltsbereitstellungspaket für die asynchrone Übertragung zur Integrationsfarm erstellen. Beispielinhalt Wenn erstellte angepasste Websiteelemente aus einer Erstellungsumgebung zu Entwicklungszwecken als Beispielinhalte in der Integrationsumgebung bereitgestellt werden müssen, können Sie den Prozess mithilfe eines Inhaltsbereitstellungspakets vereinfachen. Bevor Sie beginnen Um potenzielle Synchronisierungsprobleme zu verhindern, müssen Sie entwickelte Websiteelemente häufig vor erstellten Websiteelementen bereitstellen. Farmlösungen und Webanwendungslösungen müssen vor der Inhaltsbereitstellung in der Zielfarm installiert und bereitgestellt werden. Beachten Sie außerdem, dass Sie auf dem Quellserver verwendete Language Packs auch auf dem Zielserver installieren müssen. Wenn Sie die erforderlichen Language Packs nicht installieren, treten Fehler bei der Inhaltsbereitstellung auf. Bevor Sie die Verfahren in diesem Artikel ausführen, sollten Sie sich mit den Konzepten der Bereitstellung von angepassten Websiteelementen vertraut machen. Weitere Informationen zum Planen und Entwerfen von Websites und Websitesammlungen finden Sie unter Grundlegende Planung von Websites (SharePoint Foundation 2010). Laden Sie außerdem eine Excel-Version des Arbeitsblatts zum Planen der Inhaltsbereitstellung (http://go.microsoft.com/fwlink/?linkid=167835&clcid=0x407) herunter. 272 Bereitstellen von Inhalten mithilfe der Inhaltsmigrations-API In den meisten Bereitstellungsszenarien ist die Verwendung der Zentraladministration ausreichend, ohne dass Skripts benötigt werden. Sie können jedoch das Objektmodell für die Behandlung anderer Szenarien verwenden, beispielsweise zum Verfassen von Skripts zur Automatisierung allgemeiner Aufgaben und zum Festlegen allgemeiner Eigenschaften für den Export und Import, die Sie beim Einrichten einer Bereitstellung mit der Website für die SharePoint-Zentraladministration nicht konfigurieren können. Für den Fall, dass die Verbindung zwischen einer Quellfarm und einer Zielfarm nur eingeschränkt oder gar nicht zur Verfügung steht, können Sie auch Code zum Exportieren und Importieren eines Inhaltspakets erstellen. Weitere Informationen zur Inhaltsmigration und den Inhaltsmigrations-APIs finden Sie unter Inhaltsmigration (Übersicht) (http://go.microsoft.com/fwlink/?linkid=187033&clcid=0x407). Eine Übersicht über das Inhaltsbereitstellungsfeature und den erforderlichen Hintergrund und die Ressourcen zum Erstellen und Implementieren benutzerdefinierter Bereitstellungslösungen finden Sie unter Bereitstellen von Inhalt für Server (http://go.microsoft.com/fwlink/?linkid=181466&clcid=0x407). Ein Codebeispiel, das die Verwendung des Objektmodells zum Erstellen von Pfaden und Aufträgen zeigt, die Inhalte von einer Websitesammlung auf einer anderen bereitstellen, finden Sie unter Gewusst wie: Bereitstellen von Inhalt für Server (http://go.microsoft.com/fwlink/?linkid=187034&clcid=0x407). Ein Codebeispiel und Informationen zum Exportieren und Importieren eines Inhaltspakets mithilfe der InhaltsmigrationsAPI finden Sie unter Gewusst wie: Anpassen der Inhaltsbereitstellung für getrennte Szenarien (http://go.microsoft.com/fwlink/?linkid=181076&clcid=0x407). Erstellen eines Inhaltsbereitstellungspakets mithilfe von Windows PowerShell Sie können mit Windows PowerShell ein Inhaltsbereitstellungspaket erstellen, das die erstellten Websiteelemente für eine ganze Website (einschließlich aller Inhalte auf der Website) oder eine Liste bzw. eine Dokumentbibliothek enthält. Hinweis: Verwenden Sie Inhaltsbereitstellungspakete für die einmalige Migration von Inhalten zu einer Zielwebsitesammlung. Das Inhaltsbereitstellungsfeature oder die Inhaltsmigrations-API sind dagegen für die regelmäßige Verschiebung von Inhalten aus einer Quellwebsitesammlung zu einer Zielwebsitesammlung geeignet. Inhaltsbereitstellungspakete sind als CMP-Dateien (Content Migration Package, Inhaltsmigrationspaket) implementiert. Sie exportieren dieses Paket vom Quellserver und importieren es auf dem Zielserver. Diese Methode der Inhaltsbereitstellung können Sie in verbundenen und in getrennten Umgebungen verwenden. 273 Wenn Sie ein System zur Softwarekonfigurationsverwaltung verwenden, führen Sie die Schritte zum Exportieren des Inhaltsbereitstellungspakets aus, und speichern Sie dann die exportierte Datei mit dem für Ihr System zur Softwarekonfigurationsverwaltung geeigneten Verfahren. So erstellen Sie ein Inhaltsbereitstellungspaket mithilfe von Windows PowerShell 1. Stellen Sie sicher, dass die folgenden Mindestanforderungen erfüllt sind: Weitere Informationen finden Sie unter Add-SPShellAdmin. 2. Klicken Sie im Startmenüauf Alle Programme. 3. Klicken Sie auf Microsoft SharePoint 2010-Produkte. 4. Klicken Sie auf SharePoint 2010-Verwaltungsshell. 5. Geben Sie an der Windows PowerShell-Eingabeaufforderung folgenden Befehl ein: Export-SPWeb -Identity <URLname> -path <ExportFileName> -IncludeUserSecurity IncludeVersions 4 -NoFileCompression Dabei gilt Folgendes: <URLname> gibt die zu exportierende Website an. Die Website wird zusammen mit allen zugehörigen Unterwebsites in das Inhaltsbereitstellungspaket geschrieben. IncludeUserSecurity bewirkt, dass die neue Website die gleichen Berechtigungen wie die ursprüngliche Website aufweist. IncludeVersions wird auf 4 festgelegt, damit alle Versionen eingeschlossen werden. Mit NoFileCompression wird angegeben, dass das Inhaltsbereitstellungspaket in einen unkomprimierten Ordner an Stelle einer einzelnen CAB-Datei ausgegeben wird. Dadurch wird die Bereitstellung des Bereitstellungspakets auf einem anderen Server erschwert, dafür wird aber die Bearbeitung der einzelnen Dateien erleichtert. Weitere Informationen finden Sie unter Export-SPWeb. Hinweis: Es wird empfohlen, Windows PowerShell zum Ausführen von administrativen Befehlszeilenaufgaben zu verwenden. Das Befehlszeilentool Stsadm ist veraltet, aber weiterhin vorhanden, um die Kompatibilität mit früheren Produktversionen zu gewährleisten. So importieren Sie ein Inhaltsbereitstellungspaket mithilfe von Windows PowerShell 1. Stellen Sie sicher, dass die folgenden Mindestanforderungen erfüllt sind: Weitere Informationen finden Sie unter Add-SPShellAdmin. 2. Klicken Sie im Startmenüauf Alle Programme. 3. Klicken Sie auf Microsoft SharePoint 2010-Produkte. 4. Klicken Sie auf SharePoint 2010-Verwaltungsshell. 5. Geben Sie an der Windows PowerShell-Eingabeaufforderung folgenden Befehl ein: 274 Import-SPWeb -Identity <URLname> -path <ImportFileName> -IncludeUserSecurity Dabei gilt Folgendes: <URLname> gibt die Website an, die mit allen zugehörigen Unterwebsites importiert wird. Weitere Informationen finden Sie unter Import-SPWeb. Hinweis: Es wird empfohlen, Windows PowerShell zum Ausführen von administrativen Befehlszeilenaufgaben zu verwenden. Das Befehlszeilentool Stsadm ist veraltet, aber weiterhin vorhanden, um die Kompatibilität mit früheren Produktversionen zu gewährleisten. 275 Bereitstellen von Websiteelementen mithilfe von Features (SharePoint Foundation 2010) In diesem Artikel wird beschrieben, wie Anpassungen für entwickelte Websiteelemente mithilfe von Features bereitgestellt werden. Mit Features können Sie den Umfang festlegen, in dem die Websiteanpassung aktiviert und deaktiviert werden kann. Zudem können Sie die Anpassungen auf einfache Weise in mehreren Serverfarmen bereitstellen. Inhalt dieses Abschnitts: Was ist ein Feature? Verwenden von Features Erstellen eines Features Installieren und Aktivieren eines Features mithilfe von Windows PowerShell Was ist ein Feature? Ein Feature ist ein Container für verschiedene definierte Erweiterungen für SharePoint Foundation 2010 und besteht aus einer Reihe von XML-Dateien, die auf Front-End-Webservern und Anwendungsservern bereitgestellt werden. Sie können ein Feature als Teil eines Lösungspakets bereitstellen, und Features können auf SharePoint Foundation-Websites einzeln aktiviert werden. Features verringern die Komplexität einfacher Websiteanpassungen. Mit Features müssen keine großen Codeabschnitte mehr kopiert werden, um einfache Funktionen zu ändern, und daher reduzieren diese die Versionsverwaltung und Inkonsistenzprobleme, die zwischen Front-End-Servern auftreten können. Features erleichtern das Aktivieren bzw. Deaktivieren von Funktionen im Verlauf einer Bereitstellung. Administratoren können die Vorlage oder Definition einer Website durch Aktivieren oder Deaktivieren eines bestimmten Features der Benutzeroberfläche problemlos transformieren. Ein Element ist eine Atomeinheit innerhalb eines Features. Das Feature-Element wird in einer Datei Feature.xml zum Definieren eines Features und zum Angeben des Speicherorts der Assemblys, Dateien, Abhängigkeiten oder Eigenschaften, die das Feature unterstützen, verwendet. Ein Feature enthält eine Feature.xml-Datei und eine beliebige Anzahl von Dateien zur Beschreibung der einzelnen Elemente. Ein anderes Featureelement aus einem anderen Schema wird in einer Onet.xml-Datei verwendet, um anzugeben, dass ein Feature beim Erstellen einer Website aus der Websitedefinition aktiviert wird. Eine Feature.xml-Datei zeigt normalerweise auf eine oder mehrere XML-Dateien, deren <Elements>Tag der obersten Ebene Definitionen für Elemente enthält, die das Feature unterstützen. Elemente in SharePoint Foundation 2010 entsprechen häufig den separaten Knoten in der Datei Onet.xml bzw. Schema.xml von Microsoft Office SharePoint Portal Server 2003. Es gibt verschiedene Typen von Elementen, beispielsweise benutzerdefinierte Menüelemente oder Ereignishandler. 276 Weitere Informationen zu den Fähigkeiten von Features finden Sie unter Verwenden von Features (http://go.microsoft.com/fwlink/?linkid=183450&clcid=0x407). Ausführliche Informationen zum Dateiformat und zu den in der Datei Feature.xml verwendeten XML-Elementen finden Sie unter "Feature.xml"-Dateien (http://go.microsoft.com/fwlink/?linkid=183451&clcid=0x407). Informationen zu den Auswirkungen von Features auf das Dateiformat der Onet.xml-Datei in einer Websitedefinition finden Sie unter Websitedefinitionsdateien ("Onet.xml") (http://go.microsoft.com/fwlink/?linkid=183454&clcid=0x407). Weitere Informationen zu Featureelementtypen finden Sie unter Elementtypen (http://go.microsoft.com/fwlink/?linkid=183455&clcid=0x407). Verwenden von Features Features werden empfohlen, um auf Front-End-Webservern einzelne Funktionen, Anpassungen oder Konfigurationsänderungen bereitzustellen. Features bieten eine flexible Möglichkeit zum Verwalten von Funktionen über ihren gesamten Lebenszyklus, einschließlich von Aktivierung, Upgrade und Deaktivierung. Mithilfe von Features können Sie entwickelte Websiteelemente in einem oder mehreren der folgenden Szenarios bereitstellen: Aktivierung und Deaktivierung: Beim Bereitstellen von Anpassungen für Websiteelemente in einem Feature können Sie das Feature mithilfe von Windows PowerShell oder mithilfe des Objektmodells installieren, aktivieren und deaktivieren. Sie können Features auch über die Website der Zentraladministration aktivieren und deaktivieren. Bereichsflexibilität: Sie können ein Feature für einen einzelnen Bereich einschließlich Serverfarm, Webanwendung, Websitesammlung und Website aktivieren. Einfache verteilte Bereitstellung : Ein Feature kann leicht im Rahmen einer Lösung auf mehreren Serverfarmen bereitgestellt werden. Steuerung mit dem Objektmodell: Mit dem Featureobjektmodell können Sie die Liste der installierten Features innerhalb eines bestimmten Bereichs angeben und steuern, ob Features auf den Ebenen der Serverfarm und der Website aktiviert werden. Verwenden Sie Lösungspakete, um Features zu packen, die in verschiedenen Umgebungen bereitgestellt werden sollen. Sie können beispielsweise in einem Lösungspaket Anpassungen zwischen Entwicklerarbeitsstationen und einer Integrationsfarm sowie zwischen einer Integrationsfarm und Clientarbeitsstationen für die Erstellung und Pilot- oder Produktionsfarmen bereitstellen. Erstellen eines Features Wenn Sie eine benutzerdefinierte Webseite in SharePoint Foundation 2010 mithilfe des Browsers oder mit SharePoint Designer erstellen, kann die ASPX-Seite nur zur Stammwebsitesammlung des Servers gehören, auf dem SharePoint Foundation 2010 ausgeführt wird. Wenn Sie eine Seite unter einer 277 Websitesammlung erstellen möchten, die für die gesamte Farm und in allen Websitesammlungen verfügbar ist, verwenden Sie eine Lösung, um die Seite im Ordner \14\Template\Layouts bereitzustellen (unter Verwendung des TemplateFiles-Elements in der Lösungsmanifestdatei). Eine bewährte Methode in einer Farm besteht darin, Features mit einem Lösungspaket bereitzustellen. Wenn ein Server neu erstellt werden muss oder der Farm ein weiterer Server hinzugefügt wird, muss das Feature nicht manuell jedem einzelnen Front-End-Webserver hinzugefügt werden. Mithilfe von Lösungspaketen können Sie neue und aktualisierte Features in der gesamten Farm bereitstellen und einen Front-End-Webserver so synchronisieren, um die Konsistenz seines Zustands mit dem Zustand anderer Server in der Farm sicherzustellen. Um die Verfügbarkeit einer benutzerdefinierten Seite in einer Websitesammlung oder auf einer Website zu steuern, stellen Sie die benutzerdefinierte Webseite als SharePoint-Feature als Teil einer Lösung bereit. Verwenden Sie das module-Element in der Datei Feature.xml, um eine Webseite mit einem Gültigkeitsbereich der Websitesammlung und der Website bereitzustellen. Module werden häufig verwendet, um eine Webpartseite auf der Website zu implementieren. Ein als Teil einer Lösung bereitgestelltes Feature wird automatisch installiert. Wenn Sie ein Feature manuell bereitstellen, müssen Sie es installieren und aktivieren. Weitere Informationen hierzu finden Sie in diesem Artikel unter Installieren und Aktivieren eines Features mithilfe von Windows PowerShell. So können Sie ein benutzerdefiniertes Feature erstellen und bereitstellen 1. Erstellen Sie eine Datei Feature.xml. Im folgenden Beispiel ist eine Datei Feature.xml veranschaulicht, die erforderlich ist, um den Feature eine eindeutige ID zuzuweisen und um auf die Datei Module.xml zu zeigen. <?xml version="1.0"?> <Feature Id="8C4DD0CB-5A94-44da-9B7F-E9ED49C2B2DC" Title= "Custom Web page" Description="This simple example feature adds an ASPX page with a hosted XmlFormView control" Version="1.0.0.0" Scope="Web" xmlns="http://schemas.microsoft.com/sharepoint/"> <ElementManifests> <ElementManifest Location="Module.xml"/> </ElementManifests> </Feature> 2. Erstellen Sie eine Datei Module.xml. Im folgenden Beispiel ist eine Datei Module.xml veranschaulicht, die Informationen zur Seite bzw. den Seiten enthält, die Teil der Lösung sind. <?xml version="1.0"?> <Elements xmlns="http://schemas.microsoft.com/sharepoint/"> 278 <module name="file" url="" path=""> <file url="XmlFormViewPage.aspx" type="ghostable"> </file> </module> </Elements> 3. Ändern Sie den url-Wert der Datei in den Namen der entsprechenden ASPX-Seite. 4. Fügen Sie auf dem Servercomputer im Features-Installationsverzeichnis einen Unterordner für die Featuredefinition hinzu (normalerweise %COMMONPROGRAMFILES%\Microsoft shared\Web server extensions\14\TEMPLATE\FEATURES. Wichtig: Es empfiehlt sich, den für Featuredefinitionen erstellten Unterordnern aussagekräftige, qualifizierte Namen zuzuweisen. Dadurch verringert sich die Wahrscheinlichkeit, dass Sie mehrere Features mit demselben Namen hinzufügen und dabei die Datei Feature.xml für ein anderes Feature überschreiben. Verwenden Sie beispielsweise HR_Contract und Finance_Contract anstelle von Contract. 5. Fügen Sie diesem Unterordner für die Featuredefinition die benutzerdefinierte ASPX-Seite hinzu. 6. Fügen Sie die Dateien Feature.xml und Module.xml am selben Speicherort hinzu. 7. Fügen Sie das Feature einem Lösungspaket hinzu. Sie können das Feature mithilfe von Visual Studio 2010 einer Lösung hinzufügen, oder Sie können der Datei Manifest.xml der Lösung manuell ein FeatureManifests-Element hinzufügen. 8. Erstellen Sie das Lösungspaket. Sie können das Lösungspaket mit Visual Studio 2010 erstellen. Sie können es jedoch auch mit dem Tool Makecab.exe erstellen. 9. Importieren Sie das Lösungspaket, und stellen Sie es bereit. Fügen Sie die Lösung mit dem Windows PowerShellAdd-SPSolution-Cmdlet dem Lösungsspeicher hinzu, und stellen Sie sie anschließend über die Website für die Zentraladministration oder mithilfe von Windows PowerShell aus dem Lösungsspeicher bereit. Weitere Informationen darüber, wie Sie Features mit Visual Studio 2010 einem Lösungspaket hinzufügen können, finden Sie unter Erstellen von SharePoint-Lösungspaketen (http://go.microsoft.com/fwlink/?linkid=187035&clcid=0x407). Weitere Informationen darüber, wie Sie ein Lösungspaket manuell oder mithilfe des Tools Makecab.exe erstellen können, finden Sie unter Erstellen einer Lösung (http://go.microsoft.com/fwlink/?linkid=187036&clcid=0x407). Weitere Informationen zum Bereitstellen von Lösungen finden Sie unter Bereitstellen von Lösungspaketen (SharePoint Foundation 2010). 279 Installieren und Aktivieren eines Features mithilfe von Windows PowerShell Sie können ein Feature mithilfe von Windows PowerShell oder mit dem Objektmodell installieren und aktivieren. Sie können ein Feature auch über die Seite Webanwendungsfeatures verwalten oder die Seite Features der Websitesammlung bzw. der Website aktivieren, für die das Feature aktiviert werden soll. Durch das Installieren eines Features werden seine Definition und seine Elemente für die gesamte Serverfarm bekanntgegeben, und durch das Aktivieren des Features wird es in einem bestimmten Gültigkeitsbereich verfügbar. Hinweis: Features, die als Teil eines Lösungspakets bereitgestellt werden, werden im Rahmen der Bereitstellung installiert, und eine manuelle Installation ist nicht erforderlich. Sie installieren Features im Ordner 14\Template\Features, wobei jedes Feature in seinem eigenen Unterordner gespeichert ist. Am Stamm dieses Ordners definiert die Datei Feature.xml den Inhalt des Features. Sie müssen die einzelnen Features installieren, bevor sie verwendet werden können, und Sie müssen die Features nach ihrer Installation aktivieren (es sei denn, als Gültigkeitsbereich des jeweiligen Features ist die Farm festgelegt). Wenn als Gültigkeitsbereich eines Features die Farm oder eine Webanwendung festgelegt ist, wird es automatisch aktiviert. Wenn Sie ein Feature deinstallieren möchten, sodass seine Definition in der Serverfarm nicht mehr verfügbar ist, müssen Sie es zuerst mithilfe des Windows PowerShellDisable-SPFeature-Cmdlets deaktivieren (es sei denn, als Gültigkeitsbereich des Features ist eine Webanwendung oder Farm festgelegt). Nach dem Deaktivieren des Features können Sie es mit dem Uninstall-SPFeature-Cmdlet deinstallieren. Weitere Informationen hierzu finden Sie unter Uninstall-SPFeature. Setzen Sie nach dem Deinstallieren eines Features IIS (Internet Information Services, Internetinformationsdienste) zurück, damit die Änderungen wirksam werden. Wenn Sie ein Feature deaktivieren möchten, sodass es an seinem ursprünglich zugewiesenen Gültigkeitsbereich inaktiv wird, ohne dass Sie es dabei deinstallieren müssen, können Sie das DisableSPFeature-Cmdlet verwenden. Weitere Informationen finden Sie unter Disable-SPFeature. Führen Sie die folgenden Verfahren aus, um ein Feature zu installieren und zu aktivieren. So installieren Sie ein Feature mithilfe von Windows PowerShell 1. Vergewissern Sie sich, dass die folgenden Mindestanforderungen erfüllt sind: Weitere Informationen finden Sie unter Add-SPShellAdmin. 2. Klicken Sie im Startmenü auf Alle Programme. 3. Klicken Sie auf Microsoft SharePoint 2010-Produkte. 4. Klicken Sie auf SharePoint 2010-Verwaltungsshell. 5. Geben Sie an der Windows PowerShell-Eingabeaufforderung den folgenden Befehl ein: Install-SPFeature -path <Path> [-force] 280 Dabei gilt: <Path> ist ein gültiger Dateipfad, beispielsweise MyFeature. Der Pfad zum Feature muss einen literalen Pfad zum Ordner 14\Template\Features darstellen. Der Dateiname Feature.xml wird impliziert und muss daher nicht angegeben. Weitere Informationen finden Sie unter Install-SPFeature. Hinweis: Es wird empfohlen, Windows PowerShell zum Ausführen von administrativen Befehlszeilenaufgaben zu verwenden. Das Befehlszeilentool Stsadm ist veraltet, aber weiterhin vorhanden, um die Kompatibilität mit früheren Produktversionen zu gewährleisten. So aktivieren Sie ein Feature mithilfe von Windows PowerShell 1. Vergewissern Sie sich, dass die folgenden Mindestanforderungen erfüllt sind: Weitere Informationen finden Sie unter Add-SPShellAdmin. 2. Klicken Sie im Startmenü auf Alle Programme. 3. Klicken Sie auf Microsoft SharePoint 2010-Produkte. 4. Klicken Sie auf SharePoint 2010-Verwaltungsshell. 5. Geben Sie an der Windows PowerShell-Eingabeaufforderung den folgenden Befehl ein: Enable-SPFeature -Identity <FeatureID> [-url] <URLname> [-force] Dabei gilt: <FeatureID> ist der Name des Featureordners im Verzeichnis 14\Template\Features. Hierbei muss es sich um einen gültigen Dateipfad handeln (z. B. MyCustom). <URLname> ist die dem Feature übergeordnete URL der Webanwendung, Websitesammlung oder Website, für die das Feature aktiviert wird (z. B. http://somesite). Weitere Informationen finden Sie unter Enable-SPFeature. Hinweis: Es wird empfohlen, Windows PowerShell zum Ausführen von administrativen Befehlszeilenaufgaben zu verwenden. Das Befehlszeilentool Stsadm ist veraltet, aber weiterhin vorhanden, um die Kompatibilität mit früheren Produktversionen zu gewährleisten. 281 Bereitstellen von Vorlagen (SharePoint Foundation 2010) In diesem Artikel wird das Erstellen einer benutzerdefinierten Websitedefinition und das Bereitstellen der Websitedefinition mit einem Lösungspaket beschrieben. Inhalt dieses Artikels: Was sind Websitedefinitionen? Websitedefinitionen und -konfigurationen Erstellen einer benutzerdefinierten Websitedefinition und -konfiguration Bereitstellen einer Websitedefinition mithilfe eines Lösungspakets Was sind Websitedefinitionen? In Microsoft SharePoint Foundation 2010 erstellen Benutzer über die Benutzeroberfläche eine Website, indem sie eine Websitedefinitionskonfiguration bzw. eine benutzerdefinierte Websitevorlage auswählen, die festlegt, wie die Website instanziiert wird. Eine Websitedefinition ist eine Vorlage, in der z. B. die Listen, Dateien, Webparts, Features oder Einstellungen festgelegt sind, mit denen eine neue SharePoint-Website bereitgestellt werden soll. Eine Websitedefinition ist eine Gruppe verwandter Websitedefinitionskonfigurationen. Jede Websitedefinition gibt einen Namen an und enthält eine Liste von Websitedefinitionskonfigurationen. In SharePoint Foundation 2010 besteht eine Websitedefinition aus einem Satz von XML-Dateien, die angewendet werden können, um neue Websites bereitzustellen. Die Dateien befinden sich auf Webservern. Websitedefinitionen bestehen hauptsächlich aus mehreren XML- und ASPX-Dateien, die auf einem Front-End-Webserver in Unterordnern von %Programme%\Germeinsame Dateien\Microsoft Shared\web server extensions\14\TEMPLATE\SiteTemplates gespeichert sind. Mit einer auf Grundlage einer Websitedefinition erstellten Website werden den Struktur- und Inhaltsdefinitionen der ursprünglichen Websitedefinition weitere Struktur- und Inhaltsdefinitionen hinzugefügt. Websites hängen während ihres gesamten Lebenszyklus von der Websitedefinition ab, die ihre wesentliche Grundlage ist. Aus diesem Grund unterstützt Microsoft nicht das Ändern oder Entfernen einer Websitedefinition, nachdem Websites auf Grundlage dieser Websitedefinition erstellt wurden. Solche Änderungen können dazu führen, dass anhand der Definiton erstellte Websites nicht mehr ordnungsgemäß ausgeführt werden oder dass keine neuen Websites erstellt werden können, die direkt oder indirekt auf der Websitedefinition basieren. Entwickler können zum Anpassen einer Websitedefinition ein Feature hinzufügen, das die Änderungen der Websitedefinition enthält. Die Websitedefinition selbst wird nicht geändert. Weitere Informationen zu den von Microsoft unterstützen Arten von Anpassungen von Websitedefinitionen finden Sie unter Unterstützte und nicht unterstützte Szenarien für das Arbeiten mit 282 benutzerdefinierten Websitedefinitionen und benutzerdefinierten Bereichsdefinitionen in SharePoint 2003, 2007 and 2010 (http://go.microsoft.com/fwlink/?linkid=187678&clcid=0x407). Im Objektmodell stellt eine SPWebTemplate eine Websitedefinition (und -konfiguration) dar. Weitere Informationen zu Websitevorlagen und Websitedefinitionen finden Sie unter Websitevorlagen und Websitedefinitionen (http://go.microsoft.com/fwlink/?linkid=184756&clcid=0x407). Hinweis: Das STP-Format einer benutzerdefinierte Websitevorlage (STP-Datei) ist in SharePoint Foundation 2010 veraltet, und es wurde durch Websitevorlagen im WSP-Format ersetzt. In Windows SharePoint Services 3.0 können Benutzer eine vorhandene Website als benutzerdefinierte Websitevorlage speichern. Die Websitevorlage wird in der Datenbank als Modell gespeichert, und Benutzer können die Websitevorlage als Grundlage auswählen, die definiert, wie die Website instanziiert wird. Benutzer können in SharePoint Foundation 2010 eine vorhandene Website als Vorlage speichern. Die Vorlage wird im Lösungskatalog der Website auf der höchsten Ebene in einer Websitesammlung als WSP-Datei gespeichert. Dort ist sie für die Erstellung von Unterwebsites auf allen Websites in der Websitesammlung verfügbar. Weitere Informationen zu Websitedefinitionen finden Sie unter Websitedefinitionen und -konfigurationen (http://go.microsoft.com/fwlink/?linkid=183458&clcid=0x407). Websitedefinitionen und -konfigurationen Eine Websitedefinition definiert eine bestimmte SharePoint-Website. In SharePoint Foundation 2010 sind fünf systemeigene Websitedefinitionen installiert. Eine Websitedefinition kann mehrere Websitedefinitionskonfigurationen beinhalten. SharePoint-Websitedefinitionen basieren auf den folgenden spezifischen Websitedefinitionskonfigurationen: STS enthält die Websitedefinitionskonfigurationen für Teamwebsite, Leere Website und Dokumentarbeitsbereich. MPS enthält die Websitedefinitionskonfigurationen für Standard-Besprechungsarbeitsbereich, Leerer Besprechungsarbeitsbereich, Entscheidung-Besprechungsarbeitsbereich, Sozialer Besprechungsarbeitsbereich und Mehrseitiger Besprechungsarbeitsbereich. CENTRALADMIN stellt eine Websitedefinitionskonfiguration für Websites für die Zentraladministration bereit. WIKI stellt eine Websitedefinitionskonfiguration für Websites bereit, die mithilfe der WikiTechnologie Communityinhalte unterstützen. BLOG stellt eine Websitedefinitionskonfiguration für Blogs bereit. Jede Websitedefinition besteht aus Dateien, die während der Installation von SharePoint Foundation 2010 in Unterordnern von \\Programme\Gemeinsame Dateien\Microsoft Shared\web server extensions\14\TEMPLATE\SiteTemplates abgelegt werden. Websitedefinitionsdateien umfassen XML-, ASPX-, ASCX- und MASTER-Dateien sowie Dokumentvorlagendateien, z. B. DOT- und HTMLDateien, und Inhaltsdateien, z. B. GIF- und DOC-Dateien. 283 Nicht angepasste Seiten und Seitenanpassung Websitedefinitionsdateien werden beim Starten von Microsoft Internetinformationsdienste (IIS) auf dem Server zwischengespeichert. Daher können nicht angepasste Seiten websiteübergreifend wiederverwendet werden. Die Informationen in diesen Dateien werden zur Laufzeit aus dem Cache abgerufen. Seiten und Listenschemas werden aus den Definitionsdateien gelesen, sie werden jedoch als echte Dateien innerhalb einer Website betrachtet. Neue Webpartseiten gelten ebenfalls als nicht angepasst. Wenn Webseiten angepasst sind (mit Ausnahme von browserbasierten Anpassungen, z. B, Anpassungen eines Webparts), wird ihr Inhalt in der Inhaltsdatenbank gespeichert, und statt der ursprünglichen Webseite aus der Websitedefinition wird die angepasste Webseite verwendet. Hochgeladene ASPX-Seiten gelten automatisch als angepasst. Weitere Informationen zu Ghosting und Seitenanpassungen finden Sie unter Websitedefinitionen und konfigurationen (http://go.microsoft.com/fwlink/?linkid=183458&clcid=0x407). Kernschemadateien In der folgenden Tabelle werden alle XML-Kerndateien mit ihrem Speicherort im Dateisystem aufgeführt, die für eine Websitedefinition geändert werden können. WebTemp.xml Gibt die Websitedefinitionen an und bietet Informationen zu ihren Konfigurationen. Speicherort: \TEMPLATE\1033\XML Onet.xml Definiert die Navigationbereiche, gibt verfügbare Listendefinitionen an, gibt Dokumentvorlagen und die zugehörigen Dateien an, definiert die Basistypen für Listen und definiert Konfigurationen und Module für Websitedefinitionen. Speicherort: \TEMPLATE\SiteDefinitions\Websitetyp\XML Schema.xml Definiert die Ansichten, die Formulare, die Symbolleiste und spezielle Felder in einer Listendefinition. Jede Definition verfügt über eine eigene Datei Schema.xml. Speicherort: \TEMPLATE\FEATURES\Listendefinitionsname DocIcon.xml Jeder Front-End-Webserver in einer SharePoint Foundation-Bereitstellung enthält die Datei DocIcon.xml, die programmtechnische Dateibezeichner (ProgIDs) und Dateinamenerweiterungen von Dokumenttypen 284 bestimmten Symbolen und Steuerelementen zum Öffnen der einzelnen Typen zuordnet. Änderungen an DocIcon.xml sind in einer SharePoint Foundation-Bereitstellung global und wirken sich auf alle Websitedefinitionen auf dem Front-EndWebserver aus. Speicherort: \TEMPLATE\XML In diesen XML-Dateien wird zum Definieren der Aspekte einer Website Collaborative Application Markup Language (CAML) (http://go.microsoft.com/fwlink/?linkid=183464&clcid=0x407) verwendet. Weitere Informationen zu diesen XML-Kerndateien, mit denen Sie Websitedefinitionen anpassen können, finden Sie unter Websitedefinitionen und -konfigurationen (http://go.microsoft.com/fwlink/?linkid=183458&clcid=0x407). Erstellen einer benutzerdefinierten Websitedefinition und -konfiguration Sie können benutzerdefinierte Websitedefinitionen erstellen, indem Sie eine vorhandene Websitedefinition manuell kopieren oder eine WSP-Datei in Visual Studio 2010 importieren. Importieren von Elementen aus einer vorhandenen SharePoint-Website Für diese Methode muss eine Website als Vorlage aus SharePoint Foundation gespeichert werden, um eine WSP-Datei zu generieren. Anschließend muss die WSP-Datei mithilfe der Projektvorlage für den Import von Lösungen in Visual Studio 2010 importiert werden. Mit der Projektvorlage zum Importieren von SharePoint-Lösungspaketen können Sie Elemente, z. B. Inhaltsdateien, Listendefinitionen und Felder, aus vorhandenen SharePoint-Websites in einer vorhandenen SharePoint-Lösung von Visual Studio wiederverwenden. Weitere Informationen zum Importieren von Elementen aus einer vorhandenen SharePoint-Website in ein SharePoint-Projekt von Visual Studio finden Sie unter Importieren von Elementen aus einer vorhandenen SharePoint-Website (http://go.microsoft.com/fwlink/?linkid=187040&clcid=0x407). Dieses Kapitel enthält eine exemplarische Vorgehensweise, in der die folgenden Aufgaben veranschaulicht werden: 1. Anpassen einer SharePoint-Website durch Hinzufügen einer benutzerdefinierten Websitespalte 2. Exportieren einer SharePoint-Website in eine WSP-Datei 3. Importieren der WSP-Datei in ein Visual Studio-SharePoint-Projekt mithilfe des WSP-ImportProjekts Kopieren einer vorhandenen SharePoint-Website Diese Methode beinhaltet das Kopieren einer vorhandenen Websitedefinition, das Ändern der Kopie und das Ändern von zwei Schemadateien: die Kopie der Datei WebTemp.xml und die Kopie der Datei Onet.xml. 285 Warnung: Ändern Sie nicht die ursprünglich installierte Datei WebTemp.xml. 1. Kopieren Sie einen vorhandenen Websitedefinitionsordner im Verzeichnis Lokale Festplatte:\Programme\Gemeinsame Dateien\Microsoft Shared\web server extensions\14\TEMPLATE\SiteTemplates\. Die Kopie sollte dem Original gleichrangig sein, und Sie können ihr einen beliebigen Namen zuweisen, der keine Leerzeichen enthält. Beispiel: Um eine von der Teamwebsitedefinition für Microsoft SharePoint Foundation abgeleitete benutzerdefinierte Websitedefinition zu erstellen, kopieren Sie den Ordner \sts. 2. Erstellen Sie eine Kopie der Datei WebTemp.xml. Diese Datei befindet sich unter Lokale Festplatte:\Programmdateien\Gemeinsame Dateien\Microsoft Shared\web server extensions\14\TEMPLATE\1033\XML. Weisen Sie der Datei einen eindeutigen Namen zu, indem Sie an den Namen der ursprünglichen Datei eine Zeichenfolge anfügen. Beispiel: WebTempAction.xml. Der Compiler führt zur Laufzeit Informationen in dieser Datei mit den Informationen in der ursprünglichen Datei zusammen, um anzugeben, welche Websitedefinitionskonfigurationen zum Erstellen neuer Websites verfügbar sind. 3. Passen Sie den Inhalt der neuen Datei WebTemp*.xml an. Jede Datei vom Typ WebTemp.xml enthält eine Auflistung von Template-Elementen und Configuration-Unterelementen, die für den Compiler alle Websitedefinitionskonfigurationen angeben, die instanziiert werden können. Das Configuration-Element definiert beispielsweise einen Titel, eine Beschreibung, die URL für das auf der Benutzeroberfläche angezeigte Bild und eine Anzeigekategorie, die die Registerkarte angibt, auf der die Vorlage im Abschnitt Template Selection der Seite Websitesammlung erstellen angezeigt werden soll. Wichtig: In jedem in der Datei WebTemp*.xml definierten Template-Element muss das NameAttribut den Namen enthalten, der dem neuen Ordner zugewiesen ist. Verwenden Sie als ID-Attribut einen eindeutigen Wert, der größer als 10.000 ist, um Konflikte mit bereits in SharePoint Foundation 2010 verwendeten IDs zu vermeiden. Im folgenden Beispiel werden zwei Configuration-Elemente in der Datei WebTemp.xml verwendet, um unterschiedliche Websitedefinitionskonfigurationen zum Instanziieren einer Website zu definieren: ein Element für die Website Research Collaboration und das andere Element für die Website Research Workspace. In diesem Beispiel werden nur zwei Konfigurationen in einer einzelnen Websitedefinition verwendet, sie können jedoch in eine einzelne Datei vom Typ WebTemp.xml mehrere Websitedefinitionen mit jeweils mehreren Konfigurationen einschließen, Jede Websitedefinition verweist auf einen anderen Websitedefinitionsordner mit der zugehörigen Datei Onet.xml. <?xml version="1.0" encoding="utf-8" ?> <Templates xmlns:ows="Microsoft SharePoint"> <Template Name="RESEARCH" ID="10001"> 286 <Configuration ID="0" Title="Research Collaboration site" Hidden="FALSE" ImageUrl="_layouts/images/stsprev.jpg" Description="This definition creates a site for the Research team to create, organize, and share general information." DisplayCategory="Collaboration"> </Configuration> <Configuration ID="1" Title="Research Workspace" Hidden="FALSE" ImageUrl="_layouts/images/dwsprev.jpg" Description="This definition creates a site for Research team colleagues to work together on specific documents." DisplayCategory="Collaboration"> </Configuration> </Template> </Templates> Wie vom Wert des Name-Attributs im Template-Element angegeben, wird in diesem Beispiel vorausgesetzt, dass ein Websitedefinitionsverzeichnis mit dem Namen RESEARCH vorhanden ist. Wenn in der Datei WebTemp*.xml mehrere Websitedefinitionen angegeben sind, werden die Definitionen durch ihre eindeutigen ID-Werte unterschieden. Auch jedes Configuration-Element enthält ein ID-Attribut. Die Kombination dieser ID und des Werts des Name-Attributs im Template-Element liefert einen Verweis auf den Inhalt eines bestimmten Configuration-Elements in einer bestimmten Datei vom Typ Onet.xml. Im Beispiel enthält das NameAttribute RESEARCH, und die ID-Attribute enthalten 0 und 1. Diese verweisen auf die RESEARCHWebsitedefinition und Konfigurationen mit der ID 0 oder 1 in Onet.xml. Möglicherweise müssen Sie IIS zurücksetzen, damit die neue Definitionskonfiguration als Option auf der Benutzeroberfläche angezeigt wird. Geben Sie zu diesem Zweck an einer Eingabeaufforderung iisreset ein. Weitere Informationen zum Definieren der einzelnen Websitedefinitionskonfigurationen in Onet.xml finden Sie unter Gewusst wie: Verwenden von Websitekonfigurationsdefinitionen (http://go.microsoft.com/fwlink/?linkid=183465&clcid=0x407). Bereitstellen einer Websitedefinition mithilfe eines Lösungspakets Um mithilfe eines Lösungspakets eine benutzerdefinierte Websitedefinition bereitzustellen, fügen Sie der Manifestdatei des Lösungspakets ein SiteDefinitionManifest-Element hinzu. Fügen Sie das TemplateFiles-Element hinzu, um die Vorlagendateien zu definieren, die in einem Unterordner des Ordners \14\Template bereitgestellt werden müssen. 287 Hinzufügen eines "SiteDefinitionManifest"-Elements Das SiteDefinitionManifest-Element weist ein Location-Attribut auf, mit dem alle Dateien im angegebenen Ordner gesammelt werden und der benötigte Ordner im Ordner \14\Template\SiteTemplates erstellt wird. Mit dem untergeordneten WebTempFile-Element wird die Datei webtemp*.xml bereitgestellt, um die Vorlage für SharePoint 2010-Produkte verfügbar zu machen, wie im folgenden Beispiel gezeigt: <SiteDefinitionManifests> <SiteDefinitionManifest Location="LitwareSiteTemplate"> <WebTempFile Location="1033\xml\webtempLitware.xml" /> </SiteDefinitionManifest> </SiteDefinitionManifests> Hinzufügen eines "TemplateFile"-Elements Mit dem TemplateFile-Element in einer Lösungsmanifestdatei werden die Vorlagendateien definiert, die in einem Unterordner des Ordners \14\Template bereitgestellt werden müssen. Die Datei fldtypes*.xml, die die Details eines benutzerdefinierten Feldtyps definiert, ist ein Beispiel für die Art von Dateien, die Sie auf diese Weise bereitstellen können. Geben Sie mit dem Location-Attribut den relativen Pfad der Datei an, der im folgenden Beispiel mit der Zeichenfolge "Text" angegeben wird: <TemplateFiles <TemplateFile Location="Text"/> ... </TemplateFiles> Weitere Informationen zum Bereitstellen von Lösungen finden Sie unter Bereitstellen von Lösungspaketen (SharePoint Foundation 2010). 288 Workflowbereitstellungsprozess (SharePoint Foundation 2010) Wenn Sie einen Workflow für die Verwendung in Microsoft SharePoint Foundation 2010 vorbereitet haben, hängt die Bereitstellung des Workflows davon ab, ob Sie einen vordefinierten Workflow, einen Microsoft Office SharePoint Designer-Workflow oder einen benutzerdefinierten Microsoft Visual StudioWorkflow verwenden. Dieser Artikel enthält Informationen und Verfahren zum Bereitstellen von Workflows in SharePoint Foundation 2010. Inhalt dieses Artikels: Übersicht Bevor Sie beginnen Bereitstellen von Workflows Überprüfung Übersicht SharePoint Foundation 2010 enthält eine einzelne vordefinierte Workflowvorlage für den Workflow mit drei Status. Mit der Workflowvorlage mit drei Status können Sie einzelne Workflows für die Ausführung in SharePoint-Websites erstellen. Außerdem können Sie mit Office SharePoint Designer eigene Workflows definieren oder aber mit Visual Studio codebasierte benutzerdefinierte Workflows erstellen. Workflows basieren auf Windows Workflow Foundation und werden wie folgt in SharePoint-Websites ausgeführt: SharePoint Foundation 2010: Wird zum Hosten von Workflows verwendet. Nach dem Bereitstellen eines Workflows auf dem Host können Sie den Workflow aktivieren, konfigurieren, starten, am Workflow teilnehmen und den Workflow nachverfolgen. SharePoint Designer 2010: Wird zum Erstellen benutzerdefinierter Workflows verwendet. Microsoft Visio 2010: Wird zusammen mit SharePoint Designer 2010 zum Erstellen benutzerdefinierter Workflows verwendet. Visual Studio: Wird von Entwicklern zum Erstellen von Workflows verwendet. Bevor Sie beginnen Bestätigen Sie, dass auf dem Server SharePoint Foundation 2010 ausgeführt wird, bevor Sie die Bereitstellungsverfahren in diesem Artikel ausführen. 289 Bereitstellen von Workflows Der vordefinierte Workflow mit drei Status ist in SharePoint Foundation 2010 bereits als SharePointFeature installiert. Workflows auf einer SharePoint-Website werden als Workflowvorlagen gespeichert. Als Alternative zur Verwendung des vordefinierten Workflows können Sie SharePoint-Workflowvorlagen in Office SharePoint Designer und Visual Studio erstellen und diese dann auf einer SharePoint Foundation 2010-Website bereitstellen. Verwenden Sie bei Bedarf SharePoint-Verwaltungstools, um die Vorlage Bibliotheken oder Listen auf einer SharePoint Foundation 2010-Website hinzuzufügen. Zum Bereitstellen eines vordefinierten Workflows aktivieren Sie den Workflow für die Website, ordnen den Workflow einer Liste, einer Bibliothek, einem Inhaltstyp oder einer Website zu und starten dann den Workflow. Verwenden Sie zum Bereitstellen von Workflows in SharePoint Foundation 2010 das geeignete Verfahren aus den folgenden Abschnitten: Bereitstellen von vordefinierten Workflows Bereitstellen von SharePoint Designer-Workflows Bereitstellen von Visual Studio-Workflows Bereitstellen von vordefinierten Workflows Aktivieren des Workflows Wie weiter oben in diesem Artikel beschrieben muss ein vordefinierter Workflow auf der Website oder in der Websitesammlung aktiv sein, damit der Workflow verwendet werden. Nur aktive Workflows können den Listen und Bibliotheken auf der Website oder in der Websitesammlung zugeordnet werden. Der vordefinierte Workflow mit drei Status ist standardmäßig aktiv, wenn eine Website oder Websitesammlung erstellt wird. Da der Workflow deaktiviert werden kann, können Sie die Website oder Websitesammlung darauf überprüfen, ob der Workflow mit drei Status aktiv ist. Ermitteln Sie mithilfe des folgenden Verfahrens, ob der Workflow mit drei Status aktiv ist, und aktivieren Sie ihn bei Bedarf. Weitere Informationen zum Aktivieren eines als Feature bereitgestellten Workflows, wie z. B. den Workflow mit drei Status, finden Sie unter Aktivieren oder Deaktivieren eines Workflows (SharePoint Foundation 2010). Hinzufügen der Workflowzuordnung zu einer Liste, einer Bibliothek, einem Inhaltstyp oder einer Website Beim Hinzufügen eines Workflows ordnen Sie den Workflow einer Liste, einer Bibliothek, einem Inhaltstyp oder einer Website zu. Sie konfigurieren den Workflow, indem Sie Parameter angeben, wie beispielsweise den Workflownamen, Startoptionen, Teilnehmer und Abschlussoptionen. Weitere Informationen zum Hinzufügen einer Workflowzuordnung finden Sie unter Hinzufügen einer Workflowzuordnung (SharePoint Foundation 2010). Starten des Workflows 290 Wenn Sie einen Workflow aktiviert und einer Liste, einer Bibliothek, einem Inhaltstyp oder einer Website hinzugefügt haben, können authentifizierte Benutzer den Workflow für ein Element in der Liste, ein Dokument in der Bibliothek oder im Fall eines Website-Workflows auf einer Website ausführen. Beim Hinzufügen des Workflows geben Sie an, ob der Workflow automatisch oder manuell ausgeführt werden soll. Wenn der Workflow so konfiguriert ist, dass er automatisch gestartet wird, werden bei Beginn des Workflows immer die Standardeinstellungen verwendet. Wenn der Workflow so konfiguriert ist, dass er manuell gestartet wird, können Benutzer die Standardeinstellungen ändern, beispielsweise indem sie Workflowteilnehmer und ein Fälligkeitsdatum angeben. Das Verfahren zum Starten eines Workflows hängt davon ab, ob der Workflow für manuelles oder automatisches Starten konfiguriert ist. Weitere Informationen finden Sie unter Starten einer Workflowinstanz (SharePoint Foundation 2010). Bereitstellen von SharePoint Designer-Workflows Wenn benutzerdefinierte Workflows aktiviert sind, können Benutzer Office SharePoint DesignerWorkflows auf Websites bereitstellen. Aktivieren von benutzerdefinierten Workflows Damit Benutzer SharePoint Designer 2010-Workflows erstellen und ausführen können, müssen Sie sicherstellen, dass benutzerdefinierte Workflows für die Websitesammlung aktiviert sind. Standardmäßig ist diese Einstellung aktiviert. Wenn die Einstellung aktiviert ist, können Benutzer Workflows in einem deklarativen Workflow-Editor wie beispielsweise dem Workflow-Editor von SharePoint Designer 2010 definieren. Ein deklarativer Workflow ist ein Workflow, der aus Bedingungen und Aktionen erstellt wird, die zu Regeln und Schritten zusammengestellt werden, und der ohne Schreiben von Code die Parameter für den Workflow festlegt. Im Gegensatz zu codebasierten Workflows wie den mit Visual Studio erstellten, werden deklarative Workflows nicht als kompilierter Code in SharePoint Foundation 2010 bereitgestellt. Die Workflows werden stattdessen zur Laufzeit kompiliert. Da die Möglichkeit zum Verwenden deklarativer Workflows in der Webanwendung deaktiviert werden kann, können Sie die Webanwendung darauf überprüfen, ob deklarative Workflows aktiv sind. Weitere Informationen finden Sie unter Aktivieren oder Deaktivieren deklarativer Workflows (SharePoint Foundation 2010). Erstellen eines SharePoint Designer-Workflows Mithilfe des Workflow-Designer-Assistenten in SharePoint Designer 2010 können Sie Workflows erstellen, mit denen Sie der Website oder Websitesammlung Anwendungslogik hinzufügen, ohne benutzerdefinierten Code zu schreiben. Im Workflow-Designer sind die Aufgaben Erstellen des Workflows, Aktivieren des Workflows und Hinzufügen des Workflows zur Liste, Bibliothek oder Website zusammengefasst. Außerhalb des Designers müssen Sie keine manuellen Konfigurationsaufgaben ausführen, um den Workflow bereitzustellen. Wenn Sie jedoch eine Workflowvorlage für eine SharePoint-Websitesammlung veröffentlichen, können Sie die Vorlage als WSP-Datei herunterladen 291 und dann für andere Websitesammlungen bereitstellen. Weitere Informationen finden Sie unter Bereitstellen eines Workflows als WSP-Datei (SharePoint Foundation 2010). Starten des Workflows Da der Workflow von SharePoint Designer 2010 automatisch aktiviert und einer Liste, Bibliothek oder Website hinzugefügt werden kann, können authentifizierte Benutzer den Workflow für ein Element in der Liste, ein Dokument in der Bibliothek oder im Fall eines Website-Workflows auf einer Website ausführen. Beim Erstellen des Workflows in SharePoint Designer 2010 geben Sie an, ob der Workflow automatisch oder manuell ausgeführt werden soll. Wenn der Workflow so konfiguriert ist, dass er automatisch gestartet wird, werden bei Beginn des Workflows immer die Standardeinstellungen verwendet. Wenn der Workflow so konfiguriert ist, dass er manuell gestartet wird, können Benutzer die Standardeinstellungen ändern, beispielsweise indem sie Workflowteilnehmer und ein Fälligkeitsdatum angeben, wenn dies in der Workflowvorlage zulässig ist. Der gestartete Workflow wird für Elemente in der Liste, für Dokumente in der Bibliothek oder auf der Website, der der Workflow zugeordnet ist, ausgeführt. Weitere Informationen finden Sie unter Starten einer Workflowinstanz (SharePoint Foundation 2010). Bereitstellen von Visual Studio-Workflows Ein erstellter und installierter benutzerdefinierter Visual Studio-Workflow wird auf ähnliche Weise bereitgestellt wie ein vordefinierter Workflow. Erstellen eines benutzerdefinierten Workflows Beim Erstellen eines benutzerdefinierten Workflows mit Visual Studio wird der Workflow als SharePoint-Feature verpackt. Featurepakete sind eine Möglichkeit, SharePoint-Lösungen und Funktionen zur einfacheren Bereitstellung einzukapseln. Nachdem das Entwicklungsteam einen Workflow erstellt und als Feature verpackt hat, stellen Sie den Workflow mithilfe des Windows PowerShell-Befehls Install-SPFeature gemäß der Beschreibung im folgenden Abschnitt bereit. Installieren des benutzerdefinierten Workflows Sie installieren Features im Verzeichnis \Programme\Gemeinsame Dateien\Microsoft Shared\Web Server Extensions\14\Template\Features. Installieren Sie jedes Feature in einem eigenen Unterverzeichnis. Durch die Datei Feature.xml im Stamm dieses Ordners wird der Inhalt des Features definiert. Verwenden Sie das Windows PowerShell-Cmdlet Install-SPFeature, um das Feature zu installieren. Details hierzu finden Sie unter Install-SPFeature. Wichtig: Zum Ausführen von Windows PowerShell müssen Sie Mitglied der Gruppe Administratoren auf dem lokalen Computer sein. Außerdem muss Windows PowerShell auf dem Server, auf dem Sie einen Workflow installieren, als Feature aktiviert sein. Aktivieren des Workflows 292 Damit Sie einen als Feature bereitgestellten Visual Studio-Workflow verwenden können, müssen Sie den Workflow für die Websitesammlung aktivieren. Nur aktive Workflows können den Listen, Bibliotheken, Inhaltstypen oder Websites zugeordnet werden. Weitere Informationen zum Aktivieren eines als Feature bereitgestellten Workflows finden Sie unter Aktivieren oder Deaktivieren eines Workflows (SharePoint Foundation 2010). Hinzufügen des Workflows zu einer Liste, einer Bibliothek, einem Inhaltstyp oder einer Website Beim Hinzufügen eines Workflows ordnen Sie den Workflow einer Liste, einer Bibliothek, einem Inhaltstyp oder einer Website zu und konfigurieren den Workflow, indem Sie Parameter angeben, wie beispielsweise den Workflownamen, Startoptionen, Teilnehmer und Abschlussoptionen. Weitere Informationen zum Hinzufügen einer Workflowzuordnung finden Sie unter Hinzufügen einer Workflowzuordnung (SharePoint Foundation 2010). Starten des Workflows Wenn Sie einen Workflow aktiviert und einer Liste, einer Bibliothek, einem Inhaltstyp oder einer Website hinzugefügt haben, können authentifizierte Benutzer den Workflow für ein Element in der Liste, ein Dokument in der Bibliothek oder im Fall eines Website-Workflows auf einer Website ausführen. Beim Hinzufügen des Workflows geben Sie an, ob der Workflow automatisch oder manuell ausgeführt werden soll. Wenn der Workflow so konfiguriert ist, dass er automatisch gestartet wird, werden bei Beginn des Workflows immer die Standardeinstellungen verwendet. Wenn der Workflow so konfiguriert ist, dass er manuell gestartet wird, können Benutzer die Standardeinstellungen ändern, beispielsweise indem sie Workflowteilnehmer und ein Fälligkeitsdatum angeben. Das Verfahren zum Starten eines Workflows hängt davon ab, ob der Workflow für manuelles oder automatisches Starten konfiguriert ist. Weitere Informationen finden Sie unter Starten einer Workflowinstanz (SharePoint Foundation 2010). Überprüfung Es wird empfohlen, durch Testen des Workflows nach der Bereitstellung sicherzustellen, dass der Workflow ordnungsgemäß funktionsfähig ist, dass E-Mail-Benachrichtigungen in den richtigen Phasen des Workflows an die richtigen Workflowteilnehmer gesendet werden und dass die erwarteten Ergebnisse erzielt werden. 293 Durchführen eines Upgrades auf SharePoint Foundation 2010 Willkommen beim Upgradehandbuch für Microsoft SharePoint Foundation 2010. Mithilfe der Artikel in diesem Handbuch können Sie ein Upgrade von Windows SharePoint Services 3.0 auf SharePoint Foundation 2010 planen und ausführen. Eine grafische Übersicht über den Upgradevorgang und Informationen zum Planen und Testen des Upgrades finden Sie in den folgenden Upgrademodellen: Upgradeplanung Upgrademethode Testen des Upgradevorgangs Inhalt dieses Handbuchs: Informationen zum Upgradeprozess (SharePoint Foundation 2010) Hier erhalten Sie Informationen zu den Neuigkeiten beim Upgraden und zur Funktionsweise des Upgradevorgangs. Planen und Vorbereiten von Upgrades (SharePoint Foundation 2010) Hier finden Sie Informationen zum Bestimmen der Methode, die Sie zum Upgraden auf SharePoint Foundation 2010 und zum Planen des Upgradevorgangs verwenden sollten. Testen und Problembehandlung des Upgrades (SharePoint Foundation 2010) Hier erfahren Sie, wie Sie den Upgradevorgang vorab testen, um sich mit den Problemen vertraut zu machen, die beim Upgraden auftreten können, und wie Sie den Zeitaufwand und erforderlichen Speicherplatz für das Upgrade bestimmen. Außerdem erfahren Sie, wie Sie Probleme während des Upgrades beheben. Ausführen von vorbereitenden Schritten vor dem Upgrade (SharePoint Foundation 2010) Hier erfahren Sie, welche Schritte Sie vor dem Upgraden ausführen müssen, einschließlich des Tools zum Ausführen einer Überprüfung vor dem Upgrade. Ausführen eines direkten Upgrades (SharePoint Foundation 2010) Halten Sie sich an die Schritte in diesem Abschnitt, wenn Sie ein direktes Upgrade auf SharePoint Foundation 2010 ausführen. Bei einem direkten Upgrade installieren Sie SharePoint Foundation 2010 auf derselben Hardware und upgraden anschließend die Inhalte und Einstellungen auf dem Server oder der Serverfarm in einem einzigen Schritt. Durchführen eines Upgrades von einer eigenständigen Installation von Windows SharePoint Services 3.0 auf SharePoint Foundation 2010, wenn Inhaltsdatenbanken 4 GB überschreiten (Remote-BLOB-Speicher) Befolgen Sie die Schritte in diesem Abschnitt, wenn Sie über eine eigenständige Installation mit Inhaltsdatenbanken verfügen, deren Größe annähernd 4 GB beträgt. 294 Ausführen eines Upgrades durch Datenbankanfügungen auf SharePoint Foundation 2010 Halten Sie sich an die Schritte in diesem Abschnitt, wenn Sie ein Upgrade durch Datenbankanfügungen zum Upgraden auf SharePoint Foundation 2010 verwenden. Beim Upgraden durch Datenbankanfügungen upgraden Sie die Inhalte für die Umgebung in einer separaten Serverfarm. Ausführen von Schritten nach dem Upgrade (SharePoint Foundation 2010) Hier erfahren Sie, wie Sie feststellen können, ob das Upgrade erfolgreich abgeschlossen wurde und welche Schritte Sie nach dem Upgrade ausführen müssen, damit die Umgebung den Benutzern wieder zur Verfügung steht. Siehe auch Verwenden der URL-Umleitungsfeatures der alternativen Zugriffszuordnung im Rahmen des Upgradeverfahrens (SharePoint Foundation 2010) (Whitepaper) 295 Informationen zum Upgradeprozess (SharePoint Foundation 2010) Der erste Schritt bei jedem Upgradevorgang ist das Kennenlernen des Vorgangs selbst, um eine entsprechende Planung und Vorbereitung zu ermöglichen. Dieser Abschnitt des Upgradehandbuchs enthält Artikel zur Funktionsweise von Upgrades. In diesem Abschnitt: Neues zum Upgrade (SharePoint Foundation 2010) Informieren Sie sich über neue Anforderungen, Methoden und Features, die für das Upgrade auf Microsoft SharePoint Foundation 2010 zur Verfügung stehen. Upgradeprozess (Übersicht) (SharePoint Foundation 2010) Verschaffen Sie sich einen visuellen Überblick über die Schritte der einzelnen Upgrademethoden. Ausführen eines Upgrades von Windows SharePoint Services 2.0 auf SharePoint Foundation 2010 Grundlegendes zur Verwendung des Upgrades durch Datenbankanfügungen zum Upgraden von Inhalten von Windows SharePoint Services 2.0 auf Microsoft SharePoint Foundation 2010. 296 Neues zum Upgrade (SharePoint Foundation 2010) Beim Entwurf von Microsoft SharePoint Foundation 2010 standen Skalierung und Leistung im Vordergrund. Daher wurden neue Hardware- und Softwareanforderungen erforderlich, die in diesem Artikel beschrieben werden. Diese Anforderungen gelten sowohl für das direkte Upgrade als auch für das Upgrade durch Datenbankanfügungen. Weitere Informationen finden Sie unter Bestimmen der Upgrademethode (SharePoint Foundation 2010). Wenn Sie ein vorhersagbares Upgrade erleichtern und die Beeinträchtigungen durch die Anpassung sowie Probleme in der Umgebung minimieren möchten, die ein erfolgreiches Upgrade gefährden können, können Sie das Windows PowerShell-Cmdlet test-spcontentdatabase, die neue Option des visuellen Upgrades oder den Stsadm-Vorgang preupgradecheck verwenden. Inhalt dieses Artikels: Upgradeanforderungen Tool zum Ausführen einer Überprüfung vor dem Upgrade Windows PowerShell-Befehl zum Prüfen von Datenbanken, bevor sie angefügt werden Visuelles Upgrade Featureupgrade Neue Optionen zum Reduzieren der Downtime während eines Upgrades Änderungen an wichtigen Features zwischen Versionen Upgradeanforderungen Bevor Sie ein direktes Upgrade oder ein Upgrade durch Datenbankanfügungen für SharePoint Foundation 2010 durchführen können, muss die vorhandene Windows SharePoint Services 3.0Umgebung oder die neue SharePoint Foundation 2010-Umgebung die folgenden Mindestanforderungen erfüllen. Hinweis: Weitere Informationen zu allgemeinen Systemanforderungen für SharePoint Foundation 2010 finden Sie unter Hardware- und Softwareanforderungen (SharePoint Foundation 2010). Weitere Informationen zu Upgradeanforderungen finden Sie unter Überprüfen der Systemanforderungen für das Upgrade (SharePoint Foundation 2010). Hardwareanforderung: 64 Bit SharePoint Foundation 2010 kann nur unter einer 64-Bit-Edition des Betriebssystems Windows Server 2008 R2 oder Windows Server 2008 mit SP2 ausgeführt werden. Wenn Sie ein direktes Upgrade 297 ausführen möchten, muss die Windows SharePoint Services 3.0-Installation in einer 64-Bit-Windows Server 2008-Umgebung ausgeführt werden. Wenn die Windows SharePoint Services 3.0-Installation momentan in einer 32-Bit-Umgebung ausgeführt wird, ist ein direktes Upgrade auf dem vorhandenen Server oder in der vorhandenen Serverfarm nicht möglich. Sie müssen SharePoint Foundation 2010 in diesem Fall auf einem anderen Server oder in einer anderen Farm installieren, der bzw. die 64-BitAnwendungen unterstützt, und die Daten dann mithilfe eines Upgrades durch Datenbankanfügungen verschieben. Zur besseren Identifizierung und Beseitigung von Problemen, die beim Migrieren oder Aktualisieren auftreten können, empfiehlt es sich, die Schritte zum Migrieren zu einer 64-Bit-Umgebung und die Schritte eines direkten Upgrades auf SharePoint Foundation 2010 nicht zu vermengen. Da Sie eine 64Bit-Umgebung benötigen, um ein direktes Upgrade auf SharePoint Foundation 2010 ausführen zu können, müssen Sie die Migration zu einem 64-Bit-Betriebssystem abschließen, bevor Sie ein direktes Upgrade ausführen. Wenn Sie ein Upgrade durch Anfügen von Datenbanken verwenden, kann die Migration zu einer 64-Bit-Umgebung im Rahmen des Upgradeprozesses erfolgen. Vor der Migration zu einer 64-Bit-Umgebung: Aktualisieren Sie Windows SharePoint Services 3.0 auf allen Computern in der Quellfarm, sodass auf allen Computern dasselbe Service Pack oder Softwareupdate installiert ist. Stellen Sie fest, ob Sie vorhandene 32-Bit-Anwendungen und benutzerdefinierte Assemblys neu kompilieren müssen, z. B. Webparts und Ereignisempfänger, damit sie in der 64-Bit-Umgebung ausgeführt werden können. (Einige Anwendungen können in beiden Umgebungen ausgeführt werden und müssen nicht neu kompiliert werden.) Wenn es sich bei den vorhandenen Anwendungen um Drittanbieteranwendungen handelt, sollten Sie sich beim Hersteller über 64-BitVersionen und die Kompatibilität der jeweiligen Anwendung informieren. Weitere Informationen zum Planen und Ausführen einer Migration zu einer 64-Bit-Umgebung finden Sie im TechNet-Artikel Migrieren einer vorhandenen Serverfarm zu einer 64-Bit-Umgebung (Windows SharePoint Services 3.0) (http://go.microsoft.com/fwlink/?linkid=161120&clcid=0x407). Betriebssystemanforderung: Windows Server 2008 oder Windows Server 2008 R2 SharePoint Foundation 2010 muss unter einer 64-Bit-Edition von Windows Server 2008 R2 oder Windows Server 2008 mit Service Pack 2 (SP2) ausgeführt werden. Wenn Sie Windows SharePoint Services 3.0 zurzeit unter Windows Server 2003 ausführen und auf SharePoint Foundation 2010 upgraden möchten, müssen Sie eine ausreichende Anzahl von Windows Server-Lizenzen für die Bereitstellung auf dem neueren Betriebssystem einplanen. Zur besseren Identifizierung und Beseitigung von Problemen, die beim Migrieren oder Aktualisieren auftreten können, empfiehlt es sich, die Schritte zum Aktualisieren oder Migrieren zu Windows Server 2008 oder Windows Server 2008 R2 nicht mit dem Upgrade auf SharePoint Foundation 2010 zu vermengen. Die Migration zu 64-Bit-Hardware kann mit der Migration zu Windows Server 2008 oder Windows Server 2008 R2 kombiniert werden. 298 Wenn Sie bereits 64-Bit-Hardware verwenden, können Sie ein Upgrade von Windows Server 2003 auf Windows Server 2008 oder Windows Server 2008 R2 ausführen. Weitere Informationen zum Ausführen eines direkten Upgrades auf Windows Server 2008 finden Sie im TechNet-Artikel Aktualisieren auf Windows Server 2008 für Windows SharePoint Services 3.0 mit SP1 (http://go.microsoft.com/fwlink/?linkid=155575&clcid=0x407). Wenn Sie eine Migration zu 64-Bit-Hardware vornehmen, sollten Sie die Gelegenheit nutzen, um gleichzeitig eine Migration zu Windows Server 2008 oder Windows Server 2008 R2 auszuführen. Weitere Informationen zum Installieren von Windows SharePoint Services 3.0 unter Windows Server 2008 finden Sie im Artikel Bereitstellen einer einfachen Serverfarm unter dem Betriebssystem Windows Server 2008 (Windows SharePoint Services) im TechNet (http://go.microsoft.com/fwlink/?linkid=95859&clcid=0x407). Datenbankanforderung: 64-Bit-SQL Server 2005 SP3 oder SQL Server 2008 SP1 Für SharePoint Foundation 2010 muss der zugehörige Datenbankserver einer 64-Bit-Version eines der folgenden Produkte entsprechen: Microsoft SQL Server 2008 R2, SQL Server 2008 mit Service Pack 1 (SP1) und kumulativen Update 2 oder SQL Server 2005 mit SP3 und kumulativen Update 3. Wenn die aktuelle Windows SharePoint Services 3.0-Installation SQL Server 2000 verwendet, müssen Sie ein Upgrade auf eine dieser Versionen ausführen, bevor Sie mit dem Upgrade auf SharePoint Foundation 2010 beginnen können. Zur besseren Identifizierung und Beseitigung von Problemen, die beim Migrieren oder Aktualisieren auftreten können, empfiehlt es sich, die Schritte zum Migrieren zu einer 64-Bit-Version von SQL Server nicht mit dem Upgrade auf SharePoint Foundation 2010 zu vermengen. Die Migration zu einer 64-BitVersion von SQL Server kann mit der Migration zu 64-Bit-Hardware kombiniert werden. Wenn Sie die Migration zu SQL Server 2005 SP3 oder SQL Server 2008 auf 64-Bit-Hardware mit einer generellen Migration zu einer 64-Bit-Umgebung kombinieren, sollten Sie den Anweisungen zur Migration zu einer 64-Bit-Umgebungen folgen, die weiter oben in diesem Artikel beschrieben wurden. Weitere Informationen zum Migrieren aller Datenbanken finden Sie im Artikel Verschieben aller Datenbanken (Windows SharePoint Services 3.0) im TechNet (http://go.microsoft.com/fwlink/?linkid=161208&clcid=0x407). Wenn Sie bereits über 64-Bit-Hardware verfügen, aber ein Upgrade auf SQL Server 2005 SP3 oder SQL Server 2008 ausführen müssen, sollten Sie den Anweisungen in der SQL ServerDokumentation folgen. 299 Tool zum Ausführen einer Überprüfung vor dem Upgrade Das Tool zum Ausführen einer Überprüfung vor dem Upgrade ist ein Befehlszeilentool, das Sie in einer Windows SharePoint Services 3.0-Umgebung ausführen können, um potenzielle Upgradeprobleme zu identifizieren und Empfehlungen und bewährte Methoden prüfen zu können. STSADM.exe –o preupgradecheck Dieses Tool stellt Ihnen u. a. folgende Informationen zur Verfügung: Eine Liste aller Server und Komponenten in der Farm und Informationen dazu, ob die Server die folgenden Anforderungen für ein Upgrade erfüllen: 64-Bit-Hardware und das Betriebssystem Windows Server 2008. Die URLs für alternative Zugriffszuordnungen, die in der Farm verwendet werden. Eine Liste aller Websitedefinitionen, Websitevorlagen, Features und Sprachpakete, die in der Farm installiert sind. Ob die Farm nicht unterstützte Anpassungen aufweist (z. B. Änderungen am Datenbankschema). Ob die Farm Datenbanken oder Websites mit verwaisten Elementen enthält. Ob die Farm fehlende oder ungültige Konfigurationseinstellungen aufweist (z. B. eine fehlende Web.config-Datei, ungültige Hostnamen oder ungültige Dienstkonten). Ob die Datenbanken die Upgradeanforderungen erfüllen, z. B. Lese-/Schreibzugriff für Datenbanken und dass Datenbanken und Websitesammlungen, die in Windows Internal Database gespeichert sind, nicht größer als 4 GB sind. Das Tool zum Ausführen einer Überprüfung vor dem Upgrade ist mit Windows SharePoint Services 3.0 Service Pack 2 verfügbar und wurde im kumulativen Update Oktober 2009 für Windows SharePoint Services 3.0 aktualisiert. Sie können das kumulative Update Oktober 2009 unter Kumulative Updatepakete für SharePoint Server 2007 und Windows SharePoint Services 3.0 vom Oktober 2009 wurden veröffentlicht (http://go.microsoft.com/fwlink/?linkid=169179&clcid=0x407) herunterladen. Weitere Informationen zur Verwendung des Tools zum Ausführen einer Überprüfung vor dem Upgrade finden Sie in den folgenden Artikeln auf der TechNet-Website: Preupgradecheck: Stsadm-Vorgang (Windows SharePoint Services) (http://go.microsoft.com/fwlink/?linkid=161232&clcid=0x407) Überprüfung und Berichterstellung vor dem Upgrade auf zukünftige Versionen (Windows SharePoint Services) (http://go.microsoft.com/fwlink/?linkid=152468&clcid=0x407) Ausführen des Tools zum Ausführen einer Überprüfung vor dem Upgrade (SharePoint Foundation 2010) 300 Windows PowerShell-Befehl zum Prüfen von Datenbanken, bevor sie angefügt werden Sie können das Windows PowerShell-Cmdlet test-spcontentdatabase verwenden, bevor Sie eine Inhaltsdatenbank an SharePoint Foundation 2010 anfügen, um festzustellen, ob serverseitige Anpassungen in der Umgebung fehlen. Weitere Informationen finden Sie unter Anfügen von Datenbanken und Durchführen eines Upgrades auf SharePoint Foundation 2010 und TestSPContentDatabase. Visuelles Upgrade Ein neues Feature, das im Rahmen eines Upgrades verfügbar ist, ermöglicht es dem Serveradministrator oder dem Websitebesitzer, festzulegen, wann und ob das neue Erscheinungsbild für SharePoint Foundation 2010 für eine bestimmte Websitesammlung verwendet wird. Serveradministratoren können sich dafür entscheiden, das neue Erscheinungsbild während des Upgrades für alle Websites zu übernehmen. Sie können diese Entscheidung auch den Websitebesitzern überlassen oder festlegen, dass für alle Websites das alte Erscheinungsbild beibehalten wird. Wenn der Serveradministrator angibt, dass die Websitebesitzer diese Entscheidung treffen können, nachdem eine Website im Rahmen eines direkten Upgrades aktualisiert wurde, ist auf der WebsiteBenutzeroberfläche eine Vorschauoption verfügbar. Mit dieser Option kann eine Vorschau des SharePoint Foundation 2010-spezifischen Erscheinungsbilds für die Website angezeigt werden: Wenn dem Besitzer das Erscheinungsbild und die Funktionsweise der Website gefallen, kann er das visuelle Upgrade akzeptieren. Wenn der Besitzer das alte Erscheinungsbild beibehalten möchten, kann er zum Erscheinungsbild von Windows SharePoint Services 3.0 zurückkehren. Standardmäßig wird das Windows SharePoint Services 3.0-Aussehen beibehalten. Weitere Informationen finden Sie unter Planen des visuellen Upgrades (SharePoint Foundation 2010). Featureupgrade SharePoint Foundation 2010 verfügt über neue Elemente und Typen, die ein Upgrade von benutzerdefinierten Features über die Versionsverwaltung und über deklarative Upgradeaktionen ermöglichen. Sie können mithilfe dieser Elemente alle für Windows SharePoint Services 3.0 erstellte Features zur Verwendung in SharePoint Foundation 2010 aktualisieren. Weitere Informationen finden Sie unter Durchführen von Upgrades für Features. 301 Neue Optionen zum Reduzieren der Downtime während eines Upgrades Je nach Umgebung sowie Komplexität und Anzahl der SharePoint-Websites kann ein Upgrade sehr viel Zeit in Anspruch nehmen. Um die Downtime während dieses Vorgangs zu reduzieren, unterstützt SharePoint Foundation 2010 die folgenden Optionen: Gleichzeitiges Upgrade mehrerer Datenbanken (paralleles Upgrade): Beim Upgrade auf SharePoint Foundation 2010 können Sie mithilfe der hybriden Methode mit Trennen der Datenbanken für das Upgrade das gleichzeitige Upgrade mehrerer Datenbanken manuell einleiten. In Windows SharePoint Services 3.0 konnte nur ein Upgrade gleichzeitig durchgeführt werden, sodass jede Datenbank einzeln verarbeitet werden musste. Das Upgraden mehrerer Datenbanken an Stelle einer einzelnen wirkt sich auf die Leistung aus, das gleichzeitige Upgrade mehrerer Datenbanken nimmt jedoch möglicherweise weniger Zeit in Anspruch als ein sequenzielles Upgrade. Die Anzahl der Datenbanken, für die ein Upgrade parallel durchgeführt werden kann, hängt von der Hardware der Umgebung und von der Struktur der Datenbankinhalte ab. Weitere Informationen finden Sie unter Planungshilfe für ein direktes Upgrade mit getrennten Datenbanken (SharePoint Foundation 2010). Verwenden schreibgeschützter Datenbanken, um den kontinuierlichen Zugriff auf Daten zu ermöglichen: Wenn Sie ein Upgrade durch Datenbankanfügungen vornehmen und die ursprünglichen Datenbanken als schreibgeschützt kennzeichnen, kann die alte Farm weiterhin Inhalte für die Benutzer bereitstellen, während Sie gleichzeitig Kopien der Datenbanken in einer neuen Farm aktualisieren. Auf diese Weise können die Benutzer weiterhin auf ihre Daten zugreifen. Es ist ihnen jedoch nicht möglich, neue Daten hinzuzufügen oder Daten zu aktualisieren. Wenn die neue Farm bereit ist und das Upgrade aller Inhalte erfolgreich abgeschlossen wurde, können die Benutzer zur neuen Livefarm wechseln. Weitere Informationen zu schreibgeschützten Datenbanken finden Sie im Artikel Ausführen einer Farm mit schreibgeschützten Inhaltsdatenbanken (Windows SharePoint Services). Weitere Informationen zu diesen Techniken zum Reduzieren der Downtime finden Sie im Artikel Bestimmen der Upgrademethode (SharePoint Foundation 2010). Änderungen an wichtigen Features zwischen Versionen SharePoint Foundation 2010 besitzt eine neue Architektur und schließt zahlreiche neue Funktionen ein. In den folgenden Tabellen sind einige wichtige Änderungen an der Terminologie und an Features aufgeführt, die sich nach dem Upgrade sofort auf die Verwaltung und den Websiteveraltungsprozess auswirken. 302 Konzept, Ausdruck oder Feature Neu oder geändert Anmerkungen Tool zum Ausführen einer Überprüfung vor dem Upgrade Neu Das Tool zum Ausführen einer Überprüfung vor dem Upgrade ist ein Stsadm-Befehlszeilenvorgang, den Sie in einer Windows SharePoint Services 3.0-Umgebung ausführen, um potenzielle Probleme beim Upgrade zu finden und sich über Empfehlungen und bewährte Methoden zu informieren. Anders als beim Tool zum Ausführen eines Scans vor dem Upgrade (Prescan.exe), das beim Upgrade auf Windows SharePoint Services 3.0 verwendet wurde, nimmt das Tool zum Ausführen einer Überprüfung vor dem Upgrade keine Änderungen an der Umgebung vor. Weitere Informationen finden Sie unter Ausführen des Tools zum Ausführen einer Überprüfung vor dem Upgrade (SharePoint Foundation 2010). Website für die SharePointZentraladministration Geändert Der Entwurf für die Website der Zentraladministration wurde geändert und enthält nun neue verfügbar Optionen und Funktionen wie die Folgenden: Das Menüband erleichtert Ihnen das Anzeigen oder Ändern von Details einer Webanwendung, indem alle Optionen auf derselben Seite angezeigt werden. Weitere Informationen zu Webanwendungen finden Sie unter Verwalten von Webanwendungen (SharePoint Foundation 2010). Es wurden KonfigurationsAssistenten hinzugefügt, um den Konfigurationsprozess zu 303 Konzept, Ausdruck oder Feature Neu oder geändert Anmerkungen vereinfachen, indem Sie durch die Schritte zur Konfiguration der Serverfarm geführt werden. Weitere Informationen finden Sie unter Bereitstellen eines einzelnen Servers mit SQL Server (SharePoint Foundation 2010). Sie können nun eine Sicherung über die Seite Sicherung und Wiederherstellung durchführen. Weitere Informationen finden Sie unter Sicherung (SharePoint Foundation 2010). Menüband Neu Die Menüband-Benutzeroberfläche wurde eingeführt, um eine konsistente Benutzererfahrung sicherzustellen und die Arbeit mit SharePointWebsites zu erleichtern. Das Menüband ist kontextabhängig, sodass nur die Optionen angezeigt werden, die für die auszuführenden Aufgaben relevant sind. Das Menüband kann zudem angepasst werden. Dienstanwendungen Neu Es gibt eine neue Dienstarchitektur, mit der Sie Dienste effektiv verwalten und zentralisieren können. Einzelne Dienste können unabhängig konfiguriert werden, und Drittanbieter können der Plattform Dienste hinzufügen. Weitere Informationen finden Sie unter Konfigurieren von Diensten (SharePoint Foundation 2010). Gestaltungsvorlagen Geändert Ein Websitebesitzer kann nun unabhängig von anderen Websites Branding auf seine Website anwenden, und Administratoren können angeben, ob die 304 Konzept, Ausdruck oder Feature Neu oder geändert Anmerkungen Systemseiten im Ordner _Layouts mithilfe der WebsiteGestaltungsvorlagen gerendert werden, die von Websitebesitzern bereitgestellt werden, oder mithilfe der Standardgestaltungsvorlagen, die im System verfügbar sind. Zudem kann mit Windows PowerShell eine Kundengestaltungsvorlage für Systemfehlerseiten, Anmeldeseiten, Bestätigungsseiten und andere nicht websitespezifische Seiten angegeben werden. Designs Geändert In SharePoint Foundation 2010 wurde die Funktionsweise von Designs geändert, sodass diese einfacher angepasst werden können. Sie können Microsoft PowerPoint 2010Designs direkt in SharePoint Foundation 2010 importieren. Zudem können Designs jetzt von dieser Oberfläche auf alle Unterwebsites angewendet werden. Weitere Informationen finden Sie unter Planen der Verwendung von Designs (SharePoint Foundation 2010). Business Connectivity Services (BCS) Neu Business Connectivity Services (BCS) baut auf der Funktionalität des Geschäftsdatenkatalogs auf, der in der vorherigen Produktversion zum Bereitstellen des Zugriffs auf externe Systeme von SharePoint-basierten Lösungen verwendet wurde. Business Connectivity Services unterstützt die Interaktion mit externen Systemen mithilfe von SharePoint-Listen und Webparts. Zudem wird die Interaktion mit Daten von Office Rich Clients unterstützt. Weitere Informationen 305 Konzept, Ausdruck oder Feature Neu oder geändert Anmerkungen finden Sie unter Business Connectivity Services (Übersicht) (SharePoint Foundation 2010). Forderungsbasierte Authentifizierung Neu Die forderungsbasierte Authentifizierung ist ein neues, leistungsstärkeres und flexibles Authentifizierungsmodell, das mit jedem Identitätssystem für Unternehmen, wie z. B. den Active Directory-Verzeichnisdiensten (Active Directory Domain Services, AD DS), LDAP-basierten Verzeichnissen, anwendungsspezifischen Datenbanken und neuen benutzerorientierten Identitätsmodellen wie Live ID, verwendet werden kann. Weitere Informationen finden Sie unter Konfigurieren der formularbasierten Authentifizierung für eine forderungsbasierte Webanwendung (SharePoint Foundation 2010). Drosselungs- und Listensteuerelemente Neu Drosselungs- und Listensteuerelemente sind zwei neue Leistungssteuerelemente. Die Drosselung stellt eine Möglichkeit zur Kontrolle von Serverressourcen dar und wurde entwickelt, um den Server in Spitzenzeiten vor Überlastung in zu schützen. In SharePoint Foundation 2010 sind zudem verschiedene Einstellungen verfügbar, die möglichen Abfragen für lange Listen einschränken. Diese Einstellungen können für jede Webanwendung konfiguriert werden. SharePoint Designer Geändert Durch SharePoint Foundation 2010 erhalten Administratoren zusätzliche Kontrollmöglichkeiten über die 306 Konzept, Ausdruck oder Feature Neu oder geändert Anmerkungen Verwendung von SharePoint Designer in den einzelnen Webanwendungen. Administratoren können z. B. steuern, ob Websiteadministratoren Gestaltungsvorlagen und Layoutseiten anpassen können und ob Websiteadministratoren die URLStruktur der Website verwalten können. Entwicklerdashboard Neu Dies ist eine neue Funktion bei der Serverdiagnose. Es zeigt ausführliche Informationen zu jedem Ladevorgang der Seite an und kann daher bei der Behebung von Leistungsproblemen verwendet werden. Sandkastenlösungen Neu Websiteadministratoren können nun Benutzercode mithilfe von Sandkastenlösungen heraufladen. Weitere Informationen finden Sie unter Planen von Sandkastenlösungen (SharePoint Foundation 2010). 307 Upgradeprozess (Übersicht) (SharePoint Foundation 2010) Sie können beim Aktualisieren von Windows SharePoint Services 3.0 auf Microsoft SharePoint Foundation 2010 zwischen zwei grundlegenden Upgrademethoden auswählen: direktes Upgrade und Upgrade durch Datenbankanfügungen. Ein direktes Upgrade wird verwendet, um alle Microsoft SharePoint-Websites mit der gleichen Hardware zu aktualisieren. Beim Upgrade durch Datenbankanfügungen können Sie die Inhalte in eine neue Farm oder auf neue Hardware verschieben. Sie können die beiden Upgradetypen auch in hybriden Methoden kombinieren und dadurch die Ausfallzeiten während eines Upgrades reduzieren. Weitere Informationen zu diesen Methoden finden Sie unter Bestimmen der Upgrademethode (SharePoint Foundation 2010). Dieser Artikel enthält Informationen zu den Schritten beim Ausführen von Upgrades mithilfe dieser Methoden, sodass Sie das Upgrade planen können. Ausführliche Informationen zur Verwendung eines dieser Upgradevorgänge finden Sie in den folgenden Themen: Ausführen eines direkten Upgrades auf SharePoint Foundation 2010 Anfügen von Datenbanken und Durchführen eines Upgrades auf SharePoint Foundation 2010 Inhalt dieses Artikels: Direktes Upgrade Upgrade durch Datenbankanfügungen Hybride Methode 1: Schreibgeschützte Datenbanken Hybride Methode 2: Trennen der Datenbanken Wichtig: Der Serveradministrator muss den Websitebesitzern und Benutzern mitteilen, was während eines Upgrades zu erwarten ist. Der Administrator sollte über Ausfallzeiten informieren und auf das Risiko hinweisen, dass das Upgrade möglicherweise länger als erwartet dauert oder dass manche Websites nach dem Upgrade möglicherweise überarbeitet werden müssen. Weitere Informationen finden Sie unter Erstellen eines Kommunikationsplans (SharePoint Foundation 2010). Direktes Upgrade Ein direktes Upgrade findet auf der gleichen Hardware statt wie die vorherige Installation. Beim Ausführen eines direkten Upgrades wird die gesamte Installation in einer festen Reihenfolge aktualisiert. In den folgenden Schritten werden die Ereignisse beim Ausführen eines direkten Upgrades erläutert: 308 1. Wenn der Serveradministrator alle vor dem Upgrade erforderlichen Schritte ausgeführt hat, führt er das Setup für SharePoint Foundation 2010 auf dem Server aus, auf dem die Website für die SharePoint-Zentraladministration ausgeführt wird. Da die vorherige Version installiert ist, wird automatisch ein direktes Upgrade ausgewählt. 2. Nach dem Ausführen des Setups auf dem Server, auf dem die Website für die Zentraladministration gehostet wird, führt der Serveradministrator das Setup auf den verbleibenden Front-End-Webservern und Anwendungsservern in der Farm aus. 3. Der Serveradministrator führt den Konfigurations-Assistent für SharePoint-Produkte auf dem Server aus, auf dem die Website für die Zentraladministration gehostet wird. Dieser Server, die Konfigurationsdatenbank, die Dienste und die Inhaltsdatenbanken werden nacheinander aktualisiert. Wenn der Konfigurations-Assistent beendet ist, wird die Website der Zentraladministration geöffnet. Mit einem Zeitgeberauftrag wird die Ausführung des Upgrades für die einzelnen Websitesammlungen geplant. Durch den Zeitgeberauftrag für das Upgrade werden die einzelnen Websitesammlungen aktualisiert. Wenn alle Websites aktualisiert sind, wird das Upgrade beendet. 4. Der Serveradministrator führt den Konfigurations-Assistent für SharePoint-Produkte auf allen weiteren Servern in der Farm aus. 5. Der Serveradministrator bestätigt, dass das Upgrade erfolgreich fertig gestellt wurde. 309 6. Falls Visual Upgrade verwendet wird, zeigt der Serveradministrator oder Websitebesitzer eine Vorschau der Websites im Erscheinungsbild von Microsoft SharePoint Foundation 2010 an. Wenn der Administrator oder Websitebesitzer mit den Vorbereitungen fertig ist, wird die Änderung im Erscheinungsbild von SharePoint Foundation 2010 abgeschlossen. Upgrade durch Datenbankanfügungen Beim Upgrade durch Datenbankanfügungen können Sie die Inhalte auf neue Hardware oder in eine neue Farm verschieben. Beim Upgrade durch Datenbankanfügungen trennen Sie alle Inhaltsdatenbanken von einer vorhandenen Farm und fügen dann die Datenbanken einer neuen Serverfarminstallation hinzu. Wenn Sie die Datenbanken an die neue Serverfarm anfügen, wird das Upgrade ausgeführt, und die Daten werden direkt aktualisiert. In den folgenden Schritten werden die Ereignisse beim Upgrade durch Datenbankanfügungen erläutert: 1. Der Serveradministrator richtet eine neue SharePoint Foundation 2010-Farm ein und konfiguriert diese. Der Administrator überträgt alle Anpassungen auf die neue Farm und testet die Umgebung. Weitere Informationen zum Konfigurieren der neuen Umgebung finden Sie unter Vorbereiten der neuen SharePoint Foundation-Umgebung. 2. Der Serveradministrator trennt die Inhaltsdatenbanken von der alten Windows SharePoint Services 3.0-Farm und schaltet die alte Farm offline (beispielsweise indem er den Lastenausgleich oder die IIS-Webanwendungen so ändert, dass keine Anforderungen mehr verarbeitet werden, oder indem er alle Komponenten und Dienste auf den einzelnen Servercomputern in der Farm deaktiviert). 3. Der Serveradministrator fügt die Datenbanken an die neue Farm an und aktualisiert die Inhalte. 310 4. Der Serveradministrator überprüft, ob das Upgrade erfolgreich fertig gestellt wurde, und konfiguriert dann die neue Farm so, dass Anforderungen an der neuen URL verarbeitet werden. Hybride Methode 1: Schreibgeschützte Datenbanken Bei dieser Methode erhalten Benutzer ständigen schreibgeschützten Zugriff auf die Daten, während Sie das Upgrade ausführen. Die Inhaltsdatenbanken in der ursprünglichen Farm werden auf schreibgeschützt festgelegt, und Kopien der Datenbanken werden in einer neuen Farm aktualisiert. In den folgenden Schritten werden die Ereignisse beim Upgrade durch Datenbankanfügungen für schreibgeschützte Datenbanken erläutert: 1. Der Serveradministrator richtet eine neue SharePoint Foundation 2010-Farm ein und konfiguriert diese. Der Administrator überträgt alle Anpassungen auf die neue Farm und testet die Umgebung. 2. Der Serveradministrator legt den Schreibschutz für die Inhaltsdatenbanken fest. Dann verwendet der Administrator SQL Server, um die Inhaltsdatenbanken in der Windows SharePoint Services 3.0-Farm zu sichern und in der neuen Farm wiederherzustellen. 311 3. Der Serveradministrator fügt die neuen Kopien der Inhaltsdatenbanken an, das Upgrade wird ausgeführt, und die Inhalte werden aktualisiert. 312 4. Nach der Ausführung des Upgradeprozesses vergewissert sich der Serveradministrator, dass das Upgrade erfolgreich fertig gestellt wurde. Dann konfiguriert der Administrator die neue Farm so, dass Anforderungen an der neuen URL verarbeitet werden, und schaltet die ursprüngliche Farm offline (beispielsweise indem er den Lastenausgleich oder die IIS-Webanwendungen so ändert, dass keine Anforderungen mehr verarbeitet werden, oder indem er alle Komponenten und Dienste auf den einzelnen Servercomputern in der Farm deaktiviert). Hybride Methode 2: Trennen der Datenbanken Mit dieser Methode können Sie das Upgrade beschleunigen, indem Sie Datenbanken trennen und anfügen, um mehrere Datenbanken gleichzeitig zu aktualisieren. Dabei handelt es sich um ein direktes Upgrade, da Sie die ursprüngliche Farm aktualisieren. Sie können jedoch auch eine andere Farm zum Ausführen des Upgrades verwenden und dann die aktualisierten Datenbanken an die ursprüngliche Farm anfügen. Beachten Sie, dass in der ursprünglichen Farm während des Upgrades keine Anforderungen verarbeitet werden können. Wie bei einem standardmäßigen direkten Upgrade können Benutzer während des Upgrades nicht auf die Inhalte zugreifen. 313 In den folgenden Schritten werden die Ereignisse während eines direkten Upgrades mit getrennten Datenbanken erläutert: 1. Der Serveradministrator legt für die ursprüngliche Farm den Offlinemodus fest (beispielsweise indem er den Lastenausgleich oder die IIS-Webanwendungen so ändert, dass Anforderungen nicht mehr verarbeitet werden, oder indem alle Komponenten und Dienste auf den einzelnen Servercomputern in der Farm deaktiviert werden). 2. Der Serveradministrator trennt die Inhaltsdatenbank von der ursprünglichen Farm. 3. Der Serveradministrator führt ein direktes Upgrade für die ursprünglichen Farmserver, Dienste und Konfigurationsdatenbanken aus. 4. Der Serveradministrator fügt die Datenbanken an die ursprüngliche Farm an und aktualisiert die Inhalte. Alternativ können Sie eine separate temporäre kleine Farm verwenden, um das Upgrade auszuführen. Bei dieser Methode fügen Sie die Datenbanken nach dem Upgrade an die ursprüngliche Farm an. 314 In den folgenden Schritten werden die Ereignisse während eines direkten Upgrades mit getrennten Datenbanken und einer temporären kleinen Farm zum Aktualisieren der Inhaltsdatenbanken erläutert: 1. Der Serveradministrator richtet eine temporäre kleine Farm ein, in der die neue Version ausgeführt wird. Dann schaltet der Serveradministrator die ursprüngliche Farm offline (beispielsweise indem er den Lastenausgleich oder die IIS-Webanwendungen so ändert, dass keine Anforderungen mehr verarbeitet werden, oder indem er alle Komponenten und Dienste auf den einzelnen Servercomputern in der Farm deaktiviert). 2. Der Serveradministrator trennt die Inhaltsdatenbank von der ursprünglichen Farm. 3. Der Serveradministrator führt in der ursprünglichen Farm ein direktes Upgrade aus, um die Server, Dienste und Konfigurationsdatenbanken zu aktualisieren. 4. Der Serveradministrator fügt die Datenbanken an die temporäre kleine Farm an und aktualisiert die Datenbanken parallel. 5. Der Serveradministrator fügt die Inhaltsdatenbanken wieder an die ursprüngliche Farm an. 6. Der Serveradministrator bestätigt, dass das Upgrade erfolgreich fertig gestellt wurde. 7. Falls Visual Upgrade verwendet wird, zeigt der Serveradministrator oder Websitebesitzer eine Vorschau der Websites im Erscheinungsbild von Microsoft SharePoint Foundation 2010 an. Wenn der Administrator oder Websitebesitzer mit den Vorbereitungen fertig ist, wird die Änderung im Erscheinungsbild von Microsoft SharePoint Foundation 2010 abgeschlossen. 315 Ausführen eines Upgrades von Windows SharePoint Services 2.0 auf SharePoint Foundation 2010 Ein direktes Upgrade von Windows SharePoint Services 2.0 auf Microsoft SharePoint Foundation 2010 ist nicht möglich. Die Änderungen zwischen den Versionen sind zu groß, und die Hardwareanforderungen zwischen den Versionen sind zu unterschiedlich, weshalb ein direktes Upgrade nicht möglich ist bzw. nicht unterstützt wird. Sie können jedoch eine Reihe von Upgrades durch Datenbankanfügungen ausführen, um zuerst die Inhalte auf Windows SharePoint Services 3.0 und dann auf SharePoint Foundation 2010 zu aktualisieren. In diesem Artikel wird die Vorgehensweise für ein solches doppeltes Upgrade durch Datenbankanfügungen beschrieben. Hinweis: Während dieses Vorgangs sollte die alte Umgebung offline sein, damit Benutzer während des Upgrades keine Änderungen an der alten Umgebung vornehmen können. Nachdem Sie das Upgrade abgeschlossen und überprüft haben, können Sie den Benutzern wieder das Zugriffsrecht für die SharePoint Foundation 2010-Umgebung erteilen. Inhalt dieses Artikels: Übersicht über das Verfahren Bevor Sie beginnen Vorbereiten des Upgrades Vorbereiten der Farmen Ausführen des ersten Upgrades Ausführen des zweiten Upgrades Übersicht über das Verfahren Bei dieser Upgrademethode werden zwei bereits dokumentierte Upgradevorgänge kombiniert. Deshalb wird in diesem Artikel beschrieben, wie sich der Vorgang insgesamt aus den Schritten der beiden Vorgänge zusammensetzt. Es sind keine detaillierten Informationen zu den einzelnen Schritten enthalten, da sie diese in den folgenden Artikeln finden: Bereitstellen einer neuen Serverfarm und anschließendes Migrieren der Inhaltsdatenbanken (Upgrade) Anfügen von Datenbanken und Durchführen eines Upgrades auf SharePoint Foundation 2010 Diese Artikel liefern Ihnen zusammen mit diesem Wegweiser die erforderlichen Informationen zum Ausführen dieses doppelten Upgrades durch Datenbankanfügungen. 316 Wichtig Testen Sie den gesamten Vorgang unbedingt in einer Testumgebung, bevor Sie die eigentlichen Live-Inhalte zu aktualisieren versuchen. Weitere Informationen zum Testen der Upgradevorgänge finden Sie in den folgenden Themen: Upgradereihenfolge Führen Sie zum Aktualisieren der Inhalte zwischen den beiden Versionen die folgenden Schritte aus. 1. Vorbereiten des Upgrades a. Bereiten Sie die ursprüngliche Farm vor, indem Sie das Tool zum Ausführen eines Scans vor dem Upgrade ausführen und eine Bestandsaufnahme aller Anpassungen erstellen. b. Richten Sie eine kleine, temporäre Farm ein, in der Windows SharePoint Services 3.0 ausgeführt wird. c. Richten Sie die vollständige SharePoint Foundation 2010-Farm ein, und stellen Sie sicher, dass sie ordnungsgemäß konfiguriert ist und ordnungsgemäß ausgeführt wird. 2. Erstes Upgrade: Aktualisieren der Inhalte auf Windows SharePoint Services 3.0 a. Trennen Sie die Inhaltsdatenbanken von der alten Farm, und schalten Sie diese Farm dann offline. Alternativ können Sie die Datenbanken angefügt lassen und eine Kopie der Datenbanken erstellen, wenn Sie sicherstellen möchten, dass Ihre ursprüngliche Farm schnell wiederhergestellt werden kann. b. Fügen Sie die Inhaltsdatenbanken an die Windows SharePoint Services 3.0-Farm an, und aktualisieren Sie diese. c. Überprüfen Sie, ob das Upgrade für die Inhalte ausgeführt wurde und ob die Windows SharePoint Services 3.0-Farm ordnungsgemäß ausgeführt wird. 3. Zweites Upgrade: Aktualisieren der Inhalte auf SharePoint Foundation 2010 a. Trennen Sie die Inhaltsdatenbanken von der Windows SharePoint Services 3.0-Farm. b. Fügen Sie die Inhaltsdatenbanken an die SharePoint Foundation 2010-Farm an, und aktualisieren Sie diese (optional ist auch ein paralleles Upgrade möglich). c. Überprüfen Sie, ob das Upgrade für die Inhalte ausgeführt wurde und ob die SharePoint Foundation 2010-Farm ordnungsgemäß ausgeführt wird. 4. Beginnen Sie mit der Verarbeitung von Anforderungen in der SharePoint Foundation 2010-Farm. Dieser Vorgang wird anhand der folgenden Diagramme veranschaulicht: Das Upgrade durch Datenbankanfügungen auf Windows SharePoint Services 3.0. 317 Das Upgrade durch Datenbankanfügungen auf SharePoint Foundation 2010. 318 Bevor Sie beginnen Lesen Sie vor Beginn des Upgrades die folgenden Informationen zu Berechtigungen sowie zu Hardware- und Softwareanforderungen. Führen Sie die angegebenen Schritte aus, um erforderliche Software zu installieren bzw. zu konfigurieren oder um Einstellungen zu ändern. Überprüfen der erforderlichen Berechtigungen Zum Erstellen der temporären Umgebung für Windows SharePoint Services 3.0 benötigen Sie die entsprechenden Berechtigungen. Weitere Informationen finden Sie unter Planen von Administratorund Dienstkonten (Windows SharePoint Services). Zum Erstellen und Konfigurieren der SharePoint Foundation 2010-Zielfarm benötigen Sie die entsprechenden Berechtigungen. Weitere Informationen finden Sie unter Für die erste Bereitstellung erforderliche Administrator- und Dienstkonten (SharePoint Foundation 2010). 319 Überprüfen der erforderlichen Hardware und Software Zum Erstellen der temporären Umgebung für Windows SharePoint Services 3.0 müssen bestimmte Hardware- und Softwareanforderungen erfüllt sein. Weitere Informationen finden Sie unter Bestimmen von Hardware- und Softwareanforderungen (Windows SharePoint Services). Zum Erstellen und Konfigurieren der SharePoint Foundation 2010-Zielfarm müssen unterschiedliche Hardware- und Softwareanforderungen erfüllt sein. Weitere Informationen finden Sie unter Hardware- und Softwareanforderungen (SharePoint Foundation 2010). In einigen Umgebungen müssen Sie die Verfahren zum Verschieben von Datenbanken in eine separate Serverfarm mit dem Datenbankadministrator koordinieren. Halten Sie dabei unbedingt entsprechende Richtlinien für die Verwaltung von Datenbanken ein. Vorbereiten des Upgrades Da Sie zwei Upgrades vornehmen, müssen Sie alle Schritte zum Aktualisieren auf Windows SharePoint Services 3.0 und SharePoint Foundation 2010 verstehen. Die folgenden Inhalte helfen Ihnen beim Verständnis dieser Upgradevorgänge: Vorbereiten des Upgrades auf Windows SharePoint Services 3.0 Lesen Sie das Kapitel Planen und Vorbereiten von Upgrades auf der TechNet-Website. Lesen Sie insbesondere die folgenden Artikel: Ausführung des Upgradevorgangs (Windows SharePoint Services) Bestimmen des Umgangs mit Anpassungen (Windows SharePoint Services) Entwickeln neuer benutzerdefinierter Websitedefinitionen und Erstellen von Upgradedefinitionsdateien (Windows SharePoint Services) Lesen Sie das Kapitel Ausführen von vorbereitenden Schritten vor dem Upgrade (Windows SharePoint Services) auf der TechNet-Website. Für ein Upgrade durch Datenbankanfügungen (in dieser Version als Datenbankmigration bezeichnet) müssen Sie die folgenden Schritte ausführen: Installieren von Service Pack 2 für Windows SharePoint Services 2.0 Ausführen des Tools zum Ausführen eines Scans vor dem Upgrade (Windows SharePoint Services) Wichtig: Sie führen diese Schritte in Ihrer vorhandenen Windows SharePoint Services 2.0-Farm aus. Vorbereiten des Upgrades auf SharePoint Foundation 2010 Sie müssen das Upgrade planen und vorbereiten. Lesen Sie den folgenden Artikel auf der TechNet-Website: Upgradeprozess (Übersicht) (SharePoint Foundation 2010) Führen Sie die Schritte vor dem Upgrade aus. Lesen Sie den folgenden Artikel auf der TechNetWebsite: 320 Ausführen des Tools zum Ausführen einer Überprüfung vor dem Upgrade (SharePoint Foundation 2010) Wichtig: Sie führen diese Schritte in Ihrer temporären Windows SharePoint Services 3.0-Farm aus. Vorbereiten der Farmen In diesem Schritt führen Sie die Schritte vor dem Upgrade für Ihre vorhandene Farm aus, erstellen die temporäre Farm für das Upgrade auf Windows SharePoint Services 3.0 und erstellen die SharePoint Foundation 2010-Zielfarm. Verwenden Sie die folgenden Schritte und entsprechenden Inhalte beim Vorbereiten Ihrer Farm für die Upgrades. Erstellen der temporären Windows SharePoint Services 3.0-Farm Erstellen Sie in einer virtuellen oder physikalischen Umgebung eine temporäre kleine Farm, in der Windows SharePoint Services 3.0 mit Service Pack 2 (SP2) und das kumulierte Updatepaket vom Oktober 2009 ausgeführt werden. Sie verwenden diese Farm zum Aktualisieren der Inhalte auf Windows SharePoint Services 3.0 und letztlich auf SharePoint Foundation 2010. Tipp: Für optimale Ergebnisse wird empfohlen, die neuesten Updates auf die Umgebung anzuwenden. Das kumulierte Updatepaket vom Oktober 2009 enthält Änderungen am Tool zum Ausführen einer Überprüfung vor dem Upgrade, mit dem Probleme vor dem Upgrade identifiziert werden können. Eine Liste der verfügbaren Updates finden Sie im Update-Center für Microsoft Office, Office-Server und verwandte Produkte (http://go.microsoft.com/fwlink/?linkid=181115&clcid=0x407). Weitere Informationen zum Anwenden von Updates finden Sie im Updates-Ressourcencenter für SharePoint-Produkte und -Technologien (http://go.microsoft.com/fwlink/?linkid=181116&clcid=0x407). 1. Laden Sie die Software für die temporäre Farm herunter. Laden Sie Windows SharePoint Services 3.0 mit SP2 über einen der folgenden Links herunter: x86-Version: Windows SharePoint Services 3.0 mit Service Pack 2 (http://go.microsoft.com/fwlink/?linkid=148403&clcid=0x407) x64-Version: Windows SharePoint Services 3.0 x64 mit Service Pack 2 (http://go.microsoft.com/fwlink/?linkid=181113&clcid=0x407) 2. Installieren Sie die für Ihre Websites erforderlichen Sprachvorlagenpakete. Weitere Informationen finden Sie unter Installieren verfügbarer Sprachvorlagenpakete (Windows SharePoint Services). 3. Konfigurieren Sie die Farm mithilfe der entsprechenden Farmeinstellungen für Ihre Umgebung und durch erneutes Anwenden aller für Ihre Inhalte erforderlichen Anpassungen. Stellen Sie unbedingt die Anpassungen und die Upgradedefinitionsdateien bereit, die für benutzerdefinierte Websitedefinitionen in Ihrer Umgebung erforderlich sind. Sie müssen in der temporären Farm Webanwendungen für jeden virtuellen Server erstellen, der in der ursprünglichen Farm vorhanden war. Die URL für die neuen Webanwendungen sollten mit den URLs der Quellfarm oder der 321 Zielfarm übereinstimmen. Andernfalls riskieren Sie, dass Verweise auf zusätzliche temporäre URLs zu Inhalten hinzugefügt werden. Im Idealfall sollten Sie für die Quellfarm und die Zielfarm dieselben URLs verwenden, sodass die URLs der temporären Farm einschließlich der verwendeten Portnummern identisch sind. Weitere Informationen zum Konfigurieren der Farm finden Sie unter Vorbereiten der neuen Windows SharePoint Services 3.0-Umgebung. Weitere Informationen zum Bereitstellen benutzerdefinierter Websitedefinitionen und Upgradedefinitionen finden Sie unter Bereitstellen von Upgradedefinitionsdateien und neuen Websitedefinitionen (Windows SharePoint Services). Einrichten der vollständigen SharePoint Foundation 2010-Farm Diese Farm werden Sie letztlich für Ihre Produktionsumgebung verwenden. Deshalb sollten Sie die Infrastruktur ordnungsgemäß planen, sodass die von Ihnen gehostete Lösung unterstützt wird. Weitere Informationen zum Planen der Serverfarm finden Sie unter Planen von Serverfarmen und umgebungen (SharePoint Foundation 2010). 1. Erstellen Sie Ihre Farm auf 64-Bit-Hardware mit Datenbankservern, auf denen eine 64-Bit-Version von Microsoft SQL Server 2008 mit Service Pack 1 (SP1) und kumulativen Update 2 ausgeführt wird. Weitere Informationen finden Sie unter Mehrere Server für eine dreistufige Farm (SharePoint Foundation 2010). 2. Installieren Sie alle für Ihre Websites erforderlichen Sprachvorlagenpakete. Weitere Informationen finden Sie unter Installieren verfügbarer Sprachvorlagenpakete (SharePoint Foundation 2010). 3. Konfigurieren Sie die Farm mithilfe der entsprechenden Farmeinstellungen für Ihre Umgebung und durch erneutes Anwenden aller für Ihre Inhalte erforderlichen Anpassungen. Sie müssen wiederum in der Zielfarm Webanwendungen für jeden virtuellen Server erstellen, der in der ursprünglichen Farm vorhanden war. Weitere Informationen zum Erstellen und Konfigurieren einer Serverfarm für ein Upgrade durch Datenbankanfügungen finden Sie unter Vorbereiten der neuen SharePoint Foundation-Umgebung. Ausführen des ersten Upgrades Nachdem Sie Ihre Farmen eingerichtet und konfiguriert haben, können Sie nun die Inhaltsdatenbanken auf Windows SharePoint Services 3.0 aktualisieren. Wichtig: Vor dem Trennen der Datenbanken müssen Sie unbedingt das Tool zum Ausführen eines Scans vor dem Upgrade in der ursprünglichen Farm ausgeführt haben. Der Upgradevorgang wird nicht ausgeführt, wenn Sie die Datenbanken nicht vorher gescannt haben. Weitere Informationen finden Sie unter Ausführen des Tools zum Ausführen eines Scans vor dem Upgrade (Windows SharePoint Services). Zum Ausführen eines Upgrades durch Datenbankanfügungen (wird in dieser Version als "Datenbankmigration" bezeichnet) führen Sie die folgenden Schritte aus: 1. Sichern Sie die Inhaltsdatenbanken. 322 2. Stellen Sie die gesicherten Kopien in der temporären Farm wieder her. 3. Fügen Sie die Datenbanken den Webanwendungen hinzu, um den Upgradevorgang zu starten. Ausführliche Informationen und eine Schritt-für-Schritt-Anweisung finden Sie unter Migrieren von Inhaltsdatenbanken. Überprüfen des ersten Upgrades Führen Sie die folgenden Schritte aus, um das Upgrade zu überprüfen: Überprüfen Sie die Upgradeprotokolldatei. Weitere Informationen finden Sie unter Migrieren von Inhaltsdatenbanken. Prüfen Sie die aktualisierten Websites, um sicherzustellen, dass sie erwartungsgemäß funktionieren und dass Webparts und andere benutzerdefinierte Elemente ordnungsgemäß ausgeführt werden. Ausführen des zweiten Upgrades Nachdem Sie überprüft haben, dass Ihre Websites ordnungsgemäß ausgeführt werden, können Sie mit dem Upgrade auf SharePoint Foundation 2010 beginnen. Wichtig: Führen Sie das Tool zum Ausführen einer Überprüfung vor dem Upgrade aus, und prüfen Sie den Bericht, damit Sie vor dem Aktualisieren der Inhalte potenzielle Probleme in der temporären Farm beheben können. Weitere Informationen finden Sie unter Ausführen des Tools zum Ausführen einer Überprüfung vor dem Upgrade (SharePoint Foundation 2010). Führen Sie die folgenden Schritte aus, um das Upgrade durch Datenbankanfügungen auszuführen: 1. Sichern Sie die Inhaltsdatenbanken. 2. Stellen Sie die gesicherten Kopien in der Zielfarm wieder her. 3. Fügen Sie die Datenbanken den Webanwendungen hinzu, um den Upgradevorgang zu starten. In SharePoint Foundation 2010 können Sie Datenbanken anfügen, um den Upgradevorgang zu beschleunigen. Ausführliche Informationen und die auszuführenden Schritte finden Sie unter Anfügen von Datenbanken und Durchführen eines Upgrades auf SharePoint Foundation 2010. Überprüfen des zweiten Upgrades Führen Sie die folgenden Schritte aus, um das Upgrade zu überprüfen: Prüfen Sie die Upgradeprotokolldatei. Prüfen Sie die aktualisierten Websites, um sicherzustellen, dass sie erwartungsgemäß funktionieren und dass Webparts und andere benutzerdefinierte Elemente ordnungsgemäß ausgeführt werden. 323 Weitere Informationen finden Sie unter Überprüfen der Aktualisierung und der aktualisierten Websites (SharePoint Foundation 2010). 324 Planen und Vorbereiten von Upgrades (SharePoint Foundation 2010) Sie haben sich nun mit dem grundlegenden Upgradeprozess vertraut gemacht, indem Sie die Artikel in Informationen zum Upgradeprozess (SharePoint Foundation 2010) gelesen haben. Jetzt können Sie mit der Planung des Upgrades beginnen. Dieser Abschnitt enthält Artikel, die Ihnen helfen, das Upgrade von Windows SharePoint Services 3.0 auf Microsoft SharePoint Foundation 2010 zu planen und vorzubereiten. Inhalt dieses Abschnitts: Bestimmen der Upgrademethode (SharePoint Foundation 2010) Informieren Sie sich über die verschiedenen Upgrademethoden, und wählen Sie die aus, die für Ihre Umgebung am besten geeignet ist. Überprüfen der bewährten Methoden für das Upgrade (SharePoint Foundation 2010) Vermeiden Sie Probleme während des Upgradeprozesses, indem Sie diese Best Practices berücksichtigen. Überprüfen unterstützter und nicht unterstützter Upgradepfade (SharePoint Foundation 2010) Finden Sie heraus, welche Installationstypen und Topologien sich auf SharePoint Foundation 2010 upgraden lassen. Überprüfen der Systemanforderungen für das Upgrade (SharePoint Foundation 2010) Informieren Sie sich über die Anforderungen, um sicherzustellen, dass Ihre Umgebung sich auf SharePoint Foundation 2010 upgraden lässt. Bestimmen des Umgangs mit Anpassungen (SharePoint Foundation 2010) Lesen Sie hier, wie Sie die Anpassungen in Ihrer Umgebung identifizieren und auswerten können, und entscheiden Sie, ob und wie Sie sie upgraden. Erstellen eines Kommunikationsplans (SharePoint Foundation 2010) Erstellen Sie einen Plan zur Koordinierung des Projekts und zur Kommunikation mit dem Upgradeteam, den Websitebesitzern, den Benutzern und den sonstigen Beteiligten. Planen des visuellen Upgrades (SharePoint Foundation 2010) Machen Sie sich mit den verschiedenen visuellen Upgradeoptionen und der Auswahl der Option vertraut, die Ihren Geschäftsbedingungen optimal entspricht. Ein Arbeitsblatt steht zur Verfügung, in dem Sie während der Vorbereitung des Upgrades Informationen über Ihre Umgebung dokumentieren können. Laden Sie das Arbeitsblatt unter http://go.microsoft.com/fwlink/?linkid=179928&clcid=0x407 herunter. 325 Bestimmen der Upgrademethode (SharePoint Foundation 2010) Bevor Sie einen Prozess zum Upgraden von Windows SharePoint Services 3.0 auf Microsoft SharePoint Foundation 2010 ausführen, müssen Sie sich für ein Upgradeverfahren entscheiden. Vergleichen Sie anhand der Informationen in diesem Artikel die Vor- und Nachteile der einzelnen Vorgehensweisen. Lesen Sie die Informationen über Sonderfälle, um festzustellen, ob sie auf Ihre Situation zutreffen und möglicherweise eine bestimmte Vorgehensweise notwendig machen. Lesen Sie zusätzlich zu diesem Artikel unbedingt die Erläuterungen unter Überprüfen unterstützter und nicht unterstützter Upgradepfade (SharePoint Foundation 2010), um herauszufinden, welche Upgradesituationen gültig sind und ein fehlerfreies Upgrade ermöglichen. Hinweis: Für ein Upgrade muss Windows SharePoint Services 3.0 mit Service Pack 2 (SP2) installiert sein. Inhalt dieses Artikels: Auswählen einer Upgrademethode Sonderfälle Auswählen einer Upgrademethode Es gibt zwei grundlegende Upgradeverfahren: direktes Upgrade und Upgrade durch Datenbankanfügungen. Zudem können Sie mit verschiedenen Techniken Aspekte dieser beiden grundlegenden Vorgehensweisen kombinieren, um die Downtime zu minimieren oder eine Leistungssteigerung zu erzielen. Die folgende Tabelle zeigt eine Gegenüberstellung zwischen dem direkten Upgrade und dem Upgrade durch Datenbankanfügungen. Vorgehensweise Beschreibung Vorteile Nachteile Direktes Upgrade Sie können SharePoint Foundation 2010 auf derselben Hardware installieren. Außerdem können Sie die Inhalte und Einstellungen in der Serverfarm in einem Farmweite Einstellungen werden beibehalten und aktualisiert. Anpassungen sind in der Umgebung nach dem Upgrade verfügbar, wobei jedoch möglicherweise manuelle Schritte zum Server und Serverfarmen sind während des Upgrades offline. Das Upgrade wird Schritt für Schritt ausgeführt. Deshalb müssen Sie ausreichend Zeit einplanen, damit alle Inhalte nacheinander 326 Vorgehensweise Upgrade für Datenbankanfügungen Beschreibung Vorteile Nachteile einzigen Schritt upgraden. Upgraden oder aktualisiert werden. Überarbeiten erforderlich sind. Sie können den Inhalt für die Umgebung in einer separaten Serverfarm upgraden. Demzufolge werden keine Dienste oder Farmeinstellungen aktualisiert. Sie können die Datenbanken in beliebiger Reihenfolge und mehrere Datenbanken gleichzeitig upgraden. Sie können mehrere Inhaltsdatenbanken gleichzeitig upgraden, wodurch der Upgradevorgang im Vergleich zu einem direkten Upgrade insgesamt beschleunigt wird. Mithilfe eines Upgrades für Datenbankanfügungen können mehrere Serverfarmen zu einer einzigen Serverfarm zusammengefasst werden. Die Server- und Farmeinstellungen werden nicht aktualisiert. Die Einstellungen, die Sie beibehalten möchten, müssen Sie manuell von der alten Serverfarm an die neue Serverfarm übertragen. Anpassungen müssen ebenfalls manuell an die neue Serverfarm übertragen werden. Fehlende Anpassungen können zu unbeabsichtigten Funktionalitätsverlusten oder Problemen bei der Verwendung führen. Das Kopieren von Datenbanken in einem Netzwerk erfordert Zeit und Bandbreite, was berücksichtigt werden muss. Sie benötigen direkten Zugriff auf die Datenbankserver. Weitere Informationen zum Ablauf von direkten Upgrades und Upgrades durch Datenbankanfügungen finden Sie unter Upgradeprozess (Übersicht) (SharePoint Foundation 2010). In der folgenden Tabelle werden die Vorgehensweisen erklärt, mit denen Sie die Downtime während des Upgrades minimieren können, damit die Benutzer möglichst schnell wieder auf ihre Inhalte zugreifen können, bzw. mit denen Sie die Upgradeleistung steigern können. Technik Beschreibung Vorteile Nachteile Paralleles Upgrade Sie können mehrere Kürzere Hierbei handelt es sich 327 Technik Hybride Methode 1: Datenbankanfügung mit schreibgeschützten Datenbanken Beschreibung Vorteile Nachteile Datenbanken gleichzeitig anfügen und upgraden, um den Upgradeprozess insgesamt zu beschleunigen. Wie viele parallele Upgrades Sie maximal durchführen können, hängt von Ihrer Hardware ab. Diese Technik eignet sich sowohl für direkte Upgrades als auch für Upgrades durch Datenbankanfügungen. Upgradedauer für die gesamte Umgebung. um einen manuellen Vorgang, der zusätzliche Schritte und Überwachung erfordert. Mit dieser Methode ist während des Upgradeprozesses weiterhin schreibgeschützter Zugriff auf Inhalte möglich. Dabei legen Sie die Datenbanken als schreibgeschützt fest, während das Upgrade in einer anderen Farm ausgeführt wird. Diese Methode verkürzt die Downtime auf Benutzerseite. Die vorhandene Serverfarm kann weiterhin nicht aktualisierte Websites hosten (im schreibgeschützten Modus), während Sie den Inhalt upgraden. Deshalb fällt für die Benutzer minimale Downtime an. Die Server- und Farmeinstellungen werden nicht aktualisiert. Die Einstellungen, die Sie beibehalten möchten, müssen Sie manuell von der alten Serverfarm an die neue Serverfarm übertragen. Sie können mehrere Inhaltsdatenbanken gleichzeitig upgraden, wodurch der Upgradevorgang im Vergleich zu einem direkten Upgrade insgesamt beschleunigt wird. Zusätzlich zu Software kann auch für Hardware ein Upgrade ausgeführt werden. Anpassungen müssen ebenfalls manuell übertragen und aktualisiert werden. Fehlende Anpassungen können zu unbeabsichtigten Funktionalitätsverlusten oder Problemen bei der Verwendung führen. Das Kopieren von Datenbanken in einem Netzwerk erfordert Zeit und Bandbreite, was berücksichtigt werden muss. 328 Technik Beschreibung Vorteile Nachteile Sie benötigen direkten Zugriff auf die Datenbankserver. Hybride Methode 2: Direktes Upgrade mit getrennten Datenbanken Sie können die Möglichkeit eines direkten Upgrades nutzen, Inhalte und Einstellungen zu aktualisieren, und gleichzeitig von der Geschwindigkeit eines Upgrades für Datenbankanfügungen profitieren. Bei dieser Methode verwenden Sie zunächst ein direktes Upgrade, um die Farm und die Einstellungen zu aktualisieren. Anschließend trennen und aktualisieren Sie mehrere Datenbanken parallel (in derselben Farm oder einer separaten Farm). Farmweite Einstellungen können beibehalten und aktualisiert werden. Das Kopieren von Datenbanken in einem Netzwerk erfordert Zeit und Bandbreite, was berücksichtigt werden muss. Anpassungen sind in der Umgebung nach dem Upgrade Sie benötigen direkten verfügbar, wobei Zugriff auf die jedoch Datenbankserver. möglicherweise manuelle Schritte zum Upgraden oder Überarbeiten erforderlich sein können. Sie können mehrere Inhaltsdatenbanken gleichzeitig upgraden, wodurch der Upgradevorgang im Vergleich zu einem direkten Upgrade insgesamt beschleunigt wird. Beachten Sie, dass Sie diese beiden Methoden auch kombinieren können. Beispielsweise können Sie Ihre ursprüngliche Farm auf schreibgeschützt festlegen, eine Kopie der Farm erstellen und sie ohne die Inhaltsdatenbanken upgraden, mithilfe eines parallelen Upgrades die gesamten Inhalte der Benutzer rasch aktualisieren und nach Abschluss des Upgrades schließlich die Benutzer auf die neue Farm umstellen. Weitere Informationen zu diesen Techniken zur Minimierung der Downtime finden Sie unter Upgradeprozess (Übersicht) (SharePoint Foundation 2010). Eine weitere Option, die möglicherweise in Frage kommt, wenn Sie eine überlange Ausfallzeit verhindern möchten, ist die AAM-URL-Umleitung (Alternative Access Mappings, alternative Zugriffszuordnungen) in Verbindung mit ein Upgrade durch Datenbankanfügungen. Dabei leiten Sie Benutzer vorübergehend in eine andere vorhandene Farm um, während Sie die Inhalte in einer neuen Farm upgraden. Dies ist eine Methode, die viel Erfahrung voraussetzt und nur angewendet werden 329 sollte, wenn andere Techniken zur Minimierung der Downtime nicht ausreichen. Weitere Informationen finden Sie unter Verwenden der URL-Umleitungsfeatures der alternativen Zugriffszuordnung im Rahmen des Upgradeverfahrens (SharePoint Foundation 2010) (Whitepaper). Sonderfälle Möglicherweise haben Sie beim Upgrade andere Anforderungen oder zusätzliche Ziele. In der folgenden Tabelle werden Sonderfälle aufgelistet und die jeweils geeigneten Upgrademethoden beschrieben. Fall Upgrademethode Upgraden einer eigenständigen Installation mit Windows Internal Database? Wenn Sie Windows SharePoint Services 3.0 auf einem eigenständigen Server mit Windows Internal Database ausführen, wird Ihre Datenbank im Rahmen des direkten Upgradeprozesses zu SQL Server Express migriert. Wenn die Datenbank größer ist als 4 GB, müssen Sie Remote-BLOB-Speicher für die Speicherung eines Teils der Daten konfigurieren. Weitere Informationen finden Sie unter Durchführen eines Upgrades von einer eigenständigen Installation von Windows SharePoint Services 3.0 auf SharePoint Foundation 2010 mit Remote-BLOBSpeicher. Upgraden von einer 32-Bit-Version auf eine 64-Bit- Wenn Sie eine 32-Bit-Version von SQL Server Version von SQL Server? ausführen, müssen Sie zu einer 64-Bit-Version migrieren. Es wird empfohlen, diesen Schritt vor dem Upgrade auf SharePoint Foundation 2010 durchzuführen, um eine optimale Leistung sicherzustellen. Führen Sie immer nur eine Art von Upgrade oder Migration aus, um Fehler beim Upgrade zu vermeiden. Weitere Informationen finden Sie unter Migrieren einer vorhandenen Serverfarm zu einer 64-Bit-Umgebung (Windows SharePoint Services 3.0). SQL Server bietet zwei Möglichkeiten zum Upgraden von einer 32-Bit-Version auf eine 64-BitVersion: Sie können alle Datenbanken für die Serverfarm sichern, das Upgrade ausführen 330 Fall Upgrademethode und anschließend die Datenbanken wiederherstellen. (Diese Option wird unterstützt und empfohlen, da Sie eine vollständige Sicherung erhalten und nach dem Wiederherstellen der Datenbanken keine Änderungen in SharePoint Foundation 2010 erforderlich sind). Sie können die SQL Server-Datenbanken, die Sie upgraden möchten, in eine andere 64-BitVersion von SQL Server verschieben, die Sie hinzufügen müssten. Anschließend führen Sie einen Befehl für die Computer mit SharePoint Foundation 2010 aus, um sie auf die neue 64Bit-Version von SQL Server zu verweisen. (Diese Option wird unterstützt, aber nicht empfohlen, da ein größerer Arbeitsaufwand in SharePoint Foundation 2010 erforderlich ist, beispielsweise bei einer Änderung des Speicherorts von Datenbanken). Hinweis: Wenn Sie eine SQL Server-Version beispielsweise von SQL Server 2005 SP2 auf SQL Server 2008 upgraden, können Sie dieses Upgrade vor, während oder nach dem Upgrade von der 32-Bit-Version auf die 64-Bit-Version von SQL Server ausführen. Upgraded von Windows Server 2003 auf Windows Server 2008? Führen Sie das Upgrade des Betriebssystems aus, bevor Sie das Upgrade auf SharePoint Foundation 2010 ausführen. Wenn Sie Windows SharePoint Services 3.0 ausführen, müssen Sie bestimmte Schritte für das Upgrade auf Windows Server 2008 ausführen. Weitere Informationen finden Sie unter Aktualisieren auf Windows Server 2008 für Windows SharePoint Services 3.0 mit SP1. Upgraden von einer 32-Bit-Version auf eine 64-Bit- Wenn Sie ein 32-Bit-Betriebssystem verwenden, Version des Betriebssystems? müssen Sie vor dem Upgrade eine Migration zu 331 Fall Upgrademethode einem 64-Bit-Betriebssystem ausführen. Weitere Informationen finden Sie unter Migrieren einer vorhandenen Serverfarm zu einer 64-BitUmgebung (Windows SharePoint Services 3.0). Upgraden einer Umgebung, in der formularbasierte Authentifizierung verwendet wird? Zusätzliche Schritte sind beim Upgrade erforderlich, wenn Sie formularbasierte Authentifizierung verwenden. Weitere Informationen finden Sie unter Konfigurieren der formularbasierten Authentifizierung für eine forderungsbasierte Webanwendung (SharePoint Foundation 2010). Upgraden von sehr großen Datenbanken? Grundsätzliche dauert das Upgrade bei sehr großen Datenbanken, besonders solchen, die zahlreiche Dokumentversionen oder sehr große Dokumentversionen enthalten, länger als bei kleinen Datenbanken. Allerdings hängt die Dauer des Upgrades nicht von der Größe der Datenbank, sondern vielmehr von der Komplexität der Daten ab. Tritt beim Upgradeprozess ein Timeout auf, liegt das meistens an Problemen mit der Verbindung. In Windows SharePoint Services 3.0 traten beim Upgrade häufig Timeouts aufgrund der Dauer der Ausführung eines Prozesses auf. Das ist bei SharePoint Foundation 2010 selten der Fall. Weitere Informationen dazu, wie lange das Upgrade in Ihrer Umgebung wahrscheinlich dauert, finden Sie unter Schätzen der Dauer des Upgradevorgangs und des benötigten Speicherplatzes (SharePoint Foundation 2010). Upgrade von Windows SharePoint Services 2.0? Verwenden Sie ein Upgrade durch Datenbankanfügungen, um auf Windows SharePoint Services 3.0 zu upgraden, und führen Sie dann ein Upgrade auf SharePoint Foundation 2010 aus. Weitere Informationen zu diesem Upgradeverfahren finden Sie unter Ausführen eines Upgrades von Windows SharePoint Services 2.0 auf SharePoint Foundation 2010. Verwenden von internationalen Domänennamen? In Windows SharePoint Services 3.0 wurden internationale Domänennamen (IDNs) unterstützt, 332 Fall Upgrademethode jedoch werden sie in SharePoint Foundation 2010 nicht unterstützt. Wenn Sie gegenwärtig in Windows SharePoint Services 3.0 IDNs verwenden und ein Upgrade auf oder eine Migration zu SharePoint Foundation 2010 beabsichtigen, müssen Sie zuvor die Verwendung von IDNs beenden, alle IDN-Einstellungen löschen und eine Umgebung ohne IDNs einrichten. Weitere Informationen finden Sie unter Planen mehrsprachiger Websites (SharePoint Foundation 2010). 333 Überprüfen der bewährten Methoden für das Upgrade (SharePoint Foundation 2010) Folgen Sie diesen bewährten Methoden, um ein reibungsloses Upgrade von Windows SharePoint Services 3.0 auf Microsoft SharePoint Foundation 2010 sicherzustellen: 1. Aktualisieren Sie Ihre Server auf Windows SharePoint Services 3.0 Service Pack 2 (SP2) oder höher. Ihre Umgebung muss auf Windows SharePoint Services 3.0 Service Pack 2 aktualisiert werden, um den Upgradevorgang auszuführen (direktes Upgrade oder Upgrade durch Datenbankanfügungen). Es wird empfohlen, das kumulierte Update vom Oktober 2009 zu installieren, da es Verbesserungen für das Tool zum Ausführen einer Überprüfung vor dem Upgrade enthält. Weitere Informationen zum Installieren von Service Packs und Updates finden Sie im Updates-Ressourcencenter für SharePoint-Produkte und -Technologien. Eine Liste aller verfügbaren Updates finden Sie im Update-Center für Microsoft Office, Office-Server und verwandte Produkte. 2. Stellen Sie sicher, dass die Umgebung vollständig funktionsfähig ist, bevor Sie ein Upgrade ausführen. Durch ein Upgrade werden keine bestehenden Probleme in der Umgebung behoben. Stellen Sie daher sicher, dass die Umgebung vollständig funktionsfähig ist, bevor Sie ein Upgrade ausführen. Wenn beispielsweise Webanwendungen nicht mehr verwendet werden, heben Sie deren Erweiterung vor dem Upgrade auf. Wenn Sie eine Webanwendung in den Internetinformationsdiensten (ISS) löschen möchten, heben Sie die Erweiterung der Webanwendung vor dem Löschen auf. Andernfalls wird von SharePoint Foundation 2010 versucht, ein Upgrade für die Webanwendung vorzunehmen, obwohl sie nicht mehr vorhanden ist. Beim Upgrade tritt dann natürlich ein Fehler auf. Wenn Sie Probleme finden und beheben, bevor Sie mit dem Upgrade beginnen, kann der Upgradezeitplan eher eingehalten werden. 3. Migrieren Sie vor einem direkten Upgrade zu 64-Bit-Servern. Upgraden Sie das Betriebssystem auf eine 64-Bit-Version von Windows Server 2008 R2 oder Windows Server 2008 mit Service Pack 2 (SP2). Falls Sie SQL Server verwenden, upgraden oder migrieren Sie zu einer 64-Bit-Version von Microsoft SQL Server 2008 R2, SQL Server 2008 mit Service Pack 1 (SP1) und kumulativen Update 2 oder SQL Server 2005 mit SP3 und kumulativen Update 3. Versuchen Sie nicht, diese Vorgänge mit dem Upgradevorgang zu kombinieren. Ein direktes Upgrade ist nur möglich, wenn Ihr System bereits auf einem unterstützten Betriebssystem und einer unterstützten Plattform ausgeführt wird. Weitere Informationen finden Sie unter Neues zum Upgrade (SharePoint Foundation 2010). 4. Führen Sie die Überprüfung vor dem Upgrade aus, um nach potenziellen Problemen zu suchen. Von der Überprüfung vor dem Upgrade werden fehlende Anpassungen, Probleme mit verwaisten Websites usw. gemeldet. Sie können dann diese Probleme beheben, bevor Sie ein Upgrade 334 vornehmen. Weitere Informationen finden Sie unter Ausführen des Tools zum Ausführen einer Überprüfung vor dem Upgrade (SharePoint Foundation 2010). 5. Führen Sie zunächst ein Testaktupgrade in einer Testfarm aus. Sichern Sie die Livefarm, stellen Sie die Testserver wieder her, und führen Sie dann das Upgrade aus. Untersuchen Sie die Ergebnisse, um Ihre Erwartungen bezüglich des Aussehens der tatsächlich aktualisierten Websites festzulegen, um zu bestimmen, inwieweit nach dem Upgrade Anpassungen erforderlich sind und um einzuschätzen, wie lange das Upgrade dauern wird. Versuchen Sie, eine vollständige Suchindizierungsdurchforstung auszuführen. Weitere Informationen finden Sie unter Verwenden eines Testupgrades zur Ermittlung möglicher Probleme (SharePoint Foundation 2010). 6. Planen Sie die Kapazität. Stellen Sie sicher, dass die Datenträger-, Prozessor- und Arbeitsspeicherkapazität für die Upgradeanforderungen ausreicht. Weitere Informationen zu den Systemanforderungen finden Sie unter Überprüfen der Systemanforderungen für das Upgrade (SharePoint Foundation 2010). Weitere Informationen zum Planen des zum Upgraden erforderlichen Speicherplatzes finden Sie unter Schätzen der Dauer des Upgradevorgangs und des benötigten Speicherplatzes (SharePoint Foundation 2010). 7. Sichern Sie die Umgebung. Erstellen Sie vor dem Upgrade eine vollständige Sicherung der Umgebung. Auf diese Weise kann die Umgebung wiederhergestellt werden, falls ein Rollback von einem Upgrade erforderlich ist. Weitere Informationen finden Sie unter Sichern der gesamten Umgebung vor einem direkten Upgrade (SharePoint Foundation 2010). 8. (Optional) Legen Sie die ursprünglichen Datenbanken als schreibgeschützt fest, falls Sie die Upgrademethode durch Datenbankanfügungen verwenden. Wenn Sie von einer längeren Ausfallzeit während eines Upgrades durch Datenbankanfügungen ausgehen, können Sie die Datenbanken in der ursprünglichen Umgebung als schreibgeschützt festlegen. Die Benutzer können dann weiterhin auf ihre Daten zugreifen, können sie aber nicht ändern. Weitere Informationen finden Sie unter Anfügen von Datenbanken und Durchführen eines Upgrades auf SharePoint Foundation 2010. 9. Fügen Sie Ihrer Serverfarm keine Server hinzu, nachdem Sie den Upgradevorgang begonnen haben. Durch das Ausführen des Konfigurations-Assistent für SharePoint-Produkte wird die Konfigurationsdatenbank aktualisiert. Die Konfigurationsdatenbank enthält die Liste der Server in der Farm. Server, die der Farm nach dem Ausführen des Konfigurations-Assistenten hinzugefügt werden, werden nicht in die Datenbank aufgenommen. Aus diesem Grund werden Server, die nach dem Ausführen des Assistenten hinzugefügt werden, nicht in der Topologie der aktualisierten Version angezeigt. Wenn Sie Ihrer Farm Server hinzufügen müssen, nehmen Sie diese Maßnahme vor dem Starten des Upgrades vor, oder nachdem Sie den Upgradevorgang abgeschlossen haben. 335 10. Überprüfen Sie nach dem Upgrade die Seite Upgradestatus und die Upgradeprotokolle, um festzustellen, ob Probleme vorhanden sind, die behoben werden müssen. Anschließend überprüfen Sie die aktualisierten Websites. Auf der Seite Upgradestatus wird der Upgradeverlauf angezeigt, und in den Upgradeprotokollen werden Fehler oder Warnungen aufgelistet, die während des Upgradevorgangs aufgetreten sind. Sie sollten alle Websites überprüfen und testen. Erst dann können Sie das Upgrade als abgeschlossen betrachten. Weitere Informationen finden Sie unter Überprüfen der Aktualisierung und der aktualisierten Websites (SharePoint Foundation 2010). 336 Überprüfen unterstützter und nicht unterstützter Upgradepfade (SharePoint Foundation 2010) Beim Planen des Upgradevorgangs müssen Sie unbedingt darauf achten, dass der von Ihnen verfolgte Upgradepfad unterstützt wird. In diesem Artikel werden unterstützte und nicht unterstützte Upgradepfade für ein direktes Upgrade sowie die Topologien, für die ein direktes Upgrade auf Microsoft SharePoint Foundation 2010 möglich ist, beschrieben. Überprüfen der unterstützten Topologien für das Upgrade Beim Upgraden müssen Sie auf denselben Installationstyp upgraden: von einer eigenständigen Installation zu einer eigenständigen Installation, oder von einer Serverfarminstallation zu einer Serverfarminstallation. Bei einem direkten Upgrade ist es nicht möglich, von einer eigenständigen Installation zu einer Farminstallation oder umgekehrt zu migrieren. Vor oder nach dem Upgrade können Sie jedoch die Größe und Skalierung einer Serverfarm entsprechend Ihren Anforderungen ändern. Oder wenn Sie ein Upgrade durch Datenbankanfügungen ausführen, können Sie die Datenbanken einem anderen Installationstyp anfügen. Anleitung für physische Topologien Die Microsoft SQL Server-Topologie kann – neben dem Netzwerk, dem physischen Speicher und der Zwischenspeicherung – beträchtliche Auswirkungen auf die Systemleistung haben. Beachten Sie bei der Hardwareplanung, dass für ein direktes Upgrade auf dem Server oder der Serverfarm, den bzw. die Sie upgraden möchten, eine 64-Bit-Version von Windows Server 2008 R2 oder Windows Server 2008 mit Service Pack 2 (SP2) ausgeführt werden muss. Für Serverfarmen müssen Sie außerdem ein 64Bit-Version von Microsoft SQL Server 2008 R2, SQL Server 2008 mit Service Pack 1 (SP1) und kumulativen Update 2 oder SQL Server 2005 mit SP3 und kumulativen Update 3 ausführen. Weitere Informationen zu den Upgradeanforderungen finden Sie unter Überprüfen der Systemanforderungen für das Upgrade (SharePoint Foundation 2010). Unterstützte Topologien In der folgenden Tabelle sind die in Windows SharePoint Services 3.0 unterstützten Starttopologien sowie die Endtopologien, die beim direkten Upgrade auf SharePoint Foundation 2010 unterstützt bzw. nicht unterstützt werden, aufgeführt. 337 Starttopologie (Windows Unterstützte Endtopologie Nicht unterstützte Endtopologie SharePoint Services 3.0) (SharePoint Foundation 2010) (SharePoint Foundation 2010) Eigenständiger Server mit Windows Internal Database Eigenständiger Server mit Microsoft SQL Server 2008 Express Jede Farm Einzelner Server mit SQL Server Einzelner Server mit SQL Server Eigenständiger Server mit Microsoft SQL Server 2008 Express Farm belieber Größe Farm belieber Größe Eigenständiger Server mit Microsoft SQL Server 2008 Express Migrieren von einem eigenständigen Server zu einer Serverfarm Vor dem Upgrade können Sie von einem eigenständigen Server zu einer Serverfarm migrieren. Dazu müssen Sie zuerst eine neue Farm erstellen und dann die Datenbanken vom eigenständigen Server auf die Serverfarm verschieben. Weitere Informationen finden Sie unter Migrieren von Inhaltsdatenbanken aus Windows Internal Database auf eine SQL Server-Instanz (Windows SharePoint Services 3.0). Nach der Migration können Sie auf SharePoint Foundation 2010 upgraden. Migrieren von 32-Bit-Hardware Ein direktes Upgrade von Windows SharePoint Services 3.0 zu SharePoint Foundation 2010 ist nicht möglich, wenn Sie 32-Bit-Hardware verwenden. In diesem Fall müssen Sie zuerst zu 64-Bit-Hardware migrieren. Weitere Informationen finden Sie unter Migrieren einer vorhandenen Serverfarm zu einer 64Bit-Umgebung (Windows SharePoint Services 3.0). 338 Überprüfen der Systemanforderungen für das Upgrade (SharePoint Foundation 2010) Bevor Sie Ihre Umgebung von Windows SharePoint Services 3.0 auf Microsoft SharePoint Foundation 2010 upgraden können, müssen die Server die folgenden Mindestanforderungen erfüllen: Die Hardware und Software muss die Mindestsystemanforderungen erfüllen oder leistungsfähiger sein, damit die neue Version ausgeführt werden kann. Dazu gehört, dass 64-Bit-Hardware und 64-Bit-Versionen des Betriebssystems und von Microsoft SQL Server vorhanden sind. Bevor Sie mit dem Upgrade beginnen, sollten Sie sicherstellen, dass Ihr System die unter Hardware- und Softwareanforderungen (SharePoint Foundation 2010) beschriebenen Mindestanforderungen erfüllt oder noch leistungsfähiger ist. Stellen Sie vor dem Upgrade fest, wie hoch die Produktionskapazität in Ihrer Umgebung nach dem Upgrade sein muss, und bestimmen Sie ausgehend von dieser Information die für das Upgrade erforderliche Hardware. Windows SharePoint Services 3.0 muss auf Service Pack 2 aktualisiert sein Ihre Umgebung muss mindestens auf Windows SharePoint Services 3.0 Service Pack 2 aktualisiert sein, damit Sie den Upgradevorgang ausführen können (direktes Upgrade oder Upgrade durch Datenbankanfügungen). Es wird empfohlen, das kumulierte Update vom Oktober 2009 zu installieren, da es Verbesserungen für das Tool zum Ausführen einer Überprüfung vor dem Upgrade enthält. Weitere Informationen zum Installieren von Service Packs und Updates finden Sie im Updates-Ressourcencenter für SharePoint-Produkte und -Technologien. Eine Liste aller verfügbaren Updates finden Sie im Update-Center für Microsoft Office, Office-Server und verwandte Produkte. Informationen zu diesen Anforderungen Es ist wichtig, dass die Hardware die im Artikel Hardware- und Softwareanforderungen (SharePoint Foundation 2010) beschriebenen Mindestanforderungen mindestens erfüllt. Andernfalls können während des Upgradevorgangs Probleme auftreten. Wenn der Datenbankserver z. B. nicht über genügend Arbeitsspeicher oder Prozessorleistung verfügt, kann er möglicherweise die Anzahl der Transaktionen während des Upgradevorgangs nicht bewältigen, und das Upgrade wird nicht ausgeführt. Es empfiehlt sich, anhand eines Testupgrades genau zu ermitteln, welche Hardwarekapazität Sie benötigen, um ein akzeptables Ergebnis beim Upgrade zu erzielen. Weitere Informationen finden Sie unter Verwenden eines Testupgrades zur Ermittlung möglicher Probleme (SharePoint Foundation 2010). Wenn während des Testupgrades Kapazitätsprobleme bei der Hardware auftreten, können Sie die Kapazität erhöhen und das Upgrade wiederholen, bis eine zufrieden stellende Upgradeleistung erreicht ist. Wichtig: 339 Für einen Server mit SQL Server müssen unbedingt die folgenden drei Ressourcenkomponenten beobachtet werden: CPU, Arbeitsspeicher und E/A-Subsystem. Wenn eine oder mehrere dieser Komponenten offenbar ihre Belastungsgrenzen erreicht haben, analysieren Sie auf Grundlage der aktuellen und der zu erwartenden Arbeitslast die geeignete Strategie. Bestimmen Sie anschließend, ob weitere Ressourcen hinzugefügt werden sollen oder das System horizontal auf einen neuen Server mit SQL Server skaliert werden soll. Im Allgemeinen wird empfohlen, nicht nur weitere Ressourcen hinzuzufügen, sondern das System außerdem horizontal zu skalieren. 340 Bestimmen des Umgangs mit Anpassungen (SharePoint Foundation 2010) Wenn Sie an Ihren Websites basierend auf Windows SharePoint Services 3.0 umfangreiche Anpassungen vorgenommen haben, müssen Sie festlegen, was mit diesen Anpassungen im Falle eines Upgrades auf Microsoft SharePoint Foundation 2010 geschehen soll. Ihr Vorgehen ist dabei abhängig vom Umfang der Anpassungen, der Art der Anpassungen, der Komplexität der Website und den Zielen des Upgrades. Vor dem Upgrade müssen Sie die Anpassungen in Ihrer Umgebung identifizieren und auswerten und anschließend bestimmen, ob und wie sie aktualisiert werden sollen. Inhalt dieses Artikels: Identifizieren der Anpassungen in Ihrer Umgebung Auswerten der Anpassungen Überlegungen zu bestimmten Anpassungen Sicherstellen der Einhaltung bewährter Methoden für zukünftige Anpassungen Identifizieren der Anpassungen in Ihrer Umgebung Im Rahmen des Upgradetests sollten Sie eine Bestandsaufnahme der serverseitigen Anpassungen in Ihrer Umgebung vornehmen (Lösungen, Features, Webparts, Ereignishandler, Gestaltungsvorlagen, Seitenlayouts, CSS-Dateien usw). Weitere Informationen zum Identifizieren von Anpassungen finden Sie unter Verwenden eines Testupgrades zur Ermittlung möglicher Probleme (SharePoint Foundation 2010). Mit dem Arbeitsblatt für die Upgradeplanung können Sie bestimmte Anpassungen auflisten und die Ergebnisse der Auswertung im nächsten Abschnitt aufzeichnen. Dieses Arbeitsblatt können Sie von der Webseite http://go.microsoft.com/fwlink/?linkid=179928&clcid=0x407 herunterladen. Auswerten der Anpassungen Nachdem Sie die Anpassungen identifiziert haben, können Sie über das weitere Vorgehen entscheiden. Die folgenden Fragen können beim Auswerten der Anpassungen nützlich sein: Ist die Anpassung noch hilfreich? Dient sie einer sinnvollen Unternehmensanforderung? Wird sie auf breiter Front bereitgestellt und verwendet? Weist die Anpassung einen guten Entwurf auf? Basiert sie auf unterstützten, vordefinierten Websitedefinitionen? Hält sie sich an bewährte Methoden für Anpassungen? Handelt es sich um einen unterstützten Anpassungstyp oder stellt sie ein Risiko für Ihre Umgebung dar? 341 Beim Auswerten der einzelnen Anpassungen können Sie auch die allgemeine Vorgehensweise bei Anpassungen berücksichtigen. Folgende Möglichkeiten stehen zur Auswahl: 1. Beibehalten der Anpassungen Verwenden Sie ein visuelles Upgrade, um für bestimmte Websites weiterhin die Benutzeroberfläche der vorherigen Version zu verwenden. Mit dieser Methode können Sie zwar weiterhin dieselbe Funktionalität verwenden, können aber die neue Benutzeroberfläche (z. B. die Fluent-Benutzeroberfläche, die auch als Menüband bezeichnet wird) und in der neuen Version verfügbare Funktionen nicht nutzen. 2. Ersetzen oder erneutes Ausführen von Anpassungen Wenn Sie neue Funktionen verwenden möchten, die Websites vollständig umgestalten möchten oder wenn Sie die Datenarchitektur deutlich ändern, dann ist das Upgrade Ihre Chance, mit neuen Features, einem neuen Erscheinungsbild oder einer neuen Struktur von vorn zu beginnen. Wenn Sie Anpassungen ersetzen oder erneut ausführen, können Sie die neuen Funktionen nutzen, den Websiteentwurf bei Bedarf geringfügig ändern und auf einen leichter zu verwaltenden Entwurf umstellen. Weitere Informationen zum erneuten Erstellen oder Bereitstellen von Lösungen finden Sie unter Erneutes Bereitstellen von Anpassungen und Lösungen in SharePoint Foundation 2010 und SharePoint Server 2010 (http://go.microsoft.com/fwlink/?linkid=182335&clcid=0x407). 3. Verwerfen der Anpassungen Ersetzen Sie die Anpassungen durch Standardfunktionalität. Sie können Seiten auf die standardmäßigen Websitedefinitionen zurücksetzen und alle Webparts oder Features entfernen, die nicht mehr unterstützt werden sollen. Wenn Sie beschließen, alle Anpassungen zu verwerfen, müssen Sie Probleme beheben, die sich aus der Entfernung der Anpassungen in Websites ergeben, in denen diese Anpassungen verwendet wurden. Anhand der Bestandsaufnahme der Anpassungen können Sie bestimmen, um welche Websites Sie sich diesbezüglich vor oder nach dem Upgrade kümmern müssen. Überlegungen zu bestimmten Anpassungen Neben der allgemeinen Entscheidung bezüglich der Behandlung von Anpassungen in Ihrer Umgebung während des Upgrades müssen Sie bestimmte Anpassungstypen untersuchen und entscheiden, ob zusätzliche Schritte erforderlich sind, damit sie in der aktualisierten Umgebung ordnungsgemäß ausgeführt werden. In der folgenden Tabelle werden einige häufige Anpassungen und Empfehlungen zur Verwendung dieser Art von Anpassung aufgeführt. Anpassungstyp Empfehlung Websitevorlagen (STP-Dateien) STP-Dateien sind ein veraltetes Feature in SharePoint Foundation 2010. Neue Websitevorlagen in SharePoint Foundation 2010 werden als WSP-Dateien (Lösungspakete) gespeichert. Eine Website, die mithilfe einer Websitevorlage bereitgestellt wurde, wird zwar aktualisiert, aber Sie können keine neuen 342 Anpassungstyp Empfehlung Websites basierend auf dieser Vorlage erstellen. Wenn Sie in der Lage sein möchten, neue Websites zu erstellen, können Sie stattdessen ein Lösungspaket erstellen und bereitstellen. Websitedefinition Migrieren Sie Websites nach einer unterstützten, vordefinierten Websitedefinition, und wenden Sie anschließend mithilfe der Lösungsbereitstellung benutzerdefinierte Features an. Sie können auch weiterhin eine benutzerdefinierte Websitedefinition verwenden. Sie müssen keine neue Websitedefinition basierend auf SharePoint Foundation 2010 erstellen. Wenn Sie allerdings benutzerdefinierte Upgradeaktionen für die Definition ausführen müssen, kann es sein, dass Sie eine Upgradedefinitionsdatei für diese Websitedefinition erstellen müssen. Weitere Informationen finden Sie unter Upgradedefinitionsdateien (http://go.microsoft.com/fwlink/?linkid=182339&clcid=0x407) auf MSDN. Feature Nehmen Sie eine Auswertung vor, und anschließend bei Bedarf einen Neuentwurf oder eine erneute Bereitstellung. Workflows und Serversteuerelemente Hängt von der Lösung ab. Wenden Sie sich wegen einer aktualisierten Lösung an den Hersteller. Falls ein Workflow mit der neuen Version kompatibel ist, nehmen Sie eine erneute Bereitstellung vor. Ereignishandler Schreiben Sie den Ereignishandler neu, und stellen Sie ihn erneut als Feature bereit. Verwaltete Pfade (Ein-/Ausschlüsse) Erstellen Sie Einschüsse für ein Upgrade durch Datenbankanfügungen erneut. Von Ausschlüssen wird ausgegangen, sie müssen nicht neu erstellt werden. Designs Aufgrund der umfangreichen Änderungen an der Benutzeroberfläche können benutzerdefinierte Designs basierend auf Windows SharePoint Services 3.0 nicht in SharePoint Foundation 2010 verwendet werden. Verwenden Sie ein visuelles Upgrade, um die Websites weiterhin in der alten Benutzeroberfläche zu verwenden, bis Sie ein neues Design basierend auf SharePoint Foundation 2010 erstellen und anwenden können. 343 Anpassungstyp Empfehlung Symbolleistenaktionen Gehen Sie zum Menüband (Fluent-Benutzeroberfläche). Gestaltungsvorlagen und CSSDateien Gestalten Sie sie um, um die neue Benutzeroberfläche zu integrieren. JavaScript Testen Sie, um zu bestimmen, ob Aktionen erforderlich sind. In einigen Fällen müssen Sie möglicherweise die Skripts an das neue Seitenmodell anpassen. Stellen sie sicher, dass JavaScript auf einer aktualisierten Website sowie in beiden visuellen Upgrademodi problemlos ausgeführt wird. Suchanbieter oder Security Trimmer Testen Sie, um zu bestimmen, ob Aktionen erforderlich sind. Webparts Testen Sie, um zu bestimmen, ob Aktionen erforderlich sind. Möglicherweise müssen Sie die Webparts für den strikten XHMTL-Modus anpassen. Wenn sich ein Webpart auf einer Seite, aber nicht in einer Webpartzone befindet (also im Prinzip direkt auf einer Seite eingebetteter HTML-Code), ist es nicht funktionsfähig, falls Sie die Seite auf die Standardvorlage zurücksetzen. Dienste Testen Sie, um zu bestimmen, ob Aktionen erforderlich sind. Ändern oder passen Sie den Code bei Bedarf an. Authentifizierungsanbieter Testen Sie, um zu bestimmen, ob Aktionen erforderlich sind. Stellen Sie den Anbieter in einer Testfarm erneut bereit, und stellen Sie sicher, dass er zusammen mit der Forderungsauthentifizierung ordnungsgemäß ausgeführt wird. Die folgenden Anpassungstypen werden nicht unterstützt. Falls in Ihrer Umgebung derartige Anpassungen vorhanden sind, müssen Sie sie durch eine unterstützte Anpassung ersetzen, um das Upgrade ausführen zu können. Andernfalls könnten nicht behebbare Upgradeprobleme auftreten: Vordefinierte Dateien, Features oder Websitedefinition, die geändert wurden. Warnung: Einige vordefinierte Dateitypen (z. B. Dokumentsymbole oder -aktionen) können geändert werden, und auch wenn sie nicht aktualisiert werden, können die Änderungen übernommen werden. Änderungen an anderen vordefinierten Dateien, wie z. B. serverseitige ASPX-Seiten, gehen während des Upgrades verloren, wenn Sie auf die Websitevorlage zurücksetzen. In Abhängigkeit von den geänderten Dateien und dem Umfang dieser Änderungen kann das Upgradeverhalten stark variieren. Es empfiehlt sich, alle Änderungen in allen Dateien auf dem Datenträger zurückzusetzen. 344 SharePoint-Datenbanken, die durch direktes Bearbeiten der Daten oder des Schemas geändert wurden, einschließlich Hinzufügen oder Entfernen von Triggern, Tabellen, Sichten oder Indizes. Wenn derartige Anpassungen vorhanden sind, entfernen Sie diese, und ersetzen Sie sie durch unterstützte Anpassungen, bevor Sie das Upgrade vornehmen. Mit dieser bewährten Methode wird sichergestellt, dass nicht nur das aktuelle Upgrade problemlos ausgeführt wird, sondern dass auch zukünftige Upgrades reibungsloser ablaufen. Das Ändern vordefinierter Dateien und Datenbanken wird auch weiterhin nicht unterstützt. Sicherstellen der Einhaltung bewährter Methoden für zukünftige Anpassungen Stellen Sie sicher, dass in Ihrer Umgebung keine Probleme auftreten und bewährte Methoden eingehalten werden. Stellen Sie nur Anpassungen bereit, die die in den folgenden Artikeln auf MSDN und im TechNet beschriebenen bewährten Methoden erfüllen: Bewährte Methoden: Verwenden kurzlebiger Windows SharePoint Services-Objekte (http://go.microsoft.com/fwlink/?linkid=105945&clcid=0x407). Entwicklungstools und Verfahren für die Arbeit mit Code in Windows SharePoint Services 3.0 (Teil 1 von 2) (http://go.microsoft.com/fwlink/?linkid=101494&clcid=0x407). Bewährte Methoden: Häufige Codierprobleme beim Verwenden des SharePoint-Objektmodells (http://go.microsoft.com/fwlink/?linkid=105946&clcid=0x407). Anpassungsrichtlinie für SharePoint-Produkte und -Technologien (http://go.microsoft.com/fwlink/?linkid=105947&clcid=0x407). 345 Erstellen eines Kommunikationsplans (SharePoint Foundation 2010) Es ist unerlässlich, die Benutzer über den Upgradeprozess von Windows SharePoint Services 3.0 auf Microsoft SharePoint Foundation 2010 zu informieren. Einerseits müssen die Websitebenutzer wissen, was sie nach dem Upgrade auf ihren Websites erwartet, und andererseits müssen die Eigentümer von Websites wissen, wie sie das Upgrade vorbereitend unterstützen können und was nach dem Upgrade erledigt werden muss. Darüber hinaus müssen sowohl Websitebenutzer als auch Eigentümer von Websites über den Zeitpunkt des Upgrades informiert sein. Als Teil des Planungsprozesses sollte Folgendes ermittelt werden: Wer sind die Mitglieder des Upgradeteams, sind darüber hinaus noch weitere Personen beteiligt, und wer wird von diesem Upgrade betroffen sein? Welche Informationen müssen dem Upgradeteam zu welchem Zeitpunkt zugänglich sein? Welche Informationen müssen den Websitebenutzern und anderen beteiligten Personen zu welchem Zeitpunkt zugänglich sein? In diesem Artikel wird die Erstellung eines Kommunikationsplans beschrieben, der dazu dient, dem Upgradeteam, den Websitebenutzern und weiteren Beteiligten alle Schritte vor, während und nach dem Upgrade offenzulegen. Inhalt dieses Artikels: Mitglieder des Upgradeteams Zeitpunkte und Inhalte der Nachrichten an das Upgradeteam Zeitpunkte und Inhalte der Nachrichten an Websitebenutzer Mitglieder des Upgradeteams Bei kleineren Bereitstellungen, bei denen keine größeren Anpassungen an Websites vorgenommen wurden, besteht das Upgradeteam u. U. nur aus einer Person. Bei größeren Bereitstellungen hingegen sind möglicherweise mehrere Personen mit unterschiedlichen Rollen erforderlich, wie in der folgenden Liste erläutert wird: Serveradministratoren Der Serveradministrator führt die meisten Upgradeaufgaben aus. Es muss mindestens ein Serveradministrator Mitglied des Upgradeteams sein, da für die Ausführung des Installations-Assistenten eine Person erforderlich ist, die auf jedem der Front-End-Webserver Mitglied der lokalen Gruppe der Administratoren ist. Hinweis: Farmadministratoren können keine lokalen Administratoren für den Server sein. Datenbankadministratoren Sollten Sie über ein separates Datenbankadministrationsteam verfügen, so müssen Sie den Zeitplan des Upgrades sowie die Durchführung mit dem Team 346 koordinieren. Dies gilt insbesondere dann, wenn Sie beabsichtigen, die Methode "Upgrade mit Anfügen der Datenbanken" anzuwenden. Serversicherheitsteams Sie müssen das Upgrade mit dem Sicherheitsteam koordinieren, wie beispielsweise mit dem Team für die Active Directory-Verzeichnisdienste, um die Konten und Berechtigungen zu überprüfen oder um die neuen Richtlinieneinstellungen für SharePoint Foundation 2010 anzuwenden. Clientbereitstellungsteam Setzen Sie sich mit dem Clientbereitstellungsteams in Verbindung, um die Bereitstellung von neuen Client- und Serveranwendungen zu koordinieren. Die Clientbereitstellung muss vor dem Upgrade vorgenommen werden. Es besteht jedoch auch die Möglichkeit, dass Alternativen für Benutzer nach dem Upgrade ihrer Websites in Anspruch genommen werden können. Websitesammlungsbesitzer Sie müssen in der Lage sein, Websitesammlungsbesitzer über den anstehenden Upgradeprozess zu benachrichtigen und sie über Probleme zu informieren, die Sie beim Ausführen des Tools zum Ausführen einer Überprüfung vor dem Upgrade oder beim Upgraden der Websites festgestellt haben. Wenn ein visuelles Upgrade ausgeführt wird, müssen Sie auch die Websitesammlungsbesitzer über die neue Benutzeroberfläche informieren und ob diese Änderung von den Farmadministratoren oder den Administratoren für Websitesammlung durchgeführt wird. Websitedesigner und -entwickler Wenn Sie über benutzerdefinierte Vorlagen, Webparts, Webdienste oder sonstige benutzerdefinierte Elemente verfügen, die Ihren Websites zugeordnet sind, müssen Sie mit den Personen zusammenarbeiten, die für das Entwickeln und Anpassen der betreffenden Elemente zuständig sind, damit Sie neue Versionen dieser benutzerdefinierten Elemente erstellen können, bzw. um sich zu vergewissern, dass die Elemente ordnungsgemäß aktualisiert wurden. Weitere Informationen zu möglichen Problemen mit benutzerdefinierten Elementen finden Sie unter Verwenden eines Testupgrades zur Ermittlung möglicher Probleme (SharePoint Foundation 2010). Websitebenutzer Websitebenutzer müssen nicht unbedingt in die Entscheidungsfindung für den Upgradeprozess einbezogen werden. Sie müssen den Benutzern der Websites jedoch den Zeitraum des Upgrades sowie mögliche Auswirkungen mitteilen. Sponsoren und andere Beteiligte Möglicherweise gibt es weitere Personen in Ihrer Organisation, die an der Planung des Upgradeprozesses teilnehmen müssen. Berücksichtigen Sie diese Personen in Ihrem Kommunikationsplan. Hinweis: Je nach Organisation können die einzelnen Rollen im Upgradeteam von nur einer Person oder mehreren Personen ausgefüllt werden. 347 Zeitpunkte und Inhalte der Nachrichten an das Upgradeteam Der Zeitplan für das Upgrade wird im Allgemeinen von den Serveradministratoren und den Administratoren für gemeinsame Dienste festgelegt, und die Besitzer der Websites werden erst unmittelbar vor Beginn des Prozesses benachrichtigt. Da die Teammitglieder zu bestimmten Zeitpunkten des Upgradeprozesses eigene Aufgaben ausführen müssen, ist ein robuster Plan zur Übermittlung des Fortschritts des Upgrades an alle Teammitglieder unerlässlich, sodass alle Personen genau wissen, wann sie ihre jeweiligen Aufgaben ausführen müssen. Das gesamte Upgradeteam muss zusammenarbeiten, um Folgendes zu bestimmen: Vorgehensweise für das Upgrade Im Artikel Bestimmen der Upgrademethode (SharePoint Foundation 2010) finden Sie hilfreiche Informationen im Hinblick auf die Entscheidung über den auszuführenden Upgradetyp. Der Bericht, der mit dem Tool zum Ausführen einer Überprüfung vor dem Upgrade generiert wird, muss bei dieser Entscheidung ebenfalls berücksichtigt werden. Termine (Datum und Uhrzeit) für die Ausführung des Upgrades Es empfiehlt sich (besonders bei einem direkten Upgrade), das Upgrade zu einem Zeitpunkt auszuführen, zu dem die Websites nur wenig genutzt werden. In kleinen Bereitstellungen mit nur einem Server kann das Upgrade innerhalb von weniger als einem Tag durchgeführt werden. Bei größeren Bereitstellungen, z. B. Serverfarmen mit großen Datenmengen, können Sie ein Upgrade durch Datenbankanfügungen oder ein direktes Upgrade mit getrennten Datenbanken verwenden, um den Upgradeprozess über mehrere Ausfallzeiträume zu verteilen. Wie lange das Upgrade einer bestimmten Websitesammlung genau dauert, lässt sich nicht vorhersagen. Daher ist ein intensiver Informationsaustausch mit den anderen am Upgradeprozess beteiligten Teammitgliedern und mit den Endbenutzern unabdingbar. Der Tag bzw. die Tage, die Sie für das Upgrade auswählen, sollte weit genug in der Zukunft liegen, damit das Upgradeteam genügend Zeit für die Durchführung aller vorbereitenden Schritte hat. Planen Sie beim Aufstellen des Zeitplans auch Zeit für die Validierung der geupgradeten Websites, die Implementierung etwaiger Änderungen oder die Durchführung von Änderungen am Branding von Websites ein. An den folgenden Punkten des Upgradeprozesses ist die Kommunikation mit den Besitzern, Designern und Entwicklern von Websites unerlässlich: Vor dem Beginn des Prozesses, sodass allen Personen der allgemeine Zeitplan sowie ihre jeweilige Rolle im Prozess bekannt ist. Nach dem Ausführen des Tools zum Ausführen einer Überprüfung vor dem Upgrade, sodass vom Tool festgestellte Probleme behoben werden können. Weitere Informationen zum Tool zum Ausführen einer Überprüfung vor dem Upgrade finden Sie unter Ausführen des Tools zum Ausführen einer Überprüfung vor dem Upgrade (SharePoint Foundation 2010). Probleme mit benutzerdefinierten Websitevorlagen oder benutzerdefinierten Webparts müssen beispielsweise vor dem Planen des Upgrades an den entsprechenden Besitzer sowie Designer und Entwickler der Website gemeldet werden, sodass diese über ausreichend Zeit verfügen, um das Problem zu analysieren und entsprechende Maßnahmen zu ergreifen. Ein Entwickler kann z. B. entscheiden, dass ein Webpart vor dem Upgradeprozess neu erstellt werden sollte. Besitzer von Websites 348 möchten vorher ggf. an den Websites vorgenommene Änderungen aufzeichnen, einschließlich von Websitevorlagen und Änderungen an wichtigen ASPX-Dateien (Active Server Page Extension). Nach dem Upgraden der Websites, sodass die Websites überprüft und ggf. erforderliche Änderungen vorgenommen werden können. Zeitpunkte und Inhalte der Nachrichten an Websitebenutzer Ebenso wichtig ist es, den Benutzern der Websites folgende Informationen mitzuteilen: Zeitpunkt des Upgrades ihrer Websites Bei einem direkten Upgrade müssen die Benutzer außerdem benachrichtigt werden, dass ihre Websites während des Upgradeprozesses nicht verfügbar sind. Voraussichtliche Verfügbarkeit der geupgradeten Websites Das Upgradeteam muss den Zeitpunkt mitteilen, zu dem nicht nur das eigentliche Upgarde abgeschlossen, sondern auch der ordnungsgemäße Betrieb der geupgradeten Websites sichergestellt sein wird. Mögliche Auswirkungen des Upgrades und wissenswerte Informationen über die neue Umgebung Die Website wird beispielsweise ein neues Aussehen aufweisen und über geringfügig andere Funktionen auf der neuen Benutzeroberfläche verfügen. Wenn Sie ein visuelles Upgrade verwenden, informieren Sie die Benutzer darüber, in welcher Benutzerumgebung sie arbeiten werden und was sie erwartet. Sie können sie auch auf verfügbare Inhalte hinweisen, beispielsweise auf Artikel mit Neuigkeiten oder Schulungsmaterialien, in denen sie sich mit der neuen Version vertraut machen können. Weitere Informationen zu Änderungen von Features und zum visuellen Upgrade finden Sie unter Planen des visuellen Upgrades (SharePoint Foundation 2010) und Änderungen an wichtigen Features zwischen Versionen im Artikel "Neues im Upgrade". Weitere Hilfe Falls nach dem Upgrade der Website Probleme auftreten, stellen Sie den Benutzern für diese Zwecke eine Kontaktadresse zur Verfügung. 349 Planen des visuellen Upgrades (SharePoint Foundation 2010) In diesem Artikel wird das neue Feature Visuelles Upgrade in Microsoft SharePoint Foundation 2010 erläutert. Wenn in Ihrer Organisation ein Upgrade von Windows SharePoint Services 3.0 geplant ist, können Sie dieses neue Feature nutzen. Standardmäßig bleiben das Aussehen und Verhalten bei einem Upgrade von Windows SharePoint Services 3.0 erhalten. Websitebesitzer können entweder dauerhaft zur neuen Benutzeroberfläche wechseln oder eine Vorschau der neuen Benutzeroberfläche für ihre SharePoint-Websites anzeigen. Mit dem Feature des visuellen Upgrades können Sie angeben, dass alle Websites auf die neue Benutzeroberfläche umgestellt werden sollen. Wenn Sie diese Option wählen, wird die Benutzeroberfläche für Websitesammlungsbesitzer und Websitebesitzer überschrieben. Sie können auch angeben, dass angepasste Seiten beibehalten oder zurückgesetzt werden sollen. In beiden Fällen werden Aussehen und Verhalten von Vorlagenseiten aktualisiert, bei der letzten Option werden jedoch Änderungen von angepassten Seiten unwiderruflich gelöscht. Hinweis: Das Feature des visuellen Upgrades ist nicht verfügbar, wenn für ein Upgrade auf einem einzelnen Server mit integrierter Datenbank der Konfigurations-Assistent für SharePointProdukte verwendet wird. Das visuelle Upgrade ist jedoch verfügbar, wenn Sie das Upgrade mit dem Befehlszeilentool PSConfig ausführen. In diesem Artikel sind wichtige Überlegungen für die Planung des visuellen Upgrades aufgeführt. Außerdem werden bekannte Probleme erläutert. Weitere Informationen finden Sie unter Verwalten des visuellen Upgrades (SharePoint Foundation 2010). Inhalt dieses Artikels: Wichtige Planungsphase des visuellen Upgrades Besitzer von Schulungswebsitesammlungen und Websitebesitzer Bekannte Probleme Wichtige Planungsphase des visuellen Upgrades Das Feature des visuellen Upgrades ist Teil des Upgradevorgangs. Vor dem Upgrade sollten Sie sicher sein, dass Sie sich über die Folgen der Wahl zwischen den verschiedenen Optionen des visuellen Upgrades im Klaren sind. Beibehalten der vorhandenen Benutzeroberfläche Wenn Sie angeben, dass Aussehen und Verhalten vorhandener SharePoint-Websites beibehalten werden sollen, übertragen Sie den Websitesammlungsbesitzern die Kontrolle über ihre Websitesammlungen und den Websitebesitzern die Kontrolle über ihre Websites. Alle Daten und 350 Einstellungen der ursprünglichen Websites bleiben erhalten, und Layout, Befehlsorganisation und Format entsprechen weiterhin der vorherigen Benutzeroberfläche. Unabhängig vom ausgewählten Typ des Farmupgrades erhalten Sie sämtliche Infrastrukturvorteile von Microsoft SharePoint Foundation 2010, wie verbesserte Zuverlässigkeit, Skalierbarkeit und Verwaltbarkeit. Das Beibehalten der vorherigen Benutzeroberfläche erhöht die Wahrscheinlichkeit, dass angepasste Inhalte funktionsfähig bleiben. So können Sie und die Benutzer vorhandene SharePoint-Websites weiter verwenden, bis alle Upgradearbeiten, wie Problembehandlung und Updates von Anpassungen, abgeschlossen sind. Aktualisieren auf die neue Benutzeroberfläche Wenn Sie sich dafür entscheiden, alle vorhandenen SharePoint-Websites auf die neue Benutzeroberfläche umzustellen, haben Websitesammlungsbesitzer und Websitebesitzer keine Kontrolle über das Upgrade. Alle Daten und Einstellungen der vorhandenen SharePoint-Websites werden auf die neue Benutzeroberfläche aktualisiert. Diese Option ist geeignet, wenn keine Anpassungen vorgenommen wurden oder wenn Sie alle benötigten Anpassungen vor dem Upgrade getestet haben. Auch nach der Auswahl dieser Option haben Sie immer noch die Wahl, angepasste Seiten entweder beizubehalten oder zurückzusetzen. Wenn Anpassungen erhalten bleiben müssen oder wenn Sie sich dessen nicht sicher sind, sollten Sie angepasste Seiten beibehalten. Durch das Zurücksetzen der angepassten Seiten werden Anpassungen unwiderruflich entfernt. Wählen Sie diese Option, wenn die Anpassungen nicht mehr benötigt werden und wenn Sie wissen, dass keine wichtigen Daten verloren gehen. Weitere Informationen finden Sie unter Bestimmen des Umgangs mit Anpassungen (SharePoint Foundation 2010), Verwenden eines Testupgrades zur Ermittlung möglicher Probleme (SharePoint Foundation 2010) und Erneutes Bereitstellen von Anpassungen und Lösungen in SharePoint Foundation 2010 und SharePoint Server 2010 (http://go.microsoft.com/fwlink/?linkid=186372&clcid=0x407). Besitzer von Schulungswebsitesammlungen und Websitebesitzer Es ist wichtig, dass die Benutzer über die Auswirkungen ihrer Entscheidung unterrichtet werden, ob Aussehen und Verhalten vorhandener SharePoint-Websites beibehalten oder alle Websites auf die neue Benutzeroberfläche aktualisiert werden. Unterrichtete Benutzer sind vorbereitet und wissen, was sie erwartet. Dies wird den erforderlichen Helpdesksupport und die möglichen Enttäuschungen minimieren. Wenn Sie alle Websites auf die neue Benutzeroberfläche aktualisieren, sollten Sie die Benutzer über Änderungen und neue Features informieren, wie z. B. das Menüband, die neue Benutzeroberfläche für die Seitenbearbeitung und interaktive Kalender. Weisen Sie sie auch auf mögliche Probleme hin. Beispielsweise können Probleme mit Anpassungen auftreten, wie eine fehlerhafte Anzeige von Seiten. Weitere Informationen zu Upgradeproblemen finden Sie unter Beheben von Problemen beim Upgrade (SharePoint Foundation). 351 Wenn Sie sich für das Beibehalten des Aussehens und Verhaltens vorhandener SharePoint-Websites entscheiden, sollten Sie Websitesammlungsbesitzern und Websitebesitzern mitteilen, dass die Benutzeroberfläche beim Upgrade nicht verändert wird, und ihnen ihre Wahlmöglichkeiten erklären. Websitebesitzer haben standardmäßig die Kontrolle über ihre Websites. Mithilfe der Option Vorschau auf neue visuelle Darstellung (unter Websiteeinstellungen) können sie eine Vorschau der neuen Benutzeroberfläche anzeigen und dann zwischen der vorherigen und der neuen Benutzeroberfläche umschalten. So können sie zunächst die ordnungsgemäße Funktion überprüfen und Probleme mit ihren Seiten beheben, die nach dem Upgrade aufgetreten sind. Anschließend können sie ihre Websites auf die neue Benutzeroberfläche aktualisieren. Websitesammlungsbesitzer können sich jedoch endgültig für die neue Benutzeroberfläche entscheiden, wodurch die Kontrolle der Websitebesitzer über das visuelle Upgrade ihrer Websites außer Kraft gesetzt wird. Wenn Websitesammlungsbesitzer die vorherige Benutzeroberfläche für ihre Websitesammlung beibehalten möchten, haben sie auch die Möglichkeit, die Einstellungen für visuelles Upgrade den Websitebesitzern gegenüber auszublenden. Websitebesitzer müssen auch wissen, dass Änderungen an der neuen Benutzeroberfläche, die im Vorschaumodus vorgenommen wurden, anschließend auf der vorherigen Benutzeroberfläche möglicherweise nicht richtig angezeigt werden. Sie sollten einen Plan aufstellen und ein Zeitlimit festlegen, bis zu dem die vorherige Benutzeroberfläche in der SharePoint-Bereitstellung verwendet werden kann. Beispielsweise könnte jeder Websammlungsadministrator 90 Tage Zeit haben, um zusammen mit den Websitebesitzern am Übergang von der vorherigen zur neuen Benutzeroberfläche zu arbeiten. Denken Sie daran, den Benutzern dieses Zeitlimit mitzuteilen. Dadurch wird sichergestellt, dass Benutzern ausreichend Zeit bleibt, sich mit der neuen Benutzeroberfläche vertraut zu machen und beim Upgrade aufgetretene Probleme zu lösen. Wenn Sie ein Zeitlimit für die Benutzer festlegen, sollten Sie sie auch informieren, dass Sie nach dessen Ablauf ein Upgrade aller Websites erzwingen können. Weitere Informationen finden Sie unter Verwalten des visuellen Upgrades (SharePoint Foundation 2010). Wenn Websitesammlungsbesitzer beschließen, die neue Benutzeroberfläche für alle Websites in ihrer Websitesammlung zu verwenden, können sie ihre Meinung nicht mehr ändern. Als Farmadministrator können Sie jedoch diese Einstellungen ändern, indem Sie Websites mithilfe von Windows PowerShell oder dem SharePoint-Objektmodell auf die vorherige Benutzeroberfläche zurücksetzen. Weitere Informationen finden Sie unter Verwalten des visuellen Upgrades (SharePoint Foundation 2010). Weisen Sie die Websitesammlungsbesitzer und Websitebesitzer unbedingt darauf hin, dass bei Verwendung der vorherigen Benutzeroberfläche neue Features, wie das Menüband, direkte Bearbeitung von Wiki-Seiten, interaktive Kalender und Listenbeziehungen, nicht verfügbar sind. Sobald die Websites jedoch auf die neue Benutzeroberfläche umgestellt werden, sind diese Anwendungsfeatures automatisch verfügbar. Beachten Sie außerdem, dass für alle nach dem Upgrade erstellten Websites standardmäßig die neue Benutzeroberfläche verwendet wird. Bekannte Probleme Beachten Sie die folgenden bekannten Probleme: 352 Stellen Sie bei Verwendung von SharePoint Foundation 2010 sicher, dass dieselbe Version und dasselbe Service Pack von SharePoint Designer verwendet werden. Siehe auch Ausführen eines direkten Upgrades auf SharePoint Foundation 2010 Anfügen von Datenbanken und Durchführen eines Upgrades auf SharePoint Foundation 2010 Durchführen eines Upgrades auf SharePoint Foundation 2010 353 Testen und Problembehandlung des Upgrades (SharePoint Foundation 2010) Vor dem Upgrade von Windows SharePoint Services 3.0 auf Microsoft SharePoint Foundation 2010 sollten Sie sich die Zeit nehmen und den Upgradevorgang testen und sich damit vertraut machen, welche Probleme beim Upgraden auftreten können. Dieser Abschnitt enthält Informationen, wie Sie den Upgradevorgang testen und mit den daraus resultierenden Informationen Vorhersagen treffen können, wie viel Zeit und Speicherplatz für das Upgrade erforderlich ist und welche Schritte Sie zum Bereinigen der Umgebung vor dem eigentlichen Upgrade ausführen können. Während und nach dem Upgrade können Sie mithilfe der Artikel in diesem Abschnitt Probleme beheben und den Upgradevorgang fortsetzen. In diesem Abschnitt: Bewährte Methoden für das Testen des Upgrades (SharePoint Foundation 2010) Halten Sie sich an die folgenden bewährten Methoden, um mit dem Upgradetest optimale Ergebnisse zu erhalten. Verwenden eines Testupgrades zur Ermittlung möglicher Probleme (SharePoint Foundation 2010) Informieren Sie sich darüber, wie Sie erfolgreich planen, indem Sie das Upgrade mit den tatsächlichen Daten in einer physischen oder virtuellen Umgebung testen. Schätzen der Dauer des Upgradevorgangs und des benötigten Speicherplatzes (SharePoint Foundation 2010) Stellen Sie anhand der Testinformationen fest, wie lange das Upgrade dauern wird. Bereinigen der Umgebung vor dem Upgrade (SharePoint Foundation 2010) Der Upgradevorgang ist problemloser, wenn Sie die Umgebung vorbereiten und überflüssige Websites oder Daten bereinigen. In diesem Artikel werden allgemeine Komponenten aufgeführt, die Sie eventuell bereinigen sollten, bevor Sie den Upgradevorgang starten. Beheben von Problemen beim Upgrade (SharePoint Foundation) Halten Sie sich an diese Empfehlungen, um während des Upgrades auftretende Probleme zu behandeln. Sie können auch nach häufig auftretenden Problemen und Lösungen dafür suchen. Wiederherstellen nach einem fehlerhaften Upgrade (SharePoint Foundation 2010) Wenn Sie vor einem direkten Upgrade eine Sicherung der Umgebung und der Datenbanken erstellt haben oder wenn Sie vor einem Upgrade mit Anfügen der Datenbanken die Umgebung als schreibgeschützt festgelegt haben, können Sie bei einem Fehlschlagen des Upgrades die Umgebung wiederherstellen. Fortsetzen des Upgrades (SharePoint Foundation 2010) 354 Falls während des Upgradevorgangs Probleme auftreten, können Sie diese mithilfe des Artikels zur Problembehandlung beheben und anschließend mithilfe dieses Artikels das Upgrade neu starten oder fortsetzen. Darüber hinaus können die folgenden Ressourcen beim Testen des Upgradevorgangs hilfreich sein: Arbeitsblatt für das SharePoint Products 2010-Upgrade Notieren Sie in diesem Arbeitsblatt beim Testen des Upgrades Informationen zu Ihrer Umgebung. Dieses Arbeitsblatt können Sie von der Webseite http://go.microsoft.com/fwlink/?linkid=179928&clcid=0x407 herunterladen. Microsoft SharePoint 2010-Produkte – Modell zum Testen des Upgradevorgangs Dieses Poster enthält eine grafische Darstellung der Informationen zum Testen des Upgradevorgangs. Dieses Poster können Sie von der Webseite http://go.microsoft.com/fwlink/?linkid=166303&clcid=0x407 herunterladen. 355 Bewährte Methoden für das Testen des Upgrades (SharePoint Foundation 2010) Sie sollten mindestens ein Testupgrade ausführen, um sich mit Ihrer Umgebung vertraut zu machen und um den genauen Zeitaufwand für den Upgradevorgang abzuschätzen. Durch das Testen des Upgrades können Sie Probleme zu einem frühen Zeitpunkt feststellen und beheben, damit Sie Vertrauen in den tatsächlichen Upgradevorgang und dessen Ergebnis haben können. Halten Sie sich an die folgenden bewährten Methoden, um einen genauen und hilfreichen Test des Upgrades von Windows SharePoint Services 3.0 auf Microsoft SharePoint Foundation 2010 vorzunehmen: 1. Die Testumgebung sollte so weit wie möglich mit der echten Umgebung übereinstimmen. Verwenden Sie möglichst die gleiche Hardware, und konfigurieren Sie die gleichen Einstellungen, die gleichen URLs usw. Je geringer die Unterschiede zwischen der Testumgebung und der echten Umgebung sind, desto besser. Je mehr Unterschiede vorhanden sind, desto mehr Zeit werden Sie wahrscheinlich mit der Nachverfolgung nicht relevanter Probleme verbringen, um sicherzustellen, dass sie beim eigentlichen Upgrade nicht auftreten. 2. Sie sollten Ihre Umgebung kennen und deshalb zuerst eine vollständige Bestandsaufnahme vornehmen. Nehmen Sie sich die Zeit, und dokumentieren Sie, welche Hardware und Software in Ihrer Umgebung vorhanden ist, welche serverseitigen Anpassungen installiert sind und verwendet werden sowie wo Sie welche Einstellungen benötigen. Dies ermöglicht eine umfassendere Planung und die Wiederherstellung für den Fall, dass beim Upgrade ein Fehler auftritt. Ein Arbeitsblatt ist verfügbar, in dem Sie beim Vorbereiten des Upgrades Informationen zu Ihrer Umgebung notieren können. Dieses Arbeitsblatt können Sie von der Webseite http://go.microsoft.com/fwlink/?linkid=179928&clcid=0x407 herunterladen. 3. Verwenden Sie echte Daten. Verwenden Sie zum Ausführen der Tests Kopien Ihrer Datenbanken. Beim Testen mit echten Daten können Sie Problembereiche identifizieren sowie die Upgradeleistung bestimmen. Außerdem können Sie dann feststellen, welchen Zeitaufwand unterschiedliche Upgradesequenzen und -aktionen für verschiedene Daten erfordern. Falls Sie nicht alle Daten testen können, sollten Sie eine repräsentative Teilmenge der Daten testen, um sicherzustellen, dass Probleme für die verschiedenen Arten und Größen von Websites, Listen, Bibliotheken und Anpassungen in Ihrer Umgebung identifiziert werden. 4. Führen Sie mehrere Tests aus. Mit einem einzelnen Test können Sie feststellen, ob große Probleme auftreten werden. Mit mehreren Tests können Sie jedoch sicherstellen, dass Sie alle potenziellen Probleme identifizieren, und außerdem erhalten Sie eine genauere Vorstellung des Zeitaufwands für den Upgradevorgang. Durch die Ausführung mehrerer Tests können Sie bestimmen, welche Upgrademethoden für Ihre Umgebung am besten geeignet sind, welche Techniken zur Reduzierung von Downtime eingesetzt 356 werden sollten, und wie sich der Vorgang oder die Leistung nach der Behebung der in den ersten Tests festgestellten Probleme ändert. Mit dem abschließenden Testlauf können Sie überprüfen, ob alle Fehler behoben wurden und ob mit dem Upgrade der Produktionsumgebung begonnen werden kann. 5. Ignorieren Sie auf keinen Fall Warnungen. Eine Warnung ist zwar kein Fehler, kann aber später beim Upgradevorgang zu Problemen führen. Arbeiten Sie Fehler ab. Sie sollten aber auch Warnungen untersuchen, um sicherzustellen, dass Sie die Auswirkungen der jeweiligen Warnung kennen. 6. Testen Sie die aktualisierte Umgebung, nicht nur den Upgradevorgang. Prüfen Sie Ihre Dienstanwendungen und Dienste. Führen Sie eine Suchdurchforstung aus, und überprüfen Sie die Protokolldateien. Stellen Sie sicher, dass die Meine Website-Websites ordnungsgemäß ausgeführt werden. 7. Überprüfen Sie die Websites in beiden visuellen Upgrademodi. Wenn für eine Website in einem Modus problemlos eine Vorschau angezeigt werden kann, sollten Sie nicht davon ausgehen, dass dies auch für den anderen Modus gilt. Überprüfen Sie das Verhalten sowohl in der vorherigen Version als auch in der neuen Version. 8. Verwenden Sie eventuell eine Vorschauumgebung. Sie können eine Vorschauumgebung erstellen, in der die Benutzer ihre Websites nach einem Testupgrade prüfen können, um auf diese Weise das Upgrade zu prüfen und etwaige Fehler zu finden. Sie können eine schreibgeschützte Umgebung verwenden, oder Sie können die Benutzer Änderungen vornehmen lassen, sie aber darauf hinweisen, dass die vorgenommenen Änderungen nicht gespeichert werden. Sie haben die Möglichkeit, diese Vorschauumgebung auf wenige repräsentative Websites sowie den Zugriff auf interessierte Benutzer zu beschränken. Auf diese Weise reduzieren Sie die Zeit zum Hosten der Vorschauumgebung sowie den Umfang an Feedback. Weitere Informationen zum Testen des Upgradevorgangs finden Sie unter Verwenden eines Testupgrades zur Ermittlung möglicher Probleme (SharePoint Foundation 2010) und im Modell "Testen des Upgradevorgangs", das unter http://go.microsoft.com/fwlink/?linkid=166303&clcid=0x407 verfügbar ist. 357 Verwenden eines Testupgrades zur Ermittlung möglicher Probleme (SharePoint Foundation 2010) Bevor Sie den Upgradevorgang von Windows SharePoint Services 3.0 auf Microsoft SharePoint Foundation 2010 beginnen, sollten Sie den Upgradevorgang testen, um sicherzustellen, dass Ihnen die Schritte für ein erfolgreiches Upgrade genau bekannt sind. Mit einem Testupgrade zum Testen des Vorgangs können Sie Folgendes ermitteln: Welche Anpassungen werden in der Umgebung ausgeführt, sodass Sie deren Behandlung während des Upgrades planen können? Sollte die Hardware aktualisiert werden, damit das Upgrade effizienter und schneller ausgeführt werden kann? Wie sieht die Zeitplanung für das Upgrade aus bzw. wie lang dauert das Upgrade der Umgebung? Welche Pläne müssen im Betrieb erstellt werden, welche Ressourcen müssen z. B. verfügbar sein? Darüber hinaus können Sie das Testupgrade dazu verwenden, sich mit den Upgradetools und dem eigentlichen Vorgang vertraut zu machen, sodass Sie genau wissen, was Sie während des tatsächlichen Vorgangs erwartet. Durch die Tests können Sie Folgendes ermitteln: Welche Sonderfälle gelten für Ihre Umgebung, und welche Upgrademethode kann am effizientesten verwendet werden? Wie sieht die Upgradebenutzeroberfläche aus? Wie können Sie erkennen, wann eine Phase beendet ist und eine weitere Phase beginnt? Wo befinden sich die Protokolldateien, und wie werden sie gelesen? Welche Informationen sind darin enthalten? Mit welchen Techniken kann die Gefahr von Ausfallzeiten verringert werden? In diesem Artikel sind grundlegende Schritte zum Testen des Upgrades bereitgestellt. Zudem sind Empfehlungen zum Überprüfen der Ergebnisse und zum Anpassen der Upgradepläne auf der Grundlage der während der Tests gewonnenen Erkenntnisse enthalten. Inhalt dieses Artikels: Einrichten einer Testumgebung Identifizieren und Installieren von Anpassungen Kopieren der realen Daten in die Testumgebung und Testen des Upgrades Überprüfen der Ergebnisse Anpassen der Pläne und erneutes Testen Darüber hinaus können die folgenden Ressourcen beim Testen des Upgradevorgangs hilfreich sein: Arbeitsblatt für das SharePoint Products 2010-Upgrade 358 Notieren Sie in diesem Arbeitsblatt beim Testen des Upgrades Informationen zu Ihrer Umgebung. Dieses Arbeitsblatt können Sie von der Webseite http://go.microsoft.com/fwlink/?linkid=179928&clcid=0x407 herunterladen. Microsoft SharePoint 2010-Produkte – Modell zum Testen des Upgradevorgangs Dieses Poster enthält eine grafische Darstellung der Informationen zum Testen des Upgradevorgangs. Dieses Poster können Sie von der Webseite http://go.microsoft.com/fwlink/?linkid=166303&clcid=0x407 herunterladen. Einrichten einer Testumgebung Zum Testen des Upgradevorgangs kann entweder virtuelle oder physische Hardware verwendet werden. Jede Umgebung ist einzigartig, daher können keine allgemeinen Richtlinien zur Dauer des Upgrades oder zu Schwierigkeiten beim Upgrade einer bestimmten Anpassung erstellt werden. Am besten kann der Verlauf des Upgrades durch das Durchführen einiger Testupgrades eingeschätzt werden. Beachten Sie beim Erstellen der Testumgebung Folgendes: Erstellen Sie die Testfarm möglichst ähnlich der realen Farm, z. B. in Bezug auf die verfügbare Hardware, Software und den verfügbaren Speicherplatz. Verwenden Sie dieselben URLs in der Testfarm wie in der realen Farm. (Andernfalls werden Sie viel Zeit für die Diagnose von Problemen bezüglich der URLs aufwenden, die beim eigentlichen Upgrade gar nicht auftreten werden.) Stellen Sie sicher, dass Sie alle Einstellungen und Anpassungen auf die Testumgebung übertragen. Hinweise zum Sammeln dieser Informationen finden Sie im Abschnitt Identifizieren und Installieren von Anpassungen. Verwenden einer virtuellen Testumgebung Wenn Sie die Tests mithilfe einer virtualisierten Umgebung durchführen, ist nur wenig Hardware erforderlich. Sie können die Umgebung replizieren, indem Sie nur zwei Server verwenden, auf denen Hyper-V ausgeführt wird. Ein Server enthält Abbilder für die Front-End-Webserver und Anwendungsserver, und der andere Server enthält Abbilder der Datenbankserver. 359 Verwenden einer physischen Testumgebung Wenn Sie die Tests mithilfe einer physischen Umgebung durchführen, müssen Sie die gesamte Serverfarmumgebung so genau wie möglich replizieren. Wenn Sie die Anzahl von Front-EndWebservern, Anwendungsservern oder Datenbankserver zu stark vereinfachen, erhalten Sie keine präzise Schätzung, wie lang der Upgradevorgang dauern wird. Zudem können Sie möglicherweise Komplikationen nicht erkennen, die aus Interaktionen zwischen Servern in derselben Rolle entstehen (z. B. SQL Server-Transaktionen). Falls in der ursprünglichen Farm mehrere Server in einer Rolle vorhanden sind, müssen Sie mindestens zwei Server für diese Rolle in der Testfarm verwenden, um den Vorgang auf derartige Probleme hin zu testen. 360 Zusätzliche Testumgebungen für das Upgrade durch Datenbankanfügungen Wenn Sie die Upgrademethode durch Datenbankanfügungen verwenden, müssen Sie möglicherweise eine weitere Testumgebung erstellen: eine Farm mit einem einzelnen Server, in der Windows SharePoint Services 3.0 ausgeführt wird. Diese Farm können Sie zum Ausführen der Überprüfung vor dem Upgrade verwenden, bevor Sie mit dem Upgrade der Daten beginnen. Sie können diesen Schritt vermeiden, indem Sie die Überprüfung vor dem Upgrade in der vorhandenen Produktionsfarm ausführen. Identifizieren und Installieren von Anpassungen Für einen präzisen Testvorgang müssen Sie alle Anpassungen in der aktuellen Umgebung ermitteln und diese in die Testumgebung kopieren. Weitere Informationen zu den zu identifizierenden Anpassungstypen finden Sie unter Bestimmen des Umgangs mit Anpassungen (SharePoint Foundation 2010). Verwenden Sie die Überprüfung vor dem Upgrade, um Websitedefinitionen, Websitevorlagen und Features in der Umgebung zu identifizieren. Bei der Überprüfung vor dem Upgrade wird jede Websitesammlung überprüft und ein Bericht über den Status der einzelnen Websites erstellt. Darüber hinaus werden für alle Listen Informationen zur Listendefinition gespeichert. Mithilfe der Berichte können Sie vor Beginn des Upgrades nach Problemen suchen und diese beheben. Im Gegensatz zum Tool zum Ausführen eines Scans vor dem Upgrade für Windows SharePoint Services 3.0 ist die Überprüfung vor dem Upgrade ein ausschließlich lesendes Tool, von dem keine Änderungen an Websites vorgenommen werden. Weitere Informationen zu diesem Tool und eine Anleitung zum Ausführen des Tools finden Sie unter Überprüfung und Berichterstellung vor dem Upgrade auf zukünftige Versionen (Windows 361 SharePoint Services) und Ausführen des Tools zum Ausführen einer Überprüfung vor dem Upgrade (SharePoint Foundation 2010). Verwenden Sie den Vorgang Stsadm –o enumallwebs für alle Inhaltsdatenbanken in der Windows SharePoint Services 3.0-Umgebung, um spezielle Anpassungen in Unterwebsites zu identifizieren. Bei diesem Vorgang werden für jede Websitesammlung und Unterwebsite in der Umgebung eine ID sowie die Vorlagen aufgelistet, auf denen die Website beruht. Dieser Vorgang wurde in Windows SharePoint Services 3.0 mit Service Pack 2 (SP2) eingeführt. Weitere Informationen finden Sie unter Enumallwebs: Stsadm-Vorgang (Windows SharePoint Services). Verwenden Sie ein Tool wie WinDiff (dieses Tool wird mit den meisten Betriebssystemen von Microsoft bereitgestellt), um die Server in der Produktionsumgebung mit den Servern der Testfarm zu vergleichen. Mithilfe dieses Tools können Sie ermitteln, welche Dateien auf den Servern vorhanden sind und welche Unterschiede zwischen diesen bestehen. Überprüfen Sie die web.config-Dateien auf Änderungen, und suchen Sie im SafeControlsElement nach benutzerdefinierten Steuerelementen. Verwenden Sie das SharePoint-Diagnosetool (SPDiag) für die Suche nach bereitgestellten Lösungen. Weitere Informationen finden Sie unter SharePoint-Diagnosetool (SPDiag). Erstellen Sie eine Liste aller gefundenen Anpassungen. Identifizieren Sie nach Möglichkeit die Quelle der Anpassungen. Ein Beispiel: Sind Add-Ins oder Vorlagen von Drittanbietern vorhanden, die intern angepasst wurden? Nachdem Sie die Quelle identifiziert haben, können Sie nach aktualisierten Versionen der Anpassungen suchen. Es gibt ein Arbeitsblatt, in das Sie Informationen zu Ihrer Umgebung eintragen können, und zwar basierend auf den Daten aus den Ergebnissen des Tools zum Ausführen einer Überprüfung vor dem Upgrade und Ihrer Suche nach Anpassungen. Dieses Arbeitsblatt können Sie von der Webseite http://go.microsoft.com/fwlink/?linkid=179928&clcid=0x407 herunterladen und Ihren Anforderungen entsprechend anpassen. Tipp An wen wenden Sie sich zu Anpassungen, die Sie nicht selbst erstellt haben? Nachdem Sie alle Anpassungen identifiziert haben, kopieren Sie diese auf die entsprechenden Server in der Testfarm. Sie können vor dem Anfügen einer Datenbank an SharePoint Foundation 2010 mithilfe des Windows PowerShell-Cmdlets test-spcontentdatabase ermitteln, ob Anpassungen in der Umgebung fehlen. Führen Sie diesen Befehl für jede Datenbank aus, nachdem Sie die Datenbanken auf dem Datenbankserver wiederhergestellt haben, aber bevor Sie das Upgrade ausführen. Beachten Sie, dass dieses Cmdlet im Hintergrund ausgeführt wird und keine Daten ausgibt, wenn kein Fehler auftritt. Kopieren der realen Daten in die Testumgebung und Testen des Upgrades Sie können die Testziele nur dann erreichen, wenn Sie die tatsächlichen Daten verwenden. Zum Erstellen einer Kopie der Daten können Sie die folgenden Methoden verwenden: 362 Für ein direktes Upgrade erstellen Sie eine Farmsicherung und stellen sie dann in der Testumgebung wieder her. Weitere Informationen finden Sie unter Verwalten von Sicherung und Wiederherstellung mit der Windows SharePoint Services 3.0-Technologie. Für ein Upgrade durch Datenbankanfügungen müssen Sie mit den Sicherungs- und Wiederherstellungstools von Microsoft SQL Server eine Kopie der Inhaltsdatenbanken und aller anderen Datenbanken erstellen, die Sie upgraden möchten. Weitere Informationen finden Sie unter Sichern und Wiederherstellen von Inhaltsdatenbanken (Windows SharePoint Services 3.0). Es gibt keine bessere Möglichkeit, die Vorgänge während des Upgrades vorherzusagen, als den Test mit einer Kopie aller Daten durchzuführen. Diese Option kann jedoch für eine erste Testphase nicht immer realistisch sein. Sie können den Test in Phasen unterteilen, indem Sie jeweils nur eine Datenbank testen (wenn die Datenbanken sehr umfangreich sind), sodass Sie sicherstellen können, dass Sie jede Besonderheit des Datasets testen können. Sie können auch eine Teilmenge der Daten aus repräsentativen Websites in der Umgebung zusammenstellen. Wenn Sie zunächst nur eine Teilmenge der Daten testen möchten, müssen Sie sicherstellen, dass die Teilmenge die folgenden Eigenschaften besitzt: Die Datenteilmenge enthält Websites, die für die in der Umgebung unterstützten Websites typisch sind. Die Größe und Komplexität der Datenteilmenge ist der tatsächlichen Größe und Komplexität der Umgebung sehr ähnlich. Wichtig: Beim Testen einer Teilmenge der Daten wird kein gültiger Vergleichswert dazu erstellt, wie lange die Verarbeitung des gesamten Umfangs der Daten in der Umgebung dauern wird. Starten Sie nach dem Kopieren der Daten einen ersten Durchlauf des Upgradevorgangs, um zu sehen, was geschieht. Hierbei handelt es sich erst einmal um einen vorläufigen Durchlauf. Testen eines direkten Upgrades Wenn Sie ein direktes Upgrade testen möchten, führen Sie zum Testen des Upgradevorgangs die folgenden Schritte aus: 1. Erstellen Sie eine Sicherung der Serverfarm. 2. Stellen Sie die Sicherung in der Testfarm wieder her. Weitere Informationen finden Sie unter Verwalten von Sicherung und Wiederherstellung mit der Windows SharePoint Services 3.0-Technologie. 3. Führen Sie die Überprüfung vor dem Upgrade aus. Notieren Sie alle erkannten Probleme. Sie sollten diese Probleme in der ursprünglichen Umgebung lösen, bevor Sie das Upgrade in der Produktionsfarm ausführen. Weitere Informationen finden Sie unter Ausführen des Tools zum Ausführen einer Überprüfung vor dem Upgrade (SharePoint Foundation 2010). 4. Führen Sie zum Testen eines direkten Upgrades die Schritte unter Ausführen eines direkten Upgrades (SharePoint Foundation 2010) aus. 363 5. Überprüfen Sie die Ergebnisse. Testen eines Upgrades durch Datenbankanfügungen 1. Erstellen Sie eine SQL Server-Sicherung der Inhaltsdatenbanken. 2. Verwenden Sie SQL Server, um die Sicherungen in der Testfarm mit einem einzelnen Server wiederherzustellen, und fügen Sie die Inhaltsdatenbanken an diese Umgebung an. Weitere Informationen finden Sie unter Sichern und Wiederherstellen von Inhaltsdatenbanken (Windows SharePoint Services 3.0). 3. Führen Sie das Tool zum Ausführen einer Überprüfung vor dem Upgrade aus. Notieren Sie alle erkannten Probleme und alle vorgenommenen Änderungen. Sie sollten diese Probleme in der ursprünglichen Umgebung lösen und die entsprechenden Änderungen vornehmen, bevor Sie das Upgrade in der Produktionsfarm ausführen. Weitere Informationen finden Sie unter Ausführen des Tools zum Ausführen einer Überprüfung vor dem Upgrade (SharePoint Foundation 2010). 4. Führen Sie zum Konfigurieren der Testumgebung für ein Upgrade durch Datenbankanfügungen die unter Vorbereiten der neuen SharePoint Foundation-Umgebung beschriebenen Schritte aus. 5. Führen Sie zum Testen des Upgrades durch Datenbankanfügungen die unter Anfügen von Datenbanken und Durchführen eines Upgrades auf SharePoint Foundation 2010 beschriebenen Schritte aus. Überprüfen der Ergebnisse Nach Abschluss des Testupgrades können Sie die Ergebnisse überprüfen und Ihre Pläne überarbeiten. Sehen Sie sich die Protokolldateien an, sehen Sie sich die aktualisierten Websites an, und überprüfen Sie die Anpassungen. Wie hat das Upgrade in der Umgebung funktioniert? Was haben Sie herausgefunden? Welche Aspekte müssen Sie im Upgradeplan überdenken? Überprüfen der Protokolldateien Überprüfen Sie die folgenden Protokolldateien: Die Protokolldatei der Überprüfung vor dem Upgrade. Die Protokolldateien für die Überprüfung vor dem Upgrade (stsadm -o preupgradecheck) befinden sich unter %COMMONPROGRAMFILES%\Microsoft Shared\Web Server Extensions\12\LOGS. Die Protokolldateien werden nach dem folgenden Format benannt: PreUpgradeCheck_JJJJMMTT-HHMMSS-SSS-Zufallszahl.log. Dabei gibt JJJJMMTT das Datum und HHMMSS-SSS die Zeit an (Stunden im 24-Stunden-Format, Minuten, Sekunden und Millisekunden), und die Zufallszahl dient zur Unterscheidung zwischen möglichen gleichzeitig ausgeführten Versuchen zur Ausführung der Überprüfung vor dem Upgrade. Die Protokolldatei Konfigurations-Assistent für SharePoint-Produkte (Psconfig.exe) (sie wird beim Ausführen dieses Assistenten als Teil des direkten Testupgrades generiert). 364 Die PSCDiagnostics-Protokolldateien befinden sich unter %COMMONPROGRAMFILES%\Microsoft Shared\Web Server Extensions\14\LOGS. Die Upgradeprotokolldatei und die Upgradefehler-Protokolldatei (sie werden beim Ausführen des Upgrades generiert). Die Upgradeprotokolldatei (LOG-Datei) und die Upgradefehlerprotokoll-Datei (ERR-Datei) finden Sie unter %COMMONPROGRAMFILES%\ Microsoft Shared\Web Server Extensions\14\LOGS. Die Protokolldateien werden nach dem folgenden Format benannt: Upgrade-JJJJMMTTHHMMSS-SSS.log, wobei JJJJMMTT das Datum und HHMMSS-SSS die Uhrzeit ist (Stunden im 24-Stunden-Format, Minuten, Sekunden, Millisekunden). Wenn Sie die Protokolldateien überprüfen möchten, um Probleme zu finden und zu beheben, beginnen Sie ganz oben in den Dateien. Fehler oder Warnungen werden möglicherweise wiederholt, wenn sie für mehrere Websitesammlungen in der Umgebung auftreten oder wenn sie den Upgradevorgang insgesamt blockieren. Ein Beispiel: Wenn Sie keine Verbindung mit der Konfigurationsdatenbank herstellen können, wird der Upgradevorgang mehrmals gestartet (und es tritt ein Fehler auf), und diese Versuche werden in der Protokolldatei aufgeführt. Suchen Sie mit der Suchfunktion oder visuell nach folgenden Einträgen: Finished upgrading SPFarm Name=<Name der Konfigurationsdatenbank> In-place upgrade session finishes. Root object = SPFarm=<Name der Konfigurationsdatenbank>, recursive = True. 0 errors and 0 warnings encountered. Wenn Sie diese Einträge finden, war die Installation erfolgreich. Wenn die Einträge aus dem vorherigen Schritt nicht zu finden sind, können Sie bestimmte Probleme erkennen, die möglicherweise zu dem Fehler beigetragen haben, indem Sie die Datei Upgrade.log nach den folgenden Elementen durchsuchen oder visuell scannen: Suchen Sie in den Protokolldateien nach ERROR, um nach Fehlern (z. B. Fehler bei Komponenten oder fehlerhafte Datenbankverbindungen) zu suchen. Suchen Sie nach WARNING, um nach Problemen wie z. B. fehlenden Features oder Komponenten zu suchen. Zur Suche nach Upgradeproblemen kann es hilfreich sein, einen Protokollparser zum Ausführen von Abfragen in den Protokolldateien zu verwenden. Ausführen eines Neustarts der Upgrades bei Bedarf Während eines Upgrades durch Datenbankanfügungen werden alle Websites, die nicht aktualisiert werden können, übersprungen. Wenn während eines direkten Upgrades der Server neu gestartet wird oder wenn beim Upgrade Fehler auftreten, müssen Sie den Upgradevorgang neu starten, um die verbleibenden Websites zu aktualisieren. Wenn Sie feststellen möchten, ob Websites beim Upgrade ausgelassen oder übersprungen wurden, führen Sie den Stsadm-Vorgang stsadm -o localupgradestatus auf jedem Front-End-Webserver in der SharePoint Foundation 2010-Serverfarm aus. Weitere Informationen zu diesem Vorgang finden Sie unter Localupgradestatus: Stsadm-Vorgang (Windows SharePoint Services). 365 Falls beim Upgrade Websitesammlungen übersprungen wurden, können Sie den Upgradevorgang für die Datenbank, die diese Websitesammlungen enthält, mit folgendem Windows PowerShell-Cmdlet neu starten: upgrade-spcontentdatabase -id <GUID>. Weitere Informationen zu diesem Cmdlet finden Sie unter Upgrade-SPContentDatabase. Weitere Informationen finden Sie unter Fortsetzen des Upgrades (SharePoint Foundation 2010). Überprüfen aktualisierter Websites Überprüfen Sie die aktualisierten Websites, um Probleme zu erkennen, die gelöst werden müssen, bevor Sie den Upgradevorgang in der Produktionsumgebung ausführen. Weitere Informationen zu spezifischen Aspekten, die zu beachten sind, finden Sie unter Überprüfen der Aktualisierung und der aktualisierten Websites (SharePoint Foundation 2010). Anpassen der Pläne und erneutes Testen Wiederholen Sie den Testvorgang, bis Sie sicher sind, dass Sie alle möglicherweise auftretenden Probleme erkannt haben und wissen, wie Sie diese lösen können. Ihr Ziel besteht darin, zu wissen, wie Ihr Plan um 16:00 Uhr am Sonntag aussieht, wenn Sie am Montag wieder online sein müssen und nicht alles so läuft, wie es soll. Gibt es einen Punkt, nach dem es kein Zurück mehr gibt? Testen Sie den Rollbackplan, und stellen Sie sicher, dass er funktioniert, bevor Sie mit dem tatsächlichen Upgrade beginnen. 366 Schätzen der Dauer des Upgradevorgangs und des benötigten Speicherplatzes (SharePoint Foundation 2010) Ein wichtiger Aspekt bei der Planung des Upgrades von Windows SharePoint Services 3.0 auf Microsoft SharePoint Foundation 2010 besteht in der Bestimmung der Dauer des Upgradevorgangs und des erforderlichen Speicherplatzes. Jede Umgebung ist eindeutig und enthält verschiedene Hardwarefunktionen und unterschiedliche Websitemerkmale. Die Menge an Speicherplatz und der Zeitaufwand zum Ausführen eines Upgrades variieren zwischen Umgebungen erheblich. Die beste Möglichkeit zum Einschätzen des erforderlichen Speicherplatzes und der Dauer des Upgradevorgangs ist die Ausführung eines Testupgrades und die anschließende Überprüfung des benötigten Speicherplatzes und des benötigten Zeitaufwands. Weitere Informationen zum Ausführen eines Testupgrades finden Sie unter Verwenden eines Testupgrades zur Ermittlung möglicher Probleme (SharePoint Foundation 2010). Inhalt dieses Artikels: Schätzen des für das Upgrade benötigten Speicherplatzes Schätzen der Upgradedauer Schätzen des für das Upgrade benötigten Speicherplatzes Beim direkten Upgrade und beim Upgrade durch Datenbankanfügungen nimmt möglicherweise die Größe der Datenbanken während des Upgrades zu. Während des Upgradevorgangs werden außerdem zahlreiche Transaktionen ausgeführt, weshalb die Protokolldateien zum Speichern der Änderungen mehr Speicherplatz benötigen. Sie müssen den zusätzlichen Speicherplatz sowohl für die Datenbanken als auch für die Protokolldateien berücksichtigen. Stellen Sie beim Planen des Upgrades sicher, dass bei Ihrer aktuellen Umgebung die bewährten Methoden zum Speichern für Windows SharePoint Services 3.0 berücksichtigt werden, damit während des Upgrades ein optimales Leistungsverhalten gegeben ist. Weitere Informationen finden Sie unter Empfehlungen für den physischen Speicher (Office SharePoint Server). Außerdem sollten Sie die bewährten Methoden für SharePoint Foundation 2010 nachlesen und etwaige erforderliche Anpassungen an der aktualisierten Umgebung vornehmen. Aufgrund der Änderungen an den Tabellenstrukturen in der neuen Version nimmt die Größe der Datenbanken temporär zu, während die Daten neu angeordnet werden. Dieser Speicherplatz kann nach dem Upgrade wieder freigegeben werden. Sie sollten aber sicherstellen, dass ausreichend Speicherplatz vorhanden ist, sodass die Datenbanken während eines direkten Upgrades oder eines Upgrades durch Datenbankanfügungen im Vergleich zur aktuellen Größe um bis zu 50 % vergrößert 367 werden können (nach dem Upgrade kann die Datenbank wieder reduziert und ein Großteil dieses Speicherplatzes wieder freigegeben werden). Darüber hinaus sollten Sie darauf achten, dass auf den Datenbankservern ausreichend Speicherplatz für die Vergrößerung der Datenbanken bei typischer Verwendung vorhanden ist. Mit Enterprise Manager in Microsoft SQL Server können Sie die aktuelle Größe Ihrer Datenbanken feststellen. Zusätzlich zum Datenbankspeicherplatz benötigen Sie auch Speicherplatz für die folgenden Elemente: Die temporären Datenbanken. Stellen Sie sicher, dass ausreichend Datenbankspeicherplatz für rasch anwachsende temporäre Datenbanken vorhanden ist. Bei unzureichendem Speicherplatz kommt es möglicherweise zu einem Timeout beim Upgradevorgang und das Upgrade schlägt fehl. Die Protokolldateien für den Upgradevorgang. Die Transaktionsprotokolldateien für die Datenbanken. Diese Protokolldateien müssen schnell anwachsen können, um die vielen Änderungen in den Datenbanken aufzuzeichnen. Hinweis: In sehr großen Umgebungen ist es möglich, dass die standardmäßige Wachstumsrate für die Transaktionsprotokolldateien (10 %) nicht ausreicht, um mit dem Upgradevorgang Schritt zu halten. Dies kann zu einem Timeout führen. Auch in diesem Fall stellt ein Testupgrade die beste Methode dar, um festzustellen, ob die Transaktionsprotokolldateien mit dem Upgradevorgang Schritt halten können. Wenn Ihre Umgebung sehr groß ist oder der Vorgang während eines Testupgrades wegen eines Timeouts beendet wurde, sollten Sie eventuell die SQL Server-Transaktionsprotokolldateien vorab vergrößern, damit genügend Speicherplatz für die zu verarbeitenden Transaktionen vorhanden ist. Weitere Informationen zur Vergrößerung der SQL Server-Transaktionsprotokolldateien finden Sie unter Erweitern einer Datenbank (SQL Server 2005) (http://go.microsoft.com/fwlink/?linkid=182619&clcid=0x407) oder Erweitern einer Datenbank (SQL Server 2008) (http://go.microsoft.com/fwlink/?linkid=182620&clcid=0x407). Schätzen der Upgradedauer Nachdem Sie den benötigten Speicherplatz geschätzt und einige Tests durchgeführt haben, können Sie nun berechnen, wie lange der eigentliche Upgradevorgang dauern wird. Die Upgradedauer kann je nach Umgebung stark variieren. Die Leistung für ein Upgrade hängt stark von der verwendeten Hardware, von der Komplexität der Websites und den speziellen Merkmalen Ihrer Implementierung ab. Wenn Sie beispielsweise über viele große Dokumentbibliotheken verfügen, wird das Upgrade wahrscheinlich länger dauern als bei einer einfacheren Website. Die Faktoren, die die Leistung beeinflussen, werden in der folgenden Tabelle beschrieben. Faktoren im Zusammenhang mit dem Inhalt Faktoren im Zusammenhang mit der Hardware Anzahl von: SQL Server-Datenträger-E/A pro Sekunde 368 Faktoren im Zusammenhang mit dem Inhalt Faktoren im Zusammenhang mit der Hardware Websitesammlungen SQL Server-Datenbank und Datenträgerlayout Unterwebsites Listen Optimierungen der temporären SQL ServerDatenbank Dokumentversionen (Anzahl und Größe) Dokumente CPU- und Arbeitsspeichermerkmale für SQL Server Links CPU- und Arbeitsspeichermerkmale für den Webserver Netzwerkbandbreite und Wartezeit Plus die Gesamtgröße der Datenbank selbst. Die Struktur der Daten kann sich auf die Dauer des Upgradevorgangs auswirken. Beispielsweise dauert das Upgraden von 10.000 Listen mit jeweils 10 Elemente länger als das Upgraden von 10 Listen mit jeweils 10.000 Elementen. Die zum Upgraden der Listeninfrastruktur erforderlichen Aktionen müssen unabhängig von der Anzahl von Elementen für jede Liste ausgeführt werden. Deshalb bedeuten mehr Listen auch mehr Aktionen. Dasselbe gilt für die meisten Elemente in der Spalte "Faktoren im Zusammenhang mit dem Inhalt" der oben aufgeführten Tabelle. Die Struktur der Hardware kann ebenfalls große Auswirkungen auf die Leistung haben. Im Allgemeinen ist die Leistung des Datenbankservers wichtiger als die Leistung des Webservers, aber Hardware mit zu geringer Leistung oder Verbindungsproblemen auf einer der Ebenen können erhebliche Auswirkungen auf die Upgradeleistung haben. Die gewählte Upgrademethode hat ebenfalls großen Einfluss auf die Dauer des Upgradevorgangs. Das Upgrade durch Datenbankanfügungen ist die schnellste Methode (beachten Sie jedoch, dass die Schritte vor und nach dem eigentlichen Upgradevorgang viel mehr Zeit in Anspruch nehmen als beim direkten Upgrade). Das direkte Upgrade dauert ein bisschen länger, da Sie neben den Websites auch die Umgebung upgraden, aber mit dieser Methode müssen Sie nicht so viele Schritte vor und nach dem Upgradevorgang ausführen. Die beste Möglichkeit zum Schätzen der Gesamtdauer besteht im Ausführen eines Testupgrades für einen kleinen Teil der Daten und der anschließenden Überprüfung der Upgradeprotokolldateien. Die Protokolldateien enthalten die Dauer des Upgrades – suchen Sie am Ende der Upgradeprotokolldatei nach Gesamte abgelaufene Zeit. Mithilfe dieser Zeitangabe können Sie den Zeitaufwand für den kompletten Inhalt abschätzen. Anhand der Protokolldateien können Sie auch den Fortschritt während des Upgradevorgangs überprüfen. Die Datei upgrade.log ist im Verzeichnis %COMMONPROGRAMFILES%\Microsoft Shared\web server extensions\14\LOGS gespeichert. Die Schätzung, die Sie basierend auf dem Testupgrade vornehmen, gilt nur für den eigentlichen Datenupgradevorgang; die Schritte, die Sie vor und nach diesem Vorgang ausführen müssen und mehr Zeit in Anspruch nehmen können als das eigentliche Upgrade der Daten, sind darin nicht enthalten. Bei der Schätzung der Upgradedauer müssen Sie neben dem Zeitaufwand zur Verarbeitung der Daten daher auch schätzen, wie lange die Aktivitäten vor und nach dem eigentlichen Datenupgradevorgang dauern werden. 369 Berücksichtigen Sie beim Planen der Schritte vor dem Upgrade die folgenden Faktoren: Erstellen benutzerdefinierter Elemente Das Upgraden von Webparts oder das erneute Erstellen benutzerdefinierter Vorlagen für die Nutzung neuer Features nimmt einige Zeit in Anspruch. Daher sollten Sie mit der Erstellung benutzerdefinierter Elemente schon frühzeitig, während der Testphase des Projekts, beginnen. Sichern der Datenbanken Für eine direkte Sicherung müssen Sie eine vollständige Sicherung – keine differenzielle Sicherung – der gesamten Umgebung vornehmen, damit Sie für den unwahrscheinlichen Fall, dass beim Upgrade Fehler auftreten und Sie Ihre Serverfarm neu erstellen müssen, gewappnet sind. Bei großen Umgebungen kann dieser Schritt sehr viel Zeit beanspruchen. Insbesondere können, wenn Sie in eine Netzwerkadresse sichern, Netzwerkwartezeitprobleme diesen Vorgang verlangsamen. Berücksichtigen Sie beim Planen der Schritte nach dem Upgrade die folgenden Faktoren: Überprüfen und Ändern von Websites Geben Sie den Benutzern nach dem Upgrade genügend Zeit, um ihre Websites zu überprüfen. Dies kann mehrere Tage in Anspruch nehmen. Weitere Informationen finden Sie unter Überprüfen der Aktualisierung und der aktualisierten Websites (SharePoint Foundation 2010). Weitere Faktoren in Ihrer Umgebung können ebenfalls zu einer längeren Upgradedauer beitragen, z. B.: Sehr große Dokumentbibliotheken Das Upgrade einer Dokumentbibliothek mit mehr als 250.000 Dokumenten, die sich alle im Stammverzeichnis der Dokumentbibliothek befinden (und nicht in Ordnern), kann sehr lange dauern und möglicherweise nicht erfolgreich sein. Durch die Einhaltung der Richtlinien für Windows SharePoint Services 3.0 zur Aufteilung großer Dokumentbibliotheken in Ordner können Sie die Größe der Bibliothek beschränken. Wenn Sie beispielsweise die 250.000 Dokumente der zuvor genannten Dokumentbibliothek in 125 Ordner unterteilen, sollte das Upgrade einfacher sein. Sehr große Datenbanken Das Upgrade von Datenbanken, die größer als 100 GB sind, kann lange dauern Hinweis Wenn Sie über Inhaltsdatenbanken verfügen, die größer als 100 GB sind, wird empfohlen, diese vor dem Upgrade in kleinere Datenbanken zu unterteilen. Bei größeren Datenbanken nimmt nicht nur das Upgrade mehr Zeit in Anspruch, sondern sie sind auch schwieriger wiederherzustellen, wenn das Upgrade nicht erfolgreich abgeschlossen wird. Zum Verschieben von Websites zwischen Datenbanken können Sie die Vorgänge mergecontentdbs oder backup und restore in Stsadm.exe verwenden. Weitere Informationen finden Sie unter Mergecontentdbs: Stsadm-Vorgang (Windows SharePoint Services) und Sicherung und Wiederherstellung: Stsadm-Vorgänge (Windows SharePoint Services). Wenn Sie über eine sehr große Datenbank verfügen (mit mehr als 100 GB), die Sie nicht unterteilen können, da sich der Großteil des Inhalts in einer einzigen Websitesammlung befindet, sollten Sie vielleicht eine andere Upgrademethode verwenden. Ein Upgrade durch 370 Datenbankanfügungen ist bei sehr großen Datenbanken schwieriger, da das Sichern und Wiederherstellen solch großer Datenbanken problematisch ist. Vorsicht: Achten Sie darauf, dass Sie die Kapazitätsplanungsrichtlinien der vorherigen und neuen Version befolgen, bevor Sie ein Upgrade versuchen. Wenn Sie die Richtlinien für optimale Leistung überschritten haben, kann der Upgradevorgang länger dauern oder möglicherweise nicht erfolgreich sein (z. B. könnte der Vorgang immer wieder bei derselben großen Dokumentbibliothek wegen eines Timeouts abgebrochen werden). Wenn Ihre Bereitstellung die empfohlenen Kapazitätsrichtlinien nicht erfüllt, sollten Sie überlegen, ob es vielleicht möglich wäre, die Richtlinien vor dem Upgrade mit wenig Arbeitsaufwand zu erfüllen. Ein Testupgrade kann Ihnen bei dieser Entscheidung behilflich sein. Kommunikationsanforderungen Sie müssen die Benutzer und das Team über den Upgradezeitplan informieren und ihnen Zeit zur Erledigung ihrer Aufgaben geben. Weitere Informationen finden Sie unter Erstellen eines Kommunikationsplans (SharePoint Foundation 2010). Verwalten von System Center-Benachrichtigungen und - Alarmen Sie müssen die Systemleistung während des Upgrades überwachen, aber Sie müssen keine speziellen Features überwachen. Deaktivieren Sie nicht notwendige Alarme und Benachrichtigungen von Microsoft System Center Operations Manager oder Microsoft Operations Manager, und aktivieren Sie diese nach dem Upgrade erneut. Aktivieren/Deaktivieren der SQL-Spiegelung und des Protokollversands Sie sollten die Spiegelung und den Protokollversand vor dem Upgrade deaktivieren und nach dem Upgrade erneut aktivieren, wenn Sie sicher sind, dass die Umgebung ordnungsgemäß ausgeführt wird. Es wird empfohlen, die Spiegelung und den Protokollversand während des Upgrades nicht auszuführen, da dadurch die Server mit SQL Server zusätzlich ausgelastet und außerdem Ressourcen mit der Spiegelung oder dem Versand temporärer Daten verschwendet würden. Testen Sie den Upgradevorgang, um festzustellen, wie lange er dauert. Erstellen Sie anschließend einen Zeitplan für die Upgradevorgänge, und testen Sie diese, um den Zeitaufwand zu bestimmen. Sie sollten dabei auch die Zeit für die Ausführung der Schritte vor und nach dem Upgrade berücksichtigen: Wenn das Sichern der Umgebung vor Beginn des Upgrades 5 Stunden dauert, müssen Sie diese Zeit in die Ausfallzeit einschließen. Berücksichtigen Sie auch Pufferzeit für den Fall, dass eine Wiederherstellung erforderlich ist – Sie sollten sowohl die geplante Ausfallzeit (realistischer Fall) als auch die Notausfallzeit (schlimmster Fall) bestimmen. 371 Bereinigen der Umgebung vor dem Upgrade (SharePoint Foundation 2010) Bevor Sie mit dem Upgrade von Windows SharePoint Services 3.0 auf Microsoft SharePoint Foundation 2010 beginnen, sollten Sie sicherstellen, dass Ihre Umgebung fehlerfrei arbeitet, und Inhalte bereinigen, die nicht in den Upgradevorgang einbezogen werden müssen. Sie können sich auch die Zeit nehmen, um Inhalte zu entfernen oder neu anzuordnen und auf diese Weise nach dem Upgrade die gewünschte Struktur zu erhalten. Inhalt dieses Artikels: Zu bereinigende Elemente Vornehmen struktureller Änderungen Zu bereinigende Elemente Viele dieser Elemente können mithilfe der Befehle von Stsadm.exe entfernt oder repariert werden. Wichtig: Damit Sie das Befehlszeilentool Stsadm ausführen können, müssen Sie Mitglied der Gruppe Administratoren auf dem lokalen Computer sein. Löschen nicht verwendeter oder selten verwendeter Websitesammlungen und Unterwebsites Inhalte, die Sie nicht beibehalten müssen, sollten nicht in das Upgrade einbezogen werden. Wenn die Inhalte lange Zeit nicht verwendet wurden und in Zukunft nicht benötigt werden, sichern Sie die Inhalte, und löschen Sie sie anschließend, um Speicherplatz und administrative Ressourcen freizugeben, die Upgradeleistung zu verbessern und das Upgraderisiko zu reduzieren. Kommunizieren Sie unbedingt mit den Websitebesitzern oder den Kontaktpersonen der Organisation bezüglich des Websitestatus, um vor dem Löschen einer Website sicherzustellen, dass sie nicht mehr benötigt wird (z. B. sollten Sie keine Websites löschen, die für die Einhaltung etwa von Notfallmaßnahmen erforderlich sind, auch wenn diese nicht oft aktualisiert werden). Weitere Informationen zum Löschen von Websitesammlungen und Unterwebsites finden Sie unter: Deletesite: Stsadm-Vorgang (Windows SharePoint Services) Deleteweb: Stsadm-Vorgang (Windows SharePoint Services) Beheben von Problemen bei umfangreichen Listen Standardmäßig wird die Anfrageneinschränkung für umfangreiche Listen nach einem Upgrade auf SharePoint Foundation 2010 angewendet. Falls eine Liste sehr umfangreich ist und die Benutzer eine 372 Ansicht verwenden oder eine Abfrage ausführen, die den Grenzwert oder den Einschränkungsschwellenwert überschreitet, ist die Ansicht oder Abfrage nicht zulässig. Überprüfen Sie umfangreiche Listen in Ihrer Umgebung, und lassen Sie den Websitebesitzer oder Listenbesitzer das Problem vor dem Upgrade beheben. Beispielsweise können sie mithilfe gefilterter Ansichten indizierte Spalten erstellen, Elemente in Ordnern anordnen, einen Elementgrenzwert auf der Seite für eine umfangreiche Ansicht festlegen oder aber eine externe Liste verwenden. Weitere Informationen zum Beheben von Problemen bei umfangreichen Listen finden Sie unter Verwalten von Listen und Bibliotheken mit vielen Elementen (http://go.microsoft.com/fwlink/?linkid=182370&clcid=0x407) auf der Office Online-Website. Beheben von Problemen bei umfangreichen Zugriffssteuerungslisten (ACLs) Die häufige Verwendung von Berechtigungen auf Elementebene kann zu umfangreichen Einträgen in Zugriffssteuerungslisten (Access Control List, ACLs) führen, wodurch wiederum Leistungsprobleme auf den Servern verursacht werden können. Weitere Informationen zu diesem Problem und Tipps zur Verwaltung einer großen Anzahl von Benutzern finden Sie im Knowledge Base-Artikel 953132: Hinzufügen vieler Benutzer zu einer Website, einer Liste oder einer Dokumentbibliothek in Windows SharePoint Services 3.0 und SharePoint Server 2007 (http://go.microsoft.com/fwlink/?linkid=182327&clcid=0x407). Entfernen irrelevanter Dokumentversionen Durch eine große Anzahl von Dokumentversionen kann ein Upgrade erheblich verlangsamt werden. Wenn es nicht erforderlich ist, mehrere Versionen beizubehalten, können die Benutzer die Versionen manuell löschen oder mithilfe des Objektmodells die Versionen suchen und entfernen. Weitere Informationen zum programmgesteuerten Entfernen irrelevanter Versionen finden Sie unter Versionenwebdienst (http://go.microsoft.com/fwlink/?linkid=182330&clcid=0x407) auf MSDN. Entfernen nicht verwendeter Vorlagen, Features und Webparts Überprüfen Sie zunächst, dass die Vorlage, das Feature oder das Webpart von keinen Websites verwendet wird. Mit dem Tool zum Ausführen einer Überprüfung vor dem Upgrade (Stsadm -o preupgradecheck) und dem Stsadm -o EnumAllWebs-Vorgang können Sie diese Anpassungen in Ihrer Umgebung identifizieren. Beide Optionen wurden mit dem kumulativen Update vom Oktober 2009 aktualisiert und identifizieren nun Webparts, Features, Ereignishandler und Setupdateien, die in Ihrer Umgebung verwendet werden. Das Tool zum Ausführen einer Überprüfung vor dem Upgrade gibt an, welche serverseitigen Dateien in Ihrer Umgebung vorhanden sind und wie oft sie verwendet werden. Der Befehl EnumAllWebs gibt an, welche Dateien von welchen Websites verwendet werden. Weitere Informationen zum Identifizieren von Anpassungen in Ihrer Umgebung finden Sie unter Verwenden eines Testupgrades zur Ermittlung möglicher Probleme (SharePoint Foundation 2010). Löschen Sie Anpassungen, die nicht verwendet werden. Weitere Informationen zum Verwalten dieser Art von Anpassungen finden Sie unter Features und Vorlagen 373 (http://go.microsoft.com/fwlink/?linkid=182338&clcid=0x407) und Lösungen und Webpartpakete (http://go.microsoft.com/fwlink/?linkid=182332&clcid=0x407) auf MSDN. Reparieren von Problemen bei Daten Bereinigen Sie die Datenbanken, um verwaiste Websites oder sonstige beschädigte Daten wie z. B. eine beschädigte Liste zu entfernen. Nehmen Sie eventuell eine Defragmentierung vor, falls Sie Websites oder Unterwebsites aus der Datenbank entfernt haben. Weitere Informationen finden Sie unter: Databaserepair: Stsadm-Vorgang (Windows SharePoint Services) Forcedeletelist: Stsadm-Vorgang (Windows SharePoint Services) Vornehmen struktureller Änderungen Wenn Sie strukturelle Änderungen an Ihrer Umgebung vornehmen möchten, wie z. B. das Verschieben von Websitesammlungen oder das Ändern der Zuordnung der Datenbanken, können Sie die folgenden Methoden verwenden: Stsadm -o mergecontentdbs Verschieben Sie mit diesem Vorgang Websitesammlungen zwischen Datenbanken. Das Upgrade ist am effizientesten, wenn Datenbanken ähnliche Daten enthalten. Deshalb sollten Websitesammlungen, die eine gemeinsame Datenbank verwenden, nach Möglichkeit einen ähnlichen Typ aufweisen. Hiermit können Sie außerdem große Datenbanken teilen, falls sie mehrere Websitesammlungen enthalten. Dadurch kann auch die Effizienz des Upgrades verbessert werden. Weitere Informationen finden Sie unter Mergecontentdbs: Stsadm-Vorgang (Windows SharePoint Services). Exportieren und Importieren von Websites Verwenden Sie diese Methode zum Verschieben von Unterwebsites oder Websitesammlungen innerhalb einer Farm oder zwischen Farmen. Weitere Informationen finden Sie unter Import und Export: Stsadm-Vorgänge (Windows SharePoint Services). 374 Beheben von Problemen beim Upgrade (SharePoint Foundation) Selbst nach dem Testen des Upgradeprozesses auf mögliche Probleme kann es sein, dass während eines Upgrades von Windows SharePoint Services 3.0 auf Microsoft SharePoint Foundation 2010 unerwartete Probleme auftreten. Sollte dies der Fall sein, können Sie die Benutzerfreundlichkeit des Systems umso besser sicherstellen, je früher Sie das jeweilige Problem erkennen und beheben. In diesem Artikel werden allgemeine Grundsätze zum Erkennen und Beheben von Problemen beim Upgrade beschrieben. Sie finden hier auch eine Liste häufig auftretender Probleme. Nachdem Sie die jeweiligen Probleme erkannt und behoben haben, können Sie das Upgrade fortsetzen. Weitere Informationen zum Fortsetzen des Upgrades finden Sie unter Fortsetzen des Upgrades (SharePoint Foundation 2010). Inhalt dieses Artikels: Allgemeine Grundsätze zum Erkennen von Problemen Häufig auftretende Probleme Allgemeine Grundsätze zum Erkennen von Problemen Überprüfen Sie zuerst den Upgradestatus, um herauszufinden, an welcher Stelle das Upgrade ggf. unterbrochen wurde. Untersuchen Sie die Protokolldateien auf etwaige Fehler oder Warnmeldungen. Beheben Sie dann die Probleme, bevor Sie das Upgrade fortsetzen. Überprüfen Sie zuerst den Upgradestatus und die Protokolldateien Die Upgradestatusindikatoren und die Protokolldateien sollten Ihnen Hinweise darauf geben, wo im Verlauf des Upgradeprozesses ein Fehler aufgetreten ist. Es wird empfohlen, alle Fehler, die in den Upgradeprotokolldateien dokumentiert wurden, aufmerksam zu lesen. Warnmeldungen weisen nicht immer auf einen Fehler hin, aber Sie sollten sie alle lesen, um herauszufinden, ob eine der Warnmeldungen möglicherweise noch weitere Probleme verursachen könnte. 1. Überprüfen Sie den Upgradestatus, indem Sie einen der folgenden Schritte oder beide ausführen: Lesen Sie die Seite Upgradestatus auf der Website für die SharePoint-Zentraladministration. Verwenden Sie den localupgradestatus-Vorgang in Stsadm.exe, um den Upgradestatus zu überprüfen. Weitere Informationen zum Überprüfen des Upgradestatus finden Sie unter Überprüfen der Aktualisierung und der aktualisierten Websites (SharePoint Foundation 2010). 2. Überprüfen Sie die folgenden Protokolldateien: 375 Die Protokolldatei zu Setup.exe. Die Protokolldateien des Konfigurations-Assistent für SharePoint-Produkte (Psconfig.exe). Die Upgradefehler-Protokolldatei und die Upgradeprotokolldatei (letztere enthält mehr Informationen). ULS- oder Ablaufverfolgungs-Protokolldateien. Diese Dateien werden im Ordner %COMMONPROGRAMFILES%\Microsoft Shared\Web Server Extensions\14\LOGS gespeichert und heißen Servername_JJJJMMTT-mmss.log. Die Anwendungsereignis-Protokolldatei. Diese Datei können Sie in der Ereignisanzeige ansehen. Weitere Informationen zu den Dateien Setup.exe und PSconfig.exe sowie zu den Upgradeprotokolldateien finden Sie unter Überprüfen der Aktualisierung und der aktualisierten Websites (SharePoint Foundation 2010). Weitere Informationen zur AblaufverfolgungsProtokolldatei finden Sie unter Ablaufverfolgungsprotokolle (http://go.microsoft.com/fwlink/?linkid=182380&clcid=0x407) in MSDN. Beheben Sie dann die Probleme in der richtigen Reihenfolge Manche Probleme haben mehr Auswirkungen als andere. Beispielsweise kann eine fehlende serverseitige Datei viele scheinbar nicht damit zusammenhängende Fehler auf Websiteebene verursachen. Beheben Sie die Probleme in der folgenden Reihenfolge: 1. Fehlende serverseitige Dateien oder Anpassungen, z. B. Features oder Webparts. 2. Konfigurationsprobleme in der Serverfarm, der Webanwendung oder in Diensten, z. B. verwaltete Pfade oder Dienste, die nicht gestartet werden. 3. Weitere Probleme, die Sie entdeckt haben, Website für Website, wobei Sie mit den Websites beginnen, bei denen die Auswirkungen am gravierendsten sind und die am stärksten genutzt werden. Während der Behebung der wichtigsten Probleme können Sie versuchen, das Upgrade erneut auszuführen, um herauszufinden, ob dadurch Probleme, die später im Upgradeprozess aufgetreten sind, ebenfalls behoben wurden. Häufig auftretende Probleme Überprüfen Sie, ob eines der folgenden Probleme einen Upgradefehler oder eine Warnmeldung verursacht. Fehlende oder veraltete serverseitige Dateien oder Anpassungen 376 Ein häufig vorkommendes Problem während des Upgrades stellen fehlende serverseitige Dateien dar – entweder Dateien, die mit Windows SharePoint Services 3.0 installiert wurden, oder angepasste Dateien. Bei der Vorbereitung des Upgrades sollten Sie einen Bestand der serverseitigen Anpassungen (z. B. Websitedefinitionen, Vorlagen, Features, Webparts und Assemblys) erstellt haben, die Sie für Ihre Websites benötigen. (Diese Elemente können Sie mithilfe des Tools zum Ausführen einer Überprüfung vor dem Upgrade ermitteln.) Stellen Sie anhand dieser Bestandsliste sicher, dass alle Dateien, die für Ihre Anpassungen benötigt werden, in der Upgradeumgebung installiert werden. Wenn Sie ein Upgrade durch Datenbankanfügungen ausführen, können Sie vor dem Upgrade der Datenbank das test-SPContentDatabaseWindows PowerShell-Cmdlet verwenden, um etwaige fehlende Dateien zu identifizieren. Sie können auch anhand des enumallwebs-Vorgangs in Stsadm.exe feststellen, welche serverseitigen Anpassungen verwendet werden. In den Upgradeprotokolldateien können Fehler wie die folgenden aufgeführt sein: FEHLER Verweiszahl Web(s) gefunden, in denen die fehlende Webvorlage Websitevorlagenbezeichner (lcid: Sprachcode der Websitevorlage) in Inhaltsdatenbank Name der Inhaltsdatenbank verwendet wird. FEHLER Fehlende Feature-ID gefunden = [Featurebezeichner] FEHLER Auf die Datei [Relativer Dateipfad] wird in der Datenbank [Verweiszahl] Mal verwiesen, sie ist jedoch für die aktuelle Farm nicht installiert. WARNUNG Auf die WebPart-Klasse [Webpartbezeichner] wird in der Datenbank [Verweiszahl] Mal verwiesen, sie ist jedoch für die aktuelle Farm nicht installiert. WARNUNG Auf die Assembly [Assemblypfad] wird in der Datenbank verwiesen, sie ist jedoch für die aktuelle Farm nicht installiert. WARNUNG Das Feature wurde nicht geupgradet. Ausnahme: Die Featuredefinitions-ID 'Featurebezeichner' wurde nicht gefunden. Wenn Sie eine fehlende serverseitige Datei oder Abhängigkeit beschaffen können, installieren Sie sie, und führen Sie dann das Upgrade für die betroffenen Websites erneut aus. Ist die Datei oder Abhängigkeit (z. B. ein Webpart) veraltet, müssen Sie herausfinden, ob Sie die Website, die Seite oder das Webpart neu erstellen möchten, um eine andere Vorlage, ein anderes Feature oder ein anderes Webpart zu verwenden. Wenn Sie die Anpassung mithilfe von nicht veralteten Abhängigkeiten erneut vornehmen können, können Sie das Upgrade für die betroffenen Websites erneut ausführen. Lässt sich die Abhängigkeit nicht entfernen, können Sie die Website nicht upgraden. Nachdem Sie die fehlende Datei oder Abhängigkeit installiert haben, verwenden Sie das testSPContentDatabase-Cmdlet in Windows PowerShell auf einem Testserver, um herauszufinden, ob weitere Dateien für diese Datenbank fehlen. Wenn Sie nur das Tool zum Ausführen einer Überprüfung vor dem Upgrade ausführen oder das Upgrade erneut ausführen, taucht der Fehler vielleicht nicht in den Protokolldateien auf, obwohl er u. U. nach wie vor vorliegt. 377 Falsch konfigurierte oder fehlende Einstellungen für die Serverfarm, die Webanwendung oder Dienste Überprüfen Sie die Einstellungen für die Farm und die Webanwendung, und erstellen und starten Sie fehlende Dienste. Überprüfen Sie, ob etwaige verwaltete Pfade (eingeschlossene oder ausgeschlossene Pfade) für jede Webanwendung korrekt konfiguriert sind. In den Upgradeprotokolldateien können Fehler wie die folgenden aufgeführt sein: FEHLER Vorlage Vorlagen-ID: SPSite-ID=Website-ID konnte aufgrund einer Ausnahme nicht zugegriffen werden. SPWeb-ID=Web-ID wird für das Upgrade der Vorlage übersprungen. Ausnahme: System.IO.FileNotFoundException: Die Website mit der ID Website-ID wurde nicht gefunden. Dieser Fehler weist darauf hin, dass ein verwalteter Pfad fehlt. Fügen Sie der Webanwendung den verwalteten Pfad für die Websitesammlung hinzu, und starten Sie das Upgrade für die Inhaltsdatenbank neu, in der diese Websitesammlung enthalten ist. Inkonsistente oder falsche Updatestufen Sie müssen Windows SharePoint Services 3.0 mit Service Pack 2 ausführen, um das Upgrade ausführen zu können. Ist diese Mindestvoraussetzung nicht erfüllt, wird ein Fehler ausgegeben, und das Upgrade wird nicht ausgeführt. Probleme bei Daten Die folgenden Probleme in Bezug auf Daten können Fehler oder Warnmeldungen während des Upgrades zur Folge haben: Herstellen von Verbindungen zu Datenquellen. Wenn die Server keine Verbindung zu den Datenbanken herstellen können, können sie nicht geupgradet werden. Verwaiste Websites oder Listen oder andere Datenbankbeschädigungen. Weitere Informationen finden Sie unter Bereinigen der Umgebung vor dem Upgrade (SharePoint Foundation 2010). Verborgene Spaltendaten. Wenn einer Liste beim Upgradeprozess eine Spalte hinzugefügt wird und bereits eine benutzerdefinierte Spalte mit dem gleichen Namen in der Liste vorhanden ist, wird die benutzerdefinierte Spalte umbenannt. Nach dem Upgrade müssen Sie u. U. die Ansichten erneut anpassen, damit die umbenannte Spalte mit angezeigt wird. In den Upgradeprotokolldateien können z. B. Fehler wie die folgenden aufgeführt sein: WARNUNG Die verwaisten Websites verursachen ggf. Upgradefehler. FEHLER Datenbank [Name der Inhaltsdatenbank] enthält eine Website (ID = [Websitesammlungsbezeichner], URL = [Websitesammlungs-URL]), die in der Siteübersicht nicht gefunden wurde. Beheben Sie Probleme mit verwaisten Elementen, oder reparieren Sie Datenbankbeschädigungen, und führen Sie dann das Upgrade erneut aus. 378 Änderungen in der Benutzeroberfläche Änderungen in der Benutzeroberfläche (User Interface, UI), z. B. die Hinzufügung der FluentBenutzeroberfläche (auch als Menüband bezeichnet) oder die Einhaltung von XHTML-Standards, können Probleme in Websites verursachen. Es kann vorkommen, dass benutzerdefinierte Elemente (etwa ein Inhaltstyp) einen Namen haben, der mit einem Namen in der neuen Version in Konflikt steht, oder dass Sie bestimmte Seiten auf die Standard-Websitedefinition zurücksetzen oder für umfangreiche Listen neue Ansichten erstellen müssen. Weitere Informationen zum Analysieren von Problemen mit der Benutzeroberfläche in Websites finden Sie unter Überprüfen der Aktualisierung und der aktualisierten Websites (SharePoint Foundation 2010). In den Upgradeprotokolldateien können z. B. Fehler wie die folgenden aufgeführt sein: Fehler beim Aktivieren der Websitesammlungsfeatures auf der Website Website-URL. Ausnahme: Ein doppelter Inhaltstypname "Name" wurde gefunden. Dieser Fehler weist darauf hin, dass der angegebenen Website in Office 12 ein "Zusammenfassungsinformationen"-Inhaltstyp eines Drittanbieters hinzugefügt wurde, dessen Name während des Upgrades auf Office 14 mit unserem sofort zu verwendenden "Zusammenfassungsinformationen"-Inhaltstyp in Konflikt stand. Löschen Sie den Inhaltstyp des Drittanbieters auf der angegebenen Website, oder geben Sie ihm einen anderen Namen als Zusammenfassungsinformationen, und führen Sie dann das Upgrade erneut aus. Speicherplatzmangel Wenn nicht mehr genügend Speicherplatz vorhanden ist (z. B. für Transaktionsprotokolldateien auf den Datenbankservern), kann das Upgrade nicht fortgesetzt werden. Geben Sie Speicherplatz frei, oder setzen Sie die Größe der Transaktionsprotokolldatei herauf, bevor Sie das Upgrade fortsetzen. Weitere Informationen finden Sie unter Verwalten der Größe der Transaktionsprotokolldatei (http://go.microsoft.com/fwlink/?linkid=124882&clcid=0x407). Formularbasierte Authentifizierung Zusätzliche Schritte sind erforderlich, wenn Sie ein Upgrade für eine Umgebung ausführen, in der formularbasierte Authentifizierung verwendet wird. Führen Sie die Schritte unter Konfigurieren der formularbasierten Authentifizierung für eine forderungsbasierte Webanwendung (SharePoint Foundation 2010) aus, um formularbasierte Authentifizierungsanbieter zu upgraden. Sicherheit und Berechtigungen Überprüfen Sie Folgendes, falls ein Fehler wegen eines unbekannten Benutzerkontos angezeigt wird oder falls für eine Datenbank kein Upgrade ausgeführt wird: Stellen Sie für ein direktes Upgrade sicher, dass das Benutzerkonto, unter dem der KonfigurationsAssistent für SharePoint-Produkte ausgeführt wird, ein Mitglied der festen Datenbankrolle db_owner für alle Datenbanken ist, die Sie upgraden möchten. Andernfalls wird möglicherweise 379 eine Fehlermeldung wegen eines unbekannten Benutzerkontos angezeigt, wenn der Assistent mit dem Upgraden der Datenbanken beginnt. Wenn Sie bei einem Upgrade durch Datenbankanfügungen Datenbanken zwischen SQL ServerInstanzen verschieben, müssen Sie sicherstellen, dass die Sicherheit ordnungsgemäß konfiguriert ist. Überprüfen Sie, ob die verwendeten Benutzerkonten die entsprechenden festen Rollen und Berechtigungen in den Datenbanken aufweisen, und dass die Konten auch beim domänenübergreifenden Upgraden weiterhin gültig sind. Siehe auch Verwenden eines Testupgrades zur Ermittlung möglicher Probleme (SharePoint Foundation 2010) Überprüfen der Aktualisierung und der aktualisierten Websites (SharePoint Foundation 2010) Fortsetzen des Upgrades (SharePoint Foundation 2010) 380 Wiederherstellen nach einem fehlerhaften Upgrade (SharePoint Foundation 2010) Wenn beim Upgrade von Microsoft SharePoint Foundation 2010 Fehler aufgetreten sind und Sie nicht genügend Zeit haben, die Probleme zu beheben und das Upgrade fortzusetzen, müssen Sie die Windows SharePoint Services 3.0-Umgebung wiederherstellen. Die erforderlichen Schritte hängen vom Typ der Sicherung ab. Wenn Sie ein Upgrade mit Anfügen der Datenbanken ausgeführt und die ursprüngliche Umgebung verfügbar gelassen haben (durch Verwendung von schreibgeschützten Datenbanken oder durch Offlineschalten der Umgebung), können Sie die Umgebung auf einfache Weise wiederherstellen. Wenn Sie ein direktes Upgrade ausgeführt haben, müssen Sie die gesamte Umgebung und die Daten wiederherstellen. Wenn Sie jedoch über die erforderliche Zeit verfügen, sollten Sie die Probleme beheben und das Upgrade fortsetzen. Weitere Informationen finden Sie unter Beheben von Problemen beim Upgrade (SharePoint Foundation) und Fortsetzen des Upgrades (SharePoint Foundation 2010). Inhalt dieses Artikels: Wiederherstellen, wenn schreibgeschützte Datenbanken in einer Standbyumgebung vorhanden sind (Upgrade mit Anfügen der Datenbanken) Wiederherstellen, wenn eine vollständige Sicherung der Umgebung vorhanden ist (direktes Upgrade) Wiederherstellen, wenn Datenbanksicherungen vorhanden sind (direktes Upgrade) Wiederherstellen, wenn schreibgeschützte Datenbanken in einer Standbyumgebung vorhanden sind (Upgrade mit Anfügen der Datenbanken) Wenn Sie ein Upgrade mit Anfügen der Datenbanken ausführen, können Sie die vorhandene Umgebung verfügbar lassen, jedoch muss für die Datenbanken Schreibschutz festgelegt sein. In diesem Zustand lässt sich die Wiederherstellung am einfachsten ausführen, da die ursprüngliche Umgebung noch verfügbar ist. Sie ist lediglich als schreibgeschützte Umgebung festgelegt. Wenn Sie die Umgebung wiederherstellen müssen, können Sie einfach den Lese-/Schreibzugriff auf die Datenbanken wiederherstellen und die Verarbeitung von Anforderungen fortsetzen. Im Artikel Ausführen einer Farm mit schreibgeschützten Datenbanken (Windows SharePoint Services) werden die Schritte zum Festlegen einer Farm auf die Verwendung von schreibgeschützten Datenbanken beschrieben. Um den vollständigen Funktionsumfang der schreibgeschützten Farm wiederherzustellen, legen Sie den Eintrag Schreibgeschützte Datenbank wieder auf False fest und aktivieren die im Artikel aufgeführten Zeitgeberaufträge erneut. 381 Wiederherstellen, wenn eine vollständige Sicherung der Umgebung vorhanden ist (direktes Upgrade) Wenn Sie vor Beginn des Upgrades eine vollständige Sicherung der Umgebung erstellt haben, können Sie zum Wiederherstellen der Umgebung die vollständige Sicherung wiederherstellen. Weitere Informationen zum Wiederherstellen einer vollständigen Sicherung finden Sie unter Wiederherstellen von Windows SharePoint Services 3.0 mithilfe von integrierten Tools. Wiederherstellen, wenn Datenbanksicherungen vorhanden sind (direktes Upgrade) Wenn Sie nur Sicherungen der Inhaltsdatenbanken erstellt haben, können Sie die Umgebung dennoch wiederherstellen. Die Wiederherstellung dauert jedoch länger und umfasst eine größere Anzahl von Schritten. Sie müssen im Grunde die Umgebung erneut erstellen und dann die Datenbanksicherungen wiederherstellen. Weitere Informationen zum Wiederherstellen einer Umgebung und zum Wiederherstellen von gesicherten Inhaltsdatenbanken finden Sie unter Wiederherstellen einer Farm nach einem Konfigurationsproblem der Datenbank (Windows SharePoint Services). 382 Fortsetzen des Upgrades (SharePoint Foundation 2010) In manchen Fällen müssen Sie das Upgrade u. U. neu starten, um die Aktualisierung Ihrer Websites von Windows SharePoint Services 3.0 auf Microsoft SharePoint Foundation 2010 abzuschließen. Beispiel: Wenn während eines direkten Upgrades der Server neu gestartet wird oder beim Upgrade Fehler auftreten, müssen Sie den Upgradeprozess mithilfe von Psconfig.exe neu starten, um die verbleibenden Websites zu upgraden. Während eines Upgrades durch Datenbankanfügungen werden alle Websites übersprungen, die nicht aktualisiert werden können. Nachdem Sie Probleme in den Websites behoben haben (z. B. fehlende Vorlagen oder Language Packs, oder wenn die Website auf schreibgeschützt festgelegt wurde oder ihr Kontingent überschritten hat), können Sie das Upgrade neu starten, indem Sie einen Windows PowerShell-Befehl zum Upgraden der übersprungenen Websites ausführen. Hinweis: Eine der häufigsten Ursachen von Fehlern während eines Upgrades ist, dass in der Umgebung angepasste Features, Lösungen und andere Elemente fehlen. Vergewissern Sie sich, dass alle auf Ihren Front-End-Webservern benötigten benutzerdefinierten Elemente installiert sind, bevor Sie den Upgradevorgang starten. Sie können das dem Upgrade vorgelagerte Prüfprogramm (und bei einem Upgrade durch Datenbankanfügungen das Windows PowerShell-Cmdlet testspcontentdatabase) verwenden, um benutzerdefinierte Elemente zu ermitteln, die Ihre Websites ggf. nutzen. Weitere Informationen finden Sie im Artikel "Verwenden eines Testupgrades zur Ermittlung möglicher Probleme" unter Identifizieren und Installieren von Anpassungen. Inhalt dieses Artikels: Neustarten des Upgrades für eine Serverfarm mithilfe von "Psconfig.exe" Neustarten des Upgrades für eine Datenbank mithilfe von Windows PowerShell Neustarten des Upgrades für eine Serverfarm mithilfe von "Psconfig.exe" Wenn Sie feststellen, dass das Upgrade vor Abschluss des Konfigurations-Assistent für SharePointProdukte angehalten oder abgebrochen wurde, können Sie das Upgrade durch erneutes Ausführen des Konfigurations-Assistent für SharePoint-Produkte ab dieser Stelle oder mithilfe eines Befehlszeilenvorgangs neu starten. Dieser Prozess wird auch als Erzwingen eines Softwareupgrades bezeichnet. Sie müssen das Problem, das den Fehler oder Abbruch verursacht hat, untersuchen und beheben, ehe Sie das Upgrade neu starten. 383 So starten Sie das Upgrade für die Serverfarm neu 1. Stellen Sie sicher, dass Sie über die folgenden Administratoranmeldeinformationen verfügen: Zum Ausführen von Psconfig.exe müssen Sie Mitglied der Gruppe Administratoren auf dem lokalen Server sein. 2. Öffnen Sie ein Eingabeaufforderungsfenster, und wechseln Sie zu folgendem Verzeichnis: %COMMONPROGRAMFILES%\Microsoft shared\Web server extensions\14\Bin\ 3. Geben Sie folgenden Befehl ein: psconfig -cmd upgrade -inplace v2v -passphrase <Passphrase> -wait Mit dem optionalen Parameter -force kann die Fortsetzung des Upgrades erzwungen werden, wenn der obige Befehl nicht funktioniert. Fügen Sie -force am Ende der Befehlszeichenfolge hinzu, um die Fortsetzung des Upgradeprozesses zu erzwingen. Hinweis: Sie können die Windows Installer-Protokollierung aktivieren, bevor Sie die Softwareupgradeinstallation erneut starten. Informationen zum Aktivieren der Protokollierung für Windows Installer finden Sie im Microsoft Knowledge Base-Artikel 99206: Aktivieren der Windows Installer-Protokollierung (http://go.microsoft.com/fwlink/?linkid=99206&clcid=0x407). Neustarten des Upgrades für eine Datenbank mithilfe von Windows PowerShell Wenn bei einem direkten Upgrade oder einem Upgrade durch Datenbankanfügungen Websitesammlungen übersprungen wurden, können Sie den Upgradeprozess für die Datenbank mit diesen Websitesammlungen neu starten, indem Sie ein Windows PowerShell-Cmdlet verwenden. So starten Sie das Upgrade einer Datenbank mithilfe von Windows PowerShell neu 1. Stellen Sie sicher, dass die folgenden Mindestanforderungen erfüllt sind: Weitere Informationen finden Sie unter Add-SPShellAdmin. 2. Klicken Sie im Startmenüauf Alle Programme. 3. Klicken Sie auf Microsoft SharePoint 2010-Produkte. 4. Klicken Sie auf SharePoint 2010-Verwaltungsshell. 5. Geben Sie an der Windows PowerShell-Eingabeaufforderung (PS C:\>) folgenden Befehl ein: upgrade-spcontentdatabase -id <GUID> Hierbei ist GUID der Bezeichner der Datenbank. Zum Ermitteln der GUID für eine Inhaltsdatenbank können Sie das folgende Cmdlet ausführen: Get-SPContentDatabase -Identity<Name_der_Inhaltsdatenbank> 384 Weitere Informationen finden Sie unter Upgrade-SPContentDatabase. 385 Ausführen von vorbereitenden Schritten vor dem Upgrade (SharePoint Foundation 2010) Nach der Planung des Upgradeprozesses für Microsoft SharePoint Foundation 2010 können Sie mit den folgenden erforderlichen Schritten für die Vorbereitung des Upgrades beginnen. In diesem Abschnitt: Ausführen des Tools zum Ausführen einer Überprüfung vor dem Upgrade (SharePoint Foundation 2010) Mit dem Tool zum Ausführen einer Überprüfung vor dem Upgrade werden mögliche Upgradeprobleme in der Umgebung erkannt. Führen Sie dieses Tool aus, bevor Sie mit dem Upgrade beginnen, damit Sie etwaige Probleme beheben können. Sichern der gesamten Umgebung vor einem direkten Upgrade (SharePoint Foundation 2010) Erstellen Sie eine vollständige Sicherung Ihrer Umgebung, damit Sie diese wiederherstellen können, falls das Upgrade nicht wie geplant verläuft. 386 Ausführen des Tools zum Ausführen einer Überprüfung vor dem Upgrade (SharePoint Foundation 2010) Sie können die Prüfung vor dem Upgrade für einen Bericht über den Status der Umgebung und von SharePoint-Websites verwenden, bevor Sie auf Microsoft SharePoint Foundation 2010 aktualisieren. Es wird dringend empfohlen, dass der Serveradministrator vor der Planung des Upgrades die Prüfung vor dem Upgrade ausführt und so viele Probleme wie möglich behebt. Das Tool zum Ausführen einer Überprüfung vor dem Upgrade ist ein Stsadm-Vorgang, den Sie in einer Windows SharePoint Services 3.0-Umgebung ausführen, um potenzielle Probleme beim Upgrade zu finden und sich über Empfehlungen und bewährte Methoden zu informieren. Der Vorgang ist mit Windows SharePoint Services 3.0 Service Pack 2 verfügbar und wurde im kumulativen Update für Windows SharePoint Services 3.0 von Oktober 2009 aktualisiert. Sie können das Kumulative Update von Oktober 2009 über Oktober 2009: Kumulative Updatepakete für SharePoint Server 2007 und Windows SharePoint Services 3.0 wurden veröffentlicht (http://go.microsoft.com/fwlink/?linkid=169179&clcid=0x407) herunterladen und installieren. Hinweis: Möglicherweise müssen Sie das Tool zum Ausführen einer Überprüfung vor dem Upgrade mehrmals ausführen. Wenn Sie das Tool beispielsweise ausführen, um die Serverfarm auszuwerten, das Upgrade aber erst einige Wochen später durchführen, können Sie das Tool direkt vor dem Durchführen des Upgrades erneut ausführen, um neue Websites zu scannen und um sicherzustellen, dass zwischenzeitlich keine neuen Fehler aufgetreten sind. Inhalt dieses Artikels: Informationen über den Bericht des Tools zum Ausführen einer Überprüfung vor dem Upgrade Ausführen einer Überprüfung vor dem Upgrade Hinweis: Eine häufige Ursache für Fehler beim Upgrade besteht darin, dass in der Umgebung benutzerdefinierte Features, Lösungen oder andere Elemente fehlen. Stellen Sie sicher, dass alle benötigten benutzerdefinierten Elemente auf den Front-End-Webservern installiert sind, bevor Sie das Upgrade starten. Verwenden Sie das Tool zum Ausführen einer Überprüfung vor dem Upgrade (und für ein Upgrade mit Datenbankanfügung das Windows PowerShell-Cmdlet test-spcontentdatabase), um alle benutzerdefinierten Elemente zu identifizieren, die von den Websites verwendet werden. Weitere Informationen finden Sie unter Identifizieren und Installieren von Anpassungen im Artikel "Verwenden eines Testupgrades zur Ermittlung möglicher Probleme". 387 Informationen über den Bericht des Tools zum Ausführen einer Überprüfung vor dem Upgrade Das Tool zum Ausführen einer Überprüfung vor dem Upgrade meldet Informationen über den Status der Umgebung sowie der SharePoint-Websites in dieser Umgebung. Dies umfasst Folgendes: Upgradebereitschaft und unterstützte Pfade: Gibt eine Liste aller Server und Komponenten in der Farm sowie Informationen darüber zurück, ob die Server die Anforderungen für ein Upgrade erfüllen. Einstellungen für alternative Zugriffszuordnungen: Gibt eine Liste der alternativen Zugriffszuordnungs-URLs zurück, die in der Farm verwendet werden. Installierte Elemente : Gibt eine Liste aller Websitedefinitionen, Websitevorlagen, Features und Language Packs zurück, die in der Farm installiert sind. Sie müssen wissen, welche Websitevorlagen installiert oder verwendet wurden, damit Sie sicherstellen können, dass diese nach einem Upgrade oder einer Datenbankanfügung verfügbar sind. Außerdem müssen Sie wissen, welche Elemente angepasst wurden, damit Sie diese Anpassungen nach dem Upgrade überprüfen können. Beispielsweise müssen Sie wissen, ob eine Website auf einem Language Pack für Windows SharePoint Services 3.0 beruht, das für SharePoint Foundation 2010 noch nicht vorhanden ist, sodass Sie planen können, wie Sie während des Upgrade mit dieser Website verfahren. Nicht unterstützte Anpassungen: Meldet, ob nicht unterstützte serverseitige Anpassungen (z. B. Änderungen am Datenbankschema) in der Farm vorhanden sind. Verwaiste Objekte: Führt verweiste Datenbank- oder Websiteobjekte auf. Objekte wie Listenelemente, Listen, Dokumente, Websites und Websitesammlungen können verwaisen, d. h., die Objekte sind vorhanden, aber keiner bestimmten Website zugewiesen. Da verwaiste Objekte in der früheren Version nicht verwendet werden konnten, können sie auch nach dem Upgrade nicht verwendet werden. Wenn Sie ein direktes Upgrade ausführen, sind die verwaisten Elemente nach wie vor vorhanden, funktionieren jedoch nicht. Es wird empfohlen, verwaiste Objekte vor dem Upgrade zu reparieren. Tipp: Mitglieder der Gruppe Administratoren auf den Front-End-Webservern können verwaiste Elemente vor dem Upgrade reparieren, indem sie die Schritte im Knowledge Base-Artikel 918744,Beschreibung einer neue Befehlszeilen-Operation, die Sie zum Reparieren der Inhaltsdatenbanken in Windows SharePoint Services 2.0 und SharePoint Portal Server 2003 verwenden können (http://go.microsoft.com/fwlink/?linkid=69958&clcid=0x407) ausführen. Gültige Konfigurationseinstellungen : Meldet fehlende oder ungültige Konfigurationseinstellungen (z. B. eine fehlende Datei Web.config, ungültige Hostnamen oder ungültige Dienstkonten) in der Farm. 388 Datenbankanforderungen: Meldet, ob die Datenbanken die Anforderungen für das Upgrade erfüllen (beispielsweise auf Lese-/Schreibzugriff festgelegte Datenbanken und in Windows Internal Database gespeicherte Datenbanken und Websitesammlungen mit einer Größe von max. 4 GB). Legen Sie mit den vom Tool zum Ausführen einer Überprüfung vor dem Upgrade gesammelten Informationen Folgendes fest: Ob ein direktes Upgrade oder ein Upgrade mit Datenbankanfügung ausgeführt werden soll. Unter Bestimmen der Upgrademethode (SharePoint Foundation 2010) finden Sie Informationen, anhand derer Sie entscheiden können, welche Art von Upgrade ausgeführt werden soll. Bei der Entscheidung muss der vom Tool zum Ausführen einer Überprüfung vor dem Upgrade erstellte Bericht berücksichtigt werden. Wenn die Server die Anforderungen für ein direktes Upgrade nicht erfüllen, sollten Sie erwägen, ein Upgrade mit Datenbankanfügung durchzuführen. Ob einige oder alle Websitesammlungen mit benutzerdefinierten Websites aktualisiert werden sollen. Bei welchen Websites nach dem Upgrade Anpassungen erneut angewendet oder durchgeführt werden müssen, und für welche Websites daher bei der Überprüfung mehr Zeit erforderlich ist als für andere. Ein Arbeitsblatt steht zur Verfügung, in dem Sie während der Vorbereitung des Upgrades Informationen über Ihre Umgebung dokumentieren können. Laden Sie das Arbeitsblatt unter http://go.microsoft.com/fwlink/?linkid=179928&clcid=0x407 herunter. Ausführen einer Überprüfung vor dem Upgrade Bevor Sie dieses Verfahren ausführen, sollten Sie Folgendes bestätigen: Auf dem System wird Windows SharePoint Services 3.0 mit Service Pack 2 ausgeführt. So führen Sie die Überprüfung vor dem Upgrade aus 1. Stellen Sie sicher, dass Sie über die folgenden Administratorrechte verfügen: Um Stsadm verwenden zu können, müssen Sie Mitglied der lokalen Administratorengruppe auf dem Server sein. 2. Klicken Sie auf Start, klicken Sie mit der rechten Maustaste auf Eingabeaufforderung, und klicken Sie dann auf Als Administrator ausführen. 3. Navigieren Sie im Eingabeaufforderungsfenster zum folgenden Verzeichnis: %COMMONPROGRAMFILES%\Microsoft Shared\Web Server Extensions\12\bin 4. Geben Sie den folgenden Befehl ein, und drücken Sie dann die EINGABETASTE: STSADM.EXE -o preupgradecheck Mit diesem Befehl werden der lokale Server und die Einstellungen auf Farmebene überprüft. Eine Liste der anderen Parameter, die Sie für diesen Vorgang verwenden können, finden Sie unter Preupgradecheck: Stsadm-Vorgang (Windows SharePoint Services). Eine Liste der Regeln, die im Tool zum Ausführen einer Überprüfung vor dem Upgrade enthalten sind, finden 389 Sie unter Überprüfung und Berichterstellung vor der Aktualisierung auf zukünftige Versionen (Windows SharePoint Services). Nachdem Sie das Tool zum Ausführen einer Überprüfung vor dem Upgrade ausgeführt haben, wird der Bericht automatisch im Standardbrowser geöffnet. Sie können den Bericht auch anzeigen, indem Sie ihn am entsprechenden Speicherort im Verzeichnis %COMMONPROGRAMFILES%\Microsoft Shared\Web Server Extensions\12\LOGS öffnen. Der Name des Berichts weist folgendes Format auf: PreUpgradeCheck_JJJJMMTT-HHMMSS-SSS-Zufallszahl.htm, wobei JJJJMMTT für das Datum und HHMMSS-SSS für die Uhrzeit steht (Stunden im 24-Stunden-Format, Minuten, Sekunden und Millisekunden). Mit der Zufallszahl wird zwischen möglicherweise gleichzeitig durchgeführten Versuchen unterschieden, die Überprüfung vor dem Upgrade auszuführen. An demselben Speicherort befinden sich auch TXT- und XML-Versionen des Berichts. Anhand des Berichts können Sie Fehler ermitteln und beheben. Zudem können Sie die relevanten Ergebnisse mit anderen Mitgliedern des Upgradeteams gemeinsam nutzen. Sie können beispielsweise vor der Planung des Upgrades dem entsprechenden Websitebesitzer, Webdesigner oder -entwickler Probleme mit benutzerdefinierten Websitevorlagen oder Webparts melden, damit diese die Probleme rechtzeitig beheben können. 390 Sichern der gesamten Umgebung vor einem direkten Upgrade (SharePoint Foundation 2010) Um sicherzustellen, dass Sie die vorhandene Umgebung wiederherstellen können, falls während des Upgrades Fehler auftreten, müssen Sie die Windows SharePoint Services 3.0-Umgebung sichern, bevor Sie das Upgrade ausführen. Wenn Sie Windows SharePoint Services 3.0 in einer virtuellen Hyper-V-Umgebung ausführen, finden Sie entsprechende Informationen unter Verwenden von SharePoint-Produkten und -Technologien in einer virtuellen Hyper-V-Umgebung (http://go.microsoft.com/fwlink/?linkid=125834&clcid=0x407). Sichern der Umgebung Sie können eine vollständige Sicherung der Windows SharePoint Services 3.0-Umgebung ausführen. Es wird empfohlen, vor dem Upgrade eine vollständige Sicherung der Farm auszuführen. Verwenden Sie zum Sichern der Windows SharePoint Services 3.0-Umgebung die in Sichern einer Serverfarm mithilfe integrierter Tools (Windows SharePoint Services 3.0) (http://go.microsoft.com/fwlink/?linkid=105988&clcid=0x407) beschriebenen Verfahren. Wenn Sie Anpassungen bereitgestellt haben, müssen Sie auch die Anpassungen sichern. Weitere Informationen finden Sie unter Sichern und Wiederherstellen von Anpassungen (Windows SharePoint Services) (http://go.microsoft.com/fwlink/?linkid=186627&clcid=0x407). Testen der Sicherungen Sie müssen sicherstellen, dass diese Sicherungen gültig sind, damit Sie sie für die Wiederherstellung verwenden können, wenn beim Upgradevorgang ein Hardwarefehler auftritt oder Daten beschädigt werden. Richten Sie zum Testen der Sicherungen eine nicht für die Produktion verwendete Windows SharePoint Services 3.0-Farm ein, stellen Sie die Sicherungen wieder her, und installieren Sie sämtliche Anpassungen (z. B. Websitedefinitionen, Webparts usw.). Überprüfen Sie dann, ob die wiederhergestellte Sicherung funktionsfähig ist. Verwenden Sie zu diesem Zweck das in Wiederherstellen von Windows SharePoint Services 3.0 mithilfe von integrierten Tools (http://go.microsoft.com/fwlink/?linkid=105989&clcid=0x407) beschriebene Verfahren. Siehe auch Schützen und Wiederherstellen von Inhalten (Windows SharePoint Services 3.0) 391 Ausführen eines direkten Upgrades (SharePoint Foundation 2010) Nachdem Sie nun durch die Lektüre der Artikel unter Informationen zum Upgradeprozess (SharePoint Foundation 2010) mit dem Upgradevorgang vertraut sind und das Upgrade durch Ausführen der Schritte in den Artikeln unter Planen und Vorbereiten von Upgrades (SharePoint Foundation 2010) geplant haben, können Sie das direkte Upgrade auf Microsoft SharePoint Foundation 2010 ausführen. Mithilfe der Schritte in diesem Abschnitt können Sie sowohl ein Testupgrade als auch das eigentliche direkte Upgrade für die Produktionsfarm ausführen. In diesem Abschnitt: Prüfliste für ein direktes Upgrade (SharePoint Foundation 2010) Stellen Sie mithilfe dieser Checkliste sicher, dass Sie alle erforderlichen Schritte zum Vorbereiten des Upgrades, zum Ausführen des Upgrades und alle nachbereitenden Schritte für das Upgrade ausführen. Ausführen eines direkten Upgrades auf SharePoint Foundation 2010 Hier finden Sie alle Schritte, die Sie bei einem direkten Upgrade ausführen müssen, vom Installieren der erforderlichen Komponenten bis zum Upgraden von Websites. Durchführen eines Upgrades von einer eigenständigen Installation von Windows SharePoint Services 3.0 auf SharePoint Foundation 2010 mit Remote-BLOB-Speicher Hier finden Sie die Schritte für ein Upgrade eines eigenständigen Windows SharePoint Services 3.0-Systems mit Inhaltsdatenbanken mit einer Größe von mehr als 4 GB auf SharePoint Foundation 2010. Planungshilfe für ein direktes Upgrade mit getrennten Datenbanken (SharePoint Foundation 2010) Informieren Sie sich über die Verwendung der hybriden Upgrademethode mit Trennen der Datenbanken. Diese Methode kombiniert die direkte Upgrademethode mit der Effizienz und Geschwindigkeit des gleichzeitigen Upgrades mehrerer Datenbanken. Installieren verfügbarer Sprachvorlagenpakete (SharePoint Foundation 2010) Installieren Sie die für die Umgebung benötigten Sprachpakete nach dem Ausführen des Setups und vor dem Ausführen von Konfigurations-Assistent für SharePoint-Produkte. 392 Prüfliste für ein direktes Upgrade (SharePoint Foundation 2010) Dieser Artikel enthält eine Prüfliste, mit der Sie sicherstellen, dass Sie beim Vorbereiten des Upgrades, beim Ausführen des Upgrades und beim Ausführen der Schritte nach dem Upgrade alle erforderlichen Schritte eingehalten haben. Inhalt dieses Artikels: Vorbereiten des Upgrades Ausführen des Upgrades Ausführen von Schritten nach dem Upgrade Einige Schritte enthalten Hinweise zu deren Dauer. Hierbei handelt es sich lediglich um grobe Schätzungen, um Ihnen eine ungefähre Vorstellung der Dauer eines Schritts zu vermitteln. Sie sollten Testupgrades in einer Testumgebung ausführen, um festzustellen, welchen Zeitaufwand jeder Schritt für Ihre Umgebung erfordert. Weitere Informationen finden Sie unter Schätzen der Dauer des Upgradevorgangs und des benötigten Speicherplatzes (SharePoint Foundation 2010) und Verwenden eines Testupgrades zur Ermittlung möglicher Probleme (SharePoint Foundation 2010). Vorbereiten des Upgrades Führen Sie diese Schritte in der angegebenen Reihenfolge aus, bevor Sie mit einem direkten Upgrade beginnen: Schritte vor einem Upgrade für ein direktes Upgrade Hinweise [] Führen Sie diesen Schritt beim Bereinigen der Umgebung und beim Testen des Upgradevorgangs mehrmals aus. Ausführen der Überprüfung vor dem Upgrade Führen Sie die Überprüfung vor dem Upgrade aus, und beheben Sie etwaige Probleme. Füllen Sie mithilfe des Berichts, der von diesem Tool generiert wird, das Arbeitsblatt für die Upgradeplanung aus. Das Ausführen der Überprüfung dauert nur ein paar Minuten, aber das Beheben von Problemen kann Tage oder sogar Wochen dauern. Ausführliche Schritte: Ausführen des Tools zum Ausführen einer Überprüfung vor dem Upgrade (SharePoint Foundation 2010). [] Bereinigen der Umgebung Führen Sie diesen Schritt einmal 393 Schritte vor einem Upgrade für ein direktes Upgrade Bevor Sie mit dem Upgrade beginnen, sollten Sie sicherstellen, dass Ihre Umgebung fehlerfrei arbeitet, und Inhalte bereinigen, die nicht beibehalten werden sollen. Entfernen oder reparieren Sie verwaiste Websites oder Daten, kümmern Sie sich um umfangreiche Listen oder Zugriffssteuerungslisten (Access Control Lists, ACLs), entfernen Sie überflüssige Dokumentversionen, und entfernen Sie nicht verwendete Vorlagen, Features oder Webparts. Hinweise für die gesamte Umgebung aus. Dieser Vorgang kann Tage oder Wochen dauern. Ausführliche Schritte: Bereinigen der Umgebung vor dem Upgrade (SharePoint Foundation 2010). [] Aufzeichnen gesperrter Dateitypen Führen Sie diesen Schritt einmal für die gesamte Umgebung aus. Gesperrte Dateitypen werden beim Upgrade nicht beibehalten. Kopieren Sie die Liste gesperrter Dateitypen, und speichern Sie die Liste im Upgradearbeitsblatt, damit Sie die Einstellungen nach dem Upgrade erneut anwenden können. [] Sichern der Umgebung Führen Sie diesen Schritt einmal für die gesamte Umgebung aus. Sichern Sie die gesamte Umgebung, damit Sie die vorhandene Umgebung Dieser Schritt kann in wiederherstellen können, falls beim Abhängigkeit vom Dataset und der Upgradevorgang Fehler auftreten. Umgebung eine Stunde, mehrere Stunden oder länger dauern. Ausführliche Schritte: Sichern der gesamten Umgebung vor einem direkten Upgrade (SharePoint Foundation 2010). 394 Ausführen des Upgrades Führen Sie diese Schritte während des direkten Upgrades in der angegebenen Reihenfolge aus. Die für das direkte Upgrade mit getrennten Datenbanken erforderlichen Schritte sind ebenfalls enthalten. Warnung: Sie müssen zusätzliche Schritte ausführen, wenn Sie ein direktes Upgrade von einer Installation von Windows SharePoint Services 3.0 ausführen, die Windows Internal Database verwendet, und sich die Datenbank einer Größe von 4 GB nähert. Weitere Informationen zu diesen Schritten finden Sie unter Durchführen eines Upgrades von einer eigenständigen Installation von Windows SharePoint Services 3.0 auf SharePoint Foundation 2010, wenn Inhaltsdatenbanken 4 GB überschreiten (Remote-BLOB-Speicher). Ausführen des direkten Upgrades Hinweise [] Das Ausführen der Überprüfung dauert nur ein paar Minuten, aber das Beheben von Problemen kann wesentlich länger dauern. Ausführen der Überprüfung vor dem Upgrade Führen Sie die Überprüfung vor dem Upgrade erneut aus, um neue oder noch vorhandene Probleme zu identifizieren, bevor Sie mit dem Upgrade beginnen. Ausführliche Schritte: Ausführen des Tools zum Ausführen einer Überprüfung vor dem Upgrade (SharePoint Foundation 2010). [] Installieren der erforderlichen Komponenten auf allen Servern Führen Sie diesen Schritt für jeden Webserver in der Umgebung aus. Vor dem Upgrade müssen Sie auf jedem Webserver, auf dem Windows SharePoint Services 3.0 installiert ist, das Installationsprogramm für erforderliche Software ausführen. Ausführliche Schritte: Installieren erforderlicher Software im Artikel "Direktes Upgrade auf SharePoint Foundation 2010". [] Trennen von Datenbanken (nur direktes Upgrade mit getrennten Datenbanken) Führen Sie diesen Schritt für jede Inhaltsdatenbank in der Umgebung aus. 395 Ausführen des direkten Upgrades Hinweise Wenn Sie ein direktes Upgrade mit getrennten Datenbanken ausführen, trennen Sie zunächst die Datenbanken, bevor Sie Setup ausführen. Ausführliche Schritte: Planungshilfe für ein direktes Upgrade mit getrennten Datenbanken (SharePoint Foundation 2010). [] Trennen von Benutzern Wenn Sie eine Serverfarm upgraden, trennen Sie alle Benutzer von der Serverfarm, indem Sie den WWWPublishingdienst (W3SVC) auf allen Webservern beenden. [] Ausführen von Setup auf allen Servern Führen Sie diesen Schritt für jeden Webserver in der Umgebung aus. Führen Sie zum Upgraden der Software Setup auf allen Servern aus. Dieser Schritt kann in Abhängigkeit von der Anzahl von Servern in der Umgebung ein paar Minuten oder länger als eine Stunde dauern. Ausführliche Schritte: Ausführen des Setupprogramms auf allen Servern im Artikel "Direktes Upgrade auf SharePoint Foundation 2010". [] Führen Sie diesen Schritt auf jedem Webserver in der Umgebung aus. Installieren von Sprachpaketen Installieren Sie alle erforderlichen Sprachpakete, bevor Sie den Konfigurations-Assistent für SharePoint-Produkte ausführen. Führen Sie diesen Schritt auf jedem Webserver in der Umgebung aus. Dieser Schritt sollte pro Webserver nur ein paar Minuten dauern. Ausführliche Schritte: Installieren verfügbarer Sprachvorlagenpakete (SharePoint Foundation 2010). [] Ausführen des KonfigurationsAssistent für SharePoint-Produkte Führen Sie diesen Schritt für jeden Webserver in der Umgebung aus. Falls Sie eine Serverfarm upgraden, führen Sie zuerst den KonfigurationsAssistent für SharePoint-Produkte auf dem Server mit der SharePoint- Dieser Schritt kann eine Stunde oder länger dauern. 396 Ausführen des direkten Upgrades Hinweise Zentraladministration aus, halten Sie die anderen Server in der Farm an, und führen Sie den Assistenten auf diesen Servern aus. Kehren Sie dann zum ersten Server zurück, um den Assistenten abzuschließen. Wichtig: Sie müssen die SharePointZentraladministration upgraden, bevor Sie versuchen, andere Inhalte in der Farm zu aktualisieren. Aus diesem Grund müssen Sie den Assistenten auf dem Server mit der SharePointZentraladministration abschließen. Ausführliche Schritte: Ausführen des Konfigurations-Assistenten für SharePoint-Produkte im Artikel "Direktes Upgrade auf SharePoint Foundation 2010". [] Konfigurieren der formularbasierten Authentifizierung für eine forderungsbasierte Webanwendung (nur direktes Upgrade mit getrennten Datenbanken) Für Webanwendungen, die für die formularbasierte Authentifizierung oder die Web-SSO-Authentifizierung konfiguriert wurden, müssen Sie zusätzliche Schritte ausführen, bevor Sie die Datenbanken anfügen und upgraden können. Zuerst konvertieren Sie die Windows SharePoint Services 3.0-Webanwendungen zur forderungsbasierten Authentifizierung. Nach der Konvertierung der Führen Sie diesen Schritt nun aus, falls Sie ein direktes Upgrade mit getrennten Datenbanken ausführen. Falls Sie ein standardmäßiges direktes Upgrade ausführen, führen Sie diesen Schritt nach Abschluss des Upgrades aus. Führen Sie diesen Schritt für alle Webanwendungen aus, die in Windows SharePoint Services 3.0 die formularbasierte Authentifizierung verwendeten. 397 Ausführen des direkten Upgrades Hinweise Webanwendungen zur forderungsbasierten Authentifizierung konfigurieren Sie die Webanwendungszonen für die formularbasierte Authentifizierung (oder ggf. die Web-SSOAuthentifizierung). Anschließend können Sie Benutzer und Berechtigungen zu SharePoint Foundation 2010 migrieren. Ausführliche Schritte: Konfigurieren der formularbasierten Authentifizierung für eine forderungsbasierte Webanwendung (SharePoint Foundation 2010). [] Anfügen von Datenbanken (nur direktes Upgrade mit getrennten Datenbanken) Führen Sie diesen Schritt für jede Inhaltsdatenbank in der Umgebung aus. Wenn Sie ein direktes Upgrade mit getrennten Datenbanken ausführen, fügen Sie die Datenbanken an, und upgraden Sie dann die Daten. Dieser Schritt kann eine Stunde, mehrere Stunden oder Tage dauern. Abhängig ist dies vom Dataset, von der Tatsache, ob mehrere Datenbanken parallel aktualisiert werden, sowie von der Hardware auf den Webservern, Datenbankservern und Speichersubsystemen. Ausführliche Schritte: Planungshilfe für ein direktes Upgrade mit getrennten Datenbanken (SharePoint Foundation 2010). [] Überwachen des Upgradevorgangs Überwachen Sie mithilfe der Seite Upgradestatus der SharePointZentraladministration den Fortschritt des Upgradevorgangs für Ihre Websites. Führen Sie diesen Schritt einmal für die gesamte Umgebung aus. Dieser Schritt kann in Abhängigkeit vom Dataset eine Stunde, mehrere Stunden oder Tage dauern. Ausführliche Schritte: Überprüfen der Aktualisierung und der aktualisierten Websites (SharePoint Foundation 2010). 398 Ausführen von Schritten nach dem Upgrade Führen Sie die folgenden Schritte nach Abschluss des direkten Upgrades in der angegebenen Reihenfolge aus. Schritte nach einem Upgrade für ein direktes Upgrade Hinweise [] Führen Sie diesen Schritt für alle Webanwendungen aus, die in Windows SharePoint Services 3.0 die formularbasierte Authentifizierung verwendeten. Konfigurieren der formularbasierten Authentifizierung für eine forderungsbasierte Webanwendung Für Webanwendungen, die für die formularbasierte Authentifizierung oder die Web-SSO-Authentifizierung konfiguriert wurden, müssen Sie nach dem Upgrade zusätzliche Schritte ausführen. Zuerst konvertieren Sie die Windows SharePoint Services 3.0Webanwendungen zur forderungsbasierten Authentifizierung. Nach der Konvertierung der Webanwendungen zur forderungsbasierten Authentifizierung konfigurieren Sie die Webanwendungszonen für die formularbasierte Authentifizierung (oder ggf. die Web-SSOAuthentifizierung). Anschließend können Sie Benutzer und Berechtigungen zu SharePoint Foundation 2010 migrieren. Ausführliche Schritte: Konfigurieren der formularbasierten Authentifizierung für eine forderungsbasierte Webanwendung (SharePoint Foundation 2010). [] Überprüfen des Upgrades und aktualisierter Websites Führen Sie diesen Schritt für jede aktualisierte Webanwendung und 399 Schritte nach einem Upgrade für ein direktes Upgrade Überprüfen Sie Websites, um sicherzustellen, dass sie erfolgreich aktualisiert wurden und von den Benutzern angezeigt werden können. Hinweise Websitesammlung in der Umgebung aus. Dieser Schritt kann in Abhängigkeit vom Inhalt eine Stunde, mehrere Stunden oder Ausführliche Schritte: Überprüfen der Tage dauern. Aktualisierung und der aktualisierten Sie sollten außerdem die Websites (SharePoint Foundation Websitebesitzer auffordern, ihre 2010). Websites zu überprüfen und etwaige Probleme zu melden. Siehe auch Upgradearbeitsblatt für SharePoint 2010-Produkte 400 Ausführen eines direkten Upgrades auf SharePoint Foundation 2010 Wenn Sie ein direktes Upgrade von Windows SharePoint Services 3.0 auf Microsoft SharePoint Foundation 2010 ausführen, werden die Konfigurationsdaten für die Farm und alle Inhalte in der Farm auf der vorhandenen Hardware in einer bestimmten Reihenfolge aktualisiert. Wenn Sie das direkte Upgrade starten, wird der Webserver durch das Setupprogramm offline geschaltet, und die Websites sind nicht mehr verfügbar, bis das Upgrade abgeschlossen ist und der Webserver durch das Setupprogramm neu gestartet wird. Nach dem Start eines direkten Upgrades können Sie das Upgrade nicht anhalten oder die Installation auf die vorherige Version zurücksetzen. Hinweis: Eine häufige Fehlerursache beim Upgrade sind fehlende angepasste Features, Lösungen oder andere Elemente in der Umgebung. Stellen Sie sicher, dass alle benötigten benutzerdefinierten Elemente auf den Front-End-Webservern installiert sind, bevor Sie mit dem Upgradeprozess beginnen. Sie können möglicherweise von den Websites verwendete benutzerdefinierte Elemente mithilfe der Überprüfung vor dem Upgrade identifizieren. Weitere Informationen finden Sie unter Identifizieren und Installieren von Anpassungen im Artikel "Verwenden eines Testupgrades zur Ermittlung möglicher Probleme". Für ein direktes Upgrade einer Windows SharePoint Services 3.0-Installation, die Windows Internal Database verwendet, sind zusätzliche Schritte erforderlich, wenn die Datenbank größer als 4 GB ist. Weitere Informationen finden Sie unter Durchführen eines Upgrades von einer eigenständigen Installation von Windows SharePoint Services 3.0 auf SharePoint Foundation 2010, wenn Inhaltsdatenbanken 4 GB überschreiten (Remote-BLOB-Speicher). Sie können viele der Verfahren in diesem Artikel verwenden, um ein Upgrade mithilfe der hybriden Methode mit Trennen der Datenbanken auszuführen. Dabei upgraden Sie den Server und die Infrastruktur direkt, während Sie die Inhaltsdatenbanken upgraden, indem Sie die Datenbanken parallel trennen und wieder anfügen. Weitere Informationen zum Prozess beim Trennen der Datenbanken finden Sie unter Planungshilfe für ein direktes Upgrade mit getrennten Datenbanken (SharePoint Foundation 2010). Weitere Informationen zum Auswählen einer Upgrademethode finden Sie unter Bestimmen der Upgrademethode (SharePoint Foundation 2010) und Upgradeprozess (Übersicht) (SharePoint Foundation 2010). Wichtig: Sie müssen Service Pack 2 (SP2) von Windows SharePoint Services 3.0 in einer 64-BitWindows Server 2008-Umgebung ausführen, um ein direktes Upgrade auf SharePoint Foundation 2010 auszuführen. Wenn das Upgrade in einer Serverfarmumgebung erfolgt, müssen Sie außerdem eine 64-Bit-Version von Microsoft SQL Server 2008 R2, SQL Server 2008 mit Service Pack 1 (SP1) und kumulativen Update 2 oder SQL Server 2005 mit SP3 und kumulativen Update 3 ausführen. 401 Inhalt dieses Artikels: Übersicht über den Vorgang Bevor Sie beginnen Installieren erforderlicher Software Ausführen des Setupprogramms auf allen Servern Ausführen des Konfigurations-Assistenten für SharePoint-Produkte Überprüfen des Upgradestatus der Websites Überprüfung Übersicht über den Vorgang Mithilfe der Verfahren in diesem Artikel installieren Sie SharePoint Foundation 2010 und aktualisieren alle SharePoint-Websites in der Umgebung. Es wird empfohlen, den Upgradeprozess in einer Testumgebung auszuprobieren, bevor Sie die Produktionsumgebung zu aktualisieren versuchen. Weitere Informationen finden Sie unter Verwenden eines Testupgrades zur Ermittlung möglicher Probleme (SharePoint Foundation 2010). Beim Upgraden einer Serverfarm müssen Sie die neue Version in der folgenden Reihenfolge auf den Servern installieren und konfigurieren: 1. Installieren Sie SharePoint Foundation 2010 auf allen Servern in der Serverfarm. 2. Installieren Sie alle erforderlichen Sprachpakete für SharePoint Foundation 2010. Weitere Informationen finden Sie unter Installieren verfügbarer Sprachvorlagenpakete (SharePoint Foundation 2010). 3. Führen Sie den Konfigurations-Assistent für SharePoint-Produkte auf dem Front-End-Webserver aus, auf dem sich die Website für die SharePoint-Zentraladministration befindet. Zum Ermitteln des Servers, auf dem die SharePoint-Zentraladministration ausgeführt wird, öffnen Sie die Seite Server in Farm (http://servername: adminport/_admin/farmservers.aspx), und notieren Sie den oder die Server, auf denen Zentraladministrationsdiensteausgeführt werden. Führen Sie diesen Schritt aus, bevor Sie SharePoint Foundation 2010 installieren und während die SharePoint-Zentraladministration für Windows SharePoint Services 3.0 noch verfügbar ist. Hinweis: Wenn die Zentraladministration auf mehreren Servern ausgeführt wird, wählen Sie einen Server aus, und verwenden Sie ihn als Ausgangsserver zum Ausführen des Upgrades. Nachdem Sie den Vorgang auf diesem Server ausgeführt haben, können Sie mit den anderen Servern fortfahren, auf denen die SharePoint-Zentraladministration ausgeführt wird. 4. Führen Sie den Konfigurations-Assistent für SharePoint-Produkte auf den verbleibenden FrontEnd-Webservern und Anwendungsservern in der Farm aus. Die Reihenfolge spielt dabei keine Rolle. 402 Eine Übersicht sowie Diagramme zu den einzelnen Upgradestrategien finden Sie unter Upgradeprozess (Übersicht) (SharePoint Foundation 2010). Hinweis: Wenn Sie für das Upgrade die hybride Methode mit Trennen der Datenbanken verwenden, folgen Sie einem ähnlichen Prozess. Sie trennen jedoch vor dem Ausführen des Setups alle Inhaltsdatenbanken und fügen diese nach dem Ausführen des Konfigurations-Assistent für SharePoint-Produkte wieder an. Weitere Informationen zur Upgrademethode mit Trennen der Datenbanken finden Sie unter Planungshilfe für ein direktes Upgrade mit getrennten Datenbanken (SharePoint Foundation 2010). Bevor Sie beginnen Lesen Sie vor Beginn des direkten Upgrades die folgenden Informationen zu Berechtigungen, zu Hardware- und Softwareanforderungen sowie zu den auszuführenden Schritten. Stellen Sie vor Beginn des Upgradevorgangs sicher, dass Sie das Tool zum Ausführen einer Überprüfung vor dem Upgrade (stsadm -o preupgradecheck, verfügbar in Windows SharePoint Services 3.0 Service Pack 2 und aktualisiert im kumulativen Updatepaket vom Oktober 2009) ausgeführt und alle Probleme behoben haben. Weitere Informationen finden Sie unter Ausführen des Tools zum Ausführen einer Überprüfung vor dem Upgrade (SharePoint Foundation 2010). Es wird empfohlen, die Umgebung vor Beginn des Upgradevorgangs zu sichern. Weitere Informationen finden Sie unter Sichern der gesamten Umgebung vor einem direkten Upgrade (SharePoint Foundation 2010). Vergewissern Sie sich, dass Sie alle Hardware- und Softwareanforderungen erfüllen. Sie müssen über eine 64-Bit-Version von Windows Server 2008 oder Windows Server 2008 R2 verfügen. Für Serverfarmen ist zusätzlich eine 64-Bit-Version von SQL Server 2005 oder SQL Server 2008 erforderlich. Weitere Informationen zu diesen Anforderungen (beispielsweise zu bestimmten zu installierenden Updates) finden Sie unter Bestimmen von Hardware- und Softwareanforderungen (SharePoint Foundation 2010). Vergewissern Sie sich ebenfalls, dass Sie über die erforderlichen Berechtigungen zum Einrichten der benötigten Benutzerkonten verfügen. Weitere Informationen hierzu finden Sie unter Für die erste Bereitstellung erforderliche Administrator- und Dienstkonten (SharePoint Foundation 2010). Stellen Sie sicher, dass das Benutzerkonto, unter dem der Konfigurations-Assistent für SharePointProdukte ausgeführt wird, ein Mitglied der festen Datenbankrolle db_owner für alle Datenbanken ist, die Sie upgraden möchten. Installieren erforderlicher Software Vor dem Upgrade müssen Sie auf jedem Webserver, auf dem Windows SharePoint Services 3.0 installiert ist, das Installationsprogramm für erforderliche Software ausführen. Dieses 403 Installationsprogramm wird zur Verfügung gestellt, um Software zu installieren, die zur Unterstützung von SharePoint Foundation 2010 benötigt wird. So führen Sie das Installationsprogramm für erforderliche Software aus 1. Öffnen Sie den Installationsordner auf der Produkt-CD, und führen Sie PrerequisiteInstaller.exe aus. Das Vorbereitungstool für Microsoft SharePoint-Produkte wird geöffnet. 2. Klicken Sie auf Weiter. 3. Aktivieren Sie auf der Seite mit den Lizenzbedingungen das Kontrollkästchen Ich stimme den Lizenzbedingungen zu, und klicken Sie dann auf Weiter. Das Tool wird ausgeführt, und die erforderlichen Softwareprogramme werden installiert und konfiguriert. 4. Klicken Sie auf Weiter. 5. Überprüfen Sie auf der Seite Installation abgeschlossen, ob alle erforderlichen Softwareprogramme als erfolgreich installiert oder bereits installiert aufgeführt sind. 6. Klicken Sie auf Fertig stellen, um den Assistenten zu schließen. Ausführen des Setupprogramms auf allen Servern Nachdem alle erforderlichen Softwareprogramme installiert wurden, können Sie Setup.exe auf allen Webservern in der Serverfarm ausführen. Hinweis: Wenn Sie für das Upgrade die hybride Methode mit Trennen der Datenbanken verwenden, sollten Sie vor dem Ausführen des Setups die Inhaltsdatenbanken trennen. Weitere Informationen zum Trennen von Datenbanken finden Sie unter Planungshilfe für ein direktes Upgrade mit getrennten Datenbanken (SharePoint Foundation 2010). Wichtig: Wenn Sie ein direktes Upgrade in einer Serverfarm ausführen, trennen Sie alle Benutzer von der Serverfarm, indem Sie den WWW-Publishingdienst (W3SVC) auf allen Front-EndWebservern beenden. Wenn Sie den Benutzern in einer Serverfarm das Herstellen einer Verbindung gestatten, nachdem die Dateien und Datenbanken auf einem Webserver aktualisiert wurden, jedoch bevor die anderen Webserver aktualisiert wurden, können die Benutzer die Websites nicht durchsuchen. So installieren Sie die neue Version 1. Führen Sie Setup.exe aus. 2. Beachten Sie die Bestimmungen auf der Seite Microsoft-Software-Lizenzbedingungen lesen, aktivieren Sie das Kontrollkästchen Ich stimme den Bedingungen dieser 404 Vereinbarung zu, und klicken Sie dann auf Weiter. 3. Klicken Sie auf der Seite Frühere Versionen aktualisieren auf Jetzt installieren. 4. Das Setupprogramm wird ausgeführt, und SharePoint Foundation 2010 wird installiert. Deaktivieren Sie auf der abschließenden Seite das Kontrollkästchen Führen Sie den Konfigurations-Assistenten für SharePoint-Produkte jetzt aus, und klicken Sie dann auf Schließen. Installieren Sie vor der Ausführung des Konfigurations-Assistent für SharePoint-Produkte alle erforderlichen Sprachvorlagenpakete für SharePoint Foundation 2010. Weitere Informationen finden Sie unter Installieren verfügbarer Sprachvorlagenpakete (SharePoint Foundation 2010). Ausführen des Konfigurations-Assistenten für SharePoint-Produkte Wenn Sie einen einzelnen Server upgraden, können Sie den Konfigurations-Assistent für SharePointProdukte nur auf diesem Server ausführen und mit dem Upgraden der Inhalte beginnen. Wenn Sie eine Serverfarm upgraden, führen Sie zuerst den Konfigurations-Assistent für SharePoint-Produkte auf dem Server mit der SharePoint-Zentraladministration aus, halten Sie die anderen Server in der Farm an, und führen Sie den Assistenten auf diesen Servern aus. Kehren Sie dann zum ersten Server zurück, um den Assistenten abzuschließen. Es ist wichtig, dass Sie die SharePoint-Zentraladministration upgraden, bevor Sie versuchen, andere Inhalte in der Farm zu aktualisieren. Aus diesem Grund müssen Sie den Assistenten auf dem Server mit der SharePoint-Zentraladministration abschließen. Wichtig: Stellen Sie sicher, dass das Benutzerkonto, unter dem der Konfigurations-Assistent für SharePoint-Produkte ausgeführt wird, ein Mitglied der festen Datenbankrolle db_owner für alle Datenbanken ist, die Sie upgraden möchten. Andernfalls wird möglicherweise eine Fehlermeldung wegen eines unbekannten Benutzerkontos angezeigt, wenn der Assistent mit dem Upgraden der Datenbanken beginnt. Stellen Sie vor dem Ausführen des Konfigurations-Assistent für SharePoint-Produkte sicher, dass alle erforderlichen Sprachvorlagenpakete installiert sind. Vorsicht: Nach der Ausführung des Konfigurations-Assistent für SharePoint-Produkte ist Windows SharePoint Services 3.0 nicht mehr verfügbar. Es ist nicht möglich, den Setup- oder Upgradevorgang anzuhalten oder zurückzusetzen. Stellen Sie sicher, dass Sie über eine aktuelle und gültige Sicherung der Umgebung verfügen, bevor Sie mit der Installation von SharePoint Foundation 2010 fortfahren. So führen Sie den Konfigurations-Assistenten für SharePoint-Produkte aus 1. Klicken Sie auf Start, zeigen Sie auf Alle Programme, zeigen Sie auf Verwaltung, und klicken 405 Sie dann auf Konfigurations-Assistent für SharePoint-Produkte. 2. Klicken Sie im Konfigurations-Assistent für SharePoint-Produkte auf der Seite Willkommen bei den SharePoint-Produkten und -Technologien auf Weiter. In einer Meldung werden Sie darüber informiert, dass Internetinformationsdienste (Internet Information Services, IIS), der SharePoint-Verwaltungsdienst Version 4 und der SharePointTimerdienst Version 4 während der Konfiguration möglicherweise neu gestartet oder zurückgesetzt werden müssen. 3. Klicken Sie auf Ja, um den Assistenten fortzusetzen. 4. Geben Sie auf der Seite Farmsicherheitseinstellungen angeben im Feld Passphrase eine Passphrase ein, und wiederholen Sie die Eingabe im Feld Passphrase bestätigen. Die Passphrase sollte mindestens 8 Zeichen lang sein und Zeichen aus mindestens drei der vier folgenden Gruppen einschließen: Großbuchstaben des lateinischen Alphabets (von A bis Z) Kleinbuchstaben des lateinischen Alphabets (von a bis z) Ziffern (von 0 bis 9) Nichtalphabetische Zeichen (z. B. !, $, #, %) 5. Wählen Sie auf der Seite Visuelles Upgrade eine der folgenden Optionen aus: Vorhandene SharePoint-Websites so ändern, dass die neue Benutzeroberfläche verwendet wird. Diese Option ermöglicht es Ihnen, alle Websites so zu ändern, dass die neue Benutzeroberfläche verwendet wird, ohne zuvor eine Vorschau anzuzeigen. Wenn Sie diese Option auswählen, können Sie außerdem eine der beiden folgenden Optionen auswählen: Angepasste Seiten beibehalten, Vorlagen- und Anwendungsseiten jedoch für die Verwendung der neuen Benutzeroberfläche aktualisieren. Alle angepassten Seiten auf ihre ursprünglichen Vorlagen zurücksetzen. Diese Option löscht Änderungen aus angepassten Seiten und kann nicht rückgängig gemacht werden. Aussehen und Verhalten der vorhandenen SharePoint-Websites beibehalten und Endbenutzern erlauben, ein Update der Benutzeroberfläche ihrer Websites auszuführen. Dies ist die Standardoption. Diese Option ermöglicht es den Websitebesitzern, eine Vorschau der Websites mit der neuen Benutzeroberfläche anzuzeigen und zu bestimmen, wann sie bereit sind, um die Websites dauerhaft auf die neue Benutzeroberfläche umzustellen. 6. Überprüfen Sie die Einstellungen auf der Seite Der Konfigurations-Assistent für SharePointProdukte wird abgeschlossen, und klicken Sie auf Weiter. Der Konfigurations-Assistent für SharePoint-Produkte wird ausgeführt, und die 406 Konfigurationsdatenbank und die SharePoint-Zentraladministration für SharePoint Foundation 2010 werden konfiguriert. 7. In einer Meldung werden Sie darüber informiert, dass Sie in einer Serverfarm mit mehreren Servern vor dem Fortsetzen des Konfigurations-Assistent für SharePoint-Produkte das Setup auf den einzelnen Servern ausführen müssen, um neue Binärdateien zu installieren. Wenn es sich um den einzigen Server in der Serverfarm handelt oder das Setupprogramm bereits auf allen Servern in der Farm ausgeführt wurde, klicken Sie auf OK, um die Ausführung des Assistenten fortzusetzen. Wenn das Setupprogramm noch nicht auf allen Servern in der Farm ausgeführt wurde, führen Sie es jetzt auf den verbleibenden Servern aus. Kehren Sie dann zu diesem Server zurück, und klicken Sie auf OK, um die Ausführung des Assistenten fortzusetzen. Das Upgrade wird durch den Konfigurations-Assistent für SharePoint-Produkte fortgesetzt, indem die Konfigurationsdatenbank eingerichtet und die SharePoint-Zentraladministration installiert wird. 8. Überprüfen Sie die konfigurierten Einstellungen auf der Seite Die Konfiguration war erfolgreich. Das Upgrade wird ausgeführt., und klicken Sie dann auf Fertig stellen. Der Konfigurations-Assistent für SharePoint-Produkte wird geschlossen, und die Seite Upgradestatus wird geöffnet. Möglicherweise werden Sie aufgefordert, Benutzername und Kennwort einzugeben, bevor die Seite Upgradestatus geöffnet wird. Abhängig von der Menge der Daten in der Farm kann es eine Weile dauern, bis der Upgradevorgang abgeschlossen ist. Hinweis: Wenn Sie für das Upgrade die hybride Methode mit Trennen der Datenbanken verwenden, können Sie jetzt mit dem Anfügen der Inhaltsdatenbanken beginnen, um diese zu aktualisieren. Weitere Informationen finden Sie unter Planungshilfe für ein direktes Upgrade mit getrennten Datenbanken (SharePoint Foundation 2010). 9. Wenn Sie eine Serverfarm upgraden, können Sie nun den Konfigurations-Assistent für SharePoint-Produkte auf den anderen Servern in der Farm abschließen. Überprüfen des Upgradestatus der Websites Nach dem Fertigstellen des Konfigurations-Assistent für SharePoint-Produkte können Sie den Upgradevorgang der einzelnen Websites über die Seite Upgradestatus in der SharePointZentraladministration oder mithilfe des localupgradestatus-Vorgangs in Stsadm.exe überwachen. Weitere Informationen finden Sie unter Überprüfen der Aktualisierung und der aktualisierten Websites (SharePoint Foundation 2010). Wenn Sie vor dem Upgrade den WWW-Publishingdienst (W3SVC) auf allen Front-End-Webservern beendet haben, müssen Sie den WWW-Publishingdienst auf den Front-End-Webservern manuell starten, nachdem das Upgrade für alle Websites erfolgreich abgeschlossen wurde, um die Webserver für die Benutzer verfügbar zu machen. 407 Hinweis: Die Suchergebnisse sind möglicherweise unvollständig oder werden erst ein paar Minuten nach dem Upgrade zurückgegeben. Dies liegt daran, dass der Synchronisierungszeitgeberauftrag des Suchdiensts nach dem Upgrade ausgeführt werden muss und die Suchergebnisse erst nach Abschluss dieses Auftrags verfügbar sind. Überprüfung Falls Fehler auftreten, finden Sie weitere Informationen in den Protokoll- und Fehlerdateien. Weitere Informationen zum Überprüfen der Protokolldateien und zum Neustarten des Upgrades nach einem Fehler finden Sie unter Überprüfen der Aktualisierung und der aktualisierten Websites (SharePoint Foundation 2010). Wenn Sie "Visuelles Upgrade" verwenden, finden Sie unter Verwalten des visuellen Upgrades (SharePoint Foundation 2010) weitere Informationen zum Anzeigen einer Vorschau von Websites und zum Umstellen auf die neue Benutzeroberfläche. Siehe auch Beheben von Problemen beim Upgrade (SharePoint Foundation) 408 Planungshilfe für ein direktes Upgrade mit getrennten Datenbanken (SharePoint Foundation 2010) Beim Aktualisieren von Windows SharePoint Services 3.0 auf Microsoft SharePoint Foundation 2010 haben Sie die Wahl zwischen einem direkten Upgrade und einem Upgrade durch Datenbankanfügungen. Sie können auch Aspekte beider Ansätze verbinden, um die Verfügbarkeit und den Durchsatz während des Upgrades zu steigern. In diesem Artikel wird ein Mischansatz beschrieben, bei dem ein direktes Upgrade mit dem Trennen und Anfügen von Datenbanken kombiniert wird. Dadurch lassen sich mehrere Datenbanken gleichzeitig aktualisieren, die sogar auf unterschiedlichen Systemen installiert sein können. Die gleichzeitige Aktualisierung von zwei oder mehr Inhaltsdatenbanken ist wesentlich schneller als ein standardmäßiges direktes Upgrade, bei dem einzelne Inhaltsdatenbanken und Websitesammlungen nacheinander aktualisiert werden. Im Folgenden wird dieser Mischansatz beschrieben. Aktualisieren Sie die Farm und Einstellungen mit einem direkten Upgrade. Trennen Sie mehrere Datenbanken von der Farm, und aktualisieren Sie sie gleichzeitig. Alternative Reihenfolge: Aktualisieren Sie die Datenbanken in einer temporären kleinen Farm. Wenn Sie das eigentliche Upgrade in einer kleinen Farm ausführen, ist zu beachten, dass Sie direkten Zugang zu den Datenbankservern mit den zu kopierenden Datenbanken benötigen. Das Kopieren von Datenbanken über das Netzwerk erfordert Zeit und Bandbreite. Prüfen Sie vorab, ob Sie über die nötigen Ressourcen verfügen. Weitere Informationen zu den Vor- und Nachteilen verschiedener Upgradestrategien finden Sie unter Bestimmen der Upgrademethode (SharePoint Foundation 2010). Eine kurze Übersicht mit grafischen Darstellungen der jeweiligen Schritte finden Sie unter Upgradeprozess (Übersicht) (SharePoint Foundation 2010). Hinweis: Eine häufige Fehlerursache bei Upgrades ist das Fehlen benutzerdefinierter Elemente (z. B. Funktionen oder Lösungen) in der Umgebung. Vergewissern Sie sich vor Beginn des Upgrades, dass erforderliche benutzerdefinierte Elemente auf den Front-End-Webservern installiert sind. Die an Ihrem Standort verwendeten benutzerdefinierten Elemente können Sie mit dem Tool zum Ausführen einer Überprüfung vor dem Upgrade und (bei Upgrades mit angefügten Datenbanken) mit dem Windows PowerShell-Cmdlet test-spcontentdatabase bestimmen. Weitere Informationen finden Sie unter Identifizieren und Installieren von Anpassungen im Artikel "Verwenden eines Testupgrades zur Ermittlung möglicher Probleme". Inhalt dieses Artikels: Prozessübersicht 409 Vorbereitung So trennen Sie Datenbanken und aktualisieren sie gleichzeitig in derselben Farm So trennen Sie Datenbanken und aktualisieren sie gleichzeitig in einer temporären kleinen Farm Überprüfung Wichtig: Voraussetzung für ein direktes Upgrade von SharePoint Foundation 2010 ist, dass Sie Windows SharePoint Services 3.0 mit Service Pack 2 (SP2) in einer 64-Bit-Umgebung mit Windows Server 2008 ausführen. In einer Serverfarmumgebung müssen Sie zudem eine der folgenden Anwendungen in der 64-Bit-Version ausführen: Microsoft SQL Server 2008 R2, SQL Server 2008 mit Service Pack 1 (SP1) und kumulativen Update 2, sowie SQL Server 2005 mit SP3 und kumulativen Update 3. Prozessübersicht Da diese Upgradestrategie Aspekte des direkten Upgrades und des Upgrades mit angefügten Datenbanken verbindet, wird in diesem Artikel beschrieben, wie die Schritte beider Verfahren kombiniert werden. Details zu den einzelnen Schritten finden Sie dagegen in den folgenden Artikeln: Ausführen eines direkten Upgrades auf SharePoint Foundation 2010 Anfügen von Datenbanken und Durchführen eines Upgrades auf SharePoint Foundation 2010 In Kombination mit der vorliegenden Planungshilfe finden Sie in diesen Artikeln die nötigen Informationen zum Ausführen des Hybridupgrades. Für Hybridupgrades gibt es zwei Verfahren: Sie können während des gesamten Upgrades mit derselben Farm arbeiten oder eine temporäre kleine Farm für das eigentliche Upgrade verwenden. Im Folgenden werden die Schritte beider Upgradeverfahren beschrieben. Vorbereitung Lesen Sie vor Beginn des direkten Upgrades die folgenden Informationen zu Berechtigungen, zu Hardware- und Softwareanforderungen sowie zu den auszuführenden Schritten. Stellen Sie vor Beginn des Upgradevorgangs sicher, dass Sie das Tool zum Ausführen einer Überprüfung vor dem Upgrade (stsadm -o preupgradecheck, verfügbar in Windows SharePoint Services 3.0 Service Pack 2 und aktualisiert im kumulativen Updatepaket vom Oktober 2009) ausgeführt und alle Probleme behoben haben. Weitere Informationen finden Sie unter Ausführen des Tools zum Ausführen einer Überprüfung vor dem Upgrade (SharePoint Foundation 2010). Es wird empfohlen, die Umgebung vor Beginn des Upgradevorgangs zu sichern. Weitere Informationen finden Sie unter Sichern der gesamten Umgebung vor einem direkten Upgrade (SharePoint Foundation 2010). Vergewissern Sie sich, dass Sie alle Hardware- und Softwareanforderungen erfüllen. Sie müssen über eine 64-Bit-Version von Windows Server 2008 oder Windows Server 2008 R2 verfügen. Für 410 Serverfarmen ist zusätzlich eine 64-Bit-Version von SQL Server 2005 oder SQL Server 2008 erforderlich. Weitere Informationen zu diesen Anforderungen (beispielsweise zu bestimmten zu installierenden Updates) finden Sie unter Bestimmen von Hardware- und Softwareanforderungen (SharePoint Foundation 2010). Vergewissern Sie sich ebenfalls, dass Sie über die erforderlichen Berechtigungen zum Einrichten der benötigten Benutzerkonten verfügen. Weitere Informationen hierzu finden Sie unter Für die erste Bereitstellung erforderliche Administrator- und Dienstkonten (SharePoint Foundation 2010). So trennen Sie Datenbanken und aktualisieren sie gleichzeitig in derselben Farm In diesem Abschnitt werden die Schritte zum Ausführen eines Upgrades mit getrennten Datenbanken in einer einzigen Farm beschrieben. Verfahren für ein direktes Upgrade mit getrennten Datenbanken in derselben Farm Trennen der Datenbanken 1. Trennen Sie die Inhaltsdatenbanken mit dem folgenden Vorgang: Stsadm.exe -o deletecontentdb -url http://servernamedatabasenameContentDatabaseName Weitere Informationen zu diesem Vorgang finden Sie unter Deletecontentdb: StsadmVorgang (Windows SharePoint Services). Ausführen eines direkten Upgrades für die Farm 1. Installieren Sie alle erforderlichen Komponenten auf allen Servern in der Farm. 2. Führen Sie Setup auf allen Servern in der Farm aus. 3. Führen Sie den folgenden Assistenten auf allen Servern in der Farm aus: Konfigurations-Assistent für SharePointProdukte. Ausführliche Anweisungen zu diesen Schritten finden Sie unter Ausführen eines direkten 411 Verfahren für ein direktes Upgrade mit getrennten Datenbanken in derselben Farm Upgrades auf SharePoint Foundation 2010. Anfügen der Datenbanken und Aktualisieren der Inhalte 1. Fügen Sie die Inhaltsdatenbanken den Webanwendungen hinzu. Verwenden Sie das folgende Windows PowerShell-Cmdlet zum Hinzufügen und Upgraden der Inhaltsdatenbanken: Mount-SPContentDatabase –Name <DatabaseName> –DatabaseServer <ServerName> –WebApplication <URL> [-Updateuserexperience] 2. Überprüfen Sie das Upgrade der ersten Datenbank. 3. Wiederholen Sie die Verfahren zum Wiederherstellen und Hinzufügen von Datenbanken gleichzeitig für die verbleibenden Datenbanken. Ausführliche Anweisungen zu diesen Schritten finden Sie unter Ausführen eines Upgrades durch Datenbankanfügungen auf SharePoint Foundation 2010. So trennen Sie Datenbanken und aktualisieren sie gleichzeitig in einer temporären kleinen Farm In diesem Abschnitt werden die Schritte zum Ausführen eines Upgrades mit getrennten Datenbanken in zwei Farmen beschrieben: der ursprünglichen Farm und einer temporären kleinen Farm. Verfahren für ein direktes Upgrade mit getrennten Datenbanken in einer temporären kleinen Farm Richten Sie eine temporäre kleine Farm für die Aktualisierung der Datenbanken ein. 412 Verfahren für ein direktes Upgrade mit getrennten Datenbanken in einer temporären kleinen Farm Ausführliche Anweisungen zu diesen Schritten finden Sie unter Vorbereiten der neuen SharePoint Foundation-Umgebung. 2 - Trennen der Datenbanken von der ursprünglichen Farm 1. Sichern Sie die mit einer früheren Version erstellten Datenbanken mithilfe der SQL Server-Tools. Ausführliche Anweisungen zum Sichern der Datenbanken finden Sie unter Ausführen eines Upgrades durch Datenbankanfügungen auf SharePoint Foundation 2010. 2. Trennen Sie die Inhaltsdatenbanken mit dem folgenden Vorgang: Stsadm.exe -o deletecontentdb -url http://servernamedatabasenameContentDatabaseName Weitere Informationen zu diesem Vorgang finden Sie unter Deletecontentdb: StsadmVorgang (Windows SharePoint Services). Ausführen eines direkten Upgrades für die ursprüngliche Farm 1. Installieren Sie alle erforderlichen Komponenten auf allen Servern in der Farm. 2. Führen Sie Setup auf allen Servern in der Farm aus. 3. Führen Sie den folgenden Assistenten auf allen Servern in der Farm aus: Konfigurations-Assistent für SharePointProdukte. Ausführliche Anweisungen zu diesen Schritten finden Sie unter Ausführen eines direkten Upgrades (SharePoint Foundation 2010). Anfügen der Datenbanken an die temporäre 413 Verfahren für ein direktes Upgrade mit getrennten Datenbanken in einer temporären kleinen Farm kleine Farm und Aktualisieren der Inhalte 1. Stellen Sie die Sicherungskopie in der neuen Farm wieder her. 2. Fügen Sie die Inhaltsdatenbanken den Webanwendungen hinzu. Verwenden Sie das folgende Windows PowerShell-Cmdlet zum Hinzufügen und Upgraden der Inhaltsdatenbanken: Mount-SPContentDatabase –Name <DatabaseName> –DatabaseServer <ServerName> –WebApplication <URL> [-Updateuserexperience] 3. Überprüfen Sie das Upgrade der ersten Datenbank. 4. Wiederholen Sie die Verfahren zum Wiederherstellen und Hinzufügen von Datenbanken gleichzeitig für die verbleibenden Datenbanken. Ausführliche Anweisungen zu diesen Schritten finden Sie unter Ausführen eines Upgrades durch Datenbankanfügungen auf SharePoint Foundation 2010. Sichern der Datenbanken in der temporären kleinen Farm und Anfügen an die ursprüngliche Farm 1. Sichern Sie die aktualisierten Datenbanken mithilfe der SQL Server-Tools. 2. Stellen Sie die Sicherungskopie in der ursprünglichen Farm wieder her. 3. Fügen Sie die aktualisierten Inhaltsdatenbanken den ursprünglichen Webanwendungen hinzu. Das Verfahren entspricht im Wesentlichen dem vorherigen Abschnitt, wobei jedoch die Datenbanken von der temporären kleinen Farm 414 Verfahren für ein direktes Upgrade mit getrennten Datenbanken in einer temporären kleinen Farm zurück zur ursprünglichen Farm verschoben werden. Ansonsten sind die Schritte identisch. Überprüfung Falls beim Upgrade Fehler auftreten, finden Sie weitere Informationen in den Protokoll- und Fehlerdateien. Informationen zum Überprüfen der Protokolldateien und zum Neustarten des Upgrades nach einem Fehler finden Sie unter Überprüfen der Aktualisierung und der aktualisierten Websites (SharePoint Foundation 2010). 415 Installieren verfügbarer Sprachvorlagenpakete (SharePoint Foundation 2010) Bevor Sie Websites, die auf einem Language Pack der vorherigen Version basieren, upgraden können, müssen Sie das Language Pack für die neue Version installieren. Inhalt dieses Artikels: Informationen zum Installieren von Language Packs und zum Upgraden von Websites Informationen zum Ändern der Sprache Umstellen von einem vollständig lokalisierten Produkt auf ein Language Pack Ändern der Sprache für ein neues Language Pack Informationen zum Installieren von Language Packs und zum Upgraden von Websites Ein Language Pack für Microsoft SharePoint Foundation 2010 sollten Sie nach der Ausführung des Setupprogramms und vor der Ausführung des Konfigurations-Assistent für SharePoint-Produkte installieren. Auf diese Weise können Sie alle auf einem Language Pack für eine vorherige Version basierende Websites zusammen mit den anderen Websites während des Upgrades aktualisieren. Weitere Informationen zum Installieren von Language Packs finden Sie im Bereitstellungshandbuch unter Bereitstellen von Language Packs (SharePoint Foundation 2010). Sie können ein Language Pack auch nach der Ausführung des Konfigurations-Assistent für SharePointProdukte und nach dem Upgrade der Websites Ihrer Umgebung, die nicht auf einem Language Pack basieren, installieren. Wenn Sie diese Methode wählen, müssen Sie mit dem Befehlszeilentool PSConfig die auf dem neu installierten Language Pack basierenden Websites upgraden. Informationen zum Ändern der Sprache Im Allgemeinen wird ein sprachübergreifendes Upgrade nicht unterstützt. Sie müssen von der und zu der gleichen Sprache upgraden. Wenn Sie beispielsweise in der vorherigen Version Deutsch ausführen, müssen Sie in der neuen Version auf Deutsch upgraden. Wenn Sie die Sprache ändern möchten, müssen Sie zunächst das Upgrade vornehmen und dann die Sprache für die Website ändern. Dieser Vorgang kann jedoch kompliziert sein, beispielsweise, wenn in der vorherigen Version ein vollständig lokalisiertes Produkt für eine bestimmte Sprache vorhanden war, in der neuen Version aber nur ein Language Pack, oder wenn es in der neuen Version ein Language Pack für eine neue Sprache gibt, die in der vorherigen Version nicht verfügbar war. 416 Umstellen von einem vollständig lokalisierten Produkt auf ein Language Pack Gehen Sie auf jedem Webserver folgendermaßen für ein Upgrade von einer Sprache vor, die in der vorherigen Version mit einem vollständig lokalisierten Produkt unterstützt wurde, in der neuen Version aber nur durch ein Language Pack unterstützt wird: So stellen Sie von einem vollständig lokalisierten Produkt auf ein Language Pack um 1. Vergewissern Sie sich, dass das Benutzerkonto, unter dem dieses Verfahren ausgeführt wird, Mitglied der SharePoint-Gruppe der Farmadministratoren ist. 2. Wählen Sie bei der Installation eine Installationssprache für die neue Version (z. B. Deutsch) aus. Hierbei handelt es sich um die Sprache, die von der Website für die SharePointZentraladministration verwendet wird. 3. Wenn Sie im Konfigurations-Assistent für SharePoint-Produkte zum Installieren von Language Packs aufgefordert werden, beenden Sie den Assistenten, und installieren Sie das entsprechende Language Pack. Wenn Sie zusätzliche Language Packs für die vorherige Version installiert hatten, installieren Sie nun die Language Packs für SharePoint Foundation 2010, indem Sie den Assistenten beenden und dann die entsprechenden Setupprogramme zum Installieren der Language Packs ausführen. Hinweis: Zum Ausführen dieses Schritts müssen Sie Mitglied der Gruppe Administratoren auf dem lokalen Computer sein. Weitere Informationen zum Installieren von Language Packs finden Sie im Bereitstellungshandbuch unter Bereitstellen von Language Packs (SharePoint Foundation 2010). 4. Starten Sie den Konfigurations-Assistenten erneut, um den Upgradevorgang abzuschließen. Ändern der Sprache für ein neues Language Pack Gehen Sie wie im Folgenden beschrieben vor, um von einer Sprache in der vorherigen Version auf eine andere Sprache in der neuen Version zu upgraden (z. B., wenn die gewünschte Sprache in der vorherigen Version nicht verfügbar war, jedoch jetzt in der neuen Version als Language Pack verfügbar ist). So ändern Sie die Sprache für ein neues Language Pack 1. Vergewissern Sie sich, dass das Benutzerkonto, unter dem die nächsten beiden Schritte ausgeführt werden, Mitglied der Gruppe Administratoren auf dem lokalen Computer ist. 2. Aktualisieren Sie auf die neue Version in der gleichen Sprache, die Sie in der vorherigen 417 Version verwendet haben. 3. Installieren Sie nach Abschluss des Upgrades das neue Language Pack. 4. Vergewissern Sie sich, dass das Benutzerkonto, unter dem die nächsten beiden Schritte ausgeführt werden, Mitglied der SharePoint-Gruppe Farmadministratoren ist. 5. Erstellen Sie neue Websites basierend auf dem neuen Language Pack. 6. Verschieben Sie den Inhalt manuell in die neuen Websites. Siehe auch Bereitstellen von Language Packs (SharePoint Foundation 2010) 418 Durchführen eines Upgrades von einer eigenständigen Installation von Windows SharePoint Services 3.0 auf SharePoint Foundation 2010, wenn Inhaltsdatenbanken 4 GB überschreiten (Remote-BLOB-Speicher) In diesem Artikel werden die Situationen beschrieben, in denen es sich empfiehlt, mit Remote-BLOBSpeicher (RBS) ein Upgrade von einem eigenständigen Windows SharePoint Services 3.0-System auf SharePoint Foundation 2010 durchzuführen. Wenn Sie ein Upgrade von einer eigenständigen Installation von Windows SharePoint Services 3.0 auf Microsoft SharePoint Foundation 2010 durchführen, hängt der anzuwendende Prozess von der Größe der Inhaltsdatenbanken ab. In einer eigenständigen Installation von Windows SharePoint Services 3.0 werden Inhaltsdatenbanken in Windows Internal Database gespeichert und unterliegen keiner Größenbeschränkung. In SharePoint Foundation 2010 dagegen werden die Inhaltsdatenbanken in Microsoft SQL Server 2008 Express gespeichert und weisen eine maximale Größe von 4 GB pro Datenbank auf. Wenn Sie Datenbanken verwenden, die größer als 4 GB sind, müssen Sie entweder Microsoft SQL Server 2008 R2, SQL Server 2008 mit Service Pack 1 (SP1) und kumulativen Update 2 oder SQL Server 2005 mit SP3 und kumulativen Update 3 verwenden oder Remote-BLOB-Speicher (RBS) installieren. Hinweis: Microsoft SQL Server 2008 R2 Express unterstützt Datenbanken mit einer Größe bis zu 10 GB. Wenn die Installation Datenbanken zwischen 4 GB und 10 GB enthält, können Sie für die Speicherlösung für Ihre Inhaltsdatenbanken ein Upgrade auf SQL Server 2008 R2 Express ausführen, statt RBS zu implementieren. SQL Server 2008 R2 Express ist unter http://go.microsoft.com/fwlink/?linkid=168472&clcid=0x407 für den Download und die Installation verfügbar. RBS dient zum Verlagern der Speicherung von BLOBs (Binary Large Objects) von Datenbankservern in handelsübliche Speicherlösungen. RBS ist ein Add-On, das auf SQL Server 2008 Express und SQL Server 2008 angewendet werden kann. Weitere Informationen zu RBS finden Sie unter Übersicht über Remote-BLOB-Speicher (SharePoint Foundation 2010). Falls Sie von Windows SharePoint Services 3.0 upgraden und alle Datenbanken kleiner als 4 GB sind, können Sie den standardmäßigen direkten Upgradevorgang ausführen. Weitere Informationen finden Sie unter Ausführen eines direkten Upgrades auf SharePoint Foundation 2010. Wenn Sie von Windows SharePoint Services 3.0 upgraden und die Suchdatenbank größer als 4 GB ist, kann diese Datenbank nicht migriert werden. In diesem Fall müssen Sie die vorhandene Instanz des Suchdiensts entfernen, damit Sie migrieren und upgraden können. Nach dem Upgrade können Sie eine 419 neue Instanz des Suchdiensts erstellen. Die Suchdatenbank ist auf 4 GB beschränkt, wenn die neue Installation unter SQL Server 2008 Express gehostet wird. Wenn Sie von Windows SharePoint Services 3.0 upgraden und die Konfigurationsdatenbank größer als 4 GB ist, können Sie die Konfigurationsdatenbank nicht migrieren. Stattdessen müssen Sie entweder ein neues SharePoint Foundation-System erstellen, von dem SQL Server 2008 Express verwendet wird (falls die Konfigurationsdatenbank voraussichtlich nicht größer als 4 GB sein wird), oder aber eine neue Installation erstellen, von der SQL Server 2008 Standard oder SQL Server 2008 Enterprise verwendet wird. Sie können auch das vorhandene System zu SQL Server 2008 Standard oder SQL Server 2008 Enterprise migrieren und anschließend upgraden. Wenn Sie kein vorhandenes Windows SharePoint Services 3.0-System upgraden und RBS in SharePoint Foundation 2010 installieren und konfigurieren möchten, finden Sie weitere Informationen unter Installieren und Konfigurieren von Remote-BLOB-Speicher oder Externem BLOB-Speicher (SharePoint Foundation 2010). Hinweis Bei der Migration tritt ein Fehler auf, falls nach dem Verschieben von Inhalten nach RBS eine Inhaltsdatenbank vorhanden ist, die größer als 4 GB ist. Dieser Fehler tritt in der Regel nur bei sehr großen Datenbanken auf (mindestens 20 GB), manchmal jedoch auch bei einer kleineren Datenbank mit einer zu großen Menge an Metadaten. Umfasst die Konfiguration SharePoint-Datenbanken mit einer Größe über 16 GB, bietet RBS wahrscheinlich keine Lösung für die Einschränkungen von SQL Server 2008 Express und SQL Server 2008 R2 Express. In diesem Fall sollten Sie darauf vorbereitet sein, SQL Server 2008 Standard oder SQL Server 2008 Enterprise für die Unterstützung der SharePoint-Datenbanken zu verwenden. Bestätigen Sie vor Beginn des Upgradevorgangs, dass SharePoint Foundation 2010 von der Hardwarekonfiguration unterstützt wird. Weitere Informationen finden Sie unter Hardware- und Softwareanforderungen (SharePoint Foundation 2010). In diesem Abschnitt Durchführen eines Upgrades von einer eigenständigen Installation von Windows SharePoint Services 3.0 auf SharePoint Foundation 2010 mit Remote-BLOB-Speicher In diesem Artikel wird beschrieben, wie Sie von einem eigenständigen Windows SharePoint Services 3.0-System mit Inhaltsdatenbanken mit einer Größe von mehr als 4 GB auf SharePoint Foundation 2010 upgraden. Aktualisieren einer eigenständigen Installation auf einem Domänencontroller mithilfe des RemoteBLOB-Speichers (Remote BLOB Storage, RBS) (Anfügen von Datenbanken) In diesem Artikel wird beschrieben, wie Sie von einem eigenständigen Windows SharePoint Services 3.0-System mit Inhaltsdatenbanken mit einer Größe von mehr als 4 GB auf ein SharePoint Foundation 2010-System upgraden, das auf einem Domänencontroller ausgeführt wird. 420 Aktualisieren einer eigenständigen Installation auf neue Hardware mithilfe des Remote-BLOBSpeichers (Anfügen von Datenbanken) In diesem Artikel wird beschrieben, wie Sie von einem eigenständigen Windows SharePoint Services 3.0-System mit Inhaltsdatenbanken mit einer Größe von mehr als 4 GB auf eine Instanz von SharePoint Foundation 2010 upgraden, die auf neuer Hardware installiert ist. Siehe auch Planen des Remote-BLOB-Speichers (RBS) (SharePoint Foundation 2010) 421 Durchführen eines Upgrades von einer eigenständigen Installation von Windows SharePoint Services 3.0 auf SharePoint Foundation 2010 mit Remote-BLOB-Speicher In diesem Artikel wird beschrieben, wie Sie von einem eigenständigen Windows SharePoint Services 3.0-System mit Inhaltsdatenbanken mit einer Größe zwischen 4 GB und 16 GB auf Microsoft SharePoint Foundation 2010 mit Remote-BLOB-Speicher (RBS) upgraden. Hinweis: Microsoft SQL Server 2008 R2 Express unterstützt Datenbanken mit einer Größe bis zu 10 GB. Wenn die Installation Inhaltsdatenbanken zwischen 4 GB und 10 GB enthält, können Sie für die Speicherlösung für Ihre Inhaltsdatenbanken ein Upgrade auf SQL Server 2008 R2 Express ausführen, statt RBS zu implementieren. Weitere Informationen finden Sie unter Microsoft SQL Server 2008 R2 Express Edition (http://go.microsoft.com/fwlink/?linkid=189418&clcid=0x407). Bevor Sie die in diesem Artikel beschriebenen Verfahren ausführen, sollten Sie unbedingt die folgenden Artikel lesen, um sicherzustellen, dass Sie sich an den optimalen Upgradepfad halten: Planen des Remote-BLOB-Speichers (RBS) (SharePoint Foundation 2010) Übersicht über Remote-BLOB-Speicher (SharePoint Foundation 2010) Durchführen eines Upgrades von einer eigenständigen Installation von Windows SharePoint Services 3.0 auf SharePoint Foundation 2010, wenn Inhaltsdatenbanken 4 GB überschreiten (Remote-BLOB-Speicher) So upgraden Sie von einer eigenständigen Installation von Windows SharePoint Services 3.0 auf SharePoint Foundation 2010 mit RBS 1. Überprüfen Sie, ob das für das Upgrade und die Installation verwendete Benutzerkonto Mitglied der Gruppe der Administratoren auf dem Computer mit Windows SharePoint Services 3.0 ist, auf dem das Upgrade ausgeführt und RBS installiert wird. 2. Bestätigen Sie, dass SharePoint Foundation 2010 von der Hardwarekonfiguration unterstützt wird. Weitere Informationen finden Sie unter Hardware- und Softwareanforderungen (SharePoint Foundation 2010). 3. Stellen Sie sicher, dass der verfügbare Speicherplatz die folgenden Anforderungen erfüllt: Der verfügbare Speicherplatz ist mindestens doppelt so groß wie die größte Inhaltsdatenbank. Der verfügbare Speicherplatz ist mindestens so groß wie alle Inhaltsdatenbanken 422 zusammen. 4. Laden Sie die SharePoint Foundation 2010-Softwareupdates von der Upgradewebsite herunter. 5. Öffnen Sie den lokalen Ordner mit dem Softwaredownload, und doppelklicken Sie dann auf PrerequisiteInstaller. Übernehmen Sie die Standardwerte, und führen Sie den PrerequisiteInstaller-Assistenten aus. 6. Doppelklicken Sie auf Setup, übernehmen Sie die Standardwerte, und führen Sie den SetupAssistenten aus. Nach Abschluss von Setup wird der Konfigurations-Assistent für SharePoint-Produkte automatisch ausgeführt. Wenn der Assistent eine SharePoint-Datenbank findet, die größer als 4 GB ist, wird eine Meldung mit dem Hinweis angezeigt, dass Sie die Datenbanken zu RBS migrieren müssen. Hinweis: Falls irgendeine SharePoint-Datenbank größer als 4 GB ist, müssen alle SharePointDatenbank zu RBS migriert werden, selbst wenn einige Datenbanken kleiner als 4 GB sind. 7. Wenn Sie RBS nicht vorher auf dem Server installiert haben, zeigt der Konfigurations-Assistent für SharePoint-Produkte eine Fehlermeldung mit dem Hinweis an, dass Datenbanken mit mehr als 4 GB gefunden wurden und dass RBS installiert sein muss. Führen Sie die im Folgenden beschriebenen Schritte aus, falls Sie RBS installieren müssen. Wenn Sie RBS bereits auf dem Server installiert haben, wird der Assistent erfolgreich ausgeführt, ohne dass die Fehlermeldung angezeigt wird. 8. Navigieren Sie zur Seite http://go.microsoft.com/fwlink/?linkid=177388&clcid=0x407, und laden Sie die Datei RBS_X64.msi herunter. Wichtig: Sie müssen die RBS-Version installieren, die im Installationspaket für den SQL ServerRemote BLOB-Speicher aus dem Installationspaket für den SQL Server-Remote BLOB-Speicher aus dem Feature Pack für Microsoft SQL Server 2008 R2 enthalten ist. Die erforderliche RBS-Version ist 10.50.xxx. Frühere Versionen von RBS werden für SharePoint Foundation 2010 nicht unterstützt. 9. Öffnen Sie den Ordner, in dem die Datei gespeichert ist, und doppelklicken Sie auf RBS_X64.msi, um den Assistenten zum Installieren von SQL-Remote-BLOB-Speicher zu starten. 10. Erweitern Sie im Assistenten zum Installieren von SQL-Remote-BLOB-Speicher auf der Seite Featureauswahl den Eintrag Server, klicken Sie auf den Pfeil nach unten neben Skripts ausführen, und klicken Sie dann auf Das gesamte Feature wird nicht verfügbar sein. 11. Erweitern Sie FILESTREAM-Anbieter, erweitern Sie Server, klicken Sie auf den Pfeil nach unten neben Skripts ausführen, und klicken Sie dann auf Das gesamte Feature wird nicht 423 verfügbar sein. 12. Führen Sie den Assistenten unter Verwendung der Standardwerte aus. 13. Klicken Sie im Startmenü auf Alle Programme, klicken Sie auf Microsoft SharePoint 2010Produkte, und klicken Sie dann auf Konfigurations-Assistent für SharePoint 2010Produkte. 14. Das Upgrade wird vom Assistenten ausgeführt. Siehe auch Neues zum Upgrade (SharePoint Foundation 2010) Upgradeprozess (Übersicht) (SharePoint Foundation 2010) 424 Aktualisieren einer eigenständigen Installation auf einem Domänencontroller mithilfe des Remote-BLOB-Speichers (Remote BLOB Storage, RBS) (Anfügen von Datenbanken) Im vorliegenden Artikel werden die Upgradeverfahren erläutert, die für das Ausführen von Upgrades von einem eigenständigen, auf einem Domänencontroller ausgeführten Windows SharePoint Services 3.0-System auf Microsoft SharePoint Foundation 2010 mithilfe des Remote-BLOB-Speichers (Remote BLOB Storage, RBS) erforderlich sind. Normalerweise empfehlen wir die Verwendung von RBS, wenn die Inhaltsdatenbanken eine Größe von 4 GB oder mehr aufweisen. Wichtig: Es wird dringend empfohlen, den Artikel Durchführen eines Upgrades von einer eigenständigen Installation von Windows SharePoint Services 3.0 auf SharePoint Foundation 2010, wenn Inhaltsdatenbanken 4 GB überschreiten (Remote-BLOB-Speicher) aufmerksam durchzulesen. Dieser enthält wichtige Informationen und Empfehlungen zum Ausführen eines Upgrades von Windows SharePoint Services 3.0 auf SharePoint Foundation 2010 mithilfe von RBS. Sie können mithilfe von RBS den Speicherort von BLOBs (Binary Large Objects) von Datenbankservern in handelsübliche Speicherlösungen verschieben. RBS ist ein Add-On, das auf SQL Server 2008 Express und auf SQL Server 2008 angewendet werden kann. Für die Implementierung von RBS, die im vorliegenden Artikel behandelt wird, wird der SQL ServerAnbieter FILESTREAM verwendet. Weitere Informationen zu RBS und zum FILESTREAM-Anbieter finden Sie unter Übersicht über Remote-BLOB-Speicher (SharePoint Foundation 2010). In SharePoint Foundation 2010 werden die Inhaltsdatenbanken in SQL Server 2008 Express gespeichert, und sie können eine maximale Größe von 4 GB pro Datenbank aufweisen. Da Microsoft SQL Server 2008 R2 Express Inhaltsdatenbanken mit einer Größe von bis zu 10 GB unterstützt, empfiehlt es sich, für die Unterstützung der Inhaltsdatenbanken SQL Server 2008 R2 Express zu installieren. Dieser Artikel enthält keine umfassende Anleitung zum Ausführen von Upgrades auf SharePoint Foundation 2010. Stattdessen werden Sie auf die Artikel verwiesen, die Sie zum Ausführen des Upgrades aufmerksam durchlesen sollten. Der vorliegende Artikel enthält die zusätzlichen Schritte, die zum Installieren und Implementieren von RBS in einer Domänencontroller-Installation von SharePoint Foundation 2010 ausgeführt werden müssen. Bevor Sie mit dem Upgradeprozess beginnen, lesen Sie die folgenden Artikel, und erstellen Sie einen Upgradeplan: Informationen zum Upgradeprozess (SharePoint Foundation 2010) Planen und Vorbereiten von Upgrades (SharePoint Foundation 2010) 425 Durchführen eines Upgrades von einer eigenständigen Installation von Windows SharePoint Services 3.0 auf SharePoint Foundation 2010, wenn Inhaltsdatenbanken 4 GB überschreiten (Remote-BLOB-Speicher) Verfahren in diesem Artikel: So bereiten Sie das Upgrade auf SharePoint Foundation 2010 mit RBS auf einem Domänencontroller vor So installieren Sie SQL Server 2008 Express R2 So installieren Sie RBS So installieren Sie SharePoint Foundation 2010 So installieren Sie SharePoint Foundation 2010 So bereiten Sie das Upgrade auf SharePoint Foundation 2010 mit RBS auf einem Domänencontroller vor 1. Vergewissern Sie sich, dass das Benutzerkonto, unter dem Upgrade und Installation ausgeführt werden, die unter Für die erste Bereitstellung erforderliche Administrator- und Dienstkonten (SharePoint Foundation 2010) aufgeführten Anforderungen erfüllt. 2. Vergewissern Sie sich, dass das Benutzerkonto Mitglied der Gruppe Administratoren auf dem lokalen Computer ist. 3. Stellen Sie sicher, dass die Hardwarekonfiguration SharePoint Foundation 2010 unterstützt. Weitere Informationen finden Sie unter Hardware- und Softwareanforderungen (SharePoint Foundation 2010). 4. Vergewissern Sie sich, dass der verfügbare Speicherplatz die folgenden Anforderungen erfüllt: Der verfügbare Speicherplatz ist mindestens zweimal so groß wie die größte Datenbank. Der verfügbare Speicherplatz ist mindestens so groß wie die Gesamtgröße aller Inhaltsdatenbanken. 5. Führen Sie die im Artikel Ausführen von vorbereitenden Schritten vor dem Upgrade (SharePoint Foundation 2010) beschriebenen vorbereitenden Aufgaben aus. Hierbei handelt es sich um folgende Schritte vor dem Upgrade: Ausführen des Tools zum Ausführen einer Überprüfung vor dem Upgrade (SharePoint Foundation 2010) Der Validierungsbericht vor dem Upgrade enthält die Namen sämtlicher Inhaltsdatenbanken. Sie benötigen diese Liste, um RBS für die Inhaltsdatenbanken zu aktivieren. Wenn Sie über mehrere Webanwendungen verfügen, müssen Sie eine Liste zusammenstellen, in der angegeben ist, welche Inhaltsdatenbanken an welche Webanwendungen angefügt sind. Sie benötigen diese Informationen nach dem Upgrade. Sichern der gesamten Umgebung vor einem direkten Upgrade (SharePoint Foundation 426 2010) So installieren Sie SQL Server 2008 Express R2 1. Laden Sie SQL Server 2008 R2 Express von der Website herunter. 2. Befolgen Sie die angezeigten Anweisungen, um SQL Server 2008 R2 Express auf dem Domänencontroller zu installieren. Weitere Informationen zum Installieren von SQL Server 2008 R2 Express finden Sie unter Vorgehensweise: Installieren von SQL Server 2008 (Setup) (http://go.microsoft.com/fwlink/?linkid=186119&clcid=0x407). Für die meisten Installationsoptionen können Sie die Standardeinstellungen übernehmen. Akzeptieren Sie insbesondere die folgenden Optionen: a. Auf der Seite Featureauswahl können Sie die zu installierenden Komponenten auswählen. Sie müssen SQL Server Management Studio als zu installierendes Feature auswählen. b. Geben Sie auf der Seite Instanzkonfiguration an, ob eine Standardinstanz oder eine benannte Instanz installiert werden soll. Wenn Sie eine benannte Instanz erstellen, notieren Sie sich den Instanznamen, da Sie diesen in einem späteren Verfahren des vorliegenden Artikels benötigen. c. Auf der Seite Serverkonfiguration – Dienstkonten müssen Sie die Anmeldekonten für SQL Server-Dienste angeben. Sie können allen SQL Server-Diensten ein und dasselbe Anmeldekonto zuweisen, oder Sie können die einzelnen Dienstkonten einzeln konfigurieren. Sie müssen ein Domänenkonto als Anmeldekonto für das SQL ServerDatenbankmodul verwenden. d. Stellen Sie auf der Seite Datenbankmodulkonfiguration sicher, dass das für diese Installation verwendete Domänenkonto als SQL Server-Administrator aufgelistet ist. So installieren Sie RBS 1. Navigieren Sie zur Seite http://go.microsoft.com/fwlink/?linkid=168472&clcid=0x407, und laden Sie die Datei RBS_X64.msi herunter. Wichtig: Sie müssen die RBS-Version installieren, die im Installationspaket für den SQL ServerRemote BLOB-Speicher aus dem Feature Pack für Microsoft SQL Server 2008 R2 enthalten ist. Die erforderliche RBS-Version ist 10.50.xxx. Frühere Versionen von RBS werden für SharePoint Foundation 2010 nicht unterstützt. 2. Öffnen Sie den Ordner, der die Datei enthält, und doppelklicken Sie auf RBS_X64.msi, um den Installationsassistenten für den SQL-Remote-BLOB-Speicher zu starten. 3. Erweitern Sie im Installationsassistenten für den SQL-Remote-BLOB-Speicher auf der Seite Featureauswahl den Knoten Server, klicken Sie neben dem Pfeil nach unten auf Skripts ausführen, und klicken Sie anschließend auf Das gesamte Feature wird nicht verfügbar 427 sein. 4. Erweitern Sie FILESTREAM-Anbieter und Server, klicken Sie auf den Pfeil nach unten neben Skripts ausführen, und klicken Sie anschließend auf Das gesamte Feature wird nicht verfügbar sein. Hinweis: Die Datenbank, die die Skripts hostet, ist noch nicht vorhanden, da sie während des Datenbank-Upgradeprozesses erstellt wird. Die Option Skripts ausführen wird während der Installation von SharePoint Foundation 2010 automatisch installiert. 5. Schließen Sie die Ausführung des Assistenten ab, indem Sie die Standardwerte übernehmen. Während des Installationsvorgangs wird ein Dialogfeld angezeigt, in dem ein RBS-MaintainerTask beschrieben wird. Klicken Sie in diesem Dialogfeld auf OK, um den Installationsvorgang fortzusetzen. So installieren Sie SharePoint Foundation 2010 1. Deinstallieren Sie mit der Systemsteuerung sämtliche früheren Versionen von SharePointProdukte und -Technologien, die auf dem Domänencontroller vorhanden sind. 2. Installieren Sie SharePoint Foundation 2010, indem Sie die Anweisungen unter Installieren von SharePoint Foundation 2010 auf den Farmservern befolgen. Während des Installationsvorgangs müssen Sie den Datenbankinstanznamen angeben, den Sie in Schritt 2 des Verfahrens So installieren Sie SQL Server 2008 Express R2 erstellt haben. Wenn Sie in diesem Schritt die standardmäßige benannte Instanz verwendet haben, müssen Sie sie in diesem Schritt als "SQLExpress" eingeben. Wenn Sie die Standardinstanz verwendet haben, müssen Sie an dieser Stelle " " eingeben, anstatt die standardmäßige benannte SQLExpressInstanz zu verwenden. Beachten Sie, dass Sie eine neue Installation von SharePoint Foundation 2010 erstellen. Sie führen ein Upgrade mit Anfügen von Datenbanken und kein direktes Upgrade aus. Hinweis: Erstellen Sie nach dem Installieren von SharePoint Foundation 2010 keine Webanwendungen, bis Sie an späterer Stelle in diesem Artikel dazu aufgefordert werden. So migrieren Sie die Inhaltsdatenbanken zu RBS und schließen den Installationsvorgang ab 1. Vergewissern Sie sich, dass das Benutzerkonto für dieses Verfahren identisch mit dem Benutzerkonto ist, unter dem die Farm installiert wurde, in der SharePoint Foundation 2010 und RBS ausgeführt werden. 2. Klicken Sie im Startmenü auf Alle Programme. 3. Klicken Sie auf Microsoft SharePoint 2010-Produkte. 4. Klicken Sie auf SharePoint 2010-Verwaltungsshell. 428 5. Geben Sie an der Windows PowerShell-Eingabeaufforderung den folgenden Befehl ein, um die Inhaltsdatenbank zu RBS zu migrieren: Move-SPBlobStorageLocation –SourceDatabase "<ContentDbName>" – DestinationDataSourceInstance "<InstanceName>" Dabei gilt: <ContentDbName> ist der Name der Inhaltsdatenbank. <InstanceName> ist der Name der SQL Server-Datenbankinstanz, die Sie in Schritt 2 des Verfahrens So installieren Sie SQL Server 2008 Express R2 erstellt haben. Wenn Sie in diesem Schritt die standardmäßige benannte Instanz verwendet haben, müssen Sie sie an dieser Stelle als "SQLExpress" eingeben. Wenn Sie die Standardinstanz verwendet haben, müssen Sie hier " " anstelle der anstelle der standardmäßigen benannten Instanz "SQLExpress" eingeben. Sie müssen diesen Befehl für jede Inhaltsdatenbank erneut ausführen. Verwenden Sie dabei die Liste der Inhaltsdatenbanken, die vom Tool zum Ausführen einer Überprüfung vor dem Upgrade in Schritt 5 des Verfahrens So bereiten Sie das Upgrade auf SharePoint Foundation 2010 mit RBS auf einem Domänencontroller vor an früherer Stelle in diesem Artikel generiert wurde. 6. Erstellen Sie die Webanwendungen, an die die Inhaltsdatenbanken angefügt werden. Weitere Informationen zum Erstellen einer Webanwendung in SharePoint Foundation 2010 finden Sie unter Erstellen einer Webanwendung (SharePoint Foundation 2010) und Konfigurieren einer anspruchsbasierten Webanwendung (SharePoint Foundation 2010). 7. Geben Sie den folgenden Befehl ein, um die Inhaltsdatenbank an eine SharePoint Foundation 2010-Webanwendung anzufügen und zu aktualisieren: Mount-SPContentDatabase "<ContentDbName>" –DatabaseServer "<DbServer>" – WebApplication <http://SiteName> Dabei gilt: <ContentDbName> ist der Name der Datenbank. <DbServer>ist der Name des Datenbankservers. <http://SiteName> ist die URL der Webanwendung. Weitere Informationen finden Sie unter Move-SPBlobStorageLocation und MountSPContentDatabase. 8. Erstellen Sie die erforderlichen Anpassungen an das neue System, oder stellen Sie diese wieder her. Informationen zu den empfohlenen Schritten nach dem Upgrade finden Sie unter Ausführen von Schritten nach dem Upgrade (SharePoint Foundation 2010). 429 Siehe auch Planen des Remote-BLOB-Speichers (RBS) (SharePoint Foundation 2010) Neues zum Upgrade (SharePoint Foundation 2010) 430 Aktualisieren einer eigenständigen Installation auf neue Hardware mithilfe des Remote-BLOBSpeichers (Anfügen von Datenbanken) Im vorliegenden Artikel werden die Upgradeverfahren erläutert, die für das Ausführen von Upgrades von einem eigenständigen Windows SharePoint Services 3.0-System auf eine Installation von SharePoint Foundation 2010 mithilfe des Remote-BLOB-Speichers (Remote BLOB Storage, RBS) auf eine neue Hardwareplattform erforderlich sind. Wichtig: Es wird dringend empfohlen, den Artikel Durchführen eines Upgrades von einer eigenständigen Installation von Windows SharePoint Services 3.0 auf SharePoint Foundation 2010, wenn Inhaltsdatenbanken 4 GB überschreiten (Remote-BLOB-Speicher) aufmerksam durchzulesen. Dieser enthält wichtige Informationen und Empfehlungen zum Ausführen eines Upgrades von Windows SharePoint Services 3.0 auf Microsoft SharePoint Foundation 2010 mit RBS. RBS dient zum Verschieben der Speicherung von BLOBs (Binary Large Objects) aus Datenbankservern in handelsübliche Speicherlösungen. RBS ist ein Add-On, das auf Microsoft SQL Server 2008 Express und Microsoft SQL Server 2008 R2 Express angewendet werden kann. Diese Implementierung von RBS verwendet den Anbieter SQL FILESTREAM. Weitere Informationen zu RBS und zum Anbieter FILESTREAM finden Sie unter Übersicht über Remote-BLOB-Speicher (SharePoint Foundation 2010). Aufgrund der Einschränkungen in Bezug auf die Datenbankgröße in SQL Server 2008 Express müssen Sie Windows Internal Database installieren und die Windows SharePoint Services 3.0-Datenbanken in Windows Internal Database wiederherstellen. Installieren Sie anschließend RBS, verschieben Sie die Inhaltsdatenbank aus Windows Internal Database nach SQL Server, und verschieben Sie dann die BLOBs in eine Inhaltsdatenbank, die für die Verwendung von RBS konfiguriert ist. Standardmäßig werden SharePoint Foundation 2010-Inhaltsdatenbanken in SQL Server 2008 Express gespeichert, wobei eine maximale Größe von 4 GB pro Inhaltsdatenbank zulässig ist. Da SQL Server 2008 R2 Express Inhaltsdatenbanken mit einer Größe von bis zu 10 GB unterstützt, empfehlen wird, zur Unterstützung von Inhaltsdatenbanken SQL Server 2008 R2 Express zu installieren. SQL Server 2008 R2 Express ist ein kostenloses Upgrade, das Sie unter folgender Adresse herunterladen können: Microsoft SQL Server 2008 R2 Express Edition (http://go.microsoft.com/fwlink/?linkid=189418&clcid=0x407). Hinweis: In diesem Artikel wird davon ausgegangen, dass Sie SQL Server Management Studio auf dem Datenbankserver in der Windows SharePoint Services 3.0-Farm installiert haben. Wenn Sie die Software noch nicht installiert haben, können Sie sie von der Seite Microsoft® SQL Server® 2008 Management Studio Express 431 (http://go.microsoft.com/fwlink/?linkid=186132&clcid=0x407) herunterladen und installieren. Im vorliegenden Artikel erhalten Sie keine umfassende Anleitung zum Ausführen eines Upgrades auf SharePoint Foundation 2010. Bevor Sie mit dem Upgradeprozess beginnen, sollten Sie die folgenden Artikel aufmerksam durchlesen und einen Upgradeplan ausarbeiten: Informationen zum Upgradeprozess (SharePoint Foundation 2010) Planen und Vorbereiten von Upgrades (SharePoint Foundation 2010) Durchführen eines Upgrades von einer eigenständigen Installation von Windows SharePoint Services 3.0 auf SharePoint Foundation 2010, wenn Inhaltsdatenbanken 4 GB überschreiten (Remote-BLOB-Speicher) Inhalt dieses Artikels: So bereiten Sie das Upgrade auf SharePoint Foundation 2010 auf dem ursprünglichen Server vor So bereiten Sie das Upgrade auf SharePoint Foundation 2010 auf dem neuen Server vor So installieren und konfigurieren Sie Windows Internal Database auf dem neuen Server So verschieben Sie die Inhaltsdatenbanken auf den neuen Server So installieren Sie SQL Server Express 2008 R2 auf dem neuen Server So installieren Sie RBS auf dem neuen Server So installieren Sie SharePoint Foundation 2010 auf dem neuen Server So migrieren Sie die Inhaltsdatenbanken nach RBS und schließen den Installationsvorgang ab So bereiten Sie das Upgrade auf SharePoint Foundation 2010 auf dem ursprünglichen Server vor 1. Vergewissern Sie sich, dass das Benutzerkonto, mit dem dieses Verfahren ausgeführt wird, die in Für die erste Bereitstellung erforderliche Administrator- und Dienstkonten (SharePoint Foundation 2010) aufgeführten Anforderungen erfüllt, und dass das Benutzerkonto Mitglied der Gruppe Administratoren auf dem lokalen Computer ist. 2. Vergewissern Sie sich, dass Management Studio auf dem ursprünglichen Server installiert ist. 3. Sichern Sie die Inhaltsdatenbanken. Führen Sie dazu das in Vorgehensweise: Sichern einer Datenbank (SQL Server Management Studio) (http://go.microsoft.com/fwlink/?linkid=187768&clcid=0x407) beschriebene Verfahren aus. Für die meisten Optionen können die Standardeinstellungen übernommen werden. Die folgenden Einstellungen müssen jedoch festgelegt werden: In Schritt 1 müssen Sie den Instanznamen für Windows Internal Database auf \\.\pipe\MSSQL$MICROSOFT##SSEE\sql\query festlegen. Wählen Sie in Schritt 12 die Option Ziel aus. Stellen Sie sicher, dass auf dem Zielmedium eine ausreichende Menge an freiem Speicherplatz für die Sicherung vorhanden ist. 4. Führen Sie die Überprüfung vor dem Upgrade aus, die im Artikel Ausführen von vorbereitenden 432 Schritten vor dem Upgrade (SharePoint Foundation 2010) erläutert wird. Der Validierungsbericht vor dem Upgrade enthält die Namen sämtlicher Inhaltsdatenbanken. Sie benötigen diese Liste zum Migrieren der Inhaltsdatenbanken nach RBS. Wenn Sie über mehrere Webanwendungen verfügen, notieren Sie sich außerdem, welche Inhaltsdatenbanken an welche Webanwendungen angefügt sind. So bereiten Sie das Upgrade auf SharePoint Foundation 2010 auf dem neuen Server vor 1. Vergewissern Sie sich, dass das Benutzerkonto, mit dem der Upgrade- und Installationsvorgang ausgeführt wird, die in Für die erste Bereitstellung erforderliche Administrator- und Dienstkonten (SharePoint Foundation 2010) aufgeführten Anforderungen erfüllt, und dass das Benutzerkonto Mitglied der Gruppe Administratoren auf dem lokalen Computer ist. 2. Vergewissern Sie sich, dass die Hardwarekonfiguration SharePoint Foundation 2010 unterstützt. Weitere Informationen finden Sie unter Hardware- und Softwareanforderungen (SharePoint Foundation 2010). 3. Stellen Sie sicher, dass die verfügbare Menge an freiem Speicherplatz die folgenden Anforderungen erfüllt: Der verfügbare Speicherplatz ist mindestens doppelt so groß wie die größte Inhaltsdatenbank. Der verfügbare Speicherplatz ist mindestens so groß wie die Gesamtgröße aller Inhaltsdatenbanken. So installieren und konfigurieren Sie Windows Internal Database auf dem neuen Server 1. Klicken Sie auf Start und auf Server-Manager. 2. Klicken Sie im Server-Manager auf Features, und klicken Sie anschließend auf Features hinzufügen. 3. Führen Sie im Assistenten zum Hinzufügen von Features in der Liste der Features einen Bildlauf nach unten aus, und wählen Sie den Eintrag Windows Internal Database aus. 4. Klicken Sie auf Installieren. 5. Beenden Sie den Server-Manager. 6. Klicken Sie auf Start, dann auf Verwaltung und anschließend auf Computerverwaltung. 7. Erweitern Sie den Knoten Dienste und Anwendungen. 8. Klicken Sie auf Dienste. 9. Klicken Sie im Bereich Dienste mit der rechten Maustaste auf Windows Internal Database, und klicken Sie anschließend auf Eigenschaften. 10. Ändern Sie mithilfe des Dropdownmenüs den Starttyp in Automatisch. 433 11. Klicken Sie auf Starten, um den Dienst zu starten. 12. Klicken Sie auf OK, und schließen Sie dann das Fenster Computerverwaltung. So verschieben Sie die Inhaltsdatenbanken auf den neuen Server 1. Kopieren Sie die im Verfahren So bereiten Sie das Upgrade auf SharePoint Foundation 2010 auf dem ursprünglichen Server vor erstellten Sicherungskopien der Inhaltsdatenbanken auf den neuen Server. 2. Laden Sie auf dem neuen Server Management Studio von der Seite Microsoft® SQL Server® 2008 Management Studio Express (http://go.microsoft.com/fwlink/?linkid=186132&clcid=0x407) herunter, und installieren Sie die Software. 3. Befolgen Sie die Anleitungen unter Vorgehensweise: Wiederherstellen einer Datenbanksicherung (SQL Server Management Studio) (http://go.microsoft.com/fwlink/?linkid=187769&clcid=0x407), um die Datenbanken mithilfe von Management Studio wiederherzustellen. Führen Sie den Wiederherstellungsvorgang mit den folgenden Einstellungen aus: Geben Sie in Schritt 1 für die Windows Internal Database-Instanz den folgenden Namen an: \\.\pipe\MSSQL$MICROSOFT##SSEE\sql\query. Geben Sie in Schritt 5 den korrekten Namen der wiederherzustellenden Datenbank ein. Es empfiehlt sich, denselben Namen wie bei der Sicherung der Datenbank zu verwenden. Wählen Sie in Schritt 7 die Datenbankdatei aus, die Sie in Schritt 1 kopiert haben. Übernehmen Sie für alle übrigen Optionen die Standardeinstellungen, und schließen Sie den Wiederherstellungsvorgang ab. So installieren Sie SQL Server Express 2008 R2 auf dem neuen Server 1. Laden Sie SQL Server 2008 R2 Express von Microsoft SQL Server 2008 R2 Express Edition (http://go.microsoft.com/fwlink/?linkid=189418&clcid=0x407). 2. Befolgen Sie die angezeigten Anweisungen zum Installieren von SQL Server 2008 R2 Express. Weitere Informationen finden Sie unter Vorgehensweise: Installieren von SQL Server 2008 (Setup) (http://go.microsoft.com/fwlink/?linkid=187771&clcid=0x407). Beachten Sie insbesondere die folgenden Einstellungen: Geben Sie auf der Seite Instanzkonfiguration an, ob eine Standardinstanz oder eine Benannte Instanz installiert werden soll. Wenn Sie eine benannte Instanz erstellen, notieren Sie sich den Instanznamen. Sie müssen diesen Namen in einem später auszuführenden Verfahren angeben. Auf der Seite Serverkonfiguration – Dienstkonten müssen Sie die Anmeldekonten für SQL Server-Dienste angeben. Sie können allen SQL Server-Diensten ein und dasselbe Anmeldekonto zuweisen, oder Sie können die einzelnen Dienstkonten einzeln 434 konfigurieren. Stellen Sie auf der Seite Datenbankmodulkonfiguration sicher, dass das für diese Installation verwendete Domänenkonto als SQL Server-Administrator aufgelistet ist. So installieren Sie RBS auf dem neuen Server 1. Gehen Sie zur Webseite http://go.microsoft.com/fwlink/?linkid=165839&clcid=0x407, und laden Sie die Datei RBS_X64.msi herunter. Wichtig: Sie müssen die RBS-Version installieren, die im Installationspaket für den SQL ServerRemote BLOB-Speicher aus dem Feature Pack für Microsoft SQL Server 2008 R2 enthalten ist. Die erforderliche RBS-Version ist 10.50.xxx. Frühere Versionen von RBS werden für SharePoint Foundation 2010 nicht unterstützt. 2. Öffnen Sie den Ordner, der die MSI-Datei enthält, und doppelklicken Sie auf RBS_X64.msi, um den Installationsassistenten für den SQL-Remote-BLOB-Speicher zu starten. 3. Erweitern Sie im Installationsassistenten für den SQL-Remote-BLOB-Speicher auf der Seite Featureauswahl den Knoten Server, klicken Sie neben dem Pfeil nach unten auf Skripts ausführen, und klicken Sie anschließend auf Das gesamte Feature wird nicht verfügbar sein. 4. Erweitern Sie FILESTREAM-Anbieter und Server, klicken Sie auf den Pfeil nach unten neben Skripts ausführen, und klicken Sie anschließend auf Das gesamte Feature wird nicht verfügbar sein. Hinweis: Die Datenbank, die die Skripts hostet, ist noch nicht vorhanden. Sie wird erst während des Datenbank-Upgradeprozesses erstellt. Die Option Skripts ausführen wird während der Installation von SharePoint Foundation 2010 automatisch installiert. 5. Schließen Sie die Ausführung des Assistenten ab, indem Sie die Standardwerte übernehmen. Während des Installationsvorgangs wird ein Dialogfeld für einen RBS-Maintainer-Task geöffnet. Klicken Sie in diesem Dialogfeld auf OK, um mit dem Installationsvorgang fortzufahren. So installieren Sie SharePoint Foundation 2010 auf dem neuen Server 1. Installieren Sie SharePoint Foundation 2010, indem Sie die Anweisungen in Installieren von SharePoint Foundation 2010 auf den Farmservern befolgen. Sie müssen den Namen der Datenbankinstanz verwenden, der in Schritt 2 des obigen Verfahrens So installieren Sie SQL Server Express 2008 R2 auf dem neuen Server erstellt wurde. Wenn Sie in diesem Schritt die standardmäßige benannte Instanz verwendet haben, müssen Sie ihn an dieser Stelle als “SQLExpress” eingeben. Wenn Sie die Standardinstanz verwendet haben, müssen Sie hier anstelle der standardmäßigen benannten SQLExpress-Instanz " " eingeben. Beachten Sie, dass Sie eine neue Installation von SharePoint Foundation 2010 erstellen. Sie 435 führen ein Upgrade des Anfügens von Datenbanken und kein direktes Upgrade aus. Hinweis: Erstellen Sie nach dem Installieren von SharePoint Foundation 2010 keine Webanwendungen, bis Sie an späterer Stelle in diesem Artikel dazu aufgefordert werden. So migrieren Sie die Inhaltsdatenbanken nach RBS und schließen den Installationsvorgang ab 1. Stellen Sie sicher, dass das Benutzerkonto, mit dem SharePoint Foundation 2010 und RBS installiert wurden, identisch mit dem Benutzerkonto ist, mit dem Sie dieses Verfahren ausführen. 2. Klicken Sie im Startmenü auf Alle Programme. 3. Klicken Sie auf Microsoft SharePoint 2010-Produkte. 4. Klicken Sie auf SharePoint 2010-Verwaltungsshell. 5. Geben Sie an der Windows PowerShell-Eingabeaufforderung den folgenden Befehl ein, um die Inhaltsdatenbank nach RBS zu migrieren. Sie müssen diesen Befehl für jede einzelne Inhaltsdatenbank ausführen. Verwenden Sie dabei die Liste der Inhaltsdatenbanken, die in Schritt 4 des obigen Verfahrens So bereiten Sie das Upgrade auf SharePoint Foundation 2010 auf dem ursprünglichen Server vor vom Tool zum Ausführen einer Überprüfung vor dem Upgrade generiert wurde. Move-SPBlobStorageLocation –SourceDatabase "<DbName>" – DestinationDataSourceInstance "<InstanceName>" Dabei gilt: <DbName> ist der Name der Inhaltsdatenbank, die in Windows Internal Database wiederhergestellt wurde. <InstanceName> ist der Name der SQL Server-Datenbankinstanz, die im Verfahren So installieren Sie SQL Server Express 2008 R2 auf dem neuen Server an früherer Stelle in diesem Artikel erstellt wurde. Wenn Sie in diesem Schritt die standardmäßige benannte Instanz verwendet haben, müssen Sie diese hier als “SQLExpress” eingeben. Wenn Sie die Standardinstanz verwendet haben, müssen Sie sie hier anstelle der standardmäßigen benannten SQLExpress-Instanz als " " eingeben. 6. Erstellen Sie die Webanwendungen, die an die Datenbank angefügt werden. Weitere Informationen zum Erstellen einer Webanwendung in SharePoint Foundation 2010 finden Sie unter Erstellen einer Webanwendung (SharePoint Foundation 2010) und Konfigurieren einer anspruchsbasierten Webanwendung (SharePoint Foundation 2010). 7. Geben Sie den folgenden Befehl ein, um eine Inhaltsdatenbank an eine Webanwendung anzufügen und ein Upgrade der Inhaltsdatenbank auszuführen: 436 Mount-SPContentDatabase "<DbName>" –WebApplication <http://SiteName> Dabei gilt: <DbName> ist der Name der Datenbank. <http://SiteName> ist der Name der Webanwendung. Führen Sie diesen Befehl für jede einzelne Inhaltsdatenbank aus. Weitere Informationen finden Sie unter Move-SPBlobStorageLocation und MountSPContentDatabase. 8. Erstellen Sie die erforderlichen Anpassungen, oder stellen Sie sie im neuen System wieder her. Informationen zu den empfohlenen Schritten nach Ausführung des Upgrades finden Sie unter Ausführen von Schritten nach dem Upgrade (SharePoint Foundation 2010). Siehe auch Planen des Remote-BLOB-Speichers (RBS) (SharePoint Foundation 2010) 437 Ausführen eines Upgrades durch Datenbankanfügungen auf SharePoint Foundation 2010 Sie haben sich nun mit dem Upgradeprozess vertraut gemacht, indem Sie die Artikel in Informationen zum Upgradeprozess (SharePoint Foundation 2010) gelesen und das Upgrade gemäß den Schritten in den Artikeln in Planen und Vorbereiten von Upgrades (SharePoint Foundation 2010) geplant haben. Jetzt können Sie mit dem Upgrade durch Datenbankanfügungen in Microsoft SharePoint Foundation 2010 beginnen. Anhand der in diesem Abschnitt beschriebenen Schritte können Sie sowohl ein Testupgrade als auch das tatsächliche direkte Upgrade in der Produktionsfarm ausführen. Inhalt dieses Abschnitts: Prüfliste für ein Upgrade mit Anfügen der Datenbanken (SharePoint Foundation 2010) Stellen Sie mithilfe dieser Checkliste sicher, dass Sie alle erforderlichen Schritte zum Vorbereiten und Ausführen des Upgrades sowie alle nachbereitenden Schritte für das Upgrade ausführen. Vorbereiten der neuen SharePoint Foundation-Umgebung Bevor Sie die Datenbanken anfügen und upgraden können, müssen Sie die neue Umgebung vollständig konfigurieren. Anfügen von Datenbanken und Durchführen eines Upgrades auf SharePoint Foundation 2010 Wenn die neue Umgebung vollständig konfiguriert ist, führen Sie diese Schritte aus, um die Datenbanken anzufügen und die SharePoint-Websites zu upgraden. 438 Prüfliste für ein Upgrade mit Anfügen der Datenbanken (SharePoint Foundation 2010) Dieser Artikel enthält eine Prüfliste, mit der Sie sicherstellen können, dass Sie alle erforderlichen Schritte zum Vorbereiten des Upgrades, zum Durchführen des Upgrades und alle erforderlichen Schritte nach dem Upgrade ausgeführt haben. Inhalt dieses Artikels: Vorbereiten des Upgrades Ausführen des Upgrades Ausführen von Schritten nach dem Upgrade Einige der Schritte enthalten Hinweise zu der für die Schritte erforderlichen Zeit. Dabei handelt es sich lediglich um grobe Schätzungen, die Ihnen Anhaltspunkte für die Dauer des jeweiligen Schritts bieten sollen. Zum Ermitteln der Dauer jedes Schritts für Ihre Umgebung wird empfohlen, Testupgrades in einer Testumgebung auszuführen. Weitere Informationen finden Sie unter Schätzen der Dauer des Upgradevorgangs und des benötigten Speicherplatzes (SharePoint Foundation 2010) und Verwenden eines Testupgrades zur Ermittlung möglicher Probleme (SharePoint Foundation 2010). Vorbereiten des Upgrades Führen Sie die folgenden Schritte aus, bevor Sie ein Upgrade mit Anfügen der Datenbanken beginnen: Schritte vor dem Ausführen eines Upgrades mit Anfügen der Hinweise Datenbanken Vorbereiten des Upgrades [] Ausführen der Überprüfung vor dem Upgrade Führen Sie die Überprüfung vor dem Upgrade aus, und beheben Sie ggf. ermittelte Probleme. Verwenden Sie zum Ausfüllen des Arbeitsblatts Upgradeplanung den vom Tool generierten Bericht. Führen Sie diesen Schritt mehrmals aus, wenn Sie die Umgebung bereinigen und den Upgradevorgang testen. Das Ausführen der Überprüfung dauert nur einige Minuten, das Beheben von Problemen kann jedoch Tage oder Wochen dauern. Detailschritte: Ausführen des Tools zum Ausführen einer Überprüfung vor dem Upgrade (SharePoint Foundation 2010). 439 Schritte vor dem Ausführen eines Upgrades mit Anfügen der Hinweise Datenbanken [] Erstellen einer Bestandsaufnahme der serverseitigen Anpassungen in der Umgebung Führen Sie diesen Schritt für die gesamte Umgebung aus. Überprüfen Sie jeden Webserver, Nehmen Sie eine Bestandsaufnahme um sicherzustellen, dass Sie alle Anpassungen erfassen. Sorgen der serverseitigen Anpassungen in der Umgebung (Lösungen, Features, Sie bei der Vorbereitung des Upgrades dafür, dass die Webparts, Ereignishandler, Gestaltungsvorlagen, Seitenlayouts, Bestandsaufnahme aktuell ist. CSS-Dateien usw.) vor, Viele dieser Informationen werden beim Ausführen der Überprüfung vor dem Upgrade bereitgestellt. Erfassen Sie alle für die Umgebung erforderlichen Anpassungen im Upgradearbeitsblatt. Detailschritte: Identifizieren und Installieren von Anpassungen im Artikel . [] Bereinigen der Umgebung Bevor Sie mit dem Upgrade beginnen, sollten Sie sicherstellen, dass Ihre Umgebung fehlerfrei arbeitet, und Inhalte bereinigen, die nicht in den Upgradevorgang einbezogen werden müssen. Bereinigen Sie alle verwaisten Websites und Daten, beheben Sie alle Probleme bei umfangreichen Listen und umfangreichen Zugriffssteuerungslisten (Access Control Lists, ACLs), entfernen Sie irrelevante Dokumentversionen, und entfernen Sie alle nicht verwendeten Vorlagen, Features und Webparts. Führen Sie diesen Schritt einmal für die gesamte Umgebung aus. Es kann mehrere Tage oder Wochen dauern, bis dieser Prozess abgeschlossen ist. Detailschritte: Bereinigen der Umgebung vor dem Upgrade (SharePoint Foundation 2010). 440 Schritte vor dem Ausführen eines Upgrades mit Anfügen der Hinweise Datenbanken Vorbereiten der neuen Umgebung Siehe auch Vorbereiten der neuen SharePoint Foundation-Umgebung. [] Installieren und Konfigurieren von SharePoint Foundation 2010 und allen Language Packs Installieren Sie die erforderliche Software, und installieren und konfigurieren Sie dann SharePoint Foundation 2010. [] Konfigurieren von allgemeinen Farmeinstellungen Wiederholen Sie diese Schritte auf jedem Server in der Farm. Je nach Anzahl der Server in der Umgebung kann dieser Schritt eine oder mehrere Stunden dauern. Führen Sie diesen Schritt einmal für die gesamte Umgebung aus. Wenden Sie alle allgemeinen Farmeinstellungen von der vorherigen Farm erneut an, die Sie benötigen, z. B. gesperrte Dateitypen, E-Mail- und Kontingenteinstellungen, und fügen Sie der Gruppe Farmadministratoren Benutzer oder Gruppen hinzu. [] Erstellen und Konfigurieren von Webanwendungen Führen Sie diesen Schritt einmal für die gesamte Umgebung aus. Erstellen Sie für jede Webanwendung in der alten Umgebung eine Webanwendung. [] Erneutes Anwenden von serverseitigen Anpassungen Übertragen Sie manuell alle serverseitigen Anpassungen in die neue Serverfarm. Stellen Sie anhand der Bestandsaufnahme, die Sie im Upgradearbeitsblatt erstellt haben, sicher, dass Sie alle Komponenten installieren, die für die ordnungsgemäße Ausführung der Websites erforderlich sind. Stellen Sie sicher, dass Sie die Anpassungen auf alle Weberserver in der Farm erneut anwenden. 441 Schritte vor dem Ausführen eines Upgrades mit Anfügen der Hinweise Datenbanken [] Überprüfen der neuen Umgebung Wenn Sie die neue Umgebung eingerichtet haben, können Sie durch Ausführen von Tests vor dem Aktualisieren der Daten sicherstellen, dass die Umgebung alle benötigten Komponenten enthält. Führen Sie diesen Schritt einmal für die gesamte Umgebung aus. Ausführen des Upgrades Führen Sie während eines Upgrades mit Anfügen der Datenbanken die folgenden Schritte nacheinander aus. Diese umfassen auch erforderliche Schritte für Upgrades mit Anfügen von schreibgeschützten Datenbanken. Detailschritte: Anfügen von Datenbanken und Durchführen eines Upgrades auf SharePoint Foundation 2010. Warnung: Bei einem Upgrade einer Installation von Windows SharePoint Services 3.0, in der Windows Internal Database verwendet wird und in der die Datenbankgröße 4 GB überschreitet, müssen Sie zusätzliche Schritte ausführen. Weitere Informationen zu diesen Schritten finden Sie unter Durchführen eines Upgrades von einer eigenständigen Installation von Windows SharePoint Services 3.0 auf SharePoint Foundation 2010, wenn Inhaltsdatenbanken 4 GB überschreiten (Remote-BLOB-Speicher). Ausführen des Upgrades mit Anfügen der Datenbanken Hinweise [] Das Ausführen der Überprüfung dauert nur einige Minuten, das Beheben von Problemen kann jedoch länger dauern. Ausführen der Überprüfung vor dem Upgrade Führen Sie die Überprüfung vor dem Upgrade erneut aus, um alle neuen oder restlichen Probleme zu ermitteln, bevor Sie für die Datenbanken Schreibschutz festlegen oder die Datenbanken sichern. Detailschritte: Ausführen des Tools zum Ausführen einer Überprüfung vor dem Upgrade (SharePoint Foundation 2010). 442 Ausführen des Upgrades mit Anfügen der Datenbanken Hinweise [] Führen Sie diese Schritte für jede einzelne Inhaltsdatenbank in der Umgebung aus. Festlegen von Schreibschutz für die mit einer früheren Version erstellten Datenbanken (Upgrade mit Anfügen von schreibgeschützten Datenbanken) Wenn die ursprüngliche Umgebung schreibgeschützt für Benutzer verfügbar bleiben soll, legen Sie die Datenbanken vor dem Sichern als schreibgeschützte Datenbanken fest. [] Sichern von Datenbanken Sichern Sie alle Inhaltsdatenbanken, bevor Sie das Upgrade mit Anfügen der Datenbanken ausführen. Je nach Organisation muss diese Aufgabe eventuell von einem Datenbankadministrator ausgeführt werden. Führen Sie diesen Schritt für jede einzelne Inhaltsdatenbank in der Umgebung aus. Je nach Dataset und Umgebung kann dieser Schritt eine Stunde, mehrere Stunden oder länger dauern. Je nach Organisation muss diese Aufgabe eventuell von einem Datenbankadministrator ausgeführt werden. [] Trennen der mit einer früheren Version erstellten Datenbanken (Upgrade mit standardmäßigem Anfügen von Datenbanken) Wenn Sie das Upgrade mit den ursprünglichen Datenbanken (anstelle einer Sicherungskopie) ausführen, trennen Sie die ursprünglichen Datenbanken von der Instanz von Microsoft SQL Server, damit Sie sie in die neue Umgebung verschieben können. [] Führen Sie diesen Schritt für jede einzelne Inhaltsdatenbank in der Umgebung aus. Je nach Organisation muss diese Aufgabe eventuell von einem Datenbankadministrator ausgeführt werden. Wiederherstellen einer Sicherungskopie der Datenbank (Upgrade mit Anfügen von schreibgeschützten Datenbanken) Führen Sie diese Schritte für jede einzelne Inhaltsdatenbank in der Umgebung aus. Wenn Sie das Upgrade mit einer Kopie der Datenbanken ausführen, stellen Sie die Datenbanken aus der Sicherung wieder her. Je nach Dataset und Umgebung kann dieser Schritt eine Stunde oder länger dauern. Je nach Organisation muss diese Aufgabe eventuell von einem 443 Ausführen des Upgrades mit Anfügen der Datenbanken Hinweise Datenbankadministrator ausgeführt werden. [] Überprüfen von benutzerdefinierten Komponenten Überprüfen Sie mit dem TestSPContentDatabaseWindows PowerShellCmdlet, ob Sie über alle benutzerdefinierten Komponenten verfügen, die Sie für die Datenbank benötigen. [] Führen Sie diesen Schritt für jede einzelne Inhaltsdatenbank in der Umgebung aus. Das Ausführen des Cmdlets dauert nur einige Minuten, das Beheben von Problemen kann jedoch länger dauern. Überprüfen von Berechtigungen Stellen Sie sicher, dass das Konto, das Sie zum Anfügen der Datenbanken verwenden, ein Mitglied der festen Datenbankrolle db_owner für die Inhaltsdatenbanken ist, die Sie upgraden möchten. [] Anfügen einer Inhaltsdatenbank an eine Webanwendung Fügen Sie die erste Inhaltsdatenbank an, die Sie upgraden möchten. Sie müssen diesen Vorgang über die Befehlszeile ausführen. Sie können das MountSPContentDatabaseWindows PowerShellCmdlet oder den AddContentDB-Vorgang von Stsadm verwenden. [] Überprüfen des Upgrades für die erste Datenbank Überprüfen Sie, ob das Upgrade für die erste Datenbank erfolgreich ausgeführt wurde, und überprüfen Sie die Website auf Probleme. Führen Sie diesen Schritt für eine Inhaltsdatenbank in der Umgebung aus. Je nach Dataset und Hardware auf den Webservern, Datenbankservern und Speichersubsystem kann dieser Schritt eine Stunde, mehrere Stunden oder länger dauern. Führen Sie diesen Schritt für die Inhaltsdatenbank aus, die Sie gerade angefügt haben. Detailschritte: Überprüfen der Aktualisierung und der aktualisierten Websites (SharePoint Foundation 2010). [] Anfügen der restlichen Datenbanken Fügen Sie die restlichen Inhaltsdatenbanken in der Umgebung an, und führen Sie das Upgrade für diese aus. Sie müssen diesen Vorgang über die Befehlszeile ausführen. Führen Sie diesen Schritt für jede restliche Inhaltsdatenbank in der Umgebung aus. Je nach Dataset und Hardware auf den Webservern, 444 Ausführen des Upgrades mit Anfügen der Datenbanken Hinweise Datenbankservern und Speichersubsystem und abhängig davon, ob Sie das Upgrade für mehrere Datenbanken gleichzeitig ausführen, kann dieser Schritt eine Stunde, mehrere Stunden oder länger dauern. [] Überwachen des Upgradestatus Überwachen Sie in der SharePointZentraladministration auf der Seite Upgradestatus den Status während des Upgrades der Websites. Detailschritte: Überprüfen der Aktualisierung und der aktualisierten Websites (SharePoint Foundation 2010). [] Überprüfen des Upgrades für die restlichen Datenbanken Überprüfen Sie, ob das Upgrade für die restlichen Datenbanken erfolgreich ausgeführt wurde, und überprüfen Sie die Websites auf Probleme. Detailschritte: Überprüfen der Aktualisierung und der aktualisierten Websites (SharePoint Foundation 2010). Führen Sie diesen Schritt für jede einzelne Inhaltsdatenbank aus, die Sie upgraden. Je nach Dataset kann dieser Schritt eine Stunde, mehrere Stunden oder mehrere Tage dauern. Führen Sie diesen Schritt für jede restliche Inhaltsdatenbank in der Umgebung aus. Je nach dem Inhalt der Datenbanken kann dieser Schritt eine Stunde, mehrere Stunden oder mehrere Tage dauern. Ausführen von Schritten nach dem Upgrade Führen Sie die folgenden Schritte nacheinander aus, nachdem Sie ein Upgrade mit Anfügen der Datenbanken ausgeführt haben. Schritte nach dem Ausführen eines Upgrades mit Anfügen der Hinweise Datenbanken [] Überprüfen des Upgrades und aktualisierter Websites Überprüfen Sie die Websites, um Führen Sie diesen Schritt für jede aktualisierte Datenbank und Websitesammlung in der 445 Schritte nach dem Ausführen eines Upgrades mit Anfügen der Hinweise Datenbanken sicherzustellen, dass sie erfolgreich aktualisiert wurden und von Benutzern angezeigt werden können. Detailschritte: Überprüfen der Aktualisierung und der aktualisierten Websites (SharePoint Foundation 2010). Umgebung aus. Je nach dem Inhalt der Datenbanken kann dieser Schritt eine Stunde, mehrere Stunden oder mehrere Tage dauern. Sie sollten außerdem die Websitebesitzer auffordern, ihre Websites zu überprüfen und ggf. Probleme zu melden. Siehe auch Arbeitsblatt für das SharePoint Products 2010-Upgrade 446 Vorbereiten der neuen SharePoint FoundationUmgebung Wenn Sie mithilfe der Methode durch Datenbankanfügungen von Windows SharePoint Services 3.0 auf Microsoft SharePoint Foundation 2010 upgraden, upgraden Sie nur die Inhalte für die Umgebung und nicht die Konfigurationseinstellungen. Die Verwendung eines Upgrades durch Datenbankanfügungen ist hilfreich, wenn Sie Hardware ändern oder die Serverfarmtopologie im Rahmen des Upgradevorgangs neu konfigurieren möchten. Weitere Informationen zum Auswählen einer Upgrademethode finden Sie unter Bestimmen der Upgrademethode (SharePoint Foundation 2010). Bevor Sie die Daten aktualisieren können, müssen Sie mithilfe von SharePoint Foundation 2010 einen neuen Server oder eine neue Serverfarm konfigurieren. In diesem Artikel werden die Elemente erläutert, die Sie konfigurieren müssen, um diese neue Umgebung zu erstellen. Weitere Informationen zum allgemeinen zur Upgrademethode mithilfe von Datenbankanfügungen finden Sie unter Upgradeprozess (Übersicht) (SharePoint Foundation 2010). Wichtig: Zum Ausführen der Schritte in diesem Artikel müssen Sie über Administratorrechte auf dem lokalen Servercomputer verfügen. Weitere Informationen finden Sie unter Für die erste Bereitstellung erforderliche Administrator- und Dienstkonten (SharePoint Foundation 2010). Inhalt dieses Artikels: Bevor Sie beginnen Erstellen und Konfigurieren der neuen Umgebung Überprüfen der neuen Umgebung Ausführen des Upgrades Bevor Sie beginnen Lesen Sie die folgenden Informationen zu Berechtigungen sowie zu Hardware- und Softwareanforderungen, bevor Sie mit dem Erstellen der neuen Umgebung für ein Upgrade durch Datenbankanfügungen beginnen. Vergewissern Sie sich, dass Sie alle Hardware- und Softwareanforderungen erfüllen. Sie müssen über eine 64-Bit-Version von Windows Server 2008 oder Windows Server 2008 R2 verfügen. Für Serverfarmen ist zusätzlich eine 64-Bit-Version von SQL Server 2005 oder SQL Server 2008 erforderlich. Weitere Informationen zu diesen Anforderungen (beispielsweise zu bestimmten zu installierenden Updates) finden Sie unter Bestimmen von Hardware- und Softwareanforderungen (SharePoint Foundation 2010). 447 Vergewissern Sie sich ebenfalls, dass Sie über die erforderlichen Berechtigungen zum Einrichten der benötigten Benutzerkonten verfügen. Weitere Informationen hierzu finden Sie unter Für die erste Bereitstellung erforderliche Administrator- und Dienstkonten (SharePoint Foundation 2010). Führen Sie das Tool zum Ausführen einer Überprüfung vor dem Upgrade für die ursprüngliche Umgebung aus. Auf diese Weise werden mögliche Upgradeprobleme in der Umgebung erkannt, sodass Sie diese vor dem Upgrade beheben können. Außerdem können Sie damit für die neue Umgebung benötigte Einstellungen identifizieren. Weitere Informationen finden Sie unter Ausführen des Tools zum Ausführen einer Überprüfung vor dem Upgrade (SharePoint Foundation 2010). Erstellen und Konfigurieren der neuen Umgebung Zum Erstellen und Konfigurieren der neuen Umgebung müssen die folgenden Schritte in der richtigen Reihenfolge ausgeführt werden: 1. Installieren Sie SharePoint Foundation 2010 auf dem Server bzw. den Servern. 2. Konfigurieren Sie die Dienstanwendungen. 3. Konfigurieren Sie allgemeine Farmeinstellungen. 4. Erstellen und konfigurieren Sie die Webanwendungen. 5. Wenden Sie Anpassungen erneut an. Im restlichen Teil dieses Abschnitts werden diese Schritte beschrieben und Links zu weiteren Artikeln mit schrittweisen Anleitungen angegeben. Nachdem Sie diese Schritte ausgeführt haben, können Sie die Umgebung überprüfen und dann das Upgrade ausführen. Installieren Der erste Schritt beim Erstellen der neuen Umgebung besteht darin, SharePoint Foundation 2010 zu installieren und den neuen Server bzw. die neue Serverfarm zu konfigurieren. Sie müssen die folgenden Schritte ausführen: 1. Führen Sie das Vorbereitungstool für Microsoft SharePoint-Produkte zum Installieren der gesamten erforderlichen Software aus. 2. Führen Sie Setup zum Installieren des Produkts aus. 3. Installieren Sie alle für Ihre Umgebung erforderlichen Sprachpakete. 4. Führen Sie den Konfigurations-Assistent für SharePoint-Produkte zum Konfigurieren des Servers bzw. der Server aus. Die folgenden Artikel enthalten schrittweise Anleitungen zum Ausführen dieser Schritte. Installieren und Konfigurieren des Produkts Führen Sie die Schritte in einem der folgenden Artikel aus, um SharePoint Foundation 2010 auf einem einzelnen Server oder einer Serverfarm zu installieren: Bereitstellen eines einzelnen Servers mit SQL Server (SharePoint Foundation 2010) 448 Mehrere Server für eine dreistufige Farm (SharePoint Foundation 2010) Weitere Bereitstellungsszenarien (z. B. Installieren in einer eigenständigen Umgebung mit SQL Express) finden Sie unter Bereitstellungsszenarien (SharePoint Foundation 2010). Installieren und Konfigurieren von Sprachpaketen Führen Sie die Schritte unter Bereitstellen von Language Packs (SharePoint Foundation 2010) aus, um Sprackpakete zu installieren und zu konfigurieren, die für die Websites in Ihrer Umgebung erforderlich sind. Konfigurieren der Dienstanwendungen Sie müssen alle Dienste konfigurieren, die Sie in Ihrer neuen Umgebung verwenden möchten, wie z. B. den Business Data Connectivity-Dienst. In den oben aufgeführten Artikeln mit den Bereitstellungsszenarien werden die Schritte zum Aktivieren aller Dienste mit dem Assistenten für die Farmerstkonfiguration beschrieben. Sie können die Dienste jedoch auch manuell konfigurieren. Weitere Informationen zum manuellen Konfigurieren von Diensten finden Sie unter Konfigurieren von Diensten (SharePoint Foundation 2010). Konfigurieren allgemeiner Farmeinstellungen Das Anwenden allgemeiner Farmeinstellungen ist der nächste Schritt beim Erstellen der neuen Umgebung. Sie müssen die folgenden Konfigurationseinstellungen aus der vorherigen Farmversion manuell erneut anwenden: Einstellungen für ein- und ausgehende E-Mail Einstellungen für die Sicherheit und für Berechtigungen auf Farmebene, wie z. B. das Hinzufügen von Benutzer- oder Gruppenkonten zur Gruppe Farmadministratoren. Gesperrte Dateitypen Kontingentvorlagen Außerdem müssen Sie die folgenden neuen Einstellungen auf Farmebene konfigurieren, die Sie verwenden möchten: Erfassung von Verwendungs- und Integritätsdaten Diagnoseprotokollierung Mobile Konten Weitere Informationen zum Konfigurieren dieser Einstellungen finden Sie unter Konfigurieren von Farmeinstellungen (SharePoint Foundation 2010). Erstellen und Konfigurieren der Webanwendungen Erstellen Sie für jede Webanwendung, die in der ursprünglichen Umgebung vorhanden war, eine Webanwendung. Führen Sie für jede Webanwendung die folgenden Schritte aus: 449 Verwenden Sie die gleiche URL, und konfigurieren Sie Einstellungen für alternative Zugriffszuordnungen. Hinweis: Falls Sie eine andere URL verwenden, werden Microsoft Office-Anwendungen möglicherweise nicht ordnungsgemäß an die neuen URLs umgeleitet, und Textmarken zu den alten URLs funktionieren nicht. Verwenden Sie die gleiche Authentifizierungsmethode. Wichtig Wenn Sie die formularbasierte Authentifizierung verwenden, müssen Sie stattdessen die forderungsbasierte Authentifizierung konfigurieren. Außerdem müssen Sie eine Webanwendungsrichtlinie erstellen, um dem Benutzerkonto, mit dem das Upgrade durch Datenbankanfügungen ausgeführt wird, den Vollzugriff zu gewähren. Weitere Informationen finden Sie unter Konfigurieren der formularbasierten Authentifizierung für eine forderungsbasierte Webanwendung (SharePoint Foundation 2010). Erstellen Sie eingeschlossene Pfade neu (z. B. /Sites). Aktivieren Sie Self-Service Site Creation für jede Webanwendung, für die diese Funktion in der vorherigen Umgebung verwendet wurde. Weitere Informationen zum Konfigurieren der Webanwendungen und der Authentifizierung finden Sie in den folgenden Artikeln: Für die klassische Authentifizierung: Erstellen einer Webanwendung (SharePoint Foundation 2010) Für die forderungsbasierte Authentifizierung: Konfigurieren einer anspruchsbasierten Webanwendung (SharePoint Foundation 2010) und Konfigurieren der formularbasierten Authentifizierung für eine forderungsbasierte Webanwendung (SharePoint Foundation 2010) Erneutes Anwenden der Anpassungen Eine häufige Fehlerursache beim Upgrade sind fehlende angepasste Features, Lösungen oder andere Elemente in der Umgebung. Stellen Sie sicher, dass alle benötigten benutzerdefinierten Elemente auf den Front-End-Webservern installiert sind, bevor Sie mit dem Upgradeprozess beginnen. Mit der Überprüfung vor dem Upgrade können Sie eine Liste der serverseitigen Anpassungen in Ihrer Umgebung zusammenstellen. Weitere Informationen finden Sie unter Identifizieren und Installieren von Anpassungen im Artikel "Verwenden eines Testupgrades zur Ermittlung möglicher Probleme". In diesem Schritt übertragen Sie manuell alle Anpassungen in die neue Serverfarm. Installieren Sie unbedingt alle Komponenten, die für die ordnungsgemäße Ausführung der Websites erforderlich sind: Benutzerdefinierte Websitedefinitionen Hinweis: Wenn die Websitedefinition in Windows SharePoint Services 3.0 erstellt wurde, können Sie sie ohne Änderungen in die neue Umgebung kopieren. Wenn sie jedoch in Windows 450 SharePoint Services, Version 2.0, erstellt wurde, müssen Sie möglicherweise eine Upgradedefinitionsdatei erstellen, um die Websitedefinition den neuen Features in Windows SharePoint Services 3.0 zuzuordnen. Weitere Informationen finden Sie unter Entwickeln neuer benutzerdefinierter Websitedefinitionen und Erstellen von Upgradedefinitionsdateien und Bereitstellen von Upgradedefinitionsdateien und neuen Websitedefinitionen (Windows SharePoint Services). Benutzerdefinierte Stylesheets, einschließlich Cascading Stylesheets und Bildern Benutzerdefinierte Webparts Benutzerdefinierte Webdienste Benutzerdefinierte Features und Lösungen Benutzerdefinierte Assemblys Änderungen an der Datei Web.config (z. B. Sicherheit) Stellen Sie sicher, dass Sie alle eindeutigen Einstellungen aus den Dateien Web.config für jede Webanwendung auf die neuen Server übertragen. Andere Komponenten oder Dateien, die für die Websites erforderlich sind. Weitere Informationen zum Aktualisieren von Anpassungen für die Verwendung in SharePoint Foundation 2010 finden Sie unter Erneutes Bereitstellen von Anpassungen und Lösungen in SharePoint Foundation 2010 und SharePoint Server 2010. Weitere Informationen zum Bereitstellen von Anpassungen in Ihrer Umgebung finden Sie unter Bereitstellen von Anpassungen – Übersicht (SharePoint Foundation 2010). Überprüfen der neuen Umgebung Wenn Sie die neue Umgebung eingerichtet haben, können Sie durch Ausführen von Tests vor dem Upgraden der Daten sicherstellen, dass die Umgebung alle benötigten Komponenten enthält. Zum Testen der neuen Umgebung können Sie die folgenden Methoden verwenden: Erstellen Sie eine neue Webanwendung, und überprüfen Sie dann mithilfe des Windows PowerShell-Cmdlets Test-SPContentDatabase, ob alle für diese Inhaltsdatenbank benötigten serverseitigen Anpassungen in der neuen Umgebung vorhanden sind. Fügen Sie die Datenbank nicht an, und upgraden Sie die Datenbank nicht. Weitere Informationen finden Sie unter Test-SPContentDatabase. Hinweis: Sie können diesen Befehl auch für die ursprüngliche Inhaltsdatenbank ausführen, diese sollte dabei jedoch nicht aktiv verwendet werden. Verwenden Sie den Stsadm-Vorgang enumallwebs in Ihrer Windows SharePoint Services 3.0Umgebung, um festzustellen, welche Vorlage jeder Website zugeordnet ist. Überprüfen Sie anschließend, ob die Vorlage in Ihrer SharePoint Foundation 2010-Umgebung installiert ist. Das kumulative Update vom Oktober enthält Verbesserungen am enumallwebs-Vorgang, die das 451 Auffinden von verwendeten Anpassungen vereinfachen. Weitere Informationen zu diesem Vorgang finden Sie unter Enumallwebs: Stsadm-Vorgang (Windows SharePoint Services). Ausführen des Upgrades Nachdem Sie die Vorbereitung der neuen Umgebung abgeschlossen haben, können Sie die Datenbanken anfügen und aktualisieren. Führen Sie die Schritte in Anfügen von Datenbanken und Durchführen eines Upgrades auf SharePoint Foundation 2010 aus, um die Datenbanken aus dem Windows SharePoint Services 3.0-Server bzw. der -Serverfarm anzufügen und auf den neuen SharePoint Foundation 2010-Server bzw. die neue Serverfarm zu upgraden. Wichtig: Für ein Upgrade einer Windows SharePoint Services 3.0-Installation, die Windows Internal Database verwendet und deren Datenbank größer als 4 GB ist, müssen zusätzliche Schritte ausgeführt werden. Weitere Informationen finden Sie unter Durchführen eines Upgrades von einer eigenständigen Installation von Windows SharePoint Services 3.0 auf SharePoint Foundation 2010, wenn Inhaltsdatenbanken 4 GB überschreiten (Remote-BLOB-Speicher). 452 Anfügen von Datenbanken und Durchführen eines Upgrades auf SharePoint Foundation 2010 Wenn Sie mithilfe der Upgrademethode durch Datenbankanfügung ein Upgrade von Windows SharePoint Services 3.0 auf Microsoft SharePoint Foundation 2010 vornehmen, aktualisieren Sie nur die Inhalte für die Umgebung und nicht die Konfigurationseinstellungen. Die Verwendung eines Upgrades durch Datenbankanfügung ist hilfreich, wenn Sie Hardware ändern oder die Serverfarmtopologie im Rahmen des Upgrades neu konfigurieren möchten. Weitere Informationen zum Auswählen einer Upgrademethode finden Sie unter Bestimmen der Upgrademethode (SharePoint Foundation 2010). Der erste Schritt des Vorgangs besteht darin, eine neue Umgebung zum Hosten der aktualisierten Inhalte einzurichten. Wenn Sie die neue Umgebung noch nicht eingerichtet und konfiguriert haben, führen Sie die Schritte unter Vorbereiten der neuen SharePoint Foundation-Umgebung aus. Wenn Sie die neue Umgebung eingerichtet haben, können Sie mit den Verfahren in diesem Artikel die Verbindungen der Datenbanken trennen und anschließend wiederherstellen, um das eigentliche Upgrade auszuführen. In diesem Artikel wird beschrieben, wie Sie ein Upgrade durch standardmäßige Datenbankanfügung und ein Upgrade durch Datenbankanfügung mit schreibgeschützten Datenbanken durchführen. Inhalt dieses Artikels: Vorgangsübersicht Bevor Sie beginnen Festlegen des Schreibschutzes für mit einer früheren Version erstellte Datenbanken (Datenbankanfügung mit schreibgeschützten Datenbanken) Sichern der mit einer früheren Version erstellten Datenbanken mithilfe von SQL Server Trennen der mit einer früheren Version erstellten Datenbanken (standardmäßige Datenbankanfügung) Wiederherstellen einer Sicherungskopie der Datenbank (Datenbankanfügung mit schreibgeschützten Datenbanken) Überprüfen von benutzerdefinierten Komponenten Anfügen einer Inhaltsdatenbank an eine Webanwendung Überprüfung: Überprüfen des Upgrades für die erste Datenbank Anfügen von verbleibenden Datenbanken Überprüfung: Überprüfen des Upgrades für weitere Datenbanken Hinweis: 453 Eine häufige Ursache für Fehler beim Upgrade besteht darin, dass in der Umgebung benutzerdefinierte Features, Lösungen oder andere Elemente fehlen. Stellen Sie sicher, dass alle benötigten benutzerdefinierten Elemente auf den Front-End-Webservern installiert sind, bevor Sie das Upgrade starten. Verwenden Sie das Tool zum Ausführen einer Überprüfung vor dem Upgrade (und für ein Upgrade mit Datenbankanfügung das Windows PowerShell-Cmdlet test-spcontentdatabase), um alle benutzerdefinierten Elemente zu identifizieren, die von den Websites verwendet werden. Weitere Informationen finden Sie unter Identifizieren und Installieren von Anpassungen im Artikel "Verwenden eines Testupgrades zur Ermittlung möglicher Probleme". Weitere Informationen zum allgemeinen Vorgang für die Ausführung von Upgrades durch Datenbankanfügungen finden Sie unter Upgradeprozess (Übersicht) (SharePoint Foundation 2010). Vorgangsübersicht Wenn Sie ein Upgrade durch Datenbankanfügung ausführen, trennen Sie die Datenbanken in der alten Farm und fügen sie anschließend an die neue Farm an. Beim Anfügen einer Datenbank an die neue Farm wird der Upgradevorgang ausgeführt, und die gesamte Datenbank wird aktualisiert. Das Upgrade durch Datenbankanfügung ähnelt dem direkten Upgrade. Im Unterschied dazu wird das Upgrade durch Datenbankanfügung jedoch manuell ausgeführt und erfolgt in einer separaten Umgebung. Wenn die ursprüngliche Farm erhalten bleiben soll und die Benutzer weiterhin auf ihre Daten zugreifen können sollen, müssen Sie für die Datenbanken Schreibschutz festlegen und dann eine Sicherungskopie der Datenbanken anfügen. Hinweis: Der Teil des Vorgangs in diesem Artikel, der speziell das Verschieben einer Datenbank von einem Computer mit Microsoft SQL Server auf einen anderen Computer mit SQL Server betrifft, wird auch als geplante Verschiebung bezeichnet. Weitere Informationen dazu finden Sie unter Verschieben von Benutzerdatenbanken (http://go.microsoft.com/fwlink/?linkid=148425&clcid=0x407). Eine allgemeine Übersicht über den Upgradevorgang finden Sie unter Upgradeprozess (Übersicht) (SharePoint Foundation 2010). Bevor Sie beginnen Lesen Sie vor Beginn des Upgrades durch Datenbankanfügungen die folgenden Informationen zu Berechtigungen sowie zu Hardware- und Softwareanforderungen. Führen Sie die angegebenen Schritte aus, um erforderliche Software zu installieren oder zu konfigurieren oder Einstellungen zu ändern. Vergewissern Sie sich, dass Sie alle Hardware- und Softwareanforderungen erfüllen. Sie müssen über eine 64-Bit-Version von Windows Server 2008 oder Windows Server 2008 R2 verfügen. Für Serverfarmen ist zusätzlich eine 64-Bit-Version von SQL Server 2005 oder SQL Server 2008 erforderlich. Weitere Informationen zu diesen Anforderungen (beispielsweise zu bestimmten zu 454 installierenden Updates) finden Sie unter Bestimmen von Hardware- und Softwareanforderungen (SharePoint Foundation 2010). Vergewissern Sie sich ebenfalls, dass Sie über die erforderlichen Berechtigungen zum Einrichten der benötigten Benutzerkonten verfügen. Weitere Informationen hierzu finden Sie unter Für die erste Bereitstellung erforderliche Administrator- und Dienstkonten (SharePoint Foundation 2010). Stellen Sie sicher, dass das Konto, das Sie zum Anfügen der Datenbanken verwenden, ein Mitglied der festen Datenbankrolle db_owner für die Inhaltsdatenbanken ist, die Sie upgraden möchten. Führen Sie das Tool zum Ausführen einer Überprüfung vor dem Upgrade für die Websites aus, die in den Datenbanken gespeichert sind. Mit diesem Tool können im Vorfeld Probleme erkannt werden, die möglicherweise beim Upgrade auftreten, sodass Sie sie vor dem Upgrade beheben können. Weitere Informationen finden Sie unter Ausführen des Tools zum Ausführen einer Überprüfung vor dem Upgrade (SharePoint Foundation 2010). Erstellen Sie eine neue Serverfarmumgebung. Weitere Informationen zum Erstellen der neuen Umgebung finden Sie unter Vorbereiten der neuen SharePoint Foundation-Umgebung. Überprüfen Sie das System auf etwaige Datenbankkonsistenzfehler, und beheben Sie diese. Weitere Informationen finden Sie unter Whitepaper: Datenbankwartung für Windows SharePoint Services 3.0. Festlegen des Schreibschutzes für mit einer früheren Version erstellte Datenbanken (Datenbankanfügung mit schreibgeschützten Datenbanken) Wenn Sie den hybriden Ansatz mit schreibgeschützten Datenbanken für das Upgrade verwenden, müssen Sie vor dem Sichern der Datenbanken einen Schreibschutz für die mit einer früheren Version erstellten Datenbanken festlegen. Bei jedem Typ des Upgrades durch Datenbankanfügung können Sie einen temporären Schreibschutz für die Datenbanken festlegen, um sicherzustellen, dass alle Daten bei der Sicherung erfasst werden und somit der aktuelle Status der Umgebung wiederhergestellt und aktualisiert wird. Wenn die Datenbanken schreibgeschützt sind, können die Benutzer Inhalte zwar anzeigen, aber nicht hinzufügen oder ändern. Wichtig: Für eine Datenbank, die als schreibgeschützt festgelegt ist, kann kein Upgrade durchgeführt werden. Wenn Sie eine Datenbankanfügung mit schreibgeschützten Datenbanken durchführen, stellen Sie eine Kopie der Datenbank wieder her und führen dann das Upgrade mit der Kopie aus. Wenn Sie eine andere Methode verwenden, Inhaltsdatenbanken aber temporär auf schreibgeschützt festlegen möchten, während Sie die aktuellen Daten sichern, denken Sie daran, Lese-/Schreibzugriff für die Datenbanken festzulegen, bevor Sie die Datenbanken anfügen und upgraden. Wichtig: 455 Führen Sie unbedingt das Tool zum Ausführen einer Überprüfung vor dem Upgrade aus, bevor Sie dieses Verfahren ausführen. Weitere Informationen finden Sie unter Ausführen des Tools zum Ausführen einer Überprüfung vor dem Upgrade (SharePoint Foundation 2010). So legen Sie den Schreibschutz für eine Datenbank in SQL Server 2000 fest 1. Klicken Sie in SQL Server Enterprise Manager mit der rechten Maustaste auf den Namen der Datenbank, für die Sie den Schreibschutz festlegen möchten, und klicken Sie dann auf Eigenschaften. 2. Klicken Sie im Dialogfeld Eigenschaften auf die Registerkarte Optionen. 3. Aktivieren Sie unter Zugriff das Kontrollkästchen Schreibgeschützt, und klicken Sie dann auf OK. So legen Sie den Schreibschutz für eine Datenbank in SQL Server 2005 fest 1. Klicken Sie in SQL Server Management Studio mit der rechten Maustaste auf den Namen der Datenbank, für die Sie den Schreibschutz festlegen möchten, und klicken Sie dann auf Eigenschaften. 2. Klicken Sie im Abschnitt Seite auswählen auf Optionen. 3. Klicken Sie im rechten Bereich unter Weitere Optionen im Abschnitt Zustand neben Datenbank schreibgeschützt auf den Pfeil, und wählen Sie True aus. So legen Sie den Schreibschutz für eine Datenbank in SQL Server 2008 fest 1. Stellen Sie in SQL Server Management Studio im Objekt-Explorer eine Verbindung mit einer Instanz des Datenbankmoduls her, erweitern Sie den Server, und erweitern Sie dann Datenbanken. 2. Wählen Sie die Datenbank aus, für die Sie den Schreibschutz konfigurieren möchten. Klicken Sie mit der rechten Maustaste auf die Datenbank, und klicken Sie dann auf Eigenschaften. 3. Klicken Sie im Dialogfeld Datenbankeigenschaften im Abschnitt Seite auswählen auf Optionen. 4. Klicken Sie im rechten Bereich unter Weitere Optionen im Abschnitt Zustand neben Datenbank schreibgeschützt auf den Pfeil, und wählen Sie True aus. Sie können die Datenbankverfügbarkeitsoption READ_ONLY mithilfe von Transact-SQL konfigurieren. Weitere Informationen zum Verwenden der SET-Klausel der ALTER DATABASE-Anweisung finden Sie unter Festlegen von Datenbankoptionen (http://go.microsoft.com/fwlink/?linkid=148362&clcid=0x407). 456 Sichern der mit einer früheren Version erstellten Datenbanken mithilfe von SQL Server Führen Sie das erforderliche Verfahren zum Sichern der Datenbanken in SQL Server 2000, SQL Server 2005 oder SQL Server 2008 aus. Wiederholen Sie diese Schritte für jede einzelne Inhaltsdatenbank in der Serverfarm. Eine Sicherung der Datenbanken für die Konfiguration oder für administrative Inhalte ist nicht erforderlich, da diese Datenbanken in der neuen Serverfarm wiederhergestellt werden. Weitere Informationen zu den Datenbanktypen, die in einer Windows SharePoint Services 3.0-Serverfarm vorhanden sein können, finden Sie unter Datenbanktypen und Beschreibungen (Windows SharePoint Services 3.0). Am Ende dieses Verfahrens haben Sie Duplikate der schreibgeschützten Inhaltsdatenbanken erstellt. So sichern Sie eine Datenbank in SQL Server 2000 1. Zeigen Sie auf dem Datenbankserver im Startmenü auf Alle Programme, auf Microsoft SQL Server, und klicken Sie dann auf Enterprise Manager. 2. Erweitern Sie in SQL Server Enterprise Manager den Knoten Microsoft SQL Server. 3. Erweitern Sie SQL Server-Gruppe. 4. Erweitern Sie (lokal) (Windows NT). 5. Erweitern Sie Datenbanken. 6. Klicken Sie mit der rechten Maustaste auf die Datenbank, die Sie sichern möchten. Zeigen Sie auf Alle Aufgaben, und klicken Sie dann auf Datenbank sichern. 7. Geben Sie im Dialogfeld SQL Server-Sicherung im Feld Name einen Namen für die Sicherung ein, und wählen Sie im Bereich Sicherung die Option Datenbank - vollständig aus. 8. Wählen Sie im Bereich Ziel ein vorhandenes Ziel aus, oder führen Sie die folgenden Aktionen aus: a. Klicken Sie auf Hinzufügen. b. Wählen Sie im Feld Sicherungsziel auswählen die Option Dateiname aus, und klicken Sie dann neben dem Feld Dateiname auf Durchsuchen. c. Geben Sie im Dialogfeld Pfad für Sicherungsmedium – (local) im Feld Dateiname einen Dateinamen ein, und klicken Sie auf OK. d. Klicken Sie erneut auf OK, um das Dialogfeld Sicherungsziel auswählen zu schließen. 9. Klicken Sie auf OK, um den Sicherungsvorgang zu starten. 10. Klicken Sie auf OK, um zu bestätigen, dass der Sicherungsvorgang abgeschlossen ist. Wiederholen Sie das vorhergehende Verfahren, um alle anderen Inhaltsdatenbanken zu sichern, die in der Umgebung von Windows SharePoint Services 3.0 verwendet werden. So sichern Sie eine Datenbank in SQL Server 2005 457 1. Zeigen Sie auf dem Datenbankserver im Startmenü auf Alle Programme, auf Microsoft SQL Server 2005, und klicken Sie dann auf SQL Server Management Studio. 2. Geben Sie im Feld Verbindung mit Server herstellen die Verbindungsinformationen ein, und klicken Sie auf Verbinden. 3. Erweitern Sie nach dem Herstellen einer Verbindung mit der entsprechenden Instanz des SQL Server 2005-Datenbankmoduls im Objekt-Explorer die Serverstruktur, indem Sie den Servernamen erweitern. 4. Erweitern Sie Datenbanken, klicken Sie mit der rechten Maustaste auf die zu sichernde Datenbank, zeigen Sie auf Aufgaben, und klicken Sie dann auf Sichern. Das Dialogfeld Datenbank sichern wird angezeigt. 5. Überprüfen Sie den Namen der Datenbank im Bereich Quelle des Felds Datenbank. 6. Wählen Sie im Feld Sicherungstyp die Option Vollständig aus. 7. Wählen Sie unter Sicherungskomponente die Option Datenbank aus. 8. Akzeptieren Sie im Textfeld Name des Bereichs Sicherungssatz den vorgeschlagenen Standardnamen für den Sicherungssatz, oder geben Sie einen anderen Namen für den Sicherungssatz ein. 9. Geben Sie im Bereich Ziel den Typ des Sicherungsziels an, indem Sie Festplatte oder Band auswählen, und geben Sie dann ein Ziel an. Zum Erstellen eines anderen Ziels klicken Sie auf Hinzufügen. 10. Klicken Sie auf OK, um den Sicherungsvorgang zu starten. Wiederholen Sie das vorhergehende Verfahren, um alle anderen Inhaltsdatenbanken zu sichern, die in der Umgebung von Windows SharePoint Services 3.0 verwendet werden. So sichern Sie eine Datenbank in SQL Server 2008 1. Zeigen Sie auf dem Datenbankserver im Startmenü auf Alle Programme, auf Microsoft SQL Server 2008, und klicken Sie dann auf SQL Server Management Studio. 2. Geben Sie in das Feld Verbindung mit Server herstellen die Verbindungsinformationen ein, und klicken Sie dann auf Verbinden. 3. Erweitern Sie nach dem Herstellen einer Verbindung mit der entsprechenden Instanz des SQL Server 2008-Datenbankmoduls im Objekt-Explorer den Servernamen. 4. Erweitern Sie Datenbanken, klicken Sie mit der rechten Maustaste auf die zu sichernde Datenbank, zeigen Sie auf Aufgaben, und klicken Sie dann auf Sichern. Das Dialogfeld Datenbank sichern wird angezeigt. 5. Überprüfen Sie den Namen der Datenbank im Bereich Quelle des Felds Datenbank. 6. Wählen Sie im Feld Sicherungstyp die Option Vollständig aus. 7. Wählen Sie unter Sicherungskomponente die Option Datenbank aus. 8. Akzeptieren Sie im Textfeld Name des Bereichs Sicherungssatz den Standardnamen für den 458 Sicherungssatz, oder geben Sie einen neuen Namen ein. 9. Geben Sie im Bereich Ziel den Typ des Sicherungsziels an, indem Sie Festplatte oder Band auswählen, und geben Sie dann ein Ziel an. Um ein anderes Ziel zu erstellen, klicken Sie auf Hinzufügen. 10. Klicken Sie auf OK, um den Sicherungsvorgang zu starten. Wiederholen Sie das vorhergehende Verfahren, um alle anderen Inhaltsdatenbanken zu sichern, die in der Umgebung von Windows SharePoint Services 3.0 verwendet werden. Trennen der mit einer früheren Version erstellten Datenbanken (standardmäßige Datenbankanfügung) Bevor Sie die Datenbanken an die neue Umgebung anfügen und die Daten upgraden können, müssen Sie die Datenbanken von der aktuellen Umgebung trennen. Nachdem Sie die Datenbanken getrennt haben, können Sie sie auf einen neuen Datenbankserver verschieben oder auf dem vorhandenen Datenbankserver lassen und sie dann an die Webanwendungen anfügen. Wichtig: Verwenden Sie das folgende Verfahren nicht, wenn Sie ein Upgrade durch Datenbankanfügung mit schreibgeschützten Datenbanken durchführen. Damit die Benutzer weiterhin Zugriff auf ihre Inhalte haben, müssen Sie die Datenbanken angefügt lassen und die Schritte im Abschnitt Wiederherstellen einer Sicherungskopie der Datenbank (Datenbankanfügung mit schreibgeschützten Datenbanken) weiter unten in diesem Artikel ausführen, um stattdessen eine Kopie der Datenbanken zu erstellen. Trennen einer Inhaltsdatenbank von einer Webanwendung 1. Klicken Sie in der Zentraladministration auf der Seite Anwendungsverwaltung im Abschnitt Verwaltung von SharePoint-Webanwendungen auf Inhaltsdatenbanken. 2. Klicken Sie auf der Seite Inhaltsdatenbanken auf die Inhaltsdatenbank, die Sie trennen möchten. Hinweis: Wenn die Inhaltsdatenbank nicht angezeigt wird, ist sie möglicherweise einer anderen Webanwendung zugeordnet. Zum Auswählen einer anderen Webanwendung klicken Sie im Menü Webanwendung auf Webanwendung ändern. 3. Aktivieren Sie auf der Seite Inhaltsdatenbankeigenschaften verwalten im Abschnitt Inhaltsdatenbank entfernen das Kontrollkästchen Inhaltsdatenbank entfernen, und klicken Sie dann auf OK. Hinweis: Beim Entfernen der Inhaltsdatenbank wird die Datenbank nicht gelöscht, sondern nur die Zuordnung zwischen der Datenbank und der Webanwendung aufgehoben. 459 4. Wiederholen Sie die Schritte 2 und 3 für jede Inhaltsdatenbank, die Sie trennen möchten. Wie können auch den Stsadm-Vorgang deletecontentdb verwenden, um eine Inhaltsdatenbank von einer Webanwendung zu trennen. Weitere Informationen finden Sie unter Deletecontentdb: StsadmVorgang (Windows SharePoint Services). Wenn Sie die Datenbanken auf einen anderen Server verschieben, müssen Sie sie vor dem Verschieben auch von der Instanz von SQL Server trennen und nach dem Verschieben an die neue Instanz von SQL Server anfügen. Wichtig: Wenn Sie die Datenbanken auf eine andere Instanz von SQL Server verschieben, stellen Sie sicher, dass die Sicherheit ordnungsgemäß konfiguriert ist. Achten Sie darauf, dass für die verwendeten Konten die richtigen festen Rollen und Berechtigungen für die Datenbanken konfiguriert sind, und dass die Konten auch beim domänenübergreifenden Verschieben von Datenbanken noch gültige Konten sind. So trennen Sie eine Datenbank von einer Instanz von SQL Server und verschieben sie auf eine andere Instanz von SQL Server 1. Öffnen Sie in SQL Server 2005 Management Studio die Quellinstanz von SQL Server, und erweitern Sie den Knoten Datenbanken. 2. Klicken Sie mit der rechten Maustaste auf die Inhaltsdatenbank, zeigen Sie auf Aufgaben, und klicken Sie auf Trennen. Wiederholen Sie diesen Schritt für jede Inhaltsdatenbank, die Sie trennen und verschieben möchten. Hinweis: Verwenden Sie dieses Verfahren nur zum Verschieben von Inhaltsdatenbanken. Trennen Sie keine anderen Datenbanken. 3. Wechseln Sie im Windows-Explorer zum Speicherort der MDF- und LDF-Dateien für die Inhaltsdatenbanken. 4. Wählen Sie die MDF- und LDF-Dateien für die zu verschiebende Datenbank aus, und kopieren oder verschieben Sie sie in das Zielverzeichnis. 5. Öffnen Sie in SQL Server 2005 Management Studio die Quellinstanz von SQL Server. 6. Klicken Sie mit der rechten Maustaste auf den Knoten Datenbanken, zeigen Sie auf Tasks, und klicken Sie dann auf Anfügen 7. Wechseln Sie im Dialogfeld Datenbank anfügen zu dem Speicherort, an den Sie die MDFund LDF-Dateien übertragen haben. Markieren Sie die MDF-Datei für die Datenbank, die Sie anfügen möchten, und klicken Sie dann auf OK. 8. Wiederholen Sie die Schritte 6 und 7 für jede Inhaltsdatenbank, die Sie verschieben möchten. 460 Wiederherstellen einer Sicherungskopie der Datenbank (Datenbankanfügung mit schreibgeschützten Datenbanken) Nachdem Sie die neue Serverfarm konfiguriert haben, können Sie die Sicherungskopien der Datenbanken in einer der folgenden Umgebungen wiederherstellen: Microsoft SQL Server 2008 R2, SQL Server 2008 mit Service Pack 1 (SP1) und kumulativen Update 2, sowie SQL Server 2005 mit SP3 und kumulativen Update 3. Beachten Sie, dass Sie die Datenbanken in einer 64-Bit-Version von SQL Server 2008 R2, SQL Server 2008 mit SP1 und kumulativen Update 2, sowie SQL Server 2005 mit SP3 und kumulativen Update 3 wiederherstellen müssen. Beginnen Sie mit einer Datenbank, und überprüfen Sie, ob die Wiederherstellung erfolgreich war, bevor Sie die anderen Datenbanken wiederherstellen. Der folgende Abschnitt enthält Verfahren zum Wiederherstellen der Sicherungen. So stellen Sie eine Sicherungskopie einer Datenbank in SQL Server 2005 Enterprise Edition wieder her 1. Klicken Sie in SQL Server Management Studio mit der rechten Maustaste auf Datenbanken, und klicken Sie dann auf Datenbank wiederherstellen. Das Dialogfeld Datenbank wiederherstellen wird angezeigt. 2. Geben Sie im Dialogfeld Datenbank wiederherstellen auf der Seite Allgemein im Feld In Datenbank den Namen der wiederherzustellenden Datenbank ein. 3. Behalten Sie im Textfeld Bis zu Zeitpunkt die Standardeinstellung (Aktuellster möglicher Zeitpunkt) bei. 4. Klicken Sie auf Von Medium, um die Quelle und den Pfad der wiederherzustellenden Sicherungssätze anzugeben. Klicken Sie anschließend auf Durchsuchen, um die Sicherungsdatei auszuwählen. 5. Stellen Sie sicher, dass im Dialogfeld Sicherung angeben im Feld Sicherungsmedium die Option Datei ausgewählt ist. 6. Klicken Sie im Bereich Sicherungsspeicherort auf Hinzufügen. 7. Wählen Sie im Dialogfeld Sicherungsdatei suchen die Datei aus, die Sie wiederherstellen möchten, und klicken Sie dann auf OK. 8. Aktivieren Sie im Raster Wählen Sie die wiederherzustellenden Sicherungssätze aus das Kontrollkästchen Wiederherstellen neben der aktuellsten vollständigen Sicherung aus. 9. Aktivieren Sie im Dialogfeld Datenbank wiederherstellen auf der Seite Optionen unter Wiederherstellungsoptionen das Kontrollkästchen Vorhandene Datenbank überschreiben. 10. Klicken Sie auf OK, um den Wiederherstellungsvorgang zu starten. So stellen Sie eine Sicherungskopie einer Datenbank in SQL Server 2008 Enterprise wieder her 461 1. Erweitern Sie nach dem Herstellen einer Verbindung mit der entsprechenden Instanz des SQL Server 2008-Datenbankmoduls im Objekt-Explorer den Servernamen. 2. Klicken Sie mit der rechten Maustaste auf Datenbanken, und klicken Sie dann auf Datenbank wiederherstellen. Das Dialogfeld Datenbank wiederherstellen wird angezeigt. 3. Geben Sie im Dialogfeld Datenbank wiederherstellen auf der Seite Allgemein in das Feld In Datenbank den Namen der wiederherzustellenden Datenbank ein. 4. Behalten Sie im Textfeld Bis zu Zeitpunkt die Standardeinstellung (Aktuellster möglicher Zeitpunkt) bei. 5. Klicken Sie auf Von Medium, um die Quelle und den Pfad der wiederherzustellenden Sicherungssätze anzugeben. Klicken Sie anschließend auf Durchsuchen, um die Sicherungsdatei auszuwählen. 6. Wählen Sie im Dialogfeld Sicherung angeben im Feld Sicherungsmedium unbedingt Datei aus. 7. Klicken Sie im Bereich Sicherungsspeicherort auf Hinzufügen. 8. Wählen Sie im Dialogfeld Sicherungsdatei suchen die Datei aus, die Sie wiederherstellen möchten, und klicken Sie dann auf OK. Klicken Sie anschließend im Dialogfeld Sicherung angeben auf OK. 9. Aktivieren Sie im Dialogfeld Datenbank wiederherstellen im Raster Wählen Sie die wiederherzustellenden Sicherungssätze aus das Kontrollkästchen Wiederherstellen neben der aktuellsten vollständigen Sicherung. 10. Aktivieren Sie im Dialogfeld Datenbank wiederherstellen auf der Seite Optionen unter Wiederherstellungsoptionen das Kontrollkästchen Vorhandene Datenbank überschreiben. 11. Klicken Sie auf OK, um den Wiederherstellungsvorgang zu starten. Überprüfen von benutzerdefinierten Komponenten Stellen Sie vor dem Anfügen der Inhaltsdatenbanken an die Webanwendungen mithilfe des TestSPContentDatabaseWindows PowerShell-Cmdlets sicher, dass alle benutzerdefinierten Komponenten vorhanden sind, die für diese Datenbank benötigt werden. So überprüfen Sie mithilfe von Windows PowerShell, ob alle benutzerdefinierten Komponenten verfügbar sind 1. Stellen Sie sicher, dass die folgenden Mindestanforderungen erfüllt sind: Weitere Informationen finden Sie unter Add-SPShellAdmin. 2. Klicken Sie im Startmenü auf Alle Programme. 3. Klicken Sie auf Microsoft SharePoint 2010-Produkte. 4. Klicken Sie auf SharePoint 2010-Verwaltungsshell. 5. Geben Sie an der Windows PowerShell-Eingabeaufforderung folgenden Befehl ein: 462 Test-SPContentDatabase -Name <DatabaseName> -WebApplication <URL> Dabei gilt: <DatabaseName> ist der Name der Datenbank, die getestet werden soll. <URL> ist die URL für die Webanwendung, die die Websites hostet. Weitere Informationen finden Sie unter Test-SPContentDatabase. Anfügen einer Inhaltsdatenbank an eine Webanwendung Beim Anfügen einer Inhaltsdatenbank muss die Stammwebsite für die Webanwendung unbedingt in der ersten Inhaltsdatenbank enthalten sein, die Sie anfügen. Bevor Sie den Vorgang fortsetzen, sollten Sie daher den Stamm der Webanwendung in der ursprünglichen Serverfarm untersuchen, um die erste Websitesammlung zu bestimmen. Nachdem Sie die Datenbank, die die Stammwebsite enthält, angefügt haben, können Sie die anderen Inhaltsdatenbanken für die Webanwendung in beliebiger Reihenfolge anfügen. Sie müssen keine Websitesammlungen zum Speichern des Inhalts erstellen, bevor Sie die Datenbank anfügen, da bei diesem Vorgang die Websitesammlungen automatisch für Sie erstellt werden. Sie dürfen erst dann neue Websitesammlungen hinzufügen, wenn Sie alle Inhaltsdatenbanken wiederhergestellt haben. Wichtig: Wenn Sie die Inhaltsdatenbanken zwischen Domänen oder Gesamtstrukturen oder in eine andere Umgebung mit anderen Dienstkonten verschieben, stellen Sie sicher, dass die Berechtigungen für die Dienstkonten noch stimmen, bevor Sie die Datenbanken anfügen. Sie können entweder das Mount-SPContentDatabase-Cmdlet in Windows PowerShell oder den Stsadm-Befehl addcontentdb verwenden, um eine Inhaltsdatenbank an eine Webanwendung anzufügen. Das Hinzufügen einer Inhaltsdatenbank über die Seiten der SharePointZentraladministration wird für Upgrades nicht unterstützt. Stellen Sie sicher, dass das Konto, das Sie zum Anfügen der Datenbanken verwenden, ein Mitglied der festen Datenbankrolle db_owner für die Inhaltsdatenbanken ist, die Sie upgraden möchten. Wichtig Wenn Sie bisher formularbasierte Authentifizierung verwendet haben, müssen Sie für die Webanwendung forderungsbasierte Authentifizierung verwenden, bevor Sie Datenbanken anfügen. Darüber hinaus müssen Sie eine Richtlinie erstellen, mit der dem Benutzerkonto, über das das Upgrade durch Datenbankanfügung ausgeführt wird, Vollzugriff auf die Webanwendung erteilt wird. Weitere Informationen finden Sie unter Konfigurieren der formularbasierten Authentifizierung für eine forderungsbasierte Webanwendung (SharePoint Foundation 2010). Tipp 463 Eine Inhaltsdatenbank kann nicht mehrfach an eine Farm angefügt werden, auch nicht in unterschiedlichen Webanwendungen. Jeder Websitesammlung in einer Inhaltsdatenbank ist eine GUID (Globally Unique Identifier, global eindeutiger Bezeichner) zugeordnet, die in der Konfigurationsdatenbank registriert ist. Aus diesem Grund können Sie eine Websitesammlung auch in separaten Webanwendungen nicht zweimal an die gleiche Farm anfügen. Auch wenn die Datenbank in dieser Situation angefügt werden kann, kann die Websitesammlung nicht gestartet werden. Wenn Sie ein Duplikat einer Websitesammlung in der gleichen Farm benötigen, müssen Sie die Datenbank mit der Websitesammlung zunächst einer separaten Farm anfügen, bevor Sie die Websitesammlung mit den Sicherungs- und Wiederherstellungsvorgängen von Stsadm in die andere Farm kopieren. Durch das Sichern und Wiederherstellen mit Stsadm wird eine neue GUID für die Websitesammlung erstellt. So fügen Sie eine Inhaltsdatenbank mithilfe von Windows PowerShell an eine Webanwendung an 1. Stellen Sie sicher, dass die folgenden Mindestanforderungen erfüllt sind: Weitere Informationen finden Sie unter Add-SPShellAdmin. 2. Klicken Sie im Menü Start auf Alle Programme. 3. Klicken Sie auf Microsoft SharePoint 2010-Produkte. 4. Klicken Sie auf SharePoint 2010-Verwaltungsshell. 5. Geben Sie an der Windows PowerShell-Eingabeaufforderung den folgenden Befehl ein: Mount-SPContentDatabase -Name <DatabaseName> -DatabaseServer <ServerName> WebApplication <URL> [-Updateuserexperience] Dabei gilt: <DatabaseName> ist der Name der Datenbank, die Sie upgraden möchten. <ServerName> ist der Server, auf dem die Datenbank gespeichert ist. <URL> ist die URL für die Webanwendung, die die Websites hostet. Updateuserexperience bedeutet, dass Sie auswählen können, ob ein Update auf das neue Erscheinungsbild ausgeführt oder das alte Erscheinungsbild beibehalten werden soll (Bestandteil des Features Visuelles Upgrade). Wenn Sie diesen Parameter angeben, wird auf der Website eine Vorschau auf das neue Erscheinungsbild angezeigt. Lassen Sie diesen Parameter weg, wenn die Website nach dem Upgrade weiterhin im alten Erscheinungsbild angezeigt werden soll. Weitere Informationen finden Sie unter Planen des visuellen Upgrades (SharePoint Foundation 2010). Weitere Informationen finden Sie unter Mount-SPContentDatabase. Hinweis: Es wird empfohlen, Windows PowerShell zum Ausführen von administrativen Befehlszeilenaufgaben zu verwenden. Das Befehlszeilentool Stsadm ist veraltet, aber 464 weiterhin vorhanden, um die Kompatibilität mit früheren Produktversionen zu gewährleisten. So fügen Sie eine Inhaltsdatenbank mithilfe des Befehlszeilentools "Stsadm" an eine Webanwendung an 1. Wechseln Sie auf dem Laufwerk, auf dem SharePoint-Produkte und -Technologien installiert ist, zu folgendem Verzeichnis: %COMMONPROGRAMFILES%\Microsoft Shared\Web server extensions\12\Bin. 2. Geben Sie den folgenden Befehl ein, und drücken Sie dann die EINGABETASTE: stsadm -o addcontentdb -url<URL> -databasename<Datenbankname> [-databaseserver<Servername>] [-databaseuser<Benutzername>] [-databasepassword<Kennwort>] [-sitewarning<Websitewarnanzahl>] [-preserveolduserexperiencetrue/false] [-sitemax<Max. Anzahl Websites>] [-assignnewdatabaseid][-clearchangelog] Hinweis Wenn Sie den preserveolduserexperience-Parameter auf true festlegen, behalten die Websites in der Inhaltsdatenbank nach dem Upgrade das Erscheinungsbild der vorherigen Version. Wenn Sie den Parameter auf false festlegen, werden das Aussehen und Verhalten der Websites auf die neue Version umgestellt. Der Standardwert für diesen Parameter ist true, d. h. das alte Erscheinungsbild wird beibehalten. Dieser Parameter ist Teil des Features Visuelles Upgrade. Weitere Informationen finden Sie unter Planen des visuellen Upgrades (SharePoint Foundation 2010). Weitere Informationen finden Sie unter Addcontentdb: Stsadm-Vorgang (Windows SharePoint Services). Überprüfung: Überprüfen des Upgrades für die erste Datenbank Nachdem Sie eine Datenbank angefügt haben, können Sie den Status des Upgrades der Websitesammlungen auf der Seite Upgradestatus in der Zentraladministration überprüfen. Nach Abschluss des Upgrades können Sie die Upgradeprotokolldatei auf Probleme während des Upgrades überprüfen. Außerdem können Sie die einzelnen aktualisierten Websites überprüfen, um Probleme mit der Anzeige des Inhalts zu finden und zu behandeln. Weitere Informationen finden Sie unter Überprüfen der Aktualisierung und der aktualisierten Websites (SharePoint Foundation 2010). So zeigen Sie die Seite "Upgradestatus" an Klicken Sie in der Zentraladministration auf Upgrade und Migration und dann auf 465 Upgradestatus überprüfen. So öffnen Sie die Upgradeprotokolldatei Die Upgradefehlerprotokoll-Datei und die Upgradeprotokolldatei befinden sich im Verzeichnis %COMMONPROGRAMFILES%\Microsoft Shared\web server extensions\14\LOGS. Die Protokolle werden nach dem folgenden Format benannt: Upgrade-JJJJMMTT-HHMMSS-SSSerror.log und Upgrade-JJJJMMTT-HHMMSS-SSS.log, wobei JJJJMMTT das Datum und HHMMSS-SSS die Uhrzeit ist (Stunden im 24-Stunden-Format, Minuten, Sekunden und Millisekunden). Beispiel für ein Upgradefehlerprotokoll: Upgrade-20090415-132126-374error.log; Beispiel für ein Upgradeprotokoll: Upgrade-20090415-132126-374.log. Hinweis: Die Upgradeprotokolldatei enthält den Namen der Inhaltsdatenbank, die geupgradet wird. Anfügen von verbleibenden Datenbanken Nachdem Sie die erste Inhaltsdatenbank wiederhergestellt und sich anhand der Upgradeprotokolldatei vergewissert haben, dass das Upgrade ordnungsgemäß ausgeführt wurde, können Sie weitere Datenbanken wiederherstellen und aktualisieren. Sie können mehrere Datenbanken gleichzeitig in separaten Eingabeaufforderungsfenstern anfügen, um mehrere Upgrades gleichzeitig auszuführen. Nachdem Sie alle Inhaltsdatenbanken erfolgreich wiederhergestellt und aktualisiert haben, können Sie die Websites überprüfen, um sicherzustellen, dass die Upgrades fehlerfrei ausgeführt wurden. Überprüfung: Überprüfen des Upgrades für weitere Datenbanken Überprüfen Sie nach dem Upgrade weiterer Datenbanken auf der Seite Upgradestatus den Fortschritt des Upgrades, und vergewissern Sie sich dort, dass der Upgradevorgang abgeschlossen ist. Überprüfen Sie die Protokolldatei, um etwaige andere Probleme zu identifizieren, und überprüfen Sie dann die einzelnen aktualisierten Websites, um ggf. Probleme mit der Anzeige des Inhalts zu finden und zu beheben. Weitere Informationen finden Sie unter Überprüfen der Aktualisierung und der aktualisierten Websites (SharePoint Foundation 2010) und Verwalten des visuellen Upgrades (SharePoint Foundation 2010). Siehe auch Beheben von Problemen beim Upgrade (SharePoint Foundation) 466 Ausführen von Schritten nach dem Upgrade (SharePoint Foundation 2010) Nachdem Sie ein direktes Upgrade oder ein Upgrade durch Datenbankanfügungen auf Microsoft SharePoint Foundation 2010 durchgeführt haben, können Sie das Upgrade überprüfen und die erforderlichen Konfigurationsschritte ausführen, um die Umgebung wieder den Benutzern zur Verfügung zu stellen. In diesem Abschnitt: Konfigurieren der formularbasierten Authentifizierung für eine forderungsbasierte Webanwendung (SharePoint Foundation 2010) Upgraden vorhandener Windows SharePoint Services 3.0-Webanwendungen, deren Konfiguration die Verwendung der formularbasierten Authentifizierung vorsieht, sodass sie mit SharePoint Foundation 2010 verwendet werden können. Überprüfen der Aktualisierung und der aktualisierten Websites (SharePoint Foundation 2010) Hier erfahren Sie, wie Sie feststellen, ob das Upgrade erfolgreich ausgeführt wurde (aus Sicht der Software und durch eine visuelle Überprüfung Ihrer Websites) oder ob noch Probleme behoben werden müssen. In diesem Artikel finden Sie auch die erforderlichen Schritte zum erneuten Ausführen des Upgrades, falls dies nach einem Fehler erforderlich ist. Wiederherstellen nach einem fehlerhaften Upgrade (SharePoint Foundation 2010) Führen Sie die folgenden Schritte aus, wenn beim Upgrade auf Microsoft SharePoint Foundation 2010 Fehler aufgetreten sind und Sie nicht genügend Zeit haben, um die Probleme zu beheben oder das Upgrade fortzusetzen. 467 Konfigurieren der formularbasierten Authentifizierung für eine forderungsbasierte Webanwendung (SharePoint Foundation 2010) Die in diesem Artikel beschriebenen Verfahren bieten Unterstützung für Folgendes: Sie ermöglichen es Ihnen, die formularbasierte Authentifizierung für eine forderungsbasierte Microsoft SharePoint Foundation 2010-Webanwendung zu konfigurieren. Sie helfen Ihnen, vorhandene Windows SharePoint Services 3.0-Webanwendungen, deren Konfiguration die Verwendung der formularbasierten Authentifizierung vorsieht, so zu upgraden, dass sie mit SharePoint Foundation 2010 verwendet werden können. Nach dem Upgrade auf SharePoint Foundation 2010 werden Ihre Windows SharePoint Services 3.0Webanwendungen hinsichtlich der früheren Anmeldung konfiguriert. Für Windows SharePoint Services 3.0-Webanwendungen, die für die Verwendung der Windows-Authentifizierung konfiguriert wurden, sind im Rahmen eines Upgrades keine zusätzlichen Schritte erforderlich. Für Windows SharePoint Services 3.0-Webanwendungen, die für die formularbasierte Authentifizierung oder die Web-SSO-Authentifizierung konfiguriert wurden, muss jedoch zuerst die Konvertierung zur forderungsbasierten Authentifizierung erfolgen, bevor die Windows SharePoint Services 3.0Webanwendungen in SharePoint Foundation 2010 verwendet werden können. Nachdem die Konvertierung der Windows SharePoint Services 3.0-Webanwendungen zur forderungsbasierten Authentifizierung erfolgt ist, können Sie die Webanwendungszonen für die formularbasierte Authentifizierung (oder ggf. die Web-SSO-Authentifizierung) konfigurieren. Beachten Sie, dass der Name der Mitgliedschaftsanbieters und der des Rollenanbieters, die in SharePoint Foundation 2010 verwendet werden, dem Namen des Mitgliedschaftsanbieters und dem des Rollenanbieters entsprechen müssen, die in Windows SharePoint Services 3.0 verwendet wurden. Der letzte Schritt ist die Migration von Benutzern und Berechtigungen zu SharePoint Foundation 2010. Inhalt dieses Artikels: Konvertieren von Webanwendungen zur forderungsbasierten Authentifizierung Konfigurieren einer formularbasierten Webanwendung für die Verwendung eines LDAP-Anbieters mithilfe der Zentraladministration Konfigurieren der Web.Config-Dateien für LDAP Konfigurieren einer formularbasierten Webanwendung für die Verwendung eines LDAP-Anbieters mithilfe von Windows PowerShell Migrieren von Benutzern und Berechtigungen von Windows SharePoint Services 3.0 zu SharePoint Foundation 2010 468 Konvertieren von Webanwendungen zur forderungsbasierten Authentifizierung Führen Sie die Schritte des folgenden Verfahrens aus, um die Konvertierung vorhandener Webanwendungen zur forderungsbasierten Authentifizierung mit Windows PowerShell auszuführen. So konvertieren Sie Webanwendungen zur forderungsbasierten Authentifizierung 1. Stellen Sie sicher, dass die folgenden Mindestanforderungen erfüllt sind: Weitere Informationen finden Sie unter Add-SPShellAdmin. 2. Klicken Sie im Startmenüauf Alle Programme. 3. Klicken Sie auf Microsoft SharePoint 2010 Products. 4. Klicken Sie auf SharePoint 2010-Verwaltungsshell. 5. Geben Sie an der Windows PowerShell-Eingabeaufforderung Folgendes ein: $w = Get-SPWebApplication "http://<server>/" $w.UseClaimsAuthentication = "True"; $w.Update() $w.ProvisionGlobally() Hinweis: Es wird empfohlen, Windows PowerShell zum Ausführen von administrativen Befehlszeilenaufgaben zu verwenden. Das Befehlszeilentool Stsadm ist veraltet, aber weiterhin vorhanden, um die Kompatibilität mit früheren Produktversionen zu gewährleisten. Konfigurieren einer formularbasierten Webanwendung für die Verwendung eines LDAPAnbieters mithilfe der Zentraladministration Führen Sie die Schritte des folgenden Verfahrens aus, um die Zentraladministration zum Konfigurieren der formularbasierten Authentifizierung für eine forderungsbasierte Webanwendung zu verwenden. So konfigurieren Sie mithilfe der Zentraladministration die formularbasierte Authentifizierung für eine forderungsbasierte Webanwendung 1. Stellen Sie sicher, dass das Benutzerkonto, mit dem dieser Vorgang durchgeführt wird, das Konto eines Websitesammlungsadministrators ist. 2. Wählen Sie in der Zentraladministration unter Anwendungsverwaltung die Option Webanwendungen verwalten aus. 469 3. Wählen Sie im Menüband Neu aus. 4. Wählen Sie im Abschnitt Authentifizierung des Dialogfelds Neue Webanwendung die Option Forderungsbasierte Authentifizierung aus. 5. Wählen Sie im Abschnitt Authentifizierungsmethode die Option ASP.NET-Mitgliedschaftsund Rollenanbieter aktivieren aus. 6. Geben Sie den Namen eines Mitgliedschaftsanbieters und den Namen eines Rollen-Managers ein. In der hier beschriebenen Beispielversion von Web.Config lautet der Name des Mitgliedschaftsanbieters membership und der Name des Rollen-Managers rolemanager. 7. Klicken Sie auf OK, um die Webanwendung zu erstellen. Konfigurieren der Web.Config-Dateien für LDAP Nachdem Sie die Webanwendung (gemäß der Beschreibung im vorhergehenden Verfahren) erfolgreich erstellt haben, ändern Sie die folgenden Web.config-Dateien: Die Datei Web.Config der Webanwendung für die Zentraladministration Die Datei Web.Config für den Sicherheitstokendienst Die Datei Web.Config für die formularbasierte Authentifizierung einer forderungsbasierten Webanwendung So konfigurieren Sie die Datei "Web.config" für die Zentraladministration 1. Öffnen Sie den IIS-Manager, indem Sie an einer Eingabeaufforderung INETMGR eingeben. 2. Wechseln Sie in IIS zur Website SharePoint-Zentraladministration. 3. Klicken Sie mit der rechten Maustaste auf SharePoint-Zentraladministration, und wählen Sie Durchsuchen aus. 4. Öffnen Sie die Datei Web.Config. 5. Suchen Sie nach dem Abschnitt <Configuration> <system.web>, und fügen Sie den folgenden Eintrag hinzu: <membership defaultProvider="AspNetSqlMembershipProvider"> <providers> <add name="membership" type="Microsoft.Office.Server.Security.LdapMembershipProvider, Microsoft.Office.Server, Version=14.0.0.0, Culture=neutral, PublicKeyToken=71e9bce111e9429c" server="yourserver.com" port="389" useSSL="false" userDNAttribute="distinguishedName" 470 userNameAttribute="sAMAccountName" userContainer="OU=UserAccounts,DC=internal,DC=yourcompany,DC= distinguishedName (of your userContainer)" userObjectClass="person" userFilter="(ObjectClass=person)" scope="Subtree" otherRequiredUserAttributes="sn,givenname,cn" /> </providers> </membership> <roleManager enabled="true" defaultProvider="AspNetWindowsTokenRoleProvider" > <providers> <add name="roleManager" type="Microsoft.Office.Server.Security.LdapRoleProvider, Microsoft.Office.Server, Version=14.0.0.0, Culture=neutral, PublicKeyToken=71e9bce111e9429c" server="yourserver.com" port="389" useSSL="false" groupContainer="DC=internal,DC=yourcompany,DC= distinguishedName (of your groupContainer)" groupNameAttribute="cn" groupNameAlternateSearchAttribute="samAccountName" groupMemberAttribute="member" userNameAttribute="sAMAccountName" dnAttribute="distinguishedName" groupFilter="((ObjectClass=group)" userFilter="((ObjectClass=person)" scope="Subtree" /> </providers> </roleManager> Wichtig: Nachdem Sie den vorhergehenden Eintrag hinzugefügt haben, speichern Sie die Datei Web.config, und schließen Sie sie. So konfigurieren Sie die Datei "Web.config" für den Sicherheitstokendienst 471 1. Öffnen Sie den IIS-Manager, indem Sie an einer Eingabeaufforderung INETMGR eingeben. 2. Wechseln Sie zur Website SharePoint-Zentraladministration. 3. Wechseln Sie zur Unterwebsite SecurityTokenServiceAppliction. 4. Klicken Sie mit der rechten Maustaste auf SharePoint-Zentraladministration, und wählen Sie Durchsuchen aus. 5. Öffnen Sie die Datei Web.Config. 6. Suchen Sie nach dem Abschnitt <Configuration> <system.web>, und fügen Sie den folgenden Eintrag hinzu: <membership> <providers> <add name="membership" type="Microsoft.Office.Server.Security.LdapMembershipProvider, Microsoft.Office.Server, Version=14.0.0.0, Culture=neutral, PublicKeyToken=71e9bce111e9429c" server="yourserver.com" port="389" useSSL="false" userDNAttribute="distinguishedName" userNameAttribute="sAMAccountName" userContainer="OU=UserAccounts,DC=internal,DC=yourcompany,DC=com" userObjectClass="person" userFilter="(&amp;(ObjectClass=person))" scope="Subtree" otherRequiredUserAttributes="sn,givenname,cn" /> </providers> </membership> <roleManager enabled="true" > <providers> <add name="rolemanager" type="Microsoft.Office.Server.Security.LdapRoleProvider, Microsoft.Office.Server, Version=14.0.0.0, Culture=neutral, PublicKeyToken=71e9bce111e9429c" server="yourserver.com" port="389" useSSL="false" groupContainer="DC=internal,DC=yourcompany,DC=com" 472 groupNameAttribute="cn" groupNameAlternateSearchAttribute="samAccountName" groupMemberAttribute="member" userNameAttribute="sAMAccountName" dnAttribute="distinguishedName" groupFilter="(&amp;(ObjectClass=group))" userFilter="(&amp;(ObjectClass=person))" scope="Subtree" /> </providers> </roleManager> Wichtig: Nachdem Sie den vorhergehenden Eintrag hinzugefügt haben, speichern Sie die Datei Web.config, und schließen Sie sie. So konfigurieren Sie die Datei "Web.Config" für die formularbasierte Authentifizierung einer forderungsbasierten Webanwendung 1. Öffnen Sie den IIS-Manager, indem Sie an einer Eingabeaufforderung INETMGR eingeben. 2. Wechseln Sie zur Website Claims Forms. 3. Klicken Sie mit der rechten Maustaste auf Claims Forms, und wählen Sie Durchsuchen aus. 4. Öffnen Sie die Datei Web.Config. 5. Suchen Sie nach dem Abschnitt <Configuration> <system.web>. 6. Suchen Sie nach dem Abschnitt <membership defaultProvider="i">, und fügen Sie den folgenden Eintrag hinzu: <add name="membership" type="Microsoft.Office.Server.Security.LdapMembershipProvider, Microsoft.Office.Server, Version=14.0.0.0, Culture=neutral, PublicKeyToken=71e9bce111e9429c" server="yourserver.com" port="389" useSSL="false" userDNAttribute="distinguishedName" userNameAttribute="sAMAccountName" userContainer="OU=UserAccounts,DC=internal,DC=yourcompany,DC=com" userObjectClass="person" userFilter="(&amp;(ObjectClass=person))" 473 scope="Subtree" otherRequiredUserAttributes="sn,givenname,cn" /> Suchen Sie nach dem Abschnitt <roleManager defaultProvider="c" enabled="true" cacheRolesInCookie="false">, und fügen Sie den folgenden Eintrag hinzu: <add name="roleManager" type="Microsoft.Office.Server.Security.LdapRoleProvider, Microsoft.Office.Server, Version=14.0.0.0, Culture=neutral, PublicKeyToken=71e9bce111e9429c" server="yourserver.com" port="389" useSSL="false" groupContainer="DC=internal,DC=yourcompany,DC=com" groupNameAttribute="cn" groupNameAlternateSearchAttribute="samAccountName" groupMemberAttribute="member" userNameAttribute="sAMAccountName" dnAttribute="distinguishedName" groupFilter="(&amp;(ObjectClass=group))" userFilter="(&amp;(ObjectClass=person))" scope="Subtree" /> Wichtig: Nachdem Sie den vorhergehenden Eintrag hinzugefügt haben, speichern Sie die Datei Web.config, und schließen Sie sie. Warnung: Überschreiben Sie keinen der vorhandenen Einträge in der Datei Web.Config. Konfigurieren einer formularbasierten Webanwendung für die Verwendung eines LDAPAnbieters mithilfe von Windows PowerShell Führen Sie die Schritte des folgenden Verfahrens aus, um Windows PowerShell zum Konfigurieren der formularbasierten Authentifizierung für eine forderungsbasierte Webanwendung zu verwenden. So konfigurieren Sie mithilfe von Windows PowerShell eine formularbasierte Webanwendung für die Verwendung eines LDAP-Anbieters 1. Stellen Sie sicher, dass die folgenden Mindestanforderungen erfüllt sind: Weitere Informationen 474 finden Sie unter Add-SPShellAdmin. 2. Klicken Sie im Startmenüauf Alle Programme. 3. Klicken Sie auf Microsoft SharePoint 2010 Products. 4. Klicken Sie auf SharePoint 2010-Verwaltungsshell. 5. Geben Sie an der Windows PowerShell-Eingabeaufforderung Folgendes ein: $ap = New-SPAuthenticationProvider -Name "ClaimsForms" -ASPNETMembershipProvider "membership" -ASPNETRoleProviderName "rolemanager" $wa = New-SPWebApplication -Name "Claims Windows Web App" -ApplicationPool "Claims App Pool" -ApplicationPoolAccount "internal\appool" -Url http://servername -Port 80 -AuthenticationProvider $ap Hinweis: Der Wert des ApplicationPoolAccount-Parameters muss einem verwalteten Konto in der Farm entsprechen. 6. Nachdem Sie erfolgreich einen Authentifizierungsanbieter und eine Webanwendung erstellt haben, müssen Sie die folgenden Web.config-Dateien ändern, indem Sie die Beispieleinträge verwenden, die in diesem Artikel im Abschnitt "Konfigurieren der Web.Config-Dateien für LDAP" bereitgestellt wurden: Die Datei Web.Config der Webanwendung für die Zentraladministration Die Datei Web.Config für den Sicherheitstokendienst Die Datei Web.Config für die formularbasierte Authentifizierung einer forderungsbasierten Webanwendung 7. Erstellen Sie nach dem Ändern der Web.Config-Dateien ein SPClaimsPrinciple-Objekt und eine Websitesammlung, wie im folgenden Beispiel gezeigt wird: $cp = New-SPClaimsPrincipal -Identity "membership:SiteOwner" -IdentityType FormsUser $sp = New-SPSite http://servername:port -OwnerAlias $cp.Encode() -Template "STS#0" Hinweis: Es wird empfohlen, Windows PowerShell zum Ausführen von administrativen Befehlszeilenaufgaben zu verwenden. Das Befehlszeilentool Stsadm ist veraltet, aber weiterhin vorhanden, um die Kompatibilität mit früheren Produktversionen zu gewährleisten. 475 Migrieren von Benutzern und Berechtigungen von Windows SharePoint Services 3.0 zu SharePoint Foundation 2010 Führen Sie die Schritte des folgenden Verfahrens aus, um Benutzer und Berechtigungen mithilfe von Windows PowerShell zu migrieren. So migrieren Sie Benutzer und Berechtigungen von Windows SharePoint Services 3.0 zu SharePoint Foundation 2010 1. Stellen Sie sicher, dass die folgenden Mindestanforderungen erfüllt sind: Weitere Informationen finden Sie unter Add-SPShellAdmin. 2. Klicken Sie im Startmenüauf Alle Programme. 3. Klicken Sie auf Microsoft SharePoint 2010 Products. 4. Klicken Sie auf SharePoint 2010-Verwaltungsshell. 5. Geben Sie an der Windows PowerShell-Eingabeaufforderung Folgendes ein: $w = Get-SPWebApplication "http://<server>/" $w.MigrateUsers(True) Hinweis: Es wird empfohlen, Windows PowerShell zum Ausführen von administrativen Befehlszeilenaufgaben zu verwenden. Das Befehlszeilentool Stsadm ist veraltet, aber weiterhin vorhanden, um die Kompatibilität mit früheren Produktversionen zu gewährleisten. 476 Überprüfen der Aktualisierung und der aktualisierten Websites (SharePoint Foundation 2010) Nach einem direkten Upgrade oder einem Upgrade mit Anfügen der Datenbanken auf Microsoft SharePoint Foundation 2010 müssen Sie überprüfen, ob der Inhalt erfolgreich auf die neue Version aktualisiert wurde. Sie können den Status des Upgrades (wird das Upgrade noch ausgeführt oder wurde es erfolgreich bzw. mit Fehlern beendet?) sowie die aktualisierten Websites überprüfen, um festzustellen, ob noch Probleme behoben werden müssen. Wenn Sie diese Schritte im Rahmen eines Testupgrades durchführen, können Sie mit ihrer Hilfe Anpassungen identifizieren, die vor dem Aktualisieren der Produktionsumgebung überarbeitet werden müssen. Wenn Sie die Produktionsumgebung aktualisieren, ist es noch wichtiger, den Zeitpunkt der abgeschlossenen Durchführung des Upgrades zu kennen und zu wissen, welche Websites erfolgreich aktualisiert wurden bzw. welche Websites noch weiter bearbeitet werden müssen, ehe Sie den Zugriff für Benutzer wieder zulassen können. In einigen Fällen müssen Sie das Upgrade nach dem Aktualisieren der Websites erneut starten. Weitere Informationen zum Neustart von Upgrades finden Sie unter Fortsetzen des Upgrades (SharePoint Foundation 2010). Inhalt dieses Artikels: Überprüfen des Upgradestatus Überprüfen aktualisierter Websites Überprüfen des Upgradestatus Das Upgrade erfolgt in mehreren Phasen. Für ein direktes Upgrade führen Sie zum Installieren der neuen Software Setup.exe und dann den Konfigurations-Assistent für SharePoint-Produkte aus, um die Konfigurationsdatenbank und die Inhaltsdatenbank für die Administration zu aktualisieren. Anschließend wird die Website für die SharePoint-Zentraladministration geöffnet. An dieser Stelle beginnt das Upgrade von Inhalten. Es gibt verschiedene Möglichkeiten, in den einzelnen Phasen den Status des Upgradevorgangs zu überprüfen. Sie können Protokolldateien für Setup.exe , für den Konfigurations-Assistent für SharePoint-Produkte und für das Inhaltsupgrade überprüfen. In der SharePoint-Zentraladministration können Sie die Versionsnummer anzeigen, um sicherzugehen, dass das Upgrade auf die ordnungsgemäße Version erfolgt ist. Sie können auch auf der Seite Upgradestatus in der SharePoint-Zentraladministration oder über den Vorgang localupgradestatus in Stsadm.exe herausfinden, welche Websites aktualisiert wurden bzw. werden. Wenn das Upgrade nicht erfolgreich abgeschlossen wurde, können Sie die Protokolldateien untersuchen und die Probleme ermitteln, sie beheben und den Upgradevorgang anschließend neu starten. 477 Überprüfen der Protokolldateien Sie können anhand der folgenden Protokoll- und Fehlerdateien überprüfen, ob das Upgrade erfolgreich durchgeführt wurde: Die Protokolldatei Setup.exe für SharePoint Foundation 2010. Die Setup-Protokolldatei wird im temporären Verzeichnis für das Benutzerkonto gespeichert, über das das Setup ausgeführt wird (%USERTEMP% oder %WINDIR%\Users\user account\AppData\Local\Temp). Die Protokolldatei erhält den Namen SharePoint Foundation Setup(JJJJMMTT-HHMMSS-SSS.log, wobei JJJJMMTT das Datum und HHMMSS-SSS die Uhrzeit ist (Stunden im 24-Stunden-Format, Minuten, Sekunden, Millisekunden). Die Protokolldatei des Konfigurations-Assistent für SharePoint-Produkte (Psconfig.exe). Die Psconfig.exe-Protokolldateien befinden sich unter %COMMONPROGRAMFILES%\Microsoft Shared\Web Server Extensions\14\LOGS. Die Protokolldateien werden nach dem folgenden Format benannt: PSCDiagnostics_MM_TT_JJJJ_HH_MM_SS_SSS-Zufallszahl.log, wobei MM_TT_JJJJ das Datum und HH_MM_SS_SSS die Zeit (Stunden im 24-Stunden-Format, Minuten, Sekunden und Millisekunden) ist und die Zufallszahl zum Unterscheiden zwischen möglichen gleichzeitig ausgeführten Versuchen zur Ausführung des Programms Psconfig.exe verwendet wird. Die Upgradeprotokolldatei und die Upgradefehlerprotokoll-Datei. Die Upgradeprotokolldatei und die Upgrade-Fehlerprotokolldatei befinden sich unter %COMMONPROGRAMFILES%\Microsoft Shared\Web server extensions\14\LOGS. Die Protokollnamen haben das folgende Format: Upgrade-YYYYMMDD-HHMMSS-SSS.log, wobei YYYYMMDD das Datum und HHMMSS-SSS die Uhrzeit darstellt (Stunden im 24-StundenUhrzeitformat, Minuten, Sekunden und Millisekunden). In der Upgrade-Fehlerprotokolldatei werden alle Fehler und Warnungen in einer kürzeren Datei zusammengefasst, deren Name UpgradeYYYYMMDD-HHMMSS-SSS-error.log lautet. Wenn Sie die Protokolldateien überprüfen möchten, um Probleme zu finden und zu beheben, starten Sie ganz oben in den Dateien. Fehler oder Warnungen werden möglicherweise wiederholt, wenn sie für mehrere Websitesammlungen in der Umgebung auftreten oder wenn sie den Upgradevorgang vollständig blockieren. Beispiel: Wenn Sie keine Verbindung mit der Konfigurationsdatenbank herstellen können, wird der Upgradevorgang mehrmals gestartet (und es tritt ein Fehler auf), und diese Versuche werden in der Protokolldatei aufgeführt. So überprüfen Sie die Protokolldateien 1. Stellen Sie sicher, dass Sie über die folgenden Administratoranmeldeinformationen verfügen: Zum Anzeigen der Protokolldateien müssen Sie Mitglied der lokalen Gruppe Administratoren auf dem Server sein. 2. Wechseln Sie in Windows Explorer zum Verzeichnis mit der Protokolldatei, die Sie anzeigen möchten. 3. Öffnen Sie die Protokolldatei in einem Text-Editor. 478 4. Suchen Sie in der Upgradeprotokolldatei nach folgendem Eintrag: Upgrade session finished successfully! Wenn Sie diesen Eintrag finden, war die Installation erfolgreich. 5. Wenn die Einträge aus dem vorherigen Schritt nicht in der Upgradeprotokolldatei zu finden sind, oder wenn Sie eine der anderen Protokolldateien überprüfen, können Sie bestimmte Probleme erkennen, die möglicherweise zu einem Fehler beigetragen haben, indem Sie in der Datei nach den folgenden Elementen suchen: Suchen Sie in den Protokolldateien nach ERROR, um nach Fehlern (z. B. Fehler bei Komponenten und fehlerhafte Datenbankverbindungen) zu suchen. Suchen Sie nach WARNING, um nach Problemen wie z. B. fehlenden Features oder Komponenten zu suchen. Bei der Suche nach Problemen kann es hilfreich sein, einen Protokollparser zum Ausführen von Abfragen in den Protokolldateien zu verwenden. Wenn Sie Probleme in der Protokolldatei finden, können Sie diese beheben und das Upgrade dann erneut starten, um den Vorgang fortzusetzen. Überprüfen der Versionsnummer Zusätzlich zum Anzeigen der Upgradeprotokolldatei können Sie überprüfen, ob das Upgrade erfolgreich ausgeführt wurde. Zeigen Sie dazu auf der Website für die SharePoint-Zentraladministration auf der Seite Server in Farm die Versionsnummer an. So überprüfen Sie die Versionsnummer auf der Seite "Server in Farm" 1. Stellen Sie sicher, dass Sie über die folgenden Administratoranmeldeinformationen verfügen: Für die Verwendung der SharePoint-Zentraladministration müssen Sie Mitglied der Gruppe der Farmadministratoren sein. 2. Klicken Sie auf der Homepage der Zentraladministration unter Systemeinstellungen auf Server in dieser Farm verwalten. 3. Stellen Sie unter Farminformationen neben Konfigurationsdatenbankversion sicher, dass die Nummer mit "14" beginnt. Überprüfen des Upgradestatus für Websites Um herauszufinden, welche Websites aktualisiert wurden oder derzeit aktualisiert werden, können Sie die Seite Upgradestatus in der SharePoint-Zentraladministration oder den LocalupgradestatusVorgang in Stsadm.exe verwenden. Auf der Seite Upgradestatus werden die Upgradesitzungen aufgelistet und Details über den Status einer Sitzung aufgeführt (erfolgreiche oder fehlerhafte Durchführung, Anzahl der Fehler oder Warnungen für die einzelnen Server). Die Seite Upgradestatus enthält auch Informationen über die 479 Protokoll- und Fehlerdateien für den Upgradevorgang und schlägt Lösungen für mögliche Probleme vor. Um festzustellen, ob beim Upgrade Websites ausgelassen oder übersprungen wurden, können Sie den Vorgang localupgradestatus in Stsadm.exe auf jedem Front-End-Webserver in einer Serverfarm ausführen. So zeigen Sie den Upgradestatus in der SharePoint-Zentraladministration an 1. Stellen Sie sicher, dass Sie über die folgenden Administratoranmeldeinformationen verfügen: Für die Verwendung der SharePoint-Zentraladministration müssen Sie Mitglied der Gruppe der Farmadministratoren sein. 2. Klicken Sie auf der Homepage der Zentraladministration unter Upgrade und Migration auf Upgradestatus überprüfen. So zeigen Sie den Upgradestatus über die Befehlszeile an 1. Stellen Sie sicher, dass Sie über die folgenden Administratoranmeldeinformationen verfügen: Für die Verwendung von Stsadm müssen Sie Mitglied der lokalen Gruppe Administratoren auf dem Server sein. 2. Klicken Sie auf Start, klicken Sie mit der rechten Maustaste auf Eingabeaufforderung, und klicken Sie dann auf Als Administrator ausführen. 3. Navigieren Sie im Eingabeaufforderungsfenster zu folgendem Verzeichnis: %COMMONPROGRAMFILES%\Microsoft Shared\Web Server Extensions\14\bin 4. Geben Sie den folgenden Befehl ein, und drücken Sie die EINGABETASTE: Stsadm -o localupgradestatus Weitere Informationen zum Vorgang localupgradestatus finden Sie unter Localupgradestatus: Stsadm-Vorgang (Windows SharePoint Services) Überprüfen aktualisierter Websites Überprüfen Sie die aktualisierten Websites, um Probleme zu erkennen, die behoben werden müssen, bevor Sie den Upgradevorgang in der Produktionsumgebung ausführen. Wenn Sie ein direktes Upgrade ausgeführt haben und sich für ein visuelles Upgrade entschieden haben, können Sie mithilfe der Funktion Visuelles Upgrade eine Vorschau der Websites auf der neuen Benutzeroberfläche anzeigen. Weitere Informationen zum Anzeigen der Vorschau von Websites mithilfe von Visuelles Upgrade finden Sie unter Verwalten des visuellen Upgrades (SharePoint Foundation 2010). Wenn Sie grundlegende Funktionen überprüfen möchten, können Sie mit einem repräsentativen Satz von Listen, Bibliotheken, Webparts usw. eine neue Websitesammlung erstellen. Überprüfen Sie die 480 neue Website, um sicherzustellen, dass die Grundelemente der Websites ordnungsgemäß ausgeführt werden. Wenn Seiten nicht ordnungsgemäß gerendert werden, können Sie die Seite Websiteeinstellungen überprüfen, indem Sie direkt zur URL wechseln (http://Website-URL/_layouts/settings.aspx). Falls die Seite Websiteeinstellungen funktioniert und das Upgrade erfolgreich ausgeführt wurde, ist das Problem möglicherweise bei der Gestaltungsvorlage oder der Homepage zu suchen. Falls die Seite Websiteeinstellungen nicht funktioniert, überprüfen Sie die Protokolldatei auf zusätzliche Informationen zu dem Problem. Überprüfen Sie zunächst Websites, bei denen die Auswirkungen am gravierendsten sind oder die am stärksten genutzt werden, und setzen Sie dann die Überprüfung mit Websites geringerer Priorität fort. Im Rahmen der Planung sollten Sie bestimmt haben, bei welchen Websites es sich um Websites mit gravierenden Auswirkungen und starker Nutzung handelt, die ein sofortiges Eingreifen erfordern, und bei welchen Websites kein sofortiges Eingreifen erforderlich ist. Verwenden Sie die folgenden Prüflisten, um die aktualisierten Websites zu überprüfen und nach Problemen zu suchen. Webparts In der folgenden Tabelle werden Probleme mit Webparts, die nach dem Upgrade auftreten können, und Maßnahmen zur Abhilfe aufgeführt. Tipp: Zum raschen Testen der Webparts können Sie vor dem Testen des Upgrades eine neue Webpartseite erstellen, die alle benutzerdefinierten Webparts enthält. Überprüfen Sie nach dem Testupgrade die Seite auf fehlende oder fehlerhafte Webparts. Zu überprüfen Vorgehensweise bei Problemen Werden alle Webparts aus der ursprünglichen Website auf der aktualisierten Website angezeigt? Wenn eine Webpartzone zwar in einer angepassten Seite (ohne Duplizierung), jedoch nicht in der Websitedefinition vorhanden ist, wurden die Webparts von dieser Webpartzone möglicherweise während des Upgrades in die untere Zone der Seite verschoben. Suchen Sie im Seitenbearbeitungsmodus im Browser oder in Microsoft SharePoint Designer 2010 nach fehlenden Webparts in der unteren Zone oder in anderen Zonen, oder überprüfen Sie, ob die Webparts geschlossen wurden. Weitere Informationen zum Arbeiten mit Webparts und Webpartzonen in SharePoint Designer 2010 481 Zu überprüfen Vorgehensweise bei Problemen finden Sie in der SharePoint Designer-Hilfe. Werden die Webparts korrekt angezeigt (richtige Zone, Größe und richtiger Speicherort)? Ziehen Sie das Webpart im Seitenbearbeitungsmodus im Browser oder in SharePoint Designer 2010 in die richtige Zone, oder ändern Sie die Webparteigenschaften, um Größen- oder Positionierungsprobleme zu korrigieren. Gibt es zusätzliche oder fehlende Webparts? Öffnen Sie die Seite im Seitenbearbeitungsmodus des Browsers oder in SharePoint Designer 2010. Wenn Sie auf der Seite zusätzliche Webparts finden, suchen Sie in der ursprünglichen Version der Seite nach geschlossenen oder inaktiven Webparts. Wurden die geschlossenen oder inaktiven Webparts durch den Upgradevorgang geöffnet? Falls ja, können Sie die Webparteigenschaften ändern, sodass diese Webparts geschlossen werden. Suchen Sie bei fehlenden Webparts in SharePoint Designer 2010 nach Fehlern, beispielsweise "Fehler beim Anzeigen des Steuerelements" oder "Fehlende Assembly". Diese Fehler weisen darauf hin, dass das Webpart für die neue Umgebung nicht ordnungsgemäß installiert oder konfiguriert wurde und dass es neu installiert oder neu konfiguriert werden muss. Werden die Webparts richtig ausgeführt? Öffnen Sie die Seite im Seitenbearbeitungsmodus des Browsers oder in SharePoint Designer 2010, und suchen Sie nach Fehlern, die darauf hindeuten, dass eine Komponente oder ein Dienst fehlt. Stellen Sie sicher, dass alle Komponenten oder Dienste, von denen das Webpart abhängig ist, in der aktualisierten Website vorhanden sind. Insbesondere für ein Upgrade mit Anfügen der Datenbanken müssen Sie sicherstellen, dass Sie alle für die Webparts benötigten Komponenten oder Dienste installiert und ordnungsgemäß konfiguriert haben (z. B. die Liste der sicheren Steuerelemente in Web.config). Sie müssen alle vorhandenen Webparts, die nicht 482 Zu überprüfen Vorgehensweise bei Problemen mehr ordnungsgemäß ausgeführt werden, aktualisieren und erneut bereitstellen. Tipp: Wenn bei einem Webpart Probleme auftreten, fügen Sie am Ende der URL-Syntax contents=1 an (http:// Website-URL/default.aspx?contents=1), und drücken Sie dann die EINGABETASTE. Hierdurch wird die Seite für die Webpartverwaltung geöffnet, auf der Sie das fehlerhafte Webpart entfernen und reparieren können. Große Listen Standardmäßig wird die Anfrageneinschränkung für umfangreiche Listen nach einem Upgrade auf SharePoint Foundation 2010 angewendet. Falls eine Liste sehr umfangreich ist und die Benutzer eine Ansicht verwenden oder eine Abfrage ausführen, die den Grenzwert oder den Einschränkungsschwellenwert überschreitet, ist die Ansicht oder Abfrage nicht zulässig. Überprüfen Sie umfangreiche Listen in Ihrer Umgebung, und lassen Sie den Websitebesitzer oder Listenbesitzer das Problem beheben. Beispielsweise können Sie mithilfe gefilterter Ansichten indizierte Spalten erstellen, Elemente in Ordnern anordnen, einen Elementgrenzwert auf der Seite für eine umfangreiche Ansicht festlegen oder aber eine externe Liste verwenden. Formatvorlagen und Darstellung In der folgenden Tabelle werden häufige Probleme bei Stil und Aussehen der Website nach dem Upgrade und Abhilfemaßnahmen aufgeführt. Tipp: Die meisten Probleme in diesem Abschnitt können behoben werden, indem die Links zu einem Element korrigiert werden. Zu überprüfen Vorgehensweise bei Problemen Werden alle Bilder auf den Seiten ordnungsgemäß Überprüfen oder korrigieren Sie die Links zu den angezeigt? Bildern. Werden die entsprechenden Cascading Stylesheet-Farben und -Formatvorlagen an den richtigen Stellen verwendet? Überprüfen oder korrigieren Sie die Links zur Datei des Cascading Stylesheets. Überprüfen Sie den Link auf der Gestaltungsvorlage. Bleibt das auf die Website angewendete Design erhalten? Die Startseite der Website oder andere Seiten auf der Website werden nach dem Upgrade möglicherweise anders angezeigt als vorher. 483 Zu überprüfen Vorgehensweise bei Problemen Möglicherweise müssen Sie ein Design neu erstellen oder überarbeiten und erneut anwenden. Sind Skriptsteuerelemente vorhanden, die nicht ausgeführt werden? Überprüfen oder korrigieren Sie die Links zu den Steuerelementen. Werden die Seiten in Windows Internet Explorer 8 richtig angezeigt? Überprüfen Sie, ob sich sämtliches HTML auf der Seite im strikten XHTML-Modus befindet. Werden auf den Seiten Skriptfehler angezeigt? Überprüfen Sie die Skripts und Links, und überprüfen Sie, ob sich sämtliches HTML im strikten XHTML-Modus befindet. Berechtigungen Verfügen die entsprechenden Personen und Gruppen weiterhin über die richtige Berechtigungsstufe für Websites, Seiten, Listen und Elemente? Mithilfe der Schaltfläche Berechtigungen überprüfen im Abschnitt Berechtigungstools auf dem Menüband können Sie anzeigen, welche Benutzer Berechtigungen zu welchen Elementen in einer Website oder Unterwebsite haben. Angepasste (nicht duplizierte) Seiten Angepasste (nicht duplizierte) Seiten sind Seiten, die bearbeitet wurden und nun eindeutige Versionen der Seiten statt Standardvorlagenseiten sind. Zu überprüfen Vorgehensweise bei Problemen Befinden sich die Anpassungen noch an den korrekten Positionen? Bestimmen Sie, ob nur ein einziges Problem auftritt oder ob es sich um ein größeres Problem mit der gesamten Seite handelt. Wenn Sie der ursprünglichen Website eine komplett neue Seite hinzugefügt haben (falls Sie beispielsweise die Datei Default.aspx durch eine andere Datei ersetzt haben, anstatt an der vorhandenen Datei Default.aspx Änderungen vorzunehmen), liegt keine Zuordnung zwischen der neuen Seite und der Websitedefinition vor. Daher sieht sie möglicherweise nicht wie die anderen Seiten der aktualisierten Website aus, und sie kann nicht zurückgesetzt werden, um so 484 Zu überprüfen Vorgehensweise bei Problemen auszusehen. Wenn die angepasste Seite dasselbe Aussehen und Verhalten wie die anderen Seiten der Website haben soll, ziehen Sie die Erstellung einer komplett neuen Seite in Erwägung, die auf der Websitedefinition basiert. Übertragen Sie anschließend Ihre Anpassungen auf diese neue Seite. Können Sie auf den Seiten weiterhin auf die Bearbeitungssteuerelemente zugreifen? Wenn Sie die Bearbeitungssteuerelemente angepasst haben (z. B. den Link Websiteeinstellungen oder Seite bearbeiten), überprüfen Sie, ob sie noch angezeigt werden. Wenn sie nicht angezeigt werden, können Sie sie durch Bearbeitungssteuerelemente der neuen Version ersetzen, indem Sie die Seite auf die Standardversion zurücksetzen. Verwenden Sie zum Zurücksetzen der Seite auf die Standardversion (auch als Reghosting bezeichnet) den Befehl Auf Vorlage zurücksetzen in SharePoint Designer. Nachdem Sie die Standardseite wiederhergestellt haben, können Sie die Anpassungen im Browser erneut vornehmen, indem Sie eine andere Gestaltungsvorlage anwenden oder die Anpassungen erneut in SharePoint Designer anwenden. Sind Ihre Anpassungen auch in der neuen Umgebung geeignet, oder möchten Sie eine Aktualisierung auf die neue Funktionalität und das neue Aussehen vornehmen? Wenn Sie die neuen Funktionen und Features verwenden möchten, müssen Sie alle angepassten Seiten zurücksetzen, sodass die Vorlage verwendet wird. Durch das Zurücksetzen der Seite werden die Anpassungen verworfen, und die Seiten werden an die entsprechende Gestaltungsvorlage angefügt. Die gewünschten Anpassungen können dann auf die Gestaltungsvorlage übertragen werden, anstatt sie auf einzelnen Seiten zu speichern. Verwenden Sie zum Zurücksetzen der Seite auf die Standardversion (d. h. zum Reghosten der Seite) den Befehl Auf Vorlage zurücksetzen in SharePoint Designer. Nachdem Sie die 485 Zu überprüfen Vorgehensweise bei Problemen Standardseite wiederhergestellt haben, können Sie die Anpassungen im Browser erneut vornehmen, indem Sie eine andere Gestaltungsvorlage anwenden oder die Anpassungen erneut in SharePoint Designer anwenden. Sind noch Seiten ausgecheckt? Wenn Sie eine Seite auschecken, um Änderungen vorzunehmen, stellen Sie sicher, dass Sie die Seite anschließend wieder einchecken. Siehe auch Fortsetzen des Upgrades (SharePoint Foundation 2010) Beheben von Problemen beim Upgrade (SharePoint Foundation) 486 Verwalten des visuellen Upgrades (SharePoint Foundation 2010) In diesem Artikel finden Sie Verfahren im Zusammenhang mit dem Feature Visuelles Upgrade. Wenn Sie ein Upgrade von Windows SharePoint Services 3.0 auf Microsoft SharePoint Foundation 2010 durchführen, können Sie das Feature Visuelles Upgrade verwenden, um Websitesammlungsbesitzern und Websitebesitzern die Möglichkeit zu geben, die frühere Benutzeroberfläche vorübergehend beizubehalten. Dadurch können diese Benutzer Anpassungen so aktualisieren, dass sie in der neuen Benutzeroberfläche einwandfrei funktionieren. Eine ausführliche Beschreibung des Features Visuelles Upgrade und der zugehörigen Optionen finden Sie unter Planen des visuellen Upgrades (SharePoint Foundation 2010). Inhalt dieses Artikels Informationen zur Verwendung von visuellen Upgrades Anzeigen des Status der aktuellen Benutzeroberfläche Zurücksetzen von Websites auf die frühere Benutzeroberfläche Erzwingen eines Upgrades auf die neue Benutzeroberfläche Optionen des Websitebesitzers für visuelle Upgrades Informationen zur Verwendung von visuellen Upgrades Beim Durchführen eines Upgrades, sei es als direktes Upgrade oder als Upgrade mit Anfügen der Datenbanken, können Sie ein visuelles Upgrade verwenden. Während eines direkten Upgrades ist die Auswahl des visuellen Upgrades ein Schritt im KonfigurationsAssistent für SharePoint-Produkte. Das Feature Visuelles Upgrade ist im Konfigurations-Assistent für SharePoint-Produkte nicht verfügbar, wenn Sie ein Upgrade auf einem eigenständigen Server mit integrierter Datenbank ausführen. In diesem Fall ist das Feature Visuelles Upgrade jedoch über das Befehlszeilentool Psconfig verfügbar, und Sie können folgende Syntax verwenden: psconfig.exe -cmd upgrade [–preserveolduserexperience <true|false>]. Während eines Upgrades mit Anfügen der Datenbanken wählen Sie aus, ob auf die neue Benutzeroberfläche aktualisiert oder die alte Benutzeroberfläche beibehalten werden soll, indem Sie einen der beiden folgenden Parameter verwenden: Den Updateuserexperience-Parameter des Mount-SPContentDatabase-Cmdlets von Windows PowerShell. Den preserveolduserexperience-Parameter des Stsadm-Vorgangs addcontentdatabase. Weitere Informationen zur Verwendung dieser Parameter während eines Upgrades finden Sie unter Anfügen von Datenbanken und Durchführen eines Upgrades auf SharePoint Foundation 2010. 487 Anzeigen des Status der aktuellen Benutzeroberfläche Sie können den Status der aktuellen Benutzeroberfläche anzeigen, indem Sie eine Liste aller Websites in einer Websitesammlung und deren entsprechenden Daten für visuelles Upgrade generieren. Dies empfiehlt sich, wenn Sie eine Frist festgelegt haben, innerhalb der die Websitebesitzer ihre Websites auf die neue Benutzeroberfläche vorbereitet haben müssen, und Sie deren Fortschritt bei der Vorbereitung überwachen möchten. Im folgenden Verfahren wird gezeigt, wie Sie den Status der aktuellen Benutzeroberfläche anzeigen. So zeigen Sie den Status der aktuellen Benutzeroberfläche mithilfe von Windows PowerShell an 1. Stellen Sie sicher, dass die folgenden Mindestanforderungen erfüllt sind: Weitere Informationen finden Sie unter Add-SPShellAdmin. 2. Klicken Sie im Startmenü auf Alle Programme. 3. Klicken Sie auf Microsoft SharePoint 2010-Produkte. 4. Klicken Sie auf SharePoint 2010-Verwaltungsshell. 5. Geben Sie an der Windows PowerShell-Eingabeaufforderung den folgenden Befehl ein: $sc = Get-SPSite http://machinename/sites/collectionname; $sc.GetVisualReport() | Format-Table Weitere Informationen finden Sie unter Get-SPSite. Zurücksetzen von Websites auf die frühere Benutzeroberfläche Wenn ein Websitesammlungsbesitzer oder Websitebesitzer die neue Benutzeroberfläche versehentlich fertig stellt oder aber ein Problem hat, das er nicht beheben kann, können Sie mithilfe von PowerShell wieder auf die frühere Benutzeroberfläche umstellen. In diesem Verfahren wird gezeigt, wie Sie eine oder alle Websites in einer Websitesammlung auf die frühere Benutzeroberfläche zurücksetzen können. So setzen Sie Websites mithilfe von Windows PowerShell auf die frühere Benutzeroberfläche zurück 1. Stellen Sie sicher, dass die folgenden Mindestanforderungen erfüllt sind: Weitere Informationen finden Sie unter Add-SPShellAdmin. 2. Klicken Sie im Startmenü auf Alle Programme. 3. Klicken Sie auf Microsoft SharePoint 2010-Produkte. 488 4. Klicken Sie auf SharePoint 2010-Verwaltungsshell. 5. Zum Zurücksetzen einer bestimmten Website in einer Websitesammlung auf die frühere Benutzeroberfläche geben Sie an der Windows PowerShell-Eingabeaufforderung folgenden Befehl ein: Get-SPSite http://machinename/sites/V3UI | Get-SPWeb "webname" | Foreach{$_.UIVersionConfigurationEnabled=1;$_.UIVersion=3;$_.Update();} Zum Zurücksetzen aller Websites in einer Websitesammlung auf die frühere Benutzeroberfläche geben Sie an der Windows PowerShell-Eingabeaufforderung folgenden Befehl ein: Get-SPSite http://machinename/sites/V3UI | Foreach{$_. UIVersionConfigurationEnabled=1;$_.UIVersion=3;$_.Update();} Weitere Informationen finden Sie unter Get-SPSite. Erzwingen eines Upgrades auf die neue Benutzeroberfläche Wenn die neue Benutzeroberfläche nach der Durchführung eines Upgrades zwangsweise übernommen werden soll, empfiehlt es sich, Websitesammlungsbesitzern und Websitebesitzern eine Frist zu geben, während der sie eine Vorschau der neuen Benutzeroberfläche ansehen und etwaige Probleme mit ihren Websites beheben können. Zum Erzwingen eines Upgrades auf die neue Benutzeroberfläche können Sie ein Skript oder aber den Konfigurations-Assistent für SharePoint-Produkte während des ersten Upgrades verwenden. Informationen zu Upgrades und zum Konfigurations-Assistent für SharePoint-Produkte finden Sie unter Ausführen des Konfigurations-Assistenten für SharePointProdukte. Das folgende Verfahren zeigt, wie Sie alle Websitesammlungen und alle Websites programmgesteuert auf die neue Benutzeroberfläche upgraden können. So erzwingen Sie ein Upgrade auf die neue Benutzerschnittstelle mithilfe von Windows PowerShell 1. Stellen Sie sicher, dass die folgenden Mindestanforderungen erfüllt sind: Weitere Informationen finden Sie unter Add-SPShellAdmin. 2. Klicken Sie im Startmenü auf Alle Programme. 3. Klicken Sie auf Microsoft SharePoint 2010-Produkte. 4. Klicken Sie auf SharePoint 2010-Verwaltungsshell. 5. Geben Sie an der Windows PowerShell-Eingabeaufforderung den folgenden Befehl ein: $webapp = Get-SPWebApplication http://sitename foreach ($s in $webapp.sites) {$s.VisualUpgradeWebs() } 489 Weitere Informationen finden Sie unter Get-SPWebApplication Zum Upgraden einer einzelnen Websitesammlung auf die neue Benutzeroberfläche geben Sie an der Windows PowerShell-Eingabeaufforderung die folgenden Befehle ein: $site = Get-SPSite http://server $site.VisualUpgradeWebs() Zum Upgraden einer einzelnen Website auf die neue Benutzeroberfläche geben Sie an der Windows PowerShell-Eingabeaufforderung die folgenden Befehle ein: $web = Get-SPWeb http://server/site $web.UIVersion = 4 $web.UIVersionConfigurationEnabled = 0 $web.Update() Optionen des Websitebesitzers für visuelle Upgrades Der Websitebesitzer kann im Dialogfeld Websiteeinstellungen zwischen den Optionen Vorherige Benutzeroberfläche verwenden und Vorschau der aktualisierten Benutzeroberfläche anzeigen umschalten. Ist der Websitebesitzer mit dem neuen Erscheinungsbild der Website zufrieden, kann die neue Benutzeroberfläche durch Auswahl der Option Benutzeroberfläche aktualisieren fertig gestellt werden. In der folgenden Tabelle werden die verschiedenen Upgradeoptionen beschrieben, die den Websitebesitzern für ihre Websites zur Verfügung stehen. Die Upgrademodi finden Sie auf der Seite Websiteeinstellungen im Abschnitt Titel, Beschreibung und Symbol. Modus Beschreibung Vorherige Benutzeroberfläche verwenden Diesen Modus wählen Websitebesitzer aus, damit alle ihre Websites die Benutzeroberfläche von Windows SharePoint Services 3.0 verwenden. Vorschau der aktualisierten Benutzeroberfläche anzeigen Mit diesem Modus können Websitebesitzer prüfen, wie ihre Websites in der neuen Benutzeroberfläche aussehen und funktionieren werden. Wird dieser Modus ausgewählt, stehen Features aus der Benutzeroberfläche der vorherigen Version nicht zur Verfügung. Benutzeroberfläche aktualisieren Websitebesitzer wählen diese Option, wenn sie mit den Änderungen einverstanden und bereit zum Umstieg auf die neue Benutzeroberfläche sind. Falls erforderlich, kann ein Administrator die 490 Modus Beschreibung Benutzeroberfläche in der vorherigen Version wiederherstellen. Siehe auch Planen des visuellen Upgrades (SharePoint Foundation 2010) 491 Verwenden der URL-Umleitungsfeatures der alternativen Zugriffszuordnung im Rahmen des Upgradeverfahrens (SharePoint Foundation 2010) (Whitepaper) Dieses Whitepaper beschreibt die Planungsaktivitäten, die für eine erfolgreiche Bereitstellung und Verwendung des URL-Umleitungsfeatures der alternativen Zugriffszuordnung (Alternate Access Mapping, AAM) in Microsoft SharePoint Foundation 2010 notwendig sind, um Downtime während eines Servercomputer- oder Serverfarmupgrades zu verringern. Außerdem werden die Verfahren beschrieben, die notwendig sind, um die Konfiguration dieses Features erfolgreich abzuschließen, indem vorhandene Servercomputer mit Windows SharePoint Services 3.0 geändert werden. Wichtig: Das in diesem Whitepaper beschriebene Verfahren ist eine fortgeschrittene Technik zur Vermeidung von Downtime während eines Upgrades. Es sollte nur verwendet werden, wenn andere Verfahren, z. B. schreibgeschützte Datenbanken und direkte Upgrades mit getrennten Datenbanken, zu unannehmbar langer Downtime für die Benutzer führen würden. Ziehen Sie dieses Verfahren nur dann in Betracht, wenn Sie wissen, dass ein Upgrade mehr Zeit beansprucht, als an einem langen Wochenende verfügbar ist. Kann ein Upgrade höchstwahrscheinlich schneller abgeschlossen werden, würden Sie mit den hier beschriebenen Verfahren keine Zeit sparen. Weitere Informationen zu anderen Upgradeansätzen finden Sie unter Bestimmen der Upgrademethode (SharePoint Foundation 2010). Dieses Whitepaper als Microsoft Word-Dokument (.docx) herunterladen (http://go.microsoft.com/fwlink/?linkid=168857&clcid=0x407) Dieses Whitepaper als PDF-Datei herunterladen (http://go.microsoft.com/fwlink/?linkid=168858&clcid=0x407) 492 Bereitstellen von Office Web Apps (installiert in SharePoint 2010-Produkten) In diesem Artikel wird beschrieben, wie Microsoft Office Web Apps bereitgestellt werden. Office Web Apps sind die Onlinebegleitprodukte zu Office Word-, Excel-, PowerPoint- und OneNote-Anwendungen, mit denen Benutzer von überall aus auf Dokumente zugreifen können. Benutzer können Dokumente mit anderen Benutzern online auf PCs, Mobiltelefonen und im Internet austauschen und gemeinsam bearbeiten. Office Web Apps stehen Benutzern über Windows Live bzw. Unternehmenskunden mit Microsoft Office 2010-Volumenlizenzierung und Dokumentverwaltungslösungen basierend auf Microsoft SharePoint 2010-Produkte zur Verfügung. Hinweis: Voraussetzung sind ein entsprechendes Gerät, eine Internetverbindung und ein unterstützter Browser (Internet Explorer, Firefox oder Safari). Einige mobile Funktionen erfordern Office Mobile 2010, das nicht in Office 2010-Anwendungen, -Suiten oder in Office Web Apps enthalten ist. Die Funktionen von Office Web Apps, Office Mobile 2010 und Office 2010 unterscheiden sich in einigen Punkten. Die Informationen in diesem Artikel richten sich an IT-Spezialisten, die Office Web Apps unter SharePoint 2010-Produkte in Ihrer Organisation bereitstellen möchten. Sofern nicht anders angegeben, sind SharePoint 2010-Produkte in diesem Artikel Microsoft SharePoint Server 2010 und Microsoft SharePoint Foundation 2010. Dieser Artikel enthält keine Informationen oder Anweisungen zur Bereitstellung von SharePoint 2010-Produkte. Neue und aktualisierte Inhalte werden in regelmäßigen Abständen veröffentlicht. Es wird empfohlen, den Artikel Grundlegendes zu Office Web Apps (installiert in SharePoint 2010Produkten) und den Artikel Planen von Office Web Apps (installiert in SharePoint 2010-Produkten) im Microsoft TechNet zu lesen, bevor Sie Office Web Apps in Ihrer Organisation bereitstellen. Inhalt dieses Artikels: Grundlegendes zur Bereitstellung von Office Web Apps Zusätzliche Konfigurationsschritte (optional) Problembehandlung Neben den vorstehend genannten Abschnitten finden Sie in einem der folgenden Abschnitte spezifische Informationen für Ihre Office Web Apps-Bereitstellung: Installieren und Konfigurieren von Office Web Apps auf einem vorhandenen eigenständigen SharePoint-Server Installieren und Konfigurieren von Office Web Apps auf einen neuen eigenständigen SharePointServer Installieren und Konfigurieren von Office Web Apps in einer vorhandenen SharePoint-Serverfarm 493 Installieren und Konfigurieren von Office Web Apps in einer neuen SharePoint-Serverfarm Grundlegendes zur Bereitstellung von Office Web Apps Die Bereitstellung von Office Web Apps für eigenständige SharePoint-Server umfasst ebenso wie die Bereitstellung für SharePoint-Serverfarmen drei zentrale Phasen: Ausführen von Setup und "PSConfig": Zu den Aufgaben gehört das Ausführen von Setup.exe sowie das Ausführen des Assistenten für die Konfiguration nach dem Setup für SharePoint-Produkte und Technologien (PSConfig) auf einem eigenständigen SharePoint-Server oder auf allen Servern in einer SharePoint-Serverfarm. Mit Setup.exe werden die Dateien und Komponenten von Office Web Apps auf einem Server installiert. PSConfig ist im Rahmen des Office Web Apps-Setups erforderlich, um die Office Web Apps-Dienste zu registrieren sowie je nach SharePoint-Installationstyp die Dienstinstanzen zu starten, die Dienstanwendungen und Dienstanwendungsproxys zu erstellen und das Office Web Apps-Feature zu aktivieren. Aktivieren der Office Web Apps-Dienste: Hierzu gehört gehören das Starten der Dienstinstanzen sowie das Erstellen der Dienstanwendungen und Dienstanwendungsproxys. Ob eine Aktivierung der Dienste erforderlich ist, hängt vom Status von SharePoint sowie davon ab, ob PSconfig und der Konfigurationsassistent für SharePoint-Farmen zuvor bereits ausgeführt wurden. Aktivieren des Office Web Apps-Features: Hierzu gehören das Aktivieren des Office Web AppsFeatures für alle vorhandenen SharePoint-Websitesammlungen, in denen Office Web Apps verfügbar sein sollen. Wenn PSconfig oder der Konfigurationsassistent für SharePoint-Farmen vor der Installation von Office Web Apps ausgeführt wurden, ist bereits mindestens eine Websitesammlung vorhanden. Das Feature wird automatisch für neue Websitesammlungen aktiviert, die nach der Installation von Office Web Apps erstellt wurden. Hinweis: Einige Verfahren in diesem Artikel machen die Verwendung von Windows PowerShell oder der SharePoint 2010-Verwaltungsshell zum Ausführen von Cmdlets erforderlich. Zum Ausführen von SharePoint 2010-Cmdlets in Windows PowerShell müssen Sie das Snap-In Microsoft.SharePoint.PowerShell mithilfe des Add-PSSnapin-Cmdlets hinzufügen, oder Sie führen die SharePoint 2010-Cmdlets mithilfe der SharePoint 2010-Verwaltungsshell aus. Das Snap-In Microsoft.SharePoint.PowerShell ist standardmäßig bereits registriert, und das Snap-In wird der SharePoint 2010-Verwaltungsshell hinzugefügt. Zum Ausführen der SharePoint 2010-Cmdlets müssen Sie Mitglied der Rolle SharePoint_Shell_Access in der Konfigurationsdatenbank sowie Mitglied der lokalen Gruppe WSS_ADMIN_WPG auf dem Computer mit SharePoint 2010-Produkte sein. Zum Ausführen von Skripts in Windows PowerShell oder der SharePoint 2010-Verwaltungsshell müssen Sie mit dem setexecutionpolicy-Cmdlet und dem unrestricted-Parameter die Ausführungsrichtlinie festlegen. Weitere Informationen zum Add-PSSnapin-Cmdlet finden Sie unter Add-PSSnapin. Weitere 494 Informationen zur Verwendung von Windows PowerShell mit SharePoint 2010-Produkte finden Sie unter Verwalten von SharePoint 2010-Produkten mit Windows PowerShell. Installieren und Konf