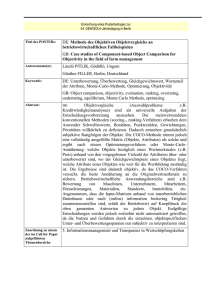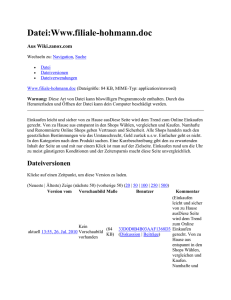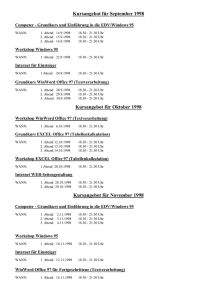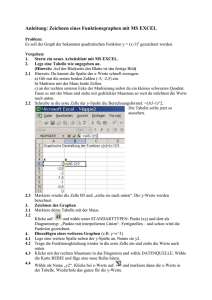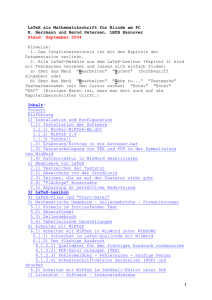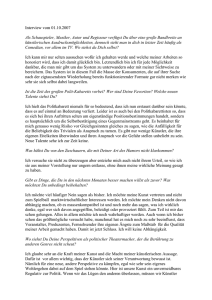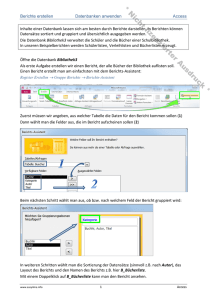winword8 - Kompetenzzentrum IT
Werbung

Grundlagen der Textverarbeitung Winword ____________________________________________________________________ © 1995-2000 Stephan Dreisbach Grundlagen Winword 8.0 Seite 2 Inhaltsverzeichnis EINLEITUNG 4 Nur für Lehrer 4 Zum Gebrauch dieses Heftchens 4 ALLEINE SCHREIBEN KANN WINWORD NICHT 6 Aller Anfang ist nicht schwer: Der erste Text 6 Schreibmaschine ade: Text-Einmaleins 9 Hin und her: Textteile bearbeiten 10 Zwischenablage: Papierkorb ohne Müllabfuhr 12 Sehr geehrter Herr Firma: Ein Geschäftsbrief 15 mfg und sg: Textbausteine 17 IN FORM GEBRACHT 18 Kosmetik: Schriftarten und -größen 18 Auszeichnungen: Fett, kursiv und unterstrichen 20 Flatternde Blöcke: Absätze gestalten 22 Könnte ein bißchen mehr sein: Ränder einstellen 23 Kein Duden zur Hand: Rechtschreibung und Thesaurus 25 DER LETZTE SCHLIFF 29 Ordnung muß sein: Tabulatoren 29 Eins, zwei, drei ...: Aufzählungen und Numerierungen 32 In Reih’ und Glied: Tabellen 34 Grundlagen Winword 8.0 Seite 3 FAST SCHON WIE EIN PROFI 36 Plaziert: Bilder einsetzen 36 Wie in der Zeitschrift: Ränder und Spalten 38 Ist doch Logo: WordArt 39 Balken und Kreise: Diagramme 40 Linien und Rechtecke: Zeichnen 42 Feinheiten: Formatvorlagen 43 Leere Texte: Dokumentvorlagen 45 DAS LETZTE: EINE URKUNDE 46 ANHANG 48 Grundlagen Winword 8.0 Seite 4 Einleitung Nur für Lehrer Schon mal versucht, heutzutage noch eine Schreibmaschine zu kaufen? Mit Sicherheit dürfte es schwierig werden. Ein Vielschreiber, der heute noch auf der Schreibmaschine seine Texte verfaßt, dürfte angesichts des Komforts, den ein PC und ein Textverarbeitungsprogramm bieten, vor Neid erblassen. Seiner vielfältigen Korrektur- und Gestaltungsmöglichkeiten wegen wird der PC und die Textverarbeitung dazu immer häufiger von Leuten benutzt, die vorher nicht einmal zur Schreibmaschine griffen. Immer mehr Schüler z.B. liefern ihre Hausaufgaben in Form von ausgedruckten Textdateien ab oder polieren ihre Schnellhefter mit den ideenreichsten Deckblättern und Inhaltsverzeichnissen auf. So ist es naheliegend, daß der Computer eine eigene Motivation besitzt und zur Überarbeitung und Perfektionierung von Texten gebraucht wird. Und folgerichtig ist es wichtig, dieses Werkzeug auch in der Schule zu bedienen lernen, da es immer mehr Schülerinnen und Schülern zu Hause oder im Bekanntenkreis zur Verfügung steht. Einige Anregungen, Aufgaben und Texte zu diesem Arbeitsheftchen habe ich in einem älteren Schülerarbeitsheft MICROSOFT WORD 6 für WINDOWS aus dem Cornelsen-Verlag gefunden. Zum Gebrauch dieses Heftchens Auf den folgenden 48 Seiten sind genau 46 Aufgaben zu bearbeiten, die dir schrittweise dieses Textverarbeitungsprogramm näherbringen sollen. Am linken Rand siehst du häufig Symbole abgebildet. Sie sollen dir helfen, die eine oder andere Aufgabe zu erledigen. Wenn eine Seite bzw. ein Kapitel erledigt ist, holt man sich beim Lehrer die nächsten Seiten und bearbeitet sie. Alle Blätter werden anschließend abgeheftet. Wenn du etwas nicht verstanden hast, mußt du noch einmal in deinen vorangegangene Seiten blättern. Dort steht dein Problem mit Sicherheit erklärt. Frage deinen Lehrer nur, wenn du nichts gefunden hast. Für einige Übungen benötigst du auch einige Seiten einer Tageszeitung. Besorge sie dir umgehend! Achte darauf, daß du deine Arbeit immer abspeicherst. Es wäre ärgerlich, wenn du in der nächsten Stunde von vorne anfangen müßtest. Wenn du eine eigene Diskette besitzt, wird immer auf das Laufwerk a: gespeichert, sonst auf Laufwerk c: im Verzeichnis Schüler. Damit auch Ergebnisse schwarz auf weiß sichtbar werden, sind etwa 30 Texte auszudrucken. Das erkennt man daran, daß bei der entsprechenden Aufgabe am linken Blattrand ein Druckersymbol angezeigt wird. Grundlagen Winword 8.0 Seite 5 Um den Überblick nicht zu verlieren, ist jedes auszudruckende Blatt mit einem Titel zu versehen. Dazu ist in die erste Zeile die bearbeitete Aufgabennummer voranzustellen. Anschließend folgt eine Leerzeile. Die ausgedruckten Texte sind hinter dem letzten Aufgabenblatt (S. 48) abzuheften. Sie sollen später den Anhang deines Arbeitsheftes bilden. Somit besitzt man mit der Zeit ein komplettes Heft zum Erlernen einer Textverarbeitung. Grundlagen Winword 8.0 Seite 6 Alleine schreiben kann Winword nicht Um mit der Textverarbeitung zu arbeiten, muß sie erst gestartet werden. Dazu setzt man den Mauszeiger auf das entsprechende Symbol und doppelklickt es an. Es dauert einige Zeit und Winword ist bereit. Man erkennt das an einem blinkenden, senkrechten Strich in der linken oberen Ecke. Aller Anfang ist nicht schwer: Der erste Text Jetzt soll es aber richtig losgehen. Ran an die Tasten und die erste Aufgabe mit Bravour meistern. Schreibe den unten im Rahmen stehenden Text ab. Beachte den kleinen senkrechten Strich. Er bewegt sich immer mit. Man nennt ihn auch den Cursor. Immer dort, wo er sich befindet, wird das getippte Zeichen hingesetzt. Man kann ihn mit den Pfeiltasten innerhalb des geschriebenen Textes hin und her bewegen. Mein erster Text Ich sitze hier an dem Computer und tippe meinen ersten Text ein. Es ist gar nicht schwer. Ich habe nur noch etwas Mühe, immer die richtigen Tasten zu finden. Es ist wie beim Adler: kreisen, kreisen und zuschlagen. Wenn ich mich bei einem Buchstaben vertippe, so drücke ich auf die Rücktaste. Das ist die Taste mit dem Pfeil nach links. Schon ist der letzte Buchstabe verschwunden und ich setze den richtigen ein. Nun soll der Text natürlich schwarz auf weiß auf einem Blatt Papier erscheinen. Bevor er aber ausgedruckt wird, muß er gespeichert werden. Warum? Mit den Computerprogrammen ist das so eine Sache. Im ungünstigsten Augenblick, wenn man nicht damit rechnet und häufig beim Drucken möchten sie nämlich nicht mehr mitspielen. Es tut sich nichts mehr. Man sagt dann, der Computer ist abgestürzt. Dann muß der Rechner neu gestartet werden. Das Dumme ist aber, daß der eingegebene Text neu geschrieben werden muß. Außerdem könntest du ja den Text vielleicht in einer Woche noch mal gebrauchen. Dann brauchst du ihn nicht mehr neu einzutippen. Also wird der Text erst gespeichert. Und das geht so: Setze den Mauspfeil auf das Symbol zum Speichern und klicke mit der linken Maustaste. Es erscheint eine Dialogbox (siehe nächste Seite). In einer Dialogbox will Winword noch zusätzliche Dinge wissen, bevor es etwas ausführt. Es fragt hier z.B. nach, 1. auf welchem Laufwerk, 2. in welchem Verzeichnis und 3. unter welchem Namen Grundlagen Winword 8.0 Seite 7 die Datei gespeichert werden soll. Wenn alles eingetragen ist, klickst du auf diese Schaltfläche. Hier schreibst du den Namen des Textes hin. Um in dieses Feld etwas hineinschreiben zu können, klickt man einmal hinein. Wähle als Namen Text 1. Den Punkt und das doc läßt du weg. Wenn du auf Laufwerk c: abspeicherst, mußt du darauf achten, daß das Verzeichnis Schüler geöffnet ist. Du erkennst das am Eintrag oben. Ganz wichtig: Der Dateiname darf aus höchstens acht Zeichen bestehen und es darf weder ein Leerzeichen noch ein anderes Satzzeichen darin enthalten sein. Man muß erst die Eingaben richtig setzen, damit der gespeicherte Text in einer Woche auch wieder gefunden wird. Speichere deine Datei so, wie es oben in der Grafik beschrieben ist. Wenn du eine eigene Diskette besitzt, speichere auf Laufwerk a:, sonst auf Laufwerk c:. Sobald der Text einmal abgespeichert wurde, ist der Name der Datei immer in der Titelzeile sichtbar. Findest du ihn wieder? Wir wollen nun direkt einmal probieren, ob das Speichern auch tatsächlich geklappt hat. Dazu müssen wir unser Dokument aus dem Arbeitsbereich entfernen. Man spricht davon, ein Dokument zu schließen. Und das geht so: Man setzt den Mauszeiger auf das Wort Datei und klickt einmal. Anschließend setzt man den Mauszeiger auf das Wort Schließen und klickt ebenfalls einmal. Jetzt verschwindet das Dokument und wir sehen ein leeres Feld. Nun soll der Text wieder in den Arbeitsbereich gesetzt werden. Dazu klickt man auf das entsprechende Symbol in der Symbolleiste. Das bedeutet für Winword, daß man eine Textdatei bzw. ein Dokument öffnen will. Du siehst jetzt wieder ein Dialogfeld, in dessen Titelleiste das Wort Öffnen steht. Winword möchte erst einiges wissen, bevor es eine Datei auf die Arbeitsfläche lädt. Gehe nun so vor, wie es auf der nächsten Seite in der Grafik beschrieben ist. Sobald die Schaltfläche OK betätigt worden ist, siehst du wieder deinen Text vor dir auf dem Bildschirm. Grundlagen Winword 8.0 Seite 8 Jetzt können wird endlich drucken. Hast du daran gedacht, vor deinen Text die zugehörige Aufgabe zu schreiben? Wenn nicht, dann bewege den Cursor an den Anfang des Textes, drücke die Enter-Taste und schreibe in die erste Zeile: Ausdruck zu Aufgabe 1. Drücke anschließend erneut die Enter-Taste. Jetzt kannst du drucken. Klicke dazu auf das Symbol aus der Symbolleiste. Das Verzeichnis Schüler muß geöffnet bzw. markiert sein (nur bei LW c:). Klicke mit der Maus die Datei text1.doc an! Klicke auf diese Schaltfläche, wenn alles richtig ausgewählt sind. Grundlagen Winword 8.0 Seite 9 Schreibmaschine ade: Text-Einmaleins Du weißt nun, wie man Texte speichert und öffnet. Bei den folgenden Texten solltest du folgende Grundregeln beachten: Drücke am Ende einer Zeile nicht immer die Enter-Taste. Das Programm achtet selbst darauf, ob ein Wort noch in die Zeile paßt oder nicht. Die Enter-Taste drückt man nur, wenn man absichtlich eine neue Zeile anfangen will. Versuche nicht, mit Hilfe von Leerzeichen einen Text zu versetzen. Damit würde man die Textverarbeitung nur durcheinanderbringen. Der Computer kann das viel besser. Die Befehle dazu wirst du noch lernen. Satzzeichen wie Komma, Punkt oder Ausrufezeichen gehören immer zum letzten Wort. Danach muß ein Leerzeichen gesetzt werden. Auch bei Klammern und Gänsefüßchen gilt eine ähnliche Regel. So gehört die ( oder das „ zum folgenden Wort, hier muß Leerzeichen davor. Das Zeichen ) oder “ dagegen gehört zum letzten Wort, jetzt schreibt man das Leerzeichen dahinter. Du darfst nie einfach den Computer ausschalten, auch wenn du es noch so eilig hast. Beende immer das Programm ordnungsgemäß. Denn nur dann kann Winword merken, ob du auch wirklich alles abgespeichert hast. Wenn man einen Text bereits unter einem bestimmten Namen gesichert hat, und ihn nun unter einem neuen Namen abspeichern möchte, so darf man nicht auf das Diskettensymbol klicken. Man bekäme keine Gelegenheit mehr, einen neuen Namen zu vergeben. Stattdessen muß man aus dem Menü Datei den Befehl Speichern unter ... wählen und im Dialogfeld der Datei einen neuen Namen geben. Versuche diese Regeln immer zu behalten. Öffne die Datei übung1.doc. Das ist ein Text, der über vier Seiten geht. Du findest dort viele Aufgaben, die dir helfen werden, die Tastatur bedienen zu lernen. Bearbeite den Text, wie es vorgegeben wird. Speichere ihn anschließend unter dem Namen m_übung1 (Frage deinen Lehrer, ob auf Laufwerk a: oder c:!) und drucke ihn aus! Vergiß nicht, eine neue erste Zeile einzufügen: Ausdruck zu Aufgabe 2. Lade den Text borchert.doc. Setze alle Zeichen, korrigiere die Großund Kleinschreibung und gliedere ihn in Absätze. Speichere ihn anschließend unter dem Namen m_borchert (Frage deinen Lehrer, ob auf Laufwerk a: oder c:!) und drucke ihn aus! Titelzeile nicht vergessen?! Grundlagen Winword 8.0 Seite 10 Hin und her: Textteile bearbeiten Der Lehrer Aufzucht und Hege In unserem heutigen Tierbericht nehmen wir ein sehr lichtscheues, abartiges Wesen unter die Lupe: den LEHRER. Der Bau der LEHRER befindet sich oft im hintersten Winkel eines Schulgebäudes, dorthin ziehen sie sich in jeder Pause zurück, um ihre Wunden aus dem täglichen Gefecht mit den SCHÜLERN zu lecken. Das Jagdrevier wird täglich mit einer weißen, mehlartigen Substanz markiert. Die Beute besteht aus den im Revier aufgelesenen vitamin- und proteinreichen Reststoffen, die von seinem größten Feind, dem SCHÜLER dort zurückgelassen werden. Der LEHRER tritt einzeln oder in Rudeln auf, der Anführer eines Rudels wird unter den Stammestieren HERR DIREKTOR genannt. Alle Tiere folgen gehorsam den Anweisungen des Rudelführers und seines Oberhäuptlings, des KULTUSMINISTERS. Manchmal erliegt eines der Tiere den harten Daseinskampf und wird zwangspensioniert. Da aber die Gattung der LEHRER sehr fruchtbar ist und vorzugsweise neue LEHRER zeugt, ist ein Aussterben der Rasse nicht zu befürchten. Dieser Text dürfte dir vielleicht bekannt vorkommen. Er wurde in einer ähnlichen Form bereits in unserer Schülerzeitung veröffentlicht. Der Text steht aber noch nicht gut da. Besser wäre es, ihn in Absätze zu unterteilen. Dann wäre er besser lesbar und die einzelnen Gedanken auch besser erkennbar. Lade den Text. Du findest ihn unter dem Namen lehrer.doc im Verzeichnis Schüler. Gliedere den Text in fünf Abschnitte, indem du jeweils den Cursor mit den Pfeiltasten zum letzten Zeichen eines Abschnitts bewegst und dann die Enter-Taste drückst. Im ersten Absatz sollte etwas über den Tierbericht allgemein stehen. Der zweite Absatz beschreibt etwas über die Lebensgewohnheiten, während der nächste etwas zur Jagd erläutert. Der vierte Absatz beschreibt Rudel und Anführer, während der letzte Absatz etwas über den Daseinskampf berichtet. Speichere den Text zum Schluß unter dem Namen m_lehrer. Frage deinen Lehrer, ob auf Laufwerk a: oder c:! So ist der Text aber auch noch nicht ausgereift. Die Absätze sind einfach zu kurz und man sollte versuchen, vielleicht durch Umstellung den einen oder anderen Absatz zusammenzufassen. Dafür muß der Text aber nicht neu geschrieben werden. In einer Textverarbeitung ist es nämlich ganz einfach, Textteile wie in einem Puzzle zu verschieben. Und das geht immer nach demselben Schema: Textteil markieren - Textteil verschieben. Sobald ein Textteil oder ein einzelnes Wort markiert und dazu die linke Maustaste gedrückt bleibt, erscheint im markierten Text oder vor dem markierten Wort ein senkrechter, unterbrochener Strich und rechts unter dem Mauszeiger ein kleines Rechteck. Man verschiebt nun mit der Maus und gedrückter Taste die Markierung an die gewünschte Stelle. Sobald man die Taste losläßt, wird Grundlagen Winword 8.0 Seite 11 der markierte Textteil oder das markierte Wort umgesetzt. Die Markierung wird man wieder los, wenn man irgendwo auf eine andere Stelle im Text klickt. Stelle deinen Text jetzt um. Der Absatz über das Rudel gehört direkt hinter den ersten Absatz, so daß beide einen gemeinsamen Absatz bilden. Der Absatz über den Bau soll mit dem letzten Absatz verbunden werden. Speichere den umgestellten Text wieder und drucke ihn aus. Solltest du dich einmal vertan haben, so drücke auf das links abgebildete Symbol. Dann wird die letzte Aktion rückgängig gemacht. Lade die Datei übung2.doc. Du findest dort wieder auf drei Seiten zahlreiche Übungen zum Verschieben. Speichere die Datei anschließend unter m_übung2 ab und drucke sie aus. Grundlagen Winword 8.0 Seite 12 Zwischenablage: Papierkorb ohne Müllabfuhr Schreibe den folgenden Text ab und speichere ihn im Verzeichnis Schüler unter dem Namen m_haus ab. Kontrolliere vorher genau, ob du alles korrekt abgeschrieben hast. Nach einer neuesten Untersuchung an unserer Schule schreiben zur Zeit fast 85,2% der Schüler ihre Hausaufgaben von ihren Mitschülern oder Mitschülerinnen ab. Unbestätigten Gerüchten zu Folge sollen sich schon zahlreiche Lehrer bereits beim Vorlesen zu Tode gelangweilt haben. Bei näherer Inaugenscheinnahme der in sich zusammengesunkenen Körper stellte sich jedoch bei Hinzuziehung eines eilig herbeigerufenen Arztes heraus, daß die betreffenden Lehrer nur eingeschlafen waren. Markiere nun einen Teil des Textes. Setze dazu den Cursor vor das erste Wort des zweiten Satzes. Verschiebe mit gedrückter linker Maustaste die Maus so, daß der komplette Satz dunkel unterlegt ist. Drücke nun die Entf-Taste. Der komplette Satz ist verschwunden und die nachfolgenden Textteile werden hochgezogen. Stelle dir nun vor, daß du den Text gar nicht entfernen wolltest. Du brauchst den Text jetzt aber nicht neu einzugeben, sondern du kannst immer den letzten Befehl rückgängig machen, wenn du dich einmal vertan hast. Klicke dazu einmal auf das entsprechende Symbol aus der Symbolleiste. Und schon steht der Text wieder so da wie vorher. Die Entf-Taste löscht einen Textteil. Es ist aber häufig eleganter, den Text nur auszuschneiden. Wo ist der Unterschied? Beim Löschen verschwindet der Text, er wird garantiert nicht mehr gebraucht. Beim Ausschneiden dagegen wird zwar auch der Text herausgeschnitten, er landet aber in einem Papierkorb bzw. in der sogenannten Zwischenablage. Er kann also jederzeit wieder hervorgeholt werden und das nicht nur in diesem Textverarbeitungsprogramm, sondern auch in fast allen anderen Windows-Programmen. Hervorgeholt aus der Zwischenablage wird der Text durch das Einfügen, und zwar genau dort, wo sich gerade der Cursor befindet. Klicke einmal auf das Menü Bearbeiten in der Menüleiste, das man übrigens in vielen anderen Windows-Programmen ebenfalls an einer ähnlichen Stelle wiederfindet. Im aufgeklappten Roll-UpFenster findest du die Befehle Ausschneiden, Kopieren und Einfügen. Diese Befehle haben folgende Bedeutung: Ausschneiden schneidet einen markierten Text aus und verwahrt ihn in der Zwischenablage. Grundlagen Winword 8.0 Seite 13 Kopieren läßt den Text an der Stelle stehen, verwahrt ihn aber zusätzlich noch in der Zwischenablage. Er wird also kopiert. Einfügen holt den verwahrten Text aus der Zwischenablage und setzt ihn genau an die Stelle, wo sich der Cursor befindet. Und weil man diese Befehle so oft benötigt und weil sie so viel schneller erreichbar sind, sieht man sie auch in der Symbolleiste. Dort findet man die Schere (Ausschneiden), das doppelte Blatt (Kopieren) und die Unterlage mit dem dazugelegten Blatt (Einfügen). Die ganze Sache hat allerdings einen Haken: In der Zwischenablage können sich Winword und auch alle anderen Programme immer nur einen Text oder nur ein Bild merken. Legt man das nächste Teil in die Zwischenablage, wird das vorherige herausgeschmissen, also gelöscht. Vertausche in deinem Hausaufgabentext die einzelnen Sätze! Ändere den Text anschließend so, daß jeder Satz doppelt vorkommt. Speichere ihn ab und drucke ihn aus. Hast du auch nicht vergessen, in die erste Zeile die Aufgabennummer einzutragen? Lade die Datei übung3.doc. Auf zwei Seiten findest du viele Übungen zum Arbeiten mit der Zwischenablage. Wenn du alle Aufgaben erledigt hast, so speichere die Datei unter dem Namen m_übung3 ab und drucke die Seiten aus! In dieser Aufgabe sollst du lernen, Texte zwischen zwei verschiedenen Dokumenten zu bewegen. Lade dazu die Datei m_übung3.doc. Markiere das Jandl-Gedicht und kopiere es in die Zwischenablage. Öffne eine neue Datei, indem du auf das Symbol mit dem leeren Blatt klickst. Füge das Gedicht ins neue Dokument ein. Speichere den Text unter dem Namen jandl und drucke ihn aus. Schließe zuletzt die Datei. Wähle dazu aus dem Menü Datei den Befehl Schließen. Wir wollen nun einmal versuchen, einen Teil eines Dokumentes nämlich das Bild von Manni - in eine andere Anwendung zu kopieren, dort zu verändern und anschließend wieder in die ursprüngliche Datei zu setzen. Sollte sich noch ein altes Dokument in Winword befinden, so wähle jetzt erst aus dem Menü Datei den Befehl Alles schließen. Und los geht’s. Halte dich genau an die folgenden Schritte: Lade übung3.doc. Markiere das Gesicht von Manni. Es bekommt einen Rahmen. Kopiere es in die Zwischenablage. Verkleinere Winword zum Symbol. Keine Angst, es geht nichts vom Dokument verloren. Starte das Programm Paint (oder Paintbrush). Du findest das Programm vermutlich in der Gruppe Zubehör. Wähle aus dem Menü Bearbeiten den Befehl Einfügen. Du siehst jetzt Manni. Grundlagen Winword 8.0 Seite 14 Male Manni einen Schnurrbart. Wähle dazu eine dunkle Farbe und benutze dazu den Pinsel. Ziehe ein Rechteck um Manni. Wähle aus dem Menü Bearbeiten den Befehl Kopieren. Beende das Programm und beantworte die Frage, ob du speichern willst, mit Nein. Klicke doppelt auf das Symbol von Winword in der Taskleiste. Jetzt kannst du wieder in Winword arbeiten. Setze den Cursor hinter das Bild von Manni. Füge aus der Zwischenablage das zweite Bild von Manni ein. Lösche den ganzen Text, der den beiden Bildern folgt. Speichere die neue Textdatei unter dem Namen zweimanni und drucke sie anschließend aus. Schreibe eine Beschreibung des Computerlabors. Der Beschreibung soll auch eine Skizze beigefügt werden, aus der die Anordnung der Plätze erkennbar wird. Speichere die Datei unter dem Namen comlabor und drucke sie aus. Grundlagen Winword 8.0 Seite 15 Sehr geehrter Herr Firma: Ein Geschäftsbrief Sehr häufig wird die Textverarbeitung dazu gebraucht, Briefe zu schreiben. Damit sind nicht die Briefe an die Oma oder die Freundin gemeint. Die schreibt man besser immer noch mit der Hand. Das ist einfach persönlicher. Wenn man einen ernsteren Brief schreiben will, also einen „Geschäftsbrief“, muß man schon die Form beachten. Dann gehört dazu Absender, Anschrift, Datum, Bezug, Betreff usw. So könnte z.B. ein Brief aussehen: Oben steht immer der Absender und das Datum * bedeutet eine leere Zeile Betreff: Hier steht kurz, worum es im Brief eigentlich geht. Anrede. Entweder weiß man den Namen oder man schreibt Sehr geehrte Damen und Herren, Anlage. Das ist das, was man zum besseren Verstehen noch mitschickt. Hauptschule Lindlar Lindlar, 30.02.99 Wilhelm-Breidenbach-Weg 10 51789 Lindlar * * * * Herrn Die Anschrift beginnt Fritz Halbbitter so in der achten Zeile. Kölnerstr. 7 Dann paßt sie gut in * das Anschriftenfeld 51789 Lindlar des Umschlags * * * Mißbilligung schulischen Fehlverhaltens * Schulordnung der GHS Lindlar, §17, Abs. 2 Bezug: Hier stehen Angaben wie * Ihre Anzeige vom ... oder Meine * Versicherungsnummer ... Sehr geehrter Herr Halbbitter, * bedauerlicherweise sind wir gezwungen, Ihnen mitzuteilen, daß Ihre Tochter Berta, Klasse 9b, mich durch Mitbringen von Schokolade zu bestechen versucht hat. * Außerdem fällt sie dadurch auf, daß sie andere Kollegen permanent durch höfliches Verhalten verunsichert, immer ihre Hausaufgaben macht und auch sonst durch Beteiligung am Unterricht negativ auffällt. * Einige Kollegen trauen sich schon gar nicht mehr in die Klasse. Auch das soziale Gefüge der Klasse ist empfindlich gestört, weil zunehmend andere Schülerinnen und Schüler dem schlechten Beispiel folgen. * Laut §17, Abs. 2 der SchOdGHS wird Ihrer Tochter daher auferlegt, für die Dauer von sechs Wochen dem Unterricht fernzubleiben und zu Hause die Kieselsteine zu zählen. * Mit freundlichen Grüßen * * * Platz für die (Miesmacher, Lehrer) Unterschrift. * 1 Stück Schokolade Grundlagen Winword 8.0 Seite 16 Schreibe den Brief so ab, wie er vorgegeben ist. Speichere ihn unter dem Namen blbrief und drucke ihn aus. Mit der Form eines Briefes ist es aber nicht alleine getan. Es ist auch wichtig, wo der Brief auf dem Blatt Papier sitzt. Ist z.B. der Rand links breit genug, damit der Brief gut abgeheftet werden kann? Sind die Ränder oben, unten und rechts nicht zu klein? Schreibe einen Brief an die Gemeinde Lindlar, Rathaus, 51789 Lindlar und beschwere dich darüber, daß nach Schulschluß der Bus nach Scheel regelmäßig 30 Minuten zu spät kommt. Speichere den Brief unter dem Namen Beschwerde. Drucke ihn aus. Schreibe einen Brief an die Hauptschule Lindlar, Herrn Wagner, und beschwere dich über die blöden Aufgaben, die Herr Dreisbach in diesem Heft stellt. Speichere den Text unter dem Namen ghs und drucke ihn aus. Grundlagen Winword 8.0 Seite 17 mfg und sg: AutoText Wenn man immer wieder den gleichen Text schreiben muß, ist es umständlich, in einem alten Text etwa diesen Textteil zu kopieren und ihn anschließend in den neuen Text aus der Zwischenablage einzufügen. In der Zeit hätte man ihn bestimmt dreimal selbst geschrieben. Bei vielen Textverarbeitungen und auch bei Winword gibt es eine elegantere Möglichkeit, sich das Tippen bei häufig gebrauchten Sätzen zu ersparen. Verfolge einmal folgende Schritte und probiere sie aus: Schreibe in ein Dokument den Gruß Mit freundlichen Grüßen und drücke noch zweimal auf die Enter-Taste. Markiere die drei Wörter und die beiden nächsten leeren Zeilen. Wähle aus dem Menü Einfügen den Befehl AutoText und anschließend den Befehl Neu. Du siehst jetzt wieder ein Dialogfenster, in dem Winword nur noch wissen will, welche Bezeichnung der markierte Text erhalten soll: mfg Um den AutoText zu überprüfen, tippe jetzt die Buchstaben mfg und anschließend die Taste F3. Schon erscheint der Text Mit freundlichen Grüßen, gefolgt von zwei Leerzeilen. Dir steht ab sofort immer der AutoText Mit freundlichen Grüßen zur Verfügung, sobald du die entsprechenden Buchstaben tippst, gefolgt von der Taste F3. Mit AutoText kann man sich lästige Tipparbeit ersparen. Man sollte das aber nicht übertreiben und nur bei wirklich häufig vorkommenden Textteilen diese Möglichkeit nutzen, denn man muß ja schließlich die Abkürzungen alle behalten. Übrigens stehen diese Abkürzungen auch beim nächsten Start von Winword wieder zur Verfügung. Speichere die Floskel Sehr geehrte Damen und Herren, einschl. zweier Leerzeilen als AutoText sgdh. Lade die Datei ha.doc. Markiere und speichere - den Briefkopf als AutoText bk - den Bereich der Adresse als annika - Betreff und Bezug als fv - die Anrede als le - den Brieftext als ha - die Zeile mit dem Namen des Lehrers als u. Öffne ein neues Dokument und tippe bk, annika, fv, le, ha, mfg, u und jeweils anschließend der Taste F3. Drucke den Text aus. Grundlagen Winword 8.0 Seite 18 In Form gebracht Kosmetik: Schriftarten und -größen Hundestreife war erfolgreich Einbrecher auf frischer Tat ertappt Lindlar (gk) Nachdem sich die Einbrüche im Raum Lindlar in letzter Zeit erheblich verstärkt hatten, konnte die Lindlarer Polizei am Sonntag endlich zwei vermutliche Einbrecher festnehmen. Die Polizisten, die mit zwei Schäferhunden auf einem Streifengang unterwegs waren, beobachteten gegen 23.00 Uhr, wie zwei junge Gänse mit einem Büschel Heu im Schnabel aus einem Heuschober kamen. Als sie die Polizisten erkannten, ließen sie das Heu fallen und flatterten davon. Gegen die beiden Hunde aber hatten sie keine Chance. Bereits nach 100 Metern wurden sie gestellt und festgenommen. Ob die beiden auch für die anderen Einbrüche verantwortlich sind, muß noch geklärt werden. Schreibe den Zeitungsausschnitt ab und speichere ihn unter dem Namen gans. Der Inhalt dieses Textes ist zwar ganz informativ, aber ihm fehlt noch das richtige Aussehen. Wir wollen zuerst versuchen, die Überschrift zu vergrößern. Konzentriere dich einmal auf den Bildschirm. Im oberen Teil siehst du unter der Symbolleiste die sog. Formatierungsleiste und dort auch in einem Feld, welche Schriftart und welche Schriftgröße gerade verwendet wird. Hier ist z.B. die Schriftart Times New Roman in einer Schriftgröße von 12 Punkten aktuell. Will man Schriftart und -größe ändern, so markiert man zunächst den Teil des Textes. Markiere also die Überschrift. Wenn du hier klickst, kannst du alle möglichen Schriftgrößen sehen. Hier wird die Schriftart angezeigt. Wenn man hier klickt, bekommt man in einer Liste alle verfügbaren Schriftarten angezeigt Die Schriftgröße in Punkten. Klicke auf rechts neben der Schriftgröße. Wähle aus der Liste die Größe 24, indem du auf die 24 klickst. Wenn du die Zahl nicht siehst, muß du dich in der Liste mit der Bildlaufleiste bewegen. Klicke auf den Pfeil rechts neben der Schriftart und wähle die Schrift Arial. Markiere den Untertitel Einbrecher auf frischer Tat ertappt und wähle dafür die Schriftart Arial und die Schriftgröße 16. Speichere die Datei unter demselben Namen (gans) und drucke sie aus. Auch wenn dir in Windows viele verschiedene Schriftarten zur Verfügung stehen, darfst du dich nicht dazu verleiten lassen, nun deinen Text mit allen möglichen verschiedenen Schriften zu versehen. Das macht einen Text nur unleserlich. Verwende in einem Text höchstens zwei verschiedene Schriftarten. Grundlagen Winword 8.0 Seite 19 Besorge dir eine Zeitung und suche dir einen ähnlich langen Text. Miß die Höhe - der Überschrift - des Untertitels und - des normalen Textes. Gemessen wird immer von Zeile zu Zeile. Wenn du die Werte immer mit 3 multiplizierst, erhältst du Punktgrößen. Formatiere deinen Text gans.doc wie in der Zeitung. Erstelle dir eine eigene Schriftartenliste, die aus mindestens zehn verschiedenen Schriften bestehen soll. Jede der Zeilen soll auch in einer anderen Schriftgröße zu sehen sein. Speichere die Datei unter dem Namen schrift und drucke sie aus. Dein Dokument könnte so aussehen: Das ist die Schrift Arial mit 8 Punkten. Das ist die Schrift Times New Roman mit 10 Punkten. Das ist die Schrift Algerian mit 12 Punkten. Das ist die Schrift Brush Script mit 14 Punkten. Grundlagen Winword 8.0 Seite 20 Auszeichnungen: Fett, kursiv und unterstrichen Nimm dir deine Zeitungsausschnitte zur Hand. Wenn du dir einen einzelnen Artikel genauer ansiehst, wirst du feststellen, daß die Schriftart eines Artikels immer gleich ist. Abgesehen von unterschiedlicher Schriftgröße sind trotzdem einige Wörter oder Teile eines Artikels besonders gekennzeichnet: entweder durch dickere (fett), schräg gestellte (kursiv) oder unterstrichene Buchstaben. Würde man diese Hervorhebungen immer durch andere Schriftarten erreichen, würde das das Aussehen eines Artikels oder der ganzen Zeitung empfindlich stören. Nimm dir deine Zeitung zur Hand und notiere dir, für welche Zwecke welche Schriftgrade und Hervorhebungen eingesetzt werden. Fettdruck wird eingesetzt bei _____________________________ Kursivschrift wird eingesetzt bei ___________________________ Unterstreichungen benutzt man bei ________________________ Sehr kleine Schriften benutzt man bei ______________________ Um die Hervorhebungen in einem Text einzusetzen, wird der Text zunächst markiert und anschließend eines der drei Symbole aus der Symbolleiste benutzt: Schreibt den markierten Text fett. Schreibt den markierten Text kursiv. Unterstreicht den markierten Text. Es gibt noch weitere Möglichkeiten, Text hervorzuheben. Wenn ein Text markiert ist, kann du aus dem Menü Format den Befehl Zeichen wählen. Du erhältst eine Dialogbox, in der du bestimmen kannst, wie dein markierter Text ausgezeichnet werden soll: In diesen drei Felder stellst Du ein, welche Schriftart, welchen Schriftschnitt (z.B. fett) und welche Schriftgröße (Schriftgrad) Du gerne hättest. Hier wählst du eine Farbe. Hier sieht man, wie der Text später aussehen wird. Hier kann man angeben, ob durchgestrichen, hoch- und tiefgestellt, in GROßBUCHSTABEN oder KAPITÄLCHEN geschrieben werden soll. Du kannst auch mehrere Kästchen gleichzeitig ankreuzen. Grundlagen Winword 8.0 Seite 21 Lade die Datei übung4.doc aus dem Verzeichnis schüler. In diesem dreiseitigen Übungstext kannst du dich kräftig an allen Formatierungswünschen versuchen. Speichere deinen Text anschließend unter dem Namen m_übung4 und drucke ihn aus. Lade den Text chinesen.doc und setze - den Titel in Arial, fett, 14 Pkt., - den Namen des Autors fett, - Regieanweisungen kursiv und - die Personennamen in Kapitälchen. Speichere die Datei unter m_chinesen und drucke den Text! Grundlagen Winword 8.0 Seite 22 Flatternde Blöcke: Absätze gestalten Du hast auf den vergangenen Seiten gelernt, Wörter oder Textteile zu formatieren. Du hast gelernt, verschiedene Schriftarten und -größen einzusetzen. Dazu hast du verschiedene Möglichkeiten zum Hervorhebungen von Text geübt. Jetzt gilt es noch die Absätze zu gestalten. Du wirst sicherlich gemerkt haben, daß der Text in einer Zeitung nicht nur links, sondern auch rechts immer genau bis an den Rand geht. Man sagt, der Text ist links und rechts bündig bzw. steht im Blocksatz. In dem Arbeitsheft, das du gerade durcharbeitest, ist der Text nur links bündig. Rechts ist der Rand unregelmäßig. Man sagt dazu auch Flattersatz. Lade den Text grklein.doc. Klicke einmal in den ersten Absatz und beachte die Symbole in der Formatierungsleiste. Das Symbol bzw. der Schalter ist gedrückt, weil der Absatz bereits im Blocksatz steht. Das ist die Grundeinstellung. Der Absatz ist linksbündig. Rechts flattert er. Der Absatz wird zentriert ausgerichtet. Jede einzelne Zeile steht genau in der Mitte. Wo die Mitte ist, hängt davon ab, wie groß der linke und rechte Rand ist. Der Absatz ist rechtsbündig eingestellt. Jetzt flattert er links. nen Ein Klick auf diesen Schalter erzeugt einen Blocksatz. Zwischen den einzelWörtern werden die Leerstellen so geschickt gesetzt, daß der Text rechts und links genau untereinander steht. Wenn man einen dieser Schalter drückt, so wird immer nur der Absatz so ausgerichtet, in dem sich der Cursor befindet. Formatiere deinen geladenen Text grklein so: - Setze die ersten drei Zeilen linksbündig. - Formatiere den ersten Absatz zentriert. - Formatiere den zweiten Absatz rechtsbündig. Speichere die Datei unter dem Namen m_grossklein und drucke sie aus. Grundlagen Winword 8.0 Seite 23 Könnte ein bißchen mehr sein: Ränder einstellen Es gibt aber noch weitere Möglichkeiten, seine Absätze oder den ganzen Text noch geschickter zu gestalten. Eine DIN A4-Seite kann man gut in zwei oder drei Spalten aufteilen, wenn der Text dicht gedrängt steht. Solche Texte lassen sich wesentlich besser lesen. Um Spalten einzustellen, muß man aus dem Menü Format den Befehl Spalten... wählen. Wenn ein Absatz im Blocksatz sehr löchrig wirkt, liegt das daran, daß die automatische Silbentrennung nicht eingeschaltet ist. Stelle Winword so ein, daß Wörter automatisch getrennt werden. Wähle dazu aus dem Menü Extras den Befehl Silbentrennung... und kreuze im Dialogfeld das Kästchen für automatische Silbentrennung an. Möchte man einzelne Absätze einrücken, so stellt man einfach den linken Rand ein. Das geht am einfachsten, wenn das Lineal sichtbar ist. Wenn du kein Lineal siehst, so wähle aus dem Menü Ansicht den Befehl Lineal. Wenn du dieses Rechteck mit dem Mauspfeil bewegst, wird der Rand des Absatzes, in dem sich der Cursor befindet, bewegt. Wenn man dieses Dreieck bewegt, werden alle Zeilen außer der ersten nach rechts oder links geschoben. Du erreichst dann diesen Effekt. Beim Bewegen dieses Dreiecks wird nur die erste Zeile verschoben. Du erreichst dann diesen Effekt. Eine andere Möglichkeit findet man im Menü Format unter dem Befehl Absatz. In diesem Dialogfeld kann man alle oben erwähnten Einrückungen genauestens einstellen. Es gibt aber auch noch andere Möglichkeiten: Mit dem Befehl Rahmen aus dem Menü Format kann ein Rahmen um einen kompletten Hier kann der komplette rechte Absatz geund linke Rand eines Absatzes eingestellt werden. Die Maße zogen werbeziehen sich auf die den. Es Seiteneinstellungen kann sogar der Hintergrund dieses Rahmens bestimmt Hier läßt sich werden. einstellen, wieviel Aber: Man Platz vor und sollte mit hinter dem Absatz diesen Ausfreizulassen ist. zeichnunHier kannst du den gen aber Zeilenabstand sparsam Hier siehst du, wie deine bestimmen, bei Maß umgehen. Angaben ungefähr den Text beeinflussen werden. sogar millimetergenau festlegen. Grundlagen Winword 8.0 Seite 24 Lade die Datei übung5.doc. Interessante Arbeit wartet auf dich. Auf fünf Seiten kannst du zeigen, daß du langsam ein Winword-Profi wirst. Speichere die Datei nach getaner Arbeit unter m_übung5 ab und drucke die fünf Seiten aus. Lade nochmals die Datei m_chinesen.doc. Formatiere diesen Text so: - Ganzer Text 9 cm breit. - Alle Absätze mit 6pt zusätzlichem Absatzabstand oben und unten. - Erster Absatz im Blocksatz. - Der Rest ebenfalls, aber mit hängendem Einzug von 5 mm. Speichere den Text unter m_chinesen2 und drucke ihn aus. Grundlagen Winword 8.0 Seite 25 Kein Duden zur Hand: Rechtschreibung und Thesaurus Tippe einmal die Wörter UMwelt ist ein, auch wenn UMwelt falsch geschrieben wurde. Hast du gemerkt, was passiert? Richtig, das Programm macht automatisch aus UMwelt Umwelt. Winword merkt an vielen Stellen, wenn sich der Bediener einfach nur vertippt hat und setzt den zweiten Buchstaben von Umwelt richtig. Das macht das Programm auch, wenn nach einem Punkt klein geschrieben wird. Probiere es einmal aus: Schreibe einen kurzen Satz mit einem Punkt. Das nächste Wort wird am Anfang sofort richtig geschrieben, auch wenn du es klein angefangen hast. Neben dieser kleinen Hilfe kennt Winword aber auch noch einen Befehl, der die Rechtschreibung eines ganzen Textes überprüft. Wir wollen uns das einmal anhand des folgenden Textes ansehen. Unser Umwelt-Tip Kohlenwasserstoffe, die Chlor und Fluor enthalten,nennt man FCKW. Sie sind praktisch ungiftig, nicht brennbar sehr langlebig und vertragen sich mit den meisten Materialien. Wegen ihrer herausragende Eigenschaften wurden FCKW seit sechzig Jahren massenhaft produziert und als Kältemittel in Kühlschränken, zum aufschäumen von Styropor und als treibgas für Sprays Eingesetzt. Erst Ende der Siebziger Jahre las man von Wissenschaftlern, die die Allzweckwaffen der Chemieindustrie in einem schweren Verdacht hatten. heute gilt als weitgehend erwiesen, das durch den FCKW-Ausstoß die Ozonschicht der Erde zerstört wird. Wen die schädlichen UV-Strahlen der Sonne ungehindert in die Atmosphäre dringen, erkranken Menschen vermehrt an Hautkrebs. Lade dazu die Datei ökotip.doc. Wir wollen deren Rechtschreibung von Winword überprüfen lassen. Wenn das Programm den Befehl bekommt, einen Text zu prüfen, so vergleicht es Wort für Wort mit den Wörtern eines Lexikons. Findet es dieses Wort nicht, schlägt es meistens ähnliche Wörter zur Korrektur vor. Achtung: Es kann sein, daß die folgenden Schritte nicht ganz so verlaufen wie beschrieben. Setze den Cursor an den Anfang des Textes. Klicke auf das Symbol zur Rechtschreibprüfung in der Symbolleiste. Bearbeite das Dialogfeld auf der folgenden Seite. Beachte: Wenn schon vor dir jemand dieses Heft durchgearbeitet hat und diese Aufgabe gelöst hat, wird dein Bild nicht so aussehen, wie es auf der folgenden Seite beschrieben wird. Grundlagen Winword 8.0 Seite 26 Dieses Wort (rot) kennt Winword nicht oder es ist falsch. Klicke hier, wenn das Wort nicht geändert werden soll. Eines dieser Worte könnte richtig sein. Markiere es dann. Klicke hier, wenn das Wort im Feld Ändern in das richtig geschrieben ist und das falsche im Text überschrieben werden soll. Klicke auf diese Schaltfläche, wenn das Wort im Feld Ändern in richtig geschrieben ist und ins Wörterbuch aufgenommen werden soll. Winword will Umwelt-Tip anders schreiben - ohne Bindestrich. Also Schaltfläche Ändern Bei Kohlenwasserstoffe kennt Winword zwar die Einzahl und den Genitiv, nicht aber die Mehrzahl. Das Wort ist aber richtig geschrieben. Also Schaltfläche Nicht ändern. Die nächsten beiden Wörter erkennt Winword nicht, weil sich zwischen Komma und dem nächsten Wort kein Leerzeichen befindet. Füge im Feld Ändern in hinter dem Komma eine Leerstelle ein und klicke auf Ändern. FCKW kennt das Programm ebenfalls nicht, es soll aber so stehen bleiben: Nie ändern. Dann meckert Winword beim nächsten FCKW nicht mehr. ungiftig und Styropor sind richtig geschrieben, also können sie ins Wörterbuch aufgenommen werden: Schaltfläche Hinzufügen. Bei treibgas meckert Winword und bietet Treibgas an. Also Schaltfläche Ändern. Winword wundert sich über zwei aufeinanderfolgende die. Da das hier aber richtig ist, klickt man auf Nicht ändern. FCKW-Ausstoß ist richtig geschrieben, also kann Winword es lernen: Hinzufügen. Wenn man sich den Text jetzt genau ansieht, wird man feststellen, daß Winword eine Reihe von Fehlern übersehen hat. Das liegt daran, daß Winword nur Wörter vergleichen kann, nicht aber den Sinn eines Satzes begreift. Du weißt sicherlich, daß es vom Satz abhängt, ob nach einem Komma das/ß mit s oder ß geschrieben wird, Winword aber nicht. Folgende Fehler wurden übersehen: Hinter brennbar gehört ein Komma. aufschäumen wird groß geschrieben (das Aufschäumen!), ebenfalls heute. Grundlagen Winword 8.0 Seite 27 Eingesetzt muß klein geschrieben werden (Verb!). das muß mit ss geschrieben werden, weil man nicht dieses, jenes oder welches einsetzen kann. Bei herausragende fehlt ein n am Schluß. wen muß wenn geschrieben werden. Du siehst, man sollte sich nicht allzusehr auf die Rechtschreibprüfung verlassen. Winword meckert nämlich bei diesen Wörtern nicht, weil sie in der vorgefundenen Form auch geschrieben werden können - nur in einem anderen Sinnzusammenhang. Schreibe selbst einen Text mit vielen Fehlern, die Winword möglichst nicht findet. Speichere ihn unter dem Namen fehler und drucke ihn aus. Ist es dir auch schon mal passiert, daß du in einem Aufsatz immer wieder die gleichen Wörter benutzt hast und der Lehrer dir das angestrichen hat. Oder hast du in einem Text fast jeden Satz mit denn oder dann angefangen? Auch dafür bietet Winword eine Hilfe, den sog. Thesaurus. Das ist ein Helfer, der dir zu einem bestimmten Wort andere mit einer ähnlichen Bedeutung (Synonyme) vorschlagen kann. Schreibe einmal das Wort Hilfe, markiere es und rufe aus dem Menü Extras den Befehl Thesaurus auf. Du siehst anschließend folgendes Dialogfeld: Das Wort war markiert. Hier werden Ersatzwörter (Synonyme) angeboten. Du kannst eines aus der Liste wählen. Klicke hier, wenn du in deinem Text das Wort ss durch das vorgeschlagene Wort Stäbchen ersetzen willst. Hier stehen mögliche Ersetzungen. Um eines auszuwählen, muß es angeklickt werden. Klicke hier, wenn du zu dem vorgeschlagenen Wort weitere Synonyme erfahren willst. Du siehst, Winword kann dir helfen, deine Texte abwechslungsreicher zu gestalten. Grundlagen Winword 8.0 Seite 28 Schreibe die Wörter gehen, sehen, sagen, sehr und schön und lasse dir vom Thesaurus zu jedem Wort Ersatzvorschläge machen. Erstelle eine Liste. Zum Verb sitzen gibt dir der Thesaurus verschiedene Bedeutungen an. Formuliere dazu passende Sätze mit sitzen. Speichere das Ergebnis beider Aufgaben unter thesau1 und drucke es aus. Lade und bearbeite die Datei übung6.doc. Dort findest du noch einen Helfer. Grundlagen Winword 8.0 Seite 29 Der letzte Schliff Ordnung muß sein: Tabulatoren Zum Schuljahresbeginn führt das 5. Schuljahr ein Theaterstück auf. Auf dem Einladungsplakat sollen auch die einzelnen Schüler mit ihrer Rolle aufgeführt sein: Rolle : Darsteller Kapitän Steward Steuermann 1. Ruderer 2. Ruderer Offizier : : : : : : Peter Weitsicht Frank Diener Klaus Lenkrad Hans Greifer Gerd Riemen Roger Weiß Wenn man genau hinsieht, so stellt man fest, daß die Doppelpunkte nicht richtig untereinander stehen. Und auch die Namen auf der Seite der Darsteller stehen nicht ordentlich untereinander. Das liegt daran, daß oben jemand versucht hat, die Doppelpunkte und die Namen rechts mit Hilfe von Leerzeichen untereinander anzuordnen. Funktionieren wird das nicht, denn jedes Zeichen ist unterschiedlich breit (Vergleiche z.B. i und M). Versuche selber, diese Übersicht zu erstellen. Speichere anschließend die Datei unter dem Namen tab. Um Texte richtig in Spalten untereinander zu setzen, muß man Tabstops benutzen. Ein Tabstop zwingt Winword dazu, beim Drücken der Tabulatortaste den Cursor genau an die Stelle zu setzen, wo sich der Tabstop befindet. Und wie setzt man einen solchen Haltepunkt? Man klickt dazu einfach an die richtige Stelle in das Lineal. Dann erscheint an dieser Stelle ein kleiner Haken. Im Beispiel links ist an der Position 2,25cm ein Tabstop gesetzt worden. Wir wollen das einmal an unserer Darstellerliste ausprobieren. Wenn du kein Lineal siehst, mache es sichtbar (Menü Ansicht/Lineal). Setze den Mauspfeil auf die 3 des Lineals und klicke. Das ist ein Tabstop bei 3cm (für die Doppelpunkte). Setze einen weiteren Tabstop bei 3,5cm (für die Darsteller). Schreibe in die nächste freie Zeile nun Rolle. Drücke die Tabulatortaste. Schreibe einen Doppelpunkt. Drücke erneut die Tabulatortaste. Schreibe Darsteller. Drücke die zweimal die Enter-Taste. Schreibe jetzt die erste Rolle (Kapitän), dann Tabtaste, dann Doppelpunkt, dann Tabtaste, dann den Namen und schließe mit der Enter-Taste ab. Grundlagen Winword 8.0 Seite 30 Vervollständige die Liste und speichere die Datei (tab). Du hast jetzt zwei Darstellerlisten geschrieben und du erkennst deutlich den Unterschied? Alles klar. Die beiden Häkchen im Lineal kann man übrigens mit der Maus verschieben. Probiere einmal aus, was dann passiert. Bearbeite die Datei übung7.doc. Zwei Seiten mit Übungsaufgaben warten auf dich. Speichere die Datei anschließend unter dem Namen m_übung7 ab und drucke sie aus. Mit den Tabulatoren kann man noch ganz andere Sachen machen. Lade dazu noch einmal die Datei tab.doc. Jetzt kannst du eine dritte Liste anfertigen. Wir wollen nämlich die Darsteller rechtsbündig ausrichten. Setze den Cursor unter die zweite Liste. Klicke links vom Lineal auf das Häkchen, bis das Zeichen erscheint. Klicke jetzt bei 5cm ins Lineal. Du siehst jetzt wieder ein Häkchen. Schreibe Rolle, drücke die Tabtaste und schreibe Darsteller. Wie du siehst, wird das Wort Darsteller jetzt so angezeigt, daß es rechts unter dem Tabstop steht. Vervollständige die Liste und speichere sie ab. Folgende Tabulatoren lassen sich einstellen: Tabulator links - der Text ist linksbündig. Tabulator mittig - der Text wird nach rechts und links verteilt. Tabulator rechts - der Text ist rechtsbündig. Tabulator für Kommazahlen - die Zahlen stehen Komma für Komma richtig untereinander. Das ist der Tabstop, den man angeklickt hat. Hier kannst du bestimmen, welches Füllzeichen zwischen den Tabs gesetzt ist. Hier kannst du festlegen, wie der markierte Tabstop ist. Hier klicken, wenn alle Tabstops gelöscht werden sollen. Hier stehen andere Tabstops, die in diesem Absatz gesetzt waren. Löscht den markierten Tabulator. Klicke hier, wenn alles stimmt. Grundlagen Winword 8.0 Seite 31 Übrigens: Tabulatoren sind immer nur für einen Absatz gültig. Wie kann man Tabulatoren wieder entfernen? Dazu klickt man doppelt auf einen Tabulator und macht die notwendigen Einstellungen im Dialogfeld. Bearbeite übung8.doc. Auf zwei Übungsseiten mußt du Tabulatoren setzen und Listen erstellen. Speichere die Datei anschließend unter dem Namen m_übung8 und drucke sie aus. Grundlagen Winword 8.0 Seite 32 Eins, zwei, drei ...: Aufzählungen und Numerierungen Dir sind in diesem Heftchen bestimmt schon die vielen kleinen Anweisungslisten aufgefallen, in denen immer ein Punkt vorangestellt ist. Sie sind recht nützlich, weil sie dir immer jeden einzelnen Schritt, den du machen sollst, deutlich zeigen. Man nennt solche Listen Aufzählungen. Solche Aufzählungen können mit einem bestimmten Zeichen beginnen oder auch fortlaufend numeriert sein: Hier siehst du eine Aufzählung durch Punkte: Man hätte aber auch Nummern voranstellen können (Numerierung): erste Anweisung 1) erste Anweisung zweite Anweisung 2) zweite Anweisung 3) dritte Anweisung dritte Anweisung und die Textverarbeitung achtet darauf, daß a) Text Text Text die nächsten Zeilen auch schön b) Text Text Text eingerückt sind. Die Vorteile solcher Aufzählungen oder Numerierungen sieht man sofort: 1. Sie sehen gut aus. 2. Sie sind nützlich, denn sie erleichtern das Lesen und ermöglichen schnelle Information Und wie bringt man Winword dazu, solche Aufzählungen in Form zu bringen? Man schreibt zunächst die verschiedenen Anweisungen. Jede Anweisung beginnt mit einer neuen Zeile. Die Anweisungen, die als Aufzählungen gesetzt werden sollen, werden markiert. Im Menü Format findet man den Befehl Numerierungen und Aufzählungen. Man stellt im Dialogfeld ein, wie die Liste auszusehen hat: Wenn du hier klickst, erhältst du Beispiele für Aufzählungen, denen ein Zeichen voransteht. In diesen acht Feldern kannst du durch Anklicken bestimmen, welche Aufzählung du willst. Hier wird geklickt, wenn du eine numerierte Aufzählung haben willst. Hier klicken, wenn alles ausgewählt ist. Grundlagen Winword 8.0 Seite 33 Bei den folgenden Aufgaben kannst du wieder zeigen, ob du alles verstanden hast: Schreibe mit Hilfe der Numerierungen eine kurze Anleitung zum Backen eines Kuchens, zum Tanken eines Mofas oder zum Starten von Winword. Speichere die Datei unter anleitung und drucke sie aus. Lade die Datei aufgaben.doc und arbeite so: Nimm Der/die Chefredakteurin als Einleitungszeile und mache aus jeder Aufgabe einen eigenen Absatz. Lösche Er/Sie am Satzanfang. Markiere alle Aufgaben und wähle Aufzählungen. Verfahre mit den übrigen Aufgabenbeschreibungen ebenso. Speichere die Datei unter dem Namen m_aufgaben und drucke sie aus. Grundlagen Winword 8.0 Seite 34 In Reih’ und Glied: Tabellen Für die Schülerzeitung muß eine neue Preisliste erstellt werden. Die Liste soll aus drei Spalten bestehen. In der ersten Spalte soll stehen, welchen Anteil an einer Seite man kaufen kann, in der zweiten Spalte soll das genaue Maß stehen und in der dritten der Preis. Damit alle Angaben ordentlich untereinander stehen, könnte man für die Preisliste Tabstops benutzen. Viel einfacher geht es aber mit einer Tabelle. Klicke auf das Tabellensymbol in der Symbolleiste. Du siehst jetzt ein Kästchenbrett. Setze den Mauszeiger in das Kästchen oben links und ziehe die Maus bei gedrückter Maustaste nach rechts unten, bis drei Spalten und vier Zeilen markiert sind. Lasse die Taste los. Du siehst jetzt auf deinem Bildschirm eine Tabelle mit gestrichelten Linien. Trage in die einzelnen Zellen deine Angaben so ein, wie du es hier rechts siehst. Jede einzelne Zelle kann noch mal extra formatiert werden. Man kann z.B. die zweite Spalte markieren und den Text rechtsbündig setzen: Setze den Mauspfeil an den oberen Rand der zweiten Spalte. Du siehst jetzt einen dicken Pfeil. Klicke mit der Maustaste. Die Spalte ist markiert. Klicke auf das Symbol für rechtsbündigen Text. Der Text wird nach rechts ausgerichtet. Verfahre ebenso bei der dritten Spalte. Erstelle einen leeren Stundenplan (fünf Tage, acht Stunden). In der ersten Spalte sollen die Anfangszeiten der einzelnen Stunden eingetragen sein. Speichere die Datei unter stuplan. Übrigens: Die gestrichelten Linien werden nicht ausgedruckt. Sie dienen zur Hilfe. Will man in einer Tabelle auch Linien beim Ausdruck sehen, so muß man diese extra einschalten. Dazu kannst du deine ganze Tabelle markieren, um alle Linien sichtbar zu machen. einzelne Spalten markieren, um die Linien, die diese Spalte umgeben, sichtbar zu machen. einzelne Zeilen markieren, um deren Linien sichtbar zu machen. Einzelne Zellen markieren, um deren Ränder sichtbar zu machen. Grundlagen Winword 8.0 Seite 35 Um die Linien der Markierung zu sehen, wählt man aus dem Menü Format den Befehl Rahmen und Schattierung. Du siehst dann folgendes Dialogfeld: In dieser Spalte wird die grundsätzliche Einstellung (mit/ohne Rahmen) bestimmt. Klicke hier, wenn alle Linien einer Tabelle sichtbar sein sollen. Hier kannst du die Dicke deiner Linien bestimmen. Erstelle eine Tabelle aus sechs Spalten und sechs Zeilen. Setze um die erste, dritte und fünfte Spalte einen Rahmen mit einer ¾pt dicken Linie. Setze um die erste und vierte Zeile einen Rahmen mit einer 3pt dicken Linie. Setze um die letzte Zelle in der sechsten Zeile einen Rahmen mit einer 6pt dicken Linie. Speichere die Datei unter dem Namen tabelle und drucke sie aus. Diese Aufgabe ist nur für Könner: Erstelle ein Kreuzworträtsel, in dem alle Lehrer deiner Schule eingetragen werden müssen. Einige der Zellen sollen grau sein. Ihre Buchstaben müssen, hintereinander gelesen, ein Lösungswort ergeben. Speichere die Datei unter dem Namen kreuzwort und drucke sie aus. Grundlagen Winword 8.0 Seite 36 Fast schon wie ein Profi Plaziert: Bilder einsetzen Schreibe den folgenden Text ab und speichere ihn unter dem Namen faultier. Das Faultier Unter den zweibeinigen Spezies besitzt das Faultier eine herausragende Rolle. Der Bau des Faultiers ist in der Regel eine aus Steinen kunstvoll zusammengesetzte Höhle, in der sich das Tier mit vielen anderen besonders in den Vormittagsstunden aufhält. Der Vormittag wird daher häufig dazu benutzt, sich schlafend auf die Jagdaufgaben des Nachmittags und des frühen Abends vorzubereiten. Die Zeit ist also geprägt von allgemeinem Faulsein. Daher auch der Name Faultier. Trotzdem schafft es das Faultier, an diesem vom Nichtstun bestimmten Tagesabschnitt immer wieder für jeweils etwa eine halbe Stunde alle Mattigkeit abzuschütteln und sich für kurze Zeit der aufregenden Erlebniswelt seines Jagdreviers zu widmen, um etwas Nahrung in Form von Cola und Süßigkeiten aufzunehmen. Größter Feind dieses liebenswerten Geschöpfes ist eine ganz andere Gattung der Zweibeiner, die durch lautes Getöse und immerwährendes Gebrüll die Ruhe der Faultiere zu stören: das Lehrtier. Erst in den Nachmittagsstunden läßt die Jagd dieses mächtigen Tieres nach und die Faultiere kommen gegen Abend wieder zu ihrer verdienten Ruhe. Trotz dieser permanenten Gefahr kann sich das Faultier äußerst gut vermehren. Je mehr Text auf einer Seite steht, desto wichtiger ist es, diese Seite durch Bilder oder Grafiken aufzulockern. Außerdem sind auch Bilder sehr informativ. Stelle dir vor, in einer Tageszeitung kämen keine Bilder vor ... Viele Windows-Programme liefern bereits eine Reihe von Grafiken oder Bildern mit. So bietet Winword im Verzeichnis Clipart bereits zahlreiche Zeichnungen an. Um ein Bild oder eine Grafik in deinen Text einzusetzen, mußt du vorher deinen Text im Layout-Modus anzeigen lassen. Die Schaltfläche dazu findest du unten links: . Der dritte Knopf (von links) muß für diesen Modus gedrückt sein. Setze dann deinen Cursor an die Stelle, an der die einzufügende Grafik gesetzt werden soll. Hier könnte das zu Beginn des zweiten Absatzes sein. Anschließend rufst du aus dem Menü Einfügen den Befehl Grafik und ClipArt auf. Eine davon benötigen wir für unseren Faultier-Text. Grundlagen Winword 8.0 Seite 37 Hier zeigt man, dass man ein ClipArt auswählen will. In diesem Rahmen siehst du eine Überschrift der vorhandenen Grafiken. Klicke hier, um die Datei auszusuchen. Wähle ein Motiv aus. Das Bild wird vor den zweiten Absatz gesetzt. Es ist für unseren Text aber viel zu groß. Außerdem hat es die beiden Absätze weit auseinander geschoben. Klicke einmal in die Grafik. Du siehst jetzt einen Rahmen, der um das Bild gesetzt wird. Dieses Rechteck hat acht sog. Anfasser, mit denen du das Bild vergrößern oder verkleinern kannst. Setze deinen Mauszeiger an einen Eckanfasser und verschiebe den Eckpunkt mit gedrückter Maustaste so, daß das Bild kleiner wird. Die Seitenverhältnisse bleiben erhalten. Klicke mit der rechten Maustaste in die Grafik, wähle Grafik formatieren und klicke dort auf die Karteikarte Textfluss. Wähle das Symbol, wo der Text um das Viereck fließt (Kontur). Wenn du das Dialogfeld verläßt, so fließt der Text jetzt richtig um das Bild. Du kannst jetzt auch dein Bild hinschieben, wo du willst. Dazu setzt man den Mauszeiger auf den Rand, bis er sich in einen Doppelpfeil verwandelt. Mit gedrückter linker Maustaste wird nun das Bild verschoben. Sobald du die Taste losläßt, wird auch der Text wieder richtig um das Bild gesetzt. Positioniere dein Bild im Dokument faultier in die untere rechte Ecke. Formatiere die Überschrift in der Schriftart Arial, 20pt, fett und zentriere sie. Formatiere den Rest des Textes im Blocksatz. Speichere die Datei und drucke sie aus. Grundlagen Winword 8.0 Seite 38 Wie in der Zeitschrift: Ränder und Spalten Vielleicht hast du dich schon gewundert, daß bei diesem Heft, das du gerade durcharbeitest, der Text mehr auf der rechten Seite steht und nicht in der Mitte. Das liegt daran, daß ich auf der linken Seite mehr Platz haben wollte, um dort die Symbole einfügen zu können und damit du noch gut lesen kannst, wenn du die Blätter alle abgeheftet hast. Oberer Rand steht hier auf 1,75 cm. Linker Rand steht hier auf 4,5 cm. Ich habe nämlich den linken Rand auf 4,5 cm, den rechten Rand auf 2 cm und den oberen und unteren Rand auf etwa 1,75 cm eingestellt. Der Bereich, in dem gedruckt wird, ist also erheblich kleiner als ein komplettes Blatt Papier. In der Layout-Ansicht kannst du im Lineal diese Werte genau ablesen und auch einstellen. Mit der Maus kann man diese Werte bequem verändern. Man muß nur den Mauszeiger an den Rand setzen, bis ein Doppelpfeil erscheint, die linke Maustaste drücken und festhalten und die Maustaste verschieben. Winword kann außerdem den Text mehrspaltig setzen, wie in einer Zeitung oder Zeitschrift. Mehrspaltige Texte lassen sich besser lesen, wenn das Blatt sehr breit ist. Die Schülerzeitung z.B. ist dreispaltig. Wir wollen uns das einmal ansehen. Und da man das nur in der Layout-Ansicht sehen kann, ist der erste Schritt sehr wichtig: Schalte auf Layout-Ansicht um. Lade den Text müll.doc aus dem Verzeichnis schüler. Markiere den kompletten dritten Absatz. Klicke auf das Spaltensymbol der Symbolleiste und markiere dort mit gedrückter linker Maustaste drei Spalten. Und schon siehst du den Absatz in drei Spalten, die darüber hinaus auch noch gleichmäßig sind. Du kannst nun sogar die Breite aller Spalten beliebig verändern, indem du im Lineal die weißen Bereiche vergrößerst oder verkleinerst. Formatiere die Datei müll.doc: - Formatiere die Überschrift einspaltig in der Schriftart Arial, 36pt, fett. - Formatiere die Einleitung (kursiver Text) einspaltig. - Setze den restlichen Text dreispaltig im Blocksatz. - Grafik pail.wmf ( Verzeichnis schüler) mitten in die mittlere Spalte. Speichere die Datei unter m_müll und drucke sie aus. Grundlagen Winword 8.0 Seite 39 Ist doch Logo: WordArt Findest du nicht auch, daß das Wort die ewigen Aufgaben natürlich nerven? ganz gut aussieht, abgesehen davon, daß Auch das kann man mit Winword machen: Öffne ein neues Dokument. Wähle aus der Symbolleiste das Symbol für das Programm WordArt. Du siehst jetzt verschiedene Stile, einen Text anzuzeigen. Wähle einen aus und klicke auf OK Im folgenden Fenster kannst du nun deine Wörter eingeben. Er wird anschließend im gewünschten Stil in deinem Text angezeigt. WordArt kann dazu noch viel mehr: Es kann Schriften auf die Seite legen, um beliebige Winkel drehen, schräg stellen, mit Schatten vorne oder hinten versehen, verschiedene Füllmuster oder Linienstärken verwenden.. Und das mit allen zur Verfügung stehenden Schriftarten. Übrigens kannst du die Größe eines solchen Logos immer noch in deinem Text verändern, indem du das Logo markierst und mit der Maus an den Anfassern ziehst. Entwerfe ein neues Logo für die Schülerzeitung (Direkt). Probiere dafür bei dem Programm WordArt auch die hinter dem Menü Format verborgenen Befehle aus. Speichere deine Datei unter dem Namen logo und drucke sie aus. Grundlagen Winword 8.0 Seite 40 Balken und Kreise: Diagramme Auch Diagramme aller Art (Balkendiagramme, Kreisdiagramme usw.) kann Winword erstellen und in einen Text einsetzen. Um eine Grafik zu erzeugen, muß Winword im Layout-Modus zu sehen sein. Klicke auf das Diagramm-Symbol aus der Symbolleiste. Du siehst jetzt einen veränderten Bildschirm. Die Menü- und Symbolleiste sind neu. In der Mitte kann man in einer Tabelle Daten eintragen, oberhalb der Tabelle bietet Winword bereits eine Tabelle an. Die Tabelle liefert die Zahlen, die im Diagramm als Balken dargestellt werden. Du kannst jett einfach die Zahlen verändern oder ganze Spalten oder Zeilen löschen. Sieh, was passiert. 90 80 70 60 50 40 30 20 10 0 Ost West Nord Dieses Balkendiagramm erstellt Winword aus den Angaben der Tabelle. 1. Qrtl. 2. Qrtl. 3. Qrtl. 4. Qrtl. Ändere die Angaben in der Tabelle. Sofort ändert sich auch die Grafik. Man kann in dieser Tabelle Spalten, Zeilen und Zellen so löschen, wie man das bei den schon gewohnten Tabellen auch macht. Sobald du auf ein freies Stück deines Blattes klickst, wird die Grafik in deinen Text übernommen. Hier die wichtigsten Symbole der veränderten Symbolleiste: Wechselt von horizontaler zu vertikaler Datenreihe Hinter diesem Symbol verbergen sich viele Diagrammtypen. Schau nach! Hier kann man sich Gitternetzlinien anzeigen lassen, um aus der Grafik besser zu lesen. Mit Hilfe dieses Symbols kannst du zusätzlichen Beschriftungen in deinem Diagramm erstellen, um z.B. etwas zu erläutern. Grundlagen Winword 8.0 Seite 41 Hinter diesem Symbol verbergen sich mögliche Farben, die du dem einen oder anderen Balken geben willst. Hier verbergen sich Muster, die du den Balken zuordnen kannst. Muster sind übrigens sinnvoller, da du ja doch nur SW drucken kannst. Hier kannst du eine Zeichnung in deinem Diagramm erzeugen. Bei der letzten Schülersprecherwahl erreichte Hans 256 Stimmen, Petra 199 Stimmen, Hans 81 und Susi 12 Stimmen. Erstelle dazu ein Balken- und ein Kreisdiagramm. Speichere die Datei unter diagramm und drucke sie aus. Grundlagen Winword 8.0 Seite 42 Linien und Rechtecke: Zeichnen Auch einfache Zeichnungen können mit Winword auf ein Blatt gezaubert werden. Dafür muß in den Layout-Modus geschaltet und anschließend die Grafiksymbolleiste eingeschaltet werden. Damit stehen dir eine Reihe von Zeichensymbolen zur Verfügung: Zeichnet eine Linie. Probiere aus, was passiert, wenn du dabei die ShiftTaste gedrückt hältst. Zeichnet ein Rechteck. Bei gedrückter Shift-Taste wird ein Quadrat gezeichnet. Zeichnet ein Oval. Bei gedrückter Shift-Taste wird ein Kreis gezeichnet. Zeichnet einen Kreisbogen. Bei gedrückter Shift-Taste wird der Bogen eines Viertelkreises gezeichnet. Zeichnet eine Freihandlinie. Ein Doppelklick bezeichnet das Ende der Linie. Hiermit stellt man die Füllfarbe ein. Hier stellt man die Linienfarbe ein. Mit diesem Schalter kann man verschiedene Linienarten festlegen. Setzt ein Zeichnungselement in den Vorder- oder Hintergrund. Gruppiert verschiedene Figuren oder löst eine Gruppierung wieder auf. Spiegelt eine Figur horizontal oder vertikal und kippt eine Figur. Gruppiert alle Elemente einer Zeichnung, so daß sie eine zusammenhängende Grafik darstellen. Bearbeite die Datei übung9.doc. Dort kannst du alles rund um das Zeichnen auf dem Bildschirm trainieren. Speichere die Datei anschließend unter dem Namen m_übung9. Zeichne einen Grundriß des Computerlabors. Speichere die Datei unter dem Namen comlabor und drucke sie aus. Grundlagen Winword 8.0 Seite 43 Feinheiten: Formatvorlagen Richtige Textprofis lassen sich von Winword noch auf eine andere Art und Weise helfen: Sie benutzen Formatvorlagen. Was ist eine Formatvorlage? In einer Formatvorlage merkt sich Winword z.B. eine bestimmte Schriftart, eine Schriftgröße, ob der Text rechts- oder linksbündig oder im Blocksatz stehen soll, ob die erste Zeile einzurücken ist usw. Alle Angaben einer Formatvorlage werden eingestellt, wie du das auf den vergangenen Seiten gelernt hast. Anschließend bekommt die Formatvorlage einen Namen. Dieser Name erscheint in einer Liste, wenn du links oben auf den Pfeil neben dem Feld mit der Beschriftung Standard klickst. In dieser Liste sind bereits zahlreiche andere Formatvorlagen gespeichert. Jeden neuen Text, den du schreibst, wird immer erst in der Formatvorlage Standard geschrieben, bis du die Vorlage änderst. Möchte man einen Absatz in einer bestimmten Form aussehen lassen, so geht man folgendermaßen vor: Schreibe einen kurzen Text, der aus zwei Absätzen bestehen sollte. Setze den Cursor in einen Absatz. Öffne die Liste der Formatvorlagen und wähle eine Vorlage durch Anklicken aus. Dein Absatz erscheint so, wie es in der Formatvorlage beschrieben ist. Um eine Formatvorlage zu erstellen, mußt du folgende Schritte wählen: Wähle aus dem Menü Format den Befehl Formatvorlage. Wähle die Schaltfläche Neu Hier siehst du, welche Formatvorlagen dir zur Verfügung stehen. Hier mußt du klicken, wenn du eine neue Formatvorlage erstellen willst. Hier siehst du eine Vorschau der links markierten Formatvorlage für Absätze und Schrift. Hier ist die Formatvorlag e beschrieben. Hier mußt du klicken, wenn du die links markierte Vorlage verändern willst. Grundlagen Winword 8.0 Seite 44 Trage in das Feld Name einen Namen für diese Vorlage ein: z.B. Test. Wähle anschließend die Schaltfläche Format. Wenn du die Schaltfläche Format drückst, kannst du auswählen, ob du die Merkmale für die Schrift oder den ganzen Absatz einstellen willst. Hier sieht man wieder eine Vorschau. Wähle den Befehl Zeichen. Das nun erscheinende Dialogfeld kennst du bereits. Suche dir eine markante Schriftart und eine Schriftgröße von 28pt aus. Wenn du mit den Einstellungen fertig bist, wähle die Schaltfläche OK. Wähle im nächsten Dialogfeld ebenfalls OK. Wähle nun die Schaltfläche Schließen. Ab sofort steht dir in der Liste der Formatvorlagen der Eintrag Test mit den eingestellten Merkmalen zur Verfügung. Erstelle eine Formatvorlage mit dem Namen MeineVorlage. Als Schrift stellst du Times New Roman in der Größe 14pt, kursiv, ein. Für den Absatz stellst du ein: Abstand vor und danach 12pt, linker Rand 2cm, rechter Rand 1,5cm, hängend 1cm. Schreibe einen kurzen Text, formatiere ihn mit dieser Formatvorlage und drucke ihn aus. Grundlagen Winword 8.0 Seite 45 Leere Texte: Dokumentvorlagen Wenn du auf den vergangenen Seiten die Formatvorlage kennengelernt hast, so ist die Dokumentvorlage nur eine Zusammenfassung vieler verschiedener Formatvorlagen. Dokumentvorlagen bist du sicherlich bereits begegnet. Wenn man nämlich aus dem Menü Datei den Befehl Neu wählt, bietet Winword bereits zahlreiche Dokumentvorlagen an. Du siehst dann in der Regel ein solches Fenster: Das sind Vorlagen, die selbst erstellt wurden. Will man eine neue Vorlage erstellen, muß man diesen Knopf anklicken. Die Standardvorlage ist immer die Vorlage Leeres Dokument. Zusätzlich zu den Formatvorlagen werden in einer Dokumentvorlage auch das Papiermaß (z.B. DIN A4, DIN A5 oder andere) sowie die Seitenränder festgehalten. Wichtig ist, daß man eine neue Dokumentvorlage nicht als Dokument, sondern eben als Dokumentvorlage im Verzeichnis Vorlagen abspeichert. Dann kann sie Winword bei der nächsten Wahl des Befehls Neu auch wiederfinden. Grundlagen Winword 8.0 Seite 46 Das Letzte: eine Urkunde Urkunde Hiermit wird bescheinigt, dass ------------------------erfolgreich an einem Kurs „Einführung in WinWord“ teilgenommen hat. Lindlar, den Unterschrift Und das ist die letzte und wichtigste Aufgabe: Erstelle dir eine ähnliche Urkunde, wie du sie oben als Beispiel siehst. Drucke sie aus und lasse sie von deinem Lehrer unterschreiben. Grundlagen Winword 8.0 Seite 47 Grundlagen Winword 8.0 Seite 48 Anhang Hier findest du die wichtigsten Elemente des Winword-Bildschirms. Menüleiste: Dahinter verstecken sich zahlreiche Befehle. Lineal Formatierungsleiste. Hier bringst du deinen Text in Form Lineal Symbolleiste/Befehlsleist e: Hier findest du Befehle zum Drucken, Korrigieren usw. Bildlaufleiste Hier schaltet man zwischen den verschiedenen Ansichten um. Hier kann man zwischen den Seiten hinund herblättern. Bildlaufleiste Statuszeile. Winword zeigt dir hier an, welche Seite, Zeile oder Spalte du bearbeitest, wieviel Uhr es ist usw. Da sich jeder Winword-Bildschirm individuell einstellen läßt, muß die Ansicht nicht 100%ig mit deinem Bildschirm übereinstimmen.