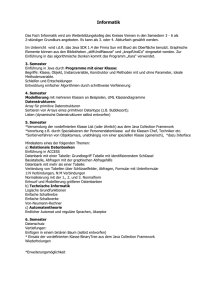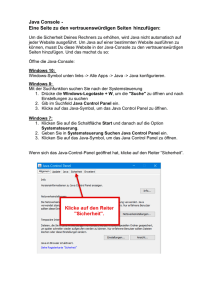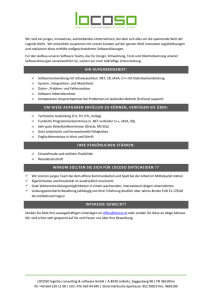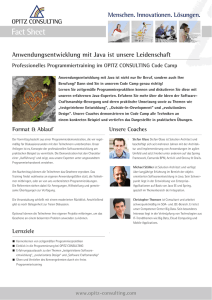3. Neuerungen in Java 3D
Werbung

Java 3D
Interaktion
Eine Ausarbeitung von
Manuel Schmidberger
im Rahmen der Lehrveranstaltung
Graphische Interaktive Systeme
Hochschule Fulda WS 2010/2011
Manuel Schmidberger
Java 3D - Interaktion
Inhaltsverzeichnis
1. Einleitung ................................................................................................................................. 3
2. Installation ............................................................................................................................... 3
2.1 Voraussetzungen .......................................................................................................................................... 3
2.2 Java SDK installieren ..................................................................................................................................... 3
2.3 Java 3D installieren ....................................................................................................................................... 4
2.4 Eclipse installieren ........................................................................................................................................ 5
2.5 Erstes Testprogramm mit Java 3D ................................................................................................................ 5
3. Neuerungen in Java 3D ............................................................................................................. 8
4. Verhalten (Behavior) ................................................................................................................ 9
4.1 Verhaltens Basics .......................................................................................................................................... 9
4.2 Eine Verhaltensklasse schreiben................................................................................................................. 10
4.3 Benutzerspezifische Verhaltensklasse (SimpleBehavior)............................................................................ 10
4.4 Eine Verhaltensklasse benutzen ................................................................................................................. 11
4.5 Verhaltensklasse API ................................................................................................................................... 13
4.6 WakeUp Bedingungen ................................................................................................................................ 13
5. Verhaltensklassen für Tastatur Navigation .............................................................................. 14
5.1 Navigation in einem Simplen Universum.................................................................................................... 14
5.1.1 Einfaches Programm für ein Tastatureingabeverhalten .......................................................................... 14
5.2 Universelle Applikationen eines Verhaltens ............................................................................................... 15
5.2.1 Tastatur Navigation Verhalten und Tastatur Navigation Klassen ........................................................ 15
5.2.2 Tastatur Navigation Verhalten Zusammenfassung ............................................................................. 16
6. Verhaltensklassen für Maus Interaktion .................................................................................. 16
6.1 Maus Verhaltensklassen benutzen ............................................................................................................. 17
6.1.1 Maus Verhalten Zusammenfassung .................................................................................................... 18
6.1.3 Maus Callback Schnittstelle ................................................................................................................. 20
7. Picking ................................................................................................................................... 20
7.1 Picking Werkzeuge benutzen ..................................................................................................................... 23
7.2 Java 3D API Haupt Picking Klassen .............................................................................................................. 24
7.2.1 PickShape Klassen................................................................................................................................ 24
8. Fazit ....................................................................................................................................... 25
9. Anhang................................................................................................................................... 26
9.1 Softwareressourcen .................................................................................................................................... 26
9.2 Quellen........................................................................................................................................................ 26
9.3 Source-Code ................................................................................................................................................ 26
Seite 2
Manuel Schmidberger
Java 3D - Interaktion
1. Einleitung
Die Programmiersprache Java erfreut sich immer größerer Beliebtheit. Dank der
Objektorientierung und der Plattformunabhängigkeit sowie der großen Anzahl an
vielseitigen Erweiterungen ist sie für beinahe jede Problemstellung geeignet. Neben
den komfortablen Entwicklungswerkzeuge wie Eclipse oder die Netbeans IDE, sind auch die
umfangreichen Bibliotheken und eine gut übersichtliche Dokumentation dieser Sprache ein
großer Grund, dass Java immer interessanter für Entwickler wird. Mit der Installation eines
einfachen Plug-in ist es möglich in Java auch dreidimensionale Objekte zu modellieren,
rendern, sowie das Verhalten und die Ansicht zu steuern. Das sogenannte Java 3D ist eine
Klassenbibliothek von Java-Klassen zur Erzeugung, Manipulation und Darstellung
dreidimensionaler Grafiken innerhalb Java-Anwendungsprogrammen und -Applets. Java 3D
ist seit Sommer 2004 als Open Source freigegeben.
Java 3D kapselt die Funktionalität der zugrundeliegenden OpenGL- oder DirectX-Schnittstelle
in ein leichter verständliches objektorientiertes Programmkonzept auf Basis eines
Szenengraphen. Im Szenengraph wird der logische Aufbau der darzustellenden Objekte auf
eine gleichartig aufgebaute, baumähnliche Struktur abgebildet, die im Wesentlichen aus
Definitionen von Transformationen und Geometriedaten besteht. Die so strukturierte Sicht
der Szene erlaubt eine komfortable Handhabung der Objekte.
2. Installation
2.1 Voraussetzungen
Um Programme mit Java 3D entwickeln zu können werden folgende Installationen benötigt:
Java SDK
Java 3D
Es empfiehlt sich für die Entwicklung ein geeignetes Programm zu benutzen. Ich persönlich
empfehle hierzu die Entwicklungsumgebung Eclipse, da sie kostenlos und sehr umfangreich
ist. Mit Eclipse werden folgende Speicherplatzanforderungen für Java 3D benötigt:
100 MB Eclipse
300 MB Java SDK
10 MB Java 3D
2.2 Java SDK installieren
Die benötigte Installationsdatei findet man unter:
http://www.oracle.com/technetwork/java/javase/downloads/index.html
Dort wählt man "Java" zum downloaden aus.
Seite 3
Manuel Schmidberger
Java 3D - Interaktion
Nun muss die richtige Datei für das Betriebssystem und den Prozessor (32Bit oder 64Bit)
ausgewählt werden.
Nach dem Download starten man das Setup und wählt alle Features aus.
2.3 Java 3D installieren
Die benötigte Installationsdatei findet man unter:
https://java3d.dev.java.net/#Downloads
Hier klickt man unter Downloads auf die Java 3D "binary downloads".
Hier kann man manuell die Binery's downloaden oder direkt die Installationsdatei. Nun wählt
man die Installationsdatei für das Betriebssystem und den Prozessor (32bit oder 64bit) aus.
Seite 4
Manuel Schmidberger
Java 3D - Interaktion
Setup starten und nun Java 3d installieren.
2.4 Eclipse installieren
Die benötigte Installationsdatei findet man unter:
http://www.eclipse.org/downloads/
Für Java 3D reicht die normal Java Eclipse IDE Entwicklungsumgebung. Downloaden Sie die
gewünschte Software für ihr System.
Zuletzt entpacken man die Software in das gewünschtes Verzeichnis.
2.5 Erstes Testprogramm mit Java 3D
Dazu startet man Eclipse und erstellt ein neues Java-Projekt. Es müssen folgenden
Einstellungen vorgenommen werden. (File -> New -> Java-Project)
Seite 5
Manuel Schmidberger
Java 3D - Interaktion
Anschließend klickt man auf "Next" und dann auf "Libraries".
Hier muss nun die Java 3D Bibliothek-Dateien eingebunden werden in dem man auf "Add
External JARs" klickt und die 3 Java Dateien auswählt (j3dcore.jar, j3dutils.jar, vecmath.jar).
Diese sollte unter "C:\Programme\Java\bin\ext" zu finden sein, sofern Java in das
Standardverzeichnis installiert wurde. Die Settings sollten dann wie folgt aussehen. Weiter
mit klick auf Finish.
Seite 6
Manuel Schmidberger
Java 3D - Interaktion
Nun erstellt man eine neue Java Klasse. (Rechtsklick auf ihr Projekt -> New -> Class)
Zuletzt noch den folgenden Programm-Code kopieren und in die Klasse einfügen.
import com.sun.j3d.utils.universe.SimpleUniverse;
import com.sun.j3d.utils.geometry.ColorCube;
import javax.media.j3d.BranchGroup;
public class HelloUniverse
{
public HelloUniverse()
{
SimpleUniverse universe = new SimpleUniverse();
BranchGroup group = new BranchGroup();
group.addChild(new ColorCube(0.3));
universe.getViewingPlatform().setNominalViewingTransform();
{
universe.addBranchGraph(group);
}
public static void main (String[] args)
{
new HelloUniverse();
}
}
Das Programm Compilern mit "Alt + Shift + X, J" oder mit dem "Run -> Run As -> Java
Application".
Seite 7
Manuel Schmidberger
Java 3D - Interaktion
Wenn nun alles richtig gemacht wurde, sollte folgendes Bild erscheinen.
Nun ist die Entwicklungsumgebung richtig eingerichtet und es kann nun das eigene Java 3D
Programm entwickelt werden.
3. Neuerungen in Java 3D
Aktuelle Java 3D Version 1.5.2
Erweiterungen
Quellcode-Lizenz geändert zu GPL v2 + CLASSPATH
Behobene Fehler
JOGL Rendering Pipeline
Die JOGL Rendering-Pipeline wird nun auf allen Plattformen unterstützt.
Seite 8
Manuel Schmidberger
Java 3D - Interaktion
4. Verhalten (Behavior)
Da ein Verhalten eine Verbindung zwischen einem Stimulus und einer Aktion ist, unter
Berücksichtigung aller möglichen Kombinationen von Reizen (stimuli) und möglichen
Aktionen, müssen viele Anwendungen der Verhaltensobjekte betrachtet werden. Die
folgende Tabelle zeigt den Umfang der Möglichkeiten eines Verhaltens. Die Tabelle listet
nicht alle möglichen Aktionen auf, sondern beschränkt sich auf die wichtigsten. In der linken
Spalte sind die möglichen Reize gelistet. Die rechten Spalten listen die möglichen
Veränderungen auf.
Stimulus
(Grund für die
Änderung)
Anwender
Kollision
Zeit
Lokalisierung
Verschiebungsgruppe
(Visuelles Objekt ändert
die Orientierung oder
den Standort)
Interaktion
Visuelles Objekt
ändert die
Orientierung oder
den Standort
Animation
Reklametafel
Das zu veränderte Objekt
Geometrie
Szenen-Graph
View
(Visuelles Objekt ändert die
Fläche oder Farbe)
(Objekte hinzufügen,
entfernen oder verändern)
(Ändern des Standortes
oder die Richtung des
Betrachter)
Anwendungsspezifisch
Visuelle Objekte
verändern das
Erscheinungsbild bei
einem Zusammenstoß
Animation
Detaillevel (LOD)
Anwendungsspezifisch
Visuelle Objekte
verschwindet in
Kollision
Navigation
Ansicht ändert nach
Kollision
Animation
Anwendungsspezifisch
Animation
Anwendungsspezifisch
Wenn ein Benutzer sich durch ein Programm navigiert verändern sich die Objekte meist per
Maus klick oder Tastatureingabe. Die Bewegung der Darstellung ist eine Interaktion, da es
ein direktes Ereignis auf die Aktion des Users ist. Veränderung als Folge der Ansicht, sind
indirekt durch den Benutzer verursacht und sind daher Animationen.
4.1 Verhaltens Basics
Es ist wichtig, die Funktionsweise und Programmierüberlegungen von der Verhaltens Klasse
zu verstehen. In diesem Abschnitt erkläre ich die Verhaltens Klasse und gebe einen
Ablaufplan für die Programmierung einer benutzerspezifischen Verhaltens Klasse.
Anschließend noch ein einfaches Anwendungsbeispiel, das eine Verhaltensklasse benutzt.
Spezialisierung der Behavior im Java 3D API Kern und die Utility-Pakete
Seite 9
Manuel Schmidberger
Java 3D - Interaktion
4.2 Eine Verhaltensklasse schreiben
Um eine eigene Behavior Klasse zu erstellen muss die Initialisierungs und processStimulus
Methoden der abstrakten Verhaltens Klasse implementiert werden. Somit hat die eigenen
Behavior Klasse mindestens einen Konstruktur und auch weitere Methoden.
Bei den meisten Verhalten wird dieses mit einen Szenengraph-Objekt gemacht, um das
Verhalten zu beeinflussen. Die Verhaltensklasse benötigt eine Referenz auf das Objekt das
geändert werden soll. Der Konstruktor kann dazu benutzt werden, um die Referenz auf das
zu veränderte Objekt zu setzen. Dies kann durch den Konstruktor realisiert werden. Wenn
dies nicht im Konstruktor definiert wird, muss die Referenz in einer Methode realisiert
werden.
Wenn die Initialisierungs-Methode aufgerufen wird, wird der Szenengraph welche die
Verhaltensklasse enthält zum Leben erweckt. Die Initialisierungs-Methode ist verantwortlich
für die Festlegung des Trigger-Ereignis und die Einstellung des Ausgangszustands von den
Zustandsgrößen. Der Trigger ist als WakeUpCondition Objekt, oder eine Kombination von
WakeUpCondition Objekten spezifiziert. Die processStimulus Methode wird aufgerufen,
wenn das angegebene auszulösende Ereignis für das Verhalten auftritt. Die Methode ist auch
verantwortlich für die Reaktion auf das Ereignis.
Wie bereits gesagt, wird für die Verhaltensklasse nur der Konstruktor, die
Initialisierungsmethode und die processStimulus Methode benötigt. Der Konstruktor um die
Referenz auf das zu veränderte Objekt zu setzen. Die Initialisierungsmethode um den
Auslöser zu setzen. Und die processStimulus Methode um die Auslöskriterien zu bestimmen.
1. Konstruktur schreiben
eine Referenz auf das Objekt setzten, das geändert werden soll
2. Initialisierung
Überschreiben der Initialisierungsmethode mit dem eigenen Wake-up Kriterium
3. processStimulus
Überschreiben sie die processStimulus Methode mit ihren Auslöskriterien
Dies sind die grundlegenden Schritte zum Erstellen einer benutzerdefinierten
Verhaltensklasse. Komplexe Verhaltensweise erfordern mehr als nur die oben genannten
Programmierungen.
4.3 Benutzerspezifische Verhaltensklasse (SimpleBehavior)
Um eine Verhaltensklasse zu erzeugen benötigen sie nur die Referenz auf eine
TransformGroup (Das Objekt das geändert werden soll) und eine Winkelvariable. Als
Reaktion auf einen Tastendruck wird der Winkel der Variable geändert und der neue Winkel
wird auf die TransformGroup gesetzt. Da es nur eine mögliche Trigger WakeUp Bedingung
gibt, dekodiert die processStimulus Methode nicht die Trigger WakeUp Bedingung. Es ist
möglich weitere Tasten durch dekodieren zu bestimmen, welche Taste oder welche
Tastenkombination gedrückt wurde.
Die processStimulus Methode erhöht immer die Winkelvariable und nutzt diese dann um das
zu veränderte TransformGroup Objekt anzupassen. Die letzte Aufgabe der processStimulus
Methode ist es, den Trigger zu resetten.
Seite 10
Manuel Schmidberger
Java 3D - Interaktion
1. Erzeuge SimpleBehavior und zum Verändern setze das TransformGroup Objekt
SimpleBehavior(TransformGroup targetTG) {
this.targetTG = targetTG;
}
2. Initialisierung des Verhaltens und setze die WakeUp Bedingungen
public void initialize() {
this.wakeupOn(new WakeupAWTEvent(KeyEvent.KEY_PRESSED));
}
3. Wird ausgeführt, wenn in Java 3D der gegebene Reiz auftritt
public void processStimulus(Enumeratin criteria) {
angle += 0.1;
rotation.rotY(angle);
targetTG.setTransform(rotation);
this.wakeupOn(new WakeupAWTEvent(KeyEvent.KEY_PRESSED));
}
SimpleBehaviorApp: Den Gesamten Source-Code finden sie im Anhang.
In diesen drei Schritten können bereits die ersten Programmierfehler auftreten. Meist wird
Vergessen den Verhaltens-Trigger zu setzen und zu resetten. Selbstverständlich gilt, wenn
der zu initialisierende Trigger nicht in der Initialisierung Methode gesetzt ist, kann das
Verhalten nie geltend gemacht werden. Etwas weniger offensichtlich ist, dass der Trigger in
der processStimulus Methode wieder gesetzt werden muss, wenn eine Wiederholung des
Verhaltens gewünscht ist. Viele Verhalten benötigen nur ein TransformGroup Objekt.
4.4 Eine Verhaltensklasse benutzen
Der erste Schritt um eine Verhaltensklasse einzubinden besteht darin, sicherzustellen dass
der Szenengraph die Bestimmung für das Verhalten enthält. Z.B. um die SimpleBehavior aus
dem vorigen Abschnitt zu benutzen, muss die TransformGroup im Szenengraphen über dem
Objekt rotiert werden. Für die Unterstützung des Verhaltens muss eine Instanz von der
Klasse zum Szenengraph hinzugefügt werden. Wenn diese nicht ein Teil vom LiveSzenengraph ist, gibt es keine Möglichkeit das Verhalten zu initialisieren. Sollte ein
Verhaltensobjekt nicht ein Teil eines Szenengraphen sein, hat dieses keinen Nutzen und wird
beseitigt. Der letzte Schritt um ein Verhalten hinzuzufügen besteht darin die Scheduling
Grenzen bereitzustellen. Zur Verbesserung der Effizenz benutzt Java 3D die Scheduling
Grenzen um die culling Ausführung zu verbessern. Das Verhalten ist nur aktiv, wenn die
Scheduling Grenzen ddie ViewPlatform's Aktivierung schneidet. Nur aktive Verhalten sind
berechtigt Reize zu empfangen. Auf diese Weise können Impulse für einige
Verhaltensweisen ignoriert werden. Der Programmierer hat die Kontrolle über die culling
Ausführung durch die Auswahl der Scheduling Grenzen für das Verhalten.
1. Den Szenengraphen festlegen
2. Verhaltensobjekt in den Szenengraphen einfügen und eine Referenz auf das zu
veränderte Objekt setzen
3. Festlegen der Scheduling Grenzen
4. Setze Schreib- und Lesefähigkeiten für das Zielobjekt
Seite 11
Manuel Schmidberger
Java 3D - Interaktion
Die Szenengraph Abbildung für den Inhalts-Teilbaumgraph der SimpleBehaviorApp Klasse.
Szenengraph Abbildung
Das Diagramm zeigt deutlich die Beziehung zwischen dem Verhaltens Objekt und dem zu
veränderten Objekt, das TransformGroup Objekt. Das Beispiel dreht einen ColorCube, jedoch
ist die Verhaltensklasse nicht nur auf das drehen beschränkt. Es kann jedes visuelle Objekt
oder einen Teil des Szenengraphen, dar ein Kind des TransformGroup Objekt ist, drehen.
Dieses Beispiel soll nicht alle Möglichkeiten von Verhaltensklassen demonstrieren, sondern
nur als Ausgangspunkt für das Verhalten dienen.
Ein Verhalten kann überall im Szenengraph platziert werden. Die Probleme beim Picking in
einem Szenengraph für eine Verhaltens Objekt sind die Auswirkungen auf die Scheduling
Grenzen und die Code Wartung. Im erstellten Szenengraph im SimpleBehaviorApp, ist das
SimpleBehavior Objekt und der ColorCube nicht Gegenstand eines lokalen
Koordinatensystem. In dieser Beispiel-Anwendung führt das zu keinem Problem. Das
TransformGroup Objekt, aus dem Beispiel, rotiert nur den ColorCube. Die Scheduling
Grenzen für das myRotationBehavior Objekt umschließt das ColorCube Objekt. Somit ist es
möglich mit dem ColorCube zu interagieren, sobald er sichtbar ist. Wenn man jedoch das
TransformGroup Objekt verwenden würde um das ColorCube Objekt zu verändern, wäre es
möglich den ColorCube aus der Sicht zu bewegen. Da das Grenzen Objekt zusammen mit
dem Verhalten Objekt in der Szene steht, sollte es möglich sein das Objekt weiterhin zu
verschieben. Solange das Aktivierungsvolumen einer Sicht und die Scheduling Grenzen für
das Verhalten noch schneidet ist das Verhalten weiterhin aktiv. Interaktion mit einem Objekt
das außerhalb der Sicht liegt ist sicher nicht schlecht, sofern das gewünscht ist. Das Problem
liegt bei der Veränderung der Ansicht. Da sich das Aktivierungsvolumen nicht mehr mit den
Scheduling Grenzen schneidet, auch wenn es das visuelle Objekt umfasst, ist das Verhalten
nicht mehr aktiv. Dadurch ist das visuelle Objekt mit dem man in der Ansicht interagieren
möchte nicht mehr aktiv. Die meisten Benutzer werden dies für ein Problem halten, auch
wenn es beabsichtigt ist. Es gibt zwei Lösungen für dieses Problem. Eines ist die Veränderung
des Szenengraphen so, dass er die Scheduling Grenzen und das visuellen Objekt beinhaltet.
Dies ist leicht zu bewerkstelligen wie in der folgenden Abbildung gezeigt. Die alternative
Lösung nutzt ein BoundingLeaf Objekt für die Scheduling Grenzen, auf die ich hier aber nicht
näher eingehen werde.
Alternative Szenengraph Abbildung
Seite 12
Manuel Schmidberger
Java 3D - Interaktion
4.5 Verhaltensklasse API
Die folgende Abbildung zeigt die Hierarchie einschließlich der Verhaltensklasse. Es können
eigene benutzerspezifische Verhaltensklassen geschrieben werden. Darüber hinaus gibt es
viele bestehende Verhaltensweisen in Java 3D API Werkzeugs Paketen. Als Erweiterung eines
Blattes können Instanzen einer Klasse, welche Verhalten erweitern, die Kinder einer Gruppe
in einem Szenengraphen sein.
Klassenhierarchie eines Verhaltens
4.6 WakeUp Bedingungen
Aktives Verhalten wird durch das Auftreten eines bestimmten Ereignis oder einem WakeUp
Ereignis ausgelöst. Der WakeUp Impuls für ein Verhalten nutzen die WakeupCondition
Klasse. Die Abstrakte Klasse, WakeupCondition ist die Basis aller WakeUp Klassen in der Java
3D API Hierarchie. Fünf Klassen erweitert die WakeupCondition. Eine ist die Abstrakte Klasse
WakeupCriterion. Die andern vier erlauben die Zusammensetzung mehrerer Wakeup
Bedingungen in einem einzigen Wakeup Zustand.
Klassenhierarchie WakeupCondition
Seite 13
Manuel Schmidberger
Java 3D - Interaktion
5. Verhaltensklassen für Tastatur Navigation
Bisher stand der Betrachter in einem festen Standort mit einer festen Orientierung. Die
Möglichkeit den Betrachter zu bewegen ist eine wichtige Fähigkeit in vielen 3D-Grafik
Anwendungen. Java 3D ist in der Lage den Betrachter zu bewegen. Natürlich gibt es bereits
Klassen in Java 3D, die diese Funktionalitäten enthalten und die nur richtig implementiert
werden müssen.
Wenn die Transformation geändert wurde, muss man den Betrachter verschieben oder neu
orientieren. Es kann auch beides von Nöten sein. Das Standard Design für eine Tastatur
Navigation ist recht einfach. Wenn man ein Verhaltensobjekt hat, ändert man einfach die
Ansichts-Plattformumwandlung (ViewPlatformTransform) so, dass diese auf eine
Tastatureingabe reagiert. Selbstverständlich kann man seine eigene Verhaltensklasse für
Tastatur Navigation erstellen.
Standard Ansichts-Teilbaumgraph eines virtuelles Universum in Java 3D
5.1 Navigation in einem Simplen Universum
Ein einfaches Universum und die damit vorhandenen Klassen unterstützen eine Kombination
aus Methoden um das Ansichts-Plattformumwandlung Objekt aufzurufen. Dadurch hat man
sein eigenes einfaches Universum und kann zusätzlich noch darin navigieren.
Die folgende Codezeile ruft die Ansichts-Plattformumwandlung von einem einfachen
Universum Objekt „su“ auf:
TransformGroup vpt = su.getViewingPlatform().getViewPlatformTransform();
5.1.1 Einfaches Programm für ein Tastatureingabeverhalten
Hier zeige ich, anhand von dem Programm “KeyNavigatorApp“, wie man das
Tastatureingabeverhalten anwendet. In diesem Programm kann man gut sehen, dass die
Schritte bei der Verwendung einer Tastatur Navigation Verhaltensklasse im Wesentlichen
identisch mit denen jeder anderen Verhaltensklasse sind.
1. Tastatur Navigation Verhaltensobjekt erzeugen und Umwandlungsgruppe setzen
2. Tastatur Navigation Verhaltensobjekt dem Szenengraphen hinzufügen
3. Gültigkeitsbereich für das Tastatur Navigation Verhaltensobjekt festlegen
Seite 14
Manuel Schmidberger
Java 3D - Interaktion
Ruft die Ansichts-Plattformumwandlung von einem einfachen Universum Objekt auf
und weist es dem Objekt „vpTrans“ zu.
vpTrans = su.getViewingPlatform().getViewPlatformTransform();
Erzeugt ein Tastatureingabeverhaltensklasse Objekt und setzt die Umwandlungsgruppe.
KeyNavigatorBehavior keyNavBeh = new KeyNavigatorBehaviour(vpTrans);
Gültigkeitsbereich für das Tastatureingabeverhaltensklasse Objekt festlegen.
keyNavBeh.setSchedulingBounds(new BoundingSphere(new Point3d(), 1000.0));
Das Tastatureingabeverhaltensklasse Objekt dem Ansichts-Teilgraph hinzufügen.
objRoot.addChild(keyNavBeh);
KeyNavigatorApp: Den Gesamten Source-Code finden sie im Anhang.
Java 3D Programm mit dem man mit Hilfe der Pfeiltasten navigieren kann.
Mit dem hinzufügen des einfachen Universum Objekt zu der erzeugten Szenengraphen
Methode ist es möglich Zugang zu anderen Features des Ansichts-Teilbaumgraphen von dem
einfachen Universum zu erhalten. Dies kann z.B. eine Plattform Geometrie, Ansichts-Avatare
oder das hinzufügen eines Gültigkeitsbereichs zu dem Ansichts-Teilbaumgraph sein.
5.2 Universelle Applikationen eines Verhaltens
Wie bei jedem Verhaltensobjekt, ist das Tastatur Navigation Verhalten Objekt nur aktiv,
wenn die Gültigkeitsgrenzen (scheduling bounds) das Aktivierungsvolumen der AnsichtsPlattform schneidet. Dies kann vor allem das Verhalten der Navigation einschränken.
Deshalb sollte das Verhalten immer eingeschaltet sein.
5.2.1 Tastatur Navigation Verhalten und Tastatur Navigation Klassen
Das Tastatur Navigation Werkzeug ist mit Hilfe von zwei Klassen implementiert. Zur Laufzeit
gibt es zwei Objekte. Das erste Objekt ist das Tastatur Navigation Verhaltens Objekt und das
zweite ist das Tastatur Navigation Objekt. Die zweite Klasse ist hier nicht dokumentiert, da
der Programmierer oder der Anwender nicht wissen müssen, dass eine zweite Klasse oder
ein zweites Objekt existiert. Die Tastatur Navigation Klasse nimmt das AWT Ereignis und
Seite 15
Manuel Schmidberger
Java 3D - Interaktion
verarbeitet es bis zur einzelnen Tastendruck Ebene. Die folgende Tabelle zeigt die Wirkung
der einzelnen Tastendrücke. Tastatur Navigation implementiert Bewegung mit
Beschleunigung.
Taste
Wirkung
Alt-Taste Auswirkung
←
→
↑
↓
Bild↑
Bild↓
+
=
Rotation Links
Rotation Rechts
Bewegung vorwärts
Bewegung rückwärts
Rotation hoch
Rotation runter
Wiederherstellen des „back clip“ Abstands
Zurücksetzen des „back clip“ Anstands
Zurück zum Mittelpunkt des Universum
Seitliche Verschiebung Links
Seitliche Verschiebung Rechts
Verschiebung hoch
Verschiebung runter
Die folgende Referenz Blöcke zeigen die API für die Tastatur Navigation Verhaltens Werkzeug
Klasse.
5.2.2 Tastatur Navigation Verhalten Zusammenfassung
Tastatur Navigation Verhalten Konstruktor Zusammenfassung
Paket:
Erweitert:
com.sun.j3d.utils.behaviors.keyboard
Behavior
Diese Klasse ruft die Tastatur Navigation Verhaltensklasse auf, um die AnsichtsPlattformumwandlung zu verändern.
KeyNavigatorBehavior(TransformGroup targetTG)
Erstellt einen neuen Tastatur Navigation Verhaltensknoten der auf der
spezifischen Umwandlungsgruppe arbeitet.
Tastatur Navigation Verhalten Methode Zusammenfassung
void initialize()
Überschreibt die Verhaltens Initialisierungsmethode um die aufwach Kriterien zu
setzen
void processStimulus(java.util.Enumeration criteria)
Überschreibt die Verhaltens Stimulus-Methode um das Event zu verarbeiten
6. Verhaltensklassen für Maus Interaktion
Das Maus Werkzeug Verhaltens Paket (com.sun.j3d.utils.behaviours.mouse) enthält
Verhaltens Klassen in welchen die Maus als Input für Interaktionen mit visuellen Objekten
benutzt wird. Inbegriffen sind Klassen für Umwandlung, Zoomen und das rotieren von
visuellen Objekten durch die Reaktion der Mausbewegungen.
Seite 16
Manuel Schmidberger
Java 3D - Interaktion
Die nachfolgende Tabelle zeigt die 3 spezifischen Maus Verhaltensklassen die in dem Paket
enthalten sind. Zusätzlich zu diesen 3 Klassen, gibt es eine abstrakte Maus Verhaltensklasse
und eine Maus Rückruf Schnittstelle in dem Maus Verhaltens Paket. Diese abstrakte Klasse
und die Schnittstelle werden dazu benutzt um eine spezifische Maus Verhaltensklasse zu
erstellen und sind nützlich für die Erstellung eines eigenen Mausverhaltens.
Klasse
Wirkung
Mausaktion
MouseRotate
MouseTranslate
MouseZoom
rotiert ein visuelles Objekt
verschiebt ein visuelles Objekt
zoomt ein visuelles Objekt
Linke Maustaste halten und bewegen
Rechte Maustaste halten und bewegen
Mittlere Maustaste halten und bewegen
6.1 Maus Verhaltensklassen benutzen
Die spezifischen Maus Verhaltensklassen sind sehr einfach zu benutzen. Auch hier ist die
Nutzung der Klasse im Wesentlichen das gleiche wie bei jeder anderen Verhaltens Klasse.
1.
2.
3.
4.
5.
Bereitstellen des Lese- und Schreibzugriffes für die Ziel-Umwandlungsgruppe
Mausverhalten Objekt erzeugen
Setzen der Ziel-Umwandlungsgruppe
Gültigkeitsbereich für das Mausverhalten Objekt festlegen
Dem Szenengraphen das Mausverhalten Objekt hinzufügen
Wie bei den meisten Rezepten, müssen die Schritte nicht streng in der vorgegebenen
Reihenfolge durchgeführt werden. Der zweite Schritt muss vor dem dritten Schritt, und der
vierte Schritt vor dem fünften Schritt ausgeführt werden. Die anderen Schritte können nach
Lust und Laune ausgeführt werden. Außerdem kann der zweite und dritte Schritt kombiniert
in einem anderen Konstruktor aufgerufen werden.
Setzt die Lese- und Schreibrechte für das Transformationsgruppen Objekt
objRotate.setCapability(TransformGroup.ALLOW_TRANSFORM_WRITE);
objRotate.setCapability(TransformGroup.ALLOW_TRANSFORM_READ);
Erzeugt ein Mausverhaltensklasse Objekt.
MouseRotate myMouseRotate = new MouseRotate();
Setzt das Transformgruppen Objekt auf das Mausverhaltensklasse Objekt
myMouseRotate.setTransformGroup(objRotate);
Gültigkeitsbereich für das Mausverhaltensklasse Objekt festlegen.
myMouseRotate.setSchedulingBounds(new BoundingSphere());
Das Mausverhaltensklasse Objekt der Transformationsgruppe hinzufügen.
objRotate.addChild(myMouseRotate);
MouseRotateApp: Den Gesamten Source-Code finden sie im Anhang.
Seite 17
Manuel Schmidberger
Java 3D - Interaktion
Java 3D Programm mit dem man mit Hilfe der Maus das Objekt rotieren kann.
Das gleiche Beispiel funktioniert auch mit den andern zwei Mausverhaltensklassen. Es ist
auch möglich alle drei Verhaltensweisen in der gleiche Anwendung und dem gleichen
visuellen Objekt zu verwenden. Wenn das Mausverhalten zuerst gelesen und in das Ziel
geschrieben wird, wird nur ein Transformgruppenobjekt für alle 3 Verhaltensklassenobjekte
benötigt. Jedes Objekt das sie nun der Transformgruppe hinzufügen reagiert nun auf das
Verhalten ihrer Mausverhaltensklasse.
Wenn es nicht gewünscht ist, dass mehrere Objekte das gleiche Mausverhalten aufweisen,
gibt es zwei Möglichkeiten um dies zu ändern.
1. Die Position des Betrachters ändern oder den Gültigkeitsbereich des Verhaltens
(scheduling bounds) so ändern, dass nur ein Verhalten aktiv ist.
2. Verwendung eines Picking-Mechanismus um das Verhalten zu isolieren. Darauf
werde ich später noch genauer darauf eingehen.
6.1.1 Maus Verhalten Zusammenfassung
Maus Rotation Konstruktor Zusammenfassung
Paket:
Erweitert:
com.sun.j3d.utils.behaviors.mouse
MouseBehavior
Diese Klasse ermöglicht das Verhalten durch Rotation eines Objektes durch
Mausdruck und -bewegung zu beeinflussen.
MouseRotate()
Erstellt ein Standard Maus Rotationsverhalten.
MouseRotate(TransformGroup transformGroup)
Erstellt ein Maus Rotationsverhalten auf die übergebene Transformationsgruppe.
MouseRotate(int flags)
Erstellt ein Maus Rotationsverhalten mit den gesetzten Flags
Seite 18
Manuel Schmidberger
Java 3D - Interaktion
Maus Translate Konstruktor Zusammenfassung
Paket:
Erweitert:
com.sun.j3d.utils.behaviors.mouse
MouseBehavior
Diese Klasse ermöglicht das Verhalten durch Verschiebung auf der X- und Y-Achse
eines Objektes durch Mausdruck und -bewegung zu beeinflussen.
MouseTranslate()
Erstellt ein Standard Maus Verschiebung verhalten.
MouseTranslate(TransformGroup transformGroup)
Erstellt ein Maus Verschiebung Verhalten auf die übergebene
Transformationsgruppe.
MouseTranslate(int flags)
Erstellt ein Maus Verschiebung Verhalten mit den gesetzten Flags
Maus Zoom Konstruktor Zusammenfassung
Paket:
Erweitert:
com.sun.j3d.utils.behaviors.mouse
MouseBehavior
Diese Klasse ermöglicht das Verhalten durch Verschiebung auf der Z-Achse (Zoom)
eines Objektes durch Mausdruck und -bewegung zu beeinflussen.
MouseTranslate()
Erstellt ein Standard Maus Zoomverhalten.
MouseTranslate(TransformGroup transformGroup)
Erstellt ein Maus Zoomverhalten auf die übergebene Transformationsgruppe.
MouseTranslate(int flags)
Erstellt ein Maus Zoomverhalten mit den gesetzten Flags
Maus Rotate/Translate/Zoom Methode Zusammenfassung
void setFactor(double factor)
Setzt die X- und Y-Achsenbewegungsmultiplikator mit einem Faktor.
void setFactor(double xFactor, double yFactor) (Nicht bei MouseZoom)
Setzt die X- und Y-Achsenbewegungsmultiplikator mit xFaktor und yFaktor.
void setCallback(MouseBehaviorCallback callback)
Die Transformveränderungsmethode in der Callback Klasse wird jedes Mal
aufgerufen, wenn eine Veränderung aktualisiert wird.
void transformChanged(Transform3D transform)
Der Benutzer kann diese Methode, die jedes Mal aufgerufen wird, wenn eine
Veränderung aktualisiert wird, überladen. Die Default-Implementierung hat keine
Wirkung.
Seite 19
Manuel Schmidberger
Java 3D - Interaktion
6.1.2 Eigene Maus Verhaltensklassen
Das spezifische Verhalten der Maus Klassen (MouseRotate, MouseTranslate und
MouseZoom) sind Erweiterungen der abstrakten Maus Verhaltensklasse und
implementieren die Maus Callback Schnittstelle.
Wenn man seine eigene Maus-Verhaltensklasse schreiben möchte, muss diese abstrakte
Klasse erweitert werden. Die setTransformGroup() Methode ist vermutlich die einzige
Methode, einer Instanz des Mausverhaltens, die vom Benutzer benutzt wird. Die anderen
Methoden sind für die Programmierer von benutzerspezifischen Maus-Verhaltensklassen
gedacht.
Maus Verhalten Methode Zusammenfassung
void initialize()
Initialisiert das Verhalten.
void processMouseEvent(java.awt.event.MouseEvent evt)
Verarbeitet das Mausgeschehen.
void processStimulus (java.util.Enumeration criteria)
Alle Mausmanipulationen müssen diese Methode des Verhaltens implementieren.
void setTransformGroup(TransformGroup transformGroup)
Erstellt ein Verhalten auf die übergebene Transformationsgruppe.
void wakeup ()
Manuelles aufwecken des Verhaltens.
6.1.3 Maus Callback Schnittstelle
Eine Klasse implementiert diese Schnittstelle welche die die transformChanged-Methode
liefert, die aufgerufen wird, wenn das Zielobjekt in irgendwelcher Hinsicht geändert wurde.
Jede dieser 3 spezifischen Maus-Verhaltens Klassen implementiert diese Klasse. Ein
Programmierer kann einfach die transformChanged Methode überschreiben, um eine
Methode zu spezifizieren, nachdem ein Transformation Objekt geändert wurde.
Schnittstelle Maus Verhalten Callback Methode Zusammenfassung
Paket:
com.sun.j3d.utils.behaviors.mouse
void transformChanged(int type, Transform3D transform)
Klassen implementieren diese Schnittstelle, welche mit einer der Maus
Verhaltensklassen registriert sind, die jedes Mal aufgerufen werden, wenn das
Verhalten geändert wurde.
7. Picking
Picking gibt dem Benutzer die Möglichkeit, mit einzelnen visuellen Objekten in der Szene zu
interagieren. Picking ist als ein typisches Verhalten eines Maus-Events implementiert. Beim
Picking eines visuellen Objektes, fährt der Benutzer den Mauszeiger über das visuelle Objekt
Seite 20
Manuel Schmidberger
Java 3D - Interaktion
seiner Wahl und drückt die Maustaste. Sobald die Taste gedrückt wird, beginnt die PickingOperation. Ein Strahl wird in die virtuelle Welt von der Position des Mauszeigers parallel mit
der Projektion projiziert. Anschließen wird der Schnittpunkt zwischen diesem Strahl und dem
Objekt in der virtuellen Welt berechnet. Das visuelle Objekt das sich am nächsten zur Bild
Platte schneidet ist für die Interaktion ausgewählt.
Abbildung wie ein Picking-Strahl in einer virtuellen Welt projiziert wird.
In manchen Fällen findet die Interaktion nicht direkt mit dem ausgewählten Objekt statt,
sondern mit einem Objekt entlang des Szenengraphen-Pfad. Zum Beispiel, wenn ein WürfelObjekt für Rotation ausgewählt wird, wird das Würfel-Objekt nicht manipuliert, da das
Umwandlungsgruppen Objekt oberhalb des Würfel-Objekts im Szenengraph-Pfad ist.
Allerdings, wenn ein visuelles Objekt per Picking ausgewählt wird und die Farbe verändern
soll, dann wird dafür das visuelle Objekt benötigt.
Die Bestimmung des Gegenstandes für die weitere Bearbeitung ist nicht immer einfach.
Wenn ein visuelles Objekt (z.B. Würfel) gedreht werden soll, das aus sechs einzelnen ShapeObjekten und sechs Umwandlungsgruppen-Objekten zusammensetzt ist, wie in der unteren
Abbildung zu sehen ist, ist es nicht das Umwandlungsgruppen-Objekt über den einzelnen
Shapes das geändert werden muss. Dieser Würfel muss unterhalb der Umwandlungsgruppe
des Teilbaumgruppen-Objekt im Szenengraph manipuliert werden. Aus diesem Grund sollte
das Ergebnis aus mehreren Picking-Operationen den Szenengraphen-Pfad für die weitere
Verarbeitung zurückliefern.
Szenengraph Diagramm für einen Würfel bestehen aus 6 Shapes
Die Schnittpunkt-Prüfung ist sehr rechenintensiv. Deshalb ist Picking rechenintensiv und
umso mehr die Komplexität der Szene zunimmt, umso aufwendiger wird die Berechnung.
Die Java 3-D API bietet eine Reihe von Möglichkeiten an, z.B. kann der Programmierer die
Seite 21
Manuel Schmidberger
Java 3D - Interaktion
Menge der Berechnungen in Picking festlegen. Ein wichtiger Punkt sind die Fähigkeiten und
Attribute von Szenengraph-Knoten. Ein Szenengraph-Knoten muss aufsammelbar (pickable)
sein und somit muss auch die setPickable() Methode von der Klasse gesetzt sein. Wenn ein
Knoten mit setPickable() auf false gesetzt ist, ist dieser Knoten und seine Kinder nicht
aufsammelbar. Folglich werden diese Knoten bei der Berechnung nicht berücksichtigt.
Eine weitere Picking unterstützte Erweiterung von der Knotenklasse ist die
ENABLE_PICK_REPORTING Fähigkeit. Diese Fähigkeit ist nur bei Gruppenknoten verfügbar.
Wenn diese für eine Gruppe gesetzt wird, ist das Gruppenobjekt immer im SzenengraphPfad inbegriffen und wird bei einem Pick-Vorgang zurückgeben. Gruppenknoten werden in
einem Szenengraphen-Pfad ausgeschlossen, wenn die Fähigkeit nicht eingestellt ist. Wenn
nicht die richtigen Einstellungen für den Szenengraph-Knoten eingestellt sind, kann das sehr
frustrierend für den Entwickler von Applikation mit Picking-Operation sein. Die folgenden 2
Referenzblöcke zeigen jeweils die Knoten-Methoden und Fähigkeiten.
Knoten Methode (Auszug)
Paket:
Erweitert:
SceneGraphObject
Group, Leaf
Die Knoten-Klasse stellt eine abstrakte Klasse für alle Gruppen- und Blattknoten.
Sie bietet einen gemeinsamen Rahmen für den Aufbau eines 3D Szenengraphen,
speziell Hüllvolumen, Picking und Kollisions Fähigkeiten.
void setBounds(Bounds bounds)
Setzt die geometrischen Grenzen eines Knotens
void setBoundsAutoCompute(boolean autoCompute)
Automatische Kalkulation geometrischer Grenzen eines Knoten an- / ausschalten.
setPickable(boolean pickable)
True ist der Knoten aufsammelbar, false ist er + seine Kinder nicht aufsammelbar.
Knoten Fähigkeiten (Auszug)
ENABLE PICK REPORTING
Dieser Knoten wird zurück gegeben, wenn im Szenengraph-Pfad Picking auftritt.
Diese Fähigkeit ist nur für Gruppen verfügbar, Blattknoten werden ignoriert. Die
Standardeinstellung für den Gruppenknoten ist auf false gesetzt.
ALLOW_BOUNDS_READ | WRITE
Gibt an, dass es bei diesem Knoten erlaubt ist die Grenzinformationen zu lesen
(schreiben).
ALLOW_PICKABLE_READ | WRITE
Gibt an, dass es bei diesem Knoten erlaubt den Pick-Zustand zu lesen (schreiben).
Ein anderer Weg den ein Programmierer machen kann um die Berechnungen für das Picking
zu verkleinern, ist das prüfen von kreuzenden Grenzen anstelle von geometrischen
Schnittpunkten. Mehrere der Picking verwandten Klassen haben Konstruktoren und/oder
Methoden mit Paramatern mit der sie festlegen können, was benutzt werden soll:
USE_BOUNDS oder USE_GEOMETRY. Wenn die USE_BOUNDS Option ausgewählt ist, wird
Seite 22
Manuel Schmidberger
Java 3D - Interaktion
das Picking anhand der Grenzen des visuellen Objektes bestimmt, nicht die tatsächliche
Geometrie. Die Bestimmung des Pickings über die Grenzen ist wesentlich einfacher, und
somit ergibt sich eine bessere Leistung für die einfachsten geometrischen Formen. Natürlich
ist der Nachteil, dass die Bestimmung der Grenzen nicht so präzise ist.
Eine dritte Programmiertechnik zur Reduzierung des Rechenaufwandes ist die Tragweite der
Picking Prüfung auf den maßgeblichen Teil des Szenengraphen zu begrenzen. In jeder Picking
Werkzeugs-Klasse wird der Knoten des Szenengrapen als die Wurzel des Graphen für die
Picking-Prüfung gesetzt. Dieser Knoten ist nicht unbedingt die Wurzel des InhaltsTeilbaumgraphen. Im Gegenteil, der Knoten sollte die Wurzel des Inhalts-Untergraphen sein,
welcher nur die aufsammelbaren Objekte enthält, sofern dies möglich ist. Diese Überlegung
kann ein wichtiger Faktor bei der Bestimmung des Aufbaus des Szenengraphen für einige
Anwendungen sein.
7.1 Picking Werkzeuge benutzen
Es gibt zwei grundlegende Ansätze zur Verwendung von Picking Funktionen in Java 3D:
Verwendung der Objekte der Picking-Klassen, oder das erstellen einer eigenen Picking-Klasse
und das verwenden von Instanzen dieser Klasse. Die Picking Pakete enthalten Klassen für
pick/Rotation, pick/Verschiebung und Pick/Zoom. Das heißt, dass ein Benutzer sein Objekt
drehen kann, indem er den Mauszeige über das gewünschte Objekt platziert, den
Mauszeiger drückt und die Maus nach unten zieht. Jeder der Picking-Klassen verwendet eine
andere Maustaste. Es ist aber auch möglich alle 3 Picking-Klassen für ein Objekt zu benutzen.
Da ein Picking Verhalten auf jedem Szenengraphen Objekt funktioniert, muss nur ein Picking
Verhaltensobjekt bereitgestellt werden. Nur die folgenden 2 Zeilen Code werden benötigt
um Picking in Java 3D Programmen einzubinden:
PickRotateBehavior behavior = new PickRotateBehavior(root, canvas, bounds);
root.addChild(behavior);
Das obige Verhaltensobjekt wird für jedes Picking Event auf dem Szenengraph gesetzt und
behandelt die Mausdrücke. Die Wurzel des Szenengraphen stellt den Teil für die Prüfung des
Picking, die Leinwand ist der Ort wo die Maus sich befindet und die Grenzen sind durch die
Scheduling Grenzen von dem Picking Verhaltensobjekt festgelegt.
1. Erstelle den Szenengraph
2. Erzeuge ein Picking Verhaltensobjekt mit der Wurzel, Leinwand und
Grenzspezifikationen
3. Füge das Verhaltensobjekt dem Szenengraph hinzu
4. Aktiviere die entsprechenden Fähigkeiten für das Szenengraph Objekt
Setze die entsprechenden Fähigkeit für das Szenengraphen Objekt.
objRotate.setCapability(TransformGroup.ALLOW_TRANSFORM_WRITE);
objRotate.setCapability(TransformGroup.ALLOW_TRANSFORM_READ);
objRotate.setCapability(TransformGroup.ENABLE_PICK_REPORTING);
Erzeuge das Picking Verhaltensobjekt mit dem Wurzelknoten der Leinwand und den
Grenzspezifikationen.
pickRotate = new PickRotateBehavior(objRoot, canvas, behaveBounds);
Seite 23
Manuel Schmidberger
Java 3D - Interaktion
Picking Verhaltensobjekt dem Szenengraph hinzufügen.
objRoot.addChild(pickRotate);
MousePickApp: Den Gesamten Source-Code finden sie im Anhang.
Java 3D Programm mit dem man mit Hilfe der Maus bestimmte Objekt rotieren kann.
7.2 Java 3D API Haupt Picking Klassen
Es gibt drei Ebenen von Picking Klassen welche in Java 3D zur Verfügung stehen. Der Java 3D
API Kern stellt die niedrigste Level-Funktionalität. Die Picking Werkzeug Pakete enthalten die
allgemeinen Verhaltensklassen, geeignet zur Anpassung. Die Picking Werkzeug Klasse bietet
auch spezielle Klassen, die das Picking Verhalten direkt in Java 3D Programmen verwenden.
Die allgemeine Picking Werkzeug Klasse kombiniert grundlegende Picking Operationen in
Verhaltensobjekten. Die spezifische Picking Werkzeug Klassen nutzen die allgemeinen
Klassen um spezifisches Picking Verhalten zu implementieren.
7.2.1 PickShape Klassen
Diese abstrackte Klasse stellt weder Konstruktoren noch Methoden zur Verfügung. Sie bietet
Abstraktion für vier Unterklassen:
PickBounds
Objekte von der Klasse PickBounds stellen einen Rahmen für Pick Tests.
PickRay
Objekte von der Klasse PickRay repräsentieren einen Strahl (ein Punkt und eine
Richtung) für Picking.
PickSegment
Objekte von der Klasse PickSegment repräsentieren eine Strecke (definiert durch
zwei Punkte) für Picking.
Seite 24
Manuel Schmidberger
Java 3D - Interaktion
PickPoint
Objekte von der Klasse PickPoint repräsentieren einen Punkt für Picking.
Spezifische Picking Verhaltens Klassen
PickRotateBehavior
Die PickRotateBehavior erlaubt dem Benutzer das visuelle Objekt
interaktiv auszuwählen und zu drehen.
PickTranslateBehavior
Die PickTranslateBehavior erlaubt dem Benutzer das visuelle Objekt
interaktiv auszuwählen und zu verschieben.
PickZoomBehavior
Die PickZoomBehavior erlaubt dem Benutzer das visuelle Objekt
interaktiv auszuwählen und zu zoomen.
8. Fazit
Ich hoffe dass ich mit diesem Java 3D Tutorial jedem einen Einblick in die Interaktion mit
Java 3D geben und zeigen konnte. Durch die einfache Installation, die gute Java 3D
Dokumentation und Tutorials aus dem Internet ist es für Java-Entwickler sehr einfach Java
3D einzubinden und damit zu arbeiten. Bei der Installation ist darauf zu achten, dass man die
richtige Bit-Version benutzt, d.h. für ein 32-Bit System auch die 32-Bit Java 3D Version
benutzt, sonst kann dies zu Komplikationen führen. Bei der Programmierung selbst traten
keine nennenswerten Schwierigkeiten auf. Gerne hätte ich noch ein eigenes Beispiel
programmiert, das alle Interaktionen vereint, jedoch haben leider Zeit und Umfang der
Ausarbeitung dies verhindert.
Seite 25
Manuel Schmidberger
Java 3D - Interaktion
9. Anhang
9.1 Softwareressourcen
Die Programmierung und die Ausarbeitung erfolgte an einem normal Arbeitsplatz-Rechner mit
installierter Java 3D Entwicklungsumgebung.
Software
Eclipse mit Java 3D Plug-in
Microsoft Word
Open Office
-
Java 3D Entwicklung
Tutorial
Präsentation
9.2 Quellen
Dieses Tutorial baut auf das Englische Tutorial von Java 3D - Chapter 4 auf. Der Großteil der
hier verwendeten Bilder wurde aus diesem Tutorial entnommen.
Quellen
java.net
https://j3d-core.dev.java.net/
Java 3D Tutorial - Chapter 4
http://java.sun.com/developer/onlineTraining/java3d/j3d_tutorial_ch4.pdf
Java 3D Dokumentation
http://download.java.net/media/java3d/javadoc/1.5.2/index.html
Source Code
http://java.sun.com/developer/onlineTraining/java3d/
9.3 Source-Code
SimpleBehaviorApp
import
import
import
import
import
import
import
import
import
java.applet.Applet;
java.awt.BorderLayout;
java.awt.GraphicsConfiguration;
com.sun.j3d.utils.applet.MainFrame;
com.sun.j3d.utils.geometry.ColorCube;
com.sun.j3d.utils.universe.*;
javax.media.j3d.*;
java.awt.event.*;
java.util.Enumeration;
public class SimpleBehaviorApp extends Applet {
public class SimpleBehavior extends Behavior{
private TransformGroup targetTG;
private Transform3D rotation = new Transform3D();
private double angle = 0.0;
SimpleBehavior(TransformGroup targetTG){
this.targetTG = targetTG;
}
public void initialize(){
this.wakeupOn(new WakeupOnAWTEvent(KeyEvent.KEY_PRESSED));
}
public void processStimulus(Enumeration criteria){
angle += 0.1;
rotation.rotY(angle);
Seite 26
Manuel Schmidberger
Java 3D - Interaktion
targetTG.setTransform(rotation);
this.wakeupOn(new WakeupOnAWTEvent(KeyEvent.KEY_PRESSED));
}
}
public BranchGroup createSceneGraph() {
BranchGroup objRoot = new BranchGroup();
TransformGroup objRotate = new TransformGroup();
objRotate.setCapability(TransformGroup.ALLOW_TRANSFORM_WRITE);
objRoot.addChild(objRotate);
objRotate.addChild(new ColorCube(0.4));
SimpleBehavior myRotationBehavior = new SimpleBehavior(objRotate);
myRotationBehavior.setSchedulingBounds(new BoundingSphere());
objRoot.addChild(myRotationBehavior);
objRoot.compile();
return objRoot;
}
public SimpleBehaviorApp() {
setLayout(new BorderLayout());
GraphicsConfiguration config =
SimpleUniverse.getPreferredConfiguration();
Canvas3D canvas3D = new Canvas3D(config);
add("Center", canvas3D);
BranchGroup scene = createSceneGraph();
SimpleUniverse simpleU = new SimpleUniverse(canvas3D);
simpleU.getViewingPlatform().setNominalViewingTransform();
simpleU.addBranchGraph(scene);
}
public static void main(String[] args) {
new MainFrame(new SimpleBehaviorApp(), 256, 256);
}
}
KeyNavigatorApp
import
import
import
import
import
import
import
import
java.applet.Applet;
java.awt.BorderLayout;
java.awt.GraphicsConfiguration;
com.sun.j3d.utils.applet.MainFrame;
com.sun.j3d.utils.universe.*;
javax.media.j3d.*;
javax.vecmath.*;
com.sun.j3d.utils.behaviors.keyboard.*;
public class KeyNavigatorApp extends Applet {
Shape3D createPyramid(){
IndexedTriangleArray pyGeom =
new IndexedTriangleArray(5, GeometryArray.COORDINATES
| GeometryArray.COLOR_3
, 12);
pyGeom.setCoordinate(0,
pyGeom.setCoordinate(1,
pyGeom.setCoordinate(2,
pyGeom.setCoordinate(3,
pyGeom.setCoordinate(4,
new
new
new
new
new
Point3f( 0.0f, 0.7f, 0.0f
Point3f( -0.4f, 0.0f, -0.4f
Point3f( -0.4f, 0.0f, 0.4f
Point3f( 0.4f, 0.0f, 0.4f
Point3f( 0.4f, 0.0f, -0.4f
pyGeom.setCoordinateIndex( 0, 0);
pyGeom.setCoordinateIndex( 1, 1);
Seite 27
));
));
));
));
));
Manuel Schmidberger
Java 3D - Interaktion
pyGeom.setCoordinateIndex( 2,
pyGeom.setCoordinateIndex( 3,
pyGeom.setCoordinateIndex( 4,
pyGeom.setCoordinateIndex( 5,
pyGeom.setCoordinateIndex( 6,
pyGeom.setCoordinateIndex( 7,
pyGeom.setCoordinateIndex( 8,
pyGeom.setCoordinateIndex( 9,
pyGeom.setCoordinateIndex(10,
pyGeom.setCoordinateIndex(11,
2);
0);
2);
3);
0);
3);
4);
0);
4);
1);
Color3f c = new Color3f(0.6f, 0.5f, 0.55f);
pyGeom.setColor(0, c);
pyGeom.setColor(1, c);
pyGeom.setColor(2, c);
pyGeom.setColor(3, c);
pyGeom.setColor(4, c);
Shape3D pyramid = new Shape3D(pyGeom);
return pyramid;
}
Shape3D createLand(){
LineArray landGeom = new LineArray(44, GeometryArray.COORDINATES
| GeometryArray.COLOR_3);
float l = -50.0f;
for(int c = 0; c < 44; c+=4){
landGeom.setCoordinate(
landGeom.setCoordinate(
landGeom.setCoordinate(
landGeom.setCoordinate(
l += 10.0f;
c+0,
c+1,
c+2,
c+3,
new
new
new
new
Point3f( -50.0f, 0.0f, l ));
Point3f( 50.0f, 0.0f, l ));
Point3f(
l
, 0.0f, -50.0f ));
Point3f(
l
, 0.0f, 50.0f ));
}
Color3f c = new Color3f(0.1f, 0.8f, 0.1f);
for(int i = 0; i < 44; i++) landGeom.setColor( i, c);
return new Shape3D(landGeom);
}
public BranchGroup createSceneGraph(SimpleUniverse su) {
TransformGroup vpTrans = null;
BranchGroup objRoot = new BranchGroup();
Vector3f translate = new Vector3f();
Transform3D T3D = new Transform3D();
TransformGroup TG = null;
objRoot.addChild(createLand());
SharedGroup share = new SharedGroup();
share.addChild(createPyramid());
float[][] position = {{ 0.0f,
{ 6.0f,
{ 6.0f,
{ 3.0f,
{ 13.0f,
{-13.0f,
{-13.0f,
{ 13.0f,
0.0f, -3.0f},
0.0f,
0.0f},
0.0f,
6.0f},
0.0f, -10.0f},
0.0f, -30.0f},
0.0f, 30.0f},
0.0f, 23.0f},
0.0f,
3.0f}};
for (int i = 0; i < position.length; i++){
translate.set(position[i]);
T3D.setTranslation(translate);
TG = new TransformGroup(T3D);
Seite 28
Manuel Schmidberger
Java 3D - Interaktion
TG.addChild(new Link(share));
objRoot.addChild(TG);
}
vpTrans = su.getViewingPlatform().getViewPlatformTransform();
translate.set( 0.0f, 0.3f, 0.0f);
T3D.setTranslation(translate);
vpTrans.setTransform(T3D);
KeyNavigatorBehavior keyNavBeh = new KeyNavigatorBehavior(vpTrans);
keyNavBeh.setSchedulingBounds(new BoundingSphere(new Point3d(),1000.0));
objRoot.addChild(keyNavBeh);
objRoot.compile();
return objRoot;
}
public KeyNavigatorApp() {
setLayout(new BorderLayout());
GraphicsConfiguration config =
SimpleUniverse.getPreferredConfiguration();
Canvas3D canvas3D = new Canvas3D(config);
add("Center", canvas3D);
SimpleUniverse simpleU = new SimpleUniverse(canvas3D);
BranchGroup scene = createSceneGraph(simpleU);
simpleU.addBranchGraph(scene);
}
public static void main(String[] args) {
new MainFrame(new KeyNavigatorApp(), 256, 256);
}
}
MouseRotateApp
import
import
import
import
import
import
import
import
java.applet.Applet;
java.awt.BorderLayout;
java.awt.GraphicsConfiguration;
com.sun.j3d.utils.applet.MainFrame;
com.sun.j3d.utils.geometry.ColorCube;
com.sun.j3d.utils.universe.*;
com.sun.j3d.utils.behaviors.mouse.*;
javax.media.j3d.*;
public class MouseRotateApp extends Applet {
public BranchGroup createSceneGraph() {
BranchGroup objRoot = new BranchGroup();
TransformGroup objRotate = new TransformGroup();
objRotate.setCapability(TransformGroup.ALLOW_TRANSFORM_WRITE);
objRotate.setCapability(TransformGroup.ALLOW_TRANSFORM_READ);
objRoot.addChild(objRotate);
objRotate.addChild(new ColorCube(0.4));
MouseRotate myMouseRotate = new MouseRotate();
myMouseRotate.setTransformGroup(objRotate);
myMouseRotate.setSchedulingBounds(new BoundingSphere());
objRoot.addChild(myMouseRotate);
objRoot.compile();
return objRoot;
}
public MouseRotateApp() {
setLayout(new BorderLayout());
GraphicsConfiguration config = SimpleUniverse
.getPreferredConfiguration();
Seite 29
Manuel Schmidberger
Java 3D - Interaktion
Canvas3D canvas3D = new Canvas3D(config);
add("Center", canvas3D);
BranchGroup scene = createSceneGraph();
SimpleUniverse simpleU = new SimpleUniverse(canvas3D);
simpleU.getViewingPlatform().setNominalViewingTransform();
simpleU.addBranchGraph(scene);
}
public static void main(String[] args) {
new MainFrame(new MouseRotateApp(), 256, 256);
}
}
MousePickApp
import
import
import
import
import
import
import
import
import
java.applet.Applet;
java.awt.BorderLayout;
java.awt.GraphicsConfiguration;
com.sun.j3d.utils.applet.MainFrame;
com.sun.j3d.utils.geometry.ColorCube;
com.sun.j3d.utils.universe.*;
com.sun.j3d.utils.pickfast.behaviors.*;
javax.media.j3d.*;
javax.vecmath.*;
public class MousePickApp extends Applet {
public BranchGroup createSceneGraph(Canvas3D canvas) {
BranchGroup objRoot = new BranchGroup();
TransformGroup objRotate = null;
PickRotateBehavior pickRotate = null;
Transform3D transform = new Transform3D();
BoundingSphere behaveBounds = new BoundingSphere();
transform.setTranslation(new Vector3f(-0.6f, 0.0f, -0.6f));
objRotate = new TransformGroup(transform);
objRotate.setCapability(TransformGroup.ALLOW_TRANSFORM_WRITE);
objRotate.setCapability(TransformGroup.ALLOW_TRANSFORM_READ);
objRotate.setCapability(TransformGroup.ENABLE_PICK_REPORTING);
objRoot.addChild(objRotate);
objRotate.addChild(new ColorCube(0.4));
pickRotate = new PickRotateBehavior(objRoot, canvas, behaveBounds);
objRoot.addChild(pickRotate);
transform.setTranslation(new Vector3f( 0.6f, 0.0f, -0.6f));
objRotate = new TransformGroup(transform);
objRotate.setCapability(TransformGroup.ALLOW_TRANSFORM_WRITE);
objRotate.setCapability(TransformGroup.ALLOW_TRANSFORM_READ);
objRotate.setCapability(TransformGroup.ENABLE_PICK_REPORTING);
objRoot.addChild(objRotate);
objRotate.addChild(new ColorCube(0.4));
objRoot.compile();
return objRoot;
}
public MousePickApp() {
setLayout(new BorderLayout());
GraphicsConfiguration config =
SimpleUniverse.getPreferredConfiguration();
Canvas3D canvas3D = new Canvas3D(config);
Seite 30
Manuel Schmidberger
Java 3D - Interaktion
add("Center", canvas3D);
SimpleUniverse simpleU = new SimpleUniverse(canvas3D);
BranchGroup scene = createSceneGraph(canvas3D);
simpleU.getViewingPlatform().setNominalViewingTransform();
simpleU.addBranchGraph(scene);
}
public static void main(String[] args) {
new MainFrame(new MousePickApp(), 256, 256);
}
}
Seite 31