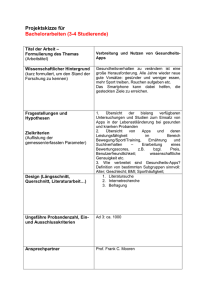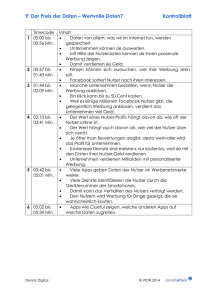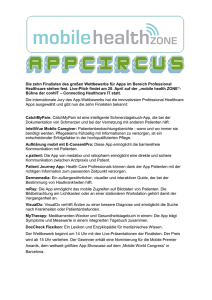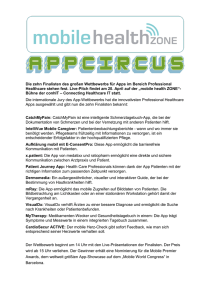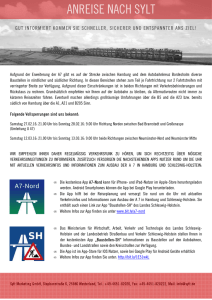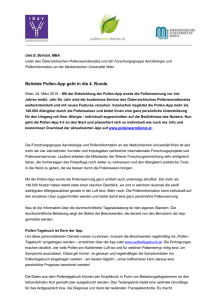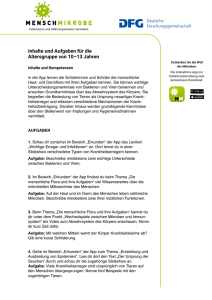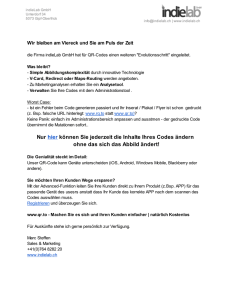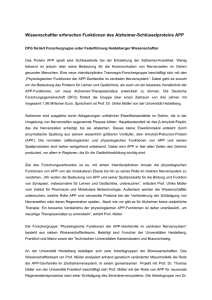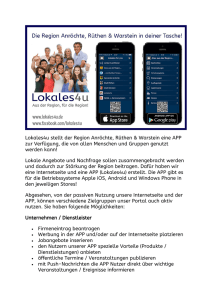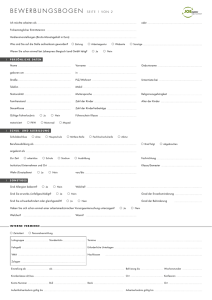Erste Schritte mit Word Web App
Werbung

Erste Schritte Office Web Apps Ob im Büro, zuhause oder unterwegs, mit Microsoft® Office Web Apps können Sie Ihre Microsoft OfficeBenutzererfahrung auf das Web erweitern und Aufgaben in gewohnter Weise erledigen. Sie arbeiten in einer vertrauten Umgebung mit gewohnten Features. Sie können nahtlos mit Personen an verschiedenen Standorten zusammenarbeiten. Dabei spielt es keine Rolle, welche Microsoft Office-Version auf ihren Computern installiert ist oder ob Microsoft Office überhaupt installiert ist. Zeigen Sie Dateien in hoher Wiedergabetreue an, und bearbeiten Sie sie vertrauensvoll. Willkommen bei Office Web Apps, den perfekten webbasierten Ergänzungen zu Microsoft Office 2010. Dateien online anzeigen und bearbeiten Stellen Sie auf Ihrem Desktop in Microsoft PowerPoint®, Microsoft Word, Microsoft Excel® und Microsoft OneNote® erstellte Inhalte auf einer Microsoft SharePoint® 2010-Website bereit. Anschließend können Sie von praktisch jedem Computer mit Internetverbindung aus auf diese Dateien zugreifen, sie anzeigen, bearbeiten und mit anderen gemeinsam nutzen. Dateien ins Web hochladen Nachdem Sie ein Dokument, eine Präsentation, eine Arbeitsmappe oder ein Notizbuch auf eine SharePoint 2010-Website hochgeladen haben, können Sie diese Dateien in Office Web Apps anzeigen oder bearbeiten. ● Um eine Datei direkt aus Word 2010, PowerPoint 2010 oder Excel 2010 auf einer SharePoint-Website zu speichern, klicken Sie auf die Registerkarte Datei, um die Microsoft Office Backstage™-Ansicht zu öffnen. Klicken Sie auf Speichern und Senden und dann auf Auf SharePoint speichern, wie unten dargestellt. ● Um ein Notizbuch direkt aus OneNote 2010 auf einer SharePointWebsite zu speichern, klicken Sie auf die Registerkarte Datei, um die Backstage-Ansicht zu öffnen. Klicken Sie auf Freigeben und dann auf Netzwerk, um den SharePoint-Speicherort anzugeben. ● Um Dateien direkt aus SharePoint hochzuladen, klicken Sie unten in einer SharePoint-Dokumentbibliothek auf den Befehl Dokument hinzufügen, wie hier dargestellt. Hinweis: Für Office Web Apps sind ein geeignetes Gerät, eine Internetverbindung, ein unterstützter Browser und entweder SharePoint Foundation 2010 (zur geschäftlichen Verwendung) oder eine Windows Live™ ID (zum privaten Gebrauch) erforderlich. Damit Sie Dateien online auf einer SharePoint 2010-Website anzeigen und bearbeiten können, müssen Office Web Apps von Ihrer Organisation installiert werden. Falls Sie von einem nicht mit dem Unternehmensnetzwerk verbundenen Computer online auf Ihre Dateien zugreifen möchten, erkundigen Sie sich bei der IT-Abteilung nach der Möglichkeit, Extraneteinstellungen für Ihre SharePoint 2010-Website zu aktivieren. Für Office Web Apps auf Windows Live werden die OneNote Web App und die Bearbeitungsfunktion über die Word Web App im zweiten Halbjahr 2010 zur Verfügung gestellt. Zu den unterstützten Browsern gehören Windows® Internet Explorer® 7 oder höher für Windows, Safari 4 oder höher für Mac und Firefox 3.5 oder höher für Windows, Mac oder Linux. Dateien online anzeigen Wenn Office Web Apps in Ihrer Organisation installiert sind, müssen Sie nur auf einen Word-, Excel-, PowerPoint- oder OneNote-Dateinamen in der SharePoint 2010-Dokumentbibliothek klicken, und die Datei wird standardmäßig in Office Web Apps geöffnet. ● Word-, Excel- und PowerPoint-Dokumente werden standardmäßig im Ansichtsmodus (auch als Leseansicht bezeichnet) in Office Web Apps geöffnet. ● OneNote-Notizbücher werden standardmäßig im Bearbeitungsmodus (auch als Bearbeitungsansicht bezeichnet) in Office Web Apps geöffnet, sofern das Notizbuch nicht schreibgeschützt ist. Wenn Sie ein Notizbuch in der Leseansicht anzeigen möchten, nachdem es zum Bearbeiten geöffnet wurde, klicken Sie auf der Registerkarte Ansicht des Menübands auf Leseansicht. ● Die Befehlsleisten, die im Ansichtsmodus für jede Office Web App angezeigt werden, bieten einheitlichen Zugriff auf Befehle, die Sie üblicherweise beim Anzeigen von Dateien benötigen. Beispiele sind das Aktualisieren von Daten in einer ExcelArbeitsmappe, das Suchen nach Text in einem WordDokument, das Anzeigen einer PowerPointBildschirmpräsentation oder das Anzeigen der Autoren der letzten Änderungen in einem OneNote-Notizbuch. © 2010 Microsoft Corporation Dateien online bearbeiten Wenn ein Dokument, eine Präsentation, eine Arbeitsmappe oder ein Notizbuch im Ansichtsmodus in Office Web Apps geöffnet wird, klicken Sie auf der Befehlsleiste auf die Schaltfläche Im Browser bearbeiten, um die Datei online zu bearbeiten. ● Wenn Sie eine Datei direkt aus der SharePoint-Bibliotheksliste zur Onlinebearbeitung öffnen möchten, klicken Sie auf den Dropdownpfeil, der beim Zeigen auf den Dateinamen eingeblendet wird, um die Dateioptionen zu erweitern. Klicken Sie dann auf Im Browser bearbeiten. Dateien in der Desktopanwendung öffnen Wenn Sie auf alle leistungsstarken Tools in den Microsoft Office-Anwendungen auf dem Desktop zugreifen möchten, können Sie die Datei mit nur einem Mausklick direkt aus den Office Web Apps in Word, Excel, PowerPoint oder OneNote öffnen. Im Ansichtsmodus klicken Sie auf der Befehlsleiste auf In <Anwendung> öffnen. Im Bearbeitungsmodus finden Sie denselben Befehl auf der Registerkarte Start des Menübands in der Gruppe Office. Hinweis: Das Öffnen einer Datei in der Desktopanwendung direkt aus Office Web Apps erfordert einen Computer mit einem unterstützten Browser wie Windows Internet Explorer, Safari oder Firefox sowie Office 2003 oder einer höheren Version von Microsoft Office für Windows. Diese Funktionalität steht auch auf Computern mit einem unterstützten Safari- oder Firefox-Browser und Office für Mac 2011 zur Verfügung. Tipp: PowerPoint-, Excel- und OneNote-Dateien werden bei der Bearbeitung in Office Web Apps automatisch gespeichert. Wenn Sie ein Word-Dokument bei der Bearbeitung in Word Web App speichern möchten, klicken Sie auf der Symbolleiste für den Schnellzugriff (über der Registerkarte „Datei“ des Menübands) auf die Schaltfläche „Speichern“. Sofort loslegen Mit Office Web Apps arbeiten Sie in einer gewohnten Umgebung mit denselben vertrauten Bearbeitungs- und Formatierungsfunktionen, die Sie täglich in Microsoft Office verwenden. Vertraute Bearbeitungstools verwenden Auf dem Menüband in Office Web Apps finden Sie gewohnte Features wie grundlegende Bearbeitungstools, Schriftartformatierung, Befehle zum Rückgängigmachen und Wiederholen und vieles mehr. Wenn Sie eine Datei zum Bearbeiten in Office Web Apps öffnen, können Sie all Ihre Erfahrungen aus den täglich verwendeten Microsoft OfficeProgrammen nutzen. ● Sie werden auch viele gewohnte Tastenkombinationen zum Bearbeiten und Formatieren wieder finden. Nutzen Sie beispielsweise Tastenkombinationen mit STRG+UMSCHALT+ dem ersten Buchstaben des Befehls, wie STRG+UMSCHALT+F, STRG+UMSCHALT+K, STRG+UMSCHALT+U, um Text fett, kursiv bzw. unterstrichen zu formatieren; STRG+S zum Speichern von Dokumenten in Word Web App oder STRG+F zum Finden von Inhalten in Word oder Excel Web App. Tipp: Wie in den Microsoft Office-Programmen auf dem Desktop finden Sie Befehle in Office Web Apps an einheitlichen Stellen. Beispielsweise finden Sie die Befehle „Rückgängig“ und „Wiederholen“ direkt über der Registerkarte „Datei“, die Gruppe „Zwischenablage“ am Beginn der Registerkarte „Start“ und die Option zum Öffnen der Datei in der Desktopanwendung am Ende der Registerkarte „Start“. Seite 2 von 6 Zusammenarbeiten ohne Wartezeit Bearbeiten Sie mit Office Web Apps gleichzeitig mit anderen dieselbe ExcelArbeitsmappe oder dasselbe OneNote-Notizbuch. Bearbeiten Sie dieselbe Arbeitsmappe oder dasselbe Notizbuch gleichzeitig mit Personen an anderen Standorten, und sehen Sie von anderen vorgenommene Änderungen fast in Echtzeit. Excel-Arbeitsmappen gleichzeitig mit anderen bearbeiten OneNote-Notizbücher gleichzeitig mit anderen bearbeiten Bearbeiten Sie dasselbe OneNote-Notizbuch gleichzeitig mit anderen, die OneNote Web App oder OneNote 2010 verwenden. Wenn Sie eine Arbeitsmappe zum Bearbeiten in Excel Web App öffnen, während jemand anders die Datei zum Bearbeiten geöffnet hat, erfolgt die Bearbeitung automatisch gleichzeitig. ● Klicken Sie auf die Anzeige Personen bei der Bearbeitung rechts in der Statusleiste unten im Excel Web AppFenster (wie hier dargestellt), um zu sehen, wer außer Ihnen die Arbeitsmappe bearbeitet. ● Wenn Sie ein OneNote 2010-Notizbuch zum Bearbeiten in OneNote Web App oder OneNote 2010 öffnen, während jemand anders das Notizbuch zum Bearbeiten in einem dieser Programme geöffnet hat, beginnt die gleichzeitige Bearbeitung automatisch. ● Erkunden Sie neue Features zum Arbeiten mit freigegebenen Notizbüchern in OneNote Web App und OneNote 2010, z. B. den Zugriff auf vorherige Versionen von Seiten und die Möglichkeit, den Autor bestimmter Inhalte in Ihrem Notizbuch anzuzeigen. In OneNote Web App finden Sie diese Optionen auf der Registerkarte Ansicht. Tipp: Mit den neuen Funktionen zur gemeinsamen Dokumenterstellung in Word 2010 oder PowerPoint 2010 auf dem Desktop können Sie auch gleichzeitig Word 2010-Dokumente und PowerPoint 2010-Präsentationen bearbeiten. Hierzu laden Sie das Dokument oder die Präsentation auf eine SharePoint 2010-Website hoch und öffnen sie dann zum Bearbeiten in Word 2010 oder PowerPoint 2010, während andere dieselbe Datei zum Bearbeiten in der Desktopanwendung geöffnet haben. Erste Schritte mit Word Web App ● Zeigen Sie Ihre Dokumente online in hoher Wiedergabetreue an, und verwenden Sie aus Word bekannte Tools, wie AutoKorrektur, Rechtschreibprüfung während der Eingabe, Schriftart- und Absatzformatierung sowie Tabellen. Suchen Sie nach Dokumenttext, drucken Sie das Dokument, kopieren Sie Text oder durchsuchen Sie Seiten direkt von Word Web App im Ansichtsmodus. Klicken Sie auf der Befehlsleiste auf die Registerkarte Datei, um den Befehl Drucken anzuzeigen. Klicken Sie auf der Befehlsleiste auf die Schaltfläche Suchen, um den Bereich Im Dokument suchen zu öffnen. ● Bearbeiten und formatieren Sie Text mit vielfältigen Befehlen zur Schriftart- und Absatzformatierung, Nummerierungen und Aufzählungszeichen sowie Absatzformatvorlagen. Sie können auch Tabellen einfügen und bearbeiten sowie Bilder einfügen und verkleinern oder vergrößern. Wenn sich die Einfügemarke in einer Tabelle befindet oder Sie ein Bild markieren, werden automatisch Kontextregisterkarten mit zusätzlichen Tools eingeblendet. Tipp: Damit Inhalte auf dem Weg vom Desktop ins Web und zurück erhalten bleiben, werden Objekte, die nicht in Word Web App bearbeitet werden können, z. B. Diagramme und Inhaltssteuerelemente, beim Bearbeiten des Dokuments in Word Web App durch Platzhalter angezeigt. Ähnlich werden Nummerierungen und Aufzählungszeichen in einem Standardformat angezeigt, wenn ein Dokument zum Bearbeiten in Word Web App geöffnet ist. Zeigen Sie das Dokument in der Leseansicht an, oder öffnen Sie es auf dem Desktop in Microsoft Word, um den vollen Dokumentinhalt in hoher Wiedergabetreue zu sehen. Seite 3 von 6 Erste Schritte mit Excel Web App ● Reichhaltige Arbeitsmappeninhalte werden automatisch aktualisiert, während Sie Zellendaten bearbeiten. Viele aus Excel bekannte Features, z. B. IntelliSense-Listen, werden angezeigt, wenn Sie beginnen einen Funktionsnamen einzugeben. Wenn eine Arbeitsmappe in Excel Web App im Ansichtsmodus geöffnet ist, können Sie sie mit gewohnten Tools wie Blattregisterkarten und Zeilenoder Spaltenüberschriften durchsuchen, Daten in Tabellen und PivotTable-Ansichten sortieren und filtern oder Kategorien in einem Datenschnitt auswählen, wie hier dargestellt. Oder Sie verwenden Optionen auf der Befehlsleiste, um Datenverbindungen zu aktualisieren oder nach Inhalten in der Arbeitsmappe zu suchen. ● Wenn eine Arbeitsmappe in Excel Web App zum Bearbeiten geöffnet ist, können Sie Zellwerte bearbeiten, Zellen und Texte bearbeiten und formatieren sowie Excel-Tabellen mit verbundenen Zeilen und AutoFiltern einfügen. Geben Sie ein Gleichheitszeichen ein, und beginnen Sie mit der Eingabe des gewünschten Funktionsnamens, um eine IntelliSense-Liste mit entsprechenden Funktionen aus Excel einzublenden. Tipp: Wenn Sie Zellwerte bearbeiten, die Teil der Datenquelle für reichhaltige Inhalte in Ihren Arbeitsmappen sind, z. B. Diagramme und Sparklines, werden alle betroffenen Objekte praktisch in Echtzeit aktualisiert. Seite 4 von 6 Erste Schritte mit PowerPoint Web App ● Führen Sie Ihre Präsentation jederzeit von fast überall vor, und verwenden Sie einige der Features, die Sie schon aus PowerPoint kennen. Sie können Folien hinzufügen oder löschen, die Schriftart- und Absatzformatierung ändern, ein Folienlayout anwenden, ein Bild ersetzen oder ein SmartArt®-Diagramm einfügen. Durchsuchen Sie Folien, führen Sie Ihre Bildschirmpräsentation in hoher Wiedergabetreue vor und betrachten oder kopieren Sie Foliennotizen oder Foliengliederungstext direkt aus PowerPoint Web App im Ansichtsmodus. Zum Anzeigen der Foliennotizen klicken Sie unten im PowerPoint Web App-Fenster auf den Befehl Notizen. Zum Anzeigen der Foliengliederung klicken Sie auf die Registerkarte Datei und dann auf Gliederungsansicht. Zum Kopieren von Notizen oder Gliederungstext markieren Sie den zu kopierenden Text und drücken STRG+C, oder verwenden Sie den Befehl Kopieren im Browser. Seite 5 von 6 ● Bearbeiten und formatieren Sie Text, fügen Sie Bilder ein und erstellen oder bearbeiten Sie SmartArt-Grafiken in PowerPoint Web App im Bearbeitungsmodus. Sie können auch Folien hinzufügen, löschen, duplizieren oder ausblenden und Foliennotizen anzeigen und bearbeiten. Greifen Sie auf der Registerkarte Einfügen des Menübands auf die Option zum Einfügen eines Bilds zu, wann immer ein verfügbares Bild oder ein Inhaltsplatzhalter auf der aktiven Folie angezeigt wird. Die Option zum Einfügen einer SmartArt-Grafik ist immer verfügbar, wenn ein Inhaltsplatzhalter auf der aktiven Folie angezeigt wird. Wenn Sie ein Bild oder eine SmartArt-Grafik auswählen, werden Kontextregisterkarten mit weiteren Tools für die Arbeit mit diesen Objekten angezeigt. Erste Schritte mit OneNote Web App ● Speichern Sie alle Ihre Ideen, und geben Sie sie für andere frei. Und das mit denselben Features, die Sie in OneNote auf dem PC finden, wie AutoKorrektur, Rechtschreibprüfung, Tags, Textformatvorlagen und Bilder. Fügen Sie Seiten und Abschnitte hinzu, bearbeiten und formatieren Sie Text in Ihren Notizen, fügen Sie Tags hinzu oder entfernen Sie sie, oder fügen Sie Tabellen und Bilder hinzu. Sie können auch vorherige Versionen von Seiten anzeigen und wiederherstellen und die Autoren bestimmter Notizen anzeigen. Klicken Sie mit der rechten Maustaste im Navigationsbereich auf ein Seiten- oder Abschnittsregister, um schnell auf Features wie das Einfügen oder Löschen einer Seite oder eines Abschnitts oder das Anzeigen von Seitenversionen zuzugreifen. Wenn Sie eine vorherige Version einer Seite anzeigen, wird die Option zum Wiederherstellen dieser Version oben auf der Seite angezeigt. Seite 6 von 6 ● Wenn Sie ein Notizbuch in der Leseansicht öffnen, können Sie es mit dem Navigationsbereich durchsuchen, die Autoren von Inhalten anzeigen sowie Versionen von Seiten anzeigen und wiederherstellen. Der Zugriff auf Versionen von Seiten erfolgt durch Rechtsklicken auf ein Seitenregister im Navigationsbereich.