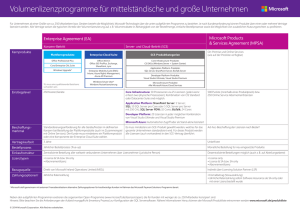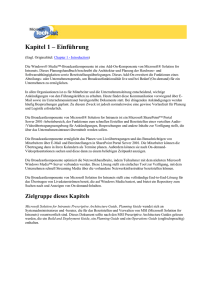Schritte zum Konfigurieren der SharePoint Server 2013
Werbung

Testumgebungsanleitung: Veranschaulichen der Funktionen von SharePoint Server 2013 für die Zusammenarbeit im Intranet Dieses Dokument wird „wie besehen“ bereitgestellt. Die in diesem Dokument enthaltenen Informationen und Ansichten, einschließlich URLs und Verweise auf Internetwebsites, können ohne vorherige Ankündigung geändert werden. Das Risiko der Nutzung liegt bei Ihnen. Einige der hier beschriebenen Beispiele dienen ausschließlich der Veranschaulichung und sind rein fiktiv. Eventuelle Ähnlichkeiten mit realen Unternehmen, Organisationen, Produkten, Domänenamen, E-MailAdressen, Logos, Personen, Orten oder Ereignissen sind Zufall und unbeabsichtigt. Mit diesem Dokument werden keine Rechte an geistigem Eigentum an einem Microsoft-Produkt auf Sie übertragen. Sie sind berechtigt, dieses Dokument zu kopieren und für eigene interne Referenzzwecke zu nutzen. © 2012 Microsoft Corporation. Alle Rechte vorbehalten. Testumgebungsanleitung: Veranschaulichen der Funktionen von SharePoint Server 2013 für die Zusammenarbeit im Intranet November 2012 Testumgebungsanleitung: Veranschaulichen der Funktionen von SharePoint Server 2013 für die Zusammenarbeit im Intranet James Morey Microsoft Corporation Veröffentlichung: Juli 2012 Aktualisiert: November 2012 Gilt für: SharePoint Server 2013 Zusammenfassung: In diesem Dokument erhalten Sie ein kurze Einführung in SharePoint Server 2013 sowie eine schrittweise Anleitung zum Konfigurieren und Veranschaulichen der Funktionen von SharePoint Server 2013 für die Zusammenarbeit im Intranet. Das Dokument baut auf der Testumgebungsanleitung für das Konfigurieren von SharePoint Server 2013 für Farmen mit drei Ebenen auf. Dieses Dokument enthält keine Beschreibung zur Installation und Konfiguration von SharePoint Server 2013 in einer Pilot- oder Produktionsumgebung. Weitere Informationen finden Sie unter Installation und Bereitstellung von SharePoint 2013. Datum Beschreibung 28.11.12 Hinsichtlich der veröffentlichten Version von SharePoint Server 2013 aktualisiert sowie um Standardtext, Grafiken und Abschnitte erweitert. 05.08.12 Um Standardtext und Links zu SharePoint Server 2013 sowie CommunityRessourcen erweitert. Links zu Evaluierungssoftware wurden entfernt. 16.07.12 Erstveröffentlichung © 2012 Microsoft Corporation. Alle Rechte vorbehalten. Seite 2 Wenn Sie dieses Dokument kommentieren oder weitere Dokumentation zu diesen Funktionen anfordern möchten, wenden Sie sich an das Microsoft Office- und Server-Team ([email protected]). Testumgebungsanleitung: Veranschaulichen der Funktionen von SharePoint Server 2013 für die Zusammenarbeit im Intranet November 2012 Inhalt Inhalt ...............................................................................................................................................................3 Einführung ........................................................................................................................................................3 Testumgebungsanleitungen ...........................................................................................................................4 Inhalt dieses Handbuchs ...............................................................................................................................4 Übersicht über die Testumgebung ..................................................................................................................5 Hardware- und Softwareanforderungen ..........................................................................................................6 Schritte zum Konfigurieren der SharePoint Server 2013-Testumgebung für Zusammenarbeit im Intranet ......................6 Schritt 1: Einrichten der Testumgebung für SharePoint Server 2013 auf Farmen mit drei Ebenen...........................7 Schritt 2: Konfigurieren der Funktionen für die Zusammenarbeit im Intranet auf „APP1“ .......................................7 Schritt 3: Veranschaulichen der Funktionen für die Zusammenarbeit im Intranet auf „APP1“ ............................... 15 Erstellen einer Momentaufnahme der Konfiguration .............................................................................................. 18 Weitere Ressourcen .......................................................................................................................................... 18 Einführung Microsoft® SharePoint® 2013 erleichtert die Zusammenarbeit unter Mitarbeitern. Die SharePoint 2013-Produkte ermöglichen es Ihnen und Ihren Mitarbeitern, Websites einzurichten, über die Sie Informationen gemeinsam nutzen, Dokumente durchgängig verwalten und Berichte veröffentlichen können, sodass jeder Mitarbeiter fundierte Entscheidungen treffen kann. SharePoint 2013 umfasst SharePoint 2013 Foundation und SharePoint 2013 Server. SharePoint Server 2013 verfügt über folgende Funktionen: Sites – Ermöglicht eine einzige Infrastruktur für all Ihre Unternehmenswebsites. Geben Sie Dokumente an Kollegen weiter, verwalten Sie mit Partnern zusammen Projekte, und veröffentlichen Sie Informationen für Kunden. Communities stellt hervorragende Tools für die Zusammenarbeit zur Verfügung – und dazu eine einheitliche Plattform, um diese zu verwalten. Ermöglichen Sie Mitarbeitern das einfache Weitergeben von Ideen und die bevorzugte Art der Zusammenarbeit. Composites (Verbundanwendungen) bietet Tools und Komponenten zum Erstellen von Geschäftslösungen in eigener Regie. Erstellen Sie im Handumdrehen Lösungen ohne Code, um auf Unternehmensanforderungen zu reagieren. Content macht Content Management zum Kinderspiel. Richten Sie „hinter den Kulissen“ Konformitätsmaßnahmen ein (mit Funktionen wie Dokumenttypen, Nachrichtenarchivierung und automatische Inhaltssortierung) unterstützen Sie so Ihre Mitarbeiter bei der täglichen Arbeit in Microsoft Office. Insights gewährt allen Mitarbeitern Zugriff auf Informationen in Datenbanken, Berichten und Geschäftsanwendungen. Unterstützen Sie Mitarbeiter dabei, die richtigen Informationen zu finden, um fundierte Entscheidungen zu treffen. Search bringt Ordnung ins Durcheinander. Eine einzigartige Kombination aus Funktionen für Relevanz, Präzisierung und Hinweisen, die für Informationen in sozialen Netzwerken relevant © 2012 Microsoft Corporation. Alle Rechte vorbehalten. Seite 3 Wenn Sie dieses Dokument kommentieren oder weitere Dokumentation zu diesen Funktionen anfordern möchten, wenden Sie sich an das Microsoft Office- und Server-Team ([email protected]). Testumgebungsanleitung: Veranschaulichen der Funktionen von SharePoint Server 2013 für die Zusammenarbeit im Intranet November 2012 sind, die Benutzern dabei hilft, die Informationen und Kontakte zu finden, die sie zur Erledigung ihrer Aufgaben benötigen. Weitere Informationen zu Microsoft SharePoint Server 2013 finden Sie auf der Informationswebsite zu SharePoint-Produkten und unter SharePoint 2013 für IT-Experten. Testumgebungsanleitungen Bei den Testumgebungsanleitungen von Microsoft handelt es sich um eine Reihe von Dokumenten, mit denen Sie in einer standardisierten Testumgebung schrittweise durch die Konfiguration und Veranschaulichung von Microsoft-Technologien oder -Produkten geführt werden. Den Ausgangspunkt stellt eine allgemeine Basiskonfiguration dar, mit der ein vereinfachtes Intranet und das Internet nachgebildet werden. Testumgebungsanleitungen sind modular, erweiterbar und stapelbar ausgelegt, sodass sie für die Konfiguration komplexer, produktübergreifender Lösungen verwendet werden können. Sie sind praxisorientiert, erleichtern das Einarbeiten in Produkte, Technologien und Lösungen und ermöglichen schnelle Erfolgserlebnisse. Weitere Informationen finden Sie auf der Website Testumgebungsanleitungen unter „http://microsoft.com/testlabguides“. Bei einem Testumgebungsanleitungsstapel handelt es sich um eine Reihe von inhaltlich verknüpften Testumgebungsanleitungen, die das Erstellen einer aussagekräftigen Testumgebungskonfiguration ermöglichen, sofern der Stapel von unten nach oben abgearbeitet wird. Diese Testumgebungsanleitung ist das oberste Dokument im folgenden Testumgebungsanleitungsstapel: Inhalt dieses Handbuchs In diesem Dokument wird erklärt, wie Sie mehrere Webanwendungen und Websitesammlungen für Teamwebsites, Websites vom Typ „Meine Website“ und Intranetinhalte einrichten können. Es werden auch grundlegende Suchfunktionen in einer Testumgebung veranschaulicht, die auf der © 2012 Microsoft Corporation. Alle Rechte vorbehalten. Seite 4 Wenn Sie dieses Dokument kommentieren oder weitere Dokumentation zu diesen Funktionen anfordern möchten, wenden Sie sich an das Microsoft Office- und Server-Team ([email protected]). Testumgebungsanleitung: Veranschaulichen der Funktionen von SharePoint Server 2013 für die Zusammenarbeit im Intranet November 2012 Testumgebungsanleitung für das Konfigurieren von SharePoint Server 2013 für Farmen mit drei Ebenen basiert. Im Rahmen dieses Dokuments werden Webanwendungen für Intranetinhalte, Teamwebsites und Websites vom Typ „Meine Website“ auf ähnliche Weise konfiguriert, wie im technischen Diagramm Unternehmensportal mit pfadbasierten Websites für SharePoint Server 2013 dargestellt. Wichtig Anhand der Anleitung unten wird eine SharePoint Server 2013-Testumgebung mit der Mindestanzahl von Computern konfiguriert. Es sind einzelne Computer erforderlich, um im Netzwerk bereitgestellte Dienste zu trennen und die gewünschte Funktionalität besser nachvollziehen zu können. Diese Konfiguration wurde weder entworfen, um bewährte Methoden widerzuspiegeln, noch handelt es sich um eine gewünschte oder empfohlene Konfiguration für ein Produktionsnetzwerk. Die Konfiguration einschließlich der IP-Adressen und aller weiteren Konfigurationsparameter wurde lediglich für den Betrieb in einem separaten Testumgebungsnetzwerk entworfen. Der Versuch, diese Testumgebungskonfiguration für eine Pilot- oder Produktionsbereitstellung zu übernehmen, kann zu Konfigurations- oder Funktionalitätsproblemen führen. Übersicht über die Testumgebung In dieser Testumgebung wird die Funktion von SharePoint Server 2013 für die Zusammenarbeit im Intranet in einer Farm mit drei Ebenen anhand der folgenden Komponenten bereitgestellt: Ein Computer „DC1“, auf dem Windows® Server® 2008 R2 Enterprise Edition ausgeführt wird und der als Intranet-Domänencontroller, DNS-Server, DHCP-Server sowie als Stammzertifizierungsstelle des Unternehmens konfiguriert ist. Ein Intranet-Mitgliedsserver „SQL1“, auf dem Windows Server 2008 R2 Enterprise Edition ausgeführt wird und der als SQL-Datenbankserver konfiguriert ist. Ein Intranet-Mitgliedsserver „APP1“, auf dem Windows Server 2008 R2 Enterprise Edition ausgeführt wird und der als SharePoint Server 2013-Anwendungsserver konfiguriert ist. Ein Intranet-Mitgliedsserver „WFE1“, auf dem Windows Server 2008 R2 Enterprise Edition ausgeführt wird und der als SharePoint-Front-End-Webserver konfiguriert ist. Ein Mitgliedsclientcomputer „CLIENT1“, auf dem Windows 7 Enterprise oder Ultimate ausgeführt wird. Die SharePoint Server 2013-Testumgebung besteht aus einem einzelnen Subnetz mit dem Namen Corpnet (10.0.0.0/24), das ein privates Intranet simuliert. Computer im CorpnetSubnetz stellen Verbindungen über einen Hub oder Switch her. Siehe folgende Abbildung. © 2012 Microsoft Corporation. Alle Rechte vorbehalten. Seite 5 Wenn Sie dieses Dokument kommentieren oder weitere Dokumentation zu diesen Funktionen anfordern möchten, wenden Sie sich an das Microsoft Office- und Server-Team ([email protected]). Testumgebungsanleitung: Veranschaulichen der Funktionen von SharePoint Server 2013 für die Zusammenarbeit im Intranet November 2012 Hardware- und Softwareanforderungen Folgende Komponenten sind für die Testumgebung erforderlich: Der Produktdatenträger oder die Produktdateien für Windows Server 2008 R2. Der Produktdatenträger oder die Produktdateien für Windows 7. Der Produktdatenträger oder die Produktdateien für Microsoft SQL Server 2012 oder Microsoft SQL Server 2008 R2. Der Produktdatenträger oder die Produktdateien SharePoint Server 2013. Vier Computer, die die Mindesthardwareanforderungen für Windows Server 2008 R2 Enterprise Edition erfüllen. Ein Computer, der die Mindesthardwareanforderungen für Windows 7 Enterprise oder Ultimate erfüllt. Schritte zum Konfigurieren der SharePoint Server 2013-Testumgebung für Zusammenarbeit im Intranet Befolgen Sie die Schritte unten, um die SharePoint Server 2013-Testumgebung für Zusammenarbeit im Intranet einzurichten. 1. Einrichten der Testumgebung für SharePoint Server 2013 auf Farmen mit drei Ebenen. 2. Konfigurieren der Funktionen für die Zusammenarbeit im Intranet auf „APP1“. 3. Veranschaulichen der Funktionen für die Zusammenarbeit im Intranet auf „APP1“. © 2012 Microsoft Corporation. Alle Rechte vorbehalten. Seite 6 Wenn Sie dieses Dokument kommentieren oder weitere Dokumentation zu diesen Funktionen anfordern möchten, wenden Sie sich an das Microsoft Office- und Server-Team ([email protected]). Testumgebungsanleitung: Veranschaulichen der Funktionen von SharePoint Server 2013 für die Zusammenarbeit im Intranet November 2012 Hinweis Zum Ausführen der in diesem Handbuch beschriebenen Schritte müssen Sie auf jedem Computer als Mitglied der Gruppe „Domänen-Admins“ oder „Administratoren“ angemeldet sein. Wenn Sie eine Aufgabe nicht ausführen können, obwohl Sie mit einem Konto angemeldet sind, das Mitglied der Gruppe „Administratoren“ ist, melden Sie sich mit einem Konto an, das Mitglied der Gruppe „Domänen-Admins“ ist. Versuchen Sie dann erneut, die Aufgabe auszuführen. In den folgenden Abschnitten wird die Ausführung dieser Schritte ausführlicher erläutert. Schritt 1: Einrichten der Testumgebung für SharePoint Server 2013 auf Farmen mit drei Ebenen Richten Sie die Testumgebung für SharePoint Server 2013 auf Farmen mit drei Ebenen entsprechend der Testumgebungsanleitung für das Konfigurieren von SharePoint Server 2013 für Farmen mit drei Ebenen ein. Schritt 2: Konfigurieren der Funktionen für die Zusammenarbeit im Intranet auf „APP1“ In diesem Verfahren installieren Sie die SharePoint Server 2013-Funktionen für Zusammenarbeit im Intranet auf „APP1“. Für die in dieser Anleitung veranschaulichten Funktionen für Zusammenarbeit im Intranet werden vier separate Anwendungspools verwendet, auf denen vier Webanwendungen gehostet werden, sodass unterschiedliche Teile der logischen Architekturen der Websites voneinander getrennt werden können. 1. Webanwendung 1 – Hostet nur die Website der Zentraladministration. Diese Webanwendung wird in einem früheren Schritt erstellt. 2. Webanwendung 2 – Hostet die einzelnen gemeinsam genutzten Dienstanwendungen, mit denen die in dieser Anleitung beschriebenen Funktionen entsprechend bereitgestellt werden. Diese Webanwendung wird in einem früheren Schritt erstellt. 3. Webanwendung 3 – Hostet die veröffentlichten Intranetinhalte. Diese Inhalte werden innerhalb von drei Websitesammlungen bereitgestellt. Diese Webanwendung wird in diesem Schritt erstellt. 4. Webanwendung 4 – Hostet die Inhalte der Teamwebsites und der Websites vom Typ „Meine Website“. Die Teamwebsites sind auf drei Websitesammlungen aufgeteilt. Diese Webanwendung wird in diesem Schritt erstellt. So erstellen Sie ein selbstsigniertes Serverzertifikat 1. Stellen Sie im Internetinformationsdienste-Manager eine Verbindung zu „APP1“ her. © 2012 Microsoft Corporation. Alle Rechte vorbehalten. Seite 7 Wenn Sie dieses Dokument kommentieren oder weitere Dokumentation zu diesen Funktionen anfordern möchten, wenden Sie sich an das Microsoft Office- und Server-Team ([email protected]). Testumgebungsanleitung: Veranschaulichen der Funktionen von SharePoint Server 2013 für die Zusammenarbeit im Intranet November 2012 2. Doppelklicken Sie in der Ansicht „Features“ auf die Option Serverzertifikate. 3. Klicken Sie im Bereich Aktionen auf Selbstsigniertes Zertifikat erstellen. 4. Geben Sie im Assistenten für das Erstellen von selbstsignierten Serverzertifikaten in das entsprechende Feld „Contoso Server Certificate” (Contoso Serverzertifikat) ein, und klicken Sie auf OK, um das Serverzertifikat zu erstellen. 5. Das Zertifikat muss anschließend auf „WFE1“ kopiert werden. So aktivieren Sie DNS für die Webanwendungen 1. Wählen Sie auf „DC1“ im DNS-Manager unter dem Eintrag zum Weiterleiten der Suchhosts den Knoten „contoso.com“ aus. 2. Klicken Sie im rechten Bereich des DNS-Managers mit der rechten Maustaste, und wählen Sie die Option Neuer Host (A oder AAAA) aus. 3. Geben Sie im Dialogfeld Neuer Host im Feld Name den Wert „intranet“ ein. 4. Geben Sie im Feld IP-Adresse den Wert 10.0.0.3 ein. 5. Klicken Sie auf Host hinzufügen. 6. Wiederholen Sie die Schritte 2-5 mit den Werten „teams“ und „my“ im Feld Name. So erstellen Sie die Webanwendung für Websites vom Typ „Meine Website“ 1. Klicken Sie auf der Startseite der SharePoint-Zentraladministration im Abschnitt Anwendungsverwaltung auf die Option Webanwendungen verwalten. 2. Klicken Sie auf der Registerkarte Webanwendungen in der Menübandgruppe Teilnehmen auf die Option Neu. 3. Klicken Sie im Dialogfeld Neue Webanwendung erstellen im Abschnitt IIS-Website auf die Option Neue IIS-Website erstellen. 4. Geben Sie im Feld Name den Wert „My Sites“ (Meine Websites) ein. 5. Geben Sie im Feld Port den Wert „443“ ein. 6. Geben Sie im Feld Hostheader den Wert „my.contoso.com“ ein. 7. Wählen Sie im Abschnitt Sicherheitskonfiguration für die Option Secure Sockets Layer (SSL) verwenden den Wert Ja aus. 8. Vergewissern Sie sich, dass im Abschnitt Öffentliche URL im Feld URL der Wert „https://my.contoso.com“ eingetragen ist. 9. Wählen Sie im Abschnitt Anwendungspool die Option Neuen Anwendungspool erstellen aus, und geben Sie im Feld Anwendungspoolname den Wert „Application Pool 4“ (Anwendungspool 4) ein. 10. Ändern Sie im Abschnitt Datenbankname und Authentifizierung den Wert für Datenbankname in „WSS_Content_ContosoMySites“. 11. Wählen Sie im Abschnitt Programm zur Verbesserung der Benutzerfreundlichkeit die Option Nein aus. 12. Klicken Sie auf OK, um die Webanwendung zu erstellen. © 2012 Microsoft Corporation. Alle Rechte vorbehalten. Seite 8 Wenn Sie dieses Dokument kommentieren oder weitere Dokumentation zu diesen Funktionen anfordern möchten, wenden Sie sich an das Microsoft Office- und Server-Team ([email protected]). Testumgebungsanleitung: Veranschaulichen der Funktionen von SharePoint Server 2013 für die Zusammenarbeit im Intranet November 2012 So erstellen Sie die Webanwendung für veröffentlichte Intranetinhalte 1. Klicken Sie auf der Startseite der SharePoint-Zentraladministration im Abschnitt Anwendungsverwaltung auf die Option Webanwendungen verwalten. 2. Klicken Sie auf der Registerkarte Webanwendungen in der Menübandgruppe Teilnehmen auf die Option Neu. 3. Klicken Sie im Dialogfeld Neue Webanwendung erstellen im Abschnitt IIS-Website auf die Option Neue IIS-Website erstellen. 4. Geben Sie im Feld Name den Wert „Published Intranet Content“ (Veröffentlichte Intranetinhalte) ein. 5. Geben Sie im Feld Port den Wert „443“ ein. 6. Geben Sie im Feld Hostheader den Wert „intranet.contoso.com“ ein. 7. Wählen Sie im Abschnitt Sicherheitskonfiguration für die Option Secure Sockets Layer (SSL) verwenden den Wert Ja aus. 8. Vergewissern Sie sich, dass im Abschnitt Öffentliche URL im Feld URL der Wert „https://intranet.contoso.com“ eingetragen ist. 9. Wählen Sie im Abschnitt Anwendungspool die Option Neuen Anwendungspool erstellen aus, und geben Sie im Feld Anwendungspoolname den Wert „Application Pool 3“ (Anwendungspool 3) ein. a. Wählen Sie unter dem Punkt Wählen Sie ein Sicherheitskonto für diesen Anwendungspool aus die Option Konfigurierbar aus, und wählen Sie dann das Farmkonto aus der Liste aus. 10. Ändern Sie im Abschnitt Datenbankname und Authentifizierung den Wert für Datenbankname in „WSS_Content_Intranet“. 11. Wählen Sie im Abschnitt Programm zur Verbesserung der Benutzerfreundlichkeit die Option Nein aus. 12. Klicken Sie auf OK, um die Webanwendung zu erstellen. So erstellen Sie die Webanwendung für Teamwebsites 1. Klicken Sie auf der Startseite der SharePoint-Zentraladministration im Abschnitt Anwendungsverwaltung auf die Option Webanwendungen verwalten. 2. Klicken Sie auf der Registerkarte Webanwendungen in der Menübandgruppe Teilnehmen auf die Option Neu. 3. Klicken Sie im Dialogfeld Neue Webanwendung erstellen im Abschnitt IIS-Website auf die Option Neue IIS-Website erstellen. 4. Geben Sie im Feld Name den Wert „Team Sites“ (Teamwebsites) ein. 5. Geben Sie im Feld Port den Wert „443“ ein. 6. Geben Sie im Feld Hostheader den Wert „teams.contoso.com“ ein. 7. Wählen Sie im Abschnitt Sicherheitskonfiguration für die Option Secure Sockets Layer (SSL) verwenden den Wert Ja aus. 8. Vergewissern Sie sich, dass im Abschnitt Öffentliche URL im Feld URL der Wert „https://teams.contoso.com“ eingetragen ist. © 2012 Microsoft Corporation. Alle Rechte vorbehalten. Seite 9 Wenn Sie dieses Dokument kommentieren oder weitere Dokumentation zu diesen Funktionen anfordern möchten, wenden Sie sich an das Microsoft Office- und Server-Team ([email protected]). Testumgebungsanleitung: Veranschaulichen der Funktionen von SharePoint Server 2013 für die Zusammenarbeit im Intranet November 2012 9. Wählen Sie im Abschnitt Anwendungspool die Option Vorhandenen Anwendungspool verwenden aus, und wählen Sie in der Liste „Application Pool 4“ (Anwendungspool 4) aus. a. Wählen Sie unter dem Punkt Wählen Sie ein Sicherheitskonto für diesen Anwendungspool aus die Option Konfigurierbar aus, und wählen Sie dann das Farmkonto aus der Liste aus. 10. Ändern Sie im Abschnitt Datenbankname und Authentifizierung den Wert für Datenbankname in „WSS_Content_Team1“. 11. Wählen Sie im Abschnitt Programm zur Verbesserung der Benutzerfreundlichkeit die Option Nein aus. 12. Klicken Sie auf OK, um die Webanwendung zu erstellen. So erstellen Sie die Inhaltsdatenbanken für die Teamwebsites 1. Klicken Sie auf der Seite „Anwendungsverwaltung“ im Abschnitt Datenbanken auf Inhaltsdatenbanken verwalten. 2. Wählen Sie auf der Seite Inhaltsdatenbanken in der Liste Webanwendung die Webanwendung „https://teams.contoso.com“ aus. 3. Klicken Sie auf die Inhaltsdatenbank „WSS_Content_Team1“. 4. Geben Sie auf der Seite Inhaltsdatenbankeigenschaften verwalten im Abschnitt Datenbankkapazitätseinstellungen in das Feld Anzahl Websites, nach deren Überschreitung eine Warnung generiert wird den Wert „5“ ein. 5. Geben Sie in das Feld Maximale Anzahl an Websites, die in dieser Datenbank erstellt werden können den Wert „6“ ein. 6. Klicken Sie auf OK. 7. Klicken Sie auf der Seite Inhaltsdatenbanken auf die Option Inhaltsdatenbank hinzufügen. 8. Geben Sie auf der Seite Inhaltsdatenbank hinzufügen im Abschnitt Datenbankname und Authentifizierung in das Feld Datenbankname den Wert „WSS_Content_Team2“ ein. 9. Geben Sie im Abschnitt Datenbankkapazitätseinstellungen in das Feld Anzahl Websites, nach deren Überschreitung eine Warnung generiert wird den Wert „5“ ein. 10. Geben Sie in das Feld Maximale Anzahl an Websites, die in dieser Datenbank erstellt werden können den Wert „6“ ein. 11. Klicken Sie auf OK, um die Inhaltsdatenbank zu erstellen. 12. Klicken Sie auf der Seite Inhaltsdatenbanken auf die Datenbank „WSS_Content_Team2“. 13. Wählen Sie auf der Seite Inhaltsdatenbankeigenschaften verwalten im Abschnitt Datenbankinformationen in der Liste Datenbankstatus die Option Offline aus. 14. Klicken Sie auf OK. 15. Klicken Sie auf der Seite Inhaltsdatenbanken auf die Option Inhaltsdatenbank hinzufügen. 16. Geben Sie auf der Seite Inhaltsdatenbank hinzufügen im Abschnitt Datenbankname und Authentifizierung in das Feld Datenbankname den Wert „WSS_Content_Team3“ ein. © 2012 Microsoft Corporation. Alle Rechte vorbehalten. Seite 10 Wenn Sie dieses Dokument kommentieren oder weitere Dokumentation zu diesen Funktionen anfordern möchten, wenden Sie sich an das Microsoft Office- und Server-Team ([email protected]). Testumgebungsanleitung: Veranschaulichen der Funktionen von SharePoint Server 2013 für die Zusammenarbeit im Intranet November 2012 17. Geben Sie im Abschnitt Datenbankkapazitätseinstellungen in das Feld Anzahl Websites, nach deren Überschreitung eine Warnung generiert wird den Wert „5“ ein. 18. Geben Sie in das Feld Maximale Anzahl an Websites, die in dieser Datenbank erstellt werden können den Wert „6“ ein. 19. Klicken Sie auf OK, um die Inhaltsdatenbank zu erstellen. 20. Klicken Sie auf der Seite Inhaltsdatenbanken auf die Datenbank „WSS_Content_Team3“. 21. Wählen Sie auf der Seite Inhaltsdatenbankeigenschaften verwalten im Abschnitt Datenbankinformationen in der Liste Datenbankstatus die Option Offline aus. 22. Klicken Sie auf OK. Dadurch werden alle Datenbanken mit Ausnahme der Datenbank „WSS_Content_Team1“ auf den Status „Offline“ gesetzt. So erstellen Sie die Kontingentvorlage für Teamwebsites 1. Klicken Sie auf der Seite Anwendungsverwaltung im Abschnitt Websitesammlungen auf die Option Kontingentvorlagen angeben. 2. Wählen Sie auf der Seite Kontingentvorlagen im Abschnitt Vorlagenname die Option Neue Vorlage erstellen aus, und wählen Sie in der Liste Ausgangsvorlage die Option Persönliche Website aus. 3. Geben Sie im Feld Name der neuen Vorlage den Wert „Contoso Team Sites“ (ContosoTeamwebsites) ein. 4. Geben Sie im Abschnitt Speichergrenzwerte im Feld Websitespeicher begrenzen auf ein Maximum von: den Wert „30000“ und im Feld Warn-E-Mail versenden, wenn der Speicher der Websitesammlung folgende Größe erreicht: den Wert „20000“ ein. 5. Klicken Sie auf OK, um die Vorlage zu erstellen. So erstellen Sie Websitesammlungen für Teamwebsites auf „APP1“ 1. Klicken Sie auf der Seite Anwendungsverwaltung im Abschnitt Websitesammlungen auf die Option Websitesammlungen erstellen. 2. Vergewissern Sie sich, dass auf der Seite Websitesammlung erstellen in der Liste Webanwendung die URL https://teams.contoso.com ausgewählt ist. 3. Geben Sie im Abschnitt Titel und Beschreibung im Feld Titel den Wert „Team Sites” (Teamwebsites) ein. 4. Wählen Sie im Abschnitt Websiteadresse in der Liste den Wert „/“ aus. 5. Geben Sie in den Abschnitten Primärer Websitesammlungsadministrator und Sekundärer Websitesammlungsadministrator in den entsprechenden Feldern den Wert „User1“ (Benutzer1) ein. 6. Wählen Sie im Abschnitt Kontingentvorlage in der Liste Wählen Sie eine Kontingentvorlage aus: die Option Contoso-Teamwebsites aus. 7. Klicken Sie auf OK, um die Websitesammlung der obersten Ebene zu erstellen. © 2012 Microsoft Corporation. Alle Rechte vorbehalten. Seite 11 Wenn Sie dieses Dokument kommentieren oder weitere Dokumentation zu diesen Funktionen anfordern möchten, wenden Sie sich an das Microsoft Office- und Server-Team ([email protected]). Testumgebungsanleitung: Veranschaulichen der Funktionen von SharePoint Server 2013 für die Zusammenarbeit im Intranet November 2012 Dadurch wird die Websitesammlung der obersten Ebene erstellt, unter der die drei untergeordneten Websites gehostet werden. Diese Websitesammlung wird in der Inhaltsdatenbank „WSS_Content_Team1“ erstellt. 8. Klicken Sie auf der Seite Auf höchster Ebene stehende Website erfolgreich erstellt auf OK. 9. Klicken Sie auf der Seite Anwendungsverwaltung im Abschnitt Websitesammlungen auf die Option Websitesammlungen erstellen. 10. Vergewissern Sie sich, dass auf der Seite Websitesammlung erstellen in der Liste Webanwendung die URL https://teams.contoso.com ausgewählt ist. 11. Geben Sie im Abschnitt Titel und Beschreibung im Feld Titel den Wert „Team 1” ein. 12. Wählen Sie im Abschnitt Websiteadresse in der Liste den Wert „/sites/“ aus, und geben Sie „team1“ ein. 13. Geben Sie in den Abschnitten Primärer Websitesammlungsadministrator und Sekundärer Websitesammlungsadministrator in den entsprechenden Feldern den Wert „User1“ (Benutzer1) ein. 14. Wählen Sie im Abschnitt Kontingentvorlage in der Liste Wählen Sie eine Kontingentvorlage aus: die Option Contoso-Teamwebsites aus. 15. Klicken Sie auf OK, um die Websitesammlung zu erstellen. Diese Websitesammlung wird in der Inhaltsdatenbank „WSS_Content_Team1“ erstellt. 16. Klicken Sie auf der Seite „Auf höchster Ebene stehende Website erfolgreich erstellt“ auf OK. 17. Klicken Sie auf der Seite Anwendungsverwaltung im Abschnitt Datenbanken auf die Option Inhaltsdatenbanken verwalten. 18. Klicken Sie auf der Seite Inhaltsdatenbanken auf die Datenbank „WSS_Content_Team2“. 19. Wählen Sie auf der Seite Inhaltsdatenbankeigenschaften verwalten im Abschnitt Datenbankinformationen in der Liste Datenbankstatus die Option Bereit aus. 20. Klicken Sie auf OK. 21. Klicken Sie auf der Seite Inhaltsdatenbanken auf die Datenbank „WSS_Content_Team1“. 22. Wählen Sie auf der Seite Inhaltsdatenbankeigenschaften verwalten im Abschnitt Datenbankinformationen in der Liste Datenbankstatus die Option Offline aus. 23. Klicken Sie auf OK. 24. Klicken Sie auf der Seite Anwendungsverwaltung im Abschnitt Websitesammlungen auf die Option Websitesammlungen erstellen. 25. Vergewissern Sie sich, dass auf der Seite Websitesammlung erstellen in der Liste Webanwendung die URL https://teams.contoso.com ausgewählt ist. 26. Geben Sie im Abschnitt Titel und Beschreibung im Feld Titel den Wert „Team 2” ein. 27. Wählen Sie im Abschnitt Websiteadresse in der Liste den Wert „/sites/“ aus, und geben Sie „team2“ ein. 28. Geben Sie in den Abschnitten Primärer Websitesammlungsadministrator und Sekundärer Websitesammlungsadministrator in den entsprechenden Feldern den Wert „User1“ (Benutzer1) ein. © 2012 Microsoft Corporation. Alle Rechte vorbehalten. Seite 12 Wenn Sie dieses Dokument kommentieren oder weitere Dokumentation zu diesen Funktionen anfordern möchten, wenden Sie sich an das Microsoft Office- und Server-Team ([email protected]). Testumgebungsanleitung: Veranschaulichen der Funktionen von SharePoint Server 2013 für die Zusammenarbeit im Intranet November 2012 29. Wählen Sie im Abschnitt Kontingentvorlage in der Liste Wählen Sie eine Kontingentvorlage aus: die Option Contoso-Teamwebsites aus. 30. Klicken Sie auf OK, um die Websitesammlung zu erstellen. Diese Websitesammlung wird in der Inhaltsdatenbank „WSS_Content_Team1“ erstellt. 31. Klicken Sie auf der Seite Auf höchster Ebene stehende Website erfolgreich erstellt auf OK. 32. Klicken Sie auf der Seite Anwendungsverwaltung im Abschnitt Datenbanken auf die Option Inhaltsdatenbanken verwalten. 33. Klicken Sie auf der Seite Inhaltsdatenbanken auf die Datenbank „WSS_Content_Team3“. 34. Wählen Sie auf der Seite Inhaltsdatenbankeigenschaften verwalten im Abschnitt Datenbankinformationen in der Liste Datenbankstatus die Option Bereit aus. 35. Klicken Sie auf OK. 36. Klicken Sie auf der Seite Inhaltsdatenbanken auf die Datenbank „WSS_Content_Team2“. 37. Wählen Sie auf der Seite Inhaltsdatenbankeigenschaften verwalten im Abschnitt Datenbankinformationen in der Liste Datenbankstatus die Option Offline aus. 38. Klicken Sie auf OK. 39. Klicken Sie auf der Seite Anwendungsverwaltung im Abschnitt Websitesammlungen auf die Option Websitesammlungen erstellen. 40. Vergewissern Sie sich, dass auf der Seite Websitesammlung erstellen in der Liste Webanwendung die URL https://teams.contoso.com ausgewählt ist. 41. Geben Sie im Abschnitt Titel und Beschreibung im Feld Titel den Wert „Team 3” ein. 42. Wählen Sie im Abschnitt Websiteadresse in der Liste den Wert „/sites/“ aus, und geben Sie „team3“ ein. 43. Geben Sie in den Abschnitten Primärer Websitesammlungsadministrator und Sekundärer Websitesammlungsadministrator in den entsprechenden Feldern den Wert „User1“ (Benutzer1) ein. 44. Wählen Sie im Abschnitt Kontingentvorlage in der Liste Wählen Sie eine Kontingentvorlage aus: die Option Contoso-Teamwebsites aus. 45. Klicken Sie auf OK, um die Websitesammlung zu erstellen. Diese Websitesammlung wird in der Inhaltsdatenbank „WSS_Content_Team1“ erstellt. 46. Klicken Sie auf der Seite Auf höchster Ebene stehende Website erfolgreich erstellt auf OK. 47. Klicken Sie auf der Seite Anwendungsverwaltung im Abschnitt Datenbanken auf die Option Inhaltsdatenbanken verwalten. 48. Klicken Sie auf der Seite Inhaltsdatenbanken auf die Datenbank „WSS_Content_Team1“. 49. Wählen Sie auf der Seite Inhaltsdatenbankeigenschaften verwalten im Abschnitt Datenbankinformationen in der Liste Datenbankstatus die Option Bereit aus. 50. Klicken Sie auf OK. 51. Klicken Sie auf der Seite Inhaltsdatenbanken auf die Datenbank „WSS_Content_Team2“. © 2012 Microsoft Corporation. Alle Rechte vorbehalten. Seite 13 Wenn Sie dieses Dokument kommentieren oder weitere Dokumentation zu diesen Funktionen anfordern möchten, wenden Sie sich an das Microsoft Office- und Server-Team ([email protected]). Testumgebungsanleitung: Veranschaulichen der Funktionen von SharePoint Server 2013 für die Zusammenarbeit im Intranet November 2012 52. Wählen Sie auf der Seite Inhaltsdatenbankeigenschaften verwalten im Abschnitt Datenbankinformationen in der Liste Datenbankstatus die Option Bereit aus. 53. Klicken Sie auf OK. So erstellen Sie die Websitesammlungen für Websites vom Typ „Meine Website“ auf „APP1“ 1. Klicken Sie auf dem Intranet-Mitgliedsserver „APP1“ auf der Startseite der SharePointZentraladministration im Abschnitt Anwendungsverwaltung auf die Option Websitesammlungen erstellen. 2. Vergewissern Sie sich, dass auf der Seite Websitesammlung erstellen in der Liste Webanwendung die URL https://my.contoso.com ausgewählt ist. 3. Geben Sie im Abschnitt Titel und Beschreibung im Feld Titel den Wert „My Sites” (Meine Websites) ein. 4. Wählen Sie im Abschnitt Websiteadresse in der Liste den Wert „/“ aus. 5. Klicken Sie im Abschnitt Vorlagenauswahl auf die Registerkarte Enterprise und anschließend auf die Option Websitehost. 6. Geben Sie in den Abschnitten Primärer Websitesammlungsadministrator und Sekundärer Websitesammlungsadministrator in den entsprechenden Feldern den Wert „User1“ (Benutzer1) ein. 7. Wählen Sie im Abschnitt Kontingentvorlage in der Liste die Option Persönliche Website aus. 8. Klicken Sie auf OK, um die Websitesammlung für Websites vom Typ „Meine Website“ zu erstellen. So erstellen Sie die Websitesammlung für veröffentlichte Intranetinhalte auf „APP1“ 1. Klicken Sie auf dem Intranet-Mitgliedsserver „APP1“ auf der Startseite der SharePointZentraladministration im Abschnitt Anwendungsverwaltung auf die Option Websitesammlungen erstellen. 2. Vergewissern Sie sich, dass auf der Seite Websitesammlung erstellen in der Liste Webanwendung die URL https://intranet.contoso.com ausgewählt ist. 3. Geben Sie im Abschnitt Titel und Beschreibung im Feld Titel den Wert „Contoso Intranet” ein. 4. Wählen Sie im Abschnitt Websiteadresse in der Liste den Wert „/“ aus. 5. Geben Sie in den Abschnitten Primärer Websitesammlungsadministrator und Sekundärer Websitesammlungsadministrator in den entsprechenden Feldern den Wert „User1“ (Benutzer1) ein. 6. Klicken Sie auf OK, um die Websitesammlung der obersten Ebene zu erstellen. Dadurch wird die Websitesammlung der obersten Ebene erstellt, unter der die drei untergeordneten Websites gehostet werden. 7. Klicken Sie auf der Seite Auf höchster Ebene stehende Website erfolgreich erstellt auf OK. © 2012 Microsoft Corporation. Alle Rechte vorbehalten. Seite 14 Wenn Sie dieses Dokument kommentieren oder weitere Dokumentation zu diesen Funktionen anfordern möchten, wenden Sie sich an das Microsoft Office- und Server-Team ([email protected]). Testumgebungsanleitung: Veranschaulichen der Funktionen von SharePoint Server 2013 für die Zusammenarbeit im Intranet November 2012 So erstellen Sie Intranet-Websites auf „CLIENT1“ 1. Starten Sie auf dem Mitgliedsclientcomputer „CLIENT1“ Internet Explorer, geben Sie in die Adresszeile die URL „https://intranet.contoso.com/“ ein, und drücken Sie die EINGABETASTE. Wenn eine Fehlermeldung zum SSL-Zertifikat angezeigt wird, klicken Sie auf die Option Laden dieser Website fortsetzen. Diese Fehlermeldung wird möglicherweise angezeigt, da Sie ein selbstsigniertes Zertifikat verwenden. 2. Klicken Sie auf der Seite „Contoso Intranet“ auf der Schnellstart-Symbolleiste auf Websiteinhalte, und klicken Sie anschließend auf der Seite Websiteinhalte auf die Option Neue Unterwebsite. 3. Geben Sie auf der Seite Neue SharePoint-Website im Abschnitt Titel und Beschreibung in das Feld Titel den Wert „Human Resources“ (Personalwesen) ein. 4. Geben Sie im Abschnitt Websiteadresse im Feld URL-Name den Wert „hr“ ein. 5. Klicken Sie auf Erstellen, um die neue Website zu erstellen. Daraufhin wird die Website für das Personalwesen angezeigt. 6. Geben Sie in die Adresszeile von Internet Explorer die URL „https://intranet.contoso.com/“ ein, und drücken Sie die EINGABETASTE. 7. Klicken Sie auf der Seite „Contoso Intranet“ auf der Schnellstart-Symbolleiste auf Websiteinhalte, und klicken Sie anschließend auf der Seite Websiteinhalte auf die Option Neue Unterwebsite. 8. Geben Sie auf der Seite Neue SharePoint-Website im Abschnitt Titel und Beschreibung in das Feld Titel den Wert „Purchasing“ (Einkauf) ein. 9. Geben Sie im Abschnitt Websiteadresse im Feld URL-Name den Wert „facilities“ (Einrichtungen) ein. 10. Klicken Sie auf Erstellen, um die neue Website zu erstellen. Daraufhin wird die Website für Einrichtungen angezeigt. 11. Geben Sie in die Adresszeile von Internet Explorer die URL „https://intranet.contoso.com/“ ein, und drücken Sie die EINGABETASTE. 12. Klicken Sie auf der Seite „Contoso Intranet“ auf der Schnellstart-Symbolleiste auf Websiteinhalte, und klicken Sie anschließend auf der Seite Websiteinhalte auf die Option Neue Unterwebsite. 13. Geben Sie auf der Seite Neue SharePoint-Website im Abschnitt Titel und Beschreibung in das Feld Titel den Wert „Purchasing“ (Einkauf) ein. 14. Geben Sie im Abschnitt Websiteadresse im Feld URL-Name den Wert „purchasing“ (Einkauf) ein. 15. Klicken Sie auf Erstellen, um die neue Website zu erstellen. Daraufhin wird die Website für den Einkauf angezeigt. Schritt 3: Veranschaulichen der Funktionen für die Zusammenarbeit im Intranet auf „APP1“ In diesem Verfahren veranschaulichen Sie die SharePoint Server 2013-Funktionen für Zusammenarbeit im Intranet auf dem Intranet-Mitgliedsserver „APP1“. Für die in dieser Anleitung veranschaulichten Funktionen für Zusammenarbeit im Intranet werden vier separate © 2012 Microsoft Corporation. Alle Rechte vorbehalten. Seite 15 Wenn Sie dieses Dokument kommentieren oder weitere Dokumentation zu diesen Funktionen anfordern möchten, wenden Sie sich an das Microsoft Office- und Server-Team ([email protected]). Testumgebungsanleitung: Veranschaulichen der Funktionen von SharePoint Server 2013 für die Zusammenarbeit im Intranet November 2012 Anwendungspools verwendet, auf denen vier Webanwendungen gehostet werden, sodass unterschiedliche Teile der logischen Architekturen der Websites voneinander getrennt werden können. So bestätigen Sie die Intranet-Websites auf „CLIENT1“ 1. Geben Sie auf dem Mitgliedsclientcomputer „CLIENT1“ in die Adresszeile von Internet Explorer die URL „https://intranet.contoso.com/hr“ ein, und drücken Sie die EINGABETASTE. Wenn eine Fehlermeldung zum SSL-Zertifikat angezeigt wird, klicken Sie auf die Option Laden dieser Website fortsetzen. Diese Fehlermeldung wird möglicherweise angezeigt, da Sie ein selbstsigniertes Zertifikat verwenden. 2. Wenn Sie eine der Websites zum ersten Mal aufrufen, müssen Sie das selbstsignierte SSL-Zertifikat installieren. Klicken Sie dazu in der Internet Explorer-Symbolleiste auf die OptionZertifikatfehler. 3. Klicken Sie auf Zertifikate anzeigen. 4. Klicken Sie im Dialogfeld Zertifikate auf die Option Zertifikat installieren. 5. Klicken Sie im Zertifikatimport-Assistenten, dreimal auf Weiter. Daraufhin wird das Zertifikat installiert. Für „CLIENT1“ müssen Sie diesen Vorgang nur einmal ausführen. 6. Es dauert beim ersten Aufruf möglicherweise eine Weile, bis die Seite „Human Resources“ (Personalwesen) vollständig geladen wurde. 7. Navigieren Sie zu den Websites „https://intranet.contoso.com/facilities“ und „https://intranet.contoso.com/purchasing“. So bestätigen Sie die Teamwebsites auf „CLIENT1“ 1. Geben Sie auf dem Mitgliedsclientcomputer „CLIENT1“ in die Adresszeile von Internet Explorer die URL „https://teams.contoso.com/sites/team1“ ein, und drücken Sie die EINGABETASTE. Wenn eine Fehlermeldung zum SSL-Zertifikat angezeigt wird, klicken Sie auf die Option Laden dieser Website fortsetzen. Diese Fehlermeldung wird möglicherweise angezeigt, da Sie ein selbstsigniertes Zertifikat verwenden. 2. Es dauert beim ersten Aufruf möglicherweise eine Weile, bis die Seite „Team 1“ vollständig geladen wurde. 3. Navigieren Sie zu den Websites „https://teams.contoso.com/sites/team2“ und „https://teams.contoso.com/sites/team3“. So bestätigen Sie Websites vom Typ „Meine Website“ auf „CLIENT1“ 1. Geben Sie auf dem Mitgliedsclientcomputer „CLIENT1“ in die Adresszeile von Internet Explorer die URL „https://my.contoso.com/“ ein, und drücken Sie die EINGABETASTE. Daraufhin wird eine Website vom Typ „Meine Website“ für Benutzer1 erstellt. Das Erstellen der Seite dauert möglicherweise mehrere Minuten. 2. Die URL der Seite lautet dann „https://my.contoso.com/_layouts/15/start.aspx#/default.aspx“. © 2012 Microsoft Corporation. Alle Rechte vorbehalten. Seite 16 Wenn Sie dieses Dokument kommentieren oder weitere Dokumentation zu diesen Funktionen anfordern möchten, wenden Sie sich an das Microsoft Office- und Server-Team ([email protected]). Testumgebungsanleitung: Veranschaulichen der Funktionen von SharePoint Server 2013 für die Zusammenarbeit im Intranet November 2012 So veranschaulichen Sie die Suche auf „CLIENT1“ 1. Geben Sie auf dem Mitgliedsclientcomputer „CLIENT1“ in die Adresszeile von Internet Explorer die URL „https://teams.contoso.com/sites/team1“ ein, und drücken Sie die EINGABETASTE. 2. Klicken Sie auf der Startseite der Website „Team 1“ auf der Schnellstart-Symbolleiste auf Websiteinhalte. Klicken Sie anschließend auf der Seite Websiteinhalteauf die Option Websiteseiten. Klicken Sie dann auf Neue Wiki-Seite. 3. Geben Sie auf der Seite Neuer Eintrag in das Feld Name der neuen Seite den Wert „Better Communications“ (Bessere Kommunikation) ein, und klicken Sie auf Erstellen, um die neue Websiteseite zu erstellen. 4. Geben Sie in das Feld den Wert „Better communications start with Microsoft SharePoint sites. “ (Bei besserer Kommunikation wird mit Microsoft SharePoint-Websites begonnen.) ein, und klicken Sie im Menüband auf das Symbol Speichern und Schließen. Sie müssen einen Crawl ausführen, damit die neue Seite über die Suche gefunden werden kann. 5. Klicken Sie in der Zentraladministration von „APP1“ im Abschnitt Anwendungsverwaltung auf die Option Dienstanwendungen verwalten. 6. Klicken Sie auf der Seite Dienstanwendungen auf die Option Suchdienstanwendung. 7. Klicken Sie auf der Seite Suchdienstanwendung auf der Schnellstartleiste auf die Option Inhaltsquellen. 8. Wählen Sie auf der Seite Inhaltsquellen verwalten in der Inhaltsdatenquellenliste die Option Lokale SharePoint-Websites aus. 9. Vergewissern Sie sich, dass auf der Seite Inhaltsquelle bearbeiten unter Startadressen die folgenden URLs angezeigt werden: a. https://intranet.contoso.com b. https://my.contoso.com c. https://teams.contoso.com 10. Klicken Sie im Abschnitt Crawlzeitpläne unter Vollständiger Crawl auf die Option Zeitplan erstellen. 11. Klicken Sie im Dialogfeld Zeitpläne verwalten auf OK. 12. Klicken Sie unter Inkrementeller Crawl auf die Option Zeitplan erstellen. 13. Aktivieren Sie im Dialogfeld Zeitpläne verwalten unter Einstellungen das Kontrollkästchen Innerhalb eines Tags wiederholen. Geben Sie anschließend in das Feld Alle den Wert „60“ und in das Feld Für den Wert „90“ ein. 14. Klicken Sie auf OK, um die Einstellungen zu speichern. 15. Aktivieren Sie auf der Seite „Inhaltsquelle bearbeiten“ unter Vollständigen Crawl starten das Kontrollkästchen Vollständigen Crawl der Inhaltsquelle starten, und klicken Sie auf OK, um die Crawleinstellungen zu speichern und einen vollständigen Crawl zu starten. 16. Auf der Seite Inhaltsquellen verwalten wird der Fortschritt des Crawls angezeigt. Klicken Sie zum Aktualisieren der Seite auf die Schaltfläche Aktualisieren. Wenn der Status „Im Leerlauf“ angezeigt wird, wurde der Crawl abgeschlossen. 17. Wenn der Crawl abgeschlossen wurde, geben Sie auf dem Mitgliedsclientcomputer „CLIENT1“ in die Adresszeile von Internet Explorer die URL „https://teams.contoso.com/sites/team1“ ein, und drücken Sie die EINGABETASTE. 18. Geben Sie im Suchfeld auf der Startseite der Website „Team 1“ den Wert „proposal“ (Vorschlag) ein, und drücken Sie die EINGABETASTE. © 2012 Microsoft Corporation. Alle Rechte vorbehalten. Seite 17 Wenn Sie dieses Dokument kommentieren oder weitere Dokumentation zu diesen Funktionen anfordern möchten, wenden Sie sich an das Microsoft Office- und Server-Team ([email protected]). Testumgebungsanleitung: Veranschaulichen der Funktionen von SharePoint Server 2013 für die Zusammenarbeit im Intranet November 2012 Erstellen einer Momentaufnahme der Konfiguration Dadurch wird die SharePoint Server 2013-Testumgebung für Zusammenarbeit im Intranet abgeschlossen. Führen Sie folgende Schritte aus, um diese Konfiguration zu speichern, sodass Sie schnell auf eine funktionierende Konfiguration zurückgreifen können, in der Sie weitere SharePoint-Testumgebungsanleitungen oder -Testumgebungserweiterungen testen oder selbst experimentieren können. 1. Schließen Sie alle Fenster auf allen physischen und virtuellen Computern in der Testumgebung, und fahren Sie den Computer ordnungsgemäß herunter. 2. Wenn Ihre Testumgebung auf virtuellen Computern basiert, speichern Sie eine Momentaufnahme von jedem virtuellen Computer, und benennen Sie die Momentaufnahmen mit SP2013IntranetCollab. Wenn Ihre Testumgebung auf physisch vorhandenen Computern basiert, erstellen Sie ein Festplattenimage, um die Konfiguration der SharePoint Server 2013-Testumgebung für Zusammenarbeit im Intranet zu speichern. Weitere Ressourcen Weitere Informationen zu SharePoint Server 2013 finden Sie auf der Informationswebsite zu SharePoint-Produkten und unter SharePoint 2013 für IT-Experten. Wenn Sie den Autoren dieser Anleitung Feedback oder Verbesserungsvorschläge zukommen lassen möchten, senden Sie eine E-Mail an [email protected]. Fragen zu dieser Testumgebung oder zu SharePoint 2013 können Sie im SharePoint 2013-Forum für IT-Experten stellen. Eine Liste mit Testumgebungsanleitungen bezüglich dieser Testumgebung oder Erweiterungen zum Veranschaulichen weiterer Funktionen finden sie im TechNet-Wiki unter SharePoint Server 2013-Testumgebung. Microsoft begrüßt jegliche Bemühungen von IT-Experten, eigene Testumgebungsanleitungen für SharePoint Server 2013 zu entwickeln und zu veröffentlichen, sei es im TechNet Wiki (z. B. Testumgebungsanleitung: Veranschaulichung von Remotezugriff-VPNs) oder in Ihrem eigenen Veröffentlichungsforum (z. B. Testumgebungsanleitung (Teil 1) – Veranschaulichung eines Remotezugriff-VPN-Servers mit TMG PPTP, L2TP/IPsec und SSTP). Wenn Sie Ihre Testumgebungsanleitungen im TechNet-Wiki veröffentlichen möchten, finden Sie in der Beitragsreihe im Testumgebungsanleitungs-Blog zum Erstellen von Beiträgen Informationen zu den Inhaltstypen, die Sie erstellen können, und Links zu Vorlagen und weiteren Hilfestellungen. Eine Liste mit zusätzlichen Microsoft-Testumgebungsanleitungen finden Sie im TechNet-Wiki unter Testumgebungsanleitungen. © 2012 Microsoft Corporation. Alle Rechte vorbehalten. Seite 18 Wenn Sie dieses Dokument kommentieren oder weitere Dokumentation zu diesen Funktionen anfordern möchten, wenden Sie sich an das Microsoft Office- und Server-Team ([email protected]).