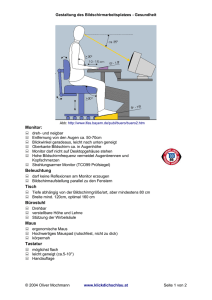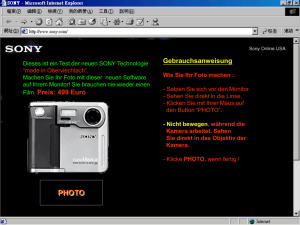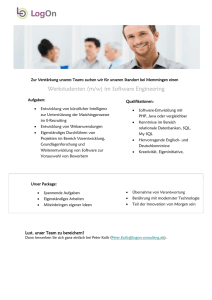Download: SQLServerDashboards
Werbung

Handbuch zum Überwachungspaket Server-Dashboards System Centerfür Microsoft SQL Microsoft Corporation Veröffentlicht: Juni 2015 Senden Sie Vorschläge oder Anmerkungen zu diesem Dokument an [email protected]. Geben Sie in Ihrem Feedback auch den Namen des Monitoring Pack-Handbuchs an. Das Operations Manager-Team ermutigt Sie zum Bereitstellen von Feedback bezüglich des Überwachungspakets. Dazu steht eine Überprüfung auf der Seite des Überwachungspakets im Management Pack-Katalog (http://go.microsoft.com/fwlink/?LinkID=82105) zur Verfügung. 1 Copyright Dieses Dokument wird „wie besehen“ zur Verfügung gestellt. Die in diesem Dokument enthaltenen Angaben und Ansichten, einschließlich URLs und anderer Verweise auf Internetwebsites, können ohne vorherige Ankündigung geändert werden. Ihnen obliegt das Risiko der Verwendung. Einige der in diesem Dokument dargestellten Beispiele werden nur zu Illustrationszwecken bereitgestellt und sind fiktiv. Es wird keine reale Verknüpfung beabsichtigt oder abgeleitet. Dieses Dokument gibt Ihnen keine Rechte auf geistiges Eigentum in Microsoft-Produkten. Sie können dieses Dokument zu internen Zwecken und als Referenz kopieren und verwenden. Sie können dieses Dokument zu internen Zwecken und als Referenz ändern. © 2015 Microsoft Corporation. Alle Rechte vorbehalten. Microsoft, MS-DOS, Windows, Windows Server und Active Directory sind Marken der MicrosoftUnternehmensgruppe. Alle anderen Marken sind Eigentum ihrer jeweiligen Inhaber. 2 Inhalt Handbuch zum System Center-Überwachungspaket für Microsoft SQL Server-Dashboards ........ 4 Leitfadenverlauf ........................................................................................................................ 4 Unterstützte Konfigurationen .................................................................................................... 4 Dateien in diesem Monitoring Pack .......................................................................................... 4 Einführung in das Management Pack für Microsoft SQL Server-Dashboards ............................ 4 Datacenter-Ansicht ................................................................................................................... 5 Instanz-Ansicht ......................................................................................................................... 7 Erstellen und Konfigurieren eines Datencenter-Dashboards ..................................................... 10 Erstellen eines Datacenter-Dashboards ................................................................................. 10 Anpassen des Datacenter-Dashboards .................................................................................. 12 Navigation im Datacenter-Dashboard..................................................................................... 26 Bekannte Probleme und Problembehandlung ........................................................................... 28 3 Handbuch zum Überwachungspaket Server-Dashboards System Centerfür Microsoft SQL Dieses Management Pack bietet dem Endbenutzer eine SQL Server-Dashboards-Vorlage. Leitfadenverlauf Veröffentlichungsdatum Änderungen June 2015 Originalversion dieses Handbuchs Unterstützte Konfigurationen Dieses Überwachungspaket ist für die folgenden Versionen von System Center Operations Manager konzipiert: System Center Operations Manager 2012 System Center Operations Manager 2012 SP1 System Center Operations Manager 2012 R2 Eine spezielle Operations Manager-Verwaltungsgruppe ist für dieses Überwachungspaket nicht erforderlich. Dateien in diesem Monitoring Pack Microsoft.SQLServer.Visualization.Library.mpb Einführung in das Management Pack für Microsoft SQL Server-Dashboards Das Management Pack für Microsoft SQL Server-Dashboards bietet eine Möglichkeit zum spontanen Erstellen und Anpassen der Visualisierung. Es gibt zwei Ansichten in den SQL ServerDashboards: Datacenter und Instanz. Die Datacenter-Ansicht ist eine aggregierte Ansicht. Die Instanzebene bietet ausführliche Informationen zum ausgewählten Objekt. 4 Datacenter-Ansicht Die Datacenter-Ansicht ist die Homepage des Dashboards, die Informationen zum DatacenterIntegritätsstatus auf aggregierte Weise ermöglicht. Es ist möglich, aus der Datencenter-Ansicht einen Drilldown zur Instanz-Ansicht durchzuführen, um die Ursache des Problems zu untersuchen. Aus jeder Instanzansicht kann durch Klicken auf "Startseite" im Navigationsbereich zur Homepage zurückgekehrt werden. Kacheln der Datacenter-Ansicht Standardmäßig sind alle Gruppenkacheln für die DatacenterAnsicht reduziert. Kacheln besteht aus zwei Teilen: im linken Teil wird die Anzahl der Objekte in einer Gruppe im schlechtesten Status und die Gesamtanzahl der Objekte angezeigt. Im rechten Teil des Widgets wird die Anzahl der Warnungen mit dem höchsten Schweregrad angezeigt. Im erweiterten Zustand wird zusätzlich zu den im reduzierten Modus angezeigten Daten auch die Anzahl der Objekte mit anderen Status angezeigt. 5 Wenn das Widget "Warnungen" erweitert ist, werden standardmäßig drei Warnungswidgets angezeigt: je eines für die Schweregrade "Kritisch", "Warnung" und "Info". In jedem Widget wird die Anzahl der jeweiligen Warnungen angezeigt. Die aggregierte Kachel für den Statusmonitor gibt die Anzahl der Objekte pro Status wieder. Die aggregierte Kachel für die Leistung zeigt fünf Spalten an, die jeweils die Anzahl der Objekte im aktuellen Datenbereich darstellen. Hinweis Sie können über die Menüschaltfläche eine neue Kachel hinzufügen. der Datacenter-Ansicht oder einer Gruppe Hinweis Es ist möglich, die Kachel zu bearbeiten oder zu entfernen, indem Sie im im Kontextmenü ein entsprechendes Menüelement auswählen. Hinweis Die Einstellungen für Hintergrundfarbe, Zeitintervall und Aktualisierungsrate betreffen die Datacenter-Ansicht und sämtliche Instanz-Ansichten und können nur im Menü der Datencenter-Ansicht festgelegt werden. 6 Instanz-Ansicht Das Dashboard wird geöffnet, wenn ein Drilldown in eine Gruppe oder ein Objekt aus der vorherigen Instanz-Ansicht oder dem Datacenter-Dashboard durchgeführt wird. Hinweis Sie können im Objekt-Widget auf den Namen eines Objekts doppelklicken, um einen Drilldown zum Instanz-Dashboard für zugehörige Objekte durchzuführen. (Das gleiche gilt für einen Doppelklick auf die Kachel "Zugehörige Objekte".) Mit der Schaltfläche "Zurück" in der linken oberen Ecke im Navigationsbereich kann zur vorherigen InstanzAnsicht zurück navigiert werden. 7 Kacheln der Instanz-Ansicht Kacheln können Informationen zum aktuellen Status der Monitore sowie die neuesten Leistungsdaten anzeigen. Abhängig vom aktuellen Status und der aktuellen Konfiguration verfügen Kacheln über unterschiedliche Hintergrundfarben und unterschiedliches Layout. In den Beispielen unten finden Sie Abbildungen der Kachelfunktionen. In der Kachel "Zugehörige Objekte" wird die Anzahl der Objekte angezeigt, die in der ausgewählten Entität gehostet werden oder durch eine Kapselung verknüpft sind. Doppelklicken Sie auf die Kachel, um die Instanz-Ansicht für zugehörige Objekte zu öffnen. Der Monitor befindet sich in einem kritischen Zustand. Der Monitor befindet sich in einem ordnungsgemäßen Zustand. Der Monitor ist deaktiviert. 8 Der Monitor befindet sich in einem kritischen Zustand. Dieser Monitor hat korrelierte Leistungsdaten, die Daten für den ausgewählten Zeitraum werden angezeigt. Der Monitor befindet sich in einem Warnungszustand. Dieser Monitor hat korrelierte Leistungsdaten, die Daten für den ausgewählten Zeitraum werden angezeigt. Der Monitor befindet sich in einem ordnungsgemäßen Zustand. Dieser Monitor hat korrelierte Leistungsdaten, die Daten für den ausgewählten Zeitraum werden angezeigt. Der Monitor ist deaktiviert. Dieser Monitor hat korrelierte Leistungsdaten, die Daten für den ausgewählten Zeitraum werden angezeigt. Der Leistungsindikator hat keinen korrelierten Monitor (beachten Sie, dass kein Symbol in der oberen rechten Ecke vorhanden ist). Die Daten für den ausgewählten Zeitraum werden angezeigt. 9 Sie können den genauen Wert der Leistungsmetrik durch Zeigen auf das Leistungsdiagramm mit dem Mauszeiger anzeigen. Erstellen und Konfigurieren eines DatencenterDashboards Erstellen eines Datacenter-Dashboards Erstellen eines benutzerdefinierten Management Packs Es wird empfohlen, Datacenter-Dashboards in einem separaten Management Pack zu speichern, um den Export und die Wiederverwendung von konfigurierten Ansichten zu vereinfachen. Um ein neues Management Pack zu erstellen, wechseln Sie zur Registerkarte "Verwaltung", und klicken Sie auf die Option "Management Packs". Klicken Sie mit der rechten Maustaste auf "Management Packs", und klicken Sie dann auf "Management Pack erstellen". Erstellen eines Datacenter-Dashboards Öffnen des Assistenten für neue Dashboards und Widgets Wechseln Sie zur Registerkarte "Überwachung", und wählen Sie den Ordner für das neue Dashboard aus. Klicken Sie mit der rechten Maustaste -> Neu -> Dashboard-Ansicht. 10 Auswählen der Vorlage für das Dashboard Wählen Sie auf der Seite des Assistenten für neue Dashboards und Widgets die Vorlage "SQL Server-Dashboards" aus. Definieren Sie einen Dashboard-Namen, und klicken Sie auf "Erstellen". 11 Anfangszustand des neu erstellten Datacenter-Dashboards Das Datacenter-Dashboard ist standardmäßig leer. Es muss eine Gruppe hinzugefügt werden. Anpassen des Datacenter-Dashboards Um ein Datacenter-Dashboard einzurichten, müssen Sie Gruppen und Widgets für jede Gruppe hinzufügen. 12 Persönliche Anpassung der Datacenter-Ansicht Klicken Sie auf die Menüschaltfläche , um eine Gruppe hinzuzufügen, ihre Einstellungen zu ändern oder das Dashboard zu aktualisieren. Die verfügbaren Einstellungen sind die folgenden: "Aktualisierungsrate" – diese Einstellung bestimmt, wie oft die Daten auf einem Client im Dashboard aktualisiert werden. Die tatsächliche Abrufungshäufigkeit von Metriken auf einem Server wird durch diese Einstellung nicht geändert. "Zeitintervall" – diese Einstellung legt fest, für welchen Zeitraum Daten angezeigt werden sollen. Das Leistungswidget in der Sicht "Instanz" ist von dieser Einstellung abhängig. "Hintergrundfarbe" – ändert die Hintergrundfarbe für alle Sichten. 13 Hinzufügen einer Gruppe Klicken Sie auf die Menüschaltfläche , und wählen Sie im Dropdownmenü die Option "+ Gruppe hinzufügen" aus. Sie können auch im Dialogfeld "Gruppe hinzufügen" nach der gewünschten Gruppe suchen, indem Sie einen Namen eingeben. Hinweis Es ist möglich, eine benutzerdefinierte Gruppe zu erstellen und mit einem gewünschten Satz von Objekten aufzufüllen. Hilfe hierzu finden Sie bei TechNet. Wählen Sie eine Gruppe aus, ändern Sie bei Bedarf den Anzeigenamen, und klicken Sie auf "Hinzufügen". Eine neue Kachel wird auf dem Dashboard angezeigt. 14 Hinweis Standardmäßig werden alle Bereiche (Gruppen) minimiert (reduziert). Um einen Bereich zu erweitern, klicken Sie auf das Pfeilsymbol vor dem Namen der Gruppe. Umbenennen/Entfernen einer Gruppe Klicken Sie auf die Menüschaltfläche oder "Gruppe entfernen" aus. für die Gruppe, und wählen Sie "Gruppe umbenennen" 15 Hinzufügen von aggregierten Kacheln Hinweis Aggregierte Kacheln stehen nur für die Datacenter-Ansicht zur Verfügung. Hinzufügen einer Monitor-Kachel Klicken Sie auf die Menüschaltfläche für die Gruppe, und wählen Sie "Monitor". Wählen Sie im Dialogfeld "Aggregierte Monitorkachel hinzufügen" den gewünschten Monitor aus. 16 Hinweis Wenn die Zielgruppe mehrere Klassen enthält, müssen ähnliche Monitore für jede Klasse aufgefüllt werden. Verfügt eine Klasse nicht über einen ähnlichen Monitor, kann dieser leer gelassen werden – diese Klasse wird von der aggregierten Kachel ignoriert und hat keine Auswirkungen auf die Integrität und die Gesamtzahl. Klicken Sie auf "Hinzufügen". Eine neue aggregierte Monitorkachel wird auf dem Dashboard angezeigt. Hinzufügen einer aggregierten Kachel für die Leistung Klicken Sie auf die Menüschaltfläche für die Gruppe, und wählen Sie "Leistung" aus. 17 Wählen Sie im Dialogfeld "Aggregierte Kachel für die Leistung hinzufügen" den gewünschten Leistungsindikator aus. Hinweis Wenn die Zielgruppe mehrere Klassen enthält, müssen ähnliche Leistungsmetriken für jede Klasse aufgefüllt werden. Wenn einige Klassen nicht über eine ähnliche Metrik verfügen, kann diese leer gelassen werden – diese Klasse wird von der aggregierten Kachel ignoriert. Klicken Sie auf "Hinzufügen". Eine neue aggregierte Leistungskachel wird auf dem Dashboard angezeigt. 18 Hinzufügen von Instanzkacheln Hinweis Instanzkacheln sind nur in der Instanz-Ansicht verfügbar. Hinzufügen einer Monitor-Kachel Doppelklicken Sie auf eine Gruppe, um einen Drilldown von Datacenter auf die Instanzebene durchzuführen. 19 Klicken Sie auf die Menüschaltfläche , um einen Monitor hinzuzufügen. Wählen Sie im Dialogfeld "Monitorkachel hinzufügen" den gewünschten Monitor aus. 20 Klicken Sie auf "Hinzufügen". Die neue Monitorkachel wird im Dashboard angezeigt. Hinzufügen einer Leistungskachel Um eine Leistungskachel hinzuzufügen, klicken Sie auf die Menüschaltfläche "Leistung" aus. , und wählen Sie Wählen Sie im Dialogfeld "Leistungskachel hinzufügen" den gewünschten Leistungsindikator aus. 21 Klicken Sie auf "Hinzufügen". Die neue Leistungskachel wird im Dashboard angezeigt. 22 Erweiterte Konfiguration für Leistungskacheln Um das Dialogfeld "Leistungskachel bearbeiten" anzuzeigen, doppelklicken Sie auf die Leistungskachel, und wählen Sie dann im Kontextmenü die Option "Bearbeiten" aus. Im Dialogfeld "Leistungskachel bearbeiten" können Sie die Größe der Leistungskachel konfigurieren und einen entsprechenden Monitor hinzufügen. Leistungskacheln können zwei Größen aufweisen: 1. 1x1 – zeigt nur den letzten Wert an. 2. 2x1 – zeigt die gesammelten Leistungsdaten als Diagramm für den angegebenen Zeitraum an. Der Typ der Leistungskachel kann im Dialogfeld "Leistungskachel bearbeiten" über das Feld "GRÖSSE" konfiguriert werden. 23 Leistungskacheln können entsprechende Monitore zugeordnet werden. Diese Möglichkeit besteht nur für die Leistungskachelgröße 2x1. Wählen Sie in der Dropdownliste "MONITOR" den gewünschten Monitor aus. Hier finden Sie einen Vergleich der Leistungskacheln mit und ohne Monitor: Leistungskachel ohne Monitor 24 Leistungskachel mit Monitor (fehlerfreier Status) Bearbeiten/Entfernen von Kacheln Es ist möglich, die Kachel zu bearbeiten oder zu entfernen, indem Sie im im Kontextmenü ein entsprechendes Menüelement auswählen. Verschieben von Kacheln Kacheln können per Drag & Drop verschoben werden. Datacenter-Dashboards weisen Möglichkeiten zum Verschieben von Kacheln auf: 1. Verschieben von Gruppen in der Datacenter-Ansicht 25 2. Verschieben von aggregierten Kacheln in erweiterten Gruppen der Datacenter-Ansicht 3. Verschieben von Kacheln in der Instanzansicht Navigation im Datacenter-Dashboard Drilldown zu verbundenen Objekten Drilldowns können auf zwei Arten erfolgen: 1. Wählen Sie im linken Bereich ein Objekt aus, und doppelklicken Sie auf das Widget "Status zugehöriger Objekte". 2. Doppelklicken Sie im linken Bereich auf das Objekt. 26 Navigation durch Breadcrumbs Um zu einer beliebigen Stelle im Pfad zu navigieren, klicken Sie einfach auf diese Stelle. Um zur übergeordneten Ansicht zu navigieren, klicken auf die Schaltfläche . 27 Bekannte Probleme und Problembehandlung Konfiguration des signierten SQL Server-Dashboards kann nicht gespeichert werden, wenn das Standard-Management Pack entfernt wird. Problem: Signierte SQL Server-Dashboards speichern ihre Konfigurationsänderungen im Standard-Management Pack (Microsoft.SystemCenter.OperationsManager.DefaultUser). Lösung: Importieren Sie das Standard-Management Pack. In späteren Versionen des Management Packs wird es möglich sein, ein benutzerdefiniertes Management Pack zum Speichern der Konfiguration festzulegen. SQL Server-Dashboards zeigen möglicherweise veraltete Daten an. Problem: Die Operation Manager-Datenbank muss mit dem Data Warehouse synchronisiert werden. Wenn das Standardverfahren zur Synchronisierung über einen langen Zeitraum nicht ausgeführt wurde, werden die Dashboards beim Abrufen der aktuellen Daten instabil. Lösung: Starten Sie den System Center-Data Access-Dienst, und führen Sie weitere erforderliche Aktionen aus, damit die Deltasynchronisierung funktioniert. Betriebskonsole kann beim Verlust der Verbindung mit dem SCOM-Server abstürzen. Problem: SQL Server-Dashboards können abstürzen, wenn die Betriebskonsole die Verbindung mit dem SCOM-Server verliert. Dies kann auftreten, wenn Probleme mit dem Netzwerk oder dem SCOM-Server auftreten (z. B. wenn die Konsole einen längeren Zeitraum unbeaufsichtigt gelassen wurde). Lösung: Überprüfen Sie die Verbindung mit dem SCOM-Server. Öffnen Sie die Betriebskonsole erneut. Wenn die Konfiguration eines SQL Server-Dashboards durch mehrere Operatoren gleichzeitig bearbeitet wird, wird nur die letzte Änderung übernommen. Problem: Für den Fall, dass ein Benutzer ein SQL Server-Dashboard von der Betriebskonsole und Webkonsole gleichzeitig bearbeitet, wurde ein Algorithmus implementiert, mit dem nur die letzten Änderungen übernommen werden, um diese Wettlaufsituation zu beheben. Lösung: Öffnen Sie das Dashboard erneut, oder warten Sie, bis die Daten aktualisiert werden. Betriebskonsole reagiert möglicherweise bei Fehlern beim Speichern der Konfiguration nicht mehr. Problem: In seltenen Fällen kann SCOM die aktualisierte Dashboard-Konfiguration nicht erfolgreich speichern. In diesem Fall reagieren die Dialogfelder für SQL Server-Dashboards nicht mehr (z. B. Schaltfläche "OK" in "Gruppe hinzufügen"). Fehlerdetails sind im Anwendungsereignisprotokoll zu finden. Lösung: Öffnen Sie die Betriebskonsole erneut. 28 29