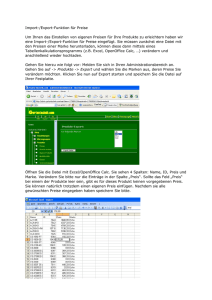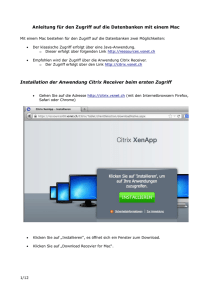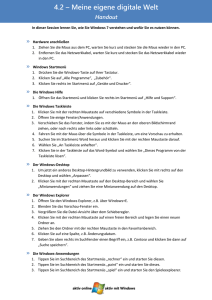Kurzanleitung: Online-Audiobearbeitung mit Myna
Werbung
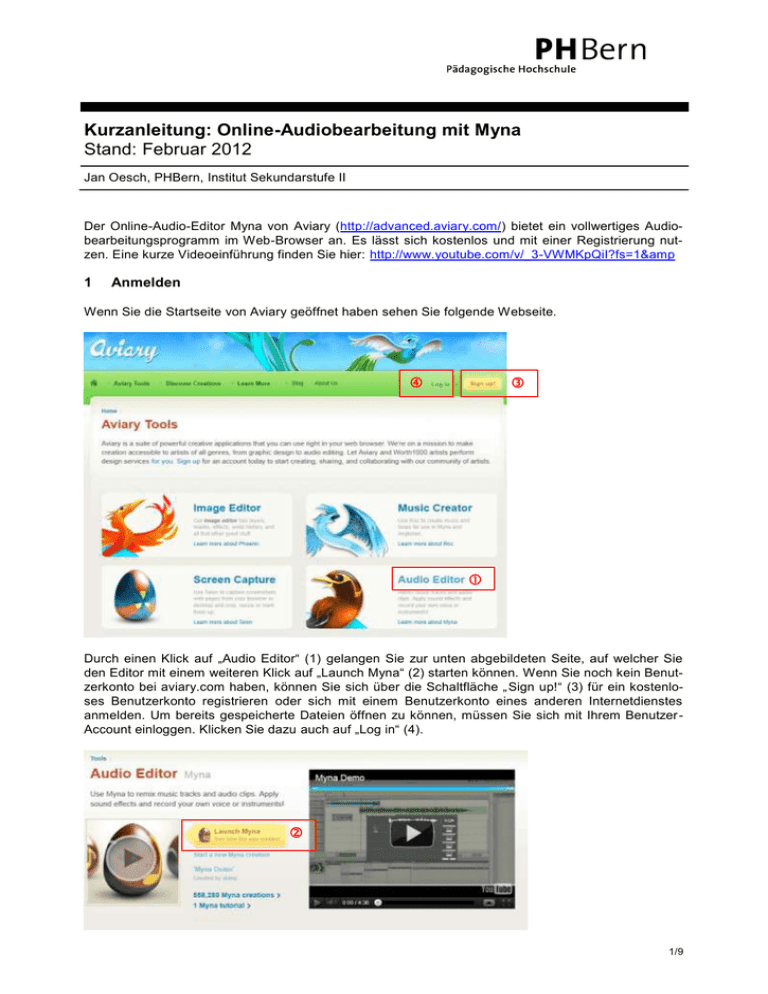
Kurzanleitung: Online-Audiobearbeitung mit Myna Stand: Februar 2012 Jan Oesch, PHBern, Institut Sekundarstufe II Der Online-Audio-Editor Myna von Aviary (http://advanced.aviary.com/) bietet ein vollwertiges Audiobearbeitungsprogramm im Web-Browser an. Es lässt sich kostenlos und mit einer Registrierung nutzen. Eine kurze Videoeinführung finden Sie hier: http://www.youtube.com/v/_3-VWMKpQiI?fs=1&amp 1 Anmelden Wenn Sie die Startseite von Aviary geöffnet haben sehen Sie folgende Webseite. Durch einen Klick auf „Audio Editor“ (1) gelangen Sie zur unten abgebildeten Seite, auf welcher Sie den Editor mit einem weiteren Klick auf „Launch Myna“ (2) starten können. Wenn Sie noch kein Benutzerkonto bei aviary.com haben, können Sie sich über die Schaltfläche „ Sign up!“ (3) für ein kostenloses Benutzerkonto registrieren oder sich mit einem Benutzerkonto eines anderen Internetdienstes anmelden. Um bereits gespeicherte Dateien öffnen zu können, müssen Sie sich mit Ihrem Benutzer Account einloggen. Klicken Sie dazu auch auf „Log in“ (4). 1/9 Wenn Sie auf „Log in“ klicken, erscheint folgendes Fenster, in welchem Sie sich mit einem bereits existierenden Aviary-Account (1) oder mit einem Account eines anderen Internetdienstes (2) anmelden können. 2 Programmoberfläche Die Programmoberfläche von Myna entspricht in etwa der Standardoberfläche von Audiobearbeitungsprogrammen, wie man im Folgenden sehen kann. Am oberen Rand hat es die Menuleiste (1). Auf der linken Seite findet man die Kontroll-Panels zu den einzelnen Audiospuren (2), und unter der Menuleiste die „Undo“-„Redo“-Buttons (3). Auf der rechten Seite oben (4) sind die Buttons für die Bearbeitung einer einzelnen Audiospur und unten (5) die Buttons für das Abspielen und Spulen der Audiospuren, sowie die Lautstärkenreglung. In (6) können Sie sich mit einem Klick auf „Imported“ alle importierten Audio-Dateien anzeigen lassen, wozu ein Fenster am rechten Bildrand erscheint. 2/9 3 Zeitachse wechseln Unter „View“ (1) können Sie mit einem Klick auf „Time (min:sec:millis)“ (2) die Anzeige der Zeitachse (3) auf Minuten und Sekunden stellen. 4 Dateien importieren, herunterladen und speichern Das Importieren, Herunterladen und Speichern von Dateien finden Sie unter „File“. Sie können eine Audio-Datei durch Klicken auf „Import Audio…“ (1) importieren. Mit „Mixdown…“ (2) können Sie Ihre bearbeitete Audio-Datei herunterladen und mit „Save…“ oder „Save as…“ (3) die Datei speichern. Mit „Record Audio…“ (4) können Sie zudem eine Aufnahme mit einem Mikrofon machen, welche dann direkt in Myna hochgeladen wird. Damit Sie überhaupt Dateien speichern können, müssen Sie eingeloggt sein. Wenn Sie auf „Save…“ klicken, erscheint oberhalb des Menus folgendes Formular: Hier können Sie in (1) den Titel Ihrer Datei eingeben und mit „Save as new creation“ (2) speichern. Falls Sie noch nicht eingeloggt sind, ist dieser Button deaktiviert. Sie müssen sich also zuerst einloggen, wozu Sie auf „Login/Register“ (3) klicken. Im darauf folgenden Formular müssen Sie auf „Login“ (1) klicken und sich entweder mit Ihrem Aviary-Account in (2) oder mit einem Account von Google, Facebook und Co. in (3) anmelden. Danach gelangen Sie wieder zum oberen Formular zurück, wobei der „Save as new creation“ Button jetzt aktiviert ist. 3/9 Wenn Sie Dateien importieren, erscheinen nacheinander die folgenden drei Fenster. Im Ersten können Sie mit einem Klick auf „Browse…“ (1) die gewünschte Datei auf ihrem Computer auswählen, welche Sie danach hochladen wollen. Danach klicken Sie auf „Next“ (2). In den beiden darauf folgenden Fenstern können Sie noch zusätzliche Angaben zur Datei machen. Wenn Sie das nicht benötigen, dann klicken Sie auch im zweiten Fenster auf „Next“ (3) und im letzten auf „Upload!“ (4). Wie laden Sie eine Datei herunter? Bevor Sie eine Audio-Datei, welche Sie am Bearbeiten sind, herunterladen können, müssen Sie diese, wie oben beschrieben, speichern. Danach klicken Sie auf „Mixdown“ und es erscheint das folgende Formular oberhalb der Menuleiste. Sie können nun ihre Audio-Datei auf verschiede Arten publizieren (1). Wenn Sie die Datei herunterladen wollen, können Sie 4/9 das Dateiformat auswählen (2). Wenn Sie eine möglichst kleine Datei wollen, dann müssen Sie „mp3“ auswählen. Wenn Sie auf das Format geklickt haben, frägt Myna, ob Sie die Datei wirklich herunterladen wollen. Sie müssen also auf „Download!“ (1) klicken. Danach erscheint das Standardfenster, wo Sie den Zielordner auswählen können und der Download startet. 5 Gespeicherte Dateien öffnen Um gespeicherte Dateien zu öffnen, müssen Sie sich auf der Startseite von Aviary einloggen. Wenn Sie eingeloggt sind, gelangen Sie auf Ihr persönliches Dashboard. Ihre bereits gespeicherten Dateien finden Sie im Menu „You“ (1) unter „Your Creations“ (2). 5/9 Im Folgenden klicken Sie auf den Namen (1) der gewünschten Datei. Mit einem Klick auf Play (1) können Sie den Song abspielen oder ihn mit dem Button „Open in Audio Editor“ (2) in Myna laden und weiterbearbeiten. 6 Musik auf die gewünschte Länge zuschneiden Wenn Sie nun, wie oben beschrieben, Audio-Dateien in Myna importiert haben, dann können Sie diese jetzt bearbeiten, indem Sie sie in der Liste „Imported Files“ (1) mit der linken Maustaste einen gewünschten Titel (im Beispiel „08 Ain’t No Way“) anklicken und bei gedrückter linker Maustaste in die Mitte auf den gewünschten Track (im Beispiel ist dies der Track 1) ziehen. 6/9 Bei gedrückter linker Maustaste können Sie den eingefügten Song nun nach rechts und links verschieben, sowie einem anderen Track zuweisen. Wenn Sie mit der Maus über den eingefügten Song fahren, dann erscheint oben links (1) ein kleiner Pfeil. Mit diesem Pfeil können Sie die linke Grenze des Songs bestimmen. Wenn Sie diese na ch rechts verschieben, dann sehen Sie, dass der Song kürzer wird und beim Abspielen später startet. Wenn Sie diese hingegen nach links verschieben, dann wir der Song länger und beginnt früher. Den gleichen Pfeil haben Sie auch am rechten Ende des Songs, mit der gleichen Funktionalität. Sie können den Song damit auf die gewünschte Länge zuschneiden. Wenn Sie den Song gleich starten wollen, wenn auf Play gedrückt wird, dann müssen Sie ihn an den linken Rand schieben (1). Um nur einen Teil des Songs zu erhalt en, können Sie auch das Tool „Select“ (2) anklicken und den gewünschten Bereich (3) markieren. Um nun nur noch den markierten Teil zu haben, klicken Sie im Menu „Edit“ (1) auf „Trim Clip to Selection…“ (2), wodurch alles abgeschnitten wird, was nicht markiert wurde (3). 7/9 7 Musik zusammensetzen Wenn Sie mehrere einzelne Musikstücke haben, dann können Sie diese in beliebiger Reihenfolge per Drag&Drop wieder zusammensetzen, d.h. Sie klicken einen gewünschten Ausschnitt mit der linken Maustaste an und verschieben diesen bei gedrückter linker Maustaste. Das Ergebnis sieht dann wie folgt aus: 8/9 8 Musik kopieren, ausschneiden, einfügen und löschen Sie können natürlich auch einzelne Musikteile kopieren, ausschneiden wieder einfügen oder löschen. Dazu klicken Sie zuerst auf einen Musikteil (im Beispiel ist dies der Teil ganz rechts). Danach finden Sie im Menu „Edit“ (1) die Funktionen Ausschneiden, Kopieren, Einfügen (2) und Löschen (3). Wenn Sie einen Ausschnitt kopiert haben, dann wählen Sie den Track aus, wo Sie ihn einfügen wollen. Wenn Sie dann auf „Paste – Clip“ klicken, wird der kopierte Ausschnitt im ausgewählten Track, in der Abbildung ist das der Track 2, nach dem Zeitbalken, der vertikalen roten Linie, eingefügt. 9 Hilfe Mit dem Link Hilfe gelangen Sie auf die Support-Seite von Aviary. Auf dieser Seite können Sie Fragen stellen oder bereits gestellte und beantwortete Fragen nachlesen. 9/9