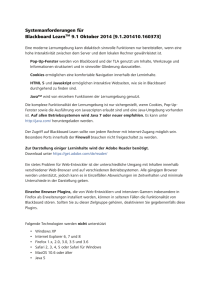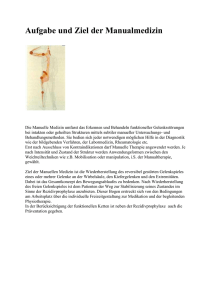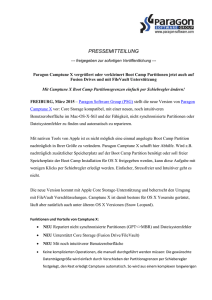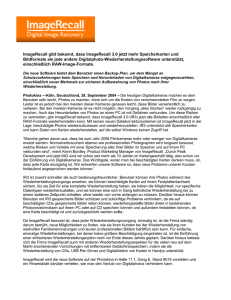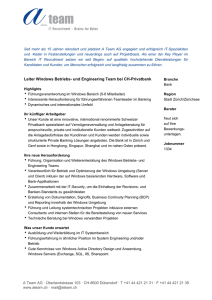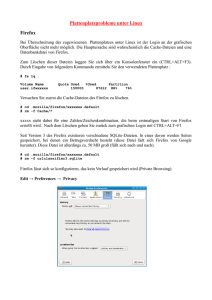Sicherheit im PC und Internet - Computeria
Werbung
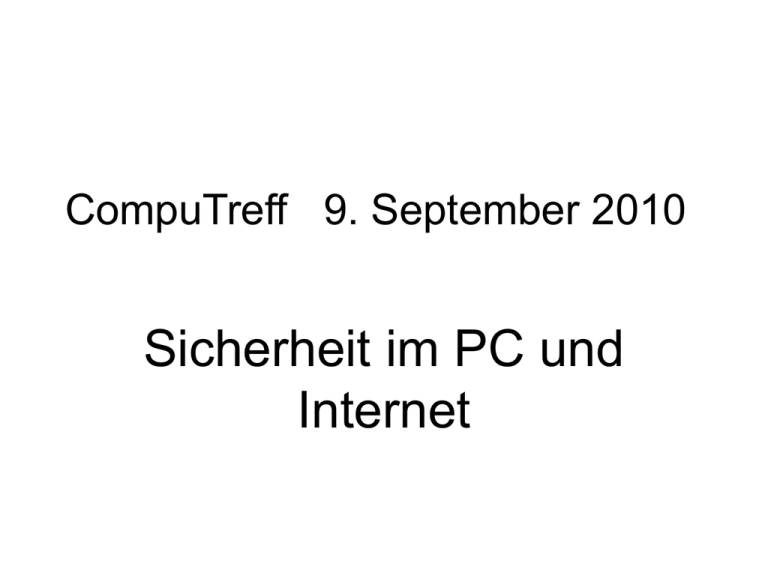
CompuTreff 9. September 2010 Sicherheit im PC und Internet Der beste Schutz im Internet hat man, wenn man auf den Zugang verzichtet ! Das heisst man verzichtet auf viele Annehmlichkeiten, wie: • • • • • • • • den e-mail Austausch Webseiten zu suchen und betrachten Artikel zu bestellen, SBB-Billette zu kaufen Auktionshäuser im Internet besuchen und Bieten. Onlinebanking „Skypen“, telefonieren „chatten“, etc. Soziale Netze wie Facebook automatische Aktualisierung für System und Programme z.B. um Sicherheitslücken zu schliessen. • den Datenaustausch über das Netz • Und trotzdem müssen wir den PC schützen vor Datenverlust, verursacht durch persönliche Fehler oder plötzlich auftretende Schäden im PC. • Für Heimcomputer sind Gefahren aus dem Internet weltweit viel kleiner als der persönlich falsche Umgang mit den Programmen und dem PC. • Wesentlicher Schutz vor Internetangriffen sind mit zwei zu installierenden Programmen erfüllt: Schutz vor „Malware“ (versch. Virentypen) Schutz mit einer „Firewall“ (Brandmauer) • Wichtig: Eine absolute Sicherheit gibt es nicht ! Inhaltsverzeichnis • Einführung: Hilfsangebote • Sicherheitsmassnahmen für den Computer – – – – – – Zugang mit Passwort sichern Anti-Malware Programm installieren Firewall installieren Regelmässig Betriebssystem aktualisieren Regelmässig Browser-Programme aktualisieren Datensicherung • Sicherheit im Internet – Browser: Massnahmen für sicheren „Internet Browser“ – E-Mail: Massnahmen für sicheren e-Mail Verkehr Bundesamt für Sicherheit in der Informationstechnik https://www.bsi.bund.de/cln_156/DE/Themen/InternetSicherheit/internetsicherheit_node.html Bundesamt für Sicherheit in der Informationstechnik Inhaltsverzeichnis Institut für Internet Sicherheit http://www.internet-sicherheit.de/ Nächste Folie CHF 35.90 Am 18.8. bei Orell Füssli 30 % CHF 25.15 http://www.internet-sicherheit.de/institut/buch-sicher-im-internet/das-buch/ Diese Webadresse Öffnet die Webseiten des Buches „Sicher im Internet“. Zu einzelnen Themen im Buch werden SoftLinks in Form von einer dreistelligen Zahl angegeben. Diese Zahlen können in das Feld eingegeben werden. Sie erhalten damit erweiterte Informationen. Sicherheitsmassnahmen für den PC – – Wer hat Zugang? Der Installateur des PC‘s erstellt das 1. Konto, dieses Konto wird Administrator Rechte haben. Tages Arbeiten sollen nicht in diesem Konto erfolgen. Der Administrator eröffnet für jedes Mitglied der Familie ein Benützer-Konto ohne Administrator Rechte aber nach Wunsch mit einem Passwort für das „Login“. • Vorteile – Persönliche Einstellungen bei den Programmen bleiben erhalten. Z.B. Lesezeichen im Web-Browser. – Andere Benutzer können die Dateien weder lesen noch ändern. – Persönliche e-mail Konten, ohne Einsicht für andere. • Nachteile – Der Administrator muss etwas mehr vom PC verstehen, er hat Administrationsrechte und kann Konten eröffnen und den PC verwalten. – Das Passwort darf nicht vergessen werden. – Austausch von Dateien mit Mitbenutzern des PC‘s ist aufwendig. Sicherheitsmassnahmen für den PC Fortsetzung • In fremder Umgebung sollte die Initialisierung des Schlafzustandes bei Nichtbenützung nach kurzer Zeit erfolgen. Wiedererwecken mit Passworteingabe. • Gleich nach der Installation des PC‘s das gewünschte Anti-MalwareProgramm installieren. Anti-Maleware ist ein Überbegriff für Programme die böswillige Programme erkennt und unschädlich macht. Z.B. • • • • Viren: Sie befallen Programme und zu einem bestimmten Zeitpunkt lösen sie zerstörerische Aktivitäten aus. Würmer: Unbemerkt eingeschleuste Programme die sich vermehren und unbemerkt durch die Aktivitäten im Internet weiter verbreiten und Schaden anrichten. Trojaner: Gibt sich als legitimes Programm aus, versteckt sich im PC und führt zu einem späteren Zeitpunkt seine schädlichen Funktionen durch. Bot: Ein Programm wird unbemerkt im PC platziert, das ferngesteuert Aufgaben ausführt. Z.B. werden Spams verschickt an alle in deinem Adressbuch aufgeführten Adressen. Sicherheitsmassnahmen für den PC Fortsetzung: Anti-Malware-Programme http://www.avast.ch/security-software-home-office.html/ avast Sicherheitsmassnahmen für den PC Fortsetzung: Anti-Malware-Programme http://www.avira.com/de/download/index.php Gratis: Gegen Viren, Würmer, Trojaner CHF 31.95 + Anti-Spyware, -Phising, -Adware CHF 63.90 + etc Sicherheitsmassnahmen für den PC Fortsetzung: Anti-Malware-Programme http://home.mcafee.com/Default.aspx?culture=DE-CH Sicherheitsmassnahmen für den PC Fortsetzung: Anti-Malware-Programme Gratis-Version: http://www.softonic.de/s/mcafee/kostenlos Wie erkenne ich einen Virenbefall? Was dann? Einige Beispiele – Der Computer verhält sich plötzlich ganz anders. Das Verhalten ändert sich auch nach einem Neustart nicht. – Er startet sehr langsam, auch nach einem wiederholten Start. – Man kann Dateien nicht mehr speichern. – Es wird beim Start ein ungewolltes Programm gestartet. – Die Browser Startseite wurde ungewollt geändert. – Informiere dich über neue Viren, zum Besipiel: Gratis Information Service durch „Bürger-CERT“ https://www.buerger-cert.de/abonnieren.aspx oder http://www.heise.de/security/dienste/browsercheck/ Sicherheitsmassnahmen für den PC Fortsetzung: „Firewall“ (Deutsch: Brandmauer) • Die „Firewall“ hat die Aufgabe den Zugang zum PC zu kontrollieren. Sie warnt zum Beispiel den Benutzer genau zu prüfen, ob die Quelle sicher ist, von wo er Dateien und Programme herholt,. • Windows-Firewall aktivieren und konfigurieren. Siehe „Windows 7: Auf einen Blick“,Kapitel 13. Klicke den Start-Knopf Firewall eingeben Nächste Folie Firewall Sicherheitsmassnahmen für den PC Fortsetzung: „Firewall“ von Windows 7 Sicherheitsmassnahmen für den PC Fortsetzung: „Firewall“ mit Gratisprogramm „Zone Alarm“ http://www.zonealarm.com/security/de/home.htm?lid=de Fortsetzung: „Firewall“ Gratisprogramm „Zone Alarm“ http://www.zonealarm.com/security/de/home.htm?lid=de Eigenschaften von „ZoneAlarm“ zusammen mit kostenlosen Anti-Viren- Programmen für stärkeren Schutz. Mit Tarnkappe arbeiten Fortsetzung: „Firewall“ Gratisprogramm „Zone Alarm“ Verschiedene Kombi-Produkte von ZoneAlarm http://www.zonealarm.com/security/de/compare-anti-virus-spyware-software.htm Sicherheitsmassnahmen für den PC Regelmässig „Updates“ einspielen vom Betriebssystem, Anti-Mal-Programm, Firewall-Programm, und den Browsers • „Hacker“ finden immer wieder Löcher in Programmen die es zulassen irgendwie in den PC einzudringen. • Die Hersteller der Programme stopfen die Löcher und bieten die Aktualisierung der Programme an. • Es ist von Vorteil, wenn man die Suche nach „Updates“ automatisiert. Die Firmen offerieren diesen Service sehr oft. • Um den Schaden zu begrenzen ist es wichtig nicht im Benutzerkonto mit Administrationsrechten die Routinearbeiten auszuführen. Sicherheitsmassnahmen für den PC Datensicherung im Zusammenhang mit Virenbefall • Viren befallen oft Systemdateien. Wenn die Reparatur durch Windows oder dem Anti-Viren Programm nicht gelingt, muss das ganze System wieder hergestellt werden. • Verschiedene Möglichkeiten der Datensicherung – Erstelle ein Systemabbild mit Hilfe von Windows 7 – Erstelle ein Systemabbild mit Hilfe eines Fremdprogramms z.B. „Paragon“, Acronis „True Image“ • Von Vorteil verwendet man für die Speicherung entweder eine 2. Interne oder eine externe Harddisk. • Dies ermöglicht die Anwendung einer Sicherungsstrategie. Sicherheitsmassnahmen für den PC Sicherungsstrategie für den Heimgebrauch • Das Betriebssystem + Benutzerdaten werden in einem Abbild (Partitions-Image) gespeichert. Diese Art der Speicherung erfolgt relativ schnell. • Diese Abbilder werden im monatlichen Rhythmus erstellt. • Aus Sicherheitsgründen sollten 2 Abbilder erhalten bleiben und ein 3. (das älteste) kann überschrieben werden. • Wichtig: Aus dem gesicherten Abbild lassen sich normalerweise keine einzelnen Dateien zurück kopieren. • Im täglichen oder wöchentlichen Rhythmus werden Benutzerdaten (Bibliotheken) inklusive E-mail-Daten gespeichert. • Die inkrementelle Speichermethode erfasst die neuen und veränderten Dateien. Die erste Speicherung dauert lange, danach ist nur ein geringer Zuwachs zu erwarten. • Einzelne Daten können zurück kopiert werden. Sicherheitsmassnahmen für den PC Systemabbild mit Windows 7 (Leider beim XP nicht möglich) • Windows 7 erlaubt die Erstellung eines Partitions-Abbildes, das heisst: Das Betriebssystem + Benutzerdaten werden in einem Abbild gespeichert. • Der Datenumfang des Abbildes (Image) ist so gross, dass man dies auf einer 2. internen oder auf einer externen Harddisk speichern muss. Dies ist auch sinnvoll für den Fall, dass die Original-HD unrettbar defekt ist und ersetzt werden muss. • Es ist deshalb absolut notwendig eine „Reparatur-CD“ zu erstellen oder die Installations DVD bereit zu haben, um den PC von der CD/DVD aus starten zu können (bei HP ist keine DVD-Startdisk im Lieferumfang enthalten). • Leider gibt man sich zufrieden, wenn es gelingt ein Abbild zu speichern, und vergisst, dass das Abbild im Ernstfall auch zurückgespielt werden muss. Verständlicherweise wagt man es nicht dies auszuprobieren. Es wäre sinnvoll das Programm würde einen Testlauf zulassen. Sicherheitsmassnahmen für den PC Systemabbild mit Windows 7 Klicke den Startknopf und gebe Sicherung in das Suchfeld ein, und wähle Sicherung des Computers erstellen . Es folgt das Fenster: Fortsetzung: Systemabbild mit Windows 7 Es folgt das Fenster mit der Frage WO ? gespeichert werden soll. Fortsetzung: Systemabbild mit Windows 7 Dann folgt die Frage WAS ? gespeichert werden soll. Nur der gesamte Inhalt eines Laufwerkes ergibt ein Abbild ! Fortsetzung: Systemabbild mit Windows 7 Inhaltsverzeichnis des Abbildes Das Abbild besteht aus mehreren Unterordnern Fortsetzung: Systemabbild mit Windows 7 • Nach dem Abschluss der Speicherung folgt die Aufforderung einen Systemreparaturdatenträger zu erstellen. • Diese Sicherheits-CD ist sehr wichtig, denn damit kann der PC auch mit defekter System-Hard-Disk gestartet werden. • Muss die System-Hard-Disk ersetzt werden, lässt sich das zuletzt gespeicherte Systemabbild auf die neue Harddisk übertragen. Eine CD reicht aus. Wiederherstellung des operativen Zustandes mit dem „Systemabbild“ auf der externen HD • Hier wird der Wiederherstellungsprozess beschrieben der nach einem totalen Ausfall des Startprozesses des PC‘s notwendig ist. • Der Start des PC‘s muss mit der zuvor hergestellten Systemreparaturdatenträgers (Recovery-CD ) erfolgen. • Gehe folgendermassen vor: Vor dem Start des PC‘s den Systemreparaturdatenträger in das CD/DVD-Laufwerk einschieben. • Die externe Harddisk anschliessen, und wenn nötig einschalten. • Bei einigen Marken erscheint kurz nach dem Start die Frage ob von der CD oder von der HD gestartet werden soll. Wähle CD. • Das minimale Betriebssystem und das WiederherstellungsProgramm werden geladen. • Die gewünschte Sprache muss gewählt werden (korrekte Tastatur). • Folgende Fenster sind mit der Digitalkamera direkt vom Bildschirm fotografiert worden (Screenshots sind nicht möglich mit dem reduzierten Betriebssystem). Fortsetzung: Wiederherstellung des operativen Zustandes Abwählen Anwählen Fortsetzung: Wiederherstellung des operativen Zustandes Anwählen Wird die externe Festplatte nicht aufgeführt, ist sie nicht gebunden worden. Dann steht es schlecht für eine Wiederherstellung! Es lohnt sich gleich nach der Erstellung der Sicherheits–CD diesen Bindungstest durchzuführen. Fortsetzung: Wiederherstellung des operativen Zustandes Anwählen Nach dem Anwählen des kleinen Feldes wird dieses Druckfeld anwählbar (Nächste Folie). Fortsetzung: Wiederherstellung des operativen Zustandes Beachte die ungewohnte Bezeichnung des Datenträgers In diesem PC hat es nur einen internen Datenträger und er ist auch der System-Datenträger. Der soll neu formatiert und mit dem Systemabbild beschrieben werden. Folglich soll er nicht ausgeschlossen werden. Beschreibung dazu nächste Folie Eigenschaften und Bezeichnungen von Datenträger Wo finde ich die Informationen über die Datenträger? Klicke den Startknopf -> dann Menü „Computer“ od. „Arbeitsplatz“ (XP) Klicke mit der rechten Maustaste auf einen Datenträger und wähle „Eigenschaften“ Nächste Folie Interne Festplatte Externe Festplatte (C:) Systemdatenträger (D:) Spezifisch für bei HP (F:) Datenträger mit „Image“ (G:) Partition für Mac‘s (E:) CD/DVD- Laufwerk (H:) USB-Stick Eigenschaften und Bezeichnungen von Datenträger Hier sind die unverständlichen Namen der Laufwerke aufgeführt.. Die Typenbezeichnung und die Infos sind für uns verständlicher. Empfehlung: Drucke diese Infos deines PC‘s aus, damit du sie auf Papier hast bevor du in die Notlage kommst ein „Systemimage“ zurück zu schreiben. Sicherheitsmassnahmen für den PC Systemabbild mit „Paragon“ gut geeignet für XP und Win7 http://www.paragon-software.com/de/buy/eshop/home.html Sicherheitsmassnahmen für den PC Systemabbild mit Paragon „Backup & Recovery 10 Free Edition“ http://www.paragon-software.com/de/home/db-express/ Die kostenlose Version ist sehr einfach in der Anwendung. Nicht nur das System-Abbild erstellen funktioniert, sondern auch das Zurückspielen (selber erprobt). Mit Hilfe einer Recovery-CD kann der PC gestartet werden und die externe USB-Harddisk wurde erkannt und gebunden. Die kostenlose Version kann für 30 € zur Version „Backup and Recovery Home“ aufgewertet werden mit zusätzlichen Backup-Möglichkeiten. Die Erstellung eines Systemabbildes mit „Paragon Free Edition“ Die RettungsCD kann jederzeit erstellt werden. Sofern der PC und das Programm noch gestartet werden kann, steht auch die Wiederherstellung mit voller Programmunterstützung zur Verfügung. Fortsetzung der Erstellung eines Systemabbildes mit „Paragon Free Edition“ Resultat nächste Folie Fortsetzung der Erstellung eines Systemabbildes mit „Paragon Free Edition“ Fortsetzung der Erstellung eines Systemabbildes mit „Paragon Free Edition“ Die Externe HD als Ziel Der vorgeschlagene Namen des Archivs setzt sich aus dem Datum und der Zeit zusammen: 25.08.10. 12 Uhr.... Fortsetzung der Erstellung eines Systemabbildes mit „Paragon Free Edition“ Der Verlauf der Erstellung des Systemabbildes wird dokumentiert Wichtig: Nach der Erstellung des Systemabbildes sollte unbedingt eine Rettungs-CD gemacht werden Nach einem Total-Ausfall der internen Speicherplatte kann der PC nur mit Hilfe der Installations-DVD oder einem Systemreparatur- Datenträgers (Recovery-CD, oder „Rettungs-Disk“) gestartet werden um weitere Rettungsmassnahmen vorzunehmen. Die Rettungs-Disk enthält neben dem minimalen Betriebssystem auch das Paragon-Programm. Wichtig: Noch eine Massnahme ist wichtig nach dem erfolgreichen Erstellen des Systemabbildes • Du wirst nicht häufig eine Wiederherstellung durchführen müssen, darum: • Entlaste dein Gedächtnis • Protokolliere die Systemabbilder mit genauem Namen, wo und wann sie gespeichert wurden. Gib Anhaltspunkte welche wichtigen Änderungen vorgenommen wurden im PC. • Sammle Informationen über die Laufwerke des PC‘s und der externen Datenträger, damit du sie erkennen kannst auch wenn sie keine herkömmlichen Namen haben. • Klicke Start dann wähle Computer (Win7) oder Arbeitsplatz (XP) • Es ist ratsam die ersten Schritte der Wiederherstellung einzuleiten, um zu sehen ob die externe HD erkannt und gebunden wird. • Vorgehen nächste Folie Wo kriege ich die wichtigen Informationen her für eine erfolgreiche Wiederherstellung des Betriebzustandes Der Laptop der Computeria weist einen internen und einen externen Datenträger (Festplatten) auf. Der interne Datenträger ist in 2 Partitionen (Volumen) aufgeteilt die mit Namen und Buchstaben bezeichnet sind. Inhaltsverzeichnis des Volumens „Images (F:)“ Nächste Folie Der externe Datenträger ist eine USB-Harddisk, die in 2 Partitionen (Volumen) aufgeteilt ist und die ebenfalls mit Namen und Buchstaben bezeichnet sind. Merke dir Namen und Buchstaben der Volumen. Inhaltsverzeichnis des Ordners „Images Der Ordner enthält Unterordner die Systemabbilder der verschieden PC‘s enthalten. Für den AZ-Laptop existieren 2 Systemabbilder eines vom 27.5.2010 und eines vom 11.8.2010. Meine wichtigen Informationen über die beiden Systemabbilder: 27.5. Systemabbild von VISTA 11.8. Systemabbild von Win 7 arc_110810124412058 ist das neuste Systemabbild Wiederherstellung mit dem Programm„Paragon“ • Hier wird der Wiederherstellungsprozess beschrieben der nach einem totalen Ausfall des Startprozesses des PC‘s notwendig ist. • Der PC muss mit der zuvor hergestellten Rettungs-CD gestartet werden. • Gehe folgendermassen vor: Schiebe vor dem Start des PC‘s die Rettungs-CD in das CD/DVD-Laufwerk . • Die externe Harddisk anschliessen, und einschalten. • Starte den PC. Das Laufwerkgeräusch ertönt. • Bei einigen Marken erscheint kurz nach dem Start die Frage ob von der CD oder von der HD gestartet werden soll. Wähle CD. • Das minimale Betriebssystem und das Pargon-Progrmm wird geladen. • Die folgenden Bilder sind mit dem Fotoapparat direkt vom Bildschirm entstanden. • Ein Screenshot-Programm existiert nicht im Minimal-Programm Wiederherstellung Der Normalmodus eignet sich für die Wiederherstellung Der Verlauf der Wiederherstellung wird hier dargestellt. Fortsetzung: Wiederherstellung Wähle den Wiederherstellungsassistenten für die Unterstützung Nach dem Begrüssungsfenster des Wiederherstellungsassistenten folgt die Suche nach vorhanden Archiven in allen Ordnern Fortsetzung: Wiederherstellung Man realisiert vielleicht erst jetzt, dass man keine Ahnung mehr hat von welchem PC diese Archive stammen. Darum ist es wichtig, dass Protokolle der zuvor gespeicherten Archive erstellt und aufbewahrt wurden. Fortsetzung: Wiederherstellung Immerhin erscheinen weitere Infos über das ausgewählte Archiv. Weiter verfolgte ich den Prozess nicht mehr für diese Demo, denn ich wollte die Wiederherstellung nicht unnötigerweise provozieren. Sicherheitsmassnahmen für den PC Systemabbild mit Acronis „True Image“ http://www.acronis.de/homecomputing/products/trueimage/ Wöchentliches- tägliches Backup • Diese Sicherheitsmassnahme steht hier nicht im Mittelpunkt. • Es gibt viele Programme mit dessen Hilfe man Backups gestalten kann. Siehe: http://www.heise.de/software/ • Nicht vergessen: Wenn du interne Mailprogramme, Terminkalender, Kontakte, Web-Lesezeichen verwendest, sollten diese auch in die Backup-Strategie miteinbezogen werden. Beim PC XP habe ich keine Ahnung wo diese Dateien gespeichert sind. • Als Mail-Programm mit den Kontakten und dem Terminkalender eignet sich Google-Mail, da die Daten in den „Wolken“ gespeichert werden und immer abrufbar sind. • Mit Vorteil verwendet man die Inkrementelle BackupStrategie, bei der nur die neuen oder veränderten Dateien zum ersten Backup dazu kommen. Wöchentliches- tägliches Backup mit dem Upgrade von „Paragon“ für 30 € „Internet Browser“ • Der „Internet Browser“ dient in deinem Computer als Tor zur digitalen Welt. Er dient dazu im „World Wide Web“ Informationen verschiedenster Art zu sammeln. • Erste Anwendungen richteten sich an Universitäten, Gemeinden, Firmen, etc, die ihre Informationen und Produkte weltweit verbreiten wollten. So zu sagen Informationsbroschüren die weltweit zum Lesen und Betrachten anregen sollten. • Der Erfolg war enorm und zu Beginn war damit auch kein Sicherheitsrisiko verbunden. • Doch dies änderte sich bald, denn die Bedürfnisse änderten sich vom blossen Betrachten, zu Anwendungsmöglichkeiten. Interaktive Handlungen z.B. Runterladen von Daten, Eintrittskarten Bestellen und mit Visa zu bezahlen, etc. Fortsetzung: „Internet Browser“ • Diese Wünsch konnten durch den Einbau von „Aktiven Teilen“ in die Web-Seiten befriedigt werden, die als kleine Programme dienen und es erlauben Spiele, Filme und animierte Sequenzen auszuführen, oder den Beschauer zu interaktiven Handlungen auffordert. • Damit wurden auch die Tür und Tore in die Computer für Eingriffe der „Hacker“ geöffnet. Heute wird „Malware“ vorwiegend über Webseiten mit aktiven Inhalten verbreitet. • Schwachstellen der Browser werden ausgenutzt um beim Öffnen einer infizierten Webseite im Hintergrund unbemerkt Malware auf den Computer herunterzuladen. • Die „Hacker“ bevorzugen den am häufigsten benutzten Browser. Dies ist nach wie vor der „Internet Explorer“ Massnahmen für sicheren „Internet Browser“ • Vermeide den „Internet Explorer“. Es gibt Alternativen z.B. Opera, Safari, Google Chrome, Mozilla Firefox. • Vergleiche die Einstellmöglichkeiten der einzelnen Browser und entscheide dich für weniger Annehmlichkeiten wie Passwortspeicherung, automatisches Ausfüllen von Formularinhalten, die Speicherung von Cookies, etc • Gib so wenig privaten Daten bekannt wie möglich. • Gesunder Menschenverstand im Umgang mit Webseiten ist angebracht. • Da bei Geldgeschäften die Gefahr belauscht (spywarePrgramme) zu werden am gefährlichsten ist, sollten diese Geschäfte in einem speziellen, mit Passwort versehenen Konto erfolgen. Einstellungen die Firefox sicherer macht Menüleiste: Extras -> Einstellungen Andere Browser‘s lassen sich analog einstellen Fortsetzung: Einstellungen im Firefox Datenschutz In fremden PC‘s umstellen Im eigenen PC verwenden Im eigenen PC behalten In fremden PC‘s umstellen Hilfe: Informationen erhältlich betreffend der Einstellungen. Nächste Folie Fortsetzung: Einstellungen im Firefox Datenschutz -> Hilfe Für die optimale Darstellung der Fenster wähle dein Betriebssystem Fortesetzung Hilfe: Nächste Folie Fortsetzung: Einstellungen im Firefox Datenschutz -> Hilfe Fortsetzung: Einstellungen im Firefox Zurück zum Datenschutz am eigenen PC Möchte man jedoch für eine gewisse Zeit die Speicherung der Chronik unterbrechen: klicke in das Feld, die alte Chronik bleibt erhalten Ansicht nach der Wahl: Nächste Folie Einige Websites verlangen, dass Cookies gesetzt werden dürfen Gute Mittellösung Lese die Informationen zu den einzelnen Abwahlen für den privaten Bereich Fortsetzung: Einstellungen im Firefox Fortsetzung: Datenschutz am eigenen PC Einige Websites verlangen, dass Cookies gesetzt werden dürfen Fortsetzung: Einstellungen im Firefox Sicherheit Passwörter nur am eigenen PC speichern, und nur für nichtkritische „Websites“ Fortsetzung: Einstellungen im Firefox Erweitert -> Allgemein Die Grundeinstellungen sind OK Fortsetzung: Einstellungen im Firefox Erweitert -> Update Ich wünsche nachgefragt zu werden, um bestimmen zu können, wenn das Update eingespielt werden soll. Fortsetzung: Einstellungen im Firefox Erweitert -> Verschlüsselung Die Verschlüsselungen sind in der Grundeinstellung angewählt. OK Kontrolle ob die eingegebene Web-Adresse mit der sichtbaren Web-Oberfläche identisch ist. Eingegebene Adresse: http://www.ricardo.ch Fährt man mit der Maus über die Ikone, erscheint unten die Web-Adresse Fährt man mit der Maus über „einloggen“, so ändert die WebAdresse in den gesicherten Modus. Nächste Folie Die oben eingegebene Adresse muss mit dem ersten Teil der unteren übereinstimmen. http://www.ricardo.ch/pages/start/de.php Werden wichtige Eingaben übermittelt, ist es wichtig, dass sie verschlüsselt übergeben werden. Beim Einloggen ändert die Adresse zu: https://www.ricardo.ch/form/verifId.asp Das „s“ am Schluss von https weist darauf hin, dass der Login-Text verschlüsselt übermittelt wird. Felder für den Eintrag des Benutzernamens und des Passwortes. Die selbe Adresse wie oben erscheint hier unten: https://www.ricardo.ch/form/verifId.asp Einsatz des „Browsers“ in Geldgeschäften • Der Browser ersetzt heute den Gang zur „Bank“, zur „Post“, zum Bahnschalter, Billettautomaten, und zu vielen online-Läden. • Hier gilt es Sicherheitsmassnahmen zu befolgen. – 1. Eröffne ein Konto im PC, in dem du alle sicherheitsrelevanten Tätigkeiten mit dem Internet unternimmst und nur diese, kein Suchen im Internet. – 2. Verwende für den neuen Benützer einen unverdächtigen Namen, erteile ihm kein Administrationsrecht. – 3. Schütze das Benutzerkonto mit einem Passwort. – 4. Verwende einen Browser z.B. Firefox in dem du die Einstellungen so anpasst, dass nichts gespeichert wird, oder sei besorgt, dass beim Beenden des Browsers alle relevanten Infos gelöscht werden. – 5. Lass dich nicht unterbrechen bei der Arbeit. – 6. Nach der Arbeit in den Websites der Geldinstitute immer ausloggen bevor der Browser beendet wird. Sicherheitsmassnahmen für den e-mail-Verkehr • Benütze den gesunden Menschenverstand! z.B. Du bekommst eine e-mail, in der dir mit schönen Worten „eine Million Fr. angeboten wird, alles was du zu tun hast: Anklicken einer Adresse“. Wer schenkt dir denn schon eine Million! In Tat und Wahrheit versteckt sich hinter der Adresse ein Programm, das sofort oder zu einer gegeben Zeit in der Zukunft Unordnung, Datenverlust, etc im PC bewirkt. Auf einen Blick sichtbar sind im Postfach „Eingang“ der Absender und das Betreff-Feld. Prüfe diese Felder! • Kenne ich den Absender? • Erwarte ich eine Mail vom Absender? • Ist der Text im Betreff-Feld sinnvoll im Bezug zum Absender? • Ist der Text der e-Mail sinnvoll im Bezug zum Absender und/oder im Bezug zum BetreffFeld? Sei vorsichtig beim öffnen von e-mail Anhängen • Oeffne keine e-mail Anhänge von unbekannten oder verdächtigen Absendern. • Oeffne keinen e-mail Anhang mit komischem Titel. Und wenn‘s dich trotzdem lockt, speichere den Anhang und schaue ob es im Namen der Datei Hinweise für eine Programmdatei gibt (xxx.exe, xxx.com, xxx.bat, xxx.pif, xxx.scf, xxx.scr). Die sind verdächtig Unfug auszulösen (Weise „Windows“ an die Extensions zu zeigen). • Oeffne keine e-mail Anhänge, wenn der Text des Betreff-Feldes fraglich ist. Vermeide unnötige Weitergabe deiner E-Mail Adresse • Gib deine e-Mail Adresse nur an wichtige dir bekannte Personen weiter. • Speichere deine e-mail-Adresse in deiner Homepage als gif-Bild ab. Adresssammler haben es so schwieriger Adressen zu sammeln. • Antworte nicht auf Werbe-Mails. SPAM Unverlangt zugestellte E-Mail (Werbung) – Im Prinzip sind sie keine Sicherheitsgefahr. – Unangenehm da du unerwünschte E-Mails bekommst und die Mail-Server mit so vielen Mails verlangsamt werden. – Häufige Spams: Med. Pillen wie Viagra, schwarze Socken, billige illegale Software, gefälschte Rolex Uhren; etc – Wie erkenn ich „Spam-Mails“ Absendername nicht bekannt, Betreffzeile macht keinen Sinn. Was tun: Wenn möglich nicht öffnen, nicht beantworten, keine „Links“ anwählen, sondern löschen. Wie können Spams vermieden werden? – Mail-Server offerieren Spam Filter -> Kennzeichnet „SPAM“ oder löscht automatisch Mails. Bei einigen Providern kann man wiederholte Spammails kennzeichnen, die dann automatisch gelöscht werden. – Mach es den „Spammern“ schwer Adressen zu sammeln. Versende Gruppen-Mails nicht unter den Funktionen des Mailprogramms „To“ oder „Cc“ sondern unter „Bcc“ (Blind Carbon Copy), sodass die Empfänger die Adressen der andern Empfänger nicht sehen. Links • AVAST kostenfreier Schutz vor Viren und Spyware http://www.avast.ch/free-antivirus-download.html/ • MacAfee Antiviren Software, etc. http://www.mcafee.com/de/ • AntiVir: kostenfreie Schutz vor Viren, Würmern und Trojanern: http://www.free-av.com/ Die kostenfreien Antiviren Programme können mit einem Rundumschutz inkl. Schutz gegen Malware , Spyware, Phising, etc. ergänzt werden die aber kostenpflichtig sind. • ZoneAlarm: kostenfreies Firewall-Programm: http://www.zonealarm.com/security/en-us/home.htm • Institut für Internet-Sicherheit: Umfassende Informationen erhältlich. http://www.internet-sicherheit.de/ • „Sicherheit im Internet“ Buch erschienen im Orell Füssli Verlag Online Bestellung: http://www.ofv.ch/index.php?&ID=bkDet&nr=13688 • Windows 7 Auf einen Blick: Microsoft Press http://www.microsoft-press.de/ Suche unter Windows -> Windows 7 Links (Fortsetzung) • Postfinance: Sicherheit im Zahlungsverkehr http://www.postfinance.ch/pf/content/de/seg/priv/prod/info/secure.html • Zürcher Kantonalbank: e-Banking -> Sicherheit http://www.zkb.ch/de/startseite/privatkunden/e_banking.html • Credit Suisse: Online Banking -> Sicherheit https://www.credit-suisse.com/ch/privatkunden/onlinebanking/de/index.jsp • Bundesamt für Sicherheit in der Informationstechnik (BSI) De https://www.bsi-fuer-buerger.de/cln_156/BSIFB/DE/Home/home_node.html • Heise Security: Informationszentrum im Zusammenhang mit der Sicherheit im Internet, Liste von kürzlich beobachteten Viren und Sicherheitslücken • • http://www.heise.de/security/dienste/ Paragon: Gratis-Programm, um Systemabbilder zu erzeugen. http://www.paragon-software.com/de/home/db-express/ Acronis: Programm, um Systemabbilder oder spezifizierte Backups zu erzeugen. http://www.acronis.de/homecomputing/products/trueimage/ Umfrage betreffend dem CompuTreff vom 11. November 2010 • Am 11. November sind alle öffentlichen Räume des Alterszentrums ausgebucht. Wir müssen für den CompuTreff eine Alternative ausserhalb des AZ finden. • Zwei Vorschläge die jedoch eine Anmeldungen erfordern 1. Einführung in die neuen Billettautomaten der SBB an einem Automaten in Glattbrugg. 2. Besuch der Baustelle: Wanderung durch die Bauzone! „Durchmesserlinie Altstetten – Zürich HB – Oerlikon“ Bitte meldet euren Wunsch bis 30.9.10 bei Verena Schaar an: Tel. 044 829 85 50 oder [email protected] Nächster CompuTreff • Exel, aber auch mehr 14. Oktober 2010 14.00 – ca. 16.00 Uhr Alterszentrum Versammlungsraum