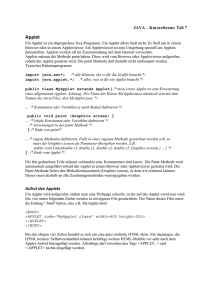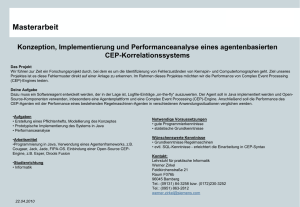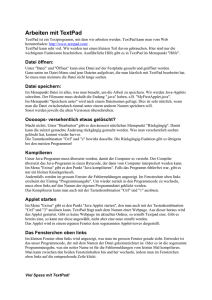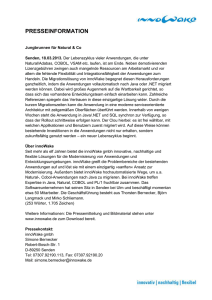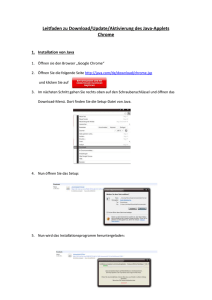Applets
Werbung

Java
}
public Ima
ge z ei chnu
ngsBrettBi
pri va te Th
l d = n ul l;
r ea d thre a
d;
pri va te bo
o le an isR u
nn in g = f a
lse;
pub li c voi
d in it() {
t hr ea d = n
ul l;
z ei ch nung s
BrettBild
= cre at eI m
z ei ch nung s
age(FENSTE
B r et t = z e
RM AX _ I, F E
i chnu ng sB r
}
N ST ERMA X _
ettBild.ge
t Gr ap hics (
);
pub li c voi
d s ta rt()
{
i f ( t hrea d
== null) {
t hr ead = n
ew T hr ea d(
thi s) ;
}
i sR un ning
= t rue;
t hr ea d.st a
r t( );
JavaKara -> Java
Ablauf in JavaKara:
1. Programm schreiben
2. Kompilieren
3. Programm starten
Ablauf in Java gleich
1. Programm schreiben
2. Kompilieren
3. Programm starten
1. Programm schreiben
Texteditor statt JavaKara-Editor
1
2. Kompilieren
Befehl in MS-DOS-Eingabeaufforderung
anstatt bequemer Knopf
javac steht für „java compiler“
3. Programm starten
Befehl in MS-DOS-Eingabeaufforderung
anstatt bequemer Knopf
2
TextPad
Wir verwenden hier TextPad
(www.textpad.com)
• Vorteil 1:
Farben erleichtern das
Lesen der Programmzeilen
• Vorteil 2:
Kompilieren und Start
des Applets mit je einem
Menu-Befehl
TextPad
• Wir brauchen nur wichtigste Funktionen des
TextPad:
–
–
–
–
–
Datei öffnen
Datei speichern
Rückgängig-Befehl
Java kompilieren
Java-Applet starten
• Siehe TextPad-Anleitung in den Unterlagen
3
Warum HelloWorld.html ?
• 2 Arten Java Programme
– Java Applikationen
– Java Applets
• Kann/muss man in Webseiten einbauen
• Einfachere Programme als bei Applikationen
• Applets: Man benötigt Webseite (.html) und
ein Betrachtungsprogramm
Wie sieht die .html-Datei aus?
Dateiname der
kompilierten Java-Klasse
Grösse des ProgrammFensters
4
TextPad-Problem
• Um Java-Applet aus dem TextPad zu
starten, muss die .html-Datei bereits
existieren
Also nochmals...
1. Programm schreiben -> HelloWorld.java
2. Kompilieren -> HelloWorld.class
(javac HelloWorld.java)
3. HTML-Datei (z.B. HelloWorld.html)
erstellen und Programm starten
(appletviewer HelloWorld.html)
5
Ein einfaches Java-Applet
import java.awt.*;
import java.applet.*;
public class HelloWorld extends Applet
{
public void paint(Graphics screen)
{
screen.drawString("hello world", 10, 10);
}
}
Wichtig bei Java-Programmen
Goldene Regel
• Dateiname = Klassenname
HelloWorld.java <-> (...) class HelloWorld (...)
• Kompilieren nicht vergessen!
(Sonst startet man eine alte
„HelloWorld.class“-Version)
6
Das Spezielle an Java
• Java stellt viele Funktionen zur
Verfügung
• Durch diese „Fertig-Bauelemente“
ist man schneller am Ziel
• Aber: Man muss sich an
die Richtlinien halten
public void paint(...)
• Wird von Java aufgerufen, sobald ein
Bildschirmbereich neu gezeichnet werden
muss
• Von Java festgelegter Name
• Ideal, um Grafik-Sachen zu
zeichnen.
7
Ablauf bei Java-Programmen
• In Java programmiert man Ereignisse
• Ereignis: „Führe bei Mausklicks die Methode
xy aus“
• Nicht Ereignis-gesteuert:
Viel komplizierter!
Ablauf bei Java
Von Java definierte Methoden
– Beim Start der Ausführung:
void init()
– Immer, wenn es etwas zu zeichnen gibt:
void paint(Graphics g)
– Vor dem Programmende:
void destroy()
– Und noch weitere wie
void start(), void stop(), void update()
8
Linie zeichnen
import java.awt.*;
import java.applet.*;
public class ZeichneLinie extends Applet
{
public void paint(Graphics screen)
{
screen.drawLine(10,10,200,50);
}
x
}
y
Graphics…
import java.awt.*;
import java.applet.*;
public class ZeichneLinie extends Applet
{
public void paint(Graphics screen)
{
screen.drawLine(10,10,200,50);
}
}
9
Graphics…
An Programm:
starte dein
paint(…) !
Java
Okay. Aber wo
soll ich denn
hinzeichnen?
Programm
Graphics…
Hier kriegst du
ein Blatt
Papier vom
Typ Graphics
Danke. Ich
nenne das Blatt
"screen"
Graphics
Java
Programm
10
Zusammengefasst
• Der Methode paint(...) wird ein Objekt vom
Typ Graphics übergeben:
public void paint (Graphics screen)
{
screen.drawLine(10,10,200,50);
}
• Dem Objekt geben wir einen Namen
• Objekte vom Typ Graphics stellen viele
Methoden bereit, z.B. drawLine(…)
Graphics-Befehle
Graphics screen;
• Text ausgeben:
screen.drawString("Java ist cool", 10, 20);
• Linie zeichnen:
screen.drawLine(5, 10, 250, 40);
• Punkt zeichnen:
screen.drawLine(10, 70, 10, 70);
11
Hinweise zu Grafik
• Koordinaten beginnen bei (0,0)
• Fenster der Grösse 400x200
– Punkt oben-links: (0,0)
– Punkt unten-rechts: (399,199)
0 1 2 3 4
0
1
2
Punkt (4,2)
Graphics-Blatt "weitergeben"
• Methode zeichneRechteck(…) soll man mit
screen.drawLine(x1, y1, x2, y2);
eine Linie zeichnen können
• Wir geben das Blatt an die Methode weiter
public void paint (Graphics blatt)
{
zeichneRechteck(10, 10, 200, 50, blatt);
}
void zeichneRechteck ( ... , Graphics screen)
{
screen.drawLine(x1, y1, x2, y2);
}
12
Schweizerkarte
• Schweizerkarte auf dem
Bildschirm anzeigen
• Stadt Bern und Stadt Zürich
einzeichnen
Wo einzeichnen?
• Koordinaten von Bern:
y=200'000, x=600'000
• ETH Zürich, Hönggerberg:
y=251'326, x=679'885
y
x
13
Wo ist Zürich?
y
0
300‘000
x=679'885 y=251'326
i=?
j=?
j
400
0
50‘000
i
500‘000
600
850‘000
x
Für x bzw. i
y
300‘000
0
x=679'885
Linker Rand subtrahieren:
xneu=179'885
Streckungsfaktor:
600
scale=
350'000
Multiplizieren mit scale:
xneu·scale=308
50‘000
400
0
0
500‘000
600
350‘000
850‘000
x
x neu
14
Auf einen Blick
y
0
300‘000
x=679'885
i1
i=(x-x0)· x -x =308
1
0
400
0
50‘000
i1=600
x0=500‘000
x
x1=850‘000
Für y bzw. j
y
y1=300‘000
0
300‘000 j1=400
400
jneu
y=251'326
Idee: Drehe j-Achse
vorübergehend
Jetzt wie bei x- bzw. i-Achse
j1
jneu=(y-y0)· y -y =322
1
0
j=400-jneu=78
y0=50‘000
50‘000
400
0
0
500‘000
600
850‘000
x
15
Auf einen Blick
y
0
300‘000
x=679'885
i1
i=(x-x0)· x -x =308
1
0
j
y=251'326
j1
j=j0 - (y-y0)· y -y =78
1
0
)
(
400
0
50‘000
i
500‘000
600
850‘000
x
Wo ist nun Zürich?
y
300‘000
0
j
(308, 78)
x=679'885
i=berechneBildschirmI(x);
y= 251'326
j=berechneBildschirmJ(y);
50‘000
400
0
500‘000
i
600
850‘000
x
16
Nun in Java...
int berechneBildschirmI (double x) {
double bildschirmI;
bildschirmI = (x-XMIN) * FENSTERMAX_I / (XMAX-XMIN);
return (int) bildschirmI;
}
int berechneBildschirmJ (double y) {
double bildschirmJ;
double jverkehrt;
jverkehrt = (y-YMIN) * FENSTERMAX_J / (YMAX-YMIN);
bildschirmJ = FENSTERMAX_J – ( jverkehrt );
return (int) bildschirmJ;
}
Bern
i=berechneBildschirmI(600000);
j=berechneBildschirmJ(200000);
160
171
17
Arbeiten mit TextPad
TextPad ist ein Textprogramm, mit dem wir arbeiten werden. TextPad kann man vom Web
herunterladen: http://www.textpad.com/ .
TextPad kann sehr viel. Wir werden nur einen kleinen Teil davon gebrauchen. Hier sind nur die
wichtigsten Funktionen beschrieben. Ausführliche Hilfe gibt es in TextPad im Menupunkt "Hilfe".
Datei öffnen:
Unter "Datei" und "Öffnen" kann eine Datei auf der Festplatte gesucht und geöffnet werden.
Ganz unten im Datei-Menu sind jene Dateien aufgelistet, die man kürzlich mit TextPad bearbeitet hat.
So muss man meistens die Datei nicht lange suchen.
Datei speichern:
Im Menupunkt Datei ist alles, was man braucht, um die Arbeit zu speichern. Wir werden Java-Applets
schreiben. Der Filename muss deshalb die Endung ".java" haben, z.B. "MyFirstApplet.java".
Im Menupunkt "Speichern unter" wird nach einem Dateinamen gefragt. Dies ist sehr nützlich, wenn
man die Datei zwischendurch einmal unter einem anderen Namen speichern will.
Sonst werden jeweils die alten Versionen überschrieben.
Ooooops- versehentlich etwas gelöscht?
Macht nichts. Unter "Bearbeiten" gibt es den äusserst nützlichen Menupunkt "Rückgängig". Damit
kann die zuletzt gemachte Änderung rückgängig gemacht werden. Was man versehentlich soeben
gelöscht hat, kommt wieder hervor.
Die Tastenkombination "Ctrl" und "z" bewirkt dasselbe. Die Rückgängig-Funktion gibt es übrigens
bei den meisten Programmen!
Kompilieren
Unser Java-Programm muss übersetzt werden, damit der Computer es versteht. Der Compiler
übersetzt das Java-Programm in einen Bytecode, der dann vom Computer interpretiert werden kann.
Im Menu "Extras" gibt es den Punkt "Java kompilieren". Falls das Programm fehlerfrei war, gibt es
nur ein kleines Knackgeräusch.
Andernfalls werden im grossen Fenster die Fehlermeldungen angezeigt. Im Fensterchen oben links
erscheint der Eintrag "Programmausgabe". Um wieder zurück in den Programmcode zu wechseln,
muss oben links auf den Namen der eigenen Programmdatei geklickt werden.
Das Kompilieren kann man auch mit der Tastenkombination "Ctrl" und "1" auslösen.
Applet starten
Im Menu "Extras" gibt es den Punkt "Java Applet starten", den man auch mit der Tastenkombination
"Ctrl" und "3" auslösen kann. TextPad fragt nach dem Namen einer Webpage. Aus dieser heraus wird
das Applet gestartet. Gibt es keine Webpage im aktuellen Ordner, so erstellt Textpad eine. Gibt es
bereits eine, so kann nur diese angewählt, nicht aber eine neue erstellt werden.
Das Applet wird in einem eigenen Fenster dem sogenannten Appletviewer dargestellt.
Das Fensterchen oben links
Im kleinen Fenster oben links wird angezeigt, was man im grossen Fenster gerade sieht. Entweder ist
das unser Programmcode, der mit dem Namen der Datei gekennzeichnet ist. Oder es ist die sogenannte
Programmausgabe, was ein netter Name ist für die Fehlermeldungen vom letzten Mal kompilieren.
Man kann zwischen den beiden Fensterinhalten hin und her wechseln, indem man im Fensterchen
oben links auf die entsprechende Zeile klickt.
Viel Spass mit TextPad!
Java Programme kompilieren (ohne TextPad)
Um ein Java Programm zu kompilieren, musst du eine MS-DOS-Eingabeaufforderung starten.
Je nach Betriebssystem versteckt sich das Programm an einer anderen Stelle
- Du findest unter „Start“ → „Programme“ das Programm „Eingabeaufforderung“
- Du findest unter „Start“ → „Programme“ → „Zubehör“ das Programm
„Eingabeaufforderung“
- Wenn du das Programm mit den oberen Verweisen nicht gefunden hast, kannst du
auch mit „Start“ den Befehl „Ausführen...“ wählen, darin „cmd.exe“ eintippen.
Als nächsten Schritt musst du ins Laufwerk und Verzeichnis (auch Ordner genannt) wechseln,
worin du dein Java-Programm gespeichert hast.
Z.B. ins Laufwerk „h:“ wechseln:
h:<Enter>
Ins Verzeichnis „java“ wechseln:
cd java<Enter>
Jetzt kannst du dein Java-Applet kompilieren. Dazu gibt es den Befehl javac, was für den
„java compiler“ steht. Für das Programm HelloWorld tippst du z.B.
javac HelloWorld.java<Enter>
Wenn du keine Fehler im Programm gemacht hast, kommt wieder eine neue Zeile mit der
Eingabeaufforderung, ansonsten eine Liste mit allen Fehlern.
Behalte das Fenster mit der Eingabeaufforderung in jedem Fall offen. So kannst du sie später
zum Starten des Applets und für das nächste Mal „wiederverwenden“.
Java-Applet starten (ohne TextPad)
Um dein Java-Applet zu starten, benötigst du eine HTML-Datei, wo drin steht, welches JavaApplet geladen werden soll. Dies erscheint auf den ersten Blick ein wenig stumpfsinnig. JavaApplets werden immer aus einer Webseite (eben einer HTML-Datei) gestartet.
Am besten legst du dir eine Datei an, die gleich heisst wie dein Java-Programm, einfach mit
Endung „.html“ anstatt „.java“. Um möglichst wenig zu schreiben, sieht der Inhalt der
HTML-Datei folgendermassen aus:
<BODY>
<APPLET code="HelloWorld.class" width=400 height=100>
</APPLET>
</BODY>
Anstelle von „HelloWorld.class” musst du den Namen deines kompilierten Programmes
angeben. Wenn dein Programm z.B. MeinErstesProgramm.java heisst, dann gibst du
MeinErstesProgramm.class an. Die HTML-Datei heisst dann MeinErstesProgramm.html.
Um dein Programm MeinErstesProgramm zu starten, tippst du nun in der
Eingabeaufforderung folgendes ein:
appletviewer MeinErstesProgramm.html<Enter>
Erstes Java Programm: HelloWorld.java
Das erste Java Programm schreibt eine Meldung „hello world“ auf den Bildschirm.
Starte UltraEdit und erstelle dein eigenes HelloWorld Programm. Den Text kannst du auch
abändern, wenn du möchtest. Speichere das Programm, kompiliere es und lasse es Laufen. Du
hast 20 Minuten Zeit dazu. Falls du noch Zeit übrig hast, probiere das zweite Programm aus
oder verändere das Programm nach Lust und Laune.
import java.awt.*;
import java.applet.*;
public class HelloWorld extends Applet
{
public void paint (Graphics screen)
{
screen.drawString("hello world", 10,10);
}
}
Zweites Java Programm: Text mit Rechteck
Dieses Java Applet zeichnet neben dem Text noch ein Rechteck (4 Linien) um den Text
herum. Beachte, dass die Datei nun MeinApplet2.java heissen muss.
import java.applet.*;
import java.awt.*;
public class MeinApplet2 extends Applet {
public void paint(Graphics g) {
g.setColor(Color.red);
g.drawLine( 10, 10, 330,
g.drawLine( 330, 10, 330,
g.drawLine( 330, 40, 10,
g.drawLine( 10, 40, 10,
10);
40);
40);
10);
g.setColor(Color.black);
g.drawString("Das ist schon ein wenig komplizierter. ", 20, 30);
}
}
Grafik-Befehle (Methoden von Graphics)
Linie zeichnen
void drawLine(int x1, int y1, int x2, int y2);
z.B. screen.drawLine(10, 10, 300, 100);
Text ausgeben
void drawString(String str, int x, int y);
z.B. screen.drawString("Grossartig!", 20, 30);
Rechteck zeichnen
void drawRect(int x, int y, int width, int height);
z.B. screen.drawRect(20, 20, 270, 70);
Ausgefülltes Rechteck zeichnen
void fillRect(int x, int y, int width, int height);
z.B. screen.fillRect(25, 25, 260, 60);
Ellipse (bzw. Kreis) zeichnen
void drawOval(int x, int y, int width, int height);
z.B. screen.drawOval(30, 50, 20, 20); // zeichne Kreis mit Radius 10
Ausgefüllte Ellipse zeichnen
void fillOval(int x, int y, int width, int height);
z.B. screen.fillOval(100, 50, 30, 20);
Zeichnungsfarbe ändern
void setColor(Color c);
z.B. screen.setColor(Color.pink);
Weitere Farben sind Color.black, Color.blue, Color.cyan, Color.darkGray, Color.gray,
Color.green, Color.lightGray, Color.magenta, Color.orange, Color.pink, Color.red,
Color.white und Color.yellow.
Schrift ändern
void setFont(Font font);
z.B. screen.setFont(new Font("Helvetica", Font.BOLD, 36));
Die Zahl 36 entspricht der Grösse. Font.BOLD bedeutet, dass die Schrift fett ist.
Font.PLAIN ist Normalschrift, Font.ITALIC ist kursive Schrift.
Grafik-Aufgaben
1. Java stellt in der Klasse Graphics eine Methode
void drawRect(int x, int y, int width, int height)
zur Verfügung, die es einem erlaubt, Rechtecke zu zeichnen. Erstelle ein Java Applet
Programm „RechteckApplet.java“, das eine Grösse von 400 mal 200
Bildschirmpunkte hat. Zeichne in die Mitte des Programmfensters ein Rechteck der
Grösse 200 mal 100 Bildschirmpunkte.
2. Erweitere dein Proramm und zeichne die Diagonalen des Rechtecks ein. Du kannst die
Änderungen in „RechteckApplet.java“ eintragen und brauchst keine neue Datei zu
erstellen.
3. Mit der Methode drawLine, die wir schon länger kennen, können wir 4 Linien zu
einem Rechteck verbinden. Schreibe eine Methode
void zeichneRechteck(int x, int y, int width, int height,
Graphics screen)
die das gleiche Resultat liefert wie die Methode drawRect. Dieser Methode musst man
das Graphics-Objekt als Parameter übergeben, damit du in der Methode
screen.drawLine(...) aufrufen kannst.
Du kannst die Methode in dein Programm „RechteckApplet.java“ reintippen.
Hinweis: In Java dürfen sich Bildschirmpunkte überlappen. Ganz im Gegensatz zu
Kara, der kein Kleeblatt legen durfte, wenn schon ein Kleeblatt am Boden lag. Es ist
daher einfacher, wenn sich die 4 Linien in den Ecken überlappen.
4. Für diejenigen, die Aufgabe 3 geschafft haben:
Ersetze nun in der paint-Methode den Aufruf der Java-Methode drawRect durch deine
Rechteck-Methode zeichneRechteck. Jetzt siehst du, ob du Aufgabe 3 richtig gelöst
hast.
Bemerkung: Vergiss nicht zu speichern und zu kompilieren, sonst schaust du dir die
alte Version an.
5. Erstelle nun eine neues Java Programm mit dem Namen „LinienApplet.java“ (wieder
gleiche Grösse wie vorhin). Erzeuge in der paint-Methode 15 horizontale Linien der
vollen Breite, jeweils im Abstand von 10 Bildpunkten. Verwende dazu eine forSchleife. Das Resultat sollte etwa wie folgt aussehen:
6. Erstelle nochmals ein neues Java Programm „GitterApplet.java“. Wiederum in der
Grösse 400 mal 200 Bildpunkte. Am besten kopierst du das vorhergehende Programm.
Du sollst jetzt zusätzlich noch vertikale Linien darüberlegen. Wie vorhin im Abstand
von 10 Bildpunkten zueinander, aber nun 30 Stück. Dein Resultat sieht etwa so aus:
7. Zusatzaufgabe für die ganz schnellen:
Verändere dein GitterApplet nun so, dass jeweils die ersten Linien horizontal und
vertikal in roter Farbe gezeichnet wird, die restlichen Linien aber wie bisher in
Schwarz.
Wenn das Programm wie gewünscht läuft, betrachte das Bild ein wenig. Welche
Farben haben die Schnittpunkte einer roten mit einer schwarzen Linie?
Koordinatensysteme
Wenn wir Orte von einer Schweizerkarte auf dem Bildschirm darstellen wollen, müssen wir
die Koordinaten der Orte in der Welt (bzw. auf der Schweizerkarte) in die des Bildschirmes
umrechnen.
Das Koordinatensystem auf den Schweizer Karten ist etwa im folgenden Bereich (Angaben
sind Meter):
xmin = 500'000 < x < 850'000 = xmax
ymin = 50'000 < y < 300'000 = ymax
Die Koordinaten beim Bildschirm bewegen sich in viel kleineren Dimensionen. Bei einem
Programmfenster von 600 auf 400 Bildschirmpunkten haben wir ein Koordinatensystem mit
folgendem Bereich:
imin = 0 ≤ i < 600 = imax
jmin = 0 ≤ j < 400 = jmax
Um Verwechslungen vorzubeugen, nennen wir die x-Koordinate beim Bildschirm die iKoordinate, der y-Koordinate des Bildschirm geben wir den Namen j-Koordinate.
Aufgepasst: Beim Bildschirm liegt der Ursprung am linken oberen Eckpunkt, die jKoordinaten werden gegen unten grösser.
Wir möchten die Stadt Bern mit Koordinaten x = 600'000 / y = 200'000 auf dem Bildschirm
einzeichnen. Welche (i,j)-Koordinaten hat Bern?
Die x-Koordinaten bewegen sich von 500'000 bis 850'000. Die Stadt Bern liegt etwa 100'000
Meter vom linken Kartenrand entfernt (x-xmin). Der Abstand zwischen linkem und rechten
Rand (xmax- xmin) ist 350'000. Durch Dividieren erhalten wir den „prozentualen“ Anteil vom
linken Rand nach Bern im Verhältnis zur totalen Breite. Das sind bei uns 28.6%. Wir
brauchen somit nur noch mit der Breite des Bildschirmfensters (imax- imin) zu multiplizieren
und wir erhalten das korrekte Resultat i = 171.
Es lässt sich also folgende Formel ableiten:
i=
x − x min
⋅ (imax − imin )
x max − x min
oder in Zahlen:
i=
600'000 − 500'000
⋅ (600 − 0 ) ≅ 171
850'000 − 500'000
Die Formel für die j-Koordinate ist ähnlich. Durch den Umstand, dass die j-Koordinate vom
oberen Rand her gemessen wird, müssen wir den prozentualen Anteil umkehren.
y − ymin
⋅ ( jmax − jmin )
j = 1 −
y
y
−
max
min
oder in Zahlen:
200'000 − 50'000
j = 1 −
⋅ (400 − 0) = 160
300'000 − 50'000
JAVA – Kurzreferenz: Teil 7
Applet
Ein Applet ist ein abgespecktes Java-Programm. Ein Applet allein läuft nicht. Es läuft nur in einem
Browser oder in einem Appletviewer. Ein Appletviewer ist eine Umgebung speziell um Applets
darzustellen. Applets werden oft im Zusammenhang mit dem Internet verwendet.
Applets müssen die Methode paint haben. Diese wird vom Browser oder Appletviewer aufgerufen,
sobald das Applet gestartet wird. Die paint Methode darf deshalb nicht umbenannt werden.
Typisches Rahmenprogramm:
import java.awt*;
/* alle Klassen, die es für die Grafik braucht */
import java.applet.*; /* alles, was es für ein Applet braucht */
public class MyApplet extends Applet { /* mein erstes Applet ist eine Erweiterung
eines allgemeinen Applets. Achtung: Der Name der Klasse MyApplet muss identisch sein mit dem
Namen des Java-Files, also MyApplet.java. */
... /* Konstanten oder Variablen je nach Bedarf definieren */
public void paint (Graphics screen) {
... /* lokale Konstanten oder Variablen definieren */
/* Anweisungen in der paint Methode */
} /* Ende von paint*/
... /* eigene Methoden definieren: Falls in einer eigenen Methode gezeichnet werden soll, so
muss der Graphics screen als Parameter übergeben werden. Z.B.
public void Linie(double x1, double y1, double x2, double y2, Graphics screen) { ... } */
} /* Ende vom Applet */
Die fett gedruckten Teile müssen vorhanden sein. Kommentare sind kursiv. Die Paint-Methode wird
automatisch ausgeführt sobald das Applet in einem Browser oder Appletviewer gestartet wird. Die
Paint-Methode liefert den Bildschirmausschnitt (Graphics screen), in dem wir zeichnen können.
Dieser muss deshalb an alle Zeichnungsmethoden weitergegeben werden.
Aufruf des Applets
Ein Applet wird aufgerufen, indem man eine Webpage schreibt, in der auf das Applet verwiesen wird.
Die vier unten folgenden Zeilen werden in ein eigenes File geschrieben. Der Name dieses Files muss
die Endung ".html" haben, also z.B. MyApplet.html
<BODY>
<APPLET code="MyApplet.class" width=400 height=200>
</APPLET>
</BODY>
Bei den obigen vier Zeilen handelt es sich um eine ganz einfache HTML-Seite. Für diejenigen, die
HTML kennen: Selbstverständlich können beliebige weitere HTML-Befehle vor oder nach dem
Applet-Aufruf hinzugefügt werden. Allerdings darf zwischen den Tags <APPLET...> und
</APPLET> nichts eingefügt werden.
JAVA – Kurzreferenz: Teil 8
Zeichnen auf dem Bildschirm
In Java gibt es viele Sammlungen von nützlichen Methoden (die sogenannten Klassen-Bibliotheken
oder Libraries). Eine davon heisst Graphics oder genauer java.awt.Graphics.
Wenn man diese Zeichenbefehle verwenden will, muss man ganz am Anfang des Programms die Zeile
import java.awt.*; einfügen. Damit wird alles was innerhalb von awt ist, (also auch Graphics)
ins Programm importiert.
Awt ist übrigens die Abkürzung für Abstract Windowing Toolkit, also eine Sammlung von nützlichen
Dingen, um mit Fenstern auf dem Bildschirm zu arbeiten.
Bildschirmkoordinaten
Das Koordinatensystem auf dem Bildschirm ist etwas speziell. Der Nullpunkt ist oben links.
Zunehmende x-Werte wachsen nach rechts (wie man es sich von den Koordinatensystemen aus der
Mathematik gewöhnt ist). Achtung: Zunehmende y-Werte wachsen von oben nach unten - also gerade
umgekehrt wie in der Mathematik.
Hier ein paar nützliche Befehle:
screen.drawLine(int x1, int y1, int x2, int y2);
/* Zeichnet eine Linie bzw. Punkt*/
Die Angabe von screen am Anfang deutet an, dass die Linie auf den Bildschirm gezeichnet wird. Die
Punkte (x1|y1) und (x2|y2) werden durch eine Linie verbunden.
Beachte: Um einen Punkt zu zeichnen, gibst du einfach für x1 und x2 und für y1 und y2 die gleichen
Werte an. Z.B. screen.drawLine(300,145,300,145);
screen.drawOval(int x, int y, int width, int height);
/* Zeichnet ein Oval bzw. Kreis */
Achtung: das Oval bzw. der Kreis wird durch ein umschliessendes Rechteck bzw. Quadrat
beschrieben. Der Punkt (x|y) gibt die linke ober Ecke dieses Vierecks an. Die beiden weiteren
Parameter geben die Breite (width) und Höhe (heigth) des Vierecks an.