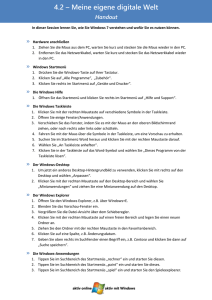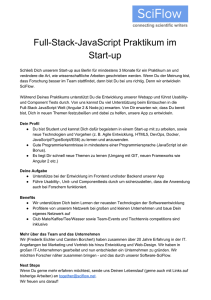Anleitung zur Aktivierung von JavaScript und Pop
Werbung

Anleitung zur Aktivierung von JavaScript und Pop-Ups Inhaltsverzeichnis: Aktivierung von JavaScript und Pop-Ups in Mozilla Firefox __________________________2 Aktivierung von JavaScript und Pop-Ups in Opera __________________________________4 Aktivierung von Pop-Ups und JavaScript im Internet Explorer ________________________7 Aktivieren von JavaScript und Pop-Ups in Mozilla und Netscape _____________________11 Aktivierung von JavaScript und Pop-Ups in Safari _________________________________13 Deaktivierung von Pop-Up-Blockern der Google-Toolbar ____________________________14 Deaktivierung von Pop-Up-Blockern bei Norton Internet Security 2005 ________________15 1 Aktivierung von JavaScript und Pop-Ups in Mozilla Firefox Bei Mozilla Firefox haben Sie die Möglichkeit Pop-Ups für bestimmte Seiten zu aktivieren. Um Pop-Ups für unsere Seiten zu aktivieren, gehen Sie bitte wie folgt vor: • • • • • • • Klicken Sie auf „Extras“ und wählen Sie „Einstellungen“ Wählen Sie nun aus der oberen Liste „Inhalt“ Klicken Sie neben dem Punkt „Pop-up-Fenster blockieren“ auf den Button „Ausnahmen“ Geben Sie bei „Adresse der Website“ www.forsa-omninet.de ein Klicken Sie auf „Erlauben“ Wiederholen Sie die Eingabe für http://opst.forsa-omninet.de Wiederholen Sie die Eingabe für https://opst.forsa-omninet.de 2 Um Java Script zu aktivieren, gehen Sie bitte wie folgt vor: • • • Klicken Sie auf „Extras“ und wählen Sie „Einstellungen“ Wählen Sie nun aus der oberen Liste „Inhalt“ Setzen Sie ein Häkchen bei Java Script aktivieren 3 Aktivierung von JavaScript und Pop-Ups in Opera Bei Opera haben Sie die Möglichkeit Pop-Ups und Java Script für ausgewählte Seiten zu aktivieren. Bitte gehen Sie die folgenden Schritte für die Seiten www.forsa-omninet.de und http://opst.forsa-omninet.de und https://opst.forsaomninet.de durch. Um Pop-ups und Java Script zu aktivieren, gehen Sie bitte wie folgt vor: • • • • Klicken Sie auf „Extras“ und wählen Sie „Einstellungen“ Wählen Sie den Reiter „Erweitert“ Links wählen Sie nun „Inhalte“ Rechts können Sie nun auf „Verwalten der Site-Einstellungen“ klicken • Klicken Sie nun auf Hinzufügen 4 • • • Geben Sie bei „Site“ www.forsa-omninet.de ein Wählen Sie bei „Pop-ups“ bitte „Alle Popups öffnen“ aus Klicken Sie bitte auf „OK“ • • • Wählen Sie nun den Reiter „Skripte“ Setzen Sie ein Häkchen bei „Java Script“ aktivieren“ Klicken Sie auf „ok“ 5 • Wiederholen Sie nun die Schritte für http://opst.forsa-omninet.de und https://opst.forsa-omninet.de 6 Aktivierung von Pop-Ups und JavaScript im Internet Explorer Beim Internet Explorer haben Sie die Möglichkeit Pop-Ups und Java Script für ausgewählte Seiten zu aktivieren. Zur Aktivierung von Java Script: • • • • • Klicken Sie zunächst auf den Menüpunkt „Extras“ Es erscheint ein Pulldown-Menü, in dem Sie auf „Internetoptionen“ klicken Wählen Sie im oberen Bereich des Fensters das Register „Sicherheit“ aus Klicken Sie auf „Vertrauenswürdige Sites“ und Auf den Button „Sites“ 7 • • Geben Sie nun *.forsa-omninet.de ein und klicken Sie auf Hinzufügen. Klicken Sie zum Verlassen auf „OK“ • Klicken Sie nun bitte auf „Standardstufe“ • • Stellen Sie den Regler bitte auf „Mittel“ Drücken Sie „OK“ 8 9 Zur Aktivierung von Popups: • Klicken Sie im gleichen Fenster bitte auf den Reiter „Datenschutz“ • Klicken Sie auf Einstellungen • • • Geben Sie nun *.forsa-omninet.de ein und klicken Sie auf Hinzufügen. Klicken Sie bei „Filterungsstufe“ auf „Niedrig. Pop-ups von sicheren Seiten zulassen“ Klicken Sie zum Verlassen auf „Schließen“ 10 Aktivieren von JavaScript und Pop-Ups in Mozilla und Netscape Um JavaScript zu aktivieren, gehen Sie bitte wie folgt vor: • • • • Klicken Sie aus „Bearbeiten“ und wählen Sie „Einstellungen“ Wählen Sie mit einem Doppelklick „Erweitert“ Wählen Sie nun „Script & Plugins“ Rechts können Sie nur ein Häkchen vor „Navigator“ setzen Auf der nächsten Seite erfahren Sie, wie Pop-Ups aktiviert werden. 11 Um Pop-Ups zu aktivieren, gehen Sie bitte wie folgt vor: • • • • Klicken Sie auf „Bearbeiten“ und wählen Sie „Einstellungen“ Wählen Sie mit einem Doppelklick „Privatsphäre & Sicher ...“ Wählen Sie nun „Popup-Fenster“ Rechts entfernen Sie das Häkchen vor „Unangeforderte Popup-Fenster blockieren“ 12 Aktivierung von JavaScript und Pop-Ups in Safari Um JavaScript und Pop-Ups zu aktivieren, gehen Sie bitte wie folgt vor: • • • • Klicken Sie Auf „Einstellungen“ Er erscheint ein neues Fenster, wählen Sie nun „Sicherheit“ Unten können Sie nun ein Häkchen vor „JavaScript aktiveren“ setzen Entfernen Sie das Häkchen vor „Pop-Ups unterdrücken“ 13 Deaktivierung von Pop-Up-Blockern der Google-Toolbar Ob Sie die Google-Toolbar installiert haben, erkennen Sie in Ihrem Browserfenster. Um den Pop-Up-Blocker zu deaktivieren, gehen Sie bitte wie folgt vor: • • Klicken Sie auf das Google-Zeichen Wählen Sie „Optionen..:“ • • Entfernen Sie das Häkchen vor „PopUp-Blocker“ Drücken Sie zur Bestätigung auf „ok“ 14 Deaktivierung von Pop-Up-Blockern bei Norton Internet Security 2005 Sie haben zwei Möglichkeiten. Zum einen können Sie die Werbeblocker dauerhaft deaktivieren. Zum anderen können Sie nur für die Seiten, die zur Befragung nötig sind, Popups zulassen Zur dauerhaften Deaktivierung von Popups und Webeblocker gehen Sie bitte wie folgt vor: • • • • Öffnen Sie Norton Internet Security über das Startmenü oder z.B. mit Hilfe des Buttons in der Taskleiste. Klicken Sie in der linken Spalte auf „Status und Einstellungen“. Markieren Sie „Werbeblocker ein“ Klicken Sie auf den Button „Ausschalten“ Auf der nächsten Seite erfahren Sie, wie Sie Pop-Ups für einzelne Seiten zulassen können. 15 Zur Zulassung von Popups für omninet-Befragungen gehen Sie bitte wie folgt vor: 1. Öffnen Sie Norton Internet Security über das Startmenü oder z.B. mit Hilfe des Buttons in der Taskleiste. 2. Klicken Sie in der linken Spalte auf „Status und Einstellungen“. 3. Markieren Sie „Datenschutz ein“ 4. Klicken Sie auf Konfigurieren 5. Stellen Sie den Schieberegler auf „Mittel“ 6. Klicken Sie auf „Erweitert“ 16 7. Klicken Sie im neuen Fenster links unten auf den Button „Site hinzufügen“ 8. Tragen Sie zunächst die Adresse http://www.forsa-omninet.de 9. Klicken Sie auf „ok“ 10. Markieren Sie nun in der Tabelle die neu eingetragene Adresse und setzten Sie in der rechten Fensterhälfte für Skripts und Popup-Werbung „zulassen“ 11. Wiederholen Sie bitte die Schritte 7-10 für die folgenden Adressen: http://opst.forsa-omninet.de https://opst.forsa-omninet.de 12. Schließen Sie das Fenster „Erweitert“ mit „ok“. 17