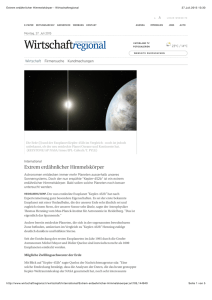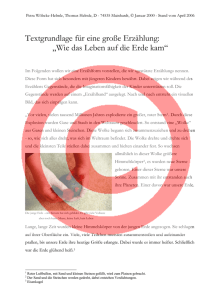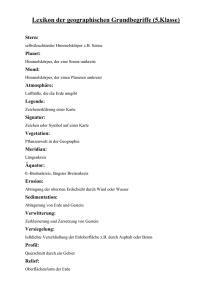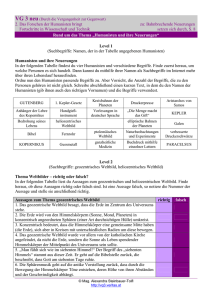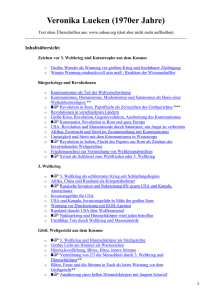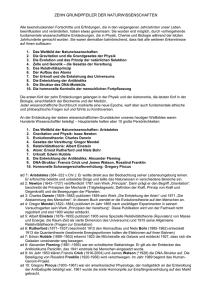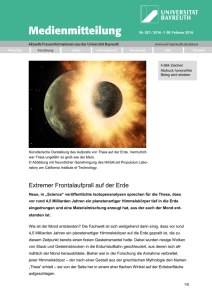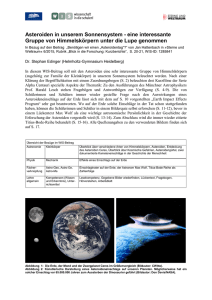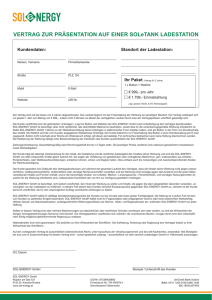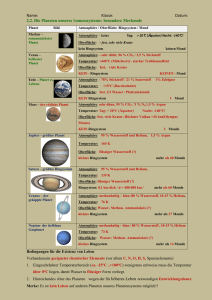Facharbeit
Werbung
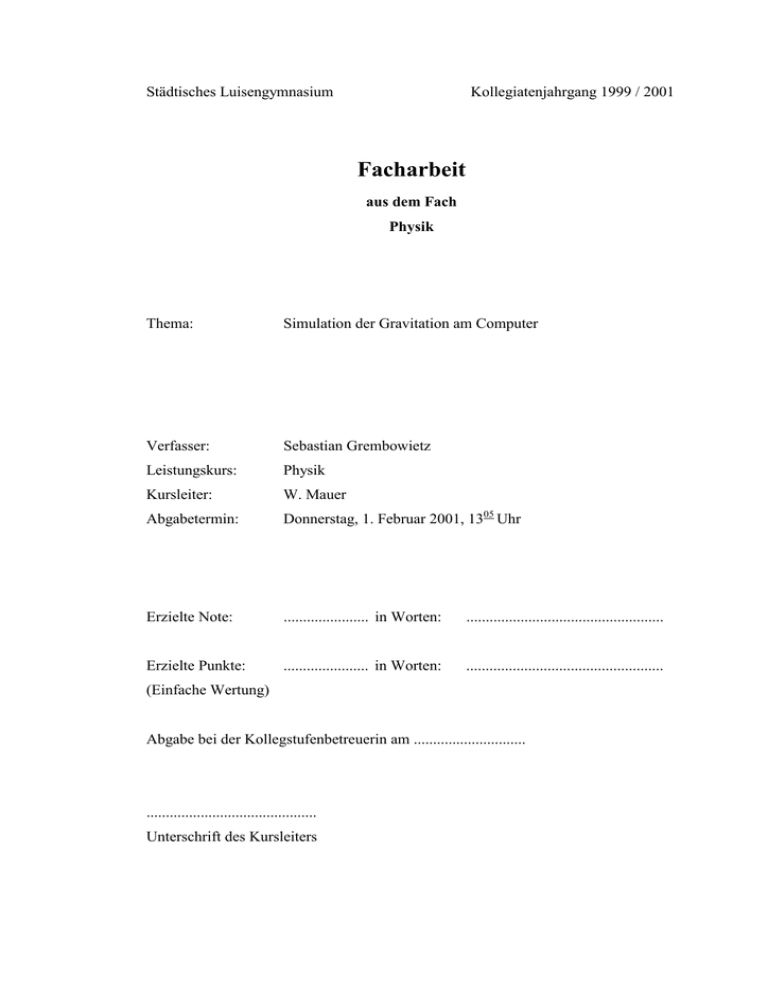
Städtisches Luisengymnasium Kollegiatenjahrgang 1999 / 2001 Facharbeit aus dem Fach Physik Thema: Simulation der Gravitation am Computer Verfasser: Sebastian Grembowietz Leistungskurs: Physik Kursleiter: W. Mauer Abgabetermin: Donnerstag, 1. Februar 2001, 1305 Uhr Erzielte Note: ...................... in Worten: ................................................... Erzielte Punkte: ...................... in Worten: ................................................... (Einfache Wertung) Abgabe bei der Kollegstufenbetreuerin am ............................. ............................................ Unterschrift des Kursleiters 2 Disposition 1. Einleitung 2. Simulation der Gravitation am Computer 2.1 Verwendete Formeln 2.2 Computerprogramme Editor und Player 2.2.1 Bedienung des Editors 2.2.1.1 Hauptfenster 2.2.1.2 Popup-Menü 2.2.1.3 Globale Eigenschaften 2.2.1.4 Erstellen eines Szenarios 2.2.2 Bedienung des Players Anhang A Aufbau des ‚SZN’ - Dateiformates Anhang B Literaturverzeichnis 3 1. Einleitung Isaac Newton (1643 - 1727) gilt als der Begründer der modernen Mechanik. Er konnte bei seinen Forschungen über die Gravitation auf die Arbeiten des Astronomen Johannes Kepler, des Forschers Galileo Galilei und auf die Thesen seines Rivalen Robert Hooke zurückgreifen. Er wurde während der zwei Jahre andauernden, aufreibenden Arbeit an seinem größten Werk1, der ‚Philosophiae naturalis principia mathematica’ (1687), immer wieder durch den Astronomen Edmund Halley aufgemuntert, da dieser Newtons Genie sehr schätzte und um die Bedeutsamkeit der ‚Principia’ zu wissen schien. Halley selbst hatte mehrmals mit dem Astronomen Christopher Wren und dem oben erwähnten Robert Hooke ausgehend von den Keplerschen Gesetzen erfolglos versucht, die Anziehungskraft der Sonne zu beweisen, die seiner Auffassung nach indirekt proportional zum Quadrat des Abstands wirkte. Newton bewies durch seine ‚Principia’ nicht nur diese Gesetzmäßigkeit, er definierte auch Begriffe wie Masse und Kraft und entdeckte, dass eine Kraft für jede Änderung der Geschwindigkeit eines Körpers verantwortlich ist. Er formulierte drei Grundgesetze der klassischen Mechanik und konnte mit seinem universellen Gravitationsgesetz nachweisen, dass die Bahnen der Planeten und Monde einerseits und der Fall eines Apfels andererseits sämtlich durch dieselbe Kraft verursacht werden. Es ist überliefert, dass Newton seine berühmt gewordene Anekdote vom Fall des Apfels wie folgt schilderte: „Weswegen fällt ein Apfel immer senkrecht herunter, warum nicht zur Seite, und stets nach der Erdmitte? Es muss eine Anziehungskraft in der Materie geben, welche im Erdinnern konzentriert ist. Wenn die Materie eine andere Materie so sehr anzieht, muss eine Proportionalität mit ihrer Masse bestehen. Deswegen zieht der Apfel die Erde genauso wie die Erde den Apfel an. Es muss deswegen eine Kraft geben, ähnlich der, welche wir Schwerkraft nennen, und die sich über das ganze Weltall ausbreitet.“2 1 Stephen Hawking nannte es einmal das ‚sicherlich einflußreichste Buch in der Geschichte der Physik’ 2 Thomas Bührke, ‚Newtons Apfel’, S. 28 4 Gegenstand der Facharbeit ist die allgemeine qualitative Simulation der Bewegungen von Himmelskörpern mit gleicher oder verschiedener Masse am Computer. Weil diese angesichts der unendlichen Dimensionen des Kosmos ein reelles Abbild existierender Konstellationen einer Vielzahl von Himmelskörpern nicht darzustellen vermag, ist sie notwendigerweise auf die Art der Bewegungen beschränkt. Dies bedingt einige Verzerrungen. Innerhalb einer Sekunde, die allen Berechnungen zugrundeliegt, sind die realen Auswirkungen der Gravitation geringfügig, im Computer werden sie ‚weggerundet’. Die deswegen erforderliche Verstärkung der Gravitationskraft um einen konstanten Faktor3 verzerrt ihrerseits die Geschwindigkeiten der Körper. Dennoch lassen sich die Einflüsse mehrerer Massen aufeinander anschaulich darstellen, wie die Computersimulationen belegen. 2. Simulation der Gravitation am Computer Die Bewegungen von Himmelskörpern unter Einfluss der Gravitation werden anhand zweier Computerprogramme veranschaulicht, sie heissen Editor und Player. Der Editor hat den Zweck, verschiedene Konstellationen von Himmelskörpern zu erstellen und zu verändern. Der eigens entwickelte Player stellt die Bewegungen der Himmelskörper dreidimensional dar. 3 normalerweise 11 Zehnerpotenzen 5 2.1 Erläuterung der verwendeten Formeln Jeder massebehafteter Körper ist der Gravitation unterworfen. Diese Kraft ist allerdings sehr gering, so dass sie am Besten im Makroskopischen beobachtet werden kann. In dieser Facharbeit wird das Verhalten kugelförmiger Körper im Vakuum simuliert, die allein der Gravitation unterworfen sind. Anhand eines einfachen Beispiels soll veranschaulicht werden, welche Formeln für die Bewegungen der Körper verantwortlich sind. Nachfolgende Abbildung (1) stellt eine Konstellation zweier Himmelskörper dar. H r y x z Himmelskörper 1 Himmelskörper 2 Mittelpunkte M1 (x1|y1|z1) Geschwindigkeiten vL1 H Beschleunigungen ak 1 M2 (x2|y2|z2) L v2 H ak 2 Masse mk2 mk1 Bild 1 In diesem Beispiel wird nur die auf den zweiten Himmelskörper wirkende Kraft H ( Fgrav ) berechnet. 6 Zunächst wird die Gravitationskraft ( Fgrav = G Mechanik4 ( F = m ⋅ a ) gleichgesetzt : H m m mk 2 ⋅ ak 2 = G kH1 2k 2 ⋅ β |r | H ak 2 = mit G = 6,673 ⋅ 10 −11 G ⋅ mk 1 ⋅ β ( x1 − x2 ) 2 + ( y1 − y2 ) 2 + ( z1 − z 2 ) 2 2 = m1m2 ) dem Grundgesetz der r2 æ x1 − x2 ö ç ÷ H m3 und r M M y y = = − ç 2 1 1 2÷ kg ⋅ s 2 çz −z ÷ è 1 2ø (5) G ⋅ mk 1 ⋅ β ; ( x1 − x2 ) + ( y1 − y2 ) 2 + ( z1 − z 2 ) 2 2 H Sodann wird dem Betrag der Beschleunigung ak 2 des 2. Körpers ein Vektor6 ‚zugewiesen’, damit die Beschleunigungen in x-, y- und z-Richtung bestimmt werden können: H H H H H H H G ⋅ mk1 ⋅ β r H r ; a k 2 = λ ⋅ r ∨ ak 2 = λ ⋅ r Þ a k 2 = H ⋅ a k 2 = H ⋅ 2 r r ( x1 − x2 ) + ( y1 − y2 ) 2 + ( z1 − z 2 ) 2 Die daraus resultierende vektorielle Beschleunigung wird schließlich noch zu der Geschwindigkeit des 2. Körpers addiert: H H H v = v0 + a ⋅ t H H H H H H H mit v0 = v2 , t = 1s und a = ak 2 Þ v = v2 + ak 2 ⋅ 1s; Ähnliches gilt für die Konstellation mit mehr als 2 Himmelskörpern (Mehrkörperproblem). In diesen Fällen wirken neben der Beschleunigung, die durch den 1. Himmelskörper verursacht worden ist, die Anziehungskräfte der weiteren Körper. Die Bewegung des 2. Körpers ist das Ergebnis des Zusammenwirkens der Kräfte aller vorerwähnten Körper. H n ö æ r (i ) H H G ⋅ mki ⋅ β ÷ v = v2 + å çç H ⋅ 2 2 2 ÷ i =1 è | r (i ) | ( xi − x2 ) + ( yi − y2 ) + ( z i − z 2 ) ø 4 (siehe Fußnote 7 ) Beide Gesetze wurden von Newton entdeckt ß ist ein Faktor, der den Sinn hat, die Kräfte zu verstärken, denen die Körper ausgesetzt sind. Ohne diesen Faktor sind die Kräfte zu minimal, um überhaupt eine Bewegung ausmachen zu können (sie werden vom Computer ‚weggerundet’). H H 6 Die Vektoren ak 2 und r sind kollinear 5 7 Für alle i außer für i = 2 7 In gleicher Weise lassen sich die wechselseitigen Einwirkungen der in Beziehung zueinander stehenden Himmelskörper hinsichtlich der Beschleunigung und der Geschwindigkeit berechnen. Nachdem die Beschleunigungen für alle Konstellationen berechnet wurden, wird die H jeweilige Geschwindigkeit v zu der Position des Körpers addiert: H H H H H H H H x = x0 + v ⋅ t mit x 0 = M 2 und t = 1s Þ x = M 2 + v ⋅ 1s; 8 2.2 Computerprogramme Editor und Player Nach Klärung des mathematischen Hintergrundes wird im Folgenden die Bedienung der Computerprogramme im Einzelnen behandelt. An Systemvoraussetzungen sind mindestens erforderlich: Intel Pentium III oder AMD Athlon Prozessor ab 400 MHz, OpenGL-Unterstützung (als Soft- oder Hardware) und Microsoft Windows 95/98/ ME/NT. 2.2.1 Bedienung des Editors Beim Ausführen des Editors (editor.exe) erscheint folgendes Fenster: Bild 2 Dieser Editor wird zur Erstellung und Veränderung von Szenarien verwendet. Zusätzlich kann eine Preview8 der Simulation der Gravitation berechnet werden, die im Vergleich zum Player (player.exe) folgender Einschränkung unterliegt: Die Berechnungen berücksichtigen zwar alle drei Dimensionen, die Darstellung der Himmelskörper erfolgt jedoch nur zweidimensional ohne korrigierende Maßnahmen, wobei die z-Komponente ausgeblendet wird. Dadurch wird der Eindruck der Tiefe nicht vermittelt. 8 preview (engl.) – Vorschau, Vorbesichtigung, Ausblick 9 2.2.1.1 Hauptfenster9 Im Hauptmenü befinden sich das Untermenü ‚Datei’ und die Punkte ‚Optionen’ und ‚?’. Über das Menü ‚Datei’ kann eine neue Datei erstellt werden (‚Neu...’), wobei alle existierenden Körper gelöscht werden, weiterhin eine gültige ‚.szn’-Datei geöffnet werden (‚Öffnen...’), das aktuelle Szenario gesichert ‚Speichern unter...’) geschlossen werden 10 Mausklick (‚Speichern’ und der (‚Beenden’). und Editor Ein Bild 3 auf den Menüeintrag ‚?’ öffnet nebenstehendes Fenster mit Copyrightinformationen (Bild 3). Der Menüeintrag ‚Optionen’ soll später dargestellt werden (siehe 2.2.1.3), da er ein eigenes Fenster mit vielen Einstellungen öffnet. Die schematische Darstellung stellt das Zentrum des Editors dar, durch sie können Szenarien erstellt und verändert werden, auch können Bewegungen der Körper vorläufig dargestellt werden (allerdings eingeschränkt). Das Fenster wird am unteren Rand von der Statusbar (Statusleiste) abgeschlossen. Diese enthält den Dateinamen des aktuell geöffneten Szenarios und die Anzahl der Himmelskörper. Im rechten oberen Teil des Editors liegen zwei Buttons11 zur Verwaltung der Himmelskörper. Nach Aktivierung des Buttons ‚neuen Körper erstellen’ kann in der schematischen Darstellung durch einen Mausklick ein neuer Himmelskörper eingefügt werden. Der zweite Button (‚Körper auswählen’) ermöglicht die Verschiebung eines Körpers per Drag and Drop12 und die Veränderung seiner zusätzlichen Eigenschaften wie Masse und Anfangsgeschwindigkeit durch einen Rechtsklick. Diese Option wird unter 2.2.1.2 noch genauer erläutert. 9 siehe Bild 2 Grundsätzlich ist mit Mausklick ein Klick mit der linken Taste gemeint 11 Ein Button, hier genauer gesagt ein Speed-Button, ist ein Knopf, der durch einen Links-Klick aktiviert (erscheint ‚vertieft’, siehe z.B. Button ‚Rahmen zur Orientierung’ in Bild 2) oder deaktiviert werden kann. (normale Erscheinung, siehe z.B. Button ‚Körper auswählen’ in Bild 2) 12 Klicken und Ziehen mit der Maus 10 10 Die Buttons / Spinedits13 zur Verwaltung der schematischen Darstellung finden sich am rechten mittleren Rand des Hauptfensters. Durch sie läßt sich ein Rahmen zeichnen (Button ‚Rahmen zur Orientierung’), der lediglich der Orientierung dient und selbst keine Perspektive hervorrufen soll, der Ursprung (Mittelpunkt) dieses Rahmens kann entweder direkt durch Aktivierung des Buttons ‚Ursprung verschieben’ und einen anschließenden Mausklick auf die schematische Darstellung oder indirekt durch Änderungen der Werte der Spinedits ‚X-Offset (in %)’ und ‚YOffset (in %)’ bestimmt werden. Außerdem können die Richtungen (der x- und yAnteile) der aktuellen Geschwindigkeiten der Himmelskörper angezeigt werden (Button ‚v(t) anzeigen’). Eine letzte Einstellmöglichkeit, durch die die schematische Darstellung verändert werden kann, ergibt sich durch den Zoom-Faktor. Dieser verändert durch das Feld ‚Zoom (Promille)’ die Größe des dargestellten Ausschnittes. Sämtliche Einstellungen des letzten Absatzes beeinflussen nicht die Berechnungen, sondern passen allein die Parameter der schematischen Darstellung an. Ein vorläufige Simulation der Bewegungen der Körper kann durch Aktivieren des Buttons ‚Preview starten’ vorgenommen werden (Einschränkungen siehe 2.2.1). Für eine realistische Darstellung sollte der Player verwendet werden (Erläuterung der Funktionsweise siehe 2.2.2). Die ‚Infobox’ enthält kurze Hinweise zum Umgang mit dem Editor und gegebenenfalls Daten eines ausgewählten Himmelskörpers wie Radius, Masse, Geschwindigkeit und Position. Dieses Feld dient lediglich der Information. 13 Ein Spinedit ist ein Eingabefeld für Zahlen, das zusätzlich noch mit zwei kleinen Buttons ausgestattet ist, die einen bestimmten Wert vom aktuellen Wert des Eingabefelds subtrahieren oder dazu addieren (siehe Spinedit ‚Zoom (Promille)’ in Bild 2) 11 2.2.1.2 Popup-Menü14 Wird ein Rechts-Klick auf der schematischen Darstellung ‚über’ einem ausgewählten Himmelskörper ausgeführt, erscheint das Popup-Menü (siehe Bild 4). Bild 4 Das Popup-Menü kann verschiedene Formen annehmen, da es sich auch aktivieren läßt, wenn kein Himmelskörper ausgewählt ist. In diesem Fall sind nur die Einträge ‚Szenario neu zeichnen’, ‚Himmelskörper einfügen...’ und eventuell ‚Himmelskörper einfügen’ verfügbar. Durch den Eintrag ‚Szenario neu zeichnen’ wird die schematische Darstellung aktualisiert. Die nächsten fünf Einträge, ‚Himmelskörper einfügen’, ‚... kopieren’, ‚... ausschneiden’ und ‚... löschen’ betreffen das Duplizieren oder Entfernen von Himmelskörpern beziehungsweise das Einfügen voreingestellter Himmelskörper (z.B. Sonne, Erde, Erdmond - siehe Bild 4). 14 Ein Popup-Menü ist ein Menü, das allgemein durch einen Rechts-Klick aktiviert wird und spezifische Eigenschaften anzeigt. 12 Durch einen Mausklick auf ‚Eigenschaften’ erscheint ein Fenster, in dem alle Daten eines Himmelskörper verändert werden können (siehe Bild 5). Die Lage des Himmelskörpers15, die Anfangsgeschwindigkeiten und der Radius sind in relativen Werten angegeben, zu diesen Werten kommt stets der Umrechnungsfaktor µ hinzu. Die Anfangsgeschwindig- keiten werden in der Einheit ‚Meter pro Zyklus’ angegeben. Da ein Berechnungszyklus stellvertretend für eine Sekunde stehen soll (siehe 2.1), ergibt sich nach dem Multiplizieren mit dem Umrechnungsfaktor µ Bild 5 die Einheit ‚Meter pro Sekunde’16. Jeder Himmelskörper besitzt eine Farbe, die durch einen Mausklick auf das in Bild 5 ersichtliche Farbfeld verändert werden kann. Der den Grad der Transparenz des Körpers zwischen 0 und 255 anzeigende Alpha-Wert ist für spätere Versionen des Players bestimmt und wird für die vorliegende Untersuchung nicht herangezogen. Über den ‚Reset’-Button können eventuell geänderte Werte eines Himmelskörpers wieder zurückgesetzt werden, der ‚OK’- Button übernimmt die in den Feldern stehenden Werte. ‚Abbrechen’ verwirft alle eventuell getätigten Änderungen. Über das Feld ‚Körper Nummer’ ist der direkte Zugang zu den Eigenschaften jeweils eines anderen Himmelskörpers möglich. 15 Der Ursprung des Koordinatensystems befindet sich in der linken oberen Ecke des ‚Rahmen zur Orientierung’ 16 extrem verzerrt, siehe Einleitung 13 2.2.1.3 Globale Eigenschaften Der Eintrag ‚Optionen’ im Hauptmenü öffnet ein Fenster, in dem die globalen Eigenschaften des Editors festgelegt werden können (Bild 6). Es lassen sich DefaultWerte17 für die Anfangsgeschwindigkeiten, die Farbe, die Masse, den Radius und den z-Wert der Position eines Körpers vorgeben. Der Faktor µ dient Umrechnung relative der realer in Werte (und umgekehrt), der Faktor ß Bild 6 gibt den Grad der Verstärkung der Gravitationskraft an. Die Felder ‚min. Radius’ und ‚max. Radius’ begrenzen die verwendeten Radien aller Körper. Sie fliessen also auch in die Berechnungen ein. Dadurch entsteht zwar eine Verzerrung, da z.B. Himmelskörper mit dem relativen Radius der Sonne von 696 und demjenigen der Erde von 0,0006368 nicht gleichzeitig unter Verwendung des gleichen Maßstabs abgebildet werden können. Diese Einschränkungen wurden zur Veranschaulichung der Bewegungen der Himmelskörper getroffen, da eine vernünftige unverzerrte Darstellung unseres Sonnensystems nicht darstellbar ist, so wie man auf einer Landkarte eine Strasse auch nicht mit ihrer tatsächlichen Breite eintragen kann. Für den Fall einer Kollision zweier Körper sind zwei Möglichkeiten gegeben: ‚Kollision nicht berücksichtigen’ und ‚Überschneiden wird vernachlässigt’. Bei der Aktivierung des ersten Feldes richten sich die Bewegungen der Himmelskörper nur nach dem Abstand ihrer Mittelpunkte, eine Überschneidung zweier Körper hat keinerlei Einfluss auf die Berechnungen. Bei Aktivierung des zweiten Feldes rechnet das Programm bei Überschneidung zweier Himmelskörper nur noch mit einer 17 Default-Werte sind im Computer-Jargon vorgegebene Werte 14 maximal möglichen Gravitationskraft, die bei Berührung der beiden Körper entstehen würde. 2.2.1.4 Erstellen eines Szenarios Nach der obigen Beschreibung aller grundlegenden Funktionen wird im Folgenden Schritt für Schritt unter Anleitung ein Beispielszenario mit 2 Himmelskörpern erstellt. Bild 7 Zuerst erstellen Sie einen Himmelskörper durch Aktivieren des Buttons ‚neuen Körper erstellen’ und anschliessendes Drücken und Halten der linken Maustaste auf der schematischen Darstellung. Dabei wird ein blauer Ring dargestellt werden, der durch Bewegung der Maus frei positioniert werden kann. Setzen Sie diesen Ring auf die Koordinaten (0,2 | 0,2) (18) und kontrollieren Sie seine aktuelle Position mit der ‚Infobox’. Das Hauptfenster sollte so aussehen wie in Bild 7. Lassen Sie nun die linke Maustaste los. Der blaue Kreis füllt sich, damit ist der erste Himmelskörper erstellt. Positionieren Sie einen weiteren Himmelskörper auf den Koordinaten (0,8 | 0,8). Aktivieren Sie sodann den Button ‚Körper auswählen’, der die Angleichung einiger Daten der Körper ermöglicht. Bewegen Sie den Mauszeiger über den ersten 18 Es sind nur die x|y –Werte angegeben, da man durch die schematische Darstellung nur diese beiden direkt beeinflussen kann. 15 Himmelskörper. Sollten dabei die Koordinaten der Körper (siehe ‚Infobox’) von den Vorgaben abweichen, lassen sich die Körper entweder per Drag and Drop auf der schematischen Darstellung verschieben. Oder die Koordinaten der Körper werden im Fenster ‚Eigenschaften’ neu eingegeben. Aktivieren Sie nun mit der rechten Maustaste das Popup-Menü, wählen Sie den Eintrag ‚Eigenschaften’ und geben Sie im neu geöffneten Fenster ‚Eigenschaften’ (siehe Bild 5) den Himmelskörpern die folgenden Werte ein: 1. Himmelskörper 2. Himmelskörper Lage des Himmelskörpers (0,2 | 0,2 | 0,05) (0,8 | 0,8 | -0,05) Anfangsgeschwindigkeiten (0 | 0,005 | 0) (0 | -0,005 | 0) Masse 1E16 Radius 0,04 (19) 1E16 0,04 Bestätigen Sie abschließend ihre Änderungen mit ‚OK’ und aktivieren Sie nun im Hauptfenster den Button ‚Preview starten’. Daraufhin führen die zwei gleich schweren Himmelskörper eine hantelförmige Bewegung aus (Bild 8). Bild 8 19 1E16 bedeutet 1*1016 , Fließkommazahlen müssen in dieser Notation eingegeben werden. 16 2.2.2 Bedienung des Players Der Player (player.exe) wird aus der MS-DOS-Eingabeaufforderung heraus gestartet. Die Ausgaben des Programms beim Aufruf ohne Parameter und mit dem Parameter „--help“ gibt folgendes Bild wieder: Bild 9 Durch den Parameter „--ignore“ lassen sich die im Szenario gespeicherten Konstanten ignorieren, der Player verwendet nun die Default-Werte von µ und G20. Es können aber auch beliebige Fließkomma-Werte durch „--my=“ und „--G=“ eingegeben werden. 20 Hier ist G ein durch β „korrigierter“ Wert der Gravitationskonstante. 17 Durch Angabe einer SZN-Datei wird der Player gestartet (z.B. player Szenario1.szn): Bild 10 Die Bedienung erfolgt allein über die Tastatur, die wie folgt belegt ist: Taste (Alternative) 21 Auswirkung Cursortaste Å Bewegung21 nach links Cursortaste Æ Bewegung nach rechts Cursortaste Ç Bewegung nach vorne Cursortaste È Bewegung nach hinten Bildtaste Ç Bewegung nach oben Bildtaste È Bewegung nach unten Leertaste (‚P’) Simulation startet / stoppt ‚S’ Shading-Model22 ändern ‚D’ Draw-Style23 ändern ‚R’ Ursprüngliche Position des Betrachters Escape (‚Q’) Player beenden Der Player stellt ein Szenario aus Sicht eines virtuellen Betrachters dar, auf den sich diese Bewegungen beziehen. 22 Das Shading-Model ist OpenGL-spezifisch, zwischen Smooth- und Flat-Shading kann gewechselt werden. Es ist verantwortlich für die Lichtreflexion auf den Körpern / Kugeln. 23 Der Draw-Style ist OpenGL-spezifisch, durch ihn kann zwischen einer Darstellung der Körper bestehend aus Punkten, Linien und Flächen gewechselt werden. 18 Anhang A Aufbau des ‚SZN’ - Dateiformates Das ‚SZN’ - Dateiformat24 wird in den folgenden Zeilen erläutert. Der Header25 besteht nur aus einem Tag26: Tag pHYX Inhalt (Größe in Byte, Typ) Bedeutung Versionsnummer (4, integer) Version des Dateiformats G * ß (8, double) korr. µ (8, double) Konstante zur Umrechnung28 Gravitationskonstante27 Darauf folgen die einzelnen Himmelskörper: Tag nPLN Inhalt (Größe in Byte, Typ) Größe (4, integer) Bedeutung Größe in Byte mASS Masse (8, double) Masse in kg cOOR x, y, z – Werte (je 8, double) Position (relativ) vELO v.x, v.y, v.z – Werte (je 8, double) Geschwindigkeit (relativ) rADO Radius (8, double) Radius (relativ) cOLR Farbwert (4, tcolor) Farbinformationen (r, g, b) Alphawert (4, integer) nAME Länge des Strings (4, integer) Namens-String (x, char) 24 Alphawert29 Größe des Namens in Byte Name mit abschließender 0 Das Suffix ‚.szn’ steht für ‚Szenario’ (allgemein werden Dateiformate nach ihren Endungen benannt) 25 Der Header ist der Anfang einer Datei, in ihm werden allgemein grundlegende Informationen gespeichert. 26 Ein Tag ist ein 4 Byte großer String ohne abschließende Null (wie bei C++), der nur auf die hinter ihm gelegenen Informationen verweist. 27 Hier wird der Wert G*ß gespeichert, die ‚korrigierte Gravitationskonstante’, da es beim Player programmiertechnische Schwierigkeiten gab, die auf diese Weise gelöst werden konnten. 28 µ wird zur Umrechnung relativer in reale Werte verwendet, die zur Berechnung der Gravitationskraft benötigt werden. 29 Der Alphawert darf Werte zwischen 0 und 255 annehmen, wird aber in dieser Version der Facharbeit noch nicht unterstützt 19 Anhang B Verwendet Literatur und Software Literatur: • Barth/Mühlbauer/Nikol/Wörle, „Mathematische Formeln und Definitionen“, J.Lindauer-Verlag, 7. Auflage, 1998 • Doberenz/Kowalski, „Borland Delphi 3 für Profis“, Hanser, München, 1997 • Hammer/Hammer, „Physikalische Formeln und Tabellen“, J.Lindauer- Verlag, 6. Auflage, 1998 • Bührke, „Newtons Apfel – Sternstunden der Physik“, Verlag C.H. Beck, 3. Auflage, 1998 Software: 30 • Borland Delphi v3.0 (30) • Microsoft Word 2000 (Build 9.0.2812) (31) • Sybase Watcom C++ Compiler v11.0 zur Erstellung des Editors zur Erstellung der Dokumentation 32 zur Erstellung des Players 31 (32) 20 Ich erkläre hiermit, dass ich meine Facharbeit ohne fremde Hilfe angefertigt und nur die im Literaturverzeichnis angeführten Quellen und Hilfsmittel benützt habe. München, den 1. Februar 2001 ............................................... Unterschrift des Schülers