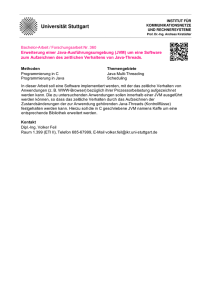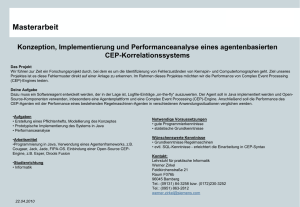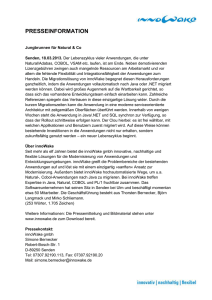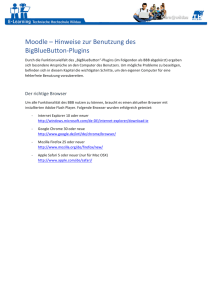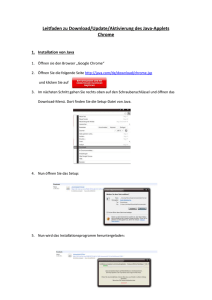Haben Sie eventuell einen neuen PC oder Windows XP als
Werbung
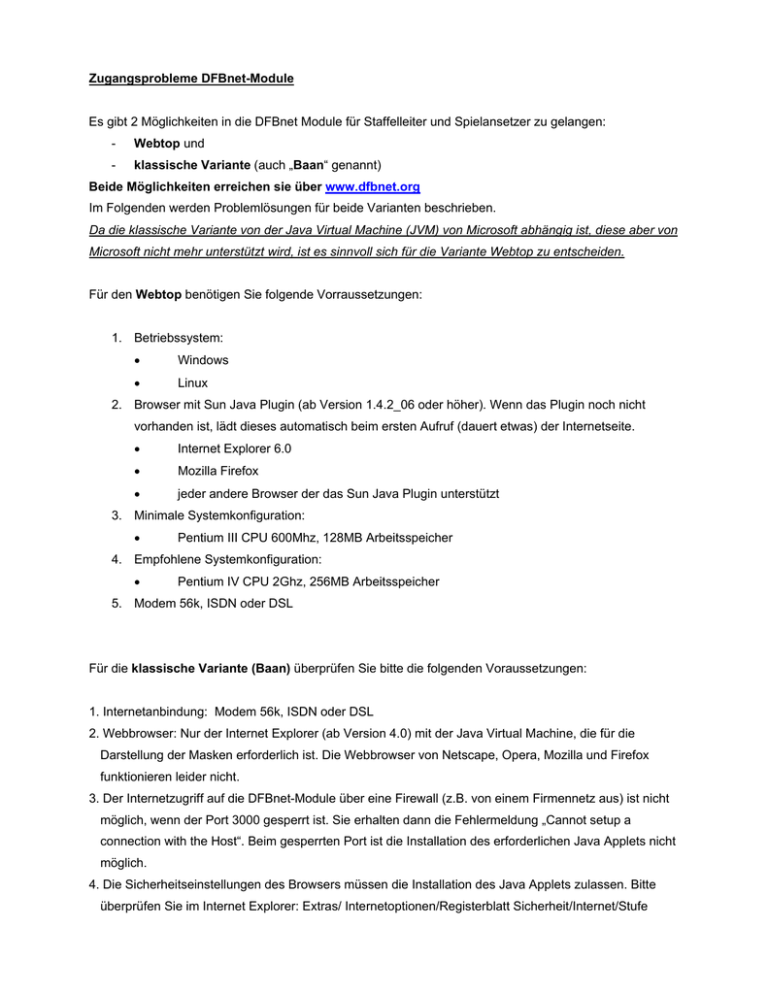
Zugangsprobleme DFBnet-Module Es gibt 2 Möglichkeiten in die DFBnet Module für Staffelleiter und Spielansetzer zu gelangen: - Webtop und - klassische Variante (auch „Baan“ genannt) Beide Möglichkeiten erreichen sie über www.dfbnet.org Im Folgenden werden Problemlösungen für beide Varianten beschrieben. Da die klassische Variante von der Java Virtual Machine (JVM) von Microsoft abhängig ist, diese aber von Microsoft nicht mehr unterstützt wird, ist es sinnvoll sich für die Variante Webtop zu entscheiden. Für den Webtop benötigen Sie folgende Vorraussetzungen: 1. Betriebssystem: • Windows • Linux 2. Browser mit Sun Java Plugin (ab Version 1.4.2_06 oder höher). Wenn das Plugin noch nicht vorhanden ist, lädt dieses automatisch beim ersten Aufruf (dauert etwas) der Internetseite. • Internet Explorer 6.0 • Mozilla Firefox • jeder andere Browser der das Sun Java Plugin unterstützt 3. Minimale Systemkonfiguration: • Pentium III CPU 600Mhz, 128MB Arbeitsspeicher 4. Empfohlene Systemkonfiguration: • Pentium IV CPU 2Ghz, 256MB Arbeitsspeicher 5. Modem 56k, ISDN oder DSL Für die klassische Variante (Baan) überprüfen Sie bitte die folgenden Voraussetzungen: 1. Internetanbindung: Modem 56k, ISDN oder DSL 2. Webbrowser: Nur der Internet Explorer (ab Version 4.0) mit der Java Virtual Machine, die für die Darstellung der Masken erforderlich ist. Die Webbrowser von Netscape, Opera, Mozilla und Firefox funktionieren leider nicht. 3. Der Internetzugriff auf die DFBnet-Module über eine Firewall (z.B. von einem Firmennetz aus) ist nicht möglich, wenn der Port 3000 gesperrt ist. Sie erhalten dann die Fehlermeldung „Cannot setup a connection with the Host“. Beim gesperrten Port ist die Installation des erforderlichen Java Applets nicht möglich. 4. Die Sicherheitseinstellungen des Browsers müssen die Installation des Java Applets zulassen. Bitte überprüfen Sie im Internet Explorer: Extras/ Internetoptionen/Registerblatt Sicherheit/Internet/Stufe anpassen/Zurücksetzen zu: Mittel/Zurücksetzen. Dann mit JA bestätigen 5. Überprüfen Sie bitte, ob Java im Internet Explorer aktiviert ist: - Internet-Explorer starten und in der Menüleiste unter "Extras" die Internetoptionen aufrufen. - Die Seite "Internetoptionen" wird geöffnet. - Klicken Sie nun auf die Registerkarte "Erweitert". - Es öffnet sich das Fenster "Einstellungen". Bis zum Bereich "Microsoft VM" (grüner Pfeil, s. u.) scrollen - Hier die Häkchen „Java JIT Compiler aktiviert" und "Java Konsole aktiviert" setzen. - Sollte Java Sun (roter Pfeil) aktiviert sein deaktivieren Sie es bitte. - Den unteren Button "Übernehmen" und anschließend "OK" anklicken. 6. PC neu starten, um die Einstellungen zu übernehmen. 7. Falls Sie eine "Fehlermeldung" nach dem ersten Laden (Initialisierung) des Java-Applets erhalten, sollten Sie die Internet-Anwendung beenden und noch einmal neu starten. Dann müsste auch der Button "LOGON" aktiv sein. Der erste Aufruf der neuen Softwareumgebung kann einmalig (je nach Konfiguration des PC und Modems) etwas dauern. In der unteren Statuszeile des Browsers können Sie den jeweiligen Bericht ablesen. Hinweis für die XP-Benutzer: Leider wird Windows XP ohne die Java Laufzeitumgebung ausgeliefert. Diese ist notwendig um den Baan-Client starten zu können. Sie können wie folgt überprüfen ob auf Ihrem PC eine vorhanden ist: Im Menu „Start“ -> „Ausführen“ cmd eingeben mit „OK“ bestätigen. Im schwarzen Fenster jview eingeben und mit „Enter“ bestätigen. Nun wird angezeigt ob eine JVM installiert ist: Zum Beispiel: Befehlszeilenlader für Java Version 5.00.3810 (siehe oben). Wenn keine JVM auf dem Rechner installiert ist, bekommen Sie folgende Fehlermeldung: „jview ist entweder falsch geschrieben, oder nicht vorhanden“. Ist dies nicht der Fall können Sie die JVM auf der FVN-DFBnet Seite im rechten Bereich herunterladen und installieren. Hinweise für den Umgang mit Servicepack 2: Bei einem Update auf Servicepack 2 wird der Internet Explorer standardmäßig mit einem Popup Blocker ausgestattet. Sie sollten für einen reibungslosen Betrieb der DFBnet Module die Seite www.dfbnet.org zu den Seiten mit erlaubten Popup’s hinzufügen. Gehen Sie dazu bitte wie folgt vor: Mit der rechten Maustaste gehen Sie auf die eingeblendete Leiste und klicken auf „Popups von dieser Seite immer zulassen“. Bestätigen Sie nun mit „Ja“!