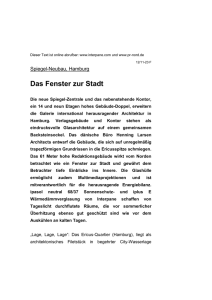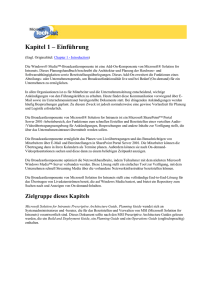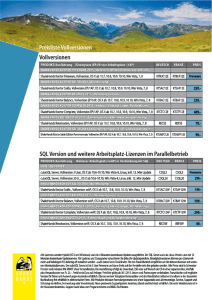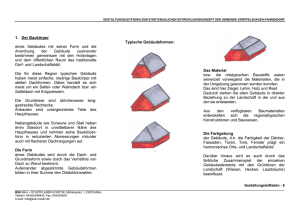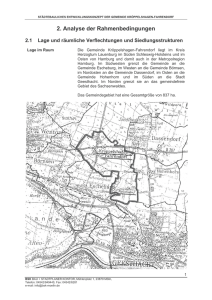Installationsanleitung Kontor R4
Werbung
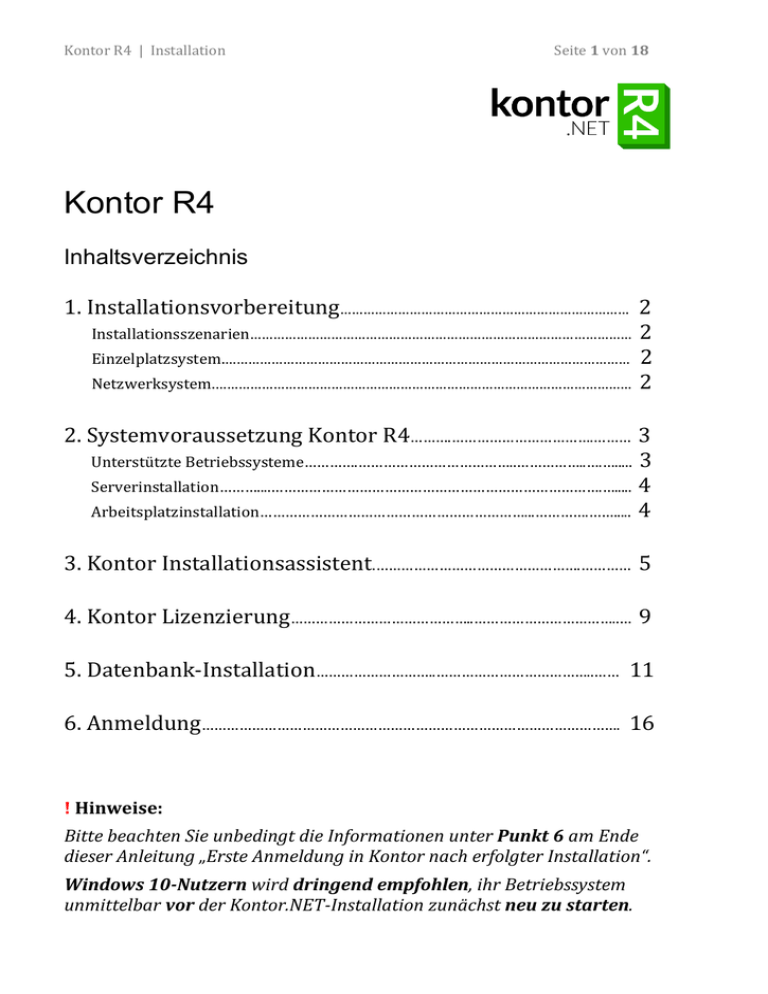
Kontor R4 | Installation Seite 1 von 18 Kontor R4 Inhaltsverzeichnis 1. Installationsvorbereitung………………………………………………………………… 2 Installationsszenarien……………………………………………………………………………………… 2 Einzelplatzsystem.…………………………………………………………………………………………… 2 Netzwerksystem.……………………………………………………………………………………………… 2 2. Systemvoraussetzung Kontor R4……….…………………………….……… 3 Unterstützte Betriebssysteme………….………………………………..……………..….…..... 3 Serverinstallation………....…………………………………………………………………….…..... 4 Arbeitsplatzinstallation………………………………………………………...………….……..... 4 3. Kontor Installationsassistent.………………………………………….………… 5 4. Kontor Lizenzierung……………………………………..……………………………..… 9 5. Datenbank-Installation………………………..………………………………..…… 11 6. Anmeldung………………………………………………………………………………………. 16 ! Hinweise: Bitte beachten Sie unbedingt die Informationen unter Punkt 6 am Ende dieser Anleitung „Erste Anmeldung in Kontor nach erfolgter Installation“. Windows 10-Nutzern wird dringend empfohlen, ihr Betriebssystem unmittelbar vor der Kontor.NET-Installation zunächst neu zu starten. Kontor R4 | Installation Seite 2 von 18 1. Installationsvorbereitung Bevor die Installation gestartet wird, sollten Sie einige grundlegende Überlegungen zur geplanten Nutzung von Kontor anstellen. Hinweis: Diese Anleitung beschreibt vorrangig das Einzelplatz-Installationsszenario; eine NetzwerkSysteminstallation ist mit der kostenlosen STARTER-Edition nicht möglich. Installationsszenarien Es gibt verschiedene Installationsszenarien für Kontor, die unterschiedlichen Voraussetzungen und Anforderungen gerecht werden. Im Folgenden führen wir die wichtigsten zwei Installationsarten auf, die mithilfe des Kontor Installationsprogramms eingerichtet werden können (die STARTER-Edition ist für eine Netzwerksystem-Installation ohne weiteres nicht geeignet): Einzelplatzsystem Wenn Sie Kontor ausprobieren/testen oder einen einzelnen Arbeitsplatz ohne Netzwerk betreiben möchten, empfiehlt sich dieses Szenario als reguläre Standard-Installation. Für den Betrieb als Einzelplatzsystem müssen alle dafür nötigen Komponenten, das Programm und die Datenbank, auf einem PC installiert werden. Beachten Sie die Systemanforderungen für „Arbeitsplatzsystem“. Hinweis: Da diese Installationsart auch die Methode für eine Serverinstallation ist, ist es grundsätzlich möglich, ein Einzelplatzsystem in einem Netzwerksystem als Server zu verwenden. Netzwerksystem Dieses Installationsszenario ist möglich, wenn mehr als ein Arbeitsplatz in einem Netzwerk betrieben werden soll. Die kostenfreie STARTER-Edition ist ohne weiteres nicht clientfähig — eine solche Version ist daher für diese Installationsart ungeeignet. Es wird ein PC als Server benötigt, und ein weiterer für jeden Arbeitsplatz. Diese müssen durch ein gemeinsames lokales Netzwerk verbunden sein. Beachten Sie dementsprechend die Systemanforderungen für „Serversystem“ und „Arbeitsplatzsystem“ für die jeweils angeschlossenen Systeme. Zur Installation muss auch auf dem Server die Einzelplatzsystem-Installation durchgeführt werden. Kontor R4 | Installation Seite 3 von 18 Hinweis: Wenn Ihr Server-Betriebssystem bereits über eine Microsoft SQL Datenbank verfügt, können Sie diese selbstverständlich für Kontor nutzen. Die Datenbank und das Kontor-Programmverzeichnis müssen für die jeweiligen Arbeitsplätze im Netzwerk erreichbar sein; dazu ist u. U. eine Netzwerk-Dateifreigabe notwendig. Auch auf den einzelnen Arbeitsplätzen muss eine Einzelplatzsystem-Installation ausgeführt werden. Hier sind die Netzwerk-Freigaben des Kontor-Programmverzeichnisses als Installationsziel anzugeben. An allen PCs müssen geeignete Windows-Einstellungen vorgenommen werden (Firewall, Benutzerrechte, etc.) um den Zugriff der Arbeitsplätze auf den Server zu ermöglichen. Zusätzliche Arbeitsplätze können jederzeit hinzugefügt werden. Wichtig: Beachten sie, dass die Datenbank zusätzliche Systemressourcen beansprucht und die Arbeitsstation/Server entsprechend gut ausgestattet sein sollte. Stellen sie daher sicher, dass die minimale Systemvoraussetzung gewährleistet ist, damit ein einwandfreies Arbeiten möglich wird. Wie bereits erwähnt gibt es noch weitere Installationsszenarien für Kontor. Beispielsweise der Betrieb auf einem Windows Terminalserver, die Vernetzung unterschiedlicher Standorte/Filialen oder der Betrieb auf einem Internetserver, um nur einige zu nennen. Wir beraten Sie gerne zu diesem Thema und richten Ihnen Kontor individuell und passend zu Ihrem Anforderungsprofil ein (Hinweis: Support kann Mehrkosten verursachen). 2. Systemvoraussetzung Kontor R4 Unterstützte Betriebssysteme (jeweils die deutschen Sprachversionen in 32- oder 64-Bit Technologie) Windows XP (nicht empfohlen) Microsoft Windows Vista (nicht empfohlen) Microsoft Windows 7 Service Pack 1 Microsoft Windows 8 Microsoft Windows 8.1 Microsoft Windows 10 Microsoft Windows Server 2008 Microsoft Windows Server 2008 R2 Microsoft Windows Server 2012 Microsoft Windows Server 2012 R2 Kontor R4 | Installation Seite 4 von 18 Serverinstallation Minimale Systemausstattung: Intel/AMD Prozessor ab 1500Mhz 4 GB Arbeitsspeicher (RAM) Bildschirmauflösung von mind. 1280 x 786 Pixel Microsoft Windows Server 2008 Microsoft .NET Framework 4.0 Microsoft SQL Server 2008 R2 Empfohlene Systemausstattung: Intel/AMD Prozessor ab 2000Mhz 8 GB Arbeitsspeicher (RAM) Bildschirmauflösung von mind. 1920 x 1080 Pixel Microsoft Windows Server 2012 R2 Microsoft .NET Framework 4.6 Microsoft SQL Server 2014 Arbeitsplatzinstallation (erfordert zusätzlichen PC/Server mit Vollinstallation) Minimale Systemausstattung: Intel/AMD Prozessor ab 1500Mhz 2 GB Arbeitsspeicher (RAM) Bildschirmauflösung von mind. 1280 x 786 Pixel Microsoft Windows XP Microsoft .NET Framework 4.0 Empfohlene Systemausstattung: Intel/AMD Prozessor ab 2000Mhz 4 GB Arbeitsspeicher (RAM) Bildschirmauflösung von mind. 1920 x 1080 Pixel Microsoft Windows 10 Microsoft .NET Framework 4.6 Kontor R4 | Installation Seite 5 von 18 3. Installationsassistent Bevor Sie die eigentliche Installation des Programms starten, stellen Sie bitte sicher, dass Ihr Windows-Betriebssystem auf dem aktuellsten Stand ist, und dass Sie die nötigen WindowsRechte besitzen. Wir empfehlen daher die Installation mit einem Administrator-Konto auszuführen. Das aktuelle Kontor R4 Installationsprogramm erhalten Sie auf: http://www.codegarden.de Abbildung 1: Klicken Sie für den Download auf "Installationspaket für kontor R4" Starten Sie das Installationsprogramm „Kontor_R4_Setup.exe“. Die folgenden Schritte sollten Ihnen helfen, die Installation erfolgreich abzuschließen: Als erstes werden die Systemanforderungen geprüft und die benötigten Komponenten ermittelt. Für eine Erstinstallation wählen Sie bitte die Voreinstellung „Neue Installation von Kontor R4 …“. Abbildung 2: Die Standardeinstellung für Neuinstallationen Kontor R4 | Installation Seite 6 von 18 Abbildung 3: Die Installation setzt das Akzeptieren der Nutzungsbedingungen voraus Lesen Sie sich bitte den „Endbenutzer-Lizenzvertrag“ durch. Mit einem Klick in das Kästchen „Ich akzeptiere die Nutzungsbedingungen“ stimmen Sie diesem zu. Bestätigen Sie anschließend mit einem Klick auf „Weiter“. Kontor R4 | Installation Seite 7 von 18 Abbildung 4: Standardeinstellung für Erstinstallation (Versionsnummer / Datum kann abweichen) Abbildung 5: Installationsfenster mit Download-Fortschritt Kontor R4 | Installation Seite 8 von 18 Wählen Sie das Installationsverzeichnis und die gewünschten Programmverknüpfungen. Bestätigen Sie dann mit Klick auf „Weiter“. Das Paket wird nun entpackt. Abbildung 7: Installationsfenster mit Anzeige des Extraktionsfortschrittes Kontor R4 | Installation Seite 9 von 18 4. Lizenzierung Dann muss der Freischaltcode angefordert werden; füllen Sie dazu mindestens die drei fettgedruckten Pflichtfelder aus. Wählen Sie ansonsten „Ich habe bereits eine Freischaltungsdatei“. Abbildung 9: Bestätigungstext für eine Code-Anforderung Kontor R4 | Installation Seite 10 von 18 Schauen Sie im von Ihnen angegebenen Postfach nach und speichern den entsprechenden E-Mail-Anhang „reginfo.txt“ ab, z. B. auf Ihrem Desktop. Je nach Einstellungen Ihres Betriebssystems kann die Anzeige von Dateierweiterungen — in diesem Falle „.txt“ — ausgeblendet sein, so dass die Lizenzdatei nur als „reginfo“-Textdatei angezeigt wird. Abbildung 10: Beispiel für einen "reginfo.txt"-Dateiinhalt Abbildung 11: Lizenzierungsfenster mit Pfadbeispiel zur "reginfo.txt"-Datei Kontor R4 | Installation Seite 11 von 18 5. Datenbank-Installation Falls Sie sowohl eine Kontor Erstinstallation als auch eine SQL-Server-Erstinstallation durchführen, können Sie die Voreinstellung „Automatische Konfiguration“ ausgewählt lassen. Andernfalls tragen Sie unter „Benutzerdefinierte Einstellungen verwenden“ SQL-Server-Namen, Login Name und Passwort ein. Kontor R4 | Installation Seite 12 von 18 Wenn Sie den SQL-Server 2014 Express aus der Kontor-Installation installiert haben, heißt der SQL-Server normalerweise: „COMPUTERNAME\KONTOR_NET_R4“. „COMPUTERNAME“ stellt in diesem Beispiel den Namen Ihres Computers dar (in Abb. 13 heißt dieser z. B. „DESKTOP-8BBKV8B“). Sie können ihn auch einfach aus der Dropdownliste wählen Möchten Sie einen anderen SQL-Server nutzen, setzt sich der Name wie folgt zusammen: „COMPUTERNAME\INSTANZNAME“ Sollten Sie bei Ihrer SQL Server-Installation keinen InstanzNamen angegeben haben, tragen Sie nur den Computernamen ein. Wenn Sie „Integrierte Sicherheit“ wählen, werden Login-Name und Passwort nicht benötigt; der SQL-Server greift dann auf die Windows-Rechte des angemeldeten Benutzers zurück. In speziellen Fällen kann es erforderlich sein, dass Sie sich mit der normalen SQL-Server Anmeldung anmelden müssen. Wenn Ihnen die Anmeldedaten des verwendeten SQL-Servers nicht bekannt sind und Sie mit Kontor.NET den standardmäßig installierten SQL-Server verwenden, erfragen Sie die Anmeldedaten bitte beim Support. Abbildung 14: Standard-Hinweisfenster bei der „Automatischen Konfiguration“ (siehe S. 11). Folglich muss im Anschluss an diese Prüfmeldung eine SQL Datenbank installiert werden. Kontor R4 | Installation Seite 13 von 18 Abbildung 15: Installationsassistent mit Hinweisen und Download-Fortschritts-Anzeige Abbildung 16: Meldung nach erfolgreichem Download der Datenbank-Dateien Nack Klick auf „OK“ des „Download erfolgreich“ Meldungsfensters erscheint der Hinweis, in welchem Verzeichnis die herunter geladenen Dateien entpackt werden können. Das Kontor Setup wird standardmäßig denjenigen Verzeichnispfad vorschlagen, von dem aus das Setup ausgeführt wird, oder ein Temporär-Verzeichnis an einem Ort mit viel freiem Speicherplatz anlegen. Bestimmen Sie nun den Pfad und klicken anschließend auf „OK“. (siehe Abbildung 17). Die extrahierten Temporär-Dateien werden nach der Datenbank-Installation wieder gelöscht! Kontor R4 | Installation Seite 14 von 18 Abbildungen 17 bis 19: Pfadbeispiel und Fortschrittsanzeigen während der SQL-Server-Installation Abbildung 20: SQL Server Setup Statusfenster mit Fortschrittsbalken Kontor R4 | Installation Seite 15 von 18 Der Installationsvorgang des SQL-Server-Setups kann einige Zeit in Anspruch nehmen. Warten Sie daher bis zur entsprechenden Abschlussmeldung ab. Wenn der Abschluss der Programm- und Server-Installationen erfolgreich verlaufen ist, erscheint das folgende Hinweisfenster: Abbildung 21: Nach erfolgreichem Abschluss der Serverinstallation — nun kann Kontor R4 starten Dementsprechend muss nach der ersten Anmeldung in Kontor die Einrichtungssequenz mit der Datenbank-Einrichtung finalisiert werden. Starten Sie nun Ihr Kontor R4 Programm. Abbildung 22: Klicken Sie nun auf das Kontor R4 Startsymbol Hinweis: Sollte der Hinweis für eine wiederholte SQL-Server-Installation erscheinen (siehe Abb. 15), brechen Sie den Download-Prozess ab. Starten Sie Ihren PC dann bitte einmal neu. Fahren Sie nach dem Neustart mit dem Abschluss des Installationsprozesses fort, indem Sie Kontor R4 starten. Kontor R4 | Installation Seite 16 von 18 6. Erste Anmeldung in Kontor nach erfolgter Installation Wenn Programm- und Datenbank-Server-Installation abgeschlossen sind, starten Sie wie bereits erwähnt die Kontor Programmoberfläche. Es erscheint folgender Hinweis: Starten Sie als nächstes den Installationsassistenten mit Klick auf „Ja“. In diesem Abschnitt der Installation werden dann die Datenbank-Daten für die Demo-Firma „Xtreme Bikes“ und für die „Standard Firma R4“ erstellt. Abbildung 24: Fortschrittsbalken beim Erstellen der „DEMO“- und „Standardfirma R4“ Datenbanken Kontor R4 | Installation Abbildung 25: Geschafft! Nun können Sie sich in Kontor R4 einloggen Seite 17 von 18 Kontor R4 | Installation Seite 18 von 18 Abbildung 26: Das Kontor Anmeldefenster mit firmeneigenen Mandant (Beispiel) Nach der Erstinstallation sind folgende Benutzerdaten voreingestellt: Benutzer: CG (Großbuchstaben) Passwort: cg (Kleinbuchstaben) Bitte beachten Sie außerdem, dass Sie in der Auswahlliste „Mandant“ zwischen zwei verschiedenen Firmen wählen können: Xtreme Bikes (Demofirma von Kontor R4) Dies ist eine fiktive Firma, mit deren Beispieldaten Sie problemlos umfangreiche Übungen durchführen können. Standardfirma R4 Hier handelt es sich um die Daten Ihres eigenen Unternehmens. Diese Firma muss also von Ihnen nach der Installation konfiguriert und mit Daten versehen werden. Kontor wird bei Programmstart immer diejenige Firma, mit der zuletzt gearbeitet wurde, zur Anmeldung vorschlagen. codegarden wünscht Ihnen allzeit erfolgreiches Schaffen mit Kontor.NET!