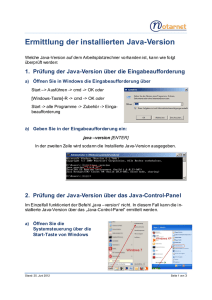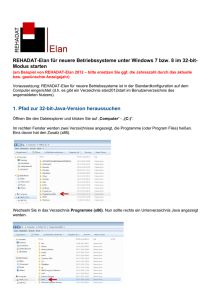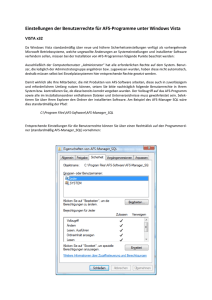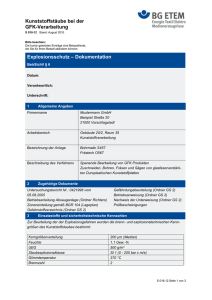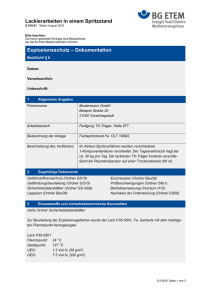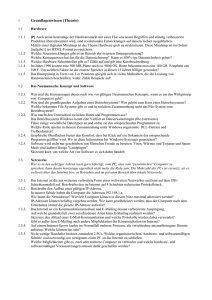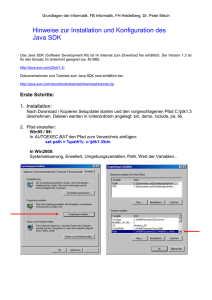Beuth Hochschule Skripte für Java im SWE
Werbung
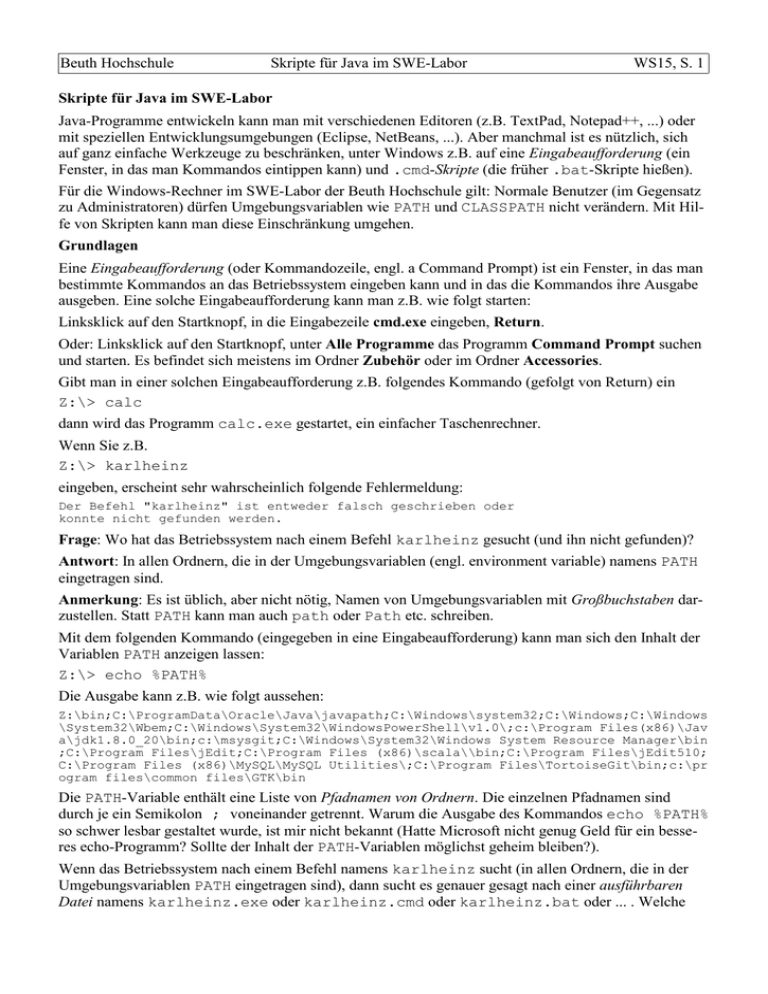
Beuth Hochschule Skripte für Java im SWE-Labor WS15, S. 1 Skripte für Java im SWE-Labor Java-Programme entwickeln kann man mit verschiedenen Editoren (z.B. TextPad, Notepad++, ...) oder mit speziellen Entwicklungsumgebungen (Eclipse, NetBeans, ...). Aber manchmal ist es nützlich, sich auf ganz einfache Werkzeuge zu beschränken, unter Windows z.B. auf eine Eingabeaufforderung (ein Fenster, in das man Kommandos eintippen kann) und .cmd-Skripte (die früher .bat-Skripte hießen). Für die Windows-Rechner im SWE-Labor der Beuth Hochschule gilt: Normale Benutzer (im Gegensatz zu Administratoren) dürfen Umgebungsvariablen wie PATH und CLASSPATH nicht verändern. Mit Hilfe von Skripten kann man diese Einschränkung umgehen. Grundlagen Eine Eingabeaufforderung (oder Kommandozeile, engl. a Command Prompt) ist ein Fenster, in das man bestimmte Kommandos an das Betriebssystem eingeben kann und in das die Kommandos ihre Ausgabe ausgeben. Eine solche Eingabeaufforderung kann man z.B. wie folgt starten: Linksklick auf den Startknopf, in die Eingabezeile cmd.exe eingeben, Return. Oder: Linksklick auf den Startknopf, unter Alle Programme das Programm Command Prompt suchen und starten. Es befindet sich meistens im Ordner Zubehör oder im Ordner Accessories. Gibt man in einer solchen Eingabeaufforderung z.B. folgendes Kommando (gefolgt von Return) ein Z:\> calc dann wird das Programm calc.exe gestartet, ein einfacher Taschenrechner. Wenn Sie z.B. Z:\> karlheinz eingeben, erscheint sehr wahrscheinlich folgende Fehlermeldung: Der Befehl "karlheinz" ist entweder falsch geschrieben oder konnte nicht gefunden werden. Frage: Wo hat das Betriebssystem nach einem Befehl karlheinz gesucht (und ihn nicht gefunden)? Antwort: In allen Ordnern, die in der Umgebungsvariablen (engl. environment variable) namens PATH eingetragen sind. Anmerkung: Es ist üblich, aber nicht nötig, Namen von Umgebungsvariablen mit Großbuchstaben darzustellen. Statt PATH kann man auch path oder Path etc. schreiben. Mit dem folgenden Kommando (eingegeben in eine Eingabeaufforderung) kann man sich den Inhalt der Variablen PATH anzeigen lassen: Z:\> echo %PATH% Die Ausgabe kann z.B. wie folgt aussehen: Z:\bin;C:\ProgramData\Oracle\Java\javapath;C:\Windows\system32;C:\Windows;C:\Windows \System32\Wbem;C:\Windows\System32\WindowsPowerShell\v1.0\;c:\Program Files(x86)\Jav a\jdk1.8.0_20\bin;c:\msysgit;C:\Windows\System32\Windows System Resource Manager\bin ;C:\Program Files\jEdit;C:\Program Files (x86)\scala\\bin;C:\Program Files\jEdit510; C:\Program Files (x86)\MySQL\MySQL Utilities\;C:\Program Files\TortoiseGit\bin;c:\pr ogram files\common files\GTK\bin Die PATH-Variable enthält eine Liste von Pfadnamen von Ordnern. Die einzelnen Pfadnamen sind durch je ein Semikolon ; voneinander getrennt. Warum die Ausgabe des Kommandos echo %PATH% so schwer lesbar gestaltet wurde, ist mir nicht bekannt (Hatte Microsoft nicht genug Geld für ein besseres echo-Programm? Sollte der Inhalt der PATH-Variablen möglichst geheim bleiben?). Wenn das Betriebssystem nach einem Befehl namens karlheinz sucht (in allen Ordnern, die in der Umgebungsvariablen PATH eingetragen sind), dann sucht es genauer gesagt nach einer ausführbaren Datei namens karlheinz.exe oder karlheinz.cmd oder karlheinz.bat oder ... . Welche S. 2, WS15 Skripte für Java im SWE-Labor Beuth-Hochschule Erweiterungen (engl. extensions) eine ausführbare Datei haben darf, steht in der Umgebungsvariablen namens PATHEXT (wie path extensions). Die Ausgabe des Kommandos Z:\> echo %PATHEXT% kann z.B. so aussehen: .COM;.EXE;.BAT;.CMD;.VBS;.VBE;.JS;.JSE;.WSF;.WSH;.MSC Die Umgebungsvariable PATH ist ein sehr wichtiges und zentrales Betriebsmittel des Betriebssystems Windows (und das Gleiche gilt auch für Unix-Betriebssysteme). Unser Ziel: Wir möchten gern in der Lage sein, in einer Eingabeaufforderung Java-Programme zu kompilieren und auszuführen. Die Java-Programme sollen in verschiedenen Verzeichnissen stehen können. Wenn wir ein Programm bearbeiten, machen wir das betreffende Verzeichnis zu unserem Arbeitsverzeichnis. Die entsprechenden Kommandos zum Kompilieren und Ausführen wollen wir nicht jedes mal wieder (in die Eingabeaufforderung) eintippen, sondern wollen sie in .cmd-Skripte schreiben. Diese .cmd-Skripte sollen in einem Ordner z:\bin stehen. Diesen Ordner wollen wir in die PATH-Variable eintragen, damit wir die Skripte aufrufen können, unabhängig davon, in welchem Arbeitsverzeichnis wir uns gerade befinden. Da das dauerhafte Verändern der PATH-Variable im SWE-Labor nicht erlaubt ist, werden wir die Variable mit Hilfe eines .cmd-Skripts vorübergehend verändern. Den Ordner z:\bin anlegen und füllen Legen Sie (auf einem Windows-Rechner im SWE-Labor) einen Ordner z:\bin an. Laden Sie das Archiv Fuer-Z-bin.zip herunter. Es enthält einen Ordner Fuer-Z-bin und darin vier Dateien (drei .cmd-Dateien und eine .exe-Datei). Kopieren Sie die vier Dateien in den Ordner z:\bin. Eine der Dateien heißt startCmd.cmd. Legen Sie sich eine Verknüpfung zu dieser Datei auf Ihren Desktop (die Datei startCmd.cmd mit gedrückter rechter Maustaste auf den Desktop ziehen, die Maustaste loslassen und Verknüpfungen erstellen wählen). Ändern Sie den langen Namen der Verknüpfung zu startCmd. Doppelklicken Sie auf die neue Verknüpfung. Eine Eingabeaufforderung sollte aufgehen. Geben Sie folgendes Kommando ein: Z.\> echu path Die Ausgabe sollte etwa so aussehen: -----------------------------------------------Content of environment variable PATH -----------------------------------------------Z:\bin; C:\ProgramData\Oracle\Java\javapath; C:\Windows\system32; C:\Windows; C:\Windows\System32\Wbem; C:\Windows\System32\WindowsPowerShell\v1.0\; c:\Program Files (x86)\Java\jdk1.8.0_20\bin; c:\msysgit; C:\Windows\System32\Windows System Resource Manager\bin; C:\Program Files\jEdit; C:\Program Files (x86)\scala\\bin; C:\Program Files\jEdit510; C:\Program Files (x86)\MySQL\MySQL Utilities\; C:\Program Files\TortoiseGit\bin; c:\program files\common files\GTK\bin Der Name "echu" soll an "echo für Umgebungsvariablen" erinnern. Die PATH-Variable ist "eine zentrale Einrichtung des Betriebssystems". Die CLASSPATH-Variable ist "eine zentrale Einrichtung für den Java-Ausführer". Sie hat einen ähnlichen Inhalt wie die PATH-Varia- Beuth Hochschule Skripte für Java im SWE-Labor WS15, S. 3 ble: Eine Liste von Pfadnamen zu Ordnern oder zu .jar-Archiven (die ja etwas ähnliches wie Ordner sind, da sie mehrere Dateien enthalten können). Die einzelnen Pfadnamen sind (wie bei der PATH-Variablen) durch je ein Semikolon ; voneinander getrennt. Etwas vereinfacht gesagt gilt: Immer wenn der Java-Ausführer (beim Kompilieren einer .java-Datei oder beim Ausführen einer .class-Datei) weitere Klassen benötigt, sucht er sie in den Ordnern und .jar-Archiven, die in der CLASSPATH-Variablen eingetragen sind. Mit dem Kommando Z:\> echu classpath können Sie den Inhalt der CLASSPATH-Variablen (in einigermaßen lesbarer Form) anzeigen lassen. Das kann z.B. so aussehen: -----------------------------------------------Content of environment variable CLASSPATH -----------------------------------------------.; ..; ..\..; c:\Program Files (x86)\java\junit.jar; z:\klassen; c:\Program Files (x86)\java\javamail-1.4.7\mail.jar In diesem Beispiel enthält die CLASSPATH-Variable sechs Einträge, vier Ordner (oder: Verzeichnisse, engl. directories) und zwei .jar-Archive (.; bezeichnet das aktuelle Arbeitsverzeichnis, ..; bezeichnet das Mutterverzeichnis von .; und ..\..; bezeichnet das Mutterverzeichnis von ..;). Noch eine Ergänzung zur PATH-Variablen (siehe oben) : Beachten Sie, dass der Ordner Z:\bin in der PATH-Variablen steht: Das Skript startCmd.cmd hat ihn dort hineingeschrieben. Deshalb kann man alle Befehle, deren Dateien in diesem Ordner stehen, "von überall her" aufrufen. Die erweiterte PATH-Variable lebt nur solange, wie die vom Skript startCmd.cmd geöffnete Eingabeaufforderung läuft. Wenn man die Eingabeaufforderung schließt (mit dem Kommando exit oder durch einen Klick auf den Schließen-Knopf in der rechten oberen Ecke) gilt wieder die alte PATH-Variable (ohne Z:\bin darin). Jetzt sollten Sie prüfen, ob man in der (vom Skript startCmd.cmd geöffneten) Eingabeaufforderung Java-Dateien kompilieren und Java-Programme ausführen lassen kann. Navigieren Sie dazu mit der Eingabeaufforderung zu einem Ordner, in dem eine Java-Hallo-Datei namens Hallo01.java steht (oder ein ähnliches Java-Programm). Geben Sie nacheinander die folgenden beiden Kommandos ein: Z:\> c Hallo01.java und dann Z:\> a Hallo01 Dadurch sollte die Datei Hallo01.java kompiliert und die Datei Hallo01.class ausgeführt werden. Die Skripte startCmd.cmd, c.cmd und a.cmd sind streng geheim. Sie dürfen Sie nur dann (z.B. mit dem Editor TextPad) öffnen, wenn Sie mindestens 18 Jahre alt sind und sich wirklich für Informatik interessieren. S. 4, WS15 Skripte für Java im SWE-Labor Beuth-Hochschule Eine Eingabeaufforderung verschönern Von Hause aus ist eine Eingabeaufforderung ein relativ kleines Fenster mit weißer Schrift auf schwarzem Hintergrund. Einige Eigenschaften dieses Fensters kann man relativ leicht verändern. Ein Links-Doppelklick auf die Verknüpfung startCmd.cmd. Eine Eingabeaufforderung (klein, schwarzer Hintergrund etc.) öffnet sich. Ein Rechtsklick in die linke obere Ecke des Fensters, auf das Icon links neben dem Namen startCmd. Wählen Sie in dem sich öffnenden Menü ganz unten Eigenschaften. Dadurch sollte ein Fenster aufgehen mit dem Titel Eigenschaften von "startCmd" und vier Reitern (Optionen, Schriftart, Layout, Farbe) darin. Wählen Sie den Reiter Farben. Wählen Sie für Fensterhintergrund die Farbe weiß und dann für Fenstertext die Farbe schwarz (das wird Ihren Augen gut tun). Wählen Sie den Reiter Layout. Stellen Sie ein: Fensterpuffergröße, Breite: 100, Höhe 300. Stellen Sie ein: Fenstergröße, Breite: 100, Höhe: 40. Wählen Sie den Reiter Schriftart. Wählen Sie im Fensterchen unter Größe die Schriftgröße 12x16. Klicken Sie (im Eigenschaften von "startCmd"-Fenster) unten auf OK. Die Eingabeaufforderung sollte ihre Erscheinung jetzt stark verändert haben. Wenn Ihnen irgendeine Eigenschaft nicht gefällt, dann wiederholen Sie den hier beschriebenen Einstellungsvorgang und probieren Sie andere Einstellungen aus (z.B Magenta für den Fensterhintergrund und Hellgrün für den Fenstertext? Fragen Sie in Zweifelsfällen Ihren Arzt oder Apotheker, aber keinen Optiker, denn der profitiert davon, wenn Ihre Augen schlechter werden :-). Wenn Sie (durch einen Links-Doppelklick auf die Verknüpfung startCmd) eine Eingabeaufforderung öffnen, ist immer ein ganz bestimmter Ordner Ihr aktuelles Arbeitsverzeichnis. Wenn dieser Ordner weit weg liegt von den Ordnern, in denen Sie gewöhnlich Java-Programme entwickeln (so dass mit vielen cd-Kommandos zu "Ihren Ordnern" hin-navigieren müssen), dann können Sie einen günstigeren Ordner einstelle wie folgt: Rechts-Klick auf die Verknüpfung startCmd und Eigenschaften wählen. Ein Fenster mit dem Titel Eigenschaften von startCmd und vielen Reitern öffnet sich. Wählen Sie den Reiter Verknüpfung. Rechts neben Ausführen in: können Sie einen beliebigen (existierenden) Ordner eintragen. In Zukunft wird dieser Ordner Ihr aktuelles Arbeitsverzeichnis sein, wenn Sie über die Verknüpfung startCmd eine Eingabeaufforderung öffnen. Möglicherweise lohnt es sich, diese Einstellung häufig zu ändern (immer wenn Sie damit beginnen, ein neues Java-Programm in einem neuen Ordner zu entwickeln). Oder Sie legen sich verschiedene Verknüpfungen startCmd-1, startCmd-2, ... an, jede mit einem anderen Ausführen-in-Ordner. Auf Ihrem eigenen Windows-Rechner Auf Ihrem eigenen Rechner können Sie die Dateien aus dem Archiv Fuer-Z-bin.zip in irgend einen Ordner kopieren und den Pfad, der zu diesem Ordner führt, in die PATH-Variable eintragen. Das Skript startCmd.cmd benötigen Sie gar nicht. Im Skript c.cmd müssen Sie den Pfadnamen z:\klassen durch einen anderen Pfadnamen (z.B. c:\klassen) ersetzen und den Ordner c:\klassen erzeugen.