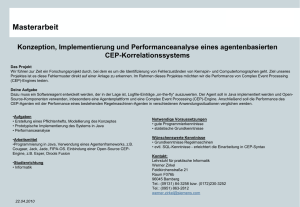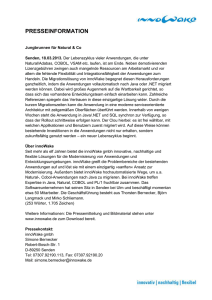Installationshinweise
Werbung

Prof. Dr. Th. Letschert
FB MNI
THM / Studium Plus
Informatik II
Java–Installation
Java installieren
Auf Ihrem Rechner sollte eine aktuelle Java–Version installiert sein. Entweder Java 6 oder besser Java 7. Zwischen
beiden Versionen gibt es einige relevante Unterschiede, diese beziehen sich aber zum größten Teil auf fortgeschrittene Konzepte, die in diesem Kurs keine Rolle spielen. Installieren Sie im Zweifelsfall und wenn es keine
besonderen Probleme bereitet darum Java 7. Ist bereits Java 6 installiert, dann reicht dies für diesen Kurs aus.
Achtung Mac–User Für MacOs gibt noch keine offizielle Version 7 von Java. Mac–User geben sich darum vorerst
mit der installierten Version 6 zufrieden und ignorieren Version 7. Ganz besonders ambitionierte Mac–User können
sich selbständig kundig machen wie Java 7 auf ihrem System zu installieren ist (beispielsweise hier:
http://openjdk.java.net/projects/macosx-port/
) und auf eigenes Risiko einen Installationsversuch wagen.
Ende Mac–User
Installieren Sie eine aktuelle Version des Java JDK auf Ihrem Rechner. Sie können prüfen, ob und in welcher
Version Java auf Ihrem Rechner installiert ist, indem Sie in einer Konsole (auch “Eingabeaufforderung” oder
“Terminal”) das Kommando
javac -version
ausführen. Es sollte dann unter anderem so etwas wie java version “1.7.0” ausgegeben werden.
Falls Java noch nicht installiert wurde, dann laden Sie es von
http://www.oracle.com/technetwork/java/javase/downloads/index.html
Achten Sie darauf, dass Sie die für Ihr Betriebssystem richtige Version des Java SE 7 JDK laden. (Es gibt auch
ein JRE, das ist nicht das Richtige.) Dort finden sich auch die Installationsanweisungen.
Stellen Sie nach der Installation sicher, dass in einer Konsole
javac -version
als Kommando (ausführbare Datei) erkannt und ausgeführt wird. Das Kommando sollte eine Information über die
installierte Version von Java ausgeben. Die sollte als 1.7.0’ erkennbar sein.
Sollte es zu einer Beschwerde des Systems kommen, dass das Kommando nicht erkannt wurde, beispielsweise mit
einer Fehlermeldung wie:
javac is not recognized as an internal or external command
dann war die Installation nicht korrekt.
Falls Sie auf Windows Probleme mit der Ausführung von javac -version haben dann gehen Sie wie folgt
vor:
1. Vergewisseren Sie sich dass das JDK installiert wurde und stellen Sie fest in welchem Verzeichnis sich die
Installation befindet. Das Verzeichnis hat einen Namen wie etwa
C:\Program Files\Java\jdk1.7.0 1
Dies ist der Installationspfad (auch Installationsverzeichnis genannt).
2. Setzen Sie die Umgebunbgsvariable Java HOME auf den Installationspfad und
3. erweitern Sie den Wert der Umgebungsvariable PATH um das Unterverzeichnis bin des Installationspfads.
Umgebungsvariable JAVA HOME Diese Umgebungsvaribale muss eventuell gesetzt werden. Unter Windows
ist die genaue Vorgehensweise beim Setzen von Umgebungsvariablen abhängig von der verwendeten Version, sieht
aber in etwa wie folgt aus:
• Start / Computer / Systemeigenschaften / Erweiterte Systemeinstellungen / Erweitert / Umgebungsvariablen
• Neue Umgebungsvariable anlegen mit JAVA HOME als Namen und dem Installationsverzeichnis als Wert
Umgebungsvariable PATH Die Umgebungsvariable PATH informiert das System über den Speicherplatz von
ausführbaren Programmen. Sie ist bereits gesetzt und muss eventuell um den Speicherort von ausführbaren Java–
Programmen erweitert werden. Dieser Speicherort ist das Unterverzeichnis bin des Installationsverzeichnisses.
• Start / Computer / Systemeigenschaften / Erweiterte Systemeinstellungen / Erweitert / Umgebungsvariablen
• Umgebungsvariable Path: den Wert um das Installationsverzeichnis erweitern (Semikolon, dann das Verzeichnis anhängen) Der Wert ist dann so etwas wie:
C:\WINDOWS\system32;C:\WINDOWS;C:\Program Files\Java\jdk1.7.0\bin
• System neu starten ;-)
Eclipse installieren
Installieren Sie die Entwicklungsumgebung Eclipse. Laden Sie dazu von
http://www.eclipse.org/downloads/
die Version Eclipse Indigo (3.7.2) in der Packung Eclipse IDE for Java Developers. Die Installation besteht darin,
die geladene Datei zu entpacken.
Überprüfen Sie die Konfiguration von Eclipse:
1. Öffnen Sie (in Eclipse): Window / Preferences / Installed JREs
Hier sollte ein jdk-1.7.0 erscheinen und aktiviert sein
2. Öffnen Sie: Window / Preferences / Compiler
Stellen Sie sicher dass der Compiler compliance level auf 1.7 gesetzt ist.
Verwenden Sie Java 6, dann sind die Einstellungen natürlich entsprechend anzupassen.
Lesezeichen auf die API–Dokumentation setzen
Java ist sehr umfangreich. Nicht einmal Profis mit langjähriger Erfahrung programmieren ohne Unterstützung
durch die offizielle Dokumentation.
Die offizielle Dokumentation nennt sich Java Platform, Standard Edition 7 API Specification oder kurz API–
Dokumentation und ist unter
http://download.oracle.com/javase/7/docs/api/
zu finden. Setzen Sie in Ihrem Browser ein Lesezeichen auf diesen Link. Stöbern Sie auch ab und zu mal darin
herum.
Jetzt geht’s los
Legen Sie ein Verzeichnis für die Dateien an, die Eclipse erzeugen wird. Z.B.:
C:\Java\MyWorkspaces\Informatik
Starten Sie Eclipse und verwenden Sie dabei nicht den von Eclipse vorgeschlagenen Workspace sondern Ihr Verzeichnis. Verwenden Sie grundsätzlich für Programme in unterschiedlichen Aufgabenbereichen unterschiedliche
Workspaces!
Legen ein Projekt “HalloJava” an und erstellen Sie das “Hallo–Welt” Programm:
2
package hallo;
/**
* Diese Klasse implementiert eine Anwendung die
* "Hallo Welt" auf der Konsole ausgibt.
*/
public final class HalloWelt {
private HalloWelt(){}
public static void main(String[] args) {
System.out.println("Hallo Welt");
}
}
Führen Sie das Programm aus.
3