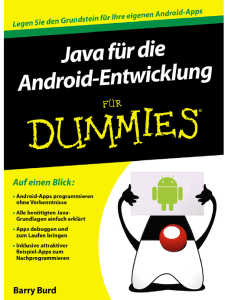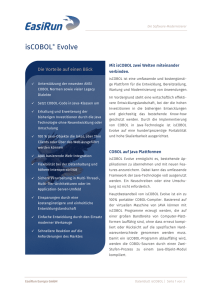Mobile Anwendungen mit Android – *ISBN 978-3-8273-3047
Werbung
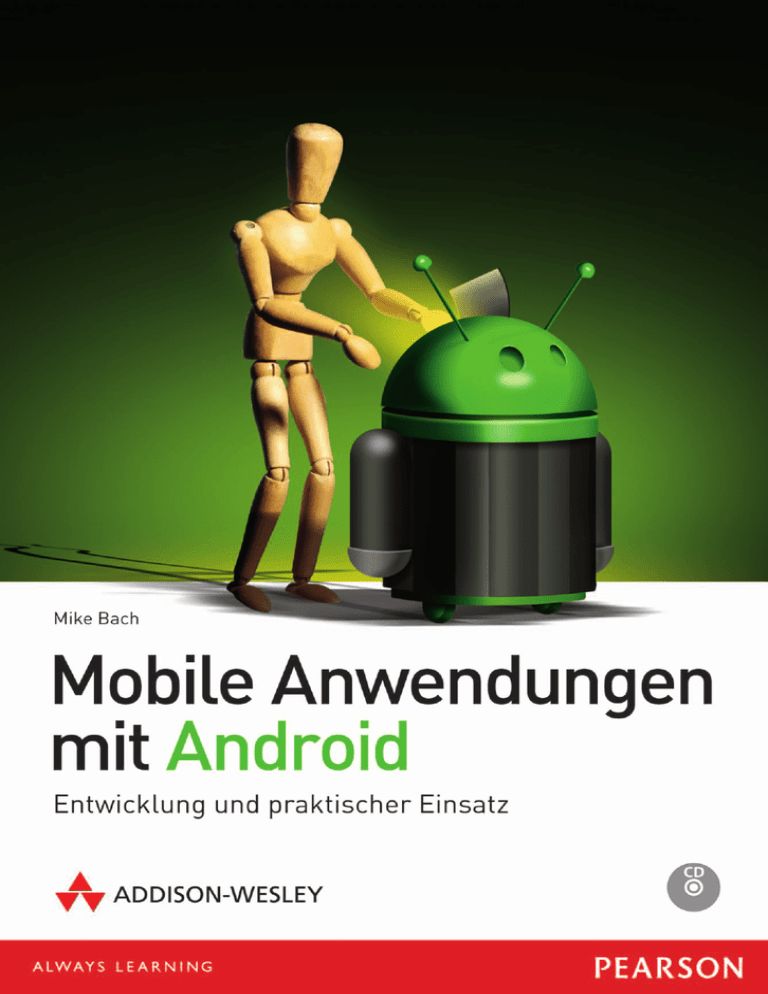
Mobile Anwendungen mit Android Mike Bach Mobile Anwendungen mit Android Entwicklung und praktischer Einsatz An imprint of Pearson München • Boston • San Francisco • Harlow, England Don Mills, Ontario • Sydney • Mexico City Madrid • Amsterdam Bibliografische Information der Deutschen Nationalbibliothek Die Deutsche Nationalbibliothek verzeichnet diese Publikation in der Deutschen Nationalbibliografie; detaillierte bibliografische Daten sind im Internet über http://dnb.d-nb.de abrufbar. Die Informationen in diesem Produkt werden ohne Rücksicht auf einen eventuellen Patentschutz veröffentlicht. Warennamen werden ohne Gewährleistung der freien Verwendbarkeit benutzt. Bei der Zusammenstellung von Texten und Abbildungen wurde mit größter Sorgfalt vorgegangen. Trotzdem können Fehler nicht vollständig ausgeschlossen werden. Verlag, Herausgeber und Autoren können für fehlerhafte Angaben und deren Folgen weder eine juristische Verantwortung noch irgendeine Haftung übernehmen. Für Verbesserungsvorschläge und Hinweise auf Fehler sind Verlag und Herausgeber dankbar. Alle Rechte vorbehalten, auch die der fotomechanischen Wiedergabe und der Speicherung in elektronischen Medien. Die gewerbliche Nutzung der in diesem Produkt gezeigten Modelle und Arbeiten ist nicht zulässig. Fast alle Hardware- und Softwarebezeichnungen und weitere Stichworte und sonstige Angaben, die in diesem Buch verwendet werden, sind als eingetragene Marken geschützt. Da es nicht möglich ist, in allen Fällen zeitnah zu ermitteln, ob ein Markenschutz besteht, wird das ® Symbol in diesem Buch nicht verwendet. 10 9 8 7 6 5 4 3 2 1 13 12 ISBN 978-3-8273-3047-5 © 2012 by Addison-Wesley Verlag, ein Imprint der Pearson Deutschland GmbH Martin-Kollar-Straße 10–12, D-81829 München/Germany Alle Rechte vorbehalten Einbandgestaltung: Marco Lindenbeck, webwo GmbH ([email protected]) Lektorat: Brigitte Bauer-Schiewek, [email protected] Fachlektorat: Frank Biet Korrektorat: Sandra Gottmann Herstellung: Monika Weiher, [email protected] Satz: Reemers Publishing Services GmbH, Krefeld (www.reemers.de) Druck und Verarbeitung: Drukarnia Dimograf, Bielsko-Biala Printed in Poland 2 Einrichten der Entwicklungsumgebung Wer immer tut, was er schon kann, bleibt immer das, was er schon ist. Henry Ford, 30.07.1863 – 07.04.1947 Gründer von Ford Ein guter Ausgangspunkt für alle Aktivitäten bezüglich Android ist die Website http://www.android.com. Von hier aus sind die Informationen für Partner und Entwickler sowie der Zugang zum Android-Market zu finden. Abbildung 2.1: www.android.com – wo alles beginnt ... KAPITEL 2 Einrichten der Entwicklungsumgebung Der Link Partners führt zur Seite http://source.android.com. Wenn wir ein tolles neues Gerät entwickelt haben, ein Smartphone, ein (Web-)Tablett, einen neuartigen Radiowecker oder Kühlschrank, auf dem wir Android als Betriebssystem verwenden wollen, finden wir hier alles, was wir benötigen um Android auf unsere Hardware zu portieren, auf unsere Belange anzupassen, oder auch um neue Funktionalitäten und Verbesserungen zum Betriebssystem beizusteuern. Das ist allerdings ein ganz anderes Thema und füllt für sich genommen locker ein bis mehrere weitere Bücher. Ich denke, ich werde mich damit beschäftigen, wenn ich hiermit fertig bin. Ich träume ja immer noch vom eigenen Gadget, das alles in den Schatten stellt was Apple und Konsorten jemals erdacht haben. Aber konzentrieren wir uns erst einmal auf die Entwicklung von Apps. Das führt früher oder später zum Android-Market. Folgen wir also dem Link Android Market zur Seite http://market.android.com. Der Android-Market ist der Marktplatz, auf dem Hunderte, gar Tausende Applikationen für Android verschenkt oder verkauft werden. Zum Laden und Installieren stöbern wir üblicherweise mit der App Market unseres Android-Geräts im Android-Market. Die App ist wesentlich komfortabler als die Webseite, sie bietet z.B. eine Suchfunktion, mit der wir gezielt nach Applikationen suchen können. Allerdings gelangt man auf der Webseite über den Link If you are a developer, learn about publishing your application here dorthin, wo wir uns als Publisher anmelden können. Mit dem Android-Market beschäftigen wir uns später an anderer Stelle, nämlich dann, wenn es darum geht, unsere eigenen Apps über diese Plattform anzubieten. Jetzt müssen wir aber erst einmal eine App entwickeln. TIPP Also folgen wir dem Link Developer zur Seite http://developer.android.com. Jetzt sind wir an der richtigen Stelle, um loszulegen. Hier finden wir alles, was das Herz begehrt und was wir benötigen, um eine lauffähige Entwicklungsumgebung zur Entwicklung von Apps aufzubauen. Regelmäßiges Stöbern auf der Seite lohnt sich, sowohl im Abschnitt What’s New als auch unter Press/Media. Unter What’s New werden im Android Developers Blog immer wieder interessante Informationen, Tipps und Best-Practice-Lösungen veröffentlicht, und unter Press/Media erhält man einen öffentlichkeitswirksamen Überblick über die Neuerungen bei Einführung neuer Versionen. Die Basis zur Entwicklung von Anwendungen für das Betriebssystem Android ist das Android-SDK. Applikationen für Android werden ausnahmslos in Java erstellt, sodass im Prinzip jede beliebige Java-Entwicklungsumgebung zum Einsatz kommen kann. Zwar befindet sich in Android keine Java-Virtual-Machine, dafür aber die Dalvik-Virtual-Machine. Eine Art Cross-Assembler überführt den Java-Bytecode der Java-Class-Files (.class) in den Bytecode der Dalvik-VM (Dalvik Executable, .dex). Dabei werden die Class-Files zu einem DEXFile zusammengefasst und weitere Optimierungen durchgeführt. 70 KAPITEL 2 Einrichten der Entwicklungsumgebung Das Android-SDK liefert neben den spezifischen Android-Bibliotheken auch Portierungen der Java-Standardbibliotheken aus dem Apache Harmony-Projekt und einige weitere Apache-Bibliotheken mit. Dieser technische Hintergrund ist insofern wichtig als dass es bedeutet: Wir entwickeln zwar in Java, es kommt aber kein Java zur Ausführung. Eine Folge ist, dass die Android-Java-Klassenbibliothek nicht dem Java-Standard folgt und nicht mit Java ME (Micro-Edition, der SUN- bzw. Oracle Java-Standard für mobile Geräte) oder gar Java SE/EE (Standard-Edition/Enterprise-Edition, der Standard für Desktop-­ Anwendungen) kompatibel ist. Java ME-Applikationen, die z.B. auf Symbian-Geräten mit Java ME laufen, sind auf Android nicht lauffähig und können auch nicht so ohne Weiteres portiert werden, da die Java ME-Architektur nicht direkt auf die Dalvik-VM übertragen werden kann. Möchte man zusätzliche Java-Bibliotheken benutzen, die nicht mit dem SDK mitgeliefert werden, so muss man darauf achten, dass a) die CLASS-Files mit einem Original SUN-Java-Compiler übersetzt sind oder b) wir die Quellen zur Verfügung haben und c) wir keinen Namenskonflikt mit den Standardbibliotheken bekommen. Bei der Verwendung externer Bibliotheken müssen wir weiterhin darauf achten, dass durch das ADT unsere gesamte Anwendung in ein Android-Package (.apk-Datei) gepackt wird und alle von uns verwendeten Ressourcen, Klassen und Bibliotheken dort hinein gepackt werden. Im Folgenden betrachten wir, welche Voraussetzungen und Komponenten benötigt werden, danach schließt sich eine Schritt-für-Schritt-Installationsanleitung an. 2.1 Systemvoraussetzungen 2.1.1 Hardware und Betriebssystem Das Android-SDK ist auf folgenden Plattformen verfügbar: 1. Windows XP, 32-Bit 2. Windows Vista, 32- und 64-Bit 3. Windows 7, 32- und 64-Bit 4. Mac OS X 10.5.8 oder höhere Version, aber nur auf Intel x86 basierenden Systemen 5. Linux (getestet auf Ubuntu Hardy Heron). Falls eine 64-Bit-Linux-Distribution verwendet wird, muss diese Distribution auch 32-Bit Anwendungen laufen lassen können. 71 KAPITEL 2 Einrichten der Entwicklungsumgebung Wie bei den meisten Entwicklungsmaschinen bedeutet ein Mehr an allem auch meistens ein Mehr an Komfort und Leistung. Je mehr Hauptspeicher und je besser der Prozessor, um so besser ist die Performance beim Übersetzen der Programme und beim anschließenden Ausführen im Emulator. Die einzelnen Komponenten benötigen an Plattenplatz: 1. Android-SDK: ca. 1,1 GB 2. Java-Development-Kit: ca. 200 MB 3. Eclipse: ca. 150 MB (und mehr, abhängig von der Ausbaustufe) Ich schreibe dieses Buch und entwickle die Beispiele z.B. auf einem DELL INSPIRION 9400 mit 2 GB Hauptspeicher, 1,7 GHz Prozessortaktfrequenz und 150 GB Festplatte. Als Betriebssystem verwende ich Windows 7 Ultimate, und die Bearbeitung geht mit dieser Ausstattung relativ flott von der Hand. Bemerkbar macht sich die im Vergleich zu Desktop-Systemen geringere Taktfrequenz und der etwas knappe Hauptspeicher allerdings beim Ausführen der Emulatoren. Der Verbrauch an Hauptspeicher steigt natürlich mit Verwendung der Eclipse und mit laufendem Emulator sowie weiterer offener Programme wie Browser, Grafikprogramm etc. ganz beträchtlich auf über 1 GB. Die Startzeit des Emulators bis zur Betriebsbereitschaft beträgt ca. 1,5 Minuten. Das Installieren einer Applikation auf dem Emulator dauert je nachdem dann auch noch mal bis zu 1,5 Minuten. Also, spendiert euch mehr Hauptspeicher (4 GB) und einen schnellen Prozessor. Das hilft, die Anzahl der Kaffeepausen zu minimieren. Sehr nützlich ist der Betrieb von zwei Bildschirmen. Ich lasse z.B. die Entwicklungsumgebung auf dem Hauptschirm laufen und den Emulator parallel auf dem zweiten Schirm. Außerdem habe ich auf dem zweiten Schirm immer den Browser und den Acrobat Reader offen, um mich durch die Dokumentation und interessante Webseiten zu wühlen. 2.1.2 Java JDK Achtung Da die Quelle für die Überführung in den Dalvik-Bytecode tatsächlich Java-Class-Files sind, benötigen wir auf dem Entwicklungssystem ein Java-Development-Kit (JDK). Es muss ein JDK verwendet werden. Eine Java-Runtime-Environment (JRE) reicht nicht aus. Das JDK ist auf der Seite http://www.oracle.com/technetwork/java/javase/downloads/index.html zu finden. Für alle, die sich wundern: Java ist eine innovative Erfindung von SUN. Die Firma Oracle hat vor nicht allzu langer Zeit die Firma SUN gekauft. Ich hätte es auch nie für möglich gehalten, aber der Markt ist eben ständig in Bewegung. Ladet euch die Version 6 für euer Betriebssystem herunter und folgt der Installations­ anleitung. 72 KAPITEL 2 Einrichten der Entwicklungsumgebung 2.1.3 Entwicklungsumgebung Es ist möglich, Applikationen auch ohne integrierte Entwicklungsumgebung zu schreiben, mit der Verwendung der Kommandozeilenwerkzeuge des Android-SDKs in Verbindung mit dem Build-Manager Ant. Ich persönlich finde dieses Vorgehen interessant, da man so einen tiefen Einblick in die Projektstruktur und die Funktionsweise der Tools erhält, allerdings ist es für einen schnellen Erfolg aufgrund der hohen Einarbeitungszeit eher kontraproduktiv. Daher wenden wir uns direkt einer integrierten Entwicklungsumgebung (Integrated Deve­ l­opment Environment – IDE) zu, die uns viel Arbeit abnimmt und es erlaubt, dass wir uns hauptsächlich auf den Entwicklungsprozess konzentrieren. Seit der Version 9 der AndroidDevelopment-Tools wird Eclipse ab der Version 3.5 unterstützt, die Version 3.4 nicht mehr. Eclipse ist eine integrierte Entwicklungsumgebung, die ursprünglich von IBM für die Entwicklung von Java-Applikationen entwickelt wurde. 2001 wurde der Quellcode freigegeben und 2004 die Eclipse Foundation gegründet, die sich seither um die Weiterentwicklung kümmert. Heute ist Eclipse durch ein Plug-in-Konzept eine hochgradig flexible und erweiterbare Umgebung für Entwicklungsaufgaben aller Art. Für Eclipse liefert das Android-SDK ein entsprechendes Plug-in, das die Erstellung und Konfiguration unserer Projekte übernimmt und uns von aufwendigen manuellen Konfigurationsschritten befreit. Außerdem erlaubt das Plug-in das Starten der Applikationen und die Fehlersuche entweder auf einem Emulator oder direkt auf einem Android-Gerät. Achtung Alles rund um Eclipse finden wir auf den Seiten der Eclipse Foundation unter http://www. eclipse.org. In der aktuellen Version der Android-Development-Tools wird Eclipse ab der Version 3.5 unterstützt, wir können also die aktuelle Version (Stand heute Eclipse 3.6) benutzen. Die Version 3.4 wird nicht mehr unterstützt. TIPP Nach dem wir uns für die richtige Versionsnummer entschieden haben gelangen wir zur eigentlichen Download-Seite. Wie beschrieben ist Eclipse eine flexible Umgebung, die mit Plug-ins für unterschiedlichste Aufgaben ausgestattet werden kann. Für einige Aufgabengebiete gibt es bereits vorgefertigte Installationspakete. Wir benötigen mindestens das Paket für Java-Entwickler Eclipse IDE for Java Developers, alternativ die Eclipse Classic 3.6.x. Eclipse ist meine bevorzugte Entwicklungsumgebung für Java-Projekte. Durch die Plugin-Architektur lässt sich Eclipse um viele Werkzeuge erweitern, z.B. um XML-Editoren und um zig Projekttypen für unterschiedliche Programmiersprachen. Es lohnt sich auf jeden Fall, sich mit Eclipse auch über die Android-Anwendungsentwicklung hinaus zu beschäftigen. 73 KAPITEL 2 Einrichten der Entwicklungsumgebung 2.1.4 Das Android-SDK und die Android Development Tools (ADT) Das Android-SDK ist das Herzstück der Entwicklung von Applikationen für Android. Das SDK stellt die Klassenbibliotheken bereit und die benötigten Werkzeuge, um aus unserem Quelltext lauffähige Android-Applikationen zu erzeugen. Die Werkzeuge des Android-SDK sind fast ausschließlich Kommandozeilen-Werkzeuge, die sich entweder manuell oder per Ant automatisiert ausführen lassen. Für alle, die sich mit den Interna nicht herumschlagen möchten, werden die Android Deve­ lopment Tools (ADT) für Eclipse bereitgestellt. Das ADT-Plug-in bietet eine optimale Integration des SDK in die Eclipse-Umgebung und erweitert Eclipse um die Möglichkeit, Android-Projekte zu erzeugen, die Benutzeroberfläche zu entwerfen, die Klassen zu entwickeln und die Applikation entweder im Emulator oder auf einem angeschlossenen Android-Gerät zu testen. Weiterhin ist der Signierungsprozess zum Veröffentlichen der Applikationen integriert. Damit stellen die ADT den schnellsten und einfachsten Weg dar, mit der Entwicklung von Android-Applikationen zu starten. Sowohl das SDK als auch die ADT findet ihr unter http://developer.android.com/sdk/index. html. Das SDK selbst liegt als ZIP-Datei für Windows und Mac OS X (Intel) bzw. als TGZ-Datei für Linux (i386) vor. Stand heute ist in diesen Paketen das sogenannte Starter Package enthalten, das nur die benötigten Werkzeuge und eine Management-Anwendung beinhaltet, über die die gewünschten SDK-Komponenten installiert werden können. Die ADT werden nicht direkt von der Webseite heruntergeladen sondern über den SoftwareUpdate-Manager der Eclipse installiert. 2.2 Installation der Entwicklungsumgebung Schritt für Schritt Nachdem wir nun die notwendigen Komponenten und deren Bezugsquellen kennen gelernt haben gehen wir den Installations- und Einrichtungsprozess Schritt für Schritt durch. Die Installationsdateien, die zum jetzigen Zeitpunkt gültig sind, findet ihr auch auf der beiliegenden CD im Verzeichnis Installationsdateien. Dort befinden sich allerdings nur die jetzt gerade gültigen Dateien, und da sich Software ja so fürchterlich schnell weiterentwickelt, lohnt sich immer mal ein Blick auf die aktuellen Download-Seiten, allen voran immer auf die Seite http://developer.android.com/sdk/ requirements.html, auf der ihr Informationen darüber findet, welche Eclipse-Version unterstützt wird und welche die aktuellen Werkzeuge oder JDK-Versionen sind, die ihr benutzen könnt. 74 KAPITEL 2 Einrichten der Entwicklungsumgebung 2.2.1 Herunterladen und installieren des JDK Wir öffnen die Seite http://www.oracle.com/technetwork/java/javase/downloads/index.html und gelangen zur Download-Seite für die verschiedenen Java SE – Varianten. Stand Juli 2011 ist die aktuelle Java-Version die Version 6. Achtet darauf, dass ihr das JDK in der Version 6 herunterladet bzw. die Version, die zum jeweiligen Zeitpunkt für Android freigegeben ist. Sollte eine andere Java-Version aktuell sein, gelangt ihr über den Link Previous Releases zu den vorherigen Versionen. Abbildung 2.2: Download-Seite für das JDK Wir wählen den Button Java Download aus der Button-Leiste der Download-Seite und gelangen nun auf eine Seite, auf der die Zielplattform ausgewählt werden kann und wir uns mit dem License Agreement einverstanden erklären, wenn wir auf Continue klicken. Aus der Drop-down-Box Platform wählen wir unsere Zielplattform aus, ich verwende Windows als Betriebssystem. Es ist möglich, sich als Benutzer bei der Oracle-Plattform zu registrieren. Als registrierter Benutzer kann man einige weitere Vorteile genießen, um das JDK herunterzuladen und zu nutzen, ist eine Registrierung nicht unbedingt nötig. Nach dem wir auf Continue geklickt haben, öffnet sich eine weitere Seite, die nun endlich den eigentlichen Download-Link beinhaltet. Durch Aktivieren des Links jdk-6u22-windowsi586.exe (in meinem Fall) startet endlich der Download des Installers. Wir speichern den Installer in einem beliebigen Verzeichnis, aus dem wir den Installer später aufrufen können. 75 KAPITEL 2 Einrichten der Entwicklungsumgebung Abbildung 2.3: Auswahl der Zielplattform und Registrierungsmöglichkeit Abbildung 2.4: Endlich – der eigentliche Download des JDK 76 KAPITEL 2 Einrichten der Entwicklungsumgebung Wenn der Download abgeschlossen, ist rufen wir – unter Windows – den Installer auf und führen die Standardinstallation durch, indem wir einfach immer auf den Button Next klicken. Ich habe die Standardeinstellungen beibehalten und auch das komplette Paket installiert. Wer ein wenig Platz sparen möchte, kann auf die Installation der Demos, des Source-Codes und der Java DB verzichten, denn diese Komponenten werden für die Android-Entwicklung nicht benötigt. Nach dem letzten Next ist ein guter Zeitpunkt einen Kaffee zu trinken und die aktuellen Nachrichten zu lesen, die Installation dauert eine kleine Weile. Allerdings müssen wir zwischendurch nachschauen, denn wenn die JRE ebenfalls mit installiert wird (was sinnvoll für den reinen Betrieb der Eclipse ist), wird eine weitere Installation gestartet, die ebenfalls per Next durchgeklickt wird. Abbildung 2.5: Installation des JDK Nach Abschluss der Installation stellt uns Oracle frei, das Produkt zu registrieren. Die Registrierung verspricht die Versorgung mit aktuellen Informationen bezogen auf unsere Installation. Dafür möchte Oracle einige Informationen senden. Ich mag das nicht besonders und registriere mich aus diesem Grund meistens nicht, das ist aber jedem Anwender freigestellt. Wenn man die Registrierung nicht durchführt, bringt das keine Nachteile, und es werden auch keine Informationen an Oracle geschickt. Also bestätigen wir den Abschluss mit Finish, und jeder, der mag, ignoriert die Registrierungsseite die im Browser geöffnet wird. 77 KAPITEL 2 Einrichten der Entwicklungsumgebung 2.2.2 Herunterladen und installieren des Android-SDK Wir öffnen die Seite http://developer.android.com/sdk/index.html. Dort können wir das Android-SDK für unsere Plattform herunterladen. Seit der Version 9 der Development Tools findet sich für Windows eine Windows-Installer-EXE-Datei, mit der man die Tools installieren kann. Alternativ kann man die ZIP-Datei verwenden und die Tools aus der ZIP-Datei extrahieren. Abbildung 2.6: Download-Seite des Android-SDK auf www.android.com Durch Aufruf des Installers starten wir die Installation. Als Installationsziel wird, wie unter Windows üblich, der Standardprogrammordner (c:\Programme, c:\Program Files) angegeben. Wohin auch immer wir die Tools installieren, wir müssen uns für die spätere Einrichtung des ADT-Plug-ins den Pfadnamen merken. Es ist sinnvoll, die Tools in das Standardverzeichnis zu installieren. Nach Abschluss der Installation kann man den SDK-Manager gleich starten, um die SDKKomponenten nachzuladen. Nach dem Start der Installation nimmt der Android-SDK and AVD Manager Verbindung zur Android-Seite unter dl-ssl.google.com auf, um die SDKs, die Beispiele und weitere benötigte Komponenten herunterzuladen. Je nachdem, für welche Android Version wir entwickeln wollen, können wir alle Packages herunterladen oder die Versionen abwählen, die wir nicht benötigen. 78 KAPITEL 2 Einrichten der Entwicklungsumgebung Abbildung 2.7: Installation der SDK-Tools Abbildung 2.8: Android-SDK and AVD Manager nach erstem Start 79 KAPITEL 2 Einrichten der Entwicklungsumgebung Wichtig ist, die Option Accept all für die Package-Lizenzen anzuwählen, um alle Komponenten in einem Rutsch installieren zu können. Nach Betätigen von Install werden die Komponenten heruntergeladen. Das kann einen ziemlich langen Moment dauern. Nachdem die ausgewählten Tools, SDKs, Dokumentationen und Beispiele heruntergeladen sind, kann man innerhalb des SDK and AVD Managers nachschauen, welche Komponenten wir bereits installiert haben, und auch weitere optionale Bibliotheken und Werkzeuge he­ runterladen. Aktualisierungen bereits heruntergeladener Komponenten können wir ebenfalls über den SDK and AVD Manager durchführen. Abbildung 2.9: Übersicht über die bereits installierten Komponenten Achtung Neben Google bieten einige Hersteller von Android-Geräten spezielle Bibliotheken an, um z.B. die Erweiterungen der Benutzeroberfläche auf dem Gerät in eigenen Programmen nutzen zu können oder spezielle Dienste des Herstellers anzusprechen. 80 Je spezifischer die Bibliotheken sind, umso geringer ist die Kompatibilität zu anderen Geräten. Wir sollten die speziellen Bibliotheken nur dann nutzen, wenn es entweder unumgänglich ist oder wir darauf achten, Alternativen für andere Geräte bereitzustellen. KAPITEL 2 Einrichten der Entwicklungsumgebung Wichtige zusätzliche Komponenten können aber auch spezielle USB-Treiber sein, die wir zum Anschluss unserer Geräte an die Android Debug Bridge benötigen, um unsere Applikationen auf dem echten Gerät testen zu können. Abbildung 2.10: Übersicht über die zusätzlich verfügbaren oder aktualisierten Komponenten INFO Google selbst liefert z.B. Bibliotheken zum Zugriff auf Google Maps mit, in denen eine entsprechende Kartenansicht (MapView) und Zugriffsmethoden auf die Google Maps API zur Verfügung gestellt werden. Bei den Bibliotheken von Drittherstellern versagt manchmal die Erkennung, ob die Komponente bereits installiert ist. Im Zweifel einfach in der Liste der installierten Komponenten nachschauen. Nach dem Installieren könnten wir noch den Pfad zu den Werkzeugen des SDK, die unter dem Verzeichnis c:\programme\android\android-sdk-windows\plattform-tools zu finden sind, zu der Umgebungsvariablen PATH hinzufügen. Das ist dann nützlich, wenn wir die Werkzeuge direkt von der Kommandozeile aus benutzen möchten und nicht den kompletten Pfad angeben bzw. dorthin wechseln wollen. Da wir aber hauptsächlich die ADT aus der Eclipse heraus nutzen werden, ist das nicht unbedingt nötig. 81 KAPITEL 2 Einrichten der Entwicklungsumgebung 2.2.3 Herunterladen und installieren der Eclipse Wir öffnen die Seite http://www.eclipse.org/downloads/ im Browser. Abbildung 2.11: Downloadseite für die Eclipse 3.6.1 INFO Stand April 2011 gelangen wir auf die Seite der Version 3.6.1 (Helios). Ich lade hier die Version Eclipse Classic 3.6.1 herunter. In der Classic-Edition sind bereits einige Plug-ins enthalten, die ich noch nützlich finde. Für die Android-Entwicklung reicht aber Eclipse-IDE for Java Developers aus. Die Version 3.4 wird durch die neuen Android-SDK-Tools nicht mehr unterstützt. Wenn ihr diese Version bereits einsetzt, müsst ihr mindestens auf die Version 3.5 aktualisieren. Es ist aber auch möglich, mehrere Eclipse-Versionen parallel zu benutzen. Dazu muss beim Entpacken lediglich ein anderes Zielverzeichnis angegeben werden. Da Eclipse auf einen Installer und Einträge in die Windows-Registrierungsdatenbank verzichtet, ist der parallele Betrieb problemlos möglich. Ich wähle die Version für Windows 32 Bit. Es öffnet sich die Download-Seite, auf der der Mirror (Spiegel) ausgewählt wird, von dem Eclipse heruntergeladen werden soll. Ich wähle eigentlich immer den vorgeschlagenen Mirror, es sei denn, ich stelle fest, dass der Download von dort sehr langsam läuft oder nicht richtig funktioniert. Nach dem Klick auf den Download-Link speichern wir die ZIP-Datei in einem entsprechenden Verzeichnis, aus dem wir die Eclipse-Umgebung dann entpacken. Das Archiv besteht aus einem Hauptordner eclipse. Diesen Ordner entpacken wir in ein beliebiges Verzeichnis. Ich wähle dafür das Hauptverzeichnis C:\, andere sinnvolle Verzeichnisse sind z.B. die Standard-Programmverzeichnisse (C:\Programme bzw. C:\Program Files). 82 KAPITEL 2 Einrichten der Entwicklungsumgebung Abbildung 2.12: Entpacken des ZIP-Archivs INFO Nach dem Entpacken ist es sinnvoll, eine Verknüpfung auf dem Desktop oder in einem Verzeichnis des Startmenüs auf die Datei c:\eclipse\eclipse.exe bzw. der eclipse.exe im gewählten Pfad anzulegen. Es ist problemlos möglich unterschiedliche Versionen der Eclipse zu installieren und parallel zu betreiben. Man muss einzig und allein ein anderes Zielverzeichnis zum Entpacken angeben. Es macht sicherlich Sinn, diese Verzeichnisse nach der enthaltenen Eclipse-Version zu benennen, z.B. c:\Eclipse Helios oder c:\Eclipse 3.6. 2.2.4 Erster Aufruf von Eclipse Eclipse ist nun installiert. Mangels Installationsprogramm sind keine Verknüpfungen im Startmenü angelegt, es bleibt also uns überlassen wo wir uns eine Verknüpfung zur ­Eclipse.exe anlegen. Ich habe mir auf dem Desktop einen Ordner Entwicklung eingerichtet, in dem ich alle Verknüpfungen zu Entwicklungsumgebungen und Entwicklungswerkzeugen ­sammle. Starten wir Eclipse nun zum ersten Mal (und auch bei allen weiteren Malen, wenn wir es nicht abstellen), fordert uns Eclipse auf, den Workspace auszuwählen. 83 KAPITEL 2 Einrichten der Entwicklungsumgebung Abbildung 2.13: Auswahl des Workspace Eclipse organisiert Projekte in sogenannten Workspaces (Arbeitsbereichen). Ein Workspace ist ein Verzeichnis auf der Festplatte und kann an einer beliebigen Stelle liegen. Als Vorgabe schlägt Eclipse einen benutzerbezogenen Workspace vor, der im Heimatverzeichnis des Benutzers liegt, z.B. unter Windows 7: C:\Users\<Benutzername>\workspace. Auf der CD ist ein Workspace enthalten, der die Projekte beinhaltet, die wir in diesem Buch erarbeiten werden. Um einen schnellen Überblick zu erhalten und direkt in den vorbereiteten Beispielen zu stöbern, kann dieser Workspace einfach auf die Platte kopiert und beim Start von Eclipse als Workspace ausgewählt werden. Um die Projekte Schritt für Schritt zu erarbeiten, empfiehlt es sich, entweder den vorgeschlagenen benutzerbezogenen Workspace zu verwenden oder einen leeren Workspace zu erstellen und zu benutzen. Einen leeren Workspace erstellen wir, indem wir einfach ein neues Verzeichnis an einer beliebigen Stelle auf der Festplatte erstellen bzw. beim Start der Eclipse ein neues Verzeichnis im Startdialog benennen. Zwischen unterschiedlichen Arbeitsbereichen kann später gewechselt werden. Entweder wählt man den Workspace jedes Mal beim Start von Eclipse aus, oder man legt einen Workspace als Vorgabe (Use this as the default and do not ask again) fest und kann die Bereiche über das Menü später wechseln. Workspaces sind eine schöne Sache, wenn man ganz unterschiedliche Projekte (Android, Java, Java EE etc.) hat und diese voneinander trennen möchte. Und sie sind eine gute Organisationsmöglichkeit für große Projekte, die aus verschiedenen Entwicklungsprojekten, ggf. auch unterschiedlichen Typs, bestehen. Nach Auswahl des Workspace startet Eclipse. Beim ersten Start zeigt Eclipse den Startbildschirm Welcome, über den ihr verschiedene Auswahlmöglichkeiten habt, z.B. herauszufinden, welche Features Eclipse bietet, Beispiele durchzuforsten, ein Tutorial zu bearbeiten oder aber zur Workbench (Werkbank) zu wechseln. Die Workbench ist die Umgebung, in der wir unsere Projekte erstellen, bearbeiten, ausführen und testen. Wechseln wir also zur Workbench und bereiten die Werkbank für den Einsatz vor. 84 KAPITEL 2 Einrichten der Entwicklungsumgebung Abbildung 2.14: Erster Start der Eclipse: Welcome! Abbildung 2.15: Die Workbench 85 KAPITEL 2 Einrichten der Entwicklungsumgebung 2.2.5 Installieren des ADT-Plug-ins Eclipse hat sich im Laufe der Zeit zu einer extrem flexiblen Entwicklungsumgebung für unterschiedlichste Aufgaben entwickelt, angefangen von der einfachen Java-Entwicklungsumgebung über die Unterstützung von komplexen Java-Enterprise-Projekten (Unternehmensanwendungen) bis hin zur modellgetriebenen Entwicklungsumgebung und vieles mehr. Die Flexibilität wird über ein Plug-in-Konzept erreicht das es erlaubt, die Entwicklungsumgebung modular zu erweitern, also weitere Editoren (z.B. grafische Editoren), weitere Compiler und andere Komponenten dem Grundsystem hinzuzufügen und so die Funktionalität beträchtlich zu erweitern. Mit dem Konzept kann man die Umgebung genauestens auf seine Anforderungen abstimmen, und es gibt zahlreiche vorgefertigte Plug-in-Pakete für viele Aufgaben. Die Installation von Plug-ins kann manuell erfolgen, in dem ein Plug-in (die in der Regel als JAR Dateien vorliegen) einfach in das Plugin-Verzeichnis unterhalb des Eclipse-Programmverzeichnisses kopiert wird. Wesentlich eleganter ist aber die Installation über den Software-Update-Manager, der in Eclipse integriert ist. Die meisten Plug-ins werden im Internet unter einer bestimmten Adresse als Pakete vorgehalten, die über den Update-Manager installiert werden können. Der große Vorteil ist, dass man über den Update-Manager auch bequem nach den aktuellen Versionen der installierten Plug-ins suchen und das System automatisch aktualisieren lassen kann. Ein weiterer Vorteil ist, dass bei bestehenden Abhängigkeiten zwischen Plug-ins diese Abhängigkeiten automatisch durch den Update-Manager aufgelöst und die benötigten weiteren Bestandteile automatisch nachgeladen werden können. Auch das ADT-Plug-in, das für uns in diesem Zusammenhang relevant ist, lässt sich über den Software-Update-Manager installieren. Der Software-Update-Manager findet sich unter dem Menüpunkt Help. Es gibt die zwei Menüpunkte Check for Updates und Install New Software. Um das ADT zu installieren, wählen wir Install New Software und gelangen in den Dialog Install. Abbildung 2.16: Auswahl zum Installieren neuer Plug-ins 86 KAPITEL 2 Einrichten der Entwicklungsumgebung Wir betätigen den Knopf Add, um das ADT-Plug-in zum Update-Manager hinzuzufügen. Im folgenden Dialog geben wir in das Feld Name einen Namen für die Update-Site ein, hier wählen wir den Namen Android Plugin. Unter diesem Namen erscheint die Update-Site später im Update-Manager. Im Feld Location geben wir die URL des ADT-Plug-ins https:// dl-ssl.google.com/android/eclipse/ ein und bestätigen den Dialog mit OK. Abbildung 2.17: Hinzufügen des ADT-Plug-ins Nach einiger Zeit sollte im Dialog in der Übersicht der Eintrag Developer Tools erscheinen. Sollte es dabei Probleme geben kann alternativ die URL http://dl-ssl.google.com/­ android/eclipse/ verwendet werden (http:// statt https://). Den Eintrag Developer Tools haken wir an und bestätigen mit dem Knopf Next >. Nach kurzer Zeit sollte im Dialog die Seite Install Details erscheinen, die uns die zu installierenden Komponenten anzeigt. Nach der Auswahl von Next > gelangen wir zur Übersicht der License Agreements, die bestätigt werden müssen. Die Option I accept the terms... wirkt sich direkt auf alle in der Liste aufgeführten Komponenten aus. Nun können wir mit Finish die Installation des Plug-ins endlich ausführen. 87 KAPITEL 2 Einrichten der Entwicklungsumgebung Abbildung 2.18: Übersicht über die zu installierenden Komponenten (oberster Eintrag geöffnet) Abbildung 2.19: Warnung während des Installationsprozesses 88 INFO KAPITEL 2 Einrichten der Entwicklungsumgebung Die Installation dauert ihre Zeit, Eclipse zeigt den Fortschritt an. Während des Installa­ tionsprozesses warnt Eclipse davor, dass wir Software including unsigned content installieren wollen. Diese Warnung können wir mit OK bestätigen, es handelt sich tatsächlich um die Android-Pakete von Google. Nach Abschluss der Installation ist es empfehlenswert, Eclipse neu zu starten, dann können wir mit der Konfiguration des Plug-ins fortfahren. Abbildung 2.20: Drolliger Versuch mein Nutzungsverhalten »auszuspähen«. Wofür eigentlich? Nach dem Neustart werden wir ggf. nach dem Usage Data Upload gefragt. Eclipse möchte gerne Statistiken über die Nutzung der Workbench anfertigen und benötigt dafür Nutzungsdaten. Das ist wiederum etwas, was ich nicht möchte und ich schalte das UDC Feature einfach aus. Ich weiß nicht, ob ich mich damit unsozial verhalte, aber das Datensammeln der Software, die auf meinem System installiert ist kommt mir immer komisch vor. Das machen ja in der Zwischenzeit einige Programme wie Microsoft Office und Microsoft Visual Studio so, aber auch viele Open-Source-Programme wie Open Office und Mozilla Firefox wollen manchmal Daten sammeln und nach Hause schicken. Mir ist bis heute schleierhaft, welchen Vorteil die Gemeinschaft der Nutzer davon hat, so richtig erklärt wird es einem 89 KAPITEL 2 Einrichten der Entwicklungsumgebung auch nicht. Ich habe schon früher immer herzlich gelacht über die Meldung nach einem Programmabsturz, dass man Microsoft oder den Hersteller benachrichtigen solle. Das Kürzeste vom Längsten: Ich schalte es aus. Was macht ihr? 2.2.6 Konfigurieren des ADT-Plug-ins Nach dem Neustart hat sich augenscheinlich noch nicht viel verändert bis auf ein kleines Android-Icon in der Werkzeugleiste. Bevor wir das aber nutzen können, müssen wir dem Plug-in noch den Installationspfad des SDK- und AVD-Managers mitteilen. Über den Menüpunkt Window Preferences gelangen wir zum Konfigurationsdialog, mit dem alle Eclipse-Komponenten eingerichtet werden können. Unter dem Punkt Android finden wir das Feld SDK Location. Hier wählen wir den Pfad zum SDK aus, in meinem Fall ist das c:\programme\android\android-sdk-windows, und betätigen den Knopf Apply. Die Liste der SDK Targets wird dadurch aktualisiert, und wir sehen, welche SDK-Komponenten in der Basisinstallation vorhanden sind. Abbildung 2.21: Konfiguration des ADT-Plug-ins – nach Eingabe der SDK Location und Bestätigen per Apply Jetzt können wir die Konfiguration mit OK bestätigen. Mit diesem Schritt ist die Konfigura­ tion erst einmal abgeschlossen, und wir können das ADT-Plug-in nutzen und endlich mit der Programmierung anfangen. 90 KAPITEL 2 Einrichten der Entwicklungsumgebung INFO 2.2.7 Aktualisieren des ADT-Plug-ins Die nachfolgenden Schritte zeigen die grundsätzliche Vorgehensweise zur Aktualisierung unserer Entwicklungsumgebung bei neuen Versionen der Tools, neuer Betriebssystemversionen oder neuer Versionen des SDK-Managers. Die vorangegangene Beschreibung bezieht sich auf die Android-Version 3 und die Version 10 der SDK-Tools. Wie das bei sehr aktiven Projekten üblich ist, kann es passieren, dass plötzlich Aktualisierungen vorhanden sind. So ist es mir auch beim Schreiben des Buches ergangen, hatte ich das ganze Thema zum Zeitpunkt von Android 2.2 begonnen zu bearbeiten wurde, Anfang Dezember die Version 2.3 und im Februar endlich die Verison 3 veröffentlicht – nachdem zwischendurch noch die Honeycomb-Preview erschienen war. Die Veröffentlichung von neuen Versionen kann mehrere notwendige Aktivitäten nach sich ziehen: 1. Ggf. aktualisieren des Android-SDK Managers 2. Herunterladen des neuen SDK mit dem Android-SDK Manager In Eclipse öffnen wir den Android-SDK Manager über den Menüpunkt Window AndroidSDK and AVD Manager. Abbildung 2.22: Der Android-SDK and AVD Manager Um nach Aktualisierungen im Android Repository zu suchen, wechseln wir zur Option Available Packages und erweitern den Eintrag https://dl-ssl.google.com/android/repository/ repository.xml. Darunter werden die verfügbaren neuen Packages angezeigt und, wie in diesem Fall, auch eine Warnung, dass das ADT-Plug-in aktualisiert werden muss. 91 KAPITEL 2 Einrichten der Entwicklungsumgebung Die Aktualisierung des ADT-Plug-ins erledigen wir mit dem Update-Manager der Eclipse. Der Update-Manager wird über Help Check for Updates aufgerufen. Abbildung 2.23: Eclipse Update Manager Der Update-Manager kontaktiert die angegebenen Update Sites und zeigt verfügbare Aktualisierungen an. Per Next und Finish führen wir die Aktualisierung durch. Auch hier wird wieder vor Unsigned Content gewarnt, um die Aktualisierung zu installierenm bestätigen wir die Warnung mit OK. Nach der Aktualisierung sollte Eclipse neu gestartet werden. Das Plug-in warnt nun, dass die neue Version der SDK-Tools noch nicht installiert ist. Das holen wir nun über den SDK-Manager nach. Nach der Aktualisierung des ADT-Plug-ins erhalten wir einige neue Optionen im Android Repository. Bemerkenswert ist hier, dass auch Erweiterungen von Drittanbietern verfügbar sind, wie z.B. die Add-ons von Samsung. Samsung bietet hier Erweiterungen speziell für seine Tablet-Geräte an. Der Einfachheit halber installieren wir einfach alle verfügbaren Packages, die noch nicht installiert und nicht als (Obsolete) gekennzeichnet sind. Dazu haken wir die Option Display updates only in der Schalterleiste des Dialogs an, wählen die Hauptpunkte aus und bestätigen mit Install Selected. 92 KAPITEL 2 Einrichten der Entwicklungsumgebung Abbildung 2.24: Der Inhalt des Repository im SDK-Manager nach der Aktualisierung des ADT-Plug-ins Es folgt ein weiterer Dialog, in dem die Lizenzbedingungen der Packages akzeptiert werden müssen. Da wir alle Aktualisierungen installieren wollen, wählen wir die Option Accept All und bestätigen den Dialog mit Install. Achtung Die Installation dauert eine Weile, aber nachdem wir uns in Geduld geübt haben stehen uns die neuen Funktionen zur Verfügung. Nach dem ersten Durchlauf, in dem grundlegende Aktualisierungen durchgeführt wurden, müssen wir noch einen Aktualisierungslauf starten, der letztendlich auch den SDK and AVD Manager aktualisiert. Danach sollte der SDKManager geschlossen werden. Bei meiner Aktualisierung zeigt der SDK-Manager auch nach der Installation der Googleund Samsung-Add-ons diese weiterhin als verfügbare Updates an. Nachdem ich den Installationslauf wiederholt durchgeführt habe, muss ich zu dem Schluss kommen, dass der SDK-Manager hier nicht korrekt arbeitet. Stellen wir uns aber schon jetzt mental darauf ein, diese Prozedur erneut durchzuziehen, wenn die Entwicklungslinien der 2.3 und 3.0 in der 2.4 oder 4.0 zusammengeführt werden … oder so. 93 KAPITEL 2 Einrichten der Entwicklungsumgebung 2.3 Android Development Tools im Detail Die Android Development Tools bestehen neben den eigentlichen SDK-Komponenten aus weiteren Dokumenten und Werkzeugen, die für die Entwicklung wichtig und nützlich sind: Abbildung 2.25: Oberste Verzeichnisstruktur des Android-SDK Wichtig sind die Verzeichnisse platform-tools und tools. Hier befinden sich die Kommandozeilenwerkzeuge zum Kommunizieren mit der Android-Debug-Bridge und zum Verwalten virtueller Geräte sowie einige weitere nützliche Tools. Da wir unsere Projekte in der Eclipse verwalten, haben wir relativ wenig mit den Werkzeugen direkt zu tun, da die meisten Tools über das Eclipse-Plug-in in der Entwicklungsumgebung eingebunden werden. Allerdings kann es manchmal notwendig sein, über die Werkzeuge direkt zu arbeiten, z.B. um Anwendungen vom Gerät zu entfernen oder die Android-Debug-Bridge neu zu starten. add-ons Hier befinden sich die Bibliotheken von Drittherstellern wie Google, Samsung, etc. Innerhalb der Unterverzeichnisse finden sich neben den Bibliotheken auch die ­Dokumentationen zu den Erweiterungen. docs SDK-Dokumentation. Entspricht der Doku unter http:// developer.android.com. Sehr nützlich, wenn wir mal offline sind. 94 KAPITEL 2 Einrichten der Entwicklungsumgebung google-market_billing Beinhaltet ein Beispiel für In-App-Billing (Abrechnung innerhalb einer Anwendung) sowie die Schnittstellen­ definition, um mit dem Billing-Service des Android-­ Markets zu kommunizieren. google-market_licensing Bibliothek für die Nutzung des Android-Market-­ Lizenzierungsservice google-usb-driver Google-spezifische USB-Treiber für verschiedene ­Android Geräte (ADP1/T-Mobile G1, ADP2/Google Ion/TMobile myTouch 3G, Verizon Droid, Nexus One, Nexus S) platforms Emulator-Systemimages und Android-Bibliotheken für die unterschiedlichen API-Levels platform-tools Werkzeuge für diese Entwicklungsplattform. Beinhaltet unter anderem adb.exe und die Packaging-Tools zum Erzeugen der .apk-Files (Android Package File) sowie den Dalvik-Cross-Assembler dx.exe. samples Beispielprojekte für die verschiedenen API-Levels. Diese Beispielprojekte lassen sich mittels des Eclipse ADTPlugins in den Eclipse Workspace importieren. temp Temporäres Verzeichnis. tools Verschiedene weitere Werkzeuge. Beinhaltet die Werkzeuge, um die Android-Projekte auf der Kommandozeile zu verwalten, und weitere Hilfsmittel. 2.3.1 Der SDK- und AVD-Manager Wie wir bereits festgestellt haben, ist der SDK and AVD Manager eins der ersten Tools mit dem wir es nach der Installation zu tun haben. Hiermit werden neue Komponenten installiert und bestehende aktualisiert und die virtuellen Geräte (Android Virtual Device – AVD) verwaltet. Der SDK and AVD Manager wird entweder über das Windows-Startmenü (Start Alle Programme Android-SDK Tools SDK Manager) oder innerhalb der Eclipse über das AndroidIcon oder über Window Android-SDK and AVD Manager aufgerufen. Die Installation von Komponenten mit dem SDK and AVD Manager haben wir bereits kennengelernt. Die weitere essenzielle Funktion des SDK and AVD Managers ist das Erstellen und Verwalten der virtuellen Geräte, der virtuellen Devices. Virtuelle Geräte können in jeder denkbaren Ausstattung erstellt und über einen Emulator ausgeführt werden. Der Emulator ist ein vollwertiges Android-System und wird beim Erstellen des Geräts auch mit dem entsprechenden Android-Image erzeugt (Version 1.5, 2.1, 3 …). 95 KAPITEL 2 Einrichten der Entwicklungsumgebung INFO Abbildung 2.26: Erstellen eines virtuellen Android-Geräts Das ist so ziemlich die erste Begegnung mit dem API-Level. Im Feld Target tragen wir ein, unter welcher Android-Version das Gerät laufen soll. Später, wenn wir Projekte erstellen, müssen wir den API-Level für das Projekt angeben. Damit kann das Projekt dann nur auf Geräten mit gleichem oder höherem API-Level laufen, und wir erhalten später bei der Geräteauswahl auch nur die Geräte angezeigt, die dem API-Level unserer Anwendung entsprechen. Mittels der Android-Debug-Bridge können Ereignisse im virtuellen Gerät erzeugt werden, die normalerweise »von außen« kommen, wie SMS, eingehende Telefonanrufe oder GPSDatenströme. TIPP Die Eckdaten der virtuellen Geräte kann man über die Herstellerwebseiten ermitteln oder auch über Wikipedia, wenn es zu dem jeweiligen Gerät einen Artikel gibt. Ich habe ein paar AVDs auf die beiliegende CD gepackt. Die Dateien liegen unter Virtual Devices\avd und können einfach in das entsprechende Verzeichnis kopiert werden. Die »naturgetreue« Abbildung des jeweiligen realen Geräts ist nicht in allen Fällen gegeben. Die virtuellen Geräte werden im jeweiligen Benutzerverzeichnis unter C:\Dokumente und Einstellungen\<Benutzer>\.android\avd (Windows XP) bzw. C:\Users\<Benutzer>\. android\avd (Windows Vista/7) gespeichert. 96 KAPITEL 2 Einrichten der Entwicklungsumgebung INFO Für jedes virtuelle Gerät wird dort in einem Unterverzeichnis ein Image erzeugt, das den internen Speicher für User-Daten repräsentiert sowie, falls eine SD-Card angegeben wird, ein entsprechendes SD-Card-Image mit der jeweilgen SD-Kartengröße. Die Betriebssystem-Images selbst liegen unter C:\Programme\Android\android-sdkwindows\platforms\android-<API Level>\images. Das virtuelle Gerät nimmt dann schon mal einen gewissen Platz auf der Festplatte ein. Die Eckdaten des Geräts werden in einer .ini-Datei abgelegt die auch immer im Standardverzeichnis verbleibt: TIPP C:\Dokumente und Einstellungen\<Benutzer>\.android\HTCDesire.ini Um die Daten-Images in einem anderen Verzeichnis zu speichern muss man auf der Kommandozeile im Verzeichnis C:\Programme\Android\android-sdk-windows\platforms mit dem Werkzeug android (android.bat) arbeiten: android move avd –n HTCDesire –p d:\AVD_Images Die Einstellungsdateien (HTCDesire.ini) verbleiben allerdings im …\.android\avd-Verzeichnis. Starten lassen sich die Geräte entweder aus dem SDK and AVD Manager oder aber aus der Eclipse heraus über das Menü Run Debug Configurations. Abbildung 2.27: Auswahl des virtuellen Geräts zum Testen einer Anwendung 97 Achtung KAPITEL 2 Einrichten der Entwicklungsumgebung Manchmal sind die Knöpfe in diesem Dialog alle ausgegraut. In dem Fall einfach mal auf Manual und dann wieder auf Automatic klicken, dann erhält man Zugriff auf die Knöpfe. Über die Option Automatic können wir dem Projekt das bevorzugte virtuelle Gerät zuweisen und später immer mit diesem starten. Wenn wir allerdings gerne die Wahl haben möchten, benutzen wir die Option Manual. Betätigen wir mit der Option Manual den Knopf Debug, können wir aus den (für den API-Level) verfügbaren virtuellen und angeschlossenen echten Geräten auswählen. Abbildung 2.28: Auswahl des Projekts »Spielwiese2.2« zum Testen Hier sehen wir die für unterschiedliche Projekte erstellten Debug-Konfigurationen. Das ausgewählte Projekt »Spielwiese2.2« adressiert den API-Level 8 (Android 2.2). Wählen wir dieses Projekt zum Testen, erhalten wir die mit diesem API-Level kompatiblen Geräte zur Auswahl. Hier sehen wir, dass alle erstellten AVDs das Projekt ausführen können und dass ein echtes Gerät per USB angeschlossen ist, auf dem wir das Projekt ebenfalls ausführen könnten. 98 KAPITEL 2 Einrichten der Entwicklungsumgebung Abbildung 2.29: Auswahl eines kompatiblen Geräts Hier starten wir das virtuelle Gerät, das in etwa einem HTC-Desire entspricht. Der Startvorgang kann je nach virtuellem Gerät einige Minuten dauern, in der Eclipse können wir beobachten, wie das Gerät gestartet, die Anwendung installiert und zur Ausführung gebracht wird: Listing 2.1: Ausgabe der Eclipse beim Starten der Anwendung [2011-05-10 11:56:38 - Spielwiese2.2] Android Launch!­ [2011-05-10 11:56:38 - Spielwiese2.2] adb is running normally.­ [2011-05-10 11:56:38 - Spielwiese2.2] Performing de.androidpraxis.Spielwie se.Spielwiese activity launch­ [2011-05-10 12:02:36 - Spielwiese2.2] Launching a new emulator with Virtual Device ‚HTCDesire‘­ [2011-05-10 12:03:23 - Spielwiese2.2] New emulator found: emulator-5554­ [2011-05-10 12:03:23 - Spielwiese2.2] Waiting for HOME (‚android.process. acore‘) to be launched...­ [2011-05-10 12:06:05 - Spielwiese2.2] HOME is up on device ‚emulator-5554‘­ [2011-05-10 12:06:05 - Spielwiese2.2] Uploading Spielwiese2.2.apk onto de vice ‚emulator-5554‘­ [2011-05-10 12:06:05 - Spielwiese2.2] Installing Spielwiese2.2.apk...­ [2011-05-10 12:06:58 - Spielwiese2.2] Success!­ [2011-05-10 12:07:00 - SystemAndHardwareLibrary] Could not find SystemAnd HardwareLibrary.apk!­ [2011-05-10 12:07:00 - Spielwiese2.2] Starting activity de.androidpraxis. Spielwiese.Spielwiese on device emulator-5554­ [2011-05-10 12:07:28 - Spielwiese2.2] Attempting to connect debugger to ‚de. androidpraxis.Spielwiese‘ on port 8616 99 KAPITEL 2 Einrichten der Entwicklungsumgebung Abbildung 2.30: Gestartetes virtuelles Gerät 2.3.2 Anschluss von Android-Geräten über USB Am schönsten ist es, wenn man ein »richtiges« Android-Gerät zur Verfügung hat, mit dem man seine Anwendungen testen kann. Die Geräte werden mittels USB über die AndroidDebug-Bridge (adb) an den Host – das ist unser Entwicklungscomputer – angeschlossen. Damit die adb die Geräte auch richtig erkennt ist in den meisten Fällen noch ein spezieller USB-Treiber zu installieren, da standardmäßig nur die USB-Treiber zum Anschluss des Geräts als Massenspeicher, also zum Zugriff auf das Dateisystem, installiert werden. Hat man diesen speziellen USB-Treiber nicht installiert, findet sich das Gerät nicht in der Liste der laufenden Geräte des Device-Managers, und man kann folglich auch seine Anwendung nicht hochladen und testen. Für einige Smartphones wie das T-Mobile G1/G3, Verizon Driod, Nexus One und Nexus S oder ähnliche Geräte anderer Anbieter liefert das SDK die USB-Treiber mit. Unter http://developer.android.com/sdk/win-usb.html finden wir die entsprechenden Informationen dazu und einen nützlichen Link auf eine Liste von Bezugsquellen für OEM USB Treiber anderer Hersteller wie Acer, Motorola, Dell, HTC und andere: http://deve­ loper.android.com/sdk/oem-usb.html. Wenn wir Geräte verwenden, die mit den Google-Treibern auskommen, reicht es in der ­Regel aus, das Gerät anzuschließen. Der Treiber wird durch die Hardwareerkennung automatisch installiert. Sollte das mal nicht funktionieren und der Treiber manuell gesucht werden müssen: Die Google-Treiber befinden sich unter C:\Programme\Android\android-sdk-windows\­ google-usb_driver. Bei allen anderen Herstellern lädt man in der Regel eine Setup-Datei herunter, die die Treiber installiert. 100 TIPP KAPITEL 2 Einrichten der Entwicklungsumgebung Wir sollten beim Installieren des Treibers das Gerät nicht angeschlossen haben. Die ­Setup-Programme kopieren die Treiber in die dafür vorgesehenen Windows-Verzeichnisse und machen sie damit für Hardwareerkennung verfügbar. Die springt aber erst an, wenn wir das Gerät erneut anschließen. 2.3.3 9-Patch-Zeichenprogramm Unter 9-Pach-Bildern (Drawables) versteht man PNG-Bitmaps, die in vertikaler und horizontaler Richtung gestreckt werden können, ohne dass sie »pixelig« werden. Die Bitmaps müssen so gestaltet sein, dass sie sich in neun Felder (deshalb 9-Patch) zerlegen lassen. Die vier entstehenden Ecken werden dann beim Vergrößern im entstehenden Rechteck wieder in die neuen Ecken gesetzt, die restlichen Felder entsprechend in vertikaler Richtung und horizontaler Richtung dupliziert. Dadurch findet keine Vergrößerung des Bildes statt, sondern die »ähnlichen« Teile werden einfach dupliziert, und die Skalierung erscheint verlustfrei. Diese Technik ist besonders gut für Buttons und flexible Hintergründe geeignet, die sich an den Inhalt, Schriftgröße oder die Bildschirmgröße dynamisch anpassen sollen. Mit dem 9-Patch-Zeichenprogramm können für entsprechend gestaltete PNG-Bitmaps die Patch-Felder eingezeichnet werden. Abbildung 2.31: Draw 9-Patch Das Werkzeug findet sich im Verzeichnis C:\Programme\Android\android-sdk-windows\ tools. 101 KAPITEL 2 Einrichten der Entwicklungsumgebung 2.3.4 Android Debug Bridge Die Android Debug Bridge adb.exe dient als »Brücke« zwischen dem Entwicklungscomputer (Host) und dem virtuellen oder realen Android-Gerät. Über die Debug Bridge lassen sich verschiedene Kommandos an die Geräte senden, Daten zwischen dem Gerät und dem Host austauschen und vieles mehr. In der Regel nutzen wir die Debug Bridge über das ADT-Plug-in in Verbindung mit dem DDMS (Dalvik Debug Monitor Server) direkt in Eclipse, es gibt aber auch Situationen, in denen die direkte Nutzung auf der Kommandozeile mehr Optionen bietet. Log-Dateien lassen sich z.B. direkt im Logcat-Window des Plug-ins erstellen, per adb.exe (adb logcat <optionen>) haben wir aber mehr Kontrolle über das Schreiben der Log-Files. Die detaillierte Erklärung der einzelnen adb-Kommandos würde den Rahmen dieses Buches sprengen, wenn wir wirklich so in die Tiefen einsteigen wollen, führt erst einmal an der Originaldokumentation kein Weg vorbei: http://developer.android.com/guide/developing/tools/adb.html. Hier finden wir Informationen zu Logcat: http://developer.android.com/guide/developing/tools/logcat.html. und http://developer.android.com/guide/developing/debugging/debugging-log.html. In diesem Zusammenhang ist es interessant zu wissen, dass ein Android-Gerät Ringpuffer für Telefonie- und andere Ereignisse anlegt, die mit adb logcat –b radio bzw. adb logcat –b events ausgelesen werden können. Das Werkzeug findet sich im Verzeichnis C:\Programme\Android\android-sdk-windows\ platform-tools. 2.3.5 Das ADT-Plug-in Das ADT-Plug-in für Eclipse vereint die Entwicklungswerkzeuge und weitere Hilfsmittel zum Erstellen und Testen von Android-Anwendungen innerhalb der Eclipse. Nur in Ausnahmefällen müssen wir auf die Werkzeuge über die Kommandozeile zugreifen. Eclipse arbeitet mit sogenannten Perspektiven und Sichten (Perspective and View). Eine Perspektive wird aus Views aufgebaut, die thematisch zusammenhängen. Die Perspektiven können über die Perspektiven-Umschaltung rechts oben bzw. über Window Open Perspective Other…gewechselt werden. 102 KAPITEL 2 Einrichten der Entwicklungsumgebung Abbildung 2.32: Wechseln der Perspektive Java View In der Java View erstellen wir unsere Programme. Hier legen wir neue Projekte an, bearbeiten die Quelltextdateien und bearbeiten auch unter Zuhilfenahme des ADT-Plug-ins die Android-Ressourcendateien mittels spezieller Editoren. Abbildung 2.33: Die Java-Perspektive 103 KAPITEL 2 Einrichten der Entwicklungsumgebung Debug View In der Debug View testen wir unsere Programme. Wenn ein Programm in einem virtuellen Gerät oder einem echten Gerät über die Eclipse gestartet wurde, können wir in der Debug View Haltepunkte setzen, um die Ausführung an einer bestimmten Stelle zu unterbrechen, Variableninhalte ansehen und die Log-Ausgaben im Logcat-Fenster anschauen. Abbildung 2.34: Die Debug-Perspektive Die DDMS-Perspektive Die DDMS-Perspektive (Dalvik Debug Monitor Server) bietet uns den Zugang zum Inneren der Android-Geräte, egal ob es sich um ein virtuelles oder reales Gerät handelt. Hier haben wir einen Überblick über die laufenden Geräte, können uns das Dateisystem anschauen, die Speicherbelegung nachverfolgen und noch vieles mehr. Über die DDMS-Perspektive erhalten wir Zugriff auf das komplette interne Dateisystem. Im Gegensatz dazu erhalten wir beim Anschluss des Geräts als portables Device bzw. Massenspeicher lediglich den Zugriff auf den Teilbaum /sdcard des Dateisystems. 104 KAPITEL 2 Einrichten der Entwicklungsumgebung Abbildung 2.35: Die DDMS Perspektive Besonders interessant ist hier die Möglichkeit mit dem Kamerasymbol Bildschirmfotos der laufenden Geräte anzufertigen. Abbildung 2.36: Screen-Capture (Bildschirmfoto) des Google Nexus S 105 KAPITEL 2 Einrichten der Entwicklungsumgebung Die Hierarchy View Hier kann man die »Fenster« der Benutzeroberfläche untersuchen und die Views in einem hierarchischen Viewer anzeigen lassen, ebenfalls Screenshots anfertigen und die Oberfläche im Detail mit einer Lupe untersuchen. Achtung Abbildung 2.37: Die Hierarchy View Aus Sicherheitsgründen geht das anscheinend nicht bei allen Geräten, sondern nur auf Geräten mit einem speziellen Entwickler-Kernel. Ich habe den Hierarchie-Viewer nur auf den Emulatoren zum Laufen bekommen. Bei den echten Geräten, auf denen ich das ausprobiert habe, kam die Fehlermeldung [2011-04-10 17:09:45 – hierarchyviewer]­ Unable to debug device XXXXXXXXXXXX 2.4 Fazit Wir haben nun das Android-SDK, die Werkzeuge und die Entwicklungsumgebung installiert und ein wenig kennen gelernt. Wie wir gesehen haben, liefern die Developer Tools eine Menge Werkzeuge mit, sowohl für die Kommandozeile als auch hübsch verpackt im Eclipse-Plug-in. Es gäbe schon allein zu den einzelnen Werkzeugen eine Menge zu sagen, und einiges werden wir auch während der Programmierung noch kennen lernen. Wie bei allen neuen Dingen gilt auch hier der Spruch: Übung macht den Meister. Und nun können wir endlich mit der Programmierung anfangen. 106 Copyright Daten, Texte, Design und Grafiken dieses eBooks, sowie die eventuell angebotenen eBook-Zusatzdaten sind urheberrechtlich geschützt. Dieses eBook stellen wir lediglich als persönliche Einzelplatz-Lizenz zur Verfügung! Jede andere Verwendung dieses eBooks oder zugehöriger Materialien und Informationen, einschließlich · der Reproduktion, · der Weitergabe, · des Weitervertriebs, · der Platzierung im Internet, in Intranets, in Extranets, · der Veränderung, · des Weiterverkaufs und · der Veröffentlichung bedarf der schriftlichen Genehmigung des Verlags. Insbesondere ist die Entfernung oder Änderung des vom Verlag vergebenen Passwortschutzes ausdrücklich untersagt! Bei Fragen zu diesem Thema wenden Sie sich bitte an: [email protected] Zusatzdaten Möglicherweise liegt dem gedruckten Buch eine CD-ROM mit Zusatzdaten bei. Die Zurverfügungstellung dieser Daten auf unseren Websites ist eine freiwillige Leistung des Verlags. Der Rechtsweg ist ausgeschlossen. Hinweis Dieses und viele weitere eBooks können Sie rund um die Uhr und legal auf unserer Website herunterladen: http://ebooks.pearson.de