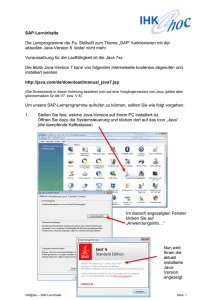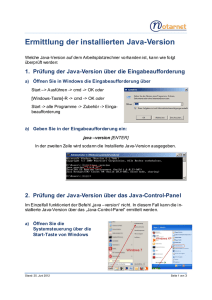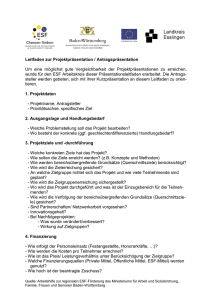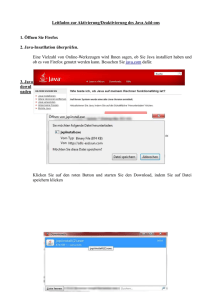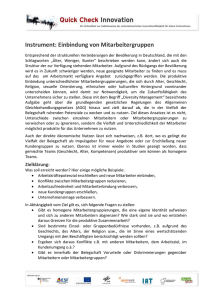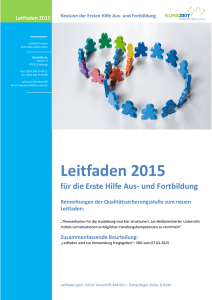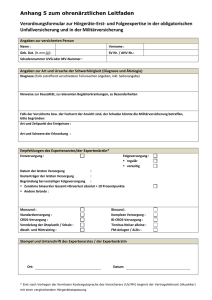Anleitung Juniper Portal
Werbung
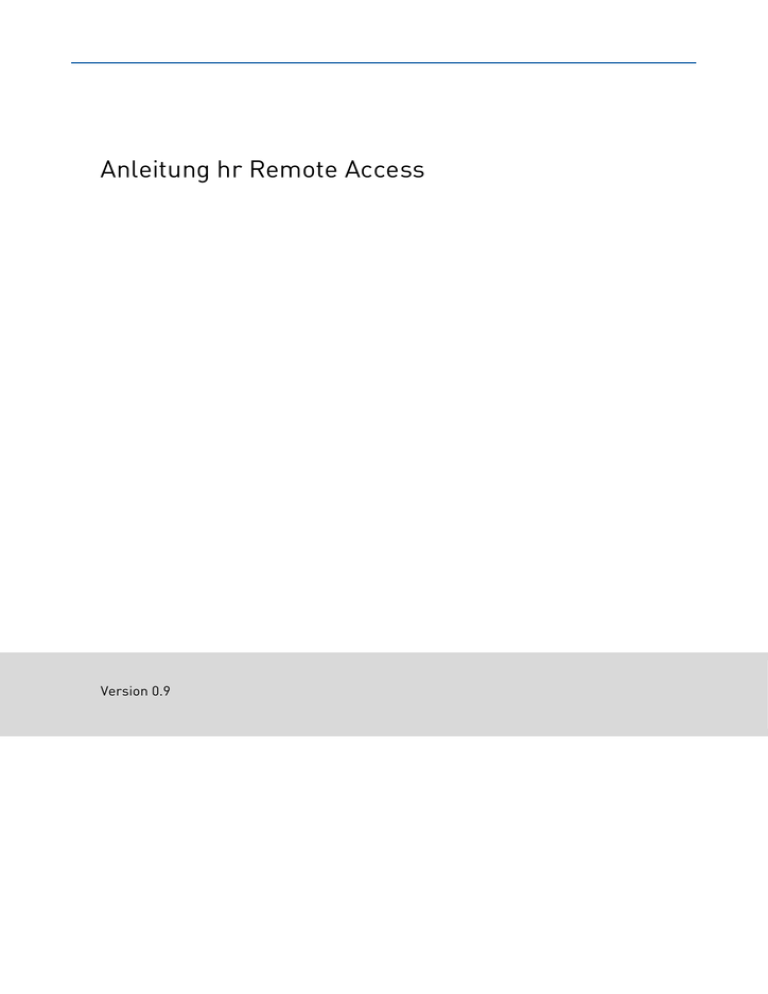
Anleitung hr Remote Access Version 0.9 Inhaltsverzeichnis 1 hr-Remote Access Einstiegs- /Übersichtsseite ........................................................... 2 2 Grundvoraussetzungen zur Nutzung von Remote Access.......................................... 3 2.1 Deaktivieren/Anpassen des Browser-Popup-Blockers ......................................... 3 2.2 Firefox ................................................................................................................. 3 2.3 Internet Explorer .................................................................................................. 4 2.4 Safari ................................................................................................................... 5 3 hr Portalzugang – Anmeldung für alle hr-Mitarbeiter .................................................. 6 4 hr Portalzugang – Anmeldung für hr-Mitarbeiter mit Token ........................................ 7 4.1 Voraussetzungen für die Nutzung des Portal-Zugangs für hr-Mitarbeiter mit Token .................................................................................................................. 8 4.1.1 Hardware-Token .................................................................................... 8 4.1.2 Java ....................................................................................................... 8 4.1.3 Java auf Apple Systemen ...................................................................... 8 4.2 hr-Terminalserver .............................................................................................. 10 5 Wartungszugang für hr-MitarbeiterInnen mit Token ................................................. 13 5.1 Voraussetzungen .............................................................................................. 13 5.2 Aufrufen eines RDP-Links ................................................................................. 13 Leitfaden hr-Portalzugang Version 9 – 18.07.13 Seite 1 1 hr-Remote Access Einstiegs- /Übersichtsseite Unter dem Link „http://remote.hr-online.de“ finden Sie die Einstiegsseite für den hrRemote Access, mit direkten Links zu den beiden Zugängen für hr-Mitarbeiter. Es empfiehlt sich, diese Übersichtsseite als Lesezeichen in Ihrem Webbrowser abzulegen. Leitfaden hr-Portalzugang Version 9 – 18.07.13 Seite 2 2 Grundvoraussetzungen zur Nutzung von Remote Access Auf einem hr-Standardarbeitsplatz und auch auf hr-Notebooks sind alle für die Nutzung des Remote Access nötigen Komponenten bereits vorinstalliert. Auf anderen Rechnern können verschiedene Anpassungen nötig sein. 2.1 Deaktivieren/Anpassen des Browser-Popup-Blockers Für die Nutzung des hr-Portalzugangs ist es zwingend notwendig, im benutzten Webbrowser Pop-up-Blocker für die Seite zu deaktivieren bzw. anzupassen. 2.2 Firefox Bei eingeblendeter Browser-Menüleiste klicken Sie auf Extras -> Einstellungen. Wählen Sie im Untermenü „Inhalt“ den Button „Ausnahmen“. Leitfaden hr-Portalzugang Version 9 – 18.07.13 Seite 3 Geben Sie hier die Adresse https://portal.hr.de ein. Danach klicken Sie auf „Erlauben“ und danach auf „Schließen“. Bei ausgeblendeter Menüleiste klicken Sie auf den Firefox-Button -> Einstellungen -> Inhalt (siehe oben). Alternativ erscheint beim ersten Aufruf des hr-Portalzugangs ein geblocktes Pop-upFenster. Über den Button „Einstellungen“ wählen Sie „Pop-ups erlauben für portal.hr.de“. 2.3 Internet Explorer Über das Zahnrad-Symbol rechts oben gelangen Sie in ein Dropdown-Menü und wählen „Internetoptionen“. Leitfaden hr-Portalzugang Version 9 – 18.07.13 Seite 4 Danach wählen Sie den Reiter „Datenschutz“ und klicken auf „Einstellungen“. Geben Sie hier die Adresse https://portal.hr.de ein. Danach klicken Sie auf „Hinzufügen“ und „Schließen“. 2.4 Safari Über den Button „Einstellungen“ wählen Sie den Reiter „Sicherheit“ aus. Entfernen Sie den Haken bei „Pop-Ups unterdrücken“. Leitfaden hr-Portalzugang Version 9 – 18.07.13 Seite 5 3 hr Portalzugang – Anmeldung für alle hr-Mitarbeiter Der Standard-hr-Portalzugang ist erreichbar über den obersten Link auf der PortalEinstiegsseite: Nach einem einfachen Klick auf die Überschrift oder auf [zum Login] gelangen Sie zu folgender Anmelde-Seite: Hier geben Sie bitte Ihren Novell-Benutzernamen und das Novell–Passwort ein, mit denen Sie sich auch an Ihrem hr-Arbeitsplatz anmelden. Nach erfolgreichem Login finden auf Ihrer Startseite die Standard-Webanwendungen hrinline, Webmail und weitere interne Weblinks, die allen hr-Mitarbeitern zur Verfügung stehen. Leitfaden hr-Portalzugang Version 9 – 18.07.13 Seite 6 4 hr Portalzugang – Anmeldung für hr-Mitarbeiter mit Token Der erweiterte hr-Portalzugang mit Token ist erreichbar über den zweiten Link auf der Einstiegsseite: Nach einem einfachen Klick auf die Überschrift oder auf [zum Login] gelangen Sie zu folgender Anmeldeseite: Hier geben Sie bitte Ihren Novell-Benutzernamen und das Novell–Passwort ein, mit denen Sie sich auch an Ihrem hr-Arbeitsplatz anmelden. Zusätzlich benötigen Sie Ihren RSA-Token und die zu diesem gehörende PIN. Leitfaden hr-Portalzugang Version 9 – 18.07.13 Seite 7 4.1 Voraussetzungen für die Nutzung des Portal-Zugangs für hrMitarbeiter mit Token 4.1.1 Hardware-Token Um diesen Zugang nutzen zu können, benötigen Sie einen Hardware-Token. Sollten Sie keinen Hardware-Token haben, müssen Sie diesen über die IT-Antragsverwaltung anfordern. 4.1.2 Java Für die Nutzung mancher Anwendungen innerhalb des erweiterten hr-Portalzugangs mit RSA-Token benötigen Sie zusätzlich eine aktuelle Java-Version. Ob sich auf Ihrem Rechner eine aktuelle Java-Version befindet, prüfen Sie folgendermaßen: Windows Startbutton -> Suche nach „Java“ Sehen Sie den Eintrag „Java 32-Bit“, so haben Sie eine Java-Version auf Ihren Rechner installiert. Falls Sie diesen nicht sehen, wenden Sie Sich an den IT-Benutzerservice, damit Java auf Ihrem Rechner installiert wird. Bei vorhandenen Administratorenrechten, können Sie die aktuelle Java-Version auf http://java.com/de/ eigenständig herunterladen und installieren. 4.1.3 Java auf Apple Systemen Wenn Sie mit einem Apple MAC-Rechner arbeiten und Java eigenständig installieren möchten, müssen Sie als erstes unter Systemeinstellungen -> Sicherheit -> Allgemein die Option „Keine Einschränkungen“ aktivieren. Nach Aktivierung der Option können Sie die aktuelle Java-Version auf der Webseite http://java.com herunterladen und installieren. Leitfaden hr-Portalzugang Version 9 – 18.07.13 Seite 8 Bitte beachten Sie: Für die Änderung dieser Option benötigen Sie das Superuser/Administrator-Passwort des Apple MAC-Rechners. Leitfaden hr-Portalzugang Version 9 – 18.07.13 Seite 9 4.2 hr-Terminalserver Haben Sie die Nutzung von Anwendungen beantragt, die nur über den hr-Terminalserver verfügbar sind (z. B. Anwendungen, die nicht browser-basiert sind), finden Sie auf Ihrer Portal-Startseite, neben den Links zu anderen internen Anwendungen, auch einen Link für den hr-Terminalserver: Um den hr-Terminalserver nutzen zu können, benötigen Sie einen Citrix-Client. Bei Ihrer ersten Anmeldung am hr-Terminalserver müssen Sie diesen wie folgt installieren. Nach dem Klick auf erscheint eine Sicherheitsinformationsmeldung. Wählen Sie „Inhalten dieses Urhebers immer vertrauen“ aus und klicken Sie auf „Ausführen“. Leitfaden hr-Portalzugang Version 9 – 18.07.13 Seite 10 Bestätigen Sie die folgende Meldung mit „Immer“. Danach wird der Session Manager in einem kleinen Fenster geöffnet (Bitte beachten: Dieses Fenster nicht schließen!) und Sie gelangen auf das hr-Terminalserver Webinterface. Klicken Sie nun unten rechts auf „Hier finden Sie das Citrix-XenApp WebPlugin“. Wählen Sie „Client herunterladen“ und klicken Sie im sich öffnenden Fenster „Datei speichern“. Anschließend wird der benötigte Citrix-Client heruntergeladen und installiert. Am Ende der Installation erscheint eine Meldung, die Sie bitte mit OK bestätigen. Leitfaden hr-Portalzugang Version 9 – 18.07.13 Seite 11 Schließen Sie die Clientinstallation ab, indem Sie auf „Fortfahren“ klicken. Sie gelangen nun auf das hr-Terminalserver Webinterface. Sollte dies nicht der Fall sein, können Sie über die „Rücktaste“ im Browser zum hrTerminalserver Webinterface gelangen. Starten Sie nun eine Anwendung aus dem Angebot des hr-Terminalservers. Der Ladevorgang kann dabei je nach Internetverbindung bis zu mehreren Minuten dauern. Wenn Sie mit einem Apple MAC-Rechner arbeiten, können Sie unter http://www.citrix.de/downloads/citrix-receiver.html den entsprechenden Citrix-Client herunterladen. Wählen Sie links „Mac“ und anschließend in der rechten Spalte „Receiver for Desktops“ -> „Receivers by Platform“ aus. Laden Sie die Datei „Receiver for Mac“ herunter. Bitte installieren Sie das Programm. Für die Installation der Software benötigen Sie das Superuser/Administrator Passwort des MACRechners. Leitfaden hr-Portalzugang Version 9 – 18.07.13 Seite 12 5 Wartungszugang für hr-MitarbeiterInnen mit Token Den Wartungszugang für hr-MitarbeiterInnen mit Hardware-Token erreichen Sie über folgende URL: portal.hr.de/sec Nach einem einfachen Klick auf die Überschrift oder [zum Login] gelangen Sie auf folgende Anmeldeseite: 5.1 Voraussetzungen Für den Wartungszugang gelten dieselben Voraussetzungen (RSA Token und eine installierte Java-Version), wie für den erweiterten hr-Portalzugang (siehe oben). 5.2 Aufrufen eines RDP-Links Auf Ihrer persönlichen Startseite unter der Rubrik „Terminalsitzung“ finden Sie die von Ihnen beantragten RDP-Links (Remote Desktop). Klicken Sie auf einen dieser RDP-Links, um einen spezifischen Rechner fernzusteuern. Leitfaden hr-Portalzugang Version 9 – 18.07.13 Seite 13 Sollten Sie von einem Nicht-Windows-Rechner eine RDP-Sitzung starten, so kann folgende Meldung erscheinen: Setzen Sie den Haken bei „Ich akzeptiere das Risiko und möchte diese Anwendung ausführen“ und klicken auf „Ausführen“. Anschließend können Sie sich per JAVA-RDP-Client am Zielsystem anmelden. Leitfaden hr-Portalzugang Version 9 – 18.07.13 Seite 14